INROADS, INC. TRAINING AND DEVELOPMENT. Intern E- Learning Guide 2012 (rev )
|
|
|
- Gertrude Bradley
- 8 years ago
- Views:
Transcription
1 INROADS, INC. TRAINING AND DEVELOPMENT Intern E- Learning Guide 2012 (rev ) 1
2 Introduction Welcome to another valuable piece of your INROADS development experience, e learning! If you are unfamiliar with the concept of e learning, you are in for a rewarding training experience. On line courses are an exceptionally accessible, flexible resource which will enhance the live training courses that you are required to complete as apart of your Internship. With e learning, you reap the benefit of expanded training curriculum without the need for additional training days. This document is aimed at guiding you through the e learning process. This guide will provide instruction on how to log into the Learning Management System (LMS), access and launch learning content, navigate through the content and contact user support. E Learning Support For general assistance, tsupport@inroads.org When ing for support, YOU MUST provide: Your Name User ID Time the issue occurred Screen shots or a clear description of what you were doing in the system and any error messages received All issues should be resolved typically within 48 business hours. For any non technical or training related questions (course requirements etc.), jbraxton@inroads.org 2
3 Accessing the INROADS Learning Center The INROADS, Inc. Learning Center is a web based application powered by our vendor, SumTotal Systems, formerly known as GeoLearning. An Internet connection and Web browser are required to access the system. You can access the Learning Center 24 hours a day. E learning requirements should be completed as much as possible outside of your Internship hours. If you plan to complete courses while on your Internship, please get prior approval from your Business Coordinator and/or Supervisor. Getting Started The easiest way to get started with the INROADS Learning Center is to take the 10 minute GeoLearning End User tutorial available at any time and covers how to navigate through a generic GeoLearning site. The tutorial and guide can be found at Getting Started 1. Review this guide in its entirety. Save a copy for future use. 2. Visit: 3. Take the End User Tutorial to learn how to navigate through the GeoLearning system 4. Login to the INROADS Learning Center at: Your user name and password for the INROADS Learning Center will be e mailed to you. 5. The end user tutorial is also available on your Learning Center homepage. 3
4 Required E Learning Courses 2012 The course catalog includes all of the course listings within the system. There is a link to the course catalog at Required E Learning Courses Interns for this summer are required to select 3 e learning courses from the SumTotal INROADS Learning Center Course catalog. Interns should consider their development needs that will support high performance on their Internship. Returning Interns may consider their 2010 end of summer performance evaluation when selecting courses. New Interns may evaluate their job description and CDCP (Career Development Competency Plan) with their INROADS Manager or Supervisor to consider potential course options. Interns will utilize the MY ELECTIVE LEARNING function to select their three required courses. Interns will manually enroll in these courses. Instructions begin on page 9 of this guide. In addition to the three required courses, Interns are encouraged to complete additional courses that focus on areas of development or other areas that you think could strengthen your skills at work or at school. You can find a complete listing of available courses in the course catalog. Select a course of interest and use the search function in the INROADS Learning Center to locate the desired course in the course catalog. Follow the MY ELECTIVE LEARNING function for these additional courses. (page 9) INROADS staff will monitor courses completed by Interns through transcripts and bi weekly reports generated by the learning system. If required courses are not completed, you will not be eligible for INROADS awards recognition or scholarship opportunities. All required learning courses MUST be completed by Friday, August 31, Completion of your e learning courses IS NOT OPTIONAL. You will have access to the system until Friday, August 31, GET IN THE DRIVER S SEAT AND TAKE CONTROL OF YOUR DEVELOPMENT! Make the most of this learning opportunity at your fingertips through the courses offered in the system. 4
5 MY REQUIRED LEARNING The My Required Learning page shows you all of the learning events assigned as apart of your INROADS training requirements. Navigating to My Required Learning 1. Click the My Home tab. 2. Click the Learning and Metrics icon. 3. Click the My Required Learning icon. Managing Your Required Learning To Access a Course from the All Required View 1. Navigate to My Required Learning. 2. Click the All Required tab. 3. If necessary, use the search criteria to locate the desired course. 4. In the Select column, click the radio button for the course you want to access. 5. Click the desired button below the list. To Access a Course From the By Course Only View 1. Navigate to My Required Learning. 2. Click the By Course Only tab. 3. If necessary, use the search criteria to locate the desired course. 4. In the Select column, click the radio button for the course you want to access. 5. Click the Open button. This will take you to a page where you can view all the components of the selected course in one composite view. To Access a Course From the LP (Learning Plan) History View 1. Navigate to My Required Learning. 2. Click the LP History tab. 3. If necessary, use the search criteria to locate the desired course. 4. In the Select column, click the radio button for the course you want to access. 5. Click the Open button. This will take you to a page where you can view all the components of the selected course in one composite view. 5
6 To Access a Completed Course 1. Navigate to My Required Learning. 2. Click the History tab. 3. If necessary, use the search criteria to locate the desired course. 4. In the Select column, click the radio button for the course you want to access. 5. Click the Open button. This will take you to a page where you can view all the components of the selected course in one composite view. Launching a Required Course You must be enrolled in a course before the system will allow you to launch it. 1. Access the course activities page in My Required Learning. 2. Click the Launch button. This will open the course in a separate window. Tip! You may also launch certain courses from your Learning and Metrics Home page. Just click the Launch icon. Best Practice! To ensure that your course completion status updates after you finish a course, click the My Required Learning icon to return to the main list of required courses. This will prompt the system to update your status in your transcript and Reports. 6
7 SEARCHING COURSE CATALOG The Course Catalog contains all of the course listings within the system. It allows users to search and register/enroll for courses and can be viewed by featured courses, by category or alphabetically. Within the catalog, learners may do the following: Navigate through and search the catalog. View available courses. Manage their individual view of the catalog. Register for and enroll in available courses. The course catalog is divided into four tabs: All users are instructed to use the Alphabetically tab to search and enroll for available e learning courses. Featured Courses: allows the user to view the courses that the administrator has marked as "featured" within the system. These might be featured based on how new or popular they are as well as based on whatever criteria the administrator determines. By Category: allows you to view the courses in their hierarchical category structure. Use the plus (+) and minus ( ) buttons to expand or contract the categories. Alphabetically: allows you to see an alphabetical list of all the available courses within the catalog. The courses visible on this list will be determined by your permissions within the system. This is the recommended view. ILT With Open Seats: this feature is currently unavailable/inactive and does not require your attention. Searching the Catalog as a Learner 1. From My Home, click the Learning and Metrics icon. 2. Click the Catalog icon from the left side menu options. 3. Click the Alphabetically tab to begin your course search. 4. Type in part or the entire title of the course you are interested in enrolling in using the Search for: option and click Go to view your search results. To Enroll in a Course 1. Access the course for which you want to enroll by using the Search instructions. 2. Click the Details button to view a Description of the selected course. 3. Click the Enroll button located in the upper right corner of the main workspace or where available in the Description area. If you are already enrolled in this course, there is no need to enroll again. 4. Once you are enrolled you will be directed to an On Line Training Activities (OLT Activities) page for the selected course. Click the Catalog icon located in the left side menu options to enroll in additional courses. 7
8 MY ELECTIVE LEARNING Navigating to My Elective Learning 1. Click the My Home tab. 2. Click the Learning and Metrics icon. 3. Click the My Elective Learning icon located in the left side menu options. 4. You can now view all of the courses that you have been enrolled in under the All Electives tab or the On line Training tab. Launching an Elective Course You must be enrolled in a course before the system will allow you to launch it. 1. Once you are in the My Elective Learning "All Electives" view, select the course you want to complete. 2. Click the Open button on the bottom portion of your screen. 3. You are now in the OLT Activities page. Select the bolded hyperlinked course using the Select column and clicking the button next to the course. 4. Click the Launch button (rocket ship icon) to begin the course. Your course will open in a separate window. Best Practice! To ensure that your course completion status updates after you finish a course, click the My Elective Learning icon to return to the main list of electives. This will prompt the system to update your status in your transcript and Reports. Viewing Elective Learning History The History tab allows you to see all of the courses that you have completed or dropped. When you complete a course, it will be moved to the History tab to keep your view of remaining courses neat and tidy. For each course listed on the History tab, you can see its type, approval status, registration status, completion date, progress and grade if applicable. To View the Details/Description of a Course 1. Click the My Elective Learning option. 2. Click the History tab. 3. Locate the course title in the list of courses. 4. In the Select column, click the radio button for that course. 5. Click the Open button. This will take you to a page where you can view all the components of the selected course in one composite view. 6. Click the Close Record button located in the upper right hand corner of your screen to exit this view and return to the History tab. 8
9 Taking a Survey/Course Evaluation Each course is linked to a survey or evaluation. An evaluation should be submitted for each course completed. The Take Survey button will appear for all courses. 1. Locate the course To Access a Course from the All Required View (refer to page 5 for other ways to access a course, if desired) Navigate to My Required Learning. Click the All Required tab. If necessary, use the search criteria to locate the desired course. In the Select column, click the radio button for the course you want to access. Click the desired button below the list. 2. In the Select column, click the radio button for the class whose survey you want to take. All evaluations are labeled with the activity name INROADS E Learning Course Survey/Evaluation 3. Click the Take Survey button. 4. Read the survey introduction and then click the Begin button. Depending on the options chosen by the survey author, you may choose to preview the questions or submit the survey anonymously. 5. For each question, choose your answer then click the Submit button. This will submit your answer for that question. Depending on the options chosen by the survey author, you may be able to review your answers and/or take the survey again. 6. When you are finished reviewing your results, click the Exit button. 9
10 INROADS, INC. TRAINING AND DEVELOPMENT INROADS Learning Center Basics (system requirements, troubleshooting) 10
11 INROADS LEARNING CENTER BASICS Workstation Requirements In order to use the system efficiently, certain programs, plug ins and settings must be added to your workstation. General Connectivity High Speed Internet Connection: will ensure the best Learner experience is working with the on line courses. Dial Up Connection: may take several minutes to load the course pages. AOL Web Browser Connection: make sure the Learner is using Internet Explorer to launch the courseware independent of AOL. Cookies and Scripting: should be enabled on the learner's workstation in order to allow bookmarking of courseware. Supported Browsers Internet Explorer 5.5, 6, 7 for Windows Firefox 2 or higher for Windows, Mac or Linux Note! The browser Opera is not supported and is known to cause issues. This includes all versions and all operating systems. Technical Assistance for Learners Listed below are resources to help you ensure that your computer has the appropriate plug ins, programs and settings necessary to use the system. Internet Options 1. From the Tools menu, select Internet Options then do the following: a. On the General Tab 1. Click Delete Cookies then click OK. 2. Click Delete Files then check the Delete all offline content box. b. On the Security Tab 1. Click the Default button then set the security level to Medium. c. On the Privacy Tab 1. Click the Default button, then set the privacy level to Medium. 2. Disable the Windows popup blocker at the bottom. d. On the Advanced tab 1. Scroll down the list until you come to the Java option(s). 2. Ensure that the Java (SUN) Enabled checkbox is checked. 3. If you do not have Java (SUN), contact your IT staff to request the installation of the latest Java version to your computer. 2. Restart your computer. 11
12 Popup Blockers 1. From the Tools menu, select Popup Blocker then do the following: a. Turn off Pop up Blocker. 2. Right click on the File menu. 3. Uncheck everything except Standard Buttons, Address Bar, Links, and Lock the Toolbars. Google and Yahoo toolbars may have pop up blockers inside them. If you have an issue with popup blockers and have disabled them on your workstation, you may need to press and hold down the CTRL key on your keyboard while clicking on the course link in order to override the popup blockers. 12
13 Adobe Flash and Shockwave Player Note! Flash 8 or higher is required to display all dashboard data on the My Organizer page. 1. From the Tools menu, select Internet Options then do the following: 2. Click Settings. 3. Click View Objects. 4. Shockwave Flash Object should be listed. If not, download Adobe Flash Player 9 and Shockwave Player. 5. Right click Shockwave Flash Object. 6. Click Properties. 7. Click the Version tab. Version should read 9,0,28,0 or higher. 8. Restart your computer. Firewall If your computer has a firewall, it may block certain Internet pages which could cause issues for your learning experience. Common Firewall Programs: Norton Internet Security McAfee Privacy Service Temporarily disable the program. Clearing Your Cache Clearing your cache is a way to rid your computer of temporary filed that it generates when you visit web pages. Sometimes a page will be cached and then your computer will try to display that page instead of the updated page from the actual website. Internet Explorer From the Tools menu, select Internet Options then do the following: 2. In the Temporary Internet files section a. Click Delete Cookies. b. Click OK. 3. In the Temporary Internet files section a. Click Delete Files. b. Place a checkmark to Delete all offline content. c. Click OK. 13
14 4. At the bottom of the Internet Options window, click OK. 5. Restart your browser. 6. Log into the site again. Cookies and Scripting Cookies are small files generated by your computer to keep track of small bits of data. The cookie is important for bookmarking within on line courses. Sometimes it may become necessary to clear your cookies so that your computer can recognize the new cookies being set by the system. Internet Explorer From the Tools menu, select Internet Options then do the following: 2. On the Privacy tab a. Move the slider to Medium. b. If no slider exists, click the Default button. 3. On the Security tab a. Click the Custom Level button. b. In the Reset to drop down, select Medium. c. Click the Reset button. d. To confirm the change, click Yes. 4. Click the OK button. Firefox 1. From the Tools menu, select Options then do the following: 2. Click the Privacy tab. 3. To clear cache and cookies, click the Clear Now button. 4. Ensure that Browsing History, Cache and Cookies are all checked. 5. Click the Clear Private Data Now button. 6. Click the OK button. 14
15 Java Java allows you to run certain on line courses and other application elements on your own computer. It is necessary for certain LMS features to function properly. Internet Explorer 1. From the Tools menu, select Internet Options then do the following: 2. Click the Advanced tab. 3. Locate the Browsing heading. 4. Check both Disable Script Debugging options. 5. If you locate Microsoft VM. Check the last box under Microsoft VM. 6. If Java (Sun) is listed above Microsoft VM, uncheck the boxes below Microsoft VM and check the box under Java 2 V1.4x. 7. If you have Java (Sun) and cannot locate Microsoft VM, check the box for Java 2 V1.4x. 8. Click the OK button. Note! The courses will not work if both Java (Sun) and Microsoft VM are enabled. Firefox 1. From the Tools menu, select Options then do the following: 2. Click the Content tab. 3. Make sure that Block Pop Up Windows is unchecked. 4. Make sure that Enable JavaScript is checked. 5. Make sure that Enable Java is checked. 6. Click the OK button. NETg Courseware NETg courses require Java Virtual Machine or Java Run time Environment. When launching a NETg course, a new browser window opens and NETg's Java applet will download. Allow 1 2 minutes depending on your Internet connection and computer. The NETg course will be displayed within this new window. 15
16 Basic Functions In order to maintain consistency across the entire learning center, there are certain functions that may be present on many screens. These functions allow you to adjust your view of the information being presented. To Sort the List by Column 1. Click the column heading name. To Change the Number of Results Shown Per Page 1. Locate the Results per Page drop down. 2. Select the number of results you want to display. 3. Click the Show button. To Select an Item 1. In the Select column, click the radio button or checkbox for the desired item. 2. Click the Edit button beneath the item list. The system will open the details of the selected item. From there, you can edit as necessary. To Close a Record 1. Click the Close Record button in the upper right corner. The system will close this record and return to the previous menu, typically the main view. To Return to a List after Viewing Item Details 1. Click the Back button beneath the item list. The system will return you to the list of items so that you may select another item to view. This differs from Close Record in that the Close Record button takes you all the way back to the beginning. To Archive a Record 1. Select the record that you want to archive. 2. Click the Archive button located beneath the data table or in the upper right corner. Rather than deleting the item, the system will archive it so that it can be retrieved. 16
17 To Locate Assistance There are 2 kinds of on line help available in this system: Inline and Global. The Inline Help is the most intuitive and provides you with just in time help for whatever page you are on within the system. Simply click the? icon to slide open the Inline Help pane. If you want to keep the Inline Help open while you navigate from page to page, click the Pin button. If you want to access more detailed help, click the Help link located in the Quick Links bar in the upper right corner of the screen. This robust resource will provide you with more details about the system in a more traditional on line help format. Performing a Basic Search The Basic Search allows you to enter a keyword and have results returned based on matching information. The fields included in the Basic Search vary from page to page depending on the information available. 1. In the Search for text box, type a keyword for which you want to search. 2. Click the Go button. Performing an Advanced Search The Advanced Search allows you to get more specific about the type of information you seek. The filters vary from page to page depending on the information available. 1. Click the Advanced Search button. 2. In the Keywords and Searched Fields section, type the keyword for which you want to search and select the applicable fields from the checkboxes shown. 3. In the Filter Results section, select the manner in which you want to filter the search results. 4. Click the Search button. 5. When finished, click the Close Advanced Search button. Important! The only way to locate archived and inactive items is through the Advanced Search since these items will not appear in the list of active items. 17
18 Learner FAQ Listed below are common issues encountered by Learners. Use this list if you run into technical trouble with a course. The issues are listed on the left with the possible resolution in the center. On the right, you will see additional reference points and keywords. These will help you in the event that you require more information about an issue. Issue Possible Resolution Additional Reference My course won't come up when I click the Launch button. Your popup blocker may be preventing the system from displaying the course. Check to make sure that popup blockers are disabled for this site. Popup Blockers I click on the course and all I get is a blank window. Course window comes up after clicking the Launch button but it won't load the course. I have completed the course, but the status still shows Not Attempted. I have completed the course, but the status is stuck on Incomplete. First, verify that all sections of the course are complete. If a test is required for completion, ensure the test is complete. The exit feature within the course will bookmark and save the course information. Be sure you click the Exit button when leaving a course. Finally, if you have done all of this and the course is still not marked with a "Complete" status, try refreshing the Internet page. If that does not work, the issue may be related to your computer's cookie settings or Internet options. Internet Options Firewalls Java Settings Adobe Flash and/or Shockwave Player Internet Options Cookies and Scripting I have completed the course, but can't access the Completion Certificate. The Completion Certificate can be found on the History tab within the My Required Learning and My Elective Learning pages. If the Completion Certificate does not show, try refreshing the Internet page. You may need to install Adobe Reader. Plug Ins 18
19 Contacting Support The Contact Us page provides you with information on how to contact support for the INROADS Learning Center. For general assistance, 19
20 Notes: 20
I N R O A D S, I N C. T R A I N I N G A N D D E V E L O P M E N T
 I N R O A D S, I N C. T R A I N I N G A N D D E V E L O P M E N T Intern E- Learning Guide 2015 1 Introduction Welcome to another valuable piece of your INROADS development experience, e-learning! If you
I N R O A D S, I N C. T R A I N I N G A N D D E V E L O P M E N T Intern E- Learning Guide 2015 1 Introduction Welcome to another valuable piece of your INROADS development experience, e-learning! If you
Technical Guide for Remote access
 Technical Guide for Remote access Frequently Asked Questions about using EZ Proxy to access Library resources off campus. Login Help Who is allowed access? I m having trouble logging in. Finding Articles
Technical Guide for Remote access Frequently Asked Questions about using EZ Proxy to access Library resources off campus. Login Help Who is allowed access? I m having trouble logging in. Finding Articles
Checking Browser Settings, and Basic System Requirements for QuestionPoint
 Checking Browser Settings, and Basic System Requirements for QuestionPoint This document covers basic IE settings and system requirements necessary for QuestionPoint. These settings and requirements apply
Checking Browser Settings, and Basic System Requirements for QuestionPoint This document covers basic IE settings and system requirements necessary for QuestionPoint. These settings and requirements apply
Student ANGEL FAQs. General Issues: System Requirements:
 Student ANGEL FAQs General Issues: What is ANGEL? How do I log in? What is my username and password? How do I activate my account? I forgot my C number/password, what do I do? I registered after the first
Student ANGEL FAQs General Issues: What is ANGEL? How do I log in? What is my username and password? How do I activate my account? I forgot my C number/password, what do I do? I registered after the first
Learning Management System (LMS) Quick Tips. Contents LMS REFERENCE GUIDE
 Learning Management System (LMS) Quick Tips Contents Process Overview... 2 Sign into the LMS... 3 Troubleshooting... 5 Required Software... 5 Mobile devices are not supported... 5 Using the Check System
Learning Management System (LMS) Quick Tips Contents Process Overview... 2 Sign into the LMS... 3 Troubleshooting... 5 Required Software... 5 Mobile devices are not supported... 5 Using the Check System
Checking IE Settings, and Basic System Requirements for QuestionPoint
 Checking IE Settings, and Basic System Requirements for QuestionPoint This document covers basic IE settings and system requirements necessary for QuestionPoint. These settings and requirements apply to
Checking IE Settings, and Basic System Requirements for QuestionPoint This document covers basic IE settings and system requirements necessary for QuestionPoint. These settings and requirements apply to
Kodak Learning Management System (LMS)
 Kodak Learning Management System (LMS) Accessing the System...2 Using the LMS in Learner Mode...3 The Home Page...3 Locating Assigned Training...4 Registering for a Learning Activity...5 Launching Learning
Kodak Learning Management System (LMS) Accessing the System...2 Using the LMS in Learner Mode...3 The Home Page...3 Locating Assigned Training...4 Registering for a Learning Activity...5 Launching Learning
MyReports Recommended Browser Settings MYR-200a
 MyReports Recommended Browser Settings MYR-200a Note: If you have installed an additional Tool Bar on your browser, such as Yahoo Tool Bar or Google Tool Bar, be sure that it is also configured to allow
MyReports Recommended Browser Settings MYR-200a Note: If you have installed an additional Tool Bar on your browser, such as Yahoo Tool Bar or Google Tool Bar, be sure that it is also configured to allow
Instructions for Configuring Your Browser Settings and Online Security FAQ s. ios8 Settings for iphone and ipad app
 Instructions for Configuring Your Browser Settings and Online Security FAQ s ios8 Settings for iphone and ipad app General Settings The following browser settings and plug-ins are required to properly
Instructions for Configuring Your Browser Settings and Online Security FAQ s ios8 Settings for iphone and ipad app General Settings The following browser settings and plug-ins are required to properly
Installation and Troubleshooting Guide for SSL-VPN CONNECTIONS Access
 Installation and Troubleshooting Guide for SSL-VPN CONNECTIONS Access Version 1 Revised 11/29/2007 Table of Contents Java Installation:...4 Browser Configuration:...4 Citrix Client Installation:...8 Attempting
Installation and Troubleshooting Guide for SSL-VPN CONNECTIONS Access Version 1 Revised 11/29/2007 Table of Contents Java Installation:...4 Browser Configuration:...4 Citrix Client Installation:...8 Attempting
My Online Education. Student Guide
 My Online Education Student Guide Table of Contents Introduction...3 System Requirements...4 Quick Tips...5 Turning Off Pop-Up Blockers...7 Setting Screen Resolution...9 Help/Support Resources...10 MOE
My Online Education Student Guide Table of Contents Introduction...3 System Requirements...4 Quick Tips...5 Turning Off Pop-Up Blockers...7 Setting Screen Resolution...9 Help/Support Resources...10 MOE
Learning Management System. Student Guide
 Learning Management System Student Guide Table of Contents Introduction...1 Quick Tips...2 Self-Reported Training...4 Turning Off Pop-Up Blockers...6 Setting Screen Resolution...8 Help/Support Resources...9
Learning Management System Student Guide Table of Contents Introduction...1 Quick Tips...2 Self-Reported Training...4 Turning Off Pop-Up Blockers...6 Setting Screen Resolution...8 Help/Support Resources...9
Frequently Asked Questions for the USA TODAY e-newspaper
 Frequently Asked Questions for the USA TODAY e-newspaper Navigating the USA TODAY e-newspaper A look at the toolbar Toolbar Functions, Buttons, and Descriptions The tab marked Contents will take the e-reader
Frequently Asked Questions for the USA TODAY e-newspaper Navigating the USA TODAY e-newspaper A look at the toolbar Toolbar Functions, Buttons, and Descriptions The tab marked Contents will take the e-reader
How to Temporarily Allow Popups for the Current Session
 How to Temporarily Allow Popups for the Current Session NOTE: The following procedure works on most browsers, but there may be some that don t. Try it anyway. Press the ctrl key while clicking on the Go
How to Temporarily Allow Popups for the Current Session NOTE: The following procedure works on most browsers, but there may be some that don t. Try it anyway. Press the ctrl key while clicking on the Go
How To Use Moodle Online Class On A Pc Or Mac Or Ipad (For Acedo) On A Computer Or Mac) On Your Computer Or Ipod Or Ipo (For An Ipo) For Acedor Or Mac (
 Welcome to Stanly Online, This document has been sent to you to supply the information you need to: access our online learning system AND find help, should the need arise Accessing : Your online class
Welcome to Stanly Online, This document has been sent to you to supply the information you need to: access our online learning system AND find help, should the need arise Accessing : Your online class
New Online Banking Guide for FIRST time Login
 New Online Banking Guide for FIRST time Login Step 1: Login Enter your existing Online Banking User ID and Password. Click Log-In. Step 2: Accepting terms and Conditions to Proceed Click on See the terms
New Online Banking Guide for FIRST time Login Step 1: Login Enter your existing Online Banking User ID and Password. Click Log-In. Step 2: Accepting terms and Conditions to Proceed Click on See the terms
PC Requirements and Technical Help. Q1. How do I clear the browser s cache?
 Q1. How do I clear the browser s cache? A1. Clear your browser's cache, and close all other applications that are running in your PC to free up memory space. For instructions on clearing cache (temporary
Q1. How do I clear the browser s cache? A1. Clear your browser's cache, and close all other applications that are running in your PC to free up memory space. For instructions on clearing cache (temporary
P&WC Portal Settings. 1) Portal Language Setting:
 P&WC Portal Settings In order to set your Internet Explorer Browser and to resolve a few specific issues that users of the P&WC Portal might have, we recommend that you change a few settings in your browser.
P&WC Portal Settings In order to set your Internet Explorer Browser and to resolve a few specific issues that users of the P&WC Portal might have, we recommend that you change a few settings in your browser.
How to Disable Common Pop-Up Blockers
 How to Disable Common Pop-Up Blockers Listed below are some of the more popular Pop-up Blocking software packages and the workarounds that should be followed in order to disable the Pop-Up blocking feature
How to Disable Common Pop-Up Blockers Listed below are some of the more popular Pop-up Blocking software packages and the workarounds that should be followed in order to disable the Pop-Up blocking feature
Optum Patient Portal. 70 Royal Little Drive. Providence, RI 02904. Copyright 2002-2013 Optum. All rights reserved. Updated: 3/7/13
 Optum Patient Portal 70 Royal Little Drive Providence, RI 02904 Copyright 2002-2013 Optum. All rights reserved. Updated: 3/7/13 Table of Contents 1 Patient Portal Activation...1 1.1 Pre-register a Patient...1
Optum Patient Portal 70 Royal Little Drive Providence, RI 02904 Copyright 2002-2013 Optum. All rights reserved. Updated: 3/7/13 Table of Contents 1 Patient Portal Activation...1 1.1 Pre-register a Patient...1
Employee Quick Reference Guide
 Employee Quick Reference Guide Thank you for using ADP's ipaystatements to view your payroll information. Use this Quick Reference Guide to learn how to view your pay statements, W-2s, 1099s, and adjustments.
Employee Quick Reference Guide Thank you for using ADP's ipaystatements to view your payroll information. Use this Quick Reference Guide to learn how to view your pay statements, W-2s, 1099s, and adjustments.
Student Getting Started Guide
 with with Student Getting Started Guide TABLE OF CONTENTS Table of Contents FIRST STEPS TO ENSURE SUCCESS... 3 Ensure System Requirements are met on Your Computer... 3 Find Out Which Operating System Is
with with Student Getting Started Guide TABLE OF CONTENTS Table of Contents FIRST STEPS TO ENSURE SUCCESS... 3 Ensure System Requirements are met on Your Computer... 3 Find Out Which Operating System Is
PowerSchool Distance Learning System Guide
 PowerSchool Distance Learning System Guide 6/20/2007 Version 1.2 Copyright 2007 Pearson Education, Inc or its affiliates. All rights reserved. New User Registration The People Development Network portal
PowerSchool Distance Learning System Guide 6/20/2007 Version 1.2 Copyright 2007 Pearson Education, Inc or its affiliates. All rights reserved. New User Registration The People Development Network portal
Help Desk. M S C o E Lifelong Learning Center. BlackBoard Quick Start Guide (877)208-1229
 M S C o E Lifelong Learning Center BlackBoard Quick Start Guide Helpful Information & Configuring your Computer with Blackboard Help Desk Monday 0730-1630 Tuesday-Friday 0730-2230 Saturday 0900-1700 (CST)
M S C o E Lifelong Learning Center BlackBoard Quick Start Guide Helpful Information & Configuring your Computer with Blackboard Help Desk Monday 0730-1630 Tuesday-Friday 0730-2230 Saturday 0900-1700 (CST)
Microsoft Windows Installation and Troubleshooting Guide
 Remote Access Services Microsoft Windows - Installation and Troubleshooting Guide Version 2.1 February 19, 2013 1 P age TABLE OF CONTENTS 1 MICROSOFT WINDOWS XP INSTALLATION PROCEDURES... 3 2 MICROSOFT
Remote Access Services Microsoft Windows - Installation and Troubleshooting Guide Version 2.1 February 19, 2013 1 P age TABLE OF CONTENTS 1 MICROSOFT WINDOWS XP INSTALLATION PROCEDURES... 3 2 MICROSOFT
Secure Email Recipient Guide
 Secure Email Recipient Guide Contents How to open your first Encrypted Message.... 3 Step-by-Step Guide to Opening Your First Envelope... 3 Step One:... 3 Step Two:... 4 Step Three:... 4 Step Four:...
Secure Email Recipient Guide Contents How to open your first Encrypted Message.... 3 Step-by-Step Guide to Opening Your First Envelope... 3 Step One:... 3 Step Two:... 4 Step Three:... 4 Step Four:...
STEPfwd Quick Start Guide
 CERT/Software Engineering Institute June 2016 http://www.sei.cmu.edu Table of Contents Welcome to STEPfwd! 3 Becoming a Registered User of STEPfwd 4 Learning the Home Page Layout 5 Understanding My View
CERT/Software Engineering Institute June 2016 http://www.sei.cmu.edu Table of Contents Welcome to STEPfwd! 3 Becoming a Registered User of STEPfwd 4 Learning the Home Page Layout 5 Understanding My View
KUB Website Troubleshooting
 KUB Website Troubleshooting Are you having problems getting to the KUB website at http://www.kub.org/? If you type in your user ID and password and press the login button, are you routed right back to
KUB Website Troubleshooting Are you having problems getting to the KUB website at http://www.kub.org/? If you type in your user ID and password and press the login button, are you routed right back to
Using the SimNet Course Manager
 Using the SimNet Course Manager Using the SimNet Course Manager Contents Overview...3 Requirements...3 Navigation...3 Action Menus...3 Sorting Lists...4 Expanding and Collapsing Sections...4 Instructor
Using the SimNet Course Manager Using the SimNet Course Manager Contents Overview...3 Requirements...3 Navigation...3 Action Menus...3 Sorting Lists...4 Expanding and Collapsing Sections...4 Instructor
SmartGrant Web Browser Set-Up
 SmartGrant Web Browser Set-Up TABLE OF CONTENTS SmartGrant Supported Web Browsers for Windows... 2 Configuring Your Web Browser for SmartGrant... 3 Internet Explorer... 3 Firefox... 10 Chrome... 15 Safari...
SmartGrant Web Browser Set-Up TABLE OF CONTENTS SmartGrant Supported Web Browsers for Windows... 2 Configuring Your Web Browser for SmartGrant... 3 Internet Explorer... 3 Firefox... 10 Chrome... 15 Safari...
In order to get the most out of your Bert Rodgers courses, it is important to ensure that your computer meets some minimum system requirements.
 System Requirements In order to get the most out of your Bert Rodgers courses, it is important to ensure that your computer meets some minimum system requirements. Please select your preferred or current
System Requirements In order to get the most out of your Bert Rodgers courses, it is important to ensure that your computer meets some minimum system requirements. Please select your preferred or current
Reference Guide for WebCDM Application 2013 CEICData. All rights reserved.
 Reference Guide for WebCDM Application 2013 CEICData. All rights reserved. Version 1.2 Created On February 5, 2007 Last Modified August 27, 2013 Table of Contents 1 SUPPORTED BROWSERS... 3 1.1 INTERNET
Reference Guide for WebCDM Application 2013 CEICData. All rights reserved. Version 1.2 Created On February 5, 2007 Last Modified August 27, 2013 Table of Contents 1 SUPPORTED BROWSERS... 3 1.1 INTERNET
Dartmouth College Technical Support Document for Kronos PC version
 Dartmouth College Technical Support Document for Kronos PC version Contents How to Save the Kronos URL as a Favorite or Bookmark... 2 Internet Explorer... 2 Firefox... 4 Possible Problems When Logging
Dartmouth College Technical Support Document for Kronos PC version Contents How to Save the Kronos URL as a Favorite or Bookmark... 2 Internet Explorer... 2 Firefox... 4 Possible Problems When Logging
How to Disable Common Pop-Up Blockers
 How to Disable Common Pop-Up Blockers Listed below are some of the most popular pop-up blocking software packages, and instructions to enable pop-up windows with them. Pop-up windows must be enabled to
How to Disable Common Pop-Up Blockers Listed below are some of the most popular pop-up blocking software packages, and instructions to enable pop-up windows with them. Pop-up windows must be enabled to
f. Expand the term to see the courses in which you are enrolled by clicking on the + sign to the left of the semester.
 ecollege FAQ s Note: The only courses that appear in ecollege are online or web-enhanced courses. Face to Face courses, with no online component, will NOT appear in ecollege. 1. How do I access my ecollege
ecollege FAQ s Note: The only courses that appear in ecollege are online or web-enhanced courses. Face to Face courses, with no online component, will NOT appear in ecollege. 1. How do I access my ecollege
2. PMP New Computer Installation. & Networking Instructions
 ONTARIO CHIROPRACTIC ASSOCIATION PATIENT MANAGEMENT PROGRAM PUTTING EXPERIENCE INTO PRACTICE PMP New Computer Installation & Networking Instructions This document provides installation instructions for
ONTARIO CHIROPRACTIC ASSOCIATION PATIENT MANAGEMENT PROGRAM PUTTING EXPERIENCE INTO PRACTICE PMP New Computer Installation & Networking Instructions This document provides installation instructions for
Abila Grant Management. Document Management
 Abila Grant Management This is a publication of Abila, Inc. Version 2014 2014 Abila, Inc. and its affiliated entities. All rights reserved. Abila, the Abila logos, and the Abila product and service names
Abila Grant Management This is a publication of Abila, Inc. Version 2014 2014 Abila, Inc. and its affiliated entities. All rights reserved. Abila, the Abila logos, and the Abila product and service names
How To Use Senior Systems Cloud Services
 Senior Systems Cloud Services In this guide... Senior Systems Cloud Services 1 Cloud Services User Guide 2 Working In Your Cloud Environment 3 Cloud Profile Management Tool 6 How To Save Files 8 How To
Senior Systems Cloud Services In this guide... Senior Systems Cloud Services 1 Cloud Services User Guide 2 Working In Your Cloud Environment 3 Cloud Profile Management Tool 6 How To Save Files 8 How To
ADA Applicant Business Process Guide
 Objectives ADA Applicant Business Process Guide The purpose of this document is to give you an understanding of how to apply and maintain an applicant account at the American Dental Association (ADA).
Objectives ADA Applicant Business Process Guide The purpose of this document is to give you an understanding of how to apply and maintain an applicant account at the American Dental Association (ADA).
An Informational User Guide for: Web Conferencing
 Allows You to: Manage your audio conference online using easy point and click conference commands Show slide presentations and graphics to meeting participants Show your desktop to meeting participants
Allows You to: Manage your audio conference online using easy point and click conference commands Show slide presentations and graphics to meeting participants Show your desktop to meeting participants
Intelligent Office: Web Optimisation Guide. Published Date: 06/11/2015. Version: 3.3
 Intelligent Office: Web Optimisation Guide Published Date: 06/11/2015 Version: 3.3 Table of Contents System Requirements:... 3 Introduction... 3 Difficulties Logging on to Intelligent Office (io)... 3
Intelligent Office: Web Optimisation Guide Published Date: 06/11/2015 Version: 3.3 Table of Contents System Requirements:... 3 Introduction... 3 Difficulties Logging on to Intelligent Office (io)... 3
PDF Bookmarks Help Page: When clicking on a Bookmark and Nothing Happens (or sometimes 'File Not Found' Error)
 PDF Bookmarks Help Page: When clicking on a Bookmark and Nothing Happens (or sometimes 'File Not Found' Error) Causes: Part 1: Acrobat or Adobe Reader has not been enabled to display PDFs in your Browser.
PDF Bookmarks Help Page: When clicking on a Bookmark and Nothing Happens (or sometimes 'File Not Found' Error) Causes: Part 1: Acrobat or Adobe Reader has not been enabled to display PDFs in your Browser.
First Settings Check for your Internet Explorer 7.0. Please make sure that you follow the settings process on all pages attached
 First Settings Check for your Internet Explorer 7.0 Please make sure that you follow the settings process on all pages attached This Web Site undergoes daily changes due to the complexity of laws governing
First Settings Check for your Internet Explorer 7.0 Please make sure that you follow the settings process on all pages attached This Web Site undergoes daily changes due to the complexity of laws governing
Interskill LMS Admin Guide
 Interskill LMS Admin Guide Guide to Your Own Online Training System A roadmap to training success! Training Online Table of Contents Interskill LMS Overview... 3 The Login Page... 3 Navigation Menu...
Interskill LMS Admin Guide Guide to Your Own Online Training System A roadmap to training success! Training Online Table of Contents Interskill LMS Overview... 3 The Login Page... 3 Navigation Menu...
TASKSTREAM FAQs. 2. I have downloaded a lesson attachment, but I cannot open it. What is wrong?
 TASKSTREAM FAQs Why do I not receive emails from TaskStream? It could be that your email program is interpreting incoming TaskStream mail as spam, which is a term for junk mail Spam is not typically stored
TASKSTREAM FAQs Why do I not receive emails from TaskStream? It could be that your email program is interpreting incoming TaskStream mail as spam, which is a term for junk mail Spam is not typically stored
Basic Browser Troubleshooting Tips for Fidelity WealthCentral
 Basic Browser Troubleshooting Tips for Fidelity WealthCentral Quick Links The following are quick links to the various sections in this document. Symptoms...1 Operating Requirements...1 Recommended System
Basic Browser Troubleshooting Tips for Fidelity WealthCentral Quick Links The following are quick links to the various sections in this document. Symptoms...1 Operating Requirements...1 Recommended System
Launch of 2016 FFM Assister Training FFM Assister Training
 Launch of 2016 FFM Assister Training FFM Assister Training Jabaar Gray September 9, 2015 1 Agenda Objectives Certification Requirements Summary of Steps Demonstration of Process System Requirements and
Launch of 2016 FFM Assister Training FFM Assister Training Jabaar Gray September 9, 2015 1 Agenda Objectives Certification Requirements Summary of Steps Demonstration of Process System Requirements and
Using Internet Explorer 8 and Windows 7 with Administrative Applications
 Using Internet Explorer 8 and Windows 7 with Administrative Applications (CAADS, CREW, GMAS, HUBS, ID Card, IRB, Oracle Financials, SIS, PeopleSoft ) Revised: March 2012 Contents Recommended Version of
Using Internet Explorer 8 and Windows 7 with Administrative Applications (CAADS, CREW, GMAS, HUBS, ID Card, IRB, Oracle Financials, SIS, PeopleSoft ) Revised: March 2012 Contents Recommended Version of
Hardware/Software Recommendations And System Support Reference Information November 10, 2004
 Hardware/Software Recommendations And System Support Reference Information November 10, 2004 Recommended: Pentium III or higher, Pentium IV recommended 800 MHz or faster Internet Explorer 6.0 or higher
Hardware/Software Recommendations And System Support Reference Information November 10, 2004 Recommended: Pentium III or higher, Pentium IV recommended 800 MHz or faster Internet Explorer 6.0 or higher
TxEIS on Internet Explorer 7
 TxEIS on Internet Explorer 7 General Set Up Recommendations: Several modifications will need to be made to the computer settings in Internet Explorer to ensure TxEIS runs smoothly, reports pop up as desired,
TxEIS on Internet Explorer 7 General Set Up Recommendations: Several modifications will need to be made to the computer settings in Internet Explorer to ensure TxEIS runs smoothly, reports pop up as desired,
Web Conferencing Version 8.3 Troubleshooting Guide
 System Requirements General Requirements Web Conferencing Version 8.3 Troubleshooting Guide Listed below are the minimum requirements for participants accessing the web conferencing service. Systems which
System Requirements General Requirements Web Conferencing Version 8.3 Troubleshooting Guide Listed below are the minimum requirements for participants accessing the web conferencing service. Systems which
Getting Started With the APTA Learning Center. for PT CPI Course Participants. A Basic Overview
 Getting Started With the APTA Learning Center for PT CPI Course Participants A Basic Overview Prepared by: APTA Professional Development Department Date: March 2009 2009 The American Physical Therapy Association
Getting Started With the APTA Learning Center for PT CPI Course Participants A Basic Overview Prepared by: APTA Professional Development Department Date: March 2009 2009 The American Physical Therapy Association
SAM Brief Student User Guide
 SAM Assessment, Training and Projects for Microsoft Office December 2015 SAM Brief Student User Guide Contents Introduction 1 How to Use SAM 2 Logging in the First Time as a Pre-registered Student 2 Profile
SAM Assessment, Training and Projects for Microsoft Office December 2015 SAM Brief Student User Guide Contents Introduction 1 How to Use SAM 2 Logging in the First Time as a Pre-registered Student 2 Profile
Remote Access to Niagara Wheatfield s Computer Network
 Remote Access to Niagara Wheatfield s Computer Network Niagara Wheatfield Central School District Office of Instructional Technology Revised: June 24, 2010 Page 1 of 15 To gain access to Niagara Wheatfield
Remote Access to Niagara Wheatfield s Computer Network Niagara Wheatfield Central School District Office of Instructional Technology Revised: June 24, 2010 Page 1 of 15 To gain access to Niagara Wheatfield
CONNECT-TO-CHOP USER GUIDE
 CONNECT-TO-CHOP USER GUIDE VERSION V8 Table of Contents 1 Overview... 3 2 Requirements... 3 2.1 Security... 3 2.2 Computer... 3 2.3 Application... 3 2.3.1 Web Browser... 3 2.3.2 Prerequisites... 3 3 Logon...
CONNECT-TO-CHOP USER GUIDE VERSION V8 Table of Contents 1 Overview... 3 2 Requirements... 3 2.1 Security... 3 2.2 Computer... 3 2.3 Application... 3 2.3.1 Web Browser... 3 2.3.2 Prerequisites... 3 3 Logon...
Cognos 10 Getting Started with Internet Explorer and Windows 7
 Browser/Windows Settings There are several Internet Explorer browser settings required for running reports in Cognos. This document will describe specifically how to set those in Internet Explorer 9 and
Browser/Windows Settings There are several Internet Explorer browser settings required for running reports in Cognos. This document will describe specifically how to set those in Internet Explorer 9 and
Computer Specifications & Settings for Unsupervised SHLsolutions Ability Assessments PEOPLE PERFORMANCE
 Computer Specifications & Settings for Unsupervised SHLsolutions Ability Assessments PEOPLE PERFORMANCE January 2007 Contents Computer Specifications... 3 Web Browser Checking Page... 4 Enabling Adobe
Computer Specifications & Settings for Unsupervised SHLsolutions Ability Assessments PEOPLE PERFORMANCE January 2007 Contents Computer Specifications... 3 Web Browser Checking Page... 4 Enabling Adobe
Online Master of Science in Information Technology Degree Program User s Guide for Students
 Online Master of Science in Information Technology Degree Program User s Guide for Students Copyright 2006, Bisk Education, Inc., and Florida Tech. All rights reserved. i Online User s Guide for Students
Online Master of Science in Information Technology Degree Program User s Guide for Students Copyright 2006, Bisk Education, Inc., and Florida Tech. All rights reserved. i Online User s Guide for Students
DMDC Learning Site. DMDC LMS User Guide. November 2012
 DMDC Learning Site DMDC LMS User Guide Department of Defense (DoD) Center Monterey Bay 400 Gigling Road Seaside, CA 93955-6671 http://www.dmdc.osd.mil Distributed by Defense Manpower Data Center DMDC Support
DMDC Learning Site DMDC LMS User Guide Department of Defense (DoD) Center Monterey Bay 400 Gigling Road Seaside, CA 93955-6671 http://www.dmdc.osd.mil Distributed by Defense Manpower Data Center DMDC Support
Problem: Logging on to UT Southwestern Student Center
 FAQ UT Southwestern Student Center Page 1 If you are experiencing problems logging into the site or accessing a data link, please try the remedies listed here first. Most problems can be quickly resolved
FAQ UT Southwestern Student Center Page 1 If you are experiencing problems logging into the site or accessing a data link, please try the remedies listed here first. Most problems can be quickly resolved
Student User Guide for PsychPortal Fundamentals of Abnormal Psychology, Sixth Edition
 Student User Guide for PsychPortal Fundamentals of Abnormal Psychology, Sixth Edition Comer Getting Started with PsychPortal for Comer Fundamentals of Abnormal Psychology, 6e Table of Contents Overview...
Student User Guide for PsychPortal Fundamentals of Abnormal Psychology, Sixth Edition Comer Getting Started with PsychPortal for Comer Fundamentals of Abnormal Psychology, 6e Table of Contents Overview...
User Support Resource
 User Support Resource Clearing Browser Cache To optimize your experience in the MyUNLV system, it may be necessary to clear your browser cache. While it is not necessary to clear you cache every time you
User Support Resource Clearing Browser Cache To optimize your experience in the MyUNLV system, it may be necessary to clear your browser cache. While it is not necessary to clear you cache every time you
BROWSER SETTINGS- TROUBLESHOOTING GUIDE. Internet Explorer. Firefox. Safari. Google Chrome. 1 Browser Settings- troubleshooting Guide Back to top
 BROWSER SETTINGS- TROUBLESHOOTING GUIDE Internet Explorer Firefox Safari Google Chrome 1 Browser Settings- troubleshooting Guide Back to top INTERNET EXPLORER IE- Tools>Internet Options GENERAL TAB *Delete
BROWSER SETTINGS- TROUBLESHOOTING GUIDE Internet Explorer Firefox Safari Google Chrome 1 Browser Settings- troubleshooting Guide Back to top INTERNET EXPLORER IE- Tools>Internet Options GENERAL TAB *Delete
STUDENT ADMINISTRATION TRAINING GUIDE SETTING YOUR BROWSER FOR PEOPLESOFT DOWNLOADS
 STUDENT ADMINISTRATION TRAINING GUIDE SETTING YOUR BROWSER FOR PEOPLESOFT DOWNLOADS Table of Contents How to check the browser version... 3 PC - Internet Explorer... 8 Internet Explorer V9 Compatibility
STUDENT ADMINISTRATION TRAINING GUIDE SETTING YOUR BROWSER FOR PEOPLESOFT DOWNLOADS Table of Contents How to check the browser version... 3 PC - Internet Explorer... 8 Internet Explorer V9 Compatibility
Student Guide to Using Blackboard Academic Suite ver. 8.0
 Student Guide to Using Blackboard Academic Suite ver. 8.0 Some SRSU courses may make use of Blackboard, an online teaching and learning tool. Your instructor will let you know if your class uses Blackboard
Student Guide to Using Blackboard Academic Suite ver. 8.0 Some SRSU courses may make use of Blackboard, an online teaching and learning tool. Your instructor will let you know if your class uses Blackboard
State of New Jersey DEPARTMENT OF MILITARY AND VETERANS AFFAIRS POST OFFICE BOX 340 TRENTON, NEW JERSEY 08625-0340
 State of New Jersey DEPARTMENT OF MILITARY AND VETERANS AFFAIRS POST OFFICE BOX 340 TRENTON, NEW JERSEY 08625-0340 CHRIS CHRISTIE Governor Commander-in-Chief GLENN K. RIETH Major General The Adjutant General
State of New Jersey DEPARTMENT OF MILITARY AND VETERANS AFFAIRS POST OFFICE BOX 340 TRENTON, NEW JERSEY 08625-0340 CHRIS CHRISTIE Governor Commander-in-Chief GLENN K. RIETH Major General The Adjutant General
Student User Guide for BioPortal Biochemistry, Seventh Edition
 Student User Guide for BioPortal Biochemistry, Seventh Edition Berg, Tymoczko, & Stryer Getting Started with BioPortal for Berg, Tymoczko, & Stryer Biochemistry, 7e Table of Contents Overview... 1 Getting
Student User Guide for BioPortal Biochemistry, Seventh Edition Berg, Tymoczko, & Stryer Getting Started with BioPortal for Berg, Tymoczko, & Stryer Biochemistry, 7e Table of Contents Overview... 1 Getting
Victoria College Online Course Guide
 Victoria College Online Course Guide DO NOT LOSE THIS GUIDE!! IT CONTAINS IMPORTANT INFORMATION THAT YOU WILL NEED TO HELP YOU ACCESS YOUR COURSE!!! YOU HAVE ENROLLED IN THE FOLLOWING COURSE/COURSES: COURSE
Victoria College Online Course Guide DO NOT LOSE THIS GUIDE!! IT CONTAINS IMPORTANT INFORMATION THAT YOU WILL NEED TO HELP YOU ACCESS YOUR COURSE!!! YOU HAVE ENROLLED IN THE FOLLOWING COURSE/COURSES: COURSE
Employee Training Center (ETC) Registrant Manual
 Employee Training Center (ETC) Registrant Manual Employee Training Center employeetrainingcenter@fullerton.edu 657-278-2064 Supported by the office of Administration / Finance IT Page 1 of 28 Table of
Employee Training Center (ETC) Registrant Manual Employee Training Center employeetrainingcenter@fullerton.edu 657-278-2064 Supported by the office of Administration / Finance IT Page 1 of 28 Table of
Table of Contents. Welcome... 2. Login... 3. Password Assistance... 4. Self Registration... 5. Secure Mail... 7. Compose... 8. Drafts...
 Table of Contents Welcome... 2 Login... 3 Password Assistance... 4 Self Registration... 5 Secure Mail... 7 Compose... 8 Drafts... 10 Outbox... 11 Sent Items... 12 View Package Details... 12 File Manager...
Table of Contents Welcome... 2 Login... 3 Password Assistance... 4 Self Registration... 5 Secure Mail... 7 Compose... 8 Drafts... 10 Outbox... 11 Sent Items... 12 View Package Details... 12 File Manager...
Decision Support AITS University Administration. Web Intelligence Rich Client 4.1 User Guide
 Decision Support AITS University Administration Web Intelligence Rich Client 4.1 User Guide 2 P age Web Intelligence 4.1 User Guide Web Intelligence 4.1 User Guide Contents Getting Started in Web Intelligence
Decision Support AITS University Administration Web Intelligence Rich Client 4.1 User Guide 2 P age Web Intelligence 4.1 User Guide Web Intelligence 4.1 User Guide Contents Getting Started in Web Intelligence
Client Administrator Quick Reference Guide
 Client Administrator Quick Reference Guide Thank you for using ADP's ipaystatements to view your payroll information. Use this Quick Reference Guide to learn how to view your pay statement, understand
Client Administrator Quick Reference Guide Thank you for using ADP's ipaystatements to view your payroll information. Use this Quick Reference Guide to learn how to view your pay statement, understand
How to Disable Common Pop-Up Blockers
 How to Disable Common Pop-Up Blockers Internet Explorer AOL Toolbar Google Toolbar Microsoft Windows XP Service Pack 2 (SP2) MSN Toolbar Pop-Up Stopper PopUpCop Yahoo! Toolbar Firefox Norton Internet Security/Firewall
How to Disable Common Pop-Up Blockers Internet Explorer AOL Toolbar Google Toolbar Microsoft Windows XP Service Pack 2 (SP2) MSN Toolbar Pop-Up Stopper PopUpCop Yahoo! Toolbar Firefox Norton Internet Security/Firewall
NS Employee Resource Center: Problems and Solutions Accessing the Mainframe (Crewcall, Memo, Realtime, etc.)
 NS Employee Resource Center: Problems and Solutions Accessing the Mainframe (Crewcall, Memo, Realtime, etc.) Below is a list of the solutions for the most common problems when trying to access the mainframe
NS Employee Resource Center: Problems and Solutions Accessing the Mainframe (Crewcall, Memo, Realtime, etc.) Below is a list of the solutions for the most common problems when trying to access the mainframe
Windows and MAC User Handbook Remote and Secure Connection Version 1.01 09/19/2013. User Handbook
 Windows and MAC User Handbook How to Connect Your PC or MAC Remotely and Securely to Your U.S. Department of Commerce Account Developed for You by the Office of IT Services (OITS)/IT Service Desk *** For
Windows and MAC User Handbook How to Connect Your PC or MAC Remotely and Securely to Your U.S. Department of Commerce Account Developed for You by the Office of IT Services (OITS)/IT Service Desk *** For
How to Disable Common Pop-Up Blockers
 How to Disable Common Pop-Up Blockers Listed below are some of the more popular Pop-up Blocking software packages and the workarounds that should be followed in order to disable the Pop-Up blocking feature
How to Disable Common Pop-Up Blockers Listed below are some of the more popular Pop-up Blocking software packages and the workarounds that should be followed in order to disable the Pop-Up blocking feature
BC OnLine. Configuring Your Web Browser for BC OnLine. Last Updated January 27, 2016
 BC OnLine Configuring Your Web Browser for BC OnLine Last Updated January 27, 2016 Copyright Copyright 2016 Province of British Columbia. All rights reserved. This user s guide is for users of the BC OnLine
BC OnLine Configuring Your Web Browser for BC OnLine Last Updated January 27, 2016 Copyright Copyright 2016 Province of British Columbia. All rights reserved. This user s guide is for users of the BC OnLine
Government buyer user manual System Requirements and Administration Version 2.0
 Queensland Government etendering website Government buyer user manual System Requirements and Administration Version 2.0 July 2011 etender Help Desk phone 07 3836 0141 Table of contents 1 Introduction...
Queensland Government etendering website Government buyer user manual System Requirements and Administration Version 2.0 July 2011 etender Help Desk phone 07 3836 0141 Table of contents 1 Introduction...
Colorado Medical Assistance Program Web Portal. Frequently Asked Questions
 Colorado Medical Assistance Program Web Portal Frequently Asked Questions Trading Partner Administrator I have my HCPF Welcome Letter, and am going to be the Trading Partner Administrator. Now what? What
Colorado Medical Assistance Program Web Portal Frequently Asked Questions Trading Partner Administrator I have my HCPF Welcome Letter, and am going to be the Trading Partner Administrator. Now what? What
21 What is a threaded discussion on a Blackboard Discussion Board list? 22 Where do I access a Group Discussion on Blackboard?
 Office of Academic Information Technologies B r o o k l yn C o l l e g e S t u d e n t B l a c k b o a r d S u p p o r t Student Frequently Asked Questions (FAQ) Getting Started 1 What do I need to do
Office of Academic Information Technologies B r o o k l yn C o l l e g e S t u d e n t B l a c k b o a r d S u p p o r t Student Frequently Asked Questions (FAQ) Getting Started 1 What do I need to do
MathXL Getting Started Guide for Instructors
 MathXL Getting Started Guide for Instructors Copyright Notice Copyright 2013 by Pearson Education. All rights reserved. No part of the contents of this book may be reproduced or transmitted in any form
MathXL Getting Started Guide for Instructors Copyright Notice Copyright 2013 by Pearson Education. All rights reserved. No part of the contents of this book may be reproduced or transmitted in any form
1. TURN OFF UAC SETTINGS
 AKOYA INSTALLATION TECHNICAL REQUIREMENTS INTERNET EXPLORER CONFIGURATION FOR AKOYA.NET 1. TURN OFF UAC SETTINGS Before making the following changes in Internet Explorer, you must be a local administrator
AKOYA INSTALLATION TECHNICAL REQUIREMENTS INTERNET EXPLORER CONFIGURATION FOR AKOYA.NET 1. TURN OFF UAC SETTINGS Before making the following changes in Internet Explorer, you must be a local administrator
The UC Learning Center: Disabling Pop-Up Blockers
 The UC Learning Center: Disabling Pop-Up Blockers In order to launch online courses within the UC Learning Center all pop-up blockers must be turned off. This guide will walk you through disabling pop-up
The UC Learning Center: Disabling Pop-Up Blockers In order to launch online courses within the UC Learning Center all pop-up blockers must be turned off. This guide will walk you through disabling pop-up
Section 1.0 Getting Started with the Vālant EMR. Contents
 Section 1.0 Getting Started with the Vālant EMR Contents Getting Started with the Valant EMR application:... 2 Hardware Requirements for the Vālant EMR:... 3 Software Requirements for the Vālant EMR:...
Section 1.0 Getting Started with the Vālant EMR Contents Getting Started with the Valant EMR application:... 2 Hardware Requirements for the Vālant EMR:... 3 Software Requirements for the Vālant EMR:...
AdventNet ManageEngine SupportCenter Plus :: User Guide. Table Of Contents INTRODUCTION... 3 REQUEST... 4. Creating a New Request...
 Table Of Contents INTRODUCTION... 3 REQUEST... 4 Creating a New Request... 5 Quick Create...5 Contact Details...5 Classifying Request Category...5 Prioritizing Request...6 Describe Request...6 Add Attachments
Table Of Contents INTRODUCTION... 3 REQUEST... 4 Creating a New Request... 5 Quick Create...5 Contact Details...5 Classifying Request Category...5 Prioritizing Request...6 Describe Request...6 Add Attachments
Saudi Electronic University EF Online English Guidelines
 Saudi Electronic University EF Online English Guidelines Index 1. How to login 2. Forgot your password 3. Running the technical check 4. Change language 5. Conversation classes 6. How to book an English
Saudi Electronic University EF Online English Guidelines Index 1. How to login 2. Forgot your password 3. Running the technical check 4. Change language 5. Conversation classes 6. How to book an English
Internet Explorer Security Settings. Help Sheet. Client Services. Version 4 Definitive 21 July 2009
 Internet Explorer Security Settings Help Sheet Client Services Contents About this document 2 Audience... 2 Scope... 2 Related documentation... 2 Adding Præmium to your list of trusted sites 3 Pop up blocker
Internet Explorer Security Settings Help Sheet Client Services Contents About this document 2 Audience... 2 Scope... 2 Related documentation... 2 Adding Præmium to your list of trusted sites 3 Pop up blocker
Configure Your Computer to Work With Microsoft Word - Windows Vista
 COMPUTER CONFIGURATION INSTRUCTIONS CENTER FOR THE DEVELOPMENT OF SECURITY EXCELLENCE May 2013 The purpose of this document is to provide step-by-step instructions to students on how to configure their
COMPUTER CONFIGURATION INSTRUCTIONS CENTER FOR THE DEVELOPMENT OF SECURITY EXCELLENCE May 2013 The purpose of this document is to provide step-by-step instructions to students on how to configure their
TxEIS Browser Settings
 TxEIS Browser Settings Updated May 2016 The TxEIS Browser Settings document lists supported browsers and recommended browser settings which will allow you to utilize the TxEIS system at its fullest potential
TxEIS Browser Settings Updated May 2016 The TxEIS Browser Settings document lists supported browsers and recommended browser settings which will allow you to utilize the TxEIS system at its fullest potential
How to Disable Common Pop-Up Blockers
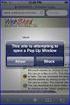 How to Disable Common Pop-Up Blockers Listed below are some of the most popular pop-up blocking software packages, and instructions to enable pop-up windows with them. Pop-up windows must be enabled to
How to Disable Common Pop-Up Blockers Listed below are some of the most popular pop-up blocking software packages, and instructions to enable pop-up windows with them. Pop-up windows must be enabled to
Frequently Asked Questions Ag Banking Online
 Table of Contents Note: To quickly navigate to the answer, click on the question. What is Multi-Factor Authentication (MFA) and its purpose?... 2 This is my first time accessing the online application.
Table of Contents Note: To quickly navigate to the answer, click on the question. What is Multi-Factor Authentication (MFA) and its purpose?... 2 This is my first time accessing the online application.
I. Supported Browsers. II. Internet Browser Settings
 NC E-Procurement works best in specific Internet browsing applications supported by the Ariba Buyer software. As well, there are certain browser settings that must be enabled in order for all pieces of
NC E-Procurement works best in specific Internet browsing applications supported by the Ariba Buyer software. As well, there are certain browser settings that must be enabled in order for all pieces of
Law Conferencing uses the Webinterpoint 8.2 web conferencing platform. This service is completely reservationless and available 24/7.
 Law Conferencing uses the Webinterpoint 8.2 web conferencing platform. This service is completely reservationless and available 24/7. This document contains detailed instructions on all features. Table
Law Conferencing uses the Webinterpoint 8.2 web conferencing platform. This service is completely reservationless and available 24/7. This document contains detailed instructions on all features. Table
Internet Explorer Browser Clean-up
 Follow the steps below to determine your Internet Explorer version number and access browser clean-up procedures specific to your version. 1. From Internet Explorer, click the Help menu and choose About
Follow the steps below to determine your Internet Explorer version number and access browser clean-up procedures specific to your version. 1. From Internet Explorer, click the Help menu and choose About
Order Management Tour Guide
 Order Management Tour Guide Table of Contents Welcome to Sysco Market s Order Management Application!... 4 Tips for Getting Started... 4 Buttons... 5 Icons... 6 Ordering... 7 Tips for Ordering... 7 Creating
Order Management Tour Guide Table of Contents Welcome to Sysco Market s Order Management Application!... 4 Tips for Getting Started... 4 Buttons... 5 Icons... 6 Ordering... 7 Tips for Ordering... 7 Creating
Online International Business Certificate Programs
 Online International Business Certificate Programs User s Guide for Students Copyright 2007, Bisk Education, Inc., and Thunderbird School of Global Management. All rights reserved. i Table of Contents
Online International Business Certificate Programs User s Guide for Students Copyright 2007, Bisk Education, Inc., and Thunderbird School of Global Management. All rights reserved. i Table of Contents
INSTALLING MÜSE UPDATES FOR ISTAN
 INSTALLING MÜSE UPDATES FOR ISTAN System updates are available periodically and can be downloaded using any computer with an Internet connection. CAE Healthcare Instructor Workstations should NOT be connected
INSTALLING MÜSE UPDATES FOR ISTAN System updates are available periodically and can be downloaded using any computer with an Internet connection. CAE Healthcare Instructor Workstations should NOT be connected
RSCCD REMOTE PORTAL TABLE OF CONTENTS: Technology Requirements NOTE
 RSCCD REMOTE PORTAL The RSCCD Remote Portal allows employees to access their RSCCD Email (via Outlook Web Access), Department (Public) Folders, Personal (H Drive) Folder, and the District Intranet from
RSCCD REMOTE PORTAL The RSCCD Remote Portal allows employees to access their RSCCD Email (via Outlook Web Access), Department (Public) Folders, Personal (H Drive) Folder, and the District Intranet from
eopf Release E Administrator Training Manual
 eopf Release E Administrator Training Manual i The United States Office Of Personnel Management eopf Administrator Training Manual for eopf v5 eopf Version 4.1, July 2007, March 2008, March 2009; eopf
eopf Release E Administrator Training Manual i The United States Office Of Personnel Management eopf Administrator Training Manual for eopf v5 eopf Version 4.1, July 2007, March 2008, March 2009; eopf
