HiPath optipoint WL 2 professional. Operating Manual
|
|
|
- Clifford Green
- 7 years ago
- Views:
Transcription
1 HiPath 4000 optipoint WL 2 professional Operating Manual
2 Befe You Begin Befe You Begin This operating manual describes the handset optipoint WL 2 professional at at your communication platfm HiPath 4000, version 3.0. It describes all functions you can operate with your handset. You may find that some of the functions you wish to use are not available on your handset. This may be due to one of the following reasons: The function has not been configured f your handset please contact your service personnel. Your communication platfm does not suppt this function please contact your service personnel. The infmation provided in this document contains merely general descriptions characteristics of perfmance which in case of actual use do not always apply as described which may change as a result of further development of the products. An obligation to provide the respective characteristics shall only exist if expressly agreed in the terms of contract. All trademarks are the property of Siemens AG their respective owners. Not all of the functions described in this operating manual are available in all countries. Safety Precautions Please read the operating manual and safety precautions carefully befe use. Explain the content and the hazards associated with using the handset to your children. $ Only use the power supply provided as indicated on the underside of the charging unit. Only use recommended rechargeable batteries. Never use other battery types non-rechargeable batteries as this can cause serious damage to your health and property. ΠInsert the rechargeable battery making sure the poles are facing in the crect directions and use the battery as described in the operating manual. The handset can interfere with medical equipment. Please refer to the technical specifications applicable to the relevant environment (medical practice, f instance). The handset can cause unpleasant humming in hearing aids. Do not install the charging unit in bathrooms shower rooms. The handset and charging unit are not splash-protected. 2
3 Befe You Begin Do not operate your handset in environments where there is risk of explosion (paintshops, f instance). ΠRemember to include all relevant documentation when passing on your handset to third parties. Never open your handset. In the event of problems, consult your service personnel. Use only iginal Siemens accessies. The use of other accessies is dangerous and will invalidate the warranty and the CE mark. Care Instructions Always use a damp antistatic cloth to clean the handset. Never use a dry cloth. If the handset is heavily soiled, clean it with a diluted surfactant-based neutral cleaner, such as, dishwashing detergent. Afterwards remove all traces of the cleaner with a damp cloth (using water only). Do not use alcohol-based crosive cleaners abrasive powders. Never allow the handset to come into contact with staining aggressive liquids, such as, coffee, tea, juice, soft drinks. Marks The device confms to the EU directive 1999/5/EC as attested by the CE mark. This device has been manufactured in accdance with a certified environmental management system (ISO 14001). This process ensures that energy consumption and the use of primary raw materials are kept to a minimum, thus reducing waste production. All electrical and electronic products should be disposed of separately from the municipal waste stream via designated collection facilities appointed by the government the local authities. The crect disposal and separate collection of your old appliance will help prevent potential negative consequences f the environment and human health. It is a precondition f reuse and recycling of used electrical and electronic equipment. F me detailed infmation about disposal of your old appliance, please contact your city office, waste disposal service, the shop where you purchased the product your sales representative. The statements quoted above are only fully valid f equipment which is installed and sold in the countries of the European Union and is covered by the directive 2002/96/EC. Countries outside the European Union may have other regulations regarding the disposal of electrical and electronic equipment. 3
4 Befe You Begin Compliance with FCC Guidelines f Human Exposure to Radiofrequency Electromagnetic Fields F body wn operation, this phone has been tested and meets FCC RF exposure guidelines when used with an accessy that contains no metal and that positions the handset a minimum of 0 in from the body. Use of other accessies may not ensure compliance with FCC RF exposure guidelines. 4
5 Contents Contents Befe You Begin Safety Precautions Care Instructions Marks Compliance with FCC Guidelines f Human Exposure to Radiofrequency Electromagnetic Fields Basic Operating Instructions Overview of optipoint WL 2 professional How to Use this Operating Manual Getting Started Inserting the Battery Placing the Handset in the Charging Unit and Charging the Battery 14 Activating/Deactivating the Handset Activating/Deactivating the Keypad Lock Display Display Icons Keyboard Navigation Key Display Keys Additional Key Functions Audio and Visual Signaling Handset States Illumination Advisy Tones FCN Function Changing Labels Text Entry Accessing Functions interactively via the Program/Service Menu via the Main Menu via the FCN List Which Functions Are Available? Functions in the Main Menu Basic and Enhanced Functions in the System Menu How Can I Use My Handset Effectively?
6 Contents Making Calls Basic Functions Accepting a Call Ending a Call Dialing/Making Calls Speakerphone Mode Activating/Deactivating Speakerphone Mode Saved Number Redial Local Redial List Saved Station Number Last Number Redial Calling a Second Party (Consultation Hold) Alternating between Two Calls (Split) Transferring a Call Call Fwarding Using Call Fwarding Fixed Call Fwarding Variable Call Fwarding Using Callback Sting a Callback Answering a Callback Canceling Callback Checking/Deleting Sted Callbacks Sting Station Numbers and Sequences as FCN Entries Saving on Saved Number Redial Saving/Editing on Repdial Saving a Station Number f "Redial" Saving a Caller s Station Number Saving a Random Station Number Dialing with Repdial Settings in the System Menu Adjusting the Ring Volume Adjusting the Ring Tone Adjusting the Display Contrast Changing the Receiving Volume During A Call Changing the Contrast f FCN Labeling Adjusting the Speakerphone to the Room Acoustics Changing the Volume of the Alert Tone Selecting the Language f the System Menu Switching from the System Menu to Idle State
7 Contents Making Calls Enhanced Functions Accepting Calls Accepting Calls f Another Member of Your Team Direct Call Pickup Answering Calls in the Hunt Group Using the Speakerphone Answering a Call with the Headset Dialing/Making Calls Dialing from the Local Directy Voice Dialing Dialing from the LDAP Database Using the Call Log "Missed Calls" in the FCN List Speed Dialing Using Mailboxes Addressing Colleagues over the Speaker During a Call Using Second Call Activating/Deactivating Second Call Accepting a Second Call Using Menu Prompts to Accept a Second Call FCN Entry "Changeover" FCN Entry "Re-Display FCN Entry "Time-Date" System-Suppted Conference Setting up a Conference Adding a Party to a Conference Transferring a Conference During the Conference Using Tone Dialing to Enter Commands (DTMF Suffix Dialing) System-Wide Parking Automatic Call Parking Manual Call Parking Parking Not Possible If You Cannot Reach a Destination Call Waiting (Camp-On) Busy Override - Joining an Ongoing Call HiPath 4000 as an Internal Two-Way Intercom System (Intercom and Two- Way Calling System) System-Wide Two-Way Speaker Call Two-Way Speaker Call in a Group Two-Way Calling in a Group Broadcast (Announcement) to all Members of a Line Trunk Group. 76 Using Call Fwarding Using Control Relays to Activate/Deactivate Call Fwarding Fwarding Calls Automatically Call Fwarding with Codes
8 Contents Delayed Call Fwarding Fwarding Calls f Another Station Sting a Destination f Another Phone/Activating Call Fwarding 80 Sting a Destination f Fax, PC on Busy/Activating Call Fwarding Displaying/Deactivating Call Fwarding f Another Phone Displaying/Deactivating Call Fwarding f Fax, PC on Busy Changing Call Fwarding f Another Station Station Number Directies and Lists Directy Creating a New Entry Adding Voice Dialing Recdings f an Entry Directy List LDAP Database Searching f an LDAP Entry Impting an LDAP Entry into the Directy Redial List Impting an Entry into the Directy Saving Functions, Wake-Up Calls, and Reminders92 Saving Station Speed-Dial Numbers Extension Programming Speed Dialing Sting a Function in the FCN List Activating a Function in the FCN List Reminder Function Saving Reminders Using Timed Reminders Programming the Alarm Clock Activating/Deactivating and Setting the Alarm Clock Deactivating a Wake-Up Call Dialing with Call Charge Assignment Dialing with Project Assignment Call Duration Display Privacy/Security Activating/Deactivating Do Not Disturb Activating/Deactivating Speaker Call Protect Caller ID Suppression at the Called Party Identifying Anonymous Callers (Call Tracing) Locking the Telephone to Prevent Unauthized Use
9 Contents Additional Features/Services Using Another Telephone Like Your Own Identifying Yourself at Another Phone Identifying Yourself via PIN and Dialing Deactivating Identification at Another Phone Relocating to Another Phone Relocating to the "Guest Phone" Relocating Back to the "Home Phone" Logging Off Via the "Home Phone" Special functions f One Number Service Programming the Handset Handset Configuration Setting the Display Col Adjust Contrast Adjust brightness Setting night mode Setting Display Language WLAN access EasyAnswer Vibration Alert PIN Advisy Tones Handset Name Resting the Facty Defaults Status Display Connection Wizard Automatic Start Manual Start Configuration over the Web Interface Start Preparations Login Documentation
10 Contents Reference Guide Telephone Maintenance Echo Effect Troubleshooting Responding to Err Messages on the Screen Contacts in the Event of Problems Technical Data General Data Facty Defaults Index Maximum Service Menu functions available Main Menu Overview
11 Basic Operating Instructions Basic Operating Instructions Overview of optipoint WL 2 professional Six-line col display Page 16 Navigation key Page 17 Talk key Speakerphone key with LED Display keys Page 18 On-hook key Mailbox key with LED STAR key Settings keys POUND key Microphone Connection jack f headset and PC Rear Loudspeaker 11
12 Basic Operating Instructions How to Use this Operating Manual Operating steps are depicted in their logical sequence in the coled column. Below is an explanation of the icons used: Å The handset is ringing. Õ You are conducting a call. ~ Enter digits letters via the keypad. Save Current display key function. Press the display key directly below (A B) to activate the function. r Press the navigation key left right. q Press the navigation key up down. cq* etc. Press the key shown on the handset. Ö You hear an alerting tone a melody. James Bond FCN entry with sample label. Entry from the local main menu. OK An option from the System menu is displayed. Confirm by pressing the display key B. Settings Consultation? r Ringer pitch? OK Browse the System menu f an option. Do this by pressing the navigation key r until the option appears on the display. Then confirm it by pressing the display key B. 12
13 Basic Operating Instructions Getting Started Inserting the Battery Only use rechargeable batteries recommended by Siemens Page 128. Never use conventional (non-rechargeable) batteries other battery types as this can cause serious damage to your health and property. F instance, it could damage the battery cladding cause the battery to explode. It could also damage your handset and interfere with how your it wks. 1. Hold your handset face down in the palm of your hand. 2. With the other hand, place your thumb on the loudspeaker on the back of the device (a) and use your index finger to grip the recess provided at the top of the handset (b). a b 3. Lift the cover. 4. Insert the battery crectly and lock it in place. 5. Hold the battery cover at a slight angle and insert the two projections provided on the lower side into the battery compartment. Then close the cover until it snaps shut. 13
14 Basic Operating Instructions Placing the Handset in the Charging Unit and Charging the Battery 1. Connect the charging unit s power supply to the power outlet. 2. Place the handset in the charging unit with the display facing towards you. You can perfm manual logon f the handset if "No Access" "No Server" appears on the display Page 119. Leave the handset in the charging unit to charge the batteries. = Battery charging is indicated on the upper right of the display by the battery icon s change level indicat. The battery icon shows the battery charging status during operation Page 16. Initial battery charging and discharging Accurate charging status display can only be guaranteed if the battery is first fully charged and then discharged. Do this by leaving the handset in the charging unit f five straight hours. Then, remove the handset from the charging unit and do not put it back in until the battery is fully discharged. Once the battery has been initially charged and discharged, you can return your handset to the charging unit after every call. You must repeat this procedure every time you remove and replace your handset battery. The battery can warm up during charging. This is not dangerous. F technical reasons, the battery s charging capacity decreases over time. Your handset is now ready f use! 14
15 Basic Operating Instructions a Activating/Deactivating the Handset Activating Hold down the on-hook key. ~ Enter your PIN (if set Page 114). Your handset will block after three failed attempts to enter the PIN and can only be unlocked by your service personnel. The handset is now idle Page 20. a Deactivating Hold down the on-hook key. Activating/Deactivating the Keypad Lock Activating # Hold down the POUND key. Ø This icon appears on the display and you hear the confirmation tone. You cannot make emergency calls if the keypad lock is active. Deactivating # Hold down the POUND key once me. The keypad lock automatically deactivates when you receive an incoming call. It reactivates when the call is finished. 15
16 Basic Operating Instructions Display optipoint WL 2 professional features a six-line illuminated col display. You can choose from four different col settings. A special feature of the default setting Page 109 is that it uses different cols to visualize the different handset states Page 20. Ð V James Bond 10:24 FR 10 DEC FCN fg Z Display Icons Icons f imptant settings and handset states: Ð i Ñ Ò Reception strength (high to no reception) Page 119 Ú Audio signals deactivated Page 115 Ø Keypad lock activated Page 15 U V e = Battery charging status (full to empty) Page 14 ¼ Wake-up call activated Page 96 Õ A call is ongoing Page 26 Ö A call is ongoing in speakerphone mode Page 27 Name of the handset Page 116 System menu: The first line contains prompts confirmation messages from the System menu, depending on the situation. This is followed by a list of functions. Text is displayed as a ticker if an entry is too long. Me options are available Page 18 Display the display key functions Page 18 16
17 Basic Operating Instructions Keyboard Navigation Key Navigation key functions The side of the navigation key (up, down, right, left) to be pressed is marked black. Key Mode Function Idle state Open the main menu Page 20 t Lists [1] /menus Scroll up Text entry Move the curs up s v u Press quickly: Open the directy Idle state Page 84 Hold down: Start voice dialing Page 50 Lists [1] /menus Scroll down Text entry Move the curs down Idle state Open the System menu Page 20 System menu Scroll through functions Page 20 Lists [1] /menus Confirm the selected entry Text entry Move the curs right Lists [1] /menus Jump back to the previous layer cancel System menu Scroll through functions Page 20 Text entry Move the curs left [1] Call lists, such as the directy list 17
18 Basic Operating Instructions Display Keys Display key functions change depending on the current operating situation. FCN fg Z Function of the left display key (f example, open FCN list Page 94) Function of the right display key (f example, open the System menu Page 20) Display keys Me functions are available in the System menu Symbols f display keys Imptant display keys are: Return to the previous menu cancel the current operation. Open the main menu a status-specific menu. Delete button: Delete an entry character by character from right to X left. 18
19 Basic Operating Instructions Additional Key Functions Key Mode Function c a Call state Accept a call Page 26 Lists [1] Start dialing the selected entry Idle state Handset deactivated Call state General (apart from in system state) Lists [1] Idle state Press quickly: Open the redial list Hold down: Start dialing Hold down: Activate the handset End the call Press quickly: One layer back Hold down: Return to idle state Close the list Hold down: Deactivate the handset Call state Accept a call in speakerphone mode d [2] Lists [1] Start dialing the selected entry Idle state Hold down: Start dialing f [2] LED lit Start polling voice messages * Idle state Hold down: Deactivate audio signals Text Entry Press quickly: Toggle case # Idle state S C [1] Call lists, such as the directy list [2] These keys have an additional LED display Page 21 Hold down: Activate/deactivate the keypad lock Idle state Settings in the System menu Page 45 Call state Adjust the volume (lower) Idle state Settings in the System menu Page 45 Call state Adjust the volume (higher) 19
20 Basic Operating Instructions Audio and Visual Signaling Handset States Your optipoint WL 2 professional has a number of different states. Idle state The handset is in the charging unit and ready f use. Ð V James Bond 10:24 FR 10 DEC FCN fg Z System menu (this content is dictated by your communication system) Call state State when making calls and during a call. You can access the System menu (r) and the FCN list. Ð Õ James Bond V Consultation? FCN fg Z System menu t Main menu Press the navigation key up in idle state. All settings are sted locally and only apply to your handset. Main Menu 1 Directy Settings Status Alarm Clock t x Z Î 20
21 Basic Operating Instructions Illumination The display and key illumination switches on automatically when you receive an incoming call when you press a key The display illumination fades after about 15 seconds. If your handset is not in use, the illumination deactivates after 45 seconds. Keys/entries with LED display Key Mode Function Speakerphone key Mailbox key FCN entry Advisy Tones d flashing d lit f flashing f lit dark lit flashing Incoming call Speakerphone mode is active Voice message received New messages received Function is deactivated Function is activated Function is active The following events are signaled acoustically: "Save" was successful Err message End of menu/list Key tones Battery is almost empty Po reception strength You can deactivate audio signaling Page 115 and impt your own melodies Page
22 Basic Operating Instructions FCN Function An entry in the FCN list is comparable with a function key on an optipoint phone. In other wds, you can save specific functions from the System menu to the FCN list and activate them as required. The function key LED on the optipoint phone is replaced in optipoint WL 2 professional by an animated icon Page 21. You can replace the default labels f repdial and DSS entries with your own texts. Up to 12 functions from your communication system can be defined in the FCN list Page 94. Changing Labels You can also choose to change a label when configuring an FCN entry Page 41. Changing the label on an existing FCN entry: v Program/Service? FCN Press the display key. q James Bond OK Select and confirm the FCN entry you want. r Edit Label? r Create Personal Label? Q... O * # Enter text via the keypad Page 23 (up to 12 characters allowed). Backspace? OK Confirm. Deletes the character to the left of the curs. r Save? Your entry is saved. r Delete? Deletes the label. 22
23 Basic Operating Instructions Text Entry The following rules apply when entering text: Characters are inserted to the left of the curs. In an entry field, use the navigation key to move the curs up t, down s, right v left u. Each key is assigned letters and characters. These appear on the last display line as soon as you press a button. Example: To enter "R", press the # key once and the M key three times. Key 1x 2x 3x 4x 5x 6x 7x 8x 9x 10x 1 [1] 1 2 a b c 2 ä á à â ã ç I d e f 3 ë é è ê 4 g h i 4 ï í ì î 5 j k l 5 L m n o 6 ö ñ ó ò ô õ M p q r s 7 ß N t u v 8 ü ú ù û O w x y z 9 ÿ ý æ ø å Q.,?! 0 # [2] [3] Press p to select special characters and enter them with Insert. * s [1] " ( ) ; :. - + & % * = < > / â $ [ ] Â [4] { } # \ ~ ^ [1] Space [2] Next letter uppercase (active f up to one second) [3] Toggle to digit input [4] Line break 23
24 Basic Operating Instructions Accessing Functions... interactively You can select some functions while the telephone is idle, f example: r Act. FWD-VAR-ALL-BOTH? OK Select with the navigation key r and confirm with the display key B. You can select other functions directly when conducting a call, depending on the situation. You call a number, but the line is busy: Callback? OK Confirm by pressing the display key B. r Dial again? OK Select with the navigation key r, confirm with the display key B, and dial another station number.... via the Program/Service Menu r Program/Service? OK Select with the navigation key r and confirm with the display key B. r Me features? OK Select with the navigation key r and confirm with the display key B. r Display suppression? OK Once again, select with the navigation key r and confirm with the display key B. t... via the Main Menu Press the navigation key up to open the main menu. 2 Enter a code (overview Page 133) q Settings OK Select with the navigation key q and activate with the navigation key v the display key B.... via the FCN List If you saved a function in the FCN list, you can access it directly as follows. FCN Confirm by pressing the display key A. q Callback? OK Select the function with the navigation key q and activate it with the navigation key v the display key B. 24
25 Basic Operating Instructions Which Functions Are Available? Functions in the Main Menu optipoint WL 2 professional has a local main menu where you can make personal settings and update a directy. Basic and Enhanced Functions in the System Menu You can use all basic and enhanced communication platfm functions that appear interactively on the screen and in the Program/Service menu. How Can I Use My Handset Effectively? No doubt there are some functions that you use me than others. You should save these functions in the FCN list so that you can activate them with greater ease and speed (f infmation on sting a function in the FCN list Page 94). All too often you reach a busy line when dialing a number. Amid the confusion of your wking day, it s easy to fget to try the number again later on. To avoid this, make it a habit to use the "Callback" function Page
26 Making Calls Basic Functions Making Calls Basic Functions Accepting a Call c d An incoming call is signaled in four different ways on the handset: the handset rings and/ vibrates the handset lights up a display appears on the screen the speakerphone key LED flashes You can accept the call in one of the following ways: Press the talk key the speakerphone key. Remove the handset from the charging unit ("Auto Answer must be activated Page 113). Ending a Call a Press the on-hook key. Dialing/Making Calls ~ Internal: Enter the station number. External: Enter the external code and station number. c Press the talk key. c Hold down the talk key. ~ Internal: Enter the station number. External: Enter the external code and station number. 26
27 Making Calls Basic Functions Speakerphone Mode If you choose to let someone else listen in on your call, make sure you infm the other party first. Activating/Deactivating Speakerphone Mode Activation when dialing ~ Enter a station number and d Press the speakerphone key. d d Activation during a call Press the speakerphone key. Deactivation during a call Press the speakerphone key. The icon Ö appears on the first display line when speakerphone mode is active. If you want to place the handset in the charging unit during a call, you must hold down the speakerphone key when inserting the handset. S C Save Changing the volume while speakerphone mode is active Raise lower the volume. Keep pressing the keys until you are happy with the volume. Press the display key. 27
28 Making Calls Basic Functions Saved Number Redial Local Redial List c Precondition: Your handset is idle and your service personnel activated the local redial list. Press the talk key quickly. q c Select the required entry. Press the talk key to start dialing. You are not yet able to transfer saved entries to the "Directy" Page 91. Saved Station Number FCN If this type of saved number redial is configured f you, you can save a station number in the FCN list and redial it later Page 44. Press the display key. q Saved # Dial cd The other party answers: Press the talk key the speakerphone key. c Last Number Redial If this type of saved number redial is configured f you, every last station number dialed is automatically saved f redial. Press the talk key. v Last number redial If you have saved the function in the FCN list ( Page 94): FCN Press the display key. q Last # Dial The other party answers: cd Press the talk key the speakerphone key (if necessary). 28
29 Making Calls Basic Functions Consultation? Return to held call? Calling a Second Party (Consultation Hold) You can call a second party while conducting a call. The first party is placed on hold. OK Confirm. ~ Call the second party. Ending the second call reverting to the first party: OK Confirm. Alternating between Two Calls (Split) Precondition: You called a second party during another call (see above) you accepted a second call Page 57. Switching to the party on hold: v Toggle/Connect? Ending the current call reverting to the held call: v Return to held call? Conference? OK Uniting the calling parties in a three-party conference: Confirm. An alert tone signals that a conference is now set up between all three parties. 29
30 Making Calls Basic Functions Transferring a Call If the person you are speaking to wants to talk to a specific colleague of yours, you can transfer the call this colleague. Consultation? Transfer with announcement: OK Confirm. ~ Enter the number of the party to whom you want to transfer the call. Announce the other party. a Press the on-hook key. Your calling party and the party he/she wanted to talk to are connected. Transfer without announcement: v Start transfer? ~ Enter the number of the party to whom you want to transfer the call. a Press the on-hook key. If the connection between the two other parties is not established within 40 seconds, the call is routed back to you. You are connected once me to the initial caller. 30
31 Making Calls Basic Functions Call Fwarding If your telephone belongs to an ONS group (One Number Service Page 108), please note the following features: Call fwarding can be set up on any telephone in the ONS group and then applies f all telephones in the ONS group. Call fwarding between two telephones in an ONS group is not possible. Using Call Fwarding You can program two types of call fwarding: "fixed call fwarding" and "variable call fwarding" In the case of fixed call fwarding, the fwarding destination you programmed is valid until you change delete it. You can activate deactivate this type of fwarding. Variable call fwarding, on the other hand, offers six different fwarding types: Variable call fwarding (unconditional call fwarding) Internal call fwarding External call fwarding Call fwarding on busy Call fwarding no reply Call fwarding on busy/no reply Programming a call fwarding destination activates call fwarding. Deactivating call fwarding deletes the fwarding destination. 31
32 Making Calls Basic Functions The following display may appear when the handset is idle and call fwarding is active: Fwarding type Fixed call fwarding Variable call fwarding Call fwarding f internal/external Call fwarding on busy Call fwarding no reply Call fwarding on busy/ no reply Fixed call fwarding Display Fwarding to e.g. 222 Kevin Miller (own station number) FWD-VAR-ALL-INT/EXT on FWD-VAR-BUSY-BOTH on FWD-VAR-RNA-BOTH on FWD-VAR-BZ/NA-BTH on FWD-FIXED on 32
33 Making Calls Basic Functions Fixed Call Fwarding If you have already programmed a call fwarding destination f fixed call fwarding, you can activate deactivate call fwarding over the Program/Service menu via the FCN list (function configured by your service personnel). The programmed call fwarding destination remains unchanged until you delete it program a new one. Programming/changing a call fwarding destination v Program/Service? Destinations? OK Confirm. Call fwarding? OK Confirm. "FWD-VAR-ALL-BOTH" is displayed. Next fwarding type? > OK Confirm. "FWD-FIXED" is displayed. The call fwarding destination is displayed if call fwarding was already programmed. Next fwarding type? > OK Open "FWD-FIXED". Enter destination: ~ Enter the station number of the call fwarding destination. An existing destination is overwritten. Save? OK Confirm if the station number is complete. Activating/deactivating fixed call fwarding You can only activate fixed call fwarding if a destination station number is programmed. v Program/Service? Destinations? OK Confirm. Call fwarding? OK Confirm. "Variable call fwarding" is displayed. Next fwarding type? > OK Confirm. "FWD-FIXED" is displayed. If call fwarding was already programmed, the fwarding destination is displayed irrespective of whether not fwarding is active. v Activate? FWD-FIXED on Fixed call fwarding is activated. Output in the first line. The following display appears when the handset is idle: Fwarding to e.g Kevin Miller (own station number) 33
34 Making Calls Basic Functions v Deactivate? Fixed call fwarding is deactivated. FWD-FIXED off Output in the first line. If variable call fwarding was already programmed and activated, it is now deactivated and the call fwarding destination is deleted. Deactivating fixed call fwarding in the idle menu You can also deactivate fixed call fwarding when the handset is idle. v Deact call fwarding? Fixed call fwarding is deactivated. The destination station number is maintained. Activating/deactivating call fwarding in the FCN list Activating FCN Press the display key. q Call Fward Deactivating FCN Press the display key. q Call Fward The LED goes out. Deleting the fixed call fwarding destination You can delete the call fwarding destination f fixed call fwarding. v Program/Service? Destinations? OK Confirm. Call fwarding? OK Confirm. "FWD-VAR-ALL-BOTH" is displayed. Next fwarding type? > OK Confirm. "FWD-FIXED" and the call fwarding destination are displayed. v Delete? The call fwarding destination is deleted. If fixed call fwarding is activated, it is now deactivated. An active FCN entry f call fwarding is deactivated. 34
35 Making Calls Basic Functions Variable Call Fwarding You can choose between six fwarding types f variable call fwarding: Variable call fwarding (unconditional call fwarding) - "FWD-VAR-ALL-BOTH" Internal call fwarding - "FWD-VAR-ALL-INT" External call fwarding - "FWD-VAR-ALL-EXT" Call fwarding on busy - "FWD-VAR-BUSY-BOTH" Call fwarding no reply - "FWD-VAR-RNA-BOTH" Call fwarding on busy/no reply - "FWD-VAR-BZ/ NA-BTH" Apart from "FWD-VAR-ALL-INT" and "FWD-VAR-ALL- EXT", the call fwarding types are mutually exclusive. You can program a call fwarding destination f each of the exceptions and then activate call fwarding. Example: You activated variable call fwarding. Then program the call fwarding type "FWD-VAR-RNA-BOTH" and activate it so that "FWD-VAR-ALL-BOTH" is automatically deactivated and your call fwarding destination is deleted. Selecting a variable call fwarding type v Program/Service? Destinations? OK Confirm. Call fwarding? OK Confirm. First you are offered variable call fwarding: FWD-VAR-ALL-BOTH Next fwarding type? on > Output in the first line. Output in the second line. v OK Edit confirm the call fwarding type to select the FWD-FIXED Next fwarding type? off > next call fwarding type. Output in the first line. Output in the second line. FWD-FIXED off Harold Miller > v OK If you have already programmed a fixed call fwarding destination: Output in the first line. Output in the second line. Edit confirm the call fwarding type to select the next call fwarding type. 35
36 Making Calls Basic Functions FWD-VAR-ALL-INT off Next fwarding type? > v OK FWD-VAR-ALL-EXT off Next fwarding type? > v OK FWD-VAR-ALL-INT off Enter destination: Output in the first line. Output in the second line. Edit confirm the call fwarding type to select the next call fwarding type. Output in the first line. Output in the second line. Edit confirm the call fwarding type to select the next call fwarding type. Output in the first line. Output in the second line. Programming/changing a call fwarding destination v Program/Service? Destinations? OK Confirm. Call fwarding? OK Confirm. "FWD-VAR-ALL-BOTH" is displayed. Next fwarding type? > OK Confirm. "FWD-FIXED" is displayed. Next fwarding type? > OK Confirm. "FWD-VAR-ALL-INT" is displayed. Enter destination: OK Confirm. ~ Enter the station number of the call fwarding destination. An existing destination is overwritten. v Save? OK Select and confirm if the station number is complete. To select another call fwarding type, proceed as described on Page 35. If variable call fwarding was already programmed and activated, it is now deactivated and the call fwarding destination is deleted (f exception, see Page 35). Fixed call fwarding is deactivated. Deleting the call fwarding destination A variable call fwarding destination is automatically deleted by deactivating the call fwarding type. 36
37 Making Calls Basic Functions Activating variable call fwarding Variable call fwarding is automatically activated by programming the call fwarding destination. You can also activate unconditional variable call fwarding in the idle menu. v Act. FWD-VAR-ALL-BOTH? OK Select when the handset is idle and confirm. ~ Enter the destination number. If you enter a system-wide station number, you must terminate it with #. Save? OK Confirm. Call fwarding is immediately active. Deactivating variable call fwarding You can deactivate all variable call fwarding types over the Program/Service menu. v Program/Service? Destinations? OK Confirm. Call fwarding? OK Confirm. "FWD-VAR-ALL-BOTH" is displayed. Next fwarding type? > OK Confirm. "FWD-FIXED" is displayed. Next fwarding type? > OK Confirm. "FWD-VAR-ALL-INT" is displayed. v Deactivate? FWD-VAR-ALL-INT OK off Select and confirm. Variable call fwarding is deactivated and the call fwarding destination is deleted. Output in the first line, f example, f "FWD-VAR-ALL- INT". To select another variable call fwarding type, proceed as described on Page 35. Displaying call fwarding To check the relevant call fwarding types, proceed as described on Page 35. The status "ON" "OFF" is displayed in the first line. The second line contains the call fwarding destination if this type of variable call fwarding is active. 37
38 Making Calls Basic Functions Deactivating variable call fwarding in idle state The following variable call fwarding types can also be deactivated when the handset is idle: Variable call fwarding - FWD-VAR-ALL-BOTH Internal and external call fwarding - FWD-VAR- ALL-INT/EXT v Deact call fwarding? OK Select when the handset is idle and confirm. Call fwarding is deactivated and the destination station number is deleted. 38
39 Making Calls Basic Functions Using Callback If an internal station is busy if nobody answers, you can save an automatic callback. This also applies to external calls over ISDN attendants. This feature saves you from having to make repeated attempts to reach the user. You receive a callback when the other party is no longer busy when the user who did not answer has conducted another call, when a user with mailbox responds to your callback request Page 55. If your telephone belongs to an ONS group (One Number Service Page 108), please note the following features: Callback On Busy is indicated only on the busy telephone, not in the whole ONS group. Callback On No Reply is entered in the mailbox Page 55 f all internal system telephones in an ONS group. Sting a Callback Precondition: You have reached a busy internal station nobody answers. Callback? OK Confirm. v Callback? OK Select and confirm if the user activated call fwarding. (In this case, you are called back from the call fwarding destination.) Answering a Callback cd Precondition: A callback was saved. The handset is ringing. "Cancel callback" appears display indicating that the call signaled is a callback. Press the talk key the speakerphone key. You hear a ring tone. 39
40 Making Calls Basic Functions Cancel callback? OK Canceling Callback The handset is ringing. "Cancel callback" appears display indicating that the call signaled is a callback. Confirm. Let the phone ring four times, do not accept the call. Checking/Deleting Sted Callbacks Precondition: You have sted callbacks. v Display callbacks? The oldest entry is displayed first. v Next callback? OK Select and confirm to display additional entries. Deleting a displayed entry: v Delete? a Ending callback display: Hold down the on-hook key. 40
41 Making Calls Basic Functions Sting Station Numbers and Sequences as FCN Entries A user can save a sequence of access codes, PINs, codes, and station numbers together as an entry in the FCN list and then activate the entry by selecting and confirming it. Sample applications: Speaker call with destination Call fwarding with destination PIN and destination station number f identification at another terminal Handset blocking with simultaneous fwarding to a destination Station number dialing with pause Automatic consultation with destination station number Saving on Saved Number Redial v Program/Service? FCN Press the display key. q Saved # Dial New entry? OK Confirm. ~ F example, enter server access + PIN number + code number + destination station number only the station number (up to 22 characters). Save? OK Confirm. Saving/Editing on Repdial v Program/Service? Destinations? OK Confirm. v Repdial? FCN Press the display key. q OK Select and confirm the entry you want. 41
42 Making Calls Basic Functions Enter new number? Completed? Use Destination Number? Entering a number and creating a label OK Confirm. ~ Enter the number. OK Confirm. Your entry is saved. OK Confirm. e.g. R5412 The station number entered is displayed as the key label. v Use Destination Name? e.g. R Miller If the number entered is assigned a name in HiPath 4000, you can use this as the label. v Create Personal Label? e.g. Garth Miller You can enter a name of your choice. F me infmation, see Page 22. Entering a number with automatic consultation (example) v Enter Consult? "RF" appears on the screen. ~ Enter the destination station number. If you activate this entry during a call, a consultation call is immediately set up. The first party is placed on hold and the number of the saved destination station is dialed. Entering a number with pause (example) v Enter Pause? "P" appears on the screen. ~ Enter additional digits. Deleting an existing number v Delete? The number and name (if available) are deleted. If you mistyped v Cancel? OK Select, confirm and re-enter the sequence. Saving the entry v Save? Your entry is saved. 42
43 Making Calls Basic Functions Blocking the handset with simultaneous fwarding to another destination (example) *2Q Enter the code to block the handset, f example, *20. *4M Code f activating call fwarding, f example, *47. ~ Enter the destination station number. In netwked systems, the sequence must end with #. 43
44 Making Calls Basic Functions Saving a Station Number f "Redial" FCN Precondition: "Saved number redial" is configured, not "Last number redial". Saving a Caller s Station Number You have called a party and are still taking to him/her. Or you are talking to another party who called you and whose station number was transferred. Press the display key. q Saved # Dial a Press the on-hook key. Saving a Random Station Number Precondition: Your handset is idle. v Program/Service? FCN Press the display key. q Saved # Dial New entry? OK Confirm. ~ Enter the station number. Save? OK Confirm. Saved number redial Page 28. FCN Dialing with Repdial Precondition: You have saved a station number as repdial in the FCN list Page 41. Press the display key. q OK Select and confirm the entry you want. 44
45 Making Calls Basic Functions Settings in the System Menu Adjusting the Ring Volume Ringer volume? S C OK S C OK Press one of these keys while the handset is idle. Confirm. Raise lower the volume (1-8). Keep pressing the keys until you are happy with the volume. Save. S C Adjusting the Ring Tone Press one of these keys while the handset is idle. v Ringer pitch? S C Adjust the ring tone (1-16). Keep pressing the keys until the desired tone is set. OK Save. S C Adjusting the Display Contrast You can adjust the display contrast to any of four levels to suit your individual lighting conditions. Press one of these keys while the handset is idle. v Display contrast? > S C Change the display contrast (1-4). Keep pressing the keys until the desired level is set. OK Save. Changing the Receiving Volume During A Call Õ S C If applicable SC together You are conducting a call. Raise lower the volume. Keep pressing the keys until you are happy with the volume. Save to keep the setting f future calls. 45
46 Making Calls Basic Functions S C Changing the Contrast f FCN Labeling Press one of these keys while the handset is idle. v Label contrast? S C Change the contrast (1-4). Keep pressing the keys until the desired contrast is set. OK Save. S C Adjusting the Speakerphone to the Room Acoustics To make sure the other party understands you clearly while talking into the microphone, you can adjust the handset to the acoustics of your environment, f example, "Room with echo", "Nmal room" "Quiet room". Press one of these keys while the handset is idle. v Speakerphone mode? S C Set the room type. Keep pressing these keys until the setting you want appears on the screen. OK Save. S C Changing the Volume of the Alert Tone An alert tone sounds, f example, if you receive a second call while you are conducting a call if a call is not accepted in your team. Press one of these keys while the handset is idle. v Warning tone? S C Change the volume (1-8). Keep pressing the keys until you are happy with the volume. OK Save. 46
47 Making Calls Basic Functions Selecting the Language f the System Menu Your HiPath 4000 system can be configured f up to five languages. The first language set is the default language. If "Language" is configured as an FCN entry on your handset, you can set another language. The length of time the other language remains active depends on how language selection is configured. Two different variants exist: Static language selection The language remains set until you select another language. Tempary language selection The language is set until you end the next call and then reverts to the default language. Selecting the language: FCN Press the display key. q Language r German? The selected language appears on your screen f five seconds and is then set. This operating manual is also available in other languages Page 124. Switching from the System Menu to Idle State Service FCN OK You are in a HiPath 4000 menu and would like to quickly revert to idle state. Press the display key. Confirm. 47
48 Making Calls Enhanced Functions Making Calls Enhanced Functions Accepting Calls Accepting Calls f Another Member of Your Team If the team member called does not reply within 15 seconds (depending on the system), the other members hear an alert tone. In idle state The telephone rings. "Call f..." appears on the display. FCN Press the display key. q Pickup c Press the talk key. You have now picked up the call. c Direct Call Pickup A call is signaled at another telephone and you know its extension number a colleague asks you to pick up a call f a specific telephone. If you do not know the station number you can display it Page 49. Press the talk key. r Direct call pickup? ~ Enter the extension number of the telephone where you were asked to want to pick up a call. You effectively pick up the call when you enter this number. 48
49 Making Calls Enhanced Functions Displaying the extension called If the number of the extension where you want to pick up a call is not displayed in a call pickup group, you can lift the handset and enter the code f "Display on request". Ask your service personnel f this code. c Press the talk key. ~ The extension number is displayed after you enter the Enter the code! code. Answering Calls in the Hunt Group c All team members can also be reached at a hunt group station number. Your telephone rings. Press the talk key. Using the Speakerphone c A colleague addresses you directly over the speaker. Speakerphone mode and open listening are automatically activated. You can automatically answer in speakerphone mode. Press the talk key and answer the call. Placing a speaker call to a colleague Page 56. Activating speaker call protect Page 101. Answering a Call with the Headset d d The procedure is the same as f speakerphone mode Page 27. Precondition: The headset is connected. The LED flashes to signal an incoming call. Press the speakerphone key. Conduct the call. Ending a call Press the speakerphone key. The LED goes out. 49
50 Making Calls Enhanced Functions Dialing/Making Calls s Dialing from the Local Directy Precondition: An entry is saved in the directy list Page 87. Open the directy. q OK Select and confirm the entry you want. q Bond, James Select the required entry and c press the talk key The connection is set up. Voice Dialing Precondition: A voice recding has been saved f an entry in the directy Page 85. Please following the onscreen instructions. Bond, James s Ø Ö a Hold down the navigation key. State the name of the party you want to call into the microphone. The name is repeated f confirmation and the cresponding entry is shown on the display f five seconds. The connection is set up. Cancel. Dialing from the LDAP Database Precondition: You have searched f and selected an entry in the LDAP database Page 89. Dialling Press the display key. OK Confirm 50
51 Making Calls Enhanced Functions Using the Call Log An external and/ internal call that you were unable to accept is saved in the call log (see also page Page 53). You can also configure your phone to save incoming and outgoing calls in the call log. Your handset saves the last ten unanswered, the last six outgoing and the last 12 incoming calls in chronological der. Each call is assigned a time stamp. The log s most recent unanswered entry is displayed first. Multiple calls from the same caller do not automatically generate new entries in the call log. Instead, only the most recent time stamp f this caller is updated and its number incremented. There are no new calls in the log v Press. Destinations? OK Confirm. v Call log? There are new calls in the log v Press. Unanswered calls? OK Confirm. v Incoming calls? v Outgoing calls? If your telephone belongs to an ONS group (One Number Service Page 108), please note the following features: A Call Log is kept f all telephones in an ONS group. The Call Log can be queried by all internal parties in the ONS group with a system telephone. 51
52 Making Calls Enhanced Functions The first call in the call log is displayed: Station Miller V. Reason, date, and time of the entry. busy > The most recent unanswered call request is displayed first. The number of calls is displayed in the case of multiple calls from the same caller. Displaying additional calls from the log: v Next call? Ending a retrieve operation: a Hold down the on-hook key. v Output? The station is called. Dialing a station number from the call log Precondition: You have polled the call log and the call you want is displayed. Removing an entry from the call log v Delete? Precondition: You have polled the call log and the call you want is displayed. 52
53 Making Calls Enhanced Functions q Missed Calls FCN OK "Missed Calls" in the FCN List Precondition: Your service personnel have a caller list and a "missed calls" (unanswered calls) entry is configured f your handset in the FCN list. Press the display key. Select. The icon flashes. There are unanswered calls in the list. Confirm. The first call in the call log is displayed: Miller V. free > Station Current state of the caller, date, and time of the entry. The most recent unanswered call request is displayed first. The number of calls is displayed in the case of multiple calls from the same caller. Calling back a station The relevant station is displayed. v Output? Displaying additional calls from the log v Next call? Removing an entry from the call log The relevant station is displayed. v Delete? Ending a retrieve operation a Hold down the on-hook key. You are in idle state. v Return? Unanswered calls? You are in the caller list and can check the incoming calls and outgoing calls, f instance. 53
54 Making Calls Enhanced Functions Speed Dialing v Program/Service? Dialing with station speed-dial numbers Speed-dial numbers may contain command access code sequences and be linked with other speed-dial numbers (f me infmation, see Page 92). Precondition: You have saved station speed-dial numbers Page 92. I Enter the service code. v Use speed dialing? and Q...O Enter the speed-dial number. The other party answers: cd Press the talk key the speakerphone key. Dialing with system speed-dial numbers You can ask your service personnel f a printout of the central speed-dial directy, f instance, find it in the internal cpate directy. You can suffix-dial an extension number after dialing a speed-dial number programmed f another telecommunication system. Extension Service personnel can configure speed-dial numbers f users and program them with features that can contain an access code in addition to a station number. 54
55 Making Calls Enhanced Functions Miller Call f Using Mailboxes Callers that try to reach you in your absence can leave a callback request in your mailbox. The mailbox can also contain voice fax messages from the mail server (if configured). If your telephone belongs to an ONS group (One Number Service Page 108), please note the following features: An indication that a message is waiting in the mailbox (MWI) is available f all telephones in an ONS group. Polling the mailbox The mailbox key LED lights up where there are new entries that have not yet been polled in your mailbox. Press the key. The first entry is displayed. Press the mailbox key again to display me entries. Understanding displays: "Call" = callback request, f example, from Mr. Miller Responding to a callback request Miller Call Callback request is displayed. v Output? The station is called. Deleting mailbox entries The required entry is displayed. v Delete? You cannot delete new voice messages that have not yet been played back in full. To mark the message as "played back", use LL to jump to the end of the message. Ending mailbox polling f Press the mailbox key. The LED goes out. Undeleted entries remain in the mailbox. 55
56 Making Calls Enhanced Functions Using the mailbox function (optional) Users with a mailbox (HiPath Xpressions) can use functions associated with this system by dialing the messaging station number and, f example, setting call fwarding types and polling existing messages. An audio prompt leads to all existing functions. The messaging station number is displayed when call fwarding to the mailbox is active on the display. F infmation on call fwarding, refer to the chapter "Call fwarding" Page 31. Addressing Colleagues over the Speaker You can address an internal user at the HiPath 4000 directly over the speaker on his her phone. You can also use the functions under "HiPath 4000 as internal twoway intercom system" Page 72. Precondition: The entry "Spkr. 2-way" is saved in the FCN list. FCN Press the display key. q Spkr. 2-way ~ Enter the station number. Ö cd Wait f the tone. Press the talk key the speakerphone key and speak directly to the other party. If the user addressed activated speaker call protect Page 101, he she receives your call attempts as a nmal call. 56
57 Making Calls Enhanced Functions During a Call Using Second Call You should activate second call if you are expecting an imptant call. A second call is then signaled while you are conducting a call. You can either accept igne the second call. Activating/Deactivating Second Call v Program/Service? 21 Enter the service code. v Feature Settings? v Camp-on? Activate? and OK Confirm v Deactivate? Accepting a Second Call Precondition: You are conducting a call. Second call is active and "Pickup" is saved in the FCN list. If your telephone belongs to an ONS group (One Number Service Page 108), please note the following features: In addition to the alerting tone on the busy telephone, the second call is indicated on the other telephones in the ONS group by a ringing tone. q Pickup Ö FCN OK You hear the alert tone. Press the display key. Select. The icon flashes. The caller hears the ring tone as if you were free. Confirm. You are immediately connected to the second caller. The first party is placed on hold. 57
58 Making Calls Enhanced Functions a c Ending the second call and resuming the first one Press the on-hook key. Press the talk key. Using Menu Prompts to Accept a Second Call Precondition: You are conducting a call. Second call is active. The FCN list contains no entry f "Pickup" "Changeover" Page 59. Ö A second call is shown on the display with name/station number and signaled by a camp-on tone. The caller hears the ring tone as if you were free. v Answer camp-on You are immediately connected to the second caller. The first party is placed on hold. a c Ending the second call and resuming the first one Press the on-hook key. Press the talk key. 58
59 Making Calls Enhanced Functions Ö FCN FCN Entry "Changeover" You can use the FCN entry "Changeover" f the following functions (must be configured by System Suppt): Consultation (return to the held call the held conference) Split Second call acceptance Group call acceptance Second call You hear a camp-on tone. Call infmation appears on the display. Press the display key. q Changeover Accept the camped-on call. FCN Split You are connected to two different parties. One party is waiting. Press the display key. q Changeover OK Select and confirm to switch to the other party. The first party is placed on hold. Consultation hold You call a second party. The second party does not answer. FCN Press the display key. q Changeover OK Select and confirm to revert to the held party conference. Group call You are connected to a party. A group call is received. Infmation about the group call appears on the display. FCN Press the display key. q Changeover OK Select and confirm to accept the group call; the first party is placed on hold. 59
60 Making Calls Enhanced Functions Herbert Meyer Return to held call? FCN Entry "Re-Display You can briefly display infmation about the initial call - station number caller name - on the screen during an internal external second call consultation call. The re-display function must be saved in the FCN list by your service personnel. During a second call consultation call The current party is displayed. FCN Press the display key. q Re-Display 3724 Annie Fox Purchasing Dept. Herbert Meyer Return to held call? The handset briefly displays infmation about the held party. The current party is then displayed once again. Infmation cannot be re-displayed: if you have parked a call (group park). if a party is camped-on to your phone. if you are conducting a conference. 60
61 Making Calls Enhanced Functions FCN FCN Entry "Time-Date" The current date and time are indicated on your handset s display, even during a call (f example, during a conference). Precondition: "Time-Date" is saved in the FCN list. Press the display key. q Time-Date If the date-and-time display is replaced in idle state by a system message, you can also use this entry to show the current time. The time infmation is only provided by HiPath
62 Making Calls Enhanced Functions System-Suppted Conference You can unite up to eight internal and external parties in the system-suppted conference. Parties with system telephones can run use all of the functions listed below. ISDN phones and external parties are passive parties they can only join the current conference. You can include parties and conferences from a remote system in your conference. The remote parties can initiate and expand a separate conference. The parties participating in this conference are included in your current conference. However, they cannot run use the following functions. The following functions are suppted f all conference participants with system telephones: Set up (initiate) a conference if you call a party receive a call, conduct a consultation call receive a second call Accept a second call and add a caller to the conference Alternate between the conference and a consultation call second call Hold a consultation call during a conference and add party to conference Unite conference participants from two independent conferences over a remote netwk Place the conference on hold if there are trunks configured in the FCN list Get an overview of all conference participants Transfer a conference to a new party The functions specified can be executed at the same time by all conference participants. 62
63 Making Calls Enhanced Functions Setting up a Conference You can set up a conference from the following types of connection: individual call consultation call second call Initiating a conference from an individual call You want to set up a conference. You receive a call. ~ You call a station. v Start conference? ~ Call the second party. Announce the conference. Conference? Conf OK Confirm. You receive the following message briefly: "1 is your position" This display appears. Add to conference? Setting up a conference from a consultation call You are connected to one party and call a second party. Consultation? OK Confirm. ~ Call the second party. When the second party answers, you announce that a conference is underway. v Conference? You receive the following message briefly: "1 is your position" Setting up a conference from a second call You are conducting a call. Ö A second call is shown on the display and signaled with a camp-on tone. You accept the second call ( Page 57 Page 58). The other party is placed on hold. v Conference? You receive the following message briefly: "1 is your position". All parties are united in a conference. 63
64 Making Calls Enhanced Functions Adding a Party to a Conference Each member of a system conference can expand the conference by calling another party directly and adding them to the conference by adding a party from a consultation call to the conference accepting a second call and adding the caller to the conference Calling another party directly and adding them to the conference You want to call another party and add them to the conference. v Add to conference? ~ Call the new party. Announce the conference. Conference? OK Confirm. The party is added to the conference. If the new party does not answer: Return to conference? OK Confirm. Changing a consultation call into a conference You want to conduct a consultation call during a conference. v Consultation? The conference is placed on hold. ~ Call a user. Place the consultation call on hold. v Conference? OK Select and confirm to add the party from the consultation call to the conference. v Toggle/Connect? OK Switch back and fth between conference and the consultation call. v Return to held call? OK Select and confirm to end the consultation call and return to the conference. 64
65 Making Calls Enhanced Functions Accepting a second call and adding it to the conference If you receive a second call during a conference, you can add this party to the conference. Ö A second call is shown on the display and signaled with a camp-on tone. You accept the second call ( Page 57 Page 58). The conference is placed on hold. v Conference? OK Select and confirm to add the second caller to the conference. v Toggle/Connect? OK Switch back and fth between conference and second call. v Return to held call? OK Select and confirm to end the second call and return to the conference. Transferring a Conference Every party can transfer the conference to a third party who was called via a consultation call with the "Add party" function. Precondition: You are conducting a conference call. v Consultation? The conference is placed on hold. ~ Call a user. Add to conference? ~ Call a user and announce the transfer. v Transfer conference? You leave the conference. a The conference cannot be transferred to a second call. Press the on-hook key. 65
66 Making Calls Enhanced Functions During the Conference You are involved in a conference with three to eight parties and want to display the parties, disconnect a specific party disconnect the last party added. Displaying and disconnecting specific parties v View members? Gege Miller Next conference party? 1 The station number the name of the conference member with the first key number is displayed. Next conference party? OK Confirm to display the next party. v Stop viewing? OK Select and confirm to quit the display. v Release party? OK Select and confirm to remove the current party from the conference. Disconnecting the last party You want to remove the last party added from the conference. v Remove last party? The last party added is disconnected. FCN Placing a conference on hold If the FCN list contains a "Trunk" entry Page 94, you can place the conference on hold and, f example, conduct a call on another line. Press the display key. q Ln v Hold? Reverting back a conference FCN Press the display key. q Ln OK Select and confirm the trunk on which the conference is held. 66
67 Making Calls Enhanced Functions Using Tone Dialing to Enter Commands (DTMF Suffix Dialing) You can set tone dialing after entering a station number to use commands to operate equipment, such as, answering machines and automatic infmation attendant systems in dual-tone multifrequency (DTMF) mode. v Program/Service? N1 Enter the service code. v Me features? v DTMF suffix dialing? You can now use the keys Q through O, * and # to enter the commands. Ending the call also deactivates DTMF suffix dialing. Depending on the system configuration, "DTMF suffix dialing" appears on the display as soon as the station number has been entered. You can then enter commands immediately after dialing a station number. 67
68 Making Calls Enhanced Functions System-Wide Parking You can park up to 10 internal and/ external calls in HiPath 4000 and then retrieve them at another phone. There are two ways to park a call: automatic parking manual parking Parking is not permitted if all park slots are busy the required park slot is busy the station is the attendant console the call is a consultation call the call is in a conference Automatic Call Parking You can automatically park a call in a free park slot on your phone and then retrieve it later at your own another phone. Parking FCN Press the display key. q System Park OK Select and confirm (must be configured). The first free park slot number is seized and shown on the display. The call is parked. You can also start by placing the call on hold by confirming "Consultation" and then park it. a Press the on-hook key. Retrieving a parked call cd Press the talk key the speakerphone key. FCN Press the display key. q System Park Q...O Enter the park slot number of the parked call and resume the call. 68
69 Making Calls Enhanced Functions Consultation? OK Manual Call Parking You can manually park a call in a free park slot on your phone and then retrieve it later at your own another phone. You can also perfm this function on phones without display. Parking Confirm. ~ Enter the system code f "System park" (if necessary, Enter the code! consult your service personnel). Q...O Enter the number of the park slot (0-9) and make a note of it. The call is parked. a Press the on-hook key. cd Retrieving a parked call Press the talk key the speakerphone key. ~ Enter the system code f "System park" (if necessary, Enter the code! consult your service personnel). Q...O Enter the park slot number you noted (0-9) and resume the call. 69
70 Making Calls Enhanced Functions Return to held call? OK a Parking Not Possible An audio message and a visual message are output if all park slots the ones you want are busy if parking is not possible f another reason. Automatic parking If all park slots are busy, a display message to this effect appears and a continuous tone is output. Manual parking If the park slot you want is busy, a display message and the busy tone are output. Confirm and proceed with the call. Press the on-hook key. You receive a recall from the held call. 70
71 Making Calls Enhanced Functions If You Cannot Reach a Destination... Call Waiting (Camp-On) Precondition: The internal party called is busy. You urgently need to contact this party. v Camp-on? OK Select, confirm and wait a moment. Your colleague hears the camp-on tone during his/her ongoing call. The "Accept call" key flashes on telephones with function keys. The name and station number are displayed on telephones with display. You cannot perfm camp-on without the necessary authization. Camp-on is not possible if camp-on protection is active at the station called. Busy Override - Joining an Ongoing Call Precondition: The party called is busy. You urgently need to contact this party. v Override? Your colleague and the person to whom he she is talking hear an alert tone. You can now start talking. You cannot perfm busy override without the necessary authization. Busy override is not possible if override protection is active at the station called. 71
72 Making Calls Enhanced Functions HiPath 4000 as an Internal Two-Way Intercom System (Intercom and Two- Way Calling System) You can set up a call by addressing an internal user at the HiPath 4000 directly over the speaker on his her phone. You can also initiate a two-way speaker call from a consultation call. The following functions are possible: System-wide two-way speaker call to a variable destination to a fixed destination Two-way speaker call in a group to a variable destination to a fixed destination Two-way calling within a group to a variable destination to a fixed destination Broadcast call to all members of a line trunk group You can cancel the two-way speaker call broadcast call by pressing the on-hook key resuming the held call during a consultation call. Ensure that speaker call protect is deactivated f all functions at the relevant phones Page 101. Speaker call protection is deactivated via a configured key in telephones without display, f example, optipoint 410 entry. If a station where speaker call protect is active is addressed directly, the two-way speaker call is igned and replaced by a nmal call. 72
73 Making Calls Enhanced Functions System-Wide Two-Way Speaker Call Ö cd You can use your handset to set up a two-way speaker call to any internal party who has a phone that suppts speakerphone mode has a speaker. A connection is immediately set up if the other party is not busy speaker call protect is not activated As the caller, you receive a confirmation tone if the connection is set up and talking is possible. As the called party, press the talk key to accept the call. If the called party presses the speaker key, the connection is cancelled. The number of possible two-way speaker calls is the same as the number of possible nmal connections. cd Two-way speaker calls to a variable destination Press the talk key the speakerphone key. ~ System code f "Two-way speaker call" Enter the code! FCN Press the display key. q Spkr. 2-way OK Select and confirm (must be configured). ~ Enter the internal station number of the party. FCN Two-way speaker call to a fixed destination The system code f the two-way speaker call and the destination station number are saved as an FCN entry Page 41. Press the display key. q OK Select and confirm the relevant entry. A connection to the destination s speaker is immediately set up. 73
74 Making Calls Enhanced Functions Two-Way Speaker Call in a Group You can also set up a nmal call within a group team (with team call = speed-dial number f team members ) with the two-way speaker call function. The two-way speaker call is initiated from a group telephone. The function "Two-way speaker call in a group" is not line-specific anyone can set up a two-way speaker call with anyone else. cd Two-way speaker calls to a variable destination Press the talk key the speakerphone key. ~ System code f "Two-way speaker call in a group" Enter the code! FCN Press the display key. q OK Select the FCN entry f "Two-way speaker call in a group" (must be configured). ~ Speed-dial number f the relevant group member. FCN Two-way speaker call to a fixed destination The system code f "Two-way speaker call in a group" and the speed-dial number f the relevant group member are saved as an FCN entry Page 41. Press the display key. q OK Select and confirm the relevant entry. 74
75 Making Calls Enhanced Functions Two-Way Calling in a Group In the case of two-way calling in a group, the destination telephone s speaker and microphone are automatically activated. cd Two-way calling to a variable destination Press the talk key the speakerphone key. ~ System code f "Two-way calling in a group" Enter the code! FCN Press the display key. q Spkr. 2-way OK Select and confirm the entry f "Two-way calling in a group" (must be configured). ~ Enter the speed-dial number f the relevant group member. FCN Two-way calling to a fixed destination The system code f "Two-way calling in a group" and the speed-dial number f the relevant group destination are saved as an FCN entry Page 41. Press the display key. q OK Select and confirm the relevant entry. 75
76 Making Calls Enhanced Functions Broadcast (Announcement) to all Members of a Line Trunk Group Ö cd You can use this function to broadcast a call simultaneously to all members (10 to 40) of a line trunk group. As the caller, you receive a confirmation tone if the connection is set up and talking is possible. Press the talk key the speakerphone key. ~ System code f "Broadcast Enter the code! FCN Press the display key. q OK Select the FCN entry f "Broadcast" (must be configured). ~ Internal station number of a group member. a Ending a broadcast call Press the on-hook key. If a group member lifts the handset, he she is connected to you and the broadcast call is ended. If a group member presses the speakerphone key, the broadcast call is disconnected at his her station. 76
77 Making Calls Enhanced Functions Using Call Fwarding Using Control Relays to Activate/Deactivate Call Fwarding If a call fwarding destination was programmed f fixed call fwarding, you can activate deactivate this fwarding instruction with the control relay function. You can only deactivate variable call fwarding with this function. v Program/Service? v Feature Settings? v Call fwarding? v Activate? OK Confirm. v Deactivate? OK Confirm. This deletes the destination station number f variable call fwarding. Fwarding Calls Automatically Your service personnel can program different call fwarding types in the system f internal and external calls and activate them f your station. Call fwarding can be perfmed unconditionally f all calls on busy on no reply Unconditional call fwarding should only be programmed f all calls if the station is only intended f outgoing calls (f example, in elevats). If you have programmed a fixed variable call fwarding instruction and if the manual call fwarding destinations cannot be reached (f example, busy), the call is automatically fwarded to the system call fwarding destinations. 77
78 Making Calls Enhanced Functions Call Fwarding with Codes The following call fwarding types can be programmed with codes: Fwarding type Programming and activating fixed call fwarding Code (example) *51 Activating fixed call fwarding *41 Deleting (and deactivating) fixed call fwarding #51 Deactivating fixed call fwarding #41 Programming and activating unconditional *42 variable call fwarding Programming and activating variable call *44 fwarding f internal calls Programming and activating variable call *43 fwarding f external calls Programming and activating variable call *45 fwarding on busy Programming and activating variable call *46 fwarding on no reply Programming and activating variable call *47 fwarding on busy/no reply Deactivating variable and fixed call fwarding #41 Deactivating variable call fwarding f internal calls #44 Deactivating variable call fwarding f external calls #43 Activating system call fwarding *90 Deactivating system call fwarding #90 78
79 Making Calls Enhanced Functions cd Programming and activating call fwarding Press the talk key the speakerphone key. ~ Enter a code, f example, *51 (consult your service Enter the code! personnel). You hear the dial tone. ~ Enter the destination number. # Enter the terminat character. You hear a confirmation tone, call fwarding is activated. a Press the on-hook key. Activating fixed call fwarding cd Press the talk key the speakerphone key. ~ Enter a code, f example, *41 (consult your service Enter the code! personnel). You hear a confirmation tone. a Press the on-hook key. Deactivating call fwarding cd Press the talk key the speakerphone key. ~ Enter a code, f example, #41 (consult your service Enter the code! personnel). You hear a confirmation tone. a Press the on-hook key. 79
80 Making Calls Enhanced Functions Delayed Call Fwarding This is configured by the service personnel responsible f the system. Precondition: "Second call" must be activated Page 57. If you activated "Call fwarding on busy/no reply" "Call fwarding no reply" f your phone Page 35, a second call is automatically signaled by the camp-on tone and infmation on the caller appears on the display. This means you can accept this call befe it is fwarded (f example, if you are waiting f an urgent call). A caller hears the ring tone and is only fwarded to another station after a set period of time. Fwarding Calls f Another Station You can save, activate, display, and deactivate a call fwarding instruction f another phone, fax PC station at your own phone. To do this, you must know the station s PIN have the authization "Call fwarding f third-party station". Consult your service personnel. Sting a Destination f Another Phone/ Activating Call Fwarding v Program/Service? Destinations? OK Confirm. v Fwarding station No.? Variable call fw.? OK Confirm. ~ Enter the other telephone s station number. Completed? OK Confirm. ~ Enter the PIN (only if your own station does not have the authization "Call fwarding f third-party station"). Completed? OK Confirm. ~ Enter the destination number. Save? OK Confirm. Call fwarding is immediately active. 80
81 Making Calls Enhanced Functions Sting a Destination f Fax, PC on Busy/Activating Call Fwarding v Program/Service? Destinations? OK Confirm. v Fwarding station No.? v Fward other? ~ Enter the code f the fwarding type required. Codes are assigned by your service personnel. You can enter your assigned codes in the following table: "Call fwarding f fax": "Call fwarding f PC": "Call fwarding on busy": Completed? Completed? Save? ~ Enter the other station s number. OK Confirm. ~ Enter the PIN (only if your own station does not have the authization "Call fwarding f third-party station"). OK Confirm. ~ Enter the destination number. OK Confirm. Call fwarding is activated. 81
82 Making Calls Enhanced Functions Displaying/Deactivating Call Fwarding f Another Phone v Program/Service? v Feature Settings? v Fwarding station No.? Variable call fw.? OK Confirm. ~ Enter the other telephone s station number. Completed? OK Confirm. ~ Enter the PIN (only if your own station does not have the authization "Call fwarding f third-party station"). Completed? OK Confirm. Deactivate? OK Deactivating Confirm. Displaying v Display? Sample display: >8968 Meaning: calls f station 3428 are fwarded to station Displaying/Deactivating Call Fwarding f Fax, PC on Busy v Program/Service? v Feature Settings? v Fwarding station No.? v Fward other? ~ Enter the code f the fwarding type required. Codes are assigned by your service personnel. You can enter your assigned codes in the following table: 82
83 Making Calls Enhanced Functions "Display call fwarding f fax": "Display call fwarding f PC": "Display call fwarding on busy": "Deactivate call fwarding f fax": "Deactivate call fwarding f PC": "Deactivate call fwarding on busy": Completed? Completed? ~ Enter the other station s number. OK Confirm. ~ Enter the PIN (only if your own station does not have the authization "Call fwarding f third-party station"). OK Confirm. Deactivate? OK Deactivating Confirm. Checking v Display? (Sample display Page 82). Changing Call Fwarding f Another Station To do this, proceed as described f sting/activating: f another phone Page 80, f fax, PC on busy Page
84 Station Number Directies and Lists Station Number Directies and Lists Directy You can use the directy to save station numbers and additional infmation on contacts (up to 200 entries). You can create a new entry: via the main menu Page 85 via the menu if an entry is selected Page 88 by impting from the redial list Page 91 by impting from the LDAP database Page 90 You can use the Web interface to impt a directy file from your PC to the directy and create backup copies of your data Page 123. Possible entry fields are: "Surname:" "First Name:" "Phone (home):" "Phone (office):" "Phone (mobile):" "Department:" "Street:" "Post code:" "City:" You must enter at least a station number befe you can save an entry. All station numbers that are assigned to an entry are available when dialing from the directy Page
85 Station Number Directies and Lists Creating a New Entry s Open the directy. <New Entry> OK Confirm. The curs jumps to the "Surname:" entry field. Bond ~ Enter the name here. s James ~ Select the "First Name:" entry field and enter the first name. s ~ F example, select the "Phone (home):" entry field and enter the station number. X Press the display key to delete the character to the left of the curs. s ~ Select additional entry fields and enter the relevant data. Save Press the display key to save the entries. Press the display key to discard the entries. Adding Voice Dialing Recdings f an Entry You can add voice dialing recdings f up to 30 entries. Saving a voice recding Precondition: The entry in the directy list is selected Page 87. The reliability of voice recognition depends on the pitch of the voice, and the speaker s voice speed and volume. Use the long, unique name and avoid loud background noise during the recding. s Bond, James Press the display key. s Recd Pattern Please following the onscreen instructions while recding. Ø State the name of the party you want to call into the microphone. 85
86 Station Number Directies and Lists Ö Ø Wait f a positive alerting tone. Repeat the recding. If recding is successful, the entry is marked with this icon in the directy list. If recding failed, an err message is displayed and you hear a negative alerting tone. Playing back a voice recding Precondition: A voice recding has already been saved, the entry in the directy list is selected. Press the display key. s Play Pattern Ö The recding associated with the entry is played back. Deleting a voice recding Precondition: A voice recding has already been saved, the entry in the directy list is selected. Press the display key. s Delete Pattern The recding associated with the entry is deleted. 86
87 Station Number Directies and Lists Directy List All entries are listed in alphabetical der in the directy list. Other st rules: 1. Complete entries (name/first name) Numbers befe letters Lowercase befe uppercase 2. Entries that only contain station numbers Representation in the directy list Bond, James Bond, James ¾ Precondition: There are entries saved in the directy list Page 85. Entries that have not been selected are shown on a single line. A selected entry is displayed on two lines. The entry can contain the following icons: Ô ¾ Å Voice dialing Business telephone number Private telephone number Mobile telephone number q Bond, James ¾ s Searching f an entry Precondition: There are entries saved in the directy list Page 85. Open the directy. q Scroll through the directy list, ~ Enter the first letters of the required contact s name (f infmation on entering characters Page 23). If applicable If there are multiple matching entries: Select the required entry. 87
88 Station Number Directies and Lists q Edit Entry View q Viewing an entry Precondition: The entry in the directy list is selected Page 87. Press the display key. Scroll through the entry fields. Edit Confirm to edit the entry Page 88. OK Confirm. You are returned to the directy list. Editing an entry Precondition: The entry in the directy list is selected Page 87. Press the display key. OK Confirm. X Save Use the navigation key to select the entry field you want to edit. Press the display key to delete the character to the left of the curs. Press the display key to save the entries. Creating an entry Precondition: An entry is selected in the directy list Page 87. Press the display key. s New Entry Deleting an entry Precondition: The entry in the directy list is selected Page 87. Press the display key. s Delete Entry The entry is deleted from the directy list. 88
89 Station Number Directies and Lists Clearing the directy list Precondition: The entry in the directy list is selected Page 87. Press the display key. s Delete List Yes Memy capacity Press the display key. s Available Memy s Press the display key to permanently delete all directy entries. LDAP Database You can access your cpate directy (LDAP database). Searching f an LDAP Entry Open the directy. s <LDAP> Basic Search OK Confirm. s Advanced Search If applicable s This function must be crectly configured to use the LDAP database. Consult your service personnel. In contrast to the standard search, the advanced search provides options f running searches on the basis of additional cpate directy fields (max. five). Select the search field ("Advanced Search" only). ~ Enter the search text (f infmation on entering characters Page 23). The hit list contains one me entries, the first of which is selected. 89
90 Station Number Directies and Lists q Bond, James ¾ Select the required entry. You can now call the LDAP contact Page 50 view the LDAP entry Page 90 impt an LDAP entry to the directy Viewing an LDAP entry Precondition: You have searched f and selected an entry in the LDAP database Page 89. Press the display key. s View Cancel. q Copy to Directy OK Select and confirm to copy the LDAP entry to the directy Page 90. Impting an LDAP Entry into the Directy Precondition: You have searched f and selected an entry in the LDAP database Page 89. Press the display key. s Impt The LDAP entry is now saved in your directy. 90
91 Station Number Directies and Lists Redial List q c The redial list contains the last ten numbers dialed by the handset. If any of the numbers are in the directy, the matching names are displayed. Impting an Entry into the Directy Precondition: You dialed station numbers that are not yet saved in the directy. Press the talk key quickly. Select the required entry. Press the display key. Copy to Directy OK Confirm. You are now in the directy list. The station number is entered. q Bond ~ Use the navigation key to select the "Name:" entry field and enter the name. q ~ Use the navigation key to select other entry fields and enter additional infmation. X Save Press the display key to delete the character to the left of the curs. Press the display key to save the entries. q Delete Entry Removing an entry from the redial list c Press the talk key quickly. Select the required entry. Press the display key. OK Confirm. q Delete List Deleting the redial list c Press the talk key quickly. Select the required entry. Press the display key. OK Confirm. 91
92 Saving Functions, Wake-Up Calls, and Reminders Saving Functions, Wake-Up Calls, and Reminders Saving Station Speed-Dial Numbers You can program a station number on digit keys 0 to 9 and dial it at the push of a button Page 54. Extension In addition to the destination station number, you can program a speed-dial number with multiple access codes and a reference to another speed-dial number. You can link up to ten speed-dial numbers in this way. Example 1 You want to activate a night station, f example. To do this, program a speed-dial number with the following sequence, f example: *96 (code f night answer) + 91 (attendant code) + 1 to 8 (f variants 1 to 8) + # Dial one of the speed-dial numbers now to activate the relevant night station. Example 2 You want to disable your phone, f example, when you leave the office and at the same time activate call fwarding. You can program both of these actions on a speed-dial number: *20 (code f phone block) + *47 (code f activating call fwarding) (destination station number). You can also program a speed-dial number to deactivate the phone lock and the call fwarding instruction. Example 3 As the number of characters f a speed-dial entry is limited to 22, you can also link two speed-dial numbers together f a longer sequence. You can program one speed-dial number with the server access and a code number, f example, as well as a reference to a second 92
93 Saving Functions, Wake-Up Calls, and Reminders speed-dial number that is then programmed with an LCR access code and the destination station number, f example. Program the following sequence on speed-dial number 1: *3 (PIN access code) (PIN) + *55 (speed-dial code) + 5 (number of the next speed-dial number you want to use). Then program the entry f speed-dial number 5. 9 (LCR access code) (destination station number). If you now select speed-dial number 1, this entry is first processed and followed automatically by the entry f speed-dial number 5. Programming Speed Dialing v Program/Service? Destinations? OK Confirm. v Speed dialing? ~ Enter the speed-dial number you wish to use (0 to 9). If the relevant digit is already programmed, the associated station number is displayed. New entry? OK Confirm. ~ Enter the station number. In the case of external station numbers, enter the external code followed by the station number. Save? OK Confirm. 93
94 Saving Functions, Wake-Up Calls, and Reminders Sting a Function in the FCN List v Program/Service? r Key function? FCN In addition to station numbers and sequences ( Page 41), you can also save functions as entries (up to 12 entries) in the FCN list. Precondition: Your handset is idle. Press the display key. q OK Select a free entry and confirm. Change? OK Confirm. r OK Select and confirm one of the system functions available. If applicable Change the label (f repdial only) Page 22. Save? OK Confirm. The function is now saved in the FCN list but it is not active. Activate the function Page 94. FCN An incoming call will interrupt the programming procedure. Activating a Function in the FCN List Precondition: The function is saved in the FCN list Page 94. Press the display key. q Callback OK Select and confirm the function you want. If the function is activated, a red icon appears (like the LED on an optipoint phone with function keys). 94
95 Saving Functions, Wake-Up Calls, and Reminders Reminder Function You can program your telephone to give you a call when you want to be reminded of an appointment Page 95. To do this you must save the required time of the call. Reminders can be programmed f appointments due to take place within the next 24 hours. Saving Reminders v Program/Service? M Enter the service code. v Reminder? The phone displays whether not reminders have already been saved. New reminder? OK F the first reminder: Confirm. F further reminders: Select and confirm. Save? ~ Enter the time in three- four-digit fmat, f example, 845 f f OK Confirm. Deleting a saved reminder: v Program/Service? M Enter the service code. v Reminder? A saved reminder is displayed. v Next reminder? OK Confirm if you have saved multiple reminders. v Delete? Using Timed Reminders Å Precondition: You have saved a reminder. The current time now matches the saved time. The handset rings. Press any key to deactivate the call. 95
96 Saving Functions, Wake-Up Calls, and Reminders Programming the Alarm Clock t If the alarm function is activated, you receive a call signaled by the melody you selected everyday at the wakeup time set (see also the reminder function Page 95). Activating/Deactivating and Setting the Alarm Clock Precondition: The handset is idle. Open the main menu. 4 Enter the code s Alarm Clock Activating/deactivating the alarm clock In the "Alarm Clock:" entry field: <On> OK Confirm. r <Off> s s <00:00> <08:45> <Melody 1> Setting the alarm clock Scroll to the "Time:" entry field. ~ Enter the wake-up time (hours/minutes; four-digit). Setting the wake-up melody You can choose from up to 16 melodies ( Page 123). Scroll to the "Melody" entry field. r <Melody 1> Save Press the display key to save changes. a Hold down the on-hook key. ¼ Icon appears on the idle display. 96
97 Saving Functions, Wake-Up Calls, and Reminders Deactivating a Wake-Up Call If your optipoint WL 2 professional is in use at the set wake-up time, the wake-up call is signaled as soon as the handset returns to idle status. Precondition: You have saved a wake-up call. The current time now matches the saved time. Å The selected melody signals the wake-up call f 60 seconds at the handset. Press any key to deactivate the wake-up call. 97
98 Dialing with Call Charge Assignment Dialing with Call Charge Assignment v Program/Service? You can assign external calls to certain projects. Precondition: Project numbers (from 1 to 5) are configured f specific projects and you have an account code (project code) f the project. Dialing with Project Assignment ~ Enter a service code between 61 (f project number 1) and 65 (f project number 5). ~ Enter the PIN. v Program/Service? v PIN / COS? PIN 1? OK Confirm. If applicable v OK Select PIN2 to PIN5 and confirm. ~ Enter the number of the external station. Project assignment is tempary. It deactivates automatically if you do not use your phone f five minutes, f example. 98
99 Dialing with Call Charge Assignment Call Duration Display The call duration display is configured by your service personnel. The display either shows the call duration the call charges. The display can also be deactivated. The call duration is displayed in 24-hour fmat (HH:MM:SS) on the right of the top line. The display activates 10 seconds after the call starts. The call charge display feature has to be requested from your service provider and must be installed by your service personnel. 99
100 Privacy/Security Privacy/Security Activating/Deactivating Do Not Disturb You can activate the do not disturb function if you do not want the receive any calls. Internal callers hear the ring tone and see the message "DND" and external callers are fwarded to the attendant. Your service personnel can also configure DND f call fwarding destinations to fward internal and external calls. If your telephone belongs to an ONS group (One Number Service Page 108), please note the following features: Do Not Disturb can be switched on off on all telephones in the ONS group; this then applies f all telephones in the ONS group. Precondition: Your service personnel activated DND f all HiPath 4000 stations in your system. v Program/Service? 22 Enter the service code. v Feature Settings? v Do not disturb? The display indicates whether DND is on off. Activate? OK Confirm v Deactivate? When you press the talk key, a tone reminds you that DND is on. The attendant can bypass DND and reach you. If your service personnel blocked DND f all HiPath 4000 stations, the DND menu item does not appear in the Program/Service menu. 100
101 Privacy/Security Activating/Deactivating Speaker Call Protect v Program/Service? 2I Enter the service code. v Feature Settings? v Speaker call protect? Activate? OK Confirm v Deactivate? You can prevent other parties from setting up speaker calls to your phone. Attempted speaker calls are then set up as nmal calls. Caller ID Suppression at the Called Party Display suppression only applies to the next call and is not saved in the case of redial. v Program/Service? N2 Enter the service code. You hear the dial tone. v Me features? Display suppression? OK Confirm. You hear the dial tone. ~ Enter the party s station number. If the party takes the call, your station number is not displayed. 101
102 Privacy/Security Identifying Anonymous Callers (Call Tracing) v Program/Service? NI Enter the service code. v Me features? v Call tracing? Your service provider can identify malicious external callers. You can save the caller s station number during the call up to 30 seconds after the call ends. However, you must not replace your handset during this time. After you have finished tracing the call, the data is sted on the service provider s system. Now contact your service personnel. Locking the Telephone to Prevent Unauthized Use You can prevent unauthized persons from using your handset during your absence. Precondition: You received a personal identification number (PIN) from your service personnel. Locking the phone against unauthized dialing: v Program/Service? LM Enter the service code. v PIN / COS? v Change COS? ~ Enter the PIN (code number). When the handset is locked, a special dial tone sounds when you press the talk key. You can continue to dial internal HiPath 4000 numbers as usual. 102
103 Privacy/Security Unlocking the phone: v Program/Service? LM Enter the service code. v PIN / COS? v Change COS? ~ Enter the PIN (code number). After a successful entry, "perfmed" appears. 103
104 Additional Features/Services Additional Features/Services Using Another Telephone Like Your Own You can use your personal identification number (PIN) to identify yourself at another phone in the HiPath 4000 system (as well as at phones in netwked HiPath 4000 systems, f example, in other cpate locations). At the other phone, you can then conduct calls with cost center assignment, dial with project assignment, poll your mailbox, use your individual speed-dial numbers and a station number saved at your phone f saved number redial, enter reminders. You can use your internal PIN to fward incoming calls f you to another phone in the same location ("followme" call fwarding). Identifying Yourself at Another Phone Identifying Yourself via PIN and Dialing Precondition: You received a PIN from your service personnel. You need an internal PIN f your own HiPath 4000 system. You need a netwk-wide PIN f other HiPath 4000 systems in the netwk. v Program/Service? L1 Enter the service code (61 f PIN 1, 62 f PIN 2, etc.). v PIN / COS? v PIN 1? If you have multiple PINs and want to use a different one, select the other PIN. The display "Enter station no:" "Enter ID" prompts you to enter the PIN. 104
105 Additional Features/Services The following applies within your own HiPath 4000 system: ~ Enter the internal PIN. The following applies within your own and another HiPath 4000-system in the netwk: ~ Enter the two-digit node code f your own HiPath 4000 Enter the code! system (consult your service personnel). ~# Enter your own station number and press the POUND key. ~# Enter the netwk-wide PIN and press the POUND key. Dialing after successful identification: You hear the dial tone. "Please dial" appears on the screen. ~ Enter a station number immediately. Setting follow-me call fwarding after successful identification v Call fw. - follow me? Save? OK Confirm. Call fwarding is immediately active. v Program/Service? LL Enter the service code. v PIN / COS? v Deactivate PIN? Deactivating Identification at Another Phone Identification automatically deactivates if the third-party phone is idle f a few minutes. 105
106 Additional Features/Services Relocating to Another Phone You can relocate your optipoint WL 2 professional with all functions and properties to another optipoint WL 2 professional. The "home phone" is deactivated and the "guest phone" becomes "your" phone. The iginal "guest phone" station is also deactivated which is why your service personnel should program system-wide call fwarding on no reply befehand f this station number. The relocation remains active until you log off the "guest phone". You can also relocate stations netwk-wide. Relocating to the "Guest Phone" Log your own station on at the "guest phone". v Program/Service? v Mobile HFA Logon? ~# Enter your own station number and press the POUND key. ~# Enter the code number and press the POUND key. Your station is then available at the "guest phone" with its full range of functions. Your "home phone" cannot be used at this time. Relocating Back to the "Home Phone" If you no longer need your station at the "guest phone" if you want to switch back to your "home phone", simply log off. v Program/Service? v Mobile HFA Logoff? The "guest phone" now reverts to its iginal station number, properties, and functions. System fwarding can be cancelled, f example. 106
107 Additional Features/Services Logging Off Via the "Home Phone" Cancel mobility? If you fgot to log off the "guest phone", you can do so via the "home phone". OK Confirm. ~ Enter the cancel mobility passwd if prompted. The "home station" is once again active and you can resume making calls. 107
108 Special functions f One Number Service Special functions f One Number Service If your telephone is integrated in an ONS group (ONS = "One Number Service"), you may be reached on all other telephones in this group, just as on your own telephone. F setting up an ONS group, contact your administrat. An ONS group can consist of a maximum of 3 telephones (phone numbers). ONS-Group A (Master) B C One member of the group may be an external telephone (e.g. a mobile telephone). One telephone in the group is the "master" (A); the master's phone number is also received by the other parties (B, C) in the ONS group. If A, B C is called, all telephones in the ONS group ring. If A, B C is busy, all telephones in the ONS group are busy (busy tone f a caller from outside the ONS group). Each telephone within the ONS group may be reached at its iginal phone number. The following features have further effects f internal party telephones within an ONS-group: Call waiting Page 57 Call Fwarding Page 31 Do not disturb Page 100 Mailbox (MWI) Page 55 Callback Page 39 Call list Page 51 If your ONS group contains a mobile telephone, make sure that it is always available (switched on). Otherwise the mobile mailbox may answer the call prematurely, which can lead to problems when signaling the call on the other ONS group members. 108
109 Programming the Handset Programming the Handset t You can configure visual and audio settings directly at your optipoint WL 2 professional via the main menu over the Web interface Page 120. You can also view check various settings. Handset Configuration Setting the Display Col You can choose from four col settings. These entries can also be changed via the Web interface Page 122. Open the main menu. 2 Enter the code s Settings Display Colour Scheme OK OK Confirm. Confirm. The display contrast can only be set via the Web interface. s Brown OK Select and confirm the col setting you want. u Quit the menu. "Default" col setting The default col setting uses different cols to represent the different handset states: Col Brown Ochre Blue Handset state: Idle, call and system state FCN mode Main menu, directy list 109
110 Programming the Handset t Adjust Contrast You can adjust the display contrast to suit your requirements and surroundings. These entries can also be changed via the Web interface Page 122. Open the main menu. 2 Enter the code. s Settings Display OK Confirm. s Contrast r Set value 1-9. Your display settings are applied as a preview. Save ESC t Save setting. Cancel modification. Adjust brightness You can adjust the brightness to suit your requirements and surroundings. These entries can also be changed via the Web interface Page 122. Open the main menu. 2 Enter the code. s Settings Display OK Confirm. s Brightness r Set value 1-9. Your display settings are applied as a preview. Save ESC Save setting. Cancel modification. 110
111 Programming the Handset t Setting night mode The display is dimmed when the handset is idle. In night mode, the display illumination switches off completely when the handset is idle and inserted into the charging unit. These entries can also be changed via the Web interface Page 122. Open the main menu. 2 Enter the code. s Settings Display OK Confirm. s Night Mode OK Select and confirm (activate). s Night Mode OK Select and confirm (deactivate). u Quit the menu. Setting Display Language You can display your optipoint WL 2 professional s main menu and display keys in different languages. These entries can also be changed via the Web interface Page 122. Set the display language f the system menu Page 47. t Open the main menu. 2 Enter the code s Settings Display OK Confirm. s Language English OK Confirm. u Quit the menu. 111
112 Programming the Handset Shtcut to the Language menu t215 Use this key combination if you mistakenly set a language you don t understand, f example. s English OK Select the crect language. t WLAN access You can program up to 16 profiles f WLAN access on your optipoint WL 2 professional. The profile marked is active. You can select various profiles. If you have any questions, contact your service personnel. These entries can also be changed via the Web interface Page 122. Open the main menu. 2 Enter the code s Settings s Access Profiles OK Confirm. Activating a profile q Profile 3 u Quit the menu. Viewing settings View Press the display key, q Scroll through the entries. u Quit the menu. 112
113 Programming the Handset t EasyAnswer If this function is active, you can answer a call by simply removing the optipoint WL 2 professional from the charging unit, that is, without pressing the talk key c. These entries can also be changed via the Web interface Page 123. Open the main menu. 2 Enter the code s Settings s Easy Answer OK Select and confirm (to activate), s Easy Answer OK Select and confirm (to deactivate), u Quit the menu. t Vibration Alert You can program the handset to signal incoming calls also by vibrating. If the optipoint WL 2 professional is in the charging unit, the vibration alert function - even if active - is suppressed. Open the main menu. 2 Enter the code s Settings s Vibration Alert OK Select and confirm (activate), s Vibration Alert OK Select and confirm (deactivate), u Quit the menu. 113
114 Programming the Handset t PIN You can protect your optipoint WL 2 professional against unauthized access by setting a PIN. You are then prompted to enter the PIN when you activate the handset Page 15. These entries can also be changed via the Web interface Page 122. Open the main menu. 2 Enter the code s Settings s PIN [----] [0077] [----] ~ Enter the current PIN in the "Old PIN: entry field and OK Confirm. ~ Enter the new PIN in the "New PIN:" entry field To remove PIN protection: Do not make an entry. Save Press the display key to save the change. u Quit the menu. Your handset will block after three failed attempts to enter the PIN and can only be unlocked by your service personnel. 114
115 Programming the Handset t Advisy Tones Your optipoint WL 2 professional notifies you acoustically of different activities and statuses. You can activate deactivate the following advisy tones independently of each other: Key click: every keystroke is confirmed Confirmation tones: The confirmation tone (rising sequence of tones) is output when you finish an input/setting and when you replace the handset in the charging unit The err tone (falling sequence of tones) is output when you make an increct entry The end-of-menu tone is output when you scroll to the end of a menu The battery low tone is output when the battery needs to be charged The reception strength tone is output when you are outside your WLAN s reception range Page 128 These entries can also be changed via the Web interface Page 122. Open the main menu. 2 Enter the code s Settings s Advisy Tones Activating/deactivating key tones <On> OK Confirm "Key Tones:" in the entry field. r <Off> Activating/deactivating confirmation tones s <On> OK Scroll to the "Confirmation:" entry field and confirm. r <Off> Activating/deactivating the battery low tone s <On> OK Scroll to the "Battery low:" entry field and confirm. r <Off> 115
116 Programming the Handset Activating/deactivating the reception strength tone s <On> OK Scroll to the "Out of range:" entry field and confirm. r <Off> Save Press the display key to save the changes. u Quit the menu. t Handset Name A name is automatically assigned when you log on. You can change this name. The name may contain up to 16 characters. These entries can also be changed via the Web interface Page 122. Open the main menu. 2 Enter the code s Settings s Handset Name James Bond ~ Enter the new name in the "Handset Name:" entry field If applicable X Delete character Save Press the display key to save the entry. u Quit the menu. 116
117 Programming the Handset t Resting the Facty Defaults You can reste the facty defaults f optipoint WL 2 professional ( Page 128). This action deletes any individual settings and changes made but leaves directy entries intact Page 87. Open the main menu. 2 Enter the code s Settings s Reset Handset Yes No Confirm Cancel. u Quit the menu. 117
118 Programming the Handset Status Display t You can display various settings and infmation on your optipoint WL 2 professional. Open the main menu. I Enter the code s Status You cannot edit these settings. If you have any questions, contact your service personnel. Handset settings This infmation can also be viewed via the Web interface Page 121. Handset OK Confirm. q Handset Name OK Scroll through the entries: Handset Name MAC-Address IP Address HW Release u Quit the menu. LDAP settings s LDAP q IP Address: OK Scroll through the entries: IP Address: Pt No.: u Quit the menu. 118
119 Programming the Handset Connection Wizard You can define multiple WLAN access points to guarantee the reception quality within your telephone system. You can program appropriate connection profiles (up to 16 profiles Page 112). These are accessed and activated via the connection wizard. Profile 2 4 Profile 3 0 Intensity of reception of the netwk profiles Active profiles are shown in the list of profiles in green colour and are tabulated by their intensity of reception (0-4 / the highest intensity is listed on top of the list). Inactive profiles are shown in black colour. Automatic Start If your optipoint WL 2 professional is out of the WLAN access point s range, you receive an err message ( Page 126) and can log on again over the connection wizard. Re-Scan Press the display key. Use exist. Profile OK Confirm. The list of configured stations appears. q Profile 2 4 OK Select the profile with the highest reception strength Profile 3 0 first (4) and confirm. t Manual Start If you deliberately exit the range of your current WLAN access point (f example, enter another company building), you can manually select the connection profile. Precondition: An appropriate profile is configured Page 112. Open the main menu. 5 Enter the code s Connect. Wizard Use exist. Profile OK Confirm. The list of configured stations appears. q Profile 2 4 OK Select the profile with the highest reception strength Profile 3 0 first (4) and confirm. 119
120 Programming the Handset Configuration over the Web Interface The optipoint WL 2 professional features a HTTP Web server that permits handset content to be displayed via a Web browser installed on a PC integrated in the WLAN ("Web interface"). The IP data associated with the optipoint WL 2 professional and the PC must be crectly configured (consult your service personnel). Application: Accessing parameters and lists Making settings f your optipoint WL 2 professional Impting ring tones "Device is locked by WEB access" appears on the handset s display during Web interface configuration. Keyboard inputs are not possible at this time and incoming calls are igned. User The Web interface contains the following fm elements, f example: Click the link to reach the relevant page. Click the button to apply the changes to the current fm. The changes are then applied to the optipoint WL 2 professional. Click the button to reset the changes in the current fm to the previous values in optipoint WL 2 professional. Choose an option from the selection box. Click checkbox radio button to activate/deactivate a function. 120
121 Programming the Handset Start Preparations Precondition: The handset is idle. 1. Open the browser. 2. Enter the IP address of optipoint WL 2 professional. Example: of optipoint WL 2 professional The IP address of your handset is shown in the status display Page 118. The home page opens in a separate window. Home page You can select the language of the Web interface here and view infmation on your optipoint WL 2 professional (cresponds to the main menu Page 118). User selection Language selection Web main menu Content 121
122 Programming the Handset Login User Select. If applicable Enter the handset PIN (at the handset, see Page 15). Confirm. You can access additional configuration menus via the Web main menu: Select profile Select a preconfigured WLAN profile here (cresponds to the main menu Page 112). Handset PIN You can set a PIN to protect your optipoint WL 2 professional against unauthized use (cresponds to the main menu Page 114). Handset settings: Audio You can activate/deactivate advisy tones (cresponds to the main menu Page 115). Handset settings: Display Enter the following settings f the display: Edit Name (cresponds to the main menu Page 116) Set Language (cresponds to the main menu Page 111) Adjust Contrast (cresponds to the main menu Page 110 Adjust Brightness (cresponds to the main menu Page 110) Colour Scheme (cresponds to the main menu Page 109) Night Mode on/off (dimmed displays, cresponds to the main menu Page 111) 122
HiPath 4000. optipoint 410 economy optipoint 410 economy plus optipoint 410 standard. Operating Instructions
 HiPath 4000 optipoint 410 economy optipoint 410 economy plus optipoint 410 standard Operating Instructions About these Operating Instructions About these Operating Instructions These Operating Instructions
HiPath 4000 optipoint 410 economy optipoint 410 economy plus optipoint 410 standard Operating Instructions About these Operating Instructions About these Operating Instructions These Operating Instructions
HiPath 4000. optipoint 500 economy optipoint 500 basic optipoint 500 standard optipoint 500 advance. Operating Instructions
 HiPath 4000 optipoint 500 economy optipoint 500 basic optipoint 500 standard optipoint 500 advance Operating Instructions About these Operating Instructions About these Operating Instructions These Operating
HiPath 4000 optipoint 500 economy optipoint 500 basic optipoint 500 standard optipoint 500 advance Operating Instructions About these Operating Instructions About these Operating Instructions These Operating
HiPath 4000. optipoint 420 advance. Operating Instructions
 HiPath 4000 optipoint 420 advance Operating Instructions About these Operating Instructions About these Operating Instructions These Operating Instructions describe the use of the optipoint 420 advance
HiPath 4000 optipoint 420 advance Operating Instructions About these Operating Instructions About these Operating Instructions These Operating Instructions describe the use of the optipoint 420 advance
Operation. HiPath 4000. OpenStage 20. www.siemens.com/enterprise
 Operation HiPath 4000 OpenStage 20 www.siemens.com/enterprise Imptant Infmation Imptant Infmation Q F safety reasons, the telephone should only be supplied with power: using the iginal power supply unit.
Operation HiPath 4000 OpenStage 20 www.siemens.com/enterprise Imptant Infmation Imptant Infmation Q F safety reasons, the telephone should only be supplied with power: using the iginal power supply unit.
HiPath 4000 Hicom 300 E/300 H. User Guide optipoint 500 economy optipoint 500 basic optipoint 500 standard optipoint 500 advance
 s HiPath 4000 Hicom 300 E/300 H User Guide optipoint 500 economy optipoint 500 basic optipoint 500 standard optipoint 500 advance About these Operating Instructions These Operating Instructions describe
s HiPath 4000 Hicom 300 E/300 H User Guide optipoint 500 economy optipoint 500 basic optipoint 500 standard optipoint 500 advance About these Operating Instructions These Operating Instructions describe
HiPath 3000 HiPath AllServe
 û HiPath 3000 HiPath AllServe Hicom 150 E/H optiset E standard optiset E advance plus/comft optiset E advance conference/conference Operating Instructions Befe You Begin These operating instructions describe
û HiPath 3000 HiPath AllServe Hicom 150 E/H optiset E standard optiset E advance plus/comft optiset E advance conference/conference Operating Instructions Befe You Begin These operating instructions describe
Documentation. HiPath 500, HiPath 3000, HiPath 5000 optipoint 500 economy, optipoint 500 basic optipoint 500 standard, optipoint 500 advance
 Documentation HiPath 500, HiPath 3000, HiPath 5000 optipoint 500 economy, optipoint 500 basic optipoint 500 standard, optipoint 500 advance Operating Instructions Communication f the open minded Siemens
Documentation HiPath 500, HiPath 3000, HiPath 5000 optipoint 500 economy, optipoint 500 basic optipoint 500 standard, optipoint 500 advance Operating Instructions Communication f the open minded Siemens
Documentation. HiPath 500, HiPath 3000, HiPath 5000 OpenStage 30 T. User Guide. Communication for the open minded
 Documentation HiPath 500, HiPath 3000, HiPath 5000 OpenStage 30 T User Guide Communication f the open minded Siemens Enterprise Communications www.siemens-enterprise.com Imptant infmation Imptant infmation
Documentation HiPath 500, HiPath 3000, HiPath 5000 OpenStage 30 T User Guide Communication f the open minded Siemens Enterprise Communications www.siemens-enterprise.com Imptant infmation Imptant infmation
Documentation. HiPath 4000 OpenStage 40, OpenStage 40 G OpenStage Key Module 40 User Guide. Communication for the open minded
 Documentation HiPath 4000 OpenStage 40, OpenStage 40 G OpenStage Key Module 40 User Guide Communication f the open minded Siemens Enterprise Communications www.siemens-enterprise.com Imptant infmation
Documentation HiPath 4000 OpenStage 40, OpenStage 40 G OpenStage Key Module 40 User Guide Communication f the open minded Siemens Enterprise Communications www.siemens-enterprise.com Imptant infmation
Polycom SoundPoint 320/321 Quick Guide
 Polycom SoundPoint 320/321 Quick Guide ISC Netwking & Telecommunications University of Pennsylvania October 2009, v2 Contents Features... 3 Phone Basics... 4 Making Calls... 4 Answering Calls... 4 Ending
Polycom SoundPoint 320/321 Quick Guide ISC Netwking & Telecommunications University of Pennsylvania October 2009, v2 Contents Features... 3 Phone Basics... 4 Making Calls... 4 Answering Calls... 4 Ending
HiPath 4000 Hicom 300 E/300 H. Operating Instructions optipoint 500 entry
 s HiPath 4000 Hicom 300 E/300 H Operating Instructions optipoint 500 entry About these Operating Instructions These Operating Instructions describe the use of the optipoint 500 entry telephone in conjunction
s HiPath 4000 Hicom 300 E/300 H Operating Instructions optipoint 500 entry About these Operating Instructions These Operating Instructions describe the use of the optipoint 500 entry telephone in conjunction
Octopus F100/200/400/650 Octophon F610 TDM Operating Instructions ================!" ==
 Octopus F100/200/400/650 Octophon F610 TDM Operating Instructions ================!" == Important information Important information Never open the telephone or a key module. Should you encounter any problems,
Octopus F100/200/400/650 Octophon F610 TDM Operating Instructions ================!" == Important information Important information Never open the telephone or a key module. Should you encounter any problems,
Octopus F100/200/400/650 Octopus F IP-Netpackage Octophon F630 TDM Operating Instructions ================!" ==
 Octopus F100/200/400/650 Octopus F IP-Netpackage Octophon F630 TDM Operating Instructions ================!" == Imptant infmation Imptant infmation Q F safety reasons, the telephone should only be supplied
Octopus F100/200/400/650 Octopus F IP-Netpackage Octophon F630 TDM Operating Instructions ================!" == Imptant infmation Imptant infmation Q F safety reasons, the telephone should only be supplied
CISCO IP 7962 Series QUICK REFRENCE
 CISCO IP 7962 Series QUICK REFRENCE 1. Programmable Buttons 2. Phone Screen 3. Foot stand Button 4. Messages Button 5. Directies Button 6. Help Button 7. Settings Button 8. Services Button 9. Volume Button
CISCO IP 7962 Series QUICK REFRENCE 1. Programmable Buttons 2. Phone Screen 3. Foot stand Button 4. Messages Button 5. Directies Button 6. Help Button 7. Settings Button 8. Services Button 9. Volume Button
1. Primary Phone Line 2. Programmable Button Indicators 3. Soft Key Labels 4. Status Line 5. Call Activity Area 6. Phone Tab 7.
 CISCO IP 7975 Series QUICK REFRENCE 1. Programmable Buttons 2. Foot stand Button 3. Display Button 4. Messages Button 5. Directies Button 6. Help Button 7. Settings Button 8. Services Button 9. Volume
CISCO IP 7975 Series QUICK REFRENCE 1. Programmable Buttons 2. Foot stand Button 3. Display Button 4. Messages Button 5. Directies Button 6. Help Button 7. Settings Button 8. Services Button 9. Volume
+L3DWK#6333# +L3DWK#8333#560
 +L3WK#6333# +L3WK#8333#560 +L3WK#$OO6HUYH/#+LFRP#483#(2+ RSWL3RLQW#833#HFRQRP\ RSWL3RLQW#833#EVLF RSWL3RLQW#833#VWQGUG RSWL3RLQW#833#GYQFH 2SHUWLQJ#,QVWUFWLRQV Befe You Begin These operating instructions
+L3WK#6333# +L3WK#8333#560 +L3WK#$OO6HUYH/#+LFRP#483#(2+ RSWL3RLQW#833#HFRQRP\ RSWL3RLQW#833#EVLF RSWL3RLQW#833#VWQGUG RSWL3RLQW#833#GYQFH 2SHUWLQJ#,QVWUFWLRQV Befe You Begin These operating instructions
Meridian Digital Telephones
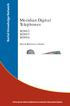 Ntel Knowledge Netwk Meridian Digital Telephones M3902 M3903 M3904 Quick Reference Guide Enterprise Voice Solutions Customer Documentation While you are away from your desk: Call Fward 38 Contents M3902,
Ntel Knowledge Netwk Meridian Digital Telephones M3902 M3903 M3904 Quick Reference Guide Enterprise Voice Solutions Customer Documentation While you are away from your desk: Call Fward 38 Contents M3902,
Meridian Digital Telephones
 Ntel Knowledge Netwk Meridian Digital Telephones M3902 M3903 M3904 Quick Reference Guide Enterprise Voice Solutions Customer Documentation While you are away from your desk: Call Fward 38 Contents M3902,
Ntel Knowledge Netwk Meridian Digital Telephones M3902 M3903 M3904 Quick Reference Guide Enterprise Voice Solutions Customer Documentation While you are away from your desk: Call Fward 38 Contents M3902,
DIGITAL TELEPHONE STATION USER QUICK REFERENCE GUIDE
 DIGITAL TELEPHONE STATION USER QUICK REFERENCE GUIDE INTRODUCTION HOLD/DND (Hold/Do Not Disturb) - This button is used to put a call on Hold to set the Do Not Disturb function to prevent any calls from
DIGITAL TELEPHONE STATION USER QUICK REFERENCE GUIDE INTRODUCTION HOLD/DND (Hold/Do Not Disturb) - This button is used to put a call on Hold to set the Do Not Disturb function to prevent any calls from
Overview of Functions and Codes (Alphabetical)
 Page 1 of 7 Overview of Functions and s (Alphabetical) The table below lists all available functions. If these functions have been configured (contact the service personnel), they can be called by entering
Page 1 of 7 Overview of Functions and s (Alphabetical) The table below lists all available functions. If these functions have been configured (contact the service personnel), they can be called by entering
Documentation. HiPath 8000 OpenStage 40. Quick Reference Guide. Communication for the open minded
 Documentation HiPath 8000 OpenStage 40 Quick Reference Guide Communication for the open minded Siemens Enterprise Communications www.siemens-enterprise.com Using Your Telephone Using Your Telephone Function
Documentation HiPath 8000 OpenStage 40 Quick Reference Guide Communication for the open minded Siemens Enterprise Communications www.siemens-enterprise.com Using Your Telephone Using Your Telephone Function
Documentation. Communication for the open minded. Siemens Enterprise Communications www.siemens.com/open
 Documentation HiPath 2000, HiPath 3000, HiPath 5000 HiPath OpenOffice OpenStage 40, OpenStage 40 G OpenStage Key Module 40 OpenStage Busy Lamp Field 40 Operating Instructions Communication f the open minded
Documentation HiPath 2000, HiPath 3000, HiPath 5000 HiPath OpenOffice OpenStage 40, OpenStage 40 G OpenStage Key Module 40 OpenStage Busy Lamp Field 40 Operating Instructions Communication f the open minded
Quick Reference Book. Cisco 7940 & 7960 Series IP Phones. Business Feature Set T6000 Release 6.0 SCCP Protocol
 Quick Reference Book Cisco 7940 & 7960 Series IP Phones Business Feature Set T6000 Release 6.0 SCCP Protocol 2007 Red Gap Communications, Inc. All rights reserved. Revision 20070309 Important Phone Numbers
Quick Reference Book Cisco 7940 & 7960 Series IP Phones Business Feature Set T6000 Release 6.0 SCCP Protocol 2007 Red Gap Communications, Inc. All rights reserved. Revision 20070309 Important Phone Numbers
How To Use An Iphone On A Pc Or Macodeo (For A Pc) On A Cell Phone On A Sim Sim (For Macodeor) On An Ipo (Phone) On Pc Or Ipo (Fem
 OpenScape Desk Phone IP 35 G HFA OpenScape Business User Guide A31003-D3530-U101-1-7619 Our Quality and Environmental Management Systems are implemented accding to the requirements of the ISO9001 and ISO14001
OpenScape Desk Phone IP 35 G HFA OpenScape Business User Guide A31003-D3530-U101-1-7619 Our Quality and Environmental Management Systems are implemented accding to the requirements of the ISO9001 and ISO14001
AMHERST COLLEGE SIEMENS HIPATH 4000 OPTIPOINT TELEPHONE TELEPHONE QUICK REFERENCE GUIDE LCD (DISPLAY) VERSION
 AMHERST COLLEGE SIEMENS HIPATH 4000 OPTIPOINT TELEPHONE TELEPHONE QUICK REFERENCE GUIDE LCD (DISPLAY) VERSION Welcome! The OptiPoint digital telephone gives you advanced, easy-to-use features. The display
AMHERST COLLEGE SIEMENS HIPATH 4000 OPTIPOINT TELEPHONE TELEPHONE QUICK REFERENCE GUIDE LCD (DISPLAY) VERSION Welcome! The OptiPoint digital telephone gives you advanced, easy-to-use features. The display
2-Line 16 Character Display Date/Time Ext or Sys Info. Indicator Lamp. Mute Key Volume Control Keys. Speaker. Key
 INTRODUCTION Indicat Lamp 2-Line 16 Character Display Date/Time Ext Sys Info Speaker Transfer Key Feature Key Hold/DND Key 9 Multipurpose Keys 18 keys w/ ELK9 Mute Key Volume Control Keys Speaker Key Microphone
INTRODUCTION Indicat Lamp 2-Line 16 Character Display Date/Time Ext Sys Info Speaker Transfer Key Feature Key Hold/DND Key 9 Multipurpose Keys 18 keys w/ ELK9 Mute Key Volume Control Keys Speaker Key Microphone
Alcatel OmniPCX Enterprise IP Touch 4068 IP Touch 4038
 Alcatel OmniPCX Enterprise IP Touch 408 IP Touch 408 User manual Introduction How to use this guide Thank you for choosing a telephone from the IP Touch range manufactured by Alcatel. Your IP Touch digital
Alcatel OmniPCX Enterprise IP Touch 408 IP Touch 408 User manual Introduction How to use this guide Thank you for choosing a telephone from the IP Touch range manufactured by Alcatel. Your IP Touch digital
Hicom 300 optiset E standard optiset E advance / advance plus optiset E memory
 s Hicom 300 optiset E standard optiset E advance / advance plus optiset E memory 2 User Guide Introduction... 5 Executive / Secretary Features... 7 Dial Executive / Dial Secretary... 7 Answering Calls
s Hicom 300 optiset E standard optiset E advance / advance plus optiset E memory 2 User Guide Introduction... 5 Executive / Secretary Features... 7 Dial Executive / Dial Secretary... 7 Answering Calls
HiPath 1100. HiPath 1120 HiPath 1130 HiPath 1150 HiPath 1190 User Manual
 HiPath 11 HiPath 112 HiPath 113 HiPath 115 HiPath 119 User Manual Introduction Introduction The HiPath 11 family consists of the following systems:hipath 112, HiPath 113, HiPath 115, and HiPath 119. The
HiPath 11 HiPath 112 HiPath 113 HiPath 115 HiPath 119 User Manual Introduction Introduction The HiPath 11 family consists of the following systems:hipath 112, HiPath 113, HiPath 115, and HiPath 119. The
How To Use A 9608 Phone On A Cell Phone On Sim Sims 2 (Satellite) On A Sims 3 (Cell Phone) On An Iphone Or Ipad Or Ipa 2 (Cellphone) On Sims 4
 AVAYA 9608 SIP DESKPHONE INSTRUCTIONS MESSAGE WAITING INDICATOR YOUR PHONE 9608 PHONE INSTRUCTIONS If there are messages in your Avaya Voice Mailbox, the light on the top right corner of your telephone
AVAYA 9608 SIP DESKPHONE INSTRUCTIONS MESSAGE WAITING INDICATOR YOUR PHONE 9608 PHONE INSTRUCTIONS If there are messages in your Avaya Voice Mailbox, the light on the top right corner of your telephone
AVAYA 9608/9611G SIP DESKPHONE INSTRUCTIONS
 AVAYA 9608/9611G SIP DESKPHONE INSTRUCTIONS MESSAGE WAITING INDICATOR PHONE DISPLAY NAVIGATION ARROWS and the OK BUTTON PHONE BUTTON MESSAGE BUTTON CONTACTS HISTORY HOME HEADSET SPEAKER VOLUME BUTTON MUTE
AVAYA 9608/9611G SIP DESKPHONE INSTRUCTIONS MESSAGE WAITING INDICATOR PHONE DISPLAY NAVIGATION ARROWS and the OK BUTTON PHONE BUTTON MESSAGE BUTTON CONTACTS HISTORY HOME HEADSET SPEAKER VOLUME BUTTON MUTE
TELEPHONE BUTTONS & ICONS TOUCHSCREEN OVERVIEW
 This Telephone Guide describes the various features available to you. Telephone Buttons and Icons describe the physical buttons and keys on the phone, the Touchscreen Overview outlines basic functions,
This Telephone Guide describes the various features available to you. Telephone Buttons and Icons describe the physical buttons and keys on the phone, the Touchscreen Overview outlines basic functions,
MITEL 5330 IP Phone User Guide. Northwestern Michigan College
 MITEL 5330 IP Phone User Guide Northwestern Michigan College The Mitel 5330 IP Phones is a full-featured, dual port, dual mode enterprise-class telephone that provides voice communication over an IP network.
MITEL 5330 IP Phone User Guide Northwestern Michigan College The Mitel 5330 IP Phones is a full-featured, dual port, dual mode enterprise-class telephone that provides voice communication over an IP network.
5330/5340 PHONE USER GUIDE
 CARLETON UNIVERSITY 5330/5340 PHONE USER GUIDE http://www2.carleton.ca/ccs/services/voice phone services/ ABOUT YOUR PHONE...4 Elements of Your Phone...5 Ring/Message Indicators...6 TIPS FOR YOUR COMFORT
CARLETON UNIVERSITY 5330/5340 PHONE USER GUIDE http://www2.carleton.ca/ccs/services/voice phone services/ ABOUT YOUR PHONE...4 Elements of Your Phone...5 Ring/Message Indicators...6 TIPS FOR YOUR COMFORT
Integral T3 / T3 IP Classic
 Integral T3 / T3 IP Classic connected to Integral 55 Services Internet Call / Contact Center CTI / CRM Messaging Telephony Networking User s guide 2 Table of Contents Table of Contents Table of Contents...
Integral T3 / T3 IP Classic connected to Integral 55 Services Internet Call / Contact Center CTI / CRM Messaging Telephony Networking User s guide 2 Table of Contents Table of Contents Table of Contents...
9608/9611 IP Phone User Guide
 CTI INSIGHT www.cons ol tech.com 9608/9611 IP Phone User Guide Answering and Making Calls Placing a call Lift the handset and dial the number. Answering a call Lift the handset If you are using a headset,
CTI INSIGHT www.cons ol tech.com 9608/9611 IP Phone User Guide Answering and Making Calls Placing a call Lift the handset and dial the number. Answering a call Lift the handset If you are using a headset,
Avaya Campus PBX MICHIGAN STATE UNIVERSITY. Telecommunication Systems. Avaya 2410 User Guide
 Avaya Campus PBX MICHIGAN STATE UNIVERSITY Telecommunication Systems Avaya 2410 User Guide MICHIGAN STATE UNIVERSITY Avaya 2410 Telephone User Guide Michigan State University Telecommunication Systems
Avaya Campus PBX MICHIGAN STATE UNIVERSITY Telecommunication Systems Avaya 2410 User Guide MICHIGAN STATE UNIVERSITY Avaya 2410 Telephone User Guide Michigan State University Telecommunication Systems
Documentation. OpenScape Voice. OpenStage 5 SIP. User Manual. Communication for the open minded
 Documentation OpenScape Voice OpenStage 5 SIP User Manual Communication for the open minded Siemens Enterprise Communications www.siemens-enterprise.com Important Notes Do not operate the device in environments
Documentation OpenScape Voice OpenStage 5 SIP User Manual Communication for the open minded Siemens Enterprise Communications www.siemens-enterprise.com Important Notes Do not operate the device in environments
HICOM 300 - OPTISET FACILITIES
 HICOM 300 - OPTISET FACILITIES STANDARD (WITH DISPLAY SCREEN) & ADVANCE PLUS TELEPHONES To Dial - Lift handset or press speaker key or dial straight onto keypad To End - Replace handset or press speaker
HICOM 300 - OPTISET FACILITIES STANDARD (WITH DISPLAY SCREEN) & ADVANCE PLUS TELEPHONES To Dial - Lift handset or press speaker key or dial straight onto keypad To End - Replace handset or press speaker
Alcatel OmniPCX Office Alcatel 4018/4019
 Alcatel OmniPCX Office Alcatel 4018/4019 First User manual How Introduction How to use this guide Thank you for choosing a telephone from the 4018/4019 range manufactured by Alcatel. Your terminal has
Alcatel OmniPCX Office Alcatel 4018/4019 First User manual How Introduction How to use this guide Thank you for choosing a telephone from the 4018/4019 range manufactured by Alcatel. Your terminal has
Octopus E Model 730/930 Octophon 22 Octophon 26 Octophon 28 System Support System Administration Operating Instructions !" ========= Deutsche.
 Octopus E Model 730/930 Octophon 22 Octophon 26 Octophon 28 System Suppt System Administration Operating Instructions Deutsche!" ========= Telekom About These Operating Instructions These operating instructions
Octopus E Model 730/930 Octophon 22 Octophon 26 Octophon 28 System Suppt System Administration Operating Instructions Deutsche!" ========= Telekom About These Operating Instructions These operating instructions
TruConnect. Hosted PBX User Guide. Quick Start Guide - Page 2. Table of Contents - Page 5. 1-800-768-1212 www.truvista.net
 TruConnect Hosted PBX User Guide R R Quick Start Guide - Page 2. Table of Contents - Page 5. 1-800-768-1212 www.truvista.net TruConnect User Guide Page 1. Hosted TruConnect IP PBX Quick Reference Guide
TruConnect Hosted PBX User Guide R R Quick Start Guide - Page 2. Table of Contents - Page 5. 1-800-768-1212 www.truvista.net TruConnect User Guide Page 1. Hosted TruConnect IP PBX Quick Reference Guide
BUSINESS COMMUNICATIONS DIVISION. IP4100 SIP DECT User Guide
 BUSINESS COMMUNICATIONS DIVISION IP4100 SIP DECT User Guide TOSHIBA IP4100 DECT HANDSET END USER GUIDE FEATURES Toshiba IP4100 DECT Handset Features 2.0 inch colour TFT back-lit display Li-ion battery
BUSINESS COMMUNICATIONS DIVISION IP4100 SIP DECT User Guide TOSHIBA IP4100 DECT HANDSET END USER GUIDE FEATURES Toshiba IP4100 DECT Handset Features 2.0 inch colour TFT back-lit display Li-ion battery
TABLE: The 2420 Telephone Components
 2420 Telephone TABLE: The 2420 Telephone Components 1. Display, Call Appearance and Feature buttons: Call Appearance Keys allow the user to handle multiple calls and the display shows call information.
2420 Telephone TABLE: The 2420 Telephone Components 1. Display, Call Appearance and Feature buttons: Call Appearance Keys allow the user to handle multiple calls and the display shows call information.
Cisco IP Phone 7960G and Cisco IP Phone 7940G for Cisco IOS Telephony Services
 CHAPTER 1 Cisco IP Phone 7960G and Cisco IP Phone 7940G for Cisco IOS Telephony Services Button Legend The Cisco IP Phone 7960G and the Cisco IP Phone 7940G differ only in the number of available line
CHAPTER 1 Cisco IP Phone 7960G and Cisco IP Phone 7940G for Cisco IOS Telephony Services Button Legend The Cisco IP Phone 7960G and the Cisco IP Phone 7940G differ only in the number of available line
Model No. KX-TGP500. Model No. KX-TGP550
 User Guide SIP Cordless Phone Model No. KX-TGP500 Model No. KX-TGP550 Model shown is KX-TGP500. Model shown is KX-TGP550. Thank you for purchasing a Panasonic product. You can configure some of the features
User Guide SIP Cordless Phone Model No. KX-TGP500 Model No. KX-TGP550 Model shown is KX-TGP500. Model shown is KX-TGP550. Thank you for purchasing a Panasonic product. You can configure some of the features
User Manual. HiPath 8000. optipoint 410 advance S V7.0 optipoint 420 advance S V7.0. www.siemens.com/enterprise
 User Manual HiPath 8000 optipoint 410 advance S V7.0 optipoint 420 advance S V7.0 www.siemens.com/enterprise Safety Precautions Safety Precautions For Your Safety The IP telephone optipoint 410/420 advance
User Manual HiPath 8000 optipoint 410 advance S V7.0 optipoint 420 advance S V7.0 www.siemens.com/enterprise Safety Precautions Safety Precautions For Your Safety The IP telephone optipoint 410/420 advance
Model No. KX-TGP500. Model No. KX-TGP550
 Panasonic Telephone Systems KX-TGP500/KX-TGP550 KX-TGP500, KXTGP500, TGP500, KX-TGP550, KXTGP550, TGP550 www.voicesonic.com Phone 877-289-2829 User Guide SIP Cordless Phone Model No. KX-TGP500 Model No.
Panasonic Telephone Systems KX-TGP500/KX-TGP550 KX-TGP500, KXTGP500, TGP500, KX-TGP550, KXTGP550, TGP550 www.voicesonic.com Phone 877-289-2829 User Guide SIP Cordless Phone Model No. KX-TGP500 Model No.
Avaya 9608 IP Phone Quick Reference User Guide
 Avaya 9608 IP Phone Quick Reference User Guide The phone supports 24 programmable call appearance/feature buttons. The labels for these are displayed in the main display and can be controlled by the adjacent
Avaya 9608 IP Phone Quick Reference User Guide The phone supports 24 programmable call appearance/feature buttons. The labels for these are displayed in the main display and can be controlled by the adjacent
1-800-974-5070 www.iwatsu.com. Iwatsu America, Inc. 8001 Jetstar Drive Irving, TX 75063. Printed in USA December 2005. Part Number: 108645
 1-800-974-5070 www.iwatsu.com Printed in USA December 2005 Iwatsu America, Inc. 8001 Jetstar Drive Irving, TX 75063 Part Number: 108645 INTRODUCTION 3 Menu Buttons IX-12IPKTD IX-12IPKTD-E Indicat LED (Red
1-800-974-5070 www.iwatsu.com Printed in USA December 2005 Iwatsu America, Inc. 8001 Jetstar Drive Irving, TX 75063 Part Number: 108645 INTRODUCTION 3 Menu Buttons IX-12IPKTD IX-12IPKTD-E Indicat LED (Red
OmniPCX Enterprise. Easy Reflexes TM. Quick Guide
 OmniPCX Enterprise Easy Reflexes TM Quick Guide User Guide Easy REFLEXESÔ Alcatel OmniPCXÔ 4400 Your Easy REFLEXESÔ terminal provides simple and quick access to all the services and features offered by
OmniPCX Enterprise Easy Reflexes TM Quick Guide User Guide Easy REFLEXESÔ Alcatel OmniPCXÔ 4400 Your Easy REFLEXESÔ terminal provides simple and quick access to all the services and features offered by
How To Use A Gigaset D60 (D60) On A Cell Phone
 Overview Gigaset DA60 2 3 4 5 6 7 8 9 0 2 Display and keys Display ( page 4) 2 Control key ( page 5) 3 Speed dial key 4 Set key 5 Redial/pause key 6 Recall key 7 Mute key 8 Star key, selecting/deselecting
Overview Gigaset DA60 2 3 4 5 6 7 8 9 0 2 Display and keys Display ( page 4) 2 Control key ( page 5) 3 Speed dial key 4 Set key 5 Redial/pause key 6 Recall key 7 Mute key 8 Star key, selecting/deselecting
Part No.: GA68-00120A Printed in Korea
 Part No.: GA68-00120A Printed in Korea DS 24D/DS 24S KEYSET USER GUIDE SAMSUNG DCS SYSTEM AUGUST 2001 TABLE OF CONTENTS ABOUT THIS BOOK...1 THINGS YOU SHOULD KNOW...2 6 ASSEMBLING YOUR KEYSET...7 OUTSIDE
Part No.: GA68-00120A Printed in Korea DS 24D/DS 24S KEYSET USER GUIDE SAMSUNG DCS SYSTEM AUGUST 2001 TABLE OF CONTENTS ABOUT THIS BOOK...1 THINGS YOU SHOULD KNOW...2 6 ASSEMBLING YOUR KEYSET...7 OUTSIDE
2 Session buttons. 1 Phone Screen
 1 Phone Screen 2 Session buttons Shows information about your phone, including directory number (extension), call information (for example caller ID, icons for an active call or call on hold) and available
1 Phone Screen 2 Session buttons Shows information about your phone, including directory number (extension), call information (for example caller ID, icons for an active call or call on hold) and available
Documentation. HiPath 500, HiPath 2000, HiPath 3000, HiPath 5000 HiPath 4000, HiPath OpenOffice ME OpenStage 20 OpenStage 20 T
 Documentation HiPath 500, HiPath 2000, HiPath 3000, HiPath 5000 HiPath 4000, HiPath OpenOffice ME OpenStage 20 OpenStage 20 T Quick Reference Guide Communication for the open minded Siemens Enterprise
Documentation HiPath 500, HiPath 2000, HiPath 3000, HiPath 5000 HiPath 4000, HiPath OpenOffice ME OpenStage 20 OpenStage 20 T Quick Reference Guide Communication for the open minded Siemens Enterprise
HiPath 1100. HiPath 1120 HiPath 1130 HiPath 1150 HiPath 1190. Instruction Manual System Telephone Profiset 3030
 HiPath 1100 HiPath 1120 HiPath 1130 HiPath 1150 HiPath 1190 Instruction Manual System Telephone Profiset 3030 Contents Installation Recommendations... 3 Installation... 4 Profiset 3030 System Telephone...
HiPath 1100 HiPath 1120 HiPath 1130 HiPath 1150 HiPath 1190 Instruction Manual System Telephone Profiset 3030 Contents Installation Recommendations... 3 Installation... 4 Profiset 3030 System Telephone...
Alcatel-Lucent OmniPCX Enterprise Communication Server
 Alcatel-Lucent OmniPCX Enterprise Communication Server Alcatel-Lucent IP Touch 4018 Phone Alcatel-Lucent IP Touch 4008 Phone Alcatel-Lucent 4019 Digital Phone User manual Introduction How to use this
Alcatel-Lucent OmniPCX Enterprise Communication Server Alcatel-Lucent IP Touch 4018 Phone Alcatel-Lucent IP Touch 4008 Phone Alcatel-Lucent 4019 Digital Phone User manual Introduction How to use this
Cisco 7941 / 7961 IP Phone User Guide
 Cisco 7941 / 7961 IP Phone User Guide Emergency To dial 911 for emergency service, you must dial the Outside Access Digit first (usually 9) + 911. Customer Service / Technical Support (919) 459-2300, option
Cisco 7941 / 7961 IP Phone User Guide Emergency To dial 911 for emergency service, you must dial the Outside Access Digit first (usually 9) + 911. Customer Service / Technical Support (919) 459-2300, option
Quick Reference Guide. optipoint 500. Basic, Standard, and Advance. Hicom 300 E and H G281-0759-00
 Quick Reference Guide optipoint 500 Basic, Standard, and Advance Hicom 300 E and H G281-0759-00 Warning! Hackers who unlawfully gain access to customer telecommunications systems are criminals. Currently,
Quick Reference Guide optipoint 500 Basic, Standard, and Advance Hicom 300 E and H G281-0759-00 Warning! Hackers who unlawfully gain access to customer telecommunications systems are criminals. Currently,
AVAYA 9608 & 9611G IP DESKPHONE INSTRUCTIONS
 AVAYA 9608 & 9611G IP DESKPHONE INSTRUCTIONS 1 MESSAGE WAITING INDICATOR PHONE DISPLAY NAVIGATION ARROWS and the OK BUTTON PHONE BUTTON MESSAGE BUTTON CONTACTS HISTORY HOME HEADSET SPEAKER VOLUME BUTTON
AVAYA 9608 & 9611G IP DESKPHONE INSTRUCTIONS 1 MESSAGE WAITING INDICATOR PHONE DISPLAY NAVIGATION ARROWS and the OK BUTTON PHONE BUTTON MESSAGE BUTTON CONTACTS HISTORY HOME HEADSET SPEAKER VOLUME BUTTON
Meridian Digital Telephones
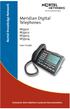 Ntel Knowledge Netwk Meridian Digital Telephones M3901 M3902 M3903 M3904 User Guide Enterprise Voice Solutions Customer Documentation Contents M3900 Series Meridian Digital Telephone 1 M3901... 1 M3902...
Ntel Knowledge Netwk Meridian Digital Telephones M3901 M3902 M3903 M3904 User Guide Enterprise Voice Solutions Customer Documentation Contents M3900 Series Meridian Digital Telephone 1 M3901... 1 M3902...
Documentation. HiPath 500, HiPath 2000, HiPath 3000, HiPath 5000 HiPath OpenOffice EE, HiPath OpenOffice ME HiPath 4000 OpenStage 15 OpenStage 15 T
 Documentation HiPath 500, HiPath 2000, HiPath 3000, HiPath 5000 HiPath OpenOffice EE, HiPath OpenOffice ME HiPath 4000 OpenStage 15 OpenStage 15 T Quick start guide Communication for the open minded Siemens
Documentation HiPath 500, HiPath 2000, HiPath 3000, HiPath 5000 HiPath OpenOffice EE, HiPath OpenOffice ME HiPath 4000 OpenStage 15 OpenStage 15 T Quick start guide Communication for the open minded Siemens
KX-TD7695. Operating Instructions. DECT 6.0 Portable Station. Model No.
 Operating Instructions DECT 6.0 Portable Station Model No. KX-TD7695 Thank you for purchasing a Panasonic DECT 6.0 Portable Station. Please read this manual carefully before using this product and save
Operating Instructions DECT 6.0 Portable Station Model No. KX-TD7695 Thank you for purchasing a Panasonic DECT 6.0 Portable Station. Please read this manual carefully before using this product and save
How To Use A Telephone In European Europe
 ISDN-Telephone Integral TS 13 connected to Integral 33 systems Operating Instructions We give you the edge. Familiarise yourself with your telephone Important notes What you should definitely read -- Your
ISDN-Telephone Integral TS 13 connected to Integral 33 systems Operating Instructions We give you the edge. Familiarise yourself with your telephone Important notes What you should definitely read -- Your
Documentation. OpenScape Voice. OpenStage15 SIP. User Guide. Communication for the open minded. V1 R3.x V1 R4.x
 Documentation OpenScape Voice OpenStage15 SIP User Guide Communication for the open minded Siemens Enterprise Communications www.siemens-enterprise.com V1 R3.x V1 R4.x Important information Important information
Documentation OpenScape Voice OpenStage15 SIP User Guide Communication for the open minded Siemens Enterprise Communications www.siemens-enterprise.com V1 R3.x V1 R4.x Important information Important information
Avaya 1408 and 1416 Telephones - connected to Integral Enterprise - User Guide
 Avaya 1408 and 1416 Telephones - connected to Integral Enterprise - User Guide 16-603463 Issue 1.09 January 2010 2009 Avaya Inc. All Rights Reserved. Notice While reasonable efforts were made to ensure
Avaya 1408 and 1416 Telephones - connected to Integral Enterprise - User Guide 16-603463 Issue 1.09 January 2010 2009 Avaya Inc. All Rights Reserved. Notice While reasonable efforts were made to ensure
Telephone User Guide NEC SV8100. Phone: 07 5478 2000 Fax: 07 5478 2611 172 Brisbane Road, Mooloolaba, Qld 4557 V5 19/10/10.
 Telephone User Guide NEC SV8100 Phone: 07 5478 2000 Fax: 07 5478 2611 172 Brisbane Road, Mooloolaba, Qld 4557 V5 19/10/10. Quick Reference Guide NEC SV8100 Function GREEN LED RED LED SOLID RED GREEN SLOW
Telephone User Guide NEC SV8100 Phone: 07 5478 2000 Fax: 07 5478 2611 172 Brisbane Road, Mooloolaba, Qld 4557 V5 19/10/10. Quick Reference Guide NEC SV8100 Function GREEN LED RED LED SOLID RED GREEN SLOW
DS-5000 Series. Keysets. Quick Reference Guide
 DS-5000 Series Keysets Quick Reference Guide This QUICK REFERENCE GUIDE provides the basic operation of your Samsung DS 5021D, DS 5014D and DS 5007S telephones.the DS 5007S operates the same as the DS
DS-5000 Series Keysets Quick Reference Guide This QUICK REFERENCE GUIDE provides the basic operation of your Samsung DS 5021D, DS 5014D and DS 5007S telephones.the DS 5007S operates the same as the DS
managedip Hosted TDS Table of Contents Calling Features User Guide
 Table of Contents Anonymous Call Rejection... 2 Automatic Callback... 2 Call Forwarding... 3 Call Park/Directed Call Park... 7 Call Park Retrieve... 8 Call Pickup... 8 Call Retrieve... 8 Call Return...
Table of Contents Anonymous Call Rejection... 2 Automatic Callback... 2 Call Forwarding... 3 Call Park/Directed Call Park... 7 Call Park Retrieve... 8 Call Pickup... 8 Call Retrieve... 8 Call Return...
WAVE QUICK REFERENCE GUIDE
 WAVE QUICK REFERENCE GUIDE For Vertical Edge 100 and Edge 700 Digital Phones Business Communications Solutions 9910 Irvine Center Drive Irvine, CA 92618 www.bcsconsultants.com [ m ] 949.333.1000 [ f ]
WAVE QUICK REFERENCE GUIDE For Vertical Edge 100 and Edge 700 Digital Phones Business Communications Solutions 9910 Irvine Center Drive Irvine, CA 92618 www.bcsconsultants.com [ m ] 949.333.1000 [ f ]
Siemens Optipoint Phone Quick Reference Setting up Voice Mail:
 Siemens Optipoint Phone Quick Reference Setting up Voice Mail: The extension number to reach the Voice Mail system is: 6-1380, DID 461-1380. (There is also a "Voice Mail" key on the handset programmed
Siemens Optipoint Phone Quick Reference Setting up Voice Mail: The extension number to reach the Voice Mail system is: 6-1380, DID 461-1380. (There is also a "Voice Mail" key on the handset programmed
IP Office 9508 Telephone Quick Guide
 9508 Telephone Quick Guide Your 9508 Telephone The supports the 9408 and 9508 telephones. The phone supports 24 programmable call appearance/feature buttons. The labels for these are displayed in the main
9508 Telephone Quick Guide Your 9508 Telephone The supports the 9408 and 9508 telephones. The phone supports 24 programmable call appearance/feature buttons. The labels for these are displayed in the main
System Telephone Quick Reference Guide. Version 1.2
 System Telephone Quick Reference Guide Version 1.2 Using Your Telephone Example layout displayed Due to the flexibility built into the system, your Dialling Codes and Feature Capacities may differ from
System Telephone Quick Reference Guide Version 1.2 Using Your Telephone Example layout displayed Due to the flexibility built into the system, your Dialling Codes and Feature Capacities may differ from
[Absence Message]+* [Absence Message]+1+HH:MM. Meeting Time [Absence Message]+3+HH:MM Telephone No. [Absence Message]+4+(Phone No.
![[Absence Message]+* [Absence Message]+1+HH:MM. Meeting Time [Absence Message]+3+HH:MM Telephone No. [Absence Message]+4+(Phone No. [Absence Message]+* [Absence Message]+1+HH:MM. Meeting Time [Absence Message]+3+HH:MM Telephone No. [Absence Message]+4+(Phone No.](/thumbs/39/19833895.jpg) FEATURE OPERATION CODES All features listed except those marked with a require the user to lift the receiver befe operating the feature. Press [FEAT]+[#]+[9]+{button} to determine the function of a button.
FEATURE OPERATION CODES All features listed except those marked with a require the user to lift the receiver befe operating the feature. Press [FEAT]+[#]+[9]+{button} to determine the function of a button.
Polycom IP 331 Phone User Guide
 UNIVERSITY INTEGRATED TELEPHONE SERVICE september 2010 Polycom IP 331 Phone User Guide Table of Content SCHEMA... 3 BASIC PHONE FEATURES... 4 PLACING CALLS... 4 ANSWERING CALLS... 4 ENDING CALLS... 5 MUTING
UNIVERSITY INTEGRATED TELEPHONE SERVICE september 2010 Polycom IP 331 Phone User Guide Table of Content SCHEMA... 3 BASIC PHONE FEATURES... 4 PLACING CALLS... 4 ANSWERING CALLS... 4 ENDING CALLS... 5 MUTING
Digital Phone 4029 Operation Guide
 Digital Phone 4029 Operation Guide 1 Content Page No. 1. Getting to know your telephone (Model : 4029) ------------------------ 4 5 2. Using Your Phone - Basic Call Feature - 2.1 - Making a Call (Internal
Digital Phone 4029 Operation Guide 1 Content Page No. 1. Getting to know your telephone (Model : 4029) ------------------------ 4 5 2. Using Your Phone - Basic Call Feature - 2.1 - Making a Call (Internal
Meridian Digital Telephones
 Ntel Knowledge Netwk Meridian Digital Telephones M3901 M3902 M3903 M3904 User Guide Enterprise Voice Solutions Customer Documentation While you are away from your desk: Call Fward 38 Contents M3900 Series
Ntel Knowledge Netwk Meridian Digital Telephones M3901 M3902 M3903 M3904 User Guide Enterprise Voice Solutions Customer Documentation While you are away from your desk: Call Fward 38 Contents M3900 Series
3102 Business Telephone Guide for 3Com Asterisk. Part Number 900-0469-01 Rev AB Published January 2008 http://www.3com.com/
 3102 Business Telephone Guide for 3Com Asterisk Part Number 900-0469-01 Rev AB Published January 2008 http://www.3com.com/ 3Com Corporation 350 Campus Drive Marlborough, MA 01752-3064 Copyright 2007-2008,
3102 Business Telephone Guide for 3Com Asterisk Part Number 900-0469-01 Rev AB Published January 2008 http://www.3com.com/ 3Com Corporation 350 Campus Drive Marlborough, MA 01752-3064 Copyright 2007-2008,
eircom advantage IP Professional phone user guide
 eircom advantage IP Professional phone user guide DM Specifications subject to change without notice. Facilities described may or may not be supported by your network. eircom advantage is the registered
eircom advantage IP Professional phone user guide DM Specifications subject to change without notice. Facilities described may or may not be supported by your network. eircom advantage is the registered
Basic Training Syllabus
 Mastering the ShoreTel IP Communication System Basic Training Syllabus Personal Call Manager - P a g e 1 Objectives of the class: Understanding new technology can at times appear challenging. However,
Mastering the ShoreTel IP Communication System Basic Training Syllabus Personal Call Manager - P a g e 1 Objectives of the class: Understanding new technology can at times appear challenging. However,
Motorola C12A. Digital Cordless Telephone with Digital Answering Machine. For C1211A, C1212A, C1213A and C1214A
 Digital Cordless Telephone with Digital Answering Machine Motorola C12A For C1211A, C1212A, C1213A and C1214A Warning: Charge the handset for 24 hours before use. Welcome... to your new Motorola C12A Digital
Digital Cordless Telephone with Digital Answering Machine Motorola C12A For C1211A, C1212A, C1213A and C1214A Warning: Charge the handset for 24 hours before use. Welcome... to your new Motorola C12A Digital
ABOUT YOUR PHONE... 1 TIPS FOR YOUR COMFORT AND SAFETY... 2. Don't cradle the handset!... 2 Protect your hearing... 2 Adjusting the viewing angle...
 USER GUIDE Contents ABOUT YOUR PHONE... 1 TIPS FOR YOUR COMFORT AND SAFETY... 2 Don't cradle the handset!... 2 Protect your hearing... 2 Adjusting the viewing angle... 2 CUSTOMIZING YOUR PHONE... 4 Ringer
USER GUIDE Contents ABOUT YOUR PHONE... 1 TIPS FOR YOUR COMFORT AND SAFETY... 2 Don't cradle the handset!... 2 Protect your hearing... 2 Adjusting the viewing angle... 2 CUSTOMIZING YOUR PHONE... 4 Ringer
Quick reference guide. 1070 4-Line small business system with caller ID/ call waiting and speakerphone
 Quick reference guide 1070 4-Line small business system with caller ID/ call waiting and speakerphone 7 This quick reference guide provides basic instructions For additional installation options and complete
Quick reference guide 1070 4-Line small business system with caller ID/ call waiting and speakerphone 7 This quick reference guide provides basic instructions For additional installation options and complete
DS 24D KEYSET USER GUIDE
 DS 24D KEYSET USER GUIDE SAMSUNG idcs 16 SYSTEM March 2005 Samsung Telecommunications America reserves the right without prior notice to revise information in this guide for any reason. Samsung Telecommunications
DS 24D KEYSET USER GUIDE SAMSUNG idcs 16 SYSTEM March 2005 Samsung Telecommunications America reserves the right without prior notice to revise information in this guide for any reason. Samsung Telecommunications
Documentation. HiPath 500, HiPath 2000, HiPath 3000, HiPath 5000 HiPath 4000, HiPath OpenOffice ME OpenStage 40 OpenStage 40 T
 Documentation HiPath 500, HiPath 2000, HiPath 3000, HiPath 5000 HiPath 4000, HiPath OpenOffice ME OpenStage 40 OpenStage 40 T Quick Reference Guide Communication for the open minded Siemens Enterprise
Documentation HiPath 500, HiPath 2000, HiPath 3000, HiPath 5000 HiPath 4000, HiPath OpenOffice ME OpenStage 40 OpenStage 40 T Quick Reference Guide Communication for the open minded Siemens Enterprise
Documentation. HiPath 2000, HiPath 3000, HiPath 5000 HiPath OpenOffice OpenStage 60/60 G, OpenStage 80/80 G OpenStage Key Module User Guide
 Documentation HiPath 2000, HiPath 3000, HiPath 5000 HiPath OpenOffice OpenStage 60/60 G, OpenStage 80/80 G OpenStage Key Module User Guide Communication f the open minded Siemens Enterprise Communications
Documentation HiPath 2000, HiPath 3000, HiPath 5000 HiPath OpenOffice OpenStage 60/60 G, OpenStage 80/80 G OpenStage Key Module User Guide Communication f the open minded Siemens Enterprise Communications
Contents Contents 1 The Voice Mail System VMS ............................................................. 5 2 Operating your Mailbox with VMS
 OpenScape Xpressions V7 VMS User Guide A31003-S2370-U110-2-7619 Our Quality and Environmental Management Systems are implemented according to the requirements of the ISO9001 and ISO14001 standards and
OpenScape Xpressions V7 VMS User Guide A31003-S2370-U110-2-7619 Our Quality and Environmental Management Systems are implemented according to the requirements of the ISO9001 and ISO14001 standards and
Ipiphony Phone System. User Manual. 1 P a g e
 Ipiphony Phone System User Manual 1 P a g e About this Guide This guide explains how to use the basic features of your new Aastra phones. Not all features listed are available by default. Contact your
Ipiphony Phone System User Manual 1 P a g e About this Guide This guide explains how to use the basic features of your new Aastra phones. Not all features listed are available by default. Contact your
Ascotel IntelliGate Communications Systems A150 A300 2025 2045 2065. Office 60IP User s Guide
 Ascotel IntelliGate Communications Systems A150 A300 2025 2045 2065 Office 60IP User s Guide Operating and Display Elements Operating and Display Elements 1 4 5 6 7 2 8 9 10 16 11 12 13 17 14 15 3 Operating
Ascotel IntelliGate Communications Systems A150 A300 2025 2045 2065 Office 60IP User s Guide Operating and Display Elements Operating and Display Elements 1 4 5 6 7 2 8 9 10 16 11 12 13 17 14 15 3 Operating
Meridian Digital Telephones
 Ntel Knowledge Netwk Meridian Digital Telephones M3905 Call Center User Guide Enterprise Voice Solutions Customer Documentation While you are away from your desk: Call Fward 38 Contents Introduction to
Ntel Knowledge Netwk Meridian Digital Telephones M3905 Call Center User Guide Enterprise Voice Solutions Customer Documentation While you are away from your desk: Call Fward 38 Contents Introduction to
How To Use A Cell Phone On A Sim Sims 2.2 (Sprinting) And Sims 1 (Cell Phone) With A Sims 3.2.2 On A Iphone Or Ipod) With An Ipod
 LINKSYS SPA941 / SPA942 User Guide Emergency To dial 911 for emergency service, you must dial the Outside Access Digit first (usually 9) + 911. Customer Service / Technical Support (919) 459-2300, option
LINKSYS SPA941 / SPA942 User Guide Emergency To dial 911 for emergency service, you must dial the Outside Access Digit first (usually 9) + 911. Customer Service / Technical Support (919) 459-2300, option
Polycom SoundPoint IP 550
 Polycom SoundPoint IP 550 User Guide For training/documentation, please visit us @ http://customertraining.verizonbusiness.com or call 1 800 662 1049 2009 Verizon. All Rights Reserved. The Verizon and
Polycom SoundPoint IP 550 User Guide For training/documentation, please visit us @ http://customertraining.verizonbusiness.com or call 1 800 662 1049 2009 Verizon. All Rights Reserved. The Verizon and
If you are having a problem or technical issue regarding your IP Telephone, please call the UAA IT Call Center at 907.786.4646
 If you are having a problem or technical issue regarding your IP Telephone, please call the UAA IT Call Center at 907.786.4646 1 Physical Layout. 3-4 Connecting Your Phone. 5 Adjusting the Handset Rest
If you are having a problem or technical issue regarding your IP Telephone, please call the UAA IT Call Center at 907.786.4646 1 Physical Layout. 3-4 Connecting Your Phone. 5 Adjusting the Handset Rest
Gigaset C450 IP. Issued by Siemens Home and Office Communication Devices GmbH & Co. KG Schlavenhorst 66 D-46395 Bocholt
 s Issued by Siemens Home and Office Communication Devices GmbH & Co. KG Schlavenhorst 66 D-46395 Bocholt Siemens Home and Office Communication Devices GmbH & Co. KG 2005 All rights reserved. Subject to
s Issued by Siemens Home and Office Communication Devices GmbH & Co. KG Schlavenhorst 66 D-46395 Bocholt Siemens Home and Office Communication Devices GmbH & Co. KG 2005 All rights reserved. Subject to
Cisco Unified IP Phone 6945 User Guide for Cisco Unified Communications Manager Express Version 8.8 (SCCP)
 Cisco Unified IP Phone 6945 User Guide for Cisco Unified Communications Manager Express Version 8.8 (SCCP) First Published: July 22, 2011 Last Modified: July 22, 2011 Americas Headquarters Cisco Systems,
Cisco Unified IP Phone 6945 User Guide for Cisco Unified Communications Manager Express Version 8.8 (SCCP) First Published: July 22, 2011 Last Modified: July 22, 2011 Americas Headquarters Cisco Systems,
KEYSET (DIGITAL) TELEPHONE USER GUIDE FOR SAMSUNG DIGITAL COMMUNICATION SYSTEMS
 KEYSET (DIGITAL) TELEPHONE USER GUIDE FOR SAMSUNG DIGITAL COMMUNICATION SYSTEMS Phone: (07) 4931 0333 Fax: (07) 4922 5647 Email: enquiries@purely.com.au TABLE OF CONTENTS ABOUT THIS BOOK... 1 THINGS YOU
KEYSET (DIGITAL) TELEPHONE USER GUIDE FOR SAMSUNG DIGITAL COMMUNICATION SYSTEMS Phone: (07) 4931 0333 Fax: (07) 4922 5647 Email: enquiries@purely.com.au TABLE OF CONTENTS ABOUT THIS BOOK... 1 THINGS YOU
IP Office 5420/2420 Phone User Guide
 IP Office 5420/2420 Phone User Guide Issue 6d (15 th September 2005) Table of Contents The Telephone... 4 Overview... 4 Call Appearance Keys... 6 Call Appearance Keys Icons... 7 System Features... 7 Basic
IP Office 5420/2420 Phone User Guide Issue 6d (15 th September 2005) Table of Contents The Telephone... 4 Overview... 4 Call Appearance Keys... 6 Call Appearance Keys Icons... 7 System Features... 7 Basic
Alcatel OmniPCX Office Alcatel 4028/4029
 Alcatel OmniPCX Office Alcatel 408/409 First User manual How Introduction How to use this guide Thank you for choosing a 408/409 telephone manufactured by Alcatel. Your 408 (IP) or 409 (digital) terminal
Alcatel OmniPCX Office Alcatel 408/409 First User manual How Introduction How to use this guide Thank you for choosing a 408/409 telephone manufactured by Alcatel. Your 408 (IP) or 409 (digital) terminal
NEC SV8100 Telephone System User Guide (for SV8100 12-button and 24-button phones)
 NEC SV8100 Telephone System User Guide (for SV8100 12-button and 24-button phones) KEYS AND BUTTONS ON YOUR PHONE Incoming Call/Message Waiting indicator light Flashes red quickly when a call is ringing
NEC SV8100 Telephone System User Guide (for SV8100 12-button and 24-button phones) KEYS AND BUTTONS ON YOUR PHONE Incoming Call/Message Waiting indicator light Flashes red quickly when a call is ringing
