Quick Reference Guide. optipoint 500. Basic, Standard, and Advance. Hicom 300 E and H G
|
|
|
- Lisa Beasley
- 8 years ago
- Views:
Transcription
1 Quick Reference Guide optipoint 500 Basic, Standard, and Advance Hicom 300 E and H G
2 Warning! Hackers who unlawfully gain access to customer telecommunications systems are criminals. Currently, we do not know of any telecommunications system that is immune to this type of criminal activity. Siemens Information and Communication Networks, Inc. will not accept liability for any damages, including long distance charges, which result from unauthorized use. Although Siemens has designed security features into its products, it is your sole responsibility to use the security features and to establish security practices within your company, including training, security awareness, and call auditing. Siemens sales and service personnel, as well as Siemens business partners, are available to work with you to help you prevent this type of unauthorized use of your telecommunications system. February 2002 Job No No part of this publication may be reproduced, stored in a retrieval system, or transmitted, in any form or by any means, mechanical, electronic photocopying, recording, or otherwise, without prior written permission of Siemens Information and Communication Networks, Inc. The software described in this publication is furnished under a license agreement and may be used only in accordance with the terms of that agreement. Request Siemens publications from your Siemens representative or the Siemens branch serving you. Publications are not stocked at the address below. Siemens Information and Communication Networks, Inc Technology Drive San Jose, CA (408) (800) Phon is a registered trademark of Siemens Information and Communication Networks, Inc. Siemens, Hicom, and optipoint are registered trademarks of Siemens AG. All other trademarks and company names are the property of their respective owners. Copyright Siemens Information and Communication Networks, Inc optipoint 500 Display Phones
3 Contents Welcome! About This Guide Learning About Your Phone Feature Keys Usage of Feature Keys Status Lights on Line Keys Volume Keys Rings and Tones Open Listening and Hands-Free Conversations optiguide Introduction optiguide Modes The Display The Navigation Keys Selecting Options Example More Information on optiguide Phone Accessories Using Your Telephone Your Class of Service Description of All Phone Tasks Changing Your Audio Settings Callback Conference Connect Consultation Forwarding Usage of Station-Variable Forwarding Usage of Fixed Forwarding Hold Last Number Redial Mailbox and Phon Manipulating Reminder Messages Manipulating Phon Messages Park Phon Pickup Pick Up a Call and Add to Conference Preview Contents 3
4 Repertory Dialing (Repdial) Keys Saved Number Redial Speakerphone Station Speed Dialing System Hold System Speed Dialing Transfer Feature Access Codes Looking for Help? FCC and Industry Canada Compliance optipoint 500 Display Phones
5 Welcome! Welcome to your Siemens optipoint 500 Basic, Standard, or Advance telephone! Whichever model you received, you will find its many features useful and easy to use; and it will allow you to manage your telephone tasks quickly and efficiently. The various models described in this booklet have the same functionality with two exceptions: The Basic model does not support hands-free conversations. The Standard and Advance models support hands-free conversations. The Basic and Standard models have 12 feature keys, the Advance model has 19 feature keys. About This Guide This booklet is designed to guide you through understanding and using your telephone as quickly as possible. Section Learning About Your Phone, starting on page 6, describes the appearance and main features of the telephone. Section Using Your Telephone, starting on page 14, describes how the telephone is used and explains how your class of service affects your capability to access specific telephone features. Section Feature Access Codes, starting on page 33, contains a listing of the default feature access codes. Section Looking for Help?, starting on page 35, explains how to find help for using your telephone. Section FCC and Industry Canada Compliance, starting on page 36, contains the FCC and Industry Canada compliance statements. Welcome! 5
6 Learning About Your Phone Figure 1 shows an optipoint 500 Advance phone without the handset. Functional features are marked, but the common features like the key pad ar not marked. Please note: Note that a Basic and Standard phones have only 12 feature keys, not 19 like the Advance phone. The Basic phone does not have a microphone. Otherwise, the phones look alike. optiguide display Speaker Volume keys Feature keys with status lights Microphone (not on Basic) Navigation keys op Figure 1. optipoint 500 Advance Telephone The following sections explain the features of your optipoint 500 phone. Note: optipoint 500 phones with an optiguide display (all phones described in this booklet) are sometimes referred to as display phones. 6 optipoint 500 Display Phones
7 Feature Keys Usage of Feature Keys Your administrator can configure feature keys as line keys, short cuts to specific telephone features, or repdial keys. Line keys connect to various telephone lines that can be used simultaneously. For example, you can put a party on HOLD on one line and dial another party on another line. You can press configured system feature keys to gain access to system telephone features, such as HOLD, TRANSFER, MAILBOX, and PROGRAM/SERVICE. Repdial keys are keys you can program as one-touch keys to telephone numbers or extensions you dial often. When you get your telephone, the feature keys will be labeled on the faceplate. Labeling terminology is up to your company. For example, your administrator might label the HOLD key HOLD, Hold, HLD, or anything else. We recommend that you label repdial keys you programmed by hand. Note: This booklet references each feature key with its capitalized full name. Thus, press HOLD means to press the feature key labeled as the Hold key in whatever notation. Status Lights on Line Keys The red status lights next to the line keys signals what is happening on those lines. Table 1 explains the various flash rates and the line status. Table 1. Status Light Meanings Flash Rate Off On steady Blinking Flashing (faster) Flickering (fastest) Line Status Available In use Ringing On hold Forwarded Learning About Your Phone 7
8 Volume Keys Use the Volume Up + and Volume Down - keys to adjust the voice volume of your telephone. While on a call, press + to raise the volume of the voice you are hearing, or press - to lower it. Press either key repeatedly until you reach the desired voice level. Holding down either key changes the volume one step only. When you hang up or switch to another call, the voice volume returns to the default level. To save the new setting before hanging up, press the + and - keys together before hanging up. Rings and Tones The sounds your phone makes are defined as rings and tones. Rings occur on a line that you are not using to indicate that you have an incoming call. Tones occur while you are using your phone to provide information about calls and features. Table 2 explains the meanings of the various rings. Table 2. Rings and Their Meaning Ring Single (repeated) Double (repeated) Triple (repeated) Meaning Internal or emergency call External call Callback 8 optipoint 500 Display Phones
9 Table 3 explains the meanings of the various tones. Table 3. Tone Tones and Their Meaning Meaning Dial tone Busy tone Fast busy tone One tone every 20 seconds Two short tones every 20 seconds Three short tones (confirmation tone) Three short tones followed by dial tone Wavering (error) tone You can make a call or invoke a feature. The party you called is on the phone. Invalid call. Internal call waiting. External call waiting. A feature has been successfully activated. Additional input required, for example a PIN. Invalid feature request. Open Listening and Hands- Free Conversations Open listening means that people other than the caller himself can listen to the conversation. To initiate open listening, the caller presses the SPEAKER key. This will transmit the called party s voice directly through the speaker (see Figure 1 on page 6). However, if the phone does not have a microphone, the caller must continue to use the handset to talk to the called party. Hands-free means that the caller initiates open listening on a phone that has a microphone. In this case, the caller can hang up after pressing the SPEAKER key. The called party will be heard through the speaker, and the caller will speak into the microphone (see Figure 1 on page 6) and thus be heard by the called party. The Basic phone does not have a microphone and therefore supports open listening only. It does not support hands-free conversations. Learning About Your Phone 9
10 The Standard and the Advance phone have a microphone and therefore support open listening and hands-free conversations. optiguide Introduction optiguide is an interactive control program that guides you through the use of optipoint 500. optiguide uses: The display (see Figure 1 on page 6) to show you the currently active feature and to prompt you for a selection. The navigation keys (see Figure 1 on page 6) to let you scroll through options and select an option. Pressing scrolls to the previous option. Pressing selects the currently displayed option. Pressing scrolls to the next option. optiguide Modes optiguide can be used in two modes: when the phone is idle, and while the phone is in use. The functionality of the two optiguide modes differs. To access the main menu of optiguide while the phone is idle, press the MENU key or one of the scroll keys ( or ). To access the main menu of optiguide while you are using the phone, press the MENU key. If the telephone is idle and you are not using optiguide, the display shows the current time. The Display When active, optiguide displays two lines. The first line is capitalized and displays the current call related information. The second line starts with a capital letter followed by lower case letters, and indicates an option. The user can select this option or scroll to another one. 10 optipoint 500 Display Phones
11 The Navigation Keys You can either select the displayed option by pressing, or scroll to another option by pressing or. Note that a selected option may become an optipoint 500 feature with more options. In such a case, the selected option will be displayed in the first line with capital letters, followed by its first option in the second line. Section Selecting Options Example contains a detailed example. Selecting Options Example In this example, you will use optiguide to navigate to AUDIO SETTINGS. While the phone is idle, 1. Press MAIN MENU or one of scroll keys ( or ). The display shows: MAIN MENU Speed dial features? > 2. Start scrolling by pressing. Note that while scrolling, the first line remains unchanged but the second line displays different options.you will scroll through More features?, View active features? to Program/ Service?. Select Program/Service by pressing. The display shows: PROGRAM/SERVICE 1-Change destinations? > 3. Start scrolling through 2-Feature settings?, 3-Mailbox, 4- View feature keys? to 5-Audio settings?. Select Audio settings. The display shows: AUDIO SETTINGS 1-Ring volume? > This ends the example procedure. To learn how to change audio settings, refer to Section Changing Your Audio Settings, starting on page 14. Learning About Your Phone 11
12 Note: You may have observed that for some features the options in the second line are preceded with a number. Option of other features appear without number. If options are preceded by a number, you can simply press the number instead of scrolling to the desired option. For example, after getting to Program/Service, you could press 5 to select audio settings. More Information on optiguide Use optiguide only if the desired feature is not accessible through a feature key. Pressing a feature key saves time. Not all options are accessible in both optipoint modes. Some are accessible only while the phone is idle (example: Program/ Service), others are accessible only while the phone is in use (example: Saved number redial?). While scrolling through optiguide you may encounter features that you are not able to use. These are features restricted by your class of service. For more information on your class of service refer to Section Your Class of Service, starting on page optipoint 500 Display Phones
13 Phone Accessories You can expand the capabilities of your phone in three ways. Depending on the model of your phone, you can add one or two easy-add adapters: An analog adapter to connect your phone to an analog device. An acoustic adapter to connect your phone to a headset. A phone adapter to connect your phone to an additional optipoint 500 phone or Optiset E phone. The secondary telephone is connected using a RJ11 connector. An ISDN adapter to connect your phone to ISDN devices such as phones, PC cards, G4 fax machines or video equipment using a RJ45 connector. You can add one or two side-mounted modules with more feature keys.this will add 16 additional keys per module. You can connect your phone to your PC, using a USB cable. This connection allows you to use Microsoft TAPI for dialing on the PC. Note: A common USB cable is sufficient for the phone- PC connection, but it will cause your phone rock on the table top. A special Siemens USB cable ensures the correct resting of your phone. Ask your administrator for more information for any of these accessories. Phone Accessories 13
14 Using Your Telephone Your Class of Service The class of service your telephone offers may not contain all available features. It is up to the system administrator to configure the various optipoint 500 phones with the features their users need. Therefore, not all features described in this guide may be applicable to your telephone. Direct all questions about your class of service to your administrator. Description of All Phone Tasks The following task descriptions use the terms select and scroll. Select means to select an optiguide option by pressing. Scroll means to scroll (backward or forward) to another optiguide option by pressing or. Changing Your Audio Settings To change the audio settings on your phone: 1. Using optiguide, select Audio Settings from either MAIN MENU or PROGRAM/SERVICE. 2. Scroll to the desired audio setting and select it. optiguide displays the current setting for the selected option. If you selected 1-Ring volume?, 2-Ring tone?, or 3-Alert tone volume? 1, the phone will play the current setting of this tone. 3. To adjust the setting, press the + or - keys. For ring volume, ring tone, and alert tone, your phone will make the sound of the adjustment. 1 An alert tone alerts you while you are using the phone that another party is in the busy standby queue and waits to talk to you. See also footnote on page optipoint 500 Display Phones
15 4. To save the adjustment, press, or press the + and - simultaneously. Note: If, during step 3 or 4, you decide to exit without making changes, press or hang up. Callback This feature allows you to automatically retry later a call to an extension that is currently busy or in do-not-disturb mode. After requesting a callback, you hang up. When the called extension resumes an idle mode, the system calls you with a triple ring. Answering this call will automatically connect you with the originally called extension. To request a callback: 1. Listen for the busy signal. 2. If you have a CALLBACK key, press it. Select Callback? on your optiguide display. Dial Hang up. 4. When the system calls back with triple rings, answer your phone. This causes the system to dial (callback) the extension. To cancel a callback: 1. Get a dial tone, and dial 1. You will hear the confirmation tone. 2. Hang up. Using Your Telephone 15
16 Conference The Conference feature lets you have up to eight parties, including yourself, in a telephone conversation. The other parties besides yourself can be on trunks (outside lines) or extensions. To set up a conference: During a call, 1. If you have a TRANSFER key, press it. Scroll through the prompts on your optiguide display and select Start conference?. 2. Listen to the confirmation tone, followed by the internal dial tone. 3. Dial the extension you want to add, or dial 9 and the outside number. 4. After the party answers you want to connect all parties: If your have a CONFERENCE key or TRANSFER key, press it. Select Conference? from your optiguide display. To reconnect to the conference when a called party isn t joining: If you have a CONNECT key, press it. Scroll through the prompts on your optiguide display and select Release and return?. To drop the last added party and then rejoin the conference: If you have a CLEAR key, press it, or press TRANSFER and dial 4. Then press the CONFERENCE key, the CONNECT key, or the TRANSFER key. Scroll through the prompts on your optiguide display and select Remove last party?. 16 optipoint 500 Display Phones
17 Connect Connect allows you to: Reconnect with a call placed on consultation hold. Reconnect with a transferred call before the transfer is complete. Alternate between two parties when you have one of them on consultation hold. To reconnect with a call: If you have a CONNECT key, press it. Scroll through the prompts on your optiguide display and select Toggle/Connect? Consultation Consultation allows you to put the party you are currently talking to on hold, so that you can call and talk privately with a second party. Press CONNECT to alternate between the two parties. To consult with a second party during a call: 1. If you have a TRANSFER key, press it. Scroll through the prompts on your optiguide display and select Consult?. 2. Dial the second party s extension or 9 and the outside number. 3. Talk with the second party. To reconnect with the first party: If you have a CONNECT key, press it. Scroll through the prompts on your optiguide display and select Toggle/Connect?. Using Your Telephone 17
18 To release a party on consultation hold: While connected with a party: If you have a CLEAR key, press it. Scroll through the prompts on your optiguide display and select Release and return?. The party will be released, and you will be connected to the other party. Forwarding Forwarding redirects your incoming calls to another extension or an outside number. There are two forwarding types: Station-variable forwarding lets you set up an extension or outside number for forwarding under conditions you specify. Fixed forwarding sends calls to extensions set up for you by the system administrator. Usage of Station-Variable Forwarding To use station-variable forwarding for all calls under all conditions: While your phone is idle, 1. Press the MENU key. 2. Scroll to More features? and select it. 3. Scroll to Call forwarding? and select it. FWD-ALL-BOTH OFF is displayed. 4. Dial the number to which you want your calls forwarded. 1. Get a dial tone. 2. If you have a FWARD key, press it. Dial optipoint 500 Display Phones
19 3. Dial the extension, or 9 and the outside number, to which you want your calls forwarded. 4. Hang up. The light next to your extension will now be flickering to signal the forwarding state of your phone. To cancel station-variable forwarding: While your phone is idle, 1. Press the MENU key. 2. Use the optiguide display to scroll to More features? and select it. 3. Select Call forwarding?. FWD-ALL-BOTH ON is displayed. 4. Scroll to Deactivate? and select it. 1. If you have a FWARD key, press it. Get a dial tone and dial Hang up. The light next to your extension will stop flickering. Usage of Fixed Forwarding Since your administrator sets up the fixed forwarding feature, you can only cancel fixed forwarding to restore it. To cancel Fixed Forwarding: Get a dial tone and dial 9 0. To restore Fixed Forwarding: Get a dial tone and dial 9 0. Hold Hold allows you to put a party on hold without disconnecting it. If you do not retrieve the call after a certain period of time (determined by the system administrator), your phone will ring. If it is an external call and you do not answer, the call is transferred to the operator. An internal call will ring until the caller hangs up. Using Your Telephone 19
20 If you want to make another call after placing a call on hold, refer to Section Consultation, starting on page 17. To put a call on hold: 1. If you have a HOLD key, press it. The status light will start flashing to indicate you have a call on hold. Use the optiguide display to scroll to Hold? and select it. 2. If you are using the handset, hang up. To reconnect: If you were using the handset for the call you put on hold, pick the handset up and the line key. If you were not using the handset for the call you put on hold, press the line key. Last Number Redial Last Number Redial allows you to quickly redial the last number you have dialed. This number can be any valid number, including numbers dialed during consultation calls or transfers. To redial the last number dialed: While the phone is idle, 1. If you have a LAST NUMBER REDIAL key, press it. Press the MENU key, then select Speed dial features? and then Last number redial?. Get a dial tone and LAST NUMBER REDIAL will display select it or dial optipoint 500 Display Phones
21 Mailbox and Phon Your phone can be configured with a MAILBOX key, a PHON key, or both. If your phone has only a MAILBOX key, then you can receive and manipulate phon messages and one reminder message. Note: A reminder message is a signal a caller can leave if his call is not answered or if there is a busy signal. Reminder messages are possible only if the called party has a MAILBOX key. If your phone has only a PHON key, then you can receive and manipulate Phon messages only; you cannot receive or manipulate reminder messages. If your phone has both a PHON and a MAILBOX, access your Phon through the PHON key and the reminder messages through the MAILBOX key. New messages turn on the light next to the key from which the message can be retrieved (MAILBOX or PHON ). To display messages: While the phone is idle, 1. If you have a MAILBOX key, press it. 2. Select All messages?, or Phon messages?, or Reminder messages?. The caller s extension and the date and time of the call will be displayed. 3. To display any additional messages, scroll to Next entry? and select it. 4. To delete a displayed message, scroll to Delete? and select it. 1. Press the MENU key. 2. Scroll to Program/Service? and select it. 3. Scroll to Mailbox? and select it. Using Your Telephone 21
22 4. Select All messages?, or Phon messages?, or Reminder messages?. The caller s extension and the date and time of the call will be displayed. 5. To display any additional messages, scroll to Next entry? and select it. 6. To delete a displayed message, scroll to Delete? and select it. Manipulating Reminder Messages To answer a displayed message: Scroll to Call originator? and select it. The system calls back the party or system that left the message. When the party or system answers, the message is deleted. To leave a reminder message: When you make a call and receive a busy tone or no answer, scroll to Reminder message? and select it. The other party s MAILBOX status light turns on. If the other party has a display phone, the system will also leave a reminder message providing your name and the date and time of your call. Manipulating Phon Messages If you have a PHON key, press it and follow the prompts. If you have no PHON key but a MAILBOX key, press it and follow the prompts. 22 optipoint 500 Display Phones
23 Park Park allows you to move a call to an extension and hold it there without ringing that extension. You or another party can then retrieve the call from the extension. To park a call to another extension: 1. If you have a TRANSFER key, press it and dial Dial 6 and the extension where you want to park the call. Scroll to Park call?, select it, and dial the extension where you want to park the call. 2. Hang up. To retrieve a parked call: If the extension is on your phone: Press the line key next to the flashing status light. If the extension is on another phone: 1. If you have a PICKUP key, press it. Get a dial tone and dial Dial the extension where the call is parked. 3. Begin speaking. Phon The Phon feature is explained in Section Mailbox and Phon , starting on page 21. Using Your Telephone 23
24 Pickup Pickup means to pick up (answer) a call at another extension. The call on the other extension can be ringing, on hold, queued, or parked. There are two pickup types: Station pickup lets you answer a call to any extension, but you must know the number of the extension. Group Pickup lets you answer a call to an extension in your pickup group (set up by your system administrator) even if you do not know the number of the extension that received the call. Note: In general, members of a pickup group work in the same department or on the same project. To answer a call in your pickup group: If you have a PICKUP key, press it twice. Get a dial tone and dial 3. To answer a call ringing, on hold, queued, or parked at any extension (station pickup): 1. If you have a PICKUP key, press it. Dial tone and dial Dial the extension. Pick Up a Call and Add to Conference This feature is most commonly used when you want to add calls to a conference in progress. The following calls can be added: A call alerting or ringing on your phone or another phone. A call on hold on your phone or on another phone. For example, a call holding on your office phone could be picked up and added to a conference call on the conference room phone. A call parked on another extension. 24 optipoint 500 Display Phones
25 A call on busy standby queuing 2 for another extension. A call on busy standby queuing for the line that you are using. To pick up a call and add it to a conference: During a two-party call or a conference call: 1. If you have a PICKUP key, press it. Get a dial tone and dial 3. Note: The original (two-party or conference) call is placed on consultation hold. 2. Dial the extension where the call to be picked up is located. 3. If the picked up party is on busy standby queuing for your line, you will already be connected to it now. You do not have to dial an extension for it. If the picked up party wants to join the conference, press the CONFERENCE key. All parties will hear a conference tone to signal that another party has joined. If the picked up party does not want to join the conference, press the CLEAR key to return to the conference call. To toggle between the picked up party and the original call, press the CONNECT key. Note: You can also transfer, place on hold, place on consultation hold, or park a call you have picked up. (See Transfer on page 32, Hold on page 19, Connect on page 17, and Park on page 23.) To screen an incoming call before picking it up, put the conference on hold and answer the call. Then return to the conference and pick up the call. 2 Busy standby queuing is a feature where the caller who reaches a busy line can wait until the line is freed. He then will be connected. When a caller is in busy standby queuing the busy signal changes to music or any other tone that lets him know that he can wait. Using Your Telephone 25
26 Preview The Preview feature allows you view information associated with any line configured on your phone. You can see the following information when the phone is idle or active on a call: The identity of the caller on a line configured to ring on your phone (including recalling lines from hold, park, system hold, and transfer). The identity of the caller for the line you are currently using. The identity of a party or a camped-on party on your currently active line. The information about a line on hold. To enable the Preview feature: 1. Press the PREVIEW key. The PREVIEW status light turns on. 2. Press a line key to view information. This displays information on the caller for eight seconds. If you take no further action, the display reverts to the previous content. The PREVIEW key remains active so that you can continue to display information about other lines. To disable the Preview feature: Do one of the following: Press the PREVIEW key. The status light turns off. Press any key except the following dial: MUTE, VOLUME, TIME, 0 through 9,, or. Make a call using the speakerphone. Place the handset on-hook if it is off-hook. Place the handset off-hook if it is on-hook. To answer a call on a Preview line: If your phone is idle, go off-hook and begin speaking while the preview information is displayed. If you are active on a call, turn the PREVIEW key off before answering the call. 26 optipoint 500 Display Phones
Quick Reference Guide
 Quick Reference Guide ROLMphone 120/240/400 Series for 9006i and Hicom 300 E CS Creating a World of Highly Integrated Communications & Solutions NOTE: This equipment has been tested and found to comply
Quick Reference Guide ROLMphone 120/240/400 Series for 9006i and Hicom 300 E CS Creating a World of Highly Integrated Communications & Solutions NOTE: This equipment has been tested and found to comply
Quick Reference Guide
 Optiset E Standard, Advance, and Advance Plus Quick Reference Guide GU30-1604-00 NOTE: This equipment has been tested and found to comply with the limits for a Class B digital device, pursuant to Part
Optiset E Standard, Advance, and Advance Plus Quick Reference Guide GU30-1604-00 NOTE: This equipment has been tested and found to comply with the limits for a Class B digital device, pursuant to Part
User Guide. ROLMphone 120/240/400 Series. for 9751 CBX and Hicom 300 E CS
 User Guide ROLMphone 120/240/400 Series for 9751 CBX and Hicom 300 E CS WARNING: Hackers who unlawfully gain access to customer telecommunications systems to make long distance telephone calls that are
User Guide ROLMphone 120/240/400 Series for 9751 CBX and Hicom 300 E CS WARNING: Hackers who unlawfully gain access to customer telecommunications systems to make long distance telephone calls that are
AMHERST COLLEGE SIEMENS HIPATH 4000 OPTIPOINT TELEPHONE TELEPHONE QUICK REFERENCE GUIDE LCD (DISPLAY) VERSION
 AMHERST COLLEGE SIEMENS HIPATH 4000 OPTIPOINT TELEPHONE TELEPHONE QUICK REFERENCE GUIDE LCD (DISPLAY) VERSION Welcome! The OptiPoint digital telephone gives you advanced, easy-to-use features. The display
AMHERST COLLEGE SIEMENS HIPATH 4000 OPTIPOINT TELEPHONE TELEPHONE QUICK REFERENCE GUIDE LCD (DISPLAY) VERSION Welcome! The OptiPoint digital telephone gives you advanced, easy-to-use features. The display
AT&T. DEFINITY Communications. and System 85 8102 and 8110 Telephone User's Guide. System Generic 2
 AT&T DEFINITY Communications System Generic and System 85 810 and 8110 Telephone User's Guide NOTICE While reasonable efforts were made to ensure that the information in this document was complete and
AT&T DEFINITY Communications System Generic and System 85 810 and 8110 Telephone User's Guide NOTICE While reasonable efforts were made to ensure that the information in this document was complete and
ROLMphone 300/600 Series User Guide for ROLM 9751 CBX Release 9006i GU30-1550-03
 ROLMphone 300/600 Series User Guide for ROLM 9751 CBX Release 9006i GU30-1550-03 Warning: Hackers are criminals who unlawfully gain access to customer telecommunications systems to make long distance telephone
ROLMphone 300/600 Series User Guide for ROLM 9751 CBX Release 9006i GU30-1550-03 Warning: Hackers are criminals who unlawfully gain access to customer telecommunications systems to make long distance telephone
Hicom 300 optiset E standard optiset E advance / advance plus optiset E memory
 s Hicom 300 optiset E standard optiset E advance / advance plus optiset E memory 2 User Guide Introduction... 5 Executive / Secretary Features... 7 Dial Executive / Dial Secretary... 7 Answering Calls
s Hicom 300 optiset E standard optiset E advance / advance plus optiset E memory 2 User Guide Introduction... 5 Executive / Secretary Features... 7 Dial Executive / Dial Secretary... 7 Answering Calls
Introducing your Meridian Digital Telephone 1
 Contents Introducing your Meridian Digital Telephone 1 Meridian Digital Telephones 1 M3820 1 M3310 2 M3110 3 Selecting a position for your Meridian Digital Telephone 4 Parts of your Meridian Digital Telephone
Contents Introducing your Meridian Digital Telephone 1 Meridian Digital Telephones 1 M3820 1 M3310 2 M3110 3 Selecting a position for your Meridian Digital Telephone 4 Parts of your Meridian Digital Telephone
Siemens Optipoint Phone Quick Reference Setting up Voice Mail:
 Siemens Optipoint Phone Quick Reference Setting up Voice Mail: The extension number to reach the Voice Mail system is: 6-1380, DID 461-1380. (There is also a "Voice Mail" key on the handset programmed
Siemens Optipoint Phone Quick Reference Setting up Voice Mail: The extension number to reach the Voice Mail system is: 6-1380, DID 461-1380. (There is also a "Voice Mail" key on the handset programmed
AT&T MERLIN COMMUNICATIONS SYSTEM USER S GUIDE MODELS 206, 410 AND 820 WITH FEATURE PACKAGE 2
 AT&T MERLIN COMMUNICATIONS SYSTEM USER S GUIDE MODELS 206, 410 AND 820 WITH FEATURE PACKAGE 2 Table of Contents Page Page Available Features Key to Symbols Placing and Answering Calls Line Buttons and
AT&T MERLIN COMMUNICATIONS SYSTEM USER S GUIDE MODELS 206, 410 AND 820 WITH FEATURE PACKAGE 2 Table of Contents Page Page Available Features Key to Symbols Placing and Answering Calls Line Buttons and
The VN08D telephone includes eight programmable feature keys and a speaker for receiving pages and voice calls.
 &KIKVCN6GNGRJQPG %1064+$76145 9TKVVGPD[2COGNC#TCMK8KTIKPKC%$GGEJGTCPF%JCPPKPI*WIJGU +NNWUVTCVGFD['RKE5VWFKQ l8gtvkecn0gvyqtmu+pe #NN4KIJVU4GUGTXGF 6JKUFQEWOGPVEQPVCKPURTQRTKGVCT[CPFEQPHKFGPVKCNKPHQTOCVKQPQH
&KIKVCN6GNGRJQPG %1064+$76145 9TKVVGPD[2COGNC#TCMK8KTIKPKC%$GGEJGTCPF%JCPPKPI*WIJGU +NNWUVTCVGFD['RKE5VWFKQ l8gtvkecn0gvyqtmu+pe #NN4KIJVU4GUGTXGF 6JKUFQEWOGPVEQPVCKPURTQRTKGVCT[CPFEQPHKFGPVKCNKPHQTOCVKQPQH
3102 Business Telephone Guide for 3Com Asterisk. Part Number 900-0469-01 Rev AB Published January 2008 http://www.3com.com/
 3102 Business Telephone Guide for 3Com Asterisk Part Number 900-0469-01 Rev AB Published January 2008 http://www.3com.com/ 3Com Corporation 350 Campus Drive Marlborough, MA 01752-3064 Copyright 2007-2008,
3102 Business Telephone Guide for 3Com Asterisk Part Number 900-0469-01 Rev AB Published January 2008 http://www.3com.com/ 3Com Corporation 350 Campus Drive Marlborough, MA 01752-3064 Copyright 2007-2008,
Telephone User Guide (3-digit Extensions) (337) 234-2828. Business phones that build business
 Telephone User Guide (3-digit Extensions) (337) 234-2828 Business phones that build business Volume Control To adjust Handset Volume During a call, press down Vol or Vol. When you hang up, volume returns
Telephone User Guide (3-digit Extensions) (337) 234-2828 Business phones that build business Volume Control To adjust Handset Volume During a call, press down Vol or Vol. When you hang up, volume returns
OfficeSuite Mitel IP Phone User Reference Guide Release 4.1
 OfficeSuite Mitel IP Phone User Reference Guide Release 4.1 2004-2009 Broadview Networks & Natural Convergence Inc. All rights reserved. Table of Contents TABLE OF CONTENTS...I INTRODUCTION...4 WHAT'S
OfficeSuite Mitel IP Phone User Reference Guide Release 4.1 2004-2009 Broadview Networks & Natural Convergence Inc. All rights reserved. Table of Contents TABLE OF CONTENTS...I INTRODUCTION...4 WHAT'S
M6320 Featurephone. User Guide
 M6320 Featurephone User Guide Introduction The M6320 Featurephone is a practical and convenient way to use a wide range of business telephone features, including Call Forward, Conference Calling, and Speed
M6320 Featurephone User Guide Introduction The M6320 Featurephone is a practical and convenient way to use a wide range of business telephone features, including Call Forward, Conference Calling, and Speed
IP Office 2402/5402 Phone User Guide
 2402/5402 Phone User Guide 15-601075 Issue 05a - (16 July 2009) 2009 AVAYA All Rights Reserved. Notice While reasonable efforts were made to ensure that the information in this document was complete and
2402/5402 Phone User Guide 15-601075 Issue 05a - (16 July 2009) 2009 AVAYA All Rights Reserved. Notice While reasonable efforts were made to ensure that the information in this document was complete and
Mitel 5000 Telephone System
 Mitel 5000 Telephone System Phone Keys & Key Descriptions The following telephone feature descriptions identify the keys on the key panel of your 8528 phone. Handset If you are using a headset or if you
Mitel 5000 Telephone System Phone Keys & Key Descriptions The following telephone feature descriptions identify the keys on the key panel of your 8528 phone. Handset If you are using a headset or if you
TABLE OF CONTENTS 816 AND 800 KEYSET USER GUIDE. GENERAL INFORMATION About This Book... 1 Keyset Diagrams... 2 3 Things You Should Know...
 TABLE OF CONTENTS 816 AND 800 KEYSET USER GUIDE PROSTAR 816 PLUS September 1996 GENERAL INFORMATION About This Book... 1 Keyset Diagrams... 2 3 Things You Should Know... 4 5 OUTSIDE CALLS Making a Call...
TABLE OF CONTENTS 816 AND 800 KEYSET USER GUIDE PROSTAR 816 PLUS September 1996 GENERAL INFORMATION About This Book... 1 Keyset Diagrams... 2 3 Things You Should Know... 4 5 OUTSIDE CALLS Making a Call...
Mitel IP Phone User Reference Guide Release 5.0
 830 Parkview Drive North, El Segundo, CA 90245 Tel: 310 747 3232 Fax: 310 747 3233 WWW.UNIVOIP.COM OfficeConnect Mitel IP Phone User Reference Guide Release 5.0 Note: The information contained in this
830 Parkview Drive North, El Segundo, CA 90245 Tel: 310 747 3232 Fax: 310 747 3233 WWW.UNIVOIP.COM OfficeConnect Mitel IP Phone User Reference Guide Release 5.0 Note: The information contained in this
IP Office (R3.0) 4602 User s Guide
 IP Office (R3.0) 4602 User s Guide Page ii - Contents Contents The 4602 Telephone... 3 Overview of the 4602... 3 Call Appearance Keys... 4 Call Appearance Key Icons... 4 Basic Call Handling Features...
IP Office (R3.0) 4602 User s Guide Page ii - Contents Contents The 4602 Telephone... 3 Overview of the 4602... 3 Call Appearance Keys... 4 Call Appearance Key Icons... 4 Basic Call Handling Features...
Cisco Unified IP Phone 6945 User Guide for Cisco Unified Communications Manager Express Version 8.8 (SCCP)
 Cisco Unified IP Phone 6945 User Guide for Cisco Unified Communications Manager Express Version 8.8 (SCCP) First Published: July 22, 2011 Last Modified: July 22, 2011 Americas Headquarters Cisco Systems,
Cisco Unified IP Phone 6945 User Guide for Cisco Unified Communications Manager Express Version 8.8 (SCCP) First Published: July 22, 2011 Last Modified: July 22, 2011 Americas Headquarters Cisco Systems,
CENTREX service. user reference guide. Clearly different.
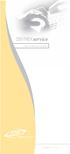 CENTREX service user reference guide Clearly different. TABLE OF CONTENTS This user s guide provides instructions for using Centrex features. A check in the circle next to a feature means that your Centrex
CENTREX service user reference guide Clearly different. TABLE OF CONTENTS This user s guide provides instructions for using Centrex features. A check in the circle next to a feature means that your Centrex
Shaw Business Hosted PBX user guide
 Shaw Business Hosted PBX user guide Contents 4 Welcome 5 AASTRA Hosted IP Phone 7 Handling Calls 9 Voicemail / Greetings 11 Voicemail / Playback Features 12 Additional Voicemail Features 13 Call Forward
Shaw Business Hosted PBX user guide Contents 4 Welcome 5 AASTRA Hosted IP Phone 7 Handling Calls 9 Voicemail / Greetings 11 Voicemail / Playback Features 12 Additional Voicemail Features 13 Call Forward
IP Office 4602/5602 Phone User Guide
 4602/5602 Phone User Guide 15-601076 Issue 04d - (12 December 2008) 2008 AVAYA All Rights Reserved. Notice While reasonable efforts were made to ensure that the information in this document was complete
4602/5602 Phone User Guide 15-601076 Issue 04d - (12 December 2008) 2008 AVAYA All Rights Reserved. Notice While reasonable efforts were made to ensure that the information in this document was complete
OfficeSuite Cloud-Based Phone System Mitel IP Phone User Reference Guide Release 5.0 Final
 OfficeSuite Cloud-Based Phone System Mitel IP Phone User Reference Guide Release 5.0 Final Note: The information contained in this document is the property of Broadview Networks Inc. and is disclosed to
OfficeSuite Cloud-Based Phone System Mitel IP Phone User Reference Guide Release 5.0 Final Note: The information contained in this document is the property of Broadview Networks Inc. and is disclosed to
eircom advantage IP Professional phone user guide
 eircom advantage IP Professional phone user guide DM Specifications subject to change without notice. Facilities described may or may not be supported by your network. eircom advantage is the registered
eircom advantage IP Professional phone user guide DM Specifications subject to change without notice. Facilities described may or may not be supported by your network. eircom advantage is the registered
User Guide Verizon Centrex CustoPAK
 User Guide Verizon Centrex CustoPAK Telephone Number Verizon Telephone Number Switch Type: 1A 0 EWSD 2008 Verizon. All Rights Reserved. 3001-0708 Table of Contents Introduction to This Guide... 3 Overview
User Guide Verizon Centrex CustoPAK Telephone Number Verizon Telephone Number Switch Type: 1A 0 EWSD 2008 Verizon. All Rights Reserved. 3001-0708 Table of Contents Introduction to This Guide... 3 Overview
Polycom SoundPoint 320/321 Quick Guide
 Polycom SoundPoint 320/321 Quick Guide ISC Netwking & Telecommunications University of Pennsylvania October 2009, v2 Contents Features... 3 Phone Basics... 4 Making Calls... 4 Answering Calls... 4 Ending
Polycom SoundPoint 320/321 Quick Guide ISC Netwking & Telecommunications University of Pennsylvania October 2009, v2 Contents Features... 3 Phone Basics... 4 Making Calls... 4 Answering Calls... 4 Ending
4406D+, 4412D+. 4424D+, and 4424LD+ Telephones User s Guide
 4406D+, 4412D+. 4424D+, and 4424LD+ Telephones User s Guide Back Panels: Programming and Feature Codes Displays Front Panels: Your Telephone Call Handling Using Features Programming and Feature Codes 555-710-127
4406D+, 4412D+. 4424D+, and 4424LD+ Telephones User s Guide Back Panels: Programming and Feature Codes Displays Front Panels: Your Telephone Call Handling Using Features Programming and Feature Codes 555-710-127
SAMSUNG HANDSET USER GUIDE FOR DS-5007S / DS-5014S / DS-5038S / DS-5014D / DS-5021D ITP-5107 / ITP-5114D / ITP5121D
 SAMSUNG HANDSET USER GUIDE FOR DS-5007S / DS-5014S / DS-5038S / DS-5014D / DS-5021D ITP-5107 / ITP-5114D / ITP5121D FOR TECHNICAL TIPS PLEASE VISIT OUR WEBSITE www.prptelecom.co.uk 2 Table of Contents
SAMSUNG HANDSET USER GUIDE FOR DS-5007S / DS-5014S / DS-5038S / DS-5014D / DS-5021D ITP-5107 / ITP-5114D / ITP5121D FOR TECHNICAL TIPS PLEASE VISIT OUR WEBSITE www.prptelecom.co.uk 2 Table of Contents
Toshiba Business Phones Quick Reference Guide
 Toshiba Business Phones Quick Reference Guide Training Videos and User Guides are available online at www.cdcomm.net 1 Index. Phone Button Overview... 3 Making A Call... 4 Answering A Call... 4 Placing
Toshiba Business Phones Quick Reference Guide Training Videos and User Guides are available online at www.cdcomm.net 1 Index. Phone Button Overview... 3 Making A Call... 4 Answering A Call... 4 Placing
Cisco 7941 / 7961 IP Phone User Guide
 Cisco 7941 / 7961 IP Phone User Guide Emergency To dial 911 for emergency service, you must dial the Outside Access Digit first (usually 9) + 911. Customer Service / Technical Support (919) 459-2300, option
Cisco 7941 / 7961 IP Phone User Guide Emergency To dial 911 for emergency service, you must dial the Outside Access Digit first (usually 9) + 911. Customer Service / Technical Support (919) 459-2300, option
Centrex CustoPAK USER GUIDE. Telephone Number. Verizon Telephone Number. Switch Type: 1A 5E DMS 100 EWSD DMS 10
 Centrex CustoPAK USER GUIDE Telephone Number Verizon Telephone Number Switch Type: 1A 5E DMS 100 EWSD DMS 10 Table of Contents Introduction to This Guide... 3 Overview of Your CustoPAK System... 5 Terms
Centrex CustoPAK USER GUIDE Telephone Number Verizon Telephone Number Switch Type: 1A 5E DMS 100 EWSD DMS 10 Table of Contents Introduction to This Guide... 3 Overview of Your CustoPAK System... 5 Terms
Using the 5215 IP Phone in Remote Mode 3 About Feature Access Codes 3 For Users on Resilient 3300 ICP Systems 3
 USER GUIDE 3300 ICP - 7.0 Contents ABOUT YOUR PHONE 1 Using the 5215 IP Phone in Remote Mode 3 About Feature Access Codes 3 For Users on Resilient 3300 ICP Systems 3 TIPS FOR YOUR COMFORT AND SAFETY 3
USER GUIDE 3300 ICP - 7.0 Contents ABOUT YOUR PHONE 1 Using the 5215 IP Phone in Remote Mode 3 About Feature Access Codes 3 For Users on Resilient 3300 ICP Systems 3 TIPS FOR YOUR COMFORT AND SAFETY 3
ABOUT YOUR PHONE... 1 TIPS FOR YOUR COMFORT AND SAFETY... 2. Don't cradle the handset!... 2 Protect your hearing... 2 Adjusting the viewing angle...
 USER GUIDE Contents ABOUT YOUR PHONE... 1 TIPS FOR YOUR COMFORT AND SAFETY... 2 Don't cradle the handset!... 2 Protect your hearing... 2 Adjusting the viewing angle... 2 CUSTOMIZING YOUR PHONE... 4 Ringer
USER GUIDE Contents ABOUT YOUR PHONE... 1 TIPS FOR YOUR COMFORT AND SAFETY... 2 Don't cradle the handset!... 2 Protect your hearing... 2 Adjusting the viewing angle... 2 CUSTOMIZING YOUR PHONE... 4 Ringer
How To Use A 9608 Phone On A Cell Phone On Sim Sims 2 (Satellite) On A Sims 3 (Cell Phone) On An Iphone Or Ipad Or Ipa 2 (Cellphone) On Sims 4
 AVAYA 9608 SIP DESKPHONE INSTRUCTIONS MESSAGE WAITING INDICATOR YOUR PHONE 9608 PHONE INSTRUCTIONS If there are messages in your Avaya Voice Mailbox, the light on the top right corner of your telephone
AVAYA 9608 SIP DESKPHONE INSTRUCTIONS MESSAGE WAITING INDICATOR YOUR PHONE 9608 PHONE INSTRUCTIONS If there are messages in your Avaya Voice Mailbox, the light on the top right corner of your telephone
DP 5000 Series Telephone Button Overview.
 DP 5000 Series Telephone Button Overview. A. Status LED (message and ringing) B. LCD Display C. Softkeys D. Programmable Feature Buttons E. Message Waiting LED F. Microphone Mute Button G. Speaker Phone
DP 5000 Series Telephone Button Overview. A. Status LED (message and ringing) B. LCD Display C. Softkeys D. Programmable Feature Buttons E. Message Waiting LED F. Microphone Mute Button G. Speaker Phone
MITEL. Single-Line. Phone User Guide
 MITEL Single-Line Phone User Guide Single-Line Phone Quick Reference Guide This guide provides information for frequently used features. For more information about these and other features, refer to the
MITEL Single-Line Phone User Guide Single-Line Phone Quick Reference Guide This guide provides information for frequently used features. For more information about these and other features, refer to the
WAVE QUICK REFERENCE GUIDE
 WAVE QUICK REFERENCE GUIDE For Vertical Edge 100 and Edge 700 Digital Phones Business Communications Solutions 9910 Irvine Center Drive Irvine, CA 92618 www.bcsconsultants.com [ m ] 949.333.1000 [ f ]
WAVE QUICK REFERENCE GUIDE For Vertical Edge 100 and Edge 700 Digital Phones Business Communications Solutions 9910 Irvine Center Drive Irvine, CA 92618 www.bcsconsultants.com [ m ] 949.333.1000 [ f ]
2402 Digital Telephone User s Guide
 2402 Digital Telephone User s Guide 555-233-789 Issue 1 October 2003 NOTICE While reasonable efforts were made to ensure that the information in this document was complete and accurate at the time of printing,
2402 Digital Telephone User s Guide 555-233-789 Issue 1 October 2003 NOTICE While reasonable efforts were made to ensure that the information in this document was complete and accurate at the time of printing,
DS-5000 Series. Keysets. Quick Reference Guide
 DS-5000 Series Keysets Quick Reference Guide This QUICK REFERENCE GUIDE provides the basic operation of your Samsung DS 5021D, DS 5014D and DS 5007S telephones.the DS 5007S operates the same as the DS
DS-5000 Series Keysets Quick Reference Guide This QUICK REFERENCE GUIDE provides the basic operation of your Samsung DS 5021D, DS 5014D and DS 5007S telephones.the DS 5007S operates the same as the DS
OmniPCX Enterprise. Easy Reflexes TM. Quick Guide
 OmniPCX Enterprise Easy Reflexes TM Quick Guide User Guide Easy REFLEXESÔ Alcatel OmniPCXÔ 4400 Your Easy REFLEXESÔ terminal provides simple and quick access to all the services and features offered by
OmniPCX Enterprise Easy Reflexes TM Quick Guide User Guide Easy REFLEXESÔ Alcatel OmniPCXÔ 4400 Your Easy REFLEXESÔ terminal provides simple and quick access to all the services and features offered by
Cisco IP Phone Models 7941 and 7945 Quick Reference Guide December 23, 2011
 Emergency Calls Dial 911 or 3 911 Cisco IP Phone Models 7941 and 7945 Quick Reference Guide December 23, 2011 Place a Call Lift handset (or press the Speaker button, the line button, or New Call soft key)
Emergency Calls Dial 911 or 3 911 Cisco IP Phone Models 7941 and 7945 Quick Reference Guide December 23, 2011 Place a Call Lift handset (or press the Speaker button, the line button, or New Call soft key)
ISDN 970 Telephone USER MANUAL. Copyright 1999 Lucent Technologies Inc. All rights reserved. Printed in Mexico. Issue L3 847937794
 ISDN 970 Telephone USER MANUAL Copyright 1999 Lucent Technologies Inc. All rights reserved. Printed in Mexico. Issue L3 847937794 Table of Contents ABOUT ISDN... 3 ISDN TERMS... 3 A GUIDE TO THIS MANUAL...
ISDN 970 Telephone USER MANUAL Copyright 1999 Lucent Technologies Inc. All rights reserved. Printed in Mexico. Issue L3 847937794 Table of Contents ABOUT ISDN... 3 ISDN TERMS... 3 A GUIDE TO THIS MANUAL...
IP Office 3.2 2402 and 5402 User Guide
 IP Office 3.2 2402 and 5402 User Guide [15-601075] Issue [11] (5 June 2006) 2006 Avaya Inc. All Rights Reserved. Notice While reasonable efforts were made to ensure that the information in this document
IP Office 3.2 2402 and 5402 User Guide [15-601075] Issue [11] (5 June 2006) 2006 Avaya Inc. All Rights Reserved. Notice While reasonable efforts were made to ensure that the information in this document
Quick Reference Book. Cisco 7940 & 7960 Series IP Phones. Business Feature Set T6000 Release 6.0 SCCP Protocol
 Quick Reference Book Cisco 7940 & 7960 Series IP Phones Business Feature Set T6000 Release 6.0 SCCP Protocol 2007 Red Gap Communications, Inc. All rights reserved. Revision 20070309 Important Phone Numbers
Quick Reference Book Cisco 7940 & 7960 Series IP Phones Business Feature Set T6000 Release 6.0 SCCP Protocol 2007 Red Gap Communications, Inc. All rights reserved. Revision 20070309 Important Phone Numbers
How To Use A Cell Phone On A Sim Sims 2.2 (Sprinting) And Sims 1 (Cell Phone) With A Sims 3.2.2 On A Iphone Or Ipod) With An Ipod
 LINKSYS SPA941 / SPA942 User Guide Emergency To dial 911 for emergency service, you must dial the Outside Access Digit first (usually 9) + 911. Customer Service / Technical Support (919) 459-2300, option
LINKSYS SPA941 / SPA942 User Guide Emergency To dial 911 for emergency service, you must dial the Outside Access Digit first (usually 9) + 911. Customer Service / Technical Support (919) 459-2300, option
Humboldt State University. 661Digital User Guide. TNS User Support 826-5000. 661 Digital
 Humboldt State University TNS User Support 826-5000 661 Digital 661Digital User Guide Humboldt State University owns and operates its own telephone switch, often referred to as a PBX (Private Branch Exchange).
Humboldt State University TNS User Support 826-5000 661 Digital 661Digital User Guide Humboldt State University owns and operates its own telephone switch, often referred to as a PBX (Private Branch Exchange).
Featuring the Vertical Xcelerator IP Phone System DESK PHONE USER GUIDE V1.5
 Featuring the Vertical Xcelerator IP Phone System DESK PHONE USER GUIDE V1.5 For Service Purchased After May 1 st 2009 Table of Contents INTRODUCTION TO YOUR XCELERATOR DESK PHONE... 2 WELCOME... 2 XCELERATOR
Featuring the Vertical Xcelerator IP Phone System DESK PHONE USER GUIDE V1.5 For Service Purchased After May 1 st 2009 Table of Contents INTRODUCTION TO YOUR XCELERATOR DESK PHONE... 2 WELCOME... 2 XCELERATOR
MITEL IP PHONE USER REFERENCE GUIDE Release 4.0
 MITEL IP PHONE USER REFERENCE GUIDE Release 4.0 Simple as your phone. Smart as the internet. NOTICE The information contained in this document is believed to be accurate in all respects but is not warranted
MITEL IP PHONE USER REFERENCE GUIDE Release 4.0 Simple as your phone. Smart as the internet. NOTICE The information contained in this document is believed to be accurate in all respects but is not warranted
silhouette Cloud-Based Phone System Mitel IP Phone User Reference Guide Release 5.0 Final
 silhouette Cloud-Based Phone System Mitel IP Phone User Reference Guide Release 5.0 Final Contents Introduction...1 Setting your language...1 Setting your language for the web interface...1 Setting your
silhouette Cloud-Based Phone System Mitel IP Phone User Reference Guide Release 5.0 Final Contents Introduction...1 Setting your language...1 Setting your language for the web interface...1 Setting your
Business Communications Manager ATA 2 User Guide
 Business Communications Manager ATA 2 User Guide 2001 Nortel Networks P0941629 Issue 02 Contents About Business Communications Manager ATA 25 What does ATA 2 do? 5 Feature List 7 Alternate Line 7 Call
Business Communications Manager ATA 2 User Guide 2001 Nortel Networks P0941629 Issue 02 Contents About Business Communications Manager ATA 25 What does ATA 2 do? 5 Feature List 7 Alternate Line 7 Call
Four-Line Intercom Speakerphone 944
 1 USER S MANUAL Part 2 Four-Line Intercom Speakerphone 944 Please also read Part 1 Important Product Information AT&T and the globe symbol are registered trademarks of AT&T Corp. licensed to Advanced American
1 USER S MANUAL Part 2 Four-Line Intercom Speakerphone 944 Please also read Part 1 Important Product Information AT&T and the globe symbol are registered trademarks of AT&T Corp. licensed to Advanced American
Personal Speed Dial Numbers
 Personal Speed Dial Numbers To dial a Personal Speed Dial number: Press [ Feature ] followed by the Dial Code. See panel 4 for programming instructions. Your system may also be programmed with System Speed
Personal Speed Dial Numbers To dial a Personal Speed Dial number: Press [ Feature ] followed by the Dial Code. See panel 4 for programming instructions. Your system may also be programmed with System Speed
2 Session buttons. 1 Phone Screen
 1 Phone Screen 2 Session buttons Shows information about your phone, including directory number (extension), call information (for example caller ID, icons for an active call or call on hold) and available
1 Phone Screen 2 Session buttons Shows information about your phone, including directory number (extension), call information (for example caller ID, icons for an active call or call on hold) and available
Place a call using the handset Pick up the handset and enter a number. An Overview of Your Phone, page 8 Place a call using the speakerphone
 Basic Call Handling You can perform basic call-handling tasks using a range of features and services. Feature availability can vary; see your system administrator for more information. Placing a Call Basic
Basic Call Handling You can perform basic call-handling tasks using a range of features and services. Feature availability can vary; see your system administrator for more information. Placing a Call Basic
1. Primary Phone Line 2. Programmable Button Indicators 3. Soft Key Labels 4. Status Line 5. Call Activity Area 6. Phone Tab 7.
 CISCO IP 7975 Series QUICK REFRENCE 1. Programmable Buttons 2. Foot stand Button 3. Display Button 4. Messages Button 5. Directies Button 6. Help Button 7. Settings Button 8. Services Button 9. Volume
CISCO IP 7975 Series QUICK REFRENCE 1. Programmable Buttons 2. Foot stand Button 3. Display Button 4. Messages Button 5. Directies Button 6. Help Button 7. Settings Button 8. Services Button 9. Volume
NBX 1102 Business Telephone NBX 2102 Business Telephone NBX 2102-IR Business Telephone NBX 2101 Basic Telephone
 NBX Telephone Guide Telephones NBX 1102 Business Telephone NBX 2102 Business Telephone NBX 2102-IR Business Telephone NBX 2101 Basic Telephone Attendant Consoles NBX 1105 Attendant Console NBX Complement
NBX Telephone Guide Telephones NBX 1102 Business Telephone NBX 2102 Business Telephone NBX 2102-IR Business Telephone NBX 2101 Basic Telephone Attendant Consoles NBX 1105 Attendant Console NBX Complement
Meridian Digital Telephones
 Nortel Knowledge Network Meridian Digital Telephones M2006 M2008/M2008HF M2616 User Guide Enterprise Solutions Documentation While you are away from your desk: Call Forward 38 Contents Contents Introducing
Nortel Knowledge Network Meridian Digital Telephones M2006 M2008/M2008HF M2616 User Guide Enterprise Solutions Documentation While you are away from your desk: Call Forward 38 Contents Contents Introducing
IP Office Basic Edition IP Office Basic Edition - Quick Mode 1400 Series Phone User Guide
 - Quick Mode 1400 Series Phone User Guide - Issue 6b - (23 November 2011) 2011 AVAYA All Rights Reserved. Notices While reasonable efforts have been made to ensure that the information in this document
- Quick Mode 1400 Series Phone User Guide - Issue 6b - (23 November 2011) 2011 AVAYA All Rights Reserved. Notices While reasonable efforts have been made to ensure that the information in this document
TABLE: The 2420 Telephone Components
 2420 Telephone TABLE: The 2420 Telephone Components 1. Display, Call Appearance and Feature buttons: Call Appearance Keys allow the user to handle multiple calls and the display shows call information.
2420 Telephone TABLE: The 2420 Telephone Components 1. Display, Call Appearance and Feature buttons: Call Appearance Keys allow the user to handle multiple calls and the display shows call information.
managedip Hosted TDS Table of Contents Calling Features User Guide
 Table of Contents Anonymous Call Rejection... 2 Automatic Callback... 2 Call Forwarding... 3 Call Park/Directed Call Park... 7 Call Park Retrieve... 8 Call Pickup... 8 Call Retrieve... 8 Call Return...
Table of Contents Anonymous Call Rejection... 2 Automatic Callback... 2 Call Forwarding... 3 Call Park/Directed Call Park... 7 Call Park Retrieve... 8 Call Pickup... 8 Call Retrieve... 8 Call Return...
IP Office Essential Edition IP Office Essential Edition - PARTNER Version 1400 Series Phone User Guide
 - PARTNER Version 1400 Series Phone User Guide - Issue 5a - (25 October 2011) 2011 AVAYA All Rights Reserved. Notices While reasonable efforts have been made to ensure that the information in this document
- PARTNER Version 1400 Series Phone User Guide - Issue 5a - (25 October 2011) 2011 AVAYA All Rights Reserved. Notices While reasonable efforts have been made to ensure that the information in this document
Unified Communications
 Unified Communications Avaya 434DX Telephone User Guide Contents Avaya 434DX Diagram 4 SECTION 1 FIXED FEATURE BUTTONS Call Appearance.. Conference Drop.. Feature Buttons. Hold.. Message Light. Mute. Shift..
Unified Communications Avaya 434DX Telephone User Guide Contents Avaya 434DX Diagram 4 SECTION 1 FIXED FEATURE BUTTONS Call Appearance.. Conference Drop.. Feature Buttons. Hold.. Message Light. Mute. Shift..
AT&T. PARTNER Plus/PARTNER II. Quick Reference for Use with MLS-Series Telephones. Communications System
 AT&T PARTNER Plus/PARTNER II Communications System Quick Reference for Use with MLS-Series Telephones Copyright 1994 AT&T All Rights Reserved Printed in U.S.A. 518-455-327 Issue 1 August 1994 MLS-34D,
AT&T PARTNER Plus/PARTNER II Communications System Quick Reference for Use with MLS-Series Telephones Copyright 1994 AT&T All Rights Reserved Printed in U.S.A. 518-455-327 Issue 1 August 1994 MLS-34D,
Aastra 480i Broadsoft SIP VoIP Telephone User s Guide
 Aastra 480i Broadsoft SIP VoIP Telephone User s Guide Initial Start-Up/Restart The first time you plug in your phone and every time you restart your phone it automatically goes through the start-up process.
Aastra 480i Broadsoft SIP VoIP Telephone User s Guide Initial Start-Up/Restart The first time you plug in your phone and every time you restart your phone it automatically goes through the start-up process.
AT&T. DEFINITY Communications. 7410 Plus Voice Terminal User's Guide. and System 85. System Generic 2
 AT&T DEFINITY Communications System Generic 2 and System 85 7410 Plus Voice Terminal User's Guide NOTICE While reasonable efforts were made to ensure that the information in this document was complete
AT&T DEFINITY Communications System Generic 2 and System 85 7410 Plus Voice Terminal User's Guide NOTICE While reasonable efforts were made to ensure that the information in this document was complete
Avaya Campus PBX MICHIGAN STATE UNIVERSITY. Telecommunication Systems. Avaya 2410 User Guide
 Avaya Campus PBX MICHIGAN STATE UNIVERSITY Telecommunication Systems Avaya 2410 User Guide MICHIGAN STATE UNIVERSITY Avaya 2410 Telephone User Guide Michigan State University Telecommunication Systems
Avaya Campus PBX MICHIGAN STATE UNIVERSITY Telecommunication Systems Avaya 2410 User Guide MICHIGAN STATE UNIVERSITY Avaya 2410 Telephone User Guide Michigan State University Telecommunication Systems
Telephone Features User Guide. BCM50 2.0 Business Communications Manager
 Telephone Features User Guide BCM50 2.0 Business Communications Manager Document Status: Standard Document Version: 01.01 Part Code: NN40020-100 Date: September 2006 Telephone button icons Use this guide
Telephone Features User Guide BCM50 2.0 Business Communications Manager Document Status: Standard Document Version: 01.01 Part Code: NN40020-100 Date: September 2006 Telephone button icons Use this guide
About Your Telephone. Call appearances/feature buttons
 About Your Telephone Your 8410B is a multi-appearance digital telephone. To familiarize yourself with your telephone, refer to the figure below and then read the following explanations. Call appearances/feature
About Your Telephone Your 8410B is a multi-appearance digital telephone. To familiarize yourself with your telephone, refer to the figure below and then read the following explanations. Call appearances/feature
MITEL. Single-Line. Phone User Guide
 MITEL Single-Line Phone User Guide Single-Line Phone Quick Reference Guide This guide provides information for frequently used features. For more information about these and other features, refer to the
MITEL Single-Line Phone User Guide Single-Line Phone Quick Reference Guide This guide provides information for frequently used features. For more information about these and other features, refer to the
Title page. IP Phone 2004. Call Center User Guide. Nortel Communication Server 1000
 Title page Nortel Communication Server 1000 IP Phone 2004 Call Center User Guide Revision history Revision history May 2007 Standard 01.01. This document is issued to support Communication Server 1000
Title page Nortel Communication Server 1000 IP Phone 2004 Call Center User Guide Revision history Revision history May 2007 Standard 01.01. This document is issued to support Communication Server 1000
How To Use A Mitel 5340 Ip Phone
 silhouette Mitel IP Phone User Reference Guide Release 4.0 Final Contents Introduction...1 Setting your language...1 Setting your language for the web interface...1 Setting your language for the phone
silhouette Mitel IP Phone User Reference Guide Release 4.0 Final Contents Introduction...1 Setting your language...1 Setting your language for the web interface...1 Setting your language for the phone
Title page. IP Phone 2002. User Guide. Nortel Networks Communication Server 1000
 Title page Nortel Networks Communication Server 1000 IP Phone 2002 User Guide Revision history Revision history September 2004 Standard 3.00. This document is up-issued to support Nortel Networks Communication
Title page Nortel Networks Communication Server 1000 IP Phone 2002 User Guide Revision history Revision history September 2004 Standard 3.00. This document is up-issued to support Nortel Networks Communication
IP Phone 7941/7961 User Manual
 IP Phone 7941/7961 User Manual IP Phone User Manual IP Phone User Manual...2 IP Phone Introduction...3 Setting Up Your IP Phone...3 Locating Buttons and Hardware...5 Using Help on Your Phone...7 Choosing
IP Phone 7941/7961 User Manual IP Phone User Manual IP Phone User Manual...2 IP Phone Introduction...3 Setting Up Your IP Phone...3 Locating Buttons and Hardware...5 Using Help on Your Phone...7 Choosing
Multiline Telephone User Guide
 Notice Note that when converting this document from its original format to a.pdf file, some minor font and format changes may occur causing slight variations from the original printed document. When viewing
Notice Note that when converting this document from its original format to a.pdf file, some minor font and format changes may occur causing slight variations from the original printed document. When viewing
Cisco IP Phone 7960G and Cisco IP Phone 7940G for Cisco IOS Telephony Services
 CHAPTER 1 Cisco IP Phone 7960G and Cisco IP Phone 7940G for Cisco IOS Telephony Services Button Legend The Cisco IP Phone 7960G and the Cisco IP Phone 7940G differ only in the number of available line
CHAPTER 1 Cisco IP Phone 7960G and Cisco IP Phone 7940G for Cisco IOS Telephony Services Button Legend The Cisco IP Phone 7960G and the Cisco IP Phone 7940G differ only in the number of available line
NITSUKO DS01 TELEPHONE USER S GUIDE
 NITSUKO DS01 TELEPHONE USER S GUIDE 2003-2004 Version 1.1 TABLE OF CONTENTS PAGES INTRODUCTION TELEPHONE FEATURES. TELEPHONE SERVICES.. VOICE MAIL. TELEPHONE FREQUENTLY ASKED QUESTIONS (FAQs) ADVANCED
NITSUKO DS01 TELEPHONE USER S GUIDE 2003-2004 Version 1.1 TABLE OF CONTENTS PAGES INTRODUCTION TELEPHONE FEATURES. TELEPHONE SERVICES.. VOICE MAIL. TELEPHONE FREQUENTLY ASKED QUESTIONS (FAQs) ADVANCED
Quick reference guide. 1040 4-Line small business system with speakerphone
 Quick reference guide 1040 4-Line small business system with speakerphone This quick reference guide provides basic instructions For additional installation options and complete instructions that enable
Quick reference guide 1040 4-Line small business system with speakerphone This quick reference guide provides basic instructions For additional installation options and complete instructions that enable
Ipiphony Phone System. User Manual. 1 P a g e
 Ipiphony Phone System User Manual 1 P a g e About this Guide This guide explains how to use the basic features of your new Aastra phones. Not all features listed are available by default. Contact your
Ipiphony Phone System User Manual 1 P a g e About this Guide This guide explains how to use the basic features of your new Aastra phones. Not all features listed are available by default. Contact your
Norstar. User Guide UCLA INFORMATION TECHNOLOGY SERVICES
 Norstar User Guide UCLA INFORMATION TECHNOLOGY SERVICES Introduction This guide covers the features that are available. The Norstar M-series and T-series telephone systems. Some of the features described
Norstar User Guide UCLA INFORMATION TECHNOLOGY SERVICES Introduction This guide covers the features that are available. The Norstar M-series and T-series telephone systems. Some of the features described
STANDARD TELEPHONE USER GUIDE
 STANDARD TELEPHONE USER GUIDE Release 1 COPYRIGHT 1993 TOSHIBA AMERICA INFORMATION SYSTEMS, INC. All rights reserved. No part of this manual may be reproduced in any form or by any means graphic, electronic,
STANDARD TELEPHONE USER GUIDE Release 1 COPYRIGHT 1993 TOSHIBA AMERICA INFORMATION SYSTEMS, INC. All rights reserved. No part of this manual may be reproduced in any form or by any means graphic, electronic,
UAB DIGITAL TELEPHONE SET USER GUIDE
 UAB DIGITAL TELEPHONE SET USER GUIDE MERIDIAN SL-100 M2616 MERIDIAN SL-100 M2008 UAB DIALING PLAN... 1 BASIC OPERATION... 2 ON-HOOK DIALING... 2 Optional Handsfree (M2008HF and M2616)... 2 Optional Mute
UAB DIGITAL TELEPHONE SET USER GUIDE MERIDIAN SL-100 M2616 MERIDIAN SL-100 M2008 UAB DIALING PLAN... 1 BASIC OPERATION... 2 ON-HOOK DIALING... 2 Optional Handsfree (M2008HF and M2616)... 2 Optional Mute
Cisco IP 7961 Telephone & Unity Voicemail User s Guide
 Cisco IP 7961 Telephone & Unity Voicemail User s Guide Office of Information Technology Telecommunications and Network Operations Table of Contents General Information...1 Understanding Lines vs. Calls...2
Cisco IP 7961 Telephone & Unity Voicemail User s Guide Office of Information Technology Telecommunications and Network Operations Table of Contents General Information...1 Understanding Lines vs. Calls...2
PN 58009805, Rev A 3300 ICP 6.1
 USER GUIDE PN 58009805, Rev A 3300 ICP 6.1 Contents ABOUT YOUR PHONE 1 Elements of Your Phone 4 Selecting Menu Options 7 Using Your IP Phone in Remote Mode 7 About Feature Access Codes 7 For Users on Resilient
USER GUIDE PN 58009805, Rev A 3300 ICP 6.1 Contents ABOUT YOUR PHONE 1 Elements of Your Phone 4 Selecting Menu Options 7 Using Your IP Phone in Remote Mode 7 About Feature Access Codes 7 For Users on Resilient
7971 Basic Phone Overview
 7971 Basic Phone Overview 1 Programmable buttons Configurable buttons that provide access to various phone features 2 Footstand button Allows you to adjust the angle of the phone base. Awakens the touchscreen
7971 Basic Phone Overview 1 Programmable buttons Configurable buttons that provide access to various phone features 2 Footstand button Allows you to adjust the angle of the phone base. Awakens the touchscreen
TruConnect. Hosted PBX User Guide. Quick Start Guide - Page 2. Table of Contents - Page 5. 1-800-768-1212 www.truvista.net
 TruConnect Hosted PBX User Guide R R Quick Start Guide - Page 2. Table of Contents - Page 5. 1-800-768-1212 www.truvista.net TruConnect User Guide Page 1. Hosted TruConnect IP PBX Quick Reference Guide
TruConnect Hosted PBX User Guide R R Quick Start Guide - Page 2. Table of Contents - Page 5. 1-800-768-1212 www.truvista.net TruConnect User Guide Page 1. Hosted TruConnect IP PBX Quick Reference Guide
Avaya 1408 and 1416 Telephones - connected to Integral Enterprise - User Guide
 Avaya 1408 and 1416 Telephones - connected to Integral Enterprise - User Guide 16-603463 Issue 1.09 January 2010 2009 Avaya Inc. All Rights Reserved. Notice While reasonable efforts were made to ensure
Avaya 1408 and 1416 Telephones - connected to Integral Enterprise - User Guide 16-603463 Issue 1.09 January 2010 2009 Avaya Inc. All Rights Reserved. Notice While reasonable efforts were made to ensure
HiPath 4000. optipoint 420 advance. Operating Instructions
 HiPath 4000 optipoint 420 advance Operating Instructions About these Operating Instructions About these Operating Instructions These Operating Instructions describe the use of the optipoint 420 advance
HiPath 4000 optipoint 420 advance Operating Instructions About these Operating Instructions About these Operating Instructions These Operating Instructions describe the use of the optipoint 420 advance
Quick reference guide. 1070 4-Line small business system with caller ID/ call waiting and speakerphone
 Quick reference guide 1070 4-Line small business system with caller ID/ call waiting and speakerphone 7 This quick reference guide provides basic instructions For additional installation options and complete
Quick reference guide 1070 4-Line small business system with caller ID/ call waiting and speakerphone 7 This quick reference guide provides basic instructions For additional installation options and complete
5000 Communications Platform (CP)
 MITEL 5000 Communications Platform (CP) Single-Line Phone Title space availble here. Title space availble here. Title space availble here. Title space availble here. Title space availble here. (Frutiger
MITEL 5000 Communications Platform (CP) Single-Line Phone Title space availble here. Title space availble here. Title space availble here. Title space availble here. Title space availble here. (Frutiger
Basic Training Syllabus
 Mastering the ShoreTel IP Communication System Basic Training Syllabus Personal Call Manager - P a g e 1 Objectives of the class: Understanding new technology can at times appear challenging. However,
Mastering the ShoreTel IP Communication System Basic Training Syllabus Personal Call Manager - P a g e 1 Objectives of the class: Understanding new technology can at times appear challenging. However,
DP5000-series Telephone Quick Reference Guide TOSHIBA. Business Telephones Helping You Communicate Better STRATA CIX
 TOSHIBA DP5000-series Telephone Quick Reference Guide STRATA CIX Business Telephones Helping You Communicate Better DP5000-Series Telephones A B D E F G I H K C J 10 Programmable Feature Buttons 9-Line
TOSHIBA DP5000-series Telephone Quick Reference Guide STRATA CIX Business Telephones Helping You Communicate Better DP5000-Series Telephones A B D E F G I H K C J 10 Programmable Feature Buttons 9-Line
AVAYA VOICE OVER INTERNET PROTOCOL (VOIP) TELEPHONE USER MANUAL. Revised by Leeward CC IT October 2012. University of Hawaiʻi Community Colleges
 AVAYA VOICE OVER INTERNET PROTOCOL (VOIP) TELEPHONE USER MANUAL Revised by Leeward CC IT October 2012 University of Hawaiʻi Community Colleges Hawaiian Telecom Copyright 2012 Table of Contents PLACING
AVAYA VOICE OVER INTERNET PROTOCOL (VOIP) TELEPHONE USER MANUAL Revised by Leeward CC IT October 2012 University of Hawaiʻi Community Colleges Hawaiian Telecom Copyright 2012 Table of Contents PLACING
ADA COMPLIANT BOX STYLE TELEPHONE INSTALLATION, PROGRAMMING AND OPERATING INSTRUCTIONS FOR MODEL PBX
 ADA COMPLIANT BOX STYLE TELEPHONE INSTALLATION, PROGRAMMING AND OPERATING INSTRUCTIONS FOR MODEL PBX INSTALLATION INSTRUCTIONS Step 1. Determine the position for the Hands-free phone in the elevator phone
ADA COMPLIANT BOX STYLE TELEPHONE INSTALLATION, PROGRAMMING AND OPERATING INSTRUCTIONS FOR MODEL PBX INSTALLATION INSTRUCTIONS Step 1. Determine the position for the Hands-free phone in the elevator phone
Cisco IP Phone 7941 and 7961 User Guide
 Cisco IP Phone 7941 and 7961 User Guide Depending on configuration, programmable buttons provide access to: Phone lines (line buttons) Speed-dial numbers (speed-dial buttons) 1 The buttons illuminate to
Cisco IP Phone 7941 and 7961 User Guide Depending on configuration, programmable buttons provide access to: Phone lines (line buttons) Speed-dial numbers (speed-dial buttons) 1 The buttons illuminate to
HiPath 4000. optipoint 410 economy optipoint 410 economy plus optipoint 410 standard. Operating Instructions
 HiPath 4000 optipoint 410 economy optipoint 410 economy plus optipoint 410 standard Operating Instructions About these Operating Instructions About these Operating Instructions These Operating Instructions
HiPath 4000 optipoint 410 economy optipoint 410 economy plus optipoint 410 standard Operating Instructions About these Operating Instructions About these Operating Instructions These Operating Instructions
HiPath 4000 Hicom 300 E/300 H. User Guide optipoint 500 economy optipoint 500 basic optipoint 500 standard optipoint 500 advance
 s HiPath 4000 Hicom 300 E/300 H User Guide optipoint 500 economy optipoint 500 basic optipoint 500 standard optipoint 500 advance About these Operating Instructions These Operating Instructions describe
s HiPath 4000 Hicom 300 E/300 H User Guide optipoint 500 economy optipoint 500 basic optipoint 500 standard optipoint 500 advance About these Operating Instructions These Operating Instructions describe
HICOM 300 - OPTISET FACILITIES
 HICOM 300 - OPTISET FACILITIES STANDARD (WITH DISPLAY SCREEN) & ADVANCE PLUS TELEPHONES To Dial - Lift handset or press speaker key or dial straight onto keypad To End - Replace handset or press speaker
HICOM 300 - OPTISET FACILITIES STANDARD (WITH DISPLAY SCREEN) & ADVANCE PLUS TELEPHONES To Dial - Lift handset or press speaker key or dial straight onto keypad To End - Replace handset or press speaker
Napa Valley College Cisco Telephone User Guide
 Napa Valley College Cisco Telephone User Guide Button Legend 1 Programmable buttons Depending on configuration, programmable buttons provide access to: Phone lines (line buttons) Speed-dial numbers (speed-dial
Napa Valley College Cisco Telephone User Guide Button Legend 1 Programmable buttons Depending on configuration, programmable buttons provide access to: Phone lines (line buttons) Speed-dial numbers (speed-dial
