Lesson 2: Basic Functionality of COSMOSFloWorks
|
|
|
- Sherman Malone
- 7 years ago
- Views:
Transcription
1 2 Goals of This Lesson Introduce flow analysis as a tool predicting characteristics of various flows over and inside 3D objects modeled by SolidWorks and thereby solving various hydraulic and gasdynamic engineering problems. Upon successful completion of this lesson, the students should understand COSMOSFloWorks' basic approaches to solving hydraulic and gasdynamic engineering problems. The students should see that, analyzing the flow over complex objects can influence the objects' design and performance, significantly save time and money by performing a properly-stated comprehensive CFD analysis with COSMOSFloWorks instead of conducting extremely time-consuming and expensive experimental works. Associate COSMOSFloWorks' flow analysis as "a chess game", in which it is very easy "to arrange the figures over the board before the game", some effort is required "to obey the game rules", and it will be necessary to apply some strategy "to win the game", i.e. to obtain correct and accurate results. The students should see that, due to COSMOSFloWorks' clear and well-structured interface, it is relatively easy "to arrange the figures over the board before the game", therefore the user will have more time to develop a strategy of solving the engineering problem, specify the boundary conditions properly, and study the obtained results for a possible change in strategy. So, this step shows how "to arrange the figures over the board before the game" in COSMOSFloWorks. Show the students the proper ways of correctly simulating real objects and flow phenomena with COSMOSFloWorks. The results of analysis may slightly vary depending on versions/builds of SolidWorks and COSMOSFloWorks. COSMOS Teacher Guide 2-1
2 Outline In Class Discussion Active Learning Exercise Determination of Hydraulic Loss Opening the Valve.SLDPRT Document Checking the COSMOSFloWorks Menu Model Description Creating Lids Creating a Project COSMOSFloWorks Design Tree Specifying Boundary Conditions Specifying Surface Goals Specifying the Equation Goal Running the Calculation Monitoring the Solver Accessing the Results Creating a Cut Plot Displaying Flow Trajectories Creating a Goal Plot Cloning Project Changing the Valve Angle Changing the Geometry Resolution Changing the Computational Domain Getting the Valve s Hydraulic Loss 5 Minute Assessment Answer Key In Class Discussion Changing the Inlet Boundary Condition More to Explore Modifying the Geometry Exercises and Projects Hydraulic Loss Due to Sudden Expansion Lesson Summary 2-2 COSMOS Teacher Guide
3 In Class Discussion Ask students where a fluid flow and heat transfer analysis software can be beneficial for a design engineer? Answer Machinery: Hydraulic/pneumatic systems manufacturers can improve their designs regarding flow distribution and pressure drop. Oil industry can better understand flow through valves or mixing vessels, etc. Particle tracking can be used to understand how safe equipment is against erosion. Electrical and Electronics: Designers of electronic devices (computers, audio/video, etc.) can check for efficient cooling by simulating convection and conduction within their designs. Aerospace and Automotive: Land-, air- and marine-vehicle designers can achieve maximum performance, at least cost: Manifolds, brake systems, engine cooling jacket, flow around a wing or through a rocket nozzle, flow around an immersed body etc. HVAC & Building: HVAC equipment manufactures can optimize product performance: flow through ducts, heat exchangers, flow and temperature distributors in rooms to determine duct locations, etc. Consumer Products: Consumers designers can improve the uniform distribution in an oven or correct the flow distribution in a dishwasher etc. Design engineers, analysts, and other professionals can recognize forces and torques and other loads acting on objects due to the fluid flow and use this knowledge in further structural analysis for achieving the better designs. More to explore Regarding structural analysis, ask the students how the forces acting on a particular object (whose stress is analyzed within COSMOSWorks) was determined. Are these forces always known or estimated from known formulas? Answer In some problems, even involving fluids, these forces are either well known or can be neglected. For example, a force acting on the chair's legs is determined as the weight of the student sitting on it in a room plus the chair's weight, or a force and moment acting on a manually operated small valve can be neglected. But determining the forces on many problems in industry are just too complicated and computer computations will be required to determine the needed forces. For example, if the valve is large, e.g. as used for hydroelectric power stations, both the force and the moment acting on the valve from the fluid must be certainly taken into account, otherwise the valve's parts (e.g. bearings) and devices (e.g. actuators turning the valve) can fail, so the valve becomes inoperative. COSMOS Teacher Guide 2-3
4 Active Learning Exercise Determination of Hydraulic Loss Use COSMOSFloWorks to perform fluid internal analysis on the Valve.SLDPRT part shown to the right. The step-by-step instructions are given below. Opening the Valve.SLDPRT Document We recommend that you save the Education Examples to a temporary directory to save the original copy for repeated use. 1 Create a temporary directory named temp in the Examples folder of the COSMOSFloWorks installation directory. 2 Copy the Education Examples directory into the temp directory. 3 Click File, Open. In the Open dialog box, browse to the Valve.SLDPRT part located in the temp\education Examples\Hydraulic Loss folder and click Open (or doubleclick the part). Checking the COSMOSFloWorks Menu If COSMOSFloWorks is properly installed, the FloWorks menu appears on the SolidWorks menu bar. If not: COSMOSFloWorks menu 1 Click Tools, Add-Ins. The Add-Ins dialog box appears. 2 Check COSMOSFloWorks. If COSMOSFloWorks is not in the list, you need to install COSMOSFloWorks. 3 Click OK. The FloWorks menu appears on the SolidWorks menu bar. 2-4 COSMOS Teacher Guide
5 Model Description This is a ball valve. Turning the handle closes or opens the valve. The local hydraulic loss (or resistance) produced by a ball valve installed in a piping system depends on the valve design dimensions and on the handle turning angle. The ball-to-pipe diameter ratio governs the handle turning angle at which the valve becomes closed. handle outlet The standard engineering definition of a hydraulic resistance of an obstacle in a pipe is the difference between the total pressures (i.e. where a stream is not disturbed by the obstacle) upstream and downstream of the obstacle (the valve in our case) divided by the incoming dynamic head, from which the hydraulic resistance due to the friction over the pipe section is subtracted. In this example we will obtain the local hydraulic resistance of the ball valve whose handle is turned by an angle of 40 o. The Valve analysis represents a typical COSMOSFloWorks internal analysis. To perform an internal analysis all the model openings must be closed with lids, which are needed to specify inlet and outlet flow boundary conditions on them. In any case, the internal model space filled with a fluid must be fully closed. You simply create lids as additional extrusions covering the openings. Creating Lids Note: Internal flow analyses are analyses where fluid enters a model at the inlets and exits the model through outlets with the exception of some natural convection problems that may not have openings. Creating Inlet Lid 1 Select the face shown in the picture. 2 Click Sketch on the Sketch toolbar. inlet 3 Select the tube s edge. 4 Click Convert Entities on the Sketch tools toolbar. 5 Complete the sketch by clicking OK button in the confirmation corner of the graphics area. COSMOS Teacher Guide 2-5
6 6 Click Extrude Boss/Base on the Features toolbar. 7 In the Extrude Feature PropertyManager change the settings as shown. End Condition = Mid Plane Depth = Click OK to create the inlet lid. Next, in the same manner we will create the outlet lid. Creating Outlet Lid 9 Select the face shown in the picture. 10 Click Sketch on the Sketch toolbar. 11 Select the tube s edge. 12 Repeat the steps 3 to 8 to create the lid at outlet. 13 Rename the new extrusions Extrude1 and Extrude2 to Inlet Lid and Outlet Lid correspondingly. Not sure you have created the lids properly? COSMOSFloWorks can easily check your model for possible geometry problems. Checking the Geometry 1 To ensure the model is fully closed, click FloWorks, Tools, Check Geometry. 2 Click Check to calculate the fluid volume of the model. If the fluid volume is equal to zero, the model is not closed. Note: This Check Geometry tool allows you to calculate the total fluid and solid volumes, check bodies for possible geometry problems (i.e. tangent contact) and visualize the fluid area and solid body as separate models. The first step in performing flow analysis is to create a COSMOSFloWorks project. 2-6 COSMOS Teacher Guide
7 Creating a Project 1 Click FloWorks, Project, Wizard. The project wizard guides you through the definition of a new COSMOSFloWorks project. 2 In the Project Name dialog box, click Use current (40 degrees). Each COSMOSFloWorks project is associated with a SolidWorks configuration. You can attach the project either to the current SolidWorks configuration or create a new SolidWorks configuration based on the current one. Click Next. 3 In the Units dialog box you can select the desired system of units for both input and output (results). For this project use the International System SI by default. Click Next. 4 In the Fluid Type and Physical Features dialog box you can select the fluid type. The selected fluid type is assigned for all fluids in the analysis. This dialog also allows you to specify advanced physical features you want to take into account: heat transfer in solids, high Mach number gas flow, gravitational effects, time settings, laminar only flow, surface-to-surface radiation. Specify Liquid and do not use any of the above-mentioned features. Click Next. 5 In the Analysis Type dialog box you can select either Internal or External type of the flow analysis. Specify Internal type and accept the other default settings. Click Next. COSMOS Teacher Guide 2-7
8 6 In the Roughness dialog box you can specify the wall roughness value applied by default to all model walls. To specify the roughness value for a specific wall you must create a Real Wall boundary condition. In this project we will not concern rough walls. Click Next. 7 In the Selecting Fluid Substances dialog box you can select the fluid substances whose flow is analyzed in the COSMOSFloWorks project. Since we use water in this project, doubleclick the Water SP item in the Database of fluids list taken from COSMOSFloWorks Engineering Database. Click Next. Note: Engineering Database contains numerical physical information on a wide variety of gas, liquid and solid substances as well as radiative surfaces. You can also use the Engineering Database to specify a porous medium. The Engineering Database contains pre-defined unit systems. It also contains fan curves defining volume or mass flow rate versus static pressure difference for selected industrial fans. You can easily create your own substances, units, fan curves or specify a custom parameter you want to visualize. SP (Standard Pressure) means that temperature dependencies of the liquid are taken along the standard isobar P=0.1 MPa. 8 Since we do not intend to calculate heat transfer in solids, the Default Wall Conditions dialog box appears, where you must specify the thermal wall boundary conditions applied by default to all the model walls contacting with the fluid. For this project accept the default Adiabatic wall feature denoting that all the model walls are heat-insulated. Click Next. 2-8 COSMOS Teacher Guide
9 9 In the Initial and Ambient Conditions dialog box specify initial values of the flow parameters. For steady internal problems these values specified closer to the expected flow field will reduce the analysis time. For this project use the default values. Click Next. Note: For steady flow problems COSMOSFloWorks iterates until the solution convergences. For unsteady (transient, or time-dependent) problems COSMOSFloWorks marches in time for a period you specify. 10 In the Result Resolution and Geometry Resolution dialog box you can control the analysis accuracy as well as the mesh settings and, through them, the required computer resources (CPU time and memory). For this project accept the default result resolution level 3. Result Resolution governs the solution accuracy that can be interpreted as resolution of calculation results. You specify result resolution in accordance with the desired solution accuracy, available CPU time and computer memory. Because this setting has an influence on the number of generated mesh cells, a more accurate solution requires longer CPU time and more computer memory. Geometry Resolution (specified through the minimum gap size and the minimum wall thickness) governs proper resolution of geometrical model features by the computational mesh. Naturally, finer Geometry Resolution requires more computer resources. Select the Manual specification of the minimum gap size check box and enter 0.04 m for the minimum flow passage. COSMOS Teacher Guide 2-9
10 Note: COSMOSFloWorks calculates the default minimum gap size and minimum wall thickness using information about the overall model dimensions, the computational domain, and faces on which you specify conditions and goals. However, this information may be insufficient to recognize relatively small gaps and thin model walls. This may cause inaccurate results. In these cases, the Minimum gap size and Minimum wall thickness must be specified manually. Click Next. 11 The Summary dialog box presents you brief general information about the project specified in the Wizard. Click Finish. COSMOSFloWorks Design Tree After the basic part of the project has been created, a new COSMOSFloWorks design tree tab appears on the right side of the Configuration Manager tab. Note: The COSMOSFloWorks Design Tree provides a convenient specification of project data and view of results. You also can use the COSMOSFloWorks design tree to modify or delete the various COSMOSFloWorks features. At the same time, in the SolidWorks graphics area a computational domain wireframe box appears. The flow and heat transfer calculations are performed inside the computational domain. The computational domain is a rectangular prism for both the 3D analysis and 2D analysis. The Computational Domain boundaries are parallel to the Global Coordinate System planes. computational domain Now let us specify the other parts of the project. The next step is specifying Boundary Conditions. Boundary Conditions are used to specify fluid characteristics at the model inlets and outlets in an internal flow analysis or on model surfaces in an external flow analysis. Specifying Boundary Conditions 1 Click FloWorks, Insert, Boundary Condition. 2 Select the Inlet Lid inner face (in contact with the fluid). To access the inner face, right-click the lid s outer face and choose Select Other. Right-click the mouse to cycle through the faces under the cursor until the inner face is highlighted, then click the left mouse button. The selected face appears in the Faces to apply boundary condition list COSMOS Teacher Guide
11 3 In the Type of boundary condition list, select the Inlet Velocity item, and then click the Settings tab. 4 Double-click the Value cell of the Velocity normal to face item and set it equal to 1 (type the value, the units appears automatically). Accept all the other parameters and click OK. By specifying this condition we defined at the ball valve pipe inlet the water enters the valve with the velocity of 1.0 m/s. 5 Select the Outlet Lid inner face. In the graphics area, right-click outside the model and select Insert Boundary Condition. The Boundary Condition dialog box appears with the selected face in the Faces to apply boundary condition list. Let us specify pressure on this boundary, otherwise the problem specification is deficient. Before the calculation starts, COSMOSFloWorks checks the specified boundary conditions for mass flow rate balance. The specification of boundary conditions is incorrect if the total mass flow rate on the inlets is not equal to the total mass flow rate on the outlets. In such case the calculation will not start. Also, note that the mass flow rate value is recalculated from the velocity or volume flow rate value specified on an opening. Specifying at least one Pressure opening condition allow us to avoid problems with mass flow rate balance, since the mass flow rate on a Pressure opening is not specified but calculated during solving the problem. 6 Click Pressure openings and in the Type of boundary condition list, select the Static Pressure item. Click the Settings tab. COSMOS Teacher Guide 2-11
12 7 Accept the default values for static pressure ( Pa), temperature (293.2 K) and all the other parameters. 8 Click OK. By specifying this condition we defined at the ball valve pipe exit that the water has a static pressure of 1 atm. The model s hydraulic losses x is calculated as the difference between the model s inlet total pressure and the outlet total pressure, DP, divided by the dynamic pressure (dynamic head) determined at the model inlet: where r is water density, and V is inlet water velocity, P dyn is the dynamic pressure at m inlet. Since we already know (specify) the water velocity (1 --- ) and the water density s ( for the specified temperature of 293.2), then our goal is to determine the total pressure value at the valve s inlet and outlet. The easiest and fastest way to find the interested parameter is to specify the corresponding engineering goal. Engineering goals are the parameters in which the user is interested. Setting goals is in essence a way of conveying to COSMOSFloWorks what you are trying to get out of the analysis, as well as a means of reducing the time COSMOSFloWorks takes to reach a solution. By only selecting the variable which the user desires accurate values for, COSMOSFloWorks knows which variables are important to converge upon (the variables selected as goals) and which can be less accurate (the variables not selected as goals) in the interest of time. Goals can be set throughout the entire domain (Global Goals), in a selected area (Surface Goal) or within a selected volume (Volume Goal). Furthermore, COSMOSFloWorks can consider the average value, the minimum value or the maximum value for goal settings. You can also define an Equation Goal that is a goal defined by an equation (basic mathematical functions) with the existing goals as variables. The equation goal allows you to calculate the parameter of interest (i.e., pressure drop) and keeps this information in the project for later reference. Specifying Surface Goals x = ( dp) rv2 = ( dp) P 2 dyn 1 In the COSMOSFloWorks design tree, right-click the Goals icon and select Insert Surface Goal. 2 Select the inner face of the Inlet Lid COSMOS Teacher Guide
13 To easily select a face, simply click the Inlet Velocity1 item in the COSMOSFloWorks design tree. The face belonging to the specified boundary condition is automatically selected and appears in the Faces to apply the surface goal list. 3 In the Goal type list, select Total Pressure. 4 Accept the Average Value and agree to Use the goal for convergence control. 5 Click OK. 6 In the COSMOSFloWorks design tree click-pauseclick the new SG Average Total Pressure1 item and rename it to SG Average Total Pressure Inlet. Note: Another way to rename an item is to right-click the item and select Properties. 7 Right-click the Goals icon again and select Insert Surface Goal. 8 Click the Static Pressure1 item to select the inner face of the Outlet Lid. 9 In the Goal type list, select Total Pressure. 10 Accept the Average Value and click OK. 11 Click-pause-click the new SG Average Total Pressure1 item and rename it to SG Average Total Pressure Outlet. 12 Right-click the Goals icon again and select Insert Surface Goal. 13 Click the Inlet Velocity1 item to select the inner face of the Inlet Lid. 14 In the Goal type list, select Dynamic Pressure. 15 Accept the Average Value and click OK. 16 Click-pause-click the new SG Average Dynamic Pressure1 item and rename it to SG Average Dynamic Pressure Inlet. The value of the dynamic pressure at the inlet can be calculated manually. We specified the dynamic pressure goal just for convenience in the further calculation for hydraulic losses. After finishing the calculation you will need to manually calculate the hydraulic loss x from the obtained total pressures values. Instead, let COSMOSFloWorks make all the necessary calculations for you by specifying an Equation Goal. COSMOS Teacher Guide 2-13
14 Specifying the Equation Goal Equation Goal is a goal defined by an analytical function of the existing goals. This goal can be viewed as equation goal during the calculation and while displaying results in the same way as the other goals. As variables, you can use any of the specified goals, including another equation goals, except for goals that are dependent on other equation goals. You can also use constants in the definition of the equation goal. 1 Right-click the Goals icon and select Insert Equation Goal. The Equation Goal dialog box appears. 2 Click the left bracket button or type (. 3 In the Goal list select the SG Average Total Pressure Inlet goal and click Add. 4 Click the minus button or type "-". 5 In the Goal list select the SG Average Total Pressure Outlet goal and click Add. 6 Click the right bracket and the forward slash buttons, or type ")/". 7 In the Goal list double-click the SG Average Dynamic Pressure Inlet goal name. 8 In the Dimensionality list select No units. Note: To set an Equation Goal you can use only specified goals (including previously specified Equation Goals) and constants. If constants signify some physical parameters (i.e. length, area etc.) make sure of using the project s system of units. COSMOSFloWorks has no information about the physical meaning of the specified constant so you need to specify the displayed dimensionality yourself. 9 Click OK. The Equation Goal 1 item appears in the tree. 10 Rename it to Hydraulic Loss. Now the COSMOSFloWorks project is ready for the calculation. COSMOSFloWorks will finish the calculation when the steady-state average value of total pressure calculated at the valve inlet and outlet are reached COSMOS Teacher Guide
15 Running the Calculation 1 Click FloWorks, Solve, Run. The Run dialog box appears. 2 Click Run to start the calculation. The calculation should take about 10 minutes to run on a 1.7 GHz PIV computer. COSMOSFloWorks automatically generates a computational mesh in accordance with your settings of Result resolution and Geometry resolution. The mesh is created by dividing the computational domain into element rectangular volumes - cells. The cells are further subdivided as necessary to properly resolve the model geometry and flow features. This process is called mesh refinement. During the mesh generation procedure, you can see the current step and the mesh information in the Mesh Generation dialog box. Monitoring the Solver This is the solution monitor dialog box. On the left is a log of each step taken in the solution process. On the right is an information dialog box with mesh information and any warnings concerning the analysis. During the calculation you can monitor the convergence behavior of your goals (Goal Plot), view the current results in the specified plane (Preview) and displays the minimum and maximum parameter values at the current iteration (Min/Max table). Creating Goal Plot 1 Click Insert Goal Plot on the Solver toolbar. The Add/Remove Goals dialog box appears. 2 Click Add All to add all goals to the Selected goals list and click OK. COSMOS Teacher Guide 2-15
16 This is the Goals dialog box and each goal created earlier is listed above. Here you can see the current value and graph for each goal as well as the current progress towards completion given as a percentage. The progress value is only estimate and the rate of progress generally increases with time. Preview Results 1 Click Insert Preview on the Solver toolbar. The Preview Settings dialog box appears. 2 Click the FeatureManager tab. 3 Select Plane 2. For this model Plane 2 is a good choice to use as the preview plane. The preview plane can be chosen anytime from the Feature Manager. 4 Click OK to display the preview plot of the static Pressure distribution. Note: You can specify a parameter you want to display in the preview plane, the parameter range and display options for velocity vectors at the Setting tab of the Preview Settings dialog box. The preview allows one to look at the results while the calculation is still running. This helps to determine if all the boundary conditions are correctly defined and gives the user an idea of how the solution will look even at this early stage. At the start of the run the results might look odd or change abruptly. However, as the run progresses these changes will lessen and the results will settle in on a converged solution. The result can be displayed either in contour-, isoline- or vectorrepresentation. Note: Why does the static pressure increase at the local region inside the valve? This is due to a deceleration (up to stagnation within a small region) of the stream impacting the valve s wall in this region, so the stream s dynamic pressure is partly transformed into the static pressure while the stream s total pressure is nearly constant in this region, so the static pressure rises. 5 When the solver is finished, close the monitor by clicking File, Close COSMOS Teacher Guide
17 Accessing the Results 1 Right-click the Results icon and select Load Results to activate the postprocessor. Select 1.fld and click Open. 2 Click the plus sign (+) besides Results. Once the calculation finishes, you can view the saved calculation results through numerous COSMOSFloWorks options in a customized manner directly within the graphics area. The Result options are: Cut Plots (section view of parameter distribution), Surface Plots (parameter distribution on a selected surface), Isosurfaces, Flow Trajectories (streamlines and particle trajectories), Goal Plot (behavior of the specified goals during the calculation), XY Plots (parameter change along a curve, sketch), Surface Parameters (getting parameters at specified surfaces), Point Parameters (getting parameters at specified points), Report (project report output into MS Word) and Animation of results. Creating a Cut Plot 1 Right-click the Cut Plots icon and select Insert. The Cut Plot dialog box appears. The Cut Plot displays results of a selected parameter in a selected view section. To define the view section, you can use SolidWorks planes or model planar faces (with the additional shift if necessary). The parameter values can be represented as a contour plot, as isolines, as vectors, or in a combination (e.g. contours with overlaid vectors). 2 Click the SolidWorks FeatureManager and select Plane2. Its name appears in the Section plane/face list on the Definition tab. 3 In the Cut Plot dialog box, in addition to displaying Contours, select the Vectors check box. 4 On the Settings tab, using the slider set the Vector spacing to approximately Click View Settings in order to specify the parameter whose values will be shown by the contour plot. Note: The settings made in the View Settings dialog box refer to all Cut Plots, Surface Plots, Isosurfaces, and Flow Trajectories specific features. These settings are only applied for the active pane of the SolidWorks graphics area. For example, the contours in all cut and surface plots will show the same physical parameter selected in the View Settings dialog box. So, in the View Settings dialog box for each of the displaying options (contours, isolines, vectors, flow trajectories, isosurfaces) you specify the displayed physical parameter and the settings required for displaying it through this option. The contour settings can also be applied to Isolines, Vectors, Flow Trajectories and Isosurfaces. COSMOS Teacher Guide 2-17
18 6 On the Contours tab, in the Parameter box, select X-Velocity. 7 Click OK to save changes and exit the View Settings dialog box. 8 In the Cut Plot dialog box click OK. The new Cut Plot1 item appears in the COSMOSFloWorks design tree. However, the cut plot is not seen through the model. In order to see the plot, you can hide the model by clicking FloWorks, Results, Display, Geometry. Alternatively, you can use the standard SolidWorks Section View option. 9 Click View, Display, Section View. Specify Plane2 as a Section Plane. Click OK. 10 In the COSMOSFloWorks design tree, right-click the Computational Domain icon and select Hide. Now you can see a contour plot of the velocity and the velocity vectors projected on the plot. For better visualization of the vortex you can scale small vectors: 11 In the COSMOSFloWorks design tree, right-click the Results icon and select View Settings. 12 In the View Settings dialog, click the Vectors tab and in the Arrow size box type Change the Min value to 2 m/s. By specifying the custom Min we change the vector length so the vectors whose velocity is less than the specified Min value will have the same length as the 2-18 COSMOS Teacher Guide
19 vectors whose velocity is equal to the Min. This allows us to visualize the low velocity area in more details. 14 Click OK to save the changes and exit the View Settings dialog box. Immediately the cut plot is updated. Displaying Flow Trajectories Using Flow trajectories you can show the flow streamlines and paths of particles with mass and temperature that are inserted into the fluid. Flow trajectories provide a very good image of the 3D fluid flow. You can also see how parameters change along each trajectory by exporting data into Excel. Additionally, you can save trajectories as SolidWorks reference curves. Right-click the Cut Plot 1 icon and select Hide. 1 Right-click the Flow Trajectories icon and select Insert. The Flow Trajectories dialog box appears. 2 In the COSMOSFloWorks Design Tree, click the Static Pressure1 item to select the inner face of the Outlet Lid. Trajectories launched from the outlet opening will better visualize the vortex occurring downstream the valve s obstacle. 3 Set the Number of trajectories to Click the Setting tab and decrease the Maximum length of trajectories to 2 m. 5 Click OK to display trajectories. Rotate the model to better view the 3D structure of the vortices. COSMOS Teacher Guide 2-19
Contents. First Steps - Ball Valve Design
 Sol i dwor ksfl ow Si mul at i on 2009 Tut or i al Contents First Steps - Ball Valve Design Open the SolidWorks Model........................................... 1-1 Create a Flow Simulation Project.......................................
Sol i dwor ksfl ow Si mul at i on 2009 Tut or i al Contents First Steps - Ball Valve Design Open the SolidWorks Model........................................... 1-1 Create a Flow Simulation Project.......................................
Learning Module 4 - Thermal Fluid Analysis Note: LM4 is still in progress. This version contains only 3 tutorials.
 Learning Module 4 - Thermal Fluid Analysis Note: LM4 is still in progress. This version contains only 3 tutorials. Attachment C1. SolidWorks-Specific FEM Tutorial 1... 2 Attachment C2. SolidWorks-Specific
Learning Module 4 - Thermal Fluid Analysis Note: LM4 is still in progress. This version contains only 3 tutorials. Attachment C1. SolidWorks-Specific FEM Tutorial 1... 2 Attachment C2. SolidWorks-Specific
Steady Flow: Laminar and Turbulent in an S-Bend
 STAR-CCM+ User Guide 6663 Steady Flow: Laminar and Turbulent in an S-Bend This tutorial demonstrates the flow of an incompressible gas through an s-bend of constant diameter (2 cm), for both laminar and
STAR-CCM+ User Guide 6663 Steady Flow: Laminar and Turbulent in an S-Bend This tutorial demonstrates the flow of an incompressible gas through an s-bend of constant diameter (2 cm), for both laminar and
Finding Drag Coefficient using Solidworks Flow Simulation
 Finding Drag Coefficient using Solidworks Flow Simulation Using solidworks to find the drag coefficient of shapes is a very useful way to cut down on the design time of a project, as it can remove tests.
Finding Drag Coefficient using Solidworks Flow Simulation Using solidworks to find the drag coefficient of shapes is a very useful way to cut down on the design time of a project, as it can remove tests.
. Address the following issues in your solution:
 CM 3110 COMSOL INSTRUCTIONS Faith Morrison and Maria Tafur Department of Chemical Engineering Michigan Technological University, Houghton, MI USA 22 November 2012 Zhichao Wang edits 21 November 2013 revised
CM 3110 COMSOL INSTRUCTIONS Faith Morrison and Maria Tafur Department of Chemical Engineering Michigan Technological University, Houghton, MI USA 22 November 2012 Zhichao Wang edits 21 November 2013 revised
This tutorial provides a recipe for simulating L
 Pipe Flow Tutorial for STAR-CCM+ ME 448/548 February 5, 2014 Gerald Recktenwald gerry@me.pdx.edu 1 Overview This tutorial provides a recipe for simulating laminar flow in a pipe with STAR- L CCM+. The
Pipe Flow Tutorial for STAR-CCM+ ME 448/548 February 5, 2014 Gerald Recktenwald gerry@me.pdx.edu 1 Overview This tutorial provides a recipe for simulating laminar flow in a pipe with STAR- L CCM+. The
SolidWorks Tutorial 3 MAGNETIC BLOCK
 SolidWorks Tutorial 3 MAGNETIC BLOCK Magnetic Block In this exercise you will make a magnetic block. To do so, you will create a few parts, which you will assemble. You will learn the following new applications
SolidWorks Tutorial 3 MAGNETIC BLOCK Magnetic Block In this exercise you will make a magnetic block. To do so, you will create a few parts, which you will assemble. You will learn the following new applications
PUTTING THE SPIN IN CFD
 W H I T E PA P E R PUTTING THE SPIN IN CFD Overview Engineers who design equipment with rotating components need to analyze and understand the behavior of those components if they want to improve performance.
W H I T E PA P E R PUTTING THE SPIN IN CFD Overview Engineers who design equipment with rotating components need to analyze and understand the behavior of those components if they want to improve performance.
Contents. Features List... FL-1 First Steps. Ball Valve Design
 Contents Features List................................... FL-1 First Steps Ball Valve Design Opening the SolidWorks Model................................ A1-1 Creating a Flow Simulation Project.............................
Contents Features List................................... FL-1 First Steps Ball Valve Design Opening the SolidWorks Model................................ A1-1 Creating a Flow Simulation Project.............................
Chapter 9. Editing Features. Learning Objectives
 Chapter 9 Editing Features Learning Objectives After completing this chapter, you will be able to: Edit features. Edit sketches of the sketch based features. Edit the sketch plane of the sketch based features.
Chapter 9 Editing Features Learning Objectives After completing this chapter, you will be able to: Edit features. Edit sketches of the sketch based features. Edit the sketch plane of the sketch based features.
Laminar Flow in a Baffled Stirred Mixer
 Laminar Flow in a Baffled Stirred Mixer Introduction This exercise exemplifies the use of the rotating machinery feature in the CFD Module. The Rotating Machinery interface allows you to model moving rotating
Laminar Flow in a Baffled Stirred Mixer Introduction This exercise exemplifies the use of the rotating machinery feature in the CFD Module. The Rotating Machinery interface allows you to model moving rotating
Tutorial 1. Introduction to Using ANSYS FLUENT in ANSYS Workbench: Fluid Flow and Heat Transfer in a Mixing Elbow
 Tutorial 1. Introduction to Using ANSYS FLUENT in ANSYS Workbench: Fluid Flow and Heat Transfer in a Mixing Elbow Introduction This tutorial illustrates using ANSYS Workbench to set up and solve a three-dimensional
Tutorial 1. Introduction to Using ANSYS FLUENT in ANSYS Workbench: Fluid Flow and Heat Transfer in a Mixing Elbow Introduction This tutorial illustrates using ANSYS Workbench to set up and solve a three-dimensional
Lecture 6 - Boundary Conditions. Applied Computational Fluid Dynamics
 Lecture 6 - Boundary Conditions Applied Computational Fluid Dynamics Instructor: André Bakker http://www.bakker.org André Bakker (2002-2006) Fluent Inc. (2002) 1 Outline Overview. Inlet and outlet boundaries.
Lecture 6 - Boundary Conditions Applied Computational Fluid Dynamics Instructor: André Bakker http://www.bakker.org André Bakker (2002-2006) Fluent Inc. (2002) 1 Outline Overview. Inlet and outlet boundaries.
AB3080 L. Learning Objectives: About the Speaker:
 AB3080 L While architects have tested their designs in wind tunnels for many years, the process is typically outsourced to engineering firms and not easily accessible to architects during the conceptual
AB3080 L While architects have tested their designs in wind tunnels for many years, the process is typically outsourced to engineering firms and not easily accessible to architects during the conceptual
GAMBIT Demo Tutorial
 GAMBIT Demo Tutorial Wake of a Cylinder. 1.1 Problem Description The problem to be considered is schematically in fig. 1. We consider flow across a cylinder and look at the wake behind the cylinder. Air
GAMBIT Demo Tutorial Wake of a Cylinder. 1.1 Problem Description The problem to be considered is schematically in fig. 1. We consider flow across a cylinder and look at the wake behind the cylinder. Air
Introduction to COMSOL. The Navier-Stokes Equations
 Flow Between Parallel Plates Modified from the COMSOL ChE Library module rev 10/13/08 Modified by Robert P. Hesketh, Chemical Engineering, Rowan University Fall 2008 Introduction to COMSOL The following
Flow Between Parallel Plates Modified from the COMSOL ChE Library module rev 10/13/08 Modified by Robert P. Hesketh, Chemical Engineering, Rowan University Fall 2008 Introduction to COMSOL The following
Multiphase Flow - Appendices
 Discovery Laboratory Multiphase Flow - Appendices 1. Creating a Mesh 1.1. What is a geometry? The geometry used in a CFD simulation defines the problem domain and boundaries; it is the area (2D) or volume
Discovery Laboratory Multiphase Flow - Appendices 1. Creating a Mesh 1.1. What is a geometry? The geometry used in a CFD simulation defines the problem domain and boundaries; it is the area (2D) or volume
ANSYS Example: Transient Thermal Analysis of a Pipe Support Bracket
 ME 477 Transient Thermal Example 1 ANSYS Example: Transient Thermal Analysis of a Pipe Support Bracket The section of pipe shown below is a representative section of a longer pipe carrying a hot fluid
ME 477 Transient Thermal Example 1 ANSYS Example: Transient Thermal Analysis of a Pipe Support Bracket The section of pipe shown below is a representative section of a longer pipe carrying a hot fluid
Tutorial for laboratory project #2 Using ANSYS Workbench. For Double Pipe Heat Exchanger
 Tutorial for laboratory project #2 Using ANSYS Workbench For Double Pipe Heat Exchanger 1. Preparing ANSYS Workbench Go to Start Menu/All Programs/Simulation/ANSYS 12.1/Workbench. In the toolbox menu in
Tutorial for laboratory project #2 Using ANSYS Workbench For Double Pipe Heat Exchanger 1. Preparing ANSYS Workbench Go to Start Menu/All Programs/Simulation/ANSYS 12.1/Workbench. In the toolbox menu in
ABAQUS Tutorial. 3D Modeling
 Spring 2011 01/21/11 ABAQUS Tutorial 3D Modeling This exercise intends to demonstrate the steps you would follow in creating and analyzing a simple solid model using ABAQUS CAE. Introduction A solid undergoes
Spring 2011 01/21/11 ABAQUS Tutorial 3D Modeling This exercise intends to demonstrate the steps you would follow in creating and analyzing a simple solid model using ABAQUS CAE. Introduction A solid undergoes
ANSYS CFD-Post Tutorials
 ANSYS CFD-Post Tutorials ANSYS, Inc. Southpointe 275 Technology Drive Canonsburg, PA 15317 ansysinfo@ansys.com http://www.ansys.com (T) 724-746-3304 (F) 724-514-9494 Release 15.0 November 2013 ANSYS, Inc.
ANSYS CFD-Post Tutorials ANSYS, Inc. Southpointe 275 Technology Drive Canonsburg, PA 15317 ansysinfo@ansys.com http://www.ansys.com (T) 724-746-3304 (F) 724-514-9494 Release 15.0 November 2013 ANSYS, Inc.
Essay 5 Tutorial for a Three-Dimensional Heat Conduction Problem Using ANSYS Workbench
 Essay 5 Tutorial for a Three-Dimensional Heat Conduction Problem Using ANSYS Workbench 5.1 Introduction The problem selected to illustrate the use of ANSYS software for a three-dimensional steadystate
Essay 5 Tutorial for a Three-Dimensional Heat Conduction Problem Using ANSYS Workbench 5.1 Introduction The problem selected to illustrate the use of ANSYS software for a three-dimensional steadystate
ANSYS CFD-Post Standalone: Tutorials
 ANSYS CFD-Post Standalone: Tutorials ANSYS, Inc. Release 12.1 Southpointe November 2009 275 Technology Drive ANSYS, Inc. is Canonsburg, PA 15317 certified to ISO ansysinfo@ansys.com 9001:2008. http://www.ansys.com
ANSYS CFD-Post Standalone: Tutorials ANSYS, Inc. Release 12.1 Southpointe November 2009 275 Technology Drive ANSYS, Inc. is Canonsburg, PA 15317 certified to ISO ansysinfo@ansys.com 9001:2008. http://www.ansys.com
version 3.0 tutorial - Turbulent mixing in a T-junction with CFDSTUDY in SALOME contact: saturne-support@edf.fr
 EDF R&D Fluid Dynamics, Power Generation and Environment Department Single Phase Thermal-Hydraulics Group 6, quai Watier F-78401 Chatou Cedex Tel: 33 1 30 87 75 40 Fax: 33 1 30 87 79 16 MAY 2013 documentation
EDF R&D Fluid Dynamics, Power Generation and Environment Department Single Phase Thermal-Hydraulics Group 6, quai Watier F-78401 Chatou Cedex Tel: 33 1 30 87 75 40 Fax: 33 1 30 87 79 16 MAY 2013 documentation
CHEG 3128 Heat, Mass, & Kinetics Laboratory Diffusion in Laminar Flow Regimes Modeling and COMSOL Tutorial Tutorial by Andrea Kadilak
 CHEG 3128 Heat, Mass, & Kinetics Laboratory Diffusion in Laminar Flow Regimes Modeling and COMSOL Tutorial Tutorial by Andrea Kadilak Introduction COMSOL is a computer modeling software package that will
CHEG 3128 Heat, Mass, & Kinetics Laboratory Diffusion in Laminar Flow Regimes Modeling and COMSOL Tutorial Tutorial by Andrea Kadilak Introduction COMSOL is a computer modeling software package that will
Pro/ENGINEER Wildfire 4.0 Basic Design
 Introduction Datum features are non-solid features used during the construction of other features. The most common datum features include planes, axes, coordinate systems, and curves. Datum features do
Introduction Datum features are non-solid features used during the construction of other features. The most common datum features include planes, axes, coordinate systems, and curves. Datum features do
Trace Layer Import for Printed Circuit Boards Under Icepak
 Tutorial 13. Trace Layer Import for Printed Circuit Boards Under Icepak Introduction: A printed circuit board (PCB) is generally a multi-layered board made of dielectric material and several layers of
Tutorial 13. Trace Layer Import for Printed Circuit Boards Under Icepak Introduction: A printed circuit board (PCB) is generally a multi-layered board made of dielectric material and several layers of
Heat Transfer by Free Convection
 Heat Transfer by Free Convection Introduction This example describes a fluid flow problem with heat transfer in the fluid. An array of heating tubes is submerged in a vessel with fluid flow entering at
Heat Transfer by Free Convection Introduction This example describes a fluid flow problem with heat transfer in the fluid. An array of heating tubes is submerged in a vessel with fluid flow entering at
Introduction to Solid Modeling Using SolidWorks 2012 SolidWorks Simulation Tutorial Page 1
 Introduction to Solid Modeling Using SolidWorks 2012 SolidWorks Simulation Tutorial Page 1 In this tutorial, we will use the SolidWorks Simulation finite element analysis (FEA) program to analyze the response
Introduction to Solid Modeling Using SolidWorks 2012 SolidWorks Simulation Tutorial Page 1 In this tutorial, we will use the SolidWorks Simulation finite element analysis (FEA) program to analyze the response
CFD SIMULATION OF SDHW STORAGE TANK WITH AND WITHOUT HEATER
 International Journal of Advancements in Research & Technology, Volume 1, Issue2, July-2012 1 CFD SIMULATION OF SDHW STORAGE TANK WITH AND WITHOUT HEATER ABSTRACT (1) Mr. Mainak Bhaumik M.E. (Thermal Engg.)
International Journal of Advancements in Research & Technology, Volume 1, Issue2, July-2012 1 CFD SIMULATION OF SDHW STORAGE TANK WITH AND WITHOUT HEATER ABSTRACT (1) Mr. Mainak Bhaumik M.E. (Thermal Engg.)
CFD Analysis of a butterfly valve in a compressible fluid
 CFD Analysis of a butterfly valve in a compressible fluid 1 G.TAMIZHARASI, 2 S.KATHIRESAN 1 Assistant Professor,Professor,Departmentment of Electronics and Instrumentation,Bharath university, chennai.
CFD Analysis of a butterfly valve in a compressible fluid 1 G.TAMIZHARASI, 2 S.KATHIRESAN 1 Assistant Professor,Professor,Departmentment of Electronics and Instrumentation,Bharath university, chennai.
Content Author's Reference and Cookbook
 Sitecore CMS 6.5 Content Author's Reference and Cookbook Rev. 110621 Sitecore CMS 6.5 Content Author's Reference and Cookbook A Conceptual Overview and Practical Guide to Using Sitecore Table of Contents
Sitecore CMS 6.5 Content Author's Reference and Cookbook Rev. 110621 Sitecore CMS 6.5 Content Author's Reference and Cookbook A Conceptual Overview and Practical Guide to Using Sitecore Table of Contents
CATIA Wireframe & Surfaces TABLE OF CONTENTS
 TABLE OF CONTENTS Introduction... 1 Wireframe & Surfaces... 2 Pull Down Menus... 3 Edit... 3 Insert... 4 Tools... 6 Generative Shape Design Workbench... 7 Bottom Toolbar... 9 Tools... 9 Analysis... 10
TABLE OF CONTENTS Introduction... 1 Wireframe & Surfaces... 2 Pull Down Menus... 3 Edit... 3 Insert... 4 Tools... 6 Generative Shape Design Workbench... 7 Bottom Toolbar... 9 Tools... 9 Analysis... 10
du u U 0 U dy y b 0 b
 BASIC CONCEPTS/DEFINITIONS OF FLUID MECHANICS (by Marios M. Fyrillas) 1. Density (πυκνότητα) Symbol: 3 Units of measure: kg / m Equation: m ( m mass, V volume) V. Pressure (πίεση) Alternative definition:
BASIC CONCEPTS/DEFINITIONS OF FLUID MECHANICS (by Marios M. Fyrillas) 1. Density (πυκνότητα) Symbol: 3 Units of measure: kg / m Equation: m ( m mass, V volume) V. Pressure (πίεση) Alternative definition:
NUMERICAL ANALYSIS OF THE EFFECTS OF WIND ON BUILDING STRUCTURES
 Vol. XX 2012 No. 4 28 34 J. ŠIMIČEK O. HUBOVÁ NUMERICAL ANALYSIS OF THE EFFECTS OF WIND ON BUILDING STRUCTURES Jozef ŠIMIČEK email: jozef.simicek@stuba.sk Research field: Statics and Dynamics Fluids mechanics
Vol. XX 2012 No. 4 28 34 J. ŠIMIČEK O. HUBOVÁ NUMERICAL ANALYSIS OF THE EFFECTS OF WIND ON BUILDING STRUCTURES Jozef ŠIMIČEK email: jozef.simicek@stuba.sk Research field: Statics and Dynamics Fluids mechanics
Performing a Steady Flow Analysis
 C H A P T E R 7 Performing a Steady Flow Analysis This chapter discusses how to calculate steady flow water surface profiles. The chapter is divided into two parts. The first part discusses how to enter
C H A P T E R 7 Performing a Steady Flow Analysis This chapter discusses how to calculate steady flow water surface profiles. The chapter is divided into two parts. The first part discusses how to enter
COMPUTATIONAL FLUID DYNAMICS (CFD) ANALYSIS OF INTERMEDIATE PRESSURE STEAM TURBINE
 Research Paper ISSN 2278 0149 www.ijmerr.com Vol. 3, No. 4, October, 2014 2014 IJMERR. All Rights Reserved COMPUTATIONAL FLUID DYNAMICS (CFD) ANALYSIS OF INTERMEDIATE PRESSURE STEAM TURBINE Shivakumar
Research Paper ISSN 2278 0149 www.ijmerr.com Vol. 3, No. 4, October, 2014 2014 IJMERR. All Rights Reserved COMPUTATIONAL FLUID DYNAMICS (CFD) ANALYSIS OF INTERMEDIATE PRESSURE STEAM TURBINE Shivakumar
Use of OpenFoam in a CFD analysis of a finger type slug catcher. Dynaflow Conference 2011 January 13 2011, Rotterdam, the Netherlands
 Use of OpenFoam in a CFD analysis of a finger type slug catcher Dynaflow Conference 2011 January 13 2011, Rotterdam, the Netherlands Agenda Project background Analytical analysis of two-phase flow regimes
Use of OpenFoam in a CFD analysis of a finger type slug catcher Dynaflow Conference 2011 January 13 2011, Rotterdam, the Netherlands Agenda Project background Analytical analysis of two-phase flow regimes
Keywords: CFD, heat turbomachinery, Compound Lean Nozzle, Controlled Flow Nozzle, efficiency.
 CALCULATION OF FLOW CHARACTERISTICS IN HEAT TURBOMACHINERY TURBINE STAGE WITH DIFFERENT THREE DIMENSIONAL SHAPE OF THE STATOR BLADE WITH ANSYS CFX SOFTWARE A. Yangyozov *, R. Willinger ** * Department
CALCULATION OF FLOW CHARACTERISTICS IN HEAT TURBOMACHINERY TURBINE STAGE WITH DIFFERENT THREE DIMENSIONAL SHAPE OF THE STATOR BLADE WITH ANSYS CFX SOFTWARE A. Yangyozov *, R. Willinger ** * Department
Introduction to Autodesk Inventor for F1 in Schools
 Introduction to Autodesk Inventor for F1 in Schools F1 in Schools Race Car In this course you will be introduced to Autodesk Inventor, which is the centerpiece of Autodesk s digital prototyping strategy
Introduction to Autodesk Inventor for F1 in Schools F1 in Schools Race Car In this course you will be introduced to Autodesk Inventor, which is the centerpiece of Autodesk s digital prototyping strategy
Getting Started with ANSYS ANSYS Workbench Environment
 Getting Started with ANSYS ANSYS Workbench Environment Overview The purpose of this tutorial is to get you started with the ANSYS Workbench environment. We will use a simple, static analysis of a single
Getting Started with ANSYS ANSYS Workbench Environment Overview The purpose of this tutorial is to get you started with the ANSYS Workbench environment. We will use a simple, static analysis of a single
Understand the Sketcher workbench of CATIA V5.
 Chapter 1 Drawing Sketches in Learning Objectives the Sketcher Workbench-I After completing this chapter you will be able to: Understand the Sketcher workbench of CATIA V5. Start a new file in the Part
Chapter 1 Drawing Sketches in Learning Objectives the Sketcher Workbench-I After completing this chapter you will be able to: Understand the Sketcher workbench of CATIA V5. Start a new file in the Part
ME 24-688 Week 11 Introduction to Dynamic Simulation
 The purpose of this introduction to dynamic simulation project is to explorer the dynamic simulation environment of Autodesk Inventor Professional. This environment allows you to perform rigid body dynamic
The purpose of this introduction to dynamic simulation project is to explorer the dynamic simulation environment of Autodesk Inventor Professional. This environment allows you to perform rigid body dynamic
Turbulent Flow Through a Shell-and-Tube Heat Exchanger
 Turbulent Flow Through a Shell-and-Tube Heat Exchanger Introduction This model describes a part of a shell-and-tube heat exchanger (see Figure 1), where hot water enters from above. The cooling medium,
Turbulent Flow Through a Shell-and-Tube Heat Exchanger Introduction This model describes a part of a shell-and-tube heat exchanger (see Figure 1), where hot water enters from above. The cooling medium,
Summary of important mathematical operations and formulas (from first tutorial):
 EXCEL Intermediate Tutorial Summary of important mathematical operations and formulas (from first tutorial): Operation Key Addition + Subtraction - Multiplication * Division / Exponential ^ To enter a
EXCEL Intermediate Tutorial Summary of important mathematical operations and formulas (from first tutorial): Operation Key Addition + Subtraction - Multiplication * Division / Exponential ^ To enter a
Set up and solve a transient problem using the pressure-based solver and VOF model.
 Tutorial 18. Using the VOF Model This tutorial was run using ANSYS FLUENT 12.1. The results have been updated to reflect the change in the default setting of node-based smoothing for the surface tension
Tutorial 18. Using the VOF Model This tutorial was run using ANSYS FLUENT 12.1. The results have been updated to reflect the change in the default setting of node-based smoothing for the surface tension
SolidWorks Tutorial 4 CANDLESTICK
 SolidWorks Tutorial 4 CANDLESTICK Candlestick In this tutorial you will make a simple container and a candlestick out of sheetmetal. You will learn about working with sheet metal in SolidWorks. We will
SolidWorks Tutorial 4 CANDLESTICK Candlestick In this tutorial you will make a simple container and a candlestick out of sheetmetal. You will learn about working with sheet metal in SolidWorks. We will
CATIA Tubing and Piping TABLE OF CONTENTS
 TABLE OF CONTENTS Introduction...1 Manual Format...2 Tubing and Piping design...3 Log on/off procedures for Windows...4 To log on...4 To logoff...8 Pull-down Menus...9 Edit...9 Insert...12 Tools...13 Analyze...16
TABLE OF CONTENTS Introduction...1 Manual Format...2 Tubing and Piping design...3 Log on/off procedures for Windows...4 To log on...4 To logoff...8 Pull-down Menus...9 Edit...9 Insert...12 Tools...13 Analyze...16
Optimize Pipeline Hydraulics with Multiphase Flow Modeling
 Optimize Pipeline Hydraulics with Multiphase Flow Modeling Below are questions asked by attendees during the webinar on February 22, 2012, followed by answers provided by our presenters. Will you also
Optimize Pipeline Hydraulics with Multiphase Flow Modeling Below are questions asked by attendees during the webinar on February 22, 2012, followed by answers provided by our presenters. Will you also
The following is an overview of lessons included in the tutorial.
 Chapter 2 Tutorial Tutorial Introduction This tutorial is designed to introduce you to some of Surfer's basic features. After you have completed the tutorial, you should be able to begin creating your
Chapter 2 Tutorial Tutorial Introduction This tutorial is designed to introduce you to some of Surfer's basic features. After you have completed the tutorial, you should be able to begin creating your
Introduction to ANSYS
 Lecture 3 Introduction to ANSYS Meshing 14. 5 Release Introduction to ANSYS Meshing 2012 ANSYS, Inc. March 27, 2014 1 Release 14.5 Introduction to ANSYS Meshing What you will learn from this presentation
Lecture 3 Introduction to ANSYS Meshing 14. 5 Release Introduction to ANSYS Meshing 2012 ANSYS, Inc. March 27, 2014 1 Release 14.5 Introduction to ANSYS Meshing What you will learn from this presentation
CONCEPT-II. Overview of demo examples
 CONCEPT-II CONCEPT-II is a frequency domain method of moment (MoM) code, under development at the Institute of Electromagnetic Theory at the Technische Universität Hamburg-Harburg (www.tet.tuhh.de). Overview
CONCEPT-II CONCEPT-II is a frequency domain method of moment (MoM) code, under development at the Institute of Electromagnetic Theory at the Technische Universität Hamburg-Harburg (www.tet.tuhh.de). Overview
CO 2 41.2 MPa (abs) 20 C
 comp_02 A CO 2 cartridge is used to propel a small rocket cart. Compressed CO 2, stored at a pressure of 41.2 MPa (abs) and a temperature of 20 C, is expanded through a smoothly contoured converging nozzle
comp_02 A CO 2 cartridge is used to propel a small rocket cart. Compressed CO 2, stored at a pressure of 41.2 MPa (abs) and a temperature of 20 C, is expanded through a smoothly contoured converging nozzle
FREE FALL. Introduction. Reference Young and Freedman, University Physics, 12 th Edition: Chapter 2, section 2.5
 Physics 161 FREE FALL Introduction This experiment is designed to study the motion of an object that is accelerated by the force of gravity. It also serves as an introduction to the data analysis capabilities
Physics 161 FREE FALL Introduction This experiment is designed to study the motion of an object that is accelerated by the force of gravity. It also serves as an introduction to the data analysis capabilities
2) Sharing Projects Made easy by IntelliGantt s Share Wizard, there are three share options to fit the needs of your project.
 Introduction TeamDirection IntelliGantt solutions allows you and the rest of your project team to collaborate on your projects together. How you would like work together is up to you. The project manager
Introduction TeamDirection IntelliGantt solutions allows you and the rest of your project team to collaborate on your projects together. How you would like work together is up to you. The project manager
Modeling Tools Objectives. Sweeps and Lofts. Loft Feature
 Modeling Tools Objectives When you complete this module, you will be able to recognize the more advanced modeling tools in Solid Edge as well as the tools that require more input than typical Solid Edge
Modeling Tools Objectives When you complete this module, you will be able to recognize the more advanced modeling tools in Solid Edge as well as the tools that require more input than typical Solid Edge
ME6130 An introduction to CFD 1-1
 ME6130 An introduction to CFD 1-1 What is CFD? Computational fluid dynamics (CFD) is the science of predicting fluid flow, heat and mass transfer, chemical reactions, and related phenomena by solving numerically
ME6130 An introduction to CFD 1-1 What is CFD? Computational fluid dynamics (CFD) is the science of predicting fluid flow, heat and mass transfer, chemical reactions, and related phenomena by solving numerically
Experiment 3 Pipe Friction
 EML 316L Experiment 3 Pipe Friction Laboratory Manual Mechanical and Materials Engineering Department College of Engineering FLORIDA INTERNATIONAL UNIVERSITY Nomenclature Symbol Description Unit A cross-sectional
EML 316L Experiment 3 Pipe Friction Laboratory Manual Mechanical and Materials Engineering Department College of Engineering FLORIDA INTERNATIONAL UNIVERSITY Nomenclature Symbol Description Unit A cross-sectional
HEAT TRANSFER ANALYSIS IN A 3D SQUARE CHANNEL LAMINAR FLOW WITH USING BAFFLES 1 Vikram Bishnoi
 HEAT TRANSFER ANALYSIS IN A 3D SQUARE CHANNEL LAMINAR FLOW WITH USING BAFFLES 1 Vikram Bishnoi 2 Rajesh Dudi 1 Scholar and 2 Assistant Professor,Department of Mechanical Engineering, OITM, Hisar (Haryana)
HEAT TRANSFER ANALYSIS IN A 3D SQUARE CHANNEL LAMINAR FLOW WITH USING BAFFLES 1 Vikram Bishnoi 2 Rajesh Dudi 1 Scholar and 2 Assistant Professor,Department of Mechanical Engineering, OITM, Hisar (Haryana)
O.F.Wind Wind Site Assessment Simulation in complex terrain based on OpenFOAM. Darmstadt, 27.06.2012
 O.F.Wind Wind Site Assessment Simulation in complex terrain based on OpenFOAM Darmstadt, 27.06.2012 Michael Ehlen IB Fischer CFD+engineering GmbH Lipowskystr. 12 81373 München Tel. 089/74118743 Fax 089/74118749
O.F.Wind Wind Site Assessment Simulation in complex terrain based on OpenFOAM Darmstadt, 27.06.2012 Michael Ehlen IB Fischer CFD+engineering GmbH Lipowskystr. 12 81373 München Tel. 089/74118743 Fax 089/74118749
SolidWorks Implementation Guides. Sketching Concepts
 SolidWorks Implementation Guides Sketching Concepts Sketching in SolidWorks is the basis for creating features. Features are the basis for creating parts, which can be put together into assemblies. Sketch
SolidWorks Implementation Guides Sketching Concepts Sketching in SolidWorks is the basis for creating features. Features are the basis for creating parts, which can be put together into assemblies. Sketch
Using CFD to improve the design of a circulating water channel
 2-7 December 27 Using CFD to improve the design of a circulating water channel M.G. Pullinger and J.E. Sargison School of Engineering University of Tasmania, Hobart, TAS, 71 AUSTRALIA Abstract Computational
2-7 December 27 Using CFD to improve the design of a circulating water channel M.G. Pullinger and J.E. Sargison School of Engineering University of Tasmania, Hobart, TAS, 71 AUSTRALIA Abstract Computational
Figure 1 - Delta Theta Input Selection
 Creating Cams in Pro/Engineer Wildfire Using DYNACAM Mechanical Engineering Mechanical Design Created by: David E. Yamartino M.S. Mechanical Engineering May 2004 April 12, 2004 Objective: The objective
Creating Cams in Pro/Engineer Wildfire Using DYNACAM Mechanical Engineering Mechanical Design Created by: David E. Yamartino M.S. Mechanical Engineering May 2004 April 12, 2004 Objective: The objective
Best Practices Workshop: Heat Transfer
 Best Practices Workshop: Heat Transfer Overview This workshop will have a mixed format: we will work through a typical CHT problem in STAR-CCM+, stopping periodically to elucidate best practices or demonstrate
Best Practices Workshop: Heat Transfer Overview This workshop will have a mixed format: we will work through a typical CHT problem in STAR-CCM+, stopping periodically to elucidate best practices or demonstrate
SA-9600 Surface Area Software Manual
 SA-9600 Surface Area Software Manual Version 4.0 Introduction The operation and data Presentation of the SA-9600 Surface Area analyzer is performed using a Microsoft Windows based software package. The
SA-9600 Surface Area Software Manual Version 4.0 Introduction The operation and data Presentation of the SA-9600 Surface Area analyzer is performed using a Microsoft Windows based software package. The
Solved with COMSOL Multiphysics 4.0a. COPYRIGHT 2010 COMSOL AB.
 Permanent Magnet Introduction This example shows how to model the magnetic field surrounding a permanent magnet. It also computes the force with which it acts on a nearby iron rod. Thanks to the symmetry
Permanent Magnet Introduction This example shows how to model the magnetic field surrounding a permanent magnet. It also computes the force with which it acts on a nearby iron rod. Thanks to the symmetry
Tutorial for Assignment #3 Heat Transfer Analysis By ANSYS (Mechanical APDL) V.13.0
 Tutorial for Assignment #3 Heat Transfer Analysis By ANSYS (Mechanical APDL) V.13.0 1 Problem Description This exercise consists of an analysis of an electronics component cooling design using fins: All
Tutorial for Assignment #3 Heat Transfer Analysis By ANSYS (Mechanical APDL) V.13.0 1 Problem Description This exercise consists of an analysis of an electronics component cooling design using fins: All
Heat Transfer Prof. Dr. Ale Kumar Ghosal Department of Chemical Engineering Indian Institute of Technology, Guwahati
 Heat Transfer Prof. Dr. Ale Kumar Ghosal Department of Chemical Engineering Indian Institute of Technology, Guwahati Module No. # 04 Convective Heat Transfer Lecture No. # 03 Heat Transfer Correlation
Heat Transfer Prof. Dr. Ale Kumar Ghosal Department of Chemical Engineering Indian Institute of Technology, Guwahati Module No. # 04 Convective Heat Transfer Lecture No. # 03 Heat Transfer Correlation
TWO-DIMENSIONAL FINITE ELEMENT ANALYSIS OF FORCED CONVECTION FLOW AND HEAT TRANSFER IN A LAMINAR CHANNEL FLOW
 TWO-DIMENSIONAL FINITE ELEMENT ANALYSIS OF FORCED CONVECTION FLOW AND HEAT TRANSFER IN A LAMINAR CHANNEL FLOW Rajesh Khatri 1, 1 M.Tech Scholar, Department of Mechanical Engineering, S.A.T.I., vidisha
TWO-DIMENSIONAL FINITE ELEMENT ANALYSIS OF FORCED CONVECTION FLOW AND HEAT TRANSFER IN A LAMINAR CHANNEL FLOW Rajesh Khatri 1, 1 M.Tech Scholar, Department of Mechanical Engineering, S.A.T.I., vidisha
Part Design. Page 1 1997 2001 DASSAULT SYSTEMES. IBM Product Lifecycle Management Solutions / Dassault Systemes
 Part Design Page 1 Tutorial Objectives Description This tutorial is an introduction to Part Design. Message This tutorial illustrates how CATIA can Design precise 3D mechanical parts with an intuitive
Part Design Page 1 Tutorial Objectives Description This tutorial is an introduction to Part Design. Message This tutorial illustrates how CATIA can Design precise 3D mechanical parts with an intuitive
Dimensional analysis is a method for reducing the number and complexity of experimental variables that affect a given physical phenomena.
 Dimensional Analysis and Similarity Dimensional analysis is very useful for planning, presentation, and interpretation of experimental data. As discussed previously, most practical fluid mechanics problems
Dimensional Analysis and Similarity Dimensional analysis is very useful for planning, presentation, and interpretation of experimental data. As discussed previously, most practical fluid mechanics problems
Video in Logger Pro. There are many ways to create and use video clips and still images in Logger Pro.
 Video in Logger Pro There are many ways to create and use video clips and still images in Logger Pro. Insert an existing video clip into a Logger Pro experiment. Supported file formats include.avi and.mov.
Video in Logger Pro There are many ways to create and use video clips and still images in Logger Pro. Insert an existing video clip into a Logger Pro experiment. Supported file formats include.avi and.mov.
THE PSEUDO SINGLE ROW RADIATOR DESIGN
 International Journal of Mechanical Engineering and Technology (IJMET) Volume 7, Issue 1, Jan-Feb 2016, pp. 146-153, Article ID: IJMET_07_01_015 Available online at http://www.iaeme.com/ijmet/issues.asp?jtype=ijmet&vtype=7&itype=1
International Journal of Mechanical Engineering and Technology (IJMET) Volume 7, Issue 1, Jan-Feb 2016, pp. 146-153, Article ID: IJMET_07_01_015 Available online at http://www.iaeme.com/ijmet/issues.asp?jtype=ijmet&vtype=7&itype=1
University Turbine Systems Research 2012 Fellowship Program Final Report. Prepared for: General Electric Company
 University Turbine Systems Research 2012 Fellowship Program Final Report Prepared for: General Electric Company Gas Turbine Aerodynamics Marion Building 300 Garlington Rd Greenville, SC 29615, USA Prepared
University Turbine Systems Research 2012 Fellowship Program Final Report Prepared for: General Electric Company Gas Turbine Aerodynamics Marion Building 300 Garlington Rd Greenville, SC 29615, USA Prepared
Keywords: Heat transfer enhancement; staggered arrangement; Triangular Prism, Reynolds Number. 1. Introduction
 Heat transfer augmentation in rectangular channel using four triangular prisms arrange in staggered manner Manoj Kumar 1, Sunil Dhingra 2, Gurjeet Singh 3 1 Student, 2,3 Assistant Professor 1.2 Department
Heat transfer augmentation in rectangular channel using four triangular prisms arrange in staggered manner Manoj Kumar 1, Sunil Dhingra 2, Gurjeet Singh 3 1 Student, 2,3 Assistant Professor 1.2 Department
Using Computational Fluid Dynamics (CFD) for improving cooling system efficiency for Data centers
 Data Centre Best Practises Workshop Using Computational Fluid Dynamics (CFD) for improving cooling system efficiency for Data centers Shishir Gupta 17 th March 2009 You are Here Introduction to CFD Data
Data Centre Best Practises Workshop Using Computational Fluid Dynamics (CFD) for improving cooling system efficiency for Data centers Shishir Gupta 17 th March 2009 You are Here Introduction to CFD Data
Application of CFD Simulation in the Design of a Parabolic Winglet on NACA 2412
 , July 2-4, 2014, London, U.K. Application of CFD Simulation in the Design of a Parabolic Winglet on NACA 2412 Arvind Prabhakar, Ayush Ohri Abstract Winglets are angled extensions or vertical projections
, July 2-4, 2014, London, U.K. Application of CFD Simulation in the Design of a Parabolic Winglet on NACA 2412 Arvind Prabhakar, Ayush Ohri Abstract Winglets are angled extensions or vertical projections
CATIA Functional Tolerancing & Annotation TABLE OF CONTENTS
 TABLE OF CONTENTS Introduction...1 Functional Tolerancing and Annotation...2 Pull-down Menus...3 Insert...3 Functional Tolerancing and Annotation Workbench...4 Bottom Toolbar Changes...5 3D Grid Toolbar...5
TABLE OF CONTENTS Introduction...1 Functional Tolerancing and Annotation...2 Pull-down Menus...3 Insert...3 Functional Tolerancing and Annotation Workbench...4 Bottom Toolbar Changes...5 3D Grid Toolbar...5
ANSYS ICEM CFD - pre-processing program used to generate the geometry and mesh for our CFD simulations.
 Lab 6: Laminar Pipe Flow with Convection Objective: The objective of this laboratory is to introduce you to ANSYS ICEM CFD and ANSYS FLUENT by using them to solve for velocity and temperature profiles
Lab 6: Laminar Pipe Flow with Convection Objective: The objective of this laboratory is to introduce you to ANSYS ICEM CFD and ANSYS FLUENT by using them to solve for velocity and temperature profiles
CATIA Drafting TABLE OF CONTENTS
 TABLE OF CONTENTS Introduction...1 Drafting...2 Drawing Screen...3 Pull-down Menus...4 File...4 Edit...5 View...6 Insert...7 Tools...8 Drafting Workbench...9 Views and Sheets...9 Dimensions and Annotations...10
TABLE OF CONTENTS Introduction...1 Drafting...2 Drawing Screen...3 Pull-down Menus...4 File...4 Edit...5 View...6 Insert...7 Tools...8 Drafting Workbench...9 Views and Sheets...9 Dimensions and Annotations...10
CATIA Electrical Harness Design TABLE OF CONTENTS
 TABLE OF CONTENTS Introduction...1 Electrical Harness Design...2 Electrical Harness Assembly Workbench...4 Bottom Toolbar...5 Measure...5 Electrical Harness Design...7 Defining Geometric Bundles...7 Installing
TABLE OF CONTENTS Introduction...1 Electrical Harness Design...2 Electrical Harness Assembly Workbench...4 Bottom Toolbar...5 Measure...5 Electrical Harness Design...7 Defining Geometric Bundles...7 Installing
Heat. Investigating the function of the expansion valve of the heat pump. LD Physics Leaflets P2.6.3.2. Thermodynamic cycle Heat pump
 Heat Thermodynamic cycle Heat pump LD Physics Leaflets P2.6.3.2 Investigating the function of the expansion valve of the heat pump Objects of the experiment g To study the operational components of the
Heat Thermodynamic cycle Heat pump LD Physics Leaflets P2.6.3.2 Investigating the function of the expansion valve of the heat pump Objects of the experiment g To study the operational components of the
COMPUTATIONAL ENGINEERING OF FINITE ELEMENT MODELLING FOR AUTOMOTIVE APPLICATION USING ABAQUS
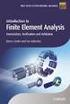 International Journal of Advanced Research in Engineering and Technology (IJARET) Volume 7, Issue 2, March-April 2016, pp. 30 52, Article ID: IJARET_07_02_004 Available online at http://www.iaeme.com/ijaret/issues.asp?jtype=ijaret&vtype=7&itype=2
International Journal of Advanced Research in Engineering and Technology (IJARET) Volume 7, Issue 2, March-April 2016, pp. 30 52, Article ID: IJARET_07_02_004 Available online at http://www.iaeme.com/ijaret/issues.asp?jtype=ijaret&vtype=7&itype=2
To Begin Customize Office
 To Begin Customize Office Each of us needs to set up a work environment that is comfortable and meets our individual needs. As you work with Office 2007, you may choose to modify the options that are available.
To Begin Customize Office Each of us needs to set up a work environment that is comfortable and meets our individual needs. As you work with Office 2007, you may choose to modify the options that are available.
Pushing the limits. Turbine simulation for next-generation turbochargers
 Pushing the limits Turbine simulation for next-generation turbochargers KWOK-KAI SO, BENT PHILLIPSEN, MAGNUS FISCHER Computational fluid dynamics (CFD) has matured and is now an indispensable tool for
Pushing the limits Turbine simulation for next-generation turbochargers KWOK-KAI SO, BENT PHILLIPSEN, MAGNUS FISCHER Computational fluid dynamics (CFD) has matured and is now an indispensable tool for
STL GENERATION INTRODUCTION TO STL. Written by Greta D Angelo
 STL GENERATION Written by Greta D Angelo In this section: An introduction on.stl files How to make good.stl files How to make.stl on different softwares (Solidworks, PTC Creo, Rhinoceros 5, Autodesk Inventor)
STL GENERATION Written by Greta D Angelo In this section: An introduction on.stl files How to make good.stl files How to make.stl on different softwares (Solidworks, PTC Creo, Rhinoceros 5, Autodesk Inventor)
Examples for Heat Exchanger Design
 for Heat Exchanger Design Lauterbach Verfahrenstechnik GmbH 1 / 2011 Contents Calculation 1 1. Water- Water Heat Exchanger 1 Basics...1 Task...1 1. Start the WTS program...1 2. Selection of basic data...1
for Heat Exchanger Design Lauterbach Verfahrenstechnik GmbH 1 / 2011 Contents Calculation 1 1. Water- Water Heat Exchanger 1 Basics...1 Task...1 1. Start the WTS program...1 2. Selection of basic data...1
Practice Problems on Boundary Layers. Answer(s): D = 107 N D = 152 N. C. Wassgren, Purdue University Page 1 of 17 Last Updated: 2010 Nov 22
 BL_01 A thin flat plate 55 by 110 cm is immersed in a 6 m/s stream of SAE 10 oil at 20 C. Compute the total skin friction drag if the stream is parallel to (a) the long side and (b) the short side. D =
BL_01 A thin flat plate 55 by 110 cm is immersed in a 6 m/s stream of SAE 10 oil at 20 C. Compute the total skin friction drag if the stream is parallel to (a) the long side and (b) the short side. D =
Introduction to CATIA V5
 Introduction to CATIA V5 Release 16 (A Hands-On Tutorial Approach) Kirstie Plantenberg University of Detroit Mercy SDC PUBLICATIONS Schroff Development Corporation www.schroff.com www.schroff-europe.com
Introduction to CATIA V5 Release 16 (A Hands-On Tutorial Approach) Kirstie Plantenberg University of Detroit Mercy SDC PUBLICATIONS Schroff Development Corporation www.schroff.com www.schroff-europe.com
Visual Tutorial Basic Edition 1. Visual. Basic Edition Tutorial. www.visuallightingsoftware.com
 Visual Tutorial Basic Edition 1 Visual Basic Edition Tutorial www.visuallightingsoftware.com Visual Tutorial Basic Edition 2 Basic Edition Tutorial Introduction In this tutorial, you will use the Visual
Visual Tutorial Basic Edition 1 Visual Basic Edition Tutorial www.visuallightingsoftware.com Visual Tutorial Basic Edition 2 Basic Edition Tutorial Introduction In this tutorial, you will use the Visual
Solidworks Lesson 6 - Assembly & Part Drawings. UCF Engineering
 Solidworks Lesson 6 - Assembly & Part Drawings UCF Engineering Mechanical Drawings So far we have been dealing with creating parts and assemblies in SolidWorks, however, when you go to get a part machined,
Solidworks Lesson 6 - Assembly & Part Drawings UCF Engineering Mechanical Drawings So far we have been dealing with creating parts and assemblies in SolidWorks, however, when you go to get a part machined,
Chapter 8: Flow in Pipes
 Objectives 1. Have a deeper understanding of laminar and turbulent flow in pipes and the analysis of fully developed flow 2. Calculate the major and minor losses associated with pipe flow in piping networks
Objectives 1. Have a deeper understanding of laminar and turbulent flow in pipes and the analysis of fully developed flow 2. Calculate the major and minor losses associated with pipe flow in piping networks
Xerox DocuPrint P12 Print Driver User Guide
 Xerox DocuPrint P12 Print Driver User Guide Xerox Corporation 800 Phillips Road Webster, New York 14580 1998 Xerox Corporation. Xerox, The Document Company, the stylized X, and the identifying product
Xerox DocuPrint P12 Print Driver User Guide Xerox Corporation 800 Phillips Road Webster, New York 14580 1998 Xerox Corporation. Xerox, The Document Company, the stylized X, and the identifying product
AUTOMOTIVE COMPUTATIONAL FLUID DYNAMICS SIMULATION OF A CAR USING ANSYS
 International Journal of Mechanical Engineering and Technology (IJMET) Volume 7, Issue 2, March-April 2016, pp. 91 104, Article ID: IJMET_07_02_013 Available online at http://www.iaeme.com/ijmet/issues.asp?jtype=ijmet&vtype=7&itype=2
International Journal of Mechanical Engineering and Technology (IJMET) Volume 7, Issue 2, March-April 2016, pp. 91 104, Article ID: IJMET_07_02_013 Available online at http://www.iaeme.com/ijmet/issues.asp?jtype=ijmet&vtype=7&itype=2
Turbulence Modeling in CFD Simulation of Intake Manifold for a 4 Cylinder Engine
 HEFAT2012 9 th International Conference on Heat Transfer, Fluid Mechanics and Thermodynamics 16 18 July 2012 Malta Turbulence Modeling in CFD Simulation of Intake Manifold for a 4 Cylinder Engine Dr MK
HEFAT2012 9 th International Conference on Heat Transfer, Fluid Mechanics and Thermodynamics 16 18 July 2012 Malta Turbulence Modeling in CFD Simulation of Intake Manifold for a 4 Cylinder Engine Dr MK
HowTo Rhino & ICEM. 1) New file setup: choose Millimeter (automatically converts to Meters if imported to ICEM)
 HowTo Rhino & ICEM Simple 2D model 1) New file setup: choose Millimeter (automatically converts to Meters if imported to ICEM) 2) Set units: File Properties Units: Model units: should already be Millimeters
HowTo Rhino & ICEM Simple 2D model 1) New file setup: choose Millimeter (automatically converts to Meters if imported to ICEM) 2) Set units: File Properties Units: Model units: should already be Millimeters
Introduction to Autodesk Inventor for F1 in Schools
 F1 in Schools race car Introduction to Autodesk Inventor for F1 in Schools In this course you will be introduced to Autodesk Inventor, which is the centerpiece of Autodesk s Digital Prototyping strategy
F1 in Schools race car Introduction to Autodesk Inventor for F1 in Schools In this course you will be introduced to Autodesk Inventor, which is the centerpiece of Autodesk s Digital Prototyping strategy
MET 306 Activity 6. Using Pro/MFG Milling Operations Creo 2.0. Machining a Mast Step
 Using Pro/MFG Milling Operations Creo 2.0 Machining a Mast Step If the Trim option is grayed out when trimming the mill volume, Save (making sure the.asm file is going to the correct subdirectory), Exit
Using Pro/MFG Milling Operations Creo 2.0 Machining a Mast Step If the Trim option is grayed out when trimming the mill volume, Save (making sure the.asm file is going to the correct subdirectory), Exit
