Adobe Connect 8 Audio Control User Guide for Hosts
|
|
|
- Earl Harris
- 7 years ago
- Views:
Transcription
1 Adobe Connect 8 Audio Control User Guide for Hosts Introduction This guide provides instructions to Meeting Hosts on how to: Configure Reservationless-Plus audio conference controls for use in a meeting room Start a web meeting with The Conferencing Center audio conference controls Host a web meeting with The Conferencing Center audio conference controls The following options are available for adding audio to your web meetings. Your administrator will know what is configured for your site: The Conferencing Center s Reservationless-Plus Audio Conferencing - integrated audio conferencing controls provides advanced call capabilities, allowing hosts and presenters to control the audio conference from the web meeting interface. Built-in VoIP - Adobe Connect broadcasts audio in meetings or training sessions using VoIP and the microphones on attendees computer systems. Universal voice audio - Universal voice enables Adobe Connect to broadcast all telephone-based audio into a web meeting room over VoIP. Configuring your Reservationless-Plus Audio Controls for Use CREATING AN AUDIO PROFILE Meeting Hosts can create an audio profile by following these steps: Note: Keep your welcome or welcome packet handy to create a new audio profile. 1 In Adobe Connect Central, click My Profile > My Audio Profiles. 2 Click New Profile. 3 Select The Conferencing Center in the Provider drop-down menu and enter Reservationless-Plus in the Profile field. Last modified on: 6/8/2011
2 You can enter any Profile name you choose. It is not limited to just Reservationless-Plus. 4 Enter your Conference Code and Leader PIN as shown on your welcome or welcome packet. 5 Click Save. Your audio profile will populate with your conference number. EDITING OR DELETING AN AUDIO PROFILE You can change the profile name, and enable or disable an existing audio profile. 1 In Adobe Connect Central, click My Profile > My Audio Profiles. 2 Select a profile and click Edit. 3 Change the profile name or status and click Save. 4 To delete an audio profile, select it and click Delete. ASSOCIATING AN AUDIO PROFILE WITH A MEETING When you associate an audio profile with a meeting, you include the audio conferencing settings as part of your web conference. 1 You can do one of the following: Create a meeting and enter the required information (click Meetings > New Meeting). Open an existing meeting and click the Edit Information tab. 2 In the Audio Conference Settings section, select the Include this audio conference with this meeting radio button. In the drop-down menu, select the Profile name as you entered it (e.g. Reservationless-Plus).
3 Note: If you change the audio profile once you start the meeting, the new audio conference settings take place only after you close and restart the meeting. Wait a few minutes to see the changes appear. 3 Click Save. Starting a Web Meeting using Audio Conference Controls FROM THE AUDIO MENU STARTING AN AUDIO CONFERENCE USING AN AUDIO PROFILE Once you have created an audio profile and associated it with a meeting, Adobe Connect uses the dial-in steps in the profile to connect to The Conferencing Center and start the meeting. 1 Navigate to the Meeting Information page for a specific meeting. 2 Click Enter Meeting Room. 3 From the Audio menu, select Start Meeting Audio. 4 The Start Meeting Audio dialog box appears. You can select how you want attendees to join the meeting s audio: Using Computers (via VoIP) Using Phone (via The Conferencing Center audio conferencing) Both (via The Conferencing Center audio conferencing or via computer microphone) If you select Using Computers only, go to step 4a. If you select Using Phone only, go to step 4b. If you check both options on the screen, go to step 4c.
4 4a If you select Using Computers, you can also choose to enable microphone rights for participants. This option gives participants the ability to talk through the microphone so other participants can hear them during the meeting. Make sure to deselect the Using Phone option if you select this option. To enable your microphone so others can hear you, under the Microphone icon, select Connect My Audio. 4b A Microphone icon will appear next to your name in the participant list indicating that you are connected by Microphone. The icon appears only when you are actively speaking. If you select Using Phone, you can also start to broadcast telephony audio. This will allow you to broadcast your voice either via the phone or via computer. By default only hosts and presenters can broadcast audio. Make sure to deselect the Using Computers option if you select this option. You and your participants will see the Join Audio Conference dialog box appear. 4c If you select the Dial-out radio button, enter your telephone number as shown in the example (e.g. +Country Code-Area/City Code-Number) and click Join. Shortly thereafter, you will receive a phone call asking you to join the audio conference. Follow the audio prompts to join the conference. If you select Dial-in to the Audio Conference via Phone, then follow the instructions in the dialog box to join the audio conference. By checking both Using Computers and Using Phone options, you present all options to join the audio portion of the meeting. To start the meeting audio, go to the Audio menu and select Start Meeting Audio. You and your participants will receive a Join Audio Conference dialog
5 box with three options to join the audio: Dial-out Dial-in Using Computer Attendees must select an option to join. If attendees join using multiple methods in a single web meeting, then you will have a blend of attendees using the phone and VoIP during the meeting. STOP MEETING AUDIO The Host can stop the meeting audio at any time during the meeting. This action will disconnect the meeting host(s), presenter(s) and all attendees from the audio conference. 1 From the Audio menu, select Stop Meeting Audio. All audio conference lines will disconnect from the meeting. CHANGE MEETING AUDIO MODE The Host can change the audio mode at any time during the meeting. This allows the Host to modify how attendees join the meeting either via audio either via audio conference or via computer (VoIP). 1 The Change Meeting Audio Mode dialog box appears. You can select how you want attendees to join the meeting s audio: Using Computers (via VoIP)
6 Using Phone (via The Conferencing Center audio conferencing) Both (via The Conferencing Center audio conferencing or via computer microphone) If you select Using Computers only, go to step 2a. If you select Using Phone only, go to step 2b. If you check both options on the screen, go to step 2c. 2a If you select Using Computers, you can also choose to enable microphone rights for participants. This option gives participants the ability to talk through the microphone so other participants can hear them during the meeting. Make sure to deselect the Using Phone option if you select this option. To enable your microphone so others can hear you, under the Microphone icon, select Connect My Audio. 2b A Microphone icon will appear next to your name in the participant list indicating that you are connected by Microphone. The icon appears only when you are actively speaking. If you select Using Phone, you can also start to broadcast telephony audio. This will allow you to broadcast your voice either via the phone or via computer. By default only hosts and presenters can broadcast audio. Make sure to deselect the Using Computers option if you select this option. You and your participants will see the Join Audio Conference dialog box appear. If you select the Dial-out radio button, enter your telephone number as shown in the example (e.g. +Country Code-Area/City Code-Number) and click Join. Shortly thereafter, you will receive a phone call asking you to join the audio conference. Follow the audio prompts to join the
7 2c conference. If you select Dial-in to the Audio Conference via Phone, then follow the instructions in the dialog box to join the audio conference. By checking both Using Computers and Using Phone options, you present all three options to join the audio portion of the meeting. To start the meeting audio, go to the Audio menu and select Start Meeting Audio. You and your participants will receive a Join Audio Conference dialog box with three options to join the audio: Dial-out Dial-in Using Computer Attendees must select an option to join. If attendees join using multiple methods in a single web meeting, then you will have a blend of attendees using Reservationless-Plus audio conferencing and VoIP during the meeting. Note: When changing the meeting audio mode, it is recommended that you notify your attendees in advance as their lines may be disconnected depending on what option(s) you choose to enable. START OR STOP AUDIO BROADCAST The audio broadcast uses the universal voice line to broadcast all telephone-based audio into a web meeting room over VoIP. 1 To start audio broadcast, select Start Audio Broadcast in the Audio menu. A pop-up message will appear in the top right corner of your screen confirming your selection. 2 To stop audio broadcast, select Stop Audio Broadcast in the Audio menu.
8 A pop-up message will appear in the top right corner of your screen confirming your selection. CALL A NEW USER The host can dial out to an individual to include as a participant in the audio conference call. 1 From the Audio menu, select Call a New User. 2 The Call Telephone User dialog box appears. Enter the Name and Phone Number as shown (e.g. +Country Code-Area/City Code-Number). 3 Click Call. 4 To cancel the call, click Cancel. MICROPHONE RIGHTS FOR PARTICIPANTS When using computer or VoIP or a blend of both Reservationless-Plus audio and VoIP, the Host can enable microphone rights for attendees. This allows those attendees to speak to the host, presenter(s) and attendees in the meeting. 1 To enable microphone rights for attendees, select Microphone Rights for Participants under the Audio menu. 2 Once you select this option, attendees will see a microphone icon
9 enabled next to their names in the attendee list. Note: The microphone icon will appear for attendees that have joined whether they joined via computer (VoIP) or via phone (Reservationless-Plus). For attendees that joined via Reservationless-Plus audio, to use the VoIP microphone, they must disconnect from the Reservationless-Plus audio first. Hosting a Web Meeting with Audio Conference Controls FROM THE ATTENDEE POD OPTIONS MENU KEY BENEFITS AUDIO STATUS After participants connect to an audio conference, status icons appear next to their names in the participant list. Status Dialing in progress Connected on phone VoIP user with Microphone rights Muted Phone user actively speaking VoIP user actively speaking Icon DRAG AND DROP ATTENDEE MERGE The meeting host can merge the attendee name with the attendee s phone number when an attendee uses the dial-in option. 1 To merge the attendee name with the attendee s phone number in the attendee pod, select the phone number of the attendee and drag to the name of the attendee that you want to merge it with. 2 A small dialog box appears next to the name of the attendee confirming the merge. Click once to confirm and the attendee name and phone number will merge into a one entry on the attendee list. A phone icon will also appear next to the attendee s name.
10 EDITING MY INFO Meeting hosts can modify his or her own name and/or phone number as it appears in the attendee pod. 1 To edit your info, go to Pod Options and select Edit My Info in the drop-down menu. 2 The Edit My Info dialog box appears. You can edit the name and phone number. Click OK to save your changes, or to cancel your changes, click Cancel. EDITING USER INFO Meeting hosts can edit an attendee s name and phone number as it appears in the attendee pod. 1 To edit user info, highlight the name of the attendee that you want to edit in the attendee list. Then, go to Pod Options and select Attendee Options in the drop-down menu.
11 2 A sub-menu appears. Select Edit User Info and edit the attendee s name and phone number. 3 Click OK to save your changes, or to cancel your changes, click Cancel. MUTING AND UNMUTING AN ATTENDEE The meeting host can mute and/or unmute attendees from the Adobe Connect user interface.
12 1 To mute an attendee, highlight the name of the attendee that you want to mute in the attendee list. Then, go to Pod Options and select Attendee Options in the drop-down menu. 2 A sub-menu appears. Select Mute and the attendee s line will be muted. A Muted icon will appear next to the name of the participant that is muted. 3 To unmute an attendee, repeat step 1 and step 2 but select Unmute from the Attendee Options sub-menu. MUTING OR UNMUTING ALL USERS Meeting hosts can mute and/or unmute all user lines at the same time.
13 1 To mute all attendees from the meeting audio, go to Pod Options and select Attendee Options in the drop-down menu. 2 A sub-menu appears. Select Mute All Users and all lines will be muted in the conference. 3 NOTE: This action also mutes the Host and Presenter lines as well. You must select #6 on your telephone keypad to unmute your own line. Attendees can also unmute their own lines by selecting #6 on their telephone keypad. An alternative would be to utilize the *5/#5 option on your telephone keypad to mute/unmute all lines except the leader s. To unmute all users, go to Pod Options and select Attendee Options in the drop-down menu. A sub-menu appears. Select Unmute All Users. All lines will be automatically unmuted. DISCONNECT AN ATTENDEE FROM THE AUDIO The meeting host can disconnect an attendee from the meeting audio. Please note that this does not prevent the attendee from rejoining the audio conference call.
14 1 To disconnect the attendee from the meeting audio, highlight the name of the attendee that you want to disconnect in the attendee list. Then, go to Pod Options and select Attendee Options in the drop-down menu. 2 A sub-menu appears. Select Hang Up and the attendee s line will be disconnected. NOTE: This action does not prevent the attendee from rejoining the audio conference call. If this is your intention, then you should choose the Lock Conference option on your Reservationless-Plus account. This will prevent attendees from joining the audio including the Operator. CREATING BREAKOUT ROOMS Breakout rooms are subrooms that can be created within a meeting or training session. They are useful for splitting a large group into smaller groups that can talk and collaborate with each other. Note: To use the breakout rooms feature, you must have the sub-conferencing feature enabled on your Reservationless-Plus account. Once enabled, your account can handle up to 15 breakout rooms with the maximum number of ports set up on your account. If you do not know if your account has subconferencing feature enabled or the maximum number of ports per meeting, please contact customer service or go to to see your account details. STEP 1 ACTION To create a breakout room, click on Breakout Room View Attendee Pod. A new Breakout Room View will appear. in the 2 Before you start the breakout sessions, you must set up the number of breakout rooms that you want (up to 15 is supported on your
15 Reservationless-Plus account). To add a breakout room, click on Create a New Breakout Room and add the number of breakout rooms that you want. The additional breakout rooms will appear in the Attendee Pod. 3 To add an attendee into a breakout room, you can either (a) evenly distribute them into the breakout room(s) or (b) you can individually add them into the room of your choice. For option a, go to step 4a or for option b, go to step 4b. 4a To evenly distribute attendees into the breakout rooms, click Evenly 4b Distribute from Main. Attendees will be distributed evenly amongst the breakout rooms. To add attendees into the breakout room your choice, left-click the attendee s name in list and select the breakout room. The attendee s name will then appear under the breakout room that you selected. 5 To start the breakout session(s), click Start Breakouts in the Attendee Pod. BRINGING ATTENDEES INTO THE MAIN MEETING
16 The Host can bring attendee(s) back into the Main Meeting at any time during the breakout session(s). 1 To bring an attendee back into the main meeting, left-click on the attendee s name in the Attendee list and select Main Meeting. ENDING BREAKOUT ROOMS 1 To end the breakout session(s), click on End Breakouts in the Attendee Pod. Attendees will be automatically joined to the main meeting. Note: Attendees names will still appear under their individual breakout rooms in the event that you want to start another breakout session. REMOVING AUDIO RIGHTS FROM ALL This option allows the host to disconnect all Reservationless-Plus audio and VoIP lines from all presenters and attendees. 1 To remove audio rights from all, go to Pod Options and select Remove audio rights from all.
17 FROM THE SPEAKER MENU MUTING AND UNMUTING YOUR COMPUTER SPEAKERS drop- Meeting hosts, presenters and participants can mute or mute their computer speakers from the web meeting interface. 1 To mute your computer speakers, under the Speaker icon down menu, select Mute My Speakers. 2 To unmute your computer speakers, under the Speaker icon drop-down menu, select Unmute My Speakers. MUTE CONFERENCE AUDIO ONLY The Host can mute conference audio only when connected to the meeting via phone. This option mutes the computer audio when you are actively speaking via the phone on your Reservationless-Plus audio conference. 1 To mute conference audio only, under the Speaker icon dropdown menu, select Mute Conference Audio Only. 2 To unmute conference audio, under the Speaker icon drop-down menu, de-select Mute Conference Audio Only. At this time, the host will hear the audio through both the computer and phone. Tip: Unmuting conference audio while connected to the phone is not recommended because it can be distracting for the host when speaking in the meeting. ADJUST SPEAKER VOLUME The host, presenter(s), and attendees can adjust their computers speaker volume during the meeting. 1 To adjust the speaker volume, under the Speaker icon drop-down menu, select Adjust Speaker Volume. 2 The Adjust Speaker Volume dialog box appears. Drag the slider to adjust the speaker volume for the meeting to your liking. Click OK to confirm the
18 adjustment. Or, click Cancel to cancel the adjustment. FROM THE PHONE MENU MUTING AND UNMUTING YOUR PHONE LINE Meeting hosts, presenters and participants can mute or mute their audio conference lines from the web meeting interface. 1 To mute your phone, under the Phone icon drop-down menu, select Mute My Phone. 2 To unmute your phone, under the Phone icon Mute My Phone. drop-down menu, de-select DISCONNECTING MY PHONE Meeting hosts, presenters and participants can disconnect their phone lines at any time during the meeting. 1 To disconnect, under the Phone icon drop-down menu, select Disconnect My Phone. Your phone will be automatically disconnected.
19 FROM THE NOTIFICATION MENU The notification menu displays the Reservationless-Plus audio conference dial-in details to join the meeting. 1 To view the audio conference dial-in details, select the Notification drop-down menu. 2 The Dial-in details pop-up appears. Select the View info button. The audio conference information appears for the meeting. Click the button to exit out of the dial-in details. FROM THE MEETING MENU RECORDING A MEETING 1 From the menu bar, select Meeting and then Record Meeting. 2 In the Record Meeting dialog box, enter a name and summary for the meeting recording. Note: A recording icon (red circle) appears in the menu bar to indicate that the meeting is being recorded. If a problem occurs during the recording, an error message appears in the upper right corner of the window. You can try to reconnect to the conference audio, record the meeting without audio, or stop recording the meeting. ENDING THE MEETING Once you have completed your meeting, you must end the meeting properly for all attendees to be disconnected from both the Reservationless-Plus audio and the Adobe Connect web conference. 1 To end the meeting, select End Meeting under the Meeting menu. 2 The End Meeting window appears. To end the integrated audio conference in addition to the web meeting, select the End Integrated Audio Conference checkbox.
20 Optionally, specify a message that you want to show and a URL to open in the attendees browsers upon ending the meeting. 3 Click OK to end the meeting. Or, click Cancel if you do not wish to end the meeting.
Using Telephony Quick Reference Guide for Moderators
 Using Telephony Quick Reference Guide for Moderators The Telephony feature in Blackboard Collaborate enables you to conduct your audio communications with other session attendees via a combination of VoIP
Using Telephony Quick Reference Guide for Moderators The Telephony feature in Blackboard Collaborate enables you to conduct your audio communications with other session attendees via a combination of VoIP
Using Cisco WebEx Web Conferencing you have the ability to add a teleconference to your web conference.
 U S E R G U I D E Cisco WebEx Audio Controls Guide and Release Notes for FR29 Using Cisco WebEx Web Conferencing you have the ability to add a teleconference to your web conference. Audio controls are
U S E R G U I D E Cisco WebEx Audio Controls Guide and Release Notes for FR29 Using Cisco WebEx Web Conferencing you have the ability to add a teleconference to your web conference. Audio controls are
Using Telephony Quick Reference Guide
 Using Telephony Quick Reference Guide The Telephony feature in Blackboard Collaborate enables you to conduct your audio communications with other session attendees via a combination of VoIP or telephone
Using Telephony Quick Reference Guide The Telephony feature in Blackboard Collaborate enables you to conduct your audio communications with other session attendees via a combination of VoIP or telephone
Host - Dialing In To An Adobe Connect Meeting
 Host - Dialing In To An Adobe Connect Meeting This How-To Guide will walk a Connect Meeting Room Host through the process of starting the Audio option within a Connect Meeting room. NOTE: The Attendees
Host - Dialing In To An Adobe Connect Meeting This How-To Guide will walk a Connect Meeting Room Host through the process of starting the Audio option within a Connect Meeting room. NOTE: The Attendees
Cisco WebEx Web Conferencing, provided by InterCall Audio Controls User Guide
 Cisco WebEx Web Conferencing, provided by InterCall Audio Controls User Guide For more information: In the U.S.: 800.374.2441 www.intercall.com info@intercall.com In Canada: 877.333.2666 www.intercall.ca
Cisco WebEx Web Conferencing, provided by InterCall Audio Controls User Guide For more information: In the U.S.: 800.374.2441 www.intercall.com info@intercall.com In Canada: 877.333.2666 www.intercall.ca
USER GUIDE BroadData Conferencing Reservationless Audio Conferencing - Online Call Manager
 USER GUIDE BroadData Conferencing Reservationless Audio Conferencing - Online Call Manager Online Call Manager adds the power of the Internet to your audio meeting. It turns your meeting into an integrated
USER GUIDE BroadData Conferencing Reservationless Audio Conferencing - Online Call Manager Online Call Manager adds the power of the Internet to your audio meeting. It turns your meeting into an integrated
InterCall Centers Audio Controls Users Guide
 InterCall Centers Audio Controls Users Guide Using the InterCall Centers suite of services, powered by WebEx, you have the ability to add an InterCall Reservationless-Plus teleconference to the web portion
InterCall Centers Audio Controls Users Guide Using the InterCall Centers suite of services, powered by WebEx, you have the ability to add an InterCall Reservationless-Plus teleconference to the web portion
GUIDELINES MEETING ONE AUDIO CONFERENCING INTEGRATION WITH ADOBE CONNECT.
 GUIDELINES MEETING ONE AUDIO CONFERENCING INTEGRATION WITH ADOBE CONNECT. Updated 16 th September 2015 Page: 1 CONTENTS ENABLE AUDIO CONFERENCING ON YOUR LICENSE... 3 ADMINISTRATOR TO ENABLE ADAPTER...
GUIDELINES MEETING ONE AUDIO CONFERENCING INTEGRATION WITH ADOBE CONNECT. Updated 16 th September 2015 Page: 1 CONTENTS ENABLE AUDIO CONFERENCING ON YOUR LICENSE... 3 ADMINISTRATOR TO ENABLE ADAPTER...
Chapter 9 Telephone Conferencing
 Chapter 9 Telephone Conferencing The Telephony feature of Elluminate Live! enables you to conduct your audio communications with other session attendees via telephone conferencing, while continuing to
Chapter 9 Telephone Conferencing The Telephony feature of Elluminate Live! enables you to conduct your audio communications with other session attendees via telephone conferencing, while continuing to
Reservationless Call Manager User Guide. 1 Go to http://ccimeet.tcconline.com.
 Guide Reservationless Call Manager User Guide The Reservationless-Plus Call Manager adds the power of the Internet to your audio call. It turns your call into an integrated experience that adds impact
Guide Reservationless Call Manager User Guide The Reservationless-Plus Call Manager adds the power of the Internet to your audio call. It turns your call into an integrated experience that adds impact
InterCall Centres Audio Controls Users Guide
 InterCall Centres Audio Controls Users Guide Using the InterCall Centres suite of services, powered by WebEx, you have the ability to add an InterCall Reservationless-Plus teleconference to the web portion
InterCall Centres Audio Controls Users Guide Using the InterCall Centres suite of services, powered by WebEx, you have the ability to add an InterCall Reservationless-Plus teleconference to the web portion
Avaya Flare Experience for Windows Quick Reference
 Avaya Flare Experience for Windows Quick Reference Making voice calls Making a voice call using the dialpad 1. Click the Call button under the center spotlight or press the CONTROL + D keys on your keyboard
Avaya Flare Experience for Windows Quick Reference Making voice calls Making a voice call using the dialpad 1. Click the Call button under the center spotlight or press the CONTROL + D keys on your keyboard
Unified Meeting 5 User guide for Windows
 Unified Meeting 5 User guide for Windows Unified Meeting 5, a meeting and collaboration application enhances the way you communicate by making meetings convenient and easy to manage. It improves your meeting
Unified Meeting 5 User guide for Windows Unified Meeting 5, a meeting and collaboration application enhances the way you communicate by making meetings convenient and easy to manage. It improves your meeting
Microsoft Office Live Meeting Audio Controls Users' Guide
 Microsoft Office Live Meeting Audio Controls Users' Guide For more information: 877.333.2666 www.intercall.ca InterCall s Reservationless-Plus SM Audio Integration Office Live Meeting s integrated audio
Microsoft Office Live Meeting Audio Controls Users' Guide For more information: 877.333.2666 www.intercall.ca InterCall s Reservationless-Plus SM Audio Integration Office Live Meeting s integrated audio
Microsoft Office Live Meeting Audio Controls Users' Guide
 Microsoft Office Live Meeting Audio Controls Users' Guide Information Hotline 0871 7000 170 +44 (0)1452 546742 conferencing@intercalleurope.com Reservations 0870 043 4167 +44 (0)1452 553456 resv@intercalleurope.com
Microsoft Office Live Meeting Audio Controls Users' Guide Information Hotline 0871 7000 170 +44 (0)1452 546742 conferencing@intercalleurope.com Reservations 0870 043 4167 +44 (0)1452 553456 resv@intercalleurope.com
Unified Meeting. Easy to use, simple, reliable. Tips for a Successful Conference CONFERENCING & COLLABORATION
 U S E R G U I D E V 4. 1 1. 7 Unified Meeting Easy to use, simple, reliable Unified Meeting lets you quickly and easily bring people together from anywhere in the world. You get audio, web and video conferencing
U S E R G U I D E V 4. 1 1. 7 Unified Meeting Easy to use, simple, reliable Unified Meeting lets you quickly and easily bring people together from anywhere in the world. You get audio, web and video conferencing
Contents... 1 Version Control... 1 Assumptions... 2 Signing in... 2 Quick Setup... 3 Audio and Video Selection... 3 Microphone...
 VIDEO CONFERENCING PROCEDURE User Guide for Cisco Jabber Video for Windows Contents Contents... 1 Version Control... 1 Assumptions... 2 Signing in... 2 Quick Setup... 3 Audio and Video Selection... 3 Microphone...
VIDEO CONFERENCING PROCEDURE User Guide for Cisco Jabber Video for Windows Contents Contents... 1 Version Control... 1 Assumptions... 2 Signing in... 2 Quick Setup... 3 Audio and Video Selection... 3 Microphone...
Conference Instructions
 Toll-Free Customer Service: (844) 844-1322 Online Support: services@freeconferencecallhd.com Step 1-Setup Conference Call Conference Instructions Organize your conference call by notifying all participants
Toll-Free Customer Service: (844) 844-1322 Online Support: services@freeconferencecallhd.com Step 1-Setup Conference Call Conference Instructions Organize your conference call by notifying all participants
Hosted VoIP Phone System. Meet Me Audio Conferencing. User Guide
 Hosted VoIP Phone System Meet Me Audio Conferencing User Guide Contents Table of Figures... 3 1 Overview... 4 1.1 Software Requirements... 4 2 Functionality... 5 3 Meet- Me Conference Types... 6 3.1 Estimated
Hosted VoIP Phone System Meet Me Audio Conferencing User Guide Contents Table of Figures... 3 1 Overview... 4 1.1 Software Requirements... 4 2 Functionality... 5 3 Meet- Me Conference Types... 6 3.1 Estimated
managedip Hosted TDS Table of Contents Meet-Me Conferencing User Guide
 Table of Contents Add a Conference... 2 Assigning Delegates... 4 Modifying or Delegating a Conference.. 4 Creating Custom Greeting... 4 Manage Recordings... 5 Moderator Client... 6 Launch Conference Moderator/Join...
Table of Contents Add a Conference... 2 Assigning Delegates... 4 Modifying or Delegating a Conference.. 4 Creating Custom Greeting... 4 Manage Recordings... 5 Moderator Client... 6 Launch Conference Moderator/Join...
PRELIMINARY MEETING PREPARATION For the best quality and experience during your WebEx Meeting, you should have the following:
 HOSTING AN NJIT WEBEX MEETING PRELIMINARY MEETING PREPARATION For the best quality and experience during your WebEx Meeting, you should have the following: Technical Needs: A headset/mic combo unit (preferably
HOSTING AN NJIT WEBEX MEETING PRELIMINARY MEETING PREPARATION For the best quality and experience during your WebEx Meeting, you should have the following: Technical Needs: A headset/mic combo unit (preferably
Getting Started with Zoom
 Signing in to Zoom Note: this is not necessary to join meetings. Getting Started with Zoom 1. Go to https://trentu.zoom.us. 2. Click Sign In. 3. Login using your Trent username and password. Download the
Signing in to Zoom Note: this is not necessary to join meetings. Getting Started with Zoom 1. Go to https://trentu.zoom.us. 2. Click Sign In. 3. Login using your Trent username and password. Download the
Meet Me Conferencing. Document Date: 05/15/2015 Document Version: 1.0d
 Meet Me Conferencing Document Date: 05/15/2015 Document Version: 1.0d Creating Conferences Access You have access to Conferencing features if you have been assigned to a Meet-Me conference bridge. Go to
Meet Me Conferencing Document Date: 05/15/2015 Document Version: 1.0d Creating Conferences Access You have access to Conferencing features if you have been assigned to a Meet-Me conference bridge. Go to
Sonera Meeting Services Microsoft Office 365 dial-in service. Quick Start Guide
 Sonera Meeting Services Microsoft Office 365 dial-in service Quick Start Guide Revised: September 2015 Contents Introduction... 2 System Requirements... 2 What s New in This Guide... 2 Tips for Using Audio
Sonera Meeting Services Microsoft Office 365 dial-in service Quick Start Guide Revised: September 2015 Contents Introduction... 2 System Requirements... 2 What s New in This Guide... 2 Tips for Using Audio
Student Guide - Student Groups and Adobe Connect in Canvas
 Student Guide - Student Groups and Adobe Connect in Canvas Creating an Adobe Connect Conference 1. Use Chrome or Firefox as your browser. Make sure you are on the latest version. 2. Connect your headset
Student Guide - Student Groups and Adobe Connect in Canvas Creating an Adobe Connect Conference 1. Use Chrome or Firefox as your browser. Make sure you are on the latest version. 2. Connect your headset
For Organizers (Hosts) at OSU
 Adobe Connect Pro 9.1 Overview For Organizers (Hosts) at OSU Getting Started 1. Access Adobe Connect Pro Central via this URL: http://oregonstate.adobeconnect.com 2. Login using your email address and
Adobe Connect Pro 9.1 Overview For Organizers (Hosts) at OSU Getting Started 1. Access Adobe Connect Pro Central via this URL: http://oregonstate.adobeconnect.com 2. Login using your email address and
Web Conference Manager
 Web Conference Manager Reference Guide Table of Contents 1. Introduction to GTB Web Conferencing... 1 2. System Requirements... 2 3. Web Conferencing Host... 3 Accessing the server... 3 Testing your system...
Web Conference Manager Reference Guide Table of Contents 1. Introduction to GTB Web Conferencing... 1 2. System Requirements... 2 3. Web Conferencing Host... 3 Accessing the server... 3 Testing your system...
VISUAL QUICK START GUIDE ADOBE CONNECT PRO 8
 VISUAL QUICK START GUIDE ADOBE CONNECT PRO 8 Getting started with Adobe Connect meetings Create and Access Your Meetings 1. Navigate to : https://brookdalecc.adobeconnect.com in your web browser. 2. Log
VISUAL QUICK START GUIDE ADOBE CONNECT PRO 8 Getting started with Adobe Connect meetings Create and Access Your Meetings 1. Navigate to : https://brookdalecc.adobeconnect.com in your web browser. 2. Log
Microsoft Office Live Meeting Audio Controls Users' Guide
 Microsoft Office Live Meeting Audio Controls Users' Guide InterCall s Reservationless-Plus SM Audio Integration For more information: www.intercallapac.com Australia 1800 468 225 +61 2 8295 9000 Hong Kong
Microsoft Office Live Meeting Audio Controls Users' Guide InterCall s Reservationless-Plus SM Audio Integration For more information: www.intercallapac.com Australia 1800 468 225 +61 2 8295 9000 Hong Kong
AUDIO l VIDEO END-USER GUIDE. Fernwood 3E02 Conference Room System New Touch Panel
 AUDIO l VIDEO END-USER GUIDE Fernwood 3E02 Conference Room System New Touch Panel Conference Room 3E02 is equipped to provide: Audio Teleconferencing Video Conferencing (with Room Support assistance).
AUDIO l VIDEO END-USER GUIDE Fernwood 3E02 Conference Room System New Touch Panel Conference Room 3E02 is equipped to provide: Audio Teleconferencing Video Conferencing (with Room Support assistance).
ADOBE CONNECT 8 USER GUIDE. Colorado Department of Labor & Employment
 ADOBE CONNECT 8 USER GUIDE Colorado Department of Labor & Employment Enter a Meeting Room Getting Started - Enter a Meeting Room DO ONE OF THE FOLLOWING: 1. From the Home Page in Adobe Connect Central,
ADOBE CONNECT 8 USER GUIDE Colorado Department of Labor & Employment Enter a Meeting Room Getting Started - Enter a Meeting Room DO ONE OF THE FOLLOWING: 1. From the Home Page in Adobe Connect Central,
Audio OnDemand User Guide
 Audio OnDemand User Guide MEETING ASSISTANCE SECURITY *1 = Help Menu *31 = Turn Security Code On/Off *0 = Operator Assistance *91 = Hear Participant Count MEETING INTRODUCTION *92 = Hear Roll Call of Participants
Audio OnDemand User Guide MEETING ASSISTANCE SECURITY *1 = Help Menu *31 = Turn Security Code On/Off *0 = Operator Assistance *91 = Hear Participant Count MEETING INTRODUCTION *92 = Hear Roll Call of Participants
Avaya one-x Communicator User Reference
 Avaya one-x Communicator User Reference November 2009 Table Of Contents Introduction...1 Log into the server...3 Log out of the server...5 Use your feature buttons...7 Use Avaya one-x Communicator with
Avaya one-x Communicator User Reference November 2009 Table Of Contents Introduction...1 Log into the server...3 Log out of the server...5 Use your feature buttons...7 Use Avaya one-x Communicator with
Participate in an Adobe Connect Meeting For Meeting Participants
 Participate in an Adobe Connect Meeting For Meeting Participants Contents Contents... 1 Connection Test:... 2 Join a meeting:... 3 Change your status:... 3 Meeting Audio:... 3 Audio Setup Wizard:... 3
Participate in an Adobe Connect Meeting For Meeting Participants Contents Contents... 1 Connection Test:... 2 Join a meeting:... 3 Change your status:... 3 Meeting Audio:... 3 Audio Setup Wizard:... 3
Using Adobe Acrobat Connect@Hunter College. How to Host a Meeting - User s Guide
 Note: For the purpose of consistency between the Hunter College written and web documentation and the Adobe Connect pro Software terminology, we will use meeting to represent a virtual class session, host
Note: For the purpose of consistency between the Hunter College written and web documentation and the Adobe Connect pro Software terminology, we will use meeting to represent a virtual class session, host
Quick Start Guide. Web Conferencing & Secure Instant Messaging via Microsoft Office Communications Server 2007. Apptix Live Support: 866-428-0128
 Quick Start Guide Web Conferencing & Secure Instant Messaging via Microsoft Office Communications Server 2007 Apptix Live Support: 866-428-0128 Quick Start Guide / Introduction Page 2 of 6 Quick Start
Quick Start Guide Web Conferencing & Secure Instant Messaging via Microsoft Office Communications Server 2007 Apptix Live Support: 866-428-0128 Quick Start Guide / Introduction Page 2 of 6 Quick Start
MEETINGONE ONLINE ACCOUNT MANAGEMENT PORTAL ACCOUNT ADMIN USER GUIDE
 MEETINGONE ONLINE ACCOUNT MANAGEMENT PORTAL ACCOUNT ADMIN USER GUIDE CONTENTS Description of Roles... 4 How to Login... 4 Select a Role... 5 Overview of Tabs... 6 Home Tab... 7 Account Profile Tab... 7
MEETINGONE ONLINE ACCOUNT MANAGEMENT PORTAL ACCOUNT ADMIN USER GUIDE CONTENTS Description of Roles... 4 How to Login... 4 Select a Role... 5 Overview of Tabs... 6 Home Tab... 7 Account Profile Tab... 7
Acano solution. Acano Clients v1.7 Getting Started Guide. June 2015 76-1047-03-D
 Acano solution Acano Clients v1.7 Getting Started Guide June 2015 76-1047-03-D Contents Contents 1 Introduction... 4 1.1 cospaces... 4 1.2 cospace Users... 4 1.3 The Acano Client... 5 2 Overview... 6 2.1
Acano solution Acano Clients v1.7 Getting Started Guide June 2015 76-1047-03-D Contents Contents 1 Introduction... 4 1.1 cospaces... 4 1.2 cospace Users... 4 1.3 The Acano Client... 5 2 Overview... 6 2.1
Using the rphone pod in an Adobe Connect meeting room V.2
 Using the rphone pod in an Adobe Connect meeting room V.2 Table of contents Using the rphone in an Adobe Connect meeting room Using the rphone in an Adobe Connect meeting room Using the rphone pod in an
Using the rphone pod in an Adobe Connect meeting room V.2 Table of contents Using the rphone in an Adobe Connect meeting room Using the rphone in an Adobe Connect meeting room Using the rphone pod in an
Audio Conference in Adobe Connect. TLTC Learning Technologies
 Audio Conference in Adobe Connect TLTC Learning Technologies Table of Contents Audio Communication in Adobe Connect... 3 Setting Up Audio Conference in an Adobe Meeting... 3 Activating the UMD Conference
Audio Conference in Adobe Connect TLTC Learning Technologies Table of Contents Audio Communication in Adobe Connect... 3 Setting Up Audio Conference in an Adobe Meeting... 3 Activating the UMD Conference
How to Organize and Start a GoToMeeting Videoconference
 How to Organize and Start a GoToMeeting Videoconference In orider to organize a meeting and invite others to the video conference, Organizers must first use a GoToMeeting account and then download the
How to Organize and Start a GoToMeeting Videoconference In orider to organize a meeting and invite others to the video conference, Organizers must first use a GoToMeeting account and then download the
User s Guide for Polycom SoundStructure Systems and the Polycom Touch Control Device
 User s Guide for Polycom SoundStructure Systems and the Polycom Touch Control Device Version 1.0 January 2011 1725-33214-001/A Trademark Information Polycom, the Polycom Triangles logo, and the names and
User s Guide for Polycom SoundStructure Systems and the Polycom Touch Control Device Version 1.0 January 2011 1725-33214-001/A Trademark Information Polycom, the Polycom Triangles logo, and the names and
All Rights Reserved. Copyright 2006
 All Rights Reserved Copyright 2006 The use, disclosure, modification, transfer, or transmittal of this work for any purpose, in any form, or by any means, without the written permission of the copyright
All Rights Reserved Copyright 2006 The use, disclosure, modification, transfer, or transmittal of this work for any purpose, in any form, or by any means, without the written permission of the copyright
WebEx Meeting Center User's Guide
 WebEx Meeting Center User's Guide Table of Contents Accessing WebEx... 3 Choosing the scheduler that works for you... 6 About the Quick Scheduler Page... 6 About the Advanced Scheduler... 8 Editing a scheduled
WebEx Meeting Center User's Guide Table of Contents Accessing WebEx... 3 Choosing the scheduler that works for you... 6 About the Quick Scheduler Page... 6 About the Advanced Scheduler... 8 Editing a scheduled
Conference Instructions
 Step 1-Setup Conference Call Conference Instructions Organize your conference call by notifying all participants of the date and time for your conference call and provide them with the conference dial-in
Step 1-Setup Conference Call Conference Instructions Organize your conference call by notifying all participants of the date and time for your conference call and provide them with the conference dial-in
Avaya one-x Communicator User Reference
 Avaya one-x Communicator User Reference Table Of Contents Introduction...1 Logging in to the server...3 Logging out of the server...5 Using your feature buttons...7 Using Avaya one-x Communicator with
Avaya one-x Communicator User Reference Table Of Contents Introduction...1 Logging in to the server...3 Logging out of the server...5 Using your feature buttons...7 Using Avaya one-x Communicator with
Table of Contents. iii
 CALL MANAGER HELP Table of Contents Call Manager Overview... 1 System Requirements... 3 Browser Client... 4 Getting Started... 5 The desktop and web clients... 5 Desktop client and web client features...
CALL MANAGER HELP Table of Contents Call Manager Overview... 1 System Requirements... 3 Browser Client... 4 Getting Started... 5 The desktop and web clients... 5 Desktop client and web client features...
Lync 2011. Basics. CITES Training Services University of Illinois. Microsoft
 Microsoft Lync 2011 Basics CITES Training Services University of Illinois 2 Table of Contents Getting Started... 2 Starting Lync 2011... 3 Understanding the Lync 2011 Program Screen... 4 Using Help...
Microsoft Lync 2011 Basics CITES Training Services University of Illinois 2 Table of Contents Getting Started... 2 Starting Lync 2011... 3 Understanding the Lync 2011 Program Screen... 4 Using Help...
Genesys Meeting Center User Guide v4.11
 Genesys Meeting Center User Guide v4.11 www.intercalleurope.com Information Hotline 0871 7000 170 +44 (0)1452 546742 conferencing@intercalleurope.com Reservations 0870 043 4167 +44 (0)1452 553456 resv@intercalleurope.com
Genesys Meeting Center User Guide v4.11 www.intercalleurope.com Information Hotline 0871 7000 170 +44 (0)1452 546742 conferencing@intercalleurope.com Reservations 0870 043 4167 +44 (0)1452 553456 resv@intercalleurope.com
MiVoice Integration for Salesforce
 MiVoice Integration for Salesforce USER GUIDE MiVoice Integration for Salesforce User Guide, Version 1, April 2014. Part number 58014124 Mitel is a registered trademark of Mitel Networks Corporation. Salesforce
MiVoice Integration for Salesforce USER GUIDE MiVoice Integration for Salesforce User Guide, Version 1, April 2014. Part number 58014124 Mitel is a registered trademark of Mitel Networks Corporation. Salesforce
YOUR INDIANA COMMUNICATIONS COMPANY. Conference Calling. User Guide
 YO CO CO YOUR INDIANA COMMUNICATIONS COMPANY Conference Calling User Guide For assistance, please call (812) 876-2211. Setting Up Your Conference Call Setting up a Smithville Conference Call is easy. First,
YO CO CO YOUR INDIANA COMMUNICATIONS COMPANY Conference Calling User Guide For assistance, please call (812) 876-2211. Setting Up Your Conference Call Setting up a Smithville Conference Call is easy. First,
Using BT MeetMe with Skype for Business Online
 Using BT MeetMe with Skype for Business Online User Guide BT Conferencing Last modified: July 2015 Version: 3.1 Contents Introduction 2 Why, when, and what Scheduling and inviting 3 Scheduling a conference
Using BT MeetMe with Skype for Business Online User Guide BT Conferencing Last modified: July 2015 Version: 3.1 Contents Introduction 2 Why, when, and what Scheduling and inviting 3 Scheduling a conference
Using BT MeetMe with Microsoft Lync Online
 Using BT MeetMe with Microsoft Lync Online User Guide BT Conferencing Last modified: 12 Nov 2014 Version: 2.0.0 Contents Introduction 2 Why, when, and what Scheduling & inviting 3 Scheduling a conference
Using BT MeetMe with Microsoft Lync Online User Guide BT Conferencing Last modified: 12 Nov 2014 Version: 2.0.0 Contents Introduction 2 Why, when, and what Scheduling & inviting 3 Scheduling a conference
Getting Started with Microsoft Office Live Meeting. Published October 2007 Last Update: August 2009
 Getting Started with Microsoft Office Live Meeting Published October 2007 Last Update: August 2009 Information in this document, including URL and other Internet Web site references, is subject to change
Getting Started with Microsoft Office Live Meeting Published October 2007 Last Update: August 2009 Information in this document, including URL and other Internet Web site references, is subject to change
Using Avaya one-x Communicator Release 6.1
 Using Avaya one-x Communicator Release 6.1 October 2011 Table Of Contents Introduction... 1 Logging in to the server... 3 Logging out of the server... 3 Using your feature buttons... 5 Using Avaya one-x
Using Avaya one-x Communicator Release 6.1 October 2011 Table Of Contents Introduction... 1 Logging in to the server... 3 Logging out of the server... 3 Using your feature buttons... 5 Using Avaya one-x
The instructions in this user guide will help make meetings easier to manage, more effective and more productive.
 User Guide for Windows ZONE Conference - Unified Meeting 5 is a web based tool that puts you in complete control of all aspects of your meeting including scheduling, managing and securing your meetings.
User Guide for Windows ZONE Conference - Unified Meeting 5 is a web based tool that puts you in complete control of all aspects of your meeting including scheduling, managing and securing your meetings.
All Rights Reserved. Copyright 2006
 All Rights Reserved Copyright 2006 The use, disclosure, modification, transfer, or transmittal of this work for any purpose, in any form, or by any means, without the written permission of the copyright
All Rights Reserved Copyright 2006 The use, disclosure, modification, transfer, or transmittal of this work for any purpose, in any form, or by any means, without the written permission of the copyright
Getting Started Guide for WebEx Hosts and Presenters. Scheduling a Meeting in Outlook
 Getting Started Guide for WebEx Hosts and Presenters Scheduling a Meeting in Outlook First, install the WebEx Productivity Tools. Then you can schedule your online Meeting using Outlook just like you schedule
Getting Started Guide for WebEx Hosts and Presenters Scheduling a Meeting in Outlook First, install the WebEx Productivity Tools. Then you can schedule your online Meeting using Outlook just like you schedule
Premier Quality Automated Conference Calling. No reservations, 24 Hour Instant Access, Permanent Dial Information
 Premier Quality Automated Conference Calling No reservations, 24 Hour Instant Access, Permanent Dial Information Feature rich commands via telephone keypad or Web Controls Toll Free and Local access numbers
Premier Quality Automated Conference Calling No reservations, 24 Hour Instant Access, Permanent Dial Information Feature rich commands via telephone keypad or Web Controls Toll Free and Local access numbers
INTERCALL ONLINE. Customer Portal Manage Account User Guide. View/Edit Owner Profile
 INTERCALL ONLINE Customer Portal Manage Account User Guide View or update your personal account profile details and/or your product feature defaults at any time by visiting the Manage My Account section
INTERCALL ONLINE Customer Portal Manage Account User Guide View or update your personal account profile details and/or your product feature defaults at any time by visiting the Manage My Account section
Getting Started with Microsoft Office Live Meeting. Published October 2007
 Getting Started with Microsoft Office Live Meeting Published October 2007 Information in this document, including URL and other Internet Web site references, is subject to change without notice. Unless
Getting Started with Microsoft Office Live Meeting Published October 2007 Information in this document, including URL and other Internet Web site references, is subject to change without notice. Unless
GLOBAL CROSSING READY-ACCESS WEB MEETING. User Guide GETTING STARTED FEATURES INSTALLING THE JAVA PLUG-IN 9 SYSTEM REQUIREMENTS 9
 GLOBAL CROSSING READY-ACCESS WEB MEETING User Guide GETTING STARTED > SETTING UP A CONFERENCE 2 > LOGIN TO READY-ACCESS WEB MEETING 2 FEATURES > CHAIRPERSON CONFERENCE CONTROL SCREEN 3 > WEB CONTROLS Start
GLOBAL CROSSING READY-ACCESS WEB MEETING User Guide GETTING STARTED > SETTING UP A CONFERENCE 2 > LOGIN TO READY-ACCESS WEB MEETING 2 FEATURES > CHAIRPERSON CONFERENCE CONTROL SCREEN 3 > WEB CONTROLS Start
Genesys Meeting Center User Guide
 Genesys Meeting Center User Guide v4.0. For more information: 866.46.797 www.genesys.com Genesys Meeting Center is your perfect everyday business conferencing tool. Our awardwinning technology integrates
Genesys Meeting Center User Guide v4.0. For more information: 866.46.797 www.genesys.com Genesys Meeting Center is your perfect everyday business conferencing tool. Our awardwinning technology integrates
AUDIO l VIDEO END-USER GUIDE. Fernwood 3D12 Conference Room System New Touch Panel
 AUDIO l VIDEO END-USER GUIDE Fernwood 3D12 Conference Room System New Touch Panel Conference Room 3D12 is equipped to provide: Audio Teleconferencing Video Conferencing Room Computer with Adobe Connect
AUDIO l VIDEO END-USER GUIDE Fernwood 3D12 Conference Room System New Touch Panel Conference Room 3D12 is equipped to provide: Audio Teleconferencing Video Conferencing Room Computer with Adobe Connect
Cisco WebEx Event Center on the Mac OS Getting Started. Join an Event. Schedule an Event. Start an Event. Connect to the Audio Conference
 This guide covers the basic functions you will use to schedule or attend an Event Center session from your Apple computer. Also included here are instructions for using the most common tools available
This guide covers the basic functions you will use to schedule or attend an Event Center session from your Apple computer. Also included here are instructions for using the most common tools available
Adding An Audio Profile To An Adobe Connect Account
 Adding An Audio Profile To An Adobe Connect Account This How-To Guide will walk through the process of adding an Audio Profile to a Host account within Adobe Connect. The Audio Profile will allow the Host
Adding An Audio Profile To An Adobe Connect Account This How-To Guide will walk through the process of adding an Audio Profile to a Host account within Adobe Connect. The Audio Profile will allow the Host
Audio Help for Webinar Attendees. GoToWebinar User Guide. Virtual Operating System (VMware, Parallels, etc.)
 Virtual Operating System (VMware, Parallels, etc.) An error message will appear if you are attempting to join a Webinar using VoIP through a virtualized operating system, such as VMware, Parallels, etc.
Virtual Operating System (VMware, Parallels, etc.) An error message will appear if you are attempting to join a Webinar using VoIP through a virtualized operating system, such as VMware, Parallels, etc.
Using Avaya Flare Experience for Windows
 Using Avaya Flare Experience for Windows Release 9.0 Issue 02.01 September 2013 Contents Chapter 1: About Flare Experience... 5 About Flare Experience... 5 Main window... 6 Button descriptions... 10 Chapter
Using Avaya Flare Experience for Windows Release 9.0 Issue 02.01 September 2013 Contents Chapter 1: About Flare Experience... 5 About Flare Experience... 5 Main window... 6 Button descriptions... 10 Chapter
Frequently Asked Questions
 Frequently Asked Questions Contents Installing Lync 2010 Setting Up Devices Managing Contacts Using Lync 2010 as a Phone Using Lync 2010 with Office Outlook Scheduling Meetings Inviting People to Meetings
Frequently Asked Questions Contents Installing Lync 2010 Setting Up Devices Managing Contacts Using Lync 2010 as a Phone Using Lync 2010 with Office Outlook Scheduling Meetings Inviting People to Meetings
Lync 2013 - Online Meeting & Conference Call Guide
 Lync 2013 - Online Meeting & Conference Call Guide Alteva Hosted Lync Version:00 QUICK LINKS Schedule an Online Meeting Change Meeting Access and Presenter Options Join from a Computer with Lync Installed
Lync 2013 - Online Meeting & Conference Call Guide Alteva Hosted Lync Version:00 QUICK LINKS Schedule an Online Meeting Change Meeting Access and Presenter Options Join from a Computer with Lync Installed
Using the new Momentum Virtual Room(s) and Teleconference Line
 Using the new Momentum Virtual Room(s) and Teleconference Line 1.1 Our intent is to encourage use of the on-board audio (VoIP) for all our conferencing needs, since it is free. Teleconference bridging
Using the new Momentum Virtual Room(s) and Teleconference Line 1.1 Our intent is to encourage use of the on-board audio (VoIP) for all our conferencing needs, since it is free. Teleconference bridging
MeetMe Conferencing. Quick Reference
 MeetMe Conferencing Quick Reference 2013 8156 S. Wadsworth Blvd, Suite E-354 Littleton, CO 80128 www.ipitimi.com sales@ipitimi.com 1-855-IPITIMI (474-8464) MEET-ME CONFERENCIING Creating Conferences Access
MeetMe Conferencing Quick Reference 2013 8156 S. Wadsworth Blvd, Suite E-354 Littleton, CO 80128 www.ipitimi.com sales@ipitimi.com 1-855-IPITIMI (474-8464) MEET-ME CONFERENCIING Creating Conferences Access
2. Contact the host directly for further assistance.
 Issue Solution Meeting Access I can t find my meeting URL If you cannot find the URL for your meeting, try one of the following tasks: 1. Check the email invitation for the URL to the meeting that the
Issue Solution Meeting Access I can t find my meeting URL If you cannot find the URL for your meeting, try one of the following tasks: 1. Check the email invitation for the URL to the meeting that the
user guide the conference call people Simple Effective Collaboration
 user guide the conference call people Simple Effective Collaboration Introduction MeetingZone is a fully automated conferencing service that lets you set up and manage audio and web conferences. Your MeetingSpace
user guide the conference call people Simple Effective Collaboration Introduction MeetingZone is a fully automated conferencing service that lets you set up and manage audio and web conferences. Your MeetingSpace
Advanced and Customized Net Conference With Cisco WebEx Meeting Center Meeting Tips
 Advanced and Customized Net Conference With Cisco WebEx Meeting Center Meeting Tips Meeting Tips for WebEx Meeting Center provides tips and techniques that you can use to conduct more efficient meetings
Advanced and Customized Net Conference With Cisco WebEx Meeting Center Meeting Tips Meeting Tips for WebEx Meeting Center provides tips and techniques that you can use to conduct more efficient meetings
UniCom with Office Communicator and Live Meeting. Quick Start Guide
 UniCom with Office Communicator and Live Meeting Quick Start Guide Table of Contents Understanding UniCom and Office Communicator... 1 What is UniCom?... 1 What Is Office Communicator?... 1 Who Can Use
UniCom with Office Communicator and Live Meeting Quick Start Guide Table of Contents Understanding UniCom and Office Communicator... 1 What is UniCom?... 1 What Is Office Communicator?... 1 Who Can Use
Coursar WebMeeting Manual
 At the end of this tutorial, you will be able to answer the following questions: What is Coursar WebMeeting?... 1 What are the minimum requirements to run a meeting?... 2 What are the Roles in an online
At the end of this tutorial, you will be able to answer the following questions: What is Coursar WebMeeting?... 1 What are the minimum requirements to run a meeting?... 2 What are the Roles in an online
Attendees. Joining a Training. GoToTraining User Guide
 Attendees Joining a Training Attending a training requires registration. If you have registered through an invitation email or registration link, you will receive a confirmation email with a link to join
Attendees Joining a Training Attending a training requires registration. If you have registered through an invitation email or registration link, you will receive a confirmation email with a link to join
Conference Connections User Guide. Quick, Easy, On-demand Reservationless Conferencing. Verizon Enterprise Solutions Group
 Conference Connections User Guide Quick, Easy, On-demand Reservationless Conferencing. Verizon Enterprise Solutions Group Table of Contents Introduction 2 User Terms and Definitions 3 Feature Descriptions
Conference Connections User Guide Quick, Easy, On-demand Reservationless Conferencing. Verizon Enterprise Solutions Group Table of Contents Introduction 2 User Terms and Definitions 3 Feature Descriptions
For Windows. 2012 Microsoft Corporation. All rights reserved.
 For Windows 1 About Microsoft Lync... 4 Lync Window... 5 Audio... 6 Set up your audio device... 6 Make a call... 6 Answer a call... 7 Use audio call controls... 7 Check voicemail... 7 Invite more people
For Windows 1 About Microsoft Lync... 4 Lync Window... 5 Audio... 6 Set up your audio device... 6 Make a call... 6 Answer a call... 7 Use audio call controls... 7 Check voicemail... 7 Invite more people
Audio shares a panel with Video in the CCC Confer interface. The panel has the following components relevant to Audio:
 VoIP AUDIO FEATURE The Audio feature enables you to participate in conversations during a Blackboard Collaborate Web Conferencing session using a microphone and speakers (or headset) via Voice over Internet
VoIP AUDIO FEATURE The Audio feature enables you to participate in conversations during a Blackboard Collaborate Web Conferencing session using a microphone and speakers (or headset) via Voice over Internet
Getting Started on the PC and MAC
 Getting Started on the PC and MAC Click on the topic you want to view. Download the Desktop App Download the ios or Android App Desktop App Home Screen Home Screen Drop Down Menu Home Screen: Upcoming
Getting Started on the PC and MAC Click on the topic you want to view. Download the Desktop App Download the ios or Android App Desktop App Home Screen Home Screen Drop Down Menu Home Screen: Upcoming
GreenLight Web Quick Guide - Host
 This guide provides the basic information necessary to create, start, and host a GreenLight Web conference. Call (800) 839-9976 if we can be of any assistance. Thank you for using GreenLight Collaboration!
This guide provides the basic information necessary to create, start, and host a GreenLight Web conference. Call (800) 839-9976 if we can be of any assistance. Thank you for using GreenLight Collaboration!
Lync Quick Start Guide for MAC OS
 Microsoft Lync is a unified communications platform that works ideally in a Windows Operating System, but is also feature- rich using a MAC OS. The purpose of this guide is to cover highlights of Lync
Microsoft Lync is a unified communications platform that works ideally in a Windows Operating System, but is also feature- rich using a MAC OS. The purpose of this guide is to cover highlights of Lync
User Guide. Live Meeting. MailStreet Live Support: 866-461-0851
 User Guide Live Meeting Information in this document, including URL and other Internet Web site references, is subject to change without notice. Unless otherwise noted, the example companies, organizations,
User Guide Live Meeting Information in this document, including URL and other Internet Web site references, is subject to change without notice. Unless otherwise noted, the example companies, organizations,
Document and Software Copyrights. Trademarks. ShoreTel Converged Conferencing V7.1 User Guide. Version Information. FCC Interference Statement - 1 -
 August, 2008 Document and Software Copyrights Copyright 1998 2008 by ShoreTel, Inc., Sunnyvale, California, U.S.A. All rights reserved. Printed in the United States of America. Contents of this publication
August, 2008 Document and Software Copyrights Copyright 1998 2008 by ShoreTel, Inc., Sunnyvale, California, U.S.A. All rights reserved. Printed in the United States of America. Contents of this publication
A.P. Moller Maersk s Conferencing Services Audio Controls User Guide
 A.P. Moller Maersk s Conferencing Services Audio Controls User Guide When using A.P. Moller Maersk s Conferencing Services suite of solutions, powered by WebEx, you have the ability to add a Reservationless-Plus
A.P. Moller Maersk s Conferencing Services Audio Controls User Guide When using A.P. Moller Maersk s Conferencing Services suite of solutions, powered by WebEx, you have the ability to add a Reservationless-Plus
Adobe Connect Mobile 2.0 Getting Started for participants using mobile phones. 2012 Adobe Systems Incorporated. All Rights Reserved.
 Adobe Connect Mobile 2.0 Getting Started for participants using mobile phones 1 Adobe Connect Mobile: Enter Server URL Tap to type the URL for your meeting, or select from the list of meetings you ve attended
Adobe Connect Mobile 2.0 Getting Started for participants using mobile phones 1 Adobe Connect Mobile: Enter Server URL Tap to type the URL for your meeting, or select from the list of meetings you ve attended
BROADCONNECT POLYCOM SOUNDPOINT IP 550. Quick Reference Guide
 BROADCONNECT POLYCOM SOUNDPOINT IP 550 Quick Reference Guide SOUNDPOINT IP 550 Quick Reference Sheet My Telephone Number: My Extension: Voice Portal URL: http://mypbx.broadconnect.ca Voice Portal User
BROADCONNECT POLYCOM SOUNDPOINT IP 550 Quick Reference Guide SOUNDPOINT IP 550 Quick Reference Sheet My Telephone Number: My Extension: Voice Portal URL: http://mypbx.broadconnect.ca Voice Portal User
AT&T Connect Participant Application User Guide Integrated Edition Version 9.0 January 2011
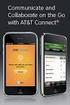 AT&T Connect Participant Application User Guide Integrated Edition Version 9.0 January 2011 2009-2011 AT&T Intellectual Property. All rights reserved. AT&T, the AT&T logo and all other AT&T marks contained
AT&T Connect Participant Application User Guide Integrated Edition Version 9.0 January 2011 2009-2011 AT&T Intellectual Property. All rights reserved. AT&T, the AT&T logo and all other AT&T marks contained
VoIP Audio Setup - PC Users
 VoIP Audio Setup - PC Users To select and test your Mic & Speakers settings 1. Right-click the icon in the PC system tray and select Preferences. 2. Select Audio. Microphone Setup - It is recommended that
VoIP Audio Setup - PC Users To select and test your Mic & Speakers settings 1. Right-click the icon in the PC system tray and select Preferences. 2. Select Audio. Microphone Setup - It is recommended that
Skype for Business Phone Conference Call
 Ready Reference 062316 Introduction Skype for Business Phone Conference Call Skype for Business (formerly MS Lync) provides an easy way to join phone conference calls anytime without assistance from a
Ready Reference 062316 Introduction Skype for Business Phone Conference Call Skype for Business (formerly MS Lync) provides an easy way to join phone conference calls anytime without assistance from a
UNIFIED MEETING 5 HELP
 UNIFIED MEETING 5 HELP Table of Contents Conference Manager... 1 About Conference Manager... 1 From Conference Manager, you can... 1 Signing in to Conference Manager... 2 To sign in to the Conference
UNIFIED MEETING 5 HELP Table of Contents Conference Manager... 1 About Conference Manager... 1 From Conference Manager, you can... 1 Signing in to Conference Manager... 2 To sign in to the Conference
OCS Client Installation - Quick Start Guide. Web Conferencing & Secure Instant Messaging via Microsoft Office Communications Server 2007
 OCS Client Installation - Quick Start Guide Web Conferencing & Secure Instant Messaging via Microsoft Office Communications Server 2007 MailStreet Live Support: 866-461-0851 Document Revision: March, 2010
OCS Client Installation - Quick Start Guide Web Conferencing & Secure Instant Messaging via Microsoft Office Communications Server 2007 MailStreet Live Support: 866-461-0851 Document Revision: March, 2010
OmniTouch 8400 Instant Communications Suite. My Instant Communicator Desktop User guide. Release 6.7
 OmniTouch 8400 Instant Communications Suite My Instant Communicator Desktop User guide Release 6.7 8AL 90219 USAE ed01 Sept 2012 Table of content MY INSTANT COMMUNICATOR FOR THE PERSONAL COMPUTER... 3
OmniTouch 8400 Instant Communications Suite My Instant Communicator Desktop User guide Release 6.7 8AL 90219 USAE ed01 Sept 2012 Table of content MY INSTANT COMMUNICATOR FOR THE PERSONAL COMPUTER... 3
MICROSOFT OFFICE LIVE MEETING AUDIO CONTROLS USERS GUIDE
 MICROSOFT OFFICE LIVE MEETING AUDIO CONTROLS USERS GUIDE Microsoft Office Live Meeting s integrated audio controls enable you to control your InterCall Reservationless-Plus SM audio conference from within
MICROSOFT OFFICE LIVE MEETING AUDIO CONTROLS USERS GUIDE Microsoft Office Live Meeting s integrated audio controls enable you to control your InterCall Reservationless-Plus SM audio conference from within
Make Voice Calls and Share Documents using Skype*
 Make Voice Calls and Share Documents using Skype* Intel Easy Steps 1 2012 Intel Corporation Using Skype for making Voice Calls and Sharing Documents In the previous activity Using Skype to Communicate
Make Voice Calls and Share Documents using Skype* Intel Easy Steps 1 2012 Intel Corporation Using Skype for making Voice Calls and Sharing Documents In the previous activity Using Skype to Communicate
Centra Saba Meeting Centra Saba Meeting Best Practices and Tips
 Centra Saba Meeting Centra Saba Meeting Best Practices and Tips Session Leaders Centra Saba Meeting Best Practices Send Log-in instructions to your participants and instruct them to log into the session
Centra Saba Meeting Centra Saba Meeting Best Practices and Tips Session Leaders Centra Saba Meeting Best Practices Send Log-in instructions to your participants and instruct them to log into the session
An Informational User Guide for: Web Conferencing
 Allows You to: Manage your audio conference online using easy point and click conference commands Show slide presentations and graphics to meeting participants Show your desktop to meeting participants
Allows You to: Manage your audio conference online using easy point and click conference commands Show slide presentations and graphics to meeting participants Show your desktop to meeting participants
If a participant calls in before you, he/she will hear music until you, the host, join the call.
 How do I use my AT&T Reservationless Conference Service: AT&T TeleConference Services Reservationless Conferencing provides users the ease of having a conference call anytime of the day or night without
How do I use my AT&T Reservationless Conference Service: AT&T TeleConference Services Reservationless Conferencing provides users the ease of having a conference call anytime of the day or night without
