Chapter 9 Telephone Conferencing
|
|
|
- Gwenda French
- 8 years ago
- Views:
Transcription
1 Chapter 9 Telephone Conferencing The Telephony feature of Elluminate Live! enables you to conduct your audio communications with other session attendees via telephone conferencing, while continuing to use your computer for all other Elluminate Live! features. As a telephone conference user, you will be fully integrated into the Elluminate Live! session: you can communicate with users not connected via teleconference (the traditional microphone and speaker users) and your communications will be captured in session recordings. 26 For further information about telephone conferencing, including best practices and a training video, visit the following web page: If your organization does not offer teleconferencing services with Elluminate Live! and you would like to learn more about it, contact your Elluminate representative. As a Moderator, you can use all the available Telephony features. Participants can use a subset of these features. Feature Moderators Participants Configure/edit teleconference connection information. Connect/disconnect the session to/from the teleconference. Announce the session to the teleconference. Increase/decrease the volume of the teleconference. Mute/un-mute the teleconference. Switch another Moderator or a Participant s audio communications from Audio (VoIP) to Telephony (telephone) and vice versa. Switch own audio communications from Audio (VoIP) to Telephony (telephone) and vice versa. Participate in Elluminate Live! session via teleconference. 26 The visual elements of the Telephony user interface will not be visible in the recording. Page July 2009
2 Elluminate Live! version 9.5 Telephony is accessed via the Audio panel and has the following components: Doc. Revision: 1.0 Page 135
3 The Key Players Incorporating a telephone conference into your Elluminate Live! session requires the participation of three key players: the Elluminate Live! Moderator, the Teleconference Bridge and the Teleconference Chairperson. The Elluminate Live! Moderator A Moderator is responsible for configuring the teleconference information in Elluminate Live!, establishing and maintaining the connection to the telephone conference and managing the telephony users within the Participants list. The Moderator may communicate in the session using either microphone and speakers (VoIP) or the telephone (Telephony). The Teleconference Bridge To incorporate a telephone conference into your Elluminate Live! session, an Elluminate Live! Moderator needs to establish a bridge between the teleconference and the Elluminate Live! session by configuring teleconference connection information and connecting the session to the teleconference. Although this bridge is not a person (it is software), it shows up as a session attendee in the Participants list (as depicted below). Teleconference Chairperson With some teleconference providers, a Teleconference Chairperson must join the teleconference before other participants can join. For example, when participants try to join a teleconference before the chairperson has joined, they may hear a message such as All participants will be on hold until the chairperson has joined the teleconference. Beyond the initial connection phase, the Teleconference Chairperson also may need to manage the telephone conference and its participants via call controls issued on a touch-tone telephone. Page July 2009
4 Elluminate Live! version 9.5 The Teleconference Bridge as Teleconference Chairperson If the only purpose of the Teleconference Chairperson is to enable others to join the teleconference (i.e., no further teleconference management is required), the Teleconference Bridge can be used to simulate this role. You will need to program the Teleconference Bridge with the Teleconference Chairperson PIN. (For details, see Configuring Connection Information to a Telephone Conference on page 137.) The Elluminate Live! Moderator as Teleconference Chairperson If a Teleconference Chairperson is needed beyond the initial connection phase to manage the telephone conference and its participants, the Teleconference Chairperson must be an actual person. If the Elluminate Live! Moderator is familiar with the management of the teleconference service, he or she could take on this role. In this case, the Moderator must use Telephony for audio communications (since performing Chairperson functions requires the use of the touch-tone keypad on a telephone connected to the teleconference). Except during the initial connection phase, there is no way to send call control codes via the Teleconference Bridge. Configuring Connection Information to a Telephone Conference To connect a session to a teleconference, you must configure the teleconference connection information within the Elluminate Live! session. This entails entering the telephone number(s) and PIN(s) provided by your telephone conference administrator for the desired teleconference. You can configure teleconference connection information only if telephony has been enabled for the session by the session creator in the Elluminate Live! Scheduling Server. 27 If the telephony icons ( and ) do not appear in the status bar, you will not be able to connect to a telephone conference. This guide assists you with connecting to an teleconference that has already been set up it does not instruct you how to set up a teleconference. For assistance with an existing teleconference, or to have a new teleconference created, consult your telephone conference administrator. To configure telephone conference connection information, follow the steps below: 27 Session Administration System Doc. Revision: 1.0 Page 137
5 1. Obtain the phone number(s), PIN(s) and SIP (if required) for your teleconference from your telephone conference administrator. 2. Open the Teleconference Connection dialog in one of the following ways: From the Tools menu, select Telephony > Configure Telephone Conference. Click on the Configure Teleconference Connection Information button in the status bar (at the bottom of the window). 3. Enter the connection information for the teleconference. a. Enter the telephone number and PIN for Elluminate Participants. The information is for display purposes only (so Participants know what telephone number and PIN to use to connect to the teleconference). North American and international numbers are valid. b. Enter the telephone number and PIN for Elluminate Moderators. The information is for display purposes only (so Moderators know what telephone number and PIN to use to connect to the teleconference). North American and international numbers are valid. Page July 2009
6 Elluminate Live! version c. Enter the telephone number or SIP (Session Initiation Protocol) URI and PIN for the Elluminate Session (the Teleconference Bridge). The information entered in these fields is processed by the teleconferencing bridge and sent over the connection to the telephone network. Only North American numbers are valid. (See A Note on Telephone Number Formats below.) If the Teleconference Bridge will be used to simulate the role of Teleconference Chairperson, enter the Teleconference Chairperson s PIN in the PIN field. If programmed responses to the teleconference are required during the connection phase (e.g., to skip roll call, wait for an announcement to complete, wait for an intermediate connection to occur, etc.) then those codes must be entered into the Session PIN field. Consult your teleconference provider for details. A SIP URI should be used where possible, as it avoids per-minute gateway service charges. Some well-known teleconference numbers may be automatically mapped to a SIP URI by Elluminate. Please contact your Elluminate administrator to see if a SIP connection is available through your teleconference provider. The Elluminate Session is the bridge that connects the Elluminate Live! session to the telephone conference. It is listed as a session attendee in the Participants list. A Note on Telephone Number Formats Session Telephone Numbers Numbers must match the domestic North American format: 1-###-###-####. (International numbers are not supported.) Moderator and Participant Telephone Numbers Numbers may have any format (North American or international). The only requirement is that the characters entered are limited to the numbers 0 to 9, spaces and the characters -. * # ( and ). 28 A SIP URI should have the following format: sip:xxx@host.domain. See your teleconference administrator for further details. Doc. Revision: 1.0 Page 139
7 A Note on the PIN and Programmed Responses The Elluminate Session PIN field may be used to provide programmed responses. Many call centers provide interactive functions to their users via the telephone keypad. Typically, such commands are a # followed by two or three digits. For example, #42 might be "skip roll call" and #13 might be "re-record my roll call entry". Of course, the codes will vary from provider to provider so you should consult your teleconference administrator for details. You can also program pauses into your PIN to leave time for the completion of an automated greeting or to include a programmed response. To enter a pause, type a comma. The following are valid entries in the PIN field:,,, 1212 #421212,#42, Save the teleconference information: If you want to connect to the teleconference immediately, click on the Save & Connect button. If you want to connect to the teleconference later, click on the Save button. Note that, when the teleconference is fully configured (with at least session and participant data), the Configure Teleconference Connection Information button (in the status bar) is replaced by the Connect to Teleconference button. Connecting the Session to the Telephone Conference Once you have configured the connection information, you must establish the bridge (connection) between the session and the telephone conference. To connect the session to the telephone conference, follow the steps below: 1. If you will be using the telephone for audio communications in the session, switch to Telephony (click on the Use Telephony button in your Audio panel) and dial in to the teleconference. Page July 2009
8 Elluminate Live! version 9.5 If you see the button in your Audio panel, this means that there is no connection information (telephone number and PIN) available for display to you. If you have the connection information from another source, go ahead and use it to connect to the teleconference; otherwise, wait until the button changes to the Use Telephony button the connection information will then be displayed. 2. There are two ways to begin the connection process: From the Tools menu, select Telephony > Connect Session to Telephone Conference. Click on the Connect to Teleconference button in the status bar. A progress window will show the connection to the teleconference. 3. A confirmation dialog will prompt you to confirm that you have connected to the teleconference. For information on how to tell if you are connected, refer to How will I know I m connected? below. Click on Confirm to confirm the connection. Click on Reannounce to hear the announcement again. Click on Disconnect to cancel connection. Doc. Revision: 1.0 Page 141
9 How will I know I m connected? If you have already joined the teleconference via telephone, you will hear an audio announcement from the Elluminate Live! session indicating that the session has joined the teleconference. If you are listening using your computer s microphone and speakers, you may hear a greeting from the teleconference (depending on the teleconference provider and/or configuration) and then the normal sounds of the teleconference. If there are not yet any teleconference participants, you may wish to place a quick telephone call to the teleconference to generate some sound to be heard over your computer s speakers. If you do so, be sure to hang up the telephone once you have confirmed the connection in order to avoid echoing or other audio artifacts. Note that a new Participant called Teleconference is listed in the Participants list. Also note that the Connect to Teleconference button (in the status bar) is replaced by the Disconnect from Teleconference button and the Teleconference is not Connected status icon is replaced by the Teleconference is Connected status icon. changes to Reconnecting the Session to the Teleconference When the Connection Fails If the session gets disconnected from the teleconference either deliberately by a teleconference moderator or accidentally by, for example, a telephone or network failure, a Teleconference Disconnect notification dialog will be displayed to all session Moderators. If the time limit for the teleconference has expired, you will be disconnected (after a warning) and not able to reconnect. (Time limits are set by the Telephony Call Server administrator.) To reconnect to the session click on Reconnect. As with the issuance of the command Tools > Telephony > Connect Session to Telephone Conference, you will be prompted to confirm the connection. Page July 2009
10 Elluminate Live! version 9.5 The Teleconference Disconnect notification dialog is not displayed when a Moderator issues the command Tools > Telephony > Disconnect Session from Teleconference. Disconnecting the Session from the Telephone Conference Only a Moderator can disconnect the session from the telephone conference. You may want to do so if, for example, you inadvertently connected to the wrong teleconference and need to change the connection information or all Telephony users have left the session. To disconnect, follow the steps below: 1. There are two ways to end the connection process: From the Tools menu, select Telephony > Disconnect Session from Telephone Conference. Click on the Disconnect from Teleconference button in the status bar. You will be presented with the Confirm Disconnect dialog. Doc. Revision: 1.0 Page 143
11 2. Click on Yes to disconnect The Participant called Teleconference will no longer be listed in the Participants list. Adjusting the Sound Muting the Teleconference You can prevent the audio from the teleconference from entering the session by muting the teleconference. However, the teleconference participants will continue to hear each other and will still receive audio from the session. Muting is equivalent to removing the Telephony privilege from all telephone Participants. You cannot mute individual telephone Participants. To mute the teleconference, click in the Audio column of the Telephony Participant. The Telephone icon will be interdicted 29 to indicate that the sound from the teleconference is muted in the session. To un-mute the teleconference, click in the Audio column of the Telephony Participant again. Changing the Volume You can change the volume of the audio emitted by the session and received by the teleconference by selecting Tools > Telephony > Increase Volume to Teleconference or by selecting Tools > Telephony > Decrease Volume to Teleconference. Repeating these commands will increment the volume up or down (respectively) within the preset minimum/maximum range. Some teleconference providers normalize the incoming volume, so you will not hear volume changes. 29 circled with a line through it Page July 2009
12 Elluminate Live! version 9.5 Announcing the Session to the Teleconference If you are using Telephony and want to confirm that the teleconference bridge is working (such as after a disconnection), announce the Elluminate Live! session to the teleconference by selecting Tools > Telephony > Announce Session to Teleconference. 30 You will know you are connected when you hear (via your telephone connection) the teleconference announcement, which may be a recorded message or an audio signature of some sort. For specific details on what announcement you should expect, contact your teleconference administrator. Joining a Teleconference Any session attendee (Moderators and Participants) can join a teleconference, provided a Moderator has set one up for the session. To join a teleconference, follow the steps below: 1. Click on the Use Telephony button in your Audio panel. The Connect to Teleconference dialog will open. You cannot click on the Use Telephony button if you have the Audio Talk button engaged it will be disabled. 2. Using your telephone, dial the teleconference telephone number displayed in the Connect to Teleconference dialog. 3. Enter the teleconference PIN when prompted to do so by the teleconference (if required). 30 This command is the same as that invoked by the Reannounce button in the Confirm Connection dialog. Doc. Revision: 1.0 Page 145
13 4. When you ve successfully connected to the teleconference, click on OK in the Connect to Teleconference dialog. You will know you are connected to the teleconference when you hear the teleconference announcement. This announcement may be a recorded message or an audio signature of some sort. Leaving a Teleconference To leave a teleconference and once again use your Audio microphone and speakers, click on the Use Audio button in the Audio window. Switching Communications Mode of another Session Attendee As a Moderator, you can switch the audio communications mode of another Moderator or a Participant within the session. For example, you may want to switch a Participant s mode from Audio (microphone/speakers) to Telephony (telephone conference) if you know the Participant has joined the teleconference but has forgotten to switch to Telephony. In this situation, echo and feedback caused by the Participant s microphone may disrupt the session. Microphone and Speakers (Audio) to Telephone (Telephony) If you know a session attendee has already dialed in to the teleconference but has forgotten to switch to telephone mode, you can switch them yourself. To switch another session attendee s audio communications mode from Audio (microphone/speakers) to Telephony (telephone conference), right-click (^Click on Macintosh) on the session attendee in the Participants list and select Audio > Switch to Telephone from the context menu. Page July 2009
14 Elluminate Live! version 9.5 Telephone (Telephony) to Microphone and Speakers (Audio) To switch another session attendee s communications mode from Telephony (telephone conference) to Audio (microphone/speakers), right-click (^Click on Macintosh) on the session attendee in the Participants list and select Audio > Switch to Microphone and Speakers from the context menu. Sending the Telephony Users to Breakout Rooms All Telephony users must be placed into the same breakout room as the Teleconference (Bridge) participant. If they are not, their communications will not be properly routed to the session and VoIP users. (For details on breakout rooms, see Breakout Rooms on page 267.) If telephone participants are moved to a breakout room that does not contain the Teleconference (Bridge) participant, they will continue to hear the teleconference audio from the room containing the Teleconference Bridge, and will not be able to hear or interact with VoIP users in the breakout room. Doc. Revision: 1.0 Page 147
15 Activity Indicators You can monitor the state of Telephony transmissions through indicators displayed in the Audio permission column of the Participants list. The table below lists the icons that are used in the Participant list to indicate what activity a session attendee is doing while using Audio or Telephony. (For details on Audio, see The Audio Window page 109.) Activity Indicator Description A microphone icon in the Audio column indicates that the Participant or Moderator has Audio permissions. A microphone icon with a yellow halo indicates that the Participant or Moderator is currently talking using the microphone (has engaged the Talk button). A telephone icon with a yellow halo next to a Moderator or Participant indicates that the Participant or Moderator is currently connected to a telephone conference and that the Teleconference participant is not muted. If the icon appears next to the Teleconference participant, then it means that the Teleconference participant is connected and not muted. An interdicted telephone icon next to a Moderator or Participant means the Participant or Moderator has switched to Telephony for audio communications but the session is currently not connected to a telephone conference or the teleconference has been muted. If the icon appears next to the Teleconference participant, then it means that the Teleconference participant is muted or not connected to the teleconference. Setting Telephony Permission for Participants There is no Telephony privilege per se. However, muting the teleconference is equivalent to removing the Telephony privilege from all telephone Participants. For details on muting the teleconference, please refer to Muting the Teleconference on page 144. Page July 2009
16 Elluminate Live! version 9.5 Sorting the Participants List When Telephony is enabled on your Elluminate Live! server, four new options are available to sort the Participants list: Sort by Audio Mode, Keep Teleconference on Top, Keep Teleconference on Bottom and Keep Teleconference on Top When Muted. These and the four standard options are available in the Sort option menu, which can be opened by clicking on the Sort button (noted in the diagram below). The sorting options you choose will sort the Participant List in all rooms you enter (the main room and breakout rooms) for the duration of your current login session. If you exit a session and re-enter it later, your sorting options will be lost and the defaults restored. The Sort option menu is divided into three sections: the top section contains the Column Sorting options, the middle section contains the Participant Sorting options and the bottom section contains the Teleconference Sorting options. Column Sorting Options are mutually exclusive you can only pick one. You cannot choose to pick none, two or all three options: Sort by Audio Mode: sorts by icon type in the Audio column, with the microphone icon listed first and the telephone icon listed second. Sort by Participant: sorts alphabetically by name in the Participant column. (default) 31 Sort by Raised Hands: sorts numerically by number in the Raised Hands column that is, in the order in which Participants raised their hands. 31 As Participants raise their hands, numbers are assigned to them in the Raised Hands column, based on the order in which they raised their hands. Doc. Revision: 1.0 Page 149
17 Participant Sorting Options are independent you can pick both at once. You also can pick only one or neither of these options: Keep Me on Top: keeps you at the top of the list. Keep Moderators on Top: keeps all Moderators at the top of the list. (default) Teleconference Sorting Options are mutually exclusive you can pick either none or one only. You cannot choose to pick two or all three options: Keep Teleconference on Top: keeps the teleconference Participant at the top of the list. Keep Teleconference on Bottom: keeps the teleconference Participant at the bottom of the list. Keep Teleconference on Top When Muted: keeps the teleconference Participant at the top of the list if it has been muted. Sorting Rules Rule 1: A hierarchy existing between the sorting options, where certain options take precedence over other options. a. The Participant Sorting option Keep Me on Top always supersedes the other Participant Sorting option Keep Moderators on Top. b. The Participant Sorting options (Keep Me on Top and Keep Moderators on Top) supersede the two Teleconference Sorting options Keep Teleconference on Top and Keep Teleconference on Top When Muted. (Keep Teleconference on Bottom is not affected by the Participant Sorting options.) c. The Participant Sorting options and the Teleconference Sorting options supersede the Column Sorting Options (Sort by Audio Mode, Sort by Participant and Sort by Raised Hands). Rule 2: Sorting is dynamically updated following specific events: a hand is raised or lowered or a Moderator or Participant joins or leaves the session. Rule 3: When Sort by Raised Hands is selected and all the raised hands are cleared, the list is sorted alphabetically by Participant name, even though Sort by Participants is not selected. Page July 2009
Using Telephony Quick Reference Guide for Moderators
 Using Telephony Quick Reference Guide for Moderators The Telephony feature in Blackboard Collaborate enables you to conduct your audio communications with other session attendees via a combination of VoIP
Using Telephony Quick Reference Guide for Moderators The Telephony feature in Blackboard Collaborate enables you to conduct your audio communications with other session attendees via a combination of VoIP
Using Telephony Quick Reference Guide
 Using Telephony Quick Reference Guide The Telephony feature in Blackboard Collaborate enables you to conduct your audio communications with other session attendees via a combination of VoIP or telephone
Using Telephony Quick Reference Guide The Telephony feature in Blackboard Collaborate enables you to conduct your audio communications with other session attendees via a combination of VoIP or telephone
Using Cisco WebEx Web Conferencing you have the ability to add a teleconference to your web conference.
 U S E R G U I D E Cisco WebEx Audio Controls Guide and Release Notes for FR29 Using Cisco WebEx Web Conferencing you have the ability to add a teleconference to your web conference. Audio controls are
U S E R G U I D E Cisco WebEx Audio Controls Guide and Release Notes for FR29 Using Cisco WebEx Web Conferencing you have the ability to add a teleconference to your web conference. Audio controls are
Host - Dialing In To An Adobe Connect Meeting
 Host - Dialing In To An Adobe Connect Meeting This How-To Guide will walk a Connect Meeting Room Host through the process of starting the Audio option within a Connect Meeting room. NOTE: The Attendees
Host - Dialing In To An Adobe Connect Meeting This How-To Guide will walk a Connect Meeting Room Host through the process of starting the Audio option within a Connect Meeting room. NOTE: The Attendees
Cisco WebEx Web Conferencing, provided by InterCall Audio Controls User Guide
 Cisco WebEx Web Conferencing, provided by InterCall Audio Controls User Guide For more information: In the U.S.: 800.374.2441 www.intercall.com info@intercall.com In Canada: 877.333.2666 www.intercall.ca
Cisco WebEx Web Conferencing, provided by InterCall Audio Controls User Guide For more information: In the U.S.: 800.374.2441 www.intercall.com info@intercall.com In Canada: 877.333.2666 www.intercall.ca
Meet Me Conferencing. Document Date: 05/15/2015 Document Version: 1.0d
 Meet Me Conferencing Document Date: 05/15/2015 Document Version: 1.0d Creating Conferences Access You have access to Conferencing features if you have been assigned to a Meet-Me conference bridge. Go to
Meet Me Conferencing Document Date: 05/15/2015 Document Version: 1.0d Creating Conferences Access You have access to Conferencing features if you have been assigned to a Meet-Me conference bridge. Go to
How to Set Up a Blackboard Collaborate Telephone Conference Bridge
 How to Set Up a Blackboard Collaborate Telephone Conference Bridge (revised: 21 September 2011) LINGOs has been able to successfully configure a telephone conference bridge with Blackboard Collaborate
How to Set Up a Blackboard Collaborate Telephone Conference Bridge (revised: 21 September 2011) LINGOs has been able to successfully configure a telephone conference bridge with Blackboard Collaborate
Sonera Meeting Services Microsoft Office 365 dial-in service. Quick Start Guide
 Sonera Meeting Services Microsoft Office 365 dial-in service Quick Start Guide Revised: September 2015 Contents Introduction... 2 System Requirements... 2 What s New in This Guide... 2 Tips for Using Audio
Sonera Meeting Services Microsoft Office 365 dial-in service Quick Start Guide Revised: September 2015 Contents Introduction... 2 System Requirements... 2 What s New in This Guide... 2 Tips for Using Audio
Conferencing Moderator Guide - Proprietary - 2007 Nextera Communications. Conferencing Moderator Guide
 - Proprietary - Conferencing Moderator Guide TABLE OF CONTENTS 1 INTRODUCTION...3 2 ACTIVATING THE CONFERENCE CALL...3 3 QUICK KEY REFERENCE FOR TELEPHONE ADMINISTRATION...3 4 WEB INTERFACE...4 4.1 Accessing
- Proprietary - Conferencing Moderator Guide TABLE OF CONTENTS 1 INTRODUCTION...3 2 ACTIVATING THE CONFERENCE CALL...3 3 QUICK KEY REFERENCE FOR TELEPHONE ADMINISTRATION...3 4 WEB INTERFACE...4 4.1 Accessing
Audio Help for Webinar Attendees. GoToWebinar User Guide. Virtual Operating System (VMware, Parallels, etc.)
 Virtual Operating System (VMware, Parallels, etc.) An error message will appear if you are attempting to join a Webinar using VoIP through a virtualized operating system, such as VMware, Parallels, etc.
Virtual Operating System (VMware, Parallels, etc.) An error message will appear if you are attempting to join a Webinar using VoIP through a virtualized operating system, such as VMware, Parallels, etc.
Conferencing Moderator Guide
 Conferencing Moderator Guide Patent Information The accompanying product is protected by one or more U.S. and foreign patents and/or pending patent applications held by Vail Systems, Inc. 2009 UniVoIP,
Conferencing Moderator Guide Patent Information The accompanying product is protected by one or more U.S. and foreign patents and/or pending patent applications held by Vail Systems, Inc. 2009 UniVoIP,
InterCall Centers Audio Controls Users Guide
 InterCall Centers Audio Controls Users Guide Using the InterCall Centers suite of services, powered by WebEx, you have the ability to add an InterCall Reservationless-Plus teleconference to the web portion
InterCall Centers Audio Controls Users Guide Using the InterCall Centers suite of services, powered by WebEx, you have the ability to add an InterCall Reservationless-Plus teleconference to the web portion
managedip Hosted TDS Table of Contents Meet-Me Conferencing User Guide
 Table of Contents Add a Conference... 2 Assigning Delegates... 4 Modifying or Delegating a Conference.. 4 Creating Custom Greeting... 4 Manage Recordings... 5 Moderator Client... 6 Launch Conference Moderator/Join...
Table of Contents Add a Conference... 2 Assigning Delegates... 4 Modifying or Delegating a Conference.. 4 Creating Custom Greeting... 4 Manage Recordings... 5 Moderator Client... 6 Launch Conference Moderator/Join...
Genesys Meeting Center User Guide v4.11
 Genesys Meeting Center User Guide v4.11 www.intercalleurope.com Information Hotline 0871 7000 170 +44 (0)1452 546742 conferencing@intercalleurope.com Reservations 0870 043 4167 +44 (0)1452 553456 resv@intercalleurope.com
Genesys Meeting Center User Guide v4.11 www.intercalleurope.com Information Hotline 0871 7000 170 +44 (0)1452 546742 conferencing@intercalleurope.com Reservations 0870 043 4167 +44 (0)1452 553456 resv@intercalleurope.com
InterCall Centres Audio Controls Users Guide
 InterCall Centres Audio Controls Users Guide Using the InterCall Centres suite of services, powered by WebEx, you have the ability to add an InterCall Reservationless-Plus teleconference to the web portion
InterCall Centres Audio Controls Users Guide Using the InterCall Centres suite of services, powered by WebEx, you have the ability to add an InterCall Reservationless-Plus teleconference to the web portion
USER MANUAL. For. Unlimited Audio Conferencing
 USER MANUAL For Unlimited Audio Conferencing Table of Contents How to Start a Conference Call... 2 System Features... 3 Conference Viewer... 7 Online Customer Care Center... 8 Appendix A: Frequently Asked
USER MANUAL For Unlimited Audio Conferencing Table of Contents How to Start a Conference Call... 2 System Features... 3 Conference Viewer... 7 Online Customer Care Center... 8 Appendix A: Frequently Asked
USER S GUIDE: Audio Conferencing. Start increasing your efficiency today.
 USER S GUIDE: Audio Conferencing Start increasing your efficiency today. Table of Contents Conferencing Basics 3 Conferencing Set Up Options 4 Call Control Features 5 Security Features 6 Call Control Commands
USER S GUIDE: Audio Conferencing Start increasing your efficiency today. Table of Contents Conferencing Basics 3 Conferencing Set Up Options 4 Call Control Features 5 Security Features 6 Call Control Commands
Genesys Meeting Center User Guide
 Genesys Meeting Center User Guide v4.0. For more information: 866.46.797 www.genesys.com Genesys Meeting Center is your perfect everyday business conferencing tool. Our awardwinning technology integrates
Genesys Meeting Center User Guide v4.0. For more information: 866.46.797 www.genesys.com Genesys Meeting Center is your perfect everyday business conferencing tool. Our awardwinning technology integrates
Lync 2013 - Online Meeting & Conference Call Guide
 Lync 2013 - Online Meeting & Conference Call Guide Alteva Hosted Lync Version:00 QUICK LINKS Schedule an Online Meeting Change Meeting Access and Presenter Options Join from a Computer with Lync Installed
Lync 2013 - Online Meeting & Conference Call Guide Alteva Hosted Lync Version:00 QUICK LINKS Schedule an Online Meeting Change Meeting Access and Presenter Options Join from a Computer with Lync Installed
WebEx Meeting Center User's Guide
 WebEx Meeting Center User's Guide Table of Contents Accessing WebEx... 3 Choosing the scheduler that works for you... 6 About the Quick Scheduler Page... 6 About the Advanced Scheduler... 8 Editing a scheduled
WebEx Meeting Center User's Guide Table of Contents Accessing WebEx... 3 Choosing the scheduler that works for you... 6 About the Quick Scheduler Page... 6 About the Advanced Scheduler... 8 Editing a scheduled
Microsoft Office Live Meeting Audio Controls Users' Guide
 Microsoft Office Live Meeting Audio Controls Users' Guide For more information: 877.333.2666 www.intercall.ca InterCall s Reservationless-Plus SM Audio Integration Office Live Meeting s integrated audio
Microsoft Office Live Meeting Audio Controls Users' Guide For more information: 877.333.2666 www.intercall.ca InterCall s Reservationless-Plus SM Audio Integration Office Live Meeting s integrated audio
OPERATOR ASSISTANCE (*0) - Immediate operator support is available by pressing *0 on your telephone keypad*.
 In Short: How to Conduct a Conference Call 1. Dial in to the system using either the toll or toll-free domestic phone number or the international phone number that was supplied to you. 2. Enter your HOST
In Short: How to Conduct a Conference Call 1. Dial in to the system using either the toll or toll-free domestic phone number or the international phone number that was supplied to you. 2. Enter your HOST
Unified Meeting 5 User guide for Windows
 Unified Meeting 5 User guide for Windows Unified Meeting 5, a meeting and collaboration application enhances the way you communicate by making meetings convenient and easy to manage. It improves your meeting
Unified Meeting 5 User guide for Windows Unified Meeting 5, a meeting and collaboration application enhances the way you communicate by making meetings convenient and easy to manage. It improves your meeting
USER MANUAL. For. Unlimited Conferencing
 USER MANUAL For Unlimited Conferencing Table of Contents How to Start a Conference Call... 2 System Features... 3 Conference Viewer... 7 My Account... 8 Appendix A: Frequently Asked Questions... 9 Appendix
USER MANUAL For Unlimited Conferencing Table of Contents How to Start a Conference Call... 2 System Features... 3 Conference Viewer... 7 My Account... 8 Appendix A: Frequently Asked Questions... 9 Appendix
An Informational User Guide for: Web Conferencing
 Allows You to: Manage your audio conference online using easy point and click conference commands Show slide presentations and graphics to meeting participants Show your desktop to meeting participants
Allows You to: Manage your audio conference online using easy point and click conference commands Show slide presentations and graphics to meeting participants Show your desktop to meeting participants
GUIDELINES MEETING ONE AUDIO CONFERENCING INTEGRATION WITH ADOBE CONNECT.
 GUIDELINES MEETING ONE AUDIO CONFERENCING INTEGRATION WITH ADOBE CONNECT. Updated 16 th September 2015 Page: 1 CONTENTS ENABLE AUDIO CONFERENCING ON YOUR LICENSE... 3 ADMINISTRATOR TO ENABLE ADAPTER...
GUIDELINES MEETING ONE AUDIO CONFERENCING INTEGRATION WITH ADOBE CONNECT. Updated 16 th September 2015 Page: 1 CONTENTS ENABLE AUDIO CONFERENCING ON YOUR LICENSE... 3 ADMINISTRATOR TO ENABLE ADAPTER...
1 VoIP/PBX Axxess Server
 - 1 1 VoIP/PBX Axxess Server The Axxess Server supports comprehensive Voice Over Internet Protocol network services, which are based on the Open Source Asterisk VoIP software. The Axxess Server VoIP telephony
- 1 1 VoIP/PBX Axxess Server The Axxess Server supports comprehensive Voice Over Internet Protocol network services, which are based on the Open Source Asterisk VoIP software. The Axxess Server VoIP telephony
MeetMe Conferencing. Quick Reference
 MeetMe Conferencing Quick Reference 2013 8156 S. Wadsworth Blvd, Suite E-354 Littleton, CO 80128 www.ipitimi.com sales@ipitimi.com 1-855-IPITIMI (474-8464) MEET-ME CONFERENCIING Creating Conferences Access
MeetMe Conferencing Quick Reference 2013 8156 S. Wadsworth Blvd, Suite E-354 Littleton, CO 80128 www.ipitimi.com sales@ipitimi.com 1-855-IPITIMI (474-8464) MEET-ME CONFERENCIING Creating Conferences Access
AUDIO l VIDEO END-USER GUIDE. Fernwood 3E02 Conference Room System New Touch Panel
 AUDIO l VIDEO END-USER GUIDE Fernwood 3E02 Conference Room System New Touch Panel Conference Room 3E02 is equipped to provide: Audio Teleconferencing Video Conferencing (with Room Support assistance).
AUDIO l VIDEO END-USER GUIDE Fernwood 3E02 Conference Room System New Touch Panel Conference Room 3E02 is equipped to provide: Audio Teleconferencing Video Conferencing (with Room Support assistance).
Free Conference USA User Guide
 100% FR EE There s never a charge to use Free Conference USA or any of our powerful features. NO A DV ERTISING We don t promote our service to your callers, nor will you or your callers ever be subjected
100% FR EE There s never a charge to use Free Conference USA or any of our powerful features. NO A DV ERTISING We don t promote our service to your callers, nor will you or your callers ever be subjected
Conference Instructions
 Toll-Free Customer Service: (844) 844-1322 Online Support: services@freeconferencecallhd.com Step 1-Setup Conference Call Conference Instructions Organize your conference call by notifying all participants
Toll-Free Customer Service: (844) 844-1322 Online Support: services@freeconferencecallhd.com Step 1-Setup Conference Call Conference Instructions Organize your conference call by notifying all participants
Unified Meeting. Easy to use, simple, reliable. Tips for a Successful Conference CONFERENCING & COLLABORATION
 U S E R G U I D E V 4. 1 1. 7 Unified Meeting Easy to use, simple, reliable Unified Meeting lets you quickly and easily bring people together from anywhere in the world. You get audio, web and video conferencing
U S E R G U I D E V 4. 1 1. 7 Unified Meeting Easy to use, simple, reliable Unified Meeting lets you quickly and easily bring people together from anywhere in the world. You get audio, web and video conferencing
How To Use Allworx On A Pc Or Mac Or Ipod Or Ipo Or Ipode Or Ipro Or Iporode Or Mac (For A Mac) Or Ipore Or Ipos Or Ipob Or Ipocode (
 Allworx User s Guide (Release 7.2.3.x) No part of this publication may be reproduced, stored in a retrieval system, or transmitted, in any form or by any means, electronic, mechanical, photocopy, recording,
Allworx User s Guide (Release 7.2.3.x) No part of this publication may be reproduced, stored in a retrieval system, or transmitted, in any form or by any means, electronic, mechanical, photocopy, recording,
Premier Quality Automated Conference Calling. No reservations, 24 Hour Instant Access, Permanent Dial Information
 Premier Quality Automated Conference Calling No reservations, 24 Hour Instant Access, Permanent Dial Information Feature rich commands via telephone keypad or Web Controls Toll Free and Local access numbers
Premier Quality Automated Conference Calling No reservations, 24 Hour Instant Access, Permanent Dial Information Feature rich commands via telephone keypad or Web Controls Toll Free and Local access numbers
Frequently Asked Questions
 Frequently Asked Questions Contents Installing Lync 2010 Setting Up Devices Managing Contacts Using Lync 2010 as a Phone Using Lync 2010 with Office Outlook Scheduling Meetings Inviting People to Meetings
Frequently Asked Questions Contents Installing Lync 2010 Setting Up Devices Managing Contacts Using Lync 2010 as a Phone Using Lync 2010 with Office Outlook Scheduling Meetings Inviting People to Meetings
Getting Started Guide for WebEx Hosts and Presenters. Scheduling a Meeting in Outlook
 Getting Started Guide for WebEx Hosts and Presenters Scheduling a Meeting in Outlook First, install the WebEx Productivity Tools. Then you can schedule your online Meeting using Outlook just like you schedule
Getting Started Guide for WebEx Hosts and Presenters Scheduling a Meeting in Outlook First, install the WebEx Productivity Tools. Then you can schedule your online Meeting using Outlook just like you schedule
How to Organize and Start a GoToMeeting Videoconference
 How to Organize and Start a GoToMeeting Videoconference In orider to organize a meeting and invite others to the video conference, Organizers must first use a GoToMeeting account and then download the
How to Organize and Start a GoToMeeting Videoconference In orider to organize a meeting and invite others to the video conference, Organizers must first use a GoToMeeting account and then download the
Alteva Collaborate USER GUIDE
 Alteva Collaborate USER GUIDE Setting Up a Conference Call When you are ready for a conference follow these simple steps: 1. Inform all participants of the date and time of the conference. 2. Give all
Alteva Collaborate USER GUIDE Setting Up a Conference Call When you are ready for a conference follow these simple steps: 1. Inform all participants of the date and time of the conference. 2. Give all
Avaya Flare Experience for Windows Quick Reference
 Avaya Flare Experience for Windows Quick Reference Making voice calls Making a voice call using the dialpad 1. Click the Call button under the center spotlight or press the CONTROL + D keys on your keyboard
Avaya Flare Experience for Windows Quick Reference Making voice calls Making a voice call using the dialpad 1. Click the Call button under the center spotlight or press the CONTROL + D keys on your keyboard
ORGANIZER QUICK START GUIDE
 NOTES ON USING GoToWebinar GoToWebinar organizers may hold webinars for up to 1,000 attendees. The Webinar process can be broken into 3 stages: Webinar Planning, Webinar Presentation and Webinar Follow-up.
NOTES ON USING GoToWebinar GoToWebinar organizers may hold webinars for up to 1,000 attendees. The Webinar process can be broken into 3 stages: Webinar Planning, Webinar Presentation and Webinar Follow-up.
Audio shares a panel with Video in the CCC Confer interface. The panel has the following components relevant to Audio:
 VoIP AUDIO FEATURE The Audio feature enables you to participate in conversations during a Blackboard Collaborate Web Conferencing session using a microphone and speakers (or headset) via Voice over Internet
VoIP AUDIO FEATURE The Audio feature enables you to participate in conversations during a Blackboard Collaborate Web Conferencing session using a microphone and speakers (or headset) via Voice over Internet
Evolution PBX User Guide for SIP Generic Devices
 Evolution PBX User Guide for SIP Generic Devices Table of contents Introduction... 1 Voicemail... Using Voicemail... Voicemail Menu... Voicemail to Email... 3 Voicemail Web Interface... 4 Find Me Rules...
Evolution PBX User Guide for SIP Generic Devices Table of contents Introduction... 1 Voicemail... Using Voicemail... Voicemail Menu... Voicemail to Email... 3 Voicemail Web Interface... 4 Find Me Rules...
Microsoft Office Live Meeting Audio Controls Users' Guide
 Microsoft Office Live Meeting Audio Controls Users' Guide InterCall s Reservationless-Plus SM Audio Integration For more information: www.intercallapac.com Australia 1800 468 225 +61 2 8295 9000 Hong Kong
Microsoft Office Live Meeting Audio Controls Users' Guide InterCall s Reservationless-Plus SM Audio Integration For more information: www.intercallapac.com Australia 1800 468 225 +61 2 8295 9000 Hong Kong
Avaya one-x Communicator User Reference
 Avaya one-x Communicator User Reference Table Of Contents Introduction...1 Logging in to the server...3 Logging out of the server...5 Using your feature buttons...7 Using Avaya one-x Communicator with
Avaya one-x Communicator User Reference Table Of Contents Introduction...1 Logging in to the server...3 Logging out of the server...5 Using your feature buttons...7 Using Avaya one-x Communicator with
GLOBAL CROSSING READY-ACCESS WEB MEETING. User Guide GETTING STARTED FEATURES INSTALLING THE JAVA PLUG-IN 9 SYSTEM REQUIREMENTS 9
 GLOBAL CROSSING READY-ACCESS WEB MEETING User Guide GETTING STARTED > SETTING UP A CONFERENCE 2 > LOGIN TO READY-ACCESS WEB MEETING 2 FEATURES > CHAIRPERSON CONFERENCE CONTROL SCREEN 3 > WEB CONTROLS Start
GLOBAL CROSSING READY-ACCESS WEB MEETING User Guide GETTING STARTED > SETTING UP A CONFERENCE 2 > LOGIN TO READY-ACCESS WEB MEETING 2 FEATURES > CHAIRPERSON CONFERENCE CONTROL SCREEN 3 > WEB CONTROLS Start
Audio Conferencing User Guide
 User Guide 09232009 Contents Introduction... 3 Basics... 3 Dial-in... 3 Dial-out... 3 Operator-assisted... 4 Keypad Features... 4 Advanced Settings... 4 Live Call Manager... 5 Open the Live Call Manager...
User Guide 09232009 Contents Introduction... 3 Basics... 3 Dial-in... 3 Dial-out... 3 Operator-assisted... 4 Keypad Features... 4 Advanced Settings... 4 Live Call Manager... 5 Open the Live Call Manager...
Using Avaya Flare Experience for Windows
 Using Avaya Flare Experience for Windows Release 9.0 Issue 02.01 September 2013 Contents Chapter 1: About Flare Experience... 5 About Flare Experience... 5 Main window... 6 Button descriptions... 10 Chapter
Using Avaya Flare Experience for Windows Release 9.0 Issue 02.01 September 2013 Contents Chapter 1: About Flare Experience... 5 About Flare Experience... 5 Main window... 6 Button descriptions... 10 Chapter
AT&T Connect Global Reservationless Service User Guide. Version: S. March 8, 2011
 AT&T Connect Global Reservationless Service Version: S March 8, 2011 1 CHAPTER ONE... 2 1.1 AT&T RESERVATIONLESS SERVICE - INTRODUCTION... 2 1.2 USERS TYPES... 2 1.3 CONFERENCE ACCESS NUMBERS... 2 1.4
AT&T Connect Global Reservationless Service Version: S March 8, 2011 1 CHAPTER ONE... 2 1.1 AT&T RESERVATIONLESS SERVICE - INTRODUCTION... 2 1.2 USERS TYPES... 2 1.3 CONFERENCE ACCESS NUMBERS... 2 1.4
VoIP Audio Setup - PC Users
 VoIP Audio Setup - PC Users To select and test your Mic & Speakers settings 1. Right-click the icon in the PC system tray and select Preferences. 2. Select Audio. Microphone Setup - It is recommended that
VoIP Audio Setup - PC Users To select and test your Mic & Speakers settings 1. Right-click the icon in the PC system tray and select Preferences. 2. Select Audio. Microphone Setup - It is recommended that
Audio OnDemand User Guide
 Audio OnDemand User Guide MEETING ASSISTANCE SECURITY *1 = Help Menu *31 = Turn Security Code On/Off *0 = Operator Assistance *91 = Hear Participant Count MEETING INTRODUCTION *92 = Hear Roll Call of Participants
Audio OnDemand User Guide MEETING ASSISTANCE SECURITY *1 = Help Menu *31 = Turn Security Code On/Off *0 = Operator Assistance *91 = Hear Participant Count MEETING INTRODUCTION *92 = Hear Roll Call of Participants
ORGANIZER QUICK START GUIDE
 NOTES ON USING GOTOWEBINAR GoToWebinar organizers may hold Webinars for up to 1,000 attendees. The Webinar process can be broken into three stages: Webinar Planning, Webinar Presentation and Webinar Follow-up.
NOTES ON USING GOTOWEBINAR GoToWebinar organizers may hold Webinars for up to 1,000 attendees. The Webinar process can be broken into three stages: Webinar Planning, Webinar Presentation and Webinar Follow-up.
GENESYS MEETING CENTER. User Guide
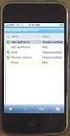 GENESYS MEETING CENTER User Guide WELCOME TO GENESYS MEETING CENTER Genesys Meeting Center is your perfect everyday business conferencing tool. Our award-winning technology integrates fully-automated voice
GENESYS MEETING CENTER User Guide WELCOME TO GENESYS MEETING CENTER Genesys Meeting Center is your perfect everyday business conferencing tool. Our award-winning technology integrates fully-automated voice
Using BT MeetMe with Microsoft Lync Online
 Using BT MeetMe with Microsoft Lync Online User Guide BT Conferencing Last modified: 12 Nov 2014 Version: 2.0.0 Contents Introduction 2 Why, when, and what Scheduling & inviting 3 Scheduling a conference
Using BT MeetMe with Microsoft Lync Online User Guide BT Conferencing Last modified: 12 Nov 2014 Version: 2.0.0 Contents Introduction 2 Why, when, and what Scheduling & inviting 3 Scheduling a conference
TruConnect. Hosted PBX User Guide. Quick Start Guide - Page 2. Table of Contents - Page 5. 1-800-768-1212 www.truvista.net
 TruConnect Hosted PBX User Guide R R Quick Start Guide - Page 2. Table of Contents - Page 5. 1-800-768-1212 www.truvista.net TruConnect User Guide Page 1. Hosted TruConnect IP PBX Quick Reference Guide
TruConnect Hosted PBX User Guide R R Quick Start Guide - Page 2. Table of Contents - Page 5. 1-800-768-1212 www.truvista.net TruConnect User Guide Page 1. Hosted TruConnect IP PBX Quick Reference Guide
Phone.com. Communicate Better
 1 Communicate Better - 1 / 30 - 2 Extensions Destinations tell how to route incoming calls to specific Extensions. The Manage Extensions section displays every extension in your system. Extension Management
1 Communicate Better - 1 / 30 - 2 Extensions Destinations tell how to route incoming calls to specific Extensions. The Manage Extensions section displays every extension in your system. Extension Management
Web Conference Manager
 Web Conference Manager Reference Guide Table of Contents 1. Introduction to GTB Web Conferencing... 1 2. System Requirements... 2 3. Web Conferencing Host... 3 Accessing the server... 3 Testing your system...
Web Conference Manager Reference Guide Table of Contents 1. Introduction to GTB Web Conferencing... 1 2. System Requirements... 2 3. Web Conferencing Host... 3 Accessing the server... 3 Testing your system...
Conference Instructions
 Step 1-Setup Conference Call Conference Instructions Organize your conference call by notifying all participants of the date and time for your conference call and provide them with the conference dial-in
Step 1-Setup Conference Call Conference Instructions Organize your conference call by notifying all participants of the date and time for your conference call and provide them with the conference dial-in
Using BT MeetMe with Skype for Business Online
 Using BT MeetMe with Skype for Business Online User Guide BT Conferencing Last modified: July 2015 Version: 3.1 Contents Introduction 2 Why, when, and what Scheduling and inviting 3 Scheduling a conference
Using BT MeetMe with Skype for Business Online User Guide BT Conferencing Last modified: July 2015 Version: 3.1 Contents Introduction 2 Why, when, and what Scheduling and inviting 3 Scheduling a conference
REDBACK CONFERENCING COMPREHENSIVE USER GUIDE AUDIO & WEB CONFERENCING. Version 2.26
 REDBACK CONFERENCING COMPREHENSIVE USER GUIDE AUDIO & WEB CONFERENCING Version 2.26 1 Table of Contents Moderator Teleconference Touch Tone Commands... 3 Web Conferencing Moderator User Guide.. 4 Moderator
REDBACK CONFERENCING COMPREHENSIVE USER GUIDE AUDIO & WEB CONFERENCING Version 2.26 1 Table of Contents Moderator Teleconference Touch Tone Commands... 3 Web Conferencing Moderator User Guide.. 4 Moderator
Avaya one-x Communicator User Reference
 Avaya one-x Communicator User Reference November 2009 Table Of Contents Introduction...1 Log into the server...3 Log out of the server...5 Use your feature buttons...7 Use Avaya one-x Communicator with
Avaya one-x Communicator User Reference November 2009 Table Of Contents Introduction...1 Log into the server...3 Log out of the server...5 Use your feature buttons...7 Use Avaya one-x Communicator with
Spiderphone.com. Owner s Manual [Updated 10/3/03] Take control of your conference calls!
![Spiderphone.com. Owner s Manual [Updated 10/3/03] Take control of your conference calls! Spiderphone.com. Owner s Manual [Updated 10/3/03] Take control of your conference calls!](/thumbs/26/9256927.jpg) Spiderphone.com Owner s Manual [Updated 10/3/03] Take control of your conference calls! Spiderphone gives you the ability to set up and control your own conference calls quickly, easily and cost-effectively.
Spiderphone.com Owner s Manual [Updated 10/3/03] Take control of your conference calls! Spiderphone gives you the ability to set up and control your own conference calls quickly, easily and cost-effectively.
Reservationless Conferencing
 CHAIRPERSON SUBSCRIPTION INFORMATION As a Reservationless Chairperson, you will receive: Permanent dial-in numbers (toll and toll-free/free phone) 7-digit Access Code (used by you and your participants)
CHAIRPERSON SUBSCRIPTION INFORMATION As a Reservationless Chairperson, you will receive: Permanent dial-in numbers (toll and toll-free/free phone) 7-digit Access Code (used by you and your participants)
Getting Started with Microsoft Office Live Meeting. Published October 2007
 Getting Started with Microsoft Office Live Meeting Published October 2007 Information in this document, including URL and other Internet Web site references, is subject to change without notice. Unless
Getting Started with Microsoft Office Live Meeting Published October 2007 Information in this document, including URL and other Internet Web site references, is subject to change without notice. Unless
Microsoft Lync 2010 Voice and Video Training
 Microsoft Lync 2010 Voice and Video Training Objectives This course covers the following voice and video features of the Lync 2010 client. Make a Call Answer a Call Manage a Call Forward a Call Follow
Microsoft Lync 2010 Voice and Video Training Objectives This course covers the following voice and video features of the Lync 2010 client. Make a Call Answer a Call Manage a Call Forward a Call Follow
Telephone User Instructions
 Telephone User Instructions Telephone User Guide Snom 300 1 Contents Contents 1. Key Panel... 3 2. Making and Receiving calls... 4 2.1 Incoming calls... 4 2.2 Outgoing calls... 4 2.3 Re-dial... 4 2.4 Missed/Received
Telephone User Instructions Telephone User Guide Snom 300 1 Contents Contents 1. Key Panel... 3 2. Making and Receiving calls... 4 2.1 Incoming calls... 4 2.2 Outgoing calls... 4 2.3 Re-dial... 4 2.4 Missed/Received
Online Meeting Instructions for Join.me
 Online Meeting Instructions for Join.me JOINING A MEETING 2 IS THERE A WAY TO JOIN WITHOUT USING THE WEBSITE? 2 CHATTING WITH OTHER PARTICIPANTS 3 HOW DO I CHAT WITH ONE PERSON AT A TIME? 3 CAN I CHANGE
Online Meeting Instructions for Join.me JOINING A MEETING 2 IS THERE A WAY TO JOIN WITHOUT USING THE WEBSITE? 2 CHATTING WITH OTHER PARTICIPANTS 3 HOW DO I CHAT WITH ONE PERSON AT A TIME? 3 CAN I CHANGE
LifeSize Video Communications Systems User Guide
 LifeSize Video Communications Systems User Guide September 2008 Copyright Notice 2005-2008 LifeSize Communications Inc, and its licensors. All rights reserved. LifeSize Communications has made every effort
LifeSize Video Communications Systems User Guide September 2008 Copyright Notice 2005-2008 LifeSize Communications Inc, and its licensors. All rights reserved. LifeSize Communications has made every effort
Microsoft Office Live Meeting Audio Controls Users' Guide
 Microsoft Office Live Meeting Audio Controls Users' Guide Information Hotline 0871 7000 170 +44 (0)1452 546742 conferencing@intercalleurope.com Reservations 0870 043 4167 +44 (0)1452 553456 resv@intercalleurope.com
Microsoft Office Live Meeting Audio Controls Users' Guide Information Hotline 0871 7000 170 +44 (0)1452 546742 conferencing@intercalleurope.com Reservations 0870 043 4167 +44 (0)1452 553456 resv@intercalleurope.com
BROADCONNECT POLYCOM SOUNDPOINT IP 550. Quick Reference Guide
 BROADCONNECT POLYCOM SOUNDPOINT IP 550 Quick Reference Guide SOUNDPOINT IP 550 Quick Reference Sheet My Telephone Number: My Extension: Voice Portal URL: http://mypbx.broadconnect.ca Voice Portal User
BROADCONNECT POLYCOM SOUNDPOINT IP 550 Quick Reference Guide SOUNDPOINT IP 550 Quick Reference Sheet My Telephone Number: My Extension: Voice Portal URL: http://mypbx.broadconnect.ca Voice Portal User
Coral Message Center (CMC)
 Coral Message Center (CMC) User Guide Version 2.1 for Windows The flexible way to communicate. 2002-2003 Active Voice LLC All rights reserved. First edition 2003. 1 for Yes, 2 for No, PhoneBASIC, Repartee,
Coral Message Center (CMC) User Guide Version 2.1 for Windows The flexible way to communicate. 2002-2003 Active Voice LLC All rights reserved. First edition 2003. 1 for Yes, 2 for No, PhoneBASIC, Repartee,
Conferencing User Guide
 Welcome Conferencing is an easy to use, on demand, audio conferencing service to help enhance your business productivity. Included at no extra charge with your Business Advantage Plus and Business Advantage
Welcome Conferencing is an easy to use, on demand, audio conferencing service to help enhance your business productivity. Included at no extra charge with your Business Advantage Plus and Business Advantage
USER GUIDE BroadData Conferencing Reservationless Audio Conferencing - Online Call Manager
 USER GUIDE BroadData Conferencing Reservationless Audio Conferencing - Online Call Manager Online Call Manager adds the power of the Internet to your audio meeting. It turns your meeting into an integrated
USER GUIDE BroadData Conferencing Reservationless Audio Conferencing - Online Call Manager Online Call Manager adds the power of the Internet to your audio meeting. It turns your meeting into an integrated
Hosted VoIP Phone System. Meet Me Audio Conferencing. User Guide
 Hosted VoIP Phone System Meet Me Audio Conferencing User Guide Contents Table of Figures... 3 1 Overview... 4 1.1 Software Requirements... 4 2 Functionality... 5 3 Meet- Me Conference Types... 6 3.1 Estimated
Hosted VoIP Phone System Meet Me Audio Conferencing User Guide Contents Table of Figures... 3 1 Overview... 4 1.1 Software Requirements... 4 2 Functionality... 5 3 Meet- Me Conference Types... 6 3.1 Estimated
AUDIO l VIDEO END-USER GUIDE. Fernwood 3D12 Conference Room System New Touch Panel
 AUDIO l VIDEO END-USER GUIDE Fernwood 3D12 Conference Room System New Touch Panel Conference Room 3D12 is equipped to provide: Audio Teleconferencing Video Conferencing Room Computer with Adobe Connect
AUDIO l VIDEO END-USER GUIDE Fernwood 3D12 Conference Room System New Touch Panel Conference Room 3D12 is equipped to provide: Audio Teleconferencing Video Conferencing Room Computer with Adobe Connect
BT MeetMe Global Access User guide
 BT MeetMe Global Access User guide BT MeetMe Global Access is an instant audio conferencing service that only requires access from a fixed or mobile phone, to enable virtual meetings with up to 40 participants.
BT MeetMe Global Access User guide BT MeetMe Global Access is an instant audio conferencing service that only requires access from a fixed or mobile phone, to enable virtual meetings with up to 40 participants.
Welcome to Instant Meeting Service
 USER GUIDE Conferencing Welcome to Instant Meeting Service Instant Meeting Service Touchtone Features...2 Instant Meeting Web Moderator... 2 Web Moderator Features... 2 Participant Details... 3 Dialing
USER GUIDE Conferencing Welcome to Instant Meeting Service Instant Meeting Service Touchtone Features...2 Instant Meeting Web Moderator... 2 Web Moderator Features... 2 Participant Details... 3 Dialing
BT MeetMe User guide
 BT MeetMe User guide BT MeetMe is an instant audio conferencing service that only requires access from a fixed or mobile phone to enable virtual meetings with up to 40 participants. No prior booking is
BT MeetMe User guide BT MeetMe is an instant audio conferencing service that only requires access from a fixed or mobile phone to enable virtual meetings with up to 40 participants. No prior booking is
Getting Started. Getting Started with Time Warner Cable Business Class. Voice Manager. A Guide for Administrators and Users
 Getting Started Getting Started with Time Warner Cable Business Class Voice Manager A Guide for Administrators and Users Table of Contents Table of Contents... 2 How to Use This Guide... 3 Administrators...
Getting Started Getting Started with Time Warner Cable Business Class Voice Manager A Guide for Administrators and Users Table of Contents Table of Contents... 2 How to Use This Guide... 3 Administrators...
A.P. Moller Maersk s Conferencing Services Audio Controls User Guide
 A.P. Moller Maersk s Conferencing Services Audio Controls User Guide When using A.P. Moller Maersk s Conferencing Services suite of solutions, powered by WebEx, you have the ability to add a Reservationless-Plus
A.P. Moller Maersk s Conferencing Services Audio Controls User Guide When using A.P. Moller Maersk s Conferencing Services suite of solutions, powered by WebEx, you have the ability to add a Reservationless-Plus
IP Office Phone Manager Users Guide
 IP Office Phone Manager Users Guide 40DHB0002USAR Issue 6 (03/04/2002) Contents Getting Started... 3 Introduction... 3 Getting Started... 4 Phone Manager... 5 Main Window... 5 Call Status... 6 Call History...
IP Office Phone Manager Users Guide 40DHB0002USAR Issue 6 (03/04/2002) Contents Getting Started... 3 Introduction... 3 Getting Started... 4 Phone Manager... 5 Main Window... 5 Call Status... 6 Call History...
MEETINGONE ONLINE ACCOUNT MANAGEMENT PORTAL ACCOUNT ADMIN USER GUIDE
 MEETINGONE ONLINE ACCOUNT MANAGEMENT PORTAL ACCOUNT ADMIN USER GUIDE CONTENTS Description of Roles... 4 How to Login... 4 Select a Role... 5 Overview of Tabs... 6 Home Tab... 7 Account Profile Tab... 7
MEETINGONE ONLINE ACCOUNT MANAGEMENT PORTAL ACCOUNT ADMIN USER GUIDE CONTENTS Description of Roles... 4 How to Login... 4 Select a Role... 5 Overview of Tabs... 6 Home Tab... 7 Account Profile Tab... 7
MEETINGONE ONLINE ACCOUNT MANAGEMENT PORTAL HOST / ROOM USER GUIDE
 MEETINGONE ONLINE ACCOUNT MANAGEMENT PORTAL HOST / ROOM USER GUIDE TABLE OF CONTENTS How to Login... 4 Select a Role... 4 Multiple Rooms... 5 Home Tab... 6 Manage Users... 6 Add a New User... 7 Edit an
MEETINGONE ONLINE ACCOUNT MANAGEMENT PORTAL HOST / ROOM USER GUIDE TABLE OF CONTENTS How to Login... 4 Select a Role... 4 Multiple Rooms... 5 Home Tab... 6 Manage Users... 6 Add a New User... 7 Edit an
Session Administration System (SAS) Manager s Guide
 Session Administration System (SAS) Manager s Guide Blackboard Collaborate 1 Contents SAS Overview... 4 Getting Started... 4 Creating Sessions Using the SAS... 5 Sample Manager Utilities Page... 5 Creating
Session Administration System (SAS) Manager s Guide Blackboard Collaborate 1 Contents SAS Overview... 4 Getting Started... 4 Creating Sessions Using the SAS... 5 Sample Manager Utilities Page... 5 Creating
Table of Contents. Copyright 2008 Ryder System. Version: 17.01 Date: October 20, 2008
 GENESYS CONFERENCING FAQS Table of Contents 1. Welcome to the Ryder GENESYS Home Page 2. Setting up a GENESYS Account 3. Introduction to GENESYS MEETING CENTER 4. Installing GENESYS MEETING CENTER 5. Common
GENESYS CONFERENCING FAQS Table of Contents 1. Welcome to the Ryder GENESYS Home Page 2. Setting up a GENESYS Account 3. Introduction to GENESYS MEETING CENTER 4. Installing GENESYS MEETING CENTER 5. Common
Getting Started with Microsoft Office Live Meeting. Published October 2007 Last Update: August 2009
 Getting Started with Microsoft Office Live Meeting Published October 2007 Last Update: August 2009 Information in this document, including URL and other Internet Web site references, is subject to change
Getting Started with Microsoft Office Live Meeting Published October 2007 Last Update: August 2009 Information in this document, including URL and other Internet Web site references, is subject to change
AVAYA VOICE OVER INTERNET PROTOCOL (VOIP) TELEPHONE USER MANUAL. Revised by Leeward CC IT October 2012. University of Hawaiʻi Community Colleges
 AVAYA VOICE OVER INTERNET PROTOCOL (VOIP) TELEPHONE USER MANUAL Revised by Leeward CC IT October 2012 University of Hawaiʻi Community Colleges Hawaiian Telecom Copyright 2012 Table of Contents PLACING
AVAYA VOICE OVER INTERNET PROTOCOL (VOIP) TELEPHONE USER MANUAL Revised by Leeward CC IT October 2012 University of Hawaiʻi Community Colleges Hawaiian Telecom Copyright 2012 Table of Contents PLACING
What is My Teamwork? What s new in this release? MY TEAMWORK 5.0 QUICK START GUIDE
 MY TEAMWORK 5.0 QUICK START GUIDE What is My Teamwork? My Teamwork is a converged communications solution that combines presence-aware instant messaging with the ability to make phone calls, conference
MY TEAMWORK 5.0 QUICK START GUIDE What is My Teamwork? My Teamwork is a converged communications solution that combines presence-aware instant messaging with the ability to make phone calls, conference
USER GUIDE: HUD WEB TABLE of CONTENTS
 HUD Web User Guide TABLE of CONTENTS Overview: Fonality HUD Web... 4 1. Prerequisites for HUD Web Installation... 6 2. Logging in to Fonality HUD Web... 6 3. Installing the HUD Web Plugin 7 4. Managing
HUD Web User Guide TABLE of CONTENTS Overview: Fonality HUD Web... 4 1. Prerequisites for HUD Web Installation... 6 2. Logging in to Fonality HUD Web... 6 3. Installing the HUD Web Plugin 7 4. Managing
UM8000 MAIL USER GUIDE
 UM8000 MAIL USER GUIDE INT-2076 (UNIV) Issue 1.0 INTRODUCTION Welcome to UM8000 Mail User Guide. The UM8000 Mail is a simple yet powerful voice messaging system that can greet your callers and record your
UM8000 MAIL USER GUIDE INT-2076 (UNIV) Issue 1.0 INTRODUCTION Welcome to UM8000 Mail User Guide. The UM8000 Mail is a simple yet powerful voice messaging system that can greet your callers and record your
Bizconferencing Service
 Bizconferencing Service Welcome! Thank you for using Dialog Bizconferencing Service, the flexible and cost effective Conference Solution that is secure and easy to use anytime, anywhere! This requires
Bizconferencing Service Welcome! Thank you for using Dialog Bizconferencing Service, the flexible and cost effective Conference Solution that is secure and easy to use anytime, anywhere! This requires
Voicemail Plus User Guide
 Voicemail Plus User Guide Version: 2.0_US Revised: 25 September 2007 Notices Copyright 2007 Vonage. All rights reserved. No part of this documentation may be reproduced in any form or by any means or used
Voicemail Plus User Guide Version: 2.0_US Revised: 25 September 2007 Notices Copyright 2007 Vonage. All rights reserved. No part of this documentation may be reproduced in any form or by any means or used
OmniTouch 8400 Instant Communications Suite. My Instant Communicator Desktop User guide. Release 6.7
 OmniTouch 8400 Instant Communications Suite My Instant Communicator Desktop User guide Release 6.7 8AL 90219 USAE ed01 Sept 2012 Table of content MY INSTANT COMMUNICATOR FOR THE PERSONAL COMPUTER... 3
OmniTouch 8400 Instant Communications Suite My Instant Communicator Desktop User guide Release 6.7 8AL 90219 USAE ed01 Sept 2012 Table of content MY INSTANT COMMUNICATOR FOR THE PERSONAL COMPUTER... 3
Lync 2013 for Windows. Conferencing Quick Reference
 Lync 2013 for Windows Conferencing Quick Reference 102713 Contents Information for Lync Meetings and Conference Calls... 3 Schedule a Phone Conference or Lync Meeting... 4 Set Meeting Options... 4 Meet
Lync 2013 for Windows Conferencing Quick Reference 102713 Contents Information for Lync Meetings and Conference Calls... 3 Schedule a Phone Conference or Lync Meeting... 4 Set Meeting Options... 4 Meet
MiVoice Integration for Salesforce
 MiVoice Integration for Salesforce USER GUIDE MiVoice Integration for Salesforce User Guide, Version 1, April 2014. Part number 58014124 Mitel is a registered trademark of Mitel Networks Corporation. Salesforce
MiVoice Integration for Salesforce USER GUIDE MiVoice Integration for Salesforce User Guide, Version 1, April 2014. Part number 58014124 Mitel is a registered trademark of Mitel Networks Corporation. Salesforce
To the CPA Telephone Meeting Chairperson
 Meeting Material from CPA CPA Telephone Meeting Suggested Guidelines To the CPA Telephone Meeting Chairperson Thank you for leading a CPA telephone meeting. The telephone meeting is a safe place for CPA
Meeting Material from CPA CPA Telephone Meeting Suggested Guidelines To the CPA Telephone Meeting Chairperson Thank you for leading a CPA telephone meeting. The telephone meeting is a safe place for CPA
The instructions in this user guide will help make meetings easier to manage, more effective and more productive.
 User Guide for Windows ZONE Conference - Unified Meeting 5 is a web based tool that puts you in complete control of all aspects of your meeting including scheduling, managing and securing your meetings.
User Guide for Windows ZONE Conference - Unified Meeting 5 is a web based tool that puts you in complete control of all aspects of your meeting including scheduling, managing and securing your meetings.
How to Join or Accept a GoToMeeting Videoconferencing Request
 How to Join or Accept a GoToMeeting Videoconferencing Request 1. Join a Session Join a session from your invitation email 1. Open the calendar invitation you received from the organizer. 2. Click the Join
How to Join or Accept a GoToMeeting Videoconferencing Request 1. Join a Session Join a session from your invitation email 1. Open the calendar invitation you received from the organizer. 2. Click the Join
YOUR INDIANA COMMUNICATIONS COMPANY. Conference Calling. User Guide
 YO CO CO YOUR INDIANA COMMUNICATIONS COMPANY Conference Calling User Guide For assistance, please call (812) 876-2211. Setting Up Your Conference Call Setting up a Smithville Conference Call is easy. First,
YO CO CO YOUR INDIANA COMMUNICATIONS COMPANY Conference Calling User Guide For assistance, please call (812) 876-2211. Setting Up Your Conference Call Setting up a Smithville Conference Call is easy. First,
Instant Meeting Web Moderator User Guide
 USER GUIDE Conferencing Instant Meeting Web Moderator User Guide Overview... 2 System Requirements... 2 Accessing Web Moderator... 2 Creating a shortcut on your desktop... 2 Web Moderator sections... 3
USER GUIDE Conferencing Instant Meeting Web Moderator User Guide Overview... 2 System Requirements... 2 Accessing Web Moderator... 2 Creating a shortcut on your desktop... 2 Web Moderator sections... 3
To access your mailbox by computer. For assistance, call:
 User Guide 2002 Active Voice, LLC. All rights reserved. First edition 2002. Repartee and TeLANophy are trademarks of Active Voice LLC. To access your mailbox by computer 1. Launch Mailbox Manager. 2. When
User Guide 2002 Active Voice, LLC. All rights reserved. First edition 2002. Repartee and TeLANophy are trademarks of Active Voice LLC. To access your mailbox by computer 1. Launch Mailbox Manager. 2. When
