App. Owner s Booklet Instructions for use. For use with the OneTouch Verio Sync Blood Glucose Monitoring System and the iphone, ipod touch and ipad
|
|
|
- Randell Barton
- 7 years ago
- Views:
Transcription
1 App Owner s Booklet Instructions for use For use with the OneTouch Verio Sync Blood Glucose Monitoring System and the iphone, ipod touch and ipad
2
3 App Owner s Booklet 1
4 Introduction OneTouch Reveal App LifeScan, Inc. The OneTouch Reveal app (application) is made specifically to work with the OneTouch Verio Sync Blood Glucose Monitoring System on the iphone, ipad, or ipod touch. The OneTouch Reveal app is a valuable diabetes management tool that can help you determine what your blood sugar test results mean. This allows you and your healthcare professional to monitor and adjust your diabetes care plan. The system uses Bluetooth to wirelessly send results from your meter to the app on your Apple device. Once a blood sugar result is sent to the app you can: Tag the blood sugar result with a meal flag. Receive High and Low Pattern messages. Add carbs, activity, medication data and notes about your activities. Manually enter other blood sugar test results. Review results on graphs. Share your blood sugar results with others for review and follow-up. Set reminders to prompt you to complete certain tasks. 2
5 Many of the navigational techniques used on Apple devices will also be used in the app (e.g., Tap and Touch Screen scrolling and data entry, pinch-to-zoom, pop-up windows, pop-up keyboard). Support for the app is available several ways: This Owner s Booklet The Help File within the app Printable Owner s Booklet (PDF) available at If you have any questions about this app or your OneTouch Verio Sync Meter please contact Customer Service at (available 7 days a week, 8 a.m. 10 p.m. Eastern Time) or visit 3
6 System Requirements Requirements for the use of the OneTouch Reveal app with the OneTouch Verio Sync Blood Glucose Monitoring System include: The OneTouch Verio Sync Blood Glucose Monitoring System A compatible Apple device with ios 4.3 or higher Downloading the app to your iphone, ipod touch or ipad from the App Store. Made for ipod touch (3rd and 4th generation), iphone 4S, iphone 4, iphone 3GS, ipad (3rd generation), ipad 2 and ipad. Visit for updates on compatible Apple devices and operating systems. iphone, ipod touch and ipad not included. 4
7 Apple Legal Notice Made for ipod touch, Made for iphone and Made for ipad mean that an electronic accessory has been designed to connect specifically to ipod touch, iphone or ipad, respectively, and has been certified by the developer to meet Apple performance standards. Apple is not responsible for the operation of this device or its compliance with safety and regulatory standards. Please note that the use of this accessory with ipod touch, iphone or ipad may affect wireless performance. Apple, ipad, iphone, ipod, and ipod touch are trademarks of Apple Inc., registered in the U.S. and other countries. App Store is a service mark of Apple Inc. Bluetooth Trademark The Bluetooth word mark and logos are owned by the Bluetooth SIG, Inc. and any use of such marks by LifeScan, Inc. is under license. Other trademarks and trade names are those of their respective owners. 5
8 Symbols Event icons Blood Sugar Result Carbs Activity Medications Before Meal After Meal Table icons General Note Custom Note App navigation bar icons Summary Logbook Patterns More 6
9 Notification icons High Pattern icon Low Pattern icon Graph icons Before Meal High Before Meal In Range Before Meal Low After Meal High After Meal In Range After Meal Low Untagged High Untagged In Range Untagged Low 7
10 Table of Contents 1 Before you begin 12 What you should know before using the app 12 - Intended Use 12 - Supported Apple Devices 13 2 Getting Started 14 Opening the app 14 App overview (App screen navigation bar) 14 - Summary 14 - Logbook 15 - Patterns 15 - More 15 Pairing your meter with the Apple device 16 Initial syncing of the meter and app 21 Syncing to send results wirelessly to the app 24 Using the app to set/update the date and time in the meter 28 - Time Change Prompt 28 8
11 2 Getting Started (continued) Help feature 31 Data sharing (Share) feature 32 3 Summary Day Results 36 - Adding tags to your results 37 - Adding Notes to your results 38 - Creating custom (+) Notes Day Averages 43 Last Sync 44 Event Buttons 46 - Add Result 46 - Add Carbs 49 - Add Activity 50 - Add Medications 51 Today 53 4 Logbook 54 Viewing/adding data 55 - Viewing results 55 - Viewing and adding details for each day 56 - Viewing Patterns from the Logbook 57 9
12 4 Logbook (continued) Graphs Day Graph 60 - Symbols used in Graphs 61 - Time-of-Day Graph 64 5 Patterns 68 Detecting Patterns 68 - High Pattern 70 - Low Pattern 71 Viewing Pattern Details 73 Receiving Pattern Messages 74 6 More 76 About Me 76 - Gender 76 - Target Range 77 - Insulin Therapy 79 - Time of Day for Logbook 80 General 82 - Meal Tagging 82 - High/Low Patterns 83 - Notes 83 - Carbs 83 10
13 6 More (continued) - Activity 83 - Meds 84 - Time Change Prompt 84 Reminders 85 - Setting a Reminder 85 - Creating and deleting a custom Reminder 88 - Receiving Reminders 89 Help 90 Contact OneTouch 91 7 Troubleshooting 92 Frequently Asked Questions 92 - Using the app 92 - Using the Meter 94 Meter error and other messages 100 App error and other messages For your healthcare professional (HCP) only Index
14 1 Before you begin What you should know before using the app Intended Use The OneTouch Reveal app is a software accessory to the OneTouch Verio Sync Blood Glucose Monitoring System, and is intended for use in the home setting by people with diabetes. It is intended to aid in the review, analysis, and evaluation of patient data to support diabetes management. The OneTouch Reveal app receives (from both manual entry and wireless transmission), stores, and sends patient data for display and reporting. Carefully read this Owner s Booklet before using the app. 12
15 Before you begin 1 m WARNING The Bluetooth feature on your meter transmits test results to your Apple device. To prevent other people s results from being sent to your Apple device, Do Not let anyone else use your meter to test their blood sugar. Do Not pair another person s meter with your Apple device. Supported Apple Devices Device Version Connections Sharing ipod touch 4th generation WiFi 3rd generation iphone iphone 4S 4G, 3G, WiFi SMS, ipad iphone 4 iphone 3GS ipad (3rd generation) ipad 2 ipad 4G LTE, 3G, WiFi imessage, Standard text messaging rates or other carrier charges may apply. Visit for updates on compatible Apple devices. 13
16 2 Getting Started Opening the app Tap the app icon on your Apple device home screen to open the app. The first time you open the app, a Terms of Service agreement will be displayed after a start-up screen. Read the agreement and tap I Agree. App icon App overview (App screen navigation bar) The bottom of every app screen has a navigation bar that contains 4 icons. Tap the desired icon to go to any of the 4 main app functions. Summary Review information about your test results including an overview of results, averages, and Sync information. Navigation bar icons 14
17 Getting Started 2 View existing results and add additional blood sugar results, carbs, activity and medication information. Logbook View your test results for the most recent 90 days, organized by day and time slot, along with High and Low Patterns. For the most recent 14-Day period, view results on a graph by day and a separate graph by hour of the day. Patterns View High and Low Pattern messages that appear when the app detects a pattern of blood sugar results that fall above the Before Meal High or below the Low limits you set in the app. More Enter personal information including gender, insulin use, and target blood sugar range (Target Range). Turn app features on or off, including Meal Tagging, Patterns, Notes, Carbs, Medications and Activity. Set Reminders so the app can provide helpful prompts. Display the Help file if you need assistance while using the app. 15
18 2 Getting Started Pairing your meter with the Apple device Pairing prepares your OneTouch Verio Sync Meter and Apple device to communicate with each other. The devices must be within 10 feet of each other to pair and sync. You must download the OneTouch Reveal app from the App Store before pairing your meter and Apple device. Multiple OneTouch Verio Sync Meters can be paired with your Apple device. For example, your Apple device can be paired with a meter at home and another at work (see Figure 1). To pair multiple meters, simply repeat the pairing instructions on pages for each meter. Multiple meters Single Apple device 16 Figure 1
19 Getting Started 2 However, your OneTouch Verio Sync Meter can only be paired with one Apple device at a time. For example, you can pair your meter with an ipod touch, iphone, or ipad, but not more than one at the same time (see Figure 2). Single meter Figure 2 Multiple Apple devices m WARNING Do Not pair another person s meter with your Apple device. 17
20 2 Getting Started NOTE: Test result data sent to the app from multiple meters will be combined, just as though the data came from a single meter. If you do not want test data from multiple meters displayed together, Do Not pair any additional OneTouch Verio Sync Meters with the Apple device. See pages and 27 for important information on pairing and syncing multiple meters. To pair the Apple device with your meter, start with your meter on and follow these steps: 1. To turn on Bluetooth, press the meter button twice. The ( ) symbol will appear to indicate Bluetooth is on. The ( ) symbol indicates that Bluetooth is turned off. To switch between ( ) and ( ) modes, press the meter button twice quickly. 2. To turn on Bluetooth on your Apple device tap the Settings icon on the home screen. 3. Then select General. Settings icon 18
21 Getting Started 2 4. Next select Bluetooth and set Bluetooth to ON. Your devices are now searching for each other. 5. Look for a device named OneTouch, followed by the beginning of the Serial Number on the back of your meter. This is your meter. 6. Tap on the entry that represents your OneTouch meter. 19
22 2 Getting Started 7. Enter your meter PIN number using the keypad. The PIN number can be found on the back of your meter in the box. PIN: xxxxxx PIN Number SN: V3CHP01 8. Tap Pair. 20
23 Getting Started 2 9. Wait for the device status to say Connected. Congratulations! Your meter and Apple device are now paired. Before testing, you must now initially sync the meter with the app. NOTE: The Sync symbol ( ) on the meter will continue to blink after successful pairing. Initial syncing of the meter and app You must initially sync the meter and app before you start testing your blood sugar. The first time you sync, the Apple device will set the clock in the meter. However, you will not see the date and time on the meter display until after your first test. The Apple device checks and updates the date and time in your meter each time you sync. Check the date and time on your Apple device often to be sure they are correct. For instructions on setting the date and time on your iphone, ipad, or ipod touch, see the user manual for your Apple device. 21
24 2 Getting Started NOTE: It is important to sync the meter and app before testing for the first time. This will ensure that the correct date and time are attached to your test results. Any blood sugar results from tests taken before your initial Sync will not be assigned a date or time, and will never be sent to the app. 1. Open the OneTouch app on the Apple device. 2. Turn your meter on. 3. The Sync symbol ( ) blinks on the meter display. 4. Syncing Data will appear on the app to notify you that the meter is communicating with the app. 22 Syncing Data
25 Getting Started 2 NOTE: The first time you sync, the app will display a Meter Time Difference message. Tap Yes to set the clock in your meter. The date and time will appear on your meter after your first test. Meter Time Difference Your meter time is out of sync with your device. Would you like to set your meter time to match your device? No Yes NOTE: If you tap No or do not act on the message, the clock in the meter will not be set. Any blood sugar results from tests taken before the meter clock is set will not be assigned a date or time, and will never be sent to the app. With your meter off, repeat steps 2-4 on page 22 to initially sync and set the meter clock. When complete, the date and time of the initial Sync will appear under Last Sync on the app Summary screen. When you begin testing, the date and time of your test will appear on the meter. NOTE: We recommend personalizing the app in your Apple device after initial syncing and before you begin testing your blood sugar. See pages for information. 23
26 2 Getting Started Syncing to send results wirelessly to the app After pairing the meter with your Apple device and initially syncing with the app, you are ready to begin testing (see your meter Owner s Booklet). Sync often to send test results wirelessly to the app. 1. Open the app on your Apple device. 2. Turn your meter on and make sure the Bluetooth symbol ( ) is displayed. If needed, press the meter button twice quickly to turn Bluetooth on. 3. The Sync symbol ( ) blinks on the meter display. 24
27 Getting Started 2 4. Syncing Data will appear on the Apple device to let you know the meter is sending results to the app. Syncing Data 5. After the Sync, the app will display a list of any new blood sugar results sent from the meter. Now is a good time to add meal tags (see page 37). Tagging results before or after meal helps identify patterns. Today 11/15/12 8:35 PM 11/15/12 8:00 PM 11/15/12 5:45 PM 11/15/12 2:00 PM 6 Results 129 mg/dl 190 mg/dl 69 mg/dl 120 mg/dl Done 11/15/12 11:30 AM 11/15/12 8:00 AM 60 mg/dl 90 mg/dl Example 25
28 2 Getting Started NOTE: You have the option to cancel the data transmission, while in progress, by turning the meter off or by tapping Cancel while the screen shows Syncing Data. Any interruption in transmission will cancel the transmission of all results. Results remain in the meter and will be sent to the app the next time a Sync is successfully completed. A pop-up screen will notify you if the transmission was not successful. See Troubleshooting, page 96. Blood sugar test results are always sent to the app in mg/dl. If mg/dl does not appear with the blood sugar result, contact Customer Service at (available 7 days a week, 8 a.m. 10 p.m. Eastern Time). To ensure that blood sugar test results are successfully sent from the meter to the app, check the following: The meter is correctly paired with your Apple device and initially synced with the app. The Apple device and meter are both turned on. Bluetooth on both devices is on (indicated by ). The app is opened either before or within 90 seconds of turning your meter on. There is no interruption during the Sync. 26
29 Getting Started 2 IMPORTANT NOTE If you plan to sync more than one meter with the app When sending test results to the app from more than one meter, it is recommended that the meters are synced one at a time. Each meter has a unique serial number that will appear on your Apple device when pairing. (The serial number will be shortened when you view it on your Apple device.) To sync multiple meters, follow these steps: 1. Be sure all meters are turned off. 2. Open the app on the Apple device. 3. Turn the first meter on and be sure Bluetooth is turned on. 4. Wait for the meter to transmit its results. 5. Add any desired meal tags to your results. 6. Turn the meter off. Repeat steps 1 through 6 to sync additional meters. 27
30 2 Getting Started Using the app to set/update the date and time in your meter The Apple device checks and updates the date and time in your meter each time you sync. Check the date and time on your Apple device often to be sure they are correct. For instructions on setting the date and time on your iphone, ipad or ipod touch, see the user manual for your Apple device. Time Change Prompt When the time difference between the meter and Apple device is greater than 15 minutes, the app can prompt you to match the time in the meter with the time in your Apple device. The following message will appear on the app: Meter Time Difference Your meter time is out of sync with your device. Would you like to set your meter time to match your device? No Yes You can turn the Time Change prompt (Meter Time Difference message, shown above) ON or OFF (see page 84). If you turn this feature OFF, the Meter Time Difference message will not be displayed. The app will always automatically update the time in the meter to match the 28
31 Getting Started 2 Apple device. For example, when Daylight Saving time takes effect, you can be assured the time in your meter will be automatically updated by the app. There may be instances when you do not want the app to automatically update the time in the meter. For example, you may be traveling to a different time zone for a short time and plan to maintain your diabetes treatment schedule based on your home time zone. Or, you may live near a time zone boundary and frequently move back and forth between time zones. In cases like these, you may want to control when the app updates the time in your meter. To prevent the app from automatically updating the time in your meter, make sure the Time Change Prompt Setting is turned ON. When the time difference between your meter and Apple device exceeds 15 minutes and the Time Change Prompt Setting is turned ON, the Meter Time Difference message will always be displayed, allowing you to choose if you want to update the time in your meter. If you take insulin, talk with your healthcare professional about setting the Time Change Prompt to best suit your needs when traveling. If the time difference between the meter and Apple device is 15 minutes or less, the time in the meter will always be automatically updated to match the Apple device. Turning the Time Change Prompt ON or OFF will have no effect 29
32 2 Getting Started on updates to the time in the meter when the difference between your meter and Apple device is 15 minutes or less. NOTE: Any blood sugar test taken before the meter clock is set by initially syncing the meter with the app will never be sent to the app. NOTE: Updating the date and time in your meter has no effect on the time (or date) stamp applied to results already stored in the meter memory. The new date and time will only be applied to new test results. Changing the date and time in the meter can affect Pattern messages. See pages and for more information. 30
33 Getting Started 2 Help feature You can quickly access Help from most screens in the app by using the Help feature. Tap and hold any blank area on most screens to display the Help/Share button. Then tap Help. Example - Help feature on Summary screen In this example, the Summary Help screen shows how to use the information displayed on the Summary screen. After reviewing the information in the Help File, tap Close to return to the app. NOTE: The entire Help file is available for viewing. Tap More on the app navigation bar (see page 90). Example - Summary Help 31
34 2 Getting Started Data sharing (Share) feature The data sharing feature lets you send your 14-Day Glucose Report, Pattern messages, Logbook and Graph data to a destination via text or . Tap and hold any blank area on the screen to display the Help/Share button. Then tap Share. In this example, you can send the 14-Day Glucose Report to your healthcare professional or other destination by tapping or Text to create and send a message with your 14-Day Glucose Report screen. NOTE: Methods of sharing data depend on capabilities of the Apple device you are using. 32 Example 14-Day Glucose Report
35 Getting Started 2 This page left blank intentionally. 33
36 3 Summary The Summary screen provides a snapshot of your recent activity. Tap any one of the Summary screen options to view additional information about each one. 14-Day Glucose Overview 14-Day Average Event Icons Last Sync Patterns from Last Sync Today 14-Day Glucose Overview The bar graph shows the percentage of your recent results that are: Below your Low limit in blue Within your Target Range in green Above your High limit and above your Before Meal High limit (if tagged Before Meal) in red See pages for information on setting your limits and Target Range. 34
37 Summary 3 Average Includes your overall blood sugar average over the past 14 days, the average number of tests per day, and the number of results included in the average. Last Sync Shows the number of test results sent to the app during your most recent Sync, the number of Patterns detected by the app, along with the date and time of the Sync. Today Includes the current day s activity, including test results, meal tags, carbs, activity, and medication data. To view Today information, simply scroll down on the Summary screen. 35
38 3 Summary 14-Day Results Blood sugar test results for each of the past 14 days are displayed, organized by date, time of day, along with any assigned meal tags. Manually entered results (not sent from the meter to the app) are displayed in a handwritten font. 1. To view results, tap on the bar graph on the Summary screen. The 14-Day Results screen will appear. 2. Scroll down to view information for other days in the 14-Day period. Manually entered result Result synced from meter 36
39 Summary 3 Adding tags to your results To add tags to your results, the Tagging feature must be turned on (see page 82). 1. Tap any test result to display the Edit Result screen. 2. Tap Before Meal or After Meal to add a meal tag to this result. Tap the 14-Day Results button in the upper left corner to save the tag and return to the previous screen. NOTE: Before Meal tags are used to determine if high blood sugar test results should trigger a High Pattern message (see pages and 74-75). Use care when adding tags to your blood sugar results. Incorrect tagging can cause information displayed in Averages, High Pattern messages, Logbook, and Graphs to be inaccurate and/or misinterpreted. 37
40 3 Summary Adding Notes to your results To add Notes to your results, the Notes feature must be turned on (see page 83). 1. Tap any test result to display the Edit Result screen. 2. To add a Note to this result, tap Add Note. On the Add Note menu, you have the option to choose from a list of recently added Notes (Recent) or from the complete list of all other Notes (Other) stored in the app. You can also choose to add a custom Note (the + button). 38 Example Recent Note screen
41 Summary 3 3. Tap the Recent or Other button to display the Note screen you want. If you tap Recent, a list of Notes you have added most recently will appear. Use the touch screen to scroll up and down between your recent Notes. NOTE: Recent Notes include those stored in the app and any custom Notes you have added to your results. To clear the list of recently added Notes and start over with a blank list, tap Clear at the bottom of the list. If you tap Other, additional Notes stored in the app will appear, grouped by Note type (Carbs, Medications, Activity, and General). Use the touch screen to scroll up and down between Note types. Or, tap one of the Note icons on the vertical tab to go directly to that group of Notes. Example Other Note screen 39
42 3 Summary 4. From the list of options on the Recent or Other screen, tap the Note you want to add. A check mark will appear inside the circle to confirm your selection. You can add more than one Note to a result. 5. When you are finished adding Notes, tap Edit Result or Add New Result. Your choice depends upon the screen from which you first started. 40
43 Summary 3 Creating custom (+) Notes 1. Tap the + button on the Add Note menu to display the Add New Note screen. 2. Use the pop-up keypad to enter your custom Note. Example Add New Note screen 41
44 3 Summary 3. Tap Save to store this Note or tap Cancel if you decide not to add this Note. You will return to the Add Note screen. 4. When you are finished adding Notes, tap Edit Result or Add New Result. Your choice depends upon the screen from which you first started. Viewing Notes Notes that you added will now appear below the test result on the Result screen. Tap any Note to add or edit another Note. Scroll down to see the complete list of notes. 42
45 Summary 3 14-Day Averages 1. Tap Average on the Summary screen. The 14-Day Averages screen will appear. Your blood sugar average for the past 14 days is calculated for each time slot and organized by Before Meal ( ), After Meal ( ), and All Results. See pages for information on setting time slots, and page 37 for information on attaching meal tags. 2. Tap Summary at the top of the screen to return to the Summary screen. NOTE: Result averages provide information from past results. Do Not use result averages to make immediate treatment decisions. Always consult your healthcare professional before making significant changes to your diabetes care plan. 43
46 3 Summary Manually entered test results are included in your averages. Test results that are HI (above 600 mg/dl) or LO (below 20 mg/dl) are included in your averages. Last Sync The number of test results sent to the app during the Last Sync and the date and time of the transmission is displayed on the Summary screen. The number of Patterns detected during the Last Sync is also displayed. 1. Tap Results under Last Sync on the Summary screen to display the Last Sync screen. 44
47 Summary 3 Results are sorted by the date and time of each test. 2. Select any result to view or edit details. 3. On the Edit Result screen, you can view and/or add additional information about the result. See pages for more information. NOTE: Each time the meter and app are synced, a new result or set of results will replace the previous list on the Last Sync screen. 45
48 3 Summary Event Buttons Tap any one of the four buttons to add information for that category. + Result + Carbs + Activity + Meds NOTE: Manually entered information can be edited. Add Result (manually adding a blood sugar test result) The option to add manual results is available should you test with a blood glucose meter other than your OneTouch Verio Sync Meter. Manually entered results are displayed in the Logbook and Graphs in a handwritten font, and are used to calculate averages. However, manually entered results are Not used by the app to detect High and Low Patterns. 1. Tap + Result on the Summary screen. 46
49 Summary 3 2. On the Add New Result screen, tap Enter Blood Sugar Reading. 3. Use the pop-up keypad to manually enter your blood sugar reading, from 20 to 600 mg/dl. Tap DONE. Tap HI for readings above 600 mg/dl. Tap LO for readings below 20 mg/dl. 47
50 3 Summary 4. Check the date and time for this result. If the date and time displayed for this entry are not correct, tap on the date and use the calendar wheel to enter a different date and time. Tap Done. 5. Tap Before Meal or After Meal if you want to add a meal tag to this result. 6. To add a Note to this result, tap Add Note. See pages for information on how to add Notes to your blood sugar results. 48
51 Summary 3 7. Tap Save to store this blood sugar reading. NOTE: When viewing blood sugar test results in the app, manually entered results are displayed in a handwritten font, to differentiate them from results sent from the meter. Manually entered blood sugar test results are not used by the app to detect High and Low Patterns. Add Carbs 1. Tap + Carbs on the Summary screen. 2. On the Add Carbs screen, use the pop-up keypad to enter your carbs amount, from 0 to 250 grams. Tap DONE. 49
52 3 Summary 3. Check the date and time for this entry. If the date and time displayed for this entry are not correct, tap Date and use the calendar wheel to enter a different date and time. Tap Done. 4. To add a Note to this carbs entry, tap Enter a note. 5. Tap Save to store this carbs entry. Add Activity 1. Tap + Activity on the Summary screen. 2. On the Add Activity screen, use the pop-up keypad to enter the minutes of activity. Tap DONE. 3. Next, tap Light, Moderate, or Intense, based on the intensity of your activity. 50
53 Summary 3 4. To add a Note to this activity entry, tap Enter a note. 5. Check the date and time for this entry. If the date and time displayed for this entry are not correct, tap Date and use the calendar wheel to enter a different date and time. Tap Done. 6. Tap Save to store this activity entry. Add Medications (including insulin data) 1. Tap + Meds on the Summary screen. 2. On the Add Meds screen, tap Insulin, then use the pop-up keypad to enter your insulin dose. Entering the units of insulin is required and can be from 0 up to 100 units. If you do not want to make an insulin entry, enter zero (0). Tap DONE. 51
54 3 Summary 3. Next, tap Rapid, Mixed, or Long, depending on the type of insulin taken. 4. Check the date and time for this entry. If the date and time displayed for this entry are not correct, tap Date and use the calendar wheel to enter a different date and time. Tap Done. 5. To add another type of medication or a note to this entry, tap Enter medicine or a note. If you do not use insulin, you can use the note space to record your medication. 6. Tap Save to store this medication entry. 52
55 Summary 3 Today The current day s events are displayed by time, starting with the most recent event. Events appear on separate rows and include test results with any meal tags you ve added, carbs, activity, and medication data. NOTE: To view Today information, simply scroll down on the Summary screen. Tap any event to view additional details about that event and/or make any desired changes to the information. Example 53
56 4 Logbook The Logbook displays your blood sugar results by day for the past 90 days, starting with the most recent. Results are assigned to one of five time slots, Over-Night, Breakfast, Lunch, Dinner, or Bed-Time. Time slots can be customized to fit your personal schedule. See pages for information on setting your time slots. Before and After Meal test results are also displayed in separate columns for the Breakfast, Lunch, and Dinner time slots. NOTE: Before and After Meal columns appear only if you are using the Meal Tagging feature. At least one result must be tagged Before or After Meal for the result to appear in the Before Meal or After Meal column. The Over-Night and Bed-Time time slots do not separate test results into Before and After Meal columns, even though meal tags may be assigned to these test results. 54
57 Logbook 4 Test results that are HI (above 600 mg/dl) or LO (below 20 mg/dl) are included in the Logbook. Manually entered test results are displayed in a handwritten font (e.g., mg/dl) with the 140 number only in a handwritten font, to differentiate them from results sent from the meter (e.g., mg/dl). Viewing/adding data Viewing results Scroll down to see older results and scroll up to see more recent results. Results displayed in black are within your Target Range. Results above your High limit are displayed in red and those below your Low limit are in blue. Results tagged Before Meal that are above your Before Meal High limit are also displayed in red. See pages for information on setting your limits. Results above 600 mg/dl appear as HI and results below 20 mg/dl appear as LO. 55
58 4 Logbook Only your most recent test result for any given Logbook box is displayed. A curled paper symbol ( ) appears to the upper right of the most recent result to indicate that other results and/or events can be viewed. Tap any Logbook box to view details or to add any information. Viewing and adding details for each day 1. Tap any date in the left column of the Logbook screen to view the details for that day. Day Detail is a summary of all of that day s events, including test results, carbs, activity and medication data. To view all of the information for that day, simply scroll down the screen. 56
59 Logbook 4 2. On the Day Detail screen, tap any entry to view or edit details. To make any desired changes to the information, see pages Tap any of the 4 Event buttons to add a blood sugar test result, carbs, activity or medication data. See pages for more information. Viewing Patterns from the Logbook 1. Tap the Show Patterns button in the upper right hand corner to see only the test results that are part of a High or Low Pattern. See pages for detailed information on High and Low Patterns. 57
60 4 Logbook Low Pattern results are connected with a blue line, and a red line connects High Pattern results. Results that are not part of a pattern will appear in a dimmed font. Tapping Hide Patterns will return you to the classic Logbook view. NOTE: If there is more than one Pattern for a given date and time slot, only the most recent Pattern is displayed. A test result can only be included in one Pattern at a time. 2. To view the details of a High or Low Pattern, tap any one of the results that created the Pattern. Each result is displayed along with any meal tag. Carbs, activity or medication data are also displayed, if the time stamp of these events is within 30 minutes prior to the time of the blood sugar result. 58
61 Logbook 4 3. On the Pattern detail screen, tap any result to view or edit details. To make any desired changes to the information, see pages Graphs Test results for the most recent 14 days appear in two separate graphs, one that displays results by day of the week (14-Day) and the other by hour of the day (Time-Of- Day). The pinch-to-zoom feature lets you see greater detail within a smaller area on the screen. 1. On the Logbook screen, tap the 14-Day button for the day of the week graph. Or, 2. Tap the Time-of- Day button for the hour of the day graph. 59
62 4 Logbook 14-Day Graph Test results for the past 14 days appear as symbols on the graph, organized by day of the week. The date appears on the horizontal axis and the test result value (up to 600 mg/dl) appears on the vertical axis. Results in between your High and Low limits (within your Target Range) are green and appear within the shaded horizontal band. Results above your High limit are red and results below your Low limit are blue. Results tagged Before Meal that are above your Before Meal High limit are also displayed in red. Red and blue horizontal lines indicate the High and Low limits of your Target Range. A dotted red line indicates the Before Meal High limit. See pages for information on setting your limits. 60
63 Logbook 4 Symbols used in Graphs Before Meal High Before Meal In Range Before Meal Low After Meal High After Meal In Range After Meal Low Untagged High Untagged In Range Untagged Low For a Key to the symbols used in the Graph, tap the information symbol ( ) located at the bottom left corner of the screen. 1. Scroll left and right to view all of the days in the 14-Day period. 61
64 4 Logbook 2. Tap any individual symbol to view details about the test. Each result detail is displayed along with any meal tag. Carbs, activity or medication data are also displayed, if the time stamp of these events is within 30 minutes prior to the time of the blood sugar result. Viewing Patterns from the Graph 1. Tap the Show Patterns button in the upper right hand corner to highlight the test results that are part of a High or Low Pattern. 62 Example Low and High Pattern
65 Logbook 4 Low Pattern results are connected with a blue line and a red line connects High Pattern results. Results that are not part of a pattern will appear in a dimmed font. Tapping Hide Patterns will return you to the classic Graph view. 2. To view the details of a HIGH or LOW Pattern, tap any one of the results that is part of the Pattern. 63
66 4 Logbook Time-of-Day Graph Test results for the past 14 days appear as symbols on the graph, organized by hour of day. The time of day appears on the horizontal axis and the test result value appears on the vertical axis. Results between your High and Low limits (within your Target Range) are green and appear within the shaded horizontal band. Results above your High limit are red and results below your Low limit are blue. Results tagged Before Meal that are above your Before Meal High limit are also displayed in red. Red and blue horizontal lines indicate the High and Low limits of your Target Range. A dotted red line indicates the Before Meal High limit. See pages for information on setting your limits. 64
67 Logbook 4 For a Key to the symbols used in the Graph, tap the information symbol ( ) located at the bottom left corner of the screen. Or, see page 6 or 61 for a table of graph symbols. 1. Scroll left and right to view all of the hours in the complete 24-hour period. 2. Tap any individual symbol to view details about the test. Each result detail is displayed along with any meal tag. Carbs, activity or medication data are also displayed, if the time stamp of these events is within 30 minutes prior to the time of the blood sugar result. 65
68 4 Logbook Viewing Patterns from the Graph 1. Tap the Show Patterns button in the upper right hand corner to highlight the test results that are part of a High or Low Pattern. Low Pattern results are connected with a blue line and a red line connects High Pattern results. Results that are not part of a pattern will appear in a dimmed font. Tapping Hide Patterns will return you to the classic Graph view. Example Low Pattern 66
69 Logbook 4 2. To view the details of a HIGH or LOW Pattern, tap any one of the results that is part of the Pattern. 67
70 5 Patterns Detecting Patterns The app can let you know when your blood glucose results develop a pattern below the Low limit or above the Before Meal High limit you set in the app. In the Patterns log, a red message icon ( ) identifies a HIGH Pattern and a LOW Pattern is identified by a blue message icon ( ). 68
71 Patterns 5 See pages for information on setting your Low and Before Meal High limits. Patterns are stored and displayed for the most recent 14-Day period only. High Pattern High Limit Before Meal High Limit Low Pattern Low Limit NOTE: Test results that are HI (above 600 mg/dl) and LO (below 20 mg/dl) are included in Patterns. A single blood sugar test result can only be included in one Pattern. Manually entered blood sugar test results are not included in Patterns. Changing your Before Meal High and Low limits will reset the Patterns tool. When you change either limit, the app will only use blood sugar results taken after the change to detect and display new Patterns. 69
72 5 Patterns Pattern messages provide information from past results and may help you to identify a need to consider making therapy or lifestyle adjustments. Always consult your healthcare professional before making significant changes to your diabetes care plan. Every time a blood sugar test result is sent from your meter to the app, the app searches for any new Patterns. Patterns are identified based on the time of day the test was taken. For a group of results to be considered a Pattern, the time of day for each result must be within 3 hours of each other. High Pattern A High Pattern will only include results tagged Before Meal. A High Pattern message appears when your app detects a minimum of 3 results within a 5-day period that are over the Before Meal High limit set in your app. 70
73 Patterns 5 Low Pattern A Low Pattern message appears when your app detects a minimum of 2 results within a 5-day period that are below the Low limit set in your app. No tagging is needed to trigger a Low Pattern. NOTE: Patterns can be affected when the time of day is changed in the meter (e.g., meter time updated to reflect Daylight Saving Time). What are limits and how are they used? Limits Definition How it Affects Patterns Low High Before Meal High The lower end of your Target Range The upper end of your Target Range The upper limit for your Before Meal range (applies only to results tagged Before Meal) Establishes limit for Low Patterns ( ) This limit not used for Patterns Establishes limit for High Patterns ( ) How Appears in Logbook & Graphs Readings below this limit are shown in blue Readings above this limit are shown in red Readings above this limit are shown in red (only if tagged Before Meal) 71
74 5 Patterns m CAUTION Do Not use Pattern messages to make immediate and/or significant changes to your diabetes care plan without first consulting your healthcare professional. Do Not wait for Pattern messages to treat low or high results. Always use your current result for immediate treatment decisions. High and Low Pattern messages are based on Before Meal High and Low limits you set in the app. These messages are different than the HI and LO messages that appear when your blood sugar test result is above 600 mg/dl or below 20 mg/dl. Do Not let anyone else use your OneTouch Verio Sync Meter to test their blood sugar. Your Patterns may be affected if you allow other people to use your meter and those results are sent to the app. Your meter is for single patient use only. 72
75 Patterns 5 Viewing Pattern Details 1. On the Patterns screen, tap any Pattern message to view details about the individual results that triggered the Pattern. Each result is displayed along with any meal tag. Carbs, activity or medication data are also displayed, if the time stamp of these events is within 30 minutes prior to the time of the blood sugar result. Example HIGH Pattern Detail 2. Tap any test result to see any notes that were added. See pages for information on adding Notes to test results. 3. Tap Patterns to return to the previous screen. 73
76 5 Patterns Receiving Pattern Messages When the app detects a Low or High Pattern, a pop-up screen appears to alert you. Tap View Now to see the results that triggered the Pattern message. If you want to view the pattern at a later time, tap Later. NOTE: When more than one Pattern is detected by the app, the pop-up screen will notify you that multiple High or Low Patterns were detected. A High Pattern message will only appear after you have added a Before Meal tag to the results that trigger the Pattern. See page 37 for information on adding meal tags. 74
77 Patterns 5 To be sure that High/Low Pattern messages appear when appropriate: Make sure test results are sent to the app frequently, so that Patterns are detected on a timely basis, and the date and time in your meter are updated routinely. Results cannot trigger a Pattern message until they are sent to the app. When results older than 14 days are synced with the app, they will not trigger a Pattern message. Tag your Before Meal results carefully. When you change a meal tag, the app reviews all results to see if a new High Pattern should appear or an existing High Pattern removed. Be sure your Before Meal High and Low limits are set carefully (see pages 77-79). Changing your limits will impact Patterns for new test results. Test when you are feeling high or low. Be sure the date and time of your Apple device are set correctly. An incorrect time stamp can impact your Patterns. You may want to update the time in your meter if you change time zones (see pages 28-30). If you take insulin, talk with your healthcare professional about changing the time in your Apple device when traveling. 75
78 6 More You can customize several app settings to display information according to your personal preferences. App features can be turned on or off, depending on your needs. Reminders can be set for the app to prompt you to do things at certain times. And you can reference the Help file if you ever need assistance while using the app. About Me You can personalize how information appears in the app. Tap About Me on the More menu. Gender You have the option to record your gender by tapping Male or Female. Your selection affects which Notes are available for you to enter in the app. For example, the option to use the Period Note only applies when Female is selected. 76
79 More 6 Target Range (High and Low blood sugar limits) Your Target Range is defined by a High and a Low blood sugar limit, values that impact how blood sugar results are displayed. Test results above the High limit will appear in red and test results below the Low limit will appear in blue. Test results tagged Before Meal that are above the Before Meal High limit will also appear in red. The app only uses results above the Before Meal High limit or below the Low limit to search for Patterns. Changing your Before Meal High and Low limits will reset the Patterns tool. When you change either limit, the app will only use blood sugar results taken after the change to detect and display new Patterns. m CAUTION Be sure to talk to your healthcare professional about the limits that are right for you. When selecting or changing your limits, you should consider other factors such as your lifestyle and diabetes therapy. Never make significant changes to your diabetes care plan without consulting your healthcare professional. 77
80 6 More Setting your High and Low limits (Target Range) and your Before Meal High limit 1. Slowly slide the blue Low button left or right until your Low limit (in mg/dl) appears on the marker. Then release your finger. The app default setting for your Low limit is 70 mg/dl. 2. Slowly slide the red High button left or right until your High limit (in mg/dl) appears on the marker. Then release your finger. The app default setting for your High limit is 180 mg/dl. Slide the blue button to change your Low limit Slide the apple icon to change your Before Meal High limit Slide the red button to change your High limit 78
81 More 6 3. Slowly slide the Before Meal High button (represented by ) until your Before Meal High limit (in mg/dl) appears on the marker. Then release your finger. The app default setting for your Before Meal High limit is 130 mg/dl. Insulin Therapy Choose your usual form of insulin delivery. Your selection will impact the choices that appear when you add Notes. Select None if you do not use insulin. 79
82 6 More Time of Day for Logbook Results in the 14-Day Averages and Logbook screens are assigned to one of five time slots: Overnight, Breakfast, Lunch, Dinner, or Bedtime. You can customize each time slot to fit your personal schedule. 1. To change the start and end time for each slot, scroll down the About Me screen until Time of Day for Logbook appears. The time slots are color-coded: Overnight, Breakfast, Lunch, Dinner and Bedtime. NOTE: Midnight is both the End time for Bedtime and the Start time for Overnight, and cannot be changed. 80
83 More 6 2. On the Time of Day for Logbook wheel, tap and hold the small white circle between the Overnight and Breakfast time slot. 3. Slowly slide the circle around the wheel. Watch the Overnight end time slot in the table above the wheel as the time changes. When the desired time appears, gently release your finger. The End time for your Overnight and the Start time for your Breakfast time slots are now set. Repeat this step to set your Start and End time for the Lunch, Dinner and Bedtime time slots. 4. When finished, tap More to return to the More menu. 81
84 6 More General You can choose to turn certain app features on or off. Tap General on the More menu. NOTE: The default setting for all of the General menu options is ON. Use the buttons on the right of the screen to turn the features ON or OFF. Meal Tagging Meal Tags are notes that you can add to a blood sugar reading to indicate if the reading was taken before or after a meal. The Meal Tagging feature must be turned on for you to be able to add a Before Meal or After Meal tag to your test results, and view these tags in the app. NOTE: Before Meal tags are used to determine if a blood sugar result should trigger a High Pattern message. If you want to receive High Pattern messages, be sure the Meal Tagging feature is turned on and tag your results carefully. 82
85 More 6 High/Low Patterns The High/Low Patterns feature must be turned on for you to be able to receive High and Low Pattern messages and view High and Low Patterns in the Logbook and Graphs. NOTE: Be sure the date and time are set correctly in your Apple device before using the High/Low Patterns feature. Notes The Notes feature allows you to enter and view Notes about your blood sugar test results and other events. If you turn this feature off, the option to enter Notes will not appear on any of the event entry screens. Carbs The Carbs feature allows you to enter and view carbs data. If you turn this feature off, the option to enter carbs data will not appear on any of the event entry screens. Activity The Activity feature allows you to enter and view activity information, including duration and intensity. If you turn this feature off, the option to enter activity data will not appear on any of the event entry screens. 83
86 6 More Meds The Medications feature allows you to enter and view insulin data, as well as notes on other types of medicine. If you turn this feature off, the option to enter medication data will not appear on any of the event entry screens. Time Change Prompt The Time Change Prompt reminds you to match the meter time with the time in the Apple device when the difference between the two is greater than 15 minutes. If you turn this feature OFF the app will always automatically update the time in the meter. If you do not want the app to automatically update the time in your meter, be sure the Time Change Prompt is turned ON. When the Time Change Prompt is turned ON, the app will display a message allowing you to choose whether to update the meter time to match the Apple device. See pages for more information on using the app to set or update the date and time in your meter. When finished with your General settings, tap More to return to the More menu. 84
87 More 6 Reminders You can set personal reminders in the app to prompt you to test, snack, exercise, order testing supplies, etc. Reminders are set to prompt you on a particular date and time, and can be set to repeat on a regular basis. Reminders work much like the other reminders you set on your Apple device. Using the Reminder feature in the app may not be an option on all Apple devices. NOTE: Several types of Reminders are predefined in the app. Setting a Reminder 1. Tap Reminders on the More menu to display the Reminders screen. 2. Tap the + button to set a Reminder. The Choose Reminder screen appears with a list of predefined Reminders. 85
Mobile App User Guide
 Mobile App User Guide Contents 2 Contents Introduction... 4 OneTouch Reveal mobile app... 4 Supported Devices and System Requirements...4 Apple Legal Notice...4 Bluetooth Trademark...4 Intended Use...4
Mobile App User Guide Contents 2 Contents Introduction... 4 OneTouch Reveal mobile app... 4 Supported Devices and System Requirements...4 Apple Legal Notice...4 Bluetooth Trademark...4 Intended Use...4
Mobile App User Guide
 Mobile App User Guide Contents 2 Contents Introduction... 4 OneTouch Reveal mobile app...4 Supported Devices and System Requirements...4 Android Legal Notice...4 Google Play Legal Notice...4 Bluetooth
Mobile App User Guide Contents 2 Contents Introduction... 4 OneTouch Reveal mobile app...4 Supported Devices and System Requirements...4 Android Legal Notice...4 Google Play Legal Notice...4 Bluetooth
Diabetes Manager App Log Book + Data Management For iphone & ipod touch USER S GUIDE
 Page 1 Diabetes Manager App Log Book + Data Management For iphone & ipod touch USER S GUIDE Page 2 By using the ibgstar Diabetes Manager Application (DMA or the app): You agree that the use of this software
Page 1 Diabetes Manager App Log Book + Data Management For iphone & ipod touch USER S GUIDE Page 2 By using the ibgstar Diabetes Manager Application (DMA or the app): You agree that the use of this software
OneTouch Reveal Web Application. User Manual for Patients Instructions for Use
 OneTouch Reveal Web Application User Manual for Patients Instructions for Use Contents 2 Contents Chapter 1: Introduction...3 Product Overview...3 Intended Use...3 System Requirements... 3 Technical Support...3
OneTouch Reveal Web Application User Manual for Patients Instructions for Use Contents 2 Contents Chapter 1: Introduction...3 Product Overview...3 Intended Use...3 System Requirements... 3 Technical Support...3
FREQUENTLY ASKED QUESTIONS
 Tip for use of FAQ: Click on questions to go to answer. GETTING STARTED... 2 Which hearing devices do I need to use the app?... 2 Why do I need the ReSound Unite Phone Clip+ to use the app?... 2 I have
Tip for use of FAQ: Click on questions to go to answer. GETTING STARTED... 2 Which hearing devices do I need to use the app?... 2 Why do I need the ReSound Unite Phone Clip+ to use the app?... 2 I have
Salesforce Classic Guide for iphone
 Salesforce Classic Guide for iphone Version 37.0, Summer 16 @salesforcedocs Last updated: July 12, 2016 Copyright 2000 2016 salesforce.com, inc. All rights reserved. Salesforce is a registered trademark
Salesforce Classic Guide for iphone Version 37.0, Summer 16 @salesforcedocs Last updated: July 12, 2016 Copyright 2000 2016 salesforce.com, inc. All rights reserved. Salesforce is a registered trademark
Table of Contents. 1. Overview... 3. 1.1 Materials Required. 3 1.2 System Requirements. 3 1.3 User Mode 3. 2. Installation Instructions..
 Table of Contents 1. Overview..... 3 1.1 Materials Required. 3 1.2 System Requirements. 3 1.3 User Mode 3 2. Installation Instructions.. 4 2.1 Installing the On Call Diabetes Management Software. 4 2.2
Table of Contents 1. Overview..... 3 1.1 Materials Required. 3 1.2 System Requirements. 3 1.3 User Mode 3 2. Installation Instructions.. 4 2.1 Installing the On Call Diabetes Management Software. 4 2.2
Field Manager Mobile Worker User Guide for RIM BlackBerry 1
 Vodafone Field Manager Mobile Worker User Guide for RIM BlackBerry APPLICATION REQUIREMENTS Supported devices listed here o http://support.vodafonefieldmanager.com Application requires 600 KB of application
Vodafone Field Manager Mobile Worker User Guide for RIM BlackBerry APPLICATION REQUIREMENTS Supported devices listed here o http://support.vodafonefieldmanager.com Application requires 600 KB of application
Blood Glucose Monitoring System Owner s Booklet Instructions for use
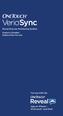 Blood Glucose Monitoring System Owner s Booklet Instructions for use For use with the App on iphone, ipod touch and ipad Blood Glucose Monitoring System Owner s Booklet 1 Owner s Booklet Thanks for choosing
Blood Glucose Monitoring System Owner s Booklet Instructions for use For use with the App on iphone, ipod touch and ipad Blood Glucose Monitoring System Owner s Booklet 1 Owner s Booklet Thanks for choosing
genie app and genie mobile app
 genie app and genie mobile app User Manual 350 East Plumeria Drive San Jose, CA 95134 USA June 2012 202-10933-02 v1.0 2012 NETGEAR, Inc. All rights reserved No part of this publication may be reproduced,
genie app and genie mobile app User Manual 350 East Plumeria Drive San Jose, CA 95134 USA June 2012 202-10933-02 v1.0 2012 NETGEAR, Inc. All rights reserved No part of this publication may be reproduced,
Lotus Notes Traveler User and Troubleshooting Guide for ios Devices. Manage the Settings for your Mail, Calendar, and Contacts Apps
 Traveler User Tips 1. All email is accessed through the Mail app, while calendar entries are accessed through the Calendar app, and contacts can be located in the Contacts app on an ios device. 2. Your
Traveler User Tips 1. All email is accessed through the Mail app, while calendar entries are accessed through the Calendar app, and contacts can be located in the Contacts app on an ios device. 2. Your
Pogo> User Guide. for iphone, ipad and ipod touch
 Pogo> User Guide for iphone, ipad and ipod touch Introduction to Pogo> This document provides detailed information on how best to use the Pogo> application to benefit your business. The intention is to
Pogo> User Guide for iphone, ipad and ipod touch Introduction to Pogo> This document provides detailed information on how best to use the Pogo> application to benefit your business. The intention is to
Mobile Asset Tracker
 Introduction Book Systems, Inc. provides the Mobile Asset Tracker (MAT) application for Apple iphone, ipod touch, ipad, and ipad mini devices and Android devices so that Booktracks users can circulate
Introduction Book Systems, Inc. provides the Mobile Asset Tracker (MAT) application for Apple iphone, ipod touch, ipad, and ipad mini devices and Android devices so that Booktracks users can circulate
This guide describes features that are common to most models. Some features may not be available on your tablet.
 User Guide Copyright 2013 Hewlett-Packard Development Company, L.P. Bluetooth is a trademark owned by its proprietor and used by Hewlett-Packard Company under license. Google is a trademark of Google Inc.
User Guide Copyright 2013 Hewlett-Packard Development Company, L.P. Bluetooth is a trademark owned by its proprietor and used by Hewlett-Packard Company under license. Google is a trademark of Google Inc.
This guide describes features that are common to most models. Some features may not be available on your tablet.
 User Guide Copyright 2014 Hewlett-Packard Development Company, L.P. Bluetooth is a trademark owned by its proprietor and used by Hewlett-Packard Company under license. SD Logo is a trademark of its proprietor.
User Guide Copyright 2014 Hewlett-Packard Development Company, L.P. Bluetooth is a trademark owned by its proprietor and used by Hewlett-Packard Company under license. SD Logo is a trademark of its proprietor.
1. Application Overview... 3. 2. System Requirements... 3. 3. Installation... 3. 4. Splash Screen... 4. 5. Registration Screen...
 1 P a g e Table of Contents 1. Application Overview... 3 2. System Requirements... 3 3. Installation... 3 4. Splash Screen... 4 5. Registration Screen... 5 5.1 Registration... 5 6. Login Screen... 7 6.1
1 P a g e Table of Contents 1. Application Overview... 3 2. System Requirements... 3 3. Installation... 3 4. Splash Screen... 4 5. Registration Screen... 5 5.1 Registration... 5 6. Login Screen... 7 6.1
FirstClass for Mobile - Email
 FirstClass for Mobile - Email There is a FirstClass app that is available for iphone, ipad, and ipod Touch. WiFi or 3G connectivity is required to use the FirstClass app. NOTE: FirstClass email is not
FirstClass for Mobile - Email There is a FirstClass app that is available for iphone, ipad, and ipod Touch. WiFi or 3G connectivity is required to use the FirstClass app. NOTE: FirstClass email is not
Jobulator Mobile Overview for ios (iphone, ipad, ipod Touch)
 Jobulator Mobile Overview for ios (iphone, ipad, ipod Touch) This tutorial is a step by step walkthrough of Jobulator Mobile for ios. You will learn how to activate Jobulator, view and accept available
Jobulator Mobile Overview for ios (iphone, ipad, ipod Touch) This tutorial is a step by step walkthrough of Jobulator Mobile for ios. You will learn how to activate Jobulator, view and accept available
The Coast to Coast AM Podcast for itunes 11
 The Coast to Coast AM Podcast for itunes 11 System Requirements In order to run itunes 11, please see the system requirements at http://www.apple.com/itunes/download/. A Note on Downloading Directly to
The Coast to Coast AM Podcast for itunes 11 System Requirements In order to run itunes 11, please see the system requirements at http://www.apple.com/itunes/download/. A Note on Downloading Directly to
How to Borrow Adobe EPUB Ebooks From Your iphone and ipod Touch
 How to Borrow Adobe EPUB Ebooks From Your iphone and ipod Touch What you will need before starting: 1. WIFI or 3G connection 2. Westlake Porter Public Library Card number (located on the back of your card,
How to Borrow Adobe EPUB Ebooks From Your iphone and ipod Touch What you will need before starting: 1. WIFI or 3G connection 2. Westlake Porter Public Library Card number (located on the back of your card,
Deltek Touch Time & Expense for Vision 1.3. Release Notes
 Deltek Touch Time & Expense for Vision 1.3 Release Notes June 25, 2014 While Deltek has attempted to verify that the information in this document is accurate and complete, some typographical or technical
Deltek Touch Time & Expense for Vision 1.3 Release Notes June 25, 2014 While Deltek has attempted to verify that the information in this document is accurate and complete, some typographical or technical
Business Media Platform (BMP)
 (BMP) The BWW (BMP) is an in-house BWW communications platform, controlled, developed and owned by BWW, utilizing and maximizing Apple, Cloud and Internet technologies, compatible with ios and Android
(BMP) The BWW (BMP) is an in-house BWW communications platform, controlled, developed and owned by BWW, utilizing and maximizing Apple, Cloud and Internet technologies, compatible with ios and Android
Online Banking User Guide
 Online Banking User Guide If you need assistance, please call 315.477.2200 or 800.462.5000 M-F 7:30am - 6:00pm Sat 9:00am - 1:00pm empowerfcu.com 315.477.2200 800.462.5000 Table of Contents Online Banking
Online Banking User Guide If you need assistance, please call 315.477.2200 or 800.462.5000 M-F 7:30am - 6:00pm Sat 9:00am - 1:00pm empowerfcu.com 315.477.2200 800.462.5000 Table of Contents Online Banking
S4 USER GUIDE. Read Me to Get the Most Out of Your Device...
 S4 USER GUIDE Read Me to Get the Most Out of Your Device... Contents Introduction 4 Remove the Protective Cover 5 Charge Your S4 5 Pair the S4 with your Phone 6 Install the S4 in your Car 8 Using the Handsfree
S4 USER GUIDE Read Me to Get the Most Out of Your Device... Contents Introduction 4 Remove the Protective Cover 5 Charge Your S4 5 Pair the S4 with your Phone 6 Install the S4 in your Car 8 Using the Handsfree
The Rush 24/7 Podcast for itunes 11
 The Rush 24/7 Podcast for itunes 11 System Requirements In order to run itunes 11, please see the system requirements at http://www.apple.com/itunes/download/. A Note on Downloading Directly to Mobile
The Rush 24/7 Podcast for itunes 11 System Requirements In order to run itunes 11, please see the system requirements at http://www.apple.com/itunes/download/. A Note on Downloading Directly to Mobile
ios 9 Accessibility Switch Control - The Missing User Guide Updated 09/15/15
 ios 9 Accessibility Switch Control - The Missing User Guide Updated 09/15/15 Apple, ipad, iphone, and ipod touch are trademarks of Apple Inc., registered in the U.S. and other countries. ios is a trademark
ios 9 Accessibility Switch Control - The Missing User Guide Updated 09/15/15 Apple, ipad, iphone, and ipod touch are trademarks of Apple Inc., registered in the U.S. and other countries. ios is a trademark
MOVE! Coach Mobile App User Manual
 MOVE! Coach Mobile App User Manual User Manual Table of Contents Overview 1 The Basics 2 Before starting 2 Setting up the App 3 Managing your settings 4 Viewing the help screens in the App 5 Accessing
MOVE! Coach Mobile App User Manual User Manual Table of Contents Overview 1 The Basics 2 Before starting 2 Setting up the App 3 Managing your settings 4 Viewing the help screens in the App 5 Accessing
Windows 10.1 Tablet (UB-15MS10 and UB-15MS10SA) FAQ December 2014
 Windows 10.1 Tablet (UB-15MS10 and UB-15MS10SA) FAQ December 2014 Navigation... 2 Question 1: What are charms used for?... 2 Question 2: How do I navigate while using a mouse or trackpad?... 3 Question
Windows 10.1 Tablet (UB-15MS10 and UB-15MS10SA) FAQ December 2014 Navigation... 2 Question 1: What are charms used for?... 2 Question 2: How do I navigate while using a mouse or trackpad?... 3 Question
About. IP Centrex App for ios Tablet. User Guide
 About IP Centrex App for ios Tablet User Guide December, 2015 1 2015 by Cox Communications. All rights reserved. No part of this document may be reproduced or transmitted in any form or by any means, electronic,
About IP Centrex App for ios Tablet User Guide December, 2015 1 2015 by Cox Communications. All rights reserved. No part of this document may be reproduced or transmitted in any form or by any means, electronic,
8x8 Virtual Office Mobile User Guide for iphone
 8x8 User Guide for iphone Works with iphone, ipad and ipod Touch Version 2.0, September 2010 Table of Contents Introduction...3 Features...3 Technical Requirements...4 Getting Started...5 Ordering from
8x8 User Guide for iphone Works with iphone, ipad and ipod Touch Version 2.0, September 2010 Table of Contents Introduction...3 Features...3 Technical Requirements...4 Getting Started...5 Ordering from
Blood Glucose Monitoring Systems
 Diabetes Management Software User Guide Blood Glucose Monitoring Systems SUG483 Rev.7 11/11 Instructions for the Prodigy Diabetes Management Software Thank you for choosing Prodigy. Prodigy Diabetes Management
Diabetes Management Software User Guide Blood Glucose Monitoring Systems SUG483 Rev.7 11/11 Instructions for the Prodigy Diabetes Management Software Thank you for choosing Prodigy. Prodigy Diabetes Management
Mobile App: Synthes International Installation Guide
 Mobile App: Synthes International Installation Guide Version: 1.0 Datum: June 15, 2011 Autor: Urs Heller Table of Contents 1. Requirements 3 1.1 Hardware 3 1.2 Software 3 2. Do I have an Apple ID? Is my
Mobile App: Synthes International Installation Guide Version: 1.0 Datum: June 15, 2011 Autor: Urs Heller Table of Contents 1. Requirements 3 1.1 Hardware 3 1.2 Software 3 2. Do I have an Apple ID? Is my
AXON Mobile for ios Devices User Manual
 AXON Mobile for ios Devices User Manual IMPORTANT SAFETY INSTRUCTIONS. Read all warnings and instructions. Save these instructions. For the most current product warnings and instructions, go to www.taser.com.
AXON Mobile for ios Devices User Manual IMPORTANT SAFETY INSTRUCTIONS. Read all warnings and instructions. Save these instructions. For the most current product warnings and instructions, go to www.taser.com.
SECTION I: PREFERENCES & DATA MANAGEMENT 4 SECTION II. SHORT TERM PLANNING 9
 SECTION I: PREFERENCES & DATA MANAGEMENT 4 CHAPTER 1: SETTING YOUR PREFERENCES 4 Resizing the display 4 Opus One s Preferences 4 Reminders 5 First Day of the Week 5 CHAPTER 2: IMPORT, EXPORT AND BACKUP
SECTION I: PREFERENCES & DATA MANAGEMENT 4 CHAPTER 1: SETTING YOUR PREFERENCES 4 Resizing the display 4 Opus One s Preferences 4 Reminders 5 First Day of the Week 5 CHAPTER 2: IMPORT, EXPORT AND BACKUP
Fetch TV App Guide 1. Fetch TV App. ios and Android Document Version 1.13
 Fetch TV App Guide 1 Fetch TV App ios and Android Document Version 1.13 2 Fetch TV App Guide Fetch TV App Guide 3 Contents Welcome to the Fetch TV App 4 Before you start 5 Installing the Fetch TV App 9
Fetch TV App Guide 1 Fetch TV App ios and Android Document Version 1.13 2 Fetch TV App Guide Fetch TV App Guide 3 Contents Welcome to the Fetch TV App 4 Before you start 5 Installing the Fetch TV App 9
Table of Contents. Use. Troubleshooting. Setup. Welcome. 11 How to arm/disarm system/camera(s) 19 Sync Module setup issues. 3 Installing the Blink app
 User Guide Table of Contents Welcome Setup Use Troubleshooting 2 What s in the box 2 What you need 3 Installing the Blink app 4 Setting up the Sync Module 5 Connecting the Sync Module to Your Wi-Fi 7 Adding
User Guide Table of Contents Welcome Setup Use Troubleshooting 2 What s in the box 2 What you need 3 Installing the Blink app 4 Setting up the Sync Module 5 Connecting the Sync Module to Your Wi-Fi 7 Adding
YOUR SUNPOWER MONITORING SYSTEM GUIDE
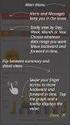 YOUR SUNPOWER MONITORING SYSTEM GUIDE YOUR SUNPOWER MONITORING SYSTEM Congratulations on your new SunPower solar system with SunPower monitoring! SunPower s advanced monitoring solution allows you to easily
YOUR SUNPOWER MONITORING SYSTEM GUIDE YOUR SUNPOWER MONITORING SYSTEM Congratulations on your new SunPower solar system with SunPower monitoring! SunPower s advanced monitoring solution allows you to easily
User Manual. Updated for igrill 2.7.1 and ios 7
 User Manual Updated for igrill 2.7.1 and ios 7 Table of Contents 1. Getting Started... 3 2. Quick Start Instructions... 4 3. igrill Instructions... 5 3.1 Batteries... 5 3.2 Probes... 5 3.3 Fahrenheit or
User Manual Updated for igrill 2.7.1 and ios 7 Table of Contents 1. Getting Started... 3 2. Quick Start Instructions... 4 3. igrill Instructions... 5 3.1 Batteries... 5 3.2 Probes... 5 3.3 Fahrenheit or
User Guide. for Card Reader and Payment Application
 User Guide for Card Reader and Payment Application Introduction to Pogo> This document provides detailed information on how best to use the Pogo> application to benefit your business. The intention is
User Guide for Card Reader and Payment Application Introduction to Pogo> This document provides detailed information on how best to use the Pogo> application to benefit your business. The intention is
Billings Pro ios User Guide (Last updated: Feb 15th, 2016)
 Billings Pro ios User Guide (Last updated: Feb 15th, 2016) Table of Contents Table of Contents 2 Overview 3 Objective 3 Audience 3 Device Requirements 3 Other requirements 3 About Billings Pro on ios 4
Billings Pro ios User Guide (Last updated: Feb 15th, 2016) Table of Contents Table of Contents 2 Overview 3 Objective 3 Audience 3 Device Requirements 3 Other requirements 3 About Billings Pro on ios 4
ipad Basics Tips from the October 16, 2014 ipad Basics Class Tip No. 1 Apple ID Where is it found? Settings>iCloud>Apple ID
 ipad Basics Tips from the October 16, 2014 ipad Basics Class Tip No. 1 Apple ID Where is it found? Settings>iCloud>Apple ID 1 2 At the ipad home screen tap on the Settings tab. Now tap on the icloud file
ipad Basics Tips from the October 16, 2014 ipad Basics Class Tip No. 1 Apple ID Where is it found? Settings>iCloud>Apple ID 1 2 At the ipad home screen tap on the Settings tab. Now tap on the icloud file
1 CONNECT & CREATE CHAMBERLAIN INTERNET GATEWAY USER S GUIDE. Featuring MyQ Technology
 CHAMBERLAIN INTERNET GATEWAY USER S GUIDE Featuring MyQ Technology This User s Guide will help you get the most from your Chamberlain MyQ enabled products when using a smartphone, tablet, or computer to
CHAMBERLAIN INTERNET GATEWAY USER S GUIDE Featuring MyQ Technology This User s Guide will help you get the most from your Chamberlain MyQ enabled products when using a smartphone, tablet, or computer to
SYMBOL MC9060 HAND HELD TERMINAL USER MANUAL
 SYMBOL MC9060 HAND HELD TERMINAL USER MANUAL CORPORATE VERSION FEBRUARY 2007 TABLE OF CONTENTS Welcome... 3 Getting Started... 3 Equipment Setup... 3 Battery Installation... 4 About the Stylus... 5 Aligning
SYMBOL MC9060 HAND HELD TERMINAL USER MANUAL CORPORATE VERSION FEBRUARY 2007 TABLE OF CONTENTS Welcome... 3 Getting Started... 3 Equipment Setup... 3 Battery Installation... 4 About the Stylus... 5 Aligning
my i-limb App: Android Quick Reference Guide for i-limb ultra
 my i-limb App: Android Quick Reference Guide for i-limb ultra 1 Contents 1 Welcome and important points 2 Getting started 5 Activation 6 Connection 6 Searching for another device 7 Authorized user access
my i-limb App: Android Quick Reference Guide for i-limb ultra 1 Contents 1 Welcome and important points 2 Getting started 5 Activation 6 Connection 6 Searching for another device 7 Authorized user access
Verizon Wireless Field Force Manager. Windows Mobile Devices
 Verizon Wireless Field Force Manager User Guide for Windows Mobile Devices Verizon Wireless Field Force Manager User Guide for Windows Mobile Devices Table of Contents Application Requirements...3 Windows
Verizon Wireless Field Force Manager User Guide for Windows Mobile Devices Verizon Wireless Field Force Manager User Guide for Windows Mobile Devices Table of Contents Application Requirements...3 Windows
8x8 Virtual Office Mobile User Guide for ios
 8x8 User Guide for ios Works with iphone, ipad and ipod Touch Version 4.0, October 2012 The Champion For Business Communications Table of Contents Introduction...3 Features...3 Technical Requirements...4
8x8 User Guide for ios Works with iphone, ipad and ipod Touch Version 4.0, October 2012 The Champion For Business Communications Table of Contents Introduction...3 Features...3 Technical Requirements...4
BLU Vivo 4.3 User Manual
 BLU Vivo 4.3 User Manual 1 Table of Contents Phone Safety Information... 3 Appearance and Key Functions... 4 Installation and Charging... 5 Phone Operation... 7 Communication... 10 Camera... 11 Gallery...
BLU Vivo 4.3 User Manual 1 Table of Contents Phone Safety Information... 3 Appearance and Key Functions... 4 Installation and Charging... 5 Phone Operation... 7 Communication... 10 Camera... 11 Gallery...
AT&T U-verse App for iphone FAQ s
 About AT&T U-verse What is AT&T U-verse for iphone? The AT&T U-verse for iphone is a service that provides all U-verse subscribers with the ability to view their U-verse TV Guide, manage their home DVR,
About AT&T U-verse What is AT&T U-verse for iphone? The AT&T U-verse for iphone is a service that provides all U-verse subscribers with the ability to view their U-verse TV Guide, manage their home DVR,
Waterproof functionality classification
 Product manual Contents 1 Usage environment Operation temperature -20 C to 55 C Waterproof functionality classification Day-to-day waterproof functionality. The watch can be used during daily ablution
Product manual Contents 1 Usage environment Operation temperature -20 C to 55 C Waterproof functionality classification Day-to-day waterproof functionality. The watch can be used during daily ablution
Telstra Wi-Fi 4GX Advanced III AirCard 810S User Manual
 AirCard 810S User Manual July 2015 202-11529-02 350 East Plumeria Drive San Jose, CA 95134 USA Support Contact Telstra at livechat.telstra.com for technical support. Compliance For regulatory compliance
AirCard 810S User Manual July 2015 202-11529-02 350 East Plumeria Drive San Jose, CA 95134 USA Support Contact Telstra at livechat.telstra.com for technical support. Compliance For regulatory compliance
MobileMerchant Application Guide
 MobileMerchant Application Guide United Kingdom Ireland Version 6 Android: Google Play is a trademark of Google Inc. Apple: Apple, the Apple logo, iphone and ipad are trademarks of Apple Inc., registered
MobileMerchant Application Guide United Kingdom Ireland Version 6 Android: Google Play is a trademark of Google Inc. Apple: Apple, the Apple logo, iphone and ipad are trademarks of Apple Inc., registered
QuickStart Guide. Concur Expense
 QuickStart Guide Concur Expense PROPRIETARY STATEMENT This document contains proprietary information and data that is the exclusive property of Concur Technologies, Inc, Redmond, Washington If you are
QuickStart Guide Concur Expense PROPRIETARY STATEMENT This document contains proprietary information and data that is the exclusive property of Concur Technologies, Inc, Redmond, Washington If you are
8x8 Virtual Office Mobile User Guide for ios
 8x8 User Guide for ios Works with iphone, ipad and ipod Touch Version 3.0, August 2012 The Champion For Business Communications Table of Contents Introduction...3 Features...3 Technical Requirements...4
8x8 User Guide for ios Works with iphone, ipad and ipod Touch Version 3.0, August 2012 The Champion For Business Communications Table of Contents Introduction...3 Features...3 Technical Requirements...4
The easy way to accept EFTPOS, Visa and MasterCard payments on the spot. Mobile Users... 2. Charging your PayClip. 2. Downloading the PayClip app.
 PayClip User Guide The easy way to accept EFTPOS, Visa and MasterCard payments on the spot. Contents Getting started made easy 2 Information for Merchants....................................................2
PayClip User Guide The easy way to accept EFTPOS, Visa and MasterCard payments on the spot. Contents Getting started made easy 2 Information for Merchants....................................................2
Golfshot : Golf GPS User Guide
 Golfshot : Golf GPS User Guide Version 3.0 Scorecard Version 3.0 QUICK TIPS: New in 3.0: Track Menu Track Menu Press the Golf Ball icon in the upper left corner to peel back the Track Menu. Here you can
Golfshot : Golf GPS User Guide Version 3.0 Scorecard Version 3.0 QUICK TIPS: New in 3.0: Track Menu Track Menu Press the Golf Ball icon in the upper left corner to peel back the Track Menu. Here you can
Platinum App Software Guide
 Platinum App Software Guide 1 Contents How to Download the Platinum App... 3 Equipment Requirements... 3 How the App Is Organized... 4 Setting Up Rooms and Shades... 5 Operating Your Window Coverings by
Platinum App Software Guide 1 Contents How to Download the Platinum App... 3 Equipment Requirements... 3 How the App Is Organized... 4 Setting Up Rooms and Shades... 5 Operating Your Window Coverings by
Avaya one-x Mobile User Guide for iphone
 Avaya one-x Mobile User Guide for iphone Release 5.2 January 2010 0.3 2009 Avaya Inc. All Rights Reserved. Notice While reasonable efforts were made to ensure that the information in this document was
Avaya one-x Mobile User Guide for iphone Release 5.2 January 2010 0.3 2009 Avaya Inc. All Rights Reserved. Notice While reasonable efforts were made to ensure that the information in this document was
Using the T&D Thermo App with TR-7wf Data Loggers
 Using the T&D Thermo App with TR-7wf Data Loggers T&D Thermo The T&D Thermo App from T&D Corporation can be used to accomplish a variety of functions with the TR-7wf Series of Wi-Fi enabled wireless Data
Using the T&D Thermo App with TR-7wf Data Loggers T&D Thermo The T&D Thermo App from T&D Corporation can be used to accomplish a variety of functions with the TR-7wf Series of Wi-Fi enabled wireless Data
February 23, 2011 AUG-3.0-100 Android mobile technology platform 3.0. Android User s Guide
 1 Android 3.0 User s Guide February 23, 2011 Android mobile technology platform 3.0 2 Legal Copyright 2011 Google Inc. All rights reserved. Google, the stylized Google logo, Android, the stylized Android
1 Android 3.0 User s Guide February 23, 2011 Android mobile technology platform 3.0 2 Legal Copyright 2011 Google Inc. All rights reserved. Google, the stylized Google logo, Android, the stylized Android
Getting Started 5. Using the TRUEmanager 7. Patient Management 10. Reports 43. Database 57. Options 64
 TABLE OF CONTENTS Getting Started 5 Welcome... 5 Install... 6 Installing Data Cables for Result Downloading... 6 Install TRUEmanager Diabetes Management Software... 6 Uninstall... 7 Using the TRUEmanager
TABLE OF CONTENTS Getting Started 5 Welcome... 5 Install... 6 Installing Data Cables for Result Downloading... 6 Install TRUEmanager Diabetes Management Software... 6 Uninstall... 7 Using the TRUEmanager
How Do I Remove My Office 365 Account From An iphone, ipad or ipod Touch?... 1
 How Do I Remove My Office 365 Account From An iphone, ipad or ipod Touch?... 1 How Do I Set Up My Office 365 Account On An iphone, ipad or ipod Touch?... 3 How Do I Remove My Office 365 Account From A
How Do I Remove My Office 365 Account From An iphone, ipad or ipod Touch?... 1 How Do I Set Up My Office 365 Account On An iphone, ipad or ipod Touch?... 3 How Do I Remove My Office 365 Account From A
Use Office 365 on your iphone
 Use Office 365 on your iphone Quick Start Guide Check email Set up your iphone to receive your O365 email. Check your calendar wherever you are Always know where you have to be by syncing your calendar
Use Office 365 on your iphone Quick Start Guide Check email Set up your iphone to receive your O365 email. Check your calendar wherever you are Always know where you have to be by syncing your calendar
mobiletws for ipad Users' Guide September 2011 2011 Interactive Brokers LLC. All rights reserved.
 mobiletws for ipad Users' Guide September 2011 2011 Interactive Brokers LLC. All rights reserved. Apple, the Apple logo, ipod, ipod touch, ipad and itunes are trademarks of Apple Inc., registered in the
mobiletws for ipad Users' Guide September 2011 2011 Interactive Brokers LLC. All rights reserved. Apple, the Apple logo, ipod, ipod touch, ipad and itunes are trademarks of Apple Inc., registered in the
About your ereader... 4
 Kobo Glo User Guide Table of Contents About your ereader... 4 Anatomy of your ereader... 5 Charging your ereader... 7 Using the touch screen... 8 Putting your ereader to sleep and waking it up... 10 Using
Kobo Glo User Guide Table of Contents About your ereader... 4 Anatomy of your ereader... 5 Charging your ereader... 7 Using the touch screen... 8 Putting your ereader to sleep and waking it up... 10 Using
BigPond Wi-Fi 4G Advanced II AirCard 790S User Manual
 AirCard 790S User Manual October 2014 202-11471-02 350 East Plumeria Drive San Jose, CA 95134 USA Support Contact your Internet service provider for technical support. Compliance For regulatory compliance
AirCard 790S User Manual October 2014 202-11471-02 350 East Plumeria Drive San Jose, CA 95134 USA Support Contact your Internet service provider for technical support. Compliance For regulatory compliance
MANAGER SELF SERVICE USER GUIDE
 MANAGER SELF SERVICE USER GUIDE FEBRUARY 2016 Contents Note: If using this guide electronically the contents are hyperlinked to each section. Introduction... 2 Using This Manual... 2 Signing in to Workday...
MANAGER SELF SERVICE USER GUIDE FEBRUARY 2016 Contents Note: If using this guide electronically the contents are hyperlinked to each section. Introduction... 2 Using This Manual... 2 Signing in to Workday...
How To Use Textbuster On Android (For Free) On A Cell Phone
 www.textbuster.com 1 Applications and Account Manager Dashboard User Guide For Android phones www.textbuster.com 2 Downloading the TextBuster applications After the TextBuster device is installed into
www.textbuster.com 1 Applications and Account Manager Dashboard User Guide For Android phones www.textbuster.com 2 Downloading the TextBuster applications After the TextBuster device is installed into
Welcome to your NOOK Tablet. Quick Start Guide
 Welcome to your NOOK Tablet Quick Start Guide Charge your NOOK 1 You must fully charge your NOOK before using it the first time. Plug your NOOK into a wall outlet using the Power Adapter and USB Cable
Welcome to your NOOK Tablet Quick Start Guide Charge your NOOK 1 You must fully charge your NOOK before using it the first time. Plug your NOOK into a wall outlet using the Power Adapter and USB Cable
How to connect your D200 using Bluetooth. How to connect your D200 using GPRS (SIM Card)
 D200 En User Guide Content 3 Introduction 3 Scope 3 Related Documentation 4 Internet Connectivity 4 Using D200 with Mobile Phone 5 Using D200 with wireless (Wi-Fi) router 6 Using D200 with GPRS (requires
D200 En User Guide Content 3 Introduction 3 Scope 3 Related Documentation 4 Internet Connectivity 4 Using D200 with Mobile Phone 5 Using D200 with wireless (Wi-Fi) router 6 Using D200 with GPRS (requires
P90X App for iphone and Android FAQ
 P90X App for iphone and Android FAQ GETTING STARTED 1.) Does the P90X App for iphone and Android replace the P90X, P90X2, and P90X3 DVD systems, or does it complement them? The P90X App works in conjunction
P90X App for iphone and Android FAQ GETTING STARTED 1.) Does the P90X App for iphone and Android replace the P90X, P90X2, and P90X3 DVD systems, or does it complement them? The P90X App works in conjunction
DreamMapper Connection Guide for SD Card, Bluetooth, and Modem. December 23, 2015
 DreamMapper Connection Guide for SD Card, Bluetooth, and Modem s December 23, 2015 Table of Contents DreamMapper Data Card Uploader for Windows 7 - Install... 1 DreamMapper Data Card Uploader for Windows
DreamMapper Connection Guide for SD Card, Bluetooth, and Modem s December 23, 2015 Table of Contents DreamMapper Data Card Uploader for Windows 7 - Install... 1 DreamMapper Data Card Uploader for Windows
5050 Getting Started
 5050 Getting Started Getting Started.. The 50/50 system is basically made up of four components, the Software Application, Server, J2 Selling Stations (on tables) and the Handheld Selling Units. This manual
5050 Getting Started Getting Started.. The 50/50 system is basically made up of four components, the Software Application, Server, J2 Selling Stations (on tables) and the Handheld Selling Units. This manual
AXON Mobile for Android Devices User Manual
 AXON Mobile for Android Devices User Manual IMPORTANT SAFETY INSTRUCTIONS. Read all warnings and instructions. Save these instructions. For the most current product warnings and instructions, go to www.taser.com.
AXON Mobile for Android Devices User Manual IMPORTANT SAFETY INSTRUCTIONS. Read all warnings and instructions. Save these instructions. For the most current product warnings and instructions, go to www.taser.com.
Medtronic MiniMed Solutions Pumps & Meters Software. Model MMT-7311 Version 7.0
 Medtronic MiniMed Solutions Pumps & Meters Software Model MMT-7311 Version 7.0 2005, Medtronic MiniMed. All rights reserved. Paradigm Link is a trademark of Medtronic MiniMed. Paradigm is a registered
Medtronic MiniMed Solutions Pumps & Meters Software Model MMT-7311 Version 7.0 2005, Medtronic MiniMed. All rights reserved. Paradigm Link is a trademark of Medtronic MiniMed. Paradigm is a registered
User Manual. NETGEAR, Inc. 350 East Plumeria Drive San Jose, CA 95134, USA. December 2014 202-11380-01
 User Manual December 2014 202-11380-01 NETGEAR, Inc. 350 East Plumeria Drive San Jose, CA 95134, USA Support For product updates and web support, visit http://support.arlo.com. Trademarks NETGEAR, Inc.
User Manual December 2014 202-11380-01 NETGEAR, Inc. 350 East Plumeria Drive San Jose, CA 95134, USA Support For product updates and web support, visit http://support.arlo.com. Trademarks NETGEAR, Inc.
Sierra Wireless AirCard Watcher Help for Mac OS X
 Sierra Wireless AirCard Watcher Help for Mac OS X Sierra Wireless AirCard Watcher allows you to manage and monitor the connection between your modem and the network. With Watcher, you can: Determine signal
Sierra Wireless AirCard Watcher Help for Mac OS X Sierra Wireless AirCard Watcher allows you to manage and monitor the connection between your modem and the network. With Watcher, you can: Determine signal
Oracle Beehive. Using Windows Mobile Device Release 2 (2.0.1.7)
 Oracle Beehive Using Windows Mobile Device Release 2 (2.0.1.7) E28326-01 July 2012 Document updated July, 2012 This document describes how to access Oracle Beehive from your Windows Mobile device using
Oracle Beehive Using Windows Mobile Device Release 2 (2.0.1.7) E28326-01 July 2012 Document updated July, 2012 This document describes how to access Oracle Beehive from your Windows Mobile device using
Wind River Financial iprocess Setup Guide for IOS Devices
 Wind River Financial iprocess Setup Guide for IOS Devices (Requires ios 4.3 or later. Compatible with iphone, ipad, and ipod touch. This app is optimized for iphone 5.) Table of Contents (Clickable Links):
Wind River Financial iprocess Setup Guide for IOS Devices (Requires ios 4.3 or later. Compatible with iphone, ipad, and ipod touch. This app is optimized for iphone 5.) Table of Contents (Clickable Links):
SuccessFactors Learning: Scheduling Management
 SuccessFactors Learning: Scheduling Management Classroom Guide v 6.4 For SuccessFactors Learning v 6.4 Last Modified 08/30/2011 2011 SuccessFactors, Inc. All rights reserved. Execution is the Difference
SuccessFactors Learning: Scheduling Management Classroom Guide v 6.4 For SuccessFactors Learning v 6.4 Last Modified 08/30/2011 2011 SuccessFactors, Inc. All rights reserved. Execution is the Difference
Instructions for Formatting APA Style Papers in Microsoft Word 2010
 Instructions for Formatting APA Style Papers in Microsoft Word 2010 To begin a Microsoft Word 2010 project, click on the Start bar in the lower left corner of the screen. Select All Programs and then find
Instructions for Formatting APA Style Papers in Microsoft Word 2010 To begin a Microsoft Word 2010 project, click on the Start bar in the lower left corner of the screen. Select All Programs and then find
Training Manual. Version 6
 Training Manual TABLE OF CONTENTS A. E-MAIL... 4 A.1 INBOX... 8 A.1.1 Create New Message... 8 A.1.1.1 Add Attachments to an E-mail Message... 11 A.1.1.2 Insert Picture into an E-mail Message... 12 A.1.1.3
Training Manual TABLE OF CONTENTS A. E-MAIL... 4 A.1 INBOX... 8 A.1.1 Create New Message... 8 A.1.1.1 Add Attachments to an E-mail Message... 11 A.1.1.2 Insert Picture into an E-mail Message... 12 A.1.1.3
User Guide. Logout button: will log you out of the session! The tablet tool automatically logs out after 30 minutes of idle time. www.salonbiz.
 User Guide Log In 1. Open Safari on your tablet. 2. Enter the following url US customers http://central.salonbiz.com European customers http://central.spabiz.co.uk 3. Enter your Username and Password.
User Guide Log In 1. Open Safari on your tablet. 2. Enter the following url US customers http://central.salonbiz.com European customers http://central.spabiz.co.uk 3. Enter your Username and Password.
Time & Attendance Manager Basics
 Time & Attendance Manager Basics Handout Manual V03261272136EZ18CMB2 2012 ADP, Inc. ADP s Trademarks The ADP Logo, ADP Workforce Now, and ezlabormanager are registered trademarks of ADP, Inc. In the Business
Time & Attendance Manager Basics Handout Manual V03261272136EZ18CMB2 2012 ADP, Inc. ADP s Trademarks The ADP Logo, ADP Workforce Now, and ezlabormanager are registered trademarks of ADP, Inc. In the Business
ios How to Back Up from icloud
 ios How to Back Up from icloud How to back up from icloud icloud automatically backs up the most important data on your device using ios 5 or later. After you have enabled Backup on your iphone, ipad,
ios How to Back Up from icloud How to back up from icloud icloud automatically backs up the most important data on your device using ios 5 or later. After you have enabled Backup on your iphone, ipad,
CMU/SCS Computing Facilities. Microsoft Outlook 2010 Calendar Guide
 CMU/SCS Computing Facilities Microsoft Outlook 2010 Calendar Guide Table of Contents Opening Outlook... 2 Finding your Calendar... 2 Creating entries on your calendar... 2 Appointments... 2 Meetings...
CMU/SCS Computing Facilities Microsoft Outlook 2010 Calendar Guide Table of Contents Opening Outlook... 2 Finding your Calendar... 2 Creating entries on your calendar... 2 Appointments... 2 Meetings...
HOBOmobile User s Guide Android
 HOBOmobile User s Guide Android Onset Computer Corporation 470 MacArthur Blvd. Bourne, MA 02532 www.onsetcomp.com Mailing Address: P.O. Box 3450 Pocasset, MA 02559 3450 Phone: 1 800 LOGGERS (1 800 564
HOBOmobile User s Guide Android Onset Computer Corporation 470 MacArthur Blvd. Bourne, MA 02532 www.onsetcomp.com Mailing Address: P.O. Box 3450 Pocasset, MA 02559 3450 Phone: 1 800 LOGGERS (1 800 564
Thank you for choosing HUAWEI Mobile WiFi
 Thank you for choosing HUAWEI Mobile WiFi Supported functions and actual appearance depend on the specific models you purchased. The illustrations are provided for your reference only. For details about
Thank you for choosing HUAWEI Mobile WiFi Supported functions and actual appearance depend on the specific models you purchased. The illustrations are provided for your reference only. For details about
OUTLOOK WEB APP (OWA): MAIL
 Office 365 Navigation Pane: Navigating in Office 365 Click the App Launcher and then choose the application (i.e. Outlook, Calendar, People, etc.). To modify your personal account settings, click the Logon
Office 365 Navigation Pane: Navigating in Office 365 Click the App Launcher and then choose the application (i.e. Outlook, Calendar, People, etc.). To modify your personal account settings, click the Logon
PlanGrid. User Guide. www.plangrid.com support@plangrid.com
 PlanGrid User Guide www.plangrid.com support@plangrid.com Table of Contents Create a New Project Connecting Cloud Storage Partial Downloading ios Web Viewer and Web Markups Viewing Markups on your device
PlanGrid User Guide www.plangrid.com support@plangrid.com Table of Contents Create a New Project Connecting Cloud Storage Partial Downloading ios Web Viewer and Web Markups Viewing Markups on your device
This guide describes features that are common to most models. Some features may not be available on your tablet.
 User Guide Copyright 2013 Hewlett-Packard Development Company, L.P. Bluetooth is a trademark owned by its proprietor and used by Hewlett-Packard Company under license. Google, Android, AdWords, Gmail,
User Guide Copyright 2013 Hewlett-Packard Development Company, L.P. Bluetooth is a trademark owned by its proprietor and used by Hewlett-Packard Company under license. Google, Android, AdWords, Gmail,
Premium Design Phone with Smartphone Connect
 Smartphone Connect App Guide Premium Design Phone with Smartphone Connect Model No. KX-PRW130 Thank you for purchasing a Panasonic product. This document explains how to use the Smartphone Connect app.
Smartphone Connect App Guide Premium Design Phone with Smartphone Connect Model No. KX-PRW130 Thank you for purchasing a Panasonic product. This document explains how to use the Smartphone Connect app.
Online Services User Guide
 Online Services User Guide Welcome to online banking! Whether you re online or using a mobile device, access your accounts whenever and wherever it s convenient for you. Log In: BankMidwest.com Online
Online Services User Guide Welcome to online banking! Whether you re online or using a mobile device, access your accounts whenever and wherever it s convenient for you. Log In: BankMidwest.com Online
Connect for iphone. Aug, 2012 Ver 5.3b AWest. 1 P age
 Connect for iphone Aug, 2012 Ver 5.3b AWest 1 P age About the Connect for iphone App... 3 iphone app system requirements... 3 Required Software... 3 Blackboard Requirements... 3 iphone App Installation,
Connect for iphone Aug, 2012 Ver 5.3b AWest 1 P age About the Connect for iphone App... 3 iphone app system requirements... 3 Required Software... 3 Blackboard Requirements... 3 iphone App Installation,
JROTC Unit Management System (JUMS) User s Guide
 JROTC Unit Management System (JUMS) User s Guide 1 March 2016 Summary of Changes JUMS User Guide This revision, dated 1 March 2016 o Updates Chapter 3, paragraph 3-2, Import New Cadets from a File into
JROTC Unit Management System (JUMS) User s Guide 1 March 2016 Summary of Changes JUMS User Guide This revision, dated 1 March 2016 o Updates Chapter 3, paragraph 3-2, Import New Cadets from a File into
Device Diagram Compatible with: Charging your wristband
 Device Diagram Compatible with: iphone 4S/5/5C/5S/6/6 Plus, ipad 3/4/Air/Mini, ipod touch 5 th Gen. Running Apple ios 6 or higher. Samsung Galaxy S3, S4, S5. Running Android 4.3 or higher. Charging your
Device Diagram Compatible with: iphone 4S/5/5C/5S/6/6 Plus, ipad 3/4/Air/Mini, ipod touch 5 th Gen. Running Apple ios 6 or higher. Samsung Galaxy S3, S4, S5. Running Android 4.3 or higher. Charging your
Mobile Print/Scan Guide for Brother iprint&scan
 Mobile Print/Scan Guide for Brother iprint&scan Version K ENG Definitions of notes We use the following note style throughout this user s guide: specifies the operating environment, conditions for installation,
Mobile Print/Scan Guide for Brother iprint&scan Version K ENG Definitions of notes We use the following note style throughout this user s guide: specifies the operating environment, conditions for installation,
eschoolplus Users Guide Teacher Access Center 2.1
 eschoolplus Users Guide Teacher Access Center 2.1. i Table of Contents Introduction to Teacher Access Center... 1 Logging in to Teacher Access Center (TAC)...1 Your My Home Page... 2 My Classes...3 News...4
eschoolplus Users Guide Teacher Access Center 2.1. i Table of Contents Introduction to Teacher Access Center... 1 Logging in to Teacher Access Center (TAC)...1 Your My Home Page... 2 My Classes...3 News...4
User Guide SAP SuccessFactors Employee Central Document Version: Q2 2016 Release July 8 PUBLIC. Time Off
 User Guide SAP SuccessFactors Employee Central Document Version: Q2 2016 Release July 8 PUBLIC Content 1 Employees and...4 1.1 Requesting....6 1.2 Canceling Requests....9 1.3 Editing Requests....10 1.4
User Guide SAP SuccessFactors Employee Central Document Version: Q2 2016 Release July 8 PUBLIC Content 1 Employees and...4 1.1 Requesting....6 1.2 Canceling Requests....9 1.3 Editing Requests....10 1.4
Client Marketing: Sets
 Client Marketing Client Marketing: Sets Purpose Client Marketing Sets are used for selecting clients from the client records based on certain criteria you designate. Once the clients are selected, you
Client Marketing Client Marketing: Sets Purpose Client Marketing Sets are used for selecting clients from the client records based on certain criteria you designate. Once the clients are selected, you
Manual. Start accepting card payments with payleven
 Manual Start accepting card payments with payleven The Chip & PIN card reader Top Magnetic stripe card reader Front Bluetooth symbol Battery life 0-button (pairing button) Cancel Back Confirmation Bottom
Manual Start accepting card payments with payleven The Chip & PIN card reader Top Magnetic stripe card reader Front Bluetooth symbol Battery life 0-button (pairing button) Cancel Back Confirmation Bottom
