Mobile App User Guide
|
|
|
- Brooke Willis
- 7 years ago
- Views:
Transcription
1 Mobile App User Guide
2 Contents 2 Contents Introduction... 4 OneTouch Reveal mobile app...4 Supported Devices and System Requirements...4 Android Legal Notice...4 Google Play Legal Notice...4 Bluetooth Trademark...4 Intended Use...4 Chapter 1: Getting Started...6 Getting Started...6 Creating your OneTouch Reveal Account...6 Pairing... 6 General instructions for pairing your meter:... 7 Chapter 2: App Overview...8 Symbols and Icons used in the App... 8 Navigation Menu...12 Syncing your meter Special Messages...15 Synchronizing data across multiple compatible wireless devices with your OneTouch Reveal Account Chapter 3: Home Home Data sharing (Share) feature...18 Readings (14, 30, 90 days) Adding meal tags to your readings...19 Adding notes to your readings...19 Averages...19 Patterns...20 Recent Events...20 Adding Events Add Carbs...20 Add Insulin (medication data)...20 Add Activity Add Reading (manually adding a blood sugar reading)...21 Chapter 4: Logbook Logbook...22 Viewing/adding data...22 Viewing and adding details for each day Viewing Patterns from the Logbook Chapter 5: Patterns...24 Detecting Patterns...24 Viewing Pattern Details...27 Receiving Pattern Messages...27 Chapter 6: Graphs... 29
3 Contents 3 Graphs Overall Graph Time-of-Day Graph...31 Viewing Patterns on the Overall and Time-of-Day Graphs Chapter 7: About Me About Me...34 Setting your High and Low limits (Meal Tagging Off) Setting your High and Low limits (Meal Tagging On) Before Meal Limits After Meal Limits...35 Insulin Therapy...35 Logbook Schedule...35 My Meters Settings Chapter 8: Reminders...39 Reminders...39 Adding a Reminder Creating and deleting Reminders Receiving Reminders Account...41 Help...42 Contact Us...43 Terms of Use and Privacy Policy Chapter 9: Troubleshooting Frequently Asked Questions App error and other messages Data access error The app will not launch App and Meter use different Units of Measure...46 Different Target Range...46 Future Date/Time Readings and Patterns...47 Improper blood sugar value...47 Improper carbohydrate value...47 Improper insulin value...47 Improper manual blood sugar value...47 For your healthcare professional (HCP) only...48 About... 49
4 OneTouch Reveal mobile app 4 Introduction OneTouch Reveal mobile app The OneTouch Reveal Application (app) is a diabetes management tool that can help you track your blood sugar from your wireless device and easily share your readings with your healthcare professional and family members. The app works with compatible wireless devices such as your Android phone or tablet. The app supports Bluetooth Smart wireless technologies to communicate with OneTouch Blood Glucose Monitoring Systems. Key Features: View simple, colourful visuals of your blood sugar readings. Add important information about your readings, such as food, exercise or insulin. Detect HIGH and LOW blood sugar patterns. Set reminders like when to test and when to take insulin or other medication. Share your Progress Report and your readings with your healthcare professional. Keep all of your data in one place. Support: Help section within the app. User Guide (PDF) can be downloaded and printed from We welcome you to contact us for OneTouch Reveal app support Monday-Friday, 9am-8pm Eastern, 6am-5pm Pacific, at or online at Supported Devices and System Requirements For the latest listing of compatible wireless devices and system requirements, visit Android Legal Notice Android is a trademark of Google, Inc. Google Play Legal Notice Google Play is a trademark of Google, Inc. Bluetooth Trademark The Bluetooth Smart word mark and logos are owned by the Bluetooth SIG, Inc. and any use of such marks by LifeScan, Inc. is under license. Other trademarks and trade names are those of their respective owners. The use of Bluetooth in this owner s booklet refers to Bluetooth Smart. Intended Use The OneTouch Reveal mobile app is intended for use by people with diabetes to view, track, trend and share data from blood glucose meters to support diabetes management. The app is available for use on compatible Android devices, and is designed to work with wireless OneTouch blood glucose meters.
5 Intended Use 5 CAUTION: The Bluetooth feature on your meter allows you to send readings to your compatible wireless device. The app should only be used for a single individual, DO NOT let anyone else use your meter to test their blood sugar. DO NOT pair another person s meter with your compatible wireless device.
6 Getting Started 6 Chapter 1 Getting Started Getting Started 1. Download the OneTouch Reveal Mobile Application from Google Play and install it on your compatible wireless device 2. Start by tapping the app icon Figure 1: App icon You must create a OneTouch Reveal account to use the app. 3. Tap Create an Account and follow the prompts on the screen After you have created an account, you can start using the app right away. 4. If you already have a OneTouch Reveal account, then simply tap Sign In You now have the option to pair your meter with your compatible wireless device or you can skip this step and pair the meter and device later by selecting My Meters from the Navigation Menu. Creating your OneTouch Reveal Account Your OneTouch Reveal Account allows you to view all your data across multiple compatible wireless devices. The account allows you to back up the data stored in the app and eliminates the need to sync your meters with every wireless device. Once your account is created, you can access your data from additional compatible wireless devices using this same account. To use the app on additional compatible mobile devices, install the app on the device and then sign in to your account. Pairing Pairing your meter connects your meter to your wireless device and allows them to communicate. You only have to pair your meter and compatible wireless device once. The meter and device must be within a few feet of each other for successful pairing. See your meter owner s booklet for the exact distance and for information about using your meter s Bluetooth feature. Multiple meters can be paired with multiple compatible wireless devices. For example, your meter can be paired with a mobile phone and a tablet. To pair multiple meters with multiple compatible wireless devices, simply repeat the Pairing Instructions for each meter.
7 Pairing 7 CAUTION: DO NOT pair another person's meter with your compatible wireless device. General instructions for pairing your meter: 1. Turn the meter Bluetooth feature on On some meters, the ( 2. Turn on Bluetooth on your mobile device ) symbol will appear to indicate that Bluetooth is now on. 3. Tap to open the OneTouch Reveal mobile app, and tap Pair Now from the Home screen or tap My Meters in the Navigation Menu 4. Locate your meter on the screen and make sure the meter serial number displayed in the app matches the one on your meter 5. Tap Connect this meter 6. When prompted by the app, enter the PIN number displayed near the top of your meter screen using the app keypad Your mobile device may populate a notification at this point, which you will need to access in order to complete pairing. 7. Wait for your compatible wireless device to indicate that your meter is now Connected Congratulations! You have completed pairing. The meter will be visible in the Paired meters list under My Meters in the Navigation Menu. To pair additional meters, tap My Meters in the Navigation Menu and follow steps 1 through 7. Make sure to pair the meters one at a time.
8 Symbols and Icons used in the App 8 Chapter 2 App Overview Symbols and Icons used in the App Table 1: Event icons Blood Sugar Reading Carbs Activity Insulin Before Meal
9 Symbols and Icons used in the App 9 After Meal Table 2: Other icons Share Navigation Table 3: Table icons Note Table 4: Notification icons High Pattern Low Pattern
10 Symbols and Icons used in the App 10 Table 5: Graph icons Before Meal High Before Meal In Range Before Meal Low After Meal High After Meal In Range After Meal Low Untagged High Untagged In Range Untagged Low The Home screen displays a summary of your recent blood sugar readings.
11 Symbols and Icons used in the App 11
12 Navigation Menu 12 Navigation Menu Tap the navigation icon on the Home screen to display the Navigation Menu.
13 Navigation Menu 13
14 Navigation Menu 14 The Navigation Menu provides a quick way for you to access all the major functions of the app. Home Summary of your blood sugar readings including total readings, averages, testing frequency, patterns and recent events. Logbook Table of your blood sugar readings in the past 365 days. High and Low blood sugar patterns in the past 14 days. Patterns High and Low blood sugar patterns in the past 14 days. Graphs Graphs (14, 30 and 90 day periods) organized by Date and Time of Day. About Me Personal information including gender, target blood sugar range (high and low limits), insulin use, and logbook schedule. My Meters A list of all meters currently paired with this compatible wireless device and date and time each was last synced with the device. Option to pair additional meters. Settings Options to turn blood sugar patterns, manual entry and time change prompts on or off. Reminders Option to set helpful alerts to prompt you to take important actions. Account Information about your OneTouch Reveal account. Sync the compatible wireless device with your account.
15 Syncing your meter 15 Help Display the Help file if you need assistance while using the app. Information about Terms of Use and Privacy. Contact Us Web, and Phone customer service contact information. Syncing your meter Once you have paired your meter, it is important to make sure that your app and meter are synchronized often so your data is always up to date. 1. Turn your meter on and make sure that the Bluetooth on your meter is on 2. "Syncing with meter" will appear on the app to let you know the meter is communicating with the app 3. When complete, the app will display the last transferred reading and allow you to add additional details about the reading NOTE: You have the option to cancel the data transmission in progress by turning the meter off or by tapping Cancel while the screen shows Syncing with meter. Any interruption in synchronization will cancel the transmission of all readings. A pop-up will notify you if the synchronization was not successful. Blood sugar readings are always displayed in the app using the unit of measure (mmol/l) on your meter. Readings sent to the compatible wireless device with no date and time stamp will not be stored in the app. Control solution readings are never displayed in the app. To ensure a successful synchronization, check the following: Meter is correctly paired and is on. Bluetooth feature on both the meter and compatible wireless device is turned on. Special Messages When using the app, prompts may appear to alert you about differences between the meter and app settings. For example, if your high and low blood sugar range limits set in your meter differ from the ones set in the app, you will be prompted to choose the range you want applied to your readings in both the app and in the meter. See App error and other messages on page 46 for a complete list of prompts. Synchronizing data across multiple compatible wireless devices with your OneTouch Reveal Account To access the data stored on multiple wireless devices, log in to your OneTouch Reveal account on each compatible wireless device. Any data currently stored in your account will automatically be sent to the wireless device.
16 Chapter 3 16
17 Home 17 Home Home
18 The Home screen provides a snapshot of your recent activity. Tap any one of the Summary screen options to view additional information about each one. Last Sync Shows details from the last sync, including the meter, and date and time of the sync. Tap on the Last Sync section to see the readings that were transferred. Blood Sugar Overview The bar graph shows the percentage of your recent readings that are: Below your Low limit in blue Within your Target Range in green Above your High limit in red Swipe left or right to view the other (14, 30, or 90 day) date ranges and tap on the bar to see more details. See About Me on page 34 for information on setting your limits and Target Range. Averages Includes your overall blood sugar average over the past 14, 30 or 90 days, the average number of tests per day, and the number of readings included in the average. Swipe left or right to view averages for the other (14, 30, or 90 day) date ranges and tap the averages to see additional details. Patterns High and Low blood sugar patterns for the last 14 days. This section only appears if there's a High or Low blood sugar pattern. Recent Events Data sharing (Share) feature 18 The Recent Events section provides you a list of recent activities in reverse chronological order. Tap any individual item to see additional details. Data sharing (Share) feature The data sharing feature lets you share your blood sugar information to others via text or . Data sharing is available only on screens containing the data share icon. Tap the Share icon. Using the sharing feature, you can share: Your last blood sugar reading A PDF formatted progress report including your key blood sugar summaries and statistics and the logbook for 14, 30 or 90 days A CSV formatted file that displays your blood sugar information in simple table form for 14, 30 or 90 days NOTE: Sharing options depend on capabilities of the compatible wireless device you are using.
19 Readings (14, 30, 90 days) 19 Readings (14, 30, 90 days) Blood sugar readings are displayed, organized by date, time of day, along with any associated meal tags. Manually entered readings (not sent from the meter to the app) are displayed in a handwritten font. From the Home screen, tap on the bar graph to view the 14, 30 or 90 Day Details. Swipe up and down to view each day. Adding meal tags to your readings To add meal tags to your readings, the Meal Tagging feature must be turned on (see About Me on page 34). 1. Tap any blood sugar reading to display the Edit Reading screen 2. Select Before Meal or After Meal to add a meal tag to this reading Tap the back button in the upper left corner to save the tag and return to the previous screen. NOTE: If meal tagging is on, your Before Meal and After Meal limits may be used to determine if a blood sugar reading should trigger a Pattern message (see About Me on page 34). Meal tags can also be added to a reading right after it has been synced with the app. Use care when adding meal tags to your blood sugar readings. Meal tag information impacts Averages, Patterns, Logbook and Graphs. Adding notes to your readings To add Notes to your readings, the Notes feature must be turned on, see Settings on page 38. Write your notes in the note field below your reading. Averages Tap AVERAGE on the Home screen Your blood sugar average for the selected data range is calculated for each time period and organized by Before Meal ( ), After Meal ( ), and All Readings. See Logbook Schedule on page 35 for information on setting time periods in the Logbook Schedule, and Adding meal tags to your readings on page 19 for adding meal tags. NOTE: Averages provide information from past readings. DO NOT use blood sugar reading averages to make immediate treatment decisions. Always consult your healthcare professional before making significant changes to your diabetes care plan. Manually entered readings are included in your averages. Readings that are HI (above 33.3 mmol/l) or LO (below 1.1 mmol/l) are included in your averages.
20 Patterns 20 Patterns The number of High or Low Patterns detected after the last sync are displayed. Recent Events Events for the past 14 days are displayed by time, starting with the most recent event. Events appear on separate rows and include readings with any meal tags you've added, food (carbs), activity, and insulin (medication) information. NOTE: To view Recent Events, swipe up in the Recent Events area on the Home screen. Tap any event to view additional details about that event and/or make any edits to the information. Adding Events Tap + to the right of Recent Events On the Add Event screen you can add information about food (carbs), insulin (medication), activity, and readings. NOTE: Only manually entered information, including blood glucose readings, can be edited. Add Carbs 1. Tap the Carbs icon on the Add Event screen 2. Use the keypad to enter your carbs amount, from 0 to 250 grams Tap DONE. 3. Check the date and time for this entry If the date and time displayed for this entry is not correct, tap the date and use the calendar wheel to select a different date and time. Tap Done. 4. To add a Note to this carbs entry, tap Add Note 5. Tap Save to save this entry Add Insulin (medication data) 1. Tap the Insulin icon on the Add Event screen 2. Use the keypad to enter your insulin amount, from 0 to 100 units Entering the units of insulin is required. If you do not want to make an insulin entry, enter zero (0). Tap DONE. 3. Next, tap Type and then select Rapid, Long, Mix, NPH or Other, depending on the type of insulin taken 4. Check the date and time for this entry If the date and time displayed for this entry are not correct, tap the date and use the calendar wheel to enter a different date and time. Tap Done. 5. To add another type of insulin or other medication note to this entry, tap 0 units, select Other, and tap Add Note 6. Tap Save to save this entry
21 Add Activity 21 Add Activity 1. Tap the Activity icon on the Add Event screen 2. Use the pop-up keypad to enter the minutes of activity Tap DONE. 3. Next, tap Light, Moderate or Intense, based on the intensity of your activity 4. To add a Note to this activity entry, tap Add Note 5. Check the date and time for this entry If the date and time displayed for this entry are not correct, tap the date and use the calendar wheel to enter a different date and time. Tap Done. 6. Tap Save to save this entry Add Reading (manually adding a blood sugar reading) You can add your blood sugar readings manually using the app. 1. Tap the Blood Sugar Reading icon on the Add Event screen 2. Use the pop-up keypad to enter your blood sugar reading, from 1.1 mmol/l to 33.3 mmol/l Tap DONE. Tap HI for readings above 33.3 mmol/l, or if shown as HI on your meter. Tap LO for readings below 1.1 mmol/l, or if shown as LO on your meter. 3. Check the date and time for this reading If the date and time displayed for this entry are not correct, tap the date and use the calendar wheel to enter a different date and time. Tap Done. 4. Select Before Meal or After Meal to add a meal tag to this reading 5. To add a Note to this reading, tap Add Note See Adding notes to your readings on page 19 for information on how to add Notes to your blood sugar readings. 6. Tap Save to save this entry NOTE: When viewing blood sugar readings in the app, manually entered readings are displayed in a handwritten font, to differentiate them from readings sent from the meter. Manually entered blood sugar readings are NOT used to detect High and Low Patterns.
22 Logbook 22 Chapter 4 Logbook Logbook The Logbook automatically organizes your blood sugar readings and lets you see them by day for the past 365 days, starting with the most recent. Readings are assigned to an Over-Night, Breakfast, Lunch, Dinner, or Bed-Time time period. The 5 time periods can be changed to fit your personal schedule. See Logbook Schedule on page 35 for information on setting your Logbook time schedule. Before and After Meal readings are also displayed in separate columns for the Breakfast, Lunch, and Dinner times. NOTE: Before and After Meal columns appear only if you are using the Meal Tagging feature. At least one reading must be tagged Before or After Meal for the reading to appear in the Before Meal or After Meal column. Untagged readings appear in between before/after meal columns. The Over-Night and Bed-Time time slots do not separate readings into Before and After Meal columns, even though meal tags may be assigned to these readings. Readings that are HI (above 33.3 mmol/l) or LO (below 1.1 mmol/l) are included in the Logbook. Manually entered readings are displayed with the number in a handwritten font, to differentiate them from results sent from the meter. Entries with a curled edge indicate additional readings, and/or information about the reading, are available. Viewing/adding data Viewing results Swipe up to view older readings and swipe down to view more recent readings. Readings displayed in black are within your Target Range. Readings above your High limit are displayed in red and those below your Low limit are in blue. See About Me on page 34 for information on setting your limits. Readings above 33.3 mmol/l appear as HI and readings below 1.1 mmol/l appear as LO. Only your most recent reading for any given Logbook box is displayed. A curled edge on a particular reading indicates that more information about the reading is available. Tap any entry in the Logbook box to view details. Viewing and adding details for each day 1. Tap any date in the left column of the Logbook screen to view the details for that day Day Detail is a summary of all of that day s events, including readings, food (carbs), activity and insulin data. To view all of the information for that day, simply swipe up on the screen. 2. On the Day Detail screen, tap any entry to view or edit details To make any desired changes to the information, tap a reading or event. 3. Tap + in the upper right to add an event
23 Viewing Patterns from the Logbook 23 Viewing Patterns from the Logbook 1. Tap the Patterns button in the lower left hand corner to view only the readings that are part of a High or Low Pattern High and Low Patterns are displayed for the most recent 14 days. See Detecting Patterns on page 24 for detailed information on High and Low Patterns. Low Pattern readings are connected with a blue line, and a red line connects High Pattern readings. Readings that are not part of a pattern will appear in a dimmed font. Tapping Patterns again will return you to the Logbook view without patterns. NOTE: If there is more than one Pattern for a given date and time period, only the most recent Pattern is displayed. A reading is only included in one Pattern at a time. 2. To view the details of a High or Low Pattern, tap any one of the readings that created the Pattern Each blood sugar reading is displayed along with any meal tag. Carbs, activity or insulin (medication) data are also displayed, if the time stamp of these events is within 30 minutes prior to the time of the reading. 3. On the Pattern detail screen, tap any reading to view or edit details To make any desired changes to the information, see Viewing Pattern Details on page 27.
24 Detecting Patterns 24 Chapter 5 Patterns Detecting Patterns
25 Detecting Patterns 25
26 Detecting Patterns 26 The app can let you know when your blood sugar readings develop a pattern below the Low limit or above the High limit you set in the app. Patterns must be ON in Settings. In the Patterns screen, a red pattern icon identifies a HIGH Pattern and a LOW Pattern is identified by a blue pattern icon. See About Me on page 34 for information on setting your Low and High limits. Patterns are displayed for the most recent 14-Day period only. NOTE: Readings that are HI (above 33.3 mmol/l) and LO (below 1.1 mmol/l) are included in Patterns. A single blood sugar reading is only included in one Pattern. Manually entered blood sugar readings are not included in Patterns. Changing your High and Low limits will impact the Patterns. Pattern messages provide information from past readings and may help you to identify a need to consider making therapy or lifestyle adjustments. Always consult your healthcare professional before making significant changes to your diabetes care plan. After every sync with the meter, the app checks all readings sent from all meters during the past 14 days to detect any new patterns. Patterns are identified based on the time of day the test was taken. For a group of readings to be considered a Pattern, the time of day for each reading must be within 3 hours of each other. High Pattern A High Pattern message appears when your app detects a minimum of 3 readings within a 5-day period that are over the High limit set in your app. Low Pattern A Low Pattern message appears when your app detects a minimum of 2 readings within a 5-day period that are below the Low limit set in your app. NOTE: Patterns can be affected when the time of day is changed in the meter (e.g., meter time updated to reflect Daylight Saving Time). What are limits and how are they used? Limits (Meal tagging off) Definition How it Affects Patterns How Appears in Logbook & Graphs Low The lower limit of your Target Range Establishes limit for Low Patterns Readings below this limit are shown in blue High The upper limit of your Target Range Establishes limit for High Patterns Readings above this limit are shown in red Limits (Meal tagging on) Definition How it Affects Patterns How Appears in Logbook & Graphs (when tagged Before or After Meal)*** Before Meal Low The lower limit of your Before Meal Target Range Establishes limit for Low Patterns (when reading is tagged Before Meal)* Readings below this limit are shown in blue Before Meal High The upper limit of your Before Meal Target Range Establishes limit for High Patterns (when reading is tagged Before Meal)** Readings above this limit are shown in red After Meal Low The lower limit for your After Meal Target Range Establishes limit for Low Patterns (when reading is tagged After Meal)* Readings below this limit are shown in blue
27 Viewing Pattern Details 27 Limits (Meal tagging on) Definition How it Affects Patterns How Appears in Logbook & Graphs (when tagged Before or After Meal)*** After Meal High The upper limit for your After Meal Target Range Establishes limit for High Patterns (when reading is tagged After Meal)** Readings above this limit are shown in red * For untagged readings, the lower of the Before Meal Low and After Meal Low limit is used to detect patterns. ** For untagged readings, the higher of the Before Meal High and After Meal High limit is used to detect patterns. *** For untagged readings: The lower of the Before Meal Low and After Meal Low limit appears in blue. The higher of the Before Meal High and After Meal High limit appears in red. CAUTION: DO NOT use Pattern messages to make immediate and/or significant changes to your diabetes care plan without first consulting your healthcare professional. DO NOT wait for Pattern messages to treat low or high readings. Always use the current reading on your meter for immediate treatment decisions. High and Low Pattern messages are based on High and Low limits you set in the app. These messages are different than the HI and LO messages that appear when your blood sugar reading is above 33.3 mmol/l or below 1.1 mmol/l. DO NOT let anyone else use your OneTouch meter to test their blood sugar. Your Patterns may be affected if you allow other people to use your meter and those readings are sent to the app. Your meter is for single patient use only. Viewing Pattern Details 1. On the Patterns screen, tap any pattern message to view details about the individual readings that triggered the Pattern Each blood sugar reading is displayed along with any meal tag. Carb, activity or insulin (medication) data are also displayed, if the time stamp of these events is within 30 minutes prior to the time of the reading. 2. Tap any reading to view any notes that were added See Adding notes to your readings on page 19 for information on adding Notes to blood sugar readings. 3. Tap Patterns to return to the previous screen Receiving Pattern Messages When the app detects a Low or High Pattern, a notification will appear on the Home screen. Tap the Patterns section on the Home screen or Patterns on the Navigation Menu to view your new patterns. NOTE: When more than one Pattern is detected by the app, the Home screen will notify you that multiple High or Low Patterns were detected. To be sure that High/Low Pattern messages appear when appropriate: Make sure readings are sent to the app from all meters frequently, so that Patterns are detected on a timely basis. Readings cannot trigger a Pattern message until they are sent to the app. When readings older than 14 days are synced with the app, they will not trigger a Pattern message. Meal tag your readings carefully. When you change a meal tag, the app reviews all readings to see if a new Pattern should appear or an existing Pattern removed. Be sure your High and Low limits are set carefully (see About Me on page 34). Changing your limits will impact Patterns. Test when you are feeling high or low.
28 Receiving Pattern Messages 28 Be sure the date and time set in your compatible wireless device and meter is set correctly. An incorrect time stamp can impact your Patterns. You may want to update the time in your meter if you change time zones (see Settings on page 38). If you take insulin, talk with your healthcare professional about changing the time in your compatible wireless device when traveling.
29 Chapter 6 Graphs Graphs
30 Graphs 30
31 Overall Graph 31 Blood sugar readings for the most recent 14, 30, and 90 days appear in two separate graphs, one that displays readings by date (Overall) and the other by hour of the day (Time-of-Day). You can pinch to zoom in on specific details on the graph. Overall Graph Tap 14 Days, 30 Days or 90 Days to see the desired date range. In the 14-Day example, readings for the past 14 days appear as symbols on the graph, organized by date. The date appears on the horizontal axis and the reading value (up to 33.3 mmol/l) appears on the vertical axis. Readings in between your High and Low limits (within your Target Range) are green and appear within the shaded horizontal band. Readings above your High limit are red and readings below your Low limit are blue. Red and blue horizontal lines indicate the High and Low limits of your Target Range. A dotted red line indicates the Before Meal High limit. See About Me on page 34 for information on setting your limits. For a Key to the symbols used in the graph, tap the information symbol located at the bottom left corner of the screen. Or, see Symbols and Icons used in the App on page 8 for a table of graph symbols. 1. Swipe left and right to view all of the dates in the selected range 2. Tap any individual reading on the graph to view details about that reading Each blood sugar reading detail is displayed along with any meal tag. Carbs, activity or insulin (medication) data are also displayed, if the time stamp of these events is within 30 minutes prior to the time of the reading. Time-of-Day Graph
32 Time-of-Day Graph 32
33 Viewing Patterns on the Overall and Time-of-Day Graphs 33 Tap 14 Days, 30 Days or 90 Days to see the desired date range. In the 14-Day example, readings appear as symbols on the graph, organized by hour of day. The time of day appears on the horizontal axis and the reading value appears on the vertical axis. Readings in between your High and Low limits (within your Target Range) are green and appear within the shaded horizontal band. Readings above your High limit are red and readings below your Low limit are blue. Red and blue horizontal lines indicate the High and Low limits of your Target Range. A dotted red line indicates the Before Meal High limit. See About Me on page 34 for information on setting your limits. For a Key to the symbols used in the graph, tap the information symbol located at the bottom left corner of the screen. Or, see Symbols and Icons used in the App on page 8 for a table of graph symbols. 1. Swipe left and right to view all of the hours in the complete 24-hour period 2. Tap any individual reading on the graph to view details about the test Each blood sugar reading detail is displayed along with any meal tag. Carbs, activity or insulin (medication) data are also displayed, if the time stamp of these events is within 30 minutes prior to the time of the reading. Viewing Patterns on the Overall and Time-of-Day Graphs 1. Tap Patterns at the bottom of the graph to highlight the readings that are part of a High or Low Pattern Low Pattern readings are connected with a blue line and a red line connects High Pattern readings. Readings that are not part of a pattern will appear dimmed. Tapping Patterns again will return you to the classic graph view. 2. To view the details of a HIGH or LOW Pattern, tap any one of the readings that is part of the Pattern
34 About Me 34 Chapter 7 About Me About Me You can customize several app settings to display information according to your personal preferences. Gender You have the option to indicate your gender. Range (High and Low blood sugar limits) Your overall Range is defined by a High and a Low blood sugar limit, values that impact how readings are displayed in the app. The number of limits you set depends on whether meal tagging is turned on or off. NOTE: The High and Low limits you set in the app may be different than the one you set in your meter. If the app detects a difference between the two, it will prompt you to choose either the meter or app target range for storing your readings in the meter and viewing your readings in the app. Once the range is chosen, both the meter and app will use the same target range. CAUTION: Be sure to talk to your healthcare professional about the high and low blood sugar limits that are right for you. When selecting or changing your limits, you should consider other factors such as your lifestyle and diabetes therapy. Never make significant changes to your diabetes care plan without consulting your healthcare professional. High and Low Limits (Meal Tagging Off) A single High and Low limit is set. Readings above the High limit will appear in red and readings below the Low limit will appear in blue. Meal Tagging Meal Tags are notes that you can add to a blood sugar reading to indicate if the reading was taken before or after meal. The Meal Tagging feature must be turned on for you to be able to add a Before Meal or After Meal tag to your readings. NOTE: Changing a meal tag on a reading may affect the detection of a Pattern. Meal tags can affect your Before and After Meal Averages. Be sure to tag your readings carefully. High and Low Limits (Meal Tagging On) A Before Meal High and After Meal High limit are set and a Before Meal Low and After Meal Low limit are set. Readings above the Before and After Meal High limit will appear in red and readings below the Before and After Meal Low limit will appear in blue. Changing your Before Meal High and Low limits in the app will affect your Patterns.
35 Setting your High and Low limits (Meal Tagging Off) 35 Setting your High and Low limits (Meal Tagging Off) 1. Tap Overall under the range indicator bar. The Low Limit screen appears 2. Scroll to the desired limit The app default setting for your Low limit is 3.9 mmol/l. 3. Tap the arrow to the right of Low Limit and repeat step 2 to set your High Limit The app default setting for your High limit is 10.0 mmol/l. 4. When both range limits are set, tap Done Setting your High and Low limits (Meal Tagging On) Before Meal Limits 1. Tap Before Meal under Meal Tagging. The Before Meal Low Limit screen appears 2. Scroll to the desired limit The app default setting for your Before Meal Low limit is 3.9 mmol/l. 3. Tap the arrow to the right of Low Limit and repeat step 2 to set your Before Meal High Limit The app default setting for your Before Meal High limit is 7.2 mmol/l. 4. When both range limits are set, tap Done Your new Before Meal range limits now appear on the About Me screen. After Meal Limits 1. Tap After Meal under Meal Tagging. The After Meal Low Limit screen appears 2. Scroll to the desired limit The app default setting for your After Meal Low limit is 3.9 mmol/l. 3. Tap the arrow to the right of Low Limit and repeat step 2 to set your After Meal High Limit The app default setting for your After Meal High limit is 10.0 mmol/l. 4. When both range limits are set, tap Done Your new After Meal range limits now appear on the About Me screen. NOTE: Whenever you turn meal tagging off, your Before and After Meal range limits will return to the default setting. Insulin Therapy Choose your usual form of insulin delivery. Select None if you do not use insulin. Logbook Schedule Readings in the Averages and Logbook screens are assigned to one of five time periods: Overnight, Breakfast, Lunch, Dinner, or Bedtime. You can customize each time period to fit your personal schedule. 1. To change the start and end time for each slot, swipe up on the About Me screen until Time of Day for Logbook appears The time slots are colour-coded: Overnight, Breakfast, Lunch, Dinner and Bedtime. NOTE: Midnight is both the End time for Bedtime and the Start time for Overnight, and cannot be changed.
36 Setting your High and Low limits (Meal Tagging On) On the Time of Day for Logbook wheel, tap and hold the small white circle between the Overnight and Breakfast time slot 3. Slowly slide the circle around the wheel to set the start time for your Breakfast time slot The Overnight end time slot changes as the circle moves around the wheel. 4. Lift your finger from the screen when the desired time appears The End time for your Overnight and the Start time for your Breakfast time slots are now set. Repeat this step to set your Start and End time for the Lunch, Dinner and Bedtime time slots. 5. When finished, tap the navigation icon to return to the Navigation Menu
37 My Meters View all meters currently paired with this compatible wireless device along with the date and time each was last synced with the device. This allows you to keep track of your data transfers and will help you ensure all desired meter data is synced with the compatible wireless device on a timely basis. Pair additional meters with this compatible wireless device.
38 38 Settings Some of the app features can be turned on or off, depending on your needs. NOTE: The default setting for all of the menu options is ON. Tap the buttons on the right of the screen to turn each feature ON or OFF. Patterns The Patterns feature must be turned on for you to be able to receive High and Low Pattern messages and view High and Low Patterns in the Logbook and Graphs. NOTE: Be sure the date and time are set correctly in your compatible wireless device before using the High/Low Patterns feature. Notes Enter and view Notes about your blood sugar readings and other events. Carbs Enter and view food (carbs) data. Activity Enter and view activity information, including duration and intensity. Insulin Enter and view insulin data, as well as notes on other types of medicine. NOTE: When Notes, Carbs, Activity, or Insulin are turned off, they will not appear as options on the Add Event screen. Time Change Prompt The app can prompt you to update the time in your meter to match the time in your compatible wireless device whenever the time difference between the two is greater than 15 minutes. The following message will appear on the app: You can turn the Time Change prompt ON or OFF. If you turn this feature ON, the Meter Time Difference message will appear. You have the option to update the time in the meter or leave the current meter time in effect. If you turn this feature OFF, the Meter Time Difference message will not be displayed. The app will always automatically update the time in the meter to match the compatible wireless device when the difference between the two exceeds 15 minutes. For example, when Daylight Saving Time occurs, the time in your meter will be automatically updated by the app. There may be instances when you do not want the app to automatically update the time in the meter. For example, you may be traveling to a different time zone for a short time and plan to maintain your diabetes treatment schedule based on your home time zone. Or, you may live near a time zone boundary and frequently move back and forth between time zones. In cases like these, you may want to control when the app updates the time in your meter. To prevent the app from automatically updating the time in your meter, make sure the Time Prompt Setting is turned ON. If you take insulin, talk with your healthcare professional about setting the Time Change Prompt to best suit your needs when traveling. If the time difference between the meter and compatible wireless device is 15 minutes or less, the time in the meter will always be automatically updated to match the compatible wireless device, even if the Time Change Prompt is ON. No Meter Time Difference message will appear. NOTE: Updating the date and time in your meter has no effect on the time (or date) stamp applied to readings already stored in the meter memory. The new date and time will only be applied to new readings. Changing the date and time in the meter can affect your Patterns. See Detecting Patterns on page 24 for more information. If you want the meter to reflect the same time of day as the app after changing time zones, be sure to sync the meter and app when you reach the new time zone. When finished with your Settings, tap the navigation icon to return to the Navigation Menu.
39 Chapter 8 Reminders Reminders You can set personal reminders in the app to prompt you to test, snack, exercise and complete other important actions. Reminders are set to prompt you on a particular date and time, and can be set to repeat on a regular basis. Reminders work much like the other reminders you set on your compatible wireless device. NOTE: Several types of Reminders are predefined in the app. Adding a Reminder 1. Tap Reminders on the Navigation Menu to display the Reminders screen 2. Tap the + button to set a Reminder The Choose Reminder screen appears with a list of predefined Reminders. 3. Tap on the right arrow to select a Reminder from the list The Set Reminder screen appears. 4. If the date and time for this Reminder are not correct, tap the Date Use the calendar wheel to set a new date and time of day, and tap Done. 5. To set how often the Reminders will occur, tap Repeat Make your selection and tap Done. Your options are: Never (Default setting) Daily Weekly Monthly Annually 6. Tap Save to save this Reminder The Reminder now appears on the Reminders screen. Tap the Reminder to view or delete the scheduled Reminder. Creating and deleting Reminders 1. Tap Reminders on the Navigation Menu to display the Reminders screen 2. Tap the + button 3. On the Choose Reminder screen, tap the New Reminder button to add a custom Reminder name 4. Tap Save when finished
40 The new Reminder name will appear on the Choose Reminder screen. Receiving Reminders 40 To remove a Reminder from the Choose Reminder screen, tap Edit, then tap the red circle next to the Reminder. Tap Delete, then Done. Receiving Reminders Your compatible wireless device will display the Reminder at the appropriate date and time. Tap View to see details about the Reminder or Cancel to dismiss. NOTE: The app notification must be turned on in the mobile device to receive Reminders.
41 Account On the OneTouch Reveal Account screen, you can do the following: Disconnect or reconnect with your OneTouch Reveal account. Manually sync with your account. View last sync information.
42 42 Help For your reference, this complete User Guide is included in the app as Help. 1. Tap Help on the Navigation Menu to display the Help Table of Contents 2. Tap any Table of Contents entry to go directly to that section or type in any topic in the search bar and tap search
43 Contact Us If you have reviewed the Help section and still have questions, you can contact us by selecting the Contact Us option on the Navigation Menu.
44 44 Terms of Use and Privacy Policy Information regarding requirements when using the OneTouch Reveal mobile application.
45 Chapter 9 Troubleshooting Frequently Asked Questions Q. Why can t I change the blood sugar reading in Edit Readings? A. Blood sugar readings sent from a meter to the app cannot be changed. You can only change the value of manually entered readings. Q. Why can t I change the date or time of a blood sugar reading in Edit Readings? A. The date and time of readings sent from a meter to the app cannot be changed. You can only change the date and time of manually entered readings. Q. Why don t I see the Before Meal and After Meal buttons? A. Tagging may be turned OFF. Go to About Me > Meal Tagging and make sure Meal Tagging is turned ON. Q. Why don t I see any Patterns? A. Patterns may be turned OFF. Go to Settings > Patterns and make sure High/Low Patterns is turned ON. Be sure to tag readings carefully. Q. Why can t I add Notes? A. Notes may be turned OFF. Go to Settings > Notes and make sure Notes is turned ON. Q. Why don t I see icons for Carbs, Insulin, or Activity on the Add Event screen? A. These features may be turned OFF. Go to Settings > Carbs, Activity or Insulin and make sure the desired ones are turned ON. Q. Why don t I see the Meter Time Difference prompt anymore? A. The Time Change Prompt may be turned OFF. Go to Settings > Time Change Prompt and make sure this feature is turned ON. When it is ON and the meter clock differs from the time in the compatible wireless device by more than 15 minutes, you will be asked if you want to update the time in your meter. When it is OFF, the meter clock is automatically changed to match the compatible wireless device (this does not change the date and time of previous blood sugar readings). See Settings on page 38 for more information. Q. What is the difference between readings that are displayed as red and blue numbers, and others that are displayed as HI and LO? A. Red (high) and blue (low) numbers appear when your blood sugar readings are outside your Target Range. HI or LO appears when a reading is outside the range the meter can accurately measure (above 33.3 mmol/l or below 1.1 mmol/l). Q. How do I pair the meter with my compatible wireless device? A. Follow the pairing instructions in this Owner s Booklet. See General instructions for pairing your meter: on page 7. Ensure that: The batteries in both the device and the meter are sufficiently charged. The Bluetooth feature on both the meter and device is on. No other devices with the Bluetooth feature are active near the compatible wireless device.
46 App error and other messages 46 If the compatible wireless device fails to find the meter, check the screen on the meter to confirm that the Sync icon is blinking. If the Sync icon is not blinking, then another wireless device with the Bluetooth feature may be causing interference. Turn the meter off and then try again in a few minutes. App error and other messages The app displays messages when you have entered invalid data, and to prompt you to check certain app settings, when necessary. Data access error What it means The app is unable to access requested data. What to do You may be able to restore your data from your OneTouch Reveal Account. Uninstall the app, re-install it, and log into your OneTouch Reveal Account again. The app will not launch What it means The OneTouch Reveal Mobile App is corrupted. What to do Re-install the app. App and Meter use different Units of Measure What it means The meter you are pairing with the compatible wireless device uses a different unit of measure than the one used in the app. What to do Please use a meter that is compatible with the unit of measure used in the app. Different Target Range What it means The target range set in the meter is different than the one set in the app. What to do Confirm the target range you want to use for both the meter and the app.
47 Future Date/Time Readings and Patterns 47 Future Date/Time Readings and Patterns What it means One or more records in your meter are stamped with a future date and/or time. What to do Update time and date settings in the meter by syncing with the app. Discard these readings, if desired. Improper blood sugar value What it means You have entered a blood sugar value that is either above or below the allowable range. What to do Tap OK and enter a different blood sugar value that is between 1.1 and 33.3 mmol/l. Improper carbohydrate value What it means You have entered a carbohydrate amount that is above the allowable value of 250 grams. What to do Tap OK and enter a value from 0 (zero) up to 250 grams. Improper insulin value What it means You have entered an insulin amount that is above the allowable value of 100 units. What to do Tap OK and enter a value from 0 (zero) up to 100 units. Improper manual blood sugar value What it means You have manually changed a blood sugar result to a value that is either above or below the allowable range. What to do Tap Undo to display the result that appeared before you changed it. Or, press OK to enter a new value between 1.1 and 33.3 mmol/l.
48 48 For your healthcare professional (HCP) only Patterns High and Low Pattern messages appear when the app detects a pattern of blood sugar readings that repeatedly fall above the High or below the Low limits your patient sets in the app. See About Me on page 34 for information on setting High and Low limits. Patterns for the most recent 14 days are displayed. NOTE: Test results that are HI (above 33.3 mmol/l) and LO (below 1.1 mmol/l) are included in Patterns. Any single blood sugar reading can be included in only one Pattern. Manually entered blood sugar readings are not included in Patterns. Changing the High and Low limits will reset the Patterns. When either limit is changed, the app will reevaluate blood sugar readings in order to determine new Patterns. Definition of High and Low Patterns: 1. High Pattern a minimum of 1 reading that is above the High limit on 3 separate days out of the last 5 days, all within a 3- hour period. 2. Low Pattern a minimum of 1 reading that is below the Low limit on 2 separate days out of the last 5 days, all within a 3- hour period. These pattern definitions are consistent with accepted clinical literature Nathan D., Buse J., Davidson M., Heine R., Holeman R., Sherwin R., Zenman B. (2009). Medical Management of Hyperglycæmia in Type 2 Diabetes: A Consensus Algorithm for the Initiation and Adjustment of Therapy; A Consensus Statement of the American Diabetes Association and the European Association for the Study of Diabetes. Diabetes Care Vol. 32, pp International Diabetes Centre; (2008). Insulin Basics (Second Edition) Park Nicolett Boulevard, Minneapolis, pp Hirsch B., Bergenstal R., Parkin C., Wright E. Jr., Buse B. (2005). A Real-World Approach to Insulin Therapy in Primary Care Practice Clinical Diabetes Vol. 23(2).
Mobile App User Guide
 Mobile App User Guide Contents 2 Contents Introduction... 4 OneTouch Reveal mobile app... 4 Supported Devices and System Requirements...4 Apple Legal Notice...4 Bluetooth Trademark...4 Intended Use...4
Mobile App User Guide Contents 2 Contents Introduction... 4 OneTouch Reveal mobile app... 4 Supported Devices and System Requirements...4 Apple Legal Notice...4 Bluetooth Trademark...4 Intended Use...4
OneTouch Reveal Web Application. User Manual for Patients Instructions for Use
 OneTouch Reveal Web Application User Manual for Patients Instructions for Use Contents 2 Contents Chapter 1: Introduction...3 Product Overview...3 Intended Use...3 System Requirements... 3 Technical Support...3
OneTouch Reveal Web Application User Manual for Patients Instructions for Use Contents 2 Contents Chapter 1: Introduction...3 Product Overview...3 Intended Use...3 System Requirements... 3 Technical Support...3
This guide describes features that are common to most models. Some features may not be available on your tablet.
 User Guide Copyright 2013 Hewlett-Packard Development Company, L.P. Bluetooth is a trademark owned by its proprietor and used by Hewlett-Packard Company under license. Google is a trademark of Google Inc.
User Guide Copyright 2013 Hewlett-Packard Development Company, L.P. Bluetooth is a trademark owned by its proprietor and used by Hewlett-Packard Company under license. Google is a trademark of Google Inc.
Diabetes Manager App Log Book + Data Management For iphone & ipod touch USER S GUIDE
 Page 1 Diabetes Manager App Log Book + Data Management For iphone & ipod touch USER S GUIDE Page 2 By using the ibgstar Diabetes Manager Application (DMA or the app): You agree that the use of this software
Page 1 Diabetes Manager App Log Book + Data Management For iphone & ipod touch USER S GUIDE Page 2 By using the ibgstar Diabetes Manager Application (DMA or the app): You agree that the use of this software
This guide describes features that are common to most models. Some features may not be available on your tablet.
 User Guide Copyright 2013 Hewlett-Packard Development Company, L.P. Bluetooth is a trademark owned by its proprietor and used by Hewlett-Packard Company under license. Google, Android, AdWords, Gmail,
User Guide Copyright 2013 Hewlett-Packard Development Company, L.P. Bluetooth is a trademark owned by its proprietor and used by Hewlett-Packard Company under license. Google, Android, AdWords, Gmail,
Table of Contents. 1. Overview... 3. 1.1 Materials Required. 3 1.2 System Requirements. 3 1.3 User Mode 3. 2. Installation Instructions..
 Table of Contents 1. Overview..... 3 1.1 Materials Required. 3 1.2 System Requirements. 3 1.3 User Mode 3 2. Installation Instructions.. 4 2.1 Installing the On Call Diabetes Management Software. 4 2.2
Table of Contents 1. Overview..... 3 1.1 Materials Required. 3 1.2 System Requirements. 3 1.3 User Mode 3 2. Installation Instructions.. 4 2.1 Installing the On Call Diabetes Management Software. 4 2.2
February 23, 2011 AUG-3.0-100 Android mobile technology platform 3.0. Android User s Guide
 1 Android 3.0 User s Guide February 23, 2011 Android mobile technology platform 3.0 2 Legal Copyright 2011 Google Inc. All rights reserved. Google, the stylized Google logo, Android, the stylized Android
1 Android 3.0 User s Guide February 23, 2011 Android mobile technology platform 3.0 2 Legal Copyright 2011 Google Inc. All rights reserved. Google, the stylized Google logo, Android, the stylized Android
How to connect your D200 using Bluetooth. How to connect your D200 using GPRS (SIM Card)
 D200 En User Guide Content 3 Introduction 3 Scope 3 Related Documentation 4 Internet Connectivity 4 Using D200 with Mobile Phone 5 Using D200 with wireless (Wi-Fi) router 6 Using D200 with GPRS (requires
D200 En User Guide Content 3 Introduction 3 Scope 3 Related Documentation 4 Internet Connectivity 4 Using D200 with Mobile Phone 5 Using D200 with wireless (Wi-Fi) router 6 Using D200 with GPRS (requires
Field Manager Mobile Worker User Guide for RIM BlackBerry 1
 Vodafone Field Manager Mobile Worker User Guide for RIM BlackBerry APPLICATION REQUIREMENTS Supported devices listed here o http://support.vodafonefieldmanager.com Application requires 600 KB of application
Vodafone Field Manager Mobile Worker User Guide for RIM BlackBerry APPLICATION REQUIREMENTS Supported devices listed here o http://support.vodafonefieldmanager.com Application requires 600 KB of application
GlobiLab 1.0 App for Android Quick Start Guide
 GlobiLab 1.0 App for Android Quick Start Guide Contents GlobiLab overview... 1 Getting started establishing communication. 2 Working with the different display types... 3 Graph and Labdisc controls...
GlobiLab 1.0 App for Android Quick Start Guide Contents GlobiLab overview... 1 Getting started establishing communication. 2 Working with the different display types... 3 Graph and Labdisc controls...
This guide describes features that are common to most models. Some features may not be available on your tablet.
 User Guide Copyright 2014 Hewlett-Packard Development Company, L.P. Bluetooth is a trademark owned by its proprietor and used by Hewlett-Packard Company under license. SD Logo is a trademark of its proprietor.
User Guide Copyright 2014 Hewlett-Packard Development Company, L.P. Bluetooth is a trademark owned by its proprietor and used by Hewlett-Packard Company under license. SD Logo is a trademark of its proprietor.
MobileMerchant Application Guide
 MobileMerchant Application Guide United Kingdom Ireland Version 6 Android: Google Play is a trademark of Google Inc. Apple: Apple, the Apple logo, iphone and ipad are trademarks of Apple Inc., registered
MobileMerchant Application Guide United Kingdom Ireland Version 6 Android: Google Play is a trademark of Google Inc. Apple: Apple, the Apple logo, iphone and ipad are trademarks of Apple Inc., registered
S4 USER GUIDE. Read Me to Get the Most Out of Your Device...
 S4 USER GUIDE Read Me to Get the Most Out of Your Device... Contents Introduction 4 Remove the Protective Cover 5 Charge Your S4 5 Pair the S4 with your Phone 6 Install the S4 in your Car 8 Using the Handsfree
S4 USER GUIDE Read Me to Get the Most Out of Your Device... Contents Introduction 4 Remove the Protective Cover 5 Charge Your S4 5 Pair the S4 with your Phone 6 Install the S4 in your Car 8 Using the Handsfree
Windows 10.1 Tablet (UB-15MS10 and UB-15MS10SA) FAQ December 2014
 Windows 10.1 Tablet (UB-15MS10 and UB-15MS10SA) FAQ December 2014 Navigation... 2 Question 1: What are charms used for?... 2 Question 2: How do I navigate while using a mouse or trackpad?... 3 Question
Windows 10.1 Tablet (UB-15MS10 and UB-15MS10SA) FAQ December 2014 Navigation... 2 Question 1: What are charms used for?... 2 Question 2: How do I navigate while using a mouse or trackpad?... 3 Question
HOBOmobile User s Guide Android
 HOBOmobile User s Guide Android Onset Computer Corporation 470 MacArthur Blvd. Bourne, MA 02532 www.onsetcomp.com Mailing Address: P.O. Box 3450 Pocasset, MA 02559 3450 Phone: 1 800 LOGGERS (1 800 564
HOBOmobile User s Guide Android Onset Computer Corporation 470 MacArthur Blvd. Bourne, MA 02532 www.onsetcomp.com Mailing Address: P.O. Box 3450 Pocasset, MA 02559 3450 Phone: 1 800 LOGGERS (1 800 564
Blood Glucose Monitoring Systems
 Diabetes Management Software User Guide Blood Glucose Monitoring Systems SUG483 Rev.7 11/11 Instructions for the Prodigy Diabetes Management Software Thank you for choosing Prodigy. Prodigy Diabetes Management
Diabetes Management Software User Guide Blood Glucose Monitoring Systems SUG483 Rev.7 11/11 Instructions for the Prodigy Diabetes Management Software Thank you for choosing Prodigy. Prodigy Diabetes Management
FREQUENTLY ASKED QUESTIONS
 Tip for use of FAQ: Click on questions to go to answer. GETTING STARTED... 2 Which hearing devices do I need to use the app?... 2 Why do I need the ReSound Unite Phone Clip+ to use the app?... 2 I have
Tip for use of FAQ: Click on questions to go to answer. GETTING STARTED... 2 Which hearing devices do I need to use the app?... 2 Why do I need the ReSound Unite Phone Clip+ to use the app?... 2 I have
Android Dongle. User Manual TL869
 Android Dongle User Manual TL869 2 User Manual Android TV Dongle Before using the product, please read this manual thoroughly. The specifications and software in this manual are subject to change without
Android Dongle User Manual TL869 2 User Manual Android TV Dongle Before using the product, please read this manual thoroughly. The specifications and software in this manual are subject to change without
User Manual. Updated for igrill 2.7.1 and ios 7
 User Manual Updated for igrill 2.7.1 and ios 7 Table of Contents 1. Getting Started... 3 2. Quick Start Instructions... 4 3. igrill Instructions... 5 3.1 Batteries... 5 3.2 Probes... 5 3.3 Fahrenheit or
User Manual Updated for igrill 2.7.1 and ios 7 Table of Contents 1. Getting Started... 3 2. Quick Start Instructions... 4 3. igrill Instructions... 5 3.1 Batteries... 5 3.2 Probes... 5 3.3 Fahrenheit or
my i-limb App: Android Quick Reference Guide for i-limb ultra
 my i-limb App: Android Quick Reference Guide for i-limb ultra 1 Contents 1 Welcome and important points 2 Getting started 5 Activation 6 Connection 6 Searching for another device 7 Authorized user access
my i-limb App: Android Quick Reference Guide for i-limb ultra 1 Contents 1 Welcome and important points 2 Getting started 5 Activation 6 Connection 6 Searching for another device 7 Authorized user access
Table of Contents. Use. Troubleshooting. Setup. Welcome. 11 How to arm/disarm system/camera(s) 19 Sync Module setup issues. 3 Installing the Blink app
 User Guide Table of Contents Welcome Setup Use Troubleshooting 2 What s in the box 2 What you need 3 Installing the Blink app 4 Setting up the Sync Module 5 Connecting the Sync Module to Your Wi-Fi 7 Adding
User Guide Table of Contents Welcome Setup Use Troubleshooting 2 What s in the box 2 What you need 3 Installing the Blink app 4 Setting up the Sync Module 5 Connecting the Sync Module to Your Wi-Fi 7 Adding
Medtronic MiniMed Solutions Pumps & Meters Software. Model MMT-7311 Version 7.0
 Medtronic MiniMed Solutions Pumps & Meters Software Model MMT-7311 Version 7.0 2005, Medtronic MiniMed. All rights reserved. Paradigm Link is a trademark of Medtronic MiniMed. Paradigm is a registered
Medtronic MiniMed Solutions Pumps & Meters Software Model MMT-7311 Version 7.0 2005, Medtronic MiniMed. All rights reserved. Paradigm Link is a trademark of Medtronic MiniMed. Paradigm is a registered
Verizon Wireless Field Force Manager Device User Guide
 Verizon Wireless Field Force Manager Device User Guide Verizon Wireless Field Force Manager Device User Guide Table of Contents General Information...4 System requirements...4 Privacy and mobility...4
Verizon Wireless Field Force Manager Device User Guide Verizon Wireless Field Force Manager Device User Guide Table of Contents General Information...4 System requirements...4 Privacy and mobility...4
Getting Started 5. Using the TRUEmanager 7. Patient Management 10. Reports 43. Database 57. Options 64
 TABLE OF CONTENTS Getting Started 5 Welcome... 5 Install... 6 Installing Data Cables for Result Downloading... 6 Install TRUEmanager Diabetes Management Software... 6 Uninstall... 7 Using the TRUEmanager
TABLE OF CONTENTS Getting Started 5 Welcome... 5 Install... 6 Installing Data Cables for Result Downloading... 6 Install TRUEmanager Diabetes Management Software... 6 Uninstall... 7 Using the TRUEmanager
Frequently Asked Questions: Cisco Jabber 9.x for Android
 Frequently Asked Questions Frequently Asked Questions: Cisco Jabber 9.x for Android Frequently Asked Questions (FAQs) 2 Setup 2 Basics 4 Connectivity 8 Calls 9 Contacts and Directory Search 14 Voicemail
Frequently Asked Questions Frequently Asked Questions: Cisco Jabber 9.x for Android Frequently Asked Questions (FAQs) 2 Setup 2 Basics 4 Connectivity 8 Calls 9 Contacts and Directory Search 14 Voicemail
Salesforce Classic Guide for iphone
 Salesforce Classic Guide for iphone Version 37.0, Summer 16 @salesforcedocs Last updated: July 12, 2016 Copyright 2000 2016 salesforce.com, inc. All rights reserved. Salesforce is a registered trademark
Salesforce Classic Guide for iphone Version 37.0, Summer 16 @salesforcedocs Last updated: July 12, 2016 Copyright 2000 2016 salesforce.com, inc. All rights reserved. Salesforce is a registered trademark
Using the T&D Thermo App with TR-7wf Data Loggers
 Using the T&D Thermo App with TR-7wf Data Loggers T&D Thermo The T&D Thermo App from T&D Corporation can be used to accomplish a variety of functions with the TR-7wf Series of Wi-Fi enabled wireless Data
Using the T&D Thermo App with TR-7wf Data Loggers T&D Thermo The T&D Thermo App from T&D Corporation can be used to accomplish a variety of functions with the TR-7wf Series of Wi-Fi enabled wireless Data
7 Mini Tablet User Guide
 7 Mini Tablet User Guide MODEL NUMBER: Powered by SYTABBL7 Wireless Mobile Internet Tablet Getting to Know Your New Tablet: Front View: Back View: Side Angle View: MENU MENU Power Key ON/OFF, Back Button
7 Mini Tablet User Guide MODEL NUMBER: Powered by SYTABBL7 Wireless Mobile Internet Tablet Getting to Know Your New Tablet: Front View: Back View: Side Angle View: MENU MENU Power Key ON/OFF, Back Button
BLU Vivo 4.3 User Manual
 BLU Vivo 4.3 User Manual 1 Table of Contents Phone Safety Information... 3 Appearance and Key Functions... 4 Installation and Charging... 5 Phone Operation... 7 Communication... 10 Camera... 11 Gallery...
BLU Vivo 4.3 User Manual 1 Table of Contents Phone Safety Information... 3 Appearance and Key Functions... 4 Installation and Charging... 5 Phone Operation... 7 Communication... 10 Camera... 11 Gallery...
FAQ for Transformer TF201
 FAQ for Transformer TF201 Managing files... 2 How do I access my data stored in microsd, SD card and USB device?... 2 How do I move the selected file to another folder?... 2 How do I copy and paste the
FAQ for Transformer TF201 Managing files... 2 How do I access my data stored in microsd, SD card and USB device?... 2 How do I move the selected file to another folder?... 2 How do I copy and paste the
ESC Congress 2016 Mobile App User guide
 ESC Congress 2016 Mobile App User guide Important notice: this Mobile App is evolutive, make sure to download the updates! Details and updates on Programme, Faculty, Abstracts, Exhibitors, Maps will become
ESC Congress 2016 Mobile App User guide Important notice: this Mobile App is evolutive, make sure to download the updates! Details and updates on Programme, Faculty, Abstracts, Exhibitors, Maps will become
How To Use Textbuster On Android (For Free) On A Cell Phone
 www.textbuster.com 1 Applications and Account Manager Dashboard User Guide For Android phones www.textbuster.com 2 Downloading the TextBuster applications After the TextBuster device is installed into
www.textbuster.com 1 Applications and Account Manager Dashboard User Guide For Android phones www.textbuster.com 2 Downloading the TextBuster applications After the TextBuster device is installed into
Android App Quick Start Guide
 Android App Quick Start Guide We have made this app available FREE to all members of entities that have a current subscription to IamResponding.com. If you are not a member of an entity with a current
Android App Quick Start Guide We have made this app available FREE to all members of entities that have a current subscription to IamResponding.com. If you are not a member of an entity with a current
Verizon Wireless Field Force Manager. Windows Mobile Devices
 Verizon Wireless Field Force Manager User Guide for Windows Mobile Devices Verizon Wireless Field Force Manager User Guide for Windows Mobile Devices Table of Contents Application Requirements...3 Windows
Verizon Wireless Field Force Manager User Guide for Windows Mobile Devices Verizon Wireless Field Force Manager User Guide for Windows Mobile Devices Table of Contents Application Requirements...3 Windows
AXON Mobile for Android Devices User Manual
 AXON Mobile for Android Devices User Manual IMPORTANT SAFETY INSTRUCTIONS. Read all warnings and instructions. Save these instructions. For the most current product warnings and instructions, go to www.taser.com.
AXON Mobile for Android Devices User Manual IMPORTANT SAFETY INSTRUCTIONS. Read all warnings and instructions. Save these instructions. For the most current product warnings and instructions, go to www.taser.com.
Getting Started... 1. What s included... 1. Setting up Fitbit One on a computer... 2. Mac & PC Requirements... 2
 User Manual Table of Contents Getting Started... 1 What s included... 1 Setting up Fitbit One on a computer... 2 Mac & PC Requirements... 2 Installing Fitbit Connect on a computer... 2 Installing Fitbit
User Manual Table of Contents Getting Started... 1 What s included... 1 Setting up Fitbit One on a computer... 2 Mac & PC Requirements... 2 Installing Fitbit Connect on a computer... 2 Installing Fitbit
SECTION I: PREFERENCES & DATA MANAGEMENT 4 SECTION II. SHORT TERM PLANNING 9
 SECTION I: PREFERENCES & DATA MANAGEMENT 4 CHAPTER 1: SETTING YOUR PREFERENCES 4 Resizing the display 4 Opus One s Preferences 4 Reminders 5 First Day of the Week 5 CHAPTER 2: IMPORT, EXPORT AND BACKUP
SECTION I: PREFERENCES & DATA MANAGEMENT 4 CHAPTER 1: SETTING YOUR PREFERENCES 4 Resizing the display 4 Opus One s Preferences 4 Reminders 5 First Day of the Week 5 CHAPTER 2: IMPORT, EXPORT AND BACKUP
CareSentinel Set Up Guide for Android Devices
 CareSentinel Set Up Guide for Android Devices Compatible Devices: Only devices running Android 4.3 or newer support Bluetooth Smart. Any smart phone or tablet running an Android operating system older
CareSentinel Set Up Guide for Android Devices Compatible Devices: Only devices running Android 4.3 or newer support Bluetooth Smart. Any smart phone or tablet running an Android operating system older
QuickStart Guide. Concur Expense
 QuickStart Guide Concur Expense PROPRIETARY STATEMENT This document contains proprietary information and data that is the exclusive property of Concur Technologies, Inc, Redmond, Washington If you are
QuickStart Guide Concur Expense PROPRIETARY STATEMENT This document contains proprietary information and data that is the exclusive property of Concur Technologies, Inc, Redmond, Washington If you are
SELF-PACED POLLING WITH INSIGHT 360
 Self-Paced Polling with Insight 360 1 SELF-PACED POLLING WITH INSIGHT 360 Plan Installing the Software 1 Turn on the classroom computer. 2 Select the DVD that is compatible with your computer s operating
Self-Paced Polling with Insight 360 1 SELF-PACED POLLING WITH INSIGHT 360 Plan Installing the Software 1 Turn on the classroom computer. 2 Select the DVD that is compatible with your computer s operating
Waterproof functionality classification
 Product manual Contents 1 Usage environment Operation temperature -20 C to 55 C Waterproof functionality classification Day-to-day waterproof functionality. The watch can be used during daily ablution
Product manual Contents 1 Usage environment Operation temperature -20 C to 55 C Waterproof functionality classification Day-to-day waterproof functionality. The watch can be used during daily ablution
NOOK for ios User Guide 2
 Nook Digital, LLC, 1166 Avenue of the Americas, New York, NY 10036 U.S.A. 2014-2015 NOOK Digital, LLC. All rights reserved. ArticleView, LendMe, NOOK, NOOK Book, NOOK Cloud, NOOK Comics, NOOK Kids, NOOK
Nook Digital, LLC, 1166 Avenue of the Americas, New York, NY 10036 U.S.A. 2014-2015 NOOK Digital, LLC. All rights reserved. ArticleView, LendMe, NOOK, NOOK Book, NOOK Cloud, NOOK Comics, NOOK Kids, NOOK
Verizon Wireless Family Locator 4.9 User Guide Contents
 Verizon Wireless Family Locator.9 User Guide Contents Let s get started... Sign up, then activate phones!... Use the Activation Wizard... Set Up an Android... Set Up a BlackBerry... 6 Set Up a Feature...
Verizon Wireless Family Locator.9 User Guide Contents Let s get started... Sign up, then activate phones!... Use the Activation Wizard... Set Up an Android... Set Up a BlackBerry... 6 Set Up a Feature...
The Tacx Cycling app (ios and Android) Quick start guide
 The Tacx Cycling app (ios and Android) Quick start guide Introduction This manual describes how to use the Tacx Cycling app. Chapter 1 Getting started is important to read before starting a training session,
The Tacx Cycling app (ios and Android) Quick start guide Introduction This manual describes how to use the Tacx Cycling app. Chapter 1 Getting started is important to read before starting a training session,
Manual. Start accepting card payments with payleven
 Manual Start accepting card payments with payleven The Chip & PIN card reader Top Magnetic stripe card reader Front Bluetooth symbol Battery life 0-button (pairing button) Cancel Back Confirmation Bottom
Manual Start accepting card payments with payleven The Chip & PIN card reader Top Magnetic stripe card reader Front Bluetooth symbol Battery life 0-button (pairing button) Cancel Back Confirmation Bottom
Fetch TV App Guide 1. Fetch TV App. ios and Android Document Version 1.13
 Fetch TV App Guide 1 Fetch TV App ios and Android Document Version 1.13 2 Fetch TV App Guide Fetch TV App Guide 3 Contents Welcome to the Fetch TV App 4 Before you start 5 Installing the Fetch TV App 9
Fetch TV App Guide 1 Fetch TV App ios and Android Document Version 1.13 2 Fetch TV App Guide Fetch TV App Guide 3 Contents Welcome to the Fetch TV App 4 Before you start 5 Installing the Fetch TV App 9
Android 3.1 User s Guide. April 15, 2011 AUG-3.1-CC-100 Creative Commons Attribution 3.0 License Edition Android mobile technology platform 3.
 Android 3.1 User s Guide April 15, 2011 Creative Commons Attribution 3.0 License Edition Android mobile technology platform 3.1 2 Legal Except as otherwise noted at http://code.google.com/policies.html#restrictions,
Android 3.1 User s Guide April 15, 2011 Creative Commons Attribution 3.0 License Edition Android mobile technology platform 3.1 2 Legal Except as otherwise noted at http://code.google.com/policies.html#restrictions,
BigPond Wi-Fi 4G Advanced II AirCard 790S User Manual
 AirCard 790S User Manual October 2014 202-11471-02 350 East Plumeria Drive San Jose, CA 95134 USA Support Contact your Internet service provider for technical support. Compliance For regulatory compliance
AirCard 790S User Manual October 2014 202-11471-02 350 East Plumeria Drive San Jose, CA 95134 USA Support Contact your Internet service provider for technical support. Compliance For regulatory compliance
Bank OnLine Commercial Administrator User s Guide
 Bank OnLine Commercial Administrator User s Guide Rev12-15 P.O. Box 6469 Corpus Christi, Texas 78466-6469 Cash Management E-mail: CashManagement@AmericanBank.com Support Team: (361) 653-5296 Sales Team:
Bank OnLine Commercial Administrator User s Guide Rev12-15 P.O. Box 6469 Corpus Christi, Texas 78466-6469 Cash Management E-mail: CashManagement@AmericanBank.com Support Team: (361) 653-5296 Sales Team:
Lenovo Miix 2 8. User Guide. Read the safety notices and important tips in the included manuals before using your computer.
 Lenovo Miix 2 8 User Guide Read the safety notices and important tips in the included manuals before using your computer. Notes Before using the product, be sure to read Lenovo Safety and General Information
Lenovo Miix 2 8 User Guide Read the safety notices and important tips in the included manuals before using your computer. Notes Before using the product, be sure to read Lenovo Safety and General Information
Non-Exempt RealTime Online Employee User Guide
 Non-Exempt RealTime Online Employee User Guide Updated 1/8/2015 Table of Contents Introduction... 4 Non-Exempt RealTime Employee Responsibilities and Deadlines... 4 Approval Requirement and Deadline...
Non-Exempt RealTime Online Employee User Guide Updated 1/8/2015 Table of Contents Introduction... 4 Non-Exempt RealTime Employee Responsibilities and Deadlines... 4 Approval Requirement and Deadline...
Mobile Android App User Guide
 Mobile Android App User Guide Mobile Android App User Guide Copyright 2012 icontrol Networks, Inc. All rights reserved. No reproduction in whole or in part without prior written approval. icontrol Networks,
Mobile Android App User Guide Mobile Android App User Guide Copyright 2012 icontrol Networks, Inc. All rights reserved. No reproduction in whole or in part without prior written approval. icontrol Networks,
CMU/SCS Computing Facilities. Microsoft Outlook 2010 Calendar Guide
 CMU/SCS Computing Facilities Microsoft Outlook 2010 Calendar Guide Table of Contents Opening Outlook... 2 Finding your Calendar... 2 Creating entries on your calendar... 2 Appointments... 2 Meetings...
CMU/SCS Computing Facilities Microsoft Outlook 2010 Calendar Guide Table of Contents Opening Outlook... 2 Finding your Calendar... 2 Creating entries on your calendar... 2 Appointments... 2 Meetings...
Mass Announcement Service Operation
 Mass Announcement Service Operation The Mass Announcement Service enables you to automate calling a typically large number of contacts, and playing them a pre-recorded announcement. For example, a weather
Mass Announcement Service Operation The Mass Announcement Service enables you to automate calling a typically large number of contacts, and playing them a pre-recorded announcement. For example, a weather
Abbott Diabetes Care Inc. www.abbottdiabetescare.com. ART20494 Rev. B 02/11
 Abbott Diabetes Care Inc. www.abbottdiabetescare.com ART20494 Rev. B 02/11 Table of Contents Contents Preface...vi Overview of the CoPilot Health Management System...vi Intended Use and Application...vi
Abbott Diabetes Care Inc. www.abbottdiabetescare.com ART20494 Rev. B 02/11 Table of Contents Contents Preface...vi Overview of the CoPilot Health Management System...vi Intended Use and Application...vi
Oracle Beehive. Using Windows Mobile Device Release 2 (2.0.1.7)
 Oracle Beehive Using Windows Mobile Device Release 2 (2.0.1.7) E28326-01 July 2012 Document updated July, 2012 This document describes how to access Oracle Beehive from your Windows Mobile device using
Oracle Beehive Using Windows Mobile Device Release 2 (2.0.1.7) E28326-01 July 2012 Document updated July, 2012 This document describes how to access Oracle Beehive from your Windows Mobile device using
User Manual. pdoc Pro Client for Windows. Copyright Topaz Systems Inc. All rights reserved.
 User Manual pdoc Pro Client for Windows Copyright Topaz Systems Inc. All rights reserved. For Topaz Systems, Inc. trademarks and patents, visit www.topazsystems.com/legal. Table of Contents 1.0 The pdoc
User Manual pdoc Pro Client for Windows Copyright Topaz Systems Inc. All rights reserved. For Topaz Systems, Inc. trademarks and patents, visit www.topazsystems.com/legal. Table of Contents 1.0 The pdoc
SYMBOL MC9060 HAND HELD TERMINAL USER MANUAL
 SYMBOL MC9060 HAND HELD TERMINAL USER MANUAL CORPORATE VERSION FEBRUARY 2007 TABLE OF CONTENTS Welcome... 3 Getting Started... 3 Equipment Setup... 3 Battery Installation... 4 About the Stylus... 5 Aligning
SYMBOL MC9060 HAND HELD TERMINAL USER MANUAL CORPORATE VERSION FEBRUARY 2007 TABLE OF CONTENTS Welcome... 3 Getting Started... 3 Equipment Setup... 3 Battery Installation... 4 About the Stylus... 5 Aligning
Android Driver s App Update Version 1.89 Samsung Galaxy Tab 4
 Android Driver s App Update Version 1.89 Samsung Galaxy Tab 4 August 2015 COPYRIGHT NOTICE This is an unpublished work protected by the United States copyright laws and is proprietary to Teletrac, Inc.
Android Driver s App Update Version 1.89 Samsung Galaxy Tab 4 August 2015 COPYRIGHT NOTICE This is an unpublished work protected by the United States copyright laws and is proprietary to Teletrac, Inc.
Lotus Notes Traveler User and Troubleshooting Guide for ios Devices. Manage the Settings for your Mail, Calendar, and Contacts Apps
 Traveler User Tips 1. All email is accessed through the Mail app, while calendar entries are accessed through the Calendar app, and contacts can be located in the Contacts app on an ios device. 2. Your
Traveler User Tips 1. All email is accessed through the Mail app, while calendar entries are accessed through the Calendar app, and contacts can be located in the Contacts app on an ios device. 2. Your
WebEx Meeting Center User Guide
 WebEx Meeting Center User Guide For Hosts, Presenters, and Participants 8.17 Copyright 1997 2010 Cisco and/or its affiliates. All rights reserved. WEBEX, CISCO, Cisco WebEx, the CISCO logo, and the Cisco
WebEx Meeting Center User Guide For Hosts, Presenters, and Participants 8.17 Copyright 1997 2010 Cisco and/or its affiliates. All rights reserved. WEBEX, CISCO, Cisco WebEx, the CISCO logo, and the Cisco
DVR GUIDE. Using your DVR/Multi-Room DVR. 1-866-WAVE-123 wavebroadband.com
 DVR GUIDE Using your DVR/Multi-Room DVR 1-866-WAVE-123 wavebroadband.com Table of Contents Control Live TV... 4 Playback Controls... 5 Remote Control Arrow Buttons... 5 Status Bar... 5 Pause... 6 Rewind...
DVR GUIDE Using your DVR/Multi-Room DVR 1-866-WAVE-123 wavebroadband.com Table of Contents Control Live TV... 4 Playback Controls... 5 Remote Control Arrow Buttons... 5 Status Bar... 5 Pause... 6 Rewind...
Welcome to your NOOK Tablet. Quick Start Guide
 Welcome to your NOOK Tablet Quick Start Guide Charge your NOOK 1 You must fully charge your NOOK before using it the first time. Plug your NOOK into a wall outlet using the Power Adapter and USB Cable
Welcome to your NOOK Tablet Quick Start Guide Charge your NOOK 1 You must fully charge your NOOK before using it the first time. Plug your NOOK into a wall outlet using the Power Adapter and USB Cable
genie app and genie mobile app
 genie app and genie mobile app User Manual 350 East Plumeria Drive San Jose, CA 95134 USA June 2012 202-10933-02 v1.0 2012 NETGEAR, Inc. All rights reserved No part of this publication may be reproduced,
genie app and genie mobile app User Manual 350 East Plumeria Drive San Jose, CA 95134 USA June 2012 202-10933-02 v1.0 2012 NETGEAR, Inc. All rights reserved No part of this publication may be reproduced,
Inside Blackboard Collaborate for Moderators
 Inside Blackboard Collaborate for Moderators Entering a Blackboard Collaborate Web Conference 1. The first time you click on the name of the web conference you wish to enter, you will need to download
Inside Blackboard Collaborate for Moderators Entering a Blackboard Collaborate Web Conference 1. The first time you click on the name of the web conference you wish to enter, you will need to download
Increasing Productivity and Collaboration with Google Docs. Charina Ong Educational Technologist charina.ong@nus.edu.sg
 Increasing Productivity and Collaboration with Google Docs charina.ong@nus.edu.sg Table of Contents About the Workshop... i Workshop Objectives... i Session Prerequisites... i Google Apps... 1 Creating
Increasing Productivity and Collaboration with Google Docs charina.ong@nus.edu.sg Table of Contents About the Workshop... i Workshop Objectives... i Session Prerequisites... i Google Apps... 1 Creating
User's Guide. [Home Network] app. Model No.
![User's Guide. [Home Network] app. Model No. User's Guide. [Home Network] app. Model No.](/thumbs/26/8329814.jpg) User's Guide [Home Network] app Model No. Table of Contents Table of Contents 1 Welcome to the Panasonic Home Network System!...5 1.1 What is the Panasonic Home Network System?...5 1.2 What can I use it
User's Guide [Home Network] app Model No. Table of Contents Table of Contents 1 Welcome to the Panasonic Home Network System!...5 1.1 What is the Panasonic Home Network System?...5 1.2 What can I use it
YOUR SUNPOWER MONITORING SYSTEM GUIDE
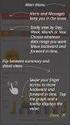 YOUR SUNPOWER MONITORING SYSTEM GUIDE YOUR SUNPOWER MONITORING SYSTEM Congratulations on your new SunPower solar system with SunPower monitoring! SunPower s advanced monitoring solution allows you to easily
YOUR SUNPOWER MONITORING SYSTEM GUIDE YOUR SUNPOWER MONITORING SYSTEM Congratulations on your new SunPower solar system with SunPower monitoring! SunPower s advanced monitoring solution allows you to easily
User Guide SAP SuccessFactors Employee Central Document Version: Q2 2016 Release July 8 PUBLIC. Time Off
 User Guide SAP SuccessFactors Employee Central Document Version: Q2 2016 Release July 8 PUBLIC Content 1 Employees and...4 1.1 Requesting....6 1.2 Canceling Requests....9 1.3 Editing Requests....10 1.4
User Guide SAP SuccessFactors Employee Central Document Version: Q2 2016 Release July 8 PUBLIC Content 1 Employees and...4 1.1 Requesting....6 1.2 Canceling Requests....9 1.3 Editing Requests....10 1.4
Online Banking User Guide
 Online Banking User Guide If you need assistance, please call 315.477.2200 or 800.462.5000 M-F 7:30am - 6:00pm Sat 9:00am - 1:00pm empowerfcu.com 315.477.2200 800.462.5000 Table of Contents Online Banking
Online Banking User Guide If you need assistance, please call 315.477.2200 or 800.462.5000 M-F 7:30am - 6:00pm Sat 9:00am - 1:00pm empowerfcu.com 315.477.2200 800.462.5000 Table of Contents Online Banking
EZ RMC Remote HMI App Application Guide for Android Devices
 EZ RMC Remote HMI App Application Guide for Android Devices The EZ RMC Remote HMI App is an application designed for your Android devices to enable the monitoring and control of your EZTouch HMIs from
EZ RMC Remote HMI App Application Guide for Android Devices The EZ RMC Remote HMI App is an application designed for your Android devices to enable the monitoring and control of your EZTouch HMIs from
How To Use Senior Systems Cloud Services
 Senior Systems Cloud Services In this guide... Senior Systems Cloud Services 1 Cloud Services User Guide 2 Working In Your Cloud Environment 3 Cloud Profile Management Tool 6 How To Save Files 8 How To
Senior Systems Cloud Services In this guide... Senior Systems Cloud Services 1 Cloud Services User Guide 2 Working In Your Cloud Environment 3 Cloud Profile Management Tool 6 How To Save Files 8 How To
Frequently Asked Questions for logging in to Online Banking
 Frequently Asked Questions for logging in to Online Banking Why don t I recognize any of the phone numbers on the Secure Code page? I can t remember my password; can I reset it myself? I know I have the
Frequently Asked Questions for logging in to Online Banking Why don t I recognize any of the phone numbers on the Secure Code page? I can t remember my password; can I reset it myself? I know I have the
Account & Login. Log In to Mobile Conference Connect (MCC) as a Meeting Leader
 Table of Contents Table of Contents... 1 Account & Login... 2 Log In to Mobile Conference Connect (MCC) as a Meeting Leader... 2 Log In to MCC as a Participant... 4 Log Out... 5 Calendar... 6 MCC Calendar...
Table of Contents Table of Contents... 1 Account & Login... 2 Log In to Mobile Conference Connect (MCC) as a Meeting Leader... 2 Log In to MCC as a Participant... 4 Log Out... 5 Calendar... 6 MCC Calendar...
User Guide. Vehicle Diagnostics by Delphi
 User Guide Vehicle Diagnostics by Delphi Table Of Contents Welcome...9 Is My Vehicle Compatible?...9 Equipment Overview...10 Package Contents...10 System Requirements...11 Installation Requirements...11
User Guide Vehicle Diagnostics by Delphi Table Of Contents Welcome...9 Is My Vehicle Compatible?...9 Equipment Overview...10 Package Contents...10 System Requirements...11 Installation Requirements...11
Sierra Wireless AirCard Watcher Help for Mac OS X
 Sierra Wireless AirCard Watcher Help for Mac OS X Sierra Wireless AirCard Watcher allows you to manage and monitor the connection between your modem and the network. With Watcher, you can: Determine signal
Sierra Wireless AirCard Watcher Help for Mac OS X Sierra Wireless AirCard Watcher allows you to manage and monitor the connection between your modem and the network. With Watcher, you can: Determine signal
Supra ekey for Android Products User Manual
 Supra ekey for Android Products User Manual ii Copyright Disclaimer Trademarks and patents Intended use Rules and regulations relating to the use of the service 2013 United Technologies Corporation. All
Supra ekey for Android Products User Manual ii Copyright Disclaimer Trademarks and patents Intended use Rules and regulations relating to the use of the service 2013 United Technologies Corporation. All
Downloading OverDrive ebooks Android Devices
 Downloading OverDrive ebooks To Android Devices Updated 3.25.16 DOWNLOADING EBOOKS to an ANDROID DEVICE DOWNLOADING THE OVERDRIVE MEDIA CONSOLE - Go to the Google Play store Type OverDrive in the Search
Downloading OverDrive ebooks To Android Devices Updated 3.25.16 DOWNLOADING EBOOKS to an ANDROID DEVICE DOWNLOADING THE OVERDRIVE MEDIA CONSOLE - Go to the Google Play store Type OverDrive in the Search
Tecla for Android. Downloading and Installing the Tecla Access App. Activating and Selecting the Tecla Access Keyboard
 Tecla for Android Downloading and Installing the Tecla Access App Activating and Selecting the Tecla Access Keyboard Connecting the App to the Tecla Shield Connecting Switches Controlling the Android User
Tecla for Android Downloading and Installing the Tecla Access App Activating and Selecting the Tecla Access Keyboard Connecting the App to the Tecla Shield Connecting Switches Controlling the Android User
User Guide. for Card Reader and Payment Application
 User Guide for Card Reader and Payment Application Introduction to Pogo> This document provides detailed information on how best to use the Pogo> application to benefit your business. The intention is
User Guide for Card Reader and Payment Application Introduction to Pogo> This document provides detailed information on how best to use the Pogo> application to benefit your business. The intention is
Mobile credit & debit card acceptance for your Smart Phone or Tablet. MobilePAY Shuttle
 Mobile credit & debit card acceptance for your Smart Phone or Tablet MobilePAY Shuttle User Information Record your Merchant Account and other useful information here. From time to time, you may need quick
Mobile credit & debit card acceptance for your Smart Phone or Tablet MobilePAY Shuttle User Information Record your Merchant Account and other useful information here. From time to time, you may need quick
AT&T U-verse App for iphone FAQ s
 About AT&T U-verse What is AT&T U-verse for iphone? The AT&T U-verse for iphone is a service that provides all U-verse subscribers with the ability to view their U-verse TV Guide, manage their home DVR,
About AT&T U-verse What is AT&T U-verse for iphone? The AT&T U-verse for iphone is a service that provides all U-verse subscribers with the ability to view their U-verse TV Guide, manage their home DVR,
Password Depot for Android
 Password Depot for Android Table Of Contents Table Of Contents... 2 User interface... 3 Action Bar... 3 Overflow Menu... 4 Entry menu... 5 Context Bar... 6 Settings... 7 Creating a password file... 8 Opening
Password Depot for Android Table Of Contents Table Of Contents... 2 User interface... 3 Action Bar... 3 Overflow Menu... 4 Entry menu... 5 Context Bar... 6 Settings... 7 Creating a password file... 8 Opening
LionPATH Mobile: Android
 LionPATH Mobile: Android LionPATH Mobile lets you use your mobile device to view class and grade information. The LionPATH Mobile app is available in the public app store for Android. Installation will
LionPATH Mobile: Android LionPATH Mobile lets you use your mobile device to view class and grade information. The LionPATH Mobile app is available in the public app store for Android. Installation will
Commonwealth Bank. CommBank. Payment app User Guide. Including Split Bill app. Version 2.0
 Commonwealth Bank CommBank Payment app User Guide Including Split Bill app Version 2.0 Updated Wednesday, 11 March 2015 2 Contents 1. Getting started... 4 Getting to know the Payment app... 4 2. Customising
Commonwealth Bank CommBank Payment app User Guide Including Split Bill app Version 2.0 Updated Wednesday, 11 March 2015 2 Contents 1. Getting started... 4 Getting to know the Payment app... 4 2. Customising
Accu-Chek Connect Online diabetes management system. Setup Guide for Healthcare Providers
 Accu-Chek Connect Online diabetes management system Setup Guide for Healthcare Providers Setup Accu-Chek Connect Online diabetes management system Welcome to the Accu-Chek Connect Online diabetes management
Accu-Chek Connect Online diabetes management system Setup Guide for Healthcare Providers Setup Accu-Chek Connect Online diabetes management system Welcome to the Accu-Chek Connect Online diabetes management
Creating an itunes App Store account without a credit card
 Creating an itunes App Store account without a credit card Summary To create an itunes App Store account on your computer without a credit card, please follow the steps below. In order to create an account
Creating an itunes App Store account without a credit card Summary To create an itunes App Store account on your computer without a credit card, please follow the steps below. In order to create an account
SuccessFactors Learning: Scheduling Management
 SuccessFactors Learning: Scheduling Management Classroom Guide v 6.4 For SuccessFactors Learning v 6.4 Last Modified 08/30/2011 2011 SuccessFactors, Inc. All rights reserved. Execution is the Difference
SuccessFactors Learning: Scheduling Management Classroom Guide v 6.4 For SuccessFactors Learning v 6.4 Last Modified 08/30/2011 2011 SuccessFactors, Inc. All rights reserved. Execution is the Difference
The Coast to Coast AM Podcast for itunes 11
 The Coast to Coast AM Podcast for itunes 11 System Requirements In order to run itunes 11, please see the system requirements at http://www.apple.com/itunes/download/. A Note on Downloading Directly to
The Coast to Coast AM Podcast for itunes 11 System Requirements In order to run itunes 11, please see the system requirements at http://www.apple.com/itunes/download/. A Note on Downloading Directly to
Add Title. Electronic Services Verification Instructions
 Add Title Electronic Services Verification Instructions Electronic Services Verification Instructions Access CHAMPS Enter Daily Tasks What to do if the Client is Not in the Home Log services for Multiple
Add Title Electronic Services Verification Instructions Electronic Services Verification Instructions Access CHAMPS Enter Daily Tasks What to do if the Client is Not in the Home Log services for Multiple
En Wireless Mobile Utility (Android) User s Manual. D610, D600, D7100, D5300, D5200, D3300, Df 0 2 26
 1 En Wireless Mobile Utility (Android) User s Manual Install the Wireless Mobile Utility on your smart device (smartphone or tablet) to download pictures from a camera or take pictures remotely. The Wireless
1 En Wireless Mobile Utility (Android) User s Manual Install the Wireless Mobile Utility on your smart device (smartphone or tablet) to download pictures from a camera or take pictures remotely. The Wireless
QUICK START GUIDE Bluetooth Cordless Hand Scanner (CHS)
 QUICK START GUIDE Bluetooth Cordless Hand Scanner (CHS) 1D Imager Models CHS 7Ci, 7Di, 7DiRx LED Trigger button Power button (also for ios Keyboard Pop-up) Model shown: CHS 7Di This document pertains to
QUICK START GUIDE Bluetooth Cordless Hand Scanner (CHS) 1D Imager Models CHS 7Ci, 7Di, 7DiRx LED Trigger button Power button (also for ios Keyboard Pop-up) Model shown: CHS 7Di This document pertains to
About. IP Centrex App for ios Tablet. User Guide
 About IP Centrex App for ios Tablet User Guide December, 2015 1 2015 by Cox Communications. All rights reserved. No part of this document may be reproduced or transmitted in any form or by any means, electronic,
About IP Centrex App for ios Tablet User Guide December, 2015 1 2015 by Cox Communications. All rights reserved. No part of this document may be reproduced or transmitted in any form or by any means, electronic,
FX-BTCVT Bluetooth Commissioning Converter Commissioning Guide
 FX-BTCVT Bluetooth Commissioning Converter Commissioning Guide FX-BTCVT-1 (Bluetooth Commissioning Converter) Code No. LIT-12011665 Issued December 5, 2014 Refer to the QuickLIT website for the most up-to-date
FX-BTCVT Bluetooth Commissioning Converter Commissioning Guide FX-BTCVT-1 (Bluetooth Commissioning Converter) Code No. LIT-12011665 Issued December 5, 2014 Refer to the QuickLIT website for the most up-to-date
Getting Started. Getting Started with Time Warner Cable Business Class. Voice Manager. A Guide for Administrators and Users
 Getting Started Getting Started with Time Warner Cable Business Class Voice Manager A Guide for Administrators and Users Table of Contents Table of Contents... 2 How to Use This Guide... 3 Administrators...
Getting Started Getting Started with Time Warner Cable Business Class Voice Manager A Guide for Administrators and Users Table of Contents Table of Contents... 2 How to Use This Guide... 3 Administrators...
63720A IN I S N T S R T U R C U T C I T O I N B O O N B O O K O L K E L T E
 63720A INSTRUCTION BOOKLET 2-5 Wireless DS Single-Card Download Play THIS GAME ALLOWS WIRELESS MULTIPLAYER GAMES DOWNLOADED FROM ONE GAME CARD. 2-5 Wireless DS Multi-Card Play THIS GAME ALLOWS WIRELESS
63720A INSTRUCTION BOOKLET 2-5 Wireless DS Single-Card Download Play THIS GAME ALLOWS WIRELESS MULTIPLAYER GAMES DOWNLOADED FROM ONE GAME CARD. 2-5 Wireless DS Multi-Card Play THIS GAME ALLOWS WIRELESS
Telstra Wi-Fi 4GX Advanced III AirCard 810S User Manual
 AirCard 810S User Manual July 2015 202-11529-02 350 East Plumeria Drive San Jose, CA 95134 USA Support Contact Telstra at livechat.telstra.com for technical support. Compliance For regulatory compliance
AirCard 810S User Manual July 2015 202-11529-02 350 East Plumeria Drive San Jose, CA 95134 USA Support Contact Telstra at livechat.telstra.com for technical support. Compliance For regulatory compliance
Mobile Asset Tracker
 Introduction Book Systems, Inc. provides the Mobile Asset Tracker (MAT) application for Apple iphone, ipod touch, ipad, and ipad mini devices and Android devices so that Booktracks users can circulate
Introduction Book Systems, Inc. provides the Mobile Asset Tracker (MAT) application for Apple iphone, ipod touch, ipad, and ipad mini devices and Android devices so that Booktracks users can circulate
MANAGER SELF SERVICE USER GUIDE
 MANAGER SELF SERVICE USER GUIDE FEBRUARY 2016 Contents Note: If using this guide electronically the contents are hyperlinked to each section. Introduction... 2 Using This Manual... 2 Signing in to Workday...
MANAGER SELF SERVICE USER GUIDE FEBRUARY 2016 Contents Note: If using this guide electronically the contents are hyperlinked to each section. Introduction... 2 Using This Manual... 2 Signing in to Workday...
Pogo> User Guide. for iphone, ipad and ipod touch
 Pogo> User Guide for iphone, ipad and ipod touch Introduction to Pogo> This document provides detailed information on how best to use the Pogo> application to benefit your business. The intention is to
Pogo> User Guide for iphone, ipad and ipod touch Introduction to Pogo> This document provides detailed information on how best to use the Pogo> application to benefit your business. The intention is to
