EasyMP Network Projection Operation Guide
|
|
|
- Cuthbert Benson
- 7 years ago
- Views:
Transcription
1 EasyMP Network Projection Operation Guide
2
3 Contents Introduction to EasyMP Network Projection... 7 EasyMP Network Projection Features... 7 Display Options... 7 Multi-Screen Display Function... 8 Movie Sending Mode... 8 Presentation Mode... 9 Distribution Function... 9 Connection Modes Quick Connection Mode Advanced Connection Mode Setting Up EasyMP Network Projection for the First Time Installing the Software EasyMP Network Projection System Requirements Installing EasyMP Network Projection (Windows) Installing EasyMP Network Projection (Mac OS X) Setting Up the Projector Connection Methods for Various Network Environments Setting Up a Projector to Connect in Quick Connection Mode Setting Up a Projector to Connect in Advanced Connection Mode (Wireless) Setting Up a Projector to Connect in Advanced Connection Mode (Wired) Connecting to the Projector and Projecting Images Connection Methods Connecting the Projector and a Computer Directly Using Wireless Communication Connecting the Projector and a Computer over a Network System (Wireless) Connecting the Projector and a Computer over a Network System (Wired) Selecting the Projector Search Method Search Methods Searching for Network Projectors Automatically Searching for Network Projectors by Specifying an SSID, IP Address, or Projector Name Searching for Network Projectors Using a Profile
4 Profiles for Search Performing a Profile Search Making a Profile Managing a Profile Controlling the Projected Display Hiding Computer Operations Switching the Input Source Finishing Projecting Images Using Additional Functions Changing the Computer Projection Source Projecting Only a PowerPoint Slide Show Projecting Movies Supported Movie Files Using Movie Sending Mode Projecting Images Using the Multi-Screen Display Function Multi-Screen Display Examples Setting Up Multi-Screen Display Enabling the Virtual Display Driver (Windows) Arranging the Multi-Screen Display (Windows) Arranging the Multi-Screen Display (Mac OS X) Projecting Images to the Arranged Multi-Screen Display Projecting One Computer Screen from Multiple Projectors Solving Problems Solving Network Connection Problems Solutions When You Cannot Connect Using Quick Connection Mode Solutions When You Cannot Connect Projectors Using Advanced Connection Mode (Wireless). 70 Solutions When You Cannot Connect Projectors Using Advanced Connection Mode (Wired) Solving Problems During Projection Solutions When the Computer Screen is Not Displayed Properly Solutions When the Screen is Not Projected Properly Solutions When Audio is Not Played Properly Error Messages List Error Messages when Starting up EasyMP Network Projection
5 Error Messages when Searching for and Selecting Projectors Error Messages when Projecting Event ID List Screen Summary Select Connection Mode Screen Search and Connect Screen Profiles Save in the profile Edit profile Set options Set options - General settings Set options - Adjust performance Set options - Audio Output Toolbar Select target projector Projector control Movie Sending Mode Add-Remove Virtual Display Appendix Updating and Uninstalling the Software Getting the Latest Version of the Application Uninstalling EasyMP Network Projection (Windows XP/Windows Vista/Windows 7) Uninstalling EasyMP Network Projection (Windows 8) Uninstalling EasyMP Network Projection (Mac OS X) Supported Resolutions and Colors Supported Resolutions Display Color Limitations Connection Limitations Limitations when Projecting from Windows Photo Gallery or Windows Live Photo Gallery Limitations in Windows Aero Limitations when Projecting from Windows Media Center Notices
6 Copyright Notice About Notations General Notice Copyright Attribution
7 Introduction to EasyMP Network Projection See the information here to learn more about EasyMP Network Projection software. EasyMP Network Projection Features Display Options Connection Modes EasyMP Network Projection Features You can use EasyMP Network Projection software to project images from your computer to the projector over a network. Sharing the projector over a network allows you to project images from different computers without having to change cable connections, as well as project images from a remote location. Display Options Parent topic: Introduction to EasyMP Network Projection You can use a variety of display options for projecting images. Multi-Screen Display Function Movie Sending Mode Presentation Mode 7
8 Distribution Function Parent topic: Introduction to EasyMP Network Projection Multi-Screen Display Function You can project different images from up to four projectors that are connected to one computer. This allows you to project complex data, such as a business report, in an extra-wide landscape format. Parent topic: Display Options Related topics Projecting Images Using the Multi-Screen Display Function Movie Sending Mode You can play movies smoothly by sending movie files directly to the projector. Note: This function is only available for supported models. Parent topic: Display Options Related topics Projecting Movies 8
9 Presentation Mode You can project a PowerPoint slide show from your computer without displaying any other distracting computer content. While using Presentation Mode, a black screen is projected when the PowerPoint slide show is not playing. Parent topic: Display Options Related tasks Projecting Only a PowerPoint Slide Show Distribution Function You can project the same computer image simultaneously from up to four projectors connected to the same network. Note: You cannot connect multiple networked computers to one projector at the same time. Parent topic: Display Options Related tasks Projecting One Computer Screen from Multiple Projectors 9
10 Connection Modes You can use the following methods to connect a computer to a projector over a network by using EasyMP Network Projection. Quick Connection Mode Advanced Connection Mode Parent topic: Introduction to EasyMP Network Projection Quick Connection Mode You can connect the projector and the computer directly using wireless communication. This allows you to project the computer screen without making any complicated network settings. Quick Connection Mode is only available when you install the wireless LAN unit on the projector. Parent topic: Connection Modes Related tasks Setting Up a Projector to Connect in Quick Connection Mode Connecting the Projector and a Computer Directly Using Wireless Communication 10
11 Advanced Connection Mode You can connect the projector and the computer using an existing network system. To use Advanced Connection Mode, you need to connect the projector to an access point or to a network hub. Parent topic: Connection Modes Related tasks Setting Up a Projector to Connect in Advanced Connection Mode (Wireless) Setting Up a Projector to Connect in Advanced Connection Mode (Wired) Connecting the Projector and a Computer over a Network System (Wireless) Connecting the Projector and a Computer over a Network System (Wired) 11
12 Setting Up EasyMP Network Projection for the First Time Follow these instructions before connecting a computer to the projector over a network. Installing the Software Setting Up the Projector Installing the Software Install EasyMP Network Projection from the EPSON Projector Software CD-ROM supplied with your projector (if available) or by downloading it from the Epson Web site. Note: If the language selected for the installation differs from the language of the operating system being used, the screens may not be displayed correctly. If a previous version of EasyMP Network Projection is already installed on your computer, uninstall it first and then install EasyMP Network Projection. EasyMP Network Projection System Requirements Installing EasyMP Network Projection (Windows) Installing EasyMP Network Projection (Mac OS X) Parent topic: Setting Up EasyMP Network Projection for the First Time Related tasks Getting the Latest Version of the Application EasyMP Network Projection System Requirements Your computer must meet the following system requirements to use the EasyMP Network Projection software. 12
13 Requirement Windows Mac Operating system Windows XP Mac OS X Professional (32-bit) Home Edition (32-bit) Tablet PC Edition (32-bit) Windows Vista Ultimate (32-bit) Enterprise (32-bit) Business (32-bit) Home Premium (32-bit) Home Basic (32-bit) Windows 7 Ultimate (32- and 64-bit) Enterprise (32- and 64-bit) Professional (32- and 64-bit) Home Premium (32- and 64-bit) Home Basic (32-bit) Starter (32-bit) Windows 8 Windows 8 (32- and 64-bit) Windows 8 Pro (32- and 64-bit) Windows 8 Enterprise (32- and 64-bit) Windows 8.1 Windows 8.1 (32- and 64-bit) Windows 8.1 Pro (32- and 64-bit) Windows 8.1 Enterprise (32- and 64- bit) 10.4.x (32-bit) or later (32-bit) 10.6.x (32- and 64-bit) 10.7.x (32- and 64-bit) 10.8.x (64-bit) 10.9.x (64-bit) x (64-bit) (Mac OS X , , , , , , or recommended) 13
14 Requirement Windows Mac CPU Mobile Pentium III 1.2 GHz or faster Power PC G3 900 MHz or faster Memory Hard disk space Display Note: (Pentium M 1.6 GHz or faster recommended) 256 MB or more (512 MB or more recommended) 20 MB or more (CoreDuo 1.83 GHz or faster recommended) Resolution between (XGA) and (WUXGA) 16-bit color or greater (approximately 32,000 display colors) Operation is not guaranteed for Windows XP without any service packs installed, or Windows XP Service Pack 1. Operation is not guaranteed for Mac OS X because the Firewall settings are not set correctly when the version is updated. Parent topic: Installing the Software Installing EasyMP Network Projection (Windows) Install EasyMP Network Projection on your computer. Note: You need administrator authority to install the software. 1. Turn on your computer. 2. Make sure all running applications are closed. 3. Do one of the following: Insert the EPSON Projector Software CD-ROM into the computer (if available) and continue with these steps. If you downloaded the software from the Epson Web site, follow the on-screen instructions to install the software. The installer starts automatically. 14
15 4. If the installer does not start automatically, open the CD-ROM drive from My Computer (or Computer), and then double-click InstallNavi.exe or EMP_NSCInst.exe. 5. Follow the on-screen instructions to install. Parent topic: Installing the Software Installing EasyMP Network Projection (Mac OS X) Install EasyMP Network Projection on your computer. 1. Turn on your computer. 2. Make sure all running applications are closed. 3. Do one of the following: Insert the EPSON Projector Software CD-ROM into the computer (if available) and continue with these steps. If you downloaded the software from the Epson Web site, follow the on-screen instructions to install the software. 4. Double-click the EMP_NPInstaller.mpkg icon in the EPSON window. Installation starts. 5. Follow the on-screen instructions to install. Parent topic: Installing the Software Setting Up the Projector Follow these instructions to select a connection method between a computer and the projector, and then set up the projector. Connection Methods for Various Network Environments Setting Up a Projector to Connect in Quick Connection Mode Setting Up a Projector to Connect in Advanced Connection Mode (Wireless) Setting Up a Projector to Connect in Advanced Connection Mode (Wired) Parent topic: Setting Up EasyMP Network Projection for the First Time Connection Methods for Various Network Environments You can choose a connection mode to suit your network environment. Check how the projector is connected to the network system (wireless or wired) and the communication path from the computer to the projector. 15
16 Depending on your projector, some connection methods may not be available. See the User's Guide supplied with the projector for more details. To connect the projector to the computer directly using wireless communication: Use Quick Connection Mode. To connect the projector to the computer using a wireless network system: Use Advanced Connection Mode. To connect the projector to the computer using a wired network system: 16
17 Use Advanced Connection Mode. Parent topic: Setting Up the Projector Related tasks Setting Up a Projector to Connect in Quick Connection Mode Setting Up a Projector to Connect in Advanced Connection Mode (Wireless) Setting Up a Projector to Connect in Advanced Connection Mode (Wired) Setting Up a Projector to Connect in Quick Connection Mode To connect a computer directly to the projector using wireless communication, you need to select network settings on the computer and the projector. 1. Select the necessary settings to connect your computer to a wireless LAN. See the documentation supplied with your computer for more details. 2. Install the wireless LAN unit in the projector, if necessary. See the User's Guide supplied with the projector for more details. 3. Turn on the projector. 4. Press the Menu button on the remote control or the control panel, select the Network menu, and select Network Configuration. 5. Select Wireless LAN. 17
18 A screen like one of the following is displayed. 6. Select On for Wireless LAN Power. 7. Select Quick for Connection Mode. 8. Select other options as necessary for your network. See the User's Guide supplied with the projector for more details. 9. Select security settings on the Security menu as necessary for your network. Check with your network administrator for more information on making the correct settings. 10. When you have finished making settings, select Setup Complete or Complete and follow the onscreen instructions to save your settings and exit the menus. Parent topic: Setting Up the Projector Related tasks Connecting the Projector and a Computer Directly Using Wireless Communication Setting Up a Projector to Connect in Advanced Connection Mode (Wireless) To connect a computer to the projector over a wireless LAN, you need to select network settings on the computer and the projector. 1. Contact your network administrator and write down the settings for the access point, such as the SSID and security settings. 2. Connect the computer to the network. Note: To set up a network connection, if necessary, see the documentation supplied with your computer or network adapter. 18
19 3. Install the wireless LAN unit in the projector, if necessary. See the User's Guide supplied with the projector for more details. 4. Turn on the projector. 5. Press the Menu button on the remote control or the control panel, select the Network menu, and then select Network Configuration. 6. Select Wireless LAN. A screen like one of the following is displayed. 7. Select On for Wireless LAN Power. Note: Depending on the projector model, you may need to select Wireless LAN On as the Wireless Mode setting in the Network menu instead. 8. Select Advanced for Connection Mode. 9. Select other options as necessary for your network. See the User's Guide supplied with the projector for more details. 10. Select security settings on the Security menu as necessary for your network. Check with your network administrator for more information on making the correct settings. 11. When you have finished making settings, select Setup Complete or Complete, and follow the onscreen instructions to save your settings and exit the menus. Parent topic: Setting Up the Projector Related tasks Connecting the Projector and a Computer over a Network System (Wireless) 19
20 Setting Up a Projector to Connect in Advanced Connection Mode (Wired) To connect a computer to the projector using a wired LAN, you need to select network settings on the computer and the projector. 1. Contact your network administrator and check that DHCP is available under the current network environment. Note: If DHCP is not available, write down the following values that are available for your projector. IP Address Subnet Mask Gateway Address 2. Connect the computer to the network. Note: To set up a network connection, if necessary, see the documentation supplied with your computer or network adapter. 3. Connect a LAN cable to the projector. 4. Turn on the projector. 5. Press the Menu button on the remote control or the control panel, select the Network menu, and select Network Configuration. 6. Select Wired LAN. A screen like one of the following is displayed. 20
21 7. Select IP settings as necessary. DHCP is available: Set DHCP to On. DHCP is not available: Set DHCP to Off and enter the projector's IP Address, Subnet Mask, and Gateway Address values as necessary. 8. When you have finished making settings, select Setup Complete or Complete, and follow the onscreen instructions to save your settings and exit the menus. Parent topic: Setting Up the Projector Related tasks Connecting the Projector and a Computer over a Network System (Wired) 21
22 Connecting to the Projector and Projecting Images Follow these instructions to connect the computer and the projector over a network, and to project images from your computer's screen using the projector. Make sure you have already set up EasyMP Network Projection and selected a connection mode for the projector. Connection Methods Selecting the Projector Search Method Controlling the Projected Display Finishing Projecting Images Related topics Installing the Software Setting Up the Projector Connection Methods You can select a suitable method to connect the computer and the projector over a network depending on your network environment. Connecting the Projector and a Computer Directly Using Wireless Communication Connecting the Projector and a Computer over a Network System (Wireless) Connecting the Projector and a Computer over a Network System (Wired) Parent topic: Connecting to the Projector and Projecting Images Connecting the Projector and a Computer Directly Using Wireless Communication When your projector is set up as indicated below, you can connect the projector and a computer directly using wireless communication to project the computer's screen. The wireless LAN unit is installed in the projector. The projector's connection method is set to Quick. Note: When you connect the projector and a computer directly using wireless communication, the connection between the computer and an access point is disconnected. Make sure you turn on your computer's wireless communication function. 22
23 1. Press the LAN button on the remote control. The LAN standby screen is projected. 2. Start EasyMP Network Projection. Windows XP, Windows Vista, and Windows 7: Click Start, select Programs (or All Programs), EPSON Projector, EasyMP Network Projection, and then click EasyMP Network Projection Ver.X.XX. Windows 8.x: Navigate to the Apps screen and select EasyMP Network Projection Ver.X.XX. Mac OS X: Double-click EasyMP Network Projection from the Applications folder. 23
24 3. Select Quick Connection Mode, and then click OK. The projector search results are displayed. 4. If the projector you want to connect to is not displayed in the search results, search for it using one of the following methods. Automatic Search: Searches for the projector automatically. Manual Search: Searches for the projector based on the SSID selected from a list. Profile: Searches for the projector based on a previously saved profile. 5. Select the projector you want to connect to, and then click Connect. When Projector Keyword is set to On from the projector, the keyword entry screen is displayed. 6. Enter the projector keyword and passphrase. Windows XP and Mac OS X: Enter the keyword displayed on the LAN standby screen, and then click OK. 24
25 Windows Vista, Windows 7, and Windows 8: Enter the keyword displayed on the LAN standby screen, and then click OK. When the following dialog box is displayed, enter the passphrase set on the projector, and then click Connect. Note: If you select Save the passphrase and don't show this dialog box again, the projector's SSID and passphrase are saved on the computer and this dialog box is not displayed the next time you connect. You do not have to enter the passphrase again. If the projector's passphrase has not been changed from the default, the following dialog box is displayed. Change the passphrase from the projector's Network menu. 25
26 When a connection is established, the computer screen is projected. The following EasyMP Network Projection toolbar is displayed on the computer screen. Note: When a connection is established, the input source for the projector automatically switches to the LAN source if no other signal is being input. If the input source does not automatically switch to the LAN source, press the LAN button. Parent topic: Connection Methods Related tasks Setting Up a Projector to Connect in Quick Connection Mode Searching for Network Projectors Automatically Searching for Network Projectors by Specifying an SSID, IP Address, or Projector Name Performing a Profile Search Connecting the Projector and a Computer over a Network System (Wireless) When your projector is set up as indicated below, you can connect the projector to an existing network system and project the computer's screen over the network. The wireless LAN unit is installed in the projector. The projector's connection method is set to Advanced. Note: Make sure you connect a computer to the network. 1. Press the LAN button on the remote control. 26
27 The LAN standby screen is projected. 2. Start EasyMP Network Projection. Windows XP, Windows Vista, and Windows 7: Click Start, select Programs (or All Programs), EPSON Projector, EasyMP Network Projection, and then click EasyMP Network Projection Ver.X.XX. Windows 8.x: Navigate to the Apps screen and select EasyMP Network Projection Ver.X.XX. Mac OS X: Double-click EasyMP Network Projection from the Applications folder. 3. Select Advanced Connection Mode, and then click OK. 27
28 The projector search results are displayed. 4. If the projector you want to connect to is not displayed in the search results, search for it using one of the following methods. Automatic Search: Searches for the projector automatically. Manual Search: Searches for the projector based on a specified IP address or projector name. Profile: Searches for the projector based on a previously saved profile. 5. Select the projector you want to connect to, and then click Connect. When Projector Keyword is set to On from the projector, the keyword entry screen is displayed. 6. Enter the keyword displayed on the LAN standby screen, and then click OK. When the connection is complete, the computer screen is projected. The following EasyMP Network Projection toolbar is displayed on the computer screen. Note: When a connection is established, the input source for the projector automatically switches to the LAN source if no other signal is being input. If the input source does not automatically switch to the LAN source, press the LAN button. Parent topic: Connection Methods Related tasks Setting Up a Projector to Connect in Advanced Connection Mode (Wireless) Searching for Network Projectors Automatically Searching for Network Projectors by Specifying an SSID, IP Address, or Projector Name Performing a Profile Search Connecting the Projector and a Computer over a Network System (Wired) When your projector is set up as indicated below, you can connect the projector to an existing network system and project the computer's screen over the network. A LAN cable is connected to the projector. The projector's connection method is set to Advanced. 28
29 Note: Make sure you connect a computer to the network. 1. Press the LAN button on the remote control. The LAN standby screen is projected. 2. Start EasyMP Network Projection. Windows XP, Windows Vista, and Windows 7: Click Start, select Programs (or All Programs), EPSON Projector, EasyMP Network Projection, and then click EasyMP Network Projection Ver.X.XX. Windows 8.x: Navigate to the Apps screen and select EasyMP Network Projection Ver.X.XX. Mac OS X: Double-click EasyMP Network Projection from the Applications folder. 29
30 3. Select Advanced Connection Mode, and then click OK. The projector search results are displayed. 4. If the projector you want to connect to is not displayed in the search results, search for it using one of the following methods. Automatic Search: Searches for the projector automatically. Manual Search: Searches for the projector based on a specified IP address or projector name. Profile: Searches for the projector based on a previously saved profile. 5. Select the projector you want to connect to, and then click Connect. When Projector Keyword is set to On from the projector, the keyword entry screen is displayed. 6. Enter the keyword displayed on the LAN standby screen, and then click OK. When the connection is complete, the computer screen is projected. The following EasyMP Network Projection toolbar is displayed on the computer screen. 30
31 Note: When a connection is established, the input source for the projector automatically switches to the LAN source if no other signal is being input. If the input source does not automatically switch to the LAN source, press the LAN button. Parent topic: Connection Methods Related tasks Setting Up a Projector to Connect in Advanced Connection Mode (Wired) Searching for Network Projectors Automatically Searching for Network Projectors by Specifying an SSID, IP Address, or Projector Name Performing a Profile Search Selecting the Projector Search Method Search Methods You can select a suitable method to search for a projector depending on the status or location of the projector you want to connect to. Search Methods Searching for Network Projectors Automatically Searching for Network Projectors by Specifying an SSID, IP Address, or Projector Name Searching for Network Projectors Using a Profile Parent topic: Connecting to the Projector and Projecting Images You can use one of the following methods to search for the projector you want to connect to. Choose the best method depending on your environment. Searching for Network Projectors Automatically You can automatically search for available projectors on the network. Search results differ depending on the connection mode you use. Quick Connection Mode: Displays the SSID for available projectors. Advanced Connection Mode: Displays available projectors on the network. Searches are performed only on the same subnet. Projectors on different subnets are not displayed in the search results. Searching for Network Projectors by Specifying an SSID, IP Address, or Projector Name 31
32 If the projector you want to connect to is not found automatically, you can search for the target projector by specifying the SSID, IP address, or a projector name. By using Advanced Connection Mode, you can search for projectors at remote locations on a different subnet. Searching for Network Projectors Using a Profile You can save network projector information as a profile, and then specify the profile to search for the same projector instead of providing projector details each time you search. By creating a group of profiles for each place where a projector is setup and managing them with folders, the target projector can be found quickly. Parent topic: Selecting the Projector Search Method Searching for Network Projectors Automatically You can automatically search for available projectors on the network, and then project images by simply selecting the projector. Click Automatic search on the search and connect screen. The search takes about 30 seconds. The search results are displayed. If you cannot find any projectors, try one of the other search methods. Parent topic: Selecting the Projector Search Method 32
33 Related concepts Search Methods Related tasks Searching for Network Projectors by Specifying an SSID, IP Address, or Projector Name Performing a Profile Search Searching for Network Projectors by Specifying an SSID, IP Address, or Projector Name If the projector you want to connect to is not found automatically, you can search for the target projector by specifying the relevant details. In Quick Connection Mode, you can search for the projector by using an SSID. In Advanced Connection Mode, you can search for a projector by using an IP address or a projector name. 1. Click Manual search on the following screen. 33
34 2. Specify one of the following items, and then click OK. Quick Connection Mode: Select the SSID for the projector you want to connect to from the list. Advanced Connection Mode: Enter the IP address or the projector name for the projector you want to connect to. The search results are displayed. Parent topic: Selecting the Projector Search Method Searching for Network Projectors Using a Profile You can save network projector information as a profile, and then search for the same projector using the profile instead of specifying the projector details each time. 34
35 Profiles for Search Profiles for Search Performing a Profile Search Making a Profile Managing a Profile Parent topic: Selecting the Projector Search Method You can save information for a network projector as a profile. A profile is a file containing all of the projector's information, such as the projector name, IP address, and SSID. By using a profile, you can easily search for saved projectors instead of providing projector details. Parent topic: Searching for Network Projectors Using a Profile Performing a Profile Search You can specify the profile to search for the saved projector instead of providing projector details each time you search. 1. Click Profile on the search and connect screen. Note: If no profiles are created, you cannot select Profile. 35
36 2. Select the projector you want to connect to from the list. Making a Profile The search results are displayed. Parent topic: Searching for Network Projectors Using a Profile After searching for a projector, you can save the projector details as a profile using a memorable name that you can search for easily later. 1. While the projector is displayed on the following screen, click Save in the profile. 36
37 2. Enter a Profile name, and then click Add. 3. Perform the following operations as necessary. An overwrite confirmation screen is displayed: If you are prompted to confirm whether or not you want to overwrite, select Save as to save a profile with a different name. A folder selection screen is displayed: If you have created a folder for profiles, one of the following screens is displayed. After entering the Profile name and selecting the Save in destination, click Add. 37
38 Windows: Mac OS X: 38
39 The projector information is saved in the profile. Parent topic: Searching for Network Projectors Using a Profile Managing a Profile You can change the name and the organization of your profiles. 1. Click Set options on the following screen. The Set options screen is displayed. 39
40 2. Click Edit profile. The Edit profile screen is displayed. 40
41 3. Edit the profiles as necessary. 1 Displays the profiles. You can drag and drop profiles and folders to change the folder structure. 2 Duplicates the profile. The copied profile is saved in the same folder as the original with the same name. 3 Deletes the profile and the folder. 4 Displays the Rename dialog box to rename the folder or the profile. You can enter up to 32 characters in the Rename dialog box. 5 Exports the profile. Exported profiles can be used as backup files. You can then import them on another computer. 6 Loads an exported profile. 7 Creates a new folder. 41
42 8 Displays the projectors saved in the profile. To delete a specific projector from the profile, select the projector and then press the Delete button. When all projector information has been deleted, the profile is also deleted. 4. Click OK. Your edits are saved and the Edit profile screen closes. Parent topic: Searching for Network Projectors Using a Profile Controlling the Projected Display Follow these instructions to use the toolbar to control the screen being projected. Hiding Computer Operations Switching the Input Source Parent topic: Connecting to the Projector and Projecting Images Hiding Computer Operations You can hide your computer operations from your audience while giving a presentation by stopping, pausing, or muting the projection. 1. Make sure the toolbar display is set to Full. 42
43 2. If you are connected to multiple projectors, click the button on the toolbar and select the projector you want to control. 3. Perform one of the following operations. Stop: Click the button on the toolbar. The projected image stops. A black screen is projected while stopped. Pause: Click the button on the toolbar. The projected image pauses. The paused image is projected. A/V Mute: Click the button on the toolbar, and then click the button on the toolbar that is displayed. The audio and video turn off. The logo set for the projector is projected while using A/V Mute, if available. 4. To return to the projected image, perform one of the following operations. Stop or Pause: Click the button on the toolbar. A/V Mute: Click the button again. Parent topic: Controlling the Projected Display Switching the Input Source When another signal is being input to the projector while projecting over a network, you can change the input source from the toolbar. 43
44 1. Make sure the toolbar display is set to Full. 2. If you are connected to multiple projectors, click the button on the toolbar and select the projector you want to control. 3. Click the button on the toolbar. 4. Perform one of the following operations. Switch to a computer source: Click the button. Switch to a video source: Click the Parent topic: Controlling the Projected Display Finishing Projecting Images button. You can finish projecting images by using the toolbar. Click the button to disconnect. The computer and the projector are disconnected and the LAN standby screen is projected. The search and connect screen is displayed in EasyMP Network Projection software. Parent topic: Connecting to the Projector and Projecting Images 44
45 Using Additional Functions Follow these instructions to use additional EasyMP Network Projection functions that may be useful during a meeting or presentation. Changing the Computer Projection Source Projecting Only a PowerPoint Slide Show Projecting Movies Projecting Images Using the Multi-Screen Display Function Projecting One Computer Screen from Multiple Projectors Changing the Computer Projection Source You can change the computer from which you are projecting which allows you to change presenters during meetings, for example. Note: If a connection is made while Disable interrupt connection is set on the search and connect screen, the connection is not switched to another computer. 1. Start EasyMP Network Projection on the computer you want to project from. 2. Follow standard procedures to connect the projector and a computer. The computer that is currently connected is disconnected, and the projector connects to the computer that is currently trying to connect. Parent topic: Using Additional Functions Related tasks Connecting the Projector and a Computer Directly Using Wireless Communication Connecting the Projector and a Computer over a Network System (Wireless) Connecting the Projector and a Computer over a Network System (Wired) Projecting Only a PowerPoint Slide Show By using Presentation Mode, you can project only the PowerPoint slide show running on your computer. You can start presentation without displaying any other distracting computer content. While using Presentation Mode, a black screen is projected when the PowerPoint slide show is not playing. Note: Presentation Mode also works in Keynote with Mac OS X. 45
46 1. Make sure the toolbar display is set to Full. 2. If you are connected to multiple projectors, click the button on the toolbar and select the projector you want to control. Projecting Movies 3. Click the button on the toolbar. 4. Run the PowerPoint slide show on your computer. The PowerPoint slide show is projected. 5. To stop Presentation Mode, click the button again. Parent topic: Using Additional Functions You can project movies smoothly by using Movie Sending Mode. Supported Movie Files Using Movie Sending Mode Parent topic: Using Additional Functions 46
47 Supported Movie Files The following movie file types are supported. Note: You cannot project files protected by digital rights management (DRM). File Type Movie Codec Audio Codec Recording Quality (Extension).mpg MPEG-2 MPEG-1 Layer 1/2 Maximum frame rate:.mpeg You can play MPEG contents 30 fps without audio. Linear PCM and Maximum resolution: AC-3 are not supported mp4 MPEG-4 ASP MPEG-4 H.264/MPEG-4 AVC AAC-LC.wmv WMV9 WMA.asf Parent topic: Projecting Movies Using Movie Sending Mode You can send movie files directly to the projector by using Movie Sending Mode. This allows smoother play back of movies than by projecting them from another application on your computer. You can also select multiple files and play them repeatedly from first to last. Note: Some projectors may not support Movie Sending Mode. You can use Movie Sending Mode to send a movie to a single projector. You cannot send a movie to multiple projectors at the same time using Movie Sending Mode. The image and sound may skip or stop depending on the communication method and electromagnetic wave conditions. 47
48 1. Make sure the toolbar display is set to Full. 2. Click the button on the toolber. The projector selection screen is displayed. 3. Select the projector, and then click OK. The Movie Sending Mode screen is displayed. 48
49 4. Click Select File. 5. Select the movie file you want to play, and then click Open. 49
50 The Movie Sending Mode screen is displayed again. The selected file is displayed in the Movie file list. If you click Select file again, the Movie file list currently displayed is cleared, and then only the files you select later are displayed in the list. 6. Control movie play back using the Movie Sending Mode screen. 1 Displays the current point in the movie file. You can drag and drop the slider to the point where you want to start playing. 2 Plays the file. 3 Pauses play back. 4 Stops play back. 5 Plays the current file from the beginning. 6 Plays the next file from the beginning. 7 Plays repeatedly from the first file in the list. You cannot repeat one specific file when there are multiple files in the list. 7. To exit Movie Sending Mode, click Close. Parent topic: Projecting Movies Projecting Images Using the Multi-Screen Display Function By using the multi-screen display function, you can project different images from up to four projectors that are connected to one computer. This allows you to project complex data, such as a business report, in an extra-wide landscape format. 50
51 Multi-Screen Display Examples Setting Up Multi-Screen Display Parent topic: Using Additional Functions Multi-Screen Display Examples By using the multi-screen display function, you can project images in the following display arrangements. Note: For Windows, you can set virtual display drivers and project each image from the projector. Virtual display drivers are not available for Windows Vista, Windows 7, Windows 8, and Windows 8.1. For Mac OS X, you must connect an external monitor to the computer to use the multi-screen display function. 51
52 If you want to project two different images from your computer to two projectors, you can assign the additional display as shown below. 1 Actual monitor image: PowerPoint file 2 Additional display image: Excel file 52
53 If you want to access two different images or views on your computer but project only one image to the projector, you can assign the additional display as shown below. 1 Actual monitor image: PowerPoint file presenter tools 2 Additional display image: Slide show using a PowerPoint file Parent topic: Projecting Images Using the Multi-Screen Display Function Setting Up Multi-Screen Display Follow these instructions to set up multi-screen display. If you connected an additional external monitor to your computer, you can skip the steps for enabling the virtual display driver. Enabling the Virtual Display Driver (Windows) Arranging the Multi-Screen Display (Windows) 53
54 Arranging the Multi-Screen Display (Mac OS X) Projecting Images to the Arranged Multi-Screen Display Parent topic: Projecting Images Using the Multi-Screen Display Function Enabling the Virtual Display Driver (Windows) Before using the multi-screen display function, you need to enable the virtual display driver for Windows. Note: If you have already enabled the virtual display while installing EasyMP Network Projection, you do not need to enable it again. 1. Click Start, select Programs (or All Programs), EPSON Projector, EasyMP Network Projection, and then click Add-Remove Virtual Display. The Add-Remove Virtual Display screen is displayed. 2. Select the virtual display you want to use. When setting multiple virtual displays, select as many displays as necessary. Any one of the displays can be selected. 3. Click OK. 54
55 The virtual display drivers are enabled and the display may flicker. When the procedure is complete, the Add-Remove Virtual Display screen closes. Note: If the virtual display driver has been enabled so that the mouse pointer can be moved outside the limits of the screen, there may be occasions when you lose track of the location of the pointer. If you are not using a virtual display, clear the virtual display checkbox on the Add-Remove Virtual Display screen so that the mouse pointer moves back inside the screen's display area. To subsequently use multiscreen display function again, place a check mark next to the required display on the Add-Remove Virtual Display screen. Parent topic: Setting Up Multi-Screen Display Arranging the Multi-Screen Display (Windows) You can arrange the position of each display. If you are using a virtual display, enable the virtual display before arranging the multi-display. 1. If you use an external display, connect it to the computer. 2. Check the following items when connecting over a wireless LAN and modify the settings as necessary. If the following items are not set correctly, the multi-screen display function cannot be used. The SSID for the computer and each projector must be the same. (For Quick Connection Mode) The wireless LAN system for the computer and each projector must be the same. 3. Click Start, select Programs (or All Programs), EPSON Projector, EasyMP Network Projection, and then click EasyMP Network Projection V2.XX to start EasyMP Network Projection. 4. Select Quick Connection Mode or Advanced Connection Mode, and then click OK. Note: When you connect to multiple projectors to project different images from each projector, select Advanced Connection Mode. 55
56 5. Select Use multi-display. 56
57 Display layout and Display properties options are added at the bottom of the screen. 6. Click Display properties. 57
58 The Display Properties screen is displayed. 7. Click the Settings tab. 58
59 8. Drag the displayed monitor icon and place it where you want the additional image to appear. In the following example, the actual monitor (1) is placed on the left, while the additional monitor (3) is placed on the right. Note: When the PC has multiple display output terminals, the numbers assigned to the virtual terminals are sequential to those of the physical terminals. When an external monitor is connected as a secondary monitor, the image for that screen cannot be projected. Depending on the hardware, the number for the secondary monitor may not be "2". When placing the monitor icons, click the icon to check that the display monitor type is not the secondary monitor. 59
60 When the monitor icons have been arranged, displays are connected as shown in this image. 9. Click OK to close the Display Properties screen. Parent topic: Setting Up Multi-Screen Display Arranging the Multi-Screen Display (Mac OS X) You can arrange the position of each display. 1. Connect an external monitor to the computer. 2. Check the following items when connecting over a wireless LAN and modify the settings as necessary. If the following items are not set correctly, the multi-screen display function cannot be used. The SSID for the computer and each projector must be the same. (For Quick Connection Mode) The wireless LAN system for the computer and each projector must be the same. 3. Double-click EasyMP Network Projection from the Applications folder to start EasyMP Network Projection. 4. Select Quick Connection Mode or Advanced Connection Mode, and then click OK. Note: In Quick Connection Mode, you cannot connect to multiple projectors and project different images to each projectors. 60
61 5. Select Use multi-display. Display layout and Display preferences options are added at the bottom of the screen. 61
62 6. Click Display preferences. The Display setting screen is displayed. 7. Click Arrangement. 62
63 8. Clear Mirror Displays. 9. Drag the displayed monitor icon and place it where you want the additional image to appear. 10. Close the Display setting screen. Parent topic: Setting Up Multi-Screen Display 63
64 Projecting Images to the Arranged Multi-Screen Display After setting up multi-screen display, you can assign the images you want to project to each screen. 1. Open the file you want to project. 2. Drag the window to the desired display, and assign where the image is to be projected. 3. Select the projector and the number you want to assign from Display to set which image you want to project from which projector. 64
65 4. Click Connect. The image assigned to each projector is projected. Note: If you use a virtual display on Windows, you cannot view the image being sent to a virtual display on the computer. To adjust the image on the virtual display, check the projected image. To 65
66 perform mouse-based operations on the virtual display, move the mouse pointer in the direction of the virtual display so that the pointer appears on the virtual display. 5. To end projection for multi-screen display, click Disconnect on the toolbar. Parent topic: Setting Up Multi-Screen Display Projecting One Computer Screen from Multiple Projectors You can project one computer screen from up to four projectors simultaneously. When you connect to the projectors in Quick Connection Mode, you need to set the same SSID for all of the projectors you want to connect to. 1. Start EasyMP Network Projection. Windows XP, Windows Vista, and Windows 7: Click Start, select Programs (or All Programs), EPSON Projector, EasyMP Network Projection, and then click EasyMP Network Projection V2.XX. Windows 8.x: Navigate to the Apps screen and select EasyMP Network Projection Ver.X.XX. Mac OS X: Double-click EasyMP Network Projection from the Applications folder. 2. Select Quick Connection Mode or Advanced Connection Mode, and then click OK. 3. Select the projectors you want to connect to, and then click Connect. 66
67 The same image is projected from multiple projectors. Parent topic: Using Additional Functions 67
68 Solving Problems See the following sections to check for solutions to problems you may have using EasyMP Network Projection. Solving Network Connection Problems Solving Problems During Projection Error Messages List Event ID List Solving Network Connection Problems Try these solutions depending on your network environment. Solutions When You Cannot Connect Using Quick Connection Mode Solutions When You Cannot Connect Projectors Using Advanced Connection Mode (Wireless) Solutions When You Cannot Connect Projectors Using Advanced Connection Mode (Wired) Parent topic: Solving Problems Solutions When You Cannot Connect Using Quick Connection Mode When you cannot connect the computer and the projector using Quick Connection Mode, try the following solutions. Check the status of the external devices used for the network connection or the setting environment of the projector. Connect the specified wireless LAN unit to the projector securely. Check for any obstacles between the computer and projector, and change their position to improve communication. Sometimes the indoor environment prevents the projector from being found in a search. Set the radio strength for the network devices to the maximum. Check the projector's network settings. Set the Connection Mode setting to Quick. Go to Network > Network Configuration > Wireless LAN > Connection Mode. Set an SSID that is different from the SSID for the access point. Go to Network > Network Configuration > Wireless LAN > SSID. 68
69 Set DHCP to Off. Go to Network > Network Configuration > Wireless LAN > DHCP or Network > Network Configuration > Wireless LAN > IP Settings > DHCP. Set Wireless LAN Power to On. Go to Network > Network Configuration > Wireless LAN > Wireless LAN Power. When you enable the security setting, set the same passphrase to the computer and the projector. Close network settings on the projector, and then return to the LAN standby screen. Check the computer's network settings. If the wireless LAN adapter is not installed on your computer, install a wireless LAN card on your computer. Enable the wireless LAN setting or AirPort on your computer. Check the software settings. If another user has established a connection and the projected image remains as it is, you can connect by interrupting the current connection. If a Projector Keyword is set for the projector but you do not know the keyword, restart the projector and check the keyword displayed on the LAN standby screen. If you cannot select or change the connection mode, select Display Connection Mode Selection window on startup on the General settings tab from Set options. The select connection mode screen is displayed after restarting the software. Parent topic: Solving Network Connection Problems Related references Set options - General settings Related tasks Changing the Computer Projection Source 69
EasyMP Network Projection Operation Guide
 EasyMP Network Projection Operation Guide Contents 2 About EasyMP Network Projection Functions of EasyMP Network Projection....................... 5 Various Screen Transfer Functions.......................................
EasyMP Network Projection Operation Guide Contents 2 About EasyMP Network Projection Functions of EasyMP Network Projection....................... 5 Various Screen Transfer Functions.......................................
EasyMP Multi PC Projection Operation Guide
 EasyMP Multi PC Projection Operation Guide Contents Introduction to EasyMP Multi PC Projection... 7 EasyMP Multi PC Projection Features... 7 Connection to Various Devices... 7 Four-Panel Display... 8
EasyMP Multi PC Projection Operation Guide Contents Introduction to EasyMP Multi PC Projection... 7 EasyMP Multi PC Projection Features... 7 Connection to Various Devices... 7 Four-Panel Display... 8
EasyMP Network Projection Operation Guide
 EasyMP Network Projection Operation Guide Contents 2 About EasyMP Network Projection Functions of EasyMP Network Projection....................... 5 Various Screen Transfer Functions.......................................
EasyMP Network Projection Operation Guide Contents 2 About EasyMP Network Projection Functions of EasyMP Network Projection....................... 5 Various Screen Transfer Functions.......................................
How To Use An Easymp Network Projector On A Computer Or Network Projection On A Network Or Network On A Pc Or Mac Or Ipnet On A Laptop Or Ipro Or Ipo On A Powerbook On A Microsoft Computer On A Mini
 EasyMP Network Projection Operation Guide Contents 2 Before Use Functions of EasyMP Network Projection....................... 5 Sharing the Projector....................................................
EasyMP Network Projection Operation Guide Contents 2 Before Use Functions of EasyMP Network Projection....................... 5 Sharing the Projector....................................................
How To Use An Easymp Network Projection Software On A Projector On A Computer Or Computer
 EasyMP Network Projection Operation Guide Contents 2 Before Use Functions of EasyMP Network Projection....................... 5 Sharing the Projector....................................................
EasyMP Network Projection Operation Guide Contents 2 Before Use Functions of EasyMP Network Projection....................... 5 Sharing the Projector....................................................
EasyMP Network Projection Operation Guide
 EasyMP Network Projection Operation Guide Contents 2 Before Use Functions of EasyMP Network Projection... 5 Sharing the Projector... 5 Various Screen Transfer Functions... 5 Installing the Software...
EasyMP Network Projection Operation Guide Contents 2 Before Use Functions of EasyMP Network Projection... 5 Sharing the Projector... 5 Various Screen Transfer Functions... 5 Installing the Software...
PC Free Operation Guide
 PC Free Operation Guide Contents 2 PC Free Summary What You Can Do Using PC Free................................ 4 PC Free Examples....................................................... 4 Specifications
PC Free Operation Guide Contents 2 PC Free Summary What You Can Do Using PC Free................................ 4 PC Free Examples....................................................... 4 Specifications
Features Reference. About Unified Communication System. Before Using This Machine. Starting a Meeting. What You Can Do During the Meeting
 Features Reference About Unified Communication System Before Using This Machine Starting a Meeting What You Can Do During the Meeting Leaving a Meeting Managing Address Book Changing Network Configuration
Features Reference About Unified Communication System Before Using This Machine Starting a Meeting What You Can Do During the Meeting Leaving a Meeting Managing Address Book Changing Network Configuration
EasyMP Monitor Operation Guide Ver.4.40
 EasyMP Monitor Operation Guide Ver.4.40 2 Notations Used in This Guide The following table shows the symbols used in this manual, along with descriptions of what they mean. Caution q s Indicates procedures
EasyMP Monitor Operation Guide Ver.4.40 2 Notations Used in This Guide The following table shows the symbols used in this manual, along with descriptions of what they mean. Caution q s Indicates procedures
Image Express Utility 2 for Mac OS User s Guide
 PC CARD COMPONENT IN Cb/Pb SELECT USB LAN Cr/Pr L/MONO R 3D REFORM AUDIO IN AUDIO OUT AUTO ADJUST COMPUTER 3 IN MONITOR OUT SOURCE ON/STAND BY PC CARD LAMP STATUS POWER PC CONTROL AC IN NEC Projector Image
PC CARD COMPONENT IN Cb/Pb SELECT USB LAN Cr/Pr L/MONO R 3D REFORM AUDIO IN AUDIO OUT AUTO ADJUST COMPUTER 3 IN MONITOR OUT SOURCE ON/STAND BY PC CARD LAMP STATUS POWER PC CONTROL AC IN NEC Projector Image
OPERATION MANUAL. MV-410RGB Layout Editor. Version 2.1- higher
 OPERATION MANUAL MV-410RGB Layout Editor Version 2.1- higher Table of Contents 1. Setup... 1 1-1. Overview... 1 1-2. System Requirements... 1 1-3. Operation Flow... 1 1-4. Installing MV-410RGB Layout
OPERATION MANUAL MV-410RGB Layout Editor Version 2.1- higher Table of Contents 1. Setup... 1 1-1. Overview... 1 1-2. System Requirements... 1 1-3. Operation Flow... 1 1-4. Installing MV-410RGB Layout
NEC Projector User Supportware 2 Software Utility Installation Guide
 NEC Projector User Supportware 2 Software Utility Installation Guide Image Express Utility 2.0 Desktop Control Utility 1.0 Ulead Photo Explorer 8.0 Viewer PPT Converter 2.0 PC Control Utility 3.0 To Our
NEC Projector User Supportware 2 Software Utility Installation Guide Image Express Utility 2.0 Desktop Control Utility 1.0 Ulead Photo Explorer 8.0 Viewer PPT Converter 2.0 PC Control Utility 3.0 To Our
Chapter 1 Downloading Images to Your Computer (Windows)
 Software User Guide For the safe use of your camera, be sure to read the Safety Precautions thoroughly before use. Types of software installed on your computer varies depending on the method of installation
Software User Guide For the safe use of your camera, be sure to read the Safety Precautions thoroughly before use. Types of software installed on your computer varies depending on the method of installation
DATA PROJECTOR XJ-A146/XJ-A246/XJ-A256
 DATA PROJECTOR XJ-A146/XJ-A246/XJ-A256 E Data Projector Wireless Function Guide Be sure to read the precautions in the Setup Guide that comes with the Data Projector. Be sure to keep all user documentation
DATA PROJECTOR XJ-A146/XJ-A246/XJ-A256 E Data Projector Wireless Function Guide Be sure to read the precautions in the Setup Guide that comes with the Data Projector. Be sure to keep all user documentation
4-441-095-12 (1) Network Camera
 4-441-095-12 (1) Network Camera SNC easy IP setup Guide Software Version 1.0 Before operating the unit, please read this manual thoroughly and retain it for future reference. 2012 Sony Corporation Table
4-441-095-12 (1) Network Camera SNC easy IP setup Guide Software Version 1.0 Before operating the unit, please read this manual thoroughly and retain it for future reference. 2012 Sony Corporation Table
DATA PROJECTOR XJ-A135/XJ-A145/XJ-A235/ XJ-A245
 DATA PROJECTOR XJ-A135/XJ-A145/XJ-A235/ XJ-A245 E Data Projector Wireless Function Guide Be sure to read the precautions in the User s Guide (Basic Operations) that comes with the Data Projector. Be sure
DATA PROJECTOR XJ-A135/XJ-A145/XJ-A235/ XJ-A245 E Data Projector Wireless Function Guide Be sure to read the precautions in the User s Guide (Basic Operations) that comes with the Data Projector. Be sure
EasyMP Monitor Operation Guide Ver.4.53
 EasyMP Monitor Operation Guide Ver.4.53 2 Notations Used in This Guide The following table shows the symbols used in this manual, along with descriptions of what they mean. q s Indicates additional information
EasyMP Monitor Operation Guide Ver.4.53 2 Notations Used in This Guide The following table shows the symbols used in this manual, along with descriptions of what they mean. q s Indicates additional information
Appendix A. CMS(Client Management Software)
 Appendix A. CMS(Client Management Software) A-1. Install CMS for Windows PC CMS is a program for communication between DVR and PC to control signal and video. Insert the enclosed CD, and go to CD-ROM Drive
Appendix A. CMS(Client Management Software) A-1. Install CMS for Windows PC CMS is a program for communication between DVR and PC to control signal and video. Insert the enclosed CD, and go to CD-ROM Drive
Fiery E100 Color Server. Welcome
 Fiery E100 Color Server Welcome 2011 Electronics For Imaging, Inc. The information in this publication is covered under Legal Notices for this product. 45098226 27 June 2011 WELCOME 3 WELCOME This Welcome
Fiery E100 Color Server Welcome 2011 Electronics For Imaging, Inc. The information in this publication is covered under Legal Notices for this product. 45098226 27 June 2011 WELCOME 3 WELCOME This Welcome
BIGPOND ONLINE STORAGE USER GUIDE Issue 1.1.0-18 August 2005
 BIGPOND ONLINE STORAGE USER GUIDE Issue 1.1.0-18 August 2005 PLEASE NOTE: The contents of this publication, and any associated documentation provided to you, must not be disclosed to any third party without
BIGPOND ONLINE STORAGE USER GUIDE Issue 1.1.0-18 August 2005 PLEASE NOTE: The contents of this publication, and any associated documentation provided to you, must not be disclosed to any third party without
Epson Projector Control User s Guide
 Epson Projector Control User s Guide The Epson Projector Control software lets you control the projector over a wired or wireless network from a computer running Windows 2000 SP4, XP SP2 32-bit, or Windows
Epson Projector Control User s Guide The Epson Projector Control software lets you control the projector over a wired or wireless network from a computer running Windows 2000 SP4, XP SP2 32-bit, or Windows
Setting up for Adobe Connect meetings
 Setting up for Adobe Connect meetings When preparing to lead a live lecture or meeting, you probably ensure that your meeting room and materials are ready before your participants arrive. You run through
Setting up for Adobe Connect meetings When preparing to lead a live lecture or meeting, you probably ensure that your meeting room and materials are ready before your participants arrive. You run through
Network Installation Guide. WorkForce 600 Series Artisan 700 Series Artisan 800 Series
 Network Installation Guide WorkForce 600 Series Artisan 700 Series Artisan 800 Series Before You Begin Make sure you installed ink cartridges and loaded paper as described on the Start Here poster. Then
Network Installation Guide WorkForce 600 Series Artisan 700 Series Artisan 800 Series Before You Begin Make sure you installed ink cartridges and loaded paper as described on the Start Here poster. Then
Network Projector Operation Guide
 Network Projector Operation Guide Table of contents Preparation...3 Connecting the projector with your computer...3 Wired connection... 3 Wireless connection (for selective models)... 4 QPresenter...7
Network Projector Operation Guide Table of contents Preparation...3 Connecting the projector with your computer...3 Wired connection... 3 Wireless connection (for selective models)... 4 QPresenter...7
EasyMP Monitor Operation Guide Ver.4.50
 EasyMP Monitor Operation Guide Ver.4.50 Notations Used in This Guide The following table shows the symbols used in this manual, along with descriptions of what they mean. Attention s Indicates procedures
EasyMP Monitor Operation Guide Ver.4.50 Notations Used in This Guide The following table shows the symbols used in this manual, along with descriptions of what they mean. Attention s Indicates procedures
Easy Setup Guide for the Sony Network Camera
 -878-191-11 (1) Easy Setup Guide for the Sony Network Camera For setup, a computer running the Microsoft Windows Operating System is required. For monitoring camera images, Microsoft Internet Explorer
-878-191-11 (1) Easy Setup Guide for the Sony Network Camera For setup, a computer running the Microsoft Windows Operating System is required. For monitoring camera images, Microsoft Internet Explorer
Contents. Operations from the PC (via Network) 23. Projector Functions 3
 Contents Projector Functions 3 Displaying Motion Pictures and Video Images (EasyPlayer).4 Selecting a File... 4 Playing Motion Pictures... 5 Playing Sounds... 6 Displaying a Digital Camera Image (Still
Contents Projector Functions 3 Displaying Motion Pictures and Video Images (EasyPlayer).4 Selecting a File... 4 Playing Motion Pictures... 5 Playing Sounds... 6 Displaying a Digital Camera Image (Still
Network Installation Guide. WorkForce 610 Series Artisan 710 Series
 Network Installation Guide WorkForce 610 Series Artisan 710 Series Contents Before You Begin.......................................... 3 Choose Your Connection Type................................ 4 Wireless.............................................
Network Installation Guide WorkForce 610 Series Artisan 710 Series Contents Before You Begin.......................................... 3 Choose Your Connection Type................................ 4 Wireless.............................................
DIGICLIENT 8.0 Remote Agent Software
 DIGICLIENT 8.0 Remote Agent Software MODEL: D17800 Series Instruction Manual English Version 1.0 Copyright 2007 Digimerge Technologies Inc Table of Contents Table of Contents About the DigiClient 8.0...
DIGICLIENT 8.0 Remote Agent Software MODEL: D17800 Series Instruction Manual English Version 1.0 Copyright 2007 Digimerge Technologies Inc Table of Contents Table of Contents About the DigiClient 8.0...
WUA-0605 300Mbps Wireless USB Network Adapter
 WUA-0605 300Mbps Wireless USB Network Adapter User Manual V1.0 Certification FCC CE FCC Statement This equipment has been tested and found to comply with the limits for a Class B digital device, pursuant
WUA-0605 300Mbps Wireless USB Network Adapter User Manual V1.0 Certification FCC CE FCC Statement This equipment has been tested and found to comply with the limits for a Class B digital device, pursuant
Installing Your Multifunction to Your Network for the First Time
 Installing Your Multifunction to Your Network for the First Time PIXMA MG2920 Windows OS 1 Installing Your Multifunction to Your Network for the First Time PIXMA MG2920 Windows OS Preparing to Connect
Installing Your Multifunction to Your Network for the First Time PIXMA MG2920 Windows OS 1 Installing Your Multifunction to Your Network for the First Time PIXMA MG2920 Windows OS Preparing to Connect
Network Installation Guide. Artisan 810 Series
 Network Installation Guide Artisan 810 Series Before You Begin Make sure you installed ink cartridges and loaded paper as described on the Start Here sheet. Then follow the instructions in this guide to
Network Installation Guide Artisan 810 Series Before You Begin Make sure you installed ink cartridges and loaded paper as described on the Start Here sheet. Then follow the instructions in this guide to
CANON FAX L360 SOFTWARE MANUAL
 CANON FAX L360 SOFTWARE MANUAL Before You Begin the Installation: a Checklist 2 To ensure a smooth and successful installation, take some time before you begin to plan and prepare for the installation
CANON FAX L360 SOFTWARE MANUAL Before You Begin the Installation: a Checklist 2 To ensure a smooth and successful installation, take some time before you begin to plan and prepare for the installation
ACS CLIENT SOFTWARE USER MANUAL
 ACS CLIENT SOFTWARE USER MANUAL 1 ACS USER GUIDE 1.1 System Requirement Recommended System Requirement OS CPU VGA RAM HDD WindowXP, Vista Pentium 4, 2Ghz 1024*768, 64MB 24bit color graphic card 1GB 20MB
ACS CLIENT SOFTWARE USER MANUAL 1 ACS USER GUIDE 1.1 System Requirement Recommended System Requirement OS CPU VGA RAM HDD WindowXP, Vista Pentium 4, 2Ghz 1024*768, 64MB 24bit color graphic card 1GB 20MB
The Wireless LAN (Local Area Network) USB adapter can be operated in one of the two following networking configurations :
 SAGEM Wi-Fi 11g USB ADAPTER Quick Start Guide About this guide This Quick Start Guide describes how to install and operate your SAGEM Wi-Fi 11g USB ADAPTER. Please read this manual before you install the
SAGEM Wi-Fi 11g USB ADAPTER Quick Start Guide About this guide This Quick Start Guide describes how to install and operate your SAGEM Wi-Fi 11g USB ADAPTER. Please read this manual before you install the
Screen Capture. User s Guide. For ClassPad Series. http://edu.casio.com. http://edu.casio.com/products/classpad/ http://edu.casio.
 For ClassPad Series E Screen Capture User s Guide CASIO Education website URL http://edu.casio.com ClassPad website URL http://edu.casio.com/products/classpad/ ClassPad register URL http://edu.casio.com/dl/
For ClassPad Series E Screen Capture User s Guide CASIO Education website URL http://edu.casio.com ClassPad website URL http://edu.casio.com/products/classpad/ ClassPad register URL http://edu.casio.com/dl/
Using the Control Panel for Wireless Network Installation. WorkForce 600 Series Artisan 700 Series
 Using the Control Panel for Wireless Network Installation WorkForce 600 Series Artisan 700 Series Before You Begin Make sure you installed ink cartridges and loaded paper in the printer as described on
Using the Control Panel for Wireless Network Installation WorkForce 600 Series Artisan 700 Series Before You Begin Make sure you installed ink cartridges and loaded paper in the printer as described on
Getting Started with Vision 6
 Getting Started with Vision 6 Version 6.9 Notice Copyright 1981-2009 Netop Business Solutions A/S. All Rights Reserved. Portions used under license from third parties. Please send any comments to: Netop
Getting Started with Vision 6 Version 6.9 Notice Copyright 1981-2009 Netop Business Solutions A/S. All Rights Reserved. Portions used under license from third parties. Please send any comments to: Netop
ivms-4200 Client Software Quick Start Guide V1.02
 ivms-4200 Client Software Quick Start Guide V1.02 Contents 1 Description... 2 1.1 Running Environment... 2 1.2 Surveillance System Architecture with an Performance of ivms-4200... 3 2 Starting ivms-4200...
ivms-4200 Client Software Quick Start Guide V1.02 Contents 1 Description... 2 1.1 Running Environment... 2 1.2 Surveillance System Architecture with an Performance of ivms-4200... 3 2 Starting ivms-4200...
ShareLink 200 Setup Guide
 ShareLink 00 Setup Guide This guide provides instructions for installing and connecting the Extron ShareLink 00. The ShareLink USB 00 Wireless Collaboration Gateway allows anyone to present content from
ShareLink 00 Setup Guide This guide provides instructions for installing and connecting the Extron ShareLink 00. The ShareLink USB 00 Wireless Collaboration Gateway allows anyone to present content from
Using TViX Network. NFS mode : You must install the TViX NetShare utility in to your PC, but you can play the TP or DVD jukebox without stutter.
 Using TViX Network There are two network mode. One is SAMBA mode another is NFS mode. SAMBA mode : You can play the file via network without special program, but the speed is lower than NFS mode. ( Currently,
Using TViX Network There are two network mode. One is SAMBA mode another is NFS mode. SAMBA mode : You can play the file via network without special program, but the speed is lower than NFS mode. ( Currently,
Installing Your Multifunction to Your Network for the First Time
 Installing Your Multifunction to Your Network for the First Time MAXIFY MB2320 Windows OS Wireless Setup Using Standard Setup 1 Installing Your Multifunction to Your Network for the First Time MAXIFY MB2320
Installing Your Multifunction to Your Network for the First Time MAXIFY MB2320 Windows OS Wireless Setup Using Standard Setup 1 Installing Your Multifunction to Your Network for the First Time MAXIFY MB2320
How To Set Up Flir Cloud Client For Pc Or Mac Or Mac (For Pc Or Ipad) On A Pc Or Pc Or Mouse (For Mac) On An Iphone Or Ipa) On Pc Or Tv (For Ipa
 Instruction Manual FLIR Cloud Services Client Instruction Manual FLIR Cloud Services Client #LX400018; r. 2.0/14567/14568; en-us iii Table of contents 1 Setting up FLIR Cloud Client for PC or Mac...1
Instruction Manual FLIR Cloud Services Client Instruction Manual FLIR Cloud Services Client #LX400018; r. 2.0/14567/14568; en-us iii Table of contents 1 Setting up FLIR Cloud Client for PC or Mac...1
Installing a Westell USB Network Adapter
 Installing a Westell USB Network Adapter Before You Begin Before you begin installing your Westell USB Network adapter: 1. Make sure the computer with the USB adapter meets the minimum system requirements
Installing a Westell USB Network Adapter Before You Begin Before you begin installing your Westell USB Network adapter: 1. Make sure the computer with the USB adapter meets the minimum system requirements
Acer LCD Monitor Driver Installation Guide
 1 Contents 1 Contents... 1 2 Introduction... 2 3 Installation Guide... 2 3.1 PC requirements... 2 3.2 Installing the Acer LCD Monitor Driver on Windows Vista... 3 3.2.1 Hardware first install... 3 3.2.2
1 Contents 1 Contents... 1 2 Introduction... 2 3 Installation Guide... 2 3.1 PC requirements... 2 3.2 Installing the Acer LCD Monitor Driver on Windows Vista... 3 3.2.1 Hardware first install... 3 3.2.2
Installing Your Printer to the Network for the First Time
 Installing Your Printer to the Network for the First Time PIXMA ip110 Windows OS Wireless Setup Using the USB Cable 1 Installing Your Printer to Your Network for the First Time PIXMA ip110 Windows OS Preparing
Installing Your Printer to the Network for the First Time PIXMA ip110 Windows OS Wireless Setup Using the USB Cable 1 Installing Your Printer to Your Network for the First Time PIXMA ip110 Windows OS Preparing
Installing Your Multifunction to Your Network for the First Time
 Installing Your Multifunction to Your Network for the First Time PIXMA MX350 / PIXMA MX870 Windows OS 1 Installing Your Multifunction to Your Network for the First Time PIXMA MX350 / PIXMA MX870 Windows
Installing Your Multifunction to Your Network for the First Time PIXMA MX350 / PIXMA MX870 Windows OS 1 Installing Your Multifunction to Your Network for the First Time PIXMA MX350 / PIXMA MX870 Windows
XA20-XA25 and HF G30 Using Wi-Fi to Play Images and Movies on a Computer
 XA20-XA25 and HF G30 Using Wi-Fi to Play Images and Movies on a Computer Using the Media Server function, you can wirelessly view your movies and photos from your computer or similar device. You will need
XA20-XA25 and HF G30 Using Wi-Fi to Play Images and Movies on a Computer Using the Media Server function, you can wirelessly view your movies and photos from your computer or similar device. You will need
LOREX CLIENT 2.2 Integrated Remote Agent Software
 LOREX CLIENT 2.2 Integrated Remote Agent Software Instruction Manual English Version 1.0 MODEL: L15LD420 / L17LD420 Series Copyright 2008 LOREX Technology Inc. www.lorexcctv.com Table of Contents Table
LOREX CLIENT 2.2 Integrated Remote Agent Software Instruction Manual English Version 1.0 MODEL: L15LD420 / L17LD420 Series Copyright 2008 LOREX Technology Inc. www.lorexcctv.com Table of Contents Table
User Guide for Windows 10
 User Guide for Windows 10 System requirements E10684 First Edition July 2015 To facilitate a smoother transition from your previous operating system, read the system requirements below before upgrading
User Guide for Windows 10 System requirements E10684 First Edition July 2015 To facilitate a smoother transition from your previous operating system, read the system requirements below before upgrading
Manager Express Release 3.0 Software User Manual Jan 2012
 Manager Express Release 3.0 Software User Manual Jan 2012 0 Contents 1. Overview... 1 1.1. What s new... 1 1.2. Conventions... 1 1.3. Content management Overview... 2 2. Installation... 2 2.1. Minimum
Manager Express Release 3.0 Software User Manual Jan 2012 0 Contents 1. Overview... 1 1.1. What s new... 1 1.2. Conventions... 1 1.3. Content management Overview... 2 2. Installation... 2 2.1. Minimum
Preparing the Computers for TCP/IP Networking
 Configuration Preparing the Computers for TCP/IP Networking Configuring Windows 98, and ME for TCP/IP Networking Verifying TCP/IP Properties Configuring Windows 2000 or XP for IP Networking Install or
Configuration Preparing the Computers for TCP/IP Networking Configuring Windows 98, and ME for TCP/IP Networking Verifying TCP/IP Properties Configuring Windows 2000 or XP for IP Networking Install or
4-125-572-12 (1) Data Projector
 4-125-572-12 (1) Data Projector Operating Instructions for Network / USB File Viewer Before operating the unit, please read this manual thoroughly and retain it for future reference. VPL-MX25 VPL-DX15
4-125-572-12 (1) Data Projector Operating Instructions for Network / USB File Viewer Before operating the unit, please read this manual thoroughly and retain it for future reference. VPL-MX25 VPL-DX15
USB-MIDI Setup Guide. Operating requirements
 About the software The most recent versions of the applications contained on the accessory disc can be downloaded from the Korg website (http://www.korg.com). -MIDI Setup Guide Please note before use Copyright
About the software The most recent versions of the applications contained on the accessory disc can be downloaded from the Korg website (http://www.korg.com). -MIDI Setup Guide Please note before use Copyright
Windows Vista /Windows 7 Installation Guide
 Windows Vista / 7 Installation Guide Before you can use the machine, you must set up the hardware and install the driver. Please read the Quick Setup Guide and this Windows Vista / 7 Installation Guide
Windows Vista / 7 Installation Guide Before you can use the machine, you must set up the hardware and install the driver. Please read the Quick Setup Guide and this Windows Vista / 7 Installation Guide
Preface Version 1.0 (1808. rev. 2)
 A brand that is integrated into Samsung s network products, stands for a convenient world (Polis) made safe (Polis) through Samsung s superior network performance (Internet protocol). With products, clear
A brand that is integrated into Samsung s network products, stands for a convenient world (Polis) made safe (Polis) through Samsung s superior network performance (Internet protocol). With products, clear
32 Transferring Projects and Data
 32 Transferring Projects and Data This Chapter explains how to transfer GP-Pro EX project files to the GP and how to transfer the project files stored on the GP to your PC. Please start by reading 32.1
32 Transferring Projects and Data This Chapter explains how to transfer GP-Pro EX project files to the GP and how to transfer the project files stored on the GP to your PC. Please start by reading 32.1
Movie Cube. User s Guide to Wireless Function
 Movie Cube User s Guide to Wireless Function Table of Contents 1. WLAN USB Adapter Connection...3 2. Wireless Setup...4 2.1 Infrastructure (AP)...5 2.2 Peer to Peer (Ad Hoc)...7 2.3 Settings for PC...8
Movie Cube User s Guide to Wireless Function Table of Contents 1. WLAN USB Adapter Connection...3 2. Wireless Setup...4 2.1 Infrastructure (AP)...5 2.2 Peer to Peer (Ad Hoc)...7 2.3 Settings for PC...8
PN-L702B LCD MONITOR TOUCH PANEL DRIVER OPERATION MANUAL. Version 2.1
 PN-L702B LCD MONITOR TOUCH PANEL DRIVER OPERATION MANUAL Version 2.1 Contents Setting up the PC...3 Installing the touch panel driver...3 Touch Panel Settings...4 How to configure settings...4 Calibration...5
PN-L702B LCD MONITOR TOUCH PANEL DRIVER OPERATION MANUAL Version 2.1 Contents Setting up the PC...3 Installing the touch panel driver...3 Touch Panel Settings...4 How to configure settings...4 Calibration...5
USB 2.0 to DVI/VGA Pro Installation Guide
 Introduction USB 2.0 to DVI/VGA Pro Installation Guide The USB 2.0 to DVI/VGA Pro adds DVI or VGA port to your USB enabled system. Key Features and Benefits Quickly adds a monitor, LCD or projector to
Introduction USB 2.0 to DVI/VGA Pro Installation Guide The USB 2.0 to DVI/VGA Pro adds DVI or VGA port to your USB enabled system. Key Features and Benefits Quickly adds a monitor, LCD or projector to
CMP-102U. Quick Installation Guide
 CMP-102U Quick Installation Guide V1.0 http://www.cnet.com.tw 1 CMP-102U Supports One High-speed USB2.0 Port MFP Server Supports 10/100Mbps Fast Ethernet Network Quick Installation Guide 1 Package Contents:
CMP-102U Quick Installation Guide V1.0 http://www.cnet.com.tw 1 CMP-102U Supports One High-speed USB2.0 Port MFP Server Supports 10/100Mbps Fast Ethernet Network Quick Installation Guide 1 Package Contents:
USER GUIDE. Ethernet Configuration Guide (Lantronix) P/N: 2900-300321 Rev 6
 KRAMER ELECTRONICS LTD. USER GUIDE Ethernet Configuration Guide (Lantronix) P/N: 2900-300321 Rev 6 Contents 1 Connecting to the Kramer Device via the Ethernet Port 1 1.1 Connecting the Ethernet Port Directly
KRAMER ELECTRONICS LTD. USER GUIDE Ethernet Configuration Guide (Lantronix) P/N: 2900-300321 Rev 6 Contents 1 Connecting to the Kramer Device via the Ethernet Port 1 1.1 Connecting the Ethernet Port Directly
Ultra Thin Client TC-401 TC-402. Users s Guide
 Ultra Thin Client TC-401 TC-402 Users s Guide CONTENT 1. OVERVIEW... 3 1.1 HARDWARE SPECIFICATION... 3 1.2 SOFTWARE OVERVIEW... 4 1.3 HARDWARE OVERVIEW...5 1.4 NETWORK CONNECTION... 7 2. INSTALLING THE
Ultra Thin Client TC-401 TC-402 Users s Guide CONTENT 1. OVERVIEW... 3 1.1 HARDWARE SPECIFICATION... 3 1.2 SOFTWARE OVERVIEW... 4 1.3 HARDWARE OVERVIEW...5 1.4 NETWORK CONNECTION... 7 2. INSTALLING THE
Caplio Utility for Windows
 Caplio Utility for Windows Operation Manual English To ensure correct use of the product, read this manual carefully before use. Keep the manual handy for future use. Introduction Thank you for purchasing
Caplio Utility for Windows Operation Manual English To ensure correct use of the product, read this manual carefully before use. Keep the manual handy for future use. Introduction Thank you for purchasing
Quick Start Using DASYLab with your Measurement Computing USB device
 Quick Start Using DASYLab with your Measurement Computing USB device Thank you for purchasing a USB data acquisition device from Measurement Computing Corporation (MCC). This Quick Start document contains
Quick Start Using DASYLab with your Measurement Computing USB device Thank you for purchasing a USB data acquisition device from Measurement Computing Corporation (MCC). This Quick Start document contains
TECHNICAL BULLETIN. Configuring Wireless Settings in an i-stat 1 Wireless Analyzer
 i-stat TECHNICAL BULLETIN Configuring Wireless Settings in an i-stat 1 Wireless Analyzer Before configuring wireless settings, please enable the wireless functionality by referring to the Technical Bulletin
i-stat TECHNICAL BULLETIN Configuring Wireless Settings in an i-stat 1 Wireless Analyzer Before configuring wireless settings, please enable the wireless functionality by referring to the Technical Bulletin
SOFTWARE INSTALLATION AND USB/i.LINK CONNECTION GUIDE
 SOFTWARE INSTALLATION AND USB/i.LINK CONNECTION GUIDE ENGLISH LYT1155-001A COPYRIGHT 2003 VICTOR COMPANY OF JAPAN, LTD. M3D8 Printed in Japan 0403-FO-ID-VP This document explains the basic information
SOFTWARE INSTALLATION AND USB/i.LINK CONNECTION GUIDE ENGLISH LYT1155-001A COPYRIGHT 2003 VICTOR COMPANY OF JAPAN, LTD. M3D8 Printed in Japan 0403-FO-ID-VP This document explains the basic information
Manual Client Management Software HDR50-CMS
 Manual Client Management Software HDR50-CMS HDR50-CMS (Client Management Software) A-1. Install HDR50-CMS for Windows PC HDR50-CMS is a program for communication between DVR and PC to control signal and
Manual Client Management Software HDR50-CMS HDR50-CMS (Client Management Software) A-1. Install HDR50-CMS for Windows PC HDR50-CMS is a program for communication between DVR and PC to control signal and
PCLinq2 Hi-Speed USB Bridge-Network Cable. Quick Network Setup Guide
 PCLinq2 Hi-Speed USB Bridge-Network Cable Congratulations! Quick Network Setup Guide For Windows 98/ME/2000/XP Congratulations for installing the PCLinq2 Hi-Speed USB Bridge-Network Cable. This Quick Network
PCLinq2 Hi-Speed USB Bridge-Network Cable Congratulations! Quick Network Setup Guide For Windows 98/ME/2000/XP Congratulations for installing the PCLinq2 Hi-Speed USB Bridge-Network Cable. This Quick Network
Installing Your Printer to Your Network for the First Time
 Installing Your Printer to Your Network for the First Time PIXMA ip8720 Windows OS 1 Installing Your Printer to Your Network for the First Time PIXMA ip8720 Windows OS Preparing to Connect My Printer to
Installing Your Printer to Your Network for the First Time PIXMA ip8720 Windows OS 1 Installing Your Printer to Your Network for the First Time PIXMA ip8720 Windows OS Preparing to Connect My Printer to
MF Driver Installation Guide
 English MF Driver Installation Guide User Software CD-ROM.................................................................. 1 About the Drivers and Software..................................................................
English MF Driver Installation Guide User Software CD-ROM.................................................................. 1 About the Drivers and Software..................................................................
Wireless-N. User Guide. PCI Adapter WMP300N (EU) WIRELESS. Model No.
 2,4 GHz WIRELESS Wireless-N PCI Adapter User Guide Model No. WMP300N (EU) Copyright and Trademarks Specifications are subject to change without notice. Linksys is a registered trademark or trademark of
2,4 GHz WIRELESS Wireless-N PCI Adapter User Guide Model No. WMP300N (EU) Copyright and Trademarks Specifications are subject to change without notice. Linksys is a registered trademark or trademark of
DSG SoftPhone & USB Phone Series User Guide
 DSG SoftPhone & USB Phone Series User Guide Table of Contents Overview Before You Start Installation Step 1. Installing DSG SoftPhone Step 2. Installing USB Phone Step 3. System Check First Time Use Step
DSG SoftPhone & USB Phone Series User Guide Table of Contents Overview Before You Start Installation Step 1. Installing DSG SoftPhone Step 2. Installing USB Phone Step 3. System Check First Time Use Step
S-SupremaConfigurationGuide-DOC 7/23/2014. Suprema Biometrics Configuration Guide ACS OnSite Aparato
 S-SupremaConfigurationGuide-DOC 7/23/2014 Suprema Biometrics Configuration Guide ACS OnSite Aparato Page 2 Suprema Configuration Guide ACS OnSite Aparato Table of Contents 1. SUPREMA BIOSTAR CONFIGURATION...
S-SupremaConfigurationGuide-DOC 7/23/2014 Suprema Biometrics Configuration Guide ACS OnSite Aparato Page 2 Suprema Configuration Guide ACS OnSite Aparato Table of Contents 1. SUPREMA BIOSTAR CONFIGURATION...
LOREX CLIENT Remote Software 4.0
 LOREX CLIENT Remote Software 4.0 Instruction Manual English Version 2.0 MODEL: L20WD800 Series www.lorexcctv.com Copyright 2008 LOREX Technology Inc. Table of Contents Table of Contents Software Installation...
LOREX CLIENT Remote Software 4.0 Instruction Manual English Version 2.0 MODEL: L20WD800 Series www.lorexcctv.com Copyright 2008 LOREX Technology Inc. Table of Contents Table of Contents Software Installation...
Topaz Installation Sheet
 Topaz Installation Sheet P/N 460924001E ISS 08FEB12 Content Introduction... 3 Recommended minimum requirements... 3 Setup for Internet Explorer:... 4 Topaz installation... 10 Technical support... 14 Copyright
Topaz Installation Sheet P/N 460924001E ISS 08FEB12 Content Introduction... 3 Recommended minimum requirements... 3 Setup for Internet Explorer:... 4 Topaz installation... 10 Technical support... 14 Copyright
i -CEN S USER S Manual 2007. 08. 13.
 i -CEN S i -CEN'S USER S Manual 2007. 08. 13. i -CEN S Table of Contents Overview of i-cen S software... 4 1 Introduction of i-cen S... 4 2 Key Features... 5 3 Key Benefits... 5 4 System Specification...
i -CEN S i -CEN'S USER S Manual 2007. 08. 13. i -CEN S Table of Contents Overview of i-cen S software... 4 1 Introduction of i-cen S... 4 2 Key Features... 5 3 Key Benefits... 5 4 System Specification...
VisionView Maintenance Utility 1.2.0 Release Notes
 VisionView Maintenance Utility 1.2.0 Release Notes Copyright 2008-2009, Cognex Corporation. All rights reserved. Overview This document describes Release 1.2.0 of the Cognex VisionView Maintenance Utility.
VisionView Maintenance Utility 1.2.0 Release Notes Copyright 2008-2009, Cognex Corporation. All rights reserved. Overview This document describes Release 1.2.0 of the Cognex VisionView Maintenance Utility.
Signage Player Management Software
 4-277-824-14 (1) Signage Player Management Software User s Guide Before operating the software, please read this manual thoroughly and retain it for future reference. VSP-BZ10 Version 1.10 and Later 2011
4-277-824-14 (1) Signage Player Management Software User s Guide Before operating the software, please read this manual thoroughly and retain it for future reference. VSP-BZ10 Version 1.10 and Later 2011
Quick Start Guide NVR DS-7104NI-SL/W NVR. www.hikvision.com. First Choice For Security Professionals
 Quick Start Guide NVR DS-7104NI-SL/W NVR NOTE: For more detailed information, refer to the User s Manual on the CD-ROM. You must use your PC or MAC to access the files. www.hikvision.com Quick Start 1.
Quick Start Guide NVR DS-7104NI-SL/W NVR NOTE: For more detailed information, refer to the User s Manual on the CD-ROM. You must use your PC or MAC to access the files. www.hikvision.com Quick Start 1.
LS9 Editor Installation Guide
 LS9 Editor Installation Guide ATTENTION SOFTWARE LICENCING AGREEMENT PLEASE READ THIS SOFTWARE LICENSE AGREEMENT ( AGREEMENT ) CAREFULLY BEFORE USING THIS SOFTWARE. YOU ARE ONLY PERMITTED TO USE THIS SOFTWARE
LS9 Editor Installation Guide ATTENTION SOFTWARE LICENCING AGREEMENT PLEASE READ THIS SOFTWARE LICENSE AGREEMENT ( AGREEMENT ) CAREFULLY BEFORE USING THIS SOFTWARE. YOU ARE ONLY PERMITTED TO USE THIS SOFTWARE
NVMS-1200. User Manual
 NVMS-1200 User Manual Contents 1 Software Introduction... 1 1.1 Summary... 1 1.2 Install and Uninstall... 1 1.2.1 Install the Software... 1 2 Login Software... 3 2.1 Login... 3 2.2 Control Panel Instruction...
NVMS-1200 User Manual Contents 1 Software Introduction... 1 1.1 Summary... 1 1.2 Install and Uninstall... 1 1.2.1 Install the Software... 1 2 Login Software... 3 2.1 Login... 3 2.2 Control Panel Instruction...
Installing Your Multifunction to Your Network for the First Time
 Installing Your Multifunction to Your Network for the First Time PIXMA MG3520 Windows OS 1 Installing Your Multifunction to Your Network for the First Time PIXMA MG3520 Windows OS Preparing to Connect
Installing Your Multifunction to Your Network for the First Time PIXMA MG3520 Windows OS 1 Installing Your Multifunction to Your Network for the First Time PIXMA MG3520 Windows OS Preparing to Connect
1-Port Wireless USB 2.0 Print Server Model # APSUSB201W. Quick Installation Guide. Ver. 2A
 1-Port Wireless USB 2.0 Print Server Model # APSUSB201W Quick Installation Guide Ver. 2A Section 1 Step 1Connect one end of the Ethernet cable to the RJ-45 port of the Print Server and attach the other
1-Port Wireless USB 2.0 Print Server Model # APSUSB201W Quick Installation Guide Ver. 2A Section 1 Step 1Connect one end of the Ethernet cable to the RJ-45 port of the Print Server and attach the other
Installation Instructions
 Avira Secure Backup Installation Instructions Trademarks and Copyright Trademarks Windows is a registered trademark of the Microsoft Corporation in the United States and other countries. All other brand
Avira Secure Backup Installation Instructions Trademarks and Copyright Trademarks Windows is a registered trademark of the Microsoft Corporation in the United States and other countries. All other brand
EasySuite. User Guide V1.0
 EasySuite User Guide V1.0 1 Launch EasySuite...3 Stop the EasySuite:...4 System Requirements...5 EasyCopy...6 Function Description...7 File Transfer...9 EasyMover...12 Function Descriptions of EasyMover...12
EasySuite User Guide V1.0 1 Launch EasySuite...3 Stop the EasySuite:...4 System Requirements...5 EasyCopy...6 Function Description...7 File Transfer...9 EasyMover...12 Function Descriptions of EasyMover...12
Wrist Audio Player Link Soft for Macintosh. User s Guide
 Wrist Audio Player Link Soft for Macintosh User s Guide Trademarks Macintosh and Mac OS are registered trademarks of Apple Computer Inc. All other product, service and company names mentioned herein may
Wrist Audio Player Link Soft for Macintosh User s Guide Trademarks Macintosh and Mac OS are registered trademarks of Apple Computer Inc. All other product, service and company names mentioned herein may
Installing the Microsoft Network Driver Interface
 Installing the Microsoft Network Driver Interface Overview This guide explains how to install the PictureTel Live200 Microsoft Network Driver Interface (NDIS) software you have downloaded from PictureTel's
Installing the Microsoft Network Driver Interface Overview This guide explains how to install the PictureTel Live200 Microsoft Network Driver Interface (NDIS) software you have downloaded from PictureTel's
Antivirus. Quick Start Guide. Antivirus
 Antivirus 2007 Antivirus plus I Firewall Quick Start Guide Helpful Information on Installation and Set-Up STOPS and Removes Viruses DELIVERS Proactive Firewall Protection EASY to Set Up and Use FREE Upgrades
Antivirus 2007 Antivirus plus I Firewall Quick Start Guide Helpful Information on Installation and Set-Up STOPS and Removes Viruses DELIVERS Proactive Firewall Protection EASY to Set Up and Use FREE Upgrades
Network Setup Guide. Introduction. Setting up for use over LAN
 Network Setup Guide This manual contains the setup information required to use the machine over wired LAN. If you use the machine with USB connection, refer to your setup sheet. Introduction To use the
Network Setup Guide This manual contains the setup information required to use the machine over wired LAN. If you use the machine with USB connection, refer to your setup sheet. Introduction To use the
Monitor Wall 4.0. Installation and Operating Manual
 Monitor Wall 4.0 en Installation and Operating Manual Monitor Wall 4.0 Table of Contents en 3 Table of Contents 1 Introduction 4 1.1 About this Manual 4 1.2 Conventions in this Manual 4 1.3 Minimum Installation
Monitor Wall 4.0 en Installation and Operating Manual Monitor Wall 4.0 Table of Contents en 3 Table of Contents 1 Introduction 4 1.1 About this Manual 4 1.2 Conventions in this Manual 4 1.3 Minimum Installation
1 Upload existing photos and movies
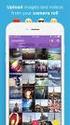 Network Guide En What Networks Can Do for You This manual describes how to connect to a network, access the camera remotely, and upload images to computers and ftp servers over Ethernet connections. Once
Network Guide En What Networks Can Do for You This manual describes how to connect to a network, access the camera remotely, and upload images to computers and ftp servers over Ethernet connections. Once
Networking. General networking. Networking overview. Common home network configurations. Wired network example. Wireless network examples
 Networking General networking Networking overview A network is a collection of devices such as computers, printers, Ethernet hubs, wireless access points, and routers connected together for communication
Networking General networking Networking overview A network is a collection of devices such as computers, printers, Ethernet hubs, wireless access points, and routers connected together for communication
A6210 WiFi USB Adapter 802.11ac USB 3.0 Dual Band User Manual
 802.11ac USB 3.0 Dual Band User Manual August 2014 202-11373-01 350 East Plumeria Drive San Jose, CA 95134 USA Support Thank you for selecting NETGEAR products. After installing your device, locate the
802.11ac USB 3.0 Dual Band User Manual August 2014 202-11373-01 350 East Plumeria Drive San Jose, CA 95134 USA Support Thank you for selecting NETGEAR products. After installing your device, locate the
Point of View SmartTV-500 Center - Android 4.2. General notices for use...2 Disclaimer...2 Box Contents...2
 Point of View SmartTV-500 Center - Android 4.2 English Table of Contents General notices for use...2 Disclaimer...2 Box Contents...2 1.0 Product basics...3 1.1 Buttons and connections... 3 1.2 Connecting
Point of View SmartTV-500 Center - Android 4.2 English Table of Contents General notices for use...2 Disclaimer...2 Box Contents...2 1.0 Product basics...3 1.1 Buttons and connections... 3 1.2 Connecting
DVR4C Remote Viewer Operation Manual Table of Contents EN 3 1. OVERVIEW...5 1.1 MINIMUM PC REQUIREMENTS...5 2. INSTALLING THE PROGRAM...
 DVR4x4RemoteViewer.book Page 3 Tuesday, February 15, 2005 9:19 AM DVR4C Remote Viewer Operation Manual Table of Contents EN 3 1. OVERVIEW...5 1.1 MINIMUM PC REQUIREMENTS...5 2. INSTALLING THE PROGRAM...5
DVR4x4RemoteViewer.book Page 3 Tuesday, February 15, 2005 9:19 AM DVR4C Remote Viewer Operation Manual Table of Contents EN 3 1. OVERVIEW...5 1.1 MINIMUM PC REQUIREMENTS...5 2. INSTALLING THE PROGRAM...5
WindO/I-NV2 Utility Pass-Through Tool
 B-1159(3) WindO/I-NV2 Utility Pass-Through Tool Instruction Manual Introduction This instruction manual explains the operation and handling of the WindO/I-NV2 Utility Pass-Through Tool. Before using the
B-1159(3) WindO/I-NV2 Utility Pass-Through Tool Instruction Manual Introduction This instruction manual explains the operation and handling of the WindO/I-NV2 Utility Pass-Through Tool. Before using the
SMS (Server Management Software) Digital Video Recorder. User s Manual
 SMS (Server Management Software) Digital Video Recorder User s Manual 1 SMS User s Guide Table of Contents Chapter 1 Overview.....03 1.1 In This Manual..03 1.2 Overview 03 1.3 SMS Features...03 1.4 Product
SMS (Server Management Software) Digital Video Recorder User s Manual 1 SMS User s Guide Table of Contents Chapter 1 Overview.....03 1.1 In This Manual..03 1.2 Overview 03 1.3 SMS Features...03 1.4 Product
User Manual Version 0.9.9.p BETA III December 23rd, 2015
 User Manual Version 0.9.9.p BETA III December 23rd, 2015 Disclaimer: This document is provided as-is. Information and views expressed in this document, including URL and other Internet website references,
User Manual Version 0.9.9.p BETA III December 23rd, 2015 Disclaimer: This document is provided as-is. Information and views expressed in this document, including URL and other Internet website references,
DATA PROJECTOR XJ-A147/XJ-A247/XJ-A257 XJ-M146/XJ-M156 XJ-M246/XJ-M256. XJ-A Series. XJ-M Series. Network Function Guide
 DATA PROJECTOR EN XJ-A Series XJ-A147/XJ-A247/XJ-A257 XJ-M Series XJ-M146/XJ-M156 XJ-M246/XJ-M256 Network Function Guide In this manual, XJ-A Series and XJ-M Series refer only to the specific models listed
DATA PROJECTOR EN XJ-A Series XJ-A147/XJ-A247/XJ-A257 XJ-M Series XJ-M146/XJ-M156 XJ-M246/XJ-M256 Network Function Guide In this manual, XJ-A Series and XJ-M Series refer only to the specific models listed
