How To Use An Easymp Network Projection Software On A Projector On A Computer Or Computer
|
|
|
- Sherilyn Day
- 3 years ago
- Views:
Transcription
1 EasyMP Network Projection Operation Guide
2 Contents 2 Before Use Functions of EasyMP Network Projection Sharing the Projector Various Screen Transfer Functions Installing the Software Software Supplied Software Requirements Installing EasyMP Network Projection Summary Two Connection Modes Advanced Connection Mode Quick Connection Mode (Only when the optional Wireless LAN unit is installed) Steps for Connecting Preparing to Connect Connecting to a Projector on a Network and Projecting Operating the Projector Operating the Computer Using the Connection Screen Using the Toolbar Functions and Settings for EasyMP Network Projection Projecting Only a PowerPoint Slide Show (Presentation Mode).. 22 Using Multi-Screen Display Example of Adjusting the Virtual Display Procedure Before Using the Multi-screen Display Function Setting the Virtual Display Enable the virtual display driver (Windows only) Adjusting the Virtual Display Allocating the Image to be Projected Projecting the Allocated Images Connecting to a Projector on a Different Subnet Specifying Either an IP Address or Projector Name and Performing a Search (Advanced Connection Mode Only) Performing a Search with a Profile Making a Profile Searching by specifying a Profile Managing a Profile Using Set options Setting Each Item General settings tab Adjust performance tab Audio Output tab
3 3 Appendix Connection Limitations Supported Resolutions Display Color Number of Connections Other Information When Using Windows Vista or Windows Limitations when projecting from Windows Photo Gallery Limitations in Windows Aero Limitations when projecting from Windows Media Center Troubleshooting Problems Concerning Network Functions Cannot connect to the projector When a connection is made using EasyMP Network Projection, the projected image remains as it is, and a connection cannot be made from another computer The projector is not found when EasyMP Network Projection is started Cannot connect in Advanced Connection Mode or Wired LAN connection The Slide Show cannot be displayed on the desired display when the multi-screen display function is being executed Applications are no longer displayed from the computer screen when the multi-screen display function is executed The mouse cursor is not displayed on the computer screen When connecting with EasyMP Network Projection the image is not displayed or the image is slow to appear When a connection is made using EasyMP Network Projection, a PowerPoint Slide Show cannot be started When a connection has been made using EasyMP Network Projection, the screen will not be refreshed when using an Office application Error message when starting up EasyMP Network Projection Network settings are not restored after cutting the connection to the computer with EasyMP Network Projection Glossary Notices Copyright Notice About Notations Trademarks
4 4 Before Use This guide describes useful functions for EasyMP Network Projection and how to install the software.
5 Functions of EasyMP Network Projection 5 Functions of EasyMP Network Projection You can use EasyMP Network Projection to display your computer screen from the projector via a network. Sharing the projector over the network and using various screen transfer functions allow you to hold effective meetings and presentations Various Screen Transfer Functions You can use the following screen transfer functions. Presentation Mode s p.22 This function can project a PowerPoint Slide Show running on a computer. You can give stylish presentations by projecting a black screen while making preparations, for example, and when not performing a Slide Show. Distribution function The screen being displayed by a remote computer can be simultaneously displayed by up to four projectors on the same network. Switching function By using the meeting switching function, if EasyMP Network Projection is installed on all of the computers, the presenters can take turns projecting their own images without changing cables. Sharing the Projector If the projector is connected to a network, you can share the projector from computers on the network. When projecting data from different computers during a meeting or presentation, you can progress smoothly without changing the signal cable between each computer. Even the distance between the projector and the computer does not cause any problems.
6 Installing the Software 6 Installing the Software You can find the software on the supplied "EPSON Projector Software for Meeting & Monitoring" CD-ROM. Install the software on the computer you are using. Software Supplied You can find the following software on the "EPSON Projector Software for Meeting & Monitoring" CD-ROM. EasyMP Network Projection Software for sending computer screen images to a projector via a network connection. EasyMP Monitor Software that lists the current status of Epson projectors connected to the network, and monitors and controls those projectors. You can collectively manage multiple projectors by using EasyMP Monitor. For details on using EasyMP Monitor, see the "EasyMP Monitor Operation Guide".
7 Installing the Software 7 Software Requirements EasyMP Network Projection runs on computers that meet the following requirements. Display Resolution of no less than XGA (1024x768) and no higher than UXGA (1600x1200) Display color of 16-bit color or greater (approx. 32,000 display colors) OS CPU Amount of Memory Hard Disk Free Space Windows series (32-bit versions only) Windows 2000 (Service Pack 4) Windows XP Windows XP (Service Pack 1 or later) Windows Vista Windows Vista (Service Pack 1 or later) Windows 7 Mac OS X series Mac OS X 10.3.x Mac OS X 10.4.x Mac OS X or later * Mac OS X 10.6.x Recommended: Mac OS X / / Mobile Pentium III 1.2GHz or faster Power PC G3 900MHz or faster Recommended: Pentium M 1.6GHz or faster CoreDuo 1.5GHz or faster 256MB or more Recommended: 512MB or more 20MB or more * Operation is not guaranteed in Mac OS X because the Firewall settings are not set correctly when the version is updated. Installing Make sure you check the following points before starting installation. When using a computer running any of the following operating systems, you must have administrator authority to install EasyMP Network Projection. Windows 2000 Windows XP Windows Vista Windows 7 Make sure that you close all running applications before starting installation. When the language selected for the installation varies from that of the OS being used, the screens may not be displayed correctly. q For EMP NS Connection users The EMP NS Connection name has changed. Before change: EMP NS Connection After change: EasyMP Network Projection When using the same function as EMP NS Connection on the projector, install EasyMP Network Projection after uninstalling EMP NS Connection. You cannot connect to the projector correctly using EMP NS Connection.
8 Installing the Software 8 Procedure For Windows A Turn on your computer. B Insert the "EPSON Projector Software for Meeting & Monitoring" CD-ROM into the computer. The installer starts automatically. C Click "Easy Install". To select the software you want to install, select Custom Install. To change the sofrware display language, click Language. D Select the applications you want to install, and then click "Install". E When the License Agreement screen is displayed, click "Yes". F When the Add-Remove EPSON Virtual Display screen is displayed, click "OK". To use Multi-screen display you need to set up EPSON Virtual Display. If you do not want to set it now, you can do so later. s p.24 G Click "Exit" to complete the installation. B Insert the "EPSON Projector Software for Meeting & Monitoring" CD-ROM into the computer. C Double-click the "ENPvx.xx_Installer" icon in the EPSON window. Installation starts. D Click "Exit" to complete the installation. q If installation does not start automatically (Windows only), select Start - Run, and in the Run dialog box, type the letter for your CD-ROM drive followed by :\EPsetup.exe and then click OK. Uninstalling: For Windows Select Start - Settings - Control Panel - Add-Remove Programs or Add or Remove Programs and then remove EasyMP Network Projection. For Mac OS From Applications, delete the EasyMP Network Projection folder. For Mac OS A Turn on your computer.
9 9 EasyMP Network Projection Summary This chapter explains how to connect the computer and the projector via a network, and the procedure for displaying images from your computer's screen with the projector.
10 Two Connection Modes 10 Two Connection Modes There are two methods of connecting a computer and the projector via a network by using EasyMP Network Projection. Advanced Connection Mode Advanced Connection Mode is an infrastructure connection, and connects to an existing network system via a network cable. When connecting to a network via Wired LAN, connect the projector to the network hub with a commercially available LAN cable. If you install the optional Wireless LAN unit in the projector, you can connect to the network via a wireless LAN access point. Quick Connection Mode (Only when the optional Wireless LAN unit is installed) Quick Connection Mode is only available when you install the optional Wireless LAN unit in the projector. Quick Connection Mode temporarily assigns the projector's SSID to a computer creating an ad hoc connection, and restores the computer's network settings after disconnecting.s p.12 You can easily connect to a computer and project images from the computer without making network settings. This lets you connect easily without a connector cable, and you can even connect if the projector and the computer are at remote locations. Steps for Connecting Use the following steps to connect the computer to the projector and project in EasyMP Network Projection.
11 Two Connection Modes 11 You need to perform steps 1 to 4 only the first time you connect. 1. Install EasyMP Network Projection on the computer to be connected. s p.7 2. * Make network settings on the computer and put it into network connection status. s p For Quick Connection Mode: Install the optional Wireless LAN unit in the projector (if already installed, go to step 5). For Advanced Connection Mode: Enable the Wired LAN or Wireless LAN adapter in "Port Configurations". s Computer's documentation 4. Make network settings on the projector and put it into network connection status. See your projector User s Guide. 5. Start EasyMP Network Projection on the computer and connect with the projector. s p.13 * When the computer you are using is normally connected to the network, you do not need to make network settings on the computer.
12 Preparing to Connect 12 Preparing to Connect Use the following procedure to set up the computer for connection. For Windows Make network settings for the computer by using the utility software supplied with the LAN adapter. For more information on the utility software, see the manual supplied with your LAN adapter. For example, as shown in the following illustration, when a red cross (^) is displayed over the network icon on the taskbar, you cannot connect to the projector. For Mac OS Set the network port and communication status. For more details on setting the communication status, see the manual for your computer or the AirPort card.
13 Connecting to a Projector on a Network and Projecting 13 Connecting to a Projector on a Network and Projecting Operating the Projector Before connecting, put the projector into connection standby status. Make sure the projector network settings are complete, and the projector is connected to network equipment such as a network hub via a commercially available network cable. B Press the LAN button on the Remote Control. The LAN standby screen is displayed. If there is no signal for the current input source, it automatically switches to the LAN source. If it does not automatically switch to the LAN source, press the LAN button. Procedure A Press the [t] button on the remote control to turn the power on. Operating the Computer In the following explanations, unless otherwise noted, Windows screen shots are used. Similar screens are also displayed for Mac OS.
14 Connecting to a Projector on a Network and Projecting 14 Procedure A Start EasyMP Network Projection. For Windows Select Start - Programs (or All Programs) - EPSON Projector - EasyMP Network Projection - EasyMP Network Projection V2.XX. For Mac OS Double-click the Applications folder of the hard drive volume in which EasyMP Network Projection is installed, and then double-click the EasyMP Network Projection icon. B Select "Quick Connection Mode" (only available when the optional Wireless LAN unit is installed) or "Advanced Connection Mode", and then click "OK". The projector search results are displayed. To always connect using Advanced Connection Mode, select Set the selected Connection Mode as the default mode for future connections. C Select the projector you want to connect to, and then click "Connect". If the projector you want to connect to is not displayed in the search results, click the Automatic search button. The search takes about 30 seconds. For details on the connection screen, see "Using the Connection Screen". s p.15 D When Projector Keyword is set to "On" from the projector, the Keyword entry screen is displayed. Enter the keyword displayed on the LAN standby screen, and then click "OK". When the connection is complete, the computer screen is projected. The following EasyMP Network Projection toolbar is displayed on the computer screen. You can use this toolbar to operate the projector and make settings, and to disconnect the network connection. For details on the toolbar, see "Using the Toolbar". s p.18 q When connecting from another computer, such as when changing presenters, start EasyMP Network Projection from the computer you want to connect. The computer that is currently connected is disconnected, and the projector is then connected with the computer that is trying to connect now. If a connection is made while Disable interrupt connection is set, the connection is not switched to another computer.
15 Connecting to a Projector on a Network and Projecting 15 Using the Connection Screen When the system starts in Quick Connection Mode. Start EasyMP Network Projection to display the following screen. The operation of each button or item is described in the following table. When the system starts in Advanced Connection Mode. 1 Automatic search In Advanced Connection Mode, you can search for available projectors on the network system to which the computer is connected. In Quick Connection Mode, you can search for the projector based on the SSID. 2 Manual search In Advanced Connection Mode, you can search for a projector based on a specified IP address or projector name. In Quick Connection Mode, you can search for the projector based on the SSID selected from a list.
16 Connecting to a Projector on a Network and Projecting 16 3 Status The following six icons indicate the status of the detected projectors. Standby Select for connecting. Busy Select for connecting. When you click Connect, the computer currently connected is disconnected and your computer is connected. Busy (Disable interrupt connection) Currently in use by another application Searching Not found. Cannot be selected. Disable interrupt connection is set on another computer which is already connected. The projector's Configuration Menu is open. You can select it after closing the Configuration menu and running the search again. Displayed while running Manual search or Profile. Displayed when a projector cannot be found as a result of Manual search or Profile. In Quick Connection Mode, you can only select multiple projectors with the same SSID. 4 Projector name The projector's name is displayed. 5 Disable interrupt connection Check the box to prevent an interrupt connection by other computers while connected to the selected projector. 6 Use multi-display Check the box to use the Multi-screen display function. When this is selected, Display layout and Display properties are displayed at the bottom of the screen.s p.24 7 Troubleshooting If there is a problem and you cannot make a connection, press this button to open the EasyMP Network Projection Troubleshooting screen. 8 Connect Connect to the projector you selected from the search results list. When a connection is made with a projector, a toolbar is displayed. 9 Set options You can set general setting options such as the processing method when starting EasyMP Network Projection. For details, see Set options s p Save in the profile Saves the results of a network projector search as a Profile.s p Clear list Deletes all search results. 12 IP address (Advanced Connection Mode only) The projector's IP address is displayed. 13 Display (Select the number displayed (when Use multi-display is selected). s p Profile You can search for a projector on the network using a Profile saved using Save in the profile. s p SSID (Quick Connection Mode only) The projector's SSID is displayed. 16 Signal intensity This is displayed when the connection is made in Quick Connection Mode. As the Signal intensity increases, so does the number of lit indicators.
17 Connecting to a Projector on a Network and Projecting Update list (Quick Connection Mode only) Updates Status and Signal intensity.
18 Connecting to a Projector on a Network and Projecting 18 Using the Toolbar The toolbar is displayed on the computer screen after EasyMP Network Projection starts and a connection is made with the projector. You can use this toolbar to operate and make settings for the projector. Select target projector Click to limit the projectors operated from the toolbar when projecting from multiple projectors using the distribution function or Multi-screen display. The indication below the icon shows the projectors that can be controlled. ALL indicates that all of the connected projectors can be controlled. For example, when "1, 3" is displayed, projectors No. 1 and No. 3 can be controlled. Click to display the following screen. 1 Select the projector to be controlled. 2 Indicates the No. of an allocated projector. This No. indicates the No. of the projector that you can control from the toolbar. 3 Indicates the status of the projector. Stop Stops projection while connected to the projector. A black screen is projected while stopped. Audio does not stop. To stop the audio, or to display a User's Logo while projection is stopped, use the A/V Mute function.
19 Connecting to a Projector on a Network and Projecting 19 Show Releases Stop or Pause. Pause Pauses projected images while connecting to the projector. The audio is not paused. Presentation Mode Each time this is clicked, Presentation Mode switches between enabled/disabled. s p.22 Projector control While the projector is connected to the network, the projector's A/V Mute, Switch PC source and Switch video source functions can be controlled from both the Remote Control and the projector's Control panel. Click to display the following toolbar. A/V Mute The same function as the A/V Mute button on the Remote Control. See your projector User s Guide. Switch PC source The Source alternates between Computer1, Computer2, USB Display, USB, and LAN each time you click. Switch video source The Source alternates between S-Video and Video each time you click. S-Video does not switch if the cable is not connected.
20 Connecting to a Projector on a Network and Projecting 20 Screen Preview Displays the multi-screen preview screen. Click to display a preview with the settings you have made. Click each display to enlarge each Screen Preview to full-screen. Switch toolbar display The toolbar display is switched as follows. The toolbar display remains as is until switched again. Full Normal Set options Transmission performance during the transfer of computer images can be adjusted.s p.38 Movie Sending Mode Not enabled on this projector. The message "The connected projectors do not support Movie Sending." is displayed. Disconnect Disconnects the connection to the projector. Signal intensity This is displayed when a connection is made in Quick Connection Mode. As the Signal intensity increases, so does the number of lit indicators. Simple
21 21 Functions and Settings for EasyMP Network Projection This chapter explains the functions that may be useful in a meeting or presentation, such as the Multi-Screen Display which allows you to send images to multiple projectors from a single computer.
22 Projecting Only a PowerPoint Slide Show (Presentation Mode) 22 Projecting Only a PowerPoint Slide Show (Presentation Mode) In Presentation Mode, the images are only displayed when performing a PowerPoint Slide Show on a computer. When you stop Slide Show, the projector displays a black screen. This is useful when you only want to display the Slide Show. In addition to PowerPoint, Keynote is compatible with Presentation Mode for Mac OS. Procedure A If necessary, select another projector to be controlled.s p.18 B Click the button on the toolbar. Presentation Mode begins. C Click the button again to exit Presentation Mode.
23 Using Multi-Screen Display 23 Using Multi-Screen Display
24 Using Multi-Screen Display 24 Example of Adjusting the Virtual Display Arrangement example 2 By arranging the virtual display allocation, you can project only the image that you want to show or project different images from left to right in a presentation. Arrangement example 1 1 Actual monitor image PowerPoint file presenter tools 2 Image of virtual display Slide Show using a PowerPoint file 1 Actual monitor image PowerPoint file 2 Image of virtual display Excel file
25 Using Multi-Screen Display 25 Procedure Before Using the Multi-screen Display Function 1. Setting the Virtual Display s p.25 In a Windows environment, enable the virtual display driver as necessary. Also, for both Windows and Mac OS, set up the virtual display arrangement. 2. Allocating the image to be projected s p.29 Open the file to be projected, and then move the screen to the virtual display according to the actual projection arrangement. 3. Projecting the allocated images s p.30 Allocate a virtual display number to a projector that is connected through the network, and then start projection. Procedure A Start Windows on the computer, and then select "Start" - "Programs" (or "All Programs") - "EPSON Projector" - "EasyMP Network Projection" - "Add-Remove EPSON Virtual Display". The Add-Remove EPSON Virtual Display screen is displayed. B Select the virtual display you want to use. Up to four monitors can be added. In this example, a single virtual display is to be used. When setting multiple virtual displays, select as many displays as is necessary. Any one of the displays can be selected. C Click "OK". Setting the Virtual Display This chapter explains the virtual display for arrangement example 1. s p.24 Enable the virtual display driver (Windows only) Enable the virtual display driver. Those users listed below do not have to perform this operation. Go to procedure s "Adjusting the Virtual Display" p.26. Those users who have enabled virtual displays installing EasyMP Network Projection. For Mac OS users. When you click OK, the drivers for the virtual display are enabled. At this point, it is normal for the display to flicker. Wait for the Add-Remove EPSON Virtual Display screen to close.
26 Using Multi-Screen Display 26 Adjusting the Virtual Display B Select the "Use multi-display" checkbox. q Check After starting EasyMP Network Projection, the procedure for setting up the virtual displays differs for Windows and Mac OS. The procedures are explained separately below. the following points before starting EasyMP Network Projection when connecting via Wireless LAN. If the following points are not set correctly, Multi-screen display cannot be used. The SSID for the computer and each projector must be the same. The wireless LAN system for the computer and each projector must be the same. You can modify the SSID and Wireless LAN system for the projector from the Network menu in the projector's Configuration menu. See your projector User s Guide. Procedure For Windows A Select "Start" - "Programs" (or "All Programs") - "EPSON Projector" - "EasyMP Network Projection" - "EasyMP Network Projection V2.XX" to start EasyMP Network Projection. Display layout and Display properties are added at the bottom of the screen.
27 Using Multi-Screen Display 27 C Click "Display properties". E Drag the displayed monitor icon and place it where desired. Here, the actual monitor (1) is placed on the left, while the virtual monitor (3) is placed on the right. When the computer has multiple display output terminals, the numbers assigned to the virtual terminals will be sequential to those of the physical terminals. The Display properties screen is displayed. D Click the "Settings" tab. q When an external monitor is connected as a secondary monitor, the image for that screen cannot be projected. Depending on the hardware, the number of the secondary monitor may be other than "2". When the monitor icon is displayed on the screen, click the icon and confirm that the monitor type shown under "Display" is other than "secondary".
28 Using Multi-Screen Display 28 For the Screen Resolution settings, see the following.s p.42 When the monitor icon is arranged, a virtual display is connected as in the image below. B Select the "Use multi-display" checkbox. F Click the "OK" button to close the Display properties screen. At this point, the virtual display layout has been fixed. Allocate the projecting images next. s p.29 For Mac OS A Start EasyMP Network Projection. Double-click the Applications folder of the hard drive volume in which EasyMP Network Projection is installed, and then double-click the EasyMP Network Projection icon. In this example, we select and start in Advanced Connection Mode. Display layout and Display preferences are added at the bottom of the screen. C Click "Display preferences". The display setting screen is displayed.
29 Using Multi-Screen Display 29 D Click "Arrangement". F Drag the displayed monitor icon and place it where desired. E Clear "Mirror Displays". G Close the display setting screen. At this point, the screen layout has been fixed. Allocating the Image to be Projected This section explains the virtual display for arrangement example 1. s p.24 Procedure A Open the file to be projected. Start the PowerPoint and Excel files.
30 Using Multi-Screen Display 30 B Drag the window to the desired virtual display monitor, and allocate it where the image is to be projected. Drag the Excel window to the right until it cannot be seen. As a result, the PowerPoint window appears on the actual monitor, while the Excel window appears on the virtual display on the right. Projecting the Allocated Images This section explains the virtual display for arrangement example 1. s p.24 Procedure A Select the number of the virtual display you want to from "Display", and set which image to be projected from which projector.
31 Using Multi-Screen Display 31 B Click "Connect". The image allocated to each projector is projected. In a Windows environment, you cannot view the image being sent to a virtual display on the computer. To adjust the image on the virtual display, you must do so while viewing the projected image. To perform mouse-based operations on the virtual display, move the mouse pointer in the direction of the virtual display, so that the pointer appears on the virtual display. C To terminate multi-screen display, click "Disconnect" on the toolbar. q In a Windows environment, if the virtual display driver has been enabled so that the mouse pointer can be moved outside the limits of the screen, there may be occasions when you lose track of the location of the pointer. If you are not using a virtual display, clear the virtual display checkbox on the Add-Remove EPSON Virtual Display screen so that the mouse pointer moves back inside the screen's display area. To subsequently use multi-display again, select the required display under Add-Remove EPSON Virtual Display. To clear a check mark, see the following.s p.25
32 Connecting to a Projector on a Different Subnet 32 Connecting to a Projector on a Different Subnet q This chapter explains how to connect a computer to a projector on a different sub-net via a Wired LAN or a wireless LAN access point on an existing network system. By default, this application only searches for projectors on the same subnet as the computer. Therefore, even if you perform a search for projectors on the network, projectors on a different subnet will not be found. You can, however, identify and connect to a projector on a different subnet as follows: Specify either an IP address or Projector name and perform a search. The IP Address can be input directly. Also, provided the Projector name to be connected has been registered on the DNS server, you can perform a search simply by inputting that Projector name.s p.32 Performing a search based on a Profile Once you have performed a search for a projector on a different subnet by specifying either an IP Address or a Projector name, you can save the search as a Profile with an easy-to-remember name, and then use that Profile whenever you subsequently want to search for a projector on a different subnet.s p.33 If a search fails to find a projector, the most likely causes are as follows. Proceed as appropriate, depending on the cause of the failure. For both Windows and Mac OS: If there is no wireless LAN signal or if the signal is weak, check whether there is anything that could be interfering with the signal. When the optional Wireless LAN unit is installed in the projector, and connecting Mac OS to a wireless LAN, check whether AirPort is set to On. Or, check whether an appropriate access point has been selected. When you use Manual search in Quick Connection Mode, you can specify the SSID. When there are a lot of projectors you can narrow the search field by using SSID. Specifying Either an IP Address or Projector Name and Performing a Search (Advanced Connection Mode Only) In the following explanations, unless otherwise noted, Windows screen shots are used. Similar screens are also displayed for Mac OS. Procedure A Click "Manual search" on the EasyMP Network Projection projector selection screen.
33 Connecting to a Projector on a Different Subnet 33 B Enter the IP address or the projector name for the projector you want to connect to, and click "OK". The search results are displayed on the EasyMP Network Projection projector selection screen. Provided the target projector has been identified, select that projector, and then click Connect to establish a connection. When you will always be using that projector, save the search as a Profile, so that you do not have to specify the relevant details every time you perform a search. s p.34 Performing a Search with a Profile You can save a search for a frequently used projector as a Profile. A "Profile" is a file containing all of the information pertaining to a given projector, such as the projector name, its IP address, and SSID. If you specify that information, the next time you perform a search, there will be no need to specify the IP address or projector name when you search. For example, by creating a group of Profiles for each place where a projector is setup and managing them with folders, the target projector can be found quickly. 1 Building A 5 Floor 1 2 Building B 6 Floor 2 3 Building C 7 Floor 3 4 Building D This section explains how to create and edit a Profile.
34 Connecting to a Projector on a Different Subnet 34 Making a Profile Profiles are made by saving search results. For details on how to edit a previously saved Profile, see the following section. s p.36 Procedure A While the projector is displayed on the EasyMP Network Projection projector selection screen, click "Save in the profile". The Save in the profile screen is displayed.
35 Connecting to a Projector on a Different Subnet 35 B Enter a Profile name, and then click "Add". For Mac OS Projector information is registered in the Profile. If you have previously saved a Profile, you are prompted to confirm whether or not to overwrite. To save a Profile with a different name, select Save as. If you have created a folder for a Profile, the following screens are displayed. After entering the Profile name and selecting the Save in destination, click Add. q For details on how to create a folder for a Profile, see the following section. s p.36 Searching by specifying a Profile You can search by specifying the Profile you created. For Windows
36 Connecting to a Projector on a Different Subnet 36 Procedure A Click "Profile" on the EasyMP Network Projection projector selection screen. If no Profile is registered, you cannot select Profile. Managing a Profile You can change the name and the hierarchical structure of the Profile. Procedure A Click "Set options" on the EasyMP Network Projection main screen. The Set options screen is displayed. B Click "Edit profile". B From the menu that is displayed, select the projector you want to connect to. The Edit profile screen is displayed. The search results are displayed on the EasyMP Network Projection projector selection screen. Provided the target projector has been identified, select that projector, and then click Connect to establish a connection.
37 Connecting to a Projector on a Different Subnet 37 C Edit the contents registered in the Profile. Profile Item Copy Delete Rename Create folder Export Import Function You can copy the Profile. The copied Profile is saved in the same folder as the original with the same name. You can delete the Profile and the folder. Displays the Rename dialog box allowing you to rename the folder or the Profile. You can enter up to 32 characters in the Rename dialog box. You can create a new folder. Exports a created Profile allowing you to import and use that Profile. Used when you want to read and use an exported Profile. 1 :Indicates a folder. 2 :Indicates a Profile. Information on selected profile Item Projector name, IP address Delete Function You can display the projector information registered in the Profile. You can delete the information for the selected projector. When all projector information is deleted, the profile is also deleted. Profile Item Profile Function You can display the registered Profile. You can manage it by creating a folder. You can change the order of the Profile or the folder by dragging & dropping. D Click "OK". Saves your edits and closes the Edit profile screen.
38 Using Set options 38 Using Set options You can make setting options such as the processing method when EasyMP Network Projection starts. Access Set options from the EasyMP Network Projection main screen. Procedure A Click "Set options" on the EasyMP Network Projection main screen. Setting Each Item Set each item from the General settings tab and the Adjust performance tab. General settings tab The Set options screen is displayed. B Set each of the items. Confirm the details of the set items in the next step. When you have made all the necessary settings, click OK to close the Set options screen. Use full-screen video transfer Encrypt communications This setting is disabled because the projector does not support the movie sending function. Select to Encrypt and transmit data. Even if data is intercepted, it cannot be decrypted. When using Quick Connection Mode, make sure you always select this checkbox.
39 Using Set options 39 Display Connection Mode Selection window on startup Set whether or not the Quick Connection Mode/Advanced Connection Mode screen is displayed when EasyMP Network Projection starts. Clear this checkbox once you have settled on a regular startup method. Select from the following projector search methods executed when EasyMP Network Projection is started. Automatic search on startup Specify search method after startup Search with the last network configuration The Edit profile dialog box is displayed.s p.36 Adjust performance tab Search method on startup Edit profile Switch LAN Restore Defaults Windows only The Switch Network Adapter dialog box is displayed. This is used when it is necessary to switch the network adapter to be used for a search when a computer has multiple adapters. By default, all of the network adapters are used to perform a search. When a Wired LAN is always used as the connection method, select a Wired LAN adapter. You can reset all adjustment values on the General settings tab to their default settings, except for Edit profile and Switch LAN. Performance adjustment slider Transfer layered window The performance can be set to Fast, Normal, and Fine. Set to Fast when movie projections are interrupted. Windows only (excluding Windows Vista and Windows 7) Set whether or not to transfer a layered window. The layered window is in use when contents such as messages displayed on the computer are not projected by the projector. Select this checkbox to project contents such as messages that use the layered window. Clear this checkbox if you do not want the mouse pointer to flicker on the screen.
40 Using Set options 40 Restore Defaults You can reset all adjustment values for the Adjust performance tab to their default settings. q When you click displayed. on the toolbar, only the Adjust performance tab is Audio Output tab Because this projector does not support the audio sending function, settings on the Audio Output tab are disabled.
41 Appendix 41
42 Connection Limitations 42 Connection Limitations When projecting computer images while running EasyMP Network Projection, the following restrictions apply. Confirm these points. Supported Resolutions The following computer screen resolutions can be projected. You cannot connect to a computer with a resolution greater than UXGAg. VGA g(640x480) SVGA g(800x600) * XGA g(1024x768) * SXGA g(1280x960) SXGA (1280x1024) * SXGA+ (1400x1050) * WXGA (1280x768) WXGA (1280x800) WXGA+ (1440x900) UXGA (1600x1200) * Supported resolutions when multi-screen display function is on. If a computer with a special screen size is used where the ratio of height and width is not represented, a screen resolution closest to the width is selected from the list of 10 above. In this case, in wide screen the horizontal margins are projected, in narrow screen the empty vertical margins are black. Display Color The number of colors for computer screens that can be projected. 16-bit color 32-bit color Windows The operational guarantee for multi-screen display is 16-bit and 32-bit color. Number of Connections You can connect up to four projectors to one computer and project simultaneously. You cannot connect multiple computers to one projector simultaneously. Other Information Mac OS About 32,000 colors (16-bit) About 16.7 million colors (32-bit) If the transmission speed of the Wireless LAN is low, the network might be cut off unexpectedly. Audio is not transmitted. When videos are played back, they do not play back as smoothly as when displayed on the computer. Applications that use part of DirectX functions may not be displayed correctly (Windows only). Cannot project full screen MS-DOS prompts (Windows only).
43 Connection Limitations 43 There are times when the image on the computer screen and the image projected by the projector may not match exactly. When Using Windows Vista or Windows 7 Note the following points when using EasyMP Network Projection on a computer running Windows Vista or Windows 7. Limitations when projecting from Windows Photo Gallery Note the following two limitations when launching Windows Photo Gallery when EasyMP Network Projection is running. Slide Show is played back in simple mode when projecting from Windows Photo Gallery. Because the toolbar is not displayed, you cannot make changes while playing a Theme (effects), regardless of the Windows Experience Index rating. Once simple mode has started, you cannot change modes while Windows Photo Gallery is running even if you close EasyMP Network Projection. Restart Windows Photo Gallery. You cannot play movies. Limitations in Windows Aero Note the following two limitations when the window design for your computer is Windows Aero. The layered window is projected regardless of the setting for Transfer layered window within Set options in EasyMP Network Projection. For example, when the Transfer layered window setting for EasyMP Network Projection toolbar is disabled, it is not projected even if it is displayed on the computer screen. A few minutes after you connect a computer to the projector over a network with EasyMP Network Projection, the following message is displayed. It is recommended that you select "Keep the current color scheme, and don't show this message again". This selection is enabled until the computer is restarted. Limitations when projecting from Windows Media Center You cannot project images in full screen display using Windows Media Center. Switch to the window display mode to project the images. * Similarly, images cannot be projected with Quick Wireless Connection or USB Display.
44 Troubleshooting 44 Troubleshooting If any of the following problems occur, refer to the pages given for each problem. Problems concerning network functions "Cannot connect to the projector." s p.45 "When a connection is made using EasyMP Network Projection, the projected image remains as it is, and a connection cannot be made from another computer." s p.45 "The projector is not found when EasyMP Network Projection is started." s p.45 "Cannot connect in Advanced Connection Mode or Wired LAN connection" s p.47 "The Slide Show cannot be displayed on the desired display when the multi-screen display function is being executed." s p.47 "Applications are no longer displayed from the computer screen when the multi-screen display function is executed." s p.47 "The mouse cursor is not displayed on the computer screen." s p.48 "When connecting with EasyMP Network Projection the image is not displayed or the image is slow to appear." s p.48 "When a connection is made using EasyMP Network Projection, a PowerPoint Slide Show cannot be started." s p.48 "When a connection has been made using EasyMP Network Projection, the screen will not be refreshed when using an Office application." s p.49 "Error message when starting up EasyMP Network Projection" s p.49 "Network settings are not restored after cutting the connection to the computer with EasyMP Network Projection." s p.50
45 Troubleshooting 45 Problems Concerning Network Functions Cannot connect to the projector. Check the message on the screen and then apply the following countermeasures. Error Messages The application version used is not supported. Install the latest version of the application on your computer. Remedy Install EasyMP Network Projection from the EPSON Projector Software for Meeting & Monitoring CD-ROM supplied with the projector. When a connection is made using EasyMP Network Projection, the projected image remains as it is, and a connection cannot be made from another computer. Check Did the presenter leave the conference room without cutting off the network connection? Remedy With EasyMP Network Projection, the connection with the computer that was previously connected can be cut off when another computer tries to connect with the projector, and it connects with the computer that is trying to connect. Therefore, when a Projector Keyword is not set for the projector, or if you know the Projector Keyword, you can cut off the current connection. Then you can perform a connection operation to connect to the projector. When a Projector Keyword is set for the projector but you do not know the Projector Keyword, restart the projector and reconnect. The projector is not found when EasyMP Network Projection is started. Check Is the Wireless LAN unit connected? For Wireless LAN Remedy Check that the optional Wireless LAN unit is securely connected.
46 Troubleshooting 46 Check Is the Network Configuration screen from the Configuration menu displayed on the projector? Are the computer's LAN card and the built-in LAN function available? Is the SSID the same as that of the access point? Quick Connection Mode Is the DHCP function for Wired LAN turned On? Quick Connection Mode Was the network adapter used selected correctly with EasyMP Network Projection? For Wireless LAN connection, is the Wireless LAN setting enabled when the computer is in power save mode? Are there any obstacles between the access point and the computer or projector? For Wireless LAN Is the computer's Wireless LAN electromagnetic wave set too low? Does the Wireless LAN conform to g, b, or a? Is the firewall turned off, or has the firewall been registered as an exception? Is the network cable connected correctly? For Wired LAN When the Network Configuration screen is displayed on the projector, network connection for EasyMP Network Projection is disabled. Close network settings on the projector and return to the LAN standby screen. Check that LAN is valid by checking Control Panel - System - Hardware in the device manager. Set an SSID that is different from that of the access point. See your projector User s Guide. Turn Off the DHCP setting for Wired LAN from the Configuration Menu. See your projector User s Guide. If the computer has multiple LAN environments, it cannot connect unless the network adapter is selected correctly. When using a computer running Windows, start EasyMP Network Projection and select the network adapter you are using from Set options - Switch LAN.s p.38 Enable the Wireless LAN. Remedy Sometimes electromagnetic interference prevents the projector from being found in a search. Check for any obstacles between the access point and the computer or projector, and change their position. Set the electromagnetic wave strength to maximum. It is only compatible with standards g, b, and a, and not with other standards such as When you do not wish to turn off the firewall or register the firewall as an exception, make the necessary settings to open the ports. The ports used by EasyMP Network Projection are "3620", "3621", and "3629". Check that the network cable is connected correctly. Reconnect it if it is not connected or not connected properly.
47 Troubleshooting 47 Cannot connect in Advanced Connection Mode or Wired LAN connection Check Is the SSID setting different. Is the same WEP key set? Are the connection denial functions, such as MAC Addressg restrictions and port restrictions, set correctly at the access point? Are the IP address, the Subnet Mask, and the Gateway Address for the access point and the projector set correctly? Are the access point and the projector's subnet different? Remedy Set the computer, the access point, and the projector to the same SSID. See your computer, router, and projector manuals. When selecting WEP from Security, set the access point, the computer, and the projector to the same WEP key. See your computer, router, and projector manuals. Set the projector to allow connections from the access point. When not using a DHCP, adjust each setting. See your projector User s Guide. Select Manual search from EasyMP Network Projection, specify the IP address, and connect. s p.32 The Slide Show cannot be displayed on the desired display when the multi-screen display function is being executed. Check Are you using PowerPoint 2002 or an earlier version? For Windows Remedy To set up and use two or more virtual displaysg, use PowerPoint 2003 or later, or limit the number of virtual displays to one before displaying the Slide Show. Applications are no longer displayed from the computer screen when the multi-screen display function is executed. Check Is another application running on the virtual displayg? For Windows Remedy When EPSON Virtual Display is installed, another application sometimes runs on the virtual display. In this case, set EPSON Virtual Display to "Off" in "Screen properties".
EasyMP Network Projection Operation Guide
 EasyMP Network Projection Operation Guide Contents 2 Before Use Functions of EasyMP Network Projection... 5 Sharing the Projector... 5 Various Screen Transfer Functions... 5 Installing the Software...
EasyMP Network Projection Operation Guide Contents 2 Before Use Functions of EasyMP Network Projection... 5 Sharing the Projector... 5 Various Screen Transfer Functions... 5 Installing the Software...
How To Use An Easymp Network Projector On A Computer Or Network Projection On A Network Or Network On A Pc Or Mac Or Ipnet On A Laptop Or Ipro Or Ipo On A Powerbook On A Microsoft Computer On A Mini
 EasyMP Network Projection Operation Guide Contents 2 Before Use Functions of EasyMP Network Projection....................... 5 Sharing the Projector....................................................
EasyMP Network Projection Operation Guide Contents 2 Before Use Functions of EasyMP Network Projection....................... 5 Sharing the Projector....................................................
EasyMP Network Projection Operation Guide
 EasyMP Network Projection Operation Guide Contents 2 About EasyMP Network Projection Functions of EasyMP Network Projection....................... 5 Various Screen Transfer Functions.......................................
EasyMP Network Projection Operation Guide Contents 2 About EasyMP Network Projection Functions of EasyMP Network Projection....................... 5 Various Screen Transfer Functions.......................................
EasyMP Network Projection Operation Guide
 EasyMP Network Projection Operation Guide Contents 2 About EasyMP Network Projection Functions of EasyMP Network Projection....................... 5 Various Screen Transfer Functions.......................................
EasyMP Network Projection Operation Guide Contents 2 About EasyMP Network Projection Functions of EasyMP Network Projection....................... 5 Various Screen Transfer Functions.......................................
EasyMP Multi PC Projection Operation Guide
 EasyMP Multi PC Projection Operation Guide Contents Introduction to EasyMP Multi PC Projection... 7 EasyMP Multi PC Projection Features... 7 Connection to Various Devices... 7 Four-Panel Display... 8
EasyMP Multi PC Projection Operation Guide Contents Introduction to EasyMP Multi PC Projection... 7 EasyMP Multi PC Projection Features... 7 Connection to Various Devices... 7 Four-Panel Display... 8
EasyMP Monitor Operation Guide Ver.4.40
 EasyMP Monitor Operation Guide Ver.4.40 2 Notations Used in This Guide The following table shows the symbols used in this manual, along with descriptions of what they mean. Caution q s Indicates procedures
EasyMP Monitor Operation Guide Ver.4.40 2 Notations Used in This Guide The following table shows the symbols used in this manual, along with descriptions of what they mean. Caution q s Indicates procedures
EasyMP Monitor Operation Guide Ver.4.53
 EasyMP Monitor Operation Guide Ver.4.53 2 Notations Used in This Guide The following table shows the symbols used in this manual, along with descriptions of what they mean. q s Indicates additional information
EasyMP Monitor Operation Guide Ver.4.53 2 Notations Used in This Guide The following table shows the symbols used in this manual, along with descriptions of what they mean. q s Indicates additional information
DATA PROJECTOR XJ-A135/XJ-A145/XJ-A235/ XJ-A245
 DATA PROJECTOR XJ-A135/XJ-A145/XJ-A235/ XJ-A245 E Data Projector Wireless Function Guide Be sure to read the precautions in the User s Guide (Basic Operations) that comes with the Data Projector. Be sure
DATA PROJECTOR XJ-A135/XJ-A145/XJ-A235/ XJ-A245 E Data Projector Wireless Function Guide Be sure to read the precautions in the User s Guide (Basic Operations) that comes with the Data Projector. Be sure
DATA PROJECTOR XJ-A146/XJ-A246/XJ-A256
 DATA PROJECTOR XJ-A146/XJ-A246/XJ-A256 E Data Projector Wireless Function Guide Be sure to read the precautions in the Setup Guide that comes with the Data Projector. Be sure to keep all user documentation
DATA PROJECTOR XJ-A146/XJ-A246/XJ-A256 E Data Projector Wireless Function Guide Be sure to read the precautions in the Setup Guide that comes with the Data Projector. Be sure to keep all user documentation
EasyMP Monitor Operation Guide Ver.4.50
 EasyMP Monitor Operation Guide Ver.4.50 Notations Used in This Guide The following table shows the symbols used in this manual, along with descriptions of what they mean. Attention s Indicates procedures
EasyMP Monitor Operation Guide Ver.4.50 Notations Used in This Guide The following table shows the symbols used in this manual, along with descriptions of what they mean. Attention s Indicates procedures
OPERATION MANUAL. MV-410RGB Layout Editor. Version 2.1- higher
 OPERATION MANUAL MV-410RGB Layout Editor Version 2.1- higher Table of Contents 1. Setup... 1 1-1. Overview... 1 1-2. System Requirements... 1 1-3. Operation Flow... 1 1-4. Installing MV-410RGB Layout
OPERATION MANUAL MV-410RGB Layout Editor Version 2.1- higher Table of Contents 1. Setup... 1 1-1. Overview... 1 1-2. System Requirements... 1 1-3. Operation Flow... 1 1-4. Installing MV-410RGB Layout
Image Express Utility 2 for Mac OS User s Guide
 PC CARD COMPONENT IN Cb/Pb SELECT USB LAN Cr/Pr L/MONO R 3D REFORM AUDIO IN AUDIO OUT AUTO ADJUST COMPUTER 3 IN MONITOR OUT SOURCE ON/STAND BY PC CARD LAMP STATUS POWER PC CONTROL AC IN NEC Projector Image
PC CARD COMPONENT IN Cb/Pb SELECT USB LAN Cr/Pr L/MONO R 3D REFORM AUDIO IN AUDIO OUT AUTO ADJUST COMPUTER 3 IN MONITOR OUT SOURCE ON/STAND BY PC CARD LAMP STATUS POWER PC CONTROL AC IN NEC Projector Image
Network Installation Guide. WorkForce 600 Series Artisan 700 Series Artisan 800 Series
 Network Installation Guide WorkForce 600 Series Artisan 700 Series Artisan 800 Series Before You Begin Make sure you installed ink cartridges and loaded paper as described on the Start Here poster. Then
Network Installation Guide WorkForce 600 Series Artisan 700 Series Artisan 800 Series Before You Begin Make sure you installed ink cartridges and loaded paper as described on the Start Here poster. Then
Network Projector Operation Guide
 Network Projector Operation Guide Table of contents Preparation...3 Connecting the projector with your computer...3 Wired connection... 3 Wireless connection (for selective models)... 4 QPresenter...7
Network Projector Operation Guide Table of contents Preparation...3 Connecting the projector with your computer...3 Wired connection... 3 Wireless connection (for selective models)... 4 QPresenter...7
Features Reference. About Unified Communication System. Before Using This Machine. Starting a Meeting. What You Can Do During the Meeting
 Features Reference About Unified Communication System Before Using This Machine Starting a Meeting What You Can Do During the Meeting Leaving a Meeting Managing Address Book Changing Network Configuration
Features Reference About Unified Communication System Before Using This Machine Starting a Meeting What You Can Do During the Meeting Leaving a Meeting Managing Address Book Changing Network Configuration
Networking. General networking. Networking overview. Common home network configurations. Wired network example. Wireless network examples
 Networking General networking Networking overview A network is a collection of devices such as computers, printers, Ethernet hubs, wireless access points, and routers connected together for communication
Networking General networking Networking overview A network is a collection of devices such as computers, printers, Ethernet hubs, wireless access points, and routers connected together for communication
NEC Projector User Supportware 2 Software Utility Installation Guide
 NEC Projector User Supportware 2 Software Utility Installation Guide Image Express Utility 2.0 Desktop Control Utility 1.0 Ulead Photo Explorer 8.0 Viewer PPT Converter 2.0 PC Control Utility 3.0 To Our
NEC Projector User Supportware 2 Software Utility Installation Guide Image Express Utility 2.0 Desktop Control Utility 1.0 Ulead Photo Explorer 8.0 Viewer PPT Converter 2.0 PC Control Utility 3.0 To Our
Contents. Operations from the PC (via Network) 23. Projector Functions 3
 Contents Projector Functions 3 Displaying Motion Pictures and Video Images (EasyPlayer).4 Selecting a File... 4 Playing Motion Pictures... 5 Playing Sounds... 6 Displaying a Digital Camera Image (Still
Contents Projector Functions 3 Displaying Motion Pictures and Video Images (EasyPlayer).4 Selecting a File... 4 Playing Motion Pictures... 5 Playing Sounds... 6 Displaying a Digital Camera Image (Still
Chapter 1 Downloading Images to Your Computer (Windows)
 Software User Guide For the safe use of your camera, be sure to read the Safety Precautions thoroughly before use. Types of software installed on your computer varies depending on the method of installation
Software User Guide For the safe use of your camera, be sure to read the Safety Precautions thoroughly before use. Types of software installed on your computer varies depending on the method of installation
Using the Control Panel for Wireless Network Installation. WorkForce 600 Series Artisan 700 Series
 Using the Control Panel for Wireless Network Installation WorkForce 600 Series Artisan 700 Series Before You Begin Make sure you installed ink cartridges and loaded paper in the printer as described on
Using the Control Panel for Wireless Network Installation WorkForce 600 Series Artisan 700 Series Before You Begin Make sure you installed ink cartridges and loaded paper in the printer as described on
2 Setting Up the Hardware for a Wired Ethernet Network... 13. 3 Setting Up the Software for an Ethernet Network... 21
 Contents 1 Networking Basics............................................... 1 Selecting a network connection........................................ 2 Wired Ethernet network...........................................
Contents 1 Networking Basics............................................... 1 Selecting a network connection........................................ 2 Wired Ethernet network...........................................
Network Installation Guide. Artisan 810 Series
 Network Installation Guide Artisan 810 Series Before You Begin Make sure you installed ink cartridges and loaded paper as described on the Start Here sheet. Then follow the instructions in this guide to
Network Installation Guide Artisan 810 Series Before You Begin Make sure you installed ink cartridges and loaded paper as described on the Start Here sheet. Then follow the instructions in this guide to
Quick Start Guide NVR DS-7104NI-SL/W NVR. www.hikvision.com. First Choice For Security Professionals
 Quick Start Guide NVR DS-7104NI-SL/W NVR NOTE: For more detailed information, refer to the User s Manual on the CD-ROM. You must use your PC or MAC to access the files. www.hikvision.com Quick Start 1.
Quick Start Guide NVR DS-7104NI-SL/W NVR NOTE: For more detailed information, refer to the User s Manual on the CD-ROM. You must use your PC or MAC to access the files. www.hikvision.com Quick Start 1.
Ultra Thin Client TC-401 TC-402. Users s Guide
 Ultra Thin Client TC-401 TC-402 Users s Guide CONTENT 1. OVERVIEW... 3 1.1 HARDWARE SPECIFICATION... 3 1.2 SOFTWARE OVERVIEW... 4 1.3 HARDWARE OVERVIEW...5 1.4 NETWORK CONNECTION... 7 2. INSTALLING THE
Ultra Thin Client TC-401 TC-402 Users s Guide CONTENT 1. OVERVIEW... 3 1.1 HARDWARE SPECIFICATION... 3 1.2 SOFTWARE OVERVIEW... 4 1.3 HARDWARE OVERVIEW...5 1.4 NETWORK CONNECTION... 7 2. INSTALLING THE
Network Installation Guide. WorkForce 610 Series Artisan 710 Series
 Network Installation Guide WorkForce 610 Series Artisan 710 Series Contents Before You Begin.......................................... 3 Choose Your Connection Type................................ 4 Wireless.............................................
Network Installation Guide WorkForce 610 Series Artisan 710 Series Contents Before You Begin.......................................... 3 Choose Your Connection Type................................ 4 Wireless.............................................
TECHNICAL BULLETIN. Configuring Wireless Settings in an i-stat 1 Wireless Analyzer
 i-stat TECHNICAL BULLETIN Configuring Wireless Settings in an i-stat 1 Wireless Analyzer Before configuring wireless settings, please enable the wireless functionality by referring to the Technical Bulletin
i-stat TECHNICAL BULLETIN Configuring Wireless Settings in an i-stat 1 Wireless Analyzer Before configuring wireless settings, please enable the wireless functionality by referring to the Technical Bulletin
Movie Cube. User s Guide to Wireless Function
 Movie Cube User s Guide to Wireless Function Table of Contents 1. WLAN USB Adapter Connection...3 2. Wireless Setup...4 2.1 Infrastructure (AP)...5 2.2 Peer to Peer (Ad Hoc)...7 2.3 Settings for PC...8
Movie Cube User s Guide to Wireless Function Table of Contents 1. WLAN USB Adapter Connection...3 2. Wireless Setup...4 2.1 Infrastructure (AP)...5 2.2 Peer to Peer (Ad Hoc)...7 2.3 Settings for PC...8
DATA PROJECTOR XJ-A147/XJ-A247/XJ-A257 XJ-M146/XJ-M156 XJ-M246/XJ-M256. XJ-A Series. XJ-M Series. Network Function Guide
 DATA PROJECTOR EN XJ-A Series XJ-A147/XJ-A247/XJ-A257 XJ-M Series XJ-M146/XJ-M156 XJ-M246/XJ-M256 Network Function Guide In this manual, XJ-A Series and XJ-M Series refer only to the specific models listed
DATA PROJECTOR EN XJ-A Series XJ-A147/XJ-A247/XJ-A257 XJ-M Series XJ-M146/XJ-M156 XJ-M246/XJ-M256 Network Function Guide In this manual, XJ-A Series and XJ-M Series refer only to the specific models listed
Network Installation Guide
 Network Installation Guide Before You Begin Make sure you installed ink cartridges and loaded paper as described on the Start Here sheet. Then follow the instructions in this guide to set up the printer
Network Installation Guide Before You Begin Make sure you installed ink cartridges and loaded paper as described on the Start Here sheet. Then follow the instructions in this guide to set up the printer
Epson Projector Control User s Guide
 Epson Projector Control User s Guide The Epson Projector Control software lets you control the projector over a wired or wireless network from a computer running Windows 2000 SP4, XP SP2 32-bit, or Windows
Epson Projector Control User s Guide The Epson Projector Control software lets you control the projector over a wired or wireless network from a computer running Windows 2000 SP4, XP SP2 32-bit, or Windows
Contents. Section A Networking Basics... 1. 1 Learning the Basics... 3. Section B Wired Ethernet Networking... 17
 Contents Section A Networking Basics...................................... 1 1 Learning the Basics............................................. 3 Selecting a network connection........................................
Contents Section A Networking Basics...................................... 1 1 Learning the Basics............................................. 3 Selecting a network connection........................................
Wireless Presentation Adaptor User s Manual
 Wireless Presentation Adaptor User s Manual (Model Name: WPS-Dongle 2) Version: 2.0 Date: Apr. 28, 2011 1 Table of Contents 1. Overview... 4 2. Quick Start... 6 3. Windows Client Utility... 9 3.1 Starting
Wireless Presentation Adaptor User s Manual (Model Name: WPS-Dongle 2) Version: 2.0 Date: Apr. 28, 2011 1 Table of Contents 1. Overview... 4 2. Quick Start... 6 3. Windows Client Utility... 9 3.1 Starting
4-441-095-12 (1) Network Camera
 4-441-095-12 (1) Network Camera SNC easy IP setup Guide Software Version 1.0 Before operating the unit, please read this manual thoroughly and retain it for future reference. 2012 Sony Corporation Table
4-441-095-12 (1) Network Camera SNC easy IP setup Guide Software Version 1.0 Before operating the unit, please read this manual thoroughly and retain it for future reference. 2012 Sony Corporation Table
Wireless Presentation System User s Manual
 Wireless Presentation System User s Manual (Model Name: WPS-Dongle) Version: 3.0 Date: August 19, 2009 Table of Contents 1. Overview...3 2. Quick Start...4 3. Windows Client Utility...7 3.1 Starting Program...7
Wireless Presentation System User s Manual (Model Name: WPS-Dongle) Version: 3.0 Date: August 19, 2009 Table of Contents 1. Overview...3 2. Quick Start...4 3. Windows Client Utility...7 3.1 Starting Program...7
PC Free Operation Guide
 PC Free Operation Guide Contents 2 PC Free Summary What You Can Do Using PC Free................................ 4 PC Free Examples....................................................... 4 Specifications
PC Free Operation Guide Contents 2 PC Free Summary What You Can Do Using PC Free................................ 4 PC Free Examples....................................................... 4 Specifications
USB 2.0 VGA ADAPTER USER MANUAL
 USB 2.0 VGA ADAPTER USER MANUAL CONTENTS INTRODUCTION... 3 FEATURES... 3 SYSTEM REQUIREMENTS... 3 PACKAGE CONTENTS... 3 SUPPORTED COMMON DISPLAY RESOLUTION... 4 TECHNICAL SPECIFICATIONS... 4 INSTALLATION
USB 2.0 VGA ADAPTER USER MANUAL CONTENTS INTRODUCTION... 3 FEATURES... 3 SYSTEM REQUIREMENTS... 3 PACKAGE CONTENTS... 3 SUPPORTED COMMON DISPLAY RESOLUTION... 4 TECHNICAL SPECIFICATIONS... 4 INSTALLATION
SMART Board User Guide for PC
 SMART Board User Guide for PC What is it? The SMART Board is an interactive whiteboard available in an increasing number of classrooms at the University of Tennessee. While your laptop image is projected
SMART Board User Guide for PC What is it? The SMART Board is an interactive whiteboard available in an increasing number of classrooms at the University of Tennessee. While your laptop image is projected
Getting Started with Vision 6
 Getting Started with Vision 6 Version 6.9 Notice Copyright 1981-2009 Netop Business Solutions A/S. All Rights Reserved. Portions used under license from third parties. Please send any comments to: Netop
Getting Started with Vision 6 Version 6.9 Notice Copyright 1981-2009 Netop Business Solutions A/S. All Rights Reserved. Portions used under license from third parties. Please send any comments to: Netop
EPSON Scan Server & EPSON TWAIN Pro Network
 EPSON Scan Server & EPSON TWAIN Pro Network EPSON Scan Server & EPSON TWAIN Pro Network SCANNER UTILITY PROGRAMS All rights reserved. No part of this publication may be reproduced, stored in a retrieval
EPSON Scan Server & EPSON TWAIN Pro Network EPSON Scan Server & EPSON TWAIN Pro Network SCANNER UTILITY PROGRAMS All rights reserved. No part of this publication may be reproduced, stored in a retrieval
ENLTV-FM3. PCI TV Tuner Adapter with FM Radio. User s Guide
 ENLTV-FM3 PCI TV Tuner Adapter with FM Radio User s Guide User s Notice No part of this manual, including the products and software described in it, may be reproduced, transmitted, transcribed, stored
ENLTV-FM3 PCI TV Tuner Adapter with FM Radio User s Guide User s Notice No part of this manual, including the products and software described in it, may be reproduced, transmitted, transcribed, stored
A Division of Cisco Systems, Inc. GHz 2.4 802.11g. Wireless-G. USB Network Adapter with RangeBooster. User Guide WIRELESS WUSB54GR. Model No.
 A Division of Cisco Systems, Inc. GHz 2.4 802.11g WIRELESS Wireless-G USB Network Adapter with RangeBooster User Guide Model No. WUSB54GR Copyright and Trademarks Specifications are subject to change without
A Division of Cisco Systems, Inc. GHz 2.4 802.11g WIRELESS Wireless-G USB Network Adapter with RangeBooster User Guide Model No. WUSB54GR Copyright and Trademarks Specifications are subject to change without
CANON FAX L360 SOFTWARE MANUAL
 CANON FAX L360 SOFTWARE MANUAL Before You Begin the Installation: a Checklist 2 To ensure a smooth and successful installation, take some time before you begin to plan and prepare for the installation
CANON FAX L360 SOFTWARE MANUAL Before You Begin the Installation: a Checklist 2 To ensure a smooth and successful installation, take some time before you begin to plan and prepare for the installation
LCD MONITOR TOUCH PANEL DRIVER 2 OPERATION MANUAL. for Mac. Version 1.0 PN-L703A/PN-70TA3/PN-L703B/PN-70TB3/PN-L603A/PN-60TA3/PN-L603B/PN-60TB3
 LCD MONITOR TOUCH PANEL DRIVER 2 OPERATION MANUAL for Mac Version 1.0 Applicable models PN-L703A/PN-70TA3/PN-L703B/PN-70TB3/PN-L603A/PN-60TA3/PN-L603B/PN-60TB3 Contents Introduction...3 System Requirements...3
LCD MONITOR TOUCH PANEL DRIVER 2 OPERATION MANUAL for Mac Version 1.0 Applicable models PN-L703A/PN-70TA3/PN-L703B/PN-70TB3/PN-L603A/PN-60TA3/PN-L603B/PN-60TB3 Contents Introduction...3 System Requirements...3
Network Setup Guide. Introduction. Setting up for use over LAN
 Network Setup Guide This manual contains the setup information required to use the machine over wired LAN. If you use the machine with USB connection, refer to your setup sheet. Introduction To use the
Network Setup Guide This manual contains the setup information required to use the machine over wired LAN. If you use the machine with USB connection, refer to your setup sheet. Introduction To use the
ShareLink 200 Setup Guide
 ShareLink 00 Setup Guide This guide provides instructions for installing and connecting the Extron ShareLink 00. The ShareLink USB 00 Wireless Collaboration Gateway allows anyone to present content from
ShareLink 00 Setup Guide This guide provides instructions for installing and connecting the Extron ShareLink 00. The ShareLink USB 00 Wireless Collaboration Gateway allows anyone to present content from
1 Upload existing photos and movies
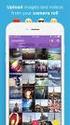 Network Guide En What Networks Can Do for You This manual describes how to connect to a network, access the camera remotely, and upload images to computers and ftp servers over Ethernet connections. Once
Network Guide En What Networks Can Do for You This manual describes how to connect to a network, access the camera remotely, and upload images to computers and ftp servers over Ethernet connections. Once
Important. Please read this User s Manual carefully to familiarize yourself with safe and effective usage.
 Important Please read this User s Manual carefully to familiarize yourself with safe and effective usage. About ScreenManager Pro for LCD... 3 1. Setting Up... 4 1-1. System Requirements...4 1-2. Installing
Important Please read this User s Manual carefully to familiarize yourself with safe and effective usage. About ScreenManager Pro for LCD... 3 1. Setting Up... 4 1-1. System Requirements...4 1-2. Installing
CMP-102U. Quick Installation Guide
 CMP-102U Quick Installation Guide V1.0 http://www.cnet.com.tw 1 CMP-102U Supports One High-speed USB2.0 Port MFP Server Supports 10/100Mbps Fast Ethernet Network Quick Installation Guide 1 Package Contents:
CMP-102U Quick Installation Guide V1.0 http://www.cnet.com.tw 1 CMP-102U Supports One High-speed USB2.0 Port MFP Server Supports 10/100Mbps Fast Ethernet Network Quick Installation Guide 1 Package Contents:
User Manual Version 0.9.9.p BETA III December 23rd, 2015
 User Manual Version 0.9.9.p BETA III December 23rd, 2015 Disclaimer: This document is provided as-is. Information and views expressed in this document, including URL and other Internet website references,
User Manual Version 0.9.9.p BETA III December 23rd, 2015 Disclaimer: This document is provided as-is. Information and views expressed in this document, including URL and other Internet website references,
Allworx OfficeSafe Operations Guide Release 6.0
 Allworx OfficeSafe Operations Guide Release 6.0 No part of this publication may be reproduced, stored in a retrieval system, or transmitted, in any form or by any means, electronic, mechanical, photocopy,
Allworx OfficeSafe Operations Guide Release 6.0 No part of this publication may be reproduced, stored in a retrieval system, or transmitted, in any form or by any means, electronic, mechanical, photocopy,
Trademark Notice. Copyright Notice
 User s Guide Trademark Notice LinQ, SMART Board, Sympodium, Notebook, Bridgit, smarttech and the SMART logo are trademarks or registered trademarks of SMART Technologies Inc. in the U.S. and/or other countries.
User s Guide Trademark Notice LinQ, SMART Board, Sympodium, Notebook, Bridgit, smarttech and the SMART logo are trademarks or registered trademarks of SMART Technologies Inc. in the U.S. and/or other countries.
OFFICE KEYBOARD (MT1210 & MT1405) OFFICE FEATURES
 OFFICE KEYBOARD (MT1210 & MT1405) OFFICE FEATURES Thank you for purchasing OFFICE KEYBOARD. This User s manual contains all information that helps you to operate your keyboard. Please keep the software
OFFICE KEYBOARD (MT1210 & MT1405) OFFICE FEATURES Thank you for purchasing OFFICE KEYBOARD. This User s manual contains all information that helps you to operate your keyboard. Please keep the software
NETWORK USER S GUIDE. Multi-Protocol On-board Ethernet Multi-function Print Server and Wireless Ethernet Multi-function Print Server
 Multi-Protocol On-board Ethernet Multi-function Print Server and Wireless Ethernet Multi-function Print Server NETWORK USER S GUIDE This Network User's Guide provides useful information of wired and wireless
Multi-Protocol On-board Ethernet Multi-function Print Server and Wireless Ethernet Multi-function Print Server NETWORK USER S GUIDE This Network User's Guide provides useful information of wired and wireless
PCLinq2 Hi-Speed USB Bridge-Network Cable. Quick Network Setup Guide
 PCLinq2 Hi-Speed USB Bridge-Network Cable Congratulations! Quick Network Setup Guide For Windows 98/ME/2000/XP Congratulations for installing the PCLinq2 Hi-Speed USB Bridge-Network Cable. This Quick Network
PCLinq2 Hi-Speed USB Bridge-Network Cable Congratulations! Quick Network Setup Guide For Windows 98/ME/2000/XP Congratulations for installing the PCLinq2 Hi-Speed USB Bridge-Network Cable. This Quick Network
The Wireless LAN (Local Area Network) USB adapter can be operated in one of the two following networking configurations :
 SAGEM Wi-Fi 11g USB ADAPTER Quick Start Guide About this guide This Quick Start Guide describes how to install and operate your SAGEM Wi-Fi 11g USB ADAPTER. Please read this manual before you install the
SAGEM Wi-Fi 11g USB ADAPTER Quick Start Guide About this guide This Quick Start Guide describes how to install and operate your SAGEM Wi-Fi 11g USB ADAPTER. Please read this manual before you install the
How To Set Up Flir Cloud Client For Pc Or Mac Or Mac (For Pc Or Ipad) On A Pc Or Pc Or Mouse (For Mac) On An Iphone Or Ipa) On Pc Or Tv (For Ipa
 Instruction Manual FLIR Cloud Services Client Instruction Manual FLIR Cloud Services Client #LX400018; r. 2.0/14567/14568; en-us iii Table of contents 1 Setting up FLIR Cloud Client for PC or Mac...1
Instruction Manual FLIR Cloud Services Client Instruction Manual FLIR Cloud Services Client #LX400018; r. 2.0/14567/14568; en-us iii Table of contents 1 Setting up FLIR Cloud Client for PC or Mac...1
1 ImageBrowser Software Guide
 1 ImageBrowser Software Guide Table of Contents (1/2) Chapter 1 Try It! ImageBrowser Starting ImageBrowser -------------------------------------------------- 4 Importing Images to Your Computer ---------------------------------
1 ImageBrowser Software Guide Table of Contents (1/2) Chapter 1 Try It! ImageBrowser Starting ImageBrowser -------------------------------------------------- 4 Importing Images to Your Computer ---------------------------------
WUA-1610, WUA-1610H. 300Mbps Wireless USB Adapter. User Manual V1.0
 WUA-1610, WUA-1610H 300Mbps Wireless USB Adapter User Manual V1.0 Table of Contents Chapter 1 Introduction... 1 1.1 PACKAGE CONTENTS... 1 1.2 PRODUCT FEATURES... 1 1.3 LED INDICATOR DESCRIPTION... 2 1.4
WUA-1610, WUA-1610H 300Mbps Wireless USB Adapter User Manual V1.0 Table of Contents Chapter 1 Introduction... 1 1.1 PACKAGE CONTENTS... 1 1.2 PRODUCT FEATURES... 1 1.3 LED INDICATOR DESCRIPTION... 2 1.4
Linksys WAP300N. User Guide
 User Guide Contents Contents Overview Package contents 1 Back view 1 Bottom view 2 How to expand your home network 3 What is a network? 3 How to expand your home network 3 Where to find more help 3 Operating
User Guide Contents Contents Overview Package contents 1 Back view 1 Bottom view 2 How to expand your home network 3 What is a network? 3 How to expand your home network 3 Where to find more help 3 Operating
c. Securely insert the Ethernet cable from your cable or DSL modem into the Internet port (B) on the WGT634U. Broadband modem
 Start Here Follow these instructions to set up your router. Verify That Basic Requirements Are Met Assure that the following requirements are met: You have your broadband Internet service settings handy.
Start Here Follow these instructions to set up your router. Verify That Basic Requirements Are Met Assure that the following requirements are met: You have your broadband Internet service settings handy.
Using These Manuals. How to Use the. Software User Guide. Display examples: 1. Understanding How to Use Your Camera.
 Software User Guide For the safe use of your camera, be sure to read the Safety Precautions thoroughly before use. Types of software installed on your computer varies depending on the method of installation
Software User Guide For the safe use of your camera, be sure to read the Safety Precautions thoroughly before use. Types of software installed on your computer varies depending on the method of installation
Acer LCD Monitor Driver Installation Guide
 1 Contents 1 Contents... 1 2 Introduction... 2 3 Installation Guide... 2 3.1 PC requirements... 2 3.2 Installing the Acer LCD Monitor Driver on Windows Vista... 3 3.2.1 Hardware first install... 3 3.2.2
1 Contents 1 Contents... 1 2 Introduction... 2 3 Installation Guide... 2 3.1 PC requirements... 2 3.2 Installing the Acer LCD Monitor Driver on Windows Vista... 3 3.2.1 Hardware first install... 3 3.2.2
MF Driver Installation Guide
 English MF Driver Installation Guide User Software CD-ROM.................................................................. 1 About the Drivers and Software..................................................................
English MF Driver Installation Guide User Software CD-ROM.................................................................. 1 About the Drivers and Software..................................................................
MJPEG Camera Client User Manual
 MJPEG Camera Client User Manual CONTENTS User Manual 1 WELCOME... 3 1.1Features... 3 1.2Installation Requirements... 3 1.3 Software Installation... 3 2 Software Operation... 5 2.1 Tab bar... 6 2.2 Device
MJPEG Camera Client User Manual CONTENTS User Manual 1 WELCOME... 3 1.1Features... 3 1.2Installation Requirements... 3 1.3 Software Installation... 3 2 Software Operation... 5 2.1 Tab bar... 6 2.2 Device
How do I configure the wireless printer using a USB or Ethernet cable and install the printer driver in Windows?
 How do I configure the wireless printer using a USB or Ethernet cable and install the printer driver in Windows? STEP I: Gather the wireless network settings of your wireless access point or wireless router
How do I configure the wireless printer using a USB or Ethernet cable and install the printer driver in Windows? STEP I: Gather the wireless network settings of your wireless access point or wireless router
COPY. Projector Monitoring Software. User s Manual. Ver. 1.0.0
 Projector Monitoring Software Ver. 1.0.0 User s Manual Introduction "Projector Monitoring Software" (hereafter referred to as "this software") is a software that uniformly manages network-connected compliant
Projector Monitoring Software Ver. 1.0.0 User s Manual Introduction "Projector Monitoring Software" (hereafter referred to as "this software") is a software that uniformly manages network-connected compliant
Configuring the WT-4 for ftp (Ad-hoc Mode)
 En Configuring the WT-4 for ftp (Ad-hoc Mode) Mac OS X Introduction This document provides basic instructions on configuring the WT-4 wireless transmitter and a Mac OS X (10.5.2) ftp server for transmission
En Configuring the WT-4 for ftp (Ad-hoc Mode) Mac OS X Introduction This document provides basic instructions on configuring the WT-4 wireless transmitter and a Mac OS X (10.5.2) ftp server for transmission
1-Port Wireless USB 2.0 Print Server Model # APSUSB201W. Quick Installation Guide. Ver. 2A
 1-Port Wireless USB 2.0 Print Server Model # APSUSB201W Quick Installation Guide Ver. 2A Section 1 Step 1Connect one end of the Ethernet cable to the RJ-45 port of the Print Server and attach the other
1-Port Wireless USB 2.0 Print Server Model # APSUSB201W Quick Installation Guide Ver. 2A Section 1 Step 1Connect one end of the Ethernet cable to the RJ-45 port of the Print Server and attach the other
SATO Network Interface Card Configuration Instructions
 SATO Network Interface Card Configuration Instructions Table of Contents 1. Reset of wired/wireless interface card... 3 2. Installing the All-In-One Utility (recommended)... 4 3. Configuring wired/wireless
SATO Network Interface Card Configuration Instructions Table of Contents 1. Reset of wired/wireless interface card... 3 2. Installing the All-In-One Utility (recommended)... 4 3. Configuring wired/wireless
NETWORK USER S GUIDE. Multi-Protocol On-board Ethernet Multi-function Print Server and Wireless Ethernet Multi-function Print Server
 Multi-Protocol On-board Ethernet Multi-function Print Server and Wireless Ethernet Multi-function Print Server NETWORK USER S GUIDE This Network User's Guide provides useful information of wired and wireless
Multi-Protocol On-board Ethernet Multi-function Print Server and Wireless Ethernet Multi-function Print Server NETWORK USER S GUIDE This Network User's Guide provides useful information of wired and wireless
Push2TV Wireless Display Adapter
 Push2TV Wireless Display Adapter User Manual Model: PTV3000 April 2013 202-11063-01 350 East Plumeria Drive San Jose, CA 95134 USA Support Thank you for choosing NETGEAR. After installing your device,
Push2TV Wireless Display Adapter User Manual Model: PTV3000 April 2013 202-11063-01 350 East Plumeria Drive San Jose, CA 95134 USA Support Thank you for choosing NETGEAR. After installing your device,
N600 WiFi USB Adapter
 Model WNDA3100v3 User Manual December 2014 202-11470-01 350 East Plumeria Drive San Jose, CA 95134 USA Support Thank you for selecting NETGEAR products. After installing your device, locate the serial
Model WNDA3100v3 User Manual December 2014 202-11470-01 350 East Plumeria Drive San Jose, CA 95134 USA Support Thank you for selecting NETGEAR products. After installing your device, locate the serial
WebSTAR Model DPW700 PCMCIA Wireless LAN Card and WebSTAR Model DPW730 USB Wireless Adapter User s Guide
 WebSTAR Model DPW700 PCMCIA Wireless LAN Card and WebSTAR Model DPW730 USB Wireless Adapter User s Guide Introduction Are you tired of tripping over or fumbling with countless computer wires? The solution
WebSTAR Model DPW700 PCMCIA Wireless LAN Card and WebSTAR Model DPW730 USB Wireless Adapter User s Guide Introduction Are you tired of tripping over or fumbling with countless computer wires? The solution
Linksys Gateway SPA2100-SU Manual
 Linksys Gateway SPA2100-SU Manual Manuel de l'utilisateur Table of Contents Looking for Basic Setup Instructions?... 3 Most Recent Version of this Manual... 3 Advanced Setup Instructions... 4 Wiring Your
Linksys Gateway SPA2100-SU Manual Manuel de l'utilisateur Table of Contents Looking for Basic Setup Instructions?... 3 Most Recent Version of this Manual... 3 Advanced Setup Instructions... 4 Wiring Your
Saville QUICK USER GUIDE. www.saville-av.com. AV/IT Solutions & Services
 Saville QUICK USER GUIDE Wireless Presentation-Screen Mirroring Receiver Saville Airshare is a wireless presentation and screen mirroring receiver for computer and mobile devices. It connects laptops,
Saville QUICK USER GUIDE Wireless Presentation-Screen Mirroring Receiver Saville Airshare is a wireless presentation and screen mirroring receiver for computer and mobile devices. It connects laptops,
Before You Begin You must have at least the following: Web Browser Wired Hub/Switch/Router OR Wireless 802.11b Router CD-ROM Drive
 This product can be set up using any current Web browser, i.e., Internet Explorer 6.0 or Netscape Navigator 7.0 DCS-1000W D-Link 2.4Ghz Wireless Internet Camera Before You Begin You must have at least
This product can be set up using any current Web browser, i.e., Internet Explorer 6.0 or Netscape Navigator 7.0 DCS-1000W D-Link 2.4Ghz Wireless Internet Camera Before You Begin You must have at least
User Manual. Onsight Management Suite Version 5.1. Another Innovation by Librestream
 User Manual Onsight Management Suite Version 5.1 Another Innovation by Librestream Doc #: 400075-06 May 2012 Information in this document is subject to change without notice. Reproduction in any manner
User Manual Onsight Management Suite Version 5.1 Another Innovation by Librestream Doc #: 400075-06 May 2012 Information in this document is subject to change without notice. Reproduction in any manner
1 ImageBrowser Software User Guide
 1 ImageBrowser Software User Guide Table of Contents (1/2) Chapter 1 Try It! ImageBrowser Chapter 2 What is ImageBrowser? Chapter 3 Starting ImageBrowser... 4 Downloading Images to Your Computer... 9 Printing
1 ImageBrowser Software User Guide Table of Contents (1/2) Chapter 1 Try It! ImageBrowser Chapter 2 What is ImageBrowser? Chapter 3 Starting ImageBrowser... 4 Downloading Images to Your Computer... 9 Printing
SMART BOARD USER GUIDE FOR PC TABLE OF CONTENTS I. BEFORE YOU USE THE SMART BOARD. What is it?
 SMART BOARD USER GUIDE FOR PC What is it? SMART Board is an interactive whiteboard available in an increasing number of classrooms at the University of Tennessee. While your laptop image is projected on
SMART BOARD USER GUIDE FOR PC What is it? SMART Board is an interactive whiteboard available in an increasing number of classrooms at the University of Tennessee. While your laptop image is projected on
SMART Board User Guide for Mac
 SMART Board User Guide for Mac What is it? SMART Board is an interactive whiteboard available in an increasing number of classrooms at the University of Tennessee. While your laptop image is projected
SMART Board User Guide for Mac What is it? SMART Board is an interactive whiteboard available in an increasing number of classrooms at the University of Tennessee. While your laptop image is projected
Windows. Network Function Edition (PT-F200NTE/PT-FW100NTE) (PT-F200NTU/PT-FW100NTU) (PT-F200NTEA/PT-FW100NTEA) TQBH0182-4 (E/U/EA) M0707-1127
 Windows Network Function Edition (PT-F200NTE/PT-FW100NTE) (PT-F200NTU/PT-FW100NTU) (PT-F200NTEA/PT-FW100NTEA) TQBH0182-4 (E/U/EA) M0707-1127 Contents Software Licensing Agreement 3 Notes on Using Wireless
Windows Network Function Edition (PT-F200NTE/PT-FW100NTE) (PT-F200NTU/PT-FW100NTU) (PT-F200NTEA/PT-FW100NTEA) TQBH0182-4 (E/U/EA) M0707-1127 Contents Software Licensing Agreement 3 Notes on Using Wireless
EasySuite. User Guide V1.0
 EasySuite User Guide V1.0 1 Launch EasySuite...3 Stop the EasySuite:...4 System Requirements...5 EasyCopy...6 Function Description...7 File Transfer...9 EasyMover...12 Function Descriptions of EasyMover...12
EasySuite User Guide V1.0 1 Launch EasySuite...3 Stop the EasySuite:...4 System Requirements...5 EasyCopy...6 Function Description...7 File Transfer...9 EasyMover...12 Function Descriptions of EasyMover...12
WindO/I-NV2 Utility Pass-Through Tool
 B-1159(3) WindO/I-NV2 Utility Pass-Through Tool Instruction Manual Introduction This instruction manual explains the operation and handling of the WindO/I-NV2 Utility Pass-Through Tool. Before using the
B-1159(3) WindO/I-NV2 Utility Pass-Through Tool Instruction Manual Introduction This instruction manual explains the operation and handling of the WindO/I-NV2 Utility Pass-Through Tool. Before using the
Step-by-Step Setup Guide Wireless File Transmitter FTP Mode
 EOS Step-by-Step Setup Guide Wireless File Transmitter FTP Mode Infrastructure & Ad Hoc Networks Mac OS X 10.5-10.6 2012 Canon U.S.A., Inc. All Rights Reserved. Reproduction in whole or in part without
EOS Step-by-Step Setup Guide Wireless File Transmitter FTP Mode Infrastructure & Ad Hoc Networks Mac OS X 10.5-10.6 2012 Canon U.S.A., Inc. All Rights Reserved. Reproduction in whole or in part without
Yamaha 01V96 Version2 Upgrade Guide
 Yamaha 01V96 Version2 Upgrade Guide This document explains how to upgrade the 01V96 system software to V2.00 or later. Precautions (please be sure to read these precautions) The user assumes full responsibility
Yamaha 01V96 Version2 Upgrade Guide This document explains how to upgrade the 01V96 system software to V2.00 or later. Precautions (please be sure to read these precautions) The user assumes full responsibility
UFR II Driver Guide. UFR II Driver Ver. 2.20 ENG
 UFR II Driver Guide UFR II Driver Ver. 2.20 Please read this guide before operating this product. After you finish reading this guide, store it in a safe place for future reference. ENG 0 Ot UFR II Driver
UFR II Driver Guide UFR II Driver Ver. 2.20 Please read this guide before operating this product. After you finish reading this guide, store it in a safe place for future reference. ENG 0 Ot UFR II Driver
ENPS-MF1. 1 USB Port. Multifunctional Print Server. Quick Installation Guide V1.0
 ENPS-MF1 1 USB Port Multifunctional Print Server V1.0 Specifications or features are subject to change without prior notice. All brand names or trademarks are the property of their respective owners. Packing
ENPS-MF1 1 USB Port Multifunctional Print Server V1.0 Specifications or features are subject to change without prior notice. All brand names or trademarks are the property of their respective owners. Packing
Contents. Preparation/SetUp...2
 LAN Control Utility User Manual (for MH850U) Contents Preparation/SetUp... Preparation before using the network function... Connection...3 Installation...3 Setting the IP address of the projector...5 When
LAN Control Utility User Manual (for MH850U) Contents Preparation/SetUp... Preparation before using the network function... Connection...3 Installation...3 Setting the IP address of the projector...5 When
Information in this document, including URL and other Internet Web site references, is subject to change without notice. Unless otherwise noted, the
 Information in this document, including URL and other Internet Web site references, is subject to change without notice. Unless otherwise noted, the example companies, organizations, products, domain names,
Information in this document, including URL and other Internet Web site references, is subject to change without notice. Unless otherwise noted, the example companies, organizations, products, domain names,
FI8910W Quick Installation Guide. Indoor MJPEG Pan/Tilt Wireless IP Camera
 Model: FI8910W Quick Installation Guide (For Windows OS) (For MAC OS please go to page 17) Indoor MJPEG Pan/Tilt Wireless IP Camera Black White Package Contents IP Camera FI8910W with IR-Cut.x 1 DC Power
Model: FI8910W Quick Installation Guide (For Windows OS) (For MAC OS please go to page 17) Indoor MJPEG Pan/Tilt Wireless IP Camera Black White Package Contents IP Camera FI8910W with IR-Cut.x 1 DC Power
USB DATA Link Cable USER MANUAL. (Model: DA-70011-1) GO! Suite Quick Start Guide
 USB DATA Link Cable USER MANUAL (Model: DA-70011-1) GO! Suite Quick Start Guide - GO! Suite Introduction - GO! Bridge Introduction - Remote Share Introduction - Folder Sync - Outlook Sync GO! Bridge for
USB DATA Link Cable USER MANUAL (Model: DA-70011-1) GO! Suite Quick Start Guide - GO! Suite Introduction - GO! Bridge Introduction - Remote Share Introduction - Folder Sync - Outlook Sync GO! Bridge for
Lenovo IdeaCentre Q180 Series
 Machine type: 10087/3110 Lenovo IdeaCentre Q180 Series User Guide Version 1.0 2011.09 31500665 Important Safety Information Before using this manual, it is important that you read and understand all of
Machine type: 10087/3110 Lenovo IdeaCentre Q180 Series User Guide Version 1.0 2011.09 31500665 Important Safety Information Before using this manual, it is important that you read and understand all of
Step-by-Step Setup Guide Wireless File Transmitter
 EOS Step-by-Step Setup Guide Wireless File Transmitter EOS UTility Mode Infrastructure or Ad Hoc Networks Windows XP / Windows 7 Professional 2012 Canon U.S.A., Inc. All Rights Reserved. Reproduction in
EOS Step-by-Step Setup Guide Wireless File Transmitter EOS UTility Mode Infrastructure or Ad Hoc Networks Windows XP / Windows 7 Professional 2012 Canon U.S.A., Inc. All Rights Reserved. Reproduction in
Configuring Your Network s Security
 Configuring Your Network s Security Security is an important issue when using a wireless home network. Because radio waves are used to transfer information between your networked computers, it's possible
Configuring Your Network s Security Security is an important issue when using a wireless home network. Because radio waves are used to transfer information between your networked computers, it's possible
IEEE 802.11b WLAN PC Card
 IEEE 802.11b WLAN PC Card User s Guide Version: 1.3 August 2001 Please install the Utility/Driver first before inserting the PCMCIA Card. FCC Class B Radio Frequency Interference Statement The manufacturer
IEEE 802.11b WLAN PC Card User s Guide Version: 1.3 August 2001 Please install the Utility/Driver first before inserting the PCMCIA Card. FCC Class B Radio Frequency Interference Statement The manufacturer
Manuals for This Product
 Installation Guide Manuals for This Product Manuals for this product have the following structure. Read the manual according to your purpose for using this product. Disc Guides with this symbol are PDF
Installation Guide Manuals for This Product Manuals for this product have the following structure. Read the manual according to your purpose for using this product. Disc Guides with this symbol are PDF
Setting up for Adobe Connect meetings
 Setting up for Adobe Connect meetings When preparing to lead a live lecture or meeting, you probably ensure that your meeting room and materials are ready before your participants arrive. You run through
Setting up for Adobe Connect meetings When preparing to lead a live lecture or meeting, you probably ensure that your meeting room and materials are ready before your participants arrive. You run through
Table of Contents. Rebit 5 Help
 Rebit 5 Help i Rebit 5 Help Table of Contents Getting Started... 1 Making the First Recovery Point... 1 Don't Forget to Create a Recovery Media... 1 Changing Backup Settings... 1 What Does Rebit 5 Do?...
Rebit 5 Help i Rebit 5 Help Table of Contents Getting Started... 1 Making the First Recovery Point... 1 Don't Forget to Create a Recovery Media... 1 Changing Backup Settings... 1 What Does Rebit 5 Do?...
Motorola Phone Tools. Quick Start
 Motorola Phone Tools Quick Start Contents Minimum Requirements...2 Before Installing Motorola Phone Tools...3 Installing Motorola Phone Tools...4 Mobile Device Installation and Configuration...5 Online
Motorola Phone Tools Quick Start Contents Minimum Requirements...2 Before Installing Motorola Phone Tools...3 Installing Motorola Phone Tools...4 Mobile Device Installation and Configuration...5 Online
Configuring the WT-4 for ftp (Infrastructure Mode)
 Introduction En Configuring the WT-4 for ftp (Infrastructure Mode) This document provides basic instructions on configuring the WT-4 wireless transmitter and a ftp server for transmission over an infrastructure
Introduction En Configuring the WT-4 for ftp (Infrastructure Mode) This document provides basic instructions on configuring the WT-4 wireless transmitter and a ftp server for transmission over an infrastructure
