ATENA Program Documentation Part 4-2. Tutorial for Program ATENA 3D. Written by: Jan Červenka, Zdenka Procházková, Tereza Sajdlová
|
|
|
- John Horton
- 7 years ago
- Views:
Transcription
1 Červenka Consulting s.ro. Na Hrebenkach Prague Czech Republic Phone: Web: ATENA Program Documentation Part 4-2 Tutorial for Program ATENA 3D Written by: Jan Červenka, Zdenka Procházková, Tereza Sajdlová Prague, January 28, 2016
2 Trademarks: ATENA is registered trademark of Vladimir Cervenka. Microsoft and Microsoft Windows are registered trademarks of Microsoft Corporation. Other names may be trademarks of their respective owners. Copyright by Červenka Consulting s.r.o.
3 CONTENTS 1. INTRODUCTION 1 2. STARTING PROGRAM 3 3. PRE-PROCESSING Introduction Introduction of The Graphical User Interface Definition of the Geometrical Model Saving of Data Material Parameters Steel Plates Reinforcement Concrete Beam Concrete Beam Geometry Definition Material Definition Steel Plates Grid Setting Joints Definition Lines Definition Surface Definition Extrusion Material Definition Copy Move Mesh Generation Bar-reinforcement First Bar Second Bar Supports and Actions Loading History and Solution Parameters Monitoring Points FE NON-LINEAR ANALYSIS Introduction Interactive Window 67 ATENA Engineering - 3D - Tutorial i
4 5. POST-PROCESSING Introduction Post-processing Window Load-displacement Diagrams Text Output Analysis Log Files CONCLUSIONS PROGRAM DISTRIBUTORS AND DEVELOPERS LITERATURE 91 ii
5 1. INTRODUCTION This tutorial provides a basic introduction to the usage of the program ATENA 3D, and it is specifically targeted for ATENA 3D beginners. This tutorial contains a step by step explanation how to perform a non-linear analysis on an example problem of a reinforced beam without smeared reinforcement. The geometrical and material properties correspond to the experimental setup by Leonhard in More details about the problem or experiment can be also obtained from the original report [5] or from the program developer or distributor. The step by step demonstration is performed on an example of simply supported beam, which is loaded by two loads as it is shown in Figure 1. The problem is symmetric around its vertical axis; therefore, only one symmetric half of the beam will be analyzed. The steps necessary for the data preparation, non-linear analysis and post-processing are depicted on subsequent figures, which show the computer screen for each step and user action. There is always also a short description for each figure. In the post-processing stage only some basic post-processing methods are described. ATENA offers many options for viewing results from FE non-linear analysis. These options can be easily accessed from the post-processing window by self-explanatory buttons and toolbars. For more details, it is recommended to consult the ATENA 3D user's manual or the hotline desk at the program distributor or developer. Figure 1: Geometry of the structure. ATENA Engineering - 3D - Tutorial 1
6 2
7 2. STARTING PROGRAM The simulation system ATENA 3D can be started by executing the program ATENA3D_1_EN.EXE from the directory where the ATENA system is installed. It is however more convenient to started the program from Start Programs menu on your computer desktop. ATENA Engineering - 3D - Tutorial 3
8 4
9 3. PRE-PROCESSING 3.1 Introduction This chapter explains the basic steps, which are to be performed in order to define a complete geometrical, and then a finite element model for non-linear FE analysis by ATENA 3D. The purpose of the geometrical model is to describe the geometry of the structure, its material properties and boundary conditions. The analytical model for the finite element analysis will be created during the pre-processing with the help of the fully automated mesh generator. The geometrical model is composed of three-dimensional solid regions called macro-elements. Each macro-element is defined separately, and it is composed of joints, lines and surfaces. In ATENA 3D each macro-element has its own joints, lines and surfaces. This means that no joint, line or surface can be shared by two macro-elements. It is possible to use previously defined entities, i.e. joints, lines or surfaces, for the definition of a new macro-element, but every time this is done, a new copy of the entity is created with identical geometry but different id. Macro-element definition starts with the creation of geometrical joints. These joints are later connected into boundary lines. The current version of the program supports only straight lines. Curved lines can be approximated by several linear segments. The program includes tools for automatic generation of such piecewise linear segments for arcs and circles. The subsequent step in the macro-element definition is the creation of surfaces. The current version is limited to planar surfaces. Curved surfaces must be approximated by several planar surfaces. Alternatively the program supports also the import of existing finite element meshes. Such a mesh can be created by an external program and imported into ATENA for definition of ATENA specific features. The surfaces are composed of the previously defined lines. The program contains also tools for direct generation of simple geometrical objects such as: prisms, multi-sided prisms or pyramids. When two macro-elements touch each other, program automatically detects this condition and creates contacts at the appropriate locations. These contacts can be later modified to simulate perfect connection, gaps or other interface types. ATENA Engineering - 3D - Tutorial 5
10 3.1.1 Introduction of The Graphical User Interface Before starting the definition of the geometrical model it is a good idea to introduce the graphical user interface of ATENA 3D pre-processor. The pre-processing window is shown in the subsequent Figure 2. Main Menu Selection of active loadcase Selection of active part of structure. Miscellaneous Toolbars Switch to solution/postprocessing Main view window containing the created geometrical and FE model. Input data tree for data definition Selection of visible entities/items Tables for data input and modification. Table for the active item in the data access tree is shown. Figure 2: Graphical user interface of ATENA 2D pre-processor. ATENA 3D contains seven main toolbars: File toolbar: New problem Open file Save file Text output Graphical output 6
11 Translation and rotation Free rotation Zoom out at mouse location Zoom window Zoom extend to view and Scale toolbars: Previous zoom Move Zoom in/out Zoom in at mouse location Zoom in around center Zoom out around center Selection toolbar: Select by crossing Select by skewed rectangle Invert selection Selection all mode objects of the selected type add, remove, invert Select by clicking Partial selection on/off Deselect all items of selected type Select by rectangle Select all objects of selected type ATENA Engineering - 3D - Tutorial 7
12 Pictures toolbar: Save the current picture Selection of saved pictures Listing in pictures Picture manager Handling 3D view toolbar: Axonometric view Perspective view Predefined default 3D view View in the direction of the Z-axis View in the direction of the -Z-axis View in the direction of the X-axis View in the direction of the -X-axis View in the direction of the Y-axis View in the direction of the -Y-axis Viewing parameters toolbar: View the grid model View the full model Set the direction of illumination 8
13 3.1.2 Definition of the Geometrical Model After examination of the user interface layout, it is possible to start with the definition of the geometrical model of the analyzed structure. It is a good practice to provide a short description of the problem to be analyzed. In ATENA 3D this can be done by selecting the General data Analysis information item in the Input data tree. Select this item to define global problem attributes. Figure 3: Definition of global analysis attributes. In this tutorial problem, the Input for global structural parameters as well as solution parameters is shown in Figure 4 and Figure 5. Figure 4: Input of global structural parameters. ATENA Engineering - 3D - Tutorial 9
14 Figure 5: Input of global solution parameters Saving of Data At this point it is also recommended to save the new data under a new file into the working directory. Use the menu item File Save as.. to locate an appropriate directory and save the new data for instance under the name Shear beam 3D. Figure 6: Saving data using the File Save as.. menu item. 3.2 Material Parameters Next step should be the definition of material groups and material properties. Selecting the item Materials from the Input data tree opens the General data Materials table in the bottom right part of the program screen. Figure 7: The Materials table, from which new materials can be added or existing materials can be modified or removed. Clicking the Add button on the material table window creates a new material. For the current problem, it is necessary to define three material types: one elastic material for the steel plates at support and loading points, concrete material for the beam and reinforcement material. There exist three methods for creating new materials (see Figure 8). A new material can be defined directly using various ATENA material models, or a previously saved material definition can be used. The third method is to use a material definition from the available catalogue of materials. The catalogue contains various material definitions based on the various national or international standards. For the purpose of this tutorial let s use the direct definition. 10
15 3.2.1 Steel Plates Figure 8: After selecting the Add button it is possible to specify how the new material will be created. Figure 9: Selection of elastic isotropic material for the steel plates. Figure 10: The dialog for the definition of material properties for the steel plates. ATENA Engineering - 3D - Tutorial 11
16 3.2.2 Reinforcement Figure 11: Selection of material model for the bar reinforcement. Figure 12: The dialog for the definition of reinforcement material parameters. The bi-linear elastic-perfectly plastic stress-strain diagram is selected for this problem. Parameter input: Type: Bilinear Elastic modulus: MPa σ y : 560 MPa 12
17 3.2.3 Concrete Beam Figure 13: Selection of 3D Nonlinear Cementitious 2 material model for the concrete beam. Parameter input: Cubic f cu : 33.5 MPa Figure 14: Default values of material parameters are generated based on the cube strength of concrete. For this case, the cube strength should be 33.5 MPa. NOTE: There are predefined parameters in dialog windows for the definitions of parameters. The table named Parameter input: shows the parameters which should be changed. ATENA Engineering - 3D - Tutorial 13
18 Figure 15: The dialog window for the definition of basic properties for the cementitious material. The parameters were generated based on the concrete cube strength. The tensile strength should be edited to 1.64 MPa for the Leonhard's beam as well as it is proposed to change the default name of the material type to Concrete. Parameter input: Tensile strength ft: 1.64 MPa Figure 16: The dialog window for the tensile properties for the concrete material. 14 Parameter input: Specific fracture energy G f : 5.5e-5 MN/m
19 Figure 17: The dialog window for the compressive properties of concrete material. Figure 18: The dialog window for the miscellaneous properties of concrete material. In this window it is recommended to verify that the fixed crack model coefficient is set to 1.0. Figure 19: The three materials, which were defined previously, can be viewed or modified from the Materials table window at the bottom part of the ATENA 3D window. ATENA Engineering - 3D - Tutorial 15
20 3.3 Concrete Beam Next step in the Input data preparation should be the definition of problem geometry. The geometry is created by defining individual solid regions. In ATENA 3D these regions are called Macro-elements. The macro-element definition is activated by selecting Topology Macroelements Add in the Input data tree on the left side of ATENA 3D window. This action opens a new window that is to be used for the definition of joints, lines and surfaces composing the new macro-element. Each macroelement has its own set of joints, lines and surfaces. The window layout is shown in Figure 20. A new macro-element can be created by several approaches. The simplest one but the most time consuming method is to define individual joints. Then connect them to lines, which are later connected to form surfaces. Surfaces can be used directly to define a solid or the extrusion feature can be used to create a new solid by extruding a surface along a predefined vector. The easiest method is to create a solid using the parametric definition from simple entities such as columns, beams or pyramids. Some of these approaches will be used in this tutorial example. The user is encouraged to explore the various items in the Input data tree in the window that is shown in Figure 20. This can provide the user with an overview of the various features available in ATENA for three-dimensional solid modeling. The current version of the program supports only straight lines. Curved lines can be approximated by several linear segments. The program includes tools for automatic generation of such piecewise linear segments for arcs and circles. 16
21 Buttons to switch between geometry view and macroelement properties dialog. Input data access tree activates the definition of various entities. Selection of visible entities. Here it is possible to switch between standard solid macroelements and special shell/plate macroelements. Grid toolbar can be used to modify the work-plane and grid settings. This toolbar is used for selection of perspective/ isoparametric projection or quick view changes. Window for entities tables, generation of simple objects and copy/move Figure 20: Layout of the ATENA window for macro-element definition. ATENA Engineering - 3D - Tutorial 17
22 3.3.1 Geometry Definition The analyzed structure is symmetrical so it is possible to analyze only the symmetrical half. The first task would be to define the concrete beam. Subsequently the steel plates for loading and supports will be created. The concrete beam is a prism, and therefore, it is advantageous to generate its geometry using the parametric definition of simple entities. This can be accomplished by selecting the item Generation Simple objects in the Input data tree. This activates the generation window along the bottom edge of the macro-element window. In this window the following data should be specified (see Figure 21): The input of numerical quantities such as coordinates or beam sizes must be completed by clicking the check box or by pressing the Enter key on your keyboard. Otherwise the numerical value is not accepted. Figure 21: The parameters for the entity generation can be modified by clicking the highlighted items. The numerical input is finalized by clicking the checkbox button. Parameter input: Entity entity type: column/beam, coordinate system: global, Coordinate system: global reference point: (0,0,0) Reference point: (0,0,0) Size: (V x =1.275, Vy=0.190, Vz=0.320) size (V x =1.275,V y =0.190,V z =0.320) 18
23 Immediately after all parameters for the beam are specified, the preview of the beam geometry is visible in the main window. In some cases it is necessary to zoom in to see clearly the beam geometry. This can be accomplished by selecting the Zoom extend button. Zoom extend button to fit the structure into the window Figure 22: Preview of the specified parametric entity before it is created. In some cases the previewed structure may be very small in the middle of the screen. The display can be fitted to the whole window by selecting the Zoom extend button. The preview in this case shows that the beam geometry is correct so it is possible to finalize the beam definition by clicking the Generate button in the right part of the generation window. The resulting display is shown in Figure 23. Figure 23: Program display after the generation of the parameterized beam element. ATENA Engineering - 3D - Tutorial 19
24 3.3.2 Material Definition The next step is to specify an appropriate material for the generated beam. The property window appears if the Properties tab is selected. The resulting window is shown in Figure 24. In this window, an appropriate material type can be assigned to the macro-element. Select this tab to switch to the definition of macroelement properties such as material or smeared reinforcement. Figure 24: The material type for the generated beam is specified by clicking the Properties button in top left corner of the macro-element definition window. In this case Concrete is the correct material for the created beam. In this window, it is also possible to specify smeared reinforcement. This is one of the two possible methods for reinforcement modeling that are implemented in ATENA. Reinforcement can be modeled either by modeling each individual bar or in an average sense by reinforcing a macro-element in certain directions by specifying an appropriate reinforcement ratio [%]. This type of reinforcement model is called smeared reinforcement in ATENA, and it can be inserted into each macro/element by selecting the button in the smeared reinforcement section of this window. The smeared reinforcement feature is useful especially for modeling reinforcement mats or stirrups. The analyzed beam, however, is without stirrups so the smeared reinforcement feature will not be used, and therefore, the smeared reinforcement list should be left empty. 20
25 After the definition of material model for the created beam it is possible to finalize the macro-element definition by returning back to the Topology tab and by selecting the button in the most bottom-right corner of the macro-element definition window. Please note that this is a different button than the one used for the definition of smeared reinforcement that was discussed before. At this point the created beam is added to the model, and it is possible to start defining other macro-elements. It is possible to look at the so far created model by selecting the button at the most bottom-right part of the macro-element definition window to return to the main program view (Figure 25). Figure 25: The program display after the definition of the first macro-element. ATENA Engineering - 3D - Tutorial 21
26 3.4 Steel Plates The next steps will be to define macro-elements for modeling the loading and supporting steel plates. In nonlinear analysis it is often necessary to avoid any unrealistic stress concentration, as this may cause premature failure or cracking in these locations. If the support conditions or loads are applied at single nodes, this may create strong stress concentrations affecting the analysis results. It should be considered that in most cases such a stress concentration very seldom exists in reality as the supports or loads are usually applied over a certain area and never at single points. This is also the case in our example, which corresponds to an experimental setup, where loading and supports were realized using small steel plates. A different modeling approach will be used to define the support plates to demonstrate the other modeling methods in ATENA 3D. First a plate cross-section will be created, which will be later extruded to create a three-dimensional model. To start the definition of new macro-elements, again select the button Topology Macroelements Add in the Input data tree on left side of the program window. This action opens the macro-element definition window (see Figure 26), in which the previously defined macro-elements are shown in a very schematic way. Figure 26: The beginning of support plate definition. 22
27 3.4.1 Grid Setting When defining two-dimensional macro-element cross-section it is advantageous to utilize the working plane grid. The grid settings are controlled by the toolbar shown in Figure 27. Figure 27: The toolbar controlling the grid settings. Select the button for the manual specification of grid properties, and set the grid specifications according to Figure 28. The plate cross-section should be defined in the plane XZ and since the plate dimensions are 0.03x0.10, the following values for dx = 0.05 and dz = 0.03 should be used (see Figure 28). Parameter input: Origin: Step: X: X: Y: Y: Z: Z: Working plane: XZ Figure 28: Grid settings for the support plate definition. The grid origin should be moved to (0.165, 0, 0.32) in order to place the grid origin into the center of bottom part of the loading steel plate. At this point it is more convenient to modify the view of the structure in order to start defining the support plate geometry. First let s change the view such that the structure is viewed from the negative Y axis by selecting the button. This view is perpendicular to the beam geometry as well as the grid plane. By selecting the zoom extend button, the display of the whole beam appears. It is also more convenient to switch to parallel view by clicking the button. If the parallel projection is selected the exact projection of the beam geometry into the X-Z plane is obtained. ATENA Engineering - 3D - Tutorial 23
28 3.4.2 Joints Definition Now it is time to define the support plate cross-section by creating joints and by directly clicking into the appropriate grid locations. The joint definition starts in the Input data tree Entities Joints Add. As you can see in Figure 30 it is necessary to create 5 joints. The middle joint will be used for application of load. The middle point will be used later for load application. Figure 29: Definition of geometrical joints for support plate cross-section. Figure 30: The table of joint s coordinates which can be used in the case the grid is not displayed correctly. 24
29 3.4.3 Lines Definition The next step is to connect these joints via lines. The line input is activated by the item in the Input data tree Entities Lines Add in the Input data tree on left side of the program window. Each boundary line is defined by first selecting the beginning joint and then the end joint. It does not matter in which order are the joints selected, however, for subsequent definition of surfaces, it is important that the created lines form a closed surface. The process of line definition is shown in Figure 31, and the Figure 32 depicts the program display after all boundary lines are created. Altogether 5 lines need to be created to form a closed surface. Naturally, the next step is to create the surface that will represent the crosssection of the loading plate. First select the beginning joint and then select the end joint. Figure 31: Definition of boundary lines ATENA Engineering - 3D - Tutorial 25
30 . Figure 32: Program display after the definition of boundary lines for the loading plate cross-section. 26
31 3.4.4 Surface Definition The surface definition starts in a similar manner by selecting the item Entities Surfaces Add in the Input data tree. This activates the interactive surface definition. The surface is defined by selecting the lines that form its boundary (see Figure 33). In this case, it is not necessary to select all the boundary lines forming the surface, since the program immediately recognizes that in this special case only one solution is possible to create a closed surface, and automatically includes the other lines into the surface definition. Figure 33: Surface definition. ATENA Engineering - 3D - Tutorial 27
32 Table for the manual surface definition. Use the Add button to manually specify the surface boundary. Figure 34: The final display after the first surface definition. At this point it should be also noted that a surface could be also defined manually by specifying the ID numbers of each line forming the surface. The manual input is always activated from the table in the bottom of the macro-element definition window. 28
33 3.4.5 Extrusion The macro-element for the loading plate can be now created by extruding this surface in the Y direction over the beam thickness (i.e m). The extrusion process can be started from the Input data tree item Generation Extrusion. When this item is selected a window appears along the bottom part of the macro-element definition window, in which the extrusion parameters can be specified (see Figure 35). Figure 35: Extrusion parameters. Parameter input: Surface: number1 Direction: global Y axis Size: m Each extrusion parameter can be modified by clicking the highlighted fields. The modifications are saved by hitting the Enter key or by clicking the button. Immediately after a meaningful set of extrusion parameters is specified a preview of the generated region can be seen in the main window. If needed, the rotation button can be used to rotate the structure slightly to get a better view of the new entity. Figure 36: Preview of the new entity for the modeling of the loading plate. ATENA Engineering - 3D - Tutorial 29
34 If the preview indicates that the new entity has a correct shape, the Generate button has to be selected in order to actually create this entity. It is important not to forget to click the Generate button; otherwise this new entity could be lost. After the Generate button is selected, it is possible to note that the entity display has also changed in the main window (see Figure 37). Figure 37: Program display after generating the extruded entity. 30
35 3.4.6 Material Definition The next step is to assign material properties to the newly created entity. This is accomplished by switching to the Properties tab of the macro-element definition (see Figure 38). Here the previously created material Steel plates is to be selected. Figure 38: Material definition for the loading plate macro-element. Now, the macro-element for the modeling of the loading plate is fully defined, and it is possible to include it into the global model by clicking the button in the most bottom-right corner of the macro-element definition window. At this time, it is possible to exit the macro-element definition window, and return to the main program window by selecting the button. This button is also located at the bottom right corner. Figure 39: Main window after the definition of the loading plate. Then it remains to create the support plate on the left side of the beam. Since the geometry of this plate is identical to the loading plate that we have just created, it should be advantageous to exploit the copy and rotate options of ATENA 3D. ATENA Engineering - 3D - Tutorial 31
36 3.4.7 Copy This operation is started by selecting the macro-element to be copied. This can be accomplished by selecting the item Macroelements in the Input data tree on the left side of the program main window. This opens a table listing the existing macro-elements in the model. This table appears along the bottom part of the program window (see Figure 40). In this table, the macro-element 2 is to be selected. This macro-element represents the loading plate, and the correct selection is highlighted by green color of the selected macro-element. Also the corresponding line in the macroelement list changes to blue color. If the correct macro-element is selected as indicated in Figure 40, it is possible to proceed to the actual copy operation. The copy operation starts by selecting the Topology Macroelements Selected Copy item in the Input data tree. This action changes the content of the bottom window as shown in Figure 41, where the parameters of this operation are to be specified. Each parameter can be modified by clicking the highlighted items. The selected macro-element is to be copied and shifted along the x-axis by the distance of m. Only one copy is necessary, and since there are no forces or springs attached to the source macro-element, it does not matter what is selected for the last two parameters. 1) First select the item Macroelements 3) Then select the item Macroelements Selected Copy. 2) Then highlight the macroelement 2. Figure 40: Selection of loading plate macroelement for copy operation to create a similar macroelement for support plate. 32
37 The Figure 41 shows the recommended set of parameters. Once a valid set of parameters is selected a preview of the new macro-element appears in the main graphical window. If the preview shows that the new macro-element has been created at the correct position (see Figure 41), it is possible to click the button Copy at the right bottom corner of the program window. This action will actually create the new macro-element at the specified location. It should be noted that no new macro-element is created if the Copy button is not selected. In order to better see the coordinate axis along which the shift is to be performed, it is useful to deactivate the surface Copy parameters are specified by clicking the highlighted items. Figure 41: Shifting the copy of the loading plate along the x axis by the distance of m. Parameter input: shift value: m ATENA Engineering - 3D - Tutorial 33
38 3.4.8 Move After the new macro-element is created, it is easy to see that it does not occupy the correct location at the bottom edge of the beam. At this point, it is advantageous to utilize the move mirror operation of ATENA 3D. First it is necessary to deselect macro-element 2, and select the macro-element 3, whose position will be changed by the mirror operation. When the correct macro-element is highlighted in the main graphical window, it is possible to select the item Topology Macroelements Selected Move in the Input data tree. 3) Select Move item 1) Deselect the macroelement 2 2) Select the macroelement 3 Figure 42: The next step is to move the new macro-element 3, such that it occupies the correct location along the bottom edge of the beam. Move Mirror operation is used to accomplish that. 34
39 This action again changes the content of the bottom window, which now contains the parameters for the move operation. There are several possible move methods: shift, rotation and mirror. In this case, it is advantageous to use the mirror method. The mirroring should occur with respect to the XY plane that should be shifted by 0.16 m along the Z axis from the origin. The correct definition of the move parameters is shown in Figure 43, which also shows the display of the main graphical window after the above set of parameters is used. The graphical window also shows the preview of the new location of the macro-element 3. If the correct position is verified it is possible to press the Move button to actually perform the mirror operation. Figure 43: Mirror operation for moving the support plate macro-element into the correct position. Parameter input: Operation: mirror Shifted to (Z): 0.16 m ATENA Engineering - 3D - Tutorial 35
40 Now the geometry of the whole structure is created. It is possible to rotate and zoom the structure using the buttons and respectively in order to verify that the support plate is positioned correctly at the bottom part of the beam (see Figure 44). Figure 44: The bottom view of the beam with the support plate. 36
41 At this point, all geometry is defined. The program automatically recognizes all possible contacts among the existing macro-elements. It is possible to visualize the recognized contacts by selecting the item Topology Contacts in the Input data tree. In order to properly see the generated contacts it is recommended to deactivate the display of surfaces in the View window at the bottom left corner of the program screen (see Figure 45). By editing the contacts it is possible to specify special contact conditions such as for instance nonlinear interface behavior. In this problem, perfect connection is assumed, which is the default contact setting, so no editing is necessary. Automatically recognized two contacts between the beam and two steel plates. In order to see the contacts, it is recommended to turn off the display of surfaces. Figure 45: The program automatically recognizes existing contacts among the created macro-elements. ATENA Engineering - 3D - Tutorial 37
42 3.5 Mesh Generation After the definition of macro-elements is completed it is possible to proceed to the next step in the definition of the numerical model that is the automatic mesh generation. In ATENA 3D, each macro-element can be meshed independently. Three main options exist for the macro-element mesh generation. It is possible to create a structured mesh that consists of only brick elements. Such a method is possible only for macro-elements that have six boundary surfaces. For other macro-elements that do not fulfill this requirement tetrahedral or mixed meshes can be created. In the case of mixed meshes, the program attempts to create a uniform brick mesh in the interior or the model. The remaining regions close to the boundary are then meshed with pyramid and tetrahedral elements. This method works satisfactory only if the selected mesh size is sufficiently small. If the specified elements are too big the program fails to create the uniform brick mesh in the interior of the macro-element, and only tetrahedral elements are created. The mesh generation parameters can be specified by accessing the FE Mesh Generation item in the Input data tree. When this button is selected, the window along the bottom part of the program window changes its content as shown in Figure 46. It shows the main mesh generation parameters. In the top part of this window, there is a global default mesh size that can be modified by clicking the Edit button next to it. For this case, the value of 0.05 m should be used (see Figure 46). Parameter input: Global element size: 0.05m Figure 46: The main mesh generation parameters. 38
43 The table in this window shows three items, one for each macro-element (Figure 46). There it is possible to select for which macro-elements the automated mesh generator is to be started, which generator is to be used (currently only one generator T3D is available), and what kind of elements are to be generated: linear or quadratic. Linear elements are low order elements with nodes at each element corner. Quadratic elements usually have additional nodes on each element edge. Some quadratic elements may have even nodes in the middle of element sides or inside the element. In this case, linear elements will be used, and it is recommended to use only brick elements whenever possible. The close examination of the existing macro-elements clearly shows that only the first macro-element (i.e. the beam) can be meshed with brick elements. For the steel plates the tetrahedral elements will have to be used. Even though the linear tetrahedral elements are generally not recommended for stress analysis, they can be used in this case for modeling the steel plates, since an accurate modeling of stresses and deformations in these areas is not as important as the modeling of the concrete beam itself. The meshing parameters for the beam macro-element are modified by selecting the item FE Mesh Macroelements Add in the Input data tree. This again changes the bottom table window and opens the dialog that is shown in Figure 47 for defining a prototype of macro-element mesh properties. Here the brick mesh type should be selected. After clicking OK button, this prototype can be assigned to the macro-element 1 representing the concrete beam (see Figure 48). Figure 47: The prototype of macro-element mesh parameters. Notes on meshing The finite element mesh quality has a very important influence on the quality of the analysis results, the speed, and memory requirements. Refining only the important parts can save a lot of processor time and disk space. A bad mesh, like a single layer of volume elements in a region where bending plays a significant role, can produce very wrong results see the "Mesh Study" example in the ATENA Engineering Example Manual. A minimum of 4-6 elements per thickness is recommended for at least qualitative results in bending. Alternatively, shell elements may be used (see section Shell Macroelements in the User s Manual for ATENA 3D). ATENA Engineering - 3D - Tutorial 39
44 Figure 48: Specification of mesh properties for macro-element 1. Other items in the FE Mesh section of the Input data tree allow the user to define similar mesh parameters for joints, lines, surfaces or contacts. They can be used to specify certain areas with mesh refinement. However, if areas with mesh refinement are selected, it is often impossible to mesh the adjacent regions with hexahedral elements (i.e. brick elements), and tetrahedral finite elements must be used instead. In the case of contacts, it is possible to enforce compatible meshes on both side of the contact. In general case, ATENA supports contacts with incompatible meshes, but this feature should not be used if it is important to properly model stresses and deformation in the contact area. In the analyzed case, the contact regions between concrete beam and steel plates should not have a great influence on the beam behavior, so it is not necessary to enforce the full mesh compatibility on the two contacts. Due to this assumption, it is also possible to mesh the beam with brick elements and the plates with tetras. This greatly simplifies the model definition, but it is necessary to understand that this will result in certain incompatibilities in the displacement field on these contacts. In this case, it is not a big problem, since in reality the connection among the steel plates and concrete would not be perfect as well. 40
45 At this point, it is possible to generate the finite element mesh by selection the button Generate. This button is visible from the main mesh generation window that is accessible by selecting the FE Mesh Generation in the Input data tree. Note on ATENA Demo version limitations If you are working on this tutorial example using ATENA Engineering 3D Demo license only, please take the following steps not to exceed the limited number of finite elements: 1. set the global mesh size to 0.2m (instead of 0.05m) 2. add absolute mesh refinement to 0.05m on all 4 vertical edges and the 4 long edges, i.e., all edges of the concrete macroelement except those in Y direction (beam width). 3. generate the mesh Activate the main mesh generation window below by selection the item FE Mesh Generation Mesh incompatibilities Start automatic mesh generation by clicking the Generate button. Figure 49: FE mesh generation. The close examination of the mesh that was created at the contacts of the steel plates with the concrete beam clearly shows that the meshes in the neighboring regions are not compatible. This is due to the fact that we have not enforced this compatibility as it was discussed in the previous paragraphs. The incompatible meshes should be used with great care since the results close to these regions have lower level of accuracy. The program internally applies certain special constraint conditions to enforce a proper connection of these regions, but such a connection is less accurate than in the case of compatible meshes. ATENA Engineering - 3D - Tutorial 41
46 3.6 Bar-reinforcement In the next step reinforcing bars will be defined. It should be noted that reinforcement bars can be defined any time during the input data preparation. It is not necessary to wait till the macro-elements are defined and mesh is generated First Bar The reinforcement bar definition starts by highlighting the Topology Reinforcement bars Add item in the Input data tree. This opens a new program window, which is similar to the one that was used to define macro-elements (Figure 51). In this window, it is again possible to define the bar geometry by mouse or by numerical values. There are several methods for the bar definition. Either it is possible to start by defining individual bar joints, which will be later used to define the individual segments, i.e. parts of the reinforcement. The item Polyline can be used to directly define the reinforcement by clicking in the graphical window. When the entities are defined in an interactive manner using the mouse, it is advantageous to utilize the grid option analogically to the description in Section 0 during macro-element 2 definition. The item Arcs & circles can be used to define reinforcement bars, whose parts or formed by arcs or circles. Use these buttons for graphical input and editing. This button starts the numerical input of reinforcing bars. This button will be used for the definition of the two joints of the first bar. Figure 50: The program window at the beginning of the reinforcement bar definition. 42
47 In this example, there are two reinforcing bars along the bottom side of the beam with diameter 26 mm. The bar distance from the beam bottom surface is 0.05 m. In this case, the bar definition will start by defining the first bar, which will be then copied to create the second one. The definition of the first bar will start by direct numerical definition of the coordinates for the bar beginning and end. The numerical definition is activated by selecting the Add button on the right from the Table of joints along the bottom part of the screen. This opens a dialog that is shown in Figure 51, into which the coordinates of the two joints should be specified. The first joint should have the coordinates: (0.0; 0.05; 0.05) and the second one: (1.225; 0.05; 0.05). Figure 51: The coordinates of the first and second joint. The Add button should be selected after the definition of each joint. Parameter input: Number: 1 Number: 2 X: X: Y: Y: Z: Z: Figure 52: The program view after the definition of the two reinforcement joints. ATENA Engineering - 3D - Tutorial 43
48 After the two joints are defined, it is possible to proceed, and connect these points using the item Entities Segments Add in the Input data tree on the left. Then the first point and the second bar point should be selected as shown Figure 53. After the definition of the bar geometry, the next step is define the other bar properties such as material and cross-sectional area. This information is accessible from the Properties tab as described in Figure 54. The Properties window is shown in Figure 55. Figure 53: The creation of the first reinforcement bar by selection of the first and second bar joint. 44
49 When the geometry of the first bar is defined, the Properties tab should be selected to specify the remaining properties. Figure 54: The first reinforcement bar. Figure 55: The reinforcement bar properties. The cross-sectional area can be comfortably calculated by using the available area calculator. Parameter input: Material: (2) Reinforcement Bar diameter: m Number of bars: 1 ATENA Engineering - 3D - Tutorial 45
50 3.6.2 Second Bar The second bar will be created by exploiting the copy feature of ATENA. This feature is accessible only from the main ATENA window. However, before exiting the reinforcement bar definition window it is important to add the created bar into the model. This is accomplished by selecting the Add button in the most right-bottom corner of this program window (see Figure 56). Then the neighboring Quit button could be used to return to the main program window. This button must be selected to include the created bar into the global model. Figure 56: Before exiting the bar definition window it is important to add the created bar into the global model. After the return into the main program window, it is recommended to deactivate the display of surfaces and the FE mesh in order to see the reinforcement in the interior (see Figure 57). The next step is to select the reinforcement bar for copying. This process is described step by step in Figure 58. If the three steps that are described in this figure are performed, the appearance of the bottom window changes and it can be used now to define the parameters necessary for the copy operation. This process as well as the copy parameters to be used are shown in Figure
51 The new reinforcement bar is here. In order to see the reinforcement in the interior of the model the display of surfaces and FE mesh should be deactivated here. Figure 57: The global view of the model with the new reinforcing bar. 1) Select the item Topology Reinforcements. This brings up the list of currently defined reinforcement in the table below. 2) Select the reinforcement 1. The selected reinforcement will be highlighted in green color. 3) Select the item Topology Reinforcement Selected Copy. Figure 58: The selection of the reinforcement bar 1 for copying. ATENA Engineering - 3D - Tutorial 47
52 Immediately after a meaningful set of copy parameters is defined a preview of the copied bar appears in the main graphical window. This preview is denoted by dashed line (see Figure 59). The new bar is created by pressing the Copy button on the right side of the program window. Figure 59: The copying of the reinforcement bar. Parameter input: Operation: shift Dir.: Y axis Shift value: 0.09 m Now all the reinforcement is generated. Later on when the analysis is started, the program will decompose each reinforcement bar into individual truss finite elements, which will be embedded into the solid elements. In this way the bar stiffness will be included into the numerical analysis. This process is however fully automatic and the user does not have to deal with it. The automatically created individual truss elements will be visible in the postprocessing phase of the analysis. 48
53 3.7 Supports and Actions This section describes the definition of supports and loads for this example problem. The analyzed beam is supported at the bottom steel plate in the vertical direction. Since we are analyzing only a symmetric half of the beam, it is necessary to enforce the axis of symmetry along the right side of the beam. This means that the horizontal x-displacements along this side should be equal to zero. The beam is loaded at the top steel plate. We are interested in determining the maximal load-carrying capacity of the beam, which means we want to be able to trace the structural response also in the post-peak regime. The easiest method to accomplish this is by loading the beam by prescribed displacements at the top steel plate. It is also possible to apply the loading by vertical forces, which will be increased in each load step. In order to be able to go into post-peak, advanced non-linear solution strategies such as Arc-length method would be necessary. Such techniques are available in ATENA 3D, but they will not be used in this example, where Newton-Raphson method and displacement load control is sufficient and will provide more robust results. A loading history in ATENA 3D is defined in analogy to previous versions ATENA 2D and SBETA. This means that first load cases are defined, and then they are combined together to form a loading history for an analyzed structure. In ATENA each loading step then represents a loading increment, which is added to the previous loading history. The load-case definition starts by highlighting the Loading Load cases item in the Input data tree and clicking the Add button in the Load cases tables (Figure 60). Figure 60: The load case definition ATENA Engineering - 3D - Tutorial 49
54 For this example, two load cases are needed: one containing the vertical and horizontal supports, and second with the prescribed deformations at the top steel plate (see Figure 61 and Figure 62). Figure 61: The first load case will contain the horizontal and vertical supports. Figure 62: The second load/case will contain the prescribed deformation at the top steel plate. 50
55 The table along the bottom part of the program window shows the list of created load-cases (see Figure 63). Each of them can be edited or deleted by selection the appropriate buttons on the right side of this table. The active load-case is selected using the Load case dialog above the Input data tree (see Figure 64). At first the load case Supports should be selected. When the load-case is active, it is possible to start defining its boundary conditions. The definition of the symmetric boundary condition is described in Figure 65, and the application of the vertical support at the bottom steel plate is shown in Figure 67. Figure 63: The list of created load-cases in the Load cases table. Active load case selection: Prescribed deformation Figure 64: An appropriate active load case must be selected prior to the support definition. Supports should be in the load case 1. ATENA Engineering - 3D - Tutorial 51
56 1) Select 3) Select this Loading Surfaces Add item surface to apply in the input data tree the boundary condition. 2) Define the correct condition attributes: support in x and click OK button (see Figure 66). Figure 65: The definition of the horizontal support at the right side of the beam. Figure 66: The definition of the symmetric boundary condition 52
57 1) Select Loading Lines Add item in the Input data tree. 2) In this dialog the attributes for the required boundary condition are to be specified: support in y and z directions. Then click OK (see Figure 68). Figure 67: The definition of vertical support along the bottom steel plate. If necessary the button used to rotate the structure. can be Figure 68: The definition of the vertical support condition It should be noted that the support steel plate is fixed also in the y direction in order to prevent any rigid body displacements. Next, the second load case should be activated in a similar manner to the first one as it was shown in Figure 64. Now it would be advantageous to apply the prescribed displacement to ATENA Engineering - 3D - Tutorial 53
58 a single node rather than to a line as it was done in the case of the bottom support plate (see Figure 67). If the prescribed displacement is applied to a single node it is possible to monitor the reaction forces at this node. They will be directly equivalent to the half of the loading forces necessary to break the beam. If the prescribed displacement is applied to a line, it will be necessary to sum all the reactions at these nodes in order to obtain the total loading force. This is of course also possible, but in this example for demonstration purposes the prescribed deformation will be applied to a single node to simplify the monitoring of the results. ATENA supports the application of load or boundary conditions only for geometrical entities. The close examination of the top loading steel plate shows that there are no geometrical joints in the middle of the plate that could be used for the application of the prescribed deformation. It is not possible to apply the prescribed deformation to the joints at the steel plate corners since this would result in un-symmetric deformations with respect to the XZ plane. Therefore it is necessary to include one more geometrical joint on the top of the loading steel plate. Old Method - NOT recommended in general This is accomplished by selection the item Topology Macroelements Edit in the Input data tree. Then the macro-element 2 should be selected. This brings up the window for macro-element editing that is shown in Figure 69. In this window the new joint can be added by manually defining its coordinates (0.165; 0.095; 0.35). The new joint is added to the geometry of the macro-element 2. The program automatically recognizes that the joint lies on one of its lines. During the mesh generation a finite element model will be created in such a manner that a finite element node will be created at the same location. Any loading or boundary conditions attached to the new geometrical joint will automatically propagate to the associated finite element node. The OK button should be selected to accept the changes to the macro-element 2. The operation erased the finite element mesh in the macro-element 2. It is necessary to generate it again (see the Section 3.5). 54
59 The button Add allows the manual specification of the coordinates for the new joint in the middle-top of the loading steel plate. Figure 69: Addition of a new joint to the macro-element 2. Parameter input: Coordinate: X: m Y: m Z: m Recommended Method ALTERNATIVE METHOD: Sometimes in the case of too coarse grid, the program cannot automatically recognize that the joint lies on the line. The joint has to be part of the all contour lines of the macroelement. Therefore it is necessary to add joint in a different way. It is done by removing the line (surfaces will be automatically removed with the line) lying on the top loading plate and then add the new joint, lines and surfaces again. This is accomplished by selection the item Topology Macroelements Edit in the Input data tree. Then the macro-element 2 should be selected and press button Edit. This brings up the window for macro-element editing that is shown in Figure 69. In this window the line is removed by selection the item Entities Line Remove in the input data tree and then by selected line. Neighboring surfaces will be removed automatically with the removed line. ATENA Engineering - 3D - Tutorial 55
60 At this point, it is possible to proceed with the definition of the prescribed deformation in the load-case 2. This process is schematically depicted in Figure 70. 1) The load-case 2 should be selected here. 4) Select the joint for load application. 2) Select the item Loading Joints Add 3) Specify condition attributes: support in z, w = and click OK button. Figure 70: The definition of the prescribed displacement at the top steel plate in load case 2. Parameter input: Support in Z g : fixed WZg: m 3.8 Loading History and Solution Parameters This section describes the definition of loading history for the analysis of Leonhardt's shear beam. The loading history consists of load steps. Each load step is defined as a combination of load cases, which had been defined previously. Each load step contains also a definition of solution parameters, which define solution methods that are to be used during the load steps. ATENA 3D contains a standard set of solution parameters. The standard solution parameters can be examined in the table of Solution parameters. This table appears in the table window after highlighting the Run Solution Parameters item in the Input data tree. 56
61 The new set of solution parameters can be defined by selecting the button Add on the right side of this table. In this example, a new set of solution parameters called My N-R parameters will be created as depicted in Figure 71, Figure 72, Figure 74 and Figure 75. Figure 71: The first property sheet for the new set of solution parameters for Leonhardt's beam analysis. Parameter input: Title: Solution Method: My N-R parameters Newton-Raphson ATENA Engineering - 3D - Tutorial 57
62 Figure 72: The second property sheet for the new set of solution parameters for Leonhardt's beam analysis. Parameter input: Break after step Displacement error multiple: 10 Residual error multiple: 10 Abs. residual error multiple: 10 Energy error multiple: 1000 Figure 73: The third property sheet Conditional break criteria can be set to stop the computation if an error exceeds the prescribed tolerance multiplied by the prescribed factor during the iterations or at the end of an analysis step. 58
63 After the required solution properties are prescribed, the Add button will include the new solution properties into the list of all solution properties of this problem as is shown in Figure 74. Figure 74: The table with the newly created solution parameters. ATENA Engineering - 3D - Tutorial 59
64 Now, it is possible to prescribe the loading history for the given problem. The objective is to keep increasing the load up to failure. Very often before an analysis is started it is difficult to estimate the required loading level that would lead to failure. The maximal load level however, can be often estimated either by simple hand calculation or by performing an initial analysis with a very small load level. Then from the resulting stresses it is possible to estimate how much the load must be increased to fail the structure. In this example, it is known from the experimental results that the beam should fail at the deflection of about m. In load case 2 we have defined a prescribed displacement of m. This means that approximately 30 load steps would be needed to reach the failure. Base on this assumption, 40 load steps will be specified in this demonstration example. The loading history is prescribed by selecting the item Run Analysis steps in the Input data tree. This changes the content of the bottom part of the program window (see Figure 75). It shows the table of the prescribed loading history. No history is currently defined, so the table is empty. Individual load steps can be now added to the table by pressing the button Add on the right side of this table. 3) In this dialog the step parameters are specified. 1) Select the item Run Analysis steps. 2) Click the Add button to start load step definition. Figure 75: Load steps are specified using the button Add from the table of Analysis steps. This table appears in the table window after highlighting the Run Analysis steps item in the Input data tree. 60
65 Parameter input: Load cases: 1-2 Number of added load steps: 40 Figure 76: The Analysis steps table after the definition of 40 load steps with the above parameters. It is possible to add more load steps later during the analysis. For each analysis step, it is necessary to select the load cases, which should be applied, solution parameters and a multiplier that is used to scale all forces or prescribed displacements for the given step. Load case numbers should be separated by comas or dashes. A dash means that all load cases between the given numbers are to be applied in this step. It is always possible to add, insert or remove steps from this table. However, once a step is inserted before a step that had been already analyzed, the results for analysis steps after the inserted step will be lost. If an analysis shows that a required load level or failure had not been reached, it is possible to add more load steps and continue with the analysis up to failure. ATENA Engineering - 3D - Tutorial 61
66 3.9 Monitoring Points During non-linear analysis it is useful to monitor forces, displacements or stresses in the model. The monitored data can provide important information about the state of the structure. For instance from monitoring of applied forces or reactions, it is possible to determine if the maximal load was reached or not. Monitoring points can be defined by highlighting the Run Monitoring points item in the Input data tree. This action again changes the content of the bottom window that now shows the list of currently defined monitoring points. This list is currently empty, and monitoring points can be added by selecting the Add button on the right side of this table. For this example, the first monitoring should be located at the middle of the beam near its bottom surface, where the largest vertical displacements can be expected. The deflections will be monitored at this location. The beam deflection corresponds to displacement in the z-direction, i.e. the third displacement component. The monitor definition is shown in Figure 77, and the detailed description of the selected parameters is depicted in the subsequent Figure 78. During the analysis, the program will find the closest location to the prescribed monitoring coordinates where the specified data are available, and the results from this location will be monitored throughout the analysis. 1) Select Run Monitoring points 3) Define parameters for this monitor according to this dialog (see Figure 78). 4) Press Add and a new monitoring point will appear. 2) Press Add button to define a monitor. Figure 77: The definition of the first monitoring point. 62
67 Monitor s name for easy identification. Monitor type. In this case, a nodal displacement will be monitored that is closest to the coordinates that are provided below. Here it is possible to select a data type available for the given monitoring type. Here the item that is to be monitored has to be selected. For z-displacement, the Component 3 is to be selected. The program will search for the closes node in this macro-element, whose displacements will be monitored. Figure 78: The explanation of individual monitoring parameters. Here the entity for the monitoring is defined, such as macro-element, reinforcement etc. It is important to specify in which macroelement the monitor is located. In this case the first monitor is located in macroelement 1. Parameter input: Title: Deflection Type: Value at node Value: Displacement Item: Component 3 Macroelement: 1 Closest to the point: X: m Y: m Z: m ATENA Engineering - 3D - Tutorial 63
68 The second monitoring point should be added near the joint where the prescribed displacements are applied. The third component (i.e. z direction) of nodal reactions should be monitored at this point (see Figure 79). Figure 79: The definition of the second monitoring point for modeling reactions, i.e. loads. It is important to specify in which macroelement the monitor is located. In this case the first monitor is located in macroelement 2. Parameter input: Title: Load Type: Value at node Value: Reactions Item: Component 3 Macroelement: 2 Closest to the point: X: m Y: m Z: m 64
69 These two monitoring points will allow us to monitor the load-displacement curve during the non-linear finite element analysis. It makes it possible to see the changes of actions and displacement at each load step and even at each iteration. The program display after the definition of the monitoring points is shown in Figure 80. Figure 80: The program display after the definition of monitoring points. ATENA Engineering - 3D - Tutorial 65
70 66
71 4. FE NON-LINEAR ANALYSIS 4.1 Introduction This section describes the process of running a non-linear finite element analysis of the Leonhardt beam using the data that have been prepared in the previous sections of this tutorial. Before finite element analysis it may be useful to save the data. This is done by selecting the menu item File Save at top part of the main program window. The finite element analysis is started using the button in the top right part. After clicking this button, the program will start to generate the input files for each step of the non-linear analysis. This process is indicated by a progress bar showing the status of this operation. These input files are stored only the program memory and will not appear in the current working directory. 4.2 Interactive Window After the button is selected and all input files for all steps are created, the program enters the interactive mode for monitoring the analysis progress. The content of this window is shown in Figure 81. The analysis can be started now by pressing the Calculate button in the top-right part of this window. Once this button is selected, the analysis starts, and the progress of various tasks is shown by a progress bar in the top-right part of the run-time window (see Figure 81). ATENA Engineering - 3D - Tutorial 67
72 This window shows the predefined load steps. Results saving can be selected here. Calculate buton starts the analysis. These buttons are used to switch to pre-processing or post-processing modes. The monitoring data can be graphically displayed here, and their numerical values are listed in the tbl bl This windows shows the analyzed model. Visualization of results during the analysis can be selected here. Various messages about the analysis progress are shown here. Figure 81: The interactive window for monitoring the progress of non-linear analysis. The graph window on left part of the screen shows the development of monitoring point values. By default this window shows the evolution of convergence criteria of the nonlinear solution algorithm. In most cases, it is desirable to modify this window such that it can also show the graphical evolution of a load-displacement diagram. Such a diagram usually plots deflection on the horizontal axis and loads on the vertical axis. In the pre-processing stage, two additional monitors had been defined: one for monitoring deflections and the other one for monitoring reactions. It is useful to modify the graph on the left side of the run-time window such that it shows the development of these monitoring points during the analysis. 68
73 The contents of the graph window can be modified by pressing the button above the graph window. This action opens a dialog window that is shown in Figure 82. Here it is possible to select the monitoring data that are to be displayed on the horizontal and vertical axis. The deflection monitor should be selected for the horizontal axis. Then for the vertical axis, it is necessary to first select the units. The reactions have the units of force, i.e. MN. When a proper unit is selected the contents of the bottom part of this dialog changes, and it is possible to select the monitor Load. Here the label can be specified for the horizontal axis. Here the monitor Deflection should be selected. Label for the vertical axis. Here the units for the vertical axis can be selected. Figure 82: The dialog for modifying the graph display in the left part of the run-time window. Monitor selection from the list of available monitors. Parameter input: X axis Axis label: Displacement Value: Deflection Switch axis orientation Y axis Axis label: Load Value: [MN] Switch axis orientation ATENA Engineering - 3D - Tutorial 69
74 Since the prescribed beam deformation is negative, it can be expected that the monitored values of deflection and load will also be negative. Therefore, it is useful to switch the orientation of both horizontal and vertical axis by selecting the appropriate check boxes. At the bottom of this dialog, a list box exists, where it is possible to select how the graph is assembled. It is possible to display all iterative changes, i.e. see how the monitoring values change during iterations, or to specify a display based on values at the end of each increment. The effect of this parameter can be easily seen by close examination of Figure 83 and Figure 86. When the OK or Apply button is selected the content of the graph window changes as is shown in Figure 83. It is useful to save these graphs settings, by clicking the button above the graph window and name it LD. This enables the saving of the current graph settings under a user defined name. The saved graph settings are accessible from the list box above the graph window, and they become available every time the same input file is opened. In this toolbar, it is possible to modify the run-time display. In this dialog, a quantity can be selected for contour area display. Here quantities can be selected, for which the run-time display is available. If too many quantities are selected, considerable increase in the analysis time can be expected. Figure 83: The run-time window showing the iterative changes of the load-displacement diagram and the contour plot of stresses. xx 70
75 When the specified load steps are completed the content of the run-time window (Figure 84) shows the deformed shape of the structure along with the current level or cracking. The graph window clearly indicates that the structure is failing by a diagonal shear crack that is shown in the run-time window. Figure 84: The run-time window after the completion of all 40 steps and selecting a crack filter of 0.1 mm. Normally the program displays all cracks, even very small cracks that are normally no visible. A somewhat cleaner display of the main crack can be obtained by introducing a proper crack filter. A crack filter can be introduced by selecting the button in the toolbar to the left of the main run-time window (see Figure 85). Often an appropriate minimal crack width to be displayed is m, i.e. 0.1 mm. Figure 85: Crack filter toolbar. ATENA Engineering - 3D - Tutorial 71
Understand the Sketcher workbench of CATIA V5.
 Chapter 1 Drawing Sketches in Learning Objectives the Sketcher Workbench-I After completing this chapter you will be able to: Understand the Sketcher workbench of CATIA V5. Start a new file in the Part
Chapter 1 Drawing Sketches in Learning Objectives the Sketcher Workbench-I After completing this chapter you will be able to: Understand the Sketcher workbench of CATIA V5. Start a new file in the Part
COMPUTATIONAL ENGINEERING OF FINITE ELEMENT MODELLING FOR AUTOMOTIVE APPLICATION USING ABAQUS
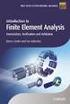 International Journal of Advanced Research in Engineering and Technology (IJARET) Volume 7, Issue 2, March-April 2016, pp. 30 52, Article ID: IJARET_07_02_004 Available online at http://www.iaeme.com/ijaret/issues.asp?jtype=ijaret&vtype=7&itype=2
International Journal of Advanced Research in Engineering and Technology (IJARET) Volume 7, Issue 2, March-April 2016, pp. 30 52, Article ID: IJARET_07_02_004 Available online at http://www.iaeme.com/ijaret/issues.asp?jtype=ijaret&vtype=7&itype=2
Introduction to Autodesk Inventor for F1 in Schools
 Introduction to Autodesk Inventor for F1 in Schools F1 in Schools Race Car In this course you will be introduced to Autodesk Inventor, which is the centerpiece of Autodesk s digital prototyping strategy
Introduction to Autodesk Inventor for F1 in Schools F1 in Schools Race Car In this course you will be introduced to Autodesk Inventor, which is the centerpiece of Autodesk s digital prototyping strategy
Tutorial for Assignment #2 Gantry Crane Analysis By ANSYS (Mechanical APDL) V.13.0
 Tutorial for Assignment #2 Gantry Crane Analysis By ANSYS (Mechanical APDL) V.13.0 1 Problem Description Design a gantry crane meeting the geometry presented in Figure 1 on page #325 of the course textbook
Tutorial for Assignment #2 Gantry Crane Analysis By ANSYS (Mechanical APDL) V.13.0 1 Problem Description Design a gantry crane meeting the geometry presented in Figure 1 on page #325 of the course textbook
Introduction to CATIA V5
 Introduction to CATIA V5 Release 16 (A Hands-On Tutorial Approach) Kirstie Plantenberg University of Detroit Mercy SDC PUBLICATIONS Schroff Development Corporation www.schroff.com www.schroff-europe.com
Introduction to CATIA V5 Release 16 (A Hands-On Tutorial Approach) Kirstie Plantenberg University of Detroit Mercy SDC PUBLICATIONS Schroff Development Corporation www.schroff.com www.schroff-europe.com
Getting Started with ANSYS ANSYS Workbench Environment
 Getting Started with ANSYS ANSYS Workbench Environment Overview The purpose of this tutorial is to get you started with the ANSYS Workbench environment. We will use a simple, static analysis of a single
Getting Started with ANSYS ANSYS Workbench Environment Overview The purpose of this tutorial is to get you started with the ANSYS Workbench environment. We will use a simple, static analysis of a single
Tutorial: 3D Pipe Junction Using Hexa Meshing
 Tutorial: 3D Pipe Junction Using Hexa Meshing Introduction In this tutorial, you will generate a mesh for a three-dimensional pipe junction. After checking the quality of the first mesh, you will create
Tutorial: 3D Pipe Junction Using Hexa Meshing Introduction In this tutorial, you will generate a mesh for a three-dimensional pipe junction. After checking the quality of the first mesh, you will create
TABLE OF CONTENTS. INTRODUCTION... 5 Advance Concrete... 5 Where to find information?... 6 INSTALLATION... 7 STARTING ADVANCE CONCRETE...
 Starting Guide TABLE OF CONTENTS INTRODUCTION... 5 Advance Concrete... 5 Where to find information?... 6 INSTALLATION... 7 STARTING ADVANCE CONCRETE... 7 ADVANCE CONCRETE USER INTERFACE... 7 Other important
Starting Guide TABLE OF CONTENTS INTRODUCTION... 5 Advance Concrete... 5 Where to find information?... 6 INSTALLATION... 7 STARTING ADVANCE CONCRETE... 7 ADVANCE CONCRETE USER INTERFACE... 7 Other important
RFEM 5. Spatial Models Calculated acc. to Finite Element Method. of DLUBAL SOFTWARE GMBH. Dlubal Software GmbH Am Zellweg 2 D-93464 Tiefenbach
 Version July 2013 Program RFEM 5 Spatial Models Calculated acc. to Finite Element Method Tutorial All rights, including those of translations, are reserved. No portion of this book may be reproduced mechanically,
Version July 2013 Program RFEM 5 Spatial Models Calculated acc. to Finite Element Method Tutorial All rights, including those of translations, are reserved. No portion of this book may be reproduced mechanically,
Generative Drafting. Page 1 1997 2001 DASSAULT SYSTEMES. IBM Product Lifecycle Management Solutions / Dassault Systemes
 Generative Drafting Page 1 Tutorial Objectives Description This Tutorial is an introduction to Generative Drafting. Message To show how CATIA V5 allows the user to automatically generate associative drafting
Generative Drafting Page 1 Tutorial Objectives Description This Tutorial is an introduction to Generative Drafting. Message To show how CATIA V5 allows the user to automatically generate associative drafting
Piston Ring. Problem:
 Problem: A cast-iron piston ring has a mean diameter of 81 mm, a radial height of h 6 mm, and a thickness b 4 mm. The ring is assembled using an expansion tool which separates the split ends a distance
Problem: A cast-iron piston ring has a mean diameter of 81 mm, a radial height of h 6 mm, and a thickness b 4 mm. The ring is assembled using an expansion tool which separates the split ends a distance
Chapter 9. Editing Features. Learning Objectives
 Chapter 9 Editing Features Learning Objectives After completing this chapter, you will be able to: Edit features. Edit sketches of the sketch based features. Edit the sketch plane of the sketch based features.
Chapter 9 Editing Features Learning Objectives After completing this chapter, you will be able to: Edit features. Edit sketches of the sketch based features. Edit the sketch plane of the sketch based features.
Introduction to COMSOL. The Navier-Stokes Equations
 Flow Between Parallel Plates Modified from the COMSOL ChE Library module rev 10/13/08 Modified by Robert P. Hesketh, Chemical Engineering, Rowan University Fall 2008 Introduction to COMSOL The following
Flow Between Parallel Plates Modified from the COMSOL ChE Library module rev 10/13/08 Modified by Robert P. Hesketh, Chemical Engineering, Rowan University Fall 2008 Introduction to COMSOL The following
Excel -- Creating Charts
 Excel -- Creating Charts The saying goes, A picture is worth a thousand words, and so true. Professional looking charts give visual enhancement to your statistics, fiscal reports or presentation. Excel
Excel -- Creating Charts The saying goes, A picture is worth a thousand words, and so true. Professional looking charts give visual enhancement to your statistics, fiscal reports or presentation. Excel
Applying a circular load. Immediate and consolidation settlement. Deformed contours. Query points and query lines. Graph query.
 Quick Start Tutorial 1-1 Quick Start Tutorial This quick start tutorial will cover some of the basic features of Settle3D. A circular load is applied to a single soil layer and settlements are examined.
Quick Start Tutorial 1-1 Quick Start Tutorial This quick start tutorial will cover some of the basic features of Settle3D. A circular load is applied to a single soil layer and settlements are examined.
Introduction to Autodesk Inventor for F1 in Schools
 F1 in Schools race car Introduction to Autodesk Inventor for F1 in Schools In this course you will be introduced to Autodesk Inventor, which is the centerpiece of Autodesk s Digital Prototyping strategy
F1 in Schools race car Introduction to Autodesk Inventor for F1 in Schools In this course you will be introduced to Autodesk Inventor, which is the centerpiece of Autodesk s Digital Prototyping strategy
CATIA for Design and Engineering. Version 5 Releases 14 & 15. David S. Kelley. Central Michigan University SDC
 CATIA for Design and Engineering ersion 5 Releases 4 & 5 David S. Kelley Central Michigan University SDC PUBLICATIONS Schroff Development Corporation www.schroff.com www.schroff-europe.com TUTORIAL Extruded
CATIA for Design and Engineering ersion 5 Releases 4 & 5 David S. Kelley Central Michigan University SDC PUBLICATIONS Schroff Development Corporation www.schroff.com www.schroff-europe.com TUTORIAL Extruded
Lap Fillet Weld Calculations and FEA Techniques
 Lap Fillet Weld Calculations and FEA Techniques By: MS.ME Ahmad A. Abbas Sr. Analysis Engineer Ahmad.Abbas@AdvancedCAE.com www.advancedcae.com Sunday, July 11, 2010 Advanced CAE All contents Copyright
Lap Fillet Weld Calculations and FEA Techniques By: MS.ME Ahmad A. Abbas Sr. Analysis Engineer Ahmad.Abbas@AdvancedCAE.com www.advancedcae.com Sunday, July 11, 2010 Advanced CAE All contents Copyright
Pro/ENGINEER Wildfire 4.0 Basic Design
 Introduction Datum features are non-solid features used during the construction of other features. The most common datum features include planes, axes, coordinate systems, and curves. Datum features do
Introduction Datum features are non-solid features used during the construction of other features. The most common datum features include planes, axes, coordinate systems, and curves. Datum features do
Finite Element Formulation for Plates - Handout 3 -
 Finite Element Formulation for Plates - Handout 3 - Dr Fehmi Cirak (fc286@) Completed Version Definitions A plate is a three dimensional solid body with one of the plate dimensions much smaller than the
Finite Element Formulation for Plates - Handout 3 - Dr Fehmi Cirak (fc286@) Completed Version Definitions A plate is a three dimensional solid body with one of the plate dimensions much smaller than the
2013 Getting Started Guide
 2013 Getting Started Guide The contents of this guide and accompanying exercises were originally created by Nemetschek Vectorworks, Inc. Vectorworks Fundamentals Getting Started Guide Created using: Vectorworks
2013 Getting Started Guide The contents of this guide and accompanying exercises were originally created by Nemetschek Vectorworks, Inc. Vectorworks Fundamentals Getting Started Guide Created using: Vectorworks
ABAQUS/CAE Tutorial: Analysis of an Aluminum Bracket
 H. Kim FEA Tutorial 1 ABAQUS/CAE Tutorial: Analysis of an Aluminum Bracket Hyonny Kim last updated: August 2004 In this tutorial, you ll learn how to: 1. Sketch 2D geometry & define part. 2. Define material
H. Kim FEA Tutorial 1 ABAQUS/CAE Tutorial: Analysis of an Aluminum Bracket Hyonny Kim last updated: August 2004 In this tutorial, you ll learn how to: 1. Sketch 2D geometry & define part. 2. Define material
Introduction to Solid Modeling Using SolidWorks 2012 SolidWorks Simulation Tutorial Page 1
 Introduction to Solid Modeling Using SolidWorks 2012 SolidWorks Simulation Tutorial Page 1 In this tutorial, we will use the SolidWorks Simulation finite element analysis (FEA) program to analyze the response
Introduction to Solid Modeling Using SolidWorks 2012 SolidWorks Simulation Tutorial Page 1 In this tutorial, we will use the SolidWorks Simulation finite element analysis (FEA) program to analyze the response
Steady Flow: Laminar and Turbulent in an S-Bend
 STAR-CCM+ User Guide 6663 Steady Flow: Laminar and Turbulent in an S-Bend This tutorial demonstrates the flow of an incompressible gas through an s-bend of constant diameter (2 cm), for both laminar and
STAR-CCM+ User Guide 6663 Steady Flow: Laminar and Turbulent in an S-Bend This tutorial demonstrates the flow of an incompressible gas through an s-bend of constant diameter (2 cm), for both laminar and
Workshop. Tennis Racket Simulation using Abaqus
 Introduction Workshop Tennis Racket Simulation using Abaqus In this workshop you will become familiar with the process of creating a model interactively by using Abaqus/CAE. You will create the tennis
Introduction Workshop Tennis Racket Simulation using Abaqus In this workshop you will become familiar with the process of creating a model interactively by using Abaqus/CAE. You will create the tennis
List of Problems Solved Introduction p. 1 Concept p. 1 Nodes p. 3 Elements p. 4 Direct Approach p. 5 Linear Spring p. 5 Heat Flow p.
 Preface p. v List of Problems Solved p. xiii Introduction p. 1 Concept p. 1 Nodes p. 3 Elements p. 4 Direct Approach p. 5 Linear Spring p. 5 Heat Flow p. 6 Assembly of the Global System of Equations p.
Preface p. v List of Problems Solved p. xiii Introduction p. 1 Concept p. 1 Nodes p. 3 Elements p. 4 Direct Approach p. 5 Linear Spring p. 5 Heat Flow p. 6 Assembly of the Global System of Equations p.
Wireframe and Surface
 Wireframe and Surface Preface What's New Getting Started Basic Tasks Workbench Description Glossary Index Dassault Systèmes 1994-99. All rights reserved. Preface CATIA Version 5 Wireframe and Surface allows
Wireframe and Surface Preface What's New Getting Started Basic Tasks Workbench Description Glossary Index Dassault Systèmes 1994-99. All rights reserved. Preface CATIA Version 5 Wireframe and Surface allows
Structure Design. Preface What's New? Getting Started Basic Tasks Advanced Tasks Workbench Description Customizing Glossary Index
 Structure Design Preface What's New? Getting Started Basic Tasks Advanced Tasks Workbench Description Customizing Glossary Index Dassault Systèmes 1994-2000. All rights reserved. Preface CATIA Version
Structure Design Preface What's New? Getting Started Basic Tasks Advanced Tasks Workbench Description Customizing Glossary Index Dassault Systèmes 1994-2000. All rights reserved. Preface CATIA Version
The elements used in commercial codes can be classified in two basic categories:
 CHAPTER 3 Truss Element 3.1 Introduction The single most important concept in understanding FEA, is the basic understanding of various finite elements that we employ in an analysis. Elements are used for
CHAPTER 3 Truss Element 3.1 Introduction The single most important concept in understanding FEA, is the basic understanding of various finite elements that we employ in an analysis. Elements are used for
10.0-2. Finite Element Modeling
 What s New in FEMAP FEMAP 10.0 and 10.0.1 include enhancements and new features in: User Interface on page 3 Meshing on page 23 Mesh Associativity on page 33 Properties on page 33 Functions on page 35
What s New in FEMAP FEMAP 10.0 and 10.0.1 include enhancements and new features in: User Interface on page 3 Meshing on page 23 Mesh Associativity on page 33 Properties on page 33 Functions on page 35
Essay 5 Tutorial for a Three-Dimensional Heat Conduction Problem Using ANSYS Workbench
 Essay 5 Tutorial for a Three-Dimensional Heat Conduction Problem Using ANSYS Workbench 5.1 Introduction The problem selected to illustrate the use of ANSYS software for a three-dimensional steadystate
Essay 5 Tutorial for a Three-Dimensional Heat Conduction Problem Using ANSYS Workbench 5.1 Introduction The problem selected to illustrate the use of ANSYS software for a three-dimensional steadystate
Introductory Examples. InfoCAD Program System
 Introductory Examples InfoCAD Program System The description of program functions within this documentation should not be considered a warranty of product features. All warranty and liability claims arising
Introductory Examples InfoCAD Program System The description of program functions within this documentation should not be considered a warranty of product features. All warranty and liability claims arising
Tutorial: 2D Pipe Junction Using Hexa Meshing
 Tutorial: 2D Pipe Junction Using Hexa Meshing Introduction In this tutorial, you will generate a mesh for a two-dimensional pipe junction, composed of two inlets and one outlet. After generating an initial
Tutorial: 2D Pipe Junction Using Hexa Meshing Introduction In this tutorial, you will generate a mesh for a two-dimensional pipe junction, composed of two inlets and one outlet. After generating an initial
CATIA V5 FEA Tutorials Releases 12 & 13
 CATIA V5 FEA Tutorials Releases 12 & 13 Nader G. Zamani University of Windsor SDC PUBLICATIONS Schroff Development Corporation www.schroff.com www.schroff-europe.com Visit our website to learn more about
CATIA V5 FEA Tutorials Releases 12 & 13 Nader G. Zamani University of Windsor SDC PUBLICATIONS Schroff Development Corporation www.schroff.com www.schroff-europe.com Visit our website to learn more about
SDC. Schroff Development Corporation WWW.SDCACAD.COM PUBLICATIONS. MultiMedia CD by Jack Zecher
 MultiMedia CD by Jack Zecher An audioi/visual presentation of the tutorial exercises SDC PUBLICATIONS Schroff Development Corporation WWW.SDCACAD.COM AutoCAD 2002 Tutorial 2-1 Lesson 2 Geometric Construction
MultiMedia CD by Jack Zecher An audioi/visual presentation of the tutorial exercises SDC PUBLICATIONS Schroff Development Corporation WWW.SDCACAD.COM AutoCAD 2002 Tutorial 2-1 Lesson 2 Geometric Construction
ABAQUS Tutorial. 3D Modeling
 Spring 2011 01/21/11 ABAQUS Tutorial 3D Modeling This exercise intends to demonstrate the steps you would follow in creating and analyzing a simple solid model using ABAQUS CAE. Introduction A solid undergoes
Spring 2011 01/21/11 ABAQUS Tutorial 3D Modeling This exercise intends to demonstrate the steps you would follow in creating and analyzing a simple solid model using ABAQUS CAE. Introduction A solid undergoes
ETABS. Integrated Building Design Software. Concrete Shear Wall Design Manual. Computers and Structures, Inc. Berkeley, California, USA
 ETABS Integrated Building Design Software Concrete Shear Wall Design Manual Computers and Structures, Inc. Berkeley, California, USA Version 8 January 2002 Copyright The computer program ETABS and all
ETABS Integrated Building Design Software Concrete Shear Wall Design Manual Computers and Structures, Inc. Berkeley, California, USA Version 8 January 2002 Copyright The computer program ETABS and all
Solved with COMSOL Multiphysics 4.3
 Vibrating String Introduction In the following example you compute the natural frequencies of a pre-tensioned string using the 2D Truss interface. This is an example of stress stiffening ; in fact the
Vibrating String Introduction In the following example you compute the natural frequencies of a pre-tensioned string using the 2D Truss interface. This is an example of stress stiffening ; in fact the
SpaceClaim Introduction Training Session. A SpaceClaim Support Document
 SpaceClaim Introduction Training Session A SpaceClaim Support Document In this class we will walk through the basic tools used to create and modify models in SpaceClaim. Introduction We will focus on:
SpaceClaim Introduction Training Session A SpaceClaim Support Document In this class we will walk through the basic tools used to create and modify models in SpaceClaim. Introduction We will focus on:
Scientific Graphing in Excel 2010
 Scientific Graphing in Excel 2010 When you start Excel, you will see the screen below. Various parts of the display are labelled in red, with arrows, to define the terms used in the remainder of this overview.
Scientific Graphing in Excel 2010 When you start Excel, you will see the screen below. Various parts of the display are labelled in red, with arrows, to define the terms used in the remainder of this overview.
An Overview of the Finite Element Analysis
 CHAPTER 1 An Overview of the Finite Element Analysis 1.1 Introduction Finite element analysis (FEA) involves solution of engineering problems using computers. Engineering structures that have complex geometry
CHAPTER 1 An Overview of the Finite Element Analysis 1.1 Introduction Finite element analysis (FEA) involves solution of engineering problems using computers. Engineering structures that have complex geometry
Chapter 1. Creating Sketches in. the Sketch Mode-I. Evaluation chapter. Logon to www.cadcim.com for more details. Learning Objectives
 Chapter 1 Creating Sketches in Learning Objectives the Sketch Mode-I After completing this chapter you will be able to: Use various tools to create a geometry. Dimension a sketch. Apply constraints to
Chapter 1 Creating Sketches in Learning Objectives the Sketch Mode-I After completing this chapter you will be able to: Use various tools to create a geometry. Dimension a sketch. Apply constraints to
An introduction to 3D draughting & solid modelling using AutoCAD
 An introduction to 3D draughting & solid modelling using AutoCAD Faculty of Technology University of Plymouth Drake Circus Plymouth PL4 8AA These notes are to be used in conjunction with the AutoCAD software
An introduction to 3D draughting & solid modelling using AutoCAD Faculty of Technology University of Plymouth Drake Circus Plymouth PL4 8AA These notes are to be used in conjunction with the AutoCAD software
ME 24-688 Week 11 Introduction to Dynamic Simulation
 The purpose of this introduction to dynamic simulation project is to explorer the dynamic simulation environment of Autodesk Inventor Professional. This environment allows you to perform rigid body dynamic
The purpose of this introduction to dynamic simulation project is to explorer the dynamic simulation environment of Autodesk Inventor Professional. This environment allows you to perform rigid body dynamic
AutoCAD Structural Detailing 2011. Getting Started with AutoCAD Structural Detailing, Reinforcement module
 AutoCAD Structural Detailing 2011 Getting Started with AutoCAD Structural Detailing, Reinforcement module 2010 Autodesk, Inc. All Rights Reserved. Except as otherwise permitted by Autodesk, Inc., this
AutoCAD Structural Detailing 2011 Getting Started with AutoCAD Structural Detailing, Reinforcement module 2010 Autodesk, Inc. All Rights Reserved. Except as otherwise permitted by Autodesk, Inc., this
Tutorial Plate Concrete
 Tutorial Plate Concrete Release: SCIA Engineer 2008.0 Req. Module: ESA.00 Base Modeller ESA.01 ESAS.00 ESA.08.x 2D Surfaces Linear Statics 2D a language module Manual: SCIA Engineer Tutorial Plate Concrete
Tutorial Plate Concrete Release: SCIA Engineer 2008.0 Req. Module: ESA.00 Base Modeller ESA.01 ESAS.00 ESA.08.x 2D Surfaces Linear Statics 2D a language module Manual: SCIA Engineer Tutorial Plate Concrete
Begin creating the geometry by defining two Circles for the spherical endcap, and Subtract Areas to create the vessel wall.
 ME 477 Pressure Vessel Example 1 ANSYS Example: Axisymmetric Analysis of a Pressure Vessel The pressure vessel shown below is made of cast iron (E = 14.5 Msi, ν = 0.21) and contains an internal pressure
ME 477 Pressure Vessel Example 1 ANSYS Example: Axisymmetric Analysis of a Pressure Vessel The pressure vessel shown below is made of cast iron (E = 14.5 Msi, ν = 0.21) and contains an internal pressure
Pro/ENGINEER Wildfire 5.0 Introduction to Surface Modeling
 Introduction Several advanced surface types are available as listed below. Variable Section Sweep Boundary Blend Section to Surfaces Blend Surface to Surface Blend A surface is created by sweeping a single
Introduction Several advanced surface types are available as listed below. Variable Section Sweep Boundary Blend Section to Surfaces Blend Surface to Surface Blend A surface is created by sweeping a single
Autodesk Fusion 360 Badge Guide: Design an F1 in Schools Trophy
 Autodesk Fusion 360 Badge Guide: Design an F1 in Schools Trophy Abstract: Gain basic understanding of creating 3D models in Fusion 360 by designing an F1 in Schools trophy. This badge may be claimed by
Autodesk Fusion 360 Badge Guide: Design an F1 in Schools Trophy Abstract: Gain basic understanding of creating 3D models in Fusion 360 by designing an F1 in Schools trophy. This badge may be claimed by
Welcome to CorelDRAW, a comprehensive vector-based drawing and graphic-design program for the graphics professional.
 Workspace tour Welcome to CorelDRAW, a comprehensive vector-based drawing and graphic-design program for the graphics professional. In this tutorial, you will become familiar with the terminology and workspace
Workspace tour Welcome to CorelDRAW, a comprehensive vector-based drawing and graphic-design program for the graphics professional. In this tutorial, you will become familiar with the terminology and workspace
The following is an overview of lessons included in the tutorial.
 Chapter 2 Tutorial Tutorial Introduction This tutorial is designed to introduce you to some of Surfer's basic features. After you have completed the tutorial, you should be able to begin creating your
Chapter 2 Tutorial Tutorial Introduction This tutorial is designed to introduce you to some of Surfer's basic features. After you have completed the tutorial, you should be able to begin creating your
. Address the following issues in your solution:
 CM 3110 COMSOL INSTRUCTIONS Faith Morrison and Maria Tafur Department of Chemical Engineering Michigan Technological University, Houghton, MI USA 22 November 2012 Zhichao Wang edits 21 November 2013 revised
CM 3110 COMSOL INSTRUCTIONS Faith Morrison and Maria Tafur Department of Chemical Engineering Michigan Technological University, Houghton, MI USA 22 November 2012 Zhichao Wang edits 21 November 2013 revised
Objectives. Experimentally determine the yield strength, tensile strength, and modules of elasticity and ductility of given materials.
 Lab 3 Tension Test Objectives Concepts Background Experimental Procedure Report Requirements Discussion Objectives Experimentally determine the yield strength, tensile strength, and modules of elasticity
Lab 3 Tension Test Objectives Concepts Background Experimental Procedure Report Requirements Discussion Objectives Experimentally determine the yield strength, tensile strength, and modules of elasticity
Learning Module 6 Linear Dynamic Analysis
 Learning Module 6 Linear Dynamic Analysis What is a Learning Module? Title Page Guide A Learning Module (LM) is a structured, concise, and self-sufficient learning resource. An LM provides the learner
Learning Module 6 Linear Dynamic Analysis What is a Learning Module? Title Page Guide A Learning Module (LM) is a structured, concise, and self-sufficient learning resource. An LM provides the learner
CATIA Basic Concepts TABLE OF CONTENTS
 TABLE OF CONTENTS Introduction...1 Manual Format...2 Log on/off procedures for Windows...3 To log on...3 To logoff...7 Assembly Design Screen...8 Part Design Screen...9 Pull-down Menus...10 Start...10
TABLE OF CONTENTS Introduction...1 Manual Format...2 Log on/off procedures for Windows...3 To log on...3 To logoff...7 Assembly Design Screen...8 Part Design Screen...9 Pull-down Menus...10 Start...10
Linear Static Analysis of a Cantilever Beam Using Beam Library (SI Units)
 APPENDIX A Linear Static Analysis of a Cantilever Beam Using Beam Library (SI Units) Objectives: Create a geometric representation of a cantilever beam. Use the geometry model to define an MSC.Nastran
APPENDIX A Linear Static Analysis of a Cantilever Beam Using Beam Library (SI Units) Objectives: Create a geometric representation of a cantilever beam. Use the geometry model to define an MSC.Nastran
SolidWorks: Mirror, Revolve, and. Introduction to Robotics
 SolidWorks: Mirror, Revolve, and Circular Pattern Introduction to Robotics Let s Review At this point we have learned the following: Extrude Boss/Base Extruded Cut Adding Relations and Dimensions Linear
SolidWorks: Mirror, Revolve, and Circular Pattern Introduction to Robotics Let s Review At this point we have learned the following: Extrude Boss/Base Extruded Cut Adding Relations and Dimensions Linear
P. Lu, Sh. Huang and K. Jiang
 416 Rev. Adv. Mater. Sci. 33 (2013) 416-422 P. Lu, Sh. Huang and K. Jiang NUMERICAL ANALYSIS FOR THREE-DIMENSIONAL BULK METAL FORMING PROCESSES WITH ARBITRARILY SHAPED DIES USING THE RIGID/VISCO-PLASTIC
416 Rev. Adv. Mater. Sci. 33 (2013) 416-422 P. Lu, Sh. Huang and K. Jiang NUMERICAL ANALYSIS FOR THREE-DIMENSIONAL BULK METAL FORMING PROCESSES WITH ARBITRARILY SHAPED DIES USING THE RIGID/VISCO-PLASTIC
CONCEPT-II. Overview of demo examples
 CONCEPT-II CONCEPT-II is a frequency domain method of moment (MoM) code, under development at the Institute of Electromagnetic Theory at the Technische Universität Hamburg-Harburg (www.tet.tuhh.de). Overview
CONCEPT-II CONCEPT-II is a frequency domain method of moment (MoM) code, under development at the Institute of Electromagnetic Theory at the Technische Universität Hamburg-Harburg (www.tet.tuhh.de). Overview
Learning Module 4 - Thermal Fluid Analysis Note: LM4 is still in progress. This version contains only 3 tutorials.
 Learning Module 4 - Thermal Fluid Analysis Note: LM4 is still in progress. This version contains only 3 tutorials. Attachment C1. SolidWorks-Specific FEM Tutorial 1... 2 Attachment C2. SolidWorks-Specific
Learning Module 4 - Thermal Fluid Analysis Note: LM4 is still in progress. This version contains only 3 tutorials. Attachment C1. SolidWorks-Specific FEM Tutorial 1... 2 Attachment C2. SolidWorks-Specific
Part Design. Page 1 1997 2001 DASSAULT SYSTEMES. IBM Product Lifecycle Management Solutions / Dassault Systemes
 Part Design Page 1 Tutorial Objectives Description This tutorial is an introduction to Part Design. Message This tutorial illustrates how CATIA can Design precise 3D mechanical parts with an intuitive
Part Design Page 1 Tutorial Objectives Description This tutorial is an introduction to Part Design. Message This tutorial illustrates how CATIA can Design precise 3D mechanical parts with an intuitive
PARAMETRIC MODELING. David Rosen. December 1997. By carefully laying-out datums and geometry, then constraining them with dimensions and constraints,
 1 of 5 11/18/2004 6:24 PM PARAMETRIC MODELING David Rosen December 1997 The term parametric modeling denotes the use of parameters to control the dimensions and shape of CAD models. Think of a rubber CAD
1 of 5 11/18/2004 6:24 PM PARAMETRIC MODELING David Rosen December 1997 The term parametric modeling denotes the use of parameters to control the dimensions and shape of CAD models. Think of a rubber CAD
Finite Element Method (ENGC 6321) Syllabus. Second Semester 2013-2014
 Finite Element Method Finite Element Method (ENGC 6321) Syllabus Second Semester 2013-2014 Objectives Understand the basic theory of the FEM Know the behaviour and usage of each type of elements covered
Finite Element Method Finite Element Method (ENGC 6321) Syllabus Second Semester 2013-2014 Objectives Understand the basic theory of the FEM Know the behaviour and usage of each type of elements covered
PRO-MECHANICA. Lesson One < Structural > Beam Cantilever Beam
 PRO-MECHANICA Pro-Mechanica is a product of PTC. It works with Creo Pro/E in integrated mode to allow users to perform structural and thermal analyses. This tutorial was originally written for UNIX platform,
PRO-MECHANICA Pro-Mechanica is a product of PTC. It works with Creo Pro/E in integrated mode to allow users to perform structural and thermal analyses. This tutorial was originally written for UNIX platform,
CHAPTER 4 4 NUMERICAL ANALYSIS
 41 CHAPTER 4 4 NUMERICAL ANALYSIS Simulation is a powerful tool that engineers use to predict the result of a phenomenon or to simulate the working situation in which a part or machine will perform in
41 CHAPTER 4 4 NUMERICAL ANALYSIS Simulation is a powerful tool that engineers use to predict the result of a phenomenon or to simulate the working situation in which a part or machine will perform in
Basic AutoSketch Manual
 Basic AutoSketch Manual Instruction for students Skf-Manual.doc of 3 Contents BASIC AUTOSKETCH MANUAL... INSTRUCTION FOR STUDENTS... BASIC AUTOSKETCH INSTRUCTION... 3 SCREEN LAYOUT... 3 MENU BAR... 3 FILE
Basic AutoSketch Manual Instruction for students Skf-Manual.doc of 3 Contents BASIC AUTOSKETCH MANUAL... INSTRUCTION FOR STUDENTS... BASIC AUTOSKETCH INSTRUCTION... 3 SCREEN LAYOUT... 3 MENU BAR... 3 FILE
SolidWorks Implementation Guides. Sketching Concepts
 SolidWorks Implementation Guides Sketching Concepts Sketching in SolidWorks is the basis for creating features. Features are the basis for creating parts, which can be put together into assemblies. Sketch
SolidWorks Implementation Guides Sketching Concepts Sketching in SolidWorks is the basis for creating features. Features are the basis for creating parts, which can be put together into assemblies. Sketch
Sketcher. Preface What's New? Getting Started Basic Tasks Customizing Workbench Description Glossary Index
 Sketcher Preface What's New? Getting Started Basic Tasks Customizing Workbench Description Glossary Index Dassault Systèmes 1994-99. All rights reserved. Preface CATIA Version 5 Sketcher application makes
Sketcher Preface What's New? Getting Started Basic Tasks Customizing Workbench Description Glossary Index Dassault Systèmes 1994-99. All rights reserved. Preface CATIA Version 5 Sketcher application makes
3D Viewer. user's manual 10017352_2
 EN 3D Viewer user's manual 10017352_2 TABLE OF CONTENTS 1 SYSTEM REQUIREMENTS...1 2 STARTING PLANMECA 3D VIEWER...2 3 PLANMECA 3D VIEWER INTRODUCTION...3 3.1 Menu Toolbar... 4 4 EXPLORER...6 4.1 3D Volume
EN 3D Viewer user's manual 10017352_2 TABLE OF CONTENTS 1 SYSTEM REQUIREMENTS...1 2 STARTING PLANMECA 3D VIEWER...2 3 PLANMECA 3D VIEWER INTRODUCTION...3 3.1 Menu Toolbar... 4 4 EXPLORER...6 4.1 3D Volume
Embankment Consolidation
 Embankment Consolidation 36-1 Embankment Consolidation In this tutorial, RS2 is used for a coupled analysis of a road embankment subject to loading from typical daily traffic. Model Start the RS2 9.0 Model
Embankment Consolidation 36-1 Embankment Consolidation In this tutorial, RS2 is used for a coupled analysis of a road embankment subject to loading from typical daily traffic. Model Start the RS2 9.0 Model
The Basics of FEA Procedure
 CHAPTER 2 The Basics of FEA Procedure 2.1 Introduction This chapter discusses the spring element, especially for the purpose of introducing various concepts involved in use of the FEA technique. A spring
CHAPTER 2 The Basics of FEA Procedure 2.1 Introduction This chapter discusses the spring element, especially for the purpose of introducing various concepts involved in use of the FEA technique. A spring
Structural Axial, Shear and Bending Moments
 Structural Axial, Shear and Bending Moments Positive Internal Forces Acting Recall from mechanics of materials that the internal forces P (generic axial), V (shear) and M (moment) represent resultants
Structural Axial, Shear and Bending Moments Positive Internal Forces Acting Recall from mechanics of materials that the internal forces P (generic axial), V (shear) and M (moment) represent resultants
First Level: 2D Fundamentals. by Randy H. Shih Oregon Institute of Technology
 AutoCAD 2008 Tutorial First Level: 2D Fundamentals by Randy H. Shih Oregon Institute of Technology MultiMedia CD by Jack Zecher Indiana University Purdue University Indianapolis SDC PUBLICATIONS Schroff
AutoCAD 2008 Tutorial First Level: 2D Fundamentals by Randy H. Shih Oregon Institute of Technology MultiMedia CD by Jack Zecher Indiana University Purdue University Indianapolis SDC PUBLICATIONS Schroff
Learning Module 5 Buckling Analysis
 Learning Module 5 Buckling Analysis Title Page Guide What is a Learning Module? A Learning Module (LM) is a structured, concise, and self-sufficient learning resource. An LM provides the learner with the
Learning Module 5 Buckling Analysis Title Page Guide What is a Learning Module? A Learning Module (LM) is a structured, concise, and self-sufficient learning resource. An LM provides the learner with the
METHODS FOR ACHIEVEMENT UNIFORM STRESSES DISTRIBUTION UNDER THE FOUNDATION
 International Journal of Civil Engineering and Technology (IJCIET) Volume 7, Issue 2, March-April 2016, pp. 45-66, Article ID: IJCIET_07_02_004 Available online at http://www.iaeme.com/ijciet/issues.asp?jtype=ijciet&vtype=7&itype=2
International Journal of Civil Engineering and Technology (IJCIET) Volume 7, Issue 2, March-April 2016, pp. 45-66, Article ID: IJCIET_07_02_004 Available online at http://www.iaeme.com/ijciet/issues.asp?jtype=ijciet&vtype=7&itype=2
Number of Edges on Excavated Boundaries : What does it mean?
 As with all of Rocscience software, RS 3 is developed to be an easy-to-use, quick-to-learn 3D FEM software that takes care of tedious modeling tasks so the user may concentrate on simulating the geomechanical
As with all of Rocscience software, RS 3 is developed to be an easy-to-use, quick-to-learn 3D FEM software that takes care of tedious modeling tasks so the user may concentrate on simulating the geomechanical
Egcobox Software Manuel Version 2.0. 2007-2010 Max Frank GmbH & Co. KG
 Egcobox Software Manuel Version 2.0 2007-2010 Max Frank GmbH & Co. KG Egcobox Software Contents Page Contents 3-4 Overview 5-13 Example calculation type 1: cantilever balcony 14-15 Language and standard
Egcobox Software Manuel Version 2.0 2007-2010 Max Frank GmbH & Co. KG Egcobox Software Contents Page Contents 3-4 Overview 5-13 Example calculation type 1: cantilever balcony 14-15 Language and standard
5. Tutorial. Starting FlashCut CNC
 FlashCut CNC Section 5 Tutorial 259 5. Tutorial Starting FlashCut CNC To start FlashCut CNC, click on the Start button, select Programs, select FlashCut CNC 4, then select the FlashCut CNC 4 icon. A dialog
FlashCut CNC Section 5 Tutorial 259 5. Tutorial Starting FlashCut CNC To start FlashCut CNC, click on the Start button, select Programs, select FlashCut CNC 4, then select the FlashCut CNC 4 icon. A dialog
Strip Flatness Prediction in a 4 High Tandem Mill Using a Dynamic Model.
 Strip Flatness Prediction in a 4 High Tandem Mill Using a Dynamic Model. M. A. Bello-Gomez 1, M. P. Guerrero-Mata 1, L. A. Leduc Lezama 1, T. P. Berber- Solano 1, L. Nieves 2, F. Gonzalez 2, H. R. Siller
Strip Flatness Prediction in a 4 High Tandem Mill Using a Dynamic Model. M. A. Bello-Gomez 1, M. P. Guerrero-Mata 1, L. A. Leduc Lezama 1, T. P. Berber- Solano 1, L. Nieves 2, F. Gonzalez 2, H. R. Siller
CATIA Functional Tolerancing & Annotation TABLE OF CONTENTS
 TABLE OF CONTENTS Introduction...1 Functional Tolerancing and Annotation...2 Pull-down Menus...3 Insert...3 Functional Tolerancing and Annotation Workbench...4 Bottom Toolbar Changes...5 3D Grid Toolbar...5
TABLE OF CONTENTS Introduction...1 Functional Tolerancing and Annotation...2 Pull-down Menus...3 Insert...3 Functional Tolerancing and Annotation Workbench...4 Bottom Toolbar Changes...5 3D Grid Toolbar...5
SAP2000 Getting Started Tutorial
 SAP2000 Getting Started Tutorial Learn how to define materials, sections, grids, and supports with basic modeling concepts for creating and modifying a concrete bent structure model using a nonprismatic
SAP2000 Getting Started Tutorial Learn how to define materials, sections, grids, and supports with basic modeling concepts for creating and modifying a concrete bent structure model using a nonprismatic
Visual Tutorial Basic Edition 1. Visual. Basic Edition Tutorial. www.visuallightingsoftware.com
 Visual Tutorial Basic Edition 1 Visual Basic Edition Tutorial www.visuallightingsoftware.com Visual Tutorial Basic Edition 2 Basic Edition Tutorial Introduction In this tutorial, you will use the Visual
Visual Tutorial Basic Edition 1 Visual Basic Edition Tutorial www.visuallightingsoftware.com Visual Tutorial Basic Edition 2 Basic Edition Tutorial Introduction In this tutorial, you will use the Visual
CATIA Tubing and Piping TABLE OF CONTENTS
 TABLE OF CONTENTS Introduction...1 Manual Format...2 Tubing and Piping design...3 Log on/off procedures for Windows...4 To log on...4 To logoff...8 Pull-down Menus...9 Edit...9 Insert...12 Tools...13 Analyze...16
TABLE OF CONTENTS Introduction...1 Manual Format...2 Tubing and Piping design...3 Log on/off procedures for Windows...4 To log on...4 To logoff...8 Pull-down Menus...9 Edit...9 Insert...12 Tools...13 Analyze...16
This tutorial provides a recipe for simulating L
 Pipe Flow Tutorial for STAR-CCM+ ME 448/548 February 5, 2014 Gerald Recktenwald gerry@me.pdx.edu 1 Overview This tutorial provides a recipe for simulating laminar flow in a pipe with STAR- L CCM+. The
Pipe Flow Tutorial for STAR-CCM+ ME 448/548 February 5, 2014 Gerald Recktenwald gerry@me.pdx.edu 1 Overview This tutorial provides a recipe for simulating laminar flow in a pipe with STAR- L CCM+. The
SolidWorks Tutorial 3 MAGNETIC BLOCK
 SolidWorks Tutorial 3 MAGNETIC BLOCK Magnetic Block In this exercise you will make a magnetic block. To do so, you will create a few parts, which you will assemble. You will learn the following new applications
SolidWorks Tutorial 3 MAGNETIC BLOCK Magnetic Block In this exercise you will make a magnetic block. To do so, you will create a few parts, which you will assemble. You will learn the following new applications
Back to Elements - Tetrahedra vs. Hexahedra
 Back to Elements - Tetrahedra vs. Hexahedra Erke Wang, Thomas Nelson, Rainer Rauch CAD-FEM GmbH, Munich, Germany Abstract This paper presents some analytical results and some test results for different
Back to Elements - Tetrahedra vs. Hexahedra Erke Wang, Thomas Nelson, Rainer Rauch CAD-FEM GmbH, Munich, Germany Abstract This paper presents some analytical results and some test results for different
Introduction to ANSYS ICEM CFD
 Workshop 8.2 3D Pipe Junction 14.5 Release Introduction to ANSYS ICEM CFD 2012 ANSYS, Inc. April 1, 2013 1 Release 14.5 3D Pipe Junction 3D Pipe Junction This is a simple 4-way pipe intersection with two
Workshop 8.2 3D Pipe Junction 14.5 Release Introduction to ANSYS ICEM CFD 2012 ANSYS, Inc. April 1, 2013 1 Release 14.5 3D Pipe Junction 3D Pipe Junction This is a simple 4-way pipe intersection with two
FEMM 4.2 Magnetostatic Tutorial 1. David Meeker dmeeker@ieee.org. January 25, 2006. 1. Introduction
 FEMM 4.2 Magnetostatic Tutorial 1 David Meeker dmeeker@ieee.org January 25, 2006 1. Introduction Finite Element Method Magnetics (FEMM) is a finite element package for solving 2D planar and axisymmetric
FEMM 4.2 Magnetostatic Tutorial 1 David Meeker dmeeker@ieee.org January 25, 2006 1. Introduction Finite Element Method Magnetics (FEMM) is a finite element package for solving 2D planar and axisymmetric
Nonlinear Analysis Using Femap with NX Nastran
 Nonlinear Analysis Using Femap with NX Nastran Chip Fricke, Principal Applications Engineer, Agenda Nonlinear Analysis Using Femap with NX Nastran Who am I? Overview of Nonlinear Analysis Comparison of
Nonlinear Analysis Using Femap with NX Nastran Chip Fricke, Principal Applications Engineer, Agenda Nonlinear Analysis Using Femap with NX Nastran Who am I? Overview of Nonlinear Analysis Comparison of
Visualization of 2D Domains
 Visualization of 2D Domains This part of the visualization package is intended to supply a simple graphical interface for 2- dimensional finite element data structures. Furthermore, it is used as the low
Visualization of 2D Domains This part of the visualization package is intended to supply a simple graphical interface for 2- dimensional finite element data structures. Furthermore, it is used as the low
Learning Autodesk. Modeling, Analysis and Animation SDC. Randy H. Shih. Better Textbooks. Lower Prices. PUBLICATIONS www.sdcpublications.
 Learning Autodesk Inventor 2012 Modeling, Analysis and Animation Randy H. Shih SDC Better Textbooks. Lower Prices. PUBLICATIONS www.sdcpublications.com Schroff Development Corporation Visit the following
Learning Autodesk Inventor 2012 Modeling, Analysis and Animation Randy H. Shih SDC Better Textbooks. Lower Prices. PUBLICATIONS www.sdcpublications.com Schroff Development Corporation Visit the following
Sheet Metal Design. Preface What's New? Getting Started Basic Tasks Workbench Description Customizing Glossary Index
 Sheet Metal Design Preface What's New? Getting Started Basic Tasks Workbench Description Customizing Glossary Index Dassault Systèmes 1994-99. All rights reserved. Preface The V5 CATIA - Sheet Metal Design
Sheet Metal Design Preface What's New? Getting Started Basic Tasks Workbench Description Customizing Glossary Index Dassault Systèmes 1994-99. All rights reserved. Preface The V5 CATIA - Sheet Metal Design
How To Write An Analysis System For Bridge Test
 Study of Analysis System for Bridge Test Chen Ke, Lu Jian-Ming, Research Institute of Highway, 100088, Beijing, China (chenkezi@163.com, lujianming@263.net) Summary Analysis System for Bridge Test (Chinese
Study of Analysis System for Bridge Test Chen Ke, Lu Jian-Ming, Research Institute of Highway, 100088, Beijing, China (chenkezi@163.com, lujianming@263.net) Summary Analysis System for Bridge Test (Chinese
Introduction to Measurement Tools
 Introduction to Measurement Tools Revu's built-in measurement tools make it easy to take length, area, perimeter, diameter, volume and radius measurements, count from PDFs and perform area cutouts. Compatibility
Introduction to Measurement Tools Revu's built-in measurement tools make it easy to take length, area, perimeter, diameter, volume and radius measurements, count from PDFs and perform area cutouts. Compatibility
CATIA Wireframe & Surfaces TABLE OF CONTENTS
 TABLE OF CONTENTS Introduction... 1 Wireframe & Surfaces... 2 Pull Down Menus... 3 Edit... 3 Insert... 4 Tools... 6 Generative Shape Design Workbench... 7 Bottom Toolbar... 9 Tools... 9 Analysis... 10
TABLE OF CONTENTS Introduction... 1 Wireframe & Surfaces... 2 Pull Down Menus... 3 Edit... 3 Insert... 4 Tools... 6 Generative Shape Design Workbench... 7 Bottom Toolbar... 9 Tools... 9 Analysis... 10
SolidWorks. SolidWorks Teacher Guide. and Student Courseware
 SolidWorks SolidWorks Teacher Guide and Student Courseware SolidWorks Corporation Outside the U.S.: +1-978-371-5011 300 Baker Avenue Fax: +1-978-371-7303 Concord, Massachusetts 01742 USA Email: info@solidworks.com
SolidWorks SolidWorks Teacher Guide and Student Courseware SolidWorks Corporation Outside the U.S.: +1-978-371-5011 300 Baker Avenue Fax: +1-978-371-7303 Concord, Massachusetts 01742 USA Email: info@solidworks.com
Microsoft Excel 2010 Charts and Graphs
 Microsoft Excel 2010 Charts and Graphs Email: training@health.ufl.edu Web Page: http://training.health.ufl.edu Microsoft Excel 2010: Charts and Graphs 2.0 hours Topics include data groupings; creating
Microsoft Excel 2010 Charts and Graphs Email: training@health.ufl.edu Web Page: http://training.health.ufl.edu Microsoft Excel 2010: Charts and Graphs 2.0 hours Topics include data groupings; creating
Creo Simulate 1.0 April 2011
 Creo Simulate 1.0 April 2011 Creo Simulate a Creo family app Installed / Un-installed separately Creo Simulate in two modes: Embedded mode module of Creo Parametric Standalone mode In Standalone mode:
Creo Simulate 1.0 April 2011 Creo Simulate a Creo family app Installed / Un-installed separately Creo Simulate in two modes: Embedded mode module of Creo Parametric Standalone mode In Standalone mode:
DESIGN OF SLABS. 3) Based on support or boundary condition: Simply supported, Cantilever slab,
 DESIGN OF SLABS Dr. G. P. Chandradhara Professor of Civil Engineering S. J. College of Engineering Mysore 1. GENERAL A slab is a flat two dimensional planar structural element having thickness small compared
DESIGN OF SLABS Dr. G. P. Chandradhara Professor of Civil Engineering S. J. College of Engineering Mysore 1. GENERAL A slab is a flat two dimensional planar structural element having thickness small compared
