Spring 2016 Scripts for Administering Accommodated Computer-Based ELA Writing. Grades 8 10 & Retake
|
|
|
- Anis Newman
- 7 years ago
- Views:
Transcription
1 Spring 2016 Scripts for Administering Accommodated Computer-Based ELA Writing Grades 8 10 & Retake
2 Table of Contents Table of Contents Introduction...1 Accommodated CBT Forms...2 Scripts for Administering Accommodated Computer-Based FSA ELA Writing Assessments...3 Grades 8 10 ELA Writing...3 ELA Writing Retake...11 ii Spring 2016 Scripts for Administering Accommodated Computer-Based FSA ELA Writing
3 Introduction Introduction These scripts and instructions should be used to administer the Spring 2016 Florida Standards Assessments (FSA) English Language Arts (ELA) Writing assessments to students who require accommodated computer-based forms (masking, text-to-speech). Allowable assistive devices may be used with any FSA form (accommodated or non-accommodated). Students using assistive devices should use an accommodated form only if they require additional accommodations. Test administrators are also responsible for reading the Test Administration Policies and Procedures, Test Security Policies and Procedures, Test Invalidation Policies and Procedures sections, the Test Administrator Responsibilities sections, and the appropriate appendices of the Spring 2016 FSA ELA Writing Test Administration Manual (Spring 2016 FSA ELA Writing Manual). Spring 2016 Scripts for Administering Accommodated Computer-Based FSA ELA Writing 1
4 Accommodated CBT Forms Accommodated CBT Forms Platform All FSA assessments are administered using the Test Delivery System (TDS), which is accessed through the FSA Portal at For more information regarding TDS, see the user guides posted to the FSA Portal under FSA Resources. Accommodations Masking and text-to-speech tools are available to students who have those accommodations listed in their IEPs or Section 504 plans. The Masking tool is available on the toolbar. The Text-to-Speech tool is available under the context menu or by right-clicking on selected text. Accommodation Masking Text-to-Speech Description Allows students to temporarily mask (hide) an area of the test screen to reduce distraction. Students who have a text-to-speech (TTS) accommodation listed on their IEPs can use the TTS tool to listen to instructions, test items, and answer options. 2 Spring 2016 Scripts for Administering Accommodated Computer-Based FSA ELA Writing
5 Script for Administering Grades 8 10 ELA Writing Script for Administering Grades 8 10 ELA Writing (Computer-Based Accommodations ONLY) 120 Minutes The following script should only be used for students participating in the Grades 8 10 ELA Writing assessment using an accommodated CBT form. If you are administering a non-accommodated CBT form or a paper-based assessment, refer to the Spring 2016 FSA ELA Writing Manual. When testing students who are allowed certain administration accommodations (e.g., extended time, use of translation dictionary), you must modify this script with the specific instructions that students are to follow. It is important that you review the script before testing begins to determine the necessary modifications. During this test session, remember the following: Ensure that you have a Security Log, a form to collect required administration information, and a seating chart for your room. Remember to maintain these documents during testing. Ensure that all students in your testing room have participated in a practice test. If any students have not completed a practice test, contact your school assessment coordinator. If a student starts a test and leaves campus without finishing (due to an appointment, illness, etc.), he or she will NOT be allowed to complete that test. If you have concerns about a student, you should not allow the student to begin. Instead, contact the school assessment coordinator for instructions. Provide individual student restroom breaks as needed, and maintain the security of the test during breaks. Students should not discuss or exchange information about the test with anyone during breaks. Students should not be given access to electronic devices (e.g., cell phones, smartphones, tablets, smartwatches) during breaks. If a student accesses his or her electronic device(s) during a break, that student s test must be invalidated. For short breaks (e.g., restroom), it is recommended that visual blocks be applied to students computer screens or devices (e.g., monitors turned off, folders taped to screens) instead of pausing students tests. If a student is paused in TDS, the student must log back in and be approved in TDS before he or she can continue testing. If a student has difficulty logging in or gets kicked out of his or her test more than once, have the student refrain from logging in until the issue is diagnosed and resolved. When reading the following script, please note that optional words are italicized and in parentheses. Follow the instructions from your school assessment coordinator for how students will access the comment form once they have finished the test. The comment form is available at fsassessments.org/student-comment-form. Before Testing 1. Before students arrive, ensure that the testing room is prepared as described on pages in the Spring 2016 FSA ELA Writing Manual. 2. Ensure that the Electronic Devices sign is visible to all students and that the Do Not Disturb sign is posted at each entrance to the testing room. (Perforated signs are available in Appendix E of the Spring 2016 FSA ELA Writing Manual.) Spring 2016 Scripts for Administering Accommodated Computer-Based FSA ELA Writing 3
6 Script for Administering Grades 8 10 ELA Writing 3. Ensure that all student desktops are free of any unauthorized aids (e.g., word lists, dictionaries) and that any visual aids, such as posters with writing tips, have been removed or covered. 4. Check that all students have been assigned the correct accommodation in TIDE (i.e., masking, text-to-speech). 5. Ensure that you understand your school assessment coordinator s instructions regarding students leaving the room for breaks and pausing tests. 6. Ensure that all software applications, including Internet browsers, are closed on all computers or devices before testing begins. 7. If any students are taking an accommodated form with text-to-speech, ensure that they have headphones or earbuds. Plug headphones or earbuds in and adjust volume prior to launching the secure browser. 8. Launch the secure browser on student computers or devices prior to beginning the test session. When the connection is established, the student Please Sign In screen is displayed as shown below. The computer or device is now ready for the student to begin. 9. Ensure that you have received the correct test tickets from your school assessment coordinator for all students who will test in your room. Do not distribute tickets until instructed to do so in the script. 10. Ensure that each student has a pen or pencil. 11. Provide each student with a planning sheet. Ensure you have a copy of the sample planning sheet found in Appendix E of the Spring 2016 FSA ELA Writing Manual to display for students when instructed in the script. 12. If you have students who require Writing Passage Booklets (see pages 5 6 in the Spring 2016 FSA ELA Writing Manual), make sure that the students have been assigned this accommodation in TIDE and that you have received the booklets from your school assessment coordinator. Do not distribute the booklets until instructed to do so in the script. Create a Test Session 1. Go to the FSA Portal and click the Administer the FSA icon. 2. Log in to the Test Administrator Interface with your username and password. 3. Select the test you will be administering, and then click Start Operational Session. 4. Record the Session ID, which students will use to log in to the test. The Session ID should be displayed where it is visible to all students and recorded with your required administration information and on your seating chart. Note: As a security measure, test administrators are automatically logged out of the Test Administrator Interface after 90 minutes of test administrator and student inactivity. If you are logged out and there is no student activity, the session will close and all in-progress tests in the session will be paused. You will need to log back in to the TA Interface, create a new session, and approve students as they log 4 Spring 2016 Scripts for Administering Accommodated Computer-Based FSA ELA Writing
7 Script for Administering Grades 8 10 ELA Writing in to resume their tests. A session will remain active if students are waiting for approval, if students are interacting with the Student Interface, or if the test administrator is interacting with the TA Interface. Today, you are going to take the Grade FSA ELA Writing Test. Remove all materials from your desk except your pen or pencil and your planning sheet. You will have 120 minutes to complete this test. You may not have any electronic or recording devices, other than the device you are using to take the test, at your desk, in your pockets, or anywhere you can reach them at any time during this test session, even if they are turned off or you do not use them. Electronic and recording devices include but are not limited to cell phones, smartphones, tablets not used for testing, smartwatches, MP3 players, cameras, and any device capable of recording, storing, viewing, or playing back audio or visual content. If you are found with any electronic or recording devices at any time during this test session including individual breaks, your test will not be scored. If you have any devices with you right now, please turn them off and raise your hand. If a student raises his or her hand, follow your school s procedures regarding electronic devices. At this time, silence your own electronic devices. Now, hold up a sample planning sheet. Now, look at your planning sheet. Print your name in the upper right corner. You may use the front and back of this planning sheet to jot down ideas, plan, and organize (prewrite, cluster, map, or web) what you ll write. It is important to use the planning sheet to plan what you will write, but make sure that you allow enough time to enter your response in the online testing platform. The writing on your planning sheet will NOT be scored. Only the response you enter in the test will be scored. Ensure that the Session ID is displayed where all students can see it. Now, look at the login screen. If you do not see this screen, raise your hand. If a computer or device is not opened to the Please Sign In screen, open the secure browser on that computer or device. Please sit quietly while I distribute the test tickets. Do not begin typing until I tell you to start. Distribute the test tickets. Look closely at your test ticket and make sure it has your correct name, date of birth, and partial ID number. Do NOT sign in before I instruct you to do so. Raise your hand if you do not have the correct ticket. If a student has the wrong ticket, give the student the correct ticket. If you do not have the correct ticket, contact your school assessment coordinator. Now, log in by entering your First Name as it appears on your test ticket, your Username, and the Session ID. The Session ID is displayed for you. Click Sign In. Raise your hand if you need assistance. Spring 2016 Scripts for Administering Accommodated Computer-Based FSA ELA Writing 5
8 Script for Administering Grades 8 10 ELA Writing Pause and assist students with logging in as needed. Now, you will see a screen that says Is This You? Verify that the information is correct. If the information is correct, select Yes to continue. If the information is not correct, then select No to return to the login page, and raise your hand. Assist any students who raise their hands. Now you will see a screen that says Your Tests. Click the green arrow to the left of Start Grade FSA ELA Writing to proceed. Now, sit quietly while I approve your tests. In the Test Administrator Interface, select the Approvals button to review the list of students ready to begin testing. You may need to select the Refresh button to see all the students in your testing room on your list. Review test settings: To view a student s online test settings or accommodations, click the corresponding Test Settings icon. Test settings and/or accommodations for individual students are displayed. If changes are required, contact your school assessment coordinator who will update the student s test settings in TIDE. Once you ensure that all students have logged in correctly, approve students to test by selecting Approve All Students. Read the information on the Important! pop-up window and select Yes. Now, you should see a screen that says Is This Your Test? Verify that the screen displays the correct test, but do NOT click Yes, Start My Test until I tell you to do so. This screen also allows you to choose the background color and print size for your test. If you would like to change your background color and print size selections, do so now. If you have any questions, raise your hand. If a student raises his or her hand, have the student select No on the screen, log in again and make adjustments, and approve that student s test again. Ensure the correct information displays for that student on the Is This Your Test? screen. Now, turn your planning sheet over and look at the Testing Rules Acknowledgment. Please listen as I read the testing rules. During this test, you must not talk to other students or make any disturbance look at another student s computer or device screen, planning sheet, or passage booklet allow another student to look at your computer or device screen, planning sheet, or passage booklet ask for help responding to the writing prompt give help to another student in responding to the writing prompt have notes or scratch paper other than your planning sheet or passage booklet have any electronic or recording devices, other than the device on which you are testing, in your possession at any time, including breaks, even if you do not use them fail to follow any other instructions given Because the content in all statewide assessments is secure, you may not discuss or reveal details about the writing prompt or passages after the test. This includes any type of electronic communication, such as texting, ing, or posting online, for example, on websites like Facebook, Twitter, or Instagram. Are there any questions? Answer all questions. 6 Spring 2016 Scripts for Administering Accommodated Computer-Based FSA ELA Writing
9 Script for Administering Grades 8 10 ELA Writing Now, read silently as I read the Testing Rules Acknowledgment out loud. I understand the testing rules that were just read to me. If I do not follow these rules, my test score may be invalidated. Now, sign your name on the line next to Signature to indicate that you understand the testing rules. Pause while students sign their names. If a student does not sign his or her name, contact your school assessment coordinator. Read each passage carefully and respond completely to the writing prompt. Remember that your writing should show that you can organize and express your thoughts clearly and that you have responded completely to the writing prompt. You are required to write a response in English. Responses written in languages other than English will not be scored. Your response will automatically be saved every two minutes while you are actively working on the screen. You may also use the save button on the top toolbar to save your work. You may NOT use a dictionary. If you aren t sure how to spell a word, spell it the best way you can. Manage your time carefully so that you can read the passages, plan your response, write your response, and revise and edit your response. If you finish the test before time is called, go back and check (proofread) your work and make corrections to improve your writing. Now, click Yes, Start My Test. If you are administering this test to students who are using an accommodated form with text-to-speech, Now you will see a screen that allows you to verify the Text-to-Speech tool functionality. Click the large speaker icon and listen to the audio. If you are able to hear the text-to-speech audio, click Yes, I heard the voice. If you are not able to hear the audio, please raise your hand. Assist students with their headphones/earbuds setup and contact your school or technology coordinator for assistance, if needed. After all students have completed the text-to-speech setup, Do not select Begin Test Now until I instruct you to do so. Now, take a moment to review the Test Instructions and Help. These instructions remind you how to navigate from one item to the next, and how to use the tools and features of the testing platform. Raise your hand if you have any questions as you review these instructions. Do NOT begin your test at this time. Pause to allow students a moment to review the instructions, and answer all student questions. First, we will review the accessibility tools that are available to students with certain accommodated forms. Do not select any buttons at this time. Spring 2016 Scripts for Administering Accommodated Computer-Based FSA ELA Writing 7
10 Script for Administering Grades 8 10 ELA Writing Read the appropriate instructions below for the accommodated forms you are administering. Masking If you will take this test using Masking as an accommodation, then listen as I describe the tool for this form. The Masking tool allows you to hide portions of the screen. To access the Masking tool within an item, click on the button labeled Masking in the upper right corner of your screen. The button is green and has a picture of a shaded square on it. When you have turned the Masking tool on, the button will turn orange. To mask a portion of the screen, click the left mouse button and drag until the grey square covers the portion of the screen that you would like to mask. Then, release the mouse button. The area will be masked. To remove the masking, click the close button in the upper right corner of the masked area. The close button is a circle with an X in the center. To turn the Masking tool off, click the Masking button again. The button will turn from orange back to green. Are there any questions? Answer all questions. Text-to-Speech If you will take this test using Text-to-Speech as an accommodation, then listen as I describe the tool for this form. To access the Text-to-Speech tool, open the context menu above the response area. Select Speak Question to have the prompt read aloud. To pause the voice while it is reading, select the context menu again. Select Pause Speaking. To restart the voice from the point at which you paused, click Resume Speaking. To stop the voice while it is speaking, select the context menu. Select Stop Speaking. To hear the prompt again from the beginning after you have stopped the voice, select the context menu and select Speak Question again. If you only wish to hear a portion of the prompt, highlight the text you wish to have read aloud and then open the context menu. Select Speak Selection to have the highlighted text read aloud. Are there any questions? Answer all questions. 8 Spring 2016 Scripts for Administering Accommodated Computer-Based FSA ELA Writing
11 Script for Administering Grades 8 10 ELA Writing If you have students with Writing Passage Booklets: Distribute Writing Passage Booklets to any students with this accommodation, and read the following box. (If no students require this accommodation, skip the following box.) Write your name in the space on the front cover of your passage booklet. Find the plastic pull tab on the right side of your passage booklet. Gently pull the tab OUT and DOWN. Then, open your booklet and check each page through the end of the book to see that all page numbers are in order and that there aren t any missing or upside-down pages. You may write in your passage booklet, but be careful not to tear the pages or obscure any parts of a passage. Do not read any of the passages before the test begins. If you see problems, raise your hand. If not, close the booklet and sit quietly. If a defective passage booklet is found, contact your school assessment coordinator. Remember, you have 120 minutes to complete this test. I ll let you know you when there are 10 minutes left in the 120-minute test. Now, click Begin Test Now and begin working. Complete the following: STARTING time: Add 110 minutes: Time for 10-minute reminder: Add 10 minutes: STOPPING time: +110 minutes +10 minutes Display the STARTING and STOPPING times for students. During testing, monitor student progress by viewing the Student Status column in the Test Administrator Interface. This page automatically refreshes every 60 seconds. When the page refreshes, student statuses are updated. If students have technical issues, contact your school assessment coordinator or technology coordinator for assistance immediately. Your attention should not be diverted from students at any time during the test session. Ensure that students who use their planning sheets allow enough time to enter their responses completely in the test. Although it is your responsibility to ensure that students are working independently, you are prohibited from reading test content and planning sheets before, during, and after the test. Do not use cell phones, classroom phones, or computers/devices (except to monitor student progress, or to contact your school assessment coordinator or technology coordinator in case of a technical issue or emergency). Do not check , grade papers, etc. Your full attention should be on students AT ALL TIMES. After 110 minutes from the STARTING time, There are 10 minutes left in the 120-minute test. After 10 more minutes, Spring 2016 Scripts for Administering Accommodated Computer-Based FSA ELA Writing 9
12 Script for Administering Grades 8 10 ELA Writing STOP. Submit your test by clicking the button that says End Test and follow the instructions on the screen to log out. I will collect your planning sheet, (passage booklet,) and test ticket and provide you with instructions for accessing the comment form. Please complete the comment form and submit it as instructed. Students will be returned to the login screen once they submit their tests. Collect planning sheets, (passage booklets,) and test tickets, and assist students with accessing the comment form available at fsassessments.org/student-comment-form. Once all students have submitted their tests, end the test session by clicking Stop in the Test Administrator Interface. This will pause any remaining tests, so only select Stop after all students have submitted their tests. Then log out of the Test Administrator Interface by clicking Log Out in the upper right corner of the screen. Complete the following steps: 1. Ensure you have all student planning sheets, (passage booklets,) and test tickets and that your record of required administration information and seating chart are accurate and complete. 2. Report any test irregularities or security breaches to your school assessment coordinator immediately. 3. Record the accommodations provided to students and the accommodations used by students on your record of required administration information. Use the following accommodations codes to record this information: For ESE/504 students: 1-FP = Flexible Presentation 1-FR = Flexible Responding 1-FSC = Flexible Scheduling 1-FSE = Flexible Setting 1-AD = Assistive Devices For ELL students: 2-FSC = Flexible Scheduling 2-FSE = Flexible Setting 2-AHL = Assistance in Heritage Language 2-ADI = Approved Dictionary 4. Return materials to your school assessment coordinator as instructed on page 59 in the Spring 2016 FSA ELA Writing Manual. 10 Spring 2016 Scripts for Administering Accommodated Computer-Based FSA ELA Writing
13 Script for Administering the ELA Writing Retake Script for Administering the ELA Writing Retake (Computer-Based Accommodations ONLY) 120+ Minutes The following script should only be used for students participating in the ELA Writing Retake using an accommodated CBT form. If you are administering a non-accommodated CBT form or a paper-based assessment, refer to the Spring 2016 FSA ELA Writing Manual. When testing students who are allowed certain administration accommodations (e.g., extended time, use of translation dictionary), you must modify this script with the specific instructions that students are to follow. It is important that you review the script before testing begins to determine the necessary modifications. This test session is 120 minutes, and students may continue working up to half of a typical school day. Ensure you have the correct stopping time for students who use additional time, and display the stopping time as instructed in the script. During this test session, remember the following: Ensure that you have a Security Log, a form to collect required administration information, and a seating chart for your room. Remember to maintain these documents during testing. Ensure that all students in your testing room have participated in a practice test with the same accommodations they will use on this test. If any students have not completed a practice test, contact your school assessment coordinator. If a student starts a test and leaves campus without finishing (due to an appointment, illness, etc.), he or she will NOT be allowed to complete that test. If you have concerns about a student, you should not allow the student to begin. Instead, contact the school assessment coordinator for instructions. Provide individual student restroom breaks as needed, and maintain the security of the test during breaks. Students should not discuss or exchange information about the test with anyone during breaks. Students should not be given access to electronic devices (e.g., cell phones, smartphones, tablets) during breaks. If a student accesses his or her electronic device(s) during a break, that student s test must be invalidated. For short breaks (e.g., restroom), it is recommended that visual blocks be applied to students computer screens or devices (e.g., monitors turned off, folders taped to screens) instead of pausing students tests. If a student is paused in TDS, the student must log back in and be approved in TDS before he or she can continue testing. If a student has difficulty logging in or gets kicked out of his or her test more than once, have the student refrain from logging in until the issue is diagnosed and resolved. When reading the following script, please note that optional words are italicized and in parentheses. Follow the instructions from your school assessment coordinator for how students will access the comment form once they have finished the test. The comment form is available at fsassessments.org/student-comment-form. Spring 2016 Scripts for Administering Accommodated Computer-Based FSA ELA Writing 11
14 Script for Administering the ELA Writing Retake Before Testing 1. Before students arrive, ensure that the testing room is prepared as described on pages in the Spring 2016 FSA ELA Writing Manual. 2. Ensure that the Electronic Devices sign is visible to all students and that the Do Not Disturb sign is posted at each entrance to the testing room. (Perforated signs are available in Appendix E in the Spring 2016 FSA ELA Writing Manual.) 3. Ensure that all student desktops are free of any unauthorized aids (e.g., word lists, dictionaries) and that any visual aids, such as posters with writing tips, have been removed or covered. 4. Check that all students have been assigned the correct accommodation in TIDE (i.e., masking, text-to-speech). 5. Ensure that you understand your school assessment coordinator s instructions regarding students leaving the room for breaks, resuming testing, and the length of time students should be permitted to test for this test session. Display the stopping time where it is visible to all students. Contact your school assessment coordinator if you have not already received a stopping time for this test session. 6. Ensure that all software applications, including Internet browsers, are closed on all computers or devices before testing begins. 7. If any students are taking an accommodated form with text-to-speech, ensure that they have headphones or earbuds. Plug headphones or earbuds in and adjust volume prior to launching the secure browser. 8. Launch the secure browser on student computers or devices prior to beginning the test session. When the connection is established, the student Please Sign In screen is displayed as shown below. The computer or device is now ready for the student to begin. 9. Ensure that you have received the correct test tickets from your school assessment coordinator for all students testing in your room. Do not distribute tickets until instructed to do so in the script. 10. Ensure that each student has a pen or pencil. 11. Provide each student with a planning sheet. Ensure you have a copy of the sample planning sheet found in Appendix E in the Spring 2016 FSA ELA Writing Manual to display for students when instructed in the script. 12. If you have students who require Writing Passage Booklets (see pages 5 6 in the Spring 2016 FSA ELA Writing Manual), make sure that the students have been assigned this accommodation in TIDE and that you have received the booklets from your school assessment coordinator. Do not distribute the booklets until instructed to do so in the script. 12 Spring 2016 Scripts for Administering Accommodated Computer-Based FSA ELA Writing
15 Script for Administering the ELA Writing Retake Create a Test Session 1. Go to the FSA Portal and click the Administer the FSA icon. 2. Log in to the Test Administrator Interface with your username and password. 3. Select the test you will be administering, and then click Start Operational Session. 4. Record the Session ID, which students will use to log in to the test. The Session ID should be displayed where it is visible to all students and recorded with your required administration information and on your seating chart. Note: As a security measure, test administrators are automatically logged out of the Test Administrator Interface after 90 minutes of test administrator and student inactivity. If you are logged out and there is no student activity, the session will close and all in-progress tests in the session will be paused. You will need to log back in to the TA Interface, create a new session, and approve students as they log back in to resume their tests. A session will remain active if students are waiting for approval, if students are interacting with the Student Interface, or if the test administrator is actively interacting with the TA Interface. Today, you are going to take the FSA ELA Writing Retake. Remove all materials from your desk except your pen or pencil and your planning sheet. You will have 120 minutes to complete this test, and you will be permitted to continue working if you need additional time. You may not have any electronic or recording devices, other than the device you are using to take the test, at your desk, in your pockets, or anywhere you can reach them at any time during this test session, even if they are turned off or you do not use them. Electronic and recording devices include but are not limited to cell phones, smartphones, tablets not used for testing, smartwatches, MP3 players, cameras, and any device capable of recording, storing, viewing, or playing back audio or visual content. If you are found with any electronic or recording devices at any time during this test session including individual breaks, your test will not be scored. If you have any devices with you right now, please turn them off and raise your hand. If a student raises his or her hand, follow your school s procedures regarding electronic devices. At this time, silence your own electronic devices. Now, hold up a sample planning sheet. Now, look at your planning sheet. Print your name in the upper right corner. You may use the front and back of this planning sheet to jot down ideas, plan, and organize (prewrite, cluster, map, or web) what you ll write. It is important to use the planning sheet to plan what you will write, but make sure that you allow enough time to enter your response in the online testing platform. The writing on your planning sheet will NOT be scored. Only the response you enter in the test will be scored. Ensure that the Session ID is displayed where all students can see it. Now, look at the login screen. If you do not see this screen, raise your hand. If a computer or device is not opened to the Please Sign In screen, open the secure browser on that computer or device. Spring 2016 Scripts for Administering Accommodated Computer-Based FSA ELA Writing 13
16 Script for Administering the ELA Writing Retake Please sit quietly while I distribute the test tickets. Do not begin typing until I tell you to start. Distribute the test tickets. Look closely at your test ticket and make sure it has your correct name, date of birth, and partial ID number on it. Do NOT sign in before I instruct you to do so. Raise your hand if you do not have the correct ticket. If a student has the wrong ticket, give the student the correct ticket. If you do not have the correct ticket, contact your school assessment coordinator. Now, log in by entering your First Name as it appears on your test ticket, your Username, and the Session ID. The Session ID is displayed for you. Click Sign In. Raise your hand if you need assistance. Pause and assist students with logging in as needed. Now, you will see a screen that says Is This You? Verify that the information is correct. If the information is correct, select Yes to continue. If the information is not correct, then select No to return to the login page, and raise your hand. Assist any students who raise their hands. Now, you will see a screen that says Your Tests. Click the green arrow to the left of Start FSA ELA Writing Retake to proceed. Now, sit quietly while I approve your tests. In the Test Administrator Interface, select the Approvals button to review the list of students ready to begin testing. You may need to select the Refresh button to see all the students in your testing room on your list. Review test settings: To view a student s online test settings or accommodations, click the corresponding Test Settings icon. Test settings and/or accommodations for individual students are displayed. If changes are required, contact your school assessment coordinator who will update the student s test settings in TIDE. Once you ensure that all students have logged in correctly, approve students to test by selecting Approve All Students. Read the information on the Important! pop-up window and select Yes. Now, you should see a screen that says Is This Your Test? Verify that the screen displays the correct test, but do NOT click Yes, Start My Test until I tell you to do so. This screen also allows you to choose the print size and background color for your test. If you would like to change your print size and background color selections, do so now. If you have any questions, raise your hand. If a student raises his or her hand, have the student select No on the screen, log in again and make adjustments, and approve that student s test again. Ensure the correct information displays for that student on the Is This Your Test? screen. 14 Spring 2016 Scripts for Administering Accommodated Computer-Based FSA ELA Writing
17 Script for Administering the ELA Writing Retake Now, turn your planning sheet over and look at the Testing Rules Acknowledgment. Please listen as I read the testing rules. During this test, you must not talk to other students or make any disturbance look at another student s computer or device screen, planning sheet, or passage booklet allow another student to look at your computer or device screen, planning sheet, or passage booklet ask for help responding to the writing prompt give help to another student in responding to the writing prompt have notes or scratch paper other than your planning sheet or passage booklet have any electronic or recording devices, other than the device on which you are testing, in your possession at any time, including breaks, even if you do not use them fail to follow any other instructions given Because the content in all statewide assessments is secure, you may not discuss or reveal details about the writing prompt or passages after the test. This includes any type of electronic communication, such as texting, ing, or posting online, for example, on websites like Facebook, Twitter, or Instagram. Are there any questions? Answer all questions. Now, read silently as I read the Testing Rules Acknowledgment out loud. I understand the testing rules that were just read to me. If I do not follow these rules, my test score may be invalidated. Now, sign your name on the line next to Signature to indicate that you understand the testing rules. Pause while students sign their names. If a student does not sign his or her name, contact your school assessment coordinator. Read each passage carefully and respond completely to the writing prompt. Remember that your writing should show that you can organize and express your thoughts clearly and that you have responded completely to the writing prompt. You are required to write a response in English. Responses written in languages other than English will not be scored. Your response will automatically be saved every two minutes while you are actively working on the screen. You may also use the Save button on the top of the toolbar to save your work. You may NOT use a dictionary. If you aren t sure how to spell a word, spell it the best way you can. Manage your time carefully so that you can read the passages, plan your response, write your response, and edit your response. If you finish the test before time is called, go back and check (proofread) your work and make corrections to improve your writing. Now, click Yes, Start My Test. Spring 2016 Scripts for Administering Accommodated Computer-Based FSA ELA Writing 15
18 Script for Administering the ELA Writing Retake If you are administering this test to students who are using an accommodated form with text-to-speech, Now you will see a screen that allows you to verify the text-to-speech tool functionality. Click the large speaker icon and listen to the audio. If you are able to hear the text-to-speech audio, click Yes, I heard the voice. If you are not able to hear the audio, please raise your hand. Assist students with their headphones/earbuds setup and contact your school or technology coordinator for assistance, if needed. After all students have completed the text-to-speech setup, Do not select Begin Test Now until I instruct you to do so. Now, take a moment to review the Test Instructions and Help. These instructions remind you how to navigate from one item to the next and how to use the tools and features of the testing platform. Raise your hand if you have any questions as you review these instructions. Do NOT begin your test at this time. Pause to allow students a moment to review the instructions, and answer all student questions. First, we will review the accessibility tools that are available to students with certain accommodated forms. Do not select any buttons at this time. Read the appropriate instructions below for the accommodated forms you are administering. Masking If you will take this test using Masking as an accommodation, then listen as I describe the tool for this form. The Masking tool allows you to hide portions of the screen. To access the Masking tool within an item, click on the button labeled Masking in the upper right corner of your screen. The button is green and has a picture of a shaded square on it. When you have turned the Masking tool on, the button will turn orange. To mask a portion of the screen, click the left mouse button and drag until the grey square covers the portion of the screen that you would like to mask. Then, release the mouse button. The area will be masked. To remove the masking, click the close button in the upper right corner of the masked area. The close button is a circle with an X in the center. To turn the Masking tool off, click the Masking button again. The button will turn from orange back to green. Are there any questions? Answer all questions. 16 Spring 2016 Scripts for Administering Accommodated Computer-Based FSA ELA Writing
19 Script for Administering the ELA Writing Retake Text-to-Speech If you will take this test using Text-to-Speech as an accommodation, then listen as I describe the tool for this form. To access the Text-to-Speech tool, open the context menu above the response area. Select Speak Question to have the prompt read aloud. To pause the voice while it is reading, select the context menu again. Select Pause Speaking. To restart the voice from the point at which you paused, click Resume Speaking. To stop the voice while it is speaking, select the context menu. Select Stop Speaking. To hear the prompt again from the beginning after you have stopped the voice, select the context menu and select Speak Question again. If you only wish to hear a portion of the prompt, highlight the text you wish to have read aloud and then open the context menu. Select Speak Selection to have the highlighted text read aloud. Are there any questions? Answer all questions. If you have students with Writing Passage Booklets: Distribute Writing Passage Booklets to any students with this accommodation, and read the following box. (If no students require this accommodation, skip the following box.) Write your name in the space on the front cover of your passage booklet. Find the plastic pull tab in the right side of your passage booklet. Gently pull the tab OUT and DOWN. Then, open your booklet and check each page through the end of the book to see that all page numbers are in order and that there aren t any missing or upside-down pages. You may write in your passage booklet, but be careful not to tear the pages or obscure any parts of a passage. Do not read any of the passages before the test begins. If you see problems, raise your hand. If not, close the booklet and sit quietly. If a defective passage booklet is found, contact your school assessment coordinator. Remember, you have 120 minutes to complete this test, and you will be permitted to continue working if you need additional time. I ll let you know when there are 10 minutes left in the 120-minute test. Now, click Begin Test Now and begin working. Spring 2016 Scripts for Administering Accommodated Computer-Based FSA ELA Writing 17
20 Script for Administering the ELA Writing Retake Complete the following: STARTING time: Add 110 minutes: Time for 10-minute reminder: Add 10 minutes: STOPPING time: +110 minutes +10 minutes Display the STARTING and STOPPING times for students. During testing, monitor student progress by viewing the Student Status column in the Test Administrator Interface. This page automatically refreshes every 60 seconds. When the page refreshes, student statuses are updated. If students have technical issues, contact your school assessment coordinator or technology coordinator for assistance immediately. Your attention should not be diverted from students at any time during the test session. Ensure that students who use their planning sheets allow enough time to enter their responses completely in the test. Although it is your responsibility to ensure that students are working independently, you are prohibited from reading test content and planning sheets before, during, and after the test. Do not use cell phones, classroom phones, computers/devices (except to monitor student progress, or to contact your school assessment coordinator or technology coordinator in case of a technical issue). Do not check , grade papers, etc. Your full attention should be on students AT ALL TIMES. After 110 minutes from the STARTING time, There are 10 minutes left in the 120-minute test. After 10 more minutes, STOP. Raise your hand if you would like additional time to work. Please sit quietly and do not continue working at this time. If you have finished working, click the button that says End Test and follow the instructions on the screen to submit your test and log out. I will collect your planning sheet, (passage booklet,) and test ticket and provide you with instructions for accessing the comment form. Please complete the comment form and submit it as instructed. Students will be returned to the login screen once they submit their tests. Collect planning sheets, (passage booklets,) and test tickets from students who are finished, and assist those students with accessing the comment form available at fsassessments.org/student-comment-form. Based on instructions from your school assessment coordinator, either dismiss students who have finished, OR pause the test in the Test Administrator Interface and move students who require additional time to an alternate testing location. If students are moved to a new location, create a new seating chart for that location, have students log in, approve students to test in the Test Administrator Interface, and ensure that students using extra time are allowed the correct amount of time to complete the test. Students may work for a total of half of a typical school day. Display the new stopping time for students. Once students are ready to continue working, 18 Spring 2016 Scripts for Administering Accommodated Computer-Based FSA ELA Writing
21 Script for Administering the ELA Writing Retake Now we will continue testing. You have until to continue working, and I ll let you know when you have 10 minutes left. At 10 minutes before the stopping time, You have 10 minutes to finish the test. After 10 more minutes, STOP. Submit your test by clicking the button that says End Test and follow the instructions on the screen to log out. I will collect your planning sheet, (passage booklet,) and test ticket and provide you with instructions for accessing the comment form. Please complete the comment form and submit it as instructed. Students will be returned to the login screen once they submit their tests. Collect planning sheets, (passage booklets,) and test tickets, and assist students with accessing the comment form available at fsassessments.org/student-comment-form. Once all students have submitted their tests, end the test session by clicking Stop in the Test Administrator Interface. This will pause any remaining tests, so only select Stop after all students have submitted their tests. Then log out of the Test Administrator Interface by clicking Log Out in the upper right corner of the screen. Complete the following steps: 1. Ensure you have all student planning sheets, (passage booklets,) and test tickets and that your record of required administration information and seating chart are accurate and complete. 2. Report any test irregularities or security breaches to your school assessment coordinator immediately. 3. Record the accommodations provided to students and the accommodations used by students on your record of required administration information. Use the following accommodations codes to record this information: For ESE/504 students: 1-FP = Flexible Presentation 1-FR = Flexible Responding 1-FSC = Flexible Scheduling 1-FSE = Flexible Setting 1-AD = Assistive Devices For ELL students: 2-FSC = Flexible Scheduling 2-FSE = Flexible Setting 2-AHL = Assistance in Heritage Language 4. Return materials to your school assessment coordinator as instructed on page 59 of the Spring 2016 FSA ELA Writing Manual. Spring 2016 Scripts for Administering Accommodated Computer-Based FSA ELA Writing 19
22 Copyright Statement for This Office of Assessment Publication Authorization for reproduction of this document is hereby granted to persons acting in an official capacity within the Uniform System of Public K 12 Schools as defined in Section (4), Florida Statutes. The copyright notice at the bottom of this page must be included in all copies. All trademarks and trade names found in this publication are the property of their respective owners and are not associated with the publishers of this publication. This publication is provided by the Florida Department of Education to Florida public schools free of charge and is not intended for resale. Permission is NOT granted for distribution or reproduction outside of the Uniform System of Public K 12 Schools or for commercial distribution of the copyrighted materials without written authorization from the Florida Department of Education. Questions regarding use of these copyrighted materials should be sent to the following: The Administrator Office of Assessment Florida Department of Education Tallahassee, Florida Copyright 2016 State of Florida Department of State
Script for Administering Computer-Based Tests. Polk County Midterm and Final Exams
 Script for Administering Computer-Based Tests Polk County Midterm and Final Exams Revised 08/2016 During the test session, remember the following: Ensure that all documented student testing accommodations
Script for Administering Computer-Based Tests Polk County Midterm and Final Exams Revised 08/2016 During the test session, remember the following: Ensure that all documented student testing accommodations
Online Testing Checklist for Summer 2016 Ohio s State Test Administrations
 Online Testing Checklist for Summer 2016 Ohio s State Test Administrations Test administrators must use this checklist when administering Ohio s State Tests online. It includes step-by-step directions,
Online Testing Checklist for Summer 2016 Ohio s State Test Administrations Test administrators must use this checklist when administering Ohio s State Tests online. It includes step-by-step directions,
Department of Education and you should not assume endorsement by the Federal Government.
 ELPA21 TAM English Language Proficiency Assessment for the 21 st Century Test Administration Manual Spring 2016 Listening, Reading, Writing, Speaking January 23, 2016 Disclaimer: The contents of this document
ELPA21 TAM English Language Proficiency Assessment for the 21 st Century Test Administration Manual Spring 2016 Listening, Reading, Writing, Speaking January 23, 2016 Disclaimer: The contents of this document
Florida Standards Assessments
 Florida Standards Assessments Assessment Viewing Application User Guide 2015 2016 Published March 17, 2016 Prepared by the American Institutes for Research Table of Contents Section I. Introduction to
Florida Standards Assessments Assessment Viewing Application User Guide 2015 2016 Published March 17, 2016 Prepared by the American Institutes for Research Table of Contents Section I. Introduction to
2015 16 TA Certification Course Additional Information Sheet
 2015 16 TA Certification Course Additional Information Sheet The TA Certification Course is built to provide general information to all state programs that use the AIR Test Delivery System. This document
2015 16 TA Certification Course Additional Information Sheet The TA Certification Course is built to provide general information to all state programs that use the AIR Test Delivery System. This document
FSA Infrastructure Trial Guide
 FSA Infrastructure Trial Guide 2015 2016 Published September 25, 2015 Prepared by the American Institutes for Research Table of Contents Infrastructure Trial Overview... 1 Infrastructure Trial Guide Overview...
FSA Infrastructure Trial Guide 2015 2016 Published September 25, 2015 Prepared by the American Institutes for Research Table of Contents Infrastructure Trial Overview... 1 Infrastructure Trial Guide Overview...
K12 FLORIDA LLC POLICIES AND PROCEDURES RELATED TO PARTICIPATION IN STATE TESTING
 K12 FLORIDA LLC POLICIES AND PROCEDURES RELATED TO PARTICIPATION IN STATE TESTING These K12 Florida LLC Policies and Procedures Related to Participation in State Testing are posted on our disclosure website
K12 FLORIDA LLC POLICIES AND PROCEDURES RELATED TO PARTICIPATION IN STATE TESTING These K12 Florida LLC Policies and Procedures Related to Participation in State Testing are posted on our disclosure website
Online Test Monitor Certification Course 2014-2015 Transcript
 Online Test Monitor Certification Course 2014-2015 Transcript Slide # Slide 1 Slide 2 Slide 3 Slide 4 Slide 5 Slide 6 Slide 7 Minnesota Assessments Test Security Training for Districts and Schools Welcome
Online Test Monitor Certification Course 2014-2015 Transcript Slide # Slide 1 Slide 2 Slide 3 Slide 4 Slide 5 Slide 6 Slide 7 Minnesota Assessments Test Security Training for Districts and Schools Welcome
MIST TEST EXAMINER S MANUAL. Grades 5 and 8 Science
 MIST TEST EXAMINER S MANUAL Grades 5 and 8 Science 2015 CSDE Web site: www.ct.gov/sde CONNECTICUT STATE DEPARTMENT OF EDUCATION and MEASUREMENT INCORPORATED (MI) WEB SITE LISTINGS CAPT/CMT Accommodations
MIST TEST EXAMINER S MANUAL Grades 5 and 8 Science 2015 CSDE Web site: www.ct.gov/sde CONNECTICUT STATE DEPARTMENT OF EDUCATION and MEASUREMENT INCORPORATED (MI) WEB SITE LISTINGS CAPT/CMT Accommodations
Spring 2015 FSA PBT Reading Test Administration Manual
 Spring 2015 Computer-Based Grades 5 11 ELA Reading Grades 5 8 Mathematics End-of-Course Assessments Test Administration Manual Spring 2015 Florida Standards Assessments English Language Arts Reading and
Spring 2015 Computer-Based Grades 5 11 ELA Reading Grades 5 8 Mathematics End-of-Course Assessments Test Administration Manual Spring 2015 Florida Standards Assessments English Language Arts Reading and
Register For and Complete HIPAA Privacy and Security Web-Based Training (WBT)
 Register For and Complete HIPAA Privacy and Security Web-Based Training (WBT) Register The Administrative Services Office in each department will assign the HIPAA Privacy and Security webbased training
Register For and Complete HIPAA Privacy and Security Web-Based Training (WBT) Register The Administrative Services Office in each department will assign the HIPAA Privacy and Security webbased training
OAKS Online. Test Administrator User Guide 2015-2016. Oregon Assessment of Knowledge and Skills. Published January 15, 2016
 Oregon Assessment of Knowledge and Skills OAKS Online Test Administrator User Guide 2015-2016 Published January 15, 2016 Prepared by the American Institutes for Research Descriptions of the operation of
Oregon Assessment of Knowledge and Skills OAKS Online Test Administrator User Guide 2015-2016 Published January 15, 2016 Prepared by the American Institutes for Research Descriptions of the operation of
General Information Online Assessment Tutorial before Options for Completing the Online Assessment Tutorial
 General Information Online Assessment Tutorial Schools must ensure every student participating in an online assessment has completed the Online Assessment Tutorial for the associated assessment at least
General Information Online Assessment Tutorial Schools must ensure every student participating in an online assessment has completed the Online Assessment Tutorial for the associated assessment at least
Online Writing Test Test Administrator Manual Grade 8 October 1-23, 2013 http://iservices.measuredprogress.org
 Online Writing Test Test Administrator Manual Grade 8 October 1-23, 2013 http://iservices.measuredprogress.org Contact Information General Information If you have any questions regarding the New England
Online Writing Test Test Administrator Manual Grade 8 October 1-23, 2013 http://iservices.measuredprogress.org Contact Information General Information If you have any questions regarding the New England
FSA Computer-Based. Test Administration Manual
 Spring/Summer 2016 FSA Computer-Based Test Administration Manual Grades 4 10/Retake ELA Reading Grades 5 8 Mathematics End-of-Course Assessments Spring/Summer 2016 FSA Computer-Based ELA Reading, Mathematics,
Spring/Summer 2016 FSA Computer-Based Test Administration Manual Grades 4 10/Retake ELA Reading Grades 5 8 Mathematics End-of-Course Assessments Spring/Summer 2016 FSA Computer-Based ELA Reading, Mathematics,
FSA ORS Reports & Files Quick Guide 2015 2016
 ORS The Online Reporting System (ORS) provides participation reports for students taking the Florida Standards Assessments (FSA) tests. Logging in to ORS (DAC, CBT, SA) ORS Login 1. On the FSA portal (www.fsassessments.org),
ORS The Online Reporting System (ORS) provides participation reports for students taking the Florida Standards Assessments (FSA) tests. Logging in to ORS (DAC, CBT, SA) ORS Login 1. On the FSA portal (www.fsassessments.org),
Online Tools Training Lesson Plan
 Online Tools Training Lesson Plan Reading grade 5 Assessment Development, OSPI, Washington State Table of Contents Purpose Statement... 2 Disclaimer... 2 Lesson Objectives... 2 Lesson Overview... 2 Lesson
Online Tools Training Lesson Plan Reading grade 5 Assessment Development, OSPI, Washington State Table of Contents Purpose Statement... 2 Disclaimer... 2 Lesson Objectives... 2 Lesson Overview... 2 Lesson
Winter Main 2014 Spring Mid-Month 2015. Online Practice Test Directions
 Georgia Milestones Winter Main 2014 Spring Mid-Month 2015 Online Practice Test Directions End-of-Course Online Practice Test Directions 2706773-W TEST SECURITY Below is a list, although not inclusive,
Georgia Milestones Winter Main 2014 Spring Mid-Month 2015 Online Practice Test Directions End-of-Course Online Practice Test Directions 2706773-W TEST SECURITY Below is a list, although not inclusive,
o Text-to-Speech and Text-to-Speech Tracking Enhanced Accessibility Mode) o Toolbar Buttons
 Ohio s State Tests English Language Arts and Mathematics Sample Items Science and Social Studies Practice Tests and Released Items Guidance Document Updated Dec. 28, 2015 This document covers the following
Ohio s State Tests English Language Arts and Mathematics Sample Items Science and Social Studies Practice Tests and Released Items Guidance Document Updated Dec. 28, 2015 This document covers the following
Ohio Online Science and Social Studies Practice Tests Guidance Document
 Ohio Online Science and Social Studies Practice Tests Guidance Document Published October 2, 2014 This document covers the following information: About the Practice Tests Signing Into the Practice Tests
Ohio Online Science and Social Studies Practice Tests Guidance Document Published October 2, 2014 This document covers the following information: About the Practice Tests Signing Into the Practice Tests
General Information Online Assessment Tutorial before Options for Completing the Online Assessment Tutorial
 General Information Online Assessment Tutorial Schools must ensure every student participating in an online assessment has completed the Online Assessment Tutorial for the associated assessment at least
General Information Online Assessment Tutorial Schools must ensure every student participating in an online assessment has completed the Online Assessment Tutorial for the associated assessment at least
Entourage - an Introduction to E-mail
 Entourage - an Introduction to E-mail Version 2004 for Macintosh Table of Contents What is Entourage Starting Entourage The Navigation Pane Getting Help Creating and Sending a Message Using the UI Exchange
Entourage - an Introduction to E-mail Version 2004 for Macintosh Table of Contents What is Entourage Starting Entourage The Navigation Pane Getting Help Creating and Sending a Message Using the UI Exchange
Statistics. 268 2016 The College Board. Visit the College Board on the Web: www.collegeboard.org.
 Statistics AP Statistics Exam Regularly Scheduled Exam Date: Thursday afternoon, May 12, 2016 Late-Testing Exam Date: Wednesday morning, May 18, 2016 Section I Total Time: 1 hr. 30 min. Section II Total
Statistics AP Statistics Exam Regularly Scheduled Exam Date: Thursday afternoon, May 12, 2016 Late-Testing Exam Date: Wednesday morning, May 18, 2016 Section I Total Time: 1 hr. 30 min. Section II Total
Smarter Balanced Assessment Consortium:
 Smarter Balanced Assessment Consortium: User Guide For the Spring 2014 Field Test Administration Updated March 25, 2014 Prepared by the American Institutes for Research Smarter Balanced Assessment Consortium,
Smarter Balanced Assessment Consortium: User Guide For the Spring 2014 Field Test Administration Updated March 25, 2014 Prepared by the American Institutes for Research Smarter Balanced Assessment Consortium,
North Carolina Testing Program. Published Fall 2012 (revised 03/04/13) General Information
 General Information Online Assessment Tutorial Effective with the 2012 13 school year, schools must ensure every student participating in online assessments for the completes the Online Assessment Tutorial
General Information Online Assessment Tutorial Effective with the 2012 13 school year, schools must ensure every student participating in online assessments for the completes the Online Assessment Tutorial
General Information. ONLINE ASSESSMENT TUTORIAL SCRIPT for END-OF-COURSE
 General Information Online Assessment Tutorial Effective with the 2012 13 school year, schools must ensure every student participating in online assessments for the completes the Online Assessment Tutorial
General Information Online Assessment Tutorial Effective with the 2012 13 school year, schools must ensure every student participating in online assessments for the completes the Online Assessment Tutorial
Unified Communications Using Microsoft Office Live Meeting 2007
 Unified Communications Using Microsoft Office Live Meeting 2007 Text version of online course. Contents Unified Communications... 1 About Microsoft Office Live Meeting 2007... 3 Copyright Information...
Unified Communications Using Microsoft Office Live Meeting 2007 Text version of online course. Contents Unified Communications... 1 About Microsoft Office Live Meeting 2007... 3 Copyright Information...
Sanako Study 1200 USER GUIDE
 Sanako Study 1200 USER GUIDE Copyright 2015 Sanako Corporation. All rights reserved. Microsoft is a registered trademark. Microsoft Windows Vista, Windows 7 and Windows 8 are trademarks of Microsoft Corporation.
Sanako Study 1200 USER GUIDE Copyright 2015 Sanako Corporation. All rights reserved. Microsoft is a registered trademark. Microsoft Windows Vista, Windows 7 and Windows 8 are trademarks of Microsoft Corporation.
SAGE Summative Test Administration Manual 2013 2014
 SAGE Summative Test Administration Manual 2013 2014 English Language Arts Science Mathematics Martell Menlove, Ph.D. State Superintendent of Public Instruction Judy Park, Ed.D. Associate Superintendent
SAGE Summative Test Administration Manual 2013 2014 English Language Arts Science Mathematics Martell Menlove, Ph.D. State Superintendent of Public Instruction Judy Park, Ed.D. Associate Superintendent
Three Rivers Community College Wireless Network
 Three Rivers Community College Wireless Network TRCC s Information Technology Division offers free wireless network connectivity for students. The network grants students high-speed access to the Internet
Three Rivers Community College Wireless Network TRCC s Information Technology Division offers free wireless network connectivity for students. The network grants students high-speed access to the Internet
English Language Arts
 English Language Arts Writing Component Spring 2016 Test Administration Manual Spring 2016 FSA ELA Writing Administration Schedule Florida Standards Assessments (FSA) Grades 4 7 English Language Arts (ELA)
English Language Arts Writing Component Spring 2016 Test Administration Manual Spring 2016 FSA ELA Writing Administration Schedule Florida Standards Assessments (FSA) Grades 4 7 English Language Arts (ELA)
Proctor Handbook. Measures of Academic Progress (MAP) > Step 1 MAP Administration
 Proctor Handbook Measures of Academic Progress (MAP) > Step 1 MAP Administration Table of Contents Table of Contents... i MAP Basics... 1 How MAP Assessments Work...1 What is a RIT?...1 How do I know which
Proctor Handbook Measures of Academic Progress (MAP) > Step 1 MAP Administration Table of Contents Table of Contents... i MAP Basics... 1 How MAP Assessments Work...1 What is a RIT?...1 How do I know which
Microsoft Lync (UniCom Basic) Mac User Guide
 Microsoft Lync (UniCom Basic) Mac User Guide 1 What is UniCom?...1 What is Microsoft Lync?...1 Who can use UniCom services?...1 1 Downloading Microsoft Lync...1 Required equipment and how to test it...1
Microsoft Lync (UniCom Basic) Mac User Guide 1 What is UniCom?...1 What is Microsoft Lync?...1 Who can use UniCom services?...1 1 Downloading Microsoft Lync...1 Required equipment and how to test it...1
How to register and use our Chat System
 How to register and use our Chat System Why this document? We have a very good chat system and easy to use when you are set up, but getting registered and into the system can be a bit complicated. If you
How to register and use our Chat System Why this document? We have a very good chat system and easy to use when you are set up, but getting registered and into the system can be a bit complicated. If you
ETS. Major Field Tests. Proctor Administrator Manual
 ETS Major Field Tests Proctor Administrator Manual Updated: December 2010 Table of Contents Contents 1.0 WELCOME... 1 1.1 INTRODUCTION... 1 1.2 SYSTEM REQUIREMENTS AND SETTING-UP STUDENT WORKSTATIONS...
ETS Major Field Tests Proctor Administrator Manual Updated: December 2010 Table of Contents Contents 1.0 WELCOME... 1 1.1 INTRODUCTION... 1 1.2 SYSTEM REQUIREMENTS AND SETTING-UP STUDENT WORKSTATIONS...
WorkKeys Internet Version Test Administration and User Guide
 WorkKeys Internet Version Test Administration and User Guide ACT endorses the Code of Fair Testing Practices in Education and the Code of Professional Responsibilities in Educational Measurement, guides
WorkKeys Internet Version Test Administration and User Guide ACT endorses the Code of Fair Testing Practices in Education and the Code of Professional Responsibilities in Educational Measurement, guides
AT&T Connect myat&t User Guide Integrated Edition Version 9.0 January 2011
 AT&T Connect myat&t User Guide Integrated Edition Version 9.0 January 2011 2009-2011 AT&T Intellectual Property. All rights reserved. AT&T, the AT&T logo and all other AT&T marks contained herein are trademarks
AT&T Connect myat&t User Guide Integrated Edition Version 9.0 January 2011 2009-2011 AT&T Intellectual Property. All rights reserved. AT&T, the AT&T logo and all other AT&T marks contained herein are trademarks
ANYWHERE POLLING - POLLING WITH A QUESTION LIST
 Anywhere Polling - Polling with a Question List 1 ANYWHERE POLLING - POLLING WITH A QUESTION LIST Before Class This section covers question lists and participant lists. Question lists and participant lists
Anywhere Polling - Polling with a Question List 1 ANYWHERE POLLING - POLLING WITH A QUESTION LIST Before Class This section covers question lists and participant lists. Question lists and participant lists
Pennsylvania. Keystone Exams. Literature. Spring 2016 Online Exam. Online Directions for Administration Manual
 Pennsylvania Keystone Exams Spring 2016 Exam Directions for Administration Manual May 2016 Responsibility Summary Pennsylvania Keystone Exams Spring 2016 Exam Exam Security Reminder No person is to read
Pennsylvania Keystone Exams Spring 2016 Exam Directions for Administration Manual May 2016 Responsibility Summary Pennsylvania Keystone Exams Spring 2016 Exam Exam Security Reminder No person is to read
What is My Teamwork? What s new in this release? MY TEAMWORK 5.0 QUICK START GUIDE
 MY TEAMWORK 5.0 QUICK START GUIDE What is My Teamwork? My Teamwork is a converged communications solution that combines presence-aware instant messaging with the ability to make phone calls, conference
MY TEAMWORK 5.0 QUICK START GUIDE What is My Teamwork? My Teamwork is a converged communications solution that combines presence-aware instant messaging with the ability to make phone calls, conference
Inviting Someone to Skype for Business (Lync) Via Email Meet Right Now
 Inviting Someone to Skype for Business (Lync) Via Email Meet Right Now Perform the following process 10 15 minutes before your online meeting appointment. Reminders: Skype for Business must be installed
Inviting Someone to Skype for Business (Lync) Via Email Meet Right Now Perform the following process 10 15 minutes before your online meeting appointment. Reminders: Skype for Business must be installed
Online Testing Engine
 Online Testing Engine Table of Contents Considerations...2 Minimum System Rquirements...3 School Test Leaders... 4 Teachers Administering Tests...5 Online Testing Functionality...7 Online Data Entry for
Online Testing Engine Table of Contents Considerations...2 Minimum System Rquirements...3 School Test Leaders... 4 Teachers Administering Tests...5 Online Testing Functionality...7 Online Data Entry for
Student Guide to NLN Testing Portal
 Student Guide to NLN Testing Portal Getting Started: First things first, you will have to create an account with the NLN. Please type the following web address into your address bar at the top of your
Student Guide to NLN Testing Portal Getting Started: First things first, you will have to create an account with the NLN. Please type the following web address into your address bar at the top of your
The Coast to Coast AM Podcast for itunes 11
 The Coast to Coast AM Podcast for itunes 11 System Requirements In order to run itunes 11, please see the system requirements at http://www.apple.com/itunes/download/. A Note on Downloading Directly to
The Coast to Coast AM Podcast for itunes 11 System Requirements In order to run itunes 11, please see the system requirements at http://www.apple.com/itunes/download/. A Note on Downloading Directly to
Using an Edline Gradebook. EGP Teacher Guide
 Using an Edline Gradebook EGP Teacher Guide Table of Contents Introduction...3 Setup...3 Get the Gradebook Web Plugin... 3 Using Your Web Gradebook... 4 Using the Web Gradebook on a Shared Computer...
Using an Edline Gradebook EGP Teacher Guide Table of Contents Introduction...3 Setup...3 Get the Gradebook Web Plugin... 3 Using Your Web Gradebook... 4 Using the Web Gradebook on a Shared Computer...
Test Security. See SB TAM pp. 16-20 for more detailed information HAWAII STATE DEPARTMENT OF EDUCATION. HawaiiPublicSchools.org
 Test Security See SB TAM pp. 16-20 for more detailed information HAWAII STATE DEPARTMENT OF EDUCATION HawaiiPublicSchools.org Test Security ENSURING TEST SECURITY All summative test items and test materials
Test Security See SB TAM pp. 16-20 for more detailed information HAWAII STATE DEPARTMENT OF EDUCATION HawaiiPublicSchools.org Test Security ENSURING TEST SECURITY All summative test items and test materials
Test Coordinator s Manual
 SPRING 2015 Test Coordinator s Manual Test Coordinator s Name Arizona s Statewide Achievement Assessment for English Language Arts and Mathematics Copyright 2015 by Arizona Department of Education Table
SPRING 2015 Test Coordinator s Manual Test Coordinator s Name Arizona s Statewide Achievement Assessment for English Language Arts and Mathematics Copyright 2015 by Arizona Department of Education Table
Table of Contents. Begin Here: Getting Started with WebEx. What is WebEx? Why would I use it?
 Table of Contents Begin Here: Getting Started with WebEx... 1 Scheduling a Meeting from the WebEx Website... 4 Scheduling a Meeting from Outlook 2010... 5 Selecting Audio Conference Settings... 6 Joining
Table of Contents Begin Here: Getting Started with WebEx... 1 Scheduling a Meeting from the WebEx Website... 4 Scheduling a Meeting from Outlook 2010... 5 Selecting Audio Conference Settings... 6 Joining
Internet Explorer 7. Getting Started The Internet Explorer Window. Tabs NEW! Working with the Tab Row. Microsoft QUICK Source
 Microsoft QUICK Source Internet Explorer 7 Getting Started The Internet Explorer Window u v w x y { Using the Command Bar The Command Bar contains shortcut buttons for Internet Explorer tools. To expand
Microsoft QUICK Source Internet Explorer 7 Getting Started The Internet Explorer Window u v w x y { Using the Command Bar The Command Bar contains shortcut buttons for Internet Explorer tools. To expand
VOICE MAIL TO EMAIL - MY SERVICES MANAGEMENT
 Included with your subscription to Voice Mail to Email VOICE MAIL MANAGEMENT INTERNET ACCESS My Services web access allows you to administer your Voice Mail account settings and to play, delete and save
Included with your subscription to Voice Mail to Email VOICE MAIL MANAGEMENT INTERNET ACCESS My Services web access allows you to administer your Voice Mail account settings and to play, delete and save
VoIP Quick Start Guide
 VoIP Quick Start Guide VoIP is made up of three elements: The Phone The Software (optional) The Web Version of the software (optional) Your new voice mail can be accessed by calling (971-722) 8988. Or,
VoIP Quick Start Guide VoIP is made up of three elements: The Phone The Software (optional) The Web Version of the software (optional) Your new voice mail can be accessed by calling (971-722) 8988. Or,
Mastering Lync Meetings
 Mastering Lync Meetings cd_mastering_lync_meetings_v2 1 8/25/2014 Course Title Contents Overview of scheduled Online Lync meetings... 3 General Best Practices... 3 Scheduling the meeting... 4 Recurring
Mastering Lync Meetings cd_mastering_lync_meetings_v2 1 8/25/2014 Course Title Contents Overview of scheduled Online Lync meetings... 3 General Best Practices... 3 Scheduling the meeting... 4 Recurring
The Rush 24/7 Podcast for itunes 11
 The Rush 24/7 Podcast for itunes 11 System Requirements In order to run itunes 11, please see the system requirements at http://www.apple.com/itunes/download/. A Note on Downloading Directly to Mobile
The Rush 24/7 Podcast for itunes 11 System Requirements In order to run itunes 11, please see the system requirements at http://www.apple.com/itunes/download/. A Note on Downloading Directly to Mobile
Module 1. 4 Login-Send Message to Teacher
 Module 1. 4 Login-Send Message to Teacher Students, in this lesson you will 1. Learn to login to your InterAct account. 2. Learn how to send an email message. Logging on to Students Online 1. Launch the
Module 1. 4 Login-Send Message to Teacher Students, in this lesson you will 1. Learn to login to your InterAct account. 2. Learn how to send an email message. Logging on to Students Online 1. Launch the
ATTENTION: End users should take note that Main Line Health has not verified within a Citrix
 Subject: Citrix Remote Access using PhoneFactor Authentication ATTENTION: End users should take note that Main Line Health has not verified within a Citrix environment the image quality of clinical cal
Subject: Citrix Remote Access using PhoneFactor Authentication ATTENTION: End users should take note that Main Line Health has not verified within a Citrix environment the image quality of clinical cal
Frequently Asked Questions: Cisco Jabber 9.x for Android
 Frequently Asked Questions Frequently Asked Questions: Cisco Jabber 9.x for Android Frequently Asked Questions (FAQs) 2 Setup 2 Basics 4 Connectivity 8 Calls 9 Contacts and Directory Search 14 Voicemail
Frequently Asked Questions Frequently Asked Questions: Cisco Jabber 9.x for Android Frequently Asked Questions (FAQs) 2 Setup 2 Basics 4 Connectivity 8 Calls 9 Contacts and Directory Search 14 Voicemail
Smiths Medical Online Portal User Guide
 Smiths Medical Online Portal User Guide The symbol Smiths indicates Medical the ASD, trademark Inc. is registered in the U.S. Patent and Trademark office and certain other countries. 2011 Smiths Medical.
Smiths Medical Online Portal User Guide The symbol Smiths indicates Medical the ASD, trademark Inc. is registered in the U.S. Patent and Trademark office and certain other countries. 2011 Smiths Medical.
Online Tools Training Lesson Plan
 Online Tools Training Lesson Plan Reading grade 4 Assessment Development, OSPI, Washington State Table of Contents Purpose Statement... 2 Disclaimer... 2 Lesson Objectives... 2 Lesson Overview... 2 Lesson
Online Tools Training Lesson Plan Reading grade 4 Assessment Development, OSPI, Washington State Table of Contents Purpose Statement... 2 Disclaimer... 2 Lesson Objectives... 2 Lesson Overview... 2 Lesson
efiletexas.gov Review Queue User Guide
 efiletexas.gov Review Queue User Guide EFS-TF-200-3194 v.4 February 2014 Copyright and Confidentiality Copyright 2014 Tyler Technologies, Inc. All rights reserved. All documentation, source programs, object
efiletexas.gov Review Queue User Guide EFS-TF-200-3194 v.4 February 2014 Copyright and Confidentiality Copyright 2014 Tyler Technologies, Inc. All rights reserved. All documentation, source programs, object
1) Important browser information New 2) Why is my browser so slow? 3) How can I view more than one screen without the other disappearing?
 Known/Unresolved issues: Browser Scan to e-mail Creating Help Desk tickets for the scan-to-email issue is no longer necessary. A member of MIS will follow up with each office to determine scan-to-email
Known/Unresolved issues: Browser Scan to e-mail Creating Help Desk tickets for the scan-to-email issue is no longer necessary. A member of MIS will follow up with each office to determine scan-to-email
Getting Started. Getting Started with Time Warner Cable Business Class. Voice Manager. A Guide for Administrators and Users
 Getting Started Getting Started with Time Warner Cable Business Class Voice Manager A Guide for Administrators and Users Table of Contents Table of Contents... 2 How to Use This Guide... 3 Administrators...
Getting Started Getting Started with Time Warner Cable Business Class Voice Manager A Guide for Administrators and Users Table of Contents Table of Contents... 2 How to Use This Guide... 3 Administrators...
How to search for, view and download e-books and audio books onto your portable devices (i.e., i-pad, i-phone etc.)
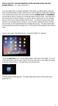 How to search for, view and download e-books and audio books onto your portable devices (i.e., i-pad, i-phone etc.) If you are logged into a computer anywhere in the world, you will be able to view and
How to search for, view and download e-books and audio books onto your portable devices (i.e., i-pad, i-phone etc.) If you are logged into a computer anywhere in the world, you will be able to view and
Student Guide to Live Tutoring at the Kaplan University Writing Center
 Writing Tutor Links and Schedule Page 2 Entering the Live Tutoring Room Page 3 Student Guide to Live Tutoring at the Kaplan University Writing Center Breakout Room and Microphone Page 5 Welcome Screen,
Writing Tutor Links and Schedule Page 2 Entering the Live Tutoring Room Page 3 Student Guide to Live Tutoring at the Kaplan University Writing Center Breakout Room and Microphone Page 5 Welcome Screen,
Virtual Desktop on any computer (incl. Desktop Bar Guide)
 Viewpoint School Virtual Desktop on any computer (incl. Desktop Bar Guide) 091214 Accessing Your Viewpoint Virtual Desktop on any Computer We are pleased to announce the availability of Viewpoint s new
Viewpoint School Virtual Desktop on any computer (incl. Desktop Bar Guide) 091214 Accessing Your Viewpoint Virtual Desktop on any Computer We are pleased to announce the availability of Viewpoint s new
The Rush 24/7 Podcast for itunes 9
 The Rush 24/7 Podcast for itunes 9 System Requirements In order to run the Rush 24/7 Podcast for itunes 9, please see the system requirements here: http://www.apple.com/itunes/download/ Initial Setup of
The Rush 24/7 Podcast for itunes 9 System Requirements In order to run the Rush 24/7 Podcast for itunes 9, please see the system requirements here: http://www.apple.com/itunes/download/ Initial Setup of
NYS OCFS CMS Contractor Manual
 NYS OCFS CMS Contractor Manual C O N T E N T S CHAPTER 1... 1-1 Chapter 1: Introduction to the Contract Management System... 1-2 CHAPTER 2... 2-1 Accessing the Contract Management System... 2-2 Shortcuts
NYS OCFS CMS Contractor Manual C O N T E N T S CHAPTER 1... 1-1 Chapter 1: Introduction to the Contract Management System... 1-2 CHAPTER 2... 2-1 Accessing the Contract Management System... 2-2 Shortcuts
Getting Started Guide For Students
 Blackboard Learn 9.1 Getting Started Guide For Students Created by the Oregon Tech Online staff Opening Blackboard Web Address: Login to MyOIT or go directly to Blackboard at http://online.oit.edu Username
Blackboard Learn 9.1 Getting Started Guide For Students Created by the Oregon Tech Online staff Opening Blackboard Web Address: Login to MyOIT or go directly to Blackboard at http://online.oit.edu Username
Using the Universal Library
 Kurzweil 3000-firefly Using the Universal Library About the firefly Universal Library Revised: July 19, 2016. The Universal Library is a collection of electronic files that the district, school, teachers
Kurzweil 3000-firefly Using the Universal Library About the firefly Universal Library Revised: July 19, 2016. The Universal Library is a collection of electronic files that the district, school, teachers
Assessment of Student Performance and Progress. Administration of the Online Interim Tests Resource Guide
 CALIFORNIA Assessment of Student Performance and Progress Administration of the Online Interim Tests Resource Guide Winter/Spring 2015 Smarter Balanced Interim Assessments for English Language Arts/Literacy
CALIFORNIA Assessment of Student Performance and Progress Administration of the Online Interim Tests Resource Guide Winter/Spring 2015 Smarter Balanced Interim Assessments for English Language Arts/Literacy
Avaya one-x Mobile User Guide for iphone
 Avaya one-x Mobile User Guide for iphone 18-602788 Issue 1 February 2008 2008 Avaya Inc. All Rights Reserved. Notice While reasonable efforts were made to ensure that the information in this document was
Avaya one-x Mobile User Guide for iphone 18-602788 Issue 1 February 2008 2008 Avaya Inc. All Rights Reserved. Notice While reasonable efforts were made to ensure that the information in this document was
BIGPOND ONLINE STORAGE USER GUIDE Issue 1.1.0-18 August 2005
 BIGPOND ONLINE STORAGE USER GUIDE Issue 1.1.0-18 August 2005 PLEASE NOTE: The contents of this publication, and any associated documentation provided to you, must not be disclosed to any third party without
BIGPOND ONLINE STORAGE USER GUIDE Issue 1.1.0-18 August 2005 PLEASE NOTE: The contents of this publication, and any associated documentation provided to you, must not be disclosed to any third party without
Florida Standards Assessments (FSA) Spring 2015. Pine Crest Elementary February 24, 2015
 Florida Standards Assessments (FSA) Spring 2015 Pine Crest Elementary February 24, 2015 Agenda Welcome and General Information: Subjects/Grades Assessed Test Timing/Schedule FSA ELA Reading: Test Design
Florida Standards Assessments (FSA) Spring 2015 Pine Crest Elementary February 24, 2015 Agenda Welcome and General Information: Subjects/Grades Assessed Test Timing/Schedule FSA ELA Reading: Test Design
Welcome to Marist College s new Voicemail system. Recording your Greeting. Contents of this Booklet. First Time Users, What do I need to get started?
 1 VoiceRite Client version 3.7, before you start what you need to know Welcome to Marist College s new Voicemail system Unified Messaging is a powerful, yet easy-to-use messaging system. It integrates
1 VoiceRite Client version 3.7, before you start what you need to know Welcome to Marist College s new Voicemail system Unified Messaging is a powerful, yet easy-to-use messaging system. It integrates
Helpful Links 8 Helpful Documents 8 Writing History 9 Pending Peer Reviews 9 Navigation Tabs 10 Changing Courses 10
 V7.30.15 2014 GETTING STARTED Table of Contents Welcome to WPP Online 3 WPP Online Welcome Page 3 Logging in to WPP Online 4 Changing your Password 5 Accessing your Courses 7 Selecting a Course 7 The Course
V7.30.15 2014 GETTING STARTED Table of Contents Welcome to WPP Online 3 WPP Online Welcome Page 3 Logging in to WPP Online 4 Changing your Password 5 Accessing your Courses 7 Selecting a Course 7 The Course
einstruction CPS (Clicker) Instructions
 Two major approaches to run Clickers a. Anonymous b. Tracked Student picks any pad as s/he enters classroom; Student responds to question, but pad is not linked to student; Good for controversial questions,
Two major approaches to run Clickers a. Anonymous b. Tracked Student picks any pad as s/he enters classroom; Student responds to question, but pad is not linked to student; Good for controversial questions,
Verified Volunteers. System User Guide 10/2014. For assistance while navigating through the system, please contact Client Services at:
 Verified Volunteers System User Guide 10/2014 For assistance while navigating through the system, please contact Client Services at: RCAN@verifiedvolunteers.com - (855) 326-1860 - Option 1 Welcome to Verified
Verified Volunteers System User Guide 10/2014 For assistance while navigating through the system, please contact Client Services at: RCAN@verifiedvolunteers.com - (855) 326-1860 - Option 1 Welcome to Verified
Using the Educator Dashboard
 Reference Guide Using the Educator Dashboard What s Inside How to Create Accounts Get to Know the Educator Dashboard How to Manage Licenses and Create Educators How to Give Accommodations to Students First
Reference Guide Using the Educator Dashboard What s Inside How to Create Accounts Get to Know the Educator Dashboard How to Manage Licenses and Create Educators How to Give Accommodations to Students First
2014 2015 Statewide Assessments: The Year Ahead
 2014 2015 Statewide Assessments: The Year Ahead Administrators' Management Meeting (AMM) September 9 11, 2014 2 3 4 Assessment Schedules Available on the Department s website at www.fldoe.org/asp/schedule.asp
2014 2015 Statewide Assessments: The Year Ahead Administrators' Management Meeting (AMM) September 9 11, 2014 2 3 4 Assessment Schedules Available on the Department s website at www.fldoe.org/asp/schedule.asp
Polycom Converged Management Application (CMA ) Desktop for Mac OS X. Help Book. Version 5.1.0
 Polycom Converged Management Application (CMA ) Desktop for Mac OS X Help Book Version 5.1.0 Copyright 2010 Polycom, Inc. Polycom and the Polycom logo are registered trademarks and Polycom CMA Desktop
Polycom Converged Management Application (CMA ) Desktop for Mac OS X Help Book Version 5.1.0 Copyright 2010 Polycom, Inc. Polycom and the Polycom logo are registered trademarks and Polycom CMA Desktop
BulkSMS Text Messenger Product Manual
 BulkSMS Text Messenger Product Manual 1. Installing the software 1.1. Download the BulkSMS Text Messenger Go to www.bulksms.com and choose your country. process. Click on products on the top menu and select
BulkSMS Text Messenger Product Manual 1. Installing the software 1.1. Download the BulkSMS Text Messenger Go to www.bulksms.com and choose your country. process. Click on products on the top menu and select
Avaya one-x Mobile User Guide for iphone
 Avaya one-x Mobile User Guide for iphone Release 5.2 January 2010 0.3 2009 Avaya Inc. All Rights Reserved. Notice While reasonable efforts were made to ensure that the information in this document was
Avaya one-x Mobile User Guide for iphone Release 5.2 January 2010 0.3 2009 Avaya Inc. All Rights Reserved. Notice While reasonable efforts were made to ensure that the information in this document was
eschoolplus Users Guide Teacher Access Center 2.1
 eschoolplus Users Guide Teacher Access Center 2.1. i Table of Contents Introduction to Teacher Access Center... 1 Logging in to Teacher Access Center (TAC)...1 Your My Home Page... 2 My Classes...3 News...4
eschoolplus Users Guide Teacher Access Center 2.1. i Table of Contents Introduction to Teacher Access Center... 1 Logging in to Teacher Access Center (TAC)...1 Your My Home Page... 2 My Classes...3 News...4
Once you have obtained a username and password you must open one of the compatible web browsers and go to the following address to begin:
 CONTENT MANAGER GUIDELINES Content Manager is a web-based application created by Scala that allows users to have the media they upload be sent out to individual players in many locations. It includes many
CONTENT MANAGER GUIDELINES Content Manager is a web-based application created by Scala that allows users to have the media they upload be sent out to individual players in many locations. It includes many
ACCESS for ELLs 2.0. Test Coordinator Training Session. Fall 2015
 ACCESS for ELLs 2.0 Test Coordinator Training Session Fall 2015 ACCESS for ELLs 2.0: Who Does What? MA Department of Elementary and Secondary Education (ESE) WIDA DRC Policy and program management Preparation
ACCESS for ELLs 2.0 Test Coordinator Training Session Fall 2015 ACCESS for ELLs 2.0: Who Does What? MA Department of Elementary and Secondary Education (ESE) WIDA DRC Policy and program management Preparation
The Sean Hannity Podcast for itunes 9
 The Sean Hannity Podcast for itunes 9 System Requirements In order to run the Sean Hannity Podcast for itunes 9, please see the system requirements at: http://www.apple.com/itunes/download/ Initial Setup
The Sean Hannity Podcast for itunes 9 System Requirements In order to run the Sean Hannity Podcast for itunes 9, please see the system requirements at: http://www.apple.com/itunes/download/ Initial Setup
VISUAL QUICK START GUIDE ADOBE CONNECT PRO 8
 VISUAL QUICK START GUIDE ADOBE CONNECT PRO 8 Getting started with Adobe Connect meetings Create and Access Your Meetings 1. Navigate to : https://brookdalecc.adobeconnect.com in your web browser. 2. Log
VISUAL QUICK START GUIDE ADOBE CONNECT PRO 8 Getting started with Adobe Connect meetings Create and Access Your Meetings 1. Navigate to : https://brookdalecc.adobeconnect.com in your web browser. 2. Log
End-of-Course Assessments. Teacher Manual
 End-of-Course Assessments Teacher Manual Dear Educator: This manual contains the instructions for administering the ACT QualityCore End-of-Course Assessments, and it includes information applicable to
End-of-Course Assessments Teacher Manual Dear Educator: This manual contains the instructions for administering the ACT QualityCore End-of-Course Assessments, and it includes information applicable to
Getting Started with Adobe Connect. Div of IT Learning Technologies
 Getting Started with Adobe Connect Div of IT Learning Technologies Contents Introduction to Adobe Connect... 3 Technical Specifications... 3 Creating Meetings... 4 Meeting User Roles... 5 Managing Audio
Getting Started with Adobe Connect Div of IT Learning Technologies Contents Introduction to Adobe Connect... 3 Technical Specifications... 3 Creating Meetings... 4 Meeting User Roles... 5 Managing Audio
Home Counselor Online User s Guide for Mortgage Professionals
 Home Counselor Online User s Guide for Mortgage Professionals February 2007 2007 Fannie Mae. All rights reserved. Desktop Originator, Desktop Underwriter, DO, and DU are registered trademarks of Fannie
Home Counselor Online User s Guide for Mortgage Professionals February 2007 2007 Fannie Mae. All rights reserved. Desktop Originator, Desktop Underwriter, DO, and DU are registered trademarks of Fannie
Florida Interim Assessment Item Bank and Test Platform (IBTP) Pilot 2 Toolkit
 Florida Interim Assessment Item Bank and Test Platform (IBTP) Pilot 2 Toolkit Table of Contents Florida Interim Assessment Item Bank and Test Platform (IBTP) Overview... 3 Tested Subjects and Grade Levels...
Florida Interim Assessment Item Bank and Test Platform (IBTP) Pilot 2 Toolkit Table of Contents Florida Interim Assessment Item Bank and Test Platform (IBTP) Overview... 3 Tested Subjects and Grade Levels...
Getting Started Guide for WebEx Hosts and Presenters. Scheduling a Meeting in Outlook
 Getting Started Guide for WebEx Hosts and Presenters Scheduling a Meeting in Outlook First, install the WebEx Productivity Tools. Then you can schedule your online Meeting using Outlook just like you schedule
Getting Started Guide for WebEx Hosts and Presenters Scheduling a Meeting in Outlook First, install the WebEx Productivity Tools. Then you can schedule your online Meeting using Outlook just like you schedule
Using Outlook WebAccess
 Using Outlook WebAccess Outlook Toolbars - Terminology Update all folders New Move/Copy Reply Forward Check for New Messages Help Show/Hide Folders Delete Reply to All Show/Hide Reading Pain Search Address
Using Outlook WebAccess Outlook Toolbars - Terminology Update all folders New Move/Copy Reply Forward Check for New Messages Help Show/Hide Folders Delete Reply to All Show/Hide Reading Pain Search Address
Offline Test Administration Manual for District-Wide Assessments
 Galileo K-12 Online User Manual Offline Test Administration Manual for District-Wide Assessments Look Inside: Steps for the day before the test Tips for the day of the test Test administration directions
Galileo K-12 Online User Manual Offline Test Administration Manual for District-Wide Assessments Look Inside: Steps for the day before the test Tips for the day of the test Test administration directions
Synergy SIS Grade Book User Guide
 Synergy SIS Grade Book User Guide Edupoint Educational Systems, LLC 1955 South Val Vista Road, Ste 200 Mesa, AZ 85204 Phone (877) 899-9111 Fax (800) 338-7646 Volume 01, Edition 01 April 2010 Copyright
Synergy SIS Grade Book User Guide Edupoint Educational Systems, LLC 1955 South Val Vista Road, Ste 200 Mesa, AZ 85204 Phone (877) 899-9111 Fax (800) 338-7646 Volume 01, Edition 01 April 2010 Copyright
AP Digital Audio Submission Portal Application Help for AP Music Theory
 AP Digital Audio Submission Portal Application Help for AP Music Theory Table of Contents Accessing the AP Digital Audio Submission (DAS) Portal Requirements Setting Up Access AP Coordinator Setting Up
AP Digital Audio Submission Portal Application Help for AP Music Theory Table of Contents Accessing the AP Digital Audio Submission (DAS) Portal Requirements Setting Up Access AP Coordinator Setting Up
Certification Candidate Handbook
 Certification Candidate Handbook The Certification Candidate Management System (CCMS) User Guide details the process from beginning to end, program requirements, what to expect at the testing center, how
Certification Candidate Handbook The Certification Candidate Management System (CCMS) User Guide details the process from beginning to end, program requirements, what to expect at the testing center, how
BCSD WebMail Documentation
 BCSD WebMail Documentation Outlook Web Access is available to all BCSD account holders! Outlook Web Access provides Webbased access to your e-mail, your calendar, your contacts, and the global address
BCSD WebMail Documentation Outlook Web Access is available to all BCSD account holders! Outlook Web Access provides Webbased access to your e-mail, your calendar, your contacts, and the global address
Zoom Guide Book. The Office of Academic Technology http://academictech.ottawa.edu/ LEADER GUIDE
 The Office of Academic Technology http://academictech.ottawa.edu/ Zoom Guide Book LEADER GUIDE Documentation and screenshots are based on Zoom version 2.5.XXXX About Zoom: Zoom is a cloud-based conferencing
The Office of Academic Technology http://academictech.ottawa.edu/ Zoom Guide Book LEADER GUIDE Documentation and screenshots are based on Zoom version 2.5.XXXX About Zoom: Zoom is a cloud-based conferencing
FAQs Frequently Asked Questions
 FAQs Frequently Asked Questions BURLINGTON ENGLISH Table of Contents Page installation Q1 What are the minimum system requirements for installing BurlingtonEnglish? 4 Q2 What are the installation instructions
FAQs Frequently Asked Questions BURLINGTON ENGLISH Table of Contents Page installation Q1 What are the minimum system requirements for installing BurlingtonEnglish? 4 Q2 What are the installation instructions
