AT&T Connect myat&t User Guide Integrated Edition Version 9.0 January 2011
|
|
|
- Roberta Carroll
- 7 years ago
- Views:
Transcription
1 AT&T Connect myat&t User Guide Integrated Edition Version 9.0 January AT&T Intellectual Property. All rights reserved. AT&T, the AT&T logo and all other AT&T marks contained herein are trademarks of AT&T Intellectual Property and/or AT&T affiliated companies. All other marks contained herein are the property of their respective owners.
2 About this Guide This User Guide describes the features available to users working with the AT&T Connect myat&t application. Note: In this User Guide, the terms event, meeting and conference are used interchangeably. AT&T Connect myat&t User Guide 2
3 Table of Contents GETTING STARTED... 4 AT&T Connect Conferences... 4 Meeting Rooms... 5 Telephone Access and Voice Conferencing... 5 Installing and Activating the myat&t Application... 6 Logging in to myat&t... 6 myat&t Interface... 6 AT&T CONNECT CONFERENCES... 8 Start a Conference Now in your Personal Meeting Room... 8 Initiating an On-the-Spot Web Conference or Voice Conference... 8 Entering Your Personal Meeting Room Joining a Conference Scheduling a Web Conference Scheduling a Voice Conference TELEPHONE ACCESS AND VOICE CONFERENCING WORKING WITH PEOPLE OUTSIDE YOUR ORGANIZATION TRACKING CONFERENCES (FOR HOSTS) Viewing the List of Web Conferences and Recordings What You See Searching for a Conference Viewing the List of Participants Playing back a Recording Sending a Recording Copying a Recording Link to the Clipboard Deleting a Recording ADVANCED FEATURES Your AT&T Connect Account Information Your AT&T Connect Address APPENDIX A: ACCESSIBILITY INFORMATION Configuration Options for JAWS Screen Reader APPENDIX B: KEYBOARD SHORTCUTS AT&T Connect myat&t User Guide 3
4 Chapter 1 Getting Started The myat&t application lets you communicate with others quickly and easily, directly from your computer desktop. It coordinates your /calendar application with your organization s AT&T Connect virtual Web conference and voice conferencing system. The myat&t application gives you your own, personal meeting room for ad hoc conferences, and makes voice conferencing simple. AT&T Connect Conferences The myat&t application gives you a personal meeting room that is available at any time. With just a click, you can invite people on your contact list into your meeting room for ad-hoc conferences. When you enter an AT&T Connect conference, myat&t opens the AT&T Connect Participant Application on your desktop. The Participant Application provides a shared whiteboard and other tools for communication among conference participants. For more information, see the AT&T Connect Participant Application User Guide. Figure 1 Participant Application Window AT&T Connect myat&t User Guide 4
5 Meeting Rooms Your personal meeting room is an AT&T Connect conference which you can activate at any time. Your meeting room has a fixed ID. Invited guests must enter this code to enter your meeting room. In most cases you enter your meeting room after inviting others to meet you there but you can enter your meeting room first, and then invite others to join you. Invited participants may wait a few moments in a virtual waiting room while AT&T Connect activates your meeting room and assigns network resources to your conference. If your account was set to Start without Host, other participants can enter your meeting room before you (the meeting room owner). The participants wait in the virtual waiting room until you enter your meeting room. Figure 2 Virtual Waiting Room Telephone participants hear a voice announcement of the waiting state. If your account was set to allow Continue without Host, once the conference begins, it remains in session even if the host leaves. For more information on how to work with the Participant Application, see the AT&T Connect the Participant User Guide. Telephone Access and Voice Conferencing You can access AT&T Connect conferences through a telephone connection. Telephone participants won t see the shared visual components, but can hear and speak with other participants. Voice conferencing is simply a meeting room session with only audio participants. AT&T Connect myat&t User Guide 5
6 Installing and Activating the myat&t Application The myat&t application is installed automatically with the Participant Application. Your network administrator may automatically install the application on your desktop workstation. Alternatively, your network administrator can send you an message with two links, one for installing the application and the other for activating your account. Click the installation link to start the installation, which usually takes a few minutes. After successful installing the application, the myat&t icon appears in your system tray. The next step is to activate your account by clicking the activation link in the message. Logging in to myat&t The myat&t application works in concert with your organization s AT&T Connect system. When you launch myat&t for the first time (and have not yet activated it), or if you are using myat&t from a computer that is not your workstation, you may be required to log in to your organization s AT&T Connect system through the myat&t application. For more information, see Your AT&T Connect Account Information. myat&t Interface Click the myat&t icon myat&t application. on your desktop displays the main window of the AT&T Connect myat&t User Guide 6
7 Figure 3 myat&t Application Window The header area of the window lists your account name. The AT&T Connect Address area lists AT&T Connect servers in your organization s network to which myat&t can connect. You can hide or display this area by clicking the arrow icon. (For more information, see Your AT&T Connect Address. The Meet pane gives you access to tools and information that let you quickly schedule and join AT&T Connect Web conferences and audio-only conferences. The tray header shows your meeting room ID the access code for your personal meeting room. AT&T Connect myat&t User Guide 7
8 AT&T Connect Conferences This chapter discusses the basic types of myat&t conferences: Chapter 2 Ad-hoc, real-time conferences and voice conferences that you initiate on the spot without advance scheduling. These conferences take place in your personal virtual meeting room, and participants join them using your meeting room ID. Web conferences that are scheduled in advance. Voice conferences implemented using AT&T TeleConference Service. Start a Conference Now in your Personal Meeting Room Your personal meeting room is used for ad-hoc, real-time conferences and prescheduled conferences. You can also initiate and manage voice conferences using AT&T Teleconference Service from your meeting room. People outside your organization can join your conference through the Internet, or by dialing into the AT&T TeleConference Connect telephone conference system. Initiating an On-the-Spot Web Conference or Voice Conference To initiate a conference via 1 Do one of the following: In the Meet Now pane, click Invite others (by ) to meet now. AT&T Connect myat&t User Guide 8
9 Figure 4 Invite Others from Meet Now Pane Click the main myat&t menu and select Meet/Invite Others by . Figure 5 Invite Others from myat&t Menu Click the Meet menu and select Invite Others by . Figure 6 Invite Others from Meet Menu AT&T Connect myat&t User Guide 9
10 2 Your program opens with an automatically generated invitation message. Address the to invited participants, then click Send. To compose your own meeting invitation: 1 In the Meet Now pane, click Copy meeting address to clipboard. Figure 7 Copy Address to Clipboard 2 Click the link in the Copy Meeting Address box to copy the link text. You can paste this link into any or IM invitation text you create. Figure 8 Link to Address To invite telephone participants: You and your guests can join the conference using your computers or by telephone. If computer-based participants present files or other visual materials, telephone-based participants cannot view these materials. A link to dial-in instructions is included in the invitation text. For information on participating in a conference by phone, see To enter AT&T Connect by telephone. Entering Your Personal Meeting Room The virtual conference space is now initialized and others can join the conference space. Your conference will not begin until you enter your personal meeting room (if AT&T Connect myat&t User Guide 10
11 you had previously set this option in your account settings). When you access your meeting room from your computer, the AT&T Connect Participant Application opens on your desktop. This lets you view all presented materials and participate fully in the conference. For more information on how to work with the Participant Application, see the AT&T Connect Participant User Guide. When you access conferences by dialing in through a phone line, remember that you share only the audio portion of the conference. In short, the conference can support any mix of computer and telephone-based participants. To enter your personal meeting room by computer: 1 Do one of the following: In the Meet Now pane, click Enter my meeting room now. Figure 9 Enter My Meeting Room Click the myat&t menu and select Meet/Enter my Meeting Room. Click the Meet menu and select Enter my Meeting Room. The AT&T Connect Participant application automatically opens in another window, and the AT&T Connect system initializes the meeting room. Tip. You can invite additional participants from within the Participant Application. Other participants can join by computer or telephone. To enter your personal Meeting Room by telephone: Typically, telephone access is used to conduct a voice conference while you are away from your desk. Others can join the conference using their computers, or by telephone. If computer-based participants present files or other visual materials, you will not be able to view them. 1 Do one of the following: In the Meet Now pane, click View voice conference instructions. AT&T Connect myat&t User Guide 11
12 Figure 10 View Voice Conference Instructions Click the myat&t menu and select Meet/Voice Conference Instructions. Click the Meet menu and select Voice Conference Instructions. A pop-up window shows step-by-step instructions for telephone access to the AT&T system. AT&T Connect myat&t User Guide 12
13 Figure 11 Instructions for Joining a Conference by Phone 2 Select the phone number closest to your geographical location, and dial in to the AT&T Connect system. When prompted, enter your access code/host password to enter your meeting room. Joining a Conference You can use myat&t to quickly enter other AT&T Connect conferences to which you have been invited. You can participate using your computer, or by telephone. If you participate by telephone, you cannot view files, whiteboard notes, or other materials that are shared during the conference. To enter an AT&T Connect conference using your computer: 1 In the Meet Now pane, click Join a Conference. AT&T Connect myat&t User Guide 13
14 Figure 12 Join a Conference This opens AT&T Connect Login window. Figure 13 Login Window 2 Enter the information and click Submit. Scheduling a Web Conference Although your personal meeting room is most commonly used for ad-hoc, unplanned conferences, you can also schedule Web conferences in advance. The myat&t AT&T Connect myat&t User Guide 14
15 application makes it easy to schedule AT&T Connect Web conferences with a calendar application such as Outlook or Lotus Notes. To schedule a Web conference: 1 Do one of the following: In the Schedule a Conference pane, click Schedule a Web conference in my calendar. Figure 14 Schedule Web Conference Click the myat&t menu and select Meet/Schedule a Web Conference Click the Meet menu and select Schedule a Web Conference. Your calendar application opens an appointment creation window. 2 Set the date and time of the conference and choose invited participants using the calendar tools. 3 If you wish, edit the invitation text but keep the links to your meeting room and the access instructions. 4 Send the invitation to the selected participants. Scheduling a Voice Conference To schedule a voice conference in your calendar: 1 Do one of the following: In the Schedule a Conference pane, click Schedule a voice conference in my calendar. Figure 15 Schedule Voice Conference Click the myat&t menu and select Meet/Schedule a Voice Conference. Click the Meet menu and select Schedule a Voice Conference. 2 Your program opens with an automatically generated invitation message. Address the to invited participants, then click Send. AT&T Connect myat&t User Guide 15
16 Telephone Access and Voice Conferencing Participants can join AT&T Connect conferences as follows: Chapter 3 Using their computers and the AT&T Connect Participant this application allows conference participants to exchange notes, use a shared whiteboard, and display files and shared applications in the virtual conference. Using a telephone link participants dial in to the AT&T Connect access number nearest them, and are connected to the virtual conference. Telephone participants can t see the shared visual components, but can hear and speak with other participants. Any mix of telephone and computer-based participants can join in an AT&T Connect conference. The invitation text generated for each conference includes two clickable links: one to the computer-based Participant Application, and one to dial-in instructions for telephone access. Voice conferencing is simply an AT&T Connect session with only audio participants. You schedule, invite others, and join voice conferences using the same tools as for computer-based AT&T Connect virtual. In fact, participants can join a voice conference using their computers. No visual materials will be displayed, but they can see who is speaking and control their audio state. The host of the voice conference can use the Participant Application s graphical tools to manage the voice conference monitoring who has joined the conference and their status, and muting individual audio streams if necessary. To enter AT&T Connect by telephone: Typically, telephone access is used to conduct a voice conference while you are away from your desk. Others can join the conference using their computers, or by telephone. If computer-based participants present files or other visual materials, you will not be able to view them. 1 Do one of the following: In the Meet Now pane, click View voice conference instructions. AT&T Connect myat&t User Guide 16
17 Figure 16 View Voice Conference Instructions Click the myat&t menu and select Meet/Voice Conference Instructions. Click the Meet menu and select Voice Conference Instructions. A pop-up window shows step-by-step instructions for telephone access to the AT&T system. AT&T Connect myat&t User Guide 17
18 Figure 17 Instructions for Joining a Conference by Phone 2 Select the phone number closest to your geographical location, and dial in to the AT&T Connect system. When prompted, enter the access code/host password to enter your meeting room. 3 To give guidance to other telephone participants, read the voice conference instructions to them. Choose the telephone location that is closest to their location, and give them the appropriate conference access code. 4 To invite others to join your meeting room, click Invite Others by . For more information, see To initiate a conference via . AT&T Connect myat&t User Guide 18
19 Chapter 4 Working with People outside your Organization MyAT&T makes it easy for you to use your organization s /calendar application with its AT&T Connect system. But you can also invite contractors, clients, and other participants outside of your organization to AT&T Connect conferences in your personal meeting room. External access is also useful if you are away from your desk or in transit. External access using a computer external users must have a live internet connection to participate in AT&T Connect conferences. Typically, external participants receive an invitation that contains an automatically generated link. From their application, participants click the link to join the event. The AT&T Connect Participant application is launched on their computer. External access by telephone external users require some information to dial in to the AT&T Connect system: The telephone number of the AT&T Connect telephone access point nearest to their location The access code AT&T Connect myat&t User Guide 19
20 Chapter 5 Tracking Conferences (for Hosts) As a host, you can view the list of your past Web conferences in the My AT&T Connect Web Conferences and Recording window, which displays the following: General information (name, date and time, duration) The list of participants who joined each conference (only computer and mobile phone application users) Specific information about the conference recording (if exists) You can also perform several actions on the recording, such as playing back the recording, sending the recording link to others, copying the recording link to the clipboard, and deleting the recording. Note: For information on converting AT&T Connect recordings (VCM or VCR) to a standard format, see the AT&T Connect Recording Converter User Guide. Viewing the List of Web Conferences and Recordings To view your Web conferences and recordings: Click the View my Web conferences and recordings link in the Track Conferences section to open the My AT&T Connect Web Conferences and Recordings window. Figure 18 View Web Conferences and Recordings AT&T Connect myat&t User Guide 20
21 Figure 19 Web Conferences and Recordings Note: Only Web conferences are displayed in the conference list. Telephone-only conferences will not be displayed. What You See The My AT&T Connect Web Conferences and Recordings window is divided into three sections: The Search area for locating a conference. A scrollable table with the following information: Conference names Date and time the conferences started (when the first computer/mobile phone application user joined the conference) Duration of the conferences (calculated from the time the first computer/mobile phone application user joined the conference If a recording is available for a conference, a Details link is displayed in the Recording column. AT&T Connect myat&t User Guide 21
22 In this table you can navigate between the results with the paging mechanism. You can also sort the results by Conference Name, Date and Time, Duration or Recording by clicking the column header. The Conference Details area with the following tabs: General tab displaying general information about the conference Participants tab displaying the list of the conference s participants and their addresses. The Participants list includes only participants who joined the conference using their computer/mobile phone application and entered their address upon entering the conference. Telephone users will not be included in the list. You can copy selected addresses to your clipboard for pasting into messages. Recording tab displaying information about the recording of the conference, if it exists (recording duration, size, send status, and number of downloads). This tab is displayed either by clicking the Details link located in the Recording column of the selected conference or by clicking the tab itself. If the recording was deleted, this tab will display the date and time of the deletion, the send status, and the number of downloads. If the recording does not exist or the recording upload failed, the relevant message will be displayed on the tab. Note: For more information on enabling server-side recording, see the AT&T Connect Participant Application User Guide. Searching for a Conference You can search for a meeting in the Search dialog box, located at the top of the My AT&T Connect Web Conferences and Recordings window. Figure 20 Search for a Conference To search for a conference: 1 To search for a conference by name, enter the Conference Name. 2 To search for a conference by date, choose the From Date and To Date by clicking the calendar icon by each one of the fields, or by selecting the day, month and year from the drop down lists next to each text box. 3 Check Recorded conferences only if you want the search result to include only recorded conferences. 4 Click the Search link. Only the conferences comply with all the search criteria will be displayed in the conference list. AT&T Connect myat&t User Guide 22
23 Note: You can collapse the Search area to allocate more space for the conference list and details. To do so, click the blue arrow in the top-left corner of the window. Viewing the List of Participants To view the list of participants who joined the conference: Note: The list includes only participants who joined the conference using their computer/mobile phone application and entered their address when entering the conference. 1 Select the Web conference whose list of participants you want to view in the My AT&T Connect Web Conferences and Recordings window. The conference details are displayed on the bottom of the window in the Conference Details section. 2 Click the Participants tab in the Conference Details section to display the participant list. Figure 21 Participants Details 3 You can select participants from the list by clicking the checkbox beside their name or clicking the checkbox on the top to select all, and then click Copy Addresses to Clipboard for copying their addresses to your clipboard in order to paste it into messages. Playing back a Recording To play back a recording: 1 Select the recorded Web conference you want to play back from the list of conferences in the My Web Conferences and Recordings window. The conference details are displayed on the bottom of the window in the Conference Details section. 2 Click the Details link in the Recording column, or click the Recording tab in the Conference Details section to view the recording details. AT&T Connect myat&t User Guide 23
24 Figure 22 Recording Details 3 Click the Play link in the Recording tab. The selected recording will be automatically downloaded and played on your Participant Application. Sending a Recording To send a recording: 1 Select the Web conference whose recording you want to send from the list of conferences in the My AT&T Connect Web Conferences and Recordings window. The conference details are displayed in the bottom of the window in the Conference Details section. 2 Click the Details link in the Recording column, or click the Recording tab in the Conference Details section to open the Recording tab. 3 Click the Send link in the Recording tab. An message is opened with a link to the recording in the body of the message. The To box is automatically set with the addresses of the computer/mobile phone application participants. AT&T Connect myat&t User Guide 24
25 Figure 23 Recording 4 Optionally, add recipients to the To box (or remove recipients from the To box) and add additional text in the body. 5 Click Send to send the recording. Users who receive this from the host can play back the recording of the conference that was sent to them by clicking the Recording link in the body of the . As a recipient of this , upon clicking the link, the Two-Steps page is displayed. You can install the Participant Application if not already installed. Once installed, you can click the Play Recording link to download the recording and then play it on your Participant Application. AT&T Connect myat&t User Guide 25
26 Figure 24 Two-Steps Page Copying a Recording Link to the Clipboard The Copy Recording Link to Clipboard option lets you copy the recording link to the clipboard and later paste into an message or other application. To copy a link to the clipboard: 1 Select the recorded Web conference whose recording link you want to copy to the clipboard. 2 Click the Details link in the Recording column, or click the Recording tab in the Conference Details section to open the Recording tab. 3 Click the Copy Recording Link to Clipboard link in the Recording tab. The recording link is now copied into the clipboard and you can now paste it into an message or other application. AT&T Connect myat&t User Guide 26
27 Figure 25 Copy Recording Link Deleting a Recording To delete a recording: 1 Select the recorded Web conference whose recording you want to delete in the My AT&T Connect Web Conferences and Recordings window. The conference details are displayed on the bottom of the window on the Conference Details section. 2 Click the Details link in the Recording column, or click the Recording tab in the Conference Details section to open the Recording tab. 3 Click the Delete link in the Recording tab. You are prompted with a confirmation message. AT&T Connect myat&t User Guide 27
28 Figure 26 Delete Recording 4 Click Yes. The recording is deleted from the server. The Details link is removed from the conference s Recording column and the Recording tab indicates that the recording was deleted. AT&T Connect myat&t User Guide 28
29 Chapter 6 Advanced Features This section provides explains how to manipulate your AT&T Connect account and contact address. Your AT&T Connect Account Information MyAT&T lets you review your AT&T Connect account information. You can also change your passwords from myat&t, if permitted by your organization. To view and edit your AT&T Connect account information: Click the icon next to your name in the myat&t main window. Figure 27 Personal Icon A browser window shows how to get your personal AT&T Connect account information. AT&T Connect myat&t User Guide 29
30 Figure 28 AT&T Connect Profile Your AT&T Connect Address An AT&T Connect address is the address (URL) of an AT&T Connect Communications Center. The ACC supports AT&T Connect conferencing and communications tools. MyAT&T connects with an ACC to work with your organization s AT&T Connect system. Your organization s AT&T Connect system may include several ACCs at various sites. MyAT&T lets you define a list of AT&T Connect addresses. You connect myat&t to a chosen ACC by selecting it from the list of AT&T Connect addresses. To see the list of AT&T Connect addresses click the arrow icon in the upper right corner of the main window to open the AT&T Connect Address area of myat&t. The AT&T Connect address area is displayed by default if more than one address is defined. The AT&T Connect address box contains a drop-down list of all AT&T Connect addresses that have been configured in your myat&t. Note: Your organization may not allow you to change your AT&T Connect address. This area of the myat&t interface may not be available to you. Typically, myat&t s connection to an ACC is automatically configured during activation. However, in some situations you must define or change the default AT&T Connect address: AT&T Connect myat&t User Guide 30
31 When you install myat&t, if no address has been configured If you are using myat&t from a computer that is not your workstation If you are using myat&t from another location in your organization If you are using myat&t from a computer outside your organization This section describes how to manage your list of AT&T connect addresses, and how to connect with the ACC in your organization s network. To add, delete, or edit AT&T Connect addresses: The AT&T Connect Address box contains a drop-down list of all AT&T Connect addresses that have been configured in myat&t 1 Go to the AT&T Connect Address box in one of the following locations: In the main myat&t window: If the AT&T Connect Address area is not open, click the arrow icon to open it. Figure 29 AT&T Connect Address In the Login window: The AT&T Connect Address box is already displayed. Figure 30 Login Window 2 Click Manage to open the Manage AT&T Connect Addresses window. This window lists addresses of AT&T Connect Communications Centers you have already defined. AT&T Connect myat&t User Guide 31
32 Figure 31 AT&T Connect Addresses 3 Do one of the following: To add an address, click Add. To edit an existing address, select it from the list and click Edit. The Add/Edit window is displayed. Figure 32 Add/Edit Address 4 Enter or change the following fields to define the AT&T Connect address. AT&T Connect address: the URL or IP address of the ACC. For example: Display name: the name displayed in the list of AT&T Connect addresses. User name: the username you use to log in to this ACC/ICC. Password: the password you use to log in to this ACC/ICC. Note: Only the AT&T Connect address field is mandatory. If you specify the address and no other details, you will be prompted to enter your first name, last name and when you log in to the ACC/ICC. If you forgot your login information, click Forgot your user name/password? 5 Click OK to save changes. 6 To set an address as the default login for myat&t, select it from the list and click Set as Default. AT&T Connect myat&t User Guide 32
33 7 To delete an address, select if from the list and click Remove. At the confirmation prompt, click Yes. 8 Click Close to save changes and exit the window. To log in to an AT&T Connect Address: You must define at least one valid AT&T Connect address before you log in. 1 In the Login window, choose an AT&T Connect server from the drop-down list in the AT&T Connect Address field. Figure 33 Login Window 2 Check I m a guest on this computer if you are using myat&t on a computer that is not your workstation (for example, at an airport). 3 If no login information was defined for this address, or if you forgot your login information, click Forgot your user name/password? 4 Click Login. MyAT&T connects to the selected address. To switch the active AT&T Connect Address: 1 If the AT&T Connect Address area is not open in the myat&t main menu, click the arrow icon to open it. Figure 34 AT&T Connect Address 2 Select an AT&T Connect address from drop-down list. MyAT&T connects to the selected address. If you did not specify a username or password, you are prompted for this information during login. AT&T Connect myat&t User Guide 33
34 Appendix A: Accessibility Information The myat&t application is compliant with Section 508 of the US Rehabilitation Act. The myat&t application supports Assistive Technology (AT) tools, such as screen readers, screen magnifiers, and high contrast settings, as well as allowing full keyboard accessibility. Configuration Options for JAWS Screen Reader It is recommended to configure JAWS to use MSAA for listviews and to use the title attribute for HTML text links. To set these configurations manually: 1 Open the myat&t application configuration file, MyInterwise.jcf, in JAWS. To use MSAA for Listviews: 2 From the Configuration Manager window, click the Set options menu and choose Advanced Options. 3 In the Advanced Options dialog box, check Rely On MSAA For Listviews and click OK. 4 Save the configuration file. To use title for text links: 5 From the Configuration Manager window, click the Set Options menu and choose HTML Options. 6 In the HTML Options dialog box, select the Links tab and in the Text Link Options section, select Use Title and click OK. 7 Save the configuration file. To download the configuration file: 1 Go to 2 Click the link to download the JAWS Configuration file for the myat&t application. 3 The file should be saved under the JAWS settings folder (go to the Windows Start menu/all Programs/JAWS/Explore JAWS/Explore my Settings/<Language>). AT&T Connect myat&t User Guide 34
35 Appendix B: Keyboard Shortcuts You can carry out commands in the myat&t application using the keyboard instead of the mouse. The application supports standard Windows keyboard navigation shortcuts as well as the following keyboard shortcuts for online Help. Table 1 Keyboard Shortcuts for myat&t Online Help Key Function 1 Display the TOC 2 Display the Index 3 Display the Search Tab 4 Go to the previous page 5 Go to the next page 8 Print the current page (equivalent to clicking the Print button in the toolbar frame). 0 Shift the focus to the topic frame (equivalent to clicking within the topic frame AT&T Connect myat&t User Guide 35
36 Index Account information viewing and editing, 29 Account Information, 29 Advanced Features, 29 AT&T Connect Address, 30 AT&T Connect Conferences, 8 AT&T Connect Meetings, 4 A Personal Meeting Room, 10 Playing back a Recording, 23 Recording Link, 26 Recordings, 20 P R E Editing Interwise account information, 29 Entering your Meeting Room, 5 Installing and Activating, 6 I Searching for a Conference, 22 Sending a Recording, 24 S T Telephone Access, 5 Telephone Access and Voice Conferencing, 16 Tracking Conferences (for Hosts), 20 Joining a Conference, 13, 18 Logging in, 6 Meeting Room entering, 5 Meeting Rooms, 5 MyAT&T Interface, 6 myinterwise window, 6 J L M V Viewing Interwise account information, 29 Viewing the List of Participants, 23 Voice Conference, 15 Voice Conferencing, 5 W Web Conference, 14 Working with People outside your Organization, 19 AT&T Connect myat&t User Guide 36
UF Health SharePoint 2010 Introduction to Content Administration
 UF Health SharePoint 2010 Introduction to Content Administration Email: training@health.ufl.edu Web Page: http://training.health.ufl.edu Last Updated 2/7/2014 Introduction to SharePoint 2010 2.0 Hours
UF Health SharePoint 2010 Introduction to Content Administration Email: training@health.ufl.edu Web Page: http://training.health.ufl.edu Last Updated 2/7/2014 Introduction to SharePoint 2010 2.0 Hours
Getting Started with Microsoft Office Live Meeting. Published October 2007 Last Update: August 2009
 Getting Started with Microsoft Office Live Meeting Published October 2007 Last Update: August 2009 Information in this document, including URL and other Internet Web site references, is subject to change
Getting Started with Microsoft Office Live Meeting Published October 2007 Last Update: August 2009 Information in this document, including URL and other Internet Web site references, is subject to change
Getting Started with Microsoft Office Live Meeting. Published October 2007
 Getting Started with Microsoft Office Live Meeting Published October 2007 Information in this document, including URL and other Internet Web site references, is subject to change without notice. Unless
Getting Started with Microsoft Office Live Meeting Published October 2007 Information in this document, including URL and other Internet Web site references, is subject to change without notice. Unless
Quick Reference Guide 1 Lync for Mac 2011 Using Lync 2011 Client
 Quick Reference Guide 1 Lync for Mac 2011 Using Lync 2011 Client r Lync for Mac 2011 is the latest instant messaging (IM) client from Microsoft for the Macintosh platform and is the upgrade to Microsoft
Quick Reference Guide 1 Lync for Mac 2011 Using Lync 2011 Client r Lync for Mac 2011 is the latest instant messaging (IM) client from Microsoft for the Macintosh platform and is the upgrade to Microsoft
Quick Start Guide. Web Conferencing & Secure Instant Messaging via Microsoft Office Communications Server 2007. Apptix Live Support: 866-428-0128
 Quick Start Guide Web Conferencing & Secure Instant Messaging via Microsoft Office Communications Server 2007 Apptix Live Support: 866-428-0128 Quick Start Guide / Introduction Page 2 of 6 Quick Start
Quick Start Guide Web Conferencing & Secure Instant Messaging via Microsoft Office Communications Server 2007 Apptix Live Support: 866-428-0128 Quick Start Guide / Introduction Page 2 of 6 Quick Start
What is My Teamwork? What s new in this release? MY TEAMWORK 5.0 QUICK START GUIDE
 MY TEAMWORK 5.0 QUICK START GUIDE What is My Teamwork? My Teamwork is a converged communications solution that combines presence-aware instant messaging with the ability to make phone calls, conference
MY TEAMWORK 5.0 QUICK START GUIDE What is My Teamwork? My Teamwork is a converged communications solution that combines presence-aware instant messaging with the ability to make phone calls, conference
Microsoft Lync (UniCom Basic) Mac User Guide
 Microsoft Lync (UniCom Basic) Mac User Guide 1 What is UniCom?...1 What is Microsoft Lync?...1 Who can use UniCom services?...1 1 Downloading Microsoft Lync...1 Required equipment and how to test it...1
Microsoft Lync (UniCom Basic) Mac User Guide 1 What is UniCom?...1 What is Microsoft Lync?...1 Who can use UniCom services?...1 1 Downloading Microsoft Lync...1 Required equipment and how to test it...1
Training Manual. Version 6
 Training Manual TABLE OF CONTENTS A. E-MAIL... 4 A.1 INBOX... 8 A.1.1 Create New Message... 8 A.1.1.1 Add Attachments to an E-mail Message... 11 A.1.1.2 Insert Picture into an E-mail Message... 12 A.1.1.3
Training Manual TABLE OF CONTENTS A. E-MAIL... 4 A.1 INBOX... 8 A.1.1 Create New Message... 8 A.1.1.1 Add Attachments to an E-mail Message... 11 A.1.1.2 Insert Picture into an E-mail Message... 12 A.1.1.3
What is Oracle Web Conferencing?
 Oracle Collaboration Suite Using Oracle Web Conferencing Release 2 (9.0.4.2.0) Part No. B12133-02 March 2004 Use this document to learn the basics of Oracle Web Conferencing. It is recommended that conference
Oracle Collaboration Suite Using Oracle Web Conferencing Release 2 (9.0.4.2.0) Part No. B12133-02 March 2004 Use this document to learn the basics of Oracle Web Conferencing. It is recommended that conference
AT&T Conferencing Add-in for Microsoft Outlook v10.5
 AT&T Conferencing Add-in for Microsoft Outlook v10.5 July 2014 2014 AT&T Intellectual Property. All rights reserved. AT&T, the AT&T logo and all other AT&T marks contained herein are trademarks of AT&T
AT&T Conferencing Add-in for Microsoft Outlook v10.5 July 2014 2014 AT&T Intellectual Property. All rights reserved. AT&T, the AT&T logo and all other AT&T marks contained herein are trademarks of AT&T
Presence & IM. Quick Reference Guide. Build your Contacts list. Getting started. What does your Presence status mean?
 Getting started Status Area: Update presence status, location, or add a message View Tabs: View your contacts, activity feed, conversation or phone Lync Options: View or edit Lync options Quick Reference
Getting started Status Area: Update presence status, location, or add a message View Tabs: View your contacts, activity feed, conversation or phone Lync Options: View or edit Lync options Quick Reference
Webmail User Guide. The Webmail Window. Logging In to Webmail. Displaying and Hiding the Full Header. Printing an Email. Composing a New Email
 Webmail User Guide Rev: November, 2012 Webmail is supported in the following browsers: Windows Internet Explorer 6, Internet Explorer 7, Firefox 2, and Firefox 3 Mac OSX Safari 2, Safari 3, Firefox 2,
Webmail User Guide Rev: November, 2012 Webmail is supported in the following browsers: Windows Internet Explorer 6, Internet Explorer 7, Firefox 2, and Firefox 3 Mac OSX Safari 2, Safari 3, Firefox 2,
User Guide. Live Meeting. MailStreet Live Support: 866-461-0851
 User Guide Live Meeting Information in this document, including URL and other Internet Web site references, is subject to change without notice. Unless otherwise noted, the example companies, organizations,
User Guide Live Meeting Information in this document, including URL and other Internet Web site references, is subject to change without notice. Unless otherwise noted, the example companies, organizations,
Enter your User Id and Password and click the Log In button to launch the application.
 Working with CECAS How to Log In to CECAS Training Site In your internet browser, go to the following IP address: training.nccecas.org/cecas Enter your User Id and Password and click the Log In button
Working with CECAS How to Log In to CECAS Training Site In your internet browser, go to the following IP address: training.nccecas.org/cecas Enter your User Id and Password and click the Log In button
OUTLOOK WEB APP (OWA): MAIL
 Office 365 Navigation Pane: Navigating in Office 365 Click the App Launcher and then choose the application (i.e. Outlook, Calendar, People, etc.). To modify your personal account settings, click the Logon
Office 365 Navigation Pane: Navigating in Office 365 Click the App Launcher and then choose the application (i.e. Outlook, Calendar, People, etc.). To modify your personal account settings, click the Logon
LEVEL 3 SM XPRESSMEET SOLUTIONS
 LEVEL 3 SM XPRESSMEET SOLUTIONS USER GUIDE VERSION 2015 TABLE OF CONTENTS Level 3 XpressMeet Calendar...3 Level 3 SM XpressMeet Outlook Add-In...3 Overview...3 Features...3 Download and Installation Instructions...
LEVEL 3 SM XPRESSMEET SOLUTIONS USER GUIDE VERSION 2015 TABLE OF CONTENTS Level 3 XpressMeet Calendar...3 Level 3 SM XpressMeet Outlook Add-In...3 Overview...3 Features...3 Download and Installation Instructions...
HDAccess Administrators User Manual. Help Desk Authority 9.0
 HDAccess Administrators User Manual Help Desk Authority 9.0 2011ScriptLogic Corporation ALL RIGHTS RESERVED. ScriptLogic, the ScriptLogic logo and Point,Click,Done! are trademarks and registered trademarks
HDAccess Administrators User Manual Help Desk Authority 9.0 2011ScriptLogic Corporation ALL RIGHTS RESERVED. ScriptLogic, the ScriptLogic logo and Point,Click,Done! are trademarks and registered trademarks
Delegate Access. In Lync 2010
 Delegate Access 080713 Contents Delegate Defined... 3 Set up Delegate Access in Lync 2010... 3 Set up Delegate Access Using Outlook 2010... 4 Add a Mailbox... 6 Open a Delegated Mailbox... 7 Information
Delegate Access 080713 Contents Delegate Defined... 3 Set up Delegate Access in Lync 2010... 3 Set up Delegate Access Using Outlook 2010... 4 Add a Mailbox... 6 Open a Delegated Mailbox... 7 Information
How to install and use the File Sharing Outlook Plugin
 How to install and use the File Sharing Outlook Plugin Thank you for purchasing Green House Data File Sharing. This guide will show you how to install and configure the Outlook Plugin on your desktop.
How to install and use the File Sharing Outlook Plugin Thank you for purchasing Green House Data File Sharing. This guide will show you how to install and configure the Outlook Plugin on your desktop.
For Mac. 2012 Microsoft Corporation. All rights reserved.
 For Mac 1 About Microsoft Skype for Business... 3 Skype for Business Window... 4 Audio... 5 Make a call... 5 Answer a call... 5 Listen to voicemail... 5 Instant Messaging (IM), Presence, Contacts... 6
For Mac 1 About Microsoft Skype for Business... 3 Skype for Business Window... 4 Audio... 5 Make a call... 5 Answer a call... 5 Listen to voicemail... 5 Instant Messaging (IM), Presence, Contacts... 6
1. Right click using your mouse on the desktop and select New Shortcut.
 offers 3 login page styles: Standard Login, List Login or Quick Time Punch. Each login page can be saved as a shortcut to your desktop or as a bookmark for easy fast login access. For quicker access to
offers 3 login page styles: Standard Login, List Login or Quick Time Punch. Each login page can be saved as a shortcut to your desktop or as a bookmark for easy fast login access. For quicker access to
BIG LOTS VENDOR COMPLIANCE WEB PORTAL USER GUIDE - VENDOR 300 PHILLIPI RD. COLUMBUS, OH 43228
 BIG LOTS VENDOR COMPLIANCE WEB PORTAL USER GUIDE - VENDOR 300 PHILLIPI RD. COLUMBUS, OH 43228 Contents Getting Started...4 Tips for Using Actionable Intelligence... 4 Logging into Actionable Intelligence...
BIG LOTS VENDOR COMPLIANCE WEB PORTAL USER GUIDE - VENDOR 300 PHILLIPI RD. COLUMBUS, OH 43228 Contents Getting Started...4 Tips for Using Actionable Intelligence... 4 Logging into Actionable Intelligence...
RingCentral for Google. User Guide
 RingCentral for Google User Guide RingCentral for Google User Guide Contents 2 Contents Introduction............................................................... 4 About RingCentral for Google..........................................................
RingCentral for Google User Guide RingCentral for Google User Guide Contents 2 Contents Introduction............................................................... 4 About RingCentral for Google..........................................................
UniCom with Office Communicator and Live Meeting. Quick Start Guide
 UniCom with Office Communicator and Live Meeting Quick Start Guide Table of Contents Understanding UniCom and Office Communicator... 1 What is UniCom?... 1 What Is Office Communicator?... 1 Who Can Use
UniCom with Office Communicator and Live Meeting Quick Start Guide Table of Contents Understanding UniCom and Office Communicator... 1 What is UniCom?... 1 What Is Office Communicator?... 1 Who Can Use
WebEx Meeting Center User Guide
 WebEx Meeting Center User Guide For Hosts, Presenters, and Participants 8.17 Copyright 1997 2010 Cisco and/or its affiliates. All rights reserved. WEBEX, CISCO, Cisco WebEx, the CISCO logo, and the Cisco
WebEx Meeting Center User Guide For Hosts, Presenters, and Participants 8.17 Copyright 1997 2010 Cisco and/or its affiliates. All rights reserved. WEBEX, CISCO, Cisco WebEx, the CISCO logo, and the Cisco
Bizconferencing Service
 Bizconferencing Service Welcome! Thank you for using Dialog Bizconferencing Service, the flexible and cost effective Conference Solution that is secure and easy to use anytime, anywhere! This requires
Bizconferencing Service Welcome! Thank you for using Dialog Bizconferencing Service, the flexible and cost effective Conference Solution that is secure and easy to use anytime, anywhere! This requires
Using Webmail. Document Updated: 11/10. Technical Manual: User Guide. The Webmail Window. Logging In to Webmail. Displaying and Hiding the Full Header
 Using Webmail Technical Manual: User Guide Webmail is supported in the following browsers: Windows Internet Explorer 6, Internet Explorer 7, Firefox 2, and Firefox 3 Mac OSX Safari 2, Safari 3, Firefox
Using Webmail Technical Manual: User Guide Webmail is supported in the following browsers: Windows Internet Explorer 6, Internet Explorer 7, Firefox 2, and Firefox 3 Mac OSX Safari 2, Safari 3, Firefox
Acano solution. Acano Clients v1.7 Getting Started Guide. June 2015 76-1047-03-D
 Acano solution Acano Clients v1.7 Getting Started Guide June 2015 76-1047-03-D Contents Contents 1 Introduction... 4 1.1 cospaces... 4 1.2 cospace Users... 4 1.3 The Acano Client... 5 2 Overview... 6 2.1
Acano solution Acano Clients v1.7 Getting Started Guide June 2015 76-1047-03-D Contents Contents 1 Introduction... 4 1.1 cospaces... 4 1.2 cospace Users... 4 1.3 The Acano Client... 5 2 Overview... 6 2.1
Audio and Web Conferencing
 MITEL Audio and Web Conferencing User Guide Notice This User Guide is released by Mitel Networks Corporation as a guide for end users. It provides information necessary to use Audio and Web Conferencing.
MITEL Audio and Web Conferencing User Guide Notice This User Guide is released by Mitel Networks Corporation as a guide for end users. It provides information necessary to use Audio and Web Conferencing.
Inter-Tel Audio and Web Conferencing
 MITEL Inter-Tel Audio and Web Conferencing User Guide NOTICE This Inter-Tel Audio and Web Conferencing User Guide is released by Inter-Tel, Inc. as a guide for end-users. It provides information necessary
MITEL Inter-Tel Audio and Web Conferencing User Guide NOTICE This Inter-Tel Audio and Web Conferencing User Guide is released by Inter-Tel, Inc. as a guide for end-users. It provides information necessary
Web Conferencing with Microsoft Lync TM. Quick Start Guide
 Web Conferencing with Microsoft Lync TM Quick Start Guide Web Conferencing with Microsoft Lync i Contents Participate in Online Meetings with Lync Web App... 1 Check Your Meeting Readiness... 1 Join the
Web Conferencing with Microsoft Lync TM Quick Start Guide Web Conferencing with Microsoft Lync i Contents Participate in Online Meetings with Lync Web App... 1 Check Your Meeting Readiness... 1 Join the
Personal Call Manager User Guide. BCM Business Communications Manager
 Personal Call Manager User Guide BCM Business Communications Manager Document Status: Standard Document Version: 04.01 Document Number: NN40010-104 Date: August 2008 Copyright Nortel Networks 2005 2008
Personal Call Manager User Guide BCM Business Communications Manager Document Status: Standard Document Version: 04.01 Document Number: NN40010-104 Date: August 2008 Copyright Nortel Networks 2005 2008
RingCentral for Desktop. UK User Guide
 RingCentral for Desktop UK User Guide RingCentral for Desktop Table of Contents Table of Contents 3 Welcome 4 Download and install the app 5 Log in to RingCentral for Desktop 6 Getting Familiar with RingCentral
RingCentral for Desktop UK User Guide RingCentral for Desktop Table of Contents Table of Contents 3 Welcome 4 Download and install the app 5 Log in to RingCentral for Desktop 6 Getting Familiar with RingCentral
Corporate Telephony Toolbar User Guide
 Corporate Telephony Toolbar User Guide 1 Table of Contents 1 Introduction...6 1.1 About Corporate Telephony Toolbar... 6 1.2 About This Guide... 6 1.3 Accessing The Toolbar... 6 1.4 First Time Login...
Corporate Telephony Toolbar User Guide 1 Table of Contents 1 Introduction...6 1.1 About Corporate Telephony Toolbar... 6 1.2 About This Guide... 6 1.3 Accessing The Toolbar... 6 1.4 First Time Login...
OmniTouch 8400 Instant Communications Suite. My Instant Communicator Desktop User guide. Release 6.7
 OmniTouch 8400 Instant Communications Suite My Instant Communicator Desktop User guide Release 6.7 8AL 90219 USAE ed01 Sept 2012 Table of content MY INSTANT COMMUNICATOR FOR THE PERSONAL COMPUTER... 3
OmniTouch 8400 Instant Communications Suite My Instant Communicator Desktop User guide Release 6.7 8AL 90219 USAE ed01 Sept 2012 Table of content MY INSTANT COMMUNICATOR FOR THE PERSONAL COMPUTER... 3
Delegate Access. In Lync 2013
 Delegate Access 101613 Contents Delegate Defined... 3 Set up Delegate Access in Lync 2013... 3 Set up Delegate Access Using Outlook 2013... 4 Add a Mailbox... 6 Open a Delegated Mailbox... 8 Information
Delegate Access 101613 Contents Delegate Defined... 3 Set up Delegate Access in Lync 2013... 3 Set up Delegate Access Using Outlook 2013... 4 Add a Mailbox... 6 Open a Delegated Mailbox... 8 Information
Table of Contents. Begin Here: Getting Started with WebEx. What is WebEx? Why would I use it?
 Table of Contents Begin Here: Getting Started with WebEx... 1 Scheduling a Meeting from the WebEx Website... 4 Scheduling a Meeting from Outlook 2010... 5 Selecting Audio Conference Settings... 6 Joining
Table of Contents Begin Here: Getting Started with WebEx... 1 Scheduling a Meeting from the WebEx Website... 4 Scheduling a Meeting from Outlook 2010... 5 Selecting Audio Conference Settings... 6 Joining
Outlook Web App User Guide
 Outlook Web App Table of Contents QUICK REFERENCE... 2 OUTLOOK WEB APP URL... 2 Imagine! Help Desk...... 2 OUTLOOK WEB APP MAIN WINDOW... 2 KEY NEW FEATURES... 3 GETTING STARTED WITH OUTLOOK... 4 LOGGING
Outlook Web App Table of Contents QUICK REFERENCE... 2 OUTLOOK WEB APP URL... 2 Imagine! Help Desk...... 2 OUTLOOK WEB APP MAIN WINDOW... 2 KEY NEW FEATURES... 3 GETTING STARTED WITH OUTLOOK... 4 LOGGING
BCSD WebMail Documentation
 BCSD WebMail Documentation Outlook Web Access is available to all BCSD account holders! Outlook Web Access provides Webbased access to your e-mail, your calendar, your contacts, and the global address
BCSD WebMail Documentation Outlook Web Access is available to all BCSD account holders! Outlook Web Access provides Webbased access to your e-mail, your calendar, your contacts, and the global address
Getting Started Guide for WebEx Hosts and Presenters. Scheduling a Meeting in Outlook
 Getting Started Guide for WebEx Hosts and Presenters Scheduling a Meeting in Outlook First, install the WebEx Productivity Tools. Then you can schedule your online Meeting using Outlook just like you schedule
Getting Started Guide for WebEx Hosts and Presenters Scheduling a Meeting in Outlook First, install the WebEx Productivity Tools. Then you can schedule your online Meeting using Outlook just like you schedule
OCS Client Installation - Quick Start Guide. Web Conferencing & Secure Instant Messaging via Microsoft Office Communications Server 2007
 OCS Client Installation - Quick Start Guide Web Conferencing & Secure Instant Messaging via Microsoft Office Communications Server 2007 MailStreet Live Support: 866-461-0851 Document Revision: March, 2010
OCS Client Installation - Quick Start Guide Web Conferencing & Secure Instant Messaging via Microsoft Office Communications Server 2007 MailStreet Live Support: 866-461-0851 Document Revision: March, 2010
Introducing the AT&T Connect Web Participant Integrated/Enterprise Edition Version 9 January 2011
 Introducing the AT&T Connect Web Participant Integrated/Enterprise Edition Version 9 January 2011 2011 AT&T Intellectual Property. All rights reserved. AT&T, the AT&T logo and all other AT&T marks contained
Introducing the AT&T Connect Web Participant Integrated/Enterprise Edition Version 9 January 2011 2011 AT&T Intellectual Property. All rights reserved. AT&T, the AT&T logo and all other AT&T marks contained
ShoreTel 13 Conferencing User Guide. Part Number 850-1234-01
 ShoreTel 13 Part Number 850-1234-01 Document and Software Copyrights Copyright 1998-2012 by ShoreTel Inc., Sunnyvale, California, USA. All rights reserved. Printed in the United States of America. Contents
ShoreTel 13 Part Number 850-1234-01 Document and Software Copyrights Copyright 1998-2012 by ShoreTel Inc., Sunnyvale, California, USA. All rights reserved. Printed in the United States of America. Contents
Using Lync Web App 080813
 080813 Using Lync Web App Contents What Is It?... 3 Required Plug ins... 3 Information for Online Meetings and Conference Calls... 4 Join a Meeting... 4 Access Meeting Audio... 6 Add a Person to a Conference
080813 Using Lync Web App Contents What Is It?... 3 Required Plug ins... 3 Information for Online Meetings and Conference Calls... 4 Join a Meeting... 4 Access Meeting Audio... 6 Add a Person to a Conference
Customize tab; click the Accounts category; drag the satellite dish icon to your toolbar.
 The Tech/Media Department will install and configure GroupWise for you on your classroom Mac OS X or PC computer. If GroupWise is not currently installed and you would like to begin using it, please submit
The Tech/Media Department will install and configure GroupWise for you on your classroom Mac OS X or PC computer. If GroupWise is not currently installed and you would like to begin using it, please submit
Sendspace Wizard Desktop Tool Step-By-Step Guide
 Sendspace Wizard Desktop Tool Step-By-Step Guide Copyright 2007 by sendspace.com This publication is designed to provide accurate and authoritative information for users of sendspace, the easy big file
Sendspace Wizard Desktop Tool Step-By-Step Guide Copyright 2007 by sendspace.com This publication is designed to provide accurate and authoritative information for users of sendspace, the easy big file
Lync 2013 - Online Meeting & Conference Call Guide
 Lync 2013 - Online Meeting & Conference Call Guide Alteva Hosted Lync Version:00 QUICK LINKS Schedule an Online Meeting Change Meeting Access and Presenter Options Join from a Computer with Lync Installed
Lync 2013 - Online Meeting & Conference Call Guide Alteva Hosted Lync Version:00 QUICK LINKS Schedule an Online Meeting Change Meeting Access and Presenter Options Join from a Computer with Lync Installed
Blackboard Collaborate Classroom in Desire2Learn. Presenters
 Blackboard Collaborate Classroom in Desire2Learn Presenters Copyright 2014 Information Technology Services Kennesaw State University This document may be downloaded, printed, or copied, for educational
Blackboard Collaborate Classroom in Desire2Learn Presenters Copyright 2014 Information Technology Services Kennesaw State University This document may be downloaded, printed, or copied, for educational
Getting Started The Windows SharePoint Services Window
 QUICK Source Microsoft Windows SharePoint Services 3.0 for Windows Server 2003 Getting Started The Windows SharePoint Services Window Browser Toolbars - allow the user to navigate in the browser. Link
QUICK Source Microsoft Windows SharePoint Services 3.0 for Windows Server 2003 Getting Started The Windows SharePoint Services Window Browser Toolbars - allow the user to navigate in the browser. Link
Lync 2013 for Windows. Conferencing Quick Reference
 Lync 2013 for Windows Conferencing Quick Reference 102713 Contents Information for Lync Meetings and Conference Calls... 3 Schedule a Phone Conference or Lync Meeting... 4 Set Meeting Options... 4 Meet
Lync 2013 for Windows Conferencing Quick Reference 102713 Contents Information for Lync Meetings and Conference Calls... 3 Schedule a Phone Conference or Lync Meeting... 4 Set Meeting Options... 4 Meet
WebEx Scheduling A Meeting using the Quick Scheduler
 WebEx Scheduling A Meeting using the Quick Scheduler OTS PUBLICATION: WX6 REVISED 0-7-4 04 TOWSON UNIVERSITY OFFICE OF TECHNOLOGY SERVICES =Shortcut =Advice =Caution Introduction You may schedule a WebEx
WebEx Scheduling A Meeting using the Quick Scheduler OTS PUBLICATION: WX6 REVISED 0-7-4 04 TOWSON UNIVERSITY OFFICE OF TECHNOLOGY SERVICES =Shortcut =Advice =Caution Introduction You may schedule a WebEx
Using Webmail. Technical Manual: User Guide. Document Updated: 1/07. The Webmail Window. Displaying and Hiding the Full Header.
 Using Webmail Technical Manual: User Guide The Webmail Window To save an attachment: 1. Click once on the attachment name. Or, if there are multiple attachments, click the Save icon to save all attachments
Using Webmail Technical Manual: User Guide The Webmail Window To save an attachment: 1. Click once on the attachment name. Or, if there are multiple attachments, click the Save icon to save all attachments
RingCentral for Skype for Business USER GUIDE
 RingCentral for Skype for Business USER GUIDE Contents Introduction 3 About RingCentral for Skype for Business 3 About Skype for Business 3 About This Guide 3 Getting Started with RingCentral for Skype
RingCentral for Skype for Business USER GUIDE Contents Introduction 3 About RingCentral for Skype for Business 3 About Skype for Business 3 About This Guide 3 Getting Started with RingCentral for Skype
TriCore Secure Web Email Gateway User Guide 1
 TriCore Secure Web Email Gateway User Guide This document provides information about TriCore Secure Web Email Gateway. This document is for users who are authorized to send and receive encrypted email
TriCore Secure Web Email Gateway User Guide This document provides information about TriCore Secure Web Email Gateway. This document is for users who are authorized to send and receive encrypted email
For Organizers (Hosts) at OSU
 Adobe Connect Pro 9.1 Overview For Organizers (Hosts) at OSU Getting Started 1. Access Adobe Connect Pro Central via this URL: http://oregonstate.adobeconnect.com 2. Login using your email address and
Adobe Connect Pro 9.1 Overview For Organizers (Hosts) at OSU Getting Started 1. Access Adobe Connect Pro Central via this URL: http://oregonstate.adobeconnect.com 2. Login using your email address and
TWO WAYS TO SCHEDULE A SCOPIA VIDEO CONFERENCE BASED MEETING. 1- SCOPIA USER PORTAL 2- OUTLOOK SCOPIA MEETING PLUG-IN
 TWO WAYS TO SCHEDULE A SCOPIA VIDEO CONFERENCE BASED MEETING. 1- SCOPIA USER PORTAL 2- OUTLOOK SCOPIA MEETING PLUG-IN USING IVIEW SCOPIA USER PORTAL TO SCHEDULE A MEETING: GO TO: http://iview.utoledo.edu:8080/
TWO WAYS TO SCHEDULE A SCOPIA VIDEO CONFERENCE BASED MEETING. 1- SCOPIA USER PORTAL 2- OUTLOOK SCOPIA MEETING PLUG-IN USING IVIEW SCOPIA USER PORTAL TO SCHEDULE A MEETING: GO TO: http://iview.utoledo.edu:8080/
Frequently Asked Questions
 Frequently Asked Questions Contents Installing Lync 2010 Setting Up Devices Managing Contacts Using Lync 2010 as a Phone Using Lync 2010 with Office Outlook Scheduling Meetings Inviting People to Meetings
Frequently Asked Questions Contents Installing Lync 2010 Setting Up Devices Managing Contacts Using Lync 2010 as a Phone Using Lync 2010 with Office Outlook Scheduling Meetings Inviting People to Meetings
An Informational User Guide for: Web Conferencing
 Allows You to: Manage your audio conference online using easy point and click conference commands Show slide presentations and graphics to meeting participants Show your desktop to meeting participants
Allows You to: Manage your audio conference online using easy point and click conference commands Show slide presentations and graphics to meeting participants Show your desktop to meeting participants
WebEx Meeting Center User Guide
 WebEx Meeting Center User Guide For Hosts, Presenters, and Attendees 8.17 Copyright 1997 2010 Cisco and/or its affiliates. All rights reserved. WEBEX, CISCO, Cisco WebEx, the CISCO logo, and the Cisco
WebEx Meeting Center User Guide For Hosts, Presenters, and Attendees 8.17 Copyright 1997 2010 Cisco and/or its affiliates. All rights reserved. WEBEX, CISCO, Cisco WebEx, the CISCO logo, and the Cisco
VISUAL QUICK START GUIDE ADOBE CONNECT PRO 8
 VISUAL QUICK START GUIDE ADOBE CONNECT PRO 8 Getting started with Adobe Connect meetings Create and Access Your Meetings 1. Navigate to : https://brookdalecc.adobeconnect.com in your web browser. 2. Log
VISUAL QUICK START GUIDE ADOBE CONNECT PRO 8 Getting started with Adobe Connect meetings Create and Access Your Meetings 1. Navigate to : https://brookdalecc.adobeconnect.com in your web browser. 2. Log
WatchDox for Windows User Guide. Version 3.9.0
 Version 3.9.0 Notice Confidentiality This document contains confidential material that is proprietary WatchDox. The information and ideas herein may not be disclosed to any unauthorized individuals or
Version 3.9.0 Notice Confidentiality This document contains confidential material that is proprietary WatchDox. The information and ideas herein may not be disclosed to any unauthorized individuals or
Getting Started With AT&T Web Meeting
 Getting Started With AT&T Web Meeting Powered by Cisco WebEx 2009 AT&T Intellectual Property. All rights reserved. AT&T and the AT&T logo are trademarks of AT&T Intellectual Property.. Course Goal After
Getting Started With AT&T Web Meeting Powered by Cisco WebEx 2009 AT&T Intellectual Property. All rights reserved. AT&T and the AT&T logo are trademarks of AT&T Intellectual Property.. Course Goal After
USING SKYPE FOR BUSINESS USER S GUIDE
 U N I V E R S I T Y O F S O U T H E R N C A L I F O R N I A USING SKYPE FOR BUSINESS USER S GUIDE OCTOBER 2015 U N I V E R S I T Y O F S O U T H E R N C A L I F O R N I A 2015 UNIVERSITY OF SOUTHERN CALIFORNIA.
U N I V E R S I T Y O F S O U T H E R N C A L I F O R N I A USING SKYPE FOR BUSINESS USER S GUIDE OCTOBER 2015 U N I V E R S I T Y O F S O U T H E R N C A L I F O R N I A 2015 UNIVERSITY OF SOUTHERN CALIFORNIA.
For Windows. 2012 Microsoft Corporation. All rights reserved.
 For Windows 1 About Microsoft Lync... 4 Lync Window... 5 Audio... 6 Set up your audio device... 6 Make a call... 6 Answer a call... 7 Use audio call controls... 7 Check voicemail... 7 Invite more people
For Windows 1 About Microsoft Lync... 4 Lync Window... 5 Audio... 6 Set up your audio device... 6 Make a call... 6 Answer a call... 7 Use audio call controls... 7 Check voicemail... 7 Invite more people
EBOX Digital Content Management System (CMS) User Guide For Site Owners & Administrators
 EBOX Digital Content Management System (CMS) User Guide For Site Owners & Administrators Version 1.0 Last Updated on 15 th October 2011 Table of Contents Introduction... 3 File Manager... 5 Site Log...
EBOX Digital Content Management System (CMS) User Guide For Site Owners & Administrators Version 1.0 Last Updated on 15 th October 2011 Table of Contents Introduction... 3 File Manager... 5 Site Log...
Installing Lync. Configuring and Signing into Lync
 Microsoft Lync 2013 Contents Installing Lync... 1 Configuring and Signing into Lync... 1 Changing your Picture... 2 Adding and Managing Contacts... 2 Create and Manage Contact Groups... 3 Start an Instant
Microsoft Lync 2013 Contents Installing Lync... 1 Configuring and Signing into Lync... 1 Changing your Picture... 2 Adding and Managing Contacts... 2 Create and Manage Contact Groups... 3 Start an Instant
White Lion Seminar Edition Quick Reference Guide
 White Lion Seminar Edition Quick Reference Guide White Lion Seminar Edition is a full-featured web conferencing service that lets you easily conduct engaging, online events from start to finish for virtually
White Lion Seminar Edition Quick Reference Guide White Lion Seminar Edition is a full-featured web conferencing service that lets you easily conduct engaging, online events from start to finish for virtually
Charter Business Phone. Online Control Panel Getting Started Guide. Document Version 1.0
 Charter Business Phone Online Control Panel Getting Started Guide Document Version 1.0 Table of Contents 1 About This Guide...4 2 Overview...5 2.1 Online Control Panel and Call Manager... 5 3 Manual and
Charter Business Phone Online Control Panel Getting Started Guide Document Version 1.0 Table of Contents 1 About This Guide...4 2 Overview...5 2.1 Online Control Panel and Call Manager... 5 3 Manual and
Inside Blackboard Collaborate for Moderators
 Inside Blackboard Collaborate for Moderators Entering a Blackboard Collaborate Web Conference 1. The first time you click on the name of the web conference you wish to enter, you will need to download
Inside Blackboard Collaborate for Moderators Entering a Blackboard Collaborate Web Conference 1. The first time you click on the name of the web conference you wish to enter, you will need to download
UniCom & Skype for Business Windows User Guide
 UniCom & Skype for Business Windows User Guide Downloading Skype Required equipment and how to test it Initiating a call Answering a call Disconnecting a call Placing and removing a call from Hold Transfer
UniCom & Skype for Business Windows User Guide Downloading Skype Required equipment and how to test it Initiating a call Answering a call Disconnecting a call Placing and removing a call from Hold Transfer
WebEx Meeting Center User's Guide
 WebEx Meeting Center User's Guide Table of Contents Accessing WebEx... 3 Choosing the scheduler that works for you... 6 About the Quick Scheduler Page... 6 About the Advanced Scheduler... 8 Editing a scheduled
WebEx Meeting Center User's Guide Table of Contents Accessing WebEx... 3 Choosing the scheduler that works for you... 6 About the Quick Scheduler Page... 6 About the Advanced Scheduler... 8 Editing a scheduled
WebEx Meeting Center User Guide. For Hosts, Presenters, and Participants
 WebEx Meeting Center User Guide For Hosts, Presenters, and Participants Copyright 1997-2013 Cisco and/or its affiliates. All rights reserved. WEBEX, CISCO, Cisco WebEx, the CISCO logo, and the Cisco WebEx
WebEx Meeting Center User Guide For Hosts, Presenters, and Participants Copyright 1997-2013 Cisco and/or its affiliates. All rights reserved. WEBEX, CISCO, Cisco WebEx, the CISCO logo, and the Cisco WebEx
Getting Started with Zoom
 Signing in to Zoom Note: this is not necessary to join meetings. Getting Started with Zoom 1. Go to https://trentu.zoom.us. 2. Click Sign In. 3. Login using your Trent username and password. Download the
Signing in to Zoom Note: this is not necessary to join meetings. Getting Started with Zoom 1. Go to https://trentu.zoom.us. 2. Click Sign In. 3. Login using your Trent username and password. Download the
Using Outlook Web App
 Using Outlook Web App About Outlook Web App Using a web browser and the Internet, Outlook Web App (OWA) provides access to your Exchange mailbox from anywhere in the world at any time. Outlook Web App
Using Outlook Web App About Outlook Web App Using a web browser and the Internet, Outlook Web App (OWA) provides access to your Exchange mailbox from anywhere in the world at any time. Outlook Web App
Polycom Scheduling Guide for Microsoft Outlook
 Polycom Scheduling Guide for Microsoft Outlook 6.0.0 September 2011 3725-18004-001I Trademark Information Polycom, the Polycom Triangles logo, and the names and marks associated with Polycom s products
Polycom Scheduling Guide for Microsoft Outlook 6.0.0 September 2011 3725-18004-001I Trademark Information Polycom, the Polycom Triangles logo, and the names and marks associated with Polycom s products
Unified Communications Using Microsoft Office Live Meeting 2007
 Unified Communications Using Microsoft Office Live Meeting 2007 Text version of online course. Contents Unified Communications... 1 About Microsoft Office Live Meeting 2007... 3 Copyright Information...
Unified Communications Using Microsoft Office Live Meeting 2007 Text version of online course. Contents Unified Communications... 1 About Microsoft Office Live Meeting 2007... 3 Copyright Information...
Getting Started. Sign in and get started. If you re already logged on to your organization s network, sign in by starting Lync.
 Getting Started Sign in and get started If you re already logged on to your organization s network, sign in by starting Lync. 1. On the Windows taskbar, click Start, click All Programs, click Microsoft
Getting Started Sign in and get started If you re already logged on to your organization s network, sign in by starting Lync. 1. On the Windows taskbar, click Start, click All Programs, click Microsoft
Outlook Web Access E-mail
 Outlook Web Access E-mail A. Accessing the mailbox via the Internet 1. Open your browser Firebox or Internet Explorer 2. In the URL address location box, key mail.asbury.edu for students and mail2.asbury.edu
Outlook Web Access E-mail A. Accessing the mailbox via the Internet 1. Open your browser Firebox or Internet Explorer 2. In the URL address location box, key mail.asbury.edu for students and mail2.asbury.edu
Cisco Jabber for Windows
 Get started with Jabber Cisco Jabber for Windows Cisco Jabber is a communication tool that allows you access to presence, instant messaging (IM), voice, video, voice messaging, desktop sharing, and conferencing.
Get started with Jabber Cisco Jabber for Windows Cisco Jabber is a communication tool that allows you access to presence, instant messaging (IM), voice, video, voice messaging, desktop sharing, and conferencing.
About. IP Centrex App for ios Tablet. User Guide
 About IP Centrex App for ios Tablet User Guide December, 2015 1 2015 by Cox Communications. All rights reserved. No part of this document may be reproduced or transmitted in any form or by any means, electronic,
About IP Centrex App for ios Tablet User Guide December, 2015 1 2015 by Cox Communications. All rights reserved. No part of this document may be reproduced or transmitted in any form or by any means, electronic,
Telephony Toolbar Corporate. User Guide
 Telephony Toolbar Corporate User Guide Release 7.1 March 2011 Table of Contents 1 About This Guide...7 1.1 Open Telephony Toolbar - Corporate... 7 1.2 First Time Login... 8 1.3 Subsequent Use... 11 2 Using
Telephony Toolbar Corporate User Guide Release 7.1 March 2011 Table of Contents 1 About This Guide...7 1.1 Open Telephony Toolbar - Corporate... 7 1.2 First Time Login... 8 1.3 Subsequent Use... 11 2 Using
WatchDox for Windows. User Guide. Version 3.9.5
 WatchDox for Windows User Guide Version 3.9.5 Notice Confidentiality This document contains confidential material that is proprietary WatchDox. The information and ideas herein may not be disclosed to
WatchDox for Windows User Guide Version 3.9.5 Notice Confidentiality This document contains confidential material that is proprietary WatchDox. The information and ideas herein may not be disclosed to
Behavioral Health System
 RESOURCE AND PATIENT MANAGEMENT SYSTEM Behavioral Health System (AMH) Version 4.0 Patch 6 Office of Information Technology Division of Information Technology Table of Contents 1.0 Objective #1: Introduction
RESOURCE AND PATIENT MANAGEMENT SYSTEM Behavioral Health System (AMH) Version 4.0 Patch 6 Office of Information Technology Division of Information Technology Table of Contents 1.0 Objective #1: Introduction
Microsoft SharePoint 2010 End User Quick Reference Card
 Microsoft SharePoint 2010 End User Quick Reference Card Microsoft SharePoint 2010 brings together the people, documents, information, and ideas of the University into a customizable workspace where everyone
Microsoft SharePoint 2010 End User Quick Reference Card Microsoft SharePoint 2010 brings together the people, documents, information, and ideas of the University into a customizable workspace where everyone
RingCentral Office. Basic Start Guide FOR USERS
 RingCentral Office Basic Start Guide FOR USERS Contents 3 Getting Started 4 How to access your account 5 The Overview Page 6 Messages 7 Activity Log 8 Contacts 9 Settings 10 Tools 11 Do Not Disturb (DND)
RingCentral Office Basic Start Guide FOR USERS Contents 3 Getting Started 4 How to access your account 5 The Overview Page 6 Messages 7 Activity Log 8 Contacts 9 Settings 10 Tools 11 Do Not Disturb (DND)
Email -- Reading and Printing Email
 Email -- Reading and Printing Email Checking for New Email By default, webmail checks for new email automatically. If you want to manually check for new email, click the Check Email button. Or, click the
Email -- Reading and Printing Email Checking for New Email By default, webmail checks for new email automatically. If you want to manually check for new email, click the Check Email button. Or, click the
AT&T Connect Participant Application User Guide Integrated Edition Version 9.0 January 2011
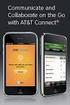 AT&T Connect Participant Application User Guide Integrated Edition Version 9.0 January 2011 2009-2011 AT&T Intellectual Property. All rights reserved. AT&T, the AT&T logo and all other AT&T marks contained
AT&T Connect Participant Application User Guide Integrated Edition Version 9.0 January 2011 2009-2011 AT&T Intellectual Property. All rights reserved. AT&T, the AT&T logo and all other AT&T marks contained
easy-to-use platform. Our solution offers the best video, audio and screen-sharing quality across Window, Mac, ios, Android
 Getting Started On PC And Mac What is Zoom? Zoom, the cloud meeting company, unifies cloud video conferencing, simple online meetings and mobile collaboration into one easy-to-use platform. Our solution
Getting Started On PC And Mac What is Zoom? Zoom, the cloud meeting company, unifies cloud video conferencing, simple online meetings and mobile collaboration into one easy-to-use platform. Our solution
Quick Reference Guide 2 Lync for Mac 2011 Lync Web Conferencing
 Quick Reference Guide 2 Lync for Mac 2011 Lync Web Conferencing Lync for Mac 2011 is the latest instant messaging (IM) client from Microsoft for the Macintosh platform and is the upgrade for Microsoft
Quick Reference Guide 2 Lync for Mac 2011 Lync Web Conferencing Lync for Mac 2011 is the latest instant messaging (IM) client from Microsoft for the Macintosh platform and is the upgrade for Microsoft
Verified Volunteers. System User Guide 10/2014. For assistance while navigating through the system, please contact Client Services at:
 Verified Volunteers System User Guide 10/2014 For assistance while navigating through the system, please contact Client Services at: RCAN@verifiedvolunteers.com - (855) 326-1860 - Option 1 Welcome to Verified
Verified Volunteers System User Guide 10/2014 For assistance while navigating through the system, please contact Client Services at: RCAN@verifiedvolunteers.com - (855) 326-1860 - Option 1 Welcome to Verified
Table of Contents. IP Centrex App for Android Tablet. User Guide
 Table of Contents IP Centrex App for Android Tablet User Guide January 2016 1 2016 by Cox Communications. All rights reserved. No part of this document may be reproduced or transmitted in any form or by
Table of Contents IP Centrex App for Android Tablet User Guide January 2016 1 2016 by Cox Communications. All rights reserved. No part of this document may be reproduced or transmitted in any form or by
Hosted PBX. TelePacific Communicator User Guide. Desktop Edition
 Hosted PBX TelePacific Communicator User Guide Desktop Edition 11/19/2014 CONTENTS Login... 2 Home Window... 3 Status Flag... 4 My Room... 6 Contacts Screen... 6 History... 8 Directory... 9 Dialpad...
Hosted PBX TelePacific Communicator User Guide Desktop Edition 11/19/2014 CONTENTS Login... 2 Home Window... 3 Status Flag... 4 My Room... 6 Contacts Screen... 6 History... 8 Directory... 9 Dialpad...
WebEx Integration to Lotus Notes. Users Guide
 WebEx Integration to Lotus Notes Users Guide 072310 Copyright 1997 2010 Cisco and/or its affiliates. All rights reserved. WEBEX, CISCO, Cisco WebEx, the CISCO logo, and the Cisco WebEx logo are trademarks
WebEx Integration to Lotus Notes Users Guide 072310 Copyright 1997 2010 Cisco and/or its affiliates. All rights reserved. WEBEX, CISCO, Cisco WebEx, the CISCO logo, and the Cisco WebEx logo are trademarks
Quick Reference Guide 1 Lync 2013 for Windows Using Lync 2013 Client
 Quick Reference Guide 1 Lync 2013 for Windows Using Lync 2013 Client Lync 2013 is the latest instant messaging (IM) client from Microsoft and is the upgrade to Microsoft Office Communicator. Web conferencing
Quick Reference Guide 1 Lync 2013 for Windows Using Lync 2013 Client Lync 2013 is the latest instant messaging (IM) client from Microsoft and is the upgrade to Microsoft Office Communicator. Web conferencing
Table of Contents. Welcome... 2. Login... 3. Password Assistance... 4. Self Registration... 5. Secure Mail... 7. Compose... 8. Drafts...
 Table of Contents Welcome... 2 Login... 3 Password Assistance... 4 Self Registration... 5 Secure Mail... 7 Compose... 8 Drafts... 10 Outbox... 11 Sent Items... 12 View Package Details... 12 File Manager...
Table of Contents Welcome... 2 Login... 3 Password Assistance... 4 Self Registration... 5 Secure Mail... 7 Compose... 8 Drafts... 10 Outbox... 11 Sent Items... 12 View Package Details... 12 File Manager...
Windows XP Pro: Basics 1
 NORTHWEST MISSOURI STATE UNIVERSITY ONLINE USER S GUIDE 2004 Windows XP Pro: Basics 1 Getting on the Northwest Network Getting on the Northwest network is easy with a university-provided PC, which has
NORTHWEST MISSOURI STATE UNIVERSITY ONLINE USER S GUIDE 2004 Windows XP Pro: Basics 1 Getting on the Northwest Network Getting on the Northwest network is easy with a university-provided PC, which has
Microsoft Lync for MAC The Essentials
 Microsoft Lync for MAC The Essentials Training User Guide Sue Pejic Training Coordinator Information Technology Services Email : spejic@swin.edu.au Mobile : 0419 891 113 Table of Contents What is Lync
Microsoft Lync for MAC The Essentials Training User Guide Sue Pejic Training Coordinator Information Technology Services Email : spejic@swin.edu.au Mobile : 0419 891 113 Table of Contents What is Lync
McAfee Endpoint Encryption Reporting Tool
 McAfee Endpoint Encryption Reporting Tool User Guide Version 5.2.13 McAfee, Inc. McAfee, Inc. 3965 Freedom Circle, Santa Clara, CA 95054, USA Tel: (+1) 888.847.8766 For more information regarding local
McAfee Endpoint Encryption Reporting Tool User Guide Version 5.2.13 McAfee, Inc. McAfee, Inc. 3965 Freedom Circle, Santa Clara, CA 95054, USA Tel: (+1) 888.847.8766 For more information regarding local
Getting Started with Zoom
 Getting Started with Zoom The Institute of Agriculture has recently purchased a site license for a new cloud-based video conferencing service known as Zoom. If you have ever connected to a GoToMeeting,
Getting Started with Zoom The Institute of Agriculture has recently purchased a site license for a new cloud-based video conferencing service known as Zoom. If you have ever connected to a GoToMeeting,
ShoreTel Converged Conferencing ShoreTel Converged Conferencing V5.6.2b Quick Start Guide
 October, 2005 Document and Software Copyrights Copyright 1998 2005 by ShoreTel, Inc., Sunnyvale, California, U.S.A. All rights reserved. Printed in the United States of America. Contents of this publication
October, 2005 Document and Software Copyrights Copyright 1998 2005 by ShoreTel, Inc., Sunnyvale, California, U.S.A. All rights reserved. Printed in the United States of America. Contents of this publication
