USING SKYPE FOR BUSINESS Howard Payne University
|
|
|
- Jacob McBride
- 7 years ago
- Views:
Transcription
1 USING SKYPE FOR BUSINESS 2015 Howard Payne University 1
2 Table of Contents Signing in to Skype for Business... 3 Changing your presence... 4 Finding and adding a contact... 5 Creating groups within your contact list... 6 Sending an IM (instant message)... 7 Storing and Finding conversation history... 8 Checking your audio device Checking your video device Setting up your voic Checking your voic Making and answering a call Forwarding calls Transferring calls Direct Transfer Consult than transfer Skype Meetings Setting up a Skype meeting Joining a Skype meeting Sharing desktop and programs in a meeting Recording a Skype meeting Managing participants in a meeting Lync Web App for students
3 Signing in to Skype for Business Signing in to Skype for Business using Windows 7: 1. Click the start icon. 2. Click All Programs located on the bottom of the start menu. 3. Click Microsoft Office Select Skype for Business Use the same user ID and password you use to sign in to the computer. Signing in to Skype for Business using Windows 8: 1. Click the start icon. 2. Select Skype for Business 2015 tile. 3. Use the same user ID and password you use to sign in to the computer. Note: You should be automatically signed in when you log in to your computer. 3
4 Changing your presence Presence is located under your name in the Skype for Business window. This signifies to others whether you are available, busy, off work, etc. Presence should be tied to your Outlook calendar and change accordingly, such as updating to Busy when you are in a meeting. Changing your Presence manually: 1. Click the arrow next to Available. 2. Select your Presence. The gear icon gives you a list of setting options Note: If you notice that your Presence is not updating with your outlook calendar, try selecting Reset Status from the Presence drop-down menu. Changing your Presence settings: 1. Click the gear icon on the top right of the Skype for Business window. Note: Make sure to click the gear icon and not the arrow beside it. 2. Click Status located on the left. 3. Select when you want the computer to show you as Inactive. 4. Select when you want your Inactive status to switch to Away status. 5. Click OK on the bottom when you are finished adjusting your Status settings. 4
5 Finding and adding a contact Finding and adding a contact: 1. Type the person s name you want to add into the search box. 2. Right-click the person s name. 3. Click Add to Contact List. 4. Click the group you would like to add the contact to. Note: Your groups may be different from those shown. On the next page are instructions on how to create new groups. Changing a contact s group option one: 1. Right-click the contact s image. 2. Click Move Contact To. 3. Select group to move contact to. Changing a contact s group option two: 1. Click contact s image. 2. Drag contact to the new group and release. 5
6 Creating groups within your contact list 1. Click the Add a Contact icon located towards the top right. 2. Click Create a New Group. 3. Type the name of your new group in the space that appears at the bottom of the Skype for Business window. 4. Click and drag group name to rearrange the order. 6
7 Sending an IM (instant message) 1. Hover the mouse over the contact s image. A list of options appear. 2. Click the IM icon. 3. Type message and hit enter. 7
8 Storing and Finding conversation history Storing conversation history: 1. Click the gear icon on the top right of the Skype for Business window. Note: Make sure to click the gear icon and not the arrow beside it. 2. Click Personal on the left. 3. Make sure the box is checked for Save IM conversations in my Conversation History folder. 4. Make sure the box is checked for Save call logs in my Conversation History folder. 8
9 Finding Conversation History option one: 1. Click the message icon. 2. Double-click the conversation you want to view. Note: If it is an older conversation you are trying to view, try Finding Conversation History option two. Finding Conversation History option two: 1. Open your Microsoft Outlook Click Conversation History on the left. Both your IM conversation history and your call log will be stored here. 3. Double-click to view conversation. 9
10 Checking your audio device 1. Click the gear icon on the top right of the Skype for Business window. Note: Make sure to click the gear icon and not the arrow beside it. 2. Click Audio Device located on the left. 3. Click Check Call Quality. 4. Record a test message. 5. Adjust your audio as needed. 10
11 Checking your video device 1. Click the gear icon the top right of the Skype for Business window. Note: Make sure to click the gear icon and not the arrow beside it. 2. Click Video Device located on the left. 3. Check the sample display given. 4. Adjust video display as needed. 11
12 Setting up your voic Setting up voic option one: 1. Dial (325) OR press #1 on your phone for 10 seconds. 2. Follow the prompts to set up or change your voic . Note: You will need your voic pin number. Setting up voic option two: 1. Click the phone icon on the top of the Skype for Business window. 2. Click the settings icon on the bottom of the window. 3. Select Change Greetings to change your greeting. 4. Select Set Up Voice Mail to change voic settings. 12
13 Checking your voic When you have a missed call, a number will appear beside the phone icon on the top of the Skype for Business window. You will also receive an in your Microsoft Outlook account. Checking your voic option one: 1. Click the phone icon located near the top of the Lync window. 2. Hover the mouse over the voice message and click play icon. 3. Click the More Options icon to delete the message or call the contact back. Checking your voic option two: 1. Dial (325) Follow the prompts. Note: You can check your voice mail off campus by following Checking your voic option two. 13
14 Making and answering a call Calling a contact: 1. Hover the mouse over the contact s image. 2. Click the phone icon. Note: For more calling options, click the arrow next to the phone icon. Calling a number: 1. Click the phone icon located on the top of the Skype for Business window. 2. Dial the number. Adding a new number to your list of contacts: 1. Right-click the number on the bottom of the window. 2. Select Add to Contact List. Answering a Call: 1. Click the contact s image that pops up on your screen. 2. Select Ignore on the bottom of the image if you do not wish to answer at that time. 3. Select Options on the bottom of the image if you wish to reply by IM or set your Presence to Do Not Disturb. 14
15 Forwarding calls Forwarding calls to a delegate: 1. Click the gear icon on the top right of the Skype for Business window. Note: Make sure to click the gear icon and not the arrow beside it. 2. Click Call Forwarding located on the left. 3. Select Edit my delegate members located on the bottom of the window. 4. Click Add. 5. Select the contact you want to make your delegate and click OK. 6. Select when you want Skype for Business to ring your delegates. 7. Click OK when you finished. 15
16 Forwarding calls to another device option one: 1. Click the gear icon on the top right of the Skype for Business window. 2. Click Call Forwarding located on the left. 3. Select Forwarding my calls to. 4. Enter the phone number you want your calls forwarded to. Note: This is also where you can turn off call forwarding. Just select Turn off call forwarding. Forwarding calls to another device option two: 1. Click the phone icon at the bottom of the Skype for Business window. Next to this icon it tells you if your call forwarding is on or off. 2. Select from the drop down options. 16
17 Direct Transfer Transferring calls 1. Click the call control icon and then Transfer. 2. Click Transfer Call. 3. Type the name or number of the contact and select it. 17
18 Consult than transfer 1. Put caller on Hold. 2. Open up the Skype for Business window and place a call to the second person. 18
19 3. Consult with second person. 4. Select the window of the first person and click Transfer. Select second person and click Transfer. 19
20 Skype Meetings Skype Meetings are a virtual meeting space where you can converse as well as present content. Setting up a Skype meeting 1. Open your Microsoft Outlook account. 2. Open your Calendar. 3. Click New Skype Meeting located on the top left. 4. Type who you want to notify of this meeting in the To box. 5. Adjust the day and time of the meeting as needed. 6. Click Meeting Options to adjust the meeting room settings. 7. Select A new meeting space (I control permissions) to have more control over who enters the room. 8. Adjust These people don t have to wait in the lobby as needed. 9. Adjust Who s a presenter? as needed. 10. Adjust Do you want to limit participation? as needed. 11. Click Ok when finished. 20
21 Joining a Skype meeting Join a Skype meeting via Skype for Business window: 1. Click the calendar icon on the Skype for Business window. 2. Right-click the meeting and select join. Join a Skype meeting via 1. Open the meeting request Click the Join Skype Meeting link. 3. Follow prompt. Note: Conference ID number is located towards the bottom of the . Join a Skype meeting via phone: 1. Call Enter Conference ID when prompted. 3. Follow the rest of the prompt. Note: Contact IT Services at for assistance using Microsoft Skype or any other campus resources. 21
22 Sharing desktop and programs in a meeting Sharing a desktop and programs: 1. Click the Manage Presentable Content icon on the bottom of the meeting window. 2. Select from the given options. Sharing a PowerPoint presentation: 1. Click the PowerPoint icon on the options pop up window. 2. Browse for the PowerPoint file you want to share and share it. 3. Click the arrows on the bottom of the window to navigate the presentation. 4. Click the edit icon on the top right corner of the window to make edits or annotations to the presentation. Note: Participants can request to take over as a presenter by selecting the option on the top of the window. 22
23 Sharing Whiteboard: 1. Select the Whiteboard icon on the options pop up window. 2. Click the three dots located on the right of the screen to save notes made at the end of the Whiteboard presentation. 3. Click Save As located near the bottom of the pop up window and select the name and location of the file. Sharing an attachment: 1. Click Attachments on the options pop up window. 2. Select Add Attachments and select your file. Sharing a poll: 1. Select the Poll icon from the options pop up window. 2. Enter the poll name, the question, and the choices. 3. Click Create. Note: The poll be shown in the meeting window and the responses will be displayed when received. The poll presenter has additional options located on the bottom of the window, such as closing the poll. 23
24 Recording a Skype meeting 1. Click the three dots located on the bottom of the Skype meeting window. 2. Select Start Recording. 3. Click the stop icon when you are finished recording. Note: To manage your recordings, you can click the three dots and select Manage Recordings. Your Skype videos will be saved in your PC videos. Too see which folder or to change the designated folder, go to your Skype for Business Options and click Recordings. 24
25 Managing participants in a meeting Switching presenters: When a program is presented, participants have the option to request control of the screen by clicking Take Over as Presenter. The presenter will approve or deny the request. If approved, the screen will be in the control of the participant until the presenter selects Take Back Control. Managing participants in a meeting: The presenter has the option of managing participants through several options. 1. Click the people icon located on the bottom of the meeting window. 2. Select from the given options. 25
26 Adding more participants when in session: 1. Click the three dots on the bottom of the meeting window. 2. Select Meeting Entry Info. The meeting link is located in the middle of the pop up window. 3. Share the meeting link. 26
27 Lync Web App for students Students will use the free Web App for Lync 2013 to join Lync sessions. The Web App is fully featured, and is compatible with Mac and Windows computers. Joining a Lync meeting: 1. Click the link in the Lync meeting you received. 2. Enter as a guest through the Lync Web App. 3. Enter your name and select Join the meeting. Note: If this is your first time using the Lync Web, you will be prompted to install the free plug-in. Follow the instructions to download and install it. Checking your audio device: 1. Click the gear icon on the top of the window. 2. Select Audio device. 3. Adjust settings as needed. Note: If you don t have an audio device, you may call into the meeting via phone. Dial Follow the prompt. Checking your video device: 1. Click the gear icon on the top of the window. 2. Select Video device. 3. Adjust settings as needed. 27
28 Muting the microphone: 1. Click the phone icon on the lower left of the window. 2. Click again to restore sound. Showing the Webcam: 1. Click the video icon on the lower left of the window. 2. Click again to restore video. Using the Chat feature: 1. Click the message icon on the lower left of the window. 2. Type your message and press Enter to send the message. Sharing information: You can share content such as desktops, PowerPoint presentations, whiteboard, polls, and other programs with the other participants. 1. Click the monitor icon located on the lower left of the window. 2. Select from the given options. 3. Select Attachments if you want to share a file. Note: Contact IT Services at for assistance using Microsoft Lync or any other campus resources. 28
Presence & IM. Quick Reference Guide. Build your Contacts list. Getting started. What does your Presence status mean?
 Getting started Status Area: Update presence status, location, or add a message View Tabs: View your contacts, activity feed, conversation or phone Lync Options: View or edit Lync options Quick Reference
Getting started Status Area: Update presence status, location, or add a message View Tabs: View your contacts, activity feed, conversation or phone Lync Options: View or edit Lync options Quick Reference
For Mac. 2012 Microsoft Corporation. All rights reserved.
 For Mac 1 About Microsoft Skype for Business... 3 Skype for Business Window... 4 Audio... 5 Make a call... 5 Answer a call... 5 Listen to voicemail... 5 Instant Messaging (IM), Presence, Contacts... 6
For Mac 1 About Microsoft Skype for Business... 3 Skype for Business Window... 4 Audio... 5 Make a call... 5 Answer a call... 5 Listen to voicemail... 5 Instant Messaging (IM), Presence, Contacts... 6
For Windows. 2012 Microsoft Corporation. All rights reserved.
 For Windows 1 About Microsoft Lync... 4 Lync Window... 5 Audio... 6 Set up your audio device... 6 Make a call... 6 Answer a call... 7 Use audio call controls... 7 Check voicemail... 7 Invite more people
For Windows 1 About Microsoft Lync... 4 Lync Window... 5 Audio... 6 Set up your audio device... 6 Make a call... 6 Answer a call... 7 Use audio call controls... 7 Check voicemail... 7 Invite more people
Getting Started. Sign in and get started. If you re already logged on to your organization s network, sign in by starting Lync.
 Getting Started Sign in and get started If you re already logged on to your organization s network, sign in by starting Lync. 1. On the Windows taskbar, click Start, click All Programs, click Microsoft
Getting Started Sign in and get started If you re already logged on to your organization s network, sign in by starting Lync. 1. On the Windows taskbar, click Start, click All Programs, click Microsoft
Lync 2013 Quick Reference Lync Meetings. Join a Lync Meeting. Schedule a Lync Meeting. Do I need a PIN, work number or extension? Set meeting options
 Join a Lync Meeting 1. In the meeting request, click Join Lync Meeting or click Join Online in the meeting reminder. 2. On the Join Meeting Audio window, select one of the options: Use Lync (full audio
Join a Lync Meeting 1. In the meeting request, click Join Lync Meeting or click Join Online in the meeting reminder. 2. On the Join Meeting Audio window, select one of the options: Use Lync (full audio
Web Conferencing Guide for Session Hosts using Microsoft Lync
 Web Conferencing Guide for Session Hosts using Microsoft Lync With MS Lync, faculty and staff can plan and schedule online meetings for collaborative activities with the ability to share audio, video,
Web Conferencing Guide for Session Hosts using Microsoft Lync With MS Lync, faculty and staff can plan and schedule online meetings for collaborative activities with the ability to share audio, video,
Delegate Access. In Lync 2010
 Delegate Access 080713 Contents Delegate Defined... 3 Set up Delegate Access in Lync 2010... 3 Set up Delegate Access Using Outlook 2010... 4 Add a Mailbox... 6 Open a Delegated Mailbox... 7 Information
Delegate Access 080713 Contents Delegate Defined... 3 Set up Delegate Access in Lync 2010... 3 Set up Delegate Access Using Outlook 2010... 4 Add a Mailbox... 6 Open a Delegated Mailbox... 7 Information
Skype for Business User Guide
 Skype for Business User Guide Contents Accessing Skype for Business... 2 Starting Skype for Business for the first time... 2 Subsequent access to Skype for Business... 3 Customising Skype for Business
Skype for Business User Guide Contents Accessing Skype for Business... 2 Starting Skype for Business for the first time... 2 Subsequent access to Skype for Business... 3 Customising Skype for Business
Lync Quick Start Guide for MAC OS
 Microsoft Lync is a unified communications platform that works ideally in a Windows Operating System, but is also feature- rich using a MAC OS. The purpose of this guide is to cover highlights of Lync
Microsoft Lync is a unified communications platform that works ideally in a Windows Operating System, but is also feature- rich using a MAC OS. The purpose of this guide is to cover highlights of Lync
Skype for Business. User Guide. Contents
 Skype for Business User Guide Contents What is Skype for Business... 2 Accessing Skype for Business... 2 Starting Skype for Business for the first time... 2 Subsequent access to Skype for Business... 3
Skype for Business User Guide Contents What is Skype for Business... 2 Accessing Skype for Business... 2 Starting Skype for Business for the first time... 2 Subsequent access to Skype for Business... 3
Delegate Access. In Lync 2013
 Delegate Access 101613 Contents Delegate Defined... 3 Set up Delegate Access in Lync 2013... 3 Set up Delegate Access Using Outlook 2013... 4 Add a Mailbox... 6 Open a Delegated Mailbox... 8 Information
Delegate Access 101613 Contents Delegate Defined... 3 Set up Delegate Access in Lync 2013... 3 Set up Delegate Access Using Outlook 2013... 4 Add a Mailbox... 6 Open a Delegated Mailbox... 8 Information
Communicating with Skype for Business
 Communicating with Skype for Business Information Services Communicating with Skype for Business This guide is for people who are new to Skype for Business, and provides information on how to begin using
Communicating with Skype for Business Information Services Communicating with Skype for Business This guide is for people who are new to Skype for Business, and provides information on how to begin using
Using Lync Web App 080813
 080813 Using Lync Web App Contents What Is It?... 3 Required Plug ins... 3 Information for Online Meetings and Conference Calls... 4 Join a Meeting... 4 Access Meeting Audio... 6 Add a Person to a Conference
080813 Using Lync Web App Contents What Is It?... 3 Required Plug ins... 3 Information for Online Meetings and Conference Calls... 4 Join a Meeting... 4 Access Meeting Audio... 6 Add a Person to a Conference
Skype for Business User Guide
 Skype for Business User Guide Contents Accessing Skype for Business... 2 Starting Skype for Business for the first time... 2 Subsequent access to Skype for Business... 3 Customising Skype for Business
Skype for Business User Guide Contents Accessing Skype for Business... 2 Starting Skype for Business for the first time... 2 Subsequent access to Skype for Business... 3 Customising Skype for Business
Lync for Mac Get Help Guide
 How do I download the Lync Client Tool for Mac? The Lync Client allows you to use your computer as a telephone as well as enabling the unified communication features. Part 1: Installing the Lync Client
How do I download the Lync Client Tool for Mac? The Lync Client allows you to use your computer as a telephone as well as enabling the unified communication features. Part 1: Installing the Lync Client
Skype for Business User Guide
 Skype for Business User Guide Contents Accessing Skype for Business... 2 Starting Skype for Business on your desktop... 2 Subsequent access to Skype for Business... 3 Changing Skype for Business startup
Skype for Business User Guide Contents Accessing Skype for Business... 2 Starting Skype for Business on your desktop... 2 Subsequent access to Skype for Business... 3 Changing Skype for Business startup
Web Conferencing with Microsoft Lync TM. Quick Start Guide
 Web Conferencing with Microsoft Lync TM Quick Start Guide Web Conferencing with Microsoft Lync i Contents Participate in Online Meetings with Lync Web App... 1 Check Your Meeting Readiness... 1 Join the
Web Conferencing with Microsoft Lync TM Quick Start Guide Web Conferencing with Microsoft Lync i Contents Participate in Online Meetings with Lync Web App... 1 Check Your Meeting Readiness... 1 Join the
Instant Messaging and Video Conferencing with Skype for Business
 Instant Messaging and Video Conferencing with Skype for Business Skype for Business (formerly known as Lync) is a free instant messaging/web conferencing application available to all AIC students and faculty
Instant Messaging and Video Conferencing with Skype for Business Skype for Business (formerly known as Lync) is a free instant messaging/web conferencing application available to all AIC students and faculty
Mastering Lync Meetings
 Mastering Lync Meetings cd_mastering_lync_meetings_v2 1 8/25/2014 Course Title Contents Overview of scheduled Online Lync meetings... 3 General Best Practices... 3 Scheduling the meeting... 4 Recurring
Mastering Lync Meetings cd_mastering_lync_meetings_v2 1 8/25/2014 Course Title Contents Overview of scheduled Online Lync meetings... 3 General Best Practices... 3 Scheduling the meeting... 4 Recurring
Harrisburg University Skype for Business User Guide
 Harrisburg University Skype for Business User Guide Contents 2 Accessing Skype for Business... 2 Starting Skype for Business on your desktop... 3 Subsequent access to Skype for Business... 3 Changing Skype
Harrisburg University Skype for Business User Guide Contents 2 Accessing Skype for Business... 2 Starting Skype for Business on your desktop... 3 Subsequent access to Skype for Business... 3 Changing Skype
Lync will be set up automatically after it has been installed, but some personalization may be needed.
 Setting up Lync / Installing Lync Microsoft Lync is a communication tool that provides IM, voice, screen and file sharing, and online meeting capabilities. Lync should be installed on your computer by
Setting up Lync / Installing Lync Microsoft Lync is a communication tool that provides IM, voice, screen and file sharing, and online meeting capabilities. Lync should be installed on your computer by
Installing Lync. Configuring and Signing into Lync
 Microsoft Lync 2013 Contents Installing Lync... 1 Configuring and Signing into Lync... 1 Changing your Picture... 2 Adding and Managing Contacts... 2 Create and Manage Contact Groups... 3 Start an Instant
Microsoft Lync 2013 Contents Installing Lync... 1 Configuring and Signing into Lync... 1 Changing your Picture... 2 Adding and Managing Contacts... 2 Create and Manage Contact Groups... 3 Start an Instant
Office 365 (Use Lync for online meetings)
 Office 365 (Use Lync for online meetings) 15 April 2015 - Lync is being rebranded SKYPE FOR BUSINESS Further Help: Microsoft have further information on what s new in Lync, getting started with Lync, how
Office 365 (Use Lync for online meetings) 15 April 2015 - Lync is being rebranded SKYPE FOR BUSINESS Further Help: Microsoft have further information on what s new in Lync, getting started with Lync, how
IT Help Desk Location: Siebert 101 Phone: (208) 769-3280 Email: helpdesk@nic.edu
 IT Help Desk Location: Siebert 101 Phone: (208) 769-3280 Email: helpdesk@nic.edu Skype for Business (formerly Lync 2013) is collaboration software that can be used to communicate with NIC employees via
IT Help Desk Location: Siebert 101 Phone: (208) 769-3280 Email: helpdesk@nic.edu Skype for Business (formerly Lync 2013) is collaboration software that can be used to communicate with NIC employees via
UniCom & Skype for Business Windows User Guide
 UniCom & Skype for Business Windows User Guide Downloading Skype Required equipment and how to test it Initiating a call Answering a call Disconnecting a call Placing and removing a call from Hold Transfer
UniCom & Skype for Business Windows User Guide Downloading Skype Required equipment and how to test it Initiating a call Answering a call Disconnecting a call Placing and removing a call from Hold Transfer
Using Microsoft Lync for Web Conferencing, Training & Support
 Using Microsoft Lync for Web Conferencing, Training & Support A Demonstration of Lync Features 28 May 2014 What is Lync? Microsoft Lync is a communications and collaboration tool available to Exchange
Using Microsoft Lync for Web Conferencing, Training & Support A Demonstration of Lync Features 28 May 2014 What is Lync? Microsoft Lync is a communications and collaboration tool available to Exchange
Quick Reference Guide 1 Lync for Mac 2011 Using Lync 2011 Client
 Quick Reference Guide 1 Lync for Mac 2011 Using Lync 2011 Client r Lync for Mac 2011 is the latest instant messaging (IM) client from Microsoft for the Macintosh platform and is the upgrade to Microsoft
Quick Reference Guide 1 Lync for Mac 2011 Using Lync 2011 Client r Lync for Mac 2011 is the latest instant messaging (IM) client from Microsoft for the Macintosh platform and is the upgrade to Microsoft
Downloading and Connecting with Lync
 Downloading and Connecting with Lync Download Lync or put in a work order to have Lync Installed for you Click the Staff Email web link from the District website login to Microsoft Office 365 Under Lync,
Downloading and Connecting with Lync Download Lync or put in a work order to have Lync Installed for you Click the Staff Email web link from the District website login to Microsoft Office 365 Under Lync,
Skype for Business: Get Started... 3. Set-up Audio... 3. Set-up Video... 3. Conversation Window... 4. Shut Your Virtual Office Door...
 Desktop/Laptop Contents : Get Started... 3 Set-up Audio... 3 Set-up Video... 3 Conversation Window... 4 Shut Your Virtual Office Door... 4 Personalise... 5 Customise What s Happening Today... 5 Profile
Desktop/Laptop Contents : Get Started... 3 Set-up Audio... 3 Set-up Video... 3 Conversation Window... 4 Shut Your Virtual Office Door... 4 Personalise... 5 Customise What s Happening Today... 5 Profile
IM, Presence, and Contacts
 Accept an IM request Click anywhere on the picture display area of the IM request pane. Set or change your presence Presence lets other people see at a glance whether you and your contacts are currently
Accept an IM request Click anywhere on the picture display area of the IM request pane. Set or change your presence Presence lets other people see at a glance whether you and your contacts are currently
Lync 2013 - Online Meeting & Conference Call Guide
 Lync 2013 - Online Meeting & Conference Call Guide Alteva Hosted Lync Version:00 QUICK LINKS Schedule an Online Meeting Change Meeting Access and Presenter Options Join from a Computer with Lync Installed
Lync 2013 - Online Meeting & Conference Call Guide Alteva Hosted Lync Version:00 QUICK LINKS Schedule an Online Meeting Change Meeting Access and Presenter Options Join from a Computer with Lync Installed
Getting Started Guide for WebEx Hosts and Presenters. Scheduling a Meeting in Outlook
 Getting Started Guide for WebEx Hosts and Presenters Scheduling a Meeting in Outlook First, install the WebEx Productivity Tools. Then you can schedule your online Meeting using Outlook just like you schedule
Getting Started Guide for WebEx Hosts and Presenters Scheduling a Meeting in Outlook First, install the WebEx Productivity Tools. Then you can schedule your online Meeting using Outlook just like you schedule
Lync 2010. Basics. CITES Training Services University of Illinois. Microsoft
 Microsoft Lync 2010 Basics CITES Training Services University of Illinois 2 Table of Contents Getting Started... 5 Starting Lync 2010... 6 Understanding the Lync 2010 Program Screen... 7 Using Help...
Microsoft Lync 2010 Basics CITES Training Services University of Illinois 2 Table of Contents Getting Started... 5 Starting Lync 2010... 6 Understanding the Lync 2010 Program Screen... 7 Using Help...
Skype for Business 2015 - Online Meetings
 Skype for Business 2015 - Online Meetings Acknowledgement: Many thanks to the University of Aberdeen for providing us with this fact sheet and allowing us to amend it for use at the University of Leicester.
Skype for Business 2015 - Online Meetings Acknowledgement: Many thanks to the University of Aberdeen for providing us with this fact sheet and allowing us to amend it for use at the University of Leicester.
LYNC 2010 USER GUIDE
 LYNC 2010 USER GUIDE D O C U M E N T R E V I S O N H I S T O R Y DOCUMENT REVISION HISTORY Version Date Description 1.0 6/25/2013 Introduction of the Lync 2010 to product line. 2 Lync 2010 User Guide 401
LYNC 2010 USER GUIDE D O C U M E N T R E V I S O N H I S T O R Y DOCUMENT REVISION HISTORY Version Date Description 1.0 6/25/2013 Introduction of the Lync 2010 to product line. 2 Lync 2010 User Guide 401
Using Lync on a Mac. Before you start. Which version of Lync? Using Lync for impromptu calls. Starting Lync 2011
 Using Lync on a Mac Before you start Please read our instructions on how to set up your Lync account and your audio and video devices. Which version of Lync? Because of the features available, we recommend
Using Lync on a Mac Before you start Please read our instructions on how to set up your Lync account and your audio and video devices. Which version of Lync? Because of the features available, we recommend
Lync 2011. Basics. CITES Training Services University of Illinois. Microsoft
 Microsoft Lync 2011 Basics CITES Training Services University of Illinois 2 Table of Contents Getting Started... 2 Starting Lync 2011... 3 Understanding the Lync 2011 Program Screen... 4 Using Help...
Microsoft Lync 2011 Basics CITES Training Services University of Illinois 2 Table of Contents Getting Started... 2 Starting Lync 2011... 3 Understanding the Lync 2011 Program Screen... 4 Using Help...
Cisco Jabber for Windows
 Get started with Jabber Cisco Jabber for Windows Cisco Jabber is a communication tool that allows you access to presence, instant messaging (IM), voice, video, voice messaging, desktop sharing, and conferencing.
Get started with Jabber Cisco Jabber for Windows Cisco Jabber is a communication tool that allows you access to presence, instant messaging (IM), voice, video, voice messaging, desktop sharing, and conferencing.
Quick Reference Guide 1 Skype For Business Using the Application
 Quick Reference Guide 1 Skype For Business Using the Application Skype For Business is the latest instant messaging (IM) client from Microsoft and is the upgrade to Microsoft Lync 2013. Skype For Business
Quick Reference Guide 1 Skype For Business Using the Application Skype For Business is the latest instant messaging (IM) client from Microsoft and is the upgrade to Microsoft Lync 2013. Skype For Business
Figure 2 4. Click OK (Fig 2, 2). 5. You will enter the conference. Figure 1
 Microsoft Lync 0 Joining a Conference Introduction You and meeting participants may join a Lync 0 meeting and conference call in several ways:. With Lync 0. You need the full Lync client installed (necessary
Microsoft Lync 0 Joining a Conference Introduction You and meeting participants may join a Lync 0 meeting and conference call in several ways:. With Lync 0. You need the full Lync client installed (necessary
MICROSOFT LYNC Lync Meetings & Audio Conferences
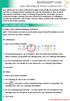 MICROSOFT LYNC Lync Meetings & Audio Conferences Lync allows you to create conference bridges traditionally via a phone number and PIN, or through online meetings that can be scheduled in your Outlook
MICROSOFT LYNC Lync Meetings & Audio Conferences Lync allows you to create conference bridges traditionally via a phone number and PIN, or through online meetings that can be scheduled in your Outlook
What is My Teamwork? What s new in this release? MY TEAMWORK 5.0 QUICK START GUIDE
 MY TEAMWORK 5.0 QUICK START GUIDE What is My Teamwork? My Teamwork is a converged communications solution that combines presence-aware instant messaging with the ability to make phone calls, conference
MY TEAMWORK 5.0 QUICK START GUIDE What is My Teamwork? My Teamwork is a converged communications solution that combines presence-aware instant messaging with the ability to make phone calls, conference
Microsoft Lync (UniCom Basic) Mac User Guide
 Microsoft Lync (UniCom Basic) Mac User Guide 1 What is UniCom?...1 What is Microsoft Lync?...1 Who can use UniCom services?...1 1 Downloading Microsoft Lync...1 Required equipment and how to test it...1
Microsoft Lync (UniCom Basic) Mac User Guide 1 What is UniCom?...1 What is Microsoft Lync?...1 Who can use UniCom services?...1 1 Downloading Microsoft Lync...1 Required equipment and how to test it...1
Lync Guide for Faculty and Staff
 Lync Guide for Faculty and Staff Prepared for the faculty and staff of the School of Engineering, University of Connecticut, by: Engineering Computing Services School of Engineering University of Connecticut
Lync Guide for Faculty and Staff Prepared for the faculty and staff of the School of Engineering, University of Connecticut, by: Engineering Computing Services School of Engineering University of Connecticut
Skype Cheat Sheet. Downloading and Installing Skype
 Skype Cheat Sheet Downloading and Installing Skype Windows: 1. Go to www.skype.com and choose "Get Skype" from the menu. 2. Click the button "Get Skype for Windows". On the next page, select the "Download
Skype Cheat Sheet Downloading and Installing Skype Windows: 1. Go to www.skype.com and choose "Get Skype" from the menu. 2. Click the button "Get Skype for Windows". On the next page, select the "Download
Microsoft Office Communicator (MOC)
 Introduction The Microsoft Office Communicator 2007 R2 client (MOC) is part of an overall Villanova University enterprise system integrated with Outlook/Exchange, the Microsoft Office Suite, SharePoint
Introduction The Microsoft Office Communicator 2007 R2 client (MOC) is part of an overall Villanova University enterprise system integrated with Outlook/Exchange, the Microsoft Office Suite, SharePoint
Lync for Mac User Guide
 Lync for Mac User Guide The Lync 2011 for Mac client allows you to access the University of Arizona s Unified Communications solution. These solutions allows you to instant message (IM) your peers, perform
Lync for Mac User Guide The Lync 2011 for Mac client allows you to access the University of Arizona s Unified Communications solution. These solutions allows you to instant message (IM) your peers, perform
Microsoft Lync for MAC The Essentials
 Microsoft Lync for MAC The Essentials Training User Guide Sue Pejic Training Coordinator Information Technology Services Email : spejic@swin.edu.au Mobile : 0419 891 113 Table of Contents What is Lync
Microsoft Lync for MAC The Essentials Training User Guide Sue Pejic Training Coordinator Information Technology Services Email : spejic@swin.edu.au Mobile : 0419 891 113 Table of Contents What is Lync
UniCom Enterprise Phone (Polycom CX600) User Guide
 UniCom Enterprise Phone (Polycom CX600) User Guide 1 6 What is UniCom Enterprise?...1 Frequently Used Make a Call...6 What is Microsoft Lync?...1 Call Functions Use Call Controls...7 Who can use UniCom
UniCom Enterprise Phone (Polycom CX600) User Guide 1 6 What is UniCom Enterprise?...1 Frequently Used Make a Call...6 What is Microsoft Lync?...1 Call Functions Use Call Controls...7 Who can use UniCom
Cisco Jabber IM v11 Mac Reference Guide
 Cisco Jabber IM v11 Mac Reference Guide ICIT Technology Training Department Training@uww.edu Updated on June 29, 2015 1 TABLE OF CONTENTS 1 Table of Contents... 2 2 About Cisco Jabber... 4 3 Installing
Cisco Jabber IM v11 Mac Reference Guide ICIT Technology Training Department Training@uww.edu Updated on June 29, 2015 1 TABLE OF CONTENTS 1 Table of Contents... 2 2 About Cisco Jabber... 4 3 Installing
Lync 2010 June 2012 Document S700
 Lync 2010 June 2012 Document S700 Contents Introduction to Lync 2010... 3 Instant Messaging and Presence Status... 3 Presence... 3 Contact Management... 3 Instant Messaging... 3 Conversation history...
Lync 2010 June 2012 Document S700 Contents Introduction to Lync 2010... 3 Instant Messaging and Presence Status... 3 Presence... 3 Contact Management... 3 Instant Messaging... 3 Conversation history...
Getting Started with Skype for Business 2015
 Getting Started with Skype for Business 2015 Training and Documentation Team, April 2015 What is Skype for Business? Skype for Business is a communication tool which allows you to interact with colleagues
Getting Started with Skype for Business 2015 Training and Documentation Team, April 2015 What is Skype for Business? Skype for Business is a communication tool which allows you to interact with colleagues
Microsoft Lync 2010 for Android
 Microsoft Lync 2010 for Android Microsoft Lync 2010 for Android brings presence, instant messaging (IM), and the voice capabilities of Lync to your mobile device. With Lync for Android, you can choose
Microsoft Lync 2010 for Android Microsoft Lync 2010 for Android brings presence, instant messaging (IM), and the voice capabilities of Lync to your mobile device. With Lync for Android, you can choose
Microsoft Lync Basic Voice Training
 Microsoft Lync Basic Voice Training Objectives This course covers basic voice features of the Lync client: Devices Make a Call Answer a Call Manage a Call Missed Calls and Voicemails 2 Make a Phone Call
Microsoft Lync Basic Voice Training Objectives This course covers basic voice features of the Lync client: Devices Make a Call Answer a Call Manage a Call Missed Calls and Voicemails 2 Make a Phone Call
Work Smart: Using Lync 2010 Attendee
 Work Smart: Using Lync 2010 Attendee With Microsoft Lync 2010 Attendee communications software, you can join Microsoft Lync 2010 meetings with attendee and presenter privileges, and can also join as an
Work Smart: Using Lync 2010 Attendee With Microsoft Lync 2010 Attendee communications software, you can join Microsoft Lync 2010 meetings with attendee and presenter privileges, and can also join as an
Using Lync for Windows
 Using Lync for Windows Information Technology 080212 Contents The Lync Client... 3 Sign-in to Lync... 4 The Lync Window... 4 Add a Contact... 5 Create a Contact Group... 5 Make a Call with One-Click...
Using Lync for Windows Information Technology 080212 Contents The Lync Client... 3 Sign-in to Lync... 4 The Lync Window... 4 Add a Contact... 5 Create a Contact Group... 5 Make a Call with One-Click...
An Introduction to Skype for Business
 An Introduction to Skype for Business Skype for Business is a communication tool that allows users to collaborate in real-time via text chat, audio/video chat, and desktop sharing. Skype for Business talks
An Introduction to Skype for Business Skype for Business is a communication tool that allows users to collaborate in real-time via text chat, audio/video chat, and desktop sharing. Skype for Business talks
Skype for Business: For Faculty Use with Online Courses
 Skype for Business: For Faculty Use with Online Courses Skype for Business is a communication tool that allows users to collaborate in real-time via text chat, audio/video chat, and desktop sharing. Skype
Skype for Business: For Faculty Use with Online Courses Skype for Business is a communication tool that allows users to collaborate in real-time via text chat, audio/video chat, and desktop sharing. Skype
Microsoft Office Skype for Business
 Microsoft Office Skype for Business Division of Information Technology Copyright 2015, Charles Sturt University No part of this document may be reproduced, altered or sold without prior written permission
Microsoft Office Skype for Business Division of Information Technology Copyright 2015, Charles Sturt University No part of this document may be reproduced, altered or sold without prior written permission
USING SKYPE FOR BUSINESS USER S GUIDE
 U N I V E R S I T Y O F S O U T H E R N C A L I F O R N I A USING SKYPE FOR BUSINESS USER S GUIDE OCTOBER 2015 U N I V E R S I T Y O F S O U T H E R N C A L I F O R N I A 2015 UNIVERSITY OF SOUTHERN CALIFORNIA.
U N I V E R S I T Y O F S O U T H E R N C A L I F O R N I A USING SKYPE FOR BUSINESS USER S GUIDE OCTOBER 2015 U N I V E R S I T Y O F S O U T H E R N C A L I F O R N I A 2015 UNIVERSITY OF SOUTHERN CALIFORNIA.
Microsoft Lync 2010 The Essentials
 Microsoft Lync 2010 The Essentials Training User Guide Syed Ali Raza Director IT NUML Email : saraza@numls.edu.pk Engr Fazal-i-Hassan UC Specialist Email : fhassan@numls.edu.pk August 29, 2011 MICROSOFT
Microsoft Lync 2010 The Essentials Training User Guide Syed Ali Raza Director IT NUML Email : saraza@numls.edu.pk Engr Fazal-i-Hassan UC Specialist Email : fhassan@numls.edu.pk August 29, 2011 MICROSOFT
Lync User Guide. 1 P a g e
 Lync User Guide The Lync 200 client allows you to access the University of Arizona s Unified Communications solution. Lync provides real-time instant message (IM) Audio and Video calling and also provides
Lync User Guide The Lync 200 client allows you to access the University of Arizona s Unified Communications solution. Lync provides real-time instant message (IM) Audio and Video calling and also provides
Danaos Platform Conferencing Quick Users Guide
 DANAOS Management Consultants Danaos Platform Conferencing Quick Users Guide Danaos Platform is the professional social network for the shipping industry Offering a Shipping Directory, Conferencing, Forums,
DANAOS Management Consultants Danaos Platform Conferencing Quick Users Guide Danaos Platform is the professional social network for the shipping industry Offering a Shipping Directory, Conferencing, Forums,
Lync Training Outline
 Setup Information - To conduct this training module on Lync 2011 (Mac), instructors will need a computer running the Lync 2011 client and the most recent Lync update (14.0.1 as of this writing) it is critical
Setup Information - To conduct this training module on Lync 2011 (Mac), instructors will need a computer running the Lync 2011 client and the most recent Lync update (14.0.1 as of this writing) it is critical
Frequently Asked Questions
 Frequently Asked Questions Contents Installing Lync 2010 Setting Up Devices Managing Contacts Using Lync 2010 as a Phone Using Lync 2010 with Office Outlook Scheduling Meetings Inviting People to Meetings
Frequently Asked Questions Contents Installing Lync 2010 Setting Up Devices Managing Contacts Using Lync 2010 as a Phone Using Lync 2010 with Office Outlook Scheduling Meetings Inviting People to Meetings
Make Voice Calls and Share Documents using Skype*
 Make Voice Calls and Share Documents using Skype* Intel Easy Steps 1 2012 Intel Corporation Using Skype for making Voice Calls and Sharing Documents In the previous activity Using Skype to Communicate
Make Voice Calls and Share Documents using Skype* Intel Easy Steps 1 2012 Intel Corporation Using Skype for making Voice Calls and Sharing Documents In the previous activity Using Skype to Communicate
Lync 2013 User Instructions
 Lync 2013 User Instructions 4/2/2014 What is Microsoft Lync? Microsoft Lync 2013 is an instant messenger that can be used for sending instant messages, having a voice or video chat and for conducting corporate
Lync 2013 User Instructions 4/2/2014 What is Microsoft Lync? Microsoft Lync 2013 is an instant messenger that can be used for sending instant messages, having a voice or video chat and for conducting corporate
LEARNING RESOURCE CENTRE GUIDE TO OFFICE 365
 LEARNING RESOURCE CENTRE GUIDE TO OFFICE 365 LEARNING RESOURCE CENTRE OCTOBER 2014/2015 Table of Contents Explanation of One Drive and Microsoft Office Online... 3 How to create a document and folder...
LEARNING RESOURCE CENTRE GUIDE TO OFFICE 365 LEARNING RESOURCE CENTRE OCTOBER 2014/2015 Table of Contents Explanation of One Drive and Microsoft Office Online... 3 How to create a document and folder...
Using Lync. for Windows
 Using Lync for Windows 021912 Contents Sign-in to Lync... 3 The Lync Window... 3 Add a Contact... 4 Create a Contact Group... 4 Make a Call with One-Click... 5 Answer a Call with Your Soft Phone... 5 Send
Using Lync for Windows 021912 Contents Sign-in to Lync... 3 The Lync Window... 3 Add a Contact... 4 Create a Contact Group... 4 Make a Call with One-Click... 5 Answer a Call with Your Soft Phone... 5 Send
OCS Client Installation - Quick Start Guide. Web Conferencing & Secure Instant Messaging via Microsoft Office Communications Server 2007
 OCS Client Installation - Quick Start Guide Web Conferencing & Secure Instant Messaging via Microsoft Office Communications Server 2007 MailStreet Live Support: 866-461-0851 Document Revision: March, 2010
OCS Client Installation - Quick Start Guide Web Conferencing & Secure Instant Messaging via Microsoft Office Communications Server 2007 MailStreet Live Support: 866-461-0851 Document Revision: March, 2010
Get started with Lync 2013
 Get started with Lync 2013 To get started with Lync 2013, you will need: Lync 2013 software (installed with Microsoft Office Professional Plus 2013). An audio device and webcam (optional). Check your audio
Get started with Lync 2013 To get started with Lync 2013, you will need: Lync 2013 software (installed with Microsoft Office Professional Plus 2013). An audio device and webcam (optional). Check your audio
Skype for Business User Guide
 Skype for Business User Guide Windows October 2015 Contents Introduction... 3 Starting Skype for Business... 3 Skype for Business Contacts... 3 Create Groups... 3 Add Contacts to Skype for Business Groups...
Skype for Business User Guide Windows October 2015 Contents Introduction... 3 Starting Skype for Business... 3 Skype for Business Contacts... 3 Create Groups... 3 Add Contacts to Skype for Business Groups...
UNCSA Office In The Cloud
 INDEX 1. Introducing UNCSA Office In The Cloud 2. Logging Into Outlook Web App (OWA) 3. Accessing Your Apps 4. Using Lync via the desktop application and OWA 5. OneDrive for Business The New UNCSA Cloud
INDEX 1. Introducing UNCSA Office In The Cloud 2. Logging Into Outlook Web App (OWA) 3. Accessing Your Apps 4. Using Lync via the desktop application and OWA 5. OneDrive for Business The New UNCSA Cloud
Microsoft Lync TM How to Guide
 Microsoft Lync TM How to Guide Microsoft Lync TM ushers in a new connected experience transforming every communication into an interaction that is more collaborative, engaging and accessible from nearly
Microsoft Lync TM How to Guide Microsoft Lync TM ushers in a new connected experience transforming every communication into an interaction that is more collaborative, engaging and accessible from nearly
CISCO WebEx Guide for Host/Meeting Organiser. Unified Communications
 Unified Communications CISCO WebEx Guide for Host/Meeting Organiser Version: November 2014 TABLE OF CONTENTS Introducing WebEx... 2 How to create a WebEx account... 3 The first time you log into WebEx...
Unified Communications CISCO WebEx Guide for Host/Meeting Organiser Version: November 2014 TABLE OF CONTENTS Introducing WebEx... 2 How to create a WebEx account... 3 The first time you log into WebEx...
Lync TM Phone User Guide Polycom CX600 IP Phone
 The Polycom CX600 IP (Internet Protocol) phone is a full-featured unified communications desktop phone, optimized for use with Microsoft Lync environments. It features Polycom HD Voice technology for crystal-clear
The Polycom CX600 IP (Internet Protocol) phone is a full-featured unified communications desktop phone, optimized for use with Microsoft Lync environments. It features Polycom HD Voice technology for crystal-clear
Audio setup and making calls
 Forward your Quick Start Guide phone calls Want your calls to go to your Voice Mail or to your cell phone or a hotel room phone?. In the lower-left of the main Skype for Business window, click the Call
Forward your Quick Start Guide phone calls Want your calls to go to your Voice Mail or to your cell phone or a hotel room phone?. In the lower-left of the main Skype for Business window, click the Call
You can access OneDrive through your Office 365 account at https://www.office365.ed.ac.uk
 Getting started with OneDrive Information Services Getting started with OneDrive What is OneDrive @ University of Edinburgh? OneDrive @ University of Edinburgh is a cloud storage area where you can create,
Getting started with OneDrive Information Services Getting started with OneDrive What is OneDrive @ University of Edinburgh? OneDrive @ University of Edinburgh is a cloud storage area where you can create,
LYNC 2013 STAFF GUIDE
 LYNC 2013 STAFF GUIDE Updated 21/05/15 This guide provides a comprehensive introduction to Lync. It covers the Lync app, instant messaging, video and telephone conferencing as well as Lync 2013 s integration
LYNC 2013 STAFF GUIDE Updated 21/05/15 This guide provides a comprehensive introduction to Lync. It covers the Lync app, instant messaging, video and telephone conferencing as well as Lync 2013 s integration
To Schedule a Meeting Using Lync Web App
 To Schedule a Meeting Using Lync Web App Use the following instructions to schedule a meeting on any computer with a web browser. You do not have to install the full Lync client with this procedure; instead,
To Schedule a Meeting Using Lync Web App Use the following instructions to schedule a meeting on any computer with a web browser. You do not have to install the full Lync client with this procedure; instead,
Unified Communicator Advanced Training Handout
 Unified Communicator Advanced Training Handout About Unified Communicator Advanced (UCA) Video Summary (must have access to the internet for this to launch) http://www.mitel.tv/videos/mitel_unified_communicator_advanced_na
Unified Communicator Advanced Training Handout About Unified Communicator Advanced (UCA) Video Summary (must have access to the internet for this to launch) http://www.mitel.tv/videos/mitel_unified_communicator_advanced_na
Inviting Someone to Skype for Business (Lync) Via Email Meet Right Now
 Inviting Someone to Skype for Business (Lync) Via Email Meet Right Now Perform the following process 10 15 minutes before your online meeting appointment. Reminders: Skype for Business must be installed
Inviting Someone to Skype for Business (Lync) Via Email Meet Right Now Perform the following process 10 15 minutes before your online meeting appointment. Reminders: Skype for Business must be installed
MICROSOFT SKYPE FOR BUSINESS, OFFERED BY INTERCALL
 MICROSOFT SKYPE FOR BUSINESS, OFFERED BY INTERCALL Frequently Asked Questions Microsoft Skype for Business Online, offered by InterCall, is a next-generation cloud communication solu that can improve business
MICROSOFT SKYPE FOR BUSINESS, OFFERED BY INTERCALL Frequently Asked Questions Microsoft Skype for Business Online, offered by InterCall, is a next-generation cloud communication solu that can improve business
Using Microsoft Lync for Point to Point or Multiparty Connections
 Using Microsoft Lync for Point to Point or Multiparty Connections All DEECD employees who have an edumail account, automatically have an MS Lync account. Lync is installed on all Teacher laptops and CASES
Using Microsoft Lync for Point to Point or Multiparty Connections All DEECD employees who have an edumail account, automatically have an MS Lync account. Lync is installed on all Teacher laptops and CASES
Lync 2010 for Windows Phone
 Lync 2010 for Windows Phone UIT is not responsible for charges incurred when using the Lync mobile app on your smart phone. 062714 Contents Lync on a Mobile Device... 3 Install Lync... 3 Sign in to Lync...
Lync 2010 for Windows Phone UIT is not responsible for charges incurred when using the Lync mobile app on your smart phone. 062714 Contents Lync on a Mobile Device... 3 Install Lync... 3 Sign in to Lync...
Managing Contacts in Outlook
 Managing Contacts in Outlook This document provides instructions for creating contacts and distribution lists in Microsoft Outlook 2007. In addition, instructions for using contacts in a Microsoft Word
Managing Contacts in Outlook This document provides instructions for creating contacts and distribution lists in Microsoft Outlook 2007. In addition, instructions for using contacts in a Microsoft Word
Quick Reference Guide 1 Lync 2013 for Windows Using Lync 2013 Client
 Quick Reference Guide 1 Lync 2013 for Windows Using Lync 2013 Client Lync 2013 is the latest instant messaging (IM) client from Microsoft and is the upgrade to Microsoft Office Communicator. Web conferencing
Quick Reference Guide 1 Lync 2013 for Windows Using Lync 2013 Client Lync 2013 is the latest instant messaging (IM) client from Microsoft and is the upgrade to Microsoft Office Communicator. Web conferencing
UNIFIED MEETING 5 HELP
 UNIFIED MEETING 5 HELP Table of Contents Conference Manager... 1 About Conference Manager... 1 From Conference Manager, you can... 1 Signing in to Conference Manager... 2 To sign in to the Conference
UNIFIED MEETING 5 HELP Table of Contents Conference Manager... 1 About Conference Manager... 1 From Conference Manager, you can... 1 Signing in to Conference Manager... 2 To sign in to the Conference
Unified Communications. Using Jabber for Mac 9.2.2. Common Tasks
 Unified Communications Using Jabber for Mac 9.2.2 Common Tasks April 2015 Table of contents Introduction to Jabber... 3 Contacts... 4 1.1 How to find a contact... 4 1.2 How to add a contact to the contacts
Unified Communications Using Jabber for Mac 9.2.2 Common Tasks April 2015 Table of contents Introduction to Jabber... 3 Contacts... 4 1.1 How to find a contact... 4 1.2 How to add a contact to the contacts
PolyU Connect Email Service. Lync 2013. Setup and User Guide
 PolyU Connect Email Service Lync 2013 Setup and User Guide Version 1.0 Last Update: 27 January 2014 PolyU Connect: www.polyu.edu.hk/connect ITS HelpCentre Support: www.polyu.edu.hk/hots ITS HelpCentre
PolyU Connect Email Service Lync 2013 Setup and User Guide Version 1.0 Last Update: 27 January 2014 PolyU Connect: www.polyu.edu.hk/connect ITS HelpCentre Support: www.polyu.edu.hk/hots ITS HelpCentre
UniCom with Office Communicator and Live Meeting. Quick Start Guide
 UniCom with Office Communicator and Live Meeting Quick Start Guide Table of Contents Understanding UniCom and Office Communicator... 1 What is UniCom?... 1 What Is Office Communicator?... 1 Who Can Use
UniCom with Office Communicator and Live Meeting Quick Start Guide Table of Contents Understanding UniCom and Office Communicator... 1 What is UniCom?... 1 What Is Office Communicator?... 1 Who Can Use
University Systems Client Technologies. Skype User Guide for Windows XP and Windows Vista
 University Systems Client Technologies Skype User Guide for Windows XP and Windows Vista Created By: Scott Thorpe Created On: April 2nd, 2008 Last Modified By: Scott Thorpe Last Modified On: August 7th,
University Systems Client Technologies Skype User Guide for Windows XP and Windows Vista Created By: Scott Thorpe Created On: April 2nd, 2008 Last Modified By: Scott Thorpe Last Modified On: August 7th,
Lync 2013 training - Mac
 Lync 2013 training - Mac Lync 2013 training - Mac The training is structured in several blocks. Sign in audio and video device settings Making a call with Lync, call forwarding, availability and integration
Lync 2013 training - Mac Lync 2013 training - Mac The training is structured in several blocks. Sign in audio and video device settings Making a call with Lync, call forwarding, availability and integration
Using Big Blue Button for Video Conferencing in Blackboard
 Using Big Blue Button for Video Conferencing in Blackboard AIC is currently piloting Big Blue Button as a video conferencing tool in Blackboard. You and your students can hold virtual class meetings and
Using Big Blue Button for Video Conferencing in Blackboard AIC is currently piloting Big Blue Button as a video conferencing tool in Blackboard. You and your students can hold virtual class meetings and
UniCom Enterprise Phone (Polycom CX600) User Guide
 UniCom Enterprise Phone (Polycom CX600) User Guide 1 6 What is UniCom Enterprise?...1 Frequently Used Make a Call...6 What is Microsoft Lync?...1 Call Functions Use Call Controls...7 Who can use UniCom
UniCom Enterprise Phone (Polycom CX600) User Guide 1 6 What is UniCom Enterprise?...1 Frequently Used Make a Call...6 What is Microsoft Lync?...1 Call Functions Use Call Controls...7 Who can use UniCom
Microsoft Lync 2013 TRAINING GUIDE. University Of Central Florida Computer Services & Telecommunications
 Microsoft Lync 2013 TRAINING GUIDE University Of Central Florida Computer Services & Telecommunications Table of Contents Microsoft Lync 2013... 1 Lync 2013 Main Screen... 1 Lync Options... 2 General Options...2
Microsoft Lync 2013 TRAINING GUIDE University Of Central Florida Computer Services & Telecommunications Table of Contents Microsoft Lync 2013... 1 Lync 2013 Main Screen... 1 Lync Options... 2 General Options...2
Getting started with OneDrive
 Getting started with OneDrive What is OneDrive? OneDrive is an online storage area intended for business purposes. Your OneDrive library is managed by the University. You can use it to share documents
Getting started with OneDrive What is OneDrive? OneDrive is an online storage area intended for business purposes. Your OneDrive library is managed by the University. You can use it to share documents
User Guide. Live Meeting. MailStreet Live Support: 866-461-0851
 User Guide Live Meeting Information in this document, including URL and other Internet Web site references, is subject to change without notice. Unless otherwise noted, the example companies, organizations,
User Guide Live Meeting Information in this document, including URL and other Internet Web site references, is subject to change without notice. Unless otherwise noted, the example companies, organizations,
Microsoft. Lync 2010. Basics. Email: training@health.ufl.edu. 1 P age. Web Page: http://training.health.ufl.edu
 Microsoft Lync 2010 Basics 1 P age Email: training@health.ufl.edu Web Page: http://training.health.ufl.edu Microsoft Lync 2010 Basics 1 hour Microsoft Lync is an instant messaging tool. Computer basics
Microsoft Lync 2010 Basics 1 P age Email: training@health.ufl.edu Web Page: http://training.health.ufl.edu Microsoft Lync 2010 Basics 1 hour Microsoft Lync is an instant messaging tool. Computer basics
Technology Thi nk T ank March 23 & 24 , 2010
 GoToMeeting Accessibility Technology Think Tank March h23 & 24, 2010 Managing and Scheduling Meetings Inviting Attendees My Meetings Window (PC and Mac) Schedule A Meeting From a PC Right Click on the
GoToMeeting Accessibility Technology Think Tank March h23 & 24, 2010 Managing and Scheduling Meetings Inviting Attendees My Meetings Window (PC and Mac) Schedule A Meeting From a PC Right Click on the
