McAfee Next Generation Firewall 5.9.0
|
|
|
- Imogen Booth
- 7 years ago
- Views:
Transcription
1 User Guide Revision A McAfee Next Generation Firewall McAfee VPN Client for Windows Contents Introduction Installing and upgrading Using the right-click menu Connecting to a new gateway Connecting and authenticating Managing certificates Monitoring VPN connections Change VPN Client settings Close the VPN connection Disable the VPN Client Troubleshooting VPN connections Introduction This guide provides end-user instructions for installing and using McAfee VPN Client (VPN Client). VPN Client is a software application that runs on your computer. The client allows you to connect to your organization's network from anywhere. Using a virtual private network (VPN) establishes a secure, encrypted connection that protects the information you transfer. 1
2 Installing and upgrading The VPN Client can be added as a new installation or as an upgrade. s Install the VPN Client on page 2 Your administrator provides the installation file. Upgrade the VPN Client on page 2 You can upgrade an existing VPN Client installation. Install the VPN Client Your administrator provides the installation file. Before you begin Check with your administrator about the installation process. Your administrator might be using a standard installation file or a preconfigured file. 1 Double-click the installation executable file. The McAfee VPN Client Setup window opens. 2 Click Install. The McAfee VPN Client Setup wizard opens. 3 Click Next and follow the on-screen prompts. You might see one or more confirmation requests during the installation. Allow the installation of all drivers and components. When the installation is complete, connect to a new gateway to start using the VPN Client. See also Connecting to a new gateway on page 3 Upgrade the VPN Client You can upgrade an existing VPN Client installation. 1 Double-click the executable file. Your network administrator supplies this file. A confirmation message appears. 2 Click Yes. The Welcome screen for the installation wizard opens. 3 Click Next to start the upgrade. During the upgrade process, the earlier version of the VPN Client is removed and replaced with the current version using the same settings. 4 Accept the License Agreement and click Next to continue. 5 When the upgrade is finished, click Finish to close the wizard. 2
3 Using the right-click menu You have access to several commands and properties in the right-click menu of the McAfee VPN Client icon. The color of the VPN Client icon changes according to the status of the VPN Client. The available menu commands change with the status of the VPN connection. View the status as text by holding the cursor over the VPN Client icon. Table 3-1 VPN Client right-click menu Option Properties Connect to New Gateway Select Gateway Connect Connect to End-Point Reauthenticate Disable VPN Exit Definition More actions and status information. Adds a gateway. Select where you want to connect. Use Connect/Disconnect to open and close a VPN. Select endpoint if the gateway has several endpoints. Reauthenticate when convenient (instead of waiting for the authentication timeout). Disconnect the VPN and turn off the automatic VPN connection trigger. Exit the VPN Client. More information and commands are available in the McAfee VPN Client Properties dialog box that opens through the right-click menu or by double-clicking the VPN Client icon. See also Monitoring VPN connections on page 16 Connecting to a new gateway VPN Client connects to a gateway, a device within your organization's network that is integrated with the rest of the network. Connecting to a gateway for the first time requires a different process than subsequent connections. Before you begin If the gateway requires certificate authentication, you cannot connect to the gateway until you have a valid certificate. Your administrator should inform you if you must obtain a certificate. The VPN connection requires identity verification in two directions, known as mutual authentication. Certificate fingerprint The first time the VPN Client connects to a gateway, the identity of the gateway is verified to the VPN Client with the certificate fingerprint. User authentication User identity is authenticated each time you connect to a gateway. Your administrator will advise what to use in your environment. After the installation, you cannot connect to gateways and endpoints until they are configured in the VPN Client. The administrator might have preconfigured the gateways for you so that you can connect to them by selecting them in a list. Alternatively, the administrator might have you manually connect 3
4 with the gateway, either in a file or as an address that you can contact. If the VPN Client is configured to allow domain logon through the Windows logon screen, only gateways you have connected to at least once are available. Depending on your situation, select the correct starting point: If you are unsure that the gateway that you want to connect to is configured, see Check the list of available gateways. If you know the gateway that you want to connect to is configured, see Connect to a preconfigured gateway. If you know that the gateway information is not yet configured, see Add a gateway manually. s Check the list of available gateways on page 4 View the gateways that are already configured. Connect to a preconfigured gateway on page 4 The administrator might have configured a gateway for you in the installation package. Add a gateway manually on page 5 If you have not previously connected to the gateway and it has not been preconfigured for you, you can add it manually. Check the gateway certificate fingerprint on page 7 When you connect to a new gateway for the first time, you must verify its identity. See also Managing certificates on page 10 Check the list of available gateways View the gateways that are already configured. 2 Click the Gateways tab. All configured gateways are listed in the table. Connect to a preconfigured gateway The administrator might have configured a gateway for you in the installation package. The administrator should inform you if you need a certificate. If the gateway requires certificate authentication, you must have a valid certificate to connect to the gateway. box and select one of the following from the menu: No preconfigured gateways yet Select Connect to New Gateway directly at the main level. Preconfigured gateway available Select Select Gateway Connect to New Gateway. 2 Make sure that Preconfigured Gateway is selected. If the setting is disabled, add any new gateways manually. 3 Select the preconfigured gateway. 4
5 4 (Optional) Select the endpoint to connect to. Endpoints usually correspond to different Internet connections at the office. 5 Select whether authentication is based on a manually entered user name and password or on the user certificate. Your administrator informs you what to select. 6 For IPsec connections, click Advanced to define the settings. Do not change the Advanced settings unless your network administrator specifically instructs you to. Option Use TCP Tunneling to Port Use Limited Cryptography Trust CAs in Microsoft Certificate Store Gateway Authentication (User Name Authentication only) Definition If TCP tunneling is enabled for the selected endpoint and the initial connection to the gateway is through a TCP tunnel, use these settings: Use TCP Tunneling to Port Enter the number of the port defined for TCP tunneling on the endpoint. Select this option only if your organization prohibits the use of strong cryptographic methods. Select this option to use the Microsoft Certificate Store on the client computer. The certificate sent by the VPN gateway is verified against the certificate authority (CA) certificates in the Microsoft Certificate Store. The client connects to the VPN gateway only if a matching certificate is found in the store. Select the signature type that matches the gateway certificate. 7 Click OK. The User Authentication dialog box opens. See also Check the gateway certificate fingerprint on page 7 Managing certificates on page 10 Select the authentication method on page 9 Add a gateway manually If you have not previously connected to the gateway and it has not been preconfigured for you, you can add it manually. Before you begin To manually connect to a gateway, you need the following information from your network administrator: An address for each gateway that you connect to Information about which credentials to use for authentication 5
6 The gateway certificate fingerprint that allows you to verify the gateway identity A valid certificate to connect to the gateway (provided by the administrator if certificate authentication is required) box and select one of the following from the menu: No preconfigured gateways yet Select Connect to New Gateway directly at the main level. Preconfigured gateway available Select Select Gateway Connect to New Gateway. 2 Select New Gateway. If there are no preconfigured gateways that have not been contacted, the new gateway setting is selected by default. 3 In the Host Name field, enter the gateway address. 4 For SSL connections, click SSL port and enter the port number. Your administrator informs you what to select. 5 Select whether authentication is based on a manually entered user name and password or on the user certificate. Your administrator informs you what to select. 6 For IPsec connections, click Advanced to define the settings. Do not change the Advanced settings unless your network administrator specifically instructs you to. Option Use TCP Tunneling to Port Use Limited Cryptography Trust CAs in Microsoft Certificate Store Gateway Authentication (User Name Authentication only) Definition If TCP tunneling is enabled for the selected endpoint and the initial connection to the gateway is through a TCP tunnel, use these settings: Use TCP Tunneling to Port Enter the number of the port defined for TCP tunneling on the endpoint Select this option only if your organization prohibits the use of strong cryptographic methods. Select this option to use the Microsoft Certificate Store on the client computer. The certificate sent by the VPN gateway is verified against the CA certificates in the Microsoft Certificate Store. The client connects to the VPN gateway only if a matching certificate is found in the store. Select the signature type that matches the gateway certificate. 7 Click OK. 8 For certificate authentication, enter the passphrase defined for the certificate. The New Gateway dialog box opens. You are prompted to verify the identity of the gateway by checking its certificate fingerprint. 6
7 See also Managing certificates on page 10 Check the gateway certificate fingerprint When you connect to a new gateway for the first time, you must verify its identity. The certificate fingerprint is an important security feature that ensures confidential communication. A fingerprint that does not match might indicate a malicious attempt to spy on your communications. 1 Check the entries in the Subject Name and the Certificate Fingerprint fields against the information the administrator has provided. Figure 4-1 Validate Gateway Fingerprint dialog box 2 Proceed according to the result of the comparison: Values do not match Click Cancel and contact the administrator. Values match Click OK. If the gateway certificate changes, you might have to recheck the certificate fingerprint. If a recheck is necessary, your administrator will inform you and provide you with the information for checking the new certificate fingerprint. See also Select the authentication method on page 9 Connecting and authenticating There are several ways to establish a VPN connection and authenticate to a gateway. Connection methods Domain logon You might be able to log on to the VPN on the Windows logon screen. This way, the computer can connect all internal network resources, such as network drives, immediately when it starts. Manual connection You can manually connect your VPN Client to a gateway. Change endpoint You can select which endpoint connection the gateway uses. 7
8 Authentication methods However you connect, when you are outside the office, the VPN Client automatically prompts you to authenticate when you access a service or application that requires a VPN. You can authenticate yourself with either user name and password, a certificate, or a smart card. Usually, the administrator selects a single method that you can use. In some cases, you can select from alternative methods. As a further security measure, your authentication is valid for a specific period; after that, you must reauthenticate. Reauthentication might also be required if the VPN connection is lost due to network problems. s Connect to a gateway from a Windows logon on page 8 If domain logon is enabled, you can open the VPN connection at the Windows logon screen. Connect to a gateway manually on page 9 You can select the gateway that the VPN Client connects to. Switch to an alternative endpoint on page 9 Some gateways can be reached through several endpoints. These endpoints usually correspond to different Internet connections at the office you are connecting to. Select the authentication method on page 9 A gateway might allow you to select how you want to authenticate. Connect to a gateway from a Windows logon If domain logon is enabled, you can open the VPN connection at the Windows logon screen. Using the domain logon gives you automatic connections to network drives and other resources in your organization. The domain logon is helpful to avoid error messages and delays that can sometimes occur if resources are not available. You can use the logon screen to access gateways that you have used previously. This feature is not available in Windows XP. 1 On the Windows logon screen, select Switch User. Icons are displayed for all configured user accounts and previously contacted VPN gateways. 2 Select the gateway that you want to connect to. The logon screen for that gateway is displayed. If you do not see any VPN gateways even though you have successfully connected to a gateway previously, this feature is most likely deactivated in your installation. If a VPN connection is already active, you can deactivate it here. 3 For user name and password authentication, make a selection for the Use same credentials to log on to setting: Credentials valid for both Windows and VPN Client Select the option. Different credentials Deselect the option to avoid a Windows logon failure. 4 Enter your credentials for the VPN connection. The VPN is established. Depending on the authentication method and the options selected, you either need to log on to Windows or you are automatically logged in. After logging on to Windows, the VPN connection is active. When the Windows desktop loads, you can use resources through the VPN. 8
9 See also Connecting to a new gateway on page 3 Select the authentication method on page 9 Activate or deactivate domain logon on page 18 Close the VPN connection on page 19 Monitoring VPN connections on page 16 Connect to a gateway manually You can select the gateway that the VPN Client connects to. Connect to a gateway that is not listed If you want to connect to a gateway that is not yet listed, you must add the gateway as described in Add a new gateway. Connect to the gateway the VPN Client contacted From the VPN Client right-click menu, select Connect and enter your credentials. Connect to a different gateway than the last gateway used From the VPN Client right-click menu, select Select Gateway and then select the gateway from the submenu. Enter your credentials to connect. The gateway is stored as your default connection. See also Connecting to a new gateway on page 3 Select the authentication method on page 9 Switch to an alternative endpoint Some gateways can be reached through several endpoints. These endpoints usually correspond to different Internet connections at the office you are connecting to. Selecting a different endpoint might be useful when one of the Internet connections at the office you are connecting to is experiencing technical difficulties. 1 In the Windows taskbar, right-click the VPN Client icon and select the correct endpoint from the Connect to End-Point submenu. 2 Enter your credentials for the VPN connection. The VPN is established and the endpoint you selected is stored as your default connection. Select the authentication method A gateway might allow you to select how you want to authenticate. If you authenticate to a gateway with a user name and a password, the VPN Client prompts you to reauthenticate periodically. If a certificate or a smart card is used, reauthentication is automatic. All gateways might not accept all authentication methods. 9
10 2 Click the Gateways tab. All configured gateways are listed in the table. 3 Right-click the gateway for which you want to select the authentication method and select Authentication Username or Authentication Certificate <name used in certificate>. Table 5-1 Authentication methods Method User name and password Explanation The user name and password authentication dialog box appears for any method that requires you to enter your user name manually. The password you enter can be fixed or, for example, a code generated by a physical security token that you carry with you. The network administrator provides you the necessary details for logging on. You cannot change your password through the VPN Client. Contact the network administrator if you need information for changing the password. Certificate Smart card Certificates electronically identify a user or device, proving that they are who or what they claim to be. This verification is completed using public/private key pairs and digital signatures. A CA grants and verifies digital certificates. The certificate is protected with a passphrase that you or your administrator defined. If you have certificates that can be used for authentication in the Microsoft Certificates Store on your local computer, those certificates are also listed. If you have a smart card, the VPN Client uses the smart card software installed on your computer to prompt you for your passphrase when authentication is needed. The dialog box you see depends on the smart card software installed on your computer. The certificates stored on smart cards are included on the list of available certificates when you select the method for authenticating to a gateway. The selected authentication method is used the next time you authenticate yourself. Managing certificates If you use certificates imported through the VPN Client, you can manage the imported certificates directly in the VPN Client. The signed certificates that you have imported are listed on the Certificates tab. Certificates stored on smart cards or in the Microsoft Certificates Store on the local computer are not listed on the Certificates tab. They are included on the list of available certificates when you select the authentication method for connecting to a gateway. You cannot otherwise manage these certificates in the VPN Client. 10
11 s Use internal certificates on page 11 The administrator might require that VPN connections use a client certificate. Use external certificates on page 13 There are three ways to use previously generated external certificates with the VPN Client. Change the certificate passphrase on page 14 You must enter a passphrase every time the VPN Client asks you to authenticate yourself using this certificate. You can change the passphrase of a certificate that you have imported through the VPN Client. View user certificate details on page 15 To learn more about a user certificate, you can access the Microsoft Certificates Store on your computer and the issuer certificate in the Trusted Root Certification Store. Change the certificate user ID type on page 15 Several user IDs can be available for each imported certificate. The options available depend on which types of information are included in the certificate. Delete certificates on page 15 Sometimes, an imported certificate might become unnecessary. In such cases, you can delete the obsolete certificate through the VPN Client. See also Select the authentication method on page 9 Use internal certificates The administrator might require that VPN connections use a client certificate. There are two stages to the internal certificate process. You create a certificate request and send it to your network administrator to be signed. After being signed by the CA, the certificate must be imported into the VPN Client. If the client certificate on your computer or the CA that signed the client certificate has expired, repeat the same process to renew the certificate. s Create a basic certificate request on page 11 You can create a basic certificate request for an internal certificate in the VPN Client. Import a signed certificate on page 12 A signed certificate must be imported into the VPN Client. Create a basic certificate request You can create a basic certificate request for an internal certificate in the VPN Client. If the administrator informs you that you must create an advanced certificate request for an internal certificate, see the McAfee VPN Client Product Guide for instructions. 1 Start the Certificate Request Wizard. a In the Windows taskbar, double-click the VPN client icon to open the McAfee VPN Client Properties dialog b c Click the Certificates tab. Click Create Certificate Request. 11
12 2 Verify that Basic Mode is selected and click Next. 3 In the User Name field, enter the user name. The user name must correspond to what is defined on the gateway. Contact the administrator if you are unsure what to enter as the user name. 4 In the Passphrase field, enter and confirm a passphrase to use whenever you authenticate yourself using the certificate. You can select this passphrase yourself. It must meet these requirements: Be at least eight characters long Contain a combination of numbers, letters, and special characters Secure passphrases are never based on personal information such as names, birthdays, ID numbers, or phone numbers. 5 Click Create. You are prompted to save the certificate request. 6 Click Save. A file save dialog box opens. 7 Save and send the file to your administrator. a Browse to the correct folder, enter a file name, and click Save. Make sure that Certificate Requests (*.csr) is selected as the file type. b c (Optional) Click Launch Default Windows Application to create a message in your default application. Send the certificate request.csr file that you saved to your network administrator for signing. 8 Click Finish to close the wizard. When you receive the signed internal certificate, import it as described in Import a signed certificate. Import a signed certificate A signed certificate must be imported into the VPN Client. The administrator signs your certificate request for an internal certificate and sends it back to you. 2 Click the Certificates tab. 3 Click Import Certificate. 4 Verify that Internal Certificate is selected and click Next. 5 Click Select. A Windows file browser opens. 6 Browse to the correct folder, select the signed certificate, and click Open. 7 Click Finish to close the wizard. The certificate is now listed on the Certificates tab. The Certificates tab displays, among other information, the expiration date of the certificate. 12
13 Use external certificates There are three ways to use previously generated external certificates with the VPN Client. You can use: An external certificate stored on a smart card A certificate stored in the Microsoft Certificates Store on your local computer An imported certificate in the VPN Client You can either import the external certificate and its private key as a single PKCS # 12 file or as two separate files. Follow the instructions if the administrator informs you that you must import an external certificate in the VPN Client. s Import a PKCS #12 file on page 13 Import the file containing the certificate and the private key. Import separate certificate and private key files on page 14 If there is an existing external certificate and private key files that you want to use for authentication, you can import them into the VPN Client. Import a PKCS #12 file Import the file containing the certificate and the private key. 1 Open the Import Certificate Wizard. a In the Windows taskbar, double-click the VPN client icon to open the McAfee VPN Client Properties dialog b c Click the Certificates tab. Click Import Certificate. 2 Select External Certificate. 3 Select PKCS # 12 File and click Next. 4 Click Browse and select the PKCS #12 file to import. 5 In the PKCS #12 Password field, enter the PKCS #12 password for the certificate file. 6 In the Passphrase field, enter and confirm a passphrase to use whenever you authenticate yourself using the certificate. You can select this passphrase yourself. It must meet these requirements: Be at least eight characters long Contain a combination of numbers, letters, and special characters Secure passphrases are never based on personal information such as names, birthdays, ID numbers, or phone numbers. 7 Click Next Finish. The signed certificate is now listed on the Certificates tab. The Certificates tab displays, among other information, the expiration date of the certificate. 13
14 Import separate certificate and private key files If there is an existing external certificate and private key files that you want to use for authentication, you can import them into the VPN Client. 2 Click the Certificates tab. 3 Click Import Certificate. The Import Certificate Wizard opens. 4 Select External Certificate. 5 Select Separate Certificate and Private Key Files and click Next. 6 Click Browse to select the certificate file and private key file to import. 7 Click Next Finish. The certificate is now listed on the Certificates tab. The Certificates tab displays, among other information, the expiration date of the certificate. Change the certificate passphrase You must enter a passphrase every time the VPN Client asks you to authenticate yourself using this certificate. You can change the passphrase of a certificate that you have imported through the VPN Client. You can select this passphrase yourself. It must meet these requirements: Be at least eight characters long Contain a combination of numbers, letters, and special characters Secure passphrases are never based on personal information such as names, birthdays, ID numbers, or phone numbers. 2 Click the Certificates tab. 3 Right-click the certificate and select Change Key Passphrase. The Change Key Passphrase dialog box opens. 4 Enter the current passphrase and the new passphrase in both fields provided, and click OK. If you leave the new passphrase fields empty, the private key of the certificate is not encrypted. For security reasons, it is highly recommended that you enter a passphrase. 14
15 View user certificate details To learn more about a user certificate, you can access the Microsoft Certificates Store on your computer and the issuer certificate in the Trusted Root Certification Store. Although the Windows Certificate dialog box provides tools for installing the user certificate, installing the user certificate is not necessary for the operation of the VPN Client. This operating system dialog box is not part of the McAfee VPN Client. If you want more instructions for it, press F1 to view the context-specific Windows help for this dialog 2 Click the Certificates tab. 3 Right-click the certificate and select Details of User Certificate or Details of Issuer Certificate. The Windows Certificate dialog box opens. The General, Details, and Certification Path tabs provide detailed information about the certificate. Change the certificate user ID type Several user IDs can be available for each imported certificate. The options available depend on which types of information are included in the certificate. The administrator has defined your user ID and its type. Do not change the user ID type unless the network administrator specifically instructs you to do so. 2 Click the Certificates tab. 3 Right-click the certificate that you want to change and select one of these options: Certificate ID to Use Certificate ID to Use Subject Name Certificate ID to Use DNS Name Certificate ID to Use IP Address. Delete certificates Sometimes, an imported certificate might become unnecessary. In such cases, you can delete the obsolete certificate through the VPN Client. 2 Click the Certificates tab. 15
16 3 Right-click the certificate and select Delete Certificate. A confirmation dialog box appears. 4 Click Yes to permanently delete the certificate. Monitoring VPN connections You can manage and monitor active VPN connections. VPN connection status The color of the VPN Client icon shows the connection status. More details are available in the McAfee VPN Client Properties dialog Table 7-1 VPN Client status icons Icon Status VPN is disabled No VPN connection VPN established Connectivity problems VPN error You can manage and monitor the VPN connections on the Status tab. Figure 7-1 VPN Client Properties dialog box 16
17 1 Progress of establishing a VPN connection. 2 Name of the currently selected gateway. 3 Status information. 4 Reauthentication is required at regular intervals. The timer shows how long it takes until the authentication dialog box automatically opens again. 5 Details of the active VPN connection. View active VPN connection details Detailed information on the established VPN connection is available. This information is useful for advanced users and administrators. Interpreting the details requires knowledge about IPsec standards. 2 Click Details. The VPN Details dialog box opens. 3 Check the settings used in the currently active VPN connection. IPsec-related terms are used as follows: IKE Settings for negotiation phase 1 IPsec Settings for negotiation phase 2 4 Click Close when you are finished. View the configuration downloaded from a gateway When you connect to a gateway, the VPN Client checks if there are previously downloaded settings from the gateway in question, and whether such settings are up to date. If necessary, a new configuration is downloaded, replacing the old configuration. 2 Click the Gateways tab. 3 Right-click a gateway to which you have previously connected and select View Gateway Configuration. The settings that the client has downloaded from that gateway are displayed in a new dialog 4 Click Close when you are finished. Change VPN Client settings Your administrator might advise you to make some changes to your VPN Client to improve performance. 17
18 s Activate or deactivate user name memory on page 18 By default, the VPN Client remembers up to five most recently used user names. These stored user names prevent the need to type frequently used user names each time you authenticate. Activate or deactivate domain logon on page 18 Domain logon allows you to open the VPN connection directly on the Windows logon screen before you log on to Windows Activate or deactivate random local VPN ports on page 19 For IPsec connections, you can configure the VPN Client to select random local VPN ports when opening a VPN connection. Activate or deactivate retry options on page 19 Some locations might require different connection settings than you used previously. Activate or deactivate user name memory By default, the VPN Client remembers up to five most recently used user names. These stored user names prevent the need to type frequently used user names each time you authenticate. 2 Click the Advanced tab. 3 Select or deselect Remember User Names. 4 Click Apply. 5 Click Close. Activate or deactivate domain logon Domain logon allows you to open the VPN connection directly on the Windows logon screen before you log on to Windows Using the domain logon allows network drives and other resources to be connected when you log on to Windows. The domain logon is helpful to avoid error messages and delays that can sometimes occur if resources are not available. 2 Click the Advanced tab. 3 Select or deselect Enable Secure Domain Logon. 4 Click Apply. 5 Click Close. By default, all Gateways you have contacted at least once are listed at Windows Logon when the domain logon feature is enabled. You can remove gateways from the logon screen by manually disabling the secure domain logon feature. Disable it through each gateway right-click menu on the Gateways tab of the McAfee VPN Client Properties dialog 18
19 See also Connect to a gateway from a Windows logon on page 8 Activate or deactivate random local VPN ports For IPsec connections, you can configure the VPN Client to select random local VPN ports when opening a VPN connection. By default, the VPN Client uses local ports 500 and 4500 for VPN connections. 2 Click the Advanced tab. 3 Select or deselect Use Random Local VPN Connection Ports. 4 Click Apply. 5 Click Close. Activate or deactivate retry options Some locations might require different connection settings than you used previously. By default, the VPN Client has an automatic retry setting to help with some connection issues. 2 Click the Advanced tab. 3 Select or deselect Reconnect using different options after timeout. 4 Click Apply. 5 Click Close. Close the VPN connection There is usually no need to close the VPN connection when you stop using it. An unused connection automatically times out after a while. You can disconnect an active VPN connection manually at any time in the following ways: Windows taskbar Select Disconnect from the right-click menu for the VPN Client icon in the Windows taskbar. McAfee VPN Client Properties dialog box Click Disconnect on the Status tab. Active gateway selection Right-click the active gateway on the Gateways tab and select Disconnect from the menu that opens. Windows user switch screen Click Disconnect in the Windows user switch screen. Selecting one of the methods changes the VPN status to No VPN connection. With any request that requires a VPN, an authentication prompt appears; to avoid the prompt, turn off the VPN Client. 19
20 See also Connect to a gateway from a Windows logon on page 8 Disable the VPN Client If necessary, you can disable the VPN Client so that it does not prompt you for authentication automatically. Turning off the prompt can be done in one of the following ways: Right-click the VPN Client icon in the Windows taskbar and select Disable VPN. Click Disable VPN on the Status tab in the McAfee VPN Client Properties dialog When the authentication prompt is automatically displayed, click the gray icon in the User Authentication dialog box to disable the VPN. Figure 10-1 VPN Client disable button When you disable the VPN Client, the status of the VPN changes to No VPN connection (VPN Disabled). You can connect the VPN manually following the usual procedure without specifically re-enabling the VPN Client. You are not able to use any resource through the VPN before you connect manually. See also Connecting and authenticating on page 7 Troubleshooting VPN connections If you are having problems with your VPN connections, consider these options for resolving the issue. 20
21 Solving connectivity issues You can resolve some connectivity issues by adjusting different VPN settings. Using different connection settings Some connectivity problems can be solved by configuring the VPN Client to automatically try different combinations of retry settings. The automatic retry setting is useful in dealing with network connections that severely restrict the allowed communications. In such situations, you can browse the Internet outside the VPN connection, but the VPN Client is unable to connect to the VPN gateway. The retry option is on the Advanced tab in McAfee VPN Client Properties dialog See also Activate or deactivate retry options on page 19 Enabling random ports VPN connections might fail because the default local ports that the VPN Client uses for VPN connections, ports 500 and 4500, cannot be used in your environment. You can configure the VPN Client to select random local VPN ports when opening a VPN connection. See also Activate or deactivate random local VPN ports on page 19 The Connectivity Problems dialog box If network connectivity problems occur when the VPN Client has already established a connection to a gateway, the Connectivity Problems dialog box might appear. The table lists the options available. Table 11-1 Connectivity Troubleshooting options Option Switch to the next endpoint of the gateway Reconnect to the endpoint Continue with the current endpoint as usual Definition If the gateway has several endpoints, the VPN Client tries to establish a VPN connection by switching to the next endpoint. This action helps if there are several Internet connections at the office you are connecting to and the link you were using is down. The VPN Client tries to establish a new connection to the currently selected endpoint. This action helps if your connection to the gateway was cut because of a temporary problem at any point along the communications path. The VPN Client waits for the already-established connection to the current endpoint to become available. This action helps particularly with network problems related to your local environment, for example, if the network cable is removed and reinserted. If the VPN Client fails to establish a connection according to the selected option, wait until network connections become available again, then try to connect to the gateway manually. See also Connecting and authenticating on page 7 21
22 Change the VPN Client MTU If you experience network problems, you can adjust the maximum transmission unit (MTU) size for your VPN Client installation. Large chunks of data that you send over networks are broken down into several smaller units, called packets, for transfer. The MTU defines how large the packets can be. A larger MTU is more efficient, but the packet size might have to be reduced if the packets are sent through a network or device that cannot handle large packets. Do not change the VPN Client MTU unless your administrator tells you to. 2 Click the Advanced tab. 3 Select the correct MTU from the list or type in the correct value according to the information you have received from the administrator. 4 Click Apply and Close. 5 Restart the computer. Change the VPN Client MAC address If you experience networking problems, you can adjust the MAC address of your VPN Client. Changing the MAC address requires Windows administrator rights. A media access control address (MAC address) is a unique identifier assigned to the VPN Client for communications on the network. Changing the MAC address affects the virtual IP address the VPN Client gets when connecting to the gateway. Do not make this change unless your administrator tells you to. 2 Click the Advanced tab. 3 Click Select MAC Address. The MAC Address for Virtual IP Address dialog box opens. Windows might display a security dialog box before the MAC Address for Virtual IP Address dialog box opens. 4 Select the correct value and click Apply. Your administrator provides the information. 5 Click Close. 6 Click Apply and Close in the McAfee VPN Client Properties dialog 22
23 Collect diagnostic information Diagnostics collect all the relevant information on how the VPN Client operates, including logs, network interface status, routes, and active connections. The diagnostics are collected in a single archive for easy transfer. The file does not contain secret information such as passwords, but it does contain information related to the VPN configuration such as internal IP addresses. Depending on your operating environment, the file might need to be handled securely. If you are experiencing connection problems with the VPN Client, the administrator might ask you to collect and send in a file containing diagnostics information about your installation. Diagnostics information is meant for administrators. 1 In the Windows taskbar, double-click the VPN Client icon to open the McAfee VPN Client Properties dialog 2 Click the Diagnostics tab. 3 Click Collect Diagnostics. The Collect Diagnostics dialog box opens and displays the progress of the data collection. You might see an additional dialog box open when system information is gathered. 4 When the data collection finishes, click Save Diagnostics. 5 Browse to the location where you want to save the file, enter a file name, and click Save. Capture network traffic From the VPN Client, you can record the network traffic of the local computer during a problem situation to help with troubleshooting. The administrator might ask for the traffic capture files. Alternatively, the administrator might capture local network traffic through your VPN Client. The traffic recordings are saved on the local computer in the traffic dump files adapter.pcap and protocol.pcap in the specified folder. 2 Click the Diagnostics tab. 3 Click Capture Traffic. The Capture Traffic dialog box opens. 4 (Optional) Click Browse and browse to the folder where you want to save the traffic capture files. 5 Click Start Capture. The traffic capture begins. 6 Click Stop Capture when all traffic related to the problem has been recorded. 7 Click Close to close the Capture Traffic dialog 23
24 Copyright 2015 McAfee, Inc. Intel and the Intel logo are trademarks/registered trademarks of Intel Corporation. McAfee and the McAfee logo are trademarks/ registered trademarks of McAfee, Inc. Other names and brands may be claimed as the property of others. A00
VPN CLIENT USER S GUIDE
 STONEGATE IPSEC VPN 5.1 VPN CLIENT USER S GUIDE V IRTUAL PRIVATE NETWORKS Legal Information End-User License Agreement The use of the products described in these materials is subject to the then current
STONEGATE IPSEC VPN 5.1 VPN CLIENT USER S GUIDE V IRTUAL PRIVATE NETWORKS Legal Information End-User License Agreement The use of the products described in these materials is subject to the then current
Aventail Connect Client with Smart Tunneling
 Aventail Connect Client with Smart Tunneling User s Guide Windows v8.7.0 1996-2006 Aventail Corporation. All rights reserved. Aventail, Aventail Cache Control, Aventail Connect, Aventail Connect Mobile,
Aventail Connect Client with Smart Tunneling User s Guide Windows v8.7.0 1996-2006 Aventail Corporation. All rights reserved. Aventail, Aventail Cache Control, Aventail Connect, Aventail Connect Mobile,
Global VPN Client Getting Started Guide
 Global VPN Client Getting Started Guide 1 Notes, Cautions, and Warnings NOTE: A NOTE indicates important information that helps you make better use of your system. CAUTION: A CAUTION indicates potential
Global VPN Client Getting Started Guide 1 Notes, Cautions, and Warnings NOTE: A NOTE indicates important information that helps you make better use of your system. CAUTION: A CAUTION indicates potential
How do I set up a branch office VPN tunnel with the Management Server?
 Fireware How To VPN How do I set up a branch office VPN tunnel with the Management Server? Introduction Using the WatchGuard Management Server, you can make fully authenticated and encrypted IPSec tunnels
Fireware How To VPN How do I set up a branch office VPN tunnel with the Management Server? Introduction Using the WatchGuard Management Server, you can make fully authenticated and encrypted IPSec tunnels
WatchGuard Mobile User VPN Guide
 WatchGuard Mobile User VPN Guide Mobile User VPN establishes a secure connection between an unsecured remote host and a protected network over an unsecured network using Internet Protocol Security (IPSec).
WatchGuard Mobile User VPN Guide Mobile User VPN establishes a secure connection between an unsecured remote host and a protected network over an unsecured network using Internet Protocol Security (IPSec).
9243054 Issue 1. Nokia and Nokia Connecting People are registered trademarks of Nokia Corporation
 9243054 Issue 1 Nokia and Nokia Connecting People are registered trademarks of Nokia Corporation VPN Client User s Guide 9243054 Issue 1 Reproduction, transfer, distribution or storage of part or all of
9243054 Issue 1 Nokia and Nokia Connecting People are registered trademarks of Nokia Corporation VPN Client User s Guide 9243054 Issue 1 Reproduction, transfer, distribution or storage of part or all of
QUANTIFY INSTALLATION GUIDE
 QUANTIFY INSTALLATION GUIDE Thank you for putting your trust in Avontus! This guide reviews the process of installing Quantify software. For Quantify system requirement information, please refer to the
QUANTIFY INSTALLATION GUIDE Thank you for putting your trust in Avontus! This guide reviews the process of installing Quantify software. For Quantify system requirement information, please refer to the
Citrix Access Gateway Plug-in for Windows User Guide
 Citrix Access Gateway Plug-in for Windows User Guide Access Gateway 9.2, Enterprise Edition Copyright and Trademark Notice Use of the product documented in this guide is subject to your prior acceptance
Citrix Access Gateway Plug-in for Windows User Guide Access Gateway 9.2, Enterprise Edition Copyright and Trademark Notice Use of the product documented in this guide is subject to your prior acceptance
Endpoint Security VPN for Windows 32-bit/64-bit
 Endpoint Security VPN for Windows 32-bit/64-bit E75.20 User Guide 13 September 2011 2011 Check Point Software Technologies Ltd. All rights reserved. This product and related documentation are protected
Endpoint Security VPN for Windows 32-bit/64-bit E75.20 User Guide 13 September 2011 2011 Check Point Software Technologies Ltd. All rights reserved. This product and related documentation are protected
MITA End-User VPN Troubleshooting Guide
 01. Introduction MITA VPN users can be assigned one of two types of profiles Client-Based or Web-Based, depending on the type of access required. When logging on to the MITA VPN Portal https://vpn.secure.gov.mt,
01. Introduction MITA VPN users can be assigned one of two types of profiles Client-Based or Web-Based, depending on the type of access required. When logging on to the MITA VPN Portal https://vpn.secure.gov.mt,
Brazosport College VPN Connection Installation and Setup Instructions. Draft 2 March 24, 2005
 Brazosport College VPN Connection Installation and Setup Instructions Draft 2 March 24, 2005 Introduction This is an initial draft of these instructions. These instructions have been tested by the IT department
Brazosport College VPN Connection Installation and Setup Instructions Draft 2 March 24, 2005 Introduction This is an initial draft of these instructions. These instructions have been tested by the IT department
How to Install a Network-Licensed Version of IBM SPSS Statistics 19
 How to Install a Network-Licensed Version of IBM SPSS Statistics 19 Important: IBM SPSS Statistics 19 requires either Windows XP Professional or later. IBM SPSS Statistics 19 installs from a DVD and your
How to Install a Network-Licensed Version of IBM SPSS Statistics 19 Important: IBM SPSS Statistics 19 requires either Windows XP Professional or later. IBM SPSS Statistics 19 installs from a DVD and your
TOSHIBA GA-1310. Printing from Windows
 TOSHIBA GA-1310 Printing from Windows 2009 Electronics for Imaging, Inc. The information in this publication is covered under Legal Notices for this product. 45081979 04 February 2009 CONTENTS 3 CONTENTS
TOSHIBA GA-1310 Printing from Windows 2009 Electronics for Imaging, Inc. The information in this publication is covered under Legal Notices for this product. 45081979 04 February 2009 CONTENTS 3 CONTENTS
Kerio VPN Client. User Guide. Kerio Technologies
 Kerio VPN Client User Guide Kerio Technologies 2011 Kerio Technologies s.r.o. All rights reserved. This guide provides detailed description on Kerio VPN Client, version 7.1 for Windows. All additional
Kerio VPN Client User Guide Kerio Technologies 2011 Kerio Technologies s.r.o. All rights reserved. This guide provides detailed description on Kerio VPN Client, version 7.1 for Windows. All additional
Getting Started - Client VPN
 Getting Started - Client VPN Symantec Client VPN v9.0 This chapter includes the following topics: What is new in this release on page 2 System requirements on page 3 Documentation on page 3 Upgrading to
Getting Started - Client VPN Symantec Client VPN v9.0 This chapter includes the following topics: What is new in this release on page 2 System requirements on page 3 Documentation on page 3 Upgrading to
Endpoint Security Client
 Endpoint Security Client R80.10 User Guide 7 February 2011 2011 Check Point Software Technologies Ltd. All rights reserved. This product and related documentation are protected by copyright and distributed
Endpoint Security Client R80.10 User Guide 7 February 2011 2011 Check Point Software Technologies Ltd. All rights reserved. This product and related documentation are protected by copyright and distributed
VeriSign PKI Client Government Edition v 1.5. VeriSign PKI Client Government. VeriSign PKI Client VeriSign, Inc. Government.
 END USER S GUIDE VeriSign PKI Client Government Edition v 1.5 End User s Guide VeriSign PKI Client Government Version 1.5 Administrator s Guide VeriSign PKI Client VeriSign, Inc. Government Copyright 2010
END USER S GUIDE VeriSign PKI Client Government Edition v 1.5 End User s Guide VeriSign PKI Client Government Version 1.5 Administrator s Guide VeriSign PKI Client VeriSign, Inc. Government Copyright 2010
Xerox EX Print Server, Powered by Fiery, for the Xerox 700 Digital Color Press. Printing from Windows
 Xerox EX Print Server, Powered by Fiery, for the Xerox 700 Digital Color Press Printing from Windows 2008 Electronics for Imaging, Inc. The information in this publication is covered under Legal Notices
Xerox EX Print Server, Powered by Fiery, for the Xerox 700 Digital Color Press Printing from Windows 2008 Electronics for Imaging, Inc. The information in this publication is covered under Legal Notices
USER GUIDE. Ethernet Configuration Guide (Lantronix) P/N: 2900-300321 Rev 6
 KRAMER ELECTRONICS LTD. USER GUIDE Ethernet Configuration Guide (Lantronix) P/N: 2900-300321 Rev 6 Contents 1 Connecting to the Kramer Device via the Ethernet Port 1 1.1 Connecting the Ethernet Port Directly
KRAMER ELECTRONICS LTD. USER GUIDE Ethernet Configuration Guide (Lantronix) P/N: 2900-300321 Rev 6 Contents 1 Connecting to the Kramer Device via the Ethernet Port 1 1.1 Connecting the Ethernet Port Directly
2.2.1. Astaro User Portal: Getting Software and Certificates...13. 2.2.2. Astaro IPsec Client: Configuring the Client...14
 1. Introduction... 2 2. Remote Access via IPSec... 2 2.1. Configuration of the Astaro Security Gateway... 2 2.2. Configuration of the Remote Client...13 2.2.1. Astaro User Portal: Getting Software and
1. Introduction... 2 2. Remote Access via IPSec... 2 2.1. Configuration of the Astaro Security Gateway... 2 2.2. Configuration of the Remote Client...13 2.2.1. Astaro User Portal: Getting Software and
SSL VPN Service. Once you have installed the AnyConnect Secure Mobility Client, this document is available by clicking on the Help icon on the client.
 Contents Introduction... 2 Prepare Work PC for Remote Desktop... 4 Add VPN url as a Trusted Site in Internet Explorer... 5 VPN Client Installation... 5 Starting the VPN Application... 6 Connect to Work
Contents Introduction... 2 Prepare Work PC for Remote Desktop... 4 Add VPN url as a Trusted Site in Internet Explorer... 5 VPN Client Installation... 5 Starting the VPN Application... 6 Connect to Work
Smart Control Center. User Guide. 350 East Plumeria Drive San Jose, CA 95134 USA. November 2010 202-10685-01 v1.0
 Smart Control Center User Guide 350 East Plumeria Drive San Jose, CA 95134 USA November 2010 202-10685-01 v1.0 2010 NETGEAR, Inc. All rights reserved. No part of this publication may be reproduced, transmitted,
Smart Control Center User Guide 350 East Plumeria Drive San Jose, CA 95134 USA November 2010 202-10685-01 v1.0 2010 NETGEAR, Inc. All rights reserved. No part of this publication may be reproduced, transmitted,
VPNC Interoperability Profile
 VPNC Interoperability Profile Valid for Barracuda NG Firewall 5.0 Revision 1.1 Barracuda Networks Inc. 3175 S. Winchester Blvd Campbell, CA 95008 http://www.barracuda.com Copyright Notice Copyright 2004-2010,
VPNC Interoperability Profile Valid for Barracuda NG Firewall 5.0 Revision 1.1 Barracuda Networks Inc. 3175 S. Winchester Blvd Campbell, CA 95008 http://www.barracuda.com Copyright Notice Copyright 2004-2010,
Step-by-Step Setup Guide Wireless File Transmitter FTP Mode
 EOS Step-by-Step Setup Guide Wireless File Transmitter FTP Mode Ad Hoc Network Windows 7 2012 Canon U.S.A., Inc. All Rights Reserved. Reproduction in whole or in part without permission is prohibited.
EOS Step-by-Step Setup Guide Wireless File Transmitter FTP Mode Ad Hoc Network Windows 7 2012 Canon U.S.A., Inc. All Rights Reserved. Reproduction in whole or in part without permission is prohibited.
Configuring SSL VPN on the Cisco ISA500 Security Appliance
 Application Note Configuring SSL VPN on the Cisco ISA500 Security Appliance This application note describes how to configure SSL VPN on the Cisco ISA500 security appliance. This document includes these
Application Note Configuring SSL VPN on the Cisco ISA500 Security Appliance This application note describes how to configure SSL VPN on the Cisco ISA500 security appliance. This document includes these
How to setup a VPN on Windows XP in Safari.
 How to setup a VPN on Windows XP in Safari. If you want to configure a VPN connection from a Windows XP client computer you only need what comes with the Operating System itself, it's all built right in.
How to setup a VPN on Windows XP in Safari. If you want to configure a VPN connection from a Windows XP client computer you only need what comes with the Operating System itself, it's all built right in.
FreeAgent DockStar Network Adapter User Guide
 FreeAgent DockStar Network Adapter User Guide FreeAgent DockStar Network Adapter User Guide 2010 Seagate Technology LLC. All rights reserved. Seagate, Seagate Technology, the Wave logo, and FreeAgent are
FreeAgent DockStar Network Adapter User Guide FreeAgent DockStar Network Adapter User Guide 2010 Seagate Technology LLC. All rights reserved. Seagate, Seagate Technology, the Wave logo, and FreeAgent are
Sophos Mobile Control Installation guide. Product version: 3
 Sophos Mobile Control Installation guide Product version: 3 Document date: January 2013 Contents 1 Introduction...3 2 The Sophos Mobile Control server...4 3 Set up Sophos Mobile Control...16 4 External
Sophos Mobile Control Installation guide Product version: 3 Document date: January 2013 Contents 1 Introduction...3 2 The Sophos Mobile Control server...4 3 Set up Sophos Mobile Control...16 4 External
Quick Connect. Overview. Client Instructions. LabTech
 LabTech Quick Connect QUICK CONNECT 1 Overview... 1 Client Instructions... 1 Technician Instructions... 4 VNC... 5 RDP... 6 RAssist (Remote Assistance)... 8 IE (Internet Explorer browser)... 9 CMD... 10
LabTech Quick Connect QUICK CONNECT 1 Overview... 1 Client Instructions... 1 Technician Instructions... 4 VNC... 5 RDP... 6 RAssist (Remote Assistance)... 8 IE (Internet Explorer browser)... 9 CMD... 10
Aspera Connect User Guide
 Aspera Connect User Guide Mac OS X 10.4/10.5 Browser: Firefox 2+, Safari 2+ Version 2.2 Chapter 1 Chapter 2 Chapter 3 Appendix Introduction Setting Up 2.1 Installation 2.2 Configure the Network Environment
Aspera Connect User Guide Mac OS X 10.4/10.5 Browser: Firefox 2+, Safari 2+ Version 2.2 Chapter 1 Chapter 2 Chapter 3 Appendix Introduction Setting Up 2.1 Installation 2.2 Configure the Network Environment
Preparing the Computers for TCP/IP Networking
 Configuration Preparing the Computers for TCP/IP Networking Configuring Windows 98, and ME for TCP/IP Networking Verifying TCP/IP Properties Configuring Windows 2000 or XP for IP Networking Install or
Configuration Preparing the Computers for TCP/IP Networking Configuring Windows 98, and ME for TCP/IP Networking Verifying TCP/IP Properties Configuring Windows 2000 or XP for IP Networking Install or
Vodafone PC SMS 2010. (Software version 4.7.1) User Manual
 Vodafone PC SMS 2010 (Software version 4.7.1) User Manual July 19, 2010 Table of contents 1. Introduction...4 1.1 System Requirements... 4 1.2 Reply-to-Inbox... 4 1.3 What s new?... 4 2. Installation...6
Vodafone PC SMS 2010 (Software version 4.7.1) User Manual July 19, 2010 Table of contents 1. Introduction...4 1.1 System Requirements... 4 1.2 Reply-to-Inbox... 4 1.3 What s new?... 4 2. Installation...6
Guideline for setting up a functional VPN
 Guideline for setting up a functional VPN Why do I want a VPN? VPN by definition creates a private, trusted network across an untrusted medium. It allows you to connect offices and people from around the
Guideline for setting up a functional VPN Why do I want a VPN? VPN by definition creates a private, trusted network across an untrusted medium. It allows you to connect offices and people from around the
The Barracuda Network Connector. System Requirements. Barracuda SSL VPN
 Barracuda SSL VPN The Barracuda SSL VPN allows you to define and control the level of access that your external users have to specific resources inside your internal network. For users such as road warriors
Barracuda SSL VPN The Barracuda SSL VPN allows you to define and control the level of access that your external users have to specific resources inside your internal network. For users such as road warriors
Astaro Security Gateway V8. Remote Access via L2TP over IPSec Configuring ASG and Client
 Astaro Security Gateway V8 Remote Access via L2TP over IPSec Configuring ASG and Client 1. Introduction This guide contains complementary information on the Administration Guide and the Online Help. If
Astaro Security Gateway V8 Remote Access via L2TP over IPSec Configuring ASG and Client 1. Introduction This guide contains complementary information on the Administration Guide and the Online Help. If
Fiery EX4112/4127. Printing from Windows
 Fiery EX4112/4127 Printing from Windows 2008 Electronics for Imaging, Inc. The information in this publication is covered under Legal Notices for this product. 45083884 01 April 2009 CONTENTS 3 CONTENTS
Fiery EX4112/4127 Printing from Windows 2008 Electronics for Imaging, Inc. The information in this publication is covered under Legal Notices for this product. 45083884 01 April 2009 CONTENTS 3 CONTENTS
Remote Access End User Guide (Cisco VPN Client)
 Remote Access End User Guide (Cisco VPN Client) Contents 1 INTRODUCTION... 3 2 AUDIENCE... 3 3 CONNECTING TO N3 VPN (N3-12-1) OR EXTENDED VPN CLIENT... 3 4 DISCONNECTING FROM N3 VPN (N3-12-1) AND EXTENDED
Remote Access End User Guide (Cisco VPN Client) Contents 1 INTRODUCTION... 3 2 AUDIENCE... 3 3 CONNECTING TO N3 VPN (N3-12-1) OR EXTENDED VPN CLIENT... 3 4 DISCONNECTING FROM N3 VPN (N3-12-1) AND EXTENDED
Network Setup Guide. Introduction. Setting up for use over LAN
 Network Setup Guide This manual contains the setup information required to use the machine over wired LAN. If you use the machine with USB connection, refer to your setup sheet. Introduction To use the
Network Setup Guide This manual contains the setup information required to use the machine over wired LAN. If you use the machine with USB connection, refer to your setup sheet. Introduction To use the
? Index. Introduction. 1 of 38 About the QMS Network Print Monitor for Windows NT
 1 of 38 About the QMS Network for Windows NT System Requirements" Installing the " Using the " Troubleshooting Operations" Introduction The NT Print Spooler (both workstation and server versions) controls
1 of 38 About the QMS Network for Windows NT System Requirements" Installing the " Using the " Troubleshooting Operations" Introduction The NT Print Spooler (both workstation and server versions) controls
Set Up Your Email. HTC Touch Pro. www.sprint.com
 Set Up Your Email HTC Touch Pro www.sprint.com 2008 Sprint. Sprint and the logo are trademarks of Sprint. Other marks are the property of their respective owners. Intellectual Property Notices Copyright
Set Up Your Email HTC Touch Pro www.sprint.com 2008 Sprint. Sprint and the logo are trademarks of Sprint. Other marks are the property of their respective owners. Intellectual Property Notices Copyright
CPEi 800/825 Series. User Manual. * Please see the Introduction Section
 CPEi 800/825 Series User Manual * Please see the Introduction Section Contents Introduction...iii Chapter 1: CPEi 800/825 User Guide Overview... 1-1 Powerful Features in a Single Unit... 1-2 Front of the
CPEi 800/825 Series User Manual * Please see the Introduction Section Contents Introduction...iii Chapter 1: CPEi 800/825 User Guide Overview... 1-1 Powerful Features in a Single Unit... 1-2 Front of the
How to connect to VUWiFi
 Wireless Registration Instructions Windows XP How to connect to VUWiFi 1. The first step in setting up your wireless card for VUWiFi is to open your Network Connections window. You can find this by going
Wireless Registration Instructions Windows XP How to connect to VUWiFi 1. The first step in setting up your wireless card for VUWiFi is to open your Network Connections window. You can find this by going
Connection and Printer Setup Guide
 Connection and Printer Setup Guide For connection issues, see the following sections of this document: "Connection Requirements" on page 1 "Log on" on page 2 "Troubleshooting Your Connection" on page 4
Connection and Printer Setup Guide For connection issues, see the following sections of this document: "Connection Requirements" on page 1 "Log on" on page 2 "Troubleshooting Your Connection" on page 4
User Manual. Onsight Management Suite Version 5.1. Another Innovation by Librestream
 User Manual Onsight Management Suite Version 5.1 Another Innovation by Librestream Doc #: 400075-06 May 2012 Information in this document is subject to change without notice. Reproduction in any manner
User Manual Onsight Management Suite Version 5.1 Another Innovation by Librestream Doc #: 400075-06 May 2012 Information in this document is subject to change without notice. Reproduction in any manner
Global VPN Client Getting Started Guide
 Global VPN Client Getting Started Guide PROTECTION AT THE SPEED OF BUSINESS Introduction The SonicWALL Global VPN Client creates a Virtual Private Network (VPN) connection between your computer and the
Global VPN Client Getting Started Guide PROTECTION AT THE SPEED OF BUSINESS Introduction The SonicWALL Global VPN Client creates a Virtual Private Network (VPN) connection between your computer and the
VPN Client User s Guide. 9235966 Issue 2
 VPN Client User s Guide 9235966 Issue 2 Copyright 2004 Nokia. All rights reserved. Reproduction, transfer, distribution or storage of part or all of the contents in this document in any form without the
VPN Client User s Guide 9235966 Issue 2 Copyright 2004 Nokia. All rights reserved. Reproduction, transfer, distribution or storage of part or all of the contents in this document in any form without the
STONEGATE IPSEC VPN 5.1 VPN CONSORTIUM INTEROPERABILITY PROFILE
 STONEGATE IPSEC VPN 5.1 VPN CONSORTIUM INTEROPERABILITY PROFILE V IRTUAL PRIVATE NETWORKS C ONTENTS Introduction to the Scenarios... 3 Scenario 1: Gateway-to-Gateway With Pre-Shared Secrets... 3 Configuring
STONEGATE IPSEC VPN 5.1 VPN CONSORTIUM INTEROPERABILITY PROFILE V IRTUAL PRIVATE NETWORKS C ONTENTS Introduction to the Scenarios... 3 Scenario 1: Gateway-to-Gateway With Pre-Shared Secrets... 3 Configuring
Dell SonicWALL Aventail 10.6.5 Connect Tunnel User Guide
 Dell SonicWALL Aventail 10.6.5 Connect Tunnel User Guide 1 Notes, Cautions, and Warnings NOTE: A NOTE indicates important information that helps you make better use of your system. CAUTION: A CAUTION indicates
Dell SonicWALL Aventail 10.6.5 Connect Tunnel User Guide 1 Notes, Cautions, and Warnings NOTE: A NOTE indicates important information that helps you make better use of your system. CAUTION: A CAUTION indicates
2X ApplicationServer & LoadBalancer Manual
 2X ApplicationServer & LoadBalancer Manual 2X ApplicationServer & LoadBalancer Contents 1 URL: www.2x.com E-mail: info@2x.com Information in this document is subject to change without notice. Companies,
2X ApplicationServer & LoadBalancer Manual 2X ApplicationServer & LoadBalancer Contents 1 URL: www.2x.com E-mail: info@2x.com Information in this document is subject to change without notice. Companies,
CA VPN Client. User Guide for Windows 1.0.2.2
 CA VPN Client User Guide for Windows 1.0.2.2 This Documentation, which includes embedded help systems and electronically distributed materials, (hereinafter referred to as the Documentation ) is for your
CA VPN Client User Guide for Windows 1.0.2.2 This Documentation, which includes embedded help systems and electronically distributed materials, (hereinafter referred to as the Documentation ) is for your
Getting Started with MozyPro Online Backup Online Software from Time Warner Cable Business Class
 Getting Started with MozyPro Online Backup Online Software from Time Warner Cable Business Class A Guide for Users MozyPro is an online backup service with an easy to use interface so you can start backing
Getting Started with MozyPro Online Backup Online Software from Time Warner Cable Business Class A Guide for Users MozyPro is an online backup service with an easy to use interface so you can start backing
Defender EAP Agent Installation and Configuration Guide
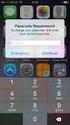 Defender EAP Agent Installation and Configuration Guide Introduction A VPN is an extension of a private network that encompasses links across shared or public networks like the Internet. VPN connections
Defender EAP Agent Installation and Configuration Guide Introduction A VPN is an extension of a private network that encompasses links across shared or public networks like the Internet. VPN connections
Easy Setup Guide for the Sony Network Camera
 -878-191-11 (1) Easy Setup Guide for the Sony Network Camera For setup, a computer running the Microsoft Windows Operating System is required. For monitoring camera images, Microsoft Internet Explorer
-878-191-11 (1) Easy Setup Guide for the Sony Network Camera For setup, a computer running the Microsoft Windows Operating System is required. For monitoring camera images, Microsoft Internet Explorer
Step-by-step installation guide for monitoring untrusted servers using Operations Manager (Part 1 of 3)
 Step-by-step installation guide for monitoring untrusted servers using Operations Manager (Part 1 of 3) Most of the time through Operations Manager, you may require to monitor servers and clients that
Step-by-step installation guide for monitoring untrusted servers using Operations Manager (Part 1 of 3) Most of the time through Operations Manager, you may require to monitor servers and clients that
Using your Bluetooth laptop with the Logitech wireless hub
 Using your Bluetooth laptop with the Logitech wireless hub 2003 Logitech, Inc. Contents Introduction 3 Product compatibility 3 About this guide 4 Get connected 5 Connecting your Bluetooth laptop 5 Checking
Using your Bluetooth laptop with the Logitech wireless hub 2003 Logitech, Inc. Contents Introduction 3 Product compatibility 3 About this guide 4 Get connected 5 Connecting your Bluetooth laptop 5 Checking
Aspera Connect User Guide
 Aspera Connect User Guide Windows XP/2003/Vista/2008/7 Browser: Firefox 2+, IE 6+ Version 2.3.1 Chapter 1 Chapter 2 Introduction Setting Up 2.1 Installation 2.2 Configure the Network Environment 2.3 Connect
Aspera Connect User Guide Windows XP/2003/Vista/2008/7 Browser: Firefox 2+, IE 6+ Version 2.3.1 Chapter 1 Chapter 2 Introduction Setting Up 2.1 Installation 2.2 Configure the Network Environment 2.3 Connect
Installing and Configuring vcenter Multi-Hypervisor Manager
 Installing and Configuring vcenter Multi-Hypervisor Manager vcenter Server 5.1 vcenter Multi-Hypervisor Manager 1.1 This document supports the version of each product listed and supports all subsequent
Installing and Configuring vcenter Multi-Hypervisor Manager vcenter Server 5.1 vcenter Multi-Hypervisor Manager 1.1 This document supports the version of each product listed and supports all subsequent
Using Device Discovery
 2 CHAPTER You can use Active Discovery to scan your network for new monitors (Active Monitors and Performance Monitors) and devices on a regular basis. Newly discovered items are added to the Active Discovery
2 CHAPTER You can use Active Discovery to scan your network for new monitors (Active Monitors and Performance Monitors) and devices on a regular basis. Newly discovered items are added to the Active Discovery
Configuring a Check Point FireWall-1 to SOHO IPSec Tunnel
 Configuring a Check Point FireWall-1 to SOHO IPSec Tunnel This document describes the procedures required to configure an IPSec VPN tunnel between a WatchGuard SOHO or SOHO tc and a Check Point FireWall-1.
Configuring a Check Point FireWall-1 to SOHO IPSec Tunnel This document describes the procedures required to configure an IPSec VPN tunnel between a WatchGuard SOHO or SOHO tc and a Check Point FireWall-1.
Symantec Enterprise Vault
 Symantec Enterprise Vault Guide for Microsoft Outlook 2003/2007 Users 10.0 Light Outlook Add-In Symantec Enterprise Vault: Guide for Microsoft Outlook 2003/2007 Users The software described in this book
Symantec Enterprise Vault Guide for Microsoft Outlook 2003/2007 Users 10.0 Light Outlook Add-In Symantec Enterprise Vault: Guide for Microsoft Outlook 2003/2007 Users The software described in this book
User Guide. (Single User Version) 2008 Certiport, Inc. certiprep 1
 User Guide (Single User Version) 2008 Certiport, Inc. certiprep 1 TABLE OF CONTENTS I. GETTING STARTED 3 INTRODUCTION 3 IMPORTANT INFORMATION 3 SYSTEM REQUIREMENTS 4 INSTALLATION 4 REGISTERING AND LOGGING
User Guide (Single User Version) 2008 Certiport, Inc. certiprep 1 TABLE OF CONTENTS I. GETTING STARTED 3 INTRODUCTION 3 IMPORTANT INFORMATION 3 SYSTEM REQUIREMENTS 4 INSTALLATION 4 REGISTERING AND LOGGING
McAfee SMC Installation Guide 5.7. Security Management Center
 McAfee SMC Installation Guide 5.7 Security Management Center Legal Information The use of the products described in these materials is subject to the then current end-user license agreement, which can
McAfee SMC Installation Guide 5.7 Security Management Center Legal Information The use of the products described in these materials is subject to the then current end-user license agreement, which can
SECURE MOBILE ACCESS MODULE USER GUIDE EFT 2013
 SECURE MOBILE ACCESS MODULE USER GUIDE EFT 2013 GlobalSCAPE, Inc. (GSB) Address: 4500 Lockhill-Selma Road, Suite 150 San Antonio, TX (USA) 78249 Sales: (210) 308-8267 Sales (Toll Free): (800) 290-5054
SECURE MOBILE ACCESS MODULE USER GUIDE EFT 2013 GlobalSCAPE, Inc. (GSB) Address: 4500 Lockhill-Selma Road, Suite 150 San Antonio, TX (USA) 78249 Sales: (210) 308-8267 Sales (Toll Free): (800) 290-5054
Troubleshooting File and Printer Sharing in Microsoft Windows XP
 Operating System Troubleshooting File and Printer Sharing in Microsoft Windows XP Microsoft Corporation Published: November 2003 Updated: August 2004 Abstract File and printer sharing for Microsoft Windows
Operating System Troubleshooting File and Printer Sharing in Microsoft Windows XP Microsoft Corporation Published: November 2003 Updated: August 2004 Abstract File and printer sharing for Microsoft Windows
IIS, FTP Server and Windows
 IIS, FTP Server and Windows The Objective: To setup, configure and test FTP server. Requirement: Any version of the Windows 2000 Server. FTP Windows s component. Internet Information Services, IIS. Steps:
IIS, FTP Server and Windows The Objective: To setup, configure and test FTP server. Requirement: Any version of the Windows 2000 Server. FTP Windows s component. Internet Information Services, IIS. Steps:
Only smart people read the manual.
 Only smart people read the manual. Contents Getting Started... 1 Installing the FreeAgent Tools... 1 Using the FreeAgent Tools Icons... 9 Using the System Tray Icon... 10 Disconnecting the FreeAgent Drive...
Only smart people read the manual. Contents Getting Started... 1 Installing the FreeAgent Tools... 1 Using the FreeAgent Tools Icons... 9 Using the System Tray Icon... 10 Disconnecting the FreeAgent Drive...
Deployment Guide: Transparent Mode
 Deployment Guide: Transparent Mode March 15, 2007 Deployment and Task Overview Description Follow the tasks in this guide to deploy the appliance as a transparent-firewall device on your network. This
Deployment Guide: Transparent Mode March 15, 2007 Deployment and Task Overview Description Follow the tasks in this guide to deploy the appliance as a transparent-firewall device on your network. This
BIGPOND ONLINE STORAGE USER GUIDE Issue 1.1.0-18 August 2005
 BIGPOND ONLINE STORAGE USER GUIDE Issue 1.1.0-18 August 2005 PLEASE NOTE: The contents of this publication, and any associated documentation provided to you, must not be disclosed to any third party without
BIGPOND ONLINE STORAGE USER GUIDE Issue 1.1.0-18 August 2005 PLEASE NOTE: The contents of this publication, and any associated documentation provided to you, must not be disclosed to any third party without
WhatsUp Gold v16.1 Installation and Configuration Guide
 WhatsUp Gold v16.1 Installation and Configuration Guide Contents Installing and Configuring Ipswitch WhatsUp Gold v16.1 using WhatsUp Setup Installing WhatsUp Gold using WhatsUp Setup... 1 Security guidelines
WhatsUp Gold v16.1 Installation and Configuration Guide Contents Installing and Configuring Ipswitch WhatsUp Gold v16.1 using WhatsUp Setup Installing WhatsUp Gold using WhatsUp Setup... 1 Security guidelines
LPR for Windows 95/98/Me/2000/XP TCP/IP Printing User s Guide. Rev. 03 (November, 2001)
 LPR for Windows 95/98/Me/2000/XP TCP/IP Printing User s Guide Rev. 03 (November, 2001) Copyright Statement Trademarks Copyright 1997 No part of this publication may be reproduced in any form or by any
LPR for Windows 95/98/Me/2000/XP TCP/IP Printing User s Guide Rev. 03 (November, 2001) Copyright Statement Trademarks Copyright 1997 No part of this publication may be reproduced in any form or by any
NETWORK PRINT MONITOR User Guide
 NETWORK PRINT MONITOR User Guide Legal Notes Unauthorized reproduction of all or part of this guide is prohibited. The information in this guide is subject to change without notice. We cannot be held liable
NETWORK PRINT MONITOR User Guide Legal Notes Unauthorized reproduction of all or part of this guide is prohibited. The information in this guide is subject to change without notice. We cannot be held liable
Parallels Transporter Agent
 Parallels Transporter Agent User's Guide Copyright 1999-2015 Parallels IP Holdings GmbH and its affiliates. All rights reserved. Parallels IP Holdings GmbH Vordergasse 59 8200 Schaffhausen Switzerland
Parallels Transporter Agent User's Guide Copyright 1999-2015 Parallels IP Holdings GmbH and its affiliates. All rights reserved. Parallels IP Holdings GmbH Vordergasse 59 8200 Schaffhausen Switzerland
Release Notes. Pre-Installation Recommendations... 1 Platform Compatibility... 1 Known Issues... 2 Resolved Issues... 2 Troubleshooting...
 Global VPN Client SonicWALL Global VPN Client 4.7.3 Release Notes Contents Pre-Installation Recommendations... 1 Platform Compatibility... 1 Known Issues... 2 Resolved Issues... 2 Troubleshooting... 4
Global VPN Client SonicWALL Global VPN Client 4.7.3 Release Notes Contents Pre-Installation Recommendations... 1 Platform Compatibility... 1 Known Issues... 2 Resolved Issues... 2 Troubleshooting... 4
Forcepoint Sidewinder, Virtual Appliance Evaluation for Desktop. Installation Guide 8.x. Revision A
 Forcepoint Sidewinder, Virtual Appliance Evaluation for Desktop Installation Guide 8.x Revision A Table of contents 1 Overview...3 2 Verify system requirements...4 Virtualization requirements...4 Admin
Forcepoint Sidewinder, Virtual Appliance Evaluation for Desktop Installation Guide 8.x Revision A Table of contents 1 Overview...3 2 Verify system requirements...4 Virtualization requirements...4 Admin
8.7. NET SatisFAXtion Email Gateway Installation Guide. For NET SatisFAXtion 8.7. Contents
 NET SatisFAXtion Email Gateway Installation Guide For NET SatisFAXtion 8.7 Contents Install Microsoft Virtual SMTP Server 2 XP and 2003 2 2008 and 2008 R2 2 Windows 7 2 Upgrade Path 2 Configure Microsoft
NET SatisFAXtion Email Gateway Installation Guide For NET SatisFAXtion 8.7 Contents Install Microsoft Virtual SMTP Server 2 XP and 2003 2 2008 and 2008 R2 2 Windows 7 2 Upgrade Path 2 Configure Microsoft
VMware Horizon FLEX User Guide
 Horizon FLEX 1.5 This document supports the version of each product listed and supports all subsequent versions until the document is replaced by a new edition. To check for more recent editions of this
Horizon FLEX 1.5 This document supports the version of each product listed and supports all subsequent versions until the document is replaced by a new edition. To check for more recent editions of this
VPN SOFTWARE - WINDOWS XP & WINDOWS 64-BIT INSTALLATION AND CONFIGURATION INSTRUCTIONS
 VPN SOFTWARE - WINDOWS XP & WINDOWS 64-BIT INSTALLATION AND CONFIGURATION INSTRUCTIONS INTRODUCTION These instructions are intended to provide students, faculty and staff members with instructions for
VPN SOFTWARE - WINDOWS XP & WINDOWS 64-BIT INSTALLATION AND CONFIGURATION INSTRUCTIONS INTRODUCTION These instructions are intended to provide students, faculty and staff members with instructions for
Fireware How To Network Configuration
 Fireware How To Network Configuration How do I configure the external interface of my Firebox? Introduction Most users configure the Firebox interfaces when they use the Quick Setup Wizard to create a
Fireware How To Network Configuration How do I configure the external interface of my Firebox? Introduction Most users configure the Firebox interfaces when they use the Quick Setup Wizard to create a
Information Services. Accessing the University Network using a Virtual Private Network Connection (VPN), with Windows XP Professional
 Information Services Accessing the University Network using a Virtual Private Network Connection (VPN), with Windows XP Professional Amendment & Authorisation History Ver Date Changes Name Author A 29/3/05
Information Services Accessing the University Network using a Virtual Private Network Connection (VPN), with Windows XP Professional Amendment & Authorisation History Ver Date Changes Name Author A 29/3/05
GlobalProtect Agent User Guide for Windows
 GlobalProtect Agent User Guide for Windows Revision F 2014, Palo Alto Networks, Inc. www.paloaltonetworks.com Contents Overview... 3 Download and Install the Agent... 3 Use the GlobalProtect Agent for
GlobalProtect Agent User Guide for Windows Revision F 2014, Palo Alto Networks, Inc. www.paloaltonetworks.com Contents Overview... 3 Download and Install the Agent... 3 Use the GlobalProtect Agent for
DP-313 Wireless Print Server
 DP-313 Wireless Print Server Quick Installation Guide TCP/IP Printing (LPR for Windows 95/98/Me/2000) Rev. 03 (August, 2001) Copyright Statement Trademarks Copyright 1997 No part of this publication may
DP-313 Wireless Print Server Quick Installation Guide TCP/IP Printing (LPR for Windows 95/98/Me/2000) Rev. 03 (August, 2001) Copyright Statement Trademarks Copyright 1997 No part of this publication may
Global VPN Client Getting Started Guide
 Global VPN Client Getting Started Guide PROTECTION AT THE SPEED OF BUSINESS Introduction The SonicWALL Global VPN Client creates a Virtual Private Network (VPN) connection between your computer and the
Global VPN Client Getting Started Guide PROTECTION AT THE SPEED OF BUSINESS Introduction The SonicWALL Global VPN Client creates a Virtual Private Network (VPN) connection between your computer and the
Table of Contents. FleetSoft Installation Guide
 FleetSoft Installation Guide Table of Contents FleetSoft Installation Guide... 1 Minimum System Requirements... 2 Installation Notes... 3 Frequently Asked Questions... 4 Deployment Overview... 6 Automating
FleetSoft Installation Guide Table of Contents FleetSoft Installation Guide... 1 Minimum System Requirements... 2 Installation Notes... 3 Frequently Asked Questions... 4 Deployment Overview... 6 Automating
Dial-up Installation for CWOPA Users (Windows Operating System)
 Dial-up Installation for CWOPA Users (Windows Operating System) 1 Table of Contents Download and Install Digital Certificates... 3 Internet Explorer 8/9 Certificate Installation.3 Windows XP Instructions
Dial-up Installation for CWOPA Users (Windows Operating System) 1 Table of Contents Download and Install Digital Certificates... 3 Internet Explorer 8/9 Certificate Installation.3 Windows XP Instructions
File and Printer Sharing with Microsoft Windows
 Operating System File and Printer Sharing with Microsoft Windows Microsoft Corporation Published: November 2003 Abstract File and printer sharing in Microsoft Windows allows you to share the contents of
Operating System File and Printer Sharing with Microsoft Windows Microsoft Corporation Published: November 2003 Abstract File and printer sharing in Microsoft Windows allows you to share the contents of
NovaBACKUP xsp Version 12.2 Upgrade Guide
 NovaBACKUP xsp Version 12.2 Upgrade Guide NovaStor / August 2011 Rev 20110815 2011 NovaStor, all rights reserved. All trademarks are the property of their respective owners. Features and specifications
NovaBACKUP xsp Version 12.2 Upgrade Guide NovaStor / August 2011 Rev 20110815 2011 NovaStor, all rights reserved. All trademarks are the property of their respective owners. Features and specifications
Intel Active Management Technology with System Defense Feature Quick Start Guide
 Intel Active Management Technology with System Defense Feature Quick Start Guide Introduction...3 Basic Functions... 3 System Requirements... 3 Configuring the Client System...4 Intel Management Engine
Intel Active Management Technology with System Defense Feature Quick Start Guide Introduction...3 Basic Functions... 3 System Requirements... 3 Configuring the Client System...4 Intel Management Engine
MFC7840W Windows Network Connection Repair Instructions
 Difficulty printing from your PC can occur for various reasons. The most common reason a networked Brother machine may stop printing, is because the connection between the computer and the Brother machine
Difficulty printing from your PC can occur for various reasons. The most common reason a networked Brother machine may stop printing, is because the connection between the computer and the Brother machine
A6210 WiFi USB Adapter 802.11ac USB 3.0 Dual Band User Manual
 802.11ac USB 3.0 Dual Band User Manual August 2014 202-11373-01 350 East Plumeria Drive San Jose, CA 95134 USA Support Thank you for selecting NETGEAR products. After installing your device, locate the
802.11ac USB 3.0 Dual Band User Manual August 2014 202-11373-01 350 East Plumeria Drive San Jose, CA 95134 USA Support Thank you for selecting NETGEAR products. After installing your device, locate the
Smart Card Authentication. Administrator's Guide
 Smart Card Authentication Administrator's Guide October 2012 www.lexmark.com Contents 2 Contents Overview...4 Configuring the applications...5 Configuring printer settings for use with the applications...5
Smart Card Authentication Administrator's Guide October 2012 www.lexmark.com Contents 2 Contents Overview...4 Configuring the applications...5 Configuring printer settings for use with the applications...5
SafeGuard Enterprise Web Helpdesk. Product version: 6 Document date: February 2012
 SafeGuard Enterprise Web Helpdesk Product version: 6 Document date: February 2012 Contents 1 SafeGuard web-based Challenge/Response...3 2 Installation...5 3 Authentication...8 4 Select the Web Helpdesk
SafeGuard Enterprise Web Helpdesk Product version: 6 Document date: February 2012 Contents 1 SafeGuard web-based Challenge/Response...3 2 Installation...5 3 Authentication...8 4 Select the Web Helpdesk
McAfee Client Proxy 2.0
 Product Guide Revision B McAfee Client Proxy 2.0 For use with McAfee epolicy Orchestrator COPYRIGHT Copyright 2015 McAfee, Inc., 2821 Mission College Boulevard, Santa Clara, CA 95054, 1.888.847.8766, www.intelsecurity.com
Product Guide Revision B McAfee Client Proxy 2.0 For use with McAfee epolicy Orchestrator COPYRIGHT Copyright 2015 McAfee, Inc., 2821 Mission College Boulevard, Santa Clara, CA 95054, 1.888.847.8766, www.intelsecurity.com
eadvantage Certificate Enrollment Procedures
 eadvantage Certificate Enrollment Procedures Purpose: Instructions for members to obtain a digital certificate which is a requirement to conduct financial transactions with the Federal Home Loan Bank of
eadvantage Certificate Enrollment Procedures Purpose: Instructions for members to obtain a digital certificate which is a requirement to conduct financial transactions with the Federal Home Loan Bank of
SonicWALL Global Management System Configuration Guide Standard Edition
 SonicWALL Global Management System Configuration Guide Standard Edition Version 2.3 Copyright Information 2002 SonicWALL, Inc. All rights reserved. Under copyright laws, this manual or the software described
SonicWALL Global Management System Configuration Guide Standard Edition Version 2.3 Copyright Information 2002 SonicWALL, Inc. All rights reserved. Under copyright laws, this manual or the software described
Setting up VPN Access for Remote Diagnostics Support
 Setting up VPN Access for Remote Diagnostics Support D. R. Joseph, Inc. supports both dial-up and Internet access for remote support of 3GIBC1 and LF-Sizer control systems. This document describes how
Setting up VPN Access for Remote Diagnostics Support D. R. Joseph, Inc. supports both dial-up and Internet access for remote support of 3GIBC1 and LF-Sizer control systems. This document describes how
Windows XP Pro: Basics 1
 NORTHWEST MISSOURI STATE UNIVERSITY ONLINE USER S GUIDE 2004 Windows XP Pro: Basics 1 Getting on the Northwest Network Getting on the Northwest network is easy with a university-provided PC, which has
NORTHWEST MISSOURI STATE UNIVERSITY ONLINE USER S GUIDE 2004 Windows XP Pro: Basics 1 Getting on the Northwest Network Getting on the Northwest network is easy with a university-provided PC, which has
Configuring, Customizing, and Troubleshooting Outlook Express
 3 Configuring, Customizing, and Troubleshooting Outlook Express............................................... Terms you ll need to understand: Outlook Express Newsgroups Address book Email Preview pane
3 Configuring, Customizing, and Troubleshooting Outlook Express............................................... Terms you ll need to understand: Outlook Express Newsgroups Address book Email Preview pane
DIS VPN Service Client Documentation
 DIS VPN Service Client Documentation Background ------------------------------------------------------------------------------------------------ 1 Downloading the Client ---------------------------------------------------------------------------------
DIS VPN Service Client Documentation Background ------------------------------------------------------------------------------------------------ 1 Downloading the Client ---------------------------------------------------------------------------------
Configuring Security Features of Session Recording
 Configuring Security Features of Session Recording Summary This article provides information about the security features of Citrix Session Recording and outlines the process of configuring Session Recording
Configuring Security Features of Session Recording Summary This article provides information about the security features of Citrix Session Recording and outlines the process of configuring Session Recording
Windows Server Update Services 3.0 SP2 Step By Step Guide
 Windows Server Update Services 3.0 SP2 Step By Step Guide Microsoft Corporation Author: Anita Taylor Editor: Theresa Haynie Abstract This guide provides detailed instructions for installing Windows Server
Windows Server Update Services 3.0 SP2 Step By Step Guide Microsoft Corporation Author: Anita Taylor Editor: Theresa Haynie Abstract This guide provides detailed instructions for installing Windows Server
