Arlo Wire-Free HD Security Camera System. User Manual. NETGEAR, Inc. 350 East Plumeria Drive. December 2016 San Jose, CA 95134, USA
|
|
|
- Bruce Blankenship
- 7 years ago
- Views:
Transcription
1 Arlo Wire-Free HD Security Camera System User Manual NETGEAR, Inc. 350 East Plumeria Drive December 2016 San Jose, CA 95134, USA
2 Support For product updates and web support, visit Trademarks NETGEAR, Inc., NETGEAR and the NETGEAR Logo are trademarks of NETGEAR, Inc. Any non NETGEAR trademarks are used for reference purposes only. Compliance For the current EU Declaration of Conformity, visit For regulatory compliance information, visit See the regulatory compliance document before connecting the power supply. 2
3 Contents 1. Set Up Your System 6 Install Your Base Station...6 Arlo Base Station LEDs...7 Use the Arlo App to Set Up an Account...8 Insert Batteries Into Your Cameras...9 Sync Your Cameras...10 Arlo Camera Firmware Updates...11 Place or Mount Your Cameras...12 Position Your Cameras...13 Position Mode...15 Add a Camera From Another Arlo Account View Your Content 17 View the Cameras Page...17 View Camera Feeds...17 Record Clips From Live Video...18 Take a Snapshot From Live Video...19 Control the Camera Feed Image...19 Cloud Recording...21 View Recordings and Snapshots Personalize Your System 25 Name Your Cameras...25 Profile Settings...25 Grant Access to Friends Settings 30 Turn the Arlo App Fingerprint ID Login On and Off 30 Change the Time Zone
4 Video Settings...31 View Device Information...33 Restart the Camera...33 Remove a Camera From Your Account...34 Turn the Arlo Camera On and Off Modes, Rules, and Smart Alerts 36 Select a Mode...36 Change Motion Sensitivity...37 Manage Alerts...38 Set Up Geofencing...39 Geofencing With Multiple Mobile Devices...40 Geofencing Accuracy...42 Geofencing First In Last Out...42 Schedule Your Camera Rules...42 Add a Mode Manage Your Subscription Plan 46 Subscription Plans...46 Renew Your Service Plan...46 Select a Premier or Elite Subscription Plan Arlo Connect 48 Use Arlo With IFTTT...48 Use Arlo Cameras With SmartThings Use SmartThings With Arlo Cameras 49 Prepare Arlo to Work With SmartThings...49 Integrate Your Arlo Cameras With the SmartThings App 50 Adjust the Motion Sensitivity Level...52 Adjust Push Notifications
5 9. FAQs and Troubleshooting 54 Battery FAQs...54 Manage Bandwidth for Streaming...55 Can t See Video Streams in a Browser...55 Not Receiving Push Notifications...56 Verify That the Arlo Base Station Is Online...58 Base Station Is Offline...59 Reset the Arlo Base Station to Factory Settings Battery Warnings and Safety 62 Counterfeit and Inferior-Quality Battery Warning 62 Rechargeable Battery Warning...62 Safe Battery Handling and Usage
6 1. Set Up Your System Setting up your Arlo system involves these steps: 1. Install your base station. 2. Get an account and link the base station. 3. Insert batteries into your cameras. 4. Sync your cameras to the base station. 5. Position your cameras. Install Your Base Station The base station connects to your home network and allows you to view your camera streams from anywhere. ¾ To install your base station: 1. Connect the base station to your router using an Ethernet cable. 2. Connect the AC adapter to the base station. 6
7 Set Up Your System 3. Plug the AC adapter into an electrical outlet. 4. Press the On-Off button on the back of the base station. The Power LED and Internet LED light green in about two minutes. Your base station is set up. Arlo Base Station LEDs See the following image for explanations for green, amber, and blinking LEDs: Power Internet Camera Green The base station is powered on. Blinking green A firmware update is in progress. DO NOT TURN OFF THE BASE STATION OR CAMERAS. Amber The base station is booting. Off The base station is powered off. 7 Green The base station is connected to the Internet. Blinking green The base station is sending data over the Internet. Amber The base station is connected to the router but did not get an Internet connection. Off The base station is not connected to your router. Green Cameras are connected to the base station. Blinking green The base station is attempting to sync with a camera. Blinking amber A camera is too far from the base station. Signal strength is weak. Off No cameras are detected..
8 Set Up Your System Use the Arlo App to Set Up an Account After you set up your base station, get the Arlo app and set up an Arlo account. Your Arlo account is linked to your Arlo system and allows you to view videos from any Internet-connected computer or mobile device. On mobile devices, use the Arlo app for the best viewing experience. Visit the Apple App Store or the Google Play Store to download the Arlo app for ios or Android devices. ¾ To set up an Arlo account: If you are using a mobile device that supports a Touch ID fingerprint identity sensor, you are prompted to enable Touch ID or skip. 2. To use Touch ID, tap Enable Touch ID. If you tap Skip, you can turn on the Arlo app fingerprint ID login later. See Turn the Arlo App Fingerprint ID Login On and Off on page Click or tap New System Setup. 4. Select Arlo (Wire-Free). 5. After the app discovers your device, select your base station s serial number from the menu. 6. Select your time zone from the menu. 7. Click or tap Continue. 8
9 Set Up Your System 8. Complete the required fields for account setup. 9. Click or tap Continue. 10. Select a subscription plan. Note: For more information, see Subscription Plans on page 46. Your Arlo account is set up. The Basic subscription plan supports up to five synced cameras. You can upgrade to a paid subscription plan to support more cameras. Insert Batteries Into Your Cameras We recommend that you use the batteries supplied by NETGEAR, or high-quality batteries from other established, well-known manufacturers such as Panasonic, Energizer, or Duracell, with your Arlo Wire-Free Cameras. ¾ To insert batteries into your cameras: 1. Slide and hold the latch on the bottom of the camera. 2. Slide the battery door back and lift it to open the battery compartment. 3. Insert two batteries near the back of the camera. Pay careful attention to the orientation of the batteries when you insert them. 9
10 Set Up Your System 4. Insert two batteries near the compartment hinge. Pay careful attention to the orientation of the batteries when you insert them. 5. Close the battery door. For more information, see Safe Battery Handling and Usage on page 63. Your cameras are ready to sync. Sync Your Cameras ¾ To sync your cameras: 1. Bring the camera within one to three feet (30 cm to100 cm) of the base station. 2. Press the Sync button on the side of the base station for about two seconds and then release the button. 10
11 Set Up Your System 3. Wait for the sync status LED on the base station to light green. 4. Press the Sync button on top of the camera for about two seconds and then release the button. A blue LED on the camera blinks rapidly to confirm a successful sync. After the camera syncs, the Power LED on the base station might start blinking. This indicates that the camera s firmware is updating. For information about firmware updates, see Arlo Camera Firmware Updates on page Repeat for each camera. Arlo Camera Firmware Updates A firmware update might start after you sync a camera to the base station. If a firmware update is in progress, the LED on the camera blinks alternating blue and amber. After this, the LED is off for one to two minutes while the camera installs the firmware. This update happens automatically. Important: Do not open the battery door while an Arlo camera is updating and installing firmware. After the camera firmware update completes, the camera syncs to the base station again and the LED blinks blue rapidly. 11
12 Set Up Your System Place or Mount Your Cameras You can place your camera on a shelf or other flat surface, or you can mount it to the wall. Note: Use the Arlo app in Position mode to help aim the camera. See Position Mode on page 15. ¾ To mount your camera to the wall: 1. Fasten the mounting screw into the wall, and hang the magnetic mount from the screw. 2. If you re mounting the camera to drywall, be sure to use the plastic drywall anchors that are provided. Note: You can also use double-sided tape instead of screws. 12
13 Set Up Your System Position Your Cameras Arlo s Position mode allows you to see what your camera sees. Using Position mode, you can make sure that your Arlo camera is positioned to monitor the precise area that you want. For more information, see Position Mode on page 15. It s important to keep distance in mind when placing your Arlo cameras: Maximum. You can place your Arlo camera a maximum of 300 feet (90 meters) from the base station. In indoor installations, the range might be less if metal objects or thick walls and ceilings are between a camera and the base station. Note: Check the Camera LED on the base station. If it s blinking amber, the base station detects a low data rate, a sign that a camera is too far from the base station. Minimum. Place your Arlo cameras at least 10 feet from the base station, and allow at least 6 ½ feet (2 meters) between cameras. Follow these guidelines to prevent WiFi signals between the devices from interfering with each other. When positioning your Arlo camera, keep these tips in mind: Keep active locations in the camera s field of view. Your Arlo camera provides a 110-degree viewing angle. Position your camera so that the space that you want to monitor is within the camera s field of view. 13
14 Set Up Your System Aim with the cloud. Use Arlo s Position mode to send video to the cloud as quickly as possible. This allows you to aim the camera while watching the video feed on your Arlo smartphone app to make near-real-time adjustments to the camera s position. Go to your camera s Settings option to turn on Position mode. After the camera is in place, you can turn off Position mode, or it automatically turns off after five minutes. For more information, see Position Mode on page 15. Elevate your camera. Mount your Arlo motion-detection camera at least 7 feet (2 meters) above the floor and aim it slightly downward for the best sensor performance. Ensure that side-to-side traffic crosses Arlo s field of view. Arlo s motion sensor is much more sensitive to side-to-side movement across its field of view than to movement directly toward or away from the camera. The best area for motion detection is 5 feet to 20 feet (1.5 to 6 meters) from the camera position. For best results, position the camera so that the path of expected motion crosses Arlo s field of view and does not head directly into or away from the camera. For example, if you want to detect motion near a couch, place the camera to the side of the couch, rather than above it or opposite it. You can use the Motion Detection Test feature to verify if motion can be detected in a camera s current placement. The camera s LED blinks amber when motion is detected. Go to your camera s Settings option to turn on the Motion Detection Test feature. 14
15 Set Up Your System Position Mode Position mode is available only when the camera is not streaming, recording motion, or in Motion Detection mode. ¾ To place your camera in Position mode: If you are using a mobile device that supports a Touch ID fingerprint identity sensor, you are prompted to enable Touch ID or skip. 2. Click or tap Settings. The Settings page displays. 3. Under Camera Settings, select the camera to position. 4. Click or tap Position Mode. The camera starts streaming video. Note: In Position mode, the camera streams video as fast as possible, without buffering, so that you can aim the camera while watching on a smartphone and make near-real-time adjustments to the camera position. This means that you might see lower-quality video while the camera is in Position mode. 15
16 Set Up Your System Add a Camera From Another Arlo Account ¾ To add a camera from another Arlo account: 2. Log in to the old Arlo account. 3. Click or tap Settings. The Settings page displays. 4. Click or tap My Devices. A list of cameras displays. 5. Click or tap the camera. The settings for the camera display. 6. Scroll down and click or tap Remove Device. The camera is removed from your account. 7. Log out of the Arlo app. 8. Sync the camera to the base station. 16
17 2. View Your Content Videos recorded by your camera are stored in a library. You can view your recordings and snapshots, mark them as favorites, and search using the filter. View the Cameras Page When you launch the Arlo app, the Cameras page displays. Camera name Camera icons Camera feed New recordings Optional continuous video recording (CVR) Select cameras View offers Settings Snapshot and video library Detection modes View Camera Feeds You can view your camera feeds at any time. ¾ To view camera feeds: The active icons above each camera feed depend on the rules in the currenty selected mode: 17
18 View Your Content Motion. Motion detection is on for this camera. WiFi Signal. The camera is connected with WiFi. This indicates the WiFi signal strength. 2. To view and listen to a live feed, click or tap Live on the camera feed image. A row of live feed icons displays below the live stream image for the camera. 3. To stop viewing and listening to the live feed, click or tap the Pause icon. Live Feed Icons The following table describes the icons on the menu that displays when you click or tap Live on the image from the camera. Icon Description Pause. Record video manually. Snapshot. Brightness. Full screen. Record Clips From Live Video ¾ To record clips from live video: 2. Click or tap Live in the camera feed image. The camera feed icons display at the bottom of the camera feed image. 3. Click or tap Record Video. This icon turns red to indicate that you are recording the live feed. 4. To stop recording, click or tap Record Video. 18
19 View Your Content Take a Snapshot From Live Video ¾ To take a snapshot from live video: 2. Click or tap Live in the camera feed image. 3. Click or tap Snapshot. The snapshot is saved in your library. Control the Camera Feed Image If you use more than one camera, you can change the order in which the camera feeds are displayed on the Cameras page. You can also zoom, invert, or rotate the camera feed image. Change the Camera Order ¾ To change the camera order on the Cameras page: 2. Click or tap Settings. The Settings page displays. 3. Under System, click or tap Camera Order. A list of cameras displays in the order that they display on the Cameras page. 4. If you are using a smartphone or tablet, tap Edit at the top of the page. A list of cameras displays. 5. Tap and hold or right-click a camera and drag it to the correct position on the list. 19
20 View Your Content 6. Click or tap Done. Your settings are saved. Zoom a Camera Image ¾ To zoom a camera image: 2. Click or tap Settings > My Devices. A list of cameras displays. 3. Click or tap the camera. The camera settings display. 4. Click or tap Video Settings. The video settings display. 5. Click or tap Zoom. 6. Resize and position the image box as necessary. 7. Click or tap Zoom. Your settings are saved. Rotate a Camera Feed You can invert the video feed image. ¾ To rotate the video display: 20
21 View Your Content 2. Click or tap Settings > My Devices. A list of cameras displays. 3. Click or tap the camera. The settings for the camera display. 4. Click or tap Video Settings. The Video Settings page displays. 5. Click or tap Invert Image. The camera feed image is inverted. Cloud Recording With cloud recording, everything the cameras record is sent to the cloud for secure storage in your library. You can access these recordings from anywhere you are using a mobile device, or on a Windows or Mac computer. All recordings are encrypted with the user name and password that you create. No one else can access your recordings. We provide free cloud storage for the life of the cameras. We store a rolling 7 days of recordings that are created when the camera detects motion. You can pay to store recordings in the cloud for the last 14 days or 30 days. You can download recordings and save them to your mobile device or computer for long-term storage. View Recordings and Snapshots Your camera stores recordings and snapshots in the library. You can use the filter and the calender to find and view specific recordings. Use the Library You can use the library to find and view recordings based on the date. ¾ To use the library: 2. Click or tap Library. 21
22 View Your Content The calendar displays on the top of the page. 3. If it is more than one month since you started recording, use the arrows on either side of the month to select a month to view. Days on which a video clip was recorded are indicated with a green circle. 4. Click or tap a highlighted date. Recordings from that date display below the calendar. Use the Filter You can use the filter to find and view recordings based on criteria that you select. ¾ To use the filter to view your library: 2. Click or tap Library. The Library page displays. 3. Click or tap the Filter icon in the upper left corner of the page. The Filter page displays. 4. Click or tap the filtering criteria that you want to use. 5. To remove filtering, click or tap Reset. 6. Click or tap Done. The Filter icon becomes solid green to show that you are using filtering. Recordings that match your filter selections display. Dates with recordings are highlighted in dark green. 22
23 View Your Content Turn Off the Filter The Filter icon on the Library page is solid green when you are using filtering. When filtering is used, only the recordings in your library that match your filter criteria display. You can turn off filtering. ¾ To turn off filtering for your library: 2. Click or tap Library. The Library page displays. 3. Click or tap the Filter icon in the upper left corner of the page. The Filter page displays. 4. Click or tap Reset at the bottom of the page. Filtering is turned off. The Filter icon filtering is not in use. becomes an outline to show that Share and Download Clips ¾ To share and download clips from the library: 2. Click or tap Library. The Library page displays. 3. Click or tap a snapshot or video. 4. Click or tap Share. 23
24 View Your Content 5. Click or tap the method that you want to use to share the shapshot or video. The available methods depend on which apps you use on your smartphone or computer. 24
25 3. Personalize Your System You can customize settings such as the camera name to make your Arlo Wire-Free system easier to manage. You can grant access to friends and set up cloud recording. Name Your Cameras You can easily customize your cameras by renaming them. ¾ To rename your camera: 2. Click or tap Settings. The Settings page displays. 3. Click or tap My Devices. A list of cameras displays. 4. Click or tap the camera. The camera settings display. 5. In the Name field, delete the current name and enter a new name that reminds you of the camera s location, such as Garage or Front Door. Camera names are limited to 32 characters. 6. Click or tap Save. Your settings are saved. Profile Settings When you use New Setup, the address and password that you enter are saved as your profile. You can change the password and the user name. In the mobile app, you are automatically logged in when you launch the Arlo app, but you can turn Auto Login off and on. 25
26 Personalize Your System Change Your Password and User Name ¾ To change your password and user name: 2. Click or tap Settings. The Settings page displays. 3. Under Account, click or tap Profile. The Profile page displays. 4. If you are using a smartphone, tap Edit at the top of the page. The Profile page displays. 5. Type the new entries in the password and name fields. 6. Click or tap Done. Your settings are saved. Turn Auto Login On or Off for a Smartphone When Auto Login is turned on, launching the Arlo app on your smartphone automatically logs you in with the address and password that you used the last time you logged in. ¾ To turn Auto Login on or off on your smartphone: 2. Click or tap Settings. The Settings page displays. 26
27 Personalize Your System 3. Under Account, click or tap Profile. The Profile page displays. 4. Tap Auto Login. Your settings are saved. Grant Access to Friends You can add friends to your Arlo account. Friends can view live streams from your cameras; record video clips; view, share, mark as favorite, and delete clips from your library; and take snapshots. Friends are granted limited access to some of the settings and features of your Arlo account. You can select which cameras friends can see and what administrative rights are available to them. Add a Friend ¾ To add a friend to your Arlo Account: 2. Click or tap Settings. The Settings page displays. 3. Under Account, click or tap Grant Access. The Friends page displays. 4. Click or tap Add or the + symbol. 5. Enter the first name, last name, and address of the person that you want to add as a friend. 6. Click or tap the cameras that you want the friend to be able to access. 7. Click or tap Send Invite. An is sent inviting the friend to create an Arlo account. This friend s name is displayed with the status Pending. When a friend accepts your invitation, the status changes to Accepted. 27
28 Personalize Your System Edit a Friend s Access Privileges ¾ To edit a friend s access privileges: 2. Click or tap Settings. The Settings page displays. 3. Under Account, click or tap Grant Access. A list of your friends displays with the status of their accounts. 4. Click or tap the friend, and click or tap Edit. The Edit page displays. 5. Click or tap cameras to select or deselect them. 6. Click or tap Allow Access Rights. Selecting Allow Access Rights allows this friend to change your account and camera settings. 7. Click or tap Done. Your settings are saved. Delete a Friend ¾ To delete a friend s privileges: 2. Click or tap Settings. 3. Under Account, click or tap Grant Access. 28
29 Personalize Your System A list of your friends displays with the status of their accounts. 4. Select the friend, and click or tap Edit. The Edit page displays. 5. Click or tap Delete Friend. 6. Click or tap Yes. The friend is deleted. 29
30 4. Settings You can customize Arlo settings. Turn the Arlo App Fingerprint ID Login On and Off The Arlo app supports Touch ID fingerprint identity sensors. If you are using a mobile device with this feature, you can turn the Arlo app Touch ID login on and off. ¾ To turn the Arlo app Touch ID login on and off: 2. Tap Settings. The Settings page displays. 3. Tap Profile. The Profile page displays. 4. Tap Log in with Touch ID. Tapping this button turns Log in with Touch ID on and off. Change the Time Zone ¾ To change the time zone: 2. Click or tap Settings. The Settings page displays. 3. Click or tap My Devices. A list of cameras displays. 30
31 Settings 4. Click or tap the camera. The settings for the camera display. 5. Click or tap Time Zone. The Time Zone page displays. 6. Click or tap a time zone. 7. Click or tap Done. If you are using a mobile device, your settings are saved. 8. If you are using a computer, click Save. Your settings are saved. Video Settings Turn Night Vision On and Off When night vision is enabled, the camera automatically turns on infrared (IR) LEDs to record in low-light conditions. We recommend that you turn off night vision if the camera is facing reflective surfaces, such as windows. ¾ To turn night vision on and off: 2. Click or tap Settings. The Settings page displays. 3. Click or tap My Devices. A list of cameras displays. 4. Click or tap the camera. The settings for the camera display. 31
32 Settings 5. If you are using the Arlo app on a mobile device, tap Video Settings. The Video Settings page displays. 6. Click or tap Night Vision. Your settings are saved. Change the Power Management You can increase or decrease the battery life in your Arlo camera by adjusting the power management settings. ¾ To adjust the power management settings: 2. Click or tap Settings. The Settings page displays. 3. Click or tap My Devices. A list of cameras displays. 4. Click or tap the camera. The settings for the camera display. 5. If you are using the Arlo app on a mobile device, tap Video Settings. 6. Scroll to view the power management options. 7. Select one of the following power management options: Best Video. Reduces battery life but provides the highest quality images. Optimized. Balances battery life and video quality. Best Battery Life. Provides the longest battery life. Might reduce video quality. 32
33 Settings View Device Information ¾ To view device information: 2. Click or tap Settings. The Settings page displays. 3. Click or tap My Devices. A list of cameras displays. 4. Click or tap the camera. The settings for the camera display. 5. Scroll down to the Version heading and view the firmware version, hardware version, and serial number. Restart the Camera ¾ To restart the camera: 2. Click or tap Settings. The Settings page displays. 3. Click or tap My Devices. A list of cameras displays. 4. Click or tap the camera. The settings for the camera display. 33
34 Settings 5. Scroll down and click or tap Restart. The camera restarts. Remove a Camera From Your Account ¾ To remove a camera from your account: 2. Click or tap Settings. The Settings page displays. 3. Click or tap My Devices. A list of cameras displays. 4. Click or tap the camera. The settings for the camera display. 5. Scroll down and click or tap Remove Device. The camera is removed from your account and its settings are deleted. Turn the Arlo Camera On and Off ¾ To turn the Arlo camera on and off: 2. Click or tap Settings. The Settings page displays. 3. Click or tap My Devices. 34
35 Settings A list of cameras displays. 4. Click or tap the camera. The settings for the camera display. 5. Tap Camera On/Off. Tapping this button turns the camera on and off. 35
36 5. Modes, Rules, and Smart Alerts Modes let you use rules to set and control automated actions. With modes, the Arlo camera can be on the lookout for you, even when you are not using the Arlo app. Arlo comes with the following modes: Armed. Detection is on for this camera. Disarmed. Detection is off for this camera. Schedule. Manage detection based on a schedule. Geofencing. You can use geofencing to arm, disarm, or resume a schedule mode when you arrive at or leave a given location based on your mobile device. If you add new modes or you use the SmartThings app to manage your Arlo cameras, the new modes are listed in the Arlo app when you click or tap. You can customize the Armed and Schedule modes and you can add new modes. You might want to create a mode in which some motion sensors and cameras are active but others are not. For example, when you are sleeping, you might want your exterior cameras to be active, but your interior cameras to be inactive. Note: You can create different modes for the same camera, but the camera can use only one mode at a time. Select a Mode You can turn modes on and off manually or set modes to activate according to a schedule. Use the following method when you are not using a schedule to control a mode or when you want to override an existing schedule. You must use at least one mode. The camera is always in a mode, even if that mode is set to do nothing. ¾ To select a mode for a camera: 36
37 Modes, Rules, and Smart Alerts 2. Click or tap Mode. A list of cameras displays. 3. Click or tap the camera. The Mode page displays. 4. Click or tap a mode to activate it. The mode that you selected turns on immediately. The mode stays active until you change it. When you view the Cameras page, the active icons that display at the top of the camera feed are based on the currently selected mode. When motion detection is on, the Motion icon displays. Change Motion Sensitivity You can easily change the sensitivity level for cameras. ¾ To change the sensitivity level for a camera: 2. Click or tap Mode. A list of cameras displays. 3. Click or tap the camera. The Mode page displays. 4. Click or tap Edit next to the mode. The Edit page displays. 5. Click or tap Edit next to the rule that you want to edit. The Edit Rule page displays. 6. Under If the following, click or tap Edit next to Motion is detected. 37
38 Modes, Rules, and Smart Alerts The Motion detection settings page displays. 7. Move the slider to adjust the sensitivity level for motion detection for this camera. If you used a mobile device to specify the settings, your settings are saved. 8. If you used a browser to specify the settings, click Save. Your settings are saved. Manage Alerts Arlo can push notifications to your smartphone, send you alerts, or do both. To receive Arlo notifications on your phone, you must get the Arlo app. Note: If you log out of the Arlo app on your smartphone or mobile device, you will stop receiving push notifications. ¾ To change the alert settings for a camera: 2. Click or tap Mode. A list of cameras displays. 3. Click or tap the camera. A list of modes displays. 4. Click or tap Edit next to Armed or your custom mode. The Edit Rule page displays. 5. Under If the following, specify the motion detection settings. 6. Under Then do the following, specify the settings for Arlo to respond to motion detection by recording video or taking a snapshot. The selections are Record video, Take snapshot, or Do nothing. 38
39 Modes, Rules, and Smart Alerts 7. Under Alert, click or tap Push Notification to turn alerts on and off for your mobile device. 8. For notifications, make sure that the Alerts check box is selected. 9. To specify an address, click or tap Edit next to Alerts and enter the address. 10. Click or tap the Save button. Your settings are saved. Set Up Geofencing A geofence is a virtual fence that helps to discover when something or someone enters or exits a predefined zone. You can use Arlo Geofencing to arm, disarm, or resume schedule modes when your mobile device is In Zone or Out of Zone. To set up geofencing, you must use your mobile device and you must allow the Arlo app to use your location. Configure Your Mobile Device ¾ To configure your mobile device for more accurate geofencing: 1. Enable GPS or location services so that Arlo can locate your device. 2. Enable WiFi. Set Up Geofencing for the First Time and Set Up Modes ¾ To set up geofencing for the first time and set up modes: 2. Tap Mode. A list of cameras displays. 3. Click or tap the camera. A list of available modes displays. 4. Tap Geofencing. The Arlo Would Like to Use your Location prompt displays. 39
40 Modes, Rules, and Smart Alerts 5. Tap Allow. Geofencing works only if Arlo can locate your mobile device. The Location Address page displays. 6. To change the addrress, tap the Address field, type the address for your location., and then tap Next. The geofence radius displays as Medium. 7. To change your radius setting, tap the Radius icon, select a radius size, and tap Next. Radius size options are Small, Medium, or Large (approximately 150 meters, 250 meters, and 500 meters, respectively). 8. Enter a name for your location and tap Next. The Away Mode page displays a list of available modes. The away mode is the detection mode used by the camera when you are away from the location that you specified. 9. Select an away mode and tap Next. Note: When your mobile device is out of zone, the Arlo device defaults to the away Mode. Most people select Armed or Custom Mode while they are away. 10. Select a home mode and tap Next. Note: When your mobile device is In Zone, the Arlo device defeaults to the home mode Most people select Disarmed or Custom Mode while they are home. If you use more than one enabled mobile device, you might be asked to select an Arlo device to connect it to. 11. Tap the preferred mobile device and tap Next. 12. Tap Save. Geofencing With Multiple Mobile Devices If you want multiple mobile devices to participate in your Arlo geofencing, make sure that the required conditions are met, and then follow the steps to enable or disable geofencing for the devices. 40
41 Modes, Rules, and Smart Alerts Make sure that these conditions are met: Your Arlo devices are online. Your geofencing feature is enabled. Your friend s mobile device is added to your account. For more information about adding devices, see Enable or Disable Geofencing for Friends Mobile Devices on page 41. (Required when your friend wants to participate in geofencing) Your friend is logged in to the Arlo App on a mobile device. (Required when your friend wants to participate in geofencing) The GPS or location service on your friend s mobile device is enabled. Enable or Disable Geofencing for Friends Mobile Devices ¾ To enable or disable geofencing for your friends mobile devices: 2. Tap Mode. A list of cameras displays. 3. Tap the camera. A list of available modes displays. 4. Tap the Geofencing edit icon The Geofencing editing page displays. 5. Tap Enabled Devices. The Enabled Device page displays a list of geofencing-enabled mobile devices. 6. Tap the mobile devices that you want to enable for geofencing. A check mark appears next to the device name when geofencing is enabled. Note: The device location displays as either In Zone or Out of Zone. 7. To disable geofencing, tap the mobile device again. The check mark disappears when geofencing disabled. For more information, see Set Up Geofencing on page
42 Modes, Rules, and Smart Alerts Geofencing Accuracy For accuracy, geofencing uses a combination of GPS, cellular data, and WiFi data. In urban environments, where the cell towers and Wi-Fi routers are more dense, geofencing accuracy can reach meters. Note: If you live in a skyscraper, geofencing might not work reliably due to GPS inaccuracies. Using the Large radius setting might help. In more rural areas, where cell towers and WiFi routers are sparse, geofencing accuracy can reach several hundred meters. To improve geofencing accuracy, maker sure that your mobile device meets these conditions: WiFi is turned on. GPS or location services are turned on. Geofencing First In Last Out Arlo cameras use the first in, last out principal within the geofencing feature. First in, last out allows you to come and go without worrying about arming and disarming your Arlo cameras. For example, if your roommate leaves the house before you, your Arlo cameras remain disarmed because you are still in the house or geofence. After you leave the house and both devices are outside the geofence, your Arlo cameras are armed. For more information about managing multiple devices, see Geofencing With Multipe Mobile Devices on page 40. Schedule Your Camera Rules You can set a schedule to activate and deactivate cameras automatically. Schedules recur weekly. For example, the schedule for Tuesday is repeated every Tuesday as long as the schedule is turned on. Arlo is preconfigured with the following schedule: Monday through Friday, 8:00 a.m. to 5:00 p.m. All motion sensors are on. All other times. All motion sensors are off. Add a Schedule ¾ To add a schedule for a camera: 42
43 Modes, Rules, and Smart Alerts 2. Click or tap Mode. A list of cameras displays. 3. Click or tap the camera. A list of available modes displays. 4. Click or tap Schedule. 5. Click or tap Edit next to Schedule. The Schedule page displays. 6. Click or tap + Add. The Add Schedule page displays. 7. Set the days and times and then click or tap Save. The schedule is saved. Edit a Schedule ¾ To edit a schedule for a camera: 2. Click or tap Mode. A list of cameras displays. 3. Click or tap the camera. A list of available modes displays. 4. Click or tap Schedule. 43
44 Modes, Rules, and Smart Alerts 5. Click or tap Edit next to Schedule. The Schedule page displays. 6. Click or tap the schedule. The Edit Schedule page displays. 7. Change the start and stop times and click or tap Save. The schedule is saved. Add a Mode You can add new modes to tell your camera what to do in certain situations. For example, you can set your camera to record videos when the motion sensor is activated and to alert you with an message. You can use the rules you create within modes and schedules to customize your camera. You can create one rule for each mode. ¾ To add a mode for a camera: 2. Click or tap Mode. A list of devices displays. 3. Click or tap the base station. 4. Click or tap Add a Mode. The New Mode page displays. 5. Enter a name for the mode and click or tap Next. The Trigger Device page displays. 6. Click or tap When motion is detected and then click or tap Next. The Motion Settings page displays. 44
45 Modes, Rules, and Smart Alerts 7. Enter the detection settings and the detection choices for the rule. You can use the sliders to adjust the sensitivity of the motion sensor: Raise the sensitivity percentage to increase the number of videos that Arlo captures. Lower the sensitivity percentage to decrease the number of videos that Arlo captures. 8. Click or Tap Next. The Motion Settings page displays. 9. When prompted, specify what you want the camera to do when motion is detected and click or tap Next. You can select Record video, Take snapshot, or Do nothing. 10. When prompted, specify if you want to be notified with alerts when motion is detected. If you are using a computer web browser, you can also specify the recording time setting. 11. Click or tap Next. The Summary page displays. 12. Review your settings and click or tap Save. Your settings are saved. 45
46 6. Manage Your Subscription Plan Every Arlo camera includes free Basic service that offers basic features and functionality. When activating your camera, you can choose between the Basic, Premier, and Elite service plans. Subscription Plans Upgrading to a paid service level gives you the ability to increase the uses of your camera to suit your specific needs. Depending on your service level, you can add cameras or cloud storage and share recordings with friends and family. For information about service plans, visit You can upgrade a Basic or Premier subscription at any time. When you upgrade from a paid subscription to a higher service level, the system calculates any unused portion of the current term and deducts that prorated amount from the total cost of the upgrade. Renew Your Service Plan Monthly plans automatically renew each month until you upgrade to an annual plan or cancel, effective the next billing cycle. Annual plans autorenew by default but can be configured to expire at the end of the current annual term. Select a Premier or Elite Subscription Plan ¾ To select a Premier or Elite subscription plan: You can also enter arlo.netgear.com in the address bar of a 2. Click or tap Settings. The Settings page displays. 3. Under Account, click or tap Subscription. The Subscription page displays. 46
47 Manage Your Subscription Plan 4. Click or tap Change Subscription. The Subscription Plan page displays. 5. To change to a Premier or Elite plan, click or tap SELECT. 6. Follow the onscreen instructions to change your subscription. After your payment is processed, your service level information is updated on the Subscription page. 47
48 7. Arlo Connect Arlo Connect is a simple way to integrate Arlo devices into other smart home platforms using standard and secure cloud integration. Use Arlo With IFTTT You can use the Arlo app with IFTTT (If This Then That), a free cloud-based service that connects smart home devices and applications. To add Arlo to your IFTTT app, visit ifttt.com/arlo. To learn more about Arlo and IFTTT, visit arlo.com/community. Use Arlo Cameras With SmartThings You can integrate your Arlo cameras into the SmartThings app, so all your smart devices work together. For example, if your Arlo camera detects motion, SmartThings can tell your Aeon Labs Siren to trigger your alarm. For more information, see Chapter 8. Use SmartThings With Arlo Cameras on page 49 48
49 8. Use SmartThings With Arlo Cameras With Samsung SmartThings, you can integrate your Arlo cameras into the SmartThings app, so all your smart devices can work together. For example, if your Arlo camera detects motion, SmartThings tells your Aeon Labs Siren to trigger your alarm. Arlo camera feed integrated into the SmartThings app After you integrate your Arlo Wire-Free Cameras into the SmartThings app, you must use the SmartThings app to configure your modes and rules. If you try to edit your modes and rules in the Arlo app, you will disarm the SmartThings mode. You can continue to use the Arlo app to view the library. Note: After syncing your Arlo cameras with the SmartThings app, a SmartThings mode displays in your Arlo app. Your Arlo system must remain in the SmartThings mode for your system to work correctly with the SmartThings app. All mode configuration must be done in the SmartThings app. If you choose to no longer use the SmartThings app, delete the SmartThings mode in your Arlo app, and delete the Arlo cameras from the things menu in the SmartThings mobile app. Prepare Arlo to Work With SmartThings Use Arlo Camera Names That Are Easy to Recognize Before integrating your cameras with the SmartThings app, make sure that the names of your cameras are easy to understand. If you choose not to rename your cameras, the camera s serial number becomes the camera s name in the SmartThings app. For information about how to change the camera names, see Name Your Cameras on page
50 Use SmartThings With Arlo Cameras Disarm Your Cameras When you integrate your Arlo Wire-Free cameras with SmartThings, a new SmartThings mode is created in the Arlo app. Because SmartThings manages your Arlo cameras, they must be in Disarmed mode before you can begin the integration setup. You cannot use Schedule mode or Geofencing mode at the same time as SmartThings mode. You must also disable any IFTTT recipes that change the Arlo system mode. ¾ To disarm your cameras: 2. Click or tap Mode. A list of cameras displays. 3. Click or tap the camera. The Mode page displays. 4. Tap Disarmed. 5. Exit the Arlo app. Integrate Your Arlo Cameras With the SmartThings App To integrate your Arlo cameras into the SmartThings app: 1. Make sure that your cameras are disarmed in the Arlo app. See Disarm Your Cameras on page Launch the SmartThings mobile app. 3. If you do not own a SmartThings account, visit hc/en-us/articles/ setting-up-an-account-the-hub-and-things to create an account. 4. Log in to your SmartThings app. 5. Tap Marketplace > Things > Safety and Security. 50
51 Use SmartThings With Arlo Cameras 6. Tap Cameras > Netgear Arlo. 7. Tap Arlo (connect). 8. Tap Connect to Arlo. 9. Enter your Arlo login credentials 10. On the bottom of the page, accept the Privacy Policy. 11. Tap Done at the upper-right corner. 12. Tap Connect to Arlo Cameras and select the cameras that you want to sync with the SmartThings app. 13. Tap Done > Next > Done. 14. Tap My Home > Things. 15. To change your camera s settings, tap the settings icon. Note: Repeat this step for each camera that you synced with your SmartThings app. Your Arlo Wire-Free Cameras are in the SmartThings mode in your Arlo app. For more information about integrating your Arlo cameras into the SmartThings app, visit 51
52 Use SmartThings With Arlo Cameras Free-Camera. Adjust the Motion Sensitivity Level When you integrate Arlo into the SmartThings app, the motion sensitivity for each camera is set to a default of 80. If your camera works more effectively at a different setting, you can use the Arlo app to change it. ¾ To adjust the motion sensitivity level: 2. Click or tap Mode. A list of cameras displays. 3. Click or tap the camera. The Mode page displays. 4. If you are not sure what motion sensitivity level you have been using, click or tap Edit next to Armed mode. The Edit Rule page displays. 5. Click or tap Edit next to the rule that you want to edit. 6. Under If the following, click or tap Edit next to Motion is detected. The Motion detection settings page displays. 7. Note the motion sensitivity setting, but do not select Armed mode.. 8. Return to the Mode page. 9. Click or tap Edit next to SmartThings mode. The Edit Rule page displays. 10. Click or tap Edit next to the rule that you want to edit. 11. Under If the following, click or tap Edit next to Motion is detected. 52
53 The Motion detection settings page displays. 12. Set the motion sensitivity level to match the setting that you viewed in Step 7. Adjust Push Notifications When you integrate Arlo with SmartThings, the Arlo app sends push notifications to the SmartThings app. Then the SmartThings app sends you notifications about Arlo and your other smart things. If you still receive push notifications from Arlo, on your smartphone, use your smartphone settings to turn off the Arlo notifications. notifications are not needed. 53
54 9. FAQs and Troubleshooting Battery FAQs What do the battery bars indicate? The battery bars indicate battery capacity: 3 bars % 2 bars % 1 bar. 1 16% 0 bars. 0% What do I need to know about using Arlo cameras in cold weather? Cold temperatures can affect any battery s capacity, due to the chemistry of batteries. This means that if you install your Arlo camera outside in cold temperatures, you might notice a shorter battery duration for the camera, or a faster than expected drop in the displayed battery capacity. Why does one Arlo camera battery drain faster than another Arlo camera battery? Your Arlo camera is flexible and you can use it in a wide range of environments. Your environment might include elements that affect battery life. Some of the places that you might place your Arlo camera use more battery power than others. Note the following examples: Arlo cameras work well in the dark. They use infrared sensors to monitor motion in the dark. These use more battery power than cameras monitoring motion in a welllit room. Arlo cameras work well when they are as far away as 300 feet from the base station. Cameras positioned farther away from the base station use more battery power than cameras positioned close to the base station. Arlo cameras let you choose the quality level of the videos that they record. Cameras set to high-quality video recording use more battery power than cameras set to low-quality video recording. Will my WiFi environment affect my Arlo camera battery? Yes. If you are in a noisy WiFi environment, your Arlo camera battery might drain faster. Use a WiFi analyzer to test the WiFi noise in your environment. 54
55 FAQs and Troubleshooting What is the battery life for NETGEAR Arlo Wire-Free Cameras? The NETGEAR Arlo Wire-Free Camera battery life is four to six months with normal usage and can be extended for optimal usage if you use key settings and follow certain tips. They offer the best battery life when set up to record when they detect motion. How can I extend the NETGEAR Arlo Wire-Free Camera s battery life? To extend your NETGEAR Arlo Wire-Free Camera s battery life, follow these tips: Be sure that you are running the latest version of firmware on your Arlo base station. For more information about updating your firmware, visit What do I need to know about Arlo camera firmware updates? Check your NETGEAR Arlo Wire-Free Camera s power management settings. To extend your battery life, select the Best Battery Life setting. This setting trades video quality for improved battery life. For best video quality, select the Best Video setting. This setting reduces battery life but provides the highest quality images. To balance the battery life and video quality, select the Optimized setting. To access your power management settings, log in to your Arlo account, select Settings > Camera Settings, and select a camera. Normal usage is defined as four minutes of viewing or recording per day with the Arlo Wire-Free Camera in the Optimized setting. Depending on your specific usage, you might see different results. Also note that a NETGEAR Arlo Wire-Free Camera s distance from the base station can affect its battery life. Manage Bandwidth for Streaming The bandwidth used by cameras depends on the camera settings as follows: Best Video kilobits per second (kbps) Optimized kbps Best Battery Life. 300 kbps For information about setting the resolution for your camera, see Video Settings on page 31. Can t See Video Streams in a Browser The Arlo web client uses the Adobe Flash plug-in to display your camera streams in a Make sure that your browser is not blocking the plug-in and that you are using the latest version of Adobe Flash. 55
56 FAQs and Troubleshooting Your router might be blocking the ports to which Arlo sends data. To make sure that Arlo can stay connected, you must keep the ports 443 and 80 open on your router. To troubleshoot problems with the video stream, check for the conditions in following sections: WiFi Signal Interference Environments with multiple WiFi networks, WiFi devices, or frequencies can cause signal interference with your Arlo system. Minimize the number of networks, WiFi devices, and transmitted frequencies in the area where you place your base station and cameras. Also, place your camera at least 10 feet (3 meters) from the base station, and allow at least 6½ feet (2 meters) between cameras. Follow these guidelines to prevent WiFi signals between the devices from interfering with each other. Out of Range Make sure that your wire-free camera is no farther than 300 feet (90 meters) from the base station. The range might be less if metal objects or thick walls and ceilings are between a camera and the base station. Make sure that your cameras display three or four bars of signal strength in the area where you intend to install them. The cameras can work when signal strength is at one or two bars, but they might go out of range intermittently due to fluctuations in the environment. Low Battery Change the batteries on the wire-free camera to ensure that the battery level is no less than two bars. A low battery can cause the camera to stream intermittently. Not Receiving Push Notifications You must be logged in to the Arlo app to receive Arlo alerts on your smartphone or mobile device. Arlo registers your device for push notification when you log in. If you used the logout option instead of simply exiting the app, you must log back in to the app. You receive Arlo alerts even if your device is sleeping. If you followed procedures in the following sections and are still not getting Arlo alerts, contact NETGEAR support. 56
User Manual. NETGEAR, Inc. 350 East Plumeria Drive San Jose, CA 95134, USA. December 2014 202-11380-01
 User Manual December 2014 202-11380-01 NETGEAR, Inc. 350 East Plumeria Drive San Jose, CA 95134, USA Support For product updates and web support, visit http://support.arlo.com. Trademarks NETGEAR, Inc.
User Manual December 2014 202-11380-01 NETGEAR, Inc. 350 East Plumeria Drive San Jose, CA 95134, USA Support For product updates and web support, visit http://support.arlo.com. Trademarks NETGEAR, Inc.
Arlo Q Arlo Q and User Manual. NETGEAR, Inc. 350 East Plumeria Drive. June 2016 San Jose, CA 95134, USA 202-11598-04
 Arlo Q Arlo Q and User Manual NETGEAR, Inc. 350 East Plumeria Drive June 2016 San Jose, CA 95134, USA 202-11598-04 Support For product updates and web support, visit http://www.arlo.com/en-us/support/.
Arlo Q Arlo Q and User Manual NETGEAR, Inc. 350 East Plumeria Drive June 2016 San Jose, CA 95134, USA 202-11598-04 Support For product updates and web support, visit http://www.arlo.com/en-us/support/.
Table of Contents. Use. Troubleshooting. Setup. Welcome. 11 How to arm/disarm system/camera(s) 19 Sync Module setup issues. 3 Installing the Blink app
 User Guide Table of Contents Welcome Setup Use Troubleshooting 2 What s in the box 2 What you need 3 Installing the Blink app 4 Setting up the Sync Module 5 Connecting the Sync Module to Your Wi-Fi 7 Adding
User Guide Table of Contents Welcome Setup Use Troubleshooting 2 What s in the box 2 What you need 3 Installing the Blink app 4 Setting up the Sync Module 5 Connecting the Sync Module to Your Wi-Fi 7 Adding
User's Guide. [Home Network] app. Model No.
![User's Guide. [Home Network] app. Model No. User's Guide. [Home Network] app. Model No.](/thumbs/26/8329814.jpg) User's Guide [Home Network] app Model No. Table of Contents Table of Contents 1 Welcome to the Panasonic Home Network System!...5 1.1 What is the Panasonic Home Network System?...5 1.2 What can I use it
User's Guide [Home Network] app Model No. Table of Contents Table of Contents 1 Welcome to the Panasonic Home Network System!...5 1.1 What is the Panasonic Home Network System?...5 1.2 What can I use it
1080p HD Security Camera with Audio. FREE Cloud Recording 7 days of FREE video storage + upgrade options
 Experience a New Sense of Security See and hear everything that s happening at home in brilliant detail with the Arlo Q HD security camera. High-definition 1080p video, night vision, and 2-way audio make
Experience a New Sense of Security See and hear everything that s happening at home in brilliant detail with the Arlo Q HD security camera. High-definition 1080p video, night vision, and 2-way audio make
SwannEye HD Plug & Play Wi-Fi Security Camera Quick Start Guide Welcome! Lets get started.
 EN SwannEye HD Plug & Play Wi-Fi Security Camera Quick Start Guide Welcome! Lets get started. QHADS453080414E Swann 2014 1 1 Introduction Congratulations on your purchase of this SwannEye HD Plug & Play
EN SwannEye HD Plug & Play Wi-Fi Security Camera Quick Start Guide Welcome! Lets get started. QHADS453080414E Swann 2014 1 1 Introduction Congratulations on your purchase of this SwannEye HD Plug & Play
Powerline 500 WiFi Access Point (XWN5001) Installation Guide
 Powerline 500 WiFi Access Point (XWN5001) Installation Guide Support Thank you for selecting NETGEAR products. After installing your device, locate the serial number on the label of your product and use
Powerline 500 WiFi Access Point (XWN5001) Installation Guide Support Thank you for selecting NETGEAR products. After installing your device, locate the serial number on the label of your product and use
Welcome to a whole new level of interactive home security
 Welcome to a whole new level of interactive home security User Manual TouchScreen Key Fob Keychain Remote Web Access Mobile Access ReadyHome User Manual Introducing a whole new level of security for the
Welcome to a whole new level of interactive home security User Manual TouchScreen Key Fob Keychain Remote Web Access Mobile Access ReadyHome User Manual Introducing a whole new level of security for the
Powerline 500 WiFi Access Point (XWNB5201) Installation Guide
 Powerline 500 WiFi Access Point (XWNB5201) Installation Guide Support Thank you for selecting NETGEAR products. After installing your device, locate the serial number on the label of your product and use
Powerline 500 WiFi Access Point (XWNB5201) Installation Guide Support Thank you for selecting NETGEAR products. After installing your device, locate the serial number on the label of your product and use
BigPond Wi-Fi 4G Advanced II AirCard 790S User Manual
 AirCard 790S User Manual October 2014 202-11471-02 350 East Plumeria Drive San Jose, CA 95134 USA Support Contact your Internet service provider for technical support. Compliance For regulatory compliance
AirCard 790S User Manual October 2014 202-11471-02 350 East Plumeria Drive San Jose, CA 95134 USA Support Contact your Internet service provider for technical support. Compliance For regulatory compliance
User Guide. Your first steps to smart monitoring
 User Guide Your first steps to smart monitoring 2 3 Important safety and legal Information We have taken all measures to ensure the BabyPing Video Monitor meets the highest safety standards but it must
User Guide Your first steps to smart monitoring 2 3 Important safety and legal Information We have taken all measures to ensure the BabyPing Video Monitor meets the highest safety standards but it must
genie app and genie mobile app
 genie app and genie mobile app User Manual 350 East Plumeria Drive San Jose, CA 95134 USA June 2012 202-10933-02 v1.0 2012 NETGEAR, Inc. All rights reserved No part of this publication may be reproduced,
genie app and genie mobile app User Manual 350 East Plumeria Drive San Jose, CA 95134 USA June 2012 202-10933-02 v1.0 2012 NETGEAR, Inc. All rights reserved No part of this publication may be reproduced,
Quick Start. Nighthawk X8 AC5300 Tri-Band WiFi Router Model R8500. Package Contents. NETGEAR, Inc. 350 East Plumeria Drive San Jose, CA 95134 USA
 Support Thank you for purchasing this NETGEAR product. You can visit www.netgear.com/support to register your product, get help, access the latest downloads and user manuals, and join our community. We
Support Thank you for purchasing this NETGEAR product. You can visit www.netgear.com/support to register your product, get help, access the latest downloads and user manuals, and join our community. We
HD Security Camera. No cords. No wires. No worries. Features. Motion Alerts Receive push notifications and emails if anything moves
 No cords. No wires. No worries. From kids and pets to an empty home or after-hours business, you ve got a lot to keep safe. Day or night, indoors or out, Arlo takes the wondering and worrying out of life
No cords. No wires. No worries. From kids and pets to an empty home or after-hours business, you ve got a lot to keep safe. Day or night, indoors or out, Arlo takes the wondering and worrying out of life
CHAPTER 2: USING THE CAMERA WITH THE APP
 TABLE OF CONTENTS OVERVIEW... 1 Front of your camera... 1 Back of your camera... 2 ACCESSORIES... 3 CHAPTER 1: Navigating the Mobile Application... 4 Device List: How to Use this Page... 4 My Messages:
TABLE OF CONTENTS OVERVIEW... 1 Front of your camera... 1 Back of your camera... 2 ACCESSORIES... 3 CHAPTER 1: Navigating the Mobile Application... 4 Device List: How to Use this Page... 4 My Messages:
Telstra Wi-Fi 4GX Advanced III AirCard 810S User Manual
 AirCard 810S User Manual July 2015 202-11529-02 350 East Plumeria Drive San Jose, CA 95134 USA Support Contact Telstra at livechat.telstra.com for technical support. Compliance For regulatory compliance
AirCard 810S User Manual July 2015 202-11529-02 350 East Plumeria Drive San Jose, CA 95134 USA Support Contact Telstra at livechat.telstra.com for technical support. Compliance For regulatory compliance
Quick Start. PowerLINE WiFi 1000 Models PL1000 and PLW1000
 Quick Start PowerLINE WiFi 1000 Models PL1000 and PLW1000 Package Contents In some regions, a resource CD is included with your product. 2 Get Started PowerLINE adapters give you an alternative way to
Quick Start PowerLINE WiFi 1000 Models PL1000 and PLW1000 Package Contents In some regions, a resource CD is included with your product. 2 Get Started PowerLINE adapters give you an alternative way to
Arlo Wire-free HD Camera Security System
 Arlo Wire-free HD Camera No cords. No wires. No worries. From kids and pets to an empty home or after-hours business, you ve got a lot to keep safe. Day or night, indoors or out, Arlo takes the wondering
Arlo Wire-free HD Camera No cords. No wires. No worries. From kids and pets to an empty home or after-hours business, you ve got a lot to keep safe. Day or night, indoors or out, Arlo takes the wondering
NETGEAR genie Apps. User Manual. 350 East Plumeria Drive San Jose, CA 95134 USA. August 2012 202-10933-04 v1.0
 User Manual 350 East Plumeria Drive San Jose, CA 95134 USA August 2012 202-10933-04 v1.0 Support Thank you for choosing NETGEAR. To register your product, get the latest product updates, get support online,
User Manual 350 East Plumeria Drive San Jose, CA 95134 USA August 2012 202-10933-04 v1.0 Support Thank you for choosing NETGEAR. To register your product, get the latest product updates, get support online,
Mobile Android App User Guide
 Mobile Android App User Guide Mobile Android App User Guide Copyright 2012 icontrol Networks, Inc. All rights reserved. No reproduction in whole or in part without prior written approval. icontrol Networks,
Mobile Android App User Guide Mobile Android App User Guide Copyright 2012 icontrol Networks, Inc. All rights reserved. No reproduction in whole or in part without prior written approval. icontrol Networks,
Error! Bookmark not defined. Error! Bookmark not defined. Error! Bookmark not defined.
 Remote Lighting Kit Table of Contents Lighting Kit Overview 2 System Requirements 3 Basic Concepts of Wireless Routers and Networks 4 Basic Concepts of Network Light Bulbs 8 Planning Your Lighting Network
Remote Lighting Kit Table of Contents Lighting Kit Overview 2 System Requirements 3 Basic Concepts of Wireless Routers and Networks 4 Basic Concepts of Network Light Bulbs 8 Planning Your Lighting Network
XFINITY HOME SECURITY
 XFINITY HOME SECURITY User CT1440_HomeS2 BR_WIP.indd 1 WELCOME TO XFINITY HOME SECURITY Whether you re home or away at work or on the go XFINITY Home Security makes it easy for you to stay connected to
XFINITY HOME SECURITY User CT1440_HomeS2 BR_WIP.indd 1 WELCOME TO XFINITY HOME SECURITY Whether you re home or away at work or on the go XFINITY Home Security makes it easy for you to stay connected to
N600 WiFi Range Extender
 Installation Guide N600 WiFi Range Extender Model WN2500RP Contents Getting Started......................................... 3 Meet Your Extender..................................... 4 Front Panel........................................
Installation Guide N600 WiFi Range Extender Model WN2500RP Contents Getting Started......................................... 3 Meet Your Extender..................................... 4 Front Panel........................................
Quick Start Guide. Cisco SPA232D Mobility Enhanced ATA
 Quick Start Guide Cisco SPA232D Mobility Enhanced ATA Package Contents Analog Telephone Adapter Ethernet Cable Phone Cable Power Adapter Quick Start Guide Product CD-ROM Welcome Thank you for choosing
Quick Start Guide Cisco SPA232D Mobility Enhanced ATA Package Contents Analog Telephone Adapter Ethernet Cable Phone Cable Power Adapter Quick Start Guide Product CD-ROM Welcome Thank you for choosing
N750 WiFi DSL Modem Router Premium Edition
 Support Thank you for purchasing this NETGEAR product. After installing your device, locate the serial number on the label of your product and use it to register your product at https://my.netgear.com.
Support Thank you for purchasing this NETGEAR product. After installing your device, locate the serial number on the label of your product and use it to register your product at https://my.netgear.com.
Alarm Security Kit - NVR
 Alarm Security Kit - NVR EN The alarm configuration menu (see above right screenshot) allows you to configure and change settings for the PIR movement sensors, window/door sensors, remote controls (key
Alarm Security Kit - NVR EN The alarm configuration menu (see above right screenshot) allows you to configure and change settings for the PIR movement sensors, window/door sensors, remote controls (key
N300 WiFi Range Extender WN2000RPT User Manual
 N300 WiFi Range Extender WN2000RPT User Manual December 2013 202-11333-01 350 East Plumeria Drive San Jose, CA 95134 USA Support Thank you for selecting NETGEAR products. After installing your device,
N300 WiFi Range Extender WN2000RPT User Manual December 2013 202-11333-01 350 East Plumeria Drive San Jose, CA 95134 USA Support Thank you for selecting NETGEAR products. After installing your device,
NETGEAR Trek N300 Travel Router and Range Extender
 NETGEAR Trek N300 Travel Router and Range Extender PR2000 Installation Guide NETGEAR Reset /LAN LAN Contents Get Started........................................... 3 Connect on the Go..................................
NETGEAR Trek N300 Travel Router and Range Extender PR2000 Installation Guide NETGEAR Reset /LAN LAN Contents Get Started........................................... 3 Connect on the Go..................................
WN1000RP WiFi Booster for Mobile Installation Guide
 WN1000RP WiFi Booster for Mobile Installation Guide Contents Getting Started......................................... 3 Meet Your WiFi Booster.................................. 4 Front Panel and Side Panel...........................
WN1000RP WiFi Booster for Mobile Installation Guide Contents Getting Started......................................... 3 Meet Your WiFi Booster.................................. 4 Front Panel and Side Panel...........................
Experience Next-Generation WiFi
 Do More Experience Next-Generation WiFi Your new WiFi extender supports the 802.11ac networking standard. This new standard offers better speed, improved reliability, and more range than older WiFi networking
Do More Experience Next-Generation WiFi Your new WiFi extender supports the 802.11ac networking standard. This new standard offers better speed, improved reliability, and more range than older WiFi networking
Manufactured under license from Dolby laboratories. Dolby and the double-d symbol are trademarks of Dolby Laboratories.
 Getting Started Thank you for selecting NETGEAR products. After installing your device, locate the serial number on the label and use it to register your product at https://my.netgear.com. You must register
Getting Started Thank you for selecting NETGEAR products. After installing your device, locate the serial number on the label and use it to register your product at https://my.netgear.com. You must register
The Swivl Solution. Uses. Swivl User Guide. Swivl is more than just video capture, it is a 3-part solution.
 The Swivl Solution Swivl is more than just video capture, it is a 3-part solution. Swivl Robot Swivl Capture App Swivl Cloud The Swivl Robot works with any tablet device and follows the movement of the
The Swivl Solution Swivl is more than just video capture, it is a 3-part solution. Swivl Robot Swivl Capture App Swivl Cloud The Swivl Robot works with any tablet device and follows the movement of the
AC750 WiF Range Extender
 Model EX3700 User Manual May 2015 202-11487-01 350 East Plumeria Drive San Jose, CA 95134 USA Support Thank you for selecting NETGEAR products. After installing your device, locate the serial number on
Model EX3700 User Manual May 2015 202-11487-01 350 East Plumeria Drive San Jose, CA 95134 USA Support Thank you for selecting NETGEAR products. After installing your device, locate the serial number on
N300 WiFi Range Extender
 Model EX2700 User Manual July 2014 202-11395-01 350 East Plumeria Drive San Jose, CA 95134 USA Support Thank you for selecting NETGEAR products. After installing your device, locate the serial number on
Model EX2700 User Manual July 2014 202-11395-01 350 East Plumeria Drive San Jose, CA 95134 USA Support Thank you for selecting NETGEAR products. After installing your device, locate the serial number on
AC750 WiFi Range Extender
 Model EX6100 User Manual April 2014 202-11307-03 350 East Plumeria Drive San Jose, CA 95134 USA Support Thank you for selecting NETGEAR products. After installing your device, locate the serial number
Model EX6100 User Manual April 2014 202-11307-03 350 East Plumeria Drive San Jose, CA 95134 USA Support Thank you for selecting NETGEAR products. After installing your device, locate the serial number
Frequently Asked Questions: Cisco Jabber 9.x for Android
 Frequently Asked Questions Frequently Asked Questions: Cisco Jabber 9.x for Android Frequently Asked Questions (FAQs) 2 Setup 2 Basics 4 Connectivity 8 Calls 9 Contacts and Directory Search 14 Voicemail
Frequently Asked Questions Frequently Asked Questions: Cisco Jabber 9.x for Android Frequently Asked Questions (FAQs) 2 Setup 2 Basics 4 Connectivity 8 Calls 9 Contacts and Directory Search 14 Voicemail
Getting Started... 1. What s included... 1. Setting up Fitbit One on a computer... 2. Mac & PC Requirements... 2
 User Manual Table of Contents Getting Started... 1 What s included... 1 Setting up Fitbit One on a computer... 2 Mac & PC Requirements... 2 Installing Fitbit Connect on a computer... 2 Installing Fitbit
User Manual Table of Contents Getting Started... 1 What s included... 1 Setting up Fitbit One on a computer... 2 Mac & PC Requirements... 2 Installing Fitbit Connect on a computer... 2 Installing Fitbit
EX6100 WiFi Range Extender Installation Guide
 EX6100 WiFi Range Extender Installation Guide Getting Started The NETGEAR WiFi Range Extender increases the distance of a WiFi network by boosting the existing WiFi signal and enhancing the overall signal
EX6100 WiFi Range Extender Installation Guide Getting Started The NETGEAR WiFi Range Extender increases the distance of a WiFi network by boosting the existing WiFi signal and enhancing the overall signal
Smart Home Security Camera. No cords. No wires. No worries. Features. Motion Alerts Receive push notifications and emails if anything moves
 No cords. No wires. No worries. From kids and pets to an empty home or after-hours business, you ve got a lot to keep safe. Day or night, indoors or out, Arlo takes the wondering and worrying out of life
No cords. No wires. No worries. From kids and pets to an empty home or after-hours business, you ve got a lot to keep safe. Day or night, indoors or out, Arlo takes the wondering and worrying out of life
AT&T U-verse App for iphone FAQ s
 About AT&T U-verse What is AT&T U-verse for iphone? The AT&T U-verse for iphone is a service that provides all U-verse subscribers with the ability to view their U-verse TV Guide, manage their home DVR,
About AT&T U-verse What is AT&T U-verse for iphone? The AT&T U-verse for iphone is a service that provides all U-verse subscribers with the ability to view their U-verse TV Guide, manage their home DVR,
tattletale User Guide Consumer unit version 2.48 1 P a g e
 tattletale User Guide Consumer unit version 2.48 1 P a g e Contents Basic 1... 4 Base Unit Features... 4 Initial Setup... 4 Arming... 5 Disarming... 5 Quiet Button... 5 Settings... 5 Settings 2... 6 Quick
tattletale User Guide Consumer unit version 2.48 1 P a g e Contents Basic 1... 4 Base Unit Features... 4 Initial Setup... 4 Arming... 5 Disarming... 5 Quiet Button... 5 Settings... 5 Settings 2... 6 Quick
Video Baby Monitor System. User Guide
 Video Baby Monitor System User Guide What s inside Welcome!... 2 Getting started... 3 Tour of the system... 7 Everyday use...13 Cameras... 14 Motion/Alerts... 18 Recording... 21 Playing Back Pictures and
Video Baby Monitor System User Guide What s inside Welcome!... 2 Getting started... 3 Tour of the system... 7 Everyday use...13 Cameras... 14 Motion/Alerts... 18 Recording... 21 Playing Back Pictures and
Technical Support. Package Contents. CENTRIA WNDR4700/WNDR4720 Installation Guide
 Technical Support After installing your device, locate the serial number on the label of your product and use it to register your product at https://my.netgear.com. You must register your product before
Technical Support After installing your device, locate the serial number on the label of your product and use it to register your product at https://my.netgear.com. You must register your product before
CM500 High Speed Cable Modem User Manual
 User Manual February 2015 202-11472-04 350 East Plumeria Drive San Jose, CA 95134 USA Support Thank you for selecting NETGEAR products. After installing your device, locate the serial number on the label
User Manual February 2015 202-11472-04 350 East Plumeria Drive San Jose, CA 95134 USA Support Thank you for selecting NETGEAR products. After installing your device, locate the serial number on the label
Support. Package Contents. D6200 WiFi DSL Modem Router Installation Guide
 Support Thank you for selecting NETGEAR products. After installing your device, locate the serial number on the label of your product and use it to register your product at https://my.netgear.com. You
Support Thank you for selecting NETGEAR products. After installing your device, locate the serial number on the label of your product and use it to register your product at https://my.netgear.com. You
BlackVue Cloud App Overview...3. Getting Started...6. Basic Menu Screens...15. BlackVue Cloud...24. BlackVue Wi-Fi...40. Internal Memory...
 Table of Contents BlackVue Cloud App Overview...3 Key Functions When Cloud is Connected...4 Key Functions When Wi-Fi Connection is Made...4 Key Features of Internal Memory...4 Supported Devices...5 Getting
Table of Contents BlackVue Cloud App Overview...3 Key Functions When Cloud is Connected...4 Key Functions When Wi-Fi Connection is Made...4 Key Features of Internal Memory...4 Supported Devices...5 Getting
Nighthawk AC1900 WiF Range Extender
 Nighthawk AC1900 WiF Range Extender Model EX7000 User Manual December 2014 202-11469-01 350 East Plumeria Drive San Jose, CA 95134 USA Nighthawk AC1900 WiF Range Extender Support Thank you for selecting
Nighthawk AC1900 WiF Range Extender Model EX7000 User Manual December 2014 202-11469-01 350 East Plumeria Drive San Jose, CA 95134 USA Nighthawk AC1900 WiF Range Extender Support Thank you for selecting
Installation. N300 WiFi Range Extender Model WN3100RP
 Installation N300 WiFi Range Extender Model WN3100RP Getting Started The NETGEAR WiFi Range Extender increases the distance of a WiFi network by boosting the existing WiFi signal and enhancing the overall
Installation N300 WiFi Range Extender Model WN3100RP Getting Started The NETGEAR WiFi Range Extender increases the distance of a WiFi network by boosting the existing WiFi signal and enhancing the overall
CM400 High Speed Cable Modem User Manual
 User Manual July 2015 202-11412-02 350 East Plumeria Drive San Jose, CA 95134 USA Support Thank you for selecting NETGEAR products. After installing your device, locate the serial number on the label of
User Manual July 2015 202-11412-02 350 East Plumeria Drive San Jose, CA 95134 USA Support Thank you for selecting NETGEAR products. After installing your device, locate the serial number on the label of
ReadyNAS Remote. User Manual. June 2013 202-11078-03. 350 East Plumeria Drive San Jose, CA 95134 USA
 User Manual June 2013 202-11078-03 350 East Plumeria Drive San Jose, CA 95134 USA Support Thank you for selecting this NETGEAR product. After installing your device, locate the serial number on the label
User Manual June 2013 202-11078-03 350 East Plumeria Drive San Jose, CA 95134 USA Support Thank you for selecting this NETGEAR product. After installing your device, locate the serial number on the label
SAS-IPCAM115 MANUAL IP CAMERA
 SAS-IPCAM115 MANUAL IP CAMERA Table of contents Introduction: Safety precautions: Packaging content: System requirements: Product description: User instructions: Maintenance: Warranty: Disclaimer: Disposal:
SAS-IPCAM115 MANUAL IP CAMERA Table of contents Introduction: Safety precautions: Packaging content: System requirements: Product description: User instructions: Maintenance: Warranty: Disclaimer: Disposal:
Windows 10.1 Tablet (UB-15MS10 and UB-15MS10SA) FAQ December 2014
 Windows 10.1 Tablet (UB-15MS10 and UB-15MS10SA) FAQ December 2014 Navigation... 2 Question 1: What are charms used for?... 2 Question 2: How do I navigate while using a mouse or trackpad?... 3 Question
Windows 10.1 Tablet (UB-15MS10 and UB-15MS10SA) FAQ December 2014 Navigation... 2 Question 1: What are charms used for?... 2 Question 2: How do I navigate while using a mouse or trackpad?... 3 Question
Using the T&D Thermo App with TR-7wf Data Loggers
 Using the T&D Thermo App with TR-7wf Data Loggers T&D Thermo The T&D Thermo App from T&D Corporation can be used to accomplish a variety of functions with the TR-7wf Series of Wi-Fi enabled wireless Data
Using the T&D Thermo App with TR-7wf Data Loggers T&D Thermo The T&D Thermo App from T&D Corporation can be used to accomplish a variety of functions with the TR-7wf Series of Wi-Fi enabled wireless Data
Quick Start Guide. Indoor. Your unique camera ID is:
 Quick Start Guide Indoor Your unique camera ID is: Welcome to Y-cam HomeMonitor Combining professional wireless internet cameras and a secure online account, HomeMonitor allows you to tap in to your home
Quick Start Guide Indoor Your unique camera ID is: Welcome to Y-cam HomeMonitor Combining professional wireless internet cameras and a secure online account, HomeMonitor allows you to tap in to your home
N600 WiFi USB Adapter
 Model WNDA3100v3 User Manual December 2014 202-11470-01 350 East Plumeria Drive San Jose, CA 95134 USA Support Thank you for selecting NETGEAR products. After installing your device, locate the serial
Model WNDA3100v3 User Manual December 2014 202-11470-01 350 East Plumeria Drive San Jose, CA 95134 USA Support Thank you for selecting NETGEAR products. After installing your device, locate the serial
Document Number: 13004.25-4.5.2-6/15/2012
 Mobile Android App User Guide Copyright 2012 icontrol Networks, Inc. All rights reserved. No reproduction in whole or in part without prior written approval. icontrol Networks, icontrol, and icontrol logo
Mobile Android App User Guide Copyright 2012 icontrol Networks, Inc. All rights reserved. No reproduction in whole or in part without prior written approval. icontrol Networks, icontrol, and icontrol logo
Field Manager Mobile Worker User Guide for RIM BlackBerry 1
 Vodafone Field Manager Mobile Worker User Guide for RIM BlackBerry APPLICATION REQUIREMENTS Supported devices listed here o http://support.vodafonefieldmanager.com Application requires 600 KB of application
Vodafone Field Manager Mobile Worker User Guide for RIM BlackBerry APPLICATION REQUIREMENTS Supported devices listed here o http://support.vodafonefieldmanager.com Application requires 600 KB of application
HTC Hotline Support: 1866-449-8358 7 days a week 8am EST to 1am EST. Your HTC Desire 601 User guide
 HTC Hotline Support: 1866-449-8358 7 days a week 8am EST to 1am EST Your HTC Desire 601 User guide 21 Phone setup and transfer Home screen Your Home screen is where you make HTC Desire 601 your own. After
HTC Hotline Support: 1866-449-8358 7 days a week 8am EST to 1am EST Your HTC Desire 601 User guide 21 Phone setup and transfer Home screen Your Home screen is where you make HTC Desire 601 your own. After
Home Monitoring and Control service provided by Verizon Online LLC
 Home Monitoring and Control service provided by Verizon Online LLC A separate subscription to Verizon FiOS TV is required for use with FiOS TV service. About This Manual This manual is designed for online
Home Monitoring and Control service provided by Verizon Online LLC A separate subscription to Verizon FiOS TV is required for use with FiOS TV service. About This Manual This manual is designed for online
Welcome to JT Fibre. All you need to know about your new next generation Broadband
 Welcome to JT Fibre All you need to know about your new next generation Broadband Welcome to the future of Broadband and Landline technology. Your home is now connected to Jersey s exciting new Fibre Broadband
Welcome to JT Fibre All you need to know about your new next generation Broadband Welcome to the future of Broadband and Landline technology. Your home is now connected to Jersey s exciting new Fibre Broadband
Home Security Touchscreen HSS101
 Home Security Touchscreen HSS101 User Manual 350 East Plumeria Drive San Jose, CA 95134 USA April 2011 202-10834-01 v1.0 2011 NETGEAR, Inc. All rights reserved No part of this publication may be reproduced,
Home Security Touchscreen HSS101 User Manual 350 East Plumeria Drive San Jose, CA 95134 USA April 2011 202-10834-01 v1.0 2011 NETGEAR, Inc. All rights reserved No part of this publication may be reproduced,
EM6230 e-camview HD outdoor IP camera
 EM6230 e-camview HD outdoor IP camera 2 ENGLISH EM6230 e-camview HD outdoor IP camera Table of contents 1.0 Introduction... 3 1.1 Packing contents... 3 1.2 Requirements to access the camera.... 3 1.3 Major
EM6230 e-camview HD outdoor IP camera 2 ENGLISH EM6230 e-camview HD outdoor IP camera Table of contents 1.0 Introduction... 3 1.1 Packing contents... 3 1.2 Requirements to access the camera.... 3 1.3 Major
WiFi DSL Modem Router
 Support Thank you for purchasing this NETGEAR product. After installing your device, locate the serial number on the label of your product and use it to register your product at https://my.netgear.com.
Support Thank you for purchasing this NETGEAR product. After installing your device, locate the serial number on the label of your product and use it to register your product at https://my.netgear.com.
AC1200 WiFi Range Extender
 Model EX6200 User Manual February 2014 202-11298-01 350 East Plumeria Drive San Jose, CA 95134 USA Support Thank you for selecting NETGEAR products. After installing your device, locate the serial number
Model EX6200 User Manual February 2014 202-11298-01 350 East Plumeria Drive San Jose, CA 95134 USA Support Thank you for selecting NETGEAR products. After installing your device, locate the serial number
Support Package Contents AC1600 WiFi VDSL/ADSL Ethernet cable Trademarks Modem Router Compliance Phone cable Modem router
 Support Thank you for purchasing this NETGEAR product. After installing your device, locate the serial number on the label of your product and use it to register your product at https://my.netgear.com.
Support Thank you for purchasing this NETGEAR product. After installing your device, locate the serial number on the label of your product and use it to register your product at https://my.netgear.com.
YOUR INTERACTIVE SECURITY
 YOUR INTERACTIVE SECURITY MyFrontpoint.com: Setup & Features SECURITY THE WAY YOU WANT IT After your activation call, you ll receive your MyFrontpoint.com login and password via email. Log on at www.myfrontpoint.com.
YOUR INTERACTIVE SECURITY MyFrontpoint.com: Setup & Features SECURITY THE WAY YOU WANT IT After your activation call, you ll receive your MyFrontpoint.com login and password via email. Log on at www.myfrontpoint.com.
WiFi Booster for Mobile WN1000RP Installation Guide. Extended Wireless Range Router Range
 WiFi Booster for Mobile WN1000RP Installation Guide Extended Wireless Range Router Range Contents Hardware Features..................................... 3 Getting Started.........................................
WiFi Booster for Mobile WN1000RP Installation Guide Extended Wireless Range Router Range Contents Hardware Features..................................... 3 Getting Started.........................................
Vehicle Monitoring Quick Reference Guide
 Vehicle Monitoring Quick Reference Guide Powered by Delphi Welcome You re about to experience a powerful device that will deliver a new level of convenience and peace of mind with your vehicle. When combined
Vehicle Monitoring Quick Reference Guide Powered by Delphi Welcome You re about to experience a powerful device that will deliver a new level of convenience and peace of mind with your vehicle. When combined
A6210 WiFi USB Adapter 802.11ac USB 3.0 Dual Band User Manual
 802.11ac USB 3.0 Dual Band User Manual August 2014 202-11373-01 350 East Plumeria Drive San Jose, CA 95134 USA Support Thank you for selecting NETGEAR products. After installing your device, locate the
802.11ac USB 3.0 Dual Band User Manual August 2014 202-11373-01 350 East Plumeria Drive San Jose, CA 95134 USA Support Thank you for selecting NETGEAR products. After installing your device, locate the
XFINITY HOME SECURITY
 XFINITY HOME SECURITY User Manual WELCOME TO XFINITY HOME SECURITY Whether you re home or away at work or on the go XFINITY Home Security makes it easy for you to stay connected to your home and family.
XFINITY HOME SECURITY User Manual WELCOME TO XFINITY HOME SECURITY Whether you re home or away at work or on the go XFINITY Home Security makes it easy for you to stay connected to your home and family.
ProSAFE 8-Port and 16-Port Gigabit Click Switch
 ProSAFE 8-Port and 16-Port Gigabit Click Switch Model GSS108E and GSS116E User Manual March 2015 202-11520-01 350 East Plumeria Drive San Jose, CA 95134 USA Support Thank you for selecting NETGEAR products.
ProSAFE 8-Port and 16-Port Gigabit Click Switch Model GSS108E and GSS116E User Manual March 2015 202-11520-01 350 East Plumeria Drive San Jose, CA 95134 USA Support Thank you for selecting NETGEAR products.
Powerline 500 WiFi Access Point XWN5001 Installation Guide
 Powerline 500 WiFi Access Point XWN5001 Installation Guide Technical Support Thank you for selecting NETGEAR products. After installing your device, locate the serial number on the label of your product
Powerline 500 WiFi Access Point XWN5001 Installation Guide Technical Support Thank you for selecting NETGEAR products. After installing your device, locate the serial number on the label of your product
Apps for Android. Apps for iphone & ipad INS584-3
 Apps for iphone & ipad INS584-3 Apps for Android Android is a trademark of Google Inc. iphone is a trademark of Apple Inc., registered in the U.S. and other countries. ipad is a trademark of Apple Inc.,
Apps for iphone & ipad INS584-3 Apps for Android Android is a trademark of Google Inc. iphone is a trademark of Apple Inc., registered in the U.S. and other countries. ipad is a trademark of Apple Inc.,
mysensors mysensors Wireless Sensors and Ethernet Gateway Quick Start Guide Information to Users Inside the Box mysensors Ethernet Gateway Quick Start
 mysensors Information to Users mysensors Wireless Sensors and Ethernet Gateway Quick Start Guide This equipment has been tested and found to comply with the limits for a Class B digital devices, pursuant
mysensors Information to Users mysensors Wireless Sensors and Ethernet Gateway Quick Start Guide This equipment has been tested and found to comply with the limits for a Class B digital devices, pursuant
ibaby Monitor Model: M3s User Manual
 ibaby Monitor Model: M3s User Manual Index 1 Introduction...3 1.1 The package contents...3 1.2 Product Features...3 1.3 Product Specifications...4 2 Appearance and Interface...5 2.1 Appearance...5 2.2
ibaby Monitor Model: M3s User Manual Index 1 Introduction...3 1.1 The package contents...3 1.2 Product Features...3 1.3 Product Specifications...4 2 Appearance and Interface...5 2.1 Appearance...5 2.2
N300 WiFi Range Extender
 Model WN3000RP User Manual September 2014 202-11409-01 350 East Plumeria Drive San Jose, CA 95134 USA Support Thank you for selecting NETGEAR products. After installing your device, locate the serial number
Model WN3000RP User Manual September 2014 202-11409-01 350 East Plumeria Drive San Jose, CA 95134 USA Support Thank you for selecting NETGEAR products. After installing your device, locate the serial number
7 Mini Tablet User Guide
 7 Mini Tablet User Guide MODEL NUMBER: Powered by SYTABBL7 Wireless Mobile Internet Tablet Getting to Know Your New Tablet: Front View: Back View: Side Angle View: MENU MENU Power Key ON/OFF, Back Button
7 Mini Tablet User Guide MODEL NUMBER: Powered by SYTABBL7 Wireless Mobile Internet Tablet Getting to Know Your New Tablet: Front View: Back View: Side Angle View: MENU MENU Power Key ON/OFF, Back Button
TOTAL DEFENSE MOBILE SECURITY USER S GUIDE
 TOTAL DEFENSE MOBILE SECURITY USER S GUIDE Publication date 2015.04.09 Copyright 2015 Total Defense Mobile Security LEGAL NOTICE All rights reserved. No part of this book may be reproduced or transmitted
TOTAL DEFENSE MOBILE SECURITY USER S GUIDE Publication date 2015.04.09 Copyright 2015 Total Defense Mobile Security LEGAL NOTICE All rights reserved. No part of this book may be reproduced or transmitted
INSTRUCTION MANUAL All-In-One GSM Home Alarm System SB-SP7200-GSM
 INSTRUCTION MANUAL All-In-One GSM Home Alarm System SB-SP7200-GSM Revised: August 28, 2014 PRODUCT REFERENCE MOUNTING ACCESSORIES PIR / MOTION DETECTION UNIT MAIN UNIT POWER ADAPTER MOUNTING ACCESSORIES
INSTRUCTION MANUAL All-In-One GSM Home Alarm System SB-SP7200-GSM Revised: August 28, 2014 PRODUCT REFERENCE MOUNTING ACCESSORIES PIR / MOTION DETECTION UNIT MAIN UNIT POWER ADAPTER MOUNTING ACCESSORIES
Night Owl 8 Channel DVR with 1TB HDD, HDMI Output, 8 Hi-Resolution Cameras (2 Audio Enabled) and free Night Owl PRO App
 Night Owl 8 Channel DVR with 1TB HDD, HDMI Output, 8 Hi-Resolution Cameras (2 Audio Enabled) and free Night Owl PRO App Night Owl s PRO-881TB is an advanced 8 channel, 8 camera Security System that includes
Night Owl 8 Channel DVR with 1TB HDD, HDMI Output, 8 Hi-Resolution Cameras (2 Audio Enabled) and free Night Owl PRO App Night Owl s PRO-881TB is an advanced 8 channel, 8 camera Security System that includes
Universal WiFi Range Extender WN3000RP Installation Guide
 Universal WiFi Range Extender WN3000RP Installation Guide 2011 NETGEAR, Inc. All rights reserved. No part of this publication may be reproduced, transmitted, transcribed, stored in a retrieval system,
Universal WiFi Range Extender WN3000RP Installation Guide 2011 NETGEAR, Inc. All rights reserved. No part of this publication may be reproduced, transmitted, transcribed, stored in a retrieval system,
Premium Design Phone with Smartphone Connect
 Smartphone Connect App Guide Premium Design Phone with Smartphone Connect Model No. KX-PRW130 Thank you for purchasing a Panasonic product. This document explains how to use the Smartphone Connect app.
Smartphone Connect App Guide Premium Design Phone with Smartphone Connect Model No. KX-PRW130 Thank you for purchasing a Panasonic product. This document explains how to use the Smartphone Connect app.
Home Security and Control
 Bright House Networks Home Security and Control Product Description Table of Contents Introduction... 3 Understanding Basic Security Terms and Functionality... 4 Security Zones... 4 Arming Modes... 4 Arm
Bright House Networks Home Security and Control Product Description Table of Contents Introduction... 3 Understanding Basic Security Terms and Functionality... 4 Security Zones... 4 Arming Modes... 4 Arm
Smart Home Monitoring Powered by Honeywell Total TM Connect Remote Services Basic User Guide
 Smart Home Monitoring Powered by Honeywell Total TM Connect Remote Services Basic User Guide With Honeywell Total Connect Remote Services, you can stay connected and in control of your home or business
Smart Home Monitoring Powered by Honeywell Total TM Connect Remote Services Basic User Guide With Honeywell Total Connect Remote Services, you can stay connected and in control of your home or business
Table of Contents. 3 Setup 6 Home Screen 8 Modes 12 Watch Live & Timeline 17 HomeHealth Technology 21 Emergency Options 24 Settings 26 Plans 28 Help
 User Guide Table of Contents 3 Setup 6 Home Screen 8 Modes 12 Watch Live & Timeline 17 HomeHealth Technology 21 Emergency Options 24 Settings 26 Plans 28 Help 2 Setup Divider text Secure Setup 1. Download
User Guide Table of Contents 3 Setup 6 Home Screen 8 Modes 12 Watch Live & Timeline 17 HomeHealth Technology 21 Emergency Options 24 Settings 26 Plans 28 Help 2 Setup Divider text Secure Setup 1. Download
1 CONNECT & CREATE CHAMBERLAIN INTERNET GATEWAY USER S GUIDE. Featuring MyQ Technology
 CHAMBERLAIN INTERNET GATEWAY USER S GUIDE Featuring MyQ Technology This User s Guide will help you get the most from your Chamberlain MyQ enabled products when using a smartphone, tablet, or computer to
CHAMBERLAIN INTERNET GATEWAY USER S GUIDE Featuring MyQ Technology This User s Guide will help you get the most from your Chamberlain MyQ enabled products when using a smartphone, tablet, or computer to
The SwannCloud Mobile App
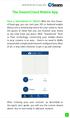 QSCLOUD150113E Swann 2014 The SwannCloud Mobile App Have a Smartphone or Tablet? With the free SwannCloud app, you can turn your ios or Android mobile device into a monitoring centre for your camera. Have
QSCLOUD150113E Swann 2014 The SwannCloud Mobile App Have a Smartphone or Tablet? With the free SwannCloud app, you can turn your ios or Android mobile device into a monitoring centre for your camera. Have
Midco SmartHOME. Professionally Monitored Service: User Guide. Touchscreen Key Fob Keychain Remote Web Access Device Access for ios and Android
 Midco SmartHOME Home Automation Home Security Energy Management Professionally Monitored Service: User Guide Touchscreen Key Fob Keychain Remote Web Access Device Access for ios and Android TM User Guide
Midco SmartHOME Home Automation Home Security Energy Management Professionally Monitored Service: User Guide Touchscreen Key Fob Keychain Remote Web Access Device Access for ios and Android TM User Guide
Quick Start Guide. RV 120W Wireless-N VPN Firewall. Cisco Small Business
 Quick Start Guide Cisco Small Business RV 120W Wireless-N VPN Firewall Package Contents Wireless-N VPN Firewall Ethernet Cable Power Adapter Quick Start Guide Documentation and Software on CD-ROM Welcome
Quick Start Guide Cisco Small Business RV 120W Wireless-N VPN Firewall Package Contents Wireless-N VPN Firewall Ethernet Cable Power Adapter Quick Start Guide Documentation and Software on CD-ROM Welcome
AC1200 Smart WiFi Router
 Trademarks NETGEAR, the NETGEAR logo, and Connect with Innovation are trademarks and/or registered trademarks of NETGEAR, Inc. and/or its subsidiaries in the United States and/or other countries. Information
Trademarks NETGEAR, the NETGEAR logo, and Connect with Innovation are trademarks and/or registered trademarks of NETGEAR, Inc. and/or its subsidiaries in the United States and/or other countries. Information
1 Introduction... 3 1.1 The package contents... 3 1.2 Function and Features... 3 1.3 Product Specification... 4 2 Appearance and interface... 5 2.
 ibaby Monitor Model: M2 User Manual 1 1 Index 1 Introduction... 3 1.1 The package contents... 3 1.2 Function and Features... 3 1.3 Product Specification... 4 2 Appearance and interface... 5 2.1 Appearance...
ibaby Monitor Model: M2 User Manual 1 1 Index 1 Introduction... 3 1.1 The package contents... 3 1.2 Function and Features... 3 1.3 Product Specification... 4 2 Appearance and interface... 5 2.1 Appearance...
MobileLite Wireless G2 5-in-1 Mobile Companion User Manual
 MobileLite Wireless G2 5-in-1 Mobile Companion User Manual Document No. 480-MLWG2-021315.A00 Kingston MobileLite Wireless Page 1 of 21 Table of Contents Introduction... 3 What s Included:... 3 Getting
MobileLite Wireless G2 5-in-1 Mobile Companion User Manual Document No. 480-MLWG2-021315.A00 Kingston MobileLite Wireless Page 1 of 21 Table of Contents Introduction... 3 What s Included:... 3 Getting
Welcome to Bell Aliant NextGen Home Security
 Quick Start Guide Welcome to Bell Aliant NextGen Home Security Congratulations! Your home is now protected by the most advanced security technology available. This guide is intended to familiarize you
Quick Start Guide Welcome to Bell Aliant NextGen Home Security Congratulations! Your home is now protected by the most advanced security technology available. This guide is intended to familiarize you
Getting Started. Getting Started with Time Warner Cable Business Class. Voice Manager. A Guide for Administrators and Users
 Getting Started Getting Started with Time Warner Cable Business Class Voice Manager A Guide for Administrators and Users Table of Contents Table of Contents... 2 How to Use This Guide... 3 Administrators...
Getting Started Getting Started with Time Warner Cable Business Class Voice Manager A Guide for Administrators and Users Table of Contents Table of Contents... 2 How to Use This Guide... 3 Administrators...
Home Monitoring and Control service provided by Verizon Online LLC
 Home Monitoring and Control service provided by Verizon Online LLC A separate subscription to Verizon FiOS TV is required for use with FiOS TV service. About This Manual This manual is designed for online
Home Monitoring and Control service provided by Verizon Online LLC A separate subscription to Verizon FiOS TV is required for use with FiOS TV service. About This Manual This manual is designed for online
Update date: 2015-08-31
 Intelligent network camera APP and PC software User manual Update date: 2015-08-31 This manual applies to Product firmware version:13.0.0.53 Android COT Pro version:v8.3 IOS COT Pro version:v8.2 CMS Client
Intelligent network camera APP and PC software User manual Update date: 2015-08-31 This manual applies to Product firmware version:13.0.0.53 Android COT Pro version:v8.3 IOS COT Pro version:v8.2 CMS Client
How to connect your D200 using Bluetooth. How to connect your D200 using GPRS (SIM Card)
 D200 En User Guide Content 3 Introduction 3 Scope 3 Related Documentation 4 Internet Connectivity 4 Using D200 with Mobile Phone 5 Using D200 with wireless (Wi-Fi) router 6 Using D200 with GPRS (requires
D200 En User Guide Content 3 Introduction 3 Scope 3 Related Documentation 4 Internet Connectivity 4 Using D200 with Mobile Phone 5 Using D200 with wireless (Wi-Fi) router 6 Using D200 with GPRS (requires
mysensors mysensors Wireless Sensors and and Cellular Gateway Quick Start Guide Information to Users Inside the Box
 mysensors mysensors Wireless Sensors and and Cellular Gateway Quick Start Guide Information to Users The mysensors wireless products referenced in this Quick Start Guide have been tested to comply with
mysensors mysensors Wireless Sensors and and Cellular Gateway Quick Start Guide Information to Users The mysensors wireless products referenced in this Quick Start Guide have been tested to comply with
ADT Pulse Interactive Solutions. Mobile App for Android and ios User Guide
 ADT Pulse Interactive Solutions Mobile App for Android and ios User Guide Preface Preface About This Guide This document provides information about the services and functions available with the ADT Pulse
ADT Pulse Interactive Solutions Mobile App for Android and ios User Guide Preface Preface About This Guide This document provides information about the services and functions available with the ADT Pulse
EyeOn Baby Camera User Guide for Android smartphone and tablet
 EyeOn Baby Camera User Guide for Android smartphone and tablet Important safety information Inside the box Minimum requirements The EyeOn Baby Camera at a glance Let s get started Start monitoring Don
EyeOn Baby Camera User Guide for Android smartphone and tablet Important safety information Inside the box Minimum requirements The EyeOn Baby Camera at a glance Let s get started Start monitoring Don
