Exploring Banner Finance Forms. VCU Controller s Office
|
|
|
- Merryl Amberlynn McGee
- 7 years ago
- Views:
Transcription
1 Exploring Banner Finance Forms VCU Controller s Office
2 What are Banner Forms? Financial information for Banner funds, orgs and transactions are returned in Internet Native Banner (INB) on Banner Forms. Each form allows the user to view specific information and perform specific tasks. In this training module we will explore some of the most commonly used Banner forms, discuss their purpose and how to interpret the information retrieved. Let s begin with some information you ll need to know in order to navigate and understand the information presented on Banner Finance Forms.
3 What s in a Name? Banner uses a 7 character name for all forms, tables and processes. This naming convention helps organize hundreds of forms and processes in logical order determined by character position. At first, the names can seem odd or hard to remember, but once you understand the naming conventions, the Banner form acronyms will become second nature. Each position (character) of the Banner Form name represents a system, module or identifies the purpose of the form. Let s look at an example. Banner Finance form FGIDOCR = Finance, General Ledger, Inquiry, Document Retrieval form. Position 1, F for Finance, identifies the primary Banner system. Other system identifiers include: G=General N=Position Control P=HR/Payroll Personnel R=Financial Aid S=Student T=Accounts Receivable
4 Banner form FGIDOCR: What s in a Name? Position 2, G for General Ledger, identifies the module within the system. Other Finance modules include: A=Accounts Payable O=Operations B=Budget Development P=Purchasing C=Cost Accounting R=Research Accounting Position 3, I for Inquiry, identifies the type of form, report, job or table. Other types of forms include: A=Application Q=Query B=Base Table R=Rule Table M=Maintenance V=Validation Positions 4-7, DOCR for Document Retrieval, are an abbreviation of the form s description name. Other examples of form names include: IDEN=Identification ENCB=Encumbrance DOCH=Document History BDSR=Budget Summary GITD=Grant Inception to date BDST=Budget Status DOCR=Document Retrieval CHKH=Check History GLAC=General Ledger Activity
5 Document Types Document types are used to identify the various transactions found in Banner Finance. Using document types help the user perform queries and interpret the information returned on document history forms. The most common types of documents found in Banner Finance: CHK=Check Disbursement CM=Credit Memo ENC=Encumbrance INV=Invoice JV=Journal Document (used for journal entries, budget entries and cash receipts) PO=Purchase Order
6 Rule Classes Rule classes further define document types. They are used to ensure that Banner transactions post to the appropriate Banner ledger or module. Most Banner forms automatically invoke specific rule classes and therefore the user is never prompted to provide them. Rule class codes can also be used for query purposes on certain banner forms such as FGITRND(Detail Transaction Activity) and FGIGLAC(General Ledger Activity). Knowledge of rule class codes is vital for entering Banner journal entries, budget entries and cash receipts. These rule classes are known as Types and must be entered by the user. On the following page is a list of rule classes (rule types). Those listed in green are entered by departmental staff who have Banner security access to enter transactions. The others listed are entered by various noted administrative departments.
7 Rule Classes CODE Who enters CODE Who enters BPE Permanent Budget Adjustment Expense Departments BD01 Permanent Adopted Budget Budget office only BPR Permanent Budget Adjustment Revenue Departments BD02 Permanent Budget Adjustments Budget office only BTE Temporary Budget Expense Transfer Departments BD03 Temporary Adopted Budget Budget office only BTR Temporary Budget Revenue Transfer Departments BD04 Temporary Budget Adjustment Budget office only CCC Departmental Combined Card Deposit Departments MCH Manual cash deposit Cash operations only CCH Departmental Cash Only Deposit Departments MCK Manual check Cash operations only CCK Departmental Check Only Deposit Departments MCC Manual combined credit card Cash operations only CDS Departmental Deposit Discover Card Departments ACH Outgoing ACH Cash operations only CMC Departmental MC Visa Deposit Departments WIR Outgoing Wire Transfer Cash operations only CMX Departmental Deposit Amex Card Departments JE16 General Journal Entry (Inter- Fund) Interfaces & Controller's office X01 JV for Revenue Transfer Departments X16 Journal entry for SIS Student accounting only XEX JV for Expense Transfer Departments XIC JV for Internal Charge Departments XLF JV for Local Non Mandatory Transfer Departments
8 Banner Index Codes Many Banner forms use the Banner Index field to retrieve and post information. Index codes were developed to save time and ensure that data is accurately entered into Banner. An Index code defaults to a unique combination of Fund, Org (organization), and Program codes that represent part of the FOAPAL in Banner. Think of it as a routing number. The Banner FOAPAL is covered in greater depth in the FOAPAL training module.
9 Navigating Banner Forms There are several ways to navigate to Banner Forms. You can type the form name into the Go To box on the Banner general menu page. After entering the form name, press the enter key on your keyboard. Press the Enter Key.
10 Navigating Banner Forms You can also browse to the form by navigating through the menu folders on the General Menu.
11 Navigating Banner Forms You can also access the Go To box from any Banner form. Select File>Direct Access from the Banner main toolbar. Enter the form name in the Go To box in the left upper corner and press the Enter key on your keyboard. File>Direct Access opens a small Go To box in the left corner.
12 Navigating Banner Forms You can also use the Options Menu on the Toolbar to access a more detailed view of a related form. Select Options from the toolbar to see which detail forms can be opened from an existing form. From the Options Menu, you can navigate to a more detailed form. In this example, you can open form FGIBDST. Let s go ahead and look at some commonly used Banner Forms.
13 FGIBSUM-Organization Budget Summary Form (Acronym=Finance, General Ledger, Inquiry, Budget Summary) FGIBSUM displays summarized budget information for a selected organization. Adjusted Budget (Current Budget), year-to-date activity (transactions), commitments (encumbrances) and available balance are summarized on this form by major category type. In the key block area (top of the form) enter the org (organization or index number) and press the tab key on your keyboard. You can also change the Fiscal Year by using the drop down box or manually changing it. Ignore the Commit Indicator. VCU does not use this field. Click on the Next Block icon to retrieve the information. Ignore You can change the Fiscal Year here. Enter your Org (Index Code) here, then press the Tab key. Click on Next Block icon to see form results.
14 FGIBSUM (continued)-the activity on the form is summarized by Type-Revenue, Labor, Expenditures and Transfers. You ll notice that this particular org has budget and activity in labor(personnel expenses) and expenditures, but no revenues. Since the Banner default is to assume revenues and subtract expenditures, you may find the negative numbers in the Net Total fields to be misleading. This is something you ll have to keep in mind for orgs with expenditure budget only. The Available Balances shown are correct, but they include any Commitments (encumbrances). The Available Balance appears correctly, but includes Commitments. The Net Totals will appear as negative if the Org does not earn revenues.
15 FGIBAVL-Budget Availability Status (Acronym=Finance, General Ledger, Inquiry, Budget Availability) FGIBAVL provides an overview of your department s budget by budget pool (a summarized expense category). The form summarizes the current budget and expenditures in major categories with available balances given for each pool. Tab to the Index field and enter your Index code. Press the tab key. This form requires you enter an Account code as well. For example, to view all pools and expenditures, enter in the Account field. To view all non-salary related expenditure budget pools, enter in the Account field. Leave the Commit Type indicator set to Both. VCU does not use this particular feature. Click the Next Block icon when ready to view the results. 2. Enter the budget pool account in the account field. All subsequent budget pools will display. Here we ve chosen non-labor expenses. 1. Enter the Index. Press tab key. 3. Click on the Next Block icon.
16 FGIBAVL(continued)-a budget pool is a 5 digit summary account used for budgeting purposes only. For instance, telephone and network costs are budgeted in account pool Transactions for telephone and network costs will post to the more specific 6 digit accounts that fall under this budget pool.
17 FGIBAVL(continued)-Current budget*, year-to-date expenditures, commitments and available balance are shown for each major budget category (budget pool), excluding salaries. You ll notice on this form that the totals are positive numbers as this form does not include revenues. This particular form will not return results for accounts beginning with 4 (revenue accounts). *Permanent Budget is not shown on Banner Forms, only Adjusted Budget (which is your Current Budget). To see Permanent Budget you can either query all permanent budget transactions (see pages of this module) or use the permanent budget reports available in Banner Self-Service (eservices).
18 FGIBDSR-Executive Summary (acronym=finance, General Ledger, Inquiry, Budget Summary) This form provides more specific information than the previous two, as the accounts are not summarized. The main advantage of this form is the ability to view financial data that is rolled up to higher organizational levels. In Banner, individual indexes roll up to sub-departments, sub-departments roll up to departments, departments roll up to major budget units and MBUs roll up to Senior Management Levels, etc. Too see this relationship, go to Banner form FTIORGH (example below) and enter an index code in the organization box. Click the Next Block icon. You ll notice the numeric value is smaller as the organizational hierarchy is increased. This is useful for department managers who want to view summarized financial data for an entire department or school.
19 FGIBDSR (continued)-type FGIBDSR in the Go To Box. Let s enter a value for a department level rather than a single index in the Organization field. This is a four digit code rather than six. Press the tab key on your keyboard. Click on the Next Block icon. The financial data shown is for all indexes (regardless of fund sourceyou ll notice the Fund field is empty) that roll up to this department. If you want to restrict the view to department indexes with a particular fund source, enter a fund in the Fund field (i.e., 9100EG for E & G). You ll notice the Net Totals are returned as negative numbers. By default, Banner assumes offsetting revenues. To view expenditures only, click on the rollback icon and uncheck Include Revenue Accounts. Then click on the Next Block icon. Department Code Rollback icon Uncheck Include Revenue Accounts
20 FGIBDSR (continued)-the financial data shown is expenditure activity for the entire department. You ll notice the Net Totals are now positive numbers. Fund is empty, so all fund sources.
21 FGIBDST-Organization Budget Status (acronym=finance, General Ledger, Inquiry, Budget Status) This form is probably one of the most useful forms in Banner. It provides up to date information on adjusted budgets, year-to-date expenditures, open commitments and available balances. The Options menu on this form also allows you to drill down to more specific information. In the key block area, select your fiscal year (if other than current) and type in your Index code. Press the tab key on your keyboard. If you want to view all financial data for this index, leave the Account field blank. If this particular index does not earn revenues, remember to uncheck Include Revenue Accounts or your Net Totals will be returned as negative values. Leave the Commit Type Indicator set to Both. VCU does not use this feature. Click on the Next Block icon to see the results. Enter Index code Next Block icon Uncheck Include Revenue Accounts if Index does not earn revenues. Leave Commit Type as Both. VCU does not use this feature.
22 FGIBDST (continued)-you ll need to use the scroll bar to view all the accounts returned on this form. The Adjusted Budget shown is your Current Budget. YTD Activity is year-to-date expenditures through today. Commitments are your encumbrances (outstanding purchase orders, etc.). The Available Balance field includes your commitments (deducts from your balance). Use the Scroll Bar to move through the form.
23 FGIBDST(continued)-To view detailed transactions that make up your year-to-date activity, click once in the Account field you wish to view. Then select Options>Transaction Detail Information from the main menu bar. This will give you a list of all transactions (budget, expenses and commitments) that posted to that account code. Select Options>Transaction Detail. Click in account field.
24 FGIBDST(continued)-Another way to view more specific detailed transactions is to click once in the field for the transactions you want to view. In this case, year to date expenses for VITA Computer Services. Then, press the F3 key on your keyboard.
25 Form FGITRND (Transaction Detail) will open showing all transactions that have posted to the account. Transactions with YTD in the Field column are items that have been paid. ENC in the field column are commitments (purchase orders). Transactions with fields beginning with AB or OB are budget related entries. The Type column (the Banner rule class) identifies the specific type of transaction. Transactions beginning with X are journal voucher entries. The X type entries shown here are corporate card purchases which are uploaded as a journal voucher each month. Types beginning with H are wage related entries. Payments to vendors are types beginning with I. Creation of a purchase order is identified with type beginning with P.
26 FGITRND (continued)-to view more detailed information about a transaction, click once on the line of the transaction you wish to query. On the Banner main menu, click on Options>Query Document. Click once to highlight the line, Click on Options>Query Document.
27 FGIDOCR (Document Retrieval) will open. At first, this form will appear blank. In order to view the details of the selected transaction, click on the Next Block icon.
28 FGIDOCR (continued)-details of the transaction will display. Don t forget to use the scroll bar along the side to see all lines of the detail information. To return to FGITRND (Transaction Detail) or the FGIBDST (Budget Status) form, simply click the black X on the Banner menu bar until you return to your starting point. Exit Scroll Bar
29 FGITRND-You can also use this form for queries. Enter the Index in the key block area and press the Tab key. Click on the Next Block icon. A shaded line will appear on the first line. Enter your query parameters. In this example, we re looking for all original permanent budget entries for this organization. The original permanent budget is loaded at the beginning of the fiscal year. In the Field column, enter OBD. Next click on the Execute Query icon on the toolbar. Type in Index, press Tab key, click on Next Block. Ignore. VCU does not use this field.
30 FGITRND (continued)-all original permanent budget entries that were posted to this organization will be returned on the form. You can use more than one parameter on this form to confine your search to more specific information. You ll find other examples in the Forms Handbook located in the Course Documents section of this course.
31 From form FGIBDST you can also view a list of outstanding encumbrances (purchase commitments) for this org. Click on Options>Organization Encumbrances from the Banner main menu.
32 FGIOENC(Org Encumbrance) will open. A list of purchase order balances associated with the org will display. The number under Encumbrance is the EP number or the purchase order number. The Amount is the remaining balance of the purchase order after payments. To return to FGIBDST, click on the black X on the toolbar. Exit
33 The Budget Status form (FGIBDST), as well as many other forms, can be downloaded into an Excel spreadsheet. To do this, hold down the CTRL (control) key on your keyboard and click on Help>Extract Data No Key on the Banner main menu bar. Continue to hold down the CTRL key until the spreadsheet appears in a browser or it is saved. On other forms if this option is grayed out, you ll know the form cannot be downloaded.
34 You ll be asked if you want to open or save the file. You can do either.
35 The file will download without the column headings and you ll need to adjust the column widths as well as the number formatting.
36 Click on File>Properties. If you prefer that the Banner forms download with the Key block (header rows). Change your preference through the Banner Main Menu bar. Click on File>Properties. Check the box under Data Extract to Include Header Rows in Data Extract.
37 There are many useful Banner forms that deal with purchase orders and vendors. Let s look at a few of them. FOIDOCH (Document History) gives you a comprehensive look at purchase orders and other documents. With a PO number, you can view information about the PO, invoices received and the corresponding receiving entries. You can access FOIDOCH from the Banner general menu page or from any form. Click on File>Direct Access from the Banner menu bar and type FOIDOCH in the small Go To box that appears. Press the Enter key on your keyboard. File>Direct Access>Type in Form Name
38 Type PO in the Document Type box. Tab to Document Code and type in your PO number (without EP). Click on the Next Block icon on the toolbar.
39 From here you can navigate to specific information about the purchase order, invoices for that purchase order, Banner receivers completed for the invoices and the checks disbursed.
40 To view a specific item, click in the field where the item is listed. In this example, we ve selected an invoice. From the Banner main menu, select Options>Invoice Information. Click on the invoice number. Select Options>Invoice Information
41 Form FAIINVE (Invoice Query) will open. At first, this form will be blank until you click on the Next Block icon. Use the Next Block and Previous Block icons to navigate throughout the pages of information about this invoice. To exit, click the X on the toolbar to exit and return to FOIDOCH. Exit Next Block/Previous Block
42 FOIDOCH (continued)-you can also view who received the order in Banner. Click on the most recent Receiver (will be last in the list so use the scroll bar). Then Click on Options>Receiver Information from the Banner toolbar. Use the scrollbar to find item
43 Click on the Next Block icon. This form will give you the Receiver s eid and date the invoice was received. Click on the X on the toolbar to exit.
44 Another useful form for purchase orders is FGIENCD (Encumbrance Detail). Go to form FGIENCD and put in the purchase order number (do not include EP). Click on the Next Block Icon. Type in PO number. Click Next Block.
45 FGIENCD (continued)-this form shows a detailed accounting of the purchase order in chronological order. In the Type field: PORD would be the original purchase order, CORD are purchase order changes, INEI are the invoices processed against the order and E090 indicates the PO rolled over from the previous fiscal year.
46 FPIPURR (Purchase Order Inquiry) is useful when you re looking for purchase order origination information. Type in the PO number (no EP) and click on Next Block.
47 It is often necessary to see if a vendor has been entered into the Banner system. The easiest way to do this is to use FTMVEND (Vendor Maintenance) and Banner s built in search tools. Go to form FTMVEND and click on the drop down arrow next to the Vendor field.
48 FTMVEND (continued)-click in the shaded line in the Last Name field and type in part of the vendor s name plus the % sign. The % sign is the wildcard symbol that tells the form to return results that have all or part of the name you typed in the field. Click on the Execute Query icon on the Banner main menu bar. Type in part of the name plus wildcard. Click on Execute Query icon.
49 FTMVEND (continued)- The form will return the closest matches to your query. To view more specific information about the vendor, double click on the vendor name. Double click on line.
50 With Grant funds it is often necessary to look at fund (general ledger) information. Remember, Indexes roll up to Funds which can be a one-to-one or many-to-one relationship. Banner forms for Funds provide general ledger information such as assets (cash) and liabilities (payables) associated with their subordinate indexes. Let s look at Banner form FGITBAL(Trial Balance). Go to FGITBAL and type in a Fund code. Press the tab key. You can also select which types of accounts you want to view by using the drop down menu next to Account Type. To view all accounts, leave this field blank. Click on the Next Block icon. Next Block If you are looking for specific accounts, click on the drop down menu for a list. Select Accounts or leave blank for all accounts.
51 FGITBAL (continued). On this form you ll notice that current account balances are shown as debits and credits. Cash should be a debit balance. A credit cash balance indicates a deficit situation. Any accounts that show a credit or debit balance out of the ordinary will have an asterisk next to the field. In this particular example, we see that $1, in expenditures remain unbilled to the State sponsor.
52 Another general ledger form, FGIGLAC (General Ledger Activity), shows detailed transaction activity for each account. You can access FGIGLAC from the Banner general menu or from FGITBAL. From FGITBAL, click on an account and then select Options>Query General Ledger Activity Info from the Banner main menu. Select Options from the menu. Click on an account
53 FGIGLAC (continued)-the FGIGLAC form will open showing all transactions that posted to the account. To see the detail of any of the transactions, you would select Options>Query Transaction Source Info from the main menu bar.
54 FRIGITD (Grant Inception to Date) is a useful form for grant administrators. This form displays activity for grants or capital outlay projects from the inception date (rather than just fiscal year). It s a flexible form with many options. To use this form, you can enter either the Grant ID or the Index code (in which case the Grant ID will self populate). You can also specify a grant year or leave blank for all years. If the grant has more than one fund, you can also check Fund Summary to display a summary of each fund. You may also specify a date range to display or leave blank and the date range will self populate based on the origination of the grant. After filling in the key block area, click on the Next Block Icon.
55 FRIGITD (continued)-this form has options for the display of account activity. Level 1 Account Types is a summarized view.
56 FRIGITD (continued)-level 2 Account Types is summarized by specific areas of activity.
57 FRIGITD (continued)-all levels of Account Summary displays all expenditure accounts.
58 FRIGITD (continued)-to view the detail of an expenditure account, click on the account and select Options>Grant Detail Information from the main menu bar. Click on an account. Select Options>Grant Detail Information.
59 FRIGTRD (Grant Transaction Detail) will open showing all transactions that posted to that account. From here the transactions can be queried further using the Options Menu items.
60 Banner also has some built in reports. To see a complete list, click on the Banner Bookshelf link on the Banner general menu.
61 Navigate to Banner Finance in the left menu>to the most recent User Guide>Reports and Processes, to see the complete list and descriptions.
62 The most commonly used reports are FGRBDSC (Budget Status Current), FGRODTA (Org Detail Activity) and FGRORGH (Organization Hierarchy Report). To run FGRBDSC, type FGRBDSC in the Go To box. Click on the Next Block icon. In the Printer field, under Printer Control, it should read DATABASE. Click on the Next Block icon again to enter the Parameters Values area. Next Block
63 Click in the Values column and change the Fiscal Year (2 digits if needed). Make sure Chart of Accounts is equal to V (a capital V). Put in your org code or a range of org codes you wish to view. Limit the reports to certain accounts if you d like, and put in an As of Date in the format of 30-APR-2012.
64 Click on the Next Block icon to enter the Submission block. The radio button next to Submit should be selected. Then click on the Save icon on the Banner toolbar. Next Block icon Save icon
65 The values you entered will disappear. Along the bottom (in the Banner Help Line) you ll see two files listed. The file ending in.lis is your report file. Click on Options>Review Output on the Banner main toolbar. Options>Review Output Report File Name ending in.lis
66 Click on the drop down menu next to File Name and you ll see the two output files populate under Available Files. Double click on the file name ending in.lis. Drop down menu Double click on file name (.lis)
67 The report will open. To download the file and save to Excel, click on Options>Show Document (Save and print file).
68 Select Yes when asked if you would like to continue.
69 From here you can Select Page>Save As. Be sure to save as a text file (.txt) to import into Excel.
Banner Finance. Banner Navigation... 7. Quick Hints... 10. Managing your Banner Account... 11. Setting Up My Banner... 11
 BANNER FINANCE Banner Finance Banner Navigation... 7 Quick Hints... 10 Managing your Banner Account... 11 Setting Up My Banner... 11 Document History [FOIDOCH]... 13 Budget Availability Status [FGIBAVL]...
BANNER FINANCE Banner Finance Banner Navigation... 7 Quick Hints... 10 Managing your Banner Account... 11 Setting Up My Banner... 11 Document History [FOIDOCH]... 13 Budget Availability Status [FGIBAVL]...
Banner Transactions. Processing Budget Entries, Journal Vouchers, Cash Receipts and Encumbrance Removals. VCU Controller s Office
 Banner Transactions Processing Budget Entries, Journal Vouchers, Cash Receipts and Encumbrance Removals VCU Controller s Office Rule Classes Departmental rule classes identify the type of transaction and
Banner Transactions Processing Budget Entries, Journal Vouchers, Cash Receipts and Encumbrance Removals VCU Controller s Office Rule Classes Departmental rule classes identify the type of transaction and
Arkansas State University-Jonesboro. Internet Native Banner Finance Initiator User s Guide Budget Transfers
 Arkansas State University-Jonesboro Internet Native Banner Finance Initiator User s Guide Budget Transfers Logging into INB ---------------------------------------------------------------------------------
Arkansas State University-Jonesboro Internet Native Banner Finance Initiator User s Guide Budget Transfers Logging into INB ---------------------------------------------------------------------------------
Researching Finance Transactions and Documents
 Researching Finance Transactions and Documents Financial Services www.uaf.edu/finsvcs October 05 Page 2 Table of Contents QUERY FORMS DESCRIPTIONS.. 5 General Budget Query Forms. 5 FGIBDST Organization
Researching Finance Transactions and Documents Financial Services www.uaf.edu/finsvcs October 05 Page 2 Table of Contents QUERY FORMS DESCRIPTIONS.. 5 General Budget Query Forms. 5 FGIBDST Organization
Banner Finance Chart of Accounts Supplement Training Workbook
 Banner Finance Chart of Accounts Supplement Training Workbook Release 8.0 - April 2008 Updated 7/23/2008 HIGHER EDUCATION What can we help you achieve? SunGard Higher Education 4 Country View Road Malvern,
Banner Finance Chart of Accounts Supplement Training Workbook Release 8.0 - April 2008 Updated 7/23/2008 HIGHER EDUCATION What can we help you achieve? SunGard Higher Education 4 Country View Road Malvern,
Self Service Banner Finance User Instructions
 Self Service Banner Finance User Instructions In order for users to understand the different features available in Self Service Banner, it is helpful to include a number of definitions for terms used throughout
Self Service Banner Finance User Instructions In order for users to understand the different features available in Self Service Banner, it is helpful to include a number of definitions for terms used throughout
Table of Contents... 1. Overview of FOAPAL... 2-5. Organization Budget Status Form (FGIBDST)... 6-7. Organization Budget Summary Form (FGIBSUM)...
 Documentation Table of Contents... 1 Overview of FOAPAL... 2-5 Organization Budget Status Form (FGIBDST)... 6-7 Organization Budget Summary Form (FGIBSUM)... 8-9 Organizational Encumbrance List Form (FGIOENC)...
Documentation Table of Contents... 1 Overview of FOAPAL... 2-5 Organization Budget Status Form (FGIBDST)... 6-7 Organization Budget Summary Form (FGIBSUM)... 8-9 Organizational Encumbrance List Form (FGIOENC)...
14. Document Query in UniFi Plus (UP)
 14. Document Query in UniFi Plus (UP) Overview Goal Intended Audience The goal of this section is to provide UniFi users with the knowledge to query and track the documents and information they require
14. Document Query in UniFi Plus (UP) Overview Goal Intended Audience The goal of this section is to provide UniFi users with the knowledge to query and track the documents and information they require
HIGHER EDUCATION. Voyager Project Banner Finance Report Manual
 HIGHER EDUCATION Voyager Project Banner Finance Report Manual Fall 2006 Confidential Business Information --------------------------------------------------------------------------------------------------------------------------------------------
HIGHER EDUCATION Voyager Project Banner Finance Report Manual Fall 2006 Confidential Business Information --------------------------------------------------------------------------------------------------------------------------------------------
BANNER FINANCE 8.x. Budget & Navigation Training
 BANNER FINANCE 8.x Budget & Navigation Training TABLE OF CONTENTS Glossary of Terms... 1 Banner URL... 2 Log On/Off... 2 Password Change... 4 Toolbar... 4 Main Menu/Navigation... 5 Budget Status... 6 Checking
BANNER FINANCE 8.x Budget & Navigation Training TABLE OF CONTENTS Glossary of Terms... 1 Banner URL... 2 Log On/Off... 2 Password Change... 4 Toolbar... 4 Main Menu/Navigation... 5 Budget Status... 6 Checking
University Purchasing Manual How to Enter Requisitions for Purchase Orders
 University Purchasing Abilene Christian University Purchasing with Banner Finance BANNER 8.3 University Purchasing Manual How to Enter Requisitions for Purchase Orders Contact Information: ACU Box: 28202
University Purchasing Abilene Christian University Purchasing with Banner Finance BANNER 8.3 University Purchasing Manual How to Enter Requisitions for Purchase Orders Contact Information: ACU Box: 28202
BANNER PURCHASING MANUAL. December 2012 (Revised) PURCHASING DEPARTMENT COENEN HALL 140 318 342 5205
 BANNER PURCHASING MANUAL December 2012 (Revised) PURCHASING DEPARTMENT COENEN HALL 140 318 342 5205 SCT BANNER SYSTEM BANNER INTRODUCTION: Banner is a suite of products that is replacing what we know as
BANNER PURCHASING MANUAL December 2012 (Revised) PURCHASING DEPARTMENT COENEN HALL 140 318 342 5205 SCT BANNER SYSTEM BANNER INTRODUCTION: Banner is a suite of products that is replacing what we know as
North Carolina Agricultural and Technical State University. Campus Training Manual. Banner 8.0 Version
 North Carolina Agricultural and Technical State University Campus Training Manual Banner 8.0 Version Banner Finance Training Manual Table of Contents Page Tool Bar Help 3 Frequently Used Banner Rule Codes
North Carolina Agricultural and Technical State University Campus Training Manual Banner 8.0 Version Banner Finance Training Manual Table of Contents Page Tool Bar Help 3 Frequently Used Banner Rule Codes
Chart of Accounts FOAPAL Overview. Chart of Accounts Team USU BANNER COA Team
 Chart of Accounts FOAPAL Overview Chart of Accounts Team USU BANNER COA Team Agenda High level FOAPAL overview Examples of how accounting transactions would occur using the Banner accounting string (FOAPAL)
Chart of Accounts FOAPAL Overview Chart of Accounts Team USU BANNER COA Team Agenda High level FOAPAL overview Examples of how accounting transactions would occur using the Banner accounting string (FOAPAL)
Title: Payables-Invoice Inquiry Document ID: PAY0010
 Title: Payables-Invoice Inquiry Document ID: PAY0010 Replaces: Invoice Inquiry (External), AP331 Date Modified: 08/07/2014 Purpose: This procedure details how to perform an Invoice Inquiry in Oracle Payables
Title: Payables-Invoice Inquiry Document ID: PAY0010 Replaces: Invoice Inquiry (External), AP331 Date Modified: 08/07/2014 Purpose: This procedure details how to perform an Invoice Inquiry in Oracle Payables
eva Purchasing & Banner Receiving Manual
 eva Purchasing & Banner Receiving Manual Compliance Employees are responsible for knowing and complying with established University and State policies and procedures when creating/approving requisitions
eva Purchasing & Banner Receiving Manual Compliance Employees are responsible for knowing and complying with established University and State policies and procedures when creating/approving requisitions
Rochester Institute of Technology. Oracle Training: Performing Inquiries and Requesting Reports in the Oracle Applications
 Rochester Institute of Technology Oracle Training: Performing Inquiries and Requesting Reports in the Oracle Applications Table of Contents Introduction Lesson 1: Lesson 2: Lesson 3: Lesson 4: Lesson 5:
Rochester Institute of Technology Oracle Training: Performing Inquiries and Requesting Reports in the Oracle Applications Table of Contents Introduction Lesson 1: Lesson 2: Lesson 3: Lesson 4: Lesson 5:
Self Service Banner (SSB) Finance
 Self Service Banner (SSB) Finance I. Self Service Banner Finance Introduction Self Service Banner is a user friendly Banner interface used to research and extract information from the Banner Finance module.
Self Service Banner (SSB) Finance I. Self Service Banner Finance Introduction Self Service Banner is a user friendly Banner interface used to research and extract information from the Banner Finance module.
From the Main Menu click on Finance to create or retrieve financial documents, budget information and approvals.
 Self Service Banner Finance Budget Transfer(s) and Approvals Training Documentation Main Menu: From the Main Menu click on Finance to create or retrieve financial documents, budget information and approvals.
Self Service Banner Finance Budget Transfer(s) and Approvals Training Documentation Main Menu: From the Main Menu click on Finance to create or retrieve financial documents, budget information and approvals.
Banner INB Invoice Training SCT Banner Version 6 Summer 2005 http://www.wm.edu/it/banner
 SCT Banner Version 6 Summer 2005 http://www.wm.edu/it/banner July 14, 2005 Page 1 This manual has separate sections for a Direct Pay Invoice (no Purchase Order) and for a Regular Payment Invoice (associated
SCT Banner Version 6 Summer 2005 http://www.wm.edu/it/banner July 14, 2005 Page 1 This manual has separate sections for a Direct Pay Invoice (no Purchase Order) and for a Regular Payment Invoice (associated
BANNER Finance - Accounts Payable Processes
 Check Distribution BANNER Finance - Accounts Payable Processes Checks are processed by Accounts Payable on Wednesday and Friday of each week, this includes both Printed Checks and Direct Deposits. Please
Check Distribution BANNER Finance - Accounts Payable Processes Checks are processed by Accounts Payable on Wednesday and Friday of each week, this includes both Printed Checks and Direct Deposits. Please
Banner Finance Overview
 Banner Finance Overview Banner Finance Oracle relational database Five modules: Finance, Human Resources, Advancement, Student, Student A/R Two main components: INB (Internet Native Banner) and BSS (Banner
Banner Finance Overview Banner Finance Oracle relational database Five modules: Finance, Human Resources, Advancement, Student, Student A/R Two main components: INB (Internet Native Banner) and BSS (Banner
Querying Finance Documents (Ban7)
 University of South Alabama Purchasing Department Banner Financial Information Systems Reference Manual Querying Finance Documents (Ban7) Revised March 22, 2006 Tracking a Requisition using FOIDOCH To
University of South Alabama Purchasing Department Banner Financial Information Systems Reference Manual Querying Finance Documents (Ban7) Revised March 22, 2006 Tracking a Requisition using FOIDOCH To
Banner Fundamentals: What is the FOAPAL? VCU Controller s Office
 Banner Fundamentals: What is the FOAPAL? What is FOAPAL? Banner is the world's most widely used collegiate administrative system suite. Here at VCU, Banner integrates the student, finance and human resource
Banner Fundamentals: What is the FOAPAL? What is FOAPAL? Banner is the world's most widely used collegiate administrative system suite. Here at VCU, Banner integrates the student, finance and human resource
BANNER FINANCE Form Documentation Created on: August 22, 2002 Last edited on: December 12, 2005
 BANNER FINANCE Created on: August 22, 2002 Last edited on: December 12, 2005 Table of Contents Table of Contents... 0 Introduction... 3 Banner Form Names... 3 Overview of Banner Finance Forms... 4 Accessing
BANNER FINANCE Created on: August 22, 2002 Last edited on: December 12, 2005 Table of Contents Table of Contents... 0 Introduction... 3 Banner Form Names... 3 Overview of Banner Finance Forms... 4 Accessing
HHS Accelerator: Invoices and Payments
 HHS Accelerator: Invoices and Payments Table of Contents Monitoring the Status of an Invoice.....3 View Invoices Listed in HHS Accelerator 3 Stages of an Invoice.. 4 Filter Invoices..... 5 Submit an Invoice....6
HHS Accelerator: Invoices and Payments Table of Contents Monitoring the Status of an Invoice.....3 View Invoices Listed in HHS Accelerator 3 Stages of an Invoice.. 4 Filter Invoices..... 5 Submit an Invoice....6
CORE Oklahoma. State of Oklahoma COR118 Accounts Payable Inquiry and Reporting Manual. Revised: October 1, 2007
 State of Oklahoma COR118 Accounts Payable Inquiry and Reporting Manual COR118 Accounts Payable Inquiry and Reporting Page 1 of 48 Authorized by: [_CORE_] Original Issue: [11/17/2003] Maintained by: [ Accounts
State of Oklahoma COR118 Accounts Payable Inquiry and Reporting Manual COR118 Accounts Payable Inquiry and Reporting Page 1 of 48 Authorized by: [_CORE_] Original Issue: [11/17/2003] Maintained by: [ Accounts
Computer Helper Publishing, Inc. 800-533-5227 www.churchwindows.com
 Training 2010 Financial to Accounting Transition Book 3: Transactions & Corrections Computer Helper Publishing, Inc. 800-533-5227 www.churchwindows.com Book 3 Transactions & Corrections Basic Transactions...
Training 2010 Financial to Accounting Transition Book 3: Transactions & Corrections Computer Helper Publishing, Inc. 800-533-5227 www.churchwindows.com Book 3 Transactions & Corrections Basic Transactions...
Welcome to Banner Finance Orientation/101. Richard Stockton College Banner Finance Training
 Welcome to Banner Finance Orientation/101 Richard Stockton College Banner Finance Training In This session: Accessing Banner Changing your Password Banner Messages Organizing your Banner Menu Banner Navigation
Welcome to Banner Finance Orientation/101 Richard Stockton College Banner Finance Training In This session: Accessing Banner Changing your Password Banner Messages Organizing your Banner Menu Banner Navigation
BANNER FINANCE Internet Native Banner (INB) A Banner Finance Training Manual Published by: Financial Planning & Budgeting
 BANNER FINANCE Internet Native Banner (INB) A Banner Finance Training Manual Published by: Financial Planning & Budgeting Banner Navigation Table of Contents Navigation Logic... 1 Personalizing Banner...
BANNER FINANCE Internet Native Banner (INB) A Banner Finance Training Manual Published by: Financial Planning & Budgeting Banner Navigation Table of Contents Navigation Logic... 1 Personalizing Banner...
Oregon State University. Invoice Approvals. How to Approve Invoices in Banner and Banner Self Service
 Oregon State University Invoice Approvals How to Approve Invoices in Banner and Banner Self Service Business Affairs June 2011 Table of Contents Invoice Approval QRC... 1 Invoice Approval Checklist...
Oregon State University Invoice Approvals How to Approve Invoices in Banner and Banner Self Service Business Affairs June 2011 Table of Contents Invoice Approval QRC... 1 Invoice Approval Checklist...
Rochester Institute of Technology. Oracle Training: Advanced Financial Application Training
 Rochester Institute of Technology Oracle Training: Advanced Financial Application Training Table of Contents Introduction Lesson 1: Lesson 2: Lesson 3: Lesson 4: Creating Journal Entries using Excel Account
Rochester Institute of Technology Oracle Training: Advanced Financial Application Training Table of Contents Introduction Lesson 1: Lesson 2: Lesson 3: Lesson 4: Creating Journal Entries using Excel Account
Processing an Actual Journal Entry UCD Campuses
 UCD Campuses Table of Contents Topic Page Number Introduction 1 Creating a Journal Entry 3 Creating a Sponsored Project Journal Entry 8 Validating a Journal Entry 10 Approving a Journal Entry (Finance
UCD Campuses Table of Contents Topic Page Number Introduction 1 Creating a Journal Entry 3 Creating a Sponsored Project Journal Entry 8 Validating a Journal Entry 10 Approving a Journal Entry (Finance
SAP Business Intelligence ( BI ) Financial and Budget Reporting. 7.0 Edition. (Best Seller At Least 43 copies Sold)
 SAP Business Intelligence ( BI ) Financial and Budget Reporting 7.0 Edition (Best Seller At Least 43 copies Sold) November 2011 Table of Contents Log In... 3 Initial Variable Screen... 5 Multiple / Single
SAP Business Intelligence ( BI ) Financial and Budget Reporting 7.0 Edition (Best Seller At Least 43 copies Sold) November 2011 Table of Contents Log In... 3 Initial Variable Screen... 5 Multiple / Single
University of Alaska Statewide Financial Systems User Documentation. BANNER TRAVEL AND EXPENSE MANAGEMENT TEM (Quick)
 University of Alaska Statewide Financial Systems User Documentation BANNER TRAVEL AND EXPENSE MANAGEMENT TEM (Quick) Travel and Expense Management Table of Contents 2 Table of Contents Table of Contents...
University of Alaska Statewide Financial Systems User Documentation BANNER TRAVEL AND EXPENSE MANAGEMENT TEM (Quick) Travel and Expense Management Table of Contents 2 Table of Contents Table of Contents...
University of Waterloo Financial Online Reporting Environment (FORE) Training Manual
 University of Waterloo Financial Online Reporting Environment (FORE) Training Manual Permission to use this document for non-commercial purposes, in original or modified form, is granted, provided that
University of Waterloo Financial Online Reporting Environment (FORE) Training Manual Permission to use this document for non-commercial purposes, in original or modified form, is granted, provided that
ProExtra eclaiming User Guide
 ProExtra eclaiming User Guide Welcome to ProExtra eclaiming. You can use this system to submit claims to ProCare, for the services you have provided to patients referred to you by their GPs. You will need
ProExtra eclaiming User Guide Welcome to ProExtra eclaiming. You can use this system to submit claims to ProCare, for the services you have provided to patients referred to you by their GPs. You will need
TheFinancialEdge. Configuration Guide for General Ledger
 TheFinancialEdge Configuration Guide for General Ledger 071012 2012 Blackbaud, Inc. This publication, or any part thereof, may not be reproduced or transmitted in any form or by any means, electronic,
TheFinancialEdge Configuration Guide for General Ledger 071012 2012 Blackbaud, Inc. This publication, or any part thereof, may not be reproduced or transmitted in any form or by any means, electronic,
QUICK REFERENCE GUIDE
 QUICK REFERENCE GUIDE Reporting Tools for Purchase Orders October 31, 2015 Reporting Tools for Purchase Orders When there are questions about the status or details of purchase orders, SWIFT provides several
QUICK REFERENCE GUIDE Reporting Tools for Purchase Orders October 31, 2015 Reporting Tools for Purchase Orders When there are questions about the status or details of purchase orders, SWIFT provides several
Steps for Entering an OnBase Purchase Requisition (PR)
 Steps for Entering an OnBase Purchase Requisition (PR) 1. Login to OnBase from BuzzIn. (or Click the Digital Purchase Order link on the InfoPath Forms page and skip to step 5) 2. Click on the drop down
Steps for Entering an OnBase Purchase Requisition (PR) 1. Login to OnBase from BuzzIn. (or Click the Digital Purchase Order link on the InfoPath Forms page and skip to step 5) 2. Click on the drop down
DALHOUSIE NOTES ON PAYROLL EXPENSE DETAIL IN FINANCE SELF SERVICE. QUICK REFERENCE As of September 1, 2015
 DALHOUSIE NOTES ON PAYROLL EXPENSE DETAIL IN FINANCE SELF SERVICE QUICK REFERENCE As of September 1, 2015 Quick reference document outlining the basic steps to access the payroll expense detail results
DALHOUSIE NOTES ON PAYROLL EXPENSE DETAIL IN FINANCE SELF SERVICE QUICK REFERENCE As of September 1, 2015 Quick reference document outlining the basic steps to access the payroll expense detail results
BANNER FINANCE TIPS, TRICKS AND TRAPS
 BANNER FINANCE TIPS, TRICKS AND TRAPS Shortcut Keys There are a few useful function shortcut keys that are included on the keyboard template that was distributed to users as part of the training documentation.
BANNER FINANCE TIPS, TRICKS AND TRAPS Shortcut Keys There are a few useful function shortcut keys that are included on the keyboard template that was distributed to users as part of the training documentation.
Banner Finance and HR Tips and Tricks 9:00 10:15 1:45 3:00
 Banner Finance and HR Tips and Tricks 9:00 10:15 1:45 3:00 Workshop Presenters Name: Sherri Faith Title: Associate Director of Education and Information Resources, University Accounting and Financial Reporting
Banner Finance and HR Tips and Tricks 9:00 10:15 1:45 3:00 Workshop Presenters Name: Sherri Faith Title: Associate Director of Education and Information Resources, University Accounting and Financial Reporting
Enterprise Accounting System (EAS) General Ledger Training- Overview
 Enterprise Accounting System (EAS) General Ledger Training- Overview EAS Help Desk (202) 994-4948 1 EAS General Ledger Training Agenda Overview How to Log-In Creating a Cash deposit Journal Creating a
Enterprise Accounting System (EAS) General Ledger Training- Overview EAS Help Desk (202) 994-4948 1 EAS General Ledger Training Agenda Overview How to Log-In Creating a Cash deposit Journal Creating a
University of Alaska Statewide Financial Systems User Documentation. BANNER TRAVEL AND EXPENSE MANAGEMENT TEM (Detail)
 University of Alaska Statewide Financial Systems User Documentation BANNER TRAVEL AND EXPENSE MANAGEMENT TEM (Detail) Travel and Expense Management Table of Contents 2 Table of Contents Table of Contents...
University of Alaska Statewide Financial Systems User Documentation BANNER TRAVEL AND EXPENSE MANAGEMENT TEM (Detail) Travel and Expense Management Table of Contents 2 Table of Contents Table of Contents...
The End of Month Closing process cuts off all sub-journal postings for the month and should be performed at the conclusion of each month.
 End of Month Closing The End of Month Closing process cuts off all sub-journal postings for the month and should be performed at the conclusion of each month. Closing the month involves up to five steps:
End of Month Closing The End of Month Closing process cuts off all sub-journal postings for the month and should be performed at the conclusion of each month. Closing the month involves up to five steps:
Bank Reconciliation: Improvements for the Shelby v5 Spring 2006 Release
 Bank Reconciliation: Improvements for the Shelby v5 Spring 2006 Release After loading the spring 2006 release, you will notice a few major improvements to the Bank Reconciliation module that will assist
Bank Reconciliation: Improvements for the Shelby v5 Spring 2006 Release After loading the spring 2006 release, you will notice a few major improvements to the Bank Reconciliation module that will assist
SAP Business Intelligence ( BI ) Financial and Budget Reporting. 2nd Edition. (Best Seller Over 1,000,000 copies sold)
 SAP Business Intelligence ( BI ) Financial and Budget Reporting 2nd Edition (Best Seller Over 1,000,000 copies sold) August 2009 Table of Contents Log In... 1 Initial Variable Screen... 4 Fund Center Hierarchy
SAP Business Intelligence ( BI ) Financial and Budget Reporting 2nd Edition (Best Seller Over 1,000,000 copies sold) August 2009 Table of Contents Log In... 1 Initial Variable Screen... 4 Fund Center Hierarchy
How To Create A Report On A Pc Or Macbook
 TheFinancialEdge Reports Guide for Accounts Payable 041813 2013 Blackbaud, Inc. This publication, or any part thereof, may not be reproduced or transmitted in any form or by any means, electronic, or mechanical,
TheFinancialEdge Reports Guide for Accounts Payable 041813 2013 Blackbaud, Inc. This publication, or any part thereof, may not be reproduced or transmitted in any form or by any means, electronic, or mechanical,
FROM REQUISIONS TO CHECKS. FPAREQN: End Users create requisitions. Types: Open Order and Regular
 FROM REQUISIONS TO CHECKS FPAREQN: End Users create requisitions. Types: Open Order and Regular If a requisition is dis APPROVED at any level in the process, it is routed back to the End User for corrections
FROM REQUISIONS TO CHECKS FPAREQN: End Users create requisitions. Types: Open Order and Regular If a requisition is dis APPROVED at any level in the process, it is routed back to the End User for corrections
Purchasing and Procurement Purchase Orders
 Purchasing and Procurement Purchase Orders Banner Finance Training 2011 Purchase Orders Revised 8/9/2011 Maureen Hudson Definitions of Forms 1. FPAPURR PURCHASE ORDER Enables you to create a purchase order
Purchasing and Procurement Purchase Orders Banner Finance Training 2011 Purchase Orders Revised 8/9/2011 Maureen Hudson Definitions of Forms 1. FPAPURR PURCHASE ORDER Enables you to create a purchase order
Cognos Introduction to Cognos
 Cognos Introduction to Cognos Administration and Finance Information Systems Management TTAT Table of Contents What is Cognos?...1 Report Access..3 Accessing Cognos..6 Welcome Page.7 Access Reports...8
Cognos Introduction to Cognos Administration and Finance Information Systems Management TTAT Table of Contents What is Cognos?...1 Report Access..3 Accessing Cognos..6 Welcome Page.7 Access Reports...8
Utility Billing Software Version 10 +
 Utility Billing Software Version 10 + Table of Contents 2 INSTALLATION... 5 LOCATION OF DATA... 5 PASSWORDS... 5 SERVICES... 11 ADDING A NEW SERVICE... 11 METERED SERVICES... 12 TRANSIENT SERVICES... 12
Utility Billing Software Version 10 + Table of Contents 2 INSTALLATION... 5 LOCATION OF DATA... 5 PASSWORDS... 5 SERVICES... 11 ADDING A NEW SERVICE... 11 METERED SERVICES... 12 TRANSIENT SERVICES... 12
Job Streaming User Guide
 Job Streaming User Guide By TOPS Software, LLC Clearwater, Florida Document History Version Edition Date Document Software Trademark Copyright First Edition 08 2006 TOPS JS AA 3.2.1 The names of actual
Job Streaming User Guide By TOPS Software, LLC Clearwater, Florida Document History Version Edition Date Document Software Trademark Copyright First Edition 08 2006 TOPS JS AA 3.2.1 The names of actual
TheFinancialEdge. Journal Entry Guide
 TheFinancialEdge Journal Entry Guide 101811 2011 Blackbaud, Inc. This publication, or any part thereof, may not be reproduced or transmitted in any form or by any means, electronic, or mechanical, including
TheFinancialEdge Journal Entry Guide 101811 2011 Blackbaud, Inc. This publication, or any part thereof, may not be reproduced or transmitted in any form or by any means, electronic, or mechanical, including
North Carolina State University
 North Carolina State University Web On-Line Financial (WOLF) Reports In conjunction with the University Business Officers (UBOs), Finance and Business is pleased to announce that the Campus Financial nvision
North Carolina State University Web On-Line Financial (WOLF) Reports In conjunction with the University Business Officers (UBOs), Finance and Business is pleased to announce that the Campus Financial nvision
Introduction to Client Online. Factoring Guide
 Introduction to Client Online Factoring Guide Contents Introduction 3 Preparing for Go live 3 If you have any questions 4 Logging In 5 Welcome Screen 6 Navigation 7 Navigation continued 8 Viewing Your
Introduction to Client Online Factoring Guide Contents Introduction 3 Preparing for Go live 3 If you have any questions 4 Logging In 5 Welcome Screen 6 Navigation 7 Navigation continued 8 Viewing Your
North Dakota University System Accounts Payable Processes
 Accounts Payable Processes Voucher Post Pay Cycle Payment Post Training Manual 3130 Kilgore Road, Suite 400 Rancho Cordova, CA 95670 916.669.3720 www.maximus.com ACCOUNTS PAYABLE BATCH PROCESSES OVERVIEW...3
Accounts Payable Processes Voucher Post Pay Cycle Payment Post Training Manual 3130 Kilgore Road, Suite 400 Rancho Cordova, CA 95670 916.669.3720 www.maximus.com ACCOUNTS PAYABLE BATCH PROCESSES OVERVIEW...3
Banner Travel and Expense Module Traveler User Guide
 November 2014 Banner Travel and Expense Module Traveler User Guide Oregon State University Business Affairs FA&A Table of Contents Banner Travel and Expense Module Overview... 2 Accessing Travel and Expense
November 2014 Banner Travel and Expense Module Traveler User Guide Oregon State University Business Affairs FA&A Table of Contents Banner Travel and Expense Module Overview... 2 Accessing Travel and Expense
SAP Business Intelligence (BI 7) Reporting Training. General Navigation. Created by the Budget Office Bloomsburg University 2/23/2012
 2012 SAP Business Intelligence (BI 7) Reporting Training General Navigation Created by the Budget Office Bloomsburg University 2/23/2012 1 Contents Business Intelligence 7.0 (BI) Reports... 4 BI Logon...
2012 SAP Business Intelligence (BI 7) Reporting Training General Navigation Created by the Budget Office Bloomsburg University 2/23/2012 1 Contents Business Intelligence 7.0 (BI) Reports... 4 BI Logon...
CAMPUS FINANCIAL REPORTING Instruction Manual
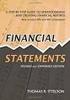 CAMPUS FINANCIAL REPORTING Instruction Manual Financial & Accounting Services August 21, 2014 Table of Contents Introduction 2 Data Sources 2 Report Security VPs, Budget Officers and Department Heads 3
CAMPUS FINANCIAL REPORTING Instruction Manual Financial & Accounting Services August 21, 2014 Table of Contents Introduction 2 Data Sources 2 Report Security VPs, Budget Officers and Department Heads 3
Integrated Accounting System for Mac OS X
 Integrated Accounting System for Mac OS X Program version: 6.3 110401 2011 HansaWorld Ireland Limited, Dublin, Ireland Preface Standard Accounts is a powerful accounting system for Mac OS X. Text in square
Integrated Accounting System for Mac OS X Program version: 6.3 110401 2011 HansaWorld Ireland Limited, Dublin, Ireland Preface Standard Accounts is a powerful accounting system for Mac OS X. Text in square
TheFinancialEdge. Records Guide for General Ledger
 TheFinancialEdge Records Guide for General Ledger 061015 2015 Blackbaud, Inc. This publication, or any part thereof, may not be reproduced or transmitted in any form or by any means, electronic, or mechanical,
TheFinancialEdge Records Guide for General Ledger 061015 2015 Blackbaud, Inc. This publication, or any part thereof, may not be reproduced or transmitted in any form or by any means, electronic, or mechanical,
TheFinancialEdge. Records Guide for Fixed Assets
 TheFinancialEdge Records Guide for Fixed Assets 101811 2011 Blackbaud, Inc. This publication, or any part thereof, may not be reproduced or transmitted in any form or by any means, electronic, or mechanical,
TheFinancialEdge Records Guide for Fixed Assets 101811 2011 Blackbaud, Inc. This publication, or any part thereof, may not be reproduced or transmitted in any form or by any means, electronic, or mechanical,
WMATA Supplier Portal. Account Management
 WMATA Supplier Portal The office of Procurement and Materials is dedicated to providing quality goods and services to support WMATA's mission in a professional and ethical manner while striving to exceed
WMATA Supplier Portal The office of Procurement and Materials is dedicated to providing quality goods and services to support WMATA's mission in a professional and ethical manner while striving to exceed
Chart of Accounts Management Window - Screenshot The Chart of Accounts Management window could also be referred to as the Accounting Management
 Chart of Accounts Management Window - Screenshot The Chart of Accounts Management window could also be referred to as the Accounting Management Window. This window can be used to navigate to general accounting
Chart of Accounts Management Window - Screenshot The Chart of Accounts Management window could also be referred to as the Accounting Management Window. This window can be used to navigate to general accounting
Financial Management Guidelines
 Financial Management Guidelines Guidelines for business officers and other faculty/staff involved with managing departmental finances Published by: Financial Services Effective: January 2012 Revised: May
Financial Management Guidelines Guidelines for business officers and other faculty/staff involved with managing departmental finances Published by: Financial Services Effective: January 2012 Revised: May
Payco, Inc. Evolution and Employee Portal. Payco Services, Inc.., 2013. 1 Home
 Payco, Inc. Evolution and Employee Portal Payco Services, Inc.., 2013 1 Table of Contents Payco Services, Inc.., 2013 Table of Contents Installing Evolution... 4 Commonly Used Buttons... 5 Employee Information...
Payco, Inc. Evolution and Employee Portal Payco Services, Inc.., 2013 1 Table of Contents Payco Services, Inc.., 2013 Table of Contents Installing Evolution... 4 Commonly Used Buttons... 5 Employee Information...
Client Marketing: Sets
 Client Marketing Client Marketing: Sets Purpose Client Marketing Sets are used for selecting clients from the client records based on certain criteria you designate. Once the clients are selected, you
Client Marketing Client Marketing: Sets Purpose Client Marketing Sets are used for selecting clients from the client records based on certain criteria you designate. Once the clients are selected, you
TOPS PROFESSIONAL ACCOUNTS PAYABLE MANUAL. By TOPS Software, LLC Clearwater, FL
 TOPS PROFESSIONAL ACCOUNTS PAYABLE MANUAL By TOPS Software, LLC Clearwater, FL Document History Version Edition Date Document Software Version 1 10-2011 TOPS-AP 10-10-11 Professional Version 4 Trademark
TOPS PROFESSIONAL ACCOUNTS PAYABLE MANUAL By TOPS Software, LLC Clearwater, FL Document History Version Edition Date Document Software Version 1 10-2011 TOPS-AP 10-10-11 Professional Version 4 Trademark
Financial Processing Journal Voucher (JV)
 Financial Processing Journal Voucher (JV) Contents Document Layout... 1 Journal Voucher Details Tab... 2 Process Overview... 4 Business Rules... 4 Routing... 4 Initiating a Journal Voucher Document...
Financial Processing Journal Voucher (JV) Contents Document Layout... 1 Journal Voucher Details Tab... 2 Process Overview... 4 Business Rules... 4 Routing... 4 Initiating a Journal Voucher Document...
3. Windows will automatically select the destination folder for the download. Click Next to proceed with the installation.
 Welcome to the Banner online purchasing system! The Banner Purchasing module allows users to create purchase orders online. This manual will provide you with the information necessary to process and approve
Welcome to the Banner online purchasing system! The Banner Purchasing module allows users to create purchase orders online. This manual will provide you with the information necessary to process and approve
Welcome to the financial reports topic. 5-1-1
 Welcome to the financial reports topic. 5-1-1 We will explore the effect of standard processes in SAP Business One on Financial Reports: such as the Balance Sheet, the Trial Balance, and the Profit and
Welcome to the financial reports topic. 5-1-1 We will explore the effect of standard processes in SAP Business One on Financial Reports: such as the Balance Sheet, the Trial Balance, and the Profit and
CRMS Quick Training Guide
 CRMS Quick Training Guide What is CRMS? CRMS stands for Corporate Records Management System. It is used to help manage your physical paper folders effectively for in-office use, offsite storage, and destruction.
CRMS Quick Training Guide What is CRMS? CRMS stands for Corporate Records Management System. It is used to help manage your physical paper folders effectively for in-office use, offsite storage, and destruction.
Banner Finance Chart of Accounts Training Workbook
 Banner Finance Training Workbook Release 8.3 - June 2009 Updated 06/30/2009 HIGHER EDUCATION What can we help you achieve? SunGard Higher Education 4 Country View Road Malvern, Pennsylvania 19355 United
Banner Finance Training Workbook Release 8.3 - June 2009 Updated 06/30/2009 HIGHER EDUCATION What can we help you achieve? SunGard Higher Education 4 Country View Road Malvern, Pennsylvania 19355 United
OBIEE Dashboard Reporting Reference Guide
 Oracle 12 Finance Training OBIEE Dashboard Reporting UK SBS Training Services Team Version Control Version Created Author Reviewer Signed Off 2.0 MAY-2014 M. Houghton D. Rees 19.06.14 Page ii Contents
Oracle 12 Finance Training OBIEE Dashboard Reporting UK SBS Training Services Team Version Control Version Created Author Reviewer Signed Off 2.0 MAY-2014 M. Houghton D. Rees 19.06.14 Page ii Contents
HR Reporting. Introduction to: This training document was developed by and for the use of:
 Introduction to: HR Reporting This training document was developed by and for the use of: Department of Administration and Finance Information Systems Management http://www.depts.ttu.edu/afism/ 1 COGNOS
Introduction to: HR Reporting This training document was developed by and for the use of: Department of Administration and Finance Information Systems Management http://www.depts.ttu.edu/afism/ 1 COGNOS
Creating a Requisition Purchasing Department
 Creating a Requisition Purchasing Department Creating a Requisition Purchasing Department 2009 University of North Florida Center for Professional Development & Training 1 UNF Drive, Jacksonville, Florida
Creating a Requisition Purchasing Department Creating a Requisition Purchasing Department 2009 University of North Florida Center for Professional Development & Training 1 UNF Drive, Jacksonville, Florida
Welcome to the handling payments topic. 2-1
 Welcome to the handling payments topic. 2-1 After completing this topic, you will be able to: List the steps of the payment process and perform them in SAP Business One including: Incoming Payments, Outgoing
Welcome to the handling payments topic. 2-1 After completing this topic, you will be able to: List the steps of the payment process and perform them in SAP Business One including: Incoming Payments, Outgoing
How To Use A Bankbook On A Pc Or Macbook With A Credit Card (For A Credit Union)
 EPES School Accounting BASIC ACCOUNTING and Purchase Orders for Windows Copyrighted by Educational Programs and Software, Inc. 2000 This documentation may not be copied without written consent from EPES
EPES School Accounting BASIC ACCOUNTING and Purchase Orders for Windows Copyrighted by Educational Programs and Software, Inc. 2000 This documentation may not be copied without written consent from EPES
Oracle RIFANS. Rhode Island Financial/Accounting System. Agency Payables Version 12 Training Guide
 Oracle RIFANS Rhode Island Financial/Accounting System Agency Payables Version 12 Training Guide TABLE OF CONTENTS 1 Navigation... 3 1.1 Keyboard Shortcuts... 3 1.2 Toolbar Icons... 5 1.3 Navigation Notations...
Oracle RIFANS Rhode Island Financial/Accounting System Agency Payables Version 12 Training Guide TABLE OF CONTENTS 1 Navigation... 3 1.1 Keyboard Shortcuts... 3 1.2 Toolbar Icons... 5 1.3 Navigation Notations...
PeopleSoft Financials Overview
 PeopleSoft Financials Overview How Does This Course Work? Getting Around You can use your Keyboard to move through the tutorial screens. Click the Down Arrow to display a page and move to the next page.
PeopleSoft Financials Overview How Does This Course Work? Getting Around You can use your Keyboard to move through the tutorial screens. Click the Down Arrow to display a page and move to the next page.
JOURNAL ENTRY GENERAL LEDGER USER MANUAL. The Spectrum+ System Georgia State University. PeopleSoft Financials Version 8.9
 JOURNAL ENTRY GENERAL LEDGER USER MANUAL The Spectrum+ System PeopleSoft Financials Version 8.9 1. INTRODUCTION 3 1.1. USE OF THE GENERAL LEDGER JOURNAL ENTRIES 3 2. HOW TO ENTER A JOURNAL ENTRY 4 2.1.
JOURNAL ENTRY GENERAL LEDGER USER MANUAL The Spectrum+ System PeopleSoft Financials Version 8.9 1. INTRODUCTION 3 1.1. USE OF THE GENERAL LEDGER JOURNAL ENTRIES 3 2. HOW TO ENTER A JOURNAL ENTRY 4 2.1.
Rochester Institute of Technology. Oracle Training: Preparing Journal Entries in the Oracle Applications
 Rochester Institute of Technology Oracle Training: Preparing Journal Entries in the Oracle Applications 1 Table of Contents Introduction Lesson 1: Lesson 2: Lesson 3: Lesson 4: Lesson 5: Lesson 6: Logging
Rochester Institute of Technology Oracle Training: Preparing Journal Entries in the Oracle Applications 1 Table of Contents Introduction Lesson 1: Lesson 2: Lesson 3: Lesson 4: Lesson 5: Lesson 6: Logging
RIAS Phase II. Training. Check Your Journals. In This Issue
 RIAS Phase II August Issue Volume 1, Number 9 In This Issue Training Check Your Journals - Delete a Journal Easy Way to Create a Journal New Desktop Configuration Monthly Closing Schedule - Change a Period
RIAS Phase II August Issue Volume 1, Number 9 In This Issue Training Check Your Journals - Delete a Journal Easy Way to Create a Journal New Desktop Configuration Monthly Closing Schedule - Change a Period
Electronic Financial Return
 Table of Contents The following manual is applicaple to events which began prior to December 19th 2014 Electronic Financial Return User Guide EC 20206 (06/13) EC 20206 1 Electronic Financial Return User
Table of Contents The following manual is applicaple to events which began prior to December 19th 2014 Electronic Financial Return User Guide EC 20206 (06/13) EC 20206 1 Electronic Financial Return User
July 29, 2010 Revision 5
 Table of Content AppXtender Web Access Introduction... 2 Synchronizing Your Password... 3 Accessing AppXtender Web Access (EKU Direct Finance Self Service View Document )... 5 Accessing AppXtender Web
Table of Content AppXtender Web Access Introduction... 2 Synchronizing Your Password... 3 Accessing AppXtender Web Access (EKU Direct Finance Self Service View Document )... 5 Accessing AppXtender Web
NEXTGEN BUDGETARY ACCOUNTING TRAINING
 NEXTGEN BUDGETARY ACCOUNTING TRAINING TRANSACTIONS I. Vendor Maintenance II. III. IV. Requisition Entry - Routing Purchase Order Entry Accounts Payable - Invoice Entry V. Accounts Payable - Cash Disbursements
NEXTGEN BUDGETARY ACCOUNTING TRAINING TRANSACTIONS I. Vendor Maintenance II. III. IV. Requisition Entry - Routing Purchase Order Entry Accounts Payable - Invoice Entry V. Accounts Payable - Cash Disbursements
Payroll Processing Using Banner 7. Running the Feed to Finance Process
 Process Introduction The feed to finance process prepares the budget amounts to be fed to the position labor distributions. It also calculates salary and encumbrance amounts, generates the new fiscal year
Process Introduction The feed to finance process prepares the budget amounts to be fed to the position labor distributions. It also calculates salary and encumbrance amounts, generates the new fiscal year
Banner Document Management System (BDMS) for Finance. Campus User Guide
 Banner Document Management System (BDMS) for Finance Contact Information Danielle Green, Purchasing Officer Eastern Illinois University Department of Procurement, Disbursements and Contract Services Phone:
Banner Document Management System (BDMS) for Finance Contact Information Danielle Green, Purchasing Officer Eastern Illinois University Department of Procurement, Disbursements and Contract Services Phone:
CALCASIEU PARISH SCHOOL BOARD SCHOOL ACTIVITY FUNDS EPES ACCOUNTING PROCEDURES MANUAL
 CALCASIEU PARISH SCHOOL BOARD SCHOOL ACTIVITY FUNDS EPES ACCOUNTING PROCEDURES MANUAL TABLE OF CONTENTS CPSB SAF EPES Procedures Manual START UP 4 Log in 4 Main Screen 5 Exit 5 UTILITIES 5 Preferences
CALCASIEU PARISH SCHOOL BOARD SCHOOL ACTIVITY FUNDS EPES ACCOUNTING PROCEDURES MANUAL TABLE OF CONTENTS CPSB SAF EPES Procedures Manual START UP 4 Log in 4 Main Screen 5 Exit 5 UTILITIES 5 Preferences
TheFinancialEdge. Administration Guide
 TheFinancialEdge Administration Guide 102011 2011 Blackbaud, Inc. This publication, or any part thereof, may not be reproduced or transmitted in any form or by any means, electronic, or mechanical, including
TheFinancialEdge Administration Guide 102011 2011 Blackbaud, Inc. This publication, or any part thereof, may not be reproduced or transmitted in any form or by any means, electronic, or mechanical, including
ACCOUNTS PAYABLE FIAP-120 Direct Pay Invoices Rev: 9/08/06
 LINK FINANCE MODULE FIAP-120 Key Direct Pay Invoices ACCOUNTS PAYABLE FIAP-120 Direct Pay Invoices Rev: 9/08/06 GENERAL INFORMATION This procedure explains how to pay an invoice directly by using Banner
LINK FINANCE MODULE FIAP-120 Key Direct Pay Invoices ACCOUNTS PAYABLE FIAP-120 Direct Pay Invoices Rev: 9/08/06 GENERAL INFORMATION This procedure explains how to pay an invoice directly by using Banner
Budget Process using PeopleSoft Financial 9.1
 Section 14 Budget 14.1 Budget Overview Each council must prepare a yearly operating budget and, in many cases, multiple budgets to respond to the needs of the council and the legal requirement to expend
Section 14 Budget 14.1 Budget Overview Each council must prepare a yearly operating budget and, in many cases, multiple budgets to respond to the needs of the council and the legal requirement to expend
TheFinancialEdge. Administration Guide
 TheFinancialEdge Administration Guide 110309 2009 Blackbaud, Inc. This publication, or any part thereof, may not be reproduced or transmitted in any form or by any means, electronic, or mechanical, including
TheFinancialEdge Administration Guide 110309 2009 Blackbaud, Inc. This publication, or any part thereof, may not be reproduced or transmitted in any form or by any means, electronic, or mechanical, including
CONFIGURING VIRTUAL TERMINAL: This is the screen you will see when you first open Virtual Terminal
 CONFIGURING VIRTUAL TERMINAL: This is the screen you will see when you first open Virtual Terminal Before you begin you must configure the Options for Virtual Terminal. Click on the Options drop down menu
CONFIGURING VIRTUAL TERMINAL: This is the screen you will see when you first open Virtual Terminal Before you begin you must configure the Options for Virtual Terminal. Click on the Options drop down menu
Accounts Payable User s Guide. Version 7.6 2210.AP76
 Accounts Payable User s Guide Version 7.6 2210.AP76 1995, 1997, 2000, 2003 2010 by Open Systems Holdings Corp. All rights reserved. No part of this manual may be reproduced by any means without the written
Accounts Payable User s Guide Version 7.6 2210.AP76 1995, 1997, 2000, 2003 2010 by Open Systems Holdings Corp. All rights reserved. No part of this manual may be reproduced by any means without the written
Microsoft Dynamics GP. Project Accounting Billing Guide
 Microsoft Dynamics GP Project Accounting Billing Guide Copyright Copyright 2010 Microsoft. All rights reserved. Limitation of liability This document is provided as-is. Information and views expressed
Microsoft Dynamics GP Project Accounting Billing Guide Copyright Copyright 2010 Microsoft. All rights reserved. Limitation of liability This document is provided as-is. Information and views expressed
County Accounting Manual
 Transfer Funds County Accounting Manual Contents: Before Creating Transfer Transfer from Checking to Existing Savings Transfer from Checking to New Savings Move Money Direct Bank Transfer Move Money Write
Transfer Funds County Accounting Manual Contents: Before Creating Transfer Transfer from Checking to Existing Savings Transfer from Checking to New Savings Move Money Direct Bank Transfer Move Money Write
Amicus Small Firm Accounting: Frequently Asked Questions
 Amicus Small Firm Accounting: Frequently Asked Questions Questions Administration... 3 1 How do I add another user account? 3 2 How are passwords set up and how are they used? 3 3 What does "Reset User
Amicus Small Firm Accounting: Frequently Asked Questions Questions Administration... 3 1 How do I add another user account? 3 2 How are passwords set up and how are they used? 3 3 What does "Reset User
