SAP Business Intelligence ( BI ) Financial and Budget Reporting. 7.0 Edition. (Best Seller At Least 43 copies Sold)
|
|
|
- Simon McCormick
- 7 years ago
- Views:
Transcription
1 SAP Business Intelligence ( BI ) Financial and Budget Reporting 7.0 Edition (Best Seller At Least 43 copies Sold) November 2011
2 Table of Contents Log In... 3 Initial Variable Screen... 5 Multiple / Single Values... 7 Predefined Groups...12 SAP User-Id...17 Fund Type Hierarchy...18 Commitment Item Hierarchy...20 Fiscal Year...21 Available Variants...22 Overall Report Navigation...23 Toolbar Buttons...26 Exporting to Excel...29 Charts Expense Facts Tab...32 Charts Expense Warnings Tab...37 Balances Tab...41 Status Tab...47 Prior Year Tab...54 Operating Tab...60 Personnel Tab...67 Budget Tab...71 POs Tab (Purchase Orders)...75 Reqs Tab (Requisitions)...82 (continued on next page) 1
3 Table of Contents (continued) Revenue Tab...85 Travel Tab...88 Trend (Five Year Review) Tab...94 Payments (Checks) Tab Check # / Check Status per transaction Printing Reports Shut Down / Exit
4 Log-In Procedures From the WCU homepage Click on the Departments link. Click on the Employee Self Service (ESS) link. Enter your WCU user-id in the Username field. Enter your WCU network password in the Password field. Click the Enter Portal button. WCU user-id Example Enter Portal button 3
5 The following window will open Business Intelligence (BI) tab Click the Business Intelligence (BI) tab. The Campus Reports page will open. Campus Reports tab SAP BI Messages BI Report Links Contact Information Click on the appropriate report link. 4
6 Initial Variable Screen I. Fund Centers (Multiple or Single Values) This option allows you to identify an individual fund center or multiple fund centers for the report. II. III. IV. Fund Center Hierarchy (Predefined Groups) This option allows you to select a group of fund centers based on our organizational hierarchy. For example: all fund centers controlled by a particular dean or director SAP User ID This option allows you to select fund centers based on the SAP user-id of the fund center manager. Example: 75JSMITH. Please note that you must use capital letters when entering a user-id. Fund Type Hierarchy This option allows you to select a group of fund centers by fund type scholarships, federal grants, endowments regardless of where the fund centers are assigned in the university organizational hierarchy. V. Commitment Item Hierarchy This option allows you to limit the data on every report to a specific commitment item or range of commitment items. This would then eliminate the need to set these restrictions on every tab / every view once the reports are run. For example, you can select the commitment item group Non-Personnel thereby eliminating all personnel-related data from your review. 5
7 VI. Fiscal Year This report can be used for any fiscal year beginning with 2007, our first year with SAP. Please note that transaction detail for July through November of fiscal year 2007 is not maintained in SAP (and therefore, is not available here). Only account balances for that time period are included in the SAP Finance system. This detail is in the PeopleSoft Finance system. Fiscal Year 2007 totals are full year values. It is only the transaction detail from July to November that is not available. Notes: It is recommended that you use only one selection method (group hierarchy / specific fund center number(s) / SAP user-id / fund type hierarchy) at a time. Do not attempt to mix and match multiple selection methods unless you fully understand the implications of multiple entries. Everything you do from this point forward is done with a single click. Do not double click. Also, do not rush. Make a single selection and then PATIENTLY WAIT. Do not use the Internet Explorer back button to move within the reports. This will exit you from the reporting tool. Simply click on any report tab to navigate within the reporting tool. 6
8 Fund Centers (Multiple or Single Values) Option If you know your fund center number, you can simply type the number in the text block. If you want to enter additional numbers, simply type a semi-colon and a space before entering the next fund center number. (Example: ; ; ) If you do not know the full fund center number, you can have the system help you find the appropriate number. To do this, click on the Selection square located on the right side of the value entry box. Text block to enter fund center number(s) Selection square 7
9 The following window will open. Open the Show view drop down list and select Search. Show View drop down list 8
10 When you select the Search option, the following window will open. Search option selected With Text selected as the default search option, you can find your fund center number by searching for part of the fund center name. In this example, the search for fund centers containing the word Finance was done by entering the following *Fin* Please note that each fund center name is formatted in title case. The first letter of every major word is a capital letter. You must search the same way. Case is important. Also, the asterisks are needed. They are wildcard symbols. If you do not enter the wildcard in front of your entry ( Fin* ), the system will search for fund centers where the first word of the name begins with the letters Fin. If you do not enter at least one wildcard symbol, the search will not work. 9
11 Searching by Text Search entry is *Fin* Select All option Add button Click the selections you want OK button Click the entries you want. This will highlight the entries. Then click the Add button to move the entries to the right column. Once you have finished making your selections, click the OK button. This will return you to the Initial Variable screen. The Select All checkbox allows you to select all of the fund centers returned by the search routine. 10
12 Search by Key (number) Searching for fund centers ending with 2112 Execute the search OK button You can also search for fund centers based on the number. In this example, a search was done for all fund centers ending with 2112 (Biology). On the Search screen, select Key as the search mechanism. Then enter the search string along with the appropriate wildcard symbols (*). To search for fund center numbers ending with a particular string, do not put the wildcard asterisk at the end of your entry. If you enter *2112*, the search routine will search for fund center numbers wherever 2112 is found not limited to ending with After selecting the values you want and adding them to the right column, click the OK button. 11
13 Funds Center Hierarchy (Predefined Groups) Option To use this option, click on the Selection square located on the right side of the value entry box. Selection square A window / screen displaying the university organizational structure will open. You can continue to drill down by clicking the triangle / navigation nodes to the left of each entry. Organization hierarchy Triangle / navigation node 12
14 Drilling down Provost to Dean of Business to Economics Department When dots replace the triangle nodes, you have reached the point where you are looking at individual fund centers. Individual fund centers (dots replacing triangles) 13
15 To make a selection, click the appropriate level. In this example, the Economics and Finance department was selected. Your selection will be highlighted. Click the Add button and your selection will move to the right column. By selecting the department (identified with the triangle node), you are selecting all of the individual fund centers that it controls. In this case, there are seven individual fund centers in this department. You can repeat this selection process as many times as necessary to include the needed departments and/or fund centers. When the text is selected with a click, it will be highlighted. Add button Remove button If you make a selection in error, use the remove button to eliminate it from your selection. 14
16 In this example, the entire Economics and Finance department (8 fund centers) was selected along with one fund center from the Accounting department. Note the Type column on the left. There is a tree icon to indicate the selection of a group (Economics and Finance department) and an icon with the equal sign (=) designating one specific fund center. Once your selections are made, click the OK button. Selection type icons OK button 15
17 Your selection(s) will automatically be moved to the Variable Entry screen. Click the OK button to execute the report. Selections moved here OK button to execute reports 16
18 SAP User ID (ALL CAPS) Option You can select all of the fund centers managed by a particular manager. Please note that the determination is made based on who is listed as the specific fund center manager in the SAP Finance system. You can confirm the manager assignments in your department / division by using the Fund Center Manager view on the Status tab. If you know the SAP User Id, you can simply type that value in the appropriate text block. If you want to enter additional values, simply type a semi-colon and a space before entering the next user id. (Example: 75KHUSAR; 75DFOGG; 75LKETTLETY) You must type all of the entries using capital letters. 17
19 Fund Type Hierarchy Option This selection option allows you to select a number of fund centers based on the fund type - scholarships, federal grants, endowments, local grants, etc. regardless of where it falls in the organizational structure. Click on the Selection box for the Fund Type Hierarchy row. Selection box for the Fund Type Hierarchy row 18
20 The following window will open Note: The triangle / navigation nodes for some of the funds have been expanded in the following printscreen. Click on desired selection row will be highlighted Add button Remove button Triangle / navigation nodes expanded. Click on the appropriate row(s). The row will be highlighted. Click the Add button to move the selected row(s) to the right column. Click the OK button. If you make a selection in error, click the row in the right column and then click the Remove button. 19
21 Commitment Item Hierarchy Option Use this option to limit all of the views on all of the tabs to a particular commitment item or range of commitment items. This example will limit the report results to all of the non-personnel related commitment items. All Non-Personnel related commitments have been selected. Tree icon indicating a range of commitment items, rather than an individual value. Click the text portion of the branch that you want. Then click the Add button. (This button is currently out of view. Click the OK button. This will return you to the Initial Variable screen with this filter in place. Note: Selecting a particular commitment item will put this filter in place across all of the tabs. 20
22 Fiscal Year Option You have to select a particular fiscal year on this screen. By default, the current fiscal year is identified. Default value - current fiscal year - selected. Note: WCU s first year with the SAP Finance system was FY The possible entries for this field begin with FY This was the first year that PASSHE used the SAP Finance system. WCU has no SAP data prior to FY
23 Available Variants The Initial Variable screen allows you to predefine various sets of variables. For example, a dean s office could complete the Initial variable screen for a particular department in their division. For example: The Dean of Business and Public Affairs could complete the screen by selecting the Economics and Finance department along with the current fiscal year variable. Prior to executing the report, click the Save As button and name the entry. The next time that you want to review the reports for the Economics department, you simply open the drop down list for Available Variants and select the appropriate listing. Then click the OK button to run the reports. Available Variants drop down list Save As button. Delete button Selection of Economics department by user You also have the option to delete any of the Available Variants that you have defined. Simply select the appropriate variant and click the Delete button. 22
24 Overall Navigation B. Change report view A. Report tabs current report highlighted E. Toolbar Buttons D. As of Date / Time for report data J. CItem Category drop down list F. Select Fund C. Fiscal Year and fund center(s) selected G. Fund center drop down list I. Fiscal Period drop down list H. Commitment Item drop down list A. The reports are structured in a tab format. The active tab is highlighted in a darker shade compared to the other tabs. To move to another report, simply click on the tab and wait for the screen to refresh. 23
25 B. Most report tabs provide a number of different views of the data. These views are included in drop down lists to allow you to change the displayed view. C. The Fiscal Year that you entered on the Initial Variable screen is displayed. Your selection of fund centers is also displayed. D. The As of Date for data is displayed. The displayed date indicates that the reported data is through the prior business day. The 08/04/2011 6:20 AM date / time displayed in the print screen means that the data includes all transactions processed through 08/03/2011. E. A set of Toolbar Buttons are included on each report tab report to provide functionality such as downloading information to Excel or printing reports. F. This is a drop down list to narrow your report population based on a particular fund type. For example: federal grants, the general fund, scholarships, etc. G. The Fund Center dropdown box / list allows you to filter the current report by an individual fund center. If you initially selected a group of fund centers, you can then select an individual fund center from the drop down list. The report will be refreshed and will be limited to the specific fund center that you selected. Please note that the drop down list will only be populated with fund centers that were included in your initial parameter selection. You can return to the group report by selecting All from the drop down list. H. The Commitment Item drop down list allows you to filter the current report to a particular commitment item on either the Budget side (2-EXPENSES) or the Actuals side (660100). I. The Fiscal Period drop down list allows you to narrow your report to a particular fiscal period (month) in the selected fiscal year. The report can also be limited to a particular range of fiscal periods. J. The CItem Category drop down list allows you to quickly filter your report to see one or more of the following categories: Student Employment, Non-Student Personnel, All Personnel, Non-Personnel, and Total. After making any selection from a drop down list or when moving from one tab to another, always wait for the page to load before attempting another command or navigation. Multiple clicks before the page has loaded completely may cause errors! 24
26 Display Filters button Drop down list reflects user selection of Dynamic Filters Variable Filters Dynamic Filters Drop down list reflects user selection of Dynamic Filters Variable Filters In order to better diagnose user issues, by default, we are displaying the various variables selected on the Initial Variable screen. You can turn off this display by clicking the Display Filters button on the toolbar. Clicking this button again will display the filters. In this example, fiscal year 2011 for the Finance fund center was selected by the user. Dynamic Filters We also display the various variables and filters that we invoked by the user on this particular tab view. In this particular example, the Fast Filter limiting the results to fund centers in the 7511 range was selected. Also, the fiscal period was limited to the month of December. You can turn off this display by clicking the Display Filters button on the toolbar. Clicking this button again will display the filters. Please notice that as a result of using these filters, the two drop down lists changed their display to indicate that particular selections were made. When you click on your selection, the report view will be refreshed. Please note that the report views on the other tabs will NOT be affected. This step will have to be done individually on each report tab. 25
27 Toolbar Buttons A C E G I K M O Q B D F H J L N P R A. Open Button This will allow you to access any views that you created. B. Save Button This will allow you to save a personal view of the information. C. Back Button This will undo your last navigation or filter selection. You can click the button for each step that you would like to undo. Click the button once. Wait until the screen refreshes before clicking a second time. You should not use the Internet Explorer Back button. Do not use at this time. D. Back to Start Button This will remove all navigation steps and applied filters to return you to the default settings for the current view you have selected. Do not use at this time. E. Variable Screen Button This will allow you to return to the Initial Variable Screen where you select either the fiscal year or fund centers that you want included in your reports. F. Display Button This will allow you to review the variable and filter selections currently in place. Toggle on / off. G. Display Filters Button This will allow you to display your report-wide and tab specific variables selected for the report. This can be helpful when printing and/or sharing the report. Toggle off / on. 26
28 A C E G I K M O Q B D F H J L N P R H. Export to Excel Button This will allow you to move the current report to Excel for additional processing. This button now incorporates the Repeating Text Display functionality that previously required the he user to manually select. I. PDF Print Button This will convert the current view to pdf format to allow you to either print or save the pdf file. J. Properties Button This will display the properties of the current view. K. Drop Down Filters + Navigation Menus Button This will display all drop down filters, menus, and navigation buttons. Toggle off / on. L. Fast Filters Button This will allow you to select particular ranges of fund centers 7511xxxxxx, 7512xxxxxx, etc. within your original selection from the Initial Variable screen. M. Navigation Pane Button This gives you full access to the building blocks of the current view. This is a powerful icon-based analytical tool for drilling down and filtering data. Toggle on / off. N. Filter Pane Button This allows you full access to apply / remove filters on the data. Toggle on / off. O. Exceptions Button This allows you to add to / edit the formatting of cells based on the reported value. For example budget balances less than zero will be shaded the color red. P. Conditions Button This will allow you to limit the display of data based on particular user-defined criteria. For example displaying only the top ten vendors. 27
29 A C E G I K M O Q B D F H J L N P R Q. Full Window View Button This will open the report detail or chart in a full window to aid scrolling. R. Documentation Button This allows you to access the report documentation. While this documentation is tab specific, you can access any section of the documentation. The toolbar buttons have hover text. Simply move your curser over the button to see a short explanation of the command that will be executed. Hover text for the Export to Excel button 28
30 Exporting to Excel Export to Excel The Repeating Text Display functionality has been incorporated into the Export routine. This step will occur without intervention on your part. 1) Click on the Export to Excel icon on the toolbar. Open button 2) Click on the Open button. 29
31 3) Excel will begin to open and the following window will be displayed. Click the Yes button. Yes button Depending on which version of Excel you are using, you may need to click the Enable Editing button once Excel opens. You can begin to work on the spreadsheet. However, you need to perform a File - Save As. Save the spreadsheet as an Excel file. The Export to Excel functionality has the file type set to Web Page. You need to change this to Excel Workbook before you save the file. 30
32 Initial export Enable Editing button You can begin to work on the spreadsheet. However, you need to perform a File - Save As. Save the spreadsheet as an Excel file. The Export to Excel functionality has the file type set to Web Page. You need to change this to Excel Workbook before you save the file. 31
33 Charts Exp Facts Tab This tab provides a set of graphs / charts that represent the expenditures of a fund center(s). The first chart shows a horizontal bar chart detailing expense transactions by commitment item (account). The expenditures are sorted in commitment item order (highest to lowest). The top twenty-five commitment items are graphed. The chart displays both actual expenses (green) and commitments (shaded yellow). Buttons are available to filter your selection to a particular type of expense Operating expenses, Capital expenses Non-Personnel expenses, Personnel expenses, or All expenses. Buttons are also available to change the left axis of the graph from commitment items to either fund or fund center. A Reset button is also provided to allow you to return to the delivered chart. Buttons to filter by type of expense Buttons to filter by fund, fund center, or commitment item Reset button to return to all expenses, all fund centers, all commitment items Commitments (shaded yellow) Actuals / expenses (green) 32
34 With the Fund Center button pushed The left axis of the graph changes to show you the top twenty-five fund centers with regard to total expenses and commitment amounts. Note that the chart title changed to reflect the appropriate button selections. Chart title changes to reflect button selections Fund centers 33
35 The next set of charts show the status of your personnel, non-personnel, and total budgets by showing percent of budget used. Each chart shows the dollar values for budget amount, the expense total, the commitment amount, the remaining dollars (budget (commitments + expenses)), and % of budget remaining. The dollar amounts are then graphed as a percent of the budget. The percent of the year elapsed is also provided as a benchmark tool. The dashed yellow line shows the percent of the year elapsed. The solid red line notes your expense activity without including commitments. The solid red line notes your expense activity and your commitment activity. Actual amounts being graphed Red Line excludes commitments Dashed line percent of year elapsed Black line (see arrow pointing) Expenses and commitments 34
36 The next set of chart shows a bar graph with a corresponding trend line of expenses on a month by month basis. The remaining chart shows the variance from the prior year for the various types of expenses: personnel, operating, capital, and total expenses. Green indicating a decrease from the prior year Red indicating an increase compared to the prior year 35
37 Ticker Tape Display This tab also includes a ticker tape display of recent non-personnel (operating) expense transactions for the selected fund center(s). Just like the graphs, the ticker will scroll the most recent postings to your funds center (s). Like the other charts, this will change when the fund or funds center filters are used. 36
38 Charts Exp Warnings Tab This tab provides a set of graphs / charts that note high variances by dollar amount and percentage when comparing the current year to the prior year for either commitment items or fund centers. The first chart shows a horizontal bar chart identifying the top ten commitment items with the largest variances by dollar amount between the current year and the prior year. The commitment items are listed in variance dollar amount order (highest to lowest). Commitment Item selection Individual Commitment Items 37
39 The second chart shows a horizontal bar chart identifying the top ten commitment items with the largest variances by percentage between the current year and the prior year. The commitment items are listed in variance percentage order (highest to lowest). Individual Commitment Items When the current year to prior year variance for a particular commitment item ranks in the top ten by both dollar amount and percentage, details will be provided in a table. Triangle / navigation node to see more detail 38
40 The third chart shows a horizontal bar chart identifying the top ten fund centers with the largest variances by dollar amount between the current year and the prior year. The fund centers are listed in dollar amount order (highest to lowest). Individual fund centers The fourth chart shows a horizontal bar chart identifying the top ten fund centers with the largest variances by percentage between the current year and the prior year. The fund centers are listed in percentage order (highest to lowest). Individual fund centers 39
41 When the current year to prior year variance for a particular commitment item ranks in the top ten by both dollar amount and percentage, details will be provided in a table. Triangle / navigation nodes to see more detail 40
42 Balances Tab This report tab provides six different views of revenue amounts, budget amounts, commitment amounts, expense amounts, and the available budget balance. Each of these dollar amounts are subtotaled by the following categories Student Employment, Non-Student Personnel, All Personnel, Non-Personnel, and Total. I. Fund Center Budget Balances View This view lists all fund centers according to the organizational hierarchy within the range of fund centers selected on the Initial Variable screen. II. III. Fund Hierarchy This view lists all of the selected fund centers sorted and subtotaled by fund type. General Operating Fnd Cntrs ( ) View This view is limited to fund centers in the 7511xxxxxx through 7515xxxxxx range. IV. Non-Personnel Budget Balances < $0 This view lists all of the fund centers in the selected population where the nonpersonnel (operating) budget balance is less than $0. This view serves as a warning tool for fund center managers. V. Non-Personnel Budget Balances <=10% This view lists all of the fund centers in the selected population where the nonpersonnel (operating) budget balance is less than or equal to 10% of the total budget. This view serves as a warning tool for fund center managers. VI. Other Fund Centers ( ) View This view is limited to fund centers in the 7517xxxxxx through 7582xxxxxx range. 41
43 This report tab allows you to show the breakdown between personnel and non-personnel information. The CItem Category drop down list has six options. a. Show All Values This option will show five rows for each fund center Student Employment, Non-Student Personnel, All Personnel, Non-Personnel, and Total. b. Student Employment This option will limit the report to student employment related data. c. Non-Student Personnel This option will limit the report to non-student personnel related data. d. All Personnel This option will limit the report to all personnel related data. e. Non-personnel This option will limit the report to non-personnel (operating) related data. f. Total This option will display one row per fund center that combines both personnel and non-personnel data. CItem Category drop down list 42
44 Fund Center Budget Balances View Grand Total Rows Summary of rows based on last four digits To see individual fund center rows, click the navigation triangles. 43
45 Fund Hierarchy View with CItem Category set to display only Totals. CItem Category drop down list set to Total. Budget triangle / navigation node to view budget dollars by budget transaction type Triangle / navigation node to expand by Fund Fund Type expanded Fund Type 7534 (Grants Federal) expanded to show specific fund centers Any row that includes a SAP wildcard character (+ or *) denotes a summary row. The first row is the grand total row for all of the fund centers included in the particular view. The budget timeline projection shows obligations (commitments and actual expenses) as a percent of budget. This percentage is then compared to the percent of the fiscal year that has passed. If the percent of budget used is greater than the percent of the fiscal year that has passed, the row will be highlighted in red. 44
46 Budget transactions coded to the 2-EXPENSES commitment item can be a combination of personnel and/or non-personnel (operating) dollars. For these reports, they are included in the Non-Personnel row. This is the case for fund centers in the 7517xxxxxx through 7582xxxxxx range. 45
47 Non-Personnel Budget Balances <=10% View Fast Filter button Only fund centers with budget balances less than or equal to 10% of the total budget are displayed. The Fast Filter button on the toolbar can be used to further filter the selection 7511xxxxxx fund centers only, 7512xxxxxx fund centers only, etc. 46
48 Status Tab This tab provides ten different views of your budget, commitments, expenses, and revenue. I. Commitment Item Hierarchy View This view provides a breakdown by commitment item (account) for the selected fund center(s). The dollar amounts are also summarized at various levels. Users can drill down to an individual commitment item by continuing to open the hierarchy. II. Budget Type Summary View This view provides a high level breakdown of overall dollar amounts between Student Employment, Non-Student Personnel, All Personnel, and Non-Personnel (operating) for the selected fund center(s). III. CItem ^ Fund Center View This view lists commitment items (accounts) down the left side and then each specific fund center as another column. IV. Commitment Item Listing View This view provides a simple listing of each commitment item (account). If a commitment item is not listed, there has been no activity. V. Fiscal Period Hierarchy View This view provides a fiscal period breakdown for revenue, budget, commitments, and expenses. VI. Fnd Cntr Functional Area Comparison This view identifies and subtotals transactions by functional area to readily identify those fund centers with more than one functional area included. VII. Functional Area (CCARs) Hierarchy This view shows the revenue, budget, commitment, and expense totals organized by our functional area hierarchy. 47
49 VIII. Fund Center > Commitment Item Hierarchy View This view provides a commitment item hierarchy breakdown of revenue, budget, commitment, and expense totals for each fund center. The budget totals can be expanded to show a breakdown by the type of budget transaction (original, supplement, transfer, carry forward / rollover). The commitment totals and expense totals can also be expanded to show more detail. IX. Fund Center ^ CItem Hierarchy View This view shows each individual fund center as the first column. The commitment item (account) hierarchy is then displayed on the other columns. As the commitment items are in a hierarchy, specific portions of the structure can be expanded / contracted. X. Fund Center Managers View This view provides a listing of the fund center and the associated manager. Additional Quick Filters This tab also provides buttons to allow you to quickly (and temporarily) limit your report to a particular type of funds revenue, budget, commitments, and expenses. 48
50 Commitment Item Hierarchy View Additional Quick Filter buttons Click on navigation nodes / triangles to open the hierarchy. Budget Type Summary View Breakdown of revenue, commitments, expenses, and budget balances by budget type 49
51 CItem ^ Fund Center View Fund Center breakdown Commitment Item Listing View Commitment Item breakdown by Budget Type 50
52 Fiscal Period Hierarchy View Breakdown by fiscal period Fnd Cntr Functional Area Comparison View Fund center listing with breakdown by functional area 51
53 Functional Area (CCARs) Hierarchy View Functional area summary Fund Center > Commitment Item Hierarchy View Commitment Item hierarchy for each fund center 52
54 Fund Center ^ CItem Hierarchy View Commitment Item hierarchy for each fund center Fund Center Managers View Fund center manager listing 53
55 Prior Year Tab This tab provides seven views that allow you to compare either revenue or expenses for the current fiscal year against the prior fiscal year. The prior year values are as of the same calendar date as the current year. For example, if the report includes data for the 2011 fiscal year as of June 14, 2011, the prior year values will be for fiscal year 2010 as of June 14, I. Fund Center Hierarchy View This report shows either revenue or expense totals displayed in our fund center hierarchy structure for the selected fund center(s). II. III. IV. Budget Type Summary View This report shows grand totals for eight different commitment items levels: Student Employment, Non-Student Personnel, All Personnel, Non-Personnel, Operating, Capital, All Expenses & Transfers Out, and Revenue & Transfers In. Commitment Item Hierarchy View This report shows commitment item / account totals for either revenue or expense displayed in our commitment item structure for the selected fund center(s). Fiscal Year Hierarchy View This report shows either revenue or expense totals by fiscal period for the selected fund center(s). V. Functional Area Hierarchy View This report shows either revenue or expense totals sorted by functional area (CCAR s) for the selected fund center(s). VI. VII. Fund Hierarchy View The report provides either expense or revenue totals for the selected fund center(s) subtotaled by the type of fund. This hierarchy can be expanded down to the individual fund level. Vendor Hierarchy View This report provides either expense or revenue totals for the various fund centers organized by our vendor type hierarchy. 54
56 This report tab allows you to show the breakdown between personnel and non-personnel information. The CItem Category drop down list has eight options... Student Employment, Non-Student Personnel, All Personnel, Non-Personnel, Operating, Capital, All Expenses & Transfers Out, and Revenue & Transfers In. View selection Commitment Item Category selection Fund Center Hierarchy View All Expenses option selected Click navigation triangle to expand summary row to show individual fund centers. 55
57 with summary row expanded to show individual fund centers. Budget Type Summary View expense comparison across years broken down by budget type 56
58 Commitment Item Hierarchy View Commitment item comparison Select the type of expenses Fiscal Period Hierarchy View Fiscal period breakdown for each fiscal year 57
59 Functional Area Hierarchy View with summary row expanded to show individual functional areas. Fund Hierarchy View with summary row expanded to show individual fund centers. 58
60 Vendor Hierarchy View with summary row expanded to show individual vendors. 59
61 Operating Tab This tab provides ten different views of operating (non-personnel) expenses for the selected fund center(s). I. Commitment Item Sort Details View This view shows all of the detail transaction lines for each commitment item (account). The data is sorted by commitment item and then by posting date (most current date first). A percent of total value is provided within each commitment item as well as for each commitment item as a percent of the total expenses. II. III. IV. Commitment Item ^ Fund Center View This view lists commitment items (accounts) down the left side and then each specific fund center as another column. Commitment Item ^ Fiscal Period View This view lists commitment items (accounts) down the left side and then a fiscal period (month) breakdown across the other columns. Commitment Item Sort with Vendor View This view shows all of the detail transaction lines for each commitment item (account) as well as providing vendor information when applicable. The data is sorted by commitment item and then by posting date (most current date first). A percent of total value is provided within each commitment item as well as for each commitment item as a percent of the total expenses. V. Date Order View This view shows all of the detail line transactions sorted in reverse date order. VI. VII. Fund Center ^ Commitment Item View This view shows each individual fund center as the first column. The commitment item (account) hierarchy is then displayed on the other columns. As the commitment items are in a hierarchy, specific portions of the structure can be expanded / contracted. Funds Center > Commitment Item Listing View This view lists all of the operating expense account activity for each funds center initially selected. The information is sorted in fund center and then commitment item / account order. 60
62 VIII. IX. Funds Center by Period View This view provides a monthly (period) breakdown of operating expenses at a summary level for each major department. The summary level can be expanded to see each individual fund center. Vendor Totals View This view shows all of the dollar totals associated with each vendor for all of the selected fund center(s). X. Vendor Totals By Fiscal Period View This view shows the dollar totals associated with each vendor for all of the expenses associated with the selected fund center(s). The expenses are broken down by fiscal period. Commitment Item Sort Details View Each line shows the percent of total for the specific commitment item. The result row shows that this specific commitment item accounts for this percent of the total operating expenses. 61
63 Commitment Item ^ Fund Center View Fund center by fund center breakdown. Use the Fast Filter button functionality to limit the fund center columns to a particular range of fund centers just 7511 s or 7512 s or 7514 s 62
64 Commitment Item ^ Fiscal Period View Commitment item breakdown by fiscal period Commitment Item Sort with Vendor View Commitment item sort showing vendor (if applicable) 63
65 Date Order View Expense transactions in date order Fund Center ^ Commitment Item View Fund center detail Commitment Item breakdown 64
66 Fund Center > Commitment Item Listing View Commitment Item subtotals for each fund center Fund Center by Period View Fund center breakdown by fiscal period 65
67 Vendor Totals View Vendor hierarchy with navigation / triangle node expanded to show individual vendors Vendor Totals By Fiscal Period View Vendor hierarchy with navigation / triangle node expanded to show individual vendors with breakdown by fiscal period 66
68 Personnel Tab This tab provides six views of the personnel expenses for the selected fund center(s). I. Commitment Item Detail View This view shows all of the detail transaction lines for each commitment item (account). The data is sorted by commitment item and then by posting date (most current date first). A percent of total value is provided within each commitment item as well as for each commitment item as a percent of the total expenses. II. III. IV. Commitment Item ^ Fiscal Period View This view shows all of the detail transaction lines for each commitment item (account). The data is sorted by commitment item with a breakdown by fiscal period. Commitment Item ^ Fund Center View This view lists commitment items (accounts) down the left side and then each specific fund center as another column. Date Order View This view shows all of the detail line transactions sorted in reverse date order. V. Fund Center > Commitment Item View This view provides commitment item (account) totals for each selected fund center. VI. Fund Center ^ Commitment Item View This view shows each individual fund center as the first column. The commitment item (account) hierarchy is then displayed on the other columns. As the commitment items are in a hierarchy, specific portions of the structure can be expanded / contracted. CItem Category drop down list The CItem Category drop down list allows you to select either Student Employment, Non- Student Personnel, or All Personnel expenses. 67
69 Commitment Item Detail View Commitment Item sort of all budget transactions Commitment Item ^ Fiscal Period Commitment Item breakdown by fiscal period 68
70 Commitment Item ^ Fund Center View Commitment Item breakdown Fund centers across the columns Date Order View Personnel budget transactions sorted in date order 69
71 Fund Center > Commitment Item View Fund center sort with commitment item subtotals Fund Center ^ Commitment Item View Fund center listing Commitment Item hierarchy across the columns 70
72 Budget Tab This tab provides four different views of budget transactions that impact the fund center(s). I. Commitment Item Detail View This view provides a list of all budget transactions that impact the fund center(s) in commitment item order. II. CI Listing > Budget Transaction Type View This view sorts and subtotals the budget transactions by commitment item (account). III. Date Order View This view provides a list of budget transactions for the fund center(s) sorted in date order. IV. Fund Center Listings > CItem Subtotals View This view provides a listing of budget transactions summarized at the commitment item level for each selected fund center. Budget transactions coded to the 2-EXPENSES commitment item can be a combination of personnel and/or non-personnel (operating) dollars. For these reports, they are included in the non-personnel row. Budget Transaction Types Type Enter Supplement Send Receive RIB Target Carry For. Send Carry For. Recv Description Original budget Non-recurring adjustments One side of transfer Other side of transfer Revenue Increasing Budget Carryforward to make budget balance zero in old year Carryforward to add balance to new year 71
73 Commitment Item Category drop down list Selections available: Student Employment, Non-Student Personnel, All Personnel, Non- Personnel, and Total (All). Commitment Item Detail View Individual budget transactions sorted by commitment item and then date 72
74 CItem Listing > Budget Transaction Type View Budget amounts sorted by commitment item and then subtotaled by transaction type 73
75 Date Order View Budget transactions sorted in reverse date order Fund Center Listing > CItem Subtotals View Budget amounts sorted by fund center and then subtotaled by commitment item 74
76 POs (Purchase Orders) Tab This tab provides seven different views of purchase order transactions issued on behalf of the selected fund center(s). I. PO Number Order View This view provides a list of all purchase order transactions issued for the fund center(s) sorted in document order. II. III. IV. Commitment Item Order View This view provides a list of all purchase order transactions issued for the fund center(s) sorted by commitment item (account). Date Order - All View This view provides a list of purchase order transactions for the fund center(s) sorted in reverse date order. Date Order Open Orders Only View This list provides a listing of the purchase orders that have not yet reached a complete status. The purchase orders are listed in reverse date order. Old orders should be reviewed carefully as the commitment process locks up budget dollars even if the order is no longer considered to be valid until either the purchase order is fully expended or it is manually marked as closed. Please contact the Purchasing Department if you would like to have a purchase order closed. V. Fund Center Order View This view provides a list of all purchase order transactions issued for the fund center(s) sorted by fund center. VI. VII. Requisition Number View This view provides a list of purchase orders issued for the fund center(s) sorted in requisition number order. Vendor Sort View This view provides a list of purchase order transactions for the fund center(s) sorted in vendor number order. 75
77 Select between purchase orders and funds commitments. Select a particular PO status to limit the view of information. PO Number Order View Left Side 76
78 PO Number Order View Right Side Original & Carry Forward triangle / navigation node Reductions & Adjustments triangle / navigation node with Original & Carry Forward and Reduction & Adjustments nodes opened 77
79 With the Original & Carry Forward triangle / navigation node opened, you can determine if a purchase order was initiated this year (original) or if it was carried forward from the prior fiscal year. Original If a PO line was created with a delivery date in the year of the report, the original column will have the full amount of the PO line. If it was created in a prior year, this column will be blank. Carryforward Reports open commitments from a PO line that was rolled into the year of the report from the prior year. If you are running a report for a prior year, it reports the amount of money (as a negative number) rolled into the current year. Reduction & Adjustments Reductions The amount that has been paid on a PO line. Adjustments A PO line that has been marked as final invoiced will show a negative adjustment for the non-expended amount. (The associated budget monies are returned to the originating fund center.) Paid This field is currently not in use. Change A change (+ or -) to the amount field of a PO line. Changes are performed by buyers. 78
80 Commitment Item Order View Purchase orders sorted by commitment item (account) Date Order - All View Purchase orders sorted in date order 79
81 Date Order Open Orders Only View Left side Fund Center Order View Purchase orders sorted by fund center 80
82 Requisition Number Order View Purchase orders sorted by requisition number Vendor Sort View Purchase orders sorted by vendor 81
83 Reqs (Requisitions) Tab This tab provides three different views of requisitions generated for the selected fund center(s). I. Date & Number Order View This view provides a list of all requisitions generated for the fund center(s) sorted in date and document number order. The documents are sorted in both date and number order as SAP issues these numbers sequentially. II. Commitment Item Order View This view sorts the list of requisitions generated for the fund center(s) in commitment item (account) order. III. Fund Center Order View This view sorts the list of requisitions generated for the fund center(s) in fund center number order. Date & Number Order View Requisitions sorted in number and date order Drop Down list to select a specific status All / Reduced / Completed 82
84 Requisition Status Not Complete Open Requisition line that is not on hold but has not yet been converted to a purchase order line. The requisition s funds commitment is active. Completed Requisition line has been marked as complete by a buyer. This means that the line will not be converted into a purchase order line. Reduced Requisition line has been converted to a purchase order. The requisition s funds commitment has been transferred to the purchase order. Note: Requisitions that have been created but put on hold are not reported due to the fact that no encumbrance (commitment) is created until the requisition is saved without a hold. Requisition lines that have been canceled are also not included in the report. Commitment Item Order View Requisitions sorted by commitment item (account) 83
85 Fund Center Order View Fund center sort of requisitions 84
86 Revenue Tab This tab provides four views of revenue transactions for the selected fund center(s). A commitment item drop down list allows you to select either all revenue or a particular type of revenue. I. Commitment Item Listing View This view sorts and subtotals revenue transactions by commitment item (account) for each fund center. II. III. IV. Commitment Item Hierarchy View This view provides dollar amounts displayed in our commitment item (account) hierarchy. Date Order View This view sorts and subtotals revenue transactions by date and then commitment item (account). Fund Center > Commitment Item View This view lists each appropriate fund center and then shows revenue subtotaled by commitment item (account) for each fund center.) A Commitment Item drop down list is available on each view to allow you to select a particular type of revenue Commitment Item drop down list 85
87 Commitment Item Listing View Sorted and subtotaled by commitment item CI Hierarchy View Triangle / navigation nodes to expand commitment item hierarchy 86
88 Date Order View Sorted and subtotaled by date and then commitment item Fund Center > Commitment Item View Sorted and subtotaled by date and then commitment item 87
89 Travel Tab This report tab provides six views of travel related expenditures for the selected fund centers. A commitment item drop down list allows you to select particular travel commitment items (accounts). I. Fund Center > Vendor View This view shows vendor travel totals for each fund center selected. II. III. IV. Commitment Item View This view shows expense and commitment totals for the various travel commitment items (accounts). Fiscal Period Hierarchy View This view shows expense and commitment totals broken down by fiscal period for the selected fund center(s). Functional Area (CCARs) Hierarchy View This view shows expense and commitment totals broken down by functional area (CCARs) codes. V. Funds Center Hierarchy > Fiscal Period View This view shows travel expenses broken down by accounting period (month). The expenses are summarized at the main department level. The summarization can be expanded to show each individual fund center. VI. Vendor Totals View This view provides a list of vendors associated with travel expenses for the selected fund center(s). The vendors are sorted in a vendor hierarchy. Each view can be further filtered to limit the display to employees only. The display can also be limited to a particular travel commitment item (account) by using the Commitment Item drop down list. Also, if there is a significant amount of travel for a particular fund center, the view can be limited to the top ten (by dollar amount) entries. 88
90 A B C D A. Employee Vendors Only Button This button will limit the display to expenses paid directly to employees. B. Top 10 Vendors Button This button will limit the display to the top 10 vendors. C. Document Text Button This button will display the line item description associated with each expense payment. D. Commitment Item Drop Down List This drop down list allows you to narrow your selection to a particular range of travel related commitment items. 89
SAP Business Intelligence ( BI ) Financial and Budget Reporting. 2nd Edition. (Best Seller Over 1,000,000 copies sold)
 SAP Business Intelligence ( BI ) Financial and Budget Reporting 2nd Edition (Best Seller Over 1,000,000 copies sold) August 2009 Table of Contents Log In... 1 Initial Variable Screen... 4 Fund Center Hierarchy
SAP Business Intelligence ( BI ) Financial and Budget Reporting 2nd Edition (Best Seller Over 1,000,000 copies sold) August 2009 Table of Contents Log In... 1 Initial Variable Screen... 4 Fund Center Hierarchy
SAP Business Intelligence ( BI ) Financial and Budget Reporting. Operating Expense Trend Analysis
 SAP Business Intelligence ( BI ) Financial and Budget Reporting Operating Expense Trend Analysis October 2009 Table of Contents Initial Variable Screen... 2 Fund Type Hierarchy... 2 Fund Center Hierarchy
SAP Business Intelligence ( BI ) Financial and Budget Reporting Operating Expense Trend Analysis October 2009 Table of Contents Initial Variable Screen... 2 Fund Type Hierarchy... 2 Fund Center Hierarchy
SAP Business Intelligence (BI 7) Reporting Training. General Navigation. Created by the Budget Office Bloomsburg University 2/23/2012
 2012 SAP Business Intelligence (BI 7) Reporting Training General Navigation Created by the Budget Office Bloomsburg University 2/23/2012 1 Contents Business Intelligence 7.0 (BI) Reports... 4 BI Logon...
2012 SAP Business Intelligence (BI 7) Reporting Training General Navigation Created by the Budget Office Bloomsburg University 2/23/2012 1 Contents Business Intelligence 7.0 (BI) Reports... 4 BI Logon...
SAP Business Intelligence (BI) Reporting Training for MM. General Navigation. Rick Heckman PASSHE 1/31/2012
 2012 SAP Business Intelligence (BI) Reporting Training for MM General Navigation Rick Heckman PASSHE 1/31/2012 Page 1 Contents Types of MM BI Reports... 4 Portal Access... 5 Variable Entry Screen... 5
2012 SAP Business Intelligence (BI) Reporting Training for MM General Navigation Rick Heckman PASSHE 1/31/2012 Page 1 Contents Types of MM BI Reports... 4 Portal Access... 5 Variable Entry Screen... 5
SAP Financial / Budget Reporting. Fiscal Year 2009 and 2010 ZFM01 & ZFM01_EXP
 SAP Financial / Budget Reporting Fiscal Year 2009 and 2010 ZFM01 & ZFM01_EXP August 2009 Reporting Options Fiscal Year 2006 and Earlier PeopleSoft Web Reports Fiscal Year 2007 PeopleSoft Web Reports (July
SAP Financial / Budget Reporting Fiscal Year 2009 and 2010 ZFM01 & ZFM01_EXP August 2009 Reporting Options Fiscal Year 2006 and Earlier PeopleSoft Web Reports Fiscal Year 2007 PeopleSoft Web Reports (July
BIG LOTS VENDOR COMPLIANCE WEB PORTAL USER GUIDE - VENDOR 300 PHILLIPI RD. COLUMBUS, OH 43228
 BIG LOTS VENDOR COMPLIANCE WEB PORTAL USER GUIDE - VENDOR 300 PHILLIPI RD. COLUMBUS, OH 43228 Contents Getting Started...4 Tips for Using Actionable Intelligence... 4 Logging into Actionable Intelligence...
BIG LOTS VENDOR COMPLIANCE WEB PORTAL USER GUIDE - VENDOR 300 PHILLIPI RD. COLUMBUS, OH 43228 Contents Getting Started...4 Tips for Using Actionable Intelligence... 4 Logging into Actionable Intelligence...
This web-based report provides information for single funds centers. The report can be run for one funds center or multiple single funds centers.
 Budget Status Report This web-based report provides information for single funds centers. The report can be run for one funds center or multiple single funds centers. The report includes the following
Budget Status Report This web-based report provides information for single funds centers. The report can be run for one funds center or multiple single funds centers. The report includes the following
MANAGER SELF SERVICE USER GUIDE
 MANAGER SELF SERVICE USER GUIDE FEBRUARY 2016 Contents Note: If using this guide electronically the contents are hyperlinked to each section. Introduction... 2 Using This Manual... 2 Signing in to Workday...
MANAGER SELF SERVICE USER GUIDE FEBRUARY 2016 Contents Note: If using this guide electronically the contents are hyperlinked to each section. Introduction... 2 Using This Manual... 2 Signing in to Workday...
7.0 BW Budget Formulation Report Tips and Tricks
 7.0 BW Budget Formulation Report Tips and Tricks Sections: A. Variables Entry Options for Entering Selections B. Variables Entry Screen Personalization and Screen Variants C. Bookmarks D. Print in PDF
7.0 BW Budget Formulation Report Tips and Tricks Sections: A. Variables Entry Options for Entering Selections B. Variables Entry Screen Personalization and Screen Variants C. Bookmarks D. Print in PDF
Finance Reporting. Millennium FAST. User Guide Version 4.0. Memorial University of Newfoundland. September 2013
 Millennium FAST Finance Reporting Memorial University of Newfoundland September 2013 User Guide Version 4.0 FAST Finance User Guide Page i Contents Introducing FAST Finance Reporting 4.0... 2 What is FAST
Millennium FAST Finance Reporting Memorial University of Newfoundland September 2013 User Guide Version 4.0 FAST Finance User Guide Page i Contents Introducing FAST Finance Reporting 4.0... 2 What is FAST
Education Solutions Development, Inc. APECS Navigation: Business Systems Getting Started Reference Guide
 Education Solutions Development, Inc. APECS Navigation: Business Systems Getting Started Reference Guide March 2013 Education Solutions Development, Inc. What s Inside The information in this reference
Education Solutions Development, Inc. APECS Navigation: Business Systems Getting Started Reference Guide March 2013 Education Solutions Development, Inc. What s Inside The information in this reference
State Analytical Reporting System (STARS)
 User Guide Financials - Accounts Payable Page 0 Financial Analytics Dashboards and Reports Table of Contents Financial Analytics Dashboards and Reports... 1 Accounts Payable Dashboards... 2 Voucher Details...
User Guide Financials - Accounts Payable Page 0 Financial Analytics Dashboards and Reports Table of Contents Financial Analytics Dashboards and Reports... 1 Accounts Payable Dashboards... 2 Voucher Details...
Web Intelligence User Guide
 Web Intelligence User Guide Office of Financial Management - Enterprise Reporting Services 4/11/2011 Table of Contents Chapter 1 - Overview... 1 Purpose... 1 Chapter 2 Logon Procedure... 3 Web Intelligence
Web Intelligence User Guide Office of Financial Management - Enterprise Reporting Services 4/11/2011 Table of Contents Chapter 1 - Overview... 1 Purpose... 1 Chapter 2 Logon Procedure... 3 Web Intelligence
MEETINGONE ONLINE ACCOUNT MANAGEMENT PORTAL ACCOUNT ADMIN USER GUIDE
 MEETINGONE ONLINE ACCOUNT MANAGEMENT PORTAL ACCOUNT ADMIN USER GUIDE CONTENTS Description of Roles... 4 How to Login... 4 Select a Role... 5 Overview of Tabs... 6 Home Tab... 7 Account Profile Tab... 7
MEETINGONE ONLINE ACCOUNT MANAGEMENT PORTAL ACCOUNT ADMIN USER GUIDE CONTENTS Description of Roles... 4 How to Login... 4 Select a Role... 5 Overview of Tabs... 6 Home Tab... 7 Account Profile Tab... 7
Appendix A How to create a data-sharing lab
 Appendix A How to create a data-sharing lab Creating a lab involves completing five major steps: creating lists, then graphs, then the page for lab instructions, then adding forms to the lab instructions,
Appendix A How to create a data-sharing lab Creating a lab involves completing five major steps: creating lists, then graphs, then the page for lab instructions, then adding forms to the lab instructions,
Enterprise Reporting Advanced Web Intelligence Training. Enterprise Reporting Services
 Enterprise Reporting Advanced Web Intelligence Training Enterprise Reporting Services Table of Contents Chapter Page 1 Overview 4 2 Web Intelligence Access 8 3 BI Launch Pad Navigation 12 4 Nested Query
Enterprise Reporting Advanced Web Intelligence Training Enterprise Reporting Services Table of Contents Chapter Page 1 Overview 4 2 Web Intelligence Access 8 3 BI Launch Pad Navigation 12 4 Nested Query
Marathon Data Systems
 Marathon Data Systems Executive Dashboard Executive Dashboard is a powerful business intelligence tool that allows owners, managers and executives to: Easily see trends that exist within the data that
Marathon Data Systems Executive Dashboard Executive Dashboard is a powerful business intelligence tool that allows owners, managers and executives to: Easily see trends that exist within the data that
DarwiNet Client Level
 DarwiNet Client Level Table Of Contents Welcome to the Help area for your online payroll system.... 1 Getting Started... 3 Welcome to the Help area for your online payroll system.... 3 Logging In... 4
DarwiNet Client Level Table Of Contents Welcome to the Help area for your online payroll system.... 1 Getting Started... 3 Welcome to the Help area for your online payroll system.... 3 Logging In... 4
Self Service Banner Finance User Instructions
 Self Service Banner Finance User Instructions In order for users to understand the different features available in Self Service Banner, it is helpful to include a number of definitions for terms used throughout
Self Service Banner Finance User Instructions In order for users to understand the different features available in Self Service Banner, it is helpful to include a number of definitions for terms used throughout
McAfee Endpoint Encryption Reporting Tool
 McAfee Endpoint Encryption Reporting Tool User Guide Version 5.2.13 McAfee, Inc. McAfee, Inc. 3965 Freedom Circle, Santa Clara, CA 95054, USA Tel: (+1) 888.847.8766 For more information regarding local
McAfee Endpoint Encryption Reporting Tool User Guide Version 5.2.13 McAfee, Inc. McAfee, Inc. 3965 Freedom Circle, Santa Clara, CA 95054, USA Tel: (+1) 888.847.8766 For more information regarding local
Guidelines for Accessing and Using the VDOT Scheduling Application (Primavera P6)
 Guidelines for Accessing and Using the VDOT Scheduling Application (Primavera P6) CONSTRUCTION DIVISION (SCHEDULING & CONTRACTS) 1. INTRODUCTION To establish standards and consistent scheduling practices
Guidelines for Accessing and Using the VDOT Scheduling Application (Primavera P6) CONSTRUCTION DIVISION (SCHEDULING & CONTRACTS) 1. INTRODUCTION To establish standards and consistent scheduling practices
TheFinancialEdge. Configuration Guide for General Ledger
 TheFinancialEdge Configuration Guide for General Ledger 071012 2012 Blackbaud, Inc. This publication, or any part thereof, may not be reproduced or transmitted in any form or by any means, electronic,
TheFinancialEdge Configuration Guide for General Ledger 071012 2012 Blackbaud, Inc. This publication, or any part thereof, may not be reproduced or transmitted in any form or by any means, electronic,
Cognos Introduction to Cognos
 Cognos Introduction to Cognos Administration and Finance Information Systems Management TTAT Table of Contents What is Cognos?...1 Report Access..3 Accessing Cognos..6 Welcome Page.7 Access Reports...8
Cognos Introduction to Cognos Administration and Finance Information Systems Management TTAT Table of Contents What is Cognos?...1 Report Access..3 Accessing Cognos..6 Welcome Page.7 Access Reports...8
Rochester Institute of Technology. Oracle Training: Performing Inquiries and Requesting Reports in the Oracle Applications
 Rochester Institute of Technology Oracle Training: Performing Inquiries and Requesting Reports in the Oracle Applications Table of Contents Introduction Lesson 1: Lesson 2: Lesson 3: Lesson 4: Lesson 5:
Rochester Institute of Technology Oracle Training: Performing Inquiries and Requesting Reports in the Oracle Applications Table of Contents Introduction Lesson 1: Lesson 2: Lesson 3: Lesson 4: Lesson 5:
SAP BusinessObjects Financial Consolidation Web User Guide
 SAP BusinessObjects Financial Consolidation Document Version: 10.0 Support Package 18 2016-02-19 SAP BusinessObjects Financial Consolidation Web User Guide Content 1 General user functions....12 1.1 To
SAP BusinessObjects Financial Consolidation Document Version: 10.0 Support Package 18 2016-02-19 SAP BusinessObjects Financial Consolidation Web User Guide Content 1 General user functions....12 1.1 To
Custom Reporting System User Guide
 Citibank Custom Reporting System User Guide April 2012 Version 8.1.1 Transaction Services Citibank Custom Reporting System User Guide Table of Contents Table of Contents User Guide Overview...2 Subscribe
Citibank Custom Reporting System User Guide April 2012 Version 8.1.1 Transaction Services Citibank Custom Reporting System User Guide Table of Contents Table of Contents User Guide Overview...2 Subscribe
BEx Analyzer (Business Explorer Analyzer)
 BEx Analyzer (Business Explorer Analyzer) Purpose These instructions describe how to use the BEx Analyzer, which is utilized during budget development by account managers, deans, directors, vice presidents,
BEx Analyzer (Business Explorer Analyzer) Purpose These instructions describe how to use the BEx Analyzer, which is utilized during budget development by account managers, deans, directors, vice presidents,
EXCEL PIVOT TABLE David Geffen School of Medicine, UCLA Dean s Office Oct 2002
 EXCEL PIVOT TABLE David Geffen School of Medicine, UCLA Dean s Office Oct 2002 Table of Contents Part I Creating a Pivot Table Excel Database......3 What is a Pivot Table...... 3 Creating Pivot Tables
EXCEL PIVOT TABLE David Geffen School of Medicine, UCLA Dean s Office Oct 2002 Table of Contents Part I Creating a Pivot Table Excel Database......3 What is a Pivot Table...... 3 Creating Pivot Tables
Introduction to IBM Digital Analytics Michigan.gov
 Introduction to IBM Digital Analytics Michigan.gov Revised: October 17, 2013 Table of Contents Overview... 3 Accessing Digital Analytics... 3 System Requirements... 3 Main Page... 3 Top Navigation... 4
Introduction to IBM Digital Analytics Michigan.gov Revised: October 17, 2013 Table of Contents Overview... 3 Accessing Digital Analytics... 3 System Requirements... 3 Main Page... 3 Top Navigation... 4
User Guide to the Budget Process
 User Guide to the Budget Process 2/12/2015 Contents 1. Adaptive Insights... 2 2. Browsers... 2 3. Nomenclature... 3 4. Logging into Adaptive Insights... 3 5. User Security - Roles and Levels... 4 6. What
User Guide to the Budget Process 2/12/2015 Contents 1. Adaptive Insights... 2 2. Browsers... 2 3. Nomenclature... 3 4. Logging into Adaptive Insights... 3 5. User Security - Roles and Levels... 4 6. What
Microsoft Dynamics GP. Not For Profit Accounting
 Microsoft Dynamics GP Not For Profit Accounting Copyright Copyright 2010 Microsoft. All rights reserved. Limitation of liability This document is provided as-is. Information and views expressed in this
Microsoft Dynamics GP Not For Profit Accounting Copyright Copyright 2010 Microsoft. All rights reserved. Limitation of liability This document is provided as-is. Information and views expressed in this
Table of Contents. Manual for Core Staff - Equipment/Scheduling Core Facilities
 Table of Contents 1. Overview 2. How do I manage my account? 3. Equipment Scheduling Workflow Overview 4. Equipment Scheduling Walk Through a. How do I access the list of calendars available for scheduling?
Table of Contents 1. Overview 2. How do I manage my account? 3. Equipment Scheduling Workflow Overview 4. Equipment Scheduling Walk Through a. How do I access the list of calendars available for scheduling?
Self Service Banner (SSB) Finance
 Self Service Banner (SSB) Finance I. Self Service Banner Finance Introduction Self Service Banner is a user friendly Banner interface used to research and extract information from the Banner Finance module.
Self Service Banner (SSB) Finance I. Self Service Banner Finance Introduction Self Service Banner is a user friendly Banner interface used to research and extract information from the Banner Finance module.
Workplace Giving Guide
 Workplace Giving Guide 042612 2012 Blackbaud, Inc. This publication, or any part thereof, may not be reproduced or transmitted in any form or by any means, electronic, or mechanical, including photocopying,
Workplace Giving Guide 042612 2012 Blackbaud, Inc. This publication, or any part thereof, may not be reproduced or transmitted in any form or by any means, electronic, or mechanical, including photocopying,
Customer admin guide. UC Management Centre
 Customer admin guide UC Management Centre June 2013 Contents 1. Introduction 1.1 Logging into the UC Management Centre 1.2 Language Options 1.3 Navigating Around the UC Management Centre 4 4 5 5 2. Customers
Customer admin guide UC Management Centre June 2013 Contents 1. Introduction 1.1 Logging into the UC Management Centre 1.2 Language Options 1.3 Navigating Around the UC Management Centre 4 4 5 5 2. Customers
BW Reporting Rev. December, 2013
 BW Reporting 0 Rev. December, 2013 1 Logistics Course Length Breaks Restrooms Cell Phone Etiquette Emergency Evacuation Procedures 2 Course Contents Objectives Course Overview BW Reporting & Exercises
BW Reporting 0 Rev. December, 2013 1 Logistics Course Length Breaks Restrooms Cell Phone Etiquette Emergency Evacuation Procedures 2 Course Contents Objectives Course Overview BW Reporting & Exercises
PLANNING (BUDGETING)
 Accounting & Information Management System PLANNING (BUDGETING) Table of Contents AIMS/SAP Planning I. Periods/Versions/Profiles Fiscal Periods/Years... I-1 Plan Versions... I-1 Plan Profiles... I-2 II.
Accounting & Information Management System PLANNING (BUDGETING) Table of Contents AIMS/SAP Planning I. Periods/Versions/Profiles Fiscal Periods/Years... I-1 Plan Versions... I-1 Plan Profiles... I-2 II.
Budget Development Reports Supplemental
 Budget Development Reports Supplemental Email: EnterpriseReadiness@wvOASIS.gov Web site: http://www.wvoasis.gov Agenda Welcome and Introduction Overview of Budget Forms and Stages Getting Started in Budget
Budget Development Reports Supplemental Email: EnterpriseReadiness@wvOASIS.gov Web site: http://www.wvoasis.gov Agenda Welcome and Introduction Overview of Budget Forms and Stages Getting Started in Budget
Media AP Approval and Reconciliation Users Guide
 Media AP Approval and Reconciliation Users Guide Page 1 of 11 Media AP Approval & Media Reconciliation Media AP Approval and Reconciliation are two independent programs designed to automate these key processes.
Media AP Approval and Reconciliation Users Guide Page 1 of 11 Media AP Approval & Media Reconciliation Media AP Approval and Reconciliation are two independent programs designed to automate these key processes.
General Operating Revenue and Expense. Reports Training Guide FY12
 General Operating Revenue and Expense Reports Training Guide FY12 For RAPS Support, send an e-mail message to RAPS@wustl.edu, or call 935-3890. K:\RAPS\Documentation Source\CMJ\Manuals\General Operating
General Operating Revenue and Expense Reports Training Guide FY12 For RAPS Support, send an e-mail message to RAPS@wustl.edu, or call 935-3890. K:\RAPS\Documentation Source\CMJ\Manuals\General Operating
University of Alaska Statewide Financial Systems User Documentation. BANNER TRAVEL AND EXPENSE MANAGEMENT TEM (Quick)
 University of Alaska Statewide Financial Systems User Documentation BANNER TRAVEL AND EXPENSE MANAGEMENT TEM (Quick) Travel and Expense Management Table of Contents 2 Table of Contents Table of Contents...
University of Alaska Statewide Financial Systems User Documentation BANNER TRAVEL AND EXPENSE MANAGEMENT TEM (Quick) Travel and Expense Management Table of Contents 2 Table of Contents Table of Contents...
Smart Web. User Guide. Amcom Software, Inc.
 Smart Web User Guide Amcom Software, Inc. Copyright Version 4.0 Copyright 2003-2005 Amcom Software, Inc. All Rights Reserved. Information in this document is subject to change without notice. The software
Smart Web User Guide Amcom Software, Inc. Copyright Version 4.0 Copyright 2003-2005 Amcom Software, Inc. All Rights Reserved. Information in this document is subject to change without notice. The software
General Instructions and Tips for New HR/Payroll Forms
 Table of Contents General Instructions and Tips... 1 General Navigation... 2 Form Windows... 2 Required Fields... 2 Auto-complete... 3 Dates... 3 Attachments... 4 Messages... 4 PDFs... 5 Browser Zoom Functionality...
Table of Contents General Instructions and Tips... 1 General Navigation... 2 Form Windows... 2 Required Fields... 2 Auto-complete... 3 Dates... 3 Attachments... 4 Messages... 4 PDFs... 5 Browser Zoom Functionality...
REP200 Using Query Manager to Create Ad Hoc Queries
 Using Query Manager to Create Ad Hoc Queries June 2013 Table of Contents USING QUERY MANAGER TO CREATE AD HOC QUERIES... 1 COURSE AUDIENCES AND PREREQUISITES...ERROR! BOOKMARK NOT DEFINED. LESSON 1: BASIC
Using Query Manager to Create Ad Hoc Queries June 2013 Table of Contents USING QUERY MANAGER TO CREATE AD HOC QUERIES... 1 COURSE AUDIENCES AND PREREQUISITES...ERROR! BOOKMARK NOT DEFINED. LESSON 1: BASIC
My ø Business User guide
 My ø Business User guide Contents Page 1 Contents Welcome to your My ø Business user guide. It s easy to use. Move your mouse over the page to get to the section you want. Click on the links at the top
My ø Business User guide Contents Page 1 Contents Welcome to your My ø Business user guide. It s easy to use. Move your mouse over the page to get to the section you want. Click on the links at the top
BIGPOND ONLINE STORAGE USER GUIDE Issue 1.1.0-18 August 2005
 BIGPOND ONLINE STORAGE USER GUIDE Issue 1.1.0-18 August 2005 PLEASE NOTE: The contents of this publication, and any associated documentation provided to you, must not be disclosed to any third party without
BIGPOND ONLINE STORAGE USER GUIDE Issue 1.1.0-18 August 2005 PLEASE NOTE: The contents of this publication, and any associated documentation provided to you, must not be disclosed to any third party without
CRMS Quick Training Guide
 CRMS Quick Training Guide What is CRMS? CRMS stands for Corporate Records Management System. It is used to help manage your physical paper folders effectively for in-office use, offsite storage, and destruction.
CRMS Quick Training Guide What is CRMS? CRMS stands for Corporate Records Management System. It is used to help manage your physical paper folders effectively for in-office use, offsite storage, and destruction.
Prevue Online How-To Guide Managing a Branch Account
 How to Manage a Branch Account This guide is intended for use by the Main Account that has established Branch accounts. The Main Account may need to edit Branch Account information such as allowing sharing
How to Manage a Branch Account This guide is intended for use by the Main Account that has established Branch accounts. The Main Account may need to edit Branch Account information such as allowing sharing
Steps for Entering an OnBase Purchase Requisition (PR)
 Steps for Entering an OnBase Purchase Requisition (PR) 1. Login to OnBase from BuzzIn. (or Click the Digital Purchase Order link on the InfoPath Forms page and skip to step 5) 2. Click on the drop down
Steps for Entering an OnBase Purchase Requisition (PR) 1. Login to OnBase from BuzzIn. (or Click the Digital Purchase Order link on the InfoPath Forms page and skip to step 5) 2. Click on the drop down
Business Objects 4.1 Quick User Guide
 Business Objects 4.1 Quick User Guide Log into SCEIS Business Objects (BOBJ) 1. https://sceisreporting.sc.gov 2. Choose Windows AD for Authentication. 3. Enter your SCEIS User Name and Password: Home Screen
Business Objects 4.1 Quick User Guide Log into SCEIS Business Objects (BOBJ) 1. https://sceisreporting.sc.gov 2. Choose Windows AD for Authentication. 3. Enter your SCEIS User Name and Password: Home Screen
525 South 29 th Street. Harrisburg, PA 17104. Learning Management System User s Guide
 525 South 29 th Street Harrisburg, PA 17104 Learning Management System User s Guide July 2015 1 Table of Contents User Accounts Overview 3 Changing your Email address 3 Changing your Password 3 Changing
525 South 29 th Street Harrisburg, PA 17104 Learning Management System User s Guide July 2015 1 Table of Contents User Accounts Overview 3 Changing your Email address 3 Changing your Password 3 Changing
Council of Ontario Universities. COFO Online Reporting System. User Manual
 Council of Ontario Universities COFO Online Reporting System User Manual Updated September 2014 Page 1 Updated September 2014 Page 2 Table of Contents 1. Security... 5 Security Roles Defined in the Application...
Council of Ontario Universities COFO Online Reporting System User Manual Updated September 2014 Page 1 Updated September 2014 Page 2 Table of Contents 1. Security... 5 Security Roles Defined in the Application...
Big Lots Vendor Compliance Web Portal User Guide - Vendor
 Big Lots Vendor Compliance Web Portal User Guide - Vendor https://visibility.inovis.com/dataquality/xclient/biglots 1. To login to the system for the first time: Open the New User Notification Invite e-mail
Big Lots Vendor Compliance Web Portal User Guide - Vendor https://visibility.inovis.com/dataquality/xclient/biglots 1. To login to the system for the first time: Open the New User Notification Invite e-mail
What Do You Think? for Instructors
 Accessing course reports and analysis views What Do You Think? for Instructors Introduction As an instructor, you can use the What Do You Think? Course Evaluation System to see student course evaluation
Accessing course reports and analysis views What Do You Think? for Instructors Introduction As an instructor, you can use the What Do You Think? Course Evaluation System to see student course evaluation
Virginia s Department of Minority Business Enterprise
 Virginia s Department of Minority Business Enterprise SWaM/SDV Dashboard User Manual Note: To view the expenditures and analysis on the Dashboard, a logon name and password is not required. It is required
Virginia s Department of Minority Business Enterprise SWaM/SDV Dashboard User Manual Note: To view the expenditures and analysis on the Dashboard, a logon name and password is not required. It is required
Recruiter s Resource Guide
 Recruiter s Resource Guide First Edition 1.29.2015 Contents Section One Recruiting... 3 Accessing Team Georgia Careers... 4 My Setup Preferences... 5 Creating a Requisition... 6 Approving a Requisition...
Recruiter s Resource Guide First Edition 1.29.2015 Contents Section One Recruiting... 3 Accessing Team Georgia Careers... 4 My Setup Preferences... 5 Creating a Requisition... 6 Approving a Requisition...
Research Grants Financial Reporting. Presented by: Office of Information Technology
 Research Grants Financial Reporting Presented by: Office of Information Technology Research Grants Reporting Project Background: In response to the # 1 recommendation of the Research Grants Infrastructure
Research Grants Financial Reporting Presented by: Office of Information Technology Research Grants Reporting Project Background: In response to the # 1 recommendation of the Research Grants Infrastructure
for Sage 100 ERP Business Insights Overview Document
 for Sage 100 ERP Business Insights Document 2012 Sage Software, Inc. All rights reserved. Sage Software, Sage Software logos, and the Sage Software product and service names mentioned herein are registered
for Sage 100 ERP Business Insights Document 2012 Sage Software, Inc. All rights reserved. Sage Software, Sage Software logos, and the Sage Software product and service names mentioned herein are registered
Business Portal for Microsoft Dynamics GP 2010. User s Guide Release 5.1
 Business Portal for Microsoft Dynamics GP 2010 User s Guide Release 5.1 Copyright Copyright 2011 Microsoft. All rights reserved. Limitation of liability This document is provided as-is. Information and
Business Portal for Microsoft Dynamics GP 2010 User s Guide Release 5.1 Copyright Copyright 2011 Microsoft. All rights reserved. Limitation of liability This document is provided as-is. Information and
Scheduling Document Creation
 Scheduling Document Creation What is a Schedule in epm? Schedules The epm Schedule application is an integral part of the Portfolio Management suite of applications. Start and end dates for each summary
Scheduling Document Creation What is a Schedule in epm? Schedules The epm Schedule application is an integral part of the Portfolio Management suite of applications. Start and end dates for each summary
Brokerage Payment System (BPS) User Manual
 Brokerage Payment System (BPS) User Manual December 2011 Global Operations Education 1 Table of Contents 1.0 ACCESSING BPS...5 2.0 LOGGING INTO BPS...6 3.0 BPS HOME PAGE...7 4.0 FIRMS...8 5.0 BROKERS...10
Brokerage Payment System (BPS) User Manual December 2011 Global Operations Education 1 Table of Contents 1.0 ACCESSING BPS...5 2.0 LOGGING INTO BPS...6 3.0 BPS HOME PAGE...7 4.0 FIRMS...8 5.0 BROKERS...10
University of Alaska Statewide Financial Systems User Documentation. BANNER TRAVEL AND EXPENSE MANAGEMENT TEM (Detail)
 University of Alaska Statewide Financial Systems User Documentation BANNER TRAVEL AND EXPENSE MANAGEMENT TEM (Detail) Travel and Expense Management Table of Contents 2 Table of Contents Table of Contents...
University of Alaska Statewide Financial Systems User Documentation BANNER TRAVEL AND EXPENSE MANAGEMENT TEM (Detail) Travel and Expense Management Table of Contents 2 Table of Contents Table of Contents...
Downloading RIT Account Analysis Reports into Excel
 Downloading RIT Account Analysis Reports into Excel In the last lesson you learned how to access the Account Analysis detail and export it to Excel through the Account Analysis function. Another way to
Downloading RIT Account Analysis Reports into Excel In the last lesson you learned how to access the Account Analysis detail and export it to Excel through the Account Analysis function. Another way to
TheFinancialEdge. Journal Entry Guide
 TheFinancialEdge Journal Entry Guide 101811 2011 Blackbaud, Inc. This publication, or any part thereof, may not be reproduced or transmitted in any form or by any means, electronic, or mechanical, including
TheFinancialEdge Journal Entry Guide 101811 2011 Blackbaud, Inc. This publication, or any part thereof, may not be reproduced or transmitted in any form or by any means, electronic, or mechanical, including
TheFinancialEdge. Records Guide for General Ledger
 TheFinancialEdge Records Guide for General Ledger 061015 2015 Blackbaud, Inc. This publication, or any part thereof, may not be reproduced or transmitted in any form or by any means, electronic, or mechanical,
TheFinancialEdge Records Guide for General Ledger 061015 2015 Blackbaud, Inc. This publication, or any part thereof, may not be reproduced or transmitted in any form or by any means, electronic, or mechanical,
Results CRM 2012 User Manual
 Results CRM 2012 User Manual A Guide to Using Results CRM Standard, Results CRM Plus, & Results CRM Business Suite Table of Contents Installation Instructions... 1 Single User & Evaluation Installation
Results CRM 2012 User Manual A Guide to Using Results CRM Standard, Results CRM Plus, & Results CRM Business Suite Table of Contents Installation Instructions... 1 Single User & Evaluation Installation
LECTURE -08 INTRODUCTION TO PRIMAVERA PROJECT PLANNER (P6)
 LECTURE -08 INTRODUCTION TO PRIMAVERA PROJECT PLANNER (P6) GOAL In this lecture, we ll learn: Background of Primavera Project Planner (P6) Getting Started P6 Interface Basic Navigation and Operation Setting
LECTURE -08 INTRODUCTION TO PRIMAVERA PROJECT PLANNER (P6) GOAL In this lecture, we ll learn: Background of Primavera Project Planner (P6) Getting Started P6 Interface Basic Navigation and Operation Setting
ReceivablesVision SM Getting Started Guide
 ReceivablesVision SM Getting Started Guide March 2013 Transaction Services ReceivablesVision Quick Start Guide Table of Contents Table of Contents Accessing ReceivablesVision SM...2 The Login Screen...
ReceivablesVision SM Getting Started Guide March 2013 Transaction Services ReceivablesVision Quick Start Guide Table of Contents Table of Contents Accessing ReceivablesVision SM...2 The Login Screen...
User Guide for RM&R Online Referral Business Intelligence Tool (ORBIT)
 User Guide for RM&R Online Referral Business Intelligence Tool (ORBIT) Last updated: July 7, 2015 by Maggie Hanlon VERSION NO. DATE SUMMARY OF CHANGE CHANGED BY 1.0 2014-02-10 Ratika Goyal 1.1 2014-03-25
User Guide for RM&R Online Referral Business Intelligence Tool (ORBIT) Last updated: July 7, 2015 by Maggie Hanlon VERSION NO. DATE SUMMARY OF CHANGE CHANGED BY 1.0 2014-02-10 Ratika Goyal 1.1 2014-03-25
Infoview XIR3. User Guide. 1 of 20
 Infoview XIR3 User Guide 1 of 20 1. WHAT IS INFOVIEW?...3 2. LOGGING IN TO INFOVIEW...4 3. NAVIGATING THE INFOVIEW ENVIRONMENT...5 3.1. Home Page... 5 3.2. The Header Panel... 5 3.3. Workspace Panel...
Infoview XIR3 User Guide 1 of 20 1. WHAT IS INFOVIEW?...3 2. LOGGING IN TO INFOVIEW...4 3. NAVIGATING THE INFOVIEW ENVIRONMENT...5 3.1. Home Page... 5 3.2. The Header Panel... 5 3.3. Workspace Panel...
Overview What is a PivotTable? Benefits
 Overview What is a PivotTable? Benefits Create a PivotTable Select Row & Column labels & Values Filtering & Sorting Calculations Data Details Refresh Data Design options Create a PivotChart Slicers Charts
Overview What is a PivotTable? Benefits Create a PivotTable Select Row & Column labels & Values Filtering & Sorting Calculations Data Details Refresh Data Design options Create a PivotChart Slicers Charts
A Quick Tour of F9 1
 A Quick Tour of F9 1 Table of Contents I. A Quick Tour of F9... 3 1. Getting Started... 3 2. Quick Trial Balance... 7 3. A More Dynamic Table Report... 10 II. The Fundamental F9 Formula... 14 The GL Formula...
A Quick Tour of F9 1 Table of Contents I. A Quick Tour of F9... 3 1. Getting Started... 3 2. Quick Trial Balance... 7 3. A More Dynamic Table Report... 10 II. The Fundamental F9 Formula... 14 The GL Formula...
BulkSMS Text Messenger Product Manual
 BulkSMS Text Messenger Product Manual 1. Installing the software 1.1. Download the BulkSMS Text Messenger Go to www.bulksms.com and choose your country. process. Click on products on the top menu and select
BulkSMS Text Messenger Product Manual 1. Installing the software 1.1. Download the BulkSMS Text Messenger Go to www.bulksms.com and choose your country. process. Click on products on the top menu and select
Introduction to SharePoint For Team Site Owner/Administrators. Instructional Guide
 Instructional Guide Class Goals: 1. Understanding & Navigating the SP Team Site Structure 2. Using SP to create & maintain a collaborative site for your team: Planning & Design, Lists, Libraries, Web Parts
Instructional Guide Class Goals: 1. Understanding & Navigating the SP Team Site Structure 2. Using SP to create & maintain a collaborative site for your team: Planning & Design, Lists, Libraries, Web Parts
IBM Unica Leads Version 8 Release 6 May 25, 2012. User Guide
 IBM Unica Leads Version 8 Release 6 May 25, 2012 User Guide Note Before using this information and the product it supports, read the information in Notices on page 33. This edition applies to version 8,
IBM Unica Leads Version 8 Release 6 May 25, 2012 User Guide Note Before using this information and the product it supports, read the information in Notices on page 33. This edition applies to version 8,
TxDMV RTS Training Guide for Working with Cognos Reports
 TxDMV RTS Training Guide for Working with Cognos Reports April, 2015 About This Guide This Training Guide introduces the implementation of the Cognos enterprise reporting tool for the TxDMV Registration
TxDMV RTS Training Guide for Working with Cognos Reports April, 2015 About This Guide This Training Guide introduces the implementation of the Cognos enterprise reporting tool for the TxDMV Registration
NETWORK PRINT MONITOR User Guide
 NETWORK PRINT MONITOR User Guide Legal Notes Unauthorized reproduction of all or part of this guide is prohibited. The information in this guide is subject to change without notice. We cannot be held liable
NETWORK PRINT MONITOR User Guide Legal Notes Unauthorized reproduction of all or part of this guide is prohibited. The information in this guide is subject to change without notice. We cannot be held liable
University Purchasing Manual How to Enter Requisitions for Purchase Orders
 University Purchasing Abilene Christian University Purchasing with Banner Finance BANNER 8.3 University Purchasing Manual How to Enter Requisitions for Purchase Orders Contact Information: ACU Box: 28202
University Purchasing Abilene Christian University Purchasing with Banner Finance BANNER 8.3 University Purchasing Manual How to Enter Requisitions for Purchase Orders Contact Information: ACU Box: 28202
Business Warehouse Reporting Manual
 Business Warehouse Reporting Manual This page is intentionally left blank. Table of Contents The Reporting System -----------------------------------------------------------------------------------------------------------------------------
Business Warehouse Reporting Manual This page is intentionally left blank. Table of Contents The Reporting System -----------------------------------------------------------------------------------------------------------------------------
Basic Pivot Tables. To begin your pivot table, choose Data, Pivot Table and Pivot Chart Report. 1 of 18
 Basic Pivot Tables Pivot tables summarize data in a quick and easy way. In your job, you could use pivot tables to summarize actual expenses by fund type by object or total amounts. Make sure you do not
Basic Pivot Tables Pivot tables summarize data in a quick and easy way. In your job, you could use pivot tables to summarize actual expenses by fund type by object or total amounts. Make sure you do not
Resolve Disputes User Guide
 Resolve Disputes User Guide Online Merchant Services Copyright Statement Copyright 2012 by American Express Travel Related Services Company, Inc. All rights reserved. No part of this document may be reproduced
Resolve Disputes User Guide Online Merchant Services Copyright Statement Copyright 2012 by American Express Travel Related Services Company, Inc. All rights reserved. No part of this document may be reproduced
EXCEL FINANCIAL USES
 EXCEL FINANCIAL USES Table of Contents Page LESSON 1: FINANCIAL DOCUMENTS...1 Worksheet Design...1 Selecting a Template...2 Adding Data to a Template...3 Modifying Templates...3 Saving a New Workbook as
EXCEL FINANCIAL USES Table of Contents Page LESSON 1: FINANCIAL DOCUMENTS...1 Worksheet Design...1 Selecting a Template...2 Adding Data to a Template...3 Modifying Templates...3 Saving a New Workbook as
UMB Web Exchange. User s Guide
 UMB Web Exchange User s Guide UMB Web Exchange User Guide for Information Reporting, Check Management Check Inquiry and Check Stops, Check Management Positive Pay, and ACH Version 1.1 CONFIDENTIAL INFORMATION
UMB Web Exchange User s Guide UMB Web Exchange User Guide for Information Reporting, Check Management Check Inquiry and Check Stops, Check Management Positive Pay, and ACH Version 1.1 CONFIDENTIAL INFORMATION
Cascade Server CMS Quick Start Guide
 Cascade Server CMS Quick Start Guide 1. How to log in 2. How to open page 3. How to edit a page 4. How to create a new page 5. How to publish a page 6. How to change settings to view publish status page
Cascade Server CMS Quick Start Guide 1. How to log in 2. How to open page 3. How to edit a page 4. How to create a new page 5. How to publish a page 6. How to change settings to view publish status page
CAMPUS FINANCIAL REPORTING Instruction Manual
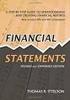 CAMPUS FINANCIAL REPORTING Instruction Manual Financial & Accounting Services August 21, 2014 Table of Contents Introduction 2 Data Sources 2 Report Security VPs, Budget Officers and Department Heads 3
CAMPUS FINANCIAL REPORTING Instruction Manual Financial & Accounting Services August 21, 2014 Table of Contents Introduction 2 Data Sources 2 Report Security VPs, Budget Officers and Department Heads 3
Terminal 4 Site Manager User Guide. Need help? Call the ITD Lab, x7471
 Need help? Call the ITD Lab, x7471 1 Contents Introduction... 2 Login to Terminal 4... 2 What is the Difference between a Section and Content... 2 The Interface Explained... 2 Modify Content... 3 Basic
Need help? Call the ITD Lab, x7471 1 Contents Introduction... 2 Login to Terminal 4... 2 What is the Difference between a Section and Content... 2 The Interface Explained... 2 Modify Content... 3 Basic
Lab 11: Budgeting with Excel
 Lab 11: Budgeting with Excel This lab exercise will have you track credit card bills over a period of three months. You will determine those months in which a budget was met for various categories. You
Lab 11: Budgeting with Excel This lab exercise will have you track credit card bills over a period of three months. You will determine those months in which a budget was met for various categories. You
Government of Saskatchewan Executive Council. Oracle Sourcing isupplier User Guide
 Executive Council Oracle Sourcing isupplier User Guide Contents 1 Introduction to Oracle Sourcing and isupplier...6 1.0 Oracle isupplier...6 1.1 Oracle Sourcing...6 2 Customer Support...8 2.0 Communications
Executive Council Oracle Sourcing isupplier User Guide Contents 1 Introduction to Oracle Sourcing and isupplier...6 1.0 Oracle isupplier...6 1.1 Oracle Sourcing...6 2 Customer Support...8 2.0 Communications
Business Objects 4.1 Web Intelligence introduction
 Computing Services IT Literacy Business Objects 4.1 Web Intelligence introduction Document Information Author Revised By Lydia Maskell Lydia Maskell with input from Steve Wyatt Date 05/07/2016 Version
Computing Services IT Literacy Business Objects 4.1 Web Intelligence introduction Document Information Author Revised By Lydia Maskell Lydia Maskell with input from Steve Wyatt Date 05/07/2016 Version
Converting to Advisor Workstation from Principia: The Research Module
 Converting to Advisor Workstation from Principia: The Research Module Overview - - - - - - - - - - - - - - - - - - - - - - - - - - - - - - - - - - - - - -1 Overview of the Research Module in Advisor Workstation
Converting to Advisor Workstation from Principia: The Research Module Overview - - - - - - - - - - - - - - - - - - - - - - - - - - - - - - - - - - - - - -1 Overview of the Research Module in Advisor Workstation
Reporting Tips and Tricks
 Chapter 16 Reporting Tips and Tricks Intuit Statement Writer New for 2009! Company Snapshot New for 2009! Using the Report Center Reporting Preferences Modifying Reports Report Groups Memorized Reports
Chapter 16 Reporting Tips and Tricks Intuit Statement Writer New for 2009! Company Snapshot New for 2009! Using the Report Center Reporting Preferences Modifying Reports Report Groups Memorized Reports
for Sage 100 ERP General Ledger Overview Document
 for Sage 100 ERP General Ledger Document 2012 Sage Software, Inc. All rights reserved. Sage Software, Sage Software logos, and the Sage Software product and service names mentioned herein are registered
for Sage 100 ERP General Ledger Document 2012 Sage Software, Inc. All rights reserved. Sage Software, Sage Software logos, and the Sage Software product and service names mentioned herein are registered
ELOQUA INSIGHT Reporter User Guide
 ELOQUA INSIGHT Reporter User Guide Copyright 2012 Eloqua Corporation. All rights reserved. July 2012 revision. Table of Contents Preface... 5 Introduction toeloqua Insight Business Intelligence... 6 Introduction
ELOQUA INSIGHT Reporter User Guide Copyright 2012 Eloqua Corporation. All rights reserved. July 2012 revision. Table of Contents Preface... 5 Introduction toeloqua Insight Business Intelligence... 6 Introduction
Cognos BI Getting Started
 Cognos BI Getting Started This document provides an overview of the IBM Cognos Business Intelligence report Consumer features beginning with how to access the tool. Supported Browsers Cognos BI 10.1 which
Cognos BI Getting Started This document provides an overview of the IBM Cognos Business Intelligence report Consumer features beginning with how to access the tool. Supported Browsers Cognos BI 10.1 which
Excel 2007 Basic knowledge
 Ribbon menu The Ribbon menu system with tabs for various Excel commands. This Ribbon system replaces the traditional menus used with Excel 2003. Above the Ribbon in the upper-left corner is the Microsoft
Ribbon menu The Ribbon menu system with tabs for various Excel commands. This Ribbon system replaces the traditional menus used with Excel 2003. Above the Ribbon in the upper-left corner is the Microsoft
Decision Support AITS University Administration. Web Intelligence Rich Client 4.1 User Guide
 Decision Support AITS University Administration Web Intelligence Rich Client 4.1 User Guide 2 P age Web Intelligence 4.1 User Guide Web Intelligence 4.1 User Guide Contents Getting Started in Web Intelligence
Decision Support AITS University Administration Web Intelligence Rich Client 4.1 User Guide 2 P age Web Intelligence 4.1 User Guide Web Intelligence 4.1 User Guide Contents Getting Started in Web Intelligence
At the top of the page there are links and sub-links which allow you to perform tasks or view information in different display options.
 APPOINTMENTS TAB P r a c t i c e M a t e M a n u a l 38 OVERVIEW The Appointments Tab is used to set up appointments, reschedule or edit existing appointment information, check patients in and out, and
APPOINTMENTS TAB P r a c t i c e M a t e M a n u a l 38 OVERVIEW The Appointments Tab is used to set up appointments, reschedule or edit existing appointment information, check patients in and out, and
User s Guide for the Texas Assessment Management System
 User s Guide for the Texas Assessment Management System Version 8.3 Have a question? Contact Pearson s Austin Operations Center. Call 800-627-0225 for technical support Monday Friday, 7:30 am 5:30 pm (CT),
User s Guide for the Texas Assessment Management System Version 8.3 Have a question? Contact Pearson s Austin Operations Center. Call 800-627-0225 for technical support Monday Friday, 7:30 am 5:30 pm (CT),
Welcome to the topic on Master Data and Documents.
 Welcome to the topic on Master Data and Documents. In this topic, we will look at master data in SAP Business One. After this session you will be able to view a customer record to explain the concept of
Welcome to the topic on Master Data and Documents. In this topic, we will look at master data in SAP Business One. After this session you will be able to view a customer record to explain the concept of
Taulia Supplier Portal User Guide
 Taulia Supplier Portal User Guide Version 2.1 Taulia Inc. Taulia GmbH 201 Mission Street, Ste. 900 Gladbacher Strasse 74 San Francisco, CA 94105 Phone +1 (415) 376 8280 40219 Düsseldorf Germany Fax +1
Taulia Supplier Portal User Guide Version 2.1 Taulia Inc. Taulia GmbH 201 Mission Street, Ste. 900 Gladbacher Strasse 74 San Francisco, CA 94105 Phone +1 (415) 376 8280 40219 Düsseldorf Germany Fax +1
