BANNER FINANCE Internet Native Banner (INB) A Banner Finance Training Manual Published by: Financial Planning & Budgeting
|
|
|
- Lilian Wilcox
- 8 years ago
- Views:
Transcription
1 BANNER FINANCE Internet Native Banner (INB) A Banner Finance Training Manual Published by: Financial Planning & Budgeting
2 Banner Navigation Table of Contents Navigation Logic... 1 Personalizing Banner... 5 Check Banner Messages... 8 Approvals Notification... 9 Transaction Processing Requisitions Create New Requisitions Correct/Update Requisitions Delete Requisitions Query Requisitions Document History Change Order Receiving Goods Returned Goods Encumbrances Change Encumbrances Budget Management Budget Summary Budget Line Item Status Organization Encumbrance List Detail Encumbrance Activity Detail Transaction Activity Budget Availability Status Data Extract Appendix A Requisition Examples
3 BANNER FINANCE- Internet Native Banner Banner Finance is a module of the Banner database that records all financial transactions. It is able to provide Budget Managers with up-to-date financial data to help facilitate proper budget control. End users are able to create documents and manage budgets using the Banner Finance forms. This guide will teach users how to utilize the tools available in Banner Finance INB to create requisitions, search documents, and manage budgets, encumbrances, and transactions. Banner Navigation Banner INB uses online forms to enter and query information in the database. In order to navigate in these forms, users will need a basic understanding of how forms work in Banner. Navigation Logic- In order to navigate within Banner, users will need to understand Banner navigation tools. o Menu Bar: Contains a variety of functions for Banner navigation. o Toolbar: Icons for common functions can be used instead of the menu bar. When icons are grayed out, they cannot be used at that particular time. o Title Bar: Form name, form code, release number, and Banner instance (Production or Training) are displayed here. Menu Bar Toolbar Title Bar Status Bar o Status Bar: Possible actions and error messages are displayed here. If you are having trouble on a form, look here to determine the problem. 1
4 o Shortcut Keys: Banner also uses keystrokes for common functions. Function Menu Option Keystroke Option Toolbar Button Next Record Record/Next Down Arrow Previous Record Record/Previous Up Arrow Remove Record Record/Remove Shift + F6 Insert Record Record/Insert F6 Duplicate Record Record/Duplicate F4 None Next Block Block/Next Ctrl + Page Down Previous Block Block/Previous Ctrl + Page Up Rollback File/Rollback Shift + F7 Next Field Item/Next Tab None Previous Field Item/Previous Shift + Tab None Duplicate Field Item/Duplicate F3 None Enter Query Query/Enter F7 Execute Query Query/Execute F8 Ctrl + Q Cancel Query Query/Cancel Save or Commit File/Save F10 Exit File/Exit Ctrl + Q Select File/Select Shift + F3 2
5 Navigate to a Form- Banner allows users to either navigate directly to a form by typing the form name in the Go To field or by opening the form from a menu selection. o Go To field: In order to navigate to a form, type the form code or name in the Go To field and hit enter on your keyboard. o My Banner: This menu is user defined. Double-click on any of the form names to begin using the form. o Banner Menu: You can also navigate to a form by using the Menu located on the General Menu. Double-click on any of the folders to navigate the appropriate form. 3
6 Navigate within a Form o Blocks: Data is organized into groups which are known as blocks. Blocks are separated by a solid divider line or tabs within a form. o Records: Information is entered or stored in blocks using records, similar to a row on a spreadsheet. o Fields: Each data value is entered or stored in a separate field, like a cell within a spreadsheet. Note: When a record is selected, all associated fields are highlighted. Record Fields Block Record Block o Queries: When searching for a specific record, queries can be performed to look up data by using the Enter Query and Execute Query functions. 4
7 Personalizing Banner Users have the ability to add personalization to their My Banner folder, color scheme and certain menu options. My Banner Menu- To create a unique menu, double click on the My Banner folder and choose the option Empty; Select to build. o Either type the form code in the Object field and hit Save (F10) o Or perform a search to find the desired form. Move your cursor to the left side of the menu in the Description field and select Enter Query (F7). Type in the criteria of the form you are trying to find and select Execute Query (F8). Banner searches are case sensitive and use % sign as wildcard for best search results. 5
8 Find the form and double-click until it is highlighted. Then select Insert in the middle section to the menu. o Once the menu is built, select Save (F10) and close out of the form. o Refresh the menu tree in order to view changes. o Double-click on the My Banner folder to display the added forms. My Links- Banner allows personalization to menus and colors schemes. To access the various display options, click Personal Link 1- Personal Link 6. 6
9 o Display Options Select Display Form Name on Menu to see form acronyms on menus next to form name (ie. Requisition [FPAREQN]. Save (F10), Close, and refresh Menu tree to view changes. Before After o Color Schemes- Users can create unique color schemes for Banner menus and forms. Be careful to make sure text is darker/lighter than background colors to avoid invisible text fields. Select Drop Down for User Value for a specific field. To restore default color scheme, copy the Default Value into User Value fields. Select a color and click ok. Save (F10), Close, and refresh Menu tree to view changes. 7
10 Check Banner Messages The Check Banner Message functionality in Banner is a way for users to receive messages regarding documents that have been submitted. Anytime a document goes through the approval process, a message from the approver can be created. The Check Banner Message link is how users can see these messages. View Banner Messages- Click on the link Check Banner Messages Check Mark indicates that the user has unread messages o View Unread Messages Unread messages specific to the user will be displayed. Check the Complete button to mark messages as read. Save (F10) o Search for Message Enter Query (F7) to clear the form Add query parameters. It is recommended that users search by document number, which goes in the item field. Execute Query (F8) to return results 8
11 Review all messages related to the document Sender: person who approved/denied document Message: Details about what action was taken o Highlight record with message that needs to be viewed o Click on Pencil icon to expand Message field o Message will display in a new window o Click OK to close Date/Time: When action was taken Once messages are viewed, Close (Ctrl + Q) to return to Main Menu FOIAINP- Approvals Notification Each initial time you log into INB, the Approvals Notification page will be displayed if you have items in your approval queue. If this screen appears, just close out and continue to the desired form. 9
12 Requisitions Requisitions are a request for a Purchase Order and are the means by which the University procures goods and services. These requests are submitted using the Requisition forms in Banner INB. The three main forms end-users will use to submit, correct, query and research requisitions are FPAREQN, FPIREQN, and FOIDOCH. FPAREQN- Requisition FPAREQN is used to submit new requisitions as well as correct, update, or delete incomplete requisitions. Create New Requisition Navigate to the Requisition form [FPAREQN] Select Next Block (Ctrl + Page Down) Enter Requestor/Delivery Information Date o Order Date is the date the requisition is placed. When the requisition is initiated; this field defaults to the current date and does not need to be changed. o Transaction Date is the date that identifies which fiscal year and budget period to apply the transaction. LU policy dictates that transactions are to be posted upon possession so the transaction date should be the same as the delivery date. o GOODS- Use the date that LU takes ownership of the goods; in most cases this is the same as the delivery date. o SERVICES- Use the start date of the services; this will be the same day as the delivery date. o TRAVEL- Use the date of travel, unless a travel advance is required; if a travel advance is required, the transaction date should be the date the check is needed. 10
13 o Delivery Date is the date when the order is needed. Since this denotes possession, the delivery and transaction dates are typically the same. o GOODS- Use the date when goods are expected to be delivered to LU. o SERVICES- Use the start date of the services and detail the length of service in the document text. o TRAVEL- Use the date of travel, unless a travel advance is required; if a travel advance is required, the transaction date should be the date the check is needed. By policy, travel advances cannot be issued more than 10 days prior to the date of travel. o Either enter the date manually and tab o Or click the Calendar Icon to select from a calendar 11
14 Make sure that Document Level Accounting is unchecked to ensure that Commodity Level Accounting is activated. If the box is checked after filling out commodity/accounting information, the requisition will have to be denied and deleted from the system. Contact Information o Organization: Required o Name: Automatically populated with your name (can be changed) o Recommended o Phone: Recommended o Ship To: 12 th Street Warehouse Select Next Block (Ctrl + Page Down) or Vendor Information tab to continue to next section. 12
15 Vendor Information Select Search icon (F9) to look for Vendor ID o Enter a portion of vendor name in Title Criteria; Banner searches are case sensitive. Use wildcards to return best results. o % Percent Sign can be used in place of missing letters. Surround a word with percent signs when searching for vendors to return all the appropriate possibilities. o _ Under Score Character acts as a placeholder for a missing character. This is best utilized when looking up information by Code Criteria rather than Title. In the example above, the underscore is used to return any result where the first letter is and is not capitalized. The percent signs are used so any vendor with the characters nterprise anywhere in the name will be returned. o Select Execute Query (F8) to return results o Highlight desired vendor and Select (Shift + F3) 13
16 o Vendor ID and information will automatically populate on the requisition. o Address Type should always be PO. If it is anything other than PO or the address is incorrect because the vendor has multiple locations, select the Search icon (F9). Highlight the correct address/type and Select (Shift + F3). 14
17 Tab through the vendor information to populate the updated address. o If PO address type or correct address is not available; use a BI address and make a note about the necessary address in the Document Text. If there is no Vendor ID for the desired vendor, enter the vendor name in Vendor field and vendor contact information in Document Text. If a vendor has not yet been selected or if there are multiple vendors (ie travel requisition for airfare, hotel, per diem, etc ) then type Best Vendor or Multiple Vendors respectively in the Vendor field and enter the details in Document/Item Text. 15
18 Enter Document Text Select Options then Document Text on the Menu Bar. Select Next Block (Ctrl + Page Down) to begin entering text. Required Document Text Information o New Vendor Information/Best Vendor (only if no Vendor ID) o Vendor name: do not use acronyms o Contact Information: address, phone, fax, and other pertinent information o Justification o All requisitions must include rationale for the purchase o Services/subscriptions must specify start and end date of service o Travel requests must have date, location, and reason of travel o Payment Method/Terms o Check or Credit Card o Deposit or Prepayment Required o Quote Information o Special instructions to vendor 16
19 Enter text in first record then select Next Record (Down Arrow) to continue entering more text. o Print box will automatically check, but can be unchecked; however, approvals cannot view text when print box is unchecked. o Line number will default in increments of 10, but can be manually changed to rearrange text order. When line numbers are updated, changes will not be reordered until Document Text is saved and closed. Additional document text may be added at any point during the Requisition process. Save (F10) and Close (Ctrl + Q) Next Block (Ctrl + Page Down) or select the Commodity/Accounting tab to continue to the next section. Enter Commodity/Accounting Information Make sure the Document Level Accounting field is NOT checked BEFORE filling out commodity/accounting information. If the box is checked after filling out commodity/accounting information, the requisition will have to be denied and deleted from the system. 17
20 Insert code in Commodity field o Either type in the code manually If an invalid code is typed in; the following message will display. Click OK to close the message window and then go back and correct the commodity code. Do NOT click the Add Commodity box as the message instructs. o Or search for the code by clicking the drop down box (F9) o Select Commodity Validation on the Option List 18
21 o Select Enter Query (F7) to clear the form Enter search criteria- For best results, search by the commodity code category and make a selection from the category list: Note: It is recommended that users refer to the Commodity Code Definitions to select commodity codes rather than using the drop down list in Banner. Use the 2 digit code followed by the % sign in the commodity code field You may also add a description to further isolate search results o Select Execute Query (F8) to return results o Navigate to the correct code by using up and down arrows on your keyboard o Click the Select icon (Shift + F3) Update the Banner populated commodity code description with the item description Note: The description should be specific enough that both the approving officials and the vendor can discern what is being requested. 19
22 o Navigate to Options, Item Text to provide detailed descriptions/specifications o Select Next Block to enter Item Text (works like Document Text) o Save (F10) & Close (Ctrl + Q) to return to Requisition Input Unit of Measure(U/M), Quantity and Pricing Information o U/M: Search for the correct code by using the drop down list. If the U/M needed does not have a code, use Each (EA). o Quantity: Enter the number of requested items based on the quote/estimate from the vendor. o Pricing Information: Unit Price: This amount should be the price of the individual item, not the total price. This field can use up to four digits after the decimal point. Extended Amount: This field is automatically calculated based on quantity and unit price 20
23 Discount Amount: This field should include a dollar amount of the vendor discount. Calculate the dollar amount by double-clicking in the Discount Amount field to use the calculator. Additional Amount: This field should include a dollar amount of any additional fees related to the transaction. Navigate to the FOAPAL section by selecting Next Block (Ctrl + Page Down) o Tab through the fields to automatically populate FOAPAL elements Defaults associated with Orgn on Requestor tab will populate Account code associated with the commodity code will populate Note: Use the tab key rather than the mouse to navigate; this will help avoid errors such as NSF Suspense error of A that occur when navigating in the FOAPAL section. o Add additional codes Required Codes: Fund, Organization, Account and Program Optional Codes: Index, Activity and Location Notes: -Payroll index codes should NOT be used as they will populate the incorrect fund code. -The project code field is NOT currently being used by Liberty University and should always be left blank. o Tab through remaining fields until amount(s) populate 21
24 o Save (F10) to see if sufficient funds are available for the requested line item. If funds are available, neither NSF box will be checked. If funds are NOT available, the NSF Suspense box will be check and an insufficient budget message will display in the bottom left corner of the INB window. Make a note of the requisition number, navigate to the Balancing/Completion tab and put the document In Process. Once sufficient funds are added to the budget line, the requisition can be reopened and completed. Make sure to tab through all existing FOAPALs to refresh NSF checking. Before completing a Budget Transfer, evaluate the budget to determine if an amendment is needed to cover the cost of the requisition. Note: It is recommended that the budget/department manager is consulted at this point. Select Previous Block (Ctrl + Page Up) to navigate back to Commodity section Repeat the same steps to add more commodities 22
25 Submit Requisition- Balancing/Completion Tab Select Complete to send on for approvals Select In Process to come back later Congratulations! You have just submitted a requisition for approval. Refer to Appendix A to view completed requisitions as they will look appear in Banner ASIST. This is the same view your approval chain will see when reviewing requisitions. Correct/Update Incomplete Requisitions Incomplete requisitions are requisitions that were started and put in process or submitted and then disapproved. If a requisition is put in process or denied by someone in the approval chain for any reason, that requisition can be corrected if done within 10 days. After 10 days, it is the policy of Financial Planning & Budgeting to delete the requisition from Banner. Once a requisition has been deleted it cannot be retrieved. Below are the steps for how to correct and submit an incomplete requisition. Navigate to FPAREQN Enter the document number in the Requisition field and select Next Block (Ctrl + Page Down) Navigate to the portion of the requisition that needs to be completed and/or corrected. o Refer to the previous sections on creating a new requisition for instructions on how to complete the various fields. o If correcting a commodity or accounting (FOAPAL) code, refer to the instructions below: 23
26 Navigate to the appropriate commodity line item on the Commodity/Accounting tab. Remember that each commodity is associated with a specific FOAPAL, so the FOAPAL displayed is related to the highlighted commodity. Update the commodity code but do not replace the description if a unique item description has already been entered. A window displaying the generic commodity code will appear; ignore this window as it will disappear as you navigate through the form. 24
27 Re-enter the Unit Price and validate that the quantity and amount fields are correct. Select Next Block (Ctrl + Page Down) to update the account associated with the new commodity code. Notice that the account code associated with the old commodity code does NOT repopulate the new code. Either manually type in the appropriate account code Or Delete the FOAPAL, tab to repopulate the accounts, and reenter the FOAPAL information o Remove Record (Shift + F6) to delete FOAPAL o Repopulate auto fill accounts by using the tab key o Re-enter required FOAPAL o After all updates have been completed, navigate to the Balancing/Completion tab to submit the requisition. 25
28 Delete Incomplete Requisitions Incomplete requisitions that contain FOAPAL information will have a budget impact. If a requisition needs to be deleted before the 10 day timeframe is completed, the originator may delete the requisition. Navigate to FPAREQN Enter the document number in the Requisition field and select Next Block (Ctrl + Page Down) Remove Record (Shift + F6) twice to delete the requisition o First Remove Record Message o Second Remove Record Message o Completion Message FPIREQN- Requisition Query Once a requisition is completed it is no longer available for editing in FPAREQN, however, users can query a requisition at any time during the process using FPIREQN. Navigate to FPIREQN Enter the requisition number and select Next Block (Ctrl + Page Down) 26
29 If a requisition number is not known select the Search icon (F9) o Select Enter Query (F7) to clear the fields o Enter search criteria and then select Execute Query (F8) o Highlight desired requisition number and Select (Shift + F3) o Select Next Block (Ctrl + Page Down) to open requisition 27
30 Use Next Block (Ctrl + Page Down) to navigate through various requisition screens. Note: This form is query only, no changes can be made. Select Exit (Ctrl + Q) to close form FOIDOCH- Document History After a requisition is approved it will go to Purchasing to be assigned a PO number. The PO and any other related documents will be attached to the original requisition. Users can query the related documents in the Document History form, FOIDOCH. Navigate to FOIDOCH Type REQ in Document Type field Search for other types of documents using the Search function (F9) 28
31 Enter document number in Document Code field and select Next Block (Ctrl + Page Down). (Use the Search Function (F9) if document number is unknown) Any related documents will be displayed in the appropriated data block Select the document you are reviewing and go to Options o Click on View Status Indicator to see what the Status of your document means o Click on Document Info (second option) to query document Select Rollback (Shift + F7) to enter a new query or Close (Ctrl + Q) to exit the form. 29
32 Change Order- FPACHAR Once a requisition is approved changes cannot be made, however, users do have the ability to make some changes after a PO has been issued through the change order process. The Change Order form (FPACHAR) is used to increase/decrease quantity and unit price as well as add commodity lines. Navigate to FPACHAR Enter PO number in Purchase Order Field Tab to Change Sequence and type NEXT then Next Block to the header fields. NEXT Note: If the Change Order will not open, view the bottom left hand of screen for error message. o If there is a previous change that is incomplete or not approved, then search for the previous change order. Search (F9) from the Purchase Order field. Enter your search criteria, at a minimum the PO number. 30
33 Execute Query (F8) and search for the Incomplete or Not Approved document. If Completed has a status of N, select (Shift + F3) to edit. If Completed has a status of Y and Approved N, a previous change order is still in the approval process. Banner requires that change order to be approved before a new one can be submitted. o If the Purchase Order is closed, a Change Order cannot be completed, and a new requisition will need to be submitted. o If the Purchase Order has an existing encumbrance close document, contact your Budget Analyst for assistance. Once the Change Order is opened, add Document Text to explain what adjustments are being made. Include the date of the Change Order, along with the total of the increase or decrease. Next Block through Purchase Order until you reach the Purchase Order Item Selection 31
34 Check the Added Box next to the preexisting line items that you are changing. However, if you are adding new lines, the Added box does not need to be checked. Save (F10) and Close (Ctrl Q) Adjust commodity line items to reflect a revised Purchase Order. o Adjust Quantity from 1 to 2 o Adjust Unit Price from 4,000 to 3,000 NOTE: The new amount should reflect the total amount of the PO. The remaining balance should not be used in determining the new PO amount. 32
35 o Add Commodity: Navigate to last commodity line and select Insert Record (F6) and add commodity (same as creating a requisition) Adjust amount on Standing Orders o View PO in FPIPURR without a change sequence number to determine current amount of PO by line item. Navigate to FPIPURR, type in PO number and Next Block (Ctrl + Page Down) LEAVE NULL Next Block (Ctrl + Page Down) to the Commodity/Accounting block and view amount by item. Note: Standing Purchase Orders do NOT have a quantity/unit price, only an amount. The amount of a standing Purchase Order represents the maximum amount the University department has approved to spend with a vendor within the timeframe outlined in the PO. Standing POs are typically for specific goods/services with contracted pricing that have already been negotiated by Procurement. 33
36 o Calculate how much the change order amount should be by adding the adjustment amount to the current PO amount. Example: Current PO amount is $10,000 and an increase of $5,000 is needed. The change order amount should be $15,000. Change Order Amount: Current PO Amount Adjustment Needed CO Amount $ 10, $ 5, $ 15, Navigate to FOAPAL section and tab through amount fields to refresh budget checking. Next Block (Ctrl + Page Down) to Balancing/Completion o Click In Process to save changes and close document o Click Complete to send Change Order through approval process Receiving Goods- FPARCVD The receiving process in Banner is used to verify that items have been received against a purchase order before payment is made to a vendor. Receipt of goods is recorded by quantity on a regular purchase order and amount on a standing purchase order. FPARCVD o Type NEXT in Receiver Document Code field o Next Block (Ctrl + Page Down) Receiving Header o Type DLVR in Receiving Method Field 34
37 o Next Block (Ctrl + Page Down) Packing Slip o Enter number from vendor packing slip in Packing Slip field o Enter Bill of Lading number if applicable o Next Block (Ctrl + Page Down) Purchase Order o Enter PO number from packing slip in Purchase Order field o Select appropriate radio button Receive Items: Used to record receipt of goods. Adjust Items: Used to adjust initial receipt of goods. Note: If items are being rejected/returned use the Returned Goods form as it also records reason of return. o On the Menu Bar, select Options, Select Purchase Order Items Next Block (Ctrl + Page Down) Indicate the items to receive by checking the Add Item checkbox 35
38 Save (F10) & Close (Ctrl + Q) o Next Block (Ctrl + Page Down) Commodity o Select Final Received checkbox if all items have been received for the commodity o Tab to Quantity Section and type applicable quantities in Current fields Note: To adjust items, enter a negative number o Update U/M field if necessary Complete/In Process o Next Record (Down Arrow) to receive additional commodities o Previous Block (Ctrl + Page Up) to return to previous screen o Next Block (Ctrl + Page Down) to complete 36
39 Returned Goods- FPARTRN The Returned Goods form (FPARTRN) is used to identify returned goods for items ordered with a regular purchase order. Note that both the Returned Goods Form and an adjustment entered on the Receiving Goods Form update the Accepted field in the Invoice/Credit Memo Form. Do not enter the same return in both forms. Create new Return document o Type Next in Return Code field o Type PO number in Purchase Order Code field and Next Block (Ctrl + Page Down) to automatically populate PO vendor information o Next Block (Ctrl + Page Down) to navigate to Commodity screen Return Commodities o Type Item number related to original PO in Item Field and tab to automatically populate commodity information o Enter Reason Code- Select LOV button for list o Enter number of returned items in Quantity Returned field o Save (F10) and Close (Ctrl + Q) 37
40 Encumbrances FGAENCB The Encumbrance form (FGAENCB) is used to encumber or reserve funds for future commitments and in some instances, can be used as a vehicle for payment. Encumbrances can only be used for transactions that cannot be purchased with the P- Card and do not require a purchase order. Navigate to FGAENCB Select Next Block (Ctrl + Page Down) to enter form. o Enter the description of the document in the title field o Tab to Document Total and enter total amount. o Tab to Vendor ID (Optional Field) If issuing payment to only one vendor, input vendor number. If issuing payment to multiple vendors or using encumbrance as a budget reservation, then leave the vendor field blank. Navigate to Options and click Document Text. o Select Next Record (Down Arrow) to enter multiple lines of text. Include rationale/justification for encumbrance in Document Text. 38
41 Make sure to check the Print boxes, otherwise the document text will not display. o Save (F10) and close (Ctrl Q). Next Block (Ctrl + Page Down) to enter FOAPAL information. o Using the tab key to navigate, fill out the following fields: Sequence: Automatically populates. Journal Type: Enter E100 (Original Encumbrance). FOAPAL: Fund, Orgn, Account, and Program are required. Amount: Enter amount Note: Encumbrances should only use ONE line item as multiple line items cause errors when invoicing. Save (F10) for available balance checking. o If funds are available, the Status field will be marked P which indicates that the document can be posted. 39
42 o If funds are not available an insufficient budget message will display. Close the message window Make a note of the encumbrance number and put the document in process. Once sufficient funds are added to the budget line, the encumbrance can be reopened and submitted. Evaluate the budget and determine if funds should be transferred or amended to cover the cost of the encumbrance. Note: It is recommended that the budget/department manager is consulted at this point. Next Block (Ctrl + Page Down) and select Complete or In Process. In Process to come back to later and make edits Complete to send the document on for approvals 40
43 Change Encumbrances FGAENCB The Encumbrance form (FGAENCB) is also used to adjust encumbrances that have been completed and approved. On this form, amounts can be increased or decreased and FOAPAL items can be modified. In order to close and liquidate an Encumbrance, a request will need to be sent to Financial Planning & Budgeting. Navigate to FGAENCB Enter the Encumbrance Number and select Next Block (Ctrl + Page Down) Enter the amount of the encumbrance adjustment in the Document Total field o To Increase: Input a positive amount o To Decrease: Input a negative amount o To Update FOAPAL only: Input zero Enter the current date in the Transaction Date field The transaction date needs to be in the current month or else there may be an error and the Change Encumbrance will not be completed. Enter the encumbrance change number and a description Note: this is user assigned and must be unique. Suggested numbering is to use EC, the encumbrance number, leading zeros and a 1 for the first change, 2 for the second change. Example, encumbrance number E , first change number is EC and second change is EC Next Block (Ctrl + Page Down) 41
44 Tab to the Journal Type and enter E020. Tab to the amount and enter the amount of the change. o To Increase: Enter a positive number o To Decrease: Enter a negative number o To Change FOAPAL: Enter negative number and add new line item Reduce Existing Line down to zero Insert Record (Down Arrow) to add a new line item Sequence: Tab to auto populate Journal Type: E100- Original Encumbrance FOAPAL: Add updated FOAPAL Amount: Positive amount to net to zero with original line item Next Block (Ctrl + Page Down) Select Complete or In Process. 42
45 BANNER INB- BUDGET MANAGEMENT Banner INB has several tools to assist Budget Managers in reviewing and researching budgets. It contains query forms for budgets, encumbrances, and transactions. Budget managers should utilize these forms on a regular basis to be aware of transactions coming in and out of the budget. Accounting periods (months) are closed 15 days after the month ends and budgetary issues cannot be corrected after an accounting period is closed. If budgetary issues are found on any of these forms, contact your Budget Analyst immediately. FGIBSUM- Organization Budget Summary The Organization Budget Summary query displays high level budget data for a fund and organization combination. This tool is used to give managers a quick snapshot of how the budget is doing overall. From this query, budget managers are able to drill down into the account level query, FGIBDST. Navigate to FGIBSUM Enter Query Parameters in Header Section If navigating directly from FGIOENC, this step is already completed. Next Block (Ctrl + Page Down) to review budget data 43
46 Navigate to account code detail from Options Menu, Budget Status Information FGIBDST- Organization Budget Status FGIBDST displays the budget by individual account code and works very similar to the queries in Banner Self Service. All columns can be drilled down into for transaction level detail. Navigate to FGIBDST Enter query parameters and select Next Block (Ctrl + Page Down) The results will be displayed showing current budget, actual expenditures, commitments and available balance by account code. The total of each column is reflected at the bottom of the screen. Note: If totals do not display correctly, go back to the header section and make sure that the Include Revenue Accounts checkbox is NOT checked. 44
47 In order to research a specific account, highlight the desired account code and select Options from the menu bar and navigate to the appropriate form. o Budget Summary Information- Use this form to review high level data on FGIBSUM. o Organization Encumbrances- Use this form to review current balances on open requisitions, purchase orders and encumbrances. o Transaction Detail Information- Use this form to review transaction detail. In order to isolate the results to a specific transaction type; budget, actual expense, or commitment, tab to the appropriate column before navigating to transaction detail. For this example, we will be researching account because there is a $6,000 deficit. o Start by reviewing the commitments column to see what is currently encumbered. o Once commitments are reviewed, look through the transactions in the YTD column. FGIOENC- Organizational Encumbrance List FGIOENC will display a list of all open encumbrances and the remaining balances by Fund and Organization. You can either navigate here from FGIBDST using the Options menu or directly from the Banner Menu. Navigate to FGIOENC Enter query parameters in header section Next Block (Ctrl + Page Down). A list of open encumbrances and the remaining balances will be displayed. If the list of encumbrances is too long, you can narrow your search by using the query function. o Select Enter Query (F7). o Type in criteria and select Execute Query (F8). 45
48 Highlight the encumbrance number you are researching and select Options, Query Detail Encumbrance Info. FGIENCD- Detail Encumbrance Activity FGIENCD will display the details of the selected encumbrance. You can either navigate here from FGIOENC using the Options menu or directly from the Banner Menu. Navigate to FGIENCD Type in the Encumbrance number If navigating directly from FGIOENC, this step is already completed. Select Next Block (Ctrl + Page Down) to navigate between the 3 sections. Section 1: This section contains information related to the entire PO. Section 2: This section contains information related to a specific line item on the PO. Section 3: This section contains information related to the balance of the PO line item. It will display a line item for each payment, increase, or liquidation made to the line item. 46
49 Notice that there has been no activity since the PO was established. Select Close (Ctrl + Q), to return back to the previous form. (If you used the Options menu to navigate here from FGIBDST, close each form until you return back to that screen.) FGITRND- Detail Transaction Activity FGITRND will display every transaction that has posted against the FOAPAL you are researching. You can either navigate here from FGIBDST using the Options menu or directly from the Banner Menu. If you are using FGIBDST, only the information regarding the account you selected will be displayed. Navigate to FGITRND Enter query parameters in Header Section. If navigating directly from FGIBDST, this step is already completed. Select Next Block (Ctrl + Page Down). Enter query parameters (when not navigating directly from FGIBDST) or leave blank to see all transactions o FOAPAL Elements: Account, Organization, Program, Fund, Activity, Location o Dates: Activity Date: Records the date the transaction was completed, approved and posted to Banner ledgers Transaction Date: Records the date the transaction occurred. o Document Parameters: Type: Records the rule code used to complete the transaction, such as, BD2 or BD4 for budget transfers Document: Records the Banner document number associated with the transaction. Description: Records either the vendor name for requisitions, PO s and invoices or a description related to the document for budget transfers and various accounting entries/feeds. Field: Records which column the transaction posted to in the budget query. OBD: Original Budget ABD: Adjusted Budget YTD: Year-to-date Activity ENC: Encumbrance RSV: Reservations 47
50 Select Execute Query (F8) Each transaction will display as a line item in the budget. To review in more detail, tab over as this form has several columns. Notice that this invoice payment is for the same vendor and dollar amount as the Purchase Order in the commitment column. Drill down on the invoice to see if this is attached to another Purchase Order. Go to Options; Query Document Next Block (Ctrl + Page Down) to query the invoice. If it is determined that the invoice should have been applied to the open PO, contact your Budget Analyst to resolve this issue and release the $6,000 back into the budget. FGIBAVL- Budget Availability Status The Budget Availability Status form (FGIBAVL) will display the budget based on posted (approved) documents plus documents in progress. Documents in progress include documents that are completed (in approval process), incomplete (started, but not finished/submitted), disapproved, receipt pending (invoices without receiving document), and documents with errors. Of these documents, line items that have insufficient funding are placed in NSF suspense and are not reflected in the available balance. FGIBAVL = Posted + In Progress NSF Items FGIBAVL is the only budget query that will display In Progress documents, all other budget queries only display posted documents. However, In Progress documents may be viewed with their status indicators from FGIBAVL and Banner Self Service budget queries via the Transaction in Process Status query. The account balances displayed in FGIBAVL are the balances that Banner uses to check funding availability for document processing. Available balance is determined by the FGIBAVL balance of Fund, Organization and Account combinations. Other FOAPAL elements are disregarded when querying in FGIBAVL and should not be used on the form. 48
51 Navigate to FGIBAVL Tab through the fields to enter query parameters. (Required fields are displayed in screenshot below) Note: When querying the total operating budget enter 7100 in the Account field and when viewing payroll budgets use 6100 with the payroll fund code. Next Block (Ctrl + Page Down) to view the budget Note: FGIBAVL cannot be used to drill down into an account and see a list of all transactions; however, users can view documents in progress on line items where the Pending Documents field is checked. 49
52 From FGIBAVL, select a line item where the Pending Documents box is checked and go to Options, Pending Documents (F3). The status, transaction detail and budget impact will display for every pending document related to a budget line item. Transaction Detail Budget Impact 50
53 The status indicator will identify why the document has not posted to the operating ledger and will determine what action needs to be taken with the document. Status Definition Document has not been completed and either needs to be Incomplete submitted by the originating user or deleted from the system. Document is in the approval process. Contact the next In Approvals approver to review the document. Document has been denied and either needs to be corrected Disapproved for resubmission or deleted from the system. Invoice has been completed, but cannot post until AP has Receipt Pending received confirmation that goods/services have been received. Document has been approved and is waiting to be posted. To Be Posted Contact your Budget Analyst to resolve this issue. Document has an error that is preventing it from being Error removed from the Pending Documents listing. Contact your Budget Analyst to resolve this issue. Document has an undetermined status. Undefined Contact your Budget Analyst to resolve this issue. Note: NSF line items on documents in progress will NOT be displayed in the query. Close the Pending Documents query to return to FGIBAVL Extracting Data from INB Banner INB has the capability to move data from Banner into Microsoft Excel as a CSV file. Once the data is downloaded, it can be rearranged and manipulated without changing the data stored in Banner. Any form with the option to Extract Data located on the Help menu can use this tool. Adjust settings to extract headers with data. o Go to the main screen in INB and click on a Personal Link (located in the right My Links column) 51
54 o Select Include Header Row in Data Extract o Save (F10) and close (Ctrl + Q) form. Be sure to check that your Pop-Up Blocker is turned off on your internet browser. o Internet Explorer: The Pop-Up Blocker will not allow you download data so you must hold down the Ctrl key before selecting Extract Data until the Opening gokoutp.csv dialogue box is displayed. o Firefox (recommended for INB usage): On your web browser go to Tools, Options By the field Block pop-up windows select the Exceptions button Type inb.liberty.edu in the Address field and select Allow Close the window to save settings. 52
55 Once settings are selected, navigate to the form in BANNER INB you wish to download into Excel and enter any search criteria. Move your cursor to Help on the menu bar and select one of the Extract Data options. o Extract Data With Key will display with search criteria in the first 2 rows: 53
56 o Extract Data No Key will display without the search criteria, only the query information with header rows: Click OK to open the Excel file Go to File, Save As, and choose the Save As type: Excel Workbook (*xlsx). The data can now be rearranged and manipulated without affecting any of the data stored in Banner. After reviewing transactions, if further clarification/research is needed, please contact your Budget Analyst. 54
57 Appendix A- Requisition Examples
58 Requisition Example- Goods
59 View Document Li ber t y U ni ver si t y Page 1 of 1 Search Go MENU SITE MAP HELP EXIT View Document Requisition Header Requisition Order Date Trans Date Delivery Date Print Date Total R May 10, 2012 Jun 15, 2012 Jun 15, , Origin: BANNER Complete: Y Approved: Y Type: Procurement Cancel Reason: Date: Requestor: Lagos, Andrea Z1010 Banner Finance Testing Accounting: Commodity Level Ship to: 12th Street LU Receiving th Street Lynchburg, VA Attention: Receiving Contact: Receiving Phone Number: Vendor: L Collinsville Printing Co., Inc. PO Box 505 Collinsville, VA Phone Number: Fax Number: Document Text: Purchasing manuals for requisition training. Requisition Commodities Item Commodity Description U/M Qty Unit Price Ext Amount Disc Addl Tax Cost 1 SVPRINT Requisition Training Manuals EA , , Custom 52 page color manual Printing needs to be front & back 10% discount reflected in extended field Additional amount is for shipping Requisition Accounting Seq# COA FY Index Fund Orgn Acct Prog Actv Locn Proj NSFSusp NSFOvr Susp Amount 1 U Z N N N 2, Total of displayed sequences: 2, No Related Documents Available RELEASE: /10/2012
60 Requisition Example- Services/Subscriptions
61 View Document Li ber t y U ni ver si t y Page 1 of 1 Search Go MENU SITE MAP HELP EXIT View Document Requisition Header Requisition Order Date Trans Date Delivery Date Print Date Total R Apr 01, 2012 May 01, 2012 May 01, , Origin: BANNER Complete: Y Approved: N Type: Procurement Cancel Reason: Date: Requestor: Lagos, Andrea Z1010 Banner Finance Testing Accounting: Commodity Level Ship to: 12th Street LU Receiving th Street Lynchburg, VA Attention: Receiving Contact: Receiving Phone Number: Vendor: L SunGard Higher Education 4 Country View Rd Malvern, PA Phone Number: Fax Number: Document Text: Purchasing subscription to Banner INB training program for training Finance Staff. Start Date: 05/01/12 End Date: 04/30/13 Prepayment is due on 4/15/2012. Requisition Commodities Item Commodity Description U/M Qty Unit Price Ext Amount Disc Addl Tax Cost 1 PDSUB Banner Suite Subscription-Unlimited Users EA , , Requisition Accounting Seq# COA FY Index Fund Orgn Acct Prog Actv Locn Proj NSFSusp NSFOvr Susp Amount 1 U Z N N N 18, Total of displayed sequences: 18, No Related Documents Available RELEASE: /10/2012
62 Requisition Example- Travel
63 View Document Li bert y U ni ver si t y Page 1 of 2 5/10/2012 Search Go MENU SITE MAP HELP EXIT View Document Requisition Header Requisition Order Date Trans Date Delivery Date Print Date Total R Mar 15, 2012 Apr 10, 2012 Apr 06, Origin: BANNER Complete: N Approved: N Type: Procurement Cancel Reason: Date: Requestor: Lagos, Andrea Z1010 Banner Finance Testing Accounting: Commodity Level Ship to: 12th Street LU Receiving th Street Lynchburg, VA Attention: Receiving Contact: Receiving Phone Number: Vendor: Multiple Vendors Document Text: Jane Doe is travelling to Birgingham, AL on 4/10/12-4/15/12 for Train the Trainer conference Registration, and lodging were paid for using department P-Card. Traveller will need monies for per diem, rental car, and fuel. Requisition Commodities Item Commodity Description U/M Qty Unit Price Ext Amount Disc Addl Tax Cost 1 TPDIEM Per Diem for Jane Doe EA Vendor: Jane Doe Main Street Lynchburg, VA Copy of per diem calculator showing breakdown of meals provided is being ed to Purchasing. Traveller will need advance check on 4/6/2012. Requisition Accounting Seq# COA FY Index Fund Orgn Acct Prog Actv Locn Proj NSFSusp NSFOvr Susp Amount 1 U Z N N N
64 View Document Page 2 of 2 5/10/2012 Total of displayed sequences: Requisition Commodities Item Commodity Description U/M Qty Unit Price Ext Amount Disc Addl Tax Cost 2 TPGRND Economy Car Rental EA Vendor: Enterprise Rent A Car (L ) Wards Road location Traveller will put car on personal card and be reimbursed on return. Requisition Accounting Seq# COA FY Index Fund Orgn Acct Prog Actv Locn Proj NSFSusp NSFOvr Susp Amount 1 U Z N N N Total of displayed sequences: Requisition Commodities Item Commodity Description U/M Qty Unit Price Ext Amount Disc Addl Tax Cost 3 TPGRND Fuel Expenses EA Vendor: Jane Doe Main Street Lynchburg, VA Fuel estimated at $280. Traveller will need advance check for expenses on 4/6/2012. Requisition Accounting Seq# COA FY Index Fund Orgn Acct Prog Actv Locn Proj NSFSusp NSFOvr Susp Amount 1 U Z N N N Total of displayed sequences: No Related Documents Available RELEASE: 8.2
65 Per Diem Calculator Example
66 Financial Planning & Budgeting, Financial Planning & Budgeting From: Sent: To: Subject: Sharepoint Support Thursday, May 10, :35 AM Financial Planning & Budgeting, Financial Planning & Budgeting Perdiem calculation for Trip TC 'from Jane Doe [Submitted by This message was created by a Microsoft InfoPath form. The form data may be included as an attachment. Per Diem Calculator Name Trip_# Jane Doe TC Dept_ID Start_Time 12:00pm 6:00pm Start_Date4/10/2012 End_Time 6:00pm 12:00am End_Time 4/15/2012 Destination 1 AL, Birmingham, Jefferson and Shelby (Year Round) Breakfast Lunch Dinner % Amount Day 1 $11.20 $16.80 $ $42.00 Day 2 $11.20 $0.00 $ $39.20 Day 3 $11.20 $0.00 $ $39.20 Day 4 $11.20 $0.00 $ $39.20 Day 5 $11.20 $0.00 $ $11.20 Day 6 $11.20 $16.80 $ $42.00 LU Travel & Entertainment Policy Find a county on naco.org International Per Diem Rates budget@liberty.edu Z1010 Lodging $ Per Diem $ Total Lodging Allowance $ Total Per Diem $
67 2
University Purchasing Manual How to Enter Requisitions for Purchase Orders
 University Purchasing Abilene Christian University Purchasing with Banner Finance BANNER 8.3 University Purchasing Manual How to Enter Requisitions for Purchase Orders Contact Information: ACU Box: 28202
University Purchasing Abilene Christian University Purchasing with Banner Finance BANNER 8.3 University Purchasing Manual How to Enter Requisitions for Purchase Orders Contact Information: ACU Box: 28202
Creating a Requisition Purchasing Department
 Creating a Requisition Purchasing Department Creating a Requisition Purchasing Department 2009 University of North Florida Center for Professional Development & Training 1 UNF Drive, Jacksonville, Florida
Creating a Requisition Purchasing Department Creating a Requisition Purchasing Department 2009 University of North Florida Center for Professional Development & Training 1 UNF Drive, Jacksonville, Florida
BANNER PURCHASING MANUAL. December 2012 (Revised) PURCHASING DEPARTMENT COENEN HALL 140 318 342 5205
 BANNER PURCHASING MANUAL December 2012 (Revised) PURCHASING DEPARTMENT COENEN HALL 140 318 342 5205 SCT BANNER SYSTEM BANNER INTRODUCTION: Banner is a suite of products that is replacing what we know as
BANNER PURCHASING MANUAL December 2012 (Revised) PURCHASING DEPARTMENT COENEN HALL 140 318 342 5205 SCT BANNER SYSTEM BANNER INTRODUCTION: Banner is a suite of products that is replacing what we know as
3. Windows will automatically select the destination folder for the download. Click Next to proceed with the installation.
 Welcome to the Banner online purchasing system! The Banner Purchasing module allows users to create purchase orders online. This manual will provide you with the information necessary to process and approve
Welcome to the Banner online purchasing system! The Banner Purchasing module allows users to create purchase orders online. This manual will provide you with the information necessary to process and approve
Table of Contents... 1. Overview of FOAPAL... 2-5. Organization Budget Status Form (FGIBDST)... 6-7. Organization Budget Summary Form (FGIBSUM)...
 Documentation Table of Contents... 1 Overview of FOAPAL... 2-5 Organization Budget Status Form (FGIBDST)... 6-7 Organization Budget Summary Form (FGIBSUM)... 8-9 Organizational Encumbrance List Form (FGIOENC)...
Documentation Table of Contents... 1 Overview of FOAPAL... 2-5 Organization Budget Status Form (FGIBDST)... 6-7 Organization Budget Summary Form (FGIBSUM)... 8-9 Organizational Encumbrance List Form (FGIOENC)...
Self Service Banner Finance User Instructions
 Self Service Banner Finance User Instructions In order for users to understand the different features available in Self Service Banner, it is helpful to include a number of definitions for terms used throughout
Self Service Banner Finance User Instructions In order for users to understand the different features available in Self Service Banner, it is helpful to include a number of definitions for terms used throughout
Banner Finance. Banner Navigation... 7. Quick Hints... 10. Managing your Banner Account... 11. Setting Up My Banner... 11
 BANNER FINANCE Banner Finance Banner Navigation... 7 Quick Hints... 10 Managing your Banner Account... 11 Setting Up My Banner... 11 Document History [FOIDOCH]... 13 Budget Availability Status [FGIBAVL]...
BANNER FINANCE Banner Finance Banner Navigation... 7 Quick Hints... 10 Managing your Banner Account... 11 Setting Up My Banner... 11 Document History [FOIDOCH]... 13 Budget Availability Status [FGIBAVL]...
Finance 202 Creating Online Purchase Requisitions User s Guide
 Finance 202 Creating Online Purchase Requisitions User s Guide Revised/December 2010 Welcome to the Purchasing & Procurement Module...3 Who Do I Contact For Help?...3 Obtaining Access...3 Logging Into
Finance 202 Creating Online Purchase Requisitions User s Guide Revised/December 2010 Welcome to the Purchasing & Procurement Module...3 Who Do I Contact For Help?...3 Obtaining Access...3 Logging Into
PURCHASING DEPARTMENT
 PURCHASING DEPARTMENT Requisition Processing Training Guide Revised 8/28/2013 Hampton, Virginia 23668 1 Table of Contents Creating a Requisition 3 Requestor/Delivery Information Form 4 Vendor Information
PURCHASING DEPARTMENT Requisition Processing Training Guide Revised 8/28/2013 Hampton, Virginia 23668 1 Table of Contents Creating a Requisition 3 Requestor/Delivery Information Form 4 Vendor Information
Arkansas State University-Jonesboro. Internet Native Banner Finance Initiator User s Guide Budget Transfers
 Arkansas State University-Jonesboro Internet Native Banner Finance Initiator User s Guide Budget Transfers Logging into INB ---------------------------------------------------------------------------------
Arkansas State University-Jonesboro Internet Native Banner Finance Initiator User s Guide Budget Transfers Logging into INB ---------------------------------------------------------------------------------
FROM REQUISIONS TO CHECKS. FPAREQN: End Users create requisitions. Types: Open Order and Regular
 FROM REQUISIONS TO CHECKS FPAREQN: End Users create requisitions. Types: Open Order and Regular If a requisition is dis APPROVED at any level in the process, it is routed back to the End User for corrections
FROM REQUISIONS TO CHECKS FPAREQN: End Users create requisitions. Types: Open Order and Regular If a requisition is dis APPROVED at any level in the process, it is routed back to the End User for corrections
Researching Finance Transactions and Documents
 Researching Finance Transactions and Documents Financial Services www.uaf.edu/finsvcs October 05 Page 2 Table of Contents QUERY FORMS DESCRIPTIONS.. 5 General Budget Query Forms. 5 FGIBDST Organization
Researching Finance Transactions and Documents Financial Services www.uaf.edu/finsvcs October 05 Page 2 Table of Contents QUERY FORMS DESCRIPTIONS.. 5 General Budget Query Forms. 5 FGIBDST Organization
14. Document Query in UniFi Plus (UP)
 14. Document Query in UniFi Plus (UP) Overview Goal Intended Audience The goal of this section is to provide UniFi users with the knowledge to query and track the documents and information they require
14. Document Query in UniFi Plus (UP) Overview Goal Intended Audience The goal of this section is to provide UniFi users with the knowledge to query and track the documents and information they require
BANNER FINANCE 8.x. Budget & Navigation Training
 BANNER FINANCE 8.x Budget & Navigation Training TABLE OF CONTENTS Glossary of Terms... 1 Banner URL... 2 Log On/Off... 2 Password Change... 4 Toolbar... 4 Main Menu/Navigation... 5 Budget Status... 6 Checking
BANNER FINANCE 8.x Budget & Navigation Training TABLE OF CONTENTS Glossary of Terms... 1 Banner URL... 2 Log On/Off... 2 Password Change... 4 Toolbar... 4 Main Menu/Navigation... 5 Budget Status... 6 Checking
University of Alaska Statewide Financial Systems User Documentation. BANNER TRAVEL AND EXPENSE MANAGEMENT TEM (Quick)
 University of Alaska Statewide Financial Systems User Documentation BANNER TRAVEL AND EXPENSE MANAGEMENT TEM (Quick) Travel and Expense Management Table of Contents 2 Table of Contents Table of Contents...
University of Alaska Statewide Financial Systems User Documentation BANNER TRAVEL AND EXPENSE MANAGEMENT TEM (Quick) Travel and Expense Management Table of Contents 2 Table of Contents Table of Contents...
North Carolina Agricultural and Technical State University. Campus Training Manual. Banner 8.0 Version
 North Carolina Agricultural and Technical State University Campus Training Manual Banner 8.0 Version Banner Finance Training Manual Table of Contents Page Tool Bar Help 3 Frequently Used Banner Rule Codes
North Carolina Agricultural and Technical State University Campus Training Manual Banner 8.0 Version Banner Finance Training Manual Table of Contents Page Tool Bar Help 3 Frequently Used Banner Rule Codes
BANNER FINANCE Form Documentation Created on: August 22, 2002 Last edited on: December 12, 2005
 BANNER FINANCE Created on: August 22, 2002 Last edited on: December 12, 2005 Table of Contents Table of Contents... 0 Introduction... 3 Banner Form Names... 3 Overview of Banner Finance Forms... 4 Accessing
BANNER FINANCE Created on: August 22, 2002 Last edited on: December 12, 2005 Table of Contents Table of Contents... 0 Introduction... 3 Banner Form Names... 3 Overview of Banner Finance Forms... 4 Accessing
HIGHER EDUCATION. Voyager Project Banner Finance Report Manual
 HIGHER EDUCATION Voyager Project Banner Finance Report Manual Fall 2006 Confidential Business Information --------------------------------------------------------------------------------------------------------------------------------------------
HIGHER EDUCATION Voyager Project Banner Finance Report Manual Fall 2006 Confidential Business Information --------------------------------------------------------------------------------------------------------------------------------------------
Electronic Approval Contractor (ERCNTR)
 Welcome to the Internet Native Banner Training Guide Electronic Approval Contractor (ERCNTR) There are two types of Affiliates/Contractors that can be entered in Banner HR: 1. ERAFFL- The affiliate has
Welcome to the Internet Native Banner Training Guide Electronic Approval Contractor (ERCNTR) There are two types of Affiliates/Contractors that can be entered in Banner HR: 1. ERAFFL- The affiliate has
University of Alaska Statewide Financial Systems User Documentation. BANNER TRAVEL AND EXPENSE MANAGEMENT TEM (Detail)
 University of Alaska Statewide Financial Systems User Documentation BANNER TRAVEL AND EXPENSE MANAGEMENT TEM (Detail) Travel and Expense Management Table of Contents 2 Table of Contents Table of Contents...
University of Alaska Statewide Financial Systems User Documentation BANNER TRAVEL AND EXPENSE MANAGEMENT TEM (Detail) Travel and Expense Management Table of Contents 2 Table of Contents Table of Contents...
How to Query Receiving Documents
 How to Query Receiving Documents Description: Use the Receiving Goods Query Form to query goods received information. Form Name/Direct Access: FPIRCVD Menu: Navigation: Receiving Processing Menu *FINRECV
How to Query Receiving Documents Description: Use the Receiving Goods Query Form to query goods received information. Form Name/Direct Access: FPIRCVD Menu: Navigation: Receiving Processing Menu *FINRECV
INVOICE PROCESSING. Chapter 16. Introduction... 16-3. Invoice Processing Forms... 16-4. 16 Invoice Processing Menu Navigation Table...
 INVOICE PROCESSING Introduction... 16-3 16 Menu Navigation Table... 16-4 Invoice/Credit Memo Processing Menu (*FININVS)...16-4 Forms... 16-4 Invoice/Credit Memo Form...(FAAINVE)...16-5 Vendor Invoice Consolidation
INVOICE PROCESSING Introduction... 16-3 16 Menu Navigation Table... 16-4 Invoice/Credit Memo Processing Menu (*FININVS)...16-4 Forms... 16-4 Invoice/Credit Memo Form...(FAAINVE)...16-5 Vendor Invoice Consolidation
Purchasing and Procurement Purchase Orders
 Purchasing and Procurement Purchase Orders Banner Finance Training 2011 Purchase Orders Revised 8/9/2011 Maureen Hudson Definitions of Forms 1. FPAPURR PURCHASE ORDER Enables you to create a purchase order
Purchasing and Procurement Purchase Orders Banner Finance Training 2011 Purchase Orders Revised 8/9/2011 Maureen Hudson Definitions of Forms 1. FPAPURR PURCHASE ORDER Enables you to create a purchase order
Online Requesting and Receiving. Training Manual
 Online Requesting and Receiving Training Manual 1 Table of Contents Introduction 3 Logging In.3 Creating a Profile...3 Modifying a Ship to Address...3 FOAPAL and Commodity Codes 3 Code Favorites...3 Understanding
Online Requesting and Receiving Training Manual 1 Table of Contents Introduction 3 Logging In.3 Creating a Profile...3 Modifying a Ship to Address...3 FOAPAL and Commodity Codes 3 Code Favorites...3 Understanding
Rochester Institute of Technology. Oracle Training: Advanced Financial Application Training
 Rochester Institute of Technology Oracle Training: Advanced Financial Application Training Table of Contents Introduction Lesson 1: Lesson 2: Lesson 3: Lesson 4: Creating Journal Entries using Excel Account
Rochester Institute of Technology Oracle Training: Advanced Financial Application Training Table of Contents Introduction Lesson 1: Lesson 2: Lesson 3: Lesson 4: Creating Journal Entries using Excel Account
Travel and Expense Management User Guide. Revised 02.04.15
 Travel and Expense Management User Guide Revised 02.04.15 2 Table of Contents Access TEM and Review Profile. 4 Submitting a Travel Authorization (TA).. 5 Intro and Login.. 5 Funding Change. 6 Itinerary..
Travel and Expense Management User Guide Revised 02.04.15 2 Table of Contents Access TEM and Review Profile. 4 Submitting a Travel Authorization (TA).. 5 Intro and Login.. 5 Funding Change. 6 Itinerary..
Banner INB Invoice Training SCT Banner Version 6 Summer 2005 http://www.wm.edu/it/banner
 SCT Banner Version 6 Summer 2005 http://www.wm.edu/it/banner July 14, 2005 Page 1 This manual has separate sections for a Direct Pay Invoice (no Purchase Order) and for a Regular Payment Invoice (associated
SCT Banner Version 6 Summer 2005 http://www.wm.edu/it/banner July 14, 2005 Page 1 This manual has separate sections for a Direct Pay Invoice (no Purchase Order) and for a Regular Payment Invoice (associated
eva Purchasing & Banner Receiving Manual
 eva Purchasing & Banner Receiving Manual Compliance Employees are responsible for knowing and complying with established University and State policies and procedures when creating/approving requisitions
eva Purchasing & Banner Receiving Manual Compliance Employees are responsible for knowing and complying with established University and State policies and procedures when creating/approving requisitions
ACCOUNTS PAYABLE FIAP-120 Direct Pay Invoices Rev: 9/08/06
 LINK FINANCE MODULE FIAP-120 Key Direct Pay Invoices ACCOUNTS PAYABLE FIAP-120 Direct Pay Invoices Rev: 9/08/06 GENERAL INFORMATION This procedure explains how to pay an invoice directly by using Banner
LINK FINANCE MODULE FIAP-120 Key Direct Pay Invoices ACCOUNTS PAYABLE FIAP-120 Direct Pay Invoices Rev: 9/08/06 GENERAL INFORMATION This procedure explains how to pay an invoice directly by using Banner
VILLANOVA UNIVERSITY BANNER FINANCE SYSTEM REFERENCE GUIDE FOR DOCUMENT HISTORY FORM (FOIDOCH)
 VILLANOVA UNIVERSITY BANNER FINANCE SYSTEM REFERENCE GUIDE FOR DOCUMENT HISTORY FORM (FOIDOCH) PURPOSE: This reference guide provides a summary of the BANNER Finance System Document History Form that allows
VILLANOVA UNIVERSITY BANNER FINANCE SYSTEM REFERENCE GUIDE FOR DOCUMENT HISTORY FORM (FOIDOCH) PURPOSE: This reference guide provides a summary of the BANNER Finance System Document History Form that allows
Oracle RIFANS. Rhode Island Financial/Accounting System. Agency Payables Version 12 Training Guide
 Oracle RIFANS Rhode Island Financial/Accounting System Agency Payables Version 12 Training Guide TABLE OF CONTENTS 1 Navigation... 3 1.1 Keyboard Shortcuts... 3 1.2 Toolbar Icons... 5 1.3 Navigation Notations...
Oracle RIFANS Rhode Island Financial/Accounting System Agency Payables Version 12 Training Guide TABLE OF CONTENTS 1 Navigation... 3 1.1 Keyboard Shortcuts... 3 1.2 Toolbar Icons... 5 1.3 Navigation Notations...
Steps for Entering an OnBase Purchase Requisition (PR)
 Steps for Entering an OnBase Purchase Requisition (PR) 1. Login to OnBase from BuzzIn. (or Click the Digital Purchase Order link on the InfoPath Forms page and skip to step 5) 2. Click on the drop down
Steps for Entering an OnBase Purchase Requisition (PR) 1. Login to OnBase from BuzzIn. (or Click the Digital Purchase Order link on the InfoPath Forms page and skip to step 5) 2. Click on the drop down
Welcome to Banner Finance Orientation/101. Richard Stockton College Banner Finance Training
 Welcome to Banner Finance Orientation/101 Richard Stockton College Banner Finance Training In This session: Accessing Banner Changing your Password Banner Messages Organizing your Banner Menu Banner Navigation
Welcome to Banner Finance Orientation/101 Richard Stockton College Banner Finance Training In This session: Accessing Banner Changing your Password Banner Messages Organizing your Banner Menu Banner Navigation
Accounts Payable FIS Manual
 Accounts Payable FIS Manual Table of Contents Direct Pay Invoice... 3 Regular Pay Invoice (keying against PO)... 11 Credit Memo... 19 Creating a Purchase Order (PO)... 24 Printing a PO... 34 Canceling/Deleting
Accounts Payable FIS Manual Table of Contents Direct Pay Invoice... 3 Regular Pay Invoice (keying against PO)... 11 Credit Memo... 19 Creating a Purchase Order (PO)... 24 Printing a PO... 34 Canceling/Deleting
Banner Finance Self-Service User Guide. Release 8.5 July 2011
 Banner Finance Self-Service Release 8.5 July 2011 Banner, Colleague, PowerCAMPUS, Luminis and Datatel are trademarks of Ellucian or its affiliates and are registered in the U.S. and other countries. Ellucian,
Banner Finance Self-Service Release 8.5 July 2011 Banner, Colleague, PowerCAMPUS, Luminis and Datatel are trademarks of Ellucian or its affiliates and are registered in the U.S. and other countries. Ellucian,
Creating and Using Forms in SharePoint
 Creating and Using Forms in SharePoint Getting started with custom lists... 1 Creating a custom list... 1 Creating a user-friendly list name... 1 Other options for creating custom lists... 2 Building a
Creating and Using Forms in SharePoint Getting started with custom lists... 1 Creating a custom list... 1 Creating a user-friendly list name... 1 Other options for creating custom lists... 2 Building a
Banner Document Management System (BDMS) for Finance. Campus User Guide
 Banner Document Management System (BDMS) for Finance Contact Information Danielle Green, Purchasing Officer Eastern Illinois University Department of Procurement, Disbursements and Contract Services Phone:
Banner Document Management System (BDMS) for Finance Contact Information Danielle Green, Purchasing Officer Eastern Illinois University Department of Procurement, Disbursements and Contract Services Phone:
NEXTGEN BUDGETARY ACCOUNTING TRAINING
 NEXTGEN BUDGETARY ACCOUNTING TRAINING TRANSACTIONS I. Vendor Maintenance II. III. IV. Requisition Entry - Routing Purchase Order Entry Accounts Payable - Invoice Entry V. Accounts Payable - Cash Disbursements
NEXTGEN BUDGETARY ACCOUNTING TRAINING TRANSACTIONS I. Vendor Maintenance II. III. IV. Requisition Entry - Routing Purchase Order Entry Accounts Payable - Invoice Entry V. Accounts Payable - Cash Disbursements
Banner Finance Chart of Accounts Supplement Training Workbook
 Banner Finance Chart of Accounts Supplement Training Workbook Release 8.0 - April 2008 Updated 7/23/2008 HIGHER EDUCATION What can we help you achieve? SunGard Higher Education 4 Country View Road Malvern,
Banner Finance Chart of Accounts Supplement Training Workbook Release 8.0 - April 2008 Updated 7/23/2008 HIGHER EDUCATION What can we help you achieve? SunGard Higher Education 4 Country View Road Malvern,
Banner Travel and Expense Management Training Workbook
 Banner Travel and Expense Management Training Workbook October 2009 Release 8.2 HIGHER EDUCATION What can we help you achieve? SunGard Higher Education 4 Country View Road Malvern, Pennsylvania 19355 United
Banner Travel and Expense Management Training Workbook October 2009 Release 8.2 HIGHER EDUCATION What can we help you achieve? SunGard Higher Education 4 Country View Road Malvern, Pennsylvania 19355 United
SAP Business Intelligence ( BI ) Financial and Budget Reporting. 2nd Edition. (Best Seller Over 1,000,000 copies sold)
 SAP Business Intelligence ( BI ) Financial and Budget Reporting 2nd Edition (Best Seller Over 1,000,000 copies sold) August 2009 Table of Contents Log In... 1 Initial Variable Screen... 4 Fund Center Hierarchy
SAP Business Intelligence ( BI ) Financial and Budget Reporting 2nd Edition (Best Seller Over 1,000,000 copies sold) August 2009 Table of Contents Log In... 1 Initial Variable Screen... 4 Fund Center Hierarchy
Querying Finance Documents (Ban7)
 University of South Alabama Purchasing Department Banner Financial Information Systems Reference Manual Querying Finance Documents (Ban7) Revised March 22, 2006 Tracking a Requisition using FOIDOCH To
University of South Alabama Purchasing Department Banner Financial Information Systems Reference Manual Querying Finance Documents (Ban7) Revised March 22, 2006 Tracking a Requisition using FOIDOCH To
Introduction to Client Online. Factoring Guide
 Introduction to Client Online Factoring Guide Contents Introduction 3 Preparing for Go live 3 If you have any questions 4 Logging In 5 Welcome Screen 6 Navigation 7 Navigation continued 8 Viewing Your
Introduction to Client Online Factoring Guide Contents Introduction 3 Preparing for Go live 3 If you have any questions 4 Logging In 5 Welcome Screen 6 Navigation 7 Navigation continued 8 Viewing Your
Self Service Banner (SSB) Finance
 Self Service Banner (SSB) Finance I. Self Service Banner Finance Introduction Self Service Banner is a user friendly Banner interface used to research and extract information from the Banner Finance module.
Self Service Banner (SSB) Finance I. Self Service Banner Finance Introduction Self Service Banner is a user friendly Banner interface used to research and extract information from the Banner Finance module.
A Guide to Using Banner
 A Guide to Using Banner Banner Contents 07/23/09 Contents Learning the Basics... 4 Logging on to Banner... 4 Exiting Banner... 5 Using the Mouse and Keyboard... 6 The Main Menu... 7 Forms... 8 Menu Bar...
A Guide to Using Banner Banner Contents 07/23/09 Contents Learning the Basics... 4 Logging on to Banner... 4 Exiting Banner... 5 Using the Mouse and Keyboard... 6 The Main Menu... 7 Forms... 8 Menu Bar...
Procurement Card System User's Guide
 Procurement Card System User's Guide The Dartmouth Procurement Card (P-Card) System is a Web-based application that is accessed through the Internet. Roxanne Zola is the primary contact for P-Card questions
Procurement Card System User's Guide The Dartmouth Procurement Card (P-Card) System is a Web-based application that is accessed through the Internet. Roxanne Zola is the primary contact for P-Card questions
Web Intelligence User Guide
 Web Intelligence User Guide Office of Financial Management - Enterprise Reporting Services 4/11/2011 Table of Contents Chapter 1 - Overview... 1 Purpose... 1 Chapter 2 Logon Procedure... 3 Web Intelligence
Web Intelligence User Guide Office of Financial Management - Enterprise Reporting Services 4/11/2011 Table of Contents Chapter 1 - Overview... 1 Purpose... 1 Chapter 2 Logon Procedure... 3 Web Intelligence
WKU InfoView. A Web Reporting Tool at WKU. Enterprise Systems Revised 2015 Barbara Scheidt, 270-745-8812 MMTH 373 barbara.scheidt@wku.
 WKU InfoView A Web Reporting Tool at WKU Enterprise Systems Revised 2015 Barbara Scheidt, 270-745-8812 MMTH 373 barbara.scheidt@wku.edu WKU InfoView http://infoview.wku.edu Prompts: a variable that must
WKU InfoView A Web Reporting Tool at WKU Enterprise Systems Revised 2015 Barbara Scheidt, 270-745-8812 MMTH 373 barbara.scheidt@wku.edu WKU InfoView http://infoview.wku.edu Prompts: a variable that must
Infoview XIR3. User Guide. 1 of 20
 Infoview XIR3 User Guide 1 of 20 1. WHAT IS INFOVIEW?...3 2. LOGGING IN TO INFOVIEW...4 3. NAVIGATING THE INFOVIEW ENVIRONMENT...5 3.1. Home Page... 5 3.2. The Header Panel... 5 3.3. Workspace Panel...
Infoview XIR3 User Guide 1 of 20 1. WHAT IS INFOVIEW?...3 2. LOGGING IN TO INFOVIEW...4 3. NAVIGATING THE INFOVIEW ENVIRONMENT...5 3.1. Home Page... 5 3.2. The Header Panel... 5 3.3. Workspace Panel...
Decision Support AITS University Administration. Web Intelligence Rich Client 4.1 User Guide
 Decision Support AITS University Administration Web Intelligence Rich Client 4.1 User Guide 2 P age Web Intelligence 4.1 User Guide Web Intelligence 4.1 User Guide Contents Getting Started in Web Intelligence
Decision Support AITS University Administration Web Intelligence Rich Client 4.1 User Guide 2 P age Web Intelligence 4.1 User Guide Web Intelligence 4.1 User Guide Contents Getting Started in Web Intelligence
CORE Oklahoma. State of Oklahoma COR118 Accounts Payable Inquiry and Reporting Manual. Revised: October 1, 2007
 State of Oklahoma COR118 Accounts Payable Inquiry and Reporting Manual COR118 Accounts Payable Inquiry and Reporting Page 1 of 48 Authorized by: [_CORE_] Original Issue: [11/17/2003] Maintained by: [ Accounts
State of Oklahoma COR118 Accounts Payable Inquiry and Reporting Manual COR118 Accounts Payable Inquiry and Reporting Page 1 of 48 Authorized by: [_CORE_] Original Issue: [11/17/2003] Maintained by: [ Accounts
Detailed Instructions for using the Minerva Menu Option Submit an Expense Report
 Detailed Instructions for using the Minerva Menu Option Submit an Expense Report Contents Submit an Expense Report for Yourself... 2 If you are reimbursing a Third Party:... 5 Entering Items/Add New Item...
Detailed Instructions for using the Minerva Menu Option Submit an Expense Report Contents Submit an Expense Report for Yourself... 2 If you are reimbursing a Third Party:... 5 Entering Items/Add New Item...
BANNER FIXED ASSET MODULE PROCEDURES
 BANNER FIXED ASSET MODULE PROCEDURES A. INTRODUCTION All fixed assets received on or after July 1, 2001 are processed using $5,000 as the minimum capitalization amount. Also, beginning July 1, 1998, all
BANNER FIXED ASSET MODULE PROCEDURES A. INTRODUCTION All fixed assets received on or after July 1, 2001 are processed using $5,000 as the minimum capitalization amount. Also, beginning July 1, 1998, all
TheFinancialEdge. Fast! Guide
 TheFinancialEdge Fast! Guide 101811 2011 Blackbaud, Inc. This publication, or any part thereof, may not be reproduced or transmitted in any form or by any means, electronic, or mechanical, including photocopying,
TheFinancialEdge Fast! Guide 101811 2011 Blackbaud, Inc. This publication, or any part thereof, may not be reproduced or transmitted in any form or by any means, electronic, or mechanical, including photocopying,
ICP Data Entry Module Training document. HHC Data Entry Module Training Document
 HHC Data Entry Module Training Document Contents 1. Introduction... 4 1.1 About this Guide... 4 1.2 Scope... 4 2. Step for testing HHC Data Entry Module.. Error! Bookmark not defined. STEP 1 : ICP HHC
HHC Data Entry Module Training Document Contents 1. Introduction... 4 1.1 About this Guide... 4 1.2 Scope... 4 2. Step for testing HHC Data Entry Module.. Error! Bookmark not defined. STEP 1 : ICP HHC
NYS OCFS CMS Manual CHAPTER 1...1-1 CHAPTER 2...2-1 CHAPTER 3...3-1 CHAPTER 4...4-1. Contract Management System
 NYS OCFS CMS Manual C O N T E N T S CHAPTER 1...1-1 Chapter 1: Introduction to the Contract Management System...1-2 Using the Contract Management System... 1-2 Accessing the Contract Management System...
NYS OCFS CMS Manual C O N T E N T S CHAPTER 1...1-1 Chapter 1: Introduction to the Contract Management System...1-2 Using the Contract Management System... 1-2 Accessing the Contract Management System...
Electronic Attachments Using Banner Document Management Suite (BDMS) Attaching Documentation to Requisitions in Banner
 Electronic Attachments Using Banner Document Management Suite (BDMS) Banner Document Management Suite (BDMS) can be used to electronically attach documentation to a variety of Banner document types in
Electronic Attachments Using Banner Document Management Suite (BDMS) Banner Document Management Suite (BDMS) can be used to electronically attach documentation to a variety of Banner document types in
NEXTGEN TRAINING TRANSACTIONS. I. Vendor Maintenance. Purchase Order Entry. Invoice Entry. Cash Disbursements. V. Journal Entry Cash Receipts
 TRANSACTIONS I. Vendor Maintenance II. Purchase Order Entry III. Invoice Entry NEXTGEN TRAINING IV. Cash Disbursements V. Journal Entry Cash Receipts Janet Cowart VI. VII. Queries/Reports Bank Statement
TRANSACTIONS I. Vendor Maintenance II. Purchase Order Entry III. Invoice Entry NEXTGEN TRAINING IV. Cash Disbursements V. Journal Entry Cash Receipts Janet Cowart VI. VII. Queries/Reports Bank Statement
REP200 Using Query Manager to Create Ad Hoc Queries
 Using Query Manager to Create Ad Hoc Queries June 2013 Table of Contents USING QUERY MANAGER TO CREATE AD HOC QUERIES... 1 COURSE AUDIENCES AND PREREQUISITES...ERROR! BOOKMARK NOT DEFINED. LESSON 1: BASIC
Using Query Manager to Create Ad Hoc Queries June 2013 Table of Contents USING QUERY MANAGER TO CREATE AD HOC QUERIES... 1 COURSE AUDIENCES AND PREREQUISITES...ERROR! BOOKMARK NOT DEFINED. LESSON 1: BASIC
SAP Business Intelligence (BI 7) Reporting Training. General Navigation. Created by the Budget Office Bloomsburg University 2/23/2012
 2012 SAP Business Intelligence (BI 7) Reporting Training General Navigation Created by the Budget Office Bloomsburg University 2/23/2012 1 Contents Business Intelligence 7.0 (BI) Reports... 4 BI Logon...
2012 SAP Business Intelligence (BI 7) Reporting Training General Navigation Created by the Budget Office Bloomsburg University 2/23/2012 1 Contents Business Intelligence 7.0 (BI) Reports... 4 BI Logon...
Banner Transactions. Processing Budget Entries, Journal Vouchers, Cash Receipts and Encumbrance Removals. VCU Controller s Office
 Banner Transactions Processing Budget Entries, Journal Vouchers, Cash Receipts and Encumbrance Removals VCU Controller s Office Rule Classes Departmental rule classes identify the type of transaction and
Banner Transactions Processing Budget Entries, Journal Vouchers, Cash Receipts and Encumbrance Removals VCU Controller s Office Rule Classes Departmental rule classes identify the type of transaction and
Finance Reporting. Millennium FAST. User Guide Version 4.0. Memorial University of Newfoundland. September 2013
 Millennium FAST Finance Reporting Memorial University of Newfoundland September 2013 User Guide Version 4.0 FAST Finance User Guide Page i Contents Introducing FAST Finance Reporting 4.0... 2 What is FAST
Millennium FAST Finance Reporting Memorial University of Newfoundland September 2013 User Guide Version 4.0 FAST Finance User Guide Page i Contents Introducing FAST Finance Reporting 4.0... 2 What is FAST
STEPHEN F. AUSTIN STATE UNIVERSITY. Banner. Finance OVERVIEW FOR ACCOUNT MANAGERS AND SUPPORT PERSONNEL
 STEPHEN F. AUSTIN STATE UNIVERSITY Banner Finance OVERVIEW FOR ACCOUNT MANAGERS AND SUPPORT PERSONNEL Revised February 19, 2014 Confidential Business Information This learning guide is based upon SunGard
STEPHEN F. AUSTIN STATE UNIVERSITY Banner Finance OVERVIEW FOR ACCOUNT MANAGERS AND SUPPORT PERSONNEL Revised February 19, 2014 Confidential Business Information This learning guide is based upon SunGard
Accounts Receivable User Procedures
 User Procedures Accounts Receivable User Procedures Table of Contents Chapter 4 User Procedures... 3 4.0 Transaction Screens...3 4.1 Receivable List Screen (AR000)...3 4.1.1 Receivable Radio Button...3
User Procedures Accounts Receivable User Procedures Table of Contents Chapter 4 User Procedures... 3 4.0 Transaction Screens...3 4.1 Receivable List Screen (AR000)...3 4.1.1 Receivable Radio Button...3
Payco, Inc. Evolution and Employee Portal. Payco Services, Inc.., 2013. 1 Home
 Payco, Inc. Evolution and Employee Portal Payco Services, Inc.., 2013 1 Table of Contents Payco Services, Inc.., 2013 Table of Contents Installing Evolution... 4 Commonly Used Buttons... 5 Employee Information...
Payco, Inc. Evolution and Employee Portal Payco Services, Inc.., 2013 1 Table of Contents Payco Services, Inc.., 2013 Table of Contents Installing Evolution... 4 Commonly Used Buttons... 5 Employee Information...
BANNER Finance - Accounts Payable Processes
 Check Distribution BANNER Finance - Accounts Payable Processes Checks are processed by Accounts Payable on Wednesday and Friday of each week, this includes both Printed Checks and Direct Deposits. Please
Check Distribution BANNER Finance - Accounts Payable Processes Checks are processed by Accounts Payable on Wednesday and Friday of each week, this includes both Printed Checks and Direct Deposits. Please
Outlook Web Access (OWA) User Guide
 Outlook Web Access (OWA) User Guide September 2010 TABLE OF CONTENTS TABLE OF CONTENTS... 2 1.0 INTRODUCTION... 4 1.1 OUTLOOK WEB ACCESS SECURITY CONSIDERATIONS... 4 2.0 GETTING STARTED... 5 2.1 LOGGING
Outlook Web Access (OWA) User Guide September 2010 TABLE OF CONTENTS TABLE OF CONTENTS... 2 1.0 INTRODUCTION... 4 1.1 OUTLOOK WEB ACCESS SECURITY CONSIDERATIONS... 4 2.0 GETTING STARTED... 5 2.1 LOGGING
EXCEL PIVOT TABLE David Geffen School of Medicine, UCLA Dean s Office Oct 2002
 EXCEL PIVOT TABLE David Geffen School of Medicine, UCLA Dean s Office Oct 2002 Table of Contents Part I Creating a Pivot Table Excel Database......3 What is a Pivot Table...... 3 Creating Pivot Tables
EXCEL PIVOT TABLE David Geffen School of Medicine, UCLA Dean s Office Oct 2002 Table of Contents Part I Creating a Pivot Table Excel Database......3 What is a Pivot Table...... 3 Creating Pivot Tables
BANNER FIXED ASSET MODULE PROCEDURES
 BANNER FIXED ASSET MODULE PROCEDURES A. INTRODUCTION All fixed assets received on or after July 1, 2005 are processed using $500 as the minimum capitalization amount. Also, beginning July 1, 2005, all
BANNER FIXED ASSET MODULE PROCEDURES A. INTRODUCTION All fixed assets received on or after July 1, 2005 are processed using $500 as the minimum capitalization amount. Also, beginning July 1, 2005, all
Purchase Requisitions Customizing Your Desktop Settings
 Procurement Page 1 Table of Contents Table of Contents... 1 Purchase Requisitions Customizing Your Desktop Settings... 2 Favorite Settings Importing Favorites... 2 Personal Settings... 2 Default Settings
Procurement Page 1 Table of Contents Table of Contents... 1 Purchase Requisitions Customizing Your Desktop Settings... 2 Favorite Settings Importing Favorites... 2 Personal Settings... 2 Default Settings
Banner Admin (INB) Navigation Training Guide. Course Overview. Lesson 1: Introduction to Banner Admin (INB)
 Banner 8 Banner Admin (INB) Navigation Training Guide Course Overview Lesson 1: Introduction to Banner Admin (INB) Lesson 2: Logging On to Banner Admin (INB) Lesson 3: Banner Admin Elements Lesson 4: Banner
Banner 8 Banner Admin (INB) Navigation Training Guide Course Overview Lesson 1: Introduction to Banner Admin (INB) Lesson 2: Logging On to Banner Admin (INB) Lesson 3: Banner Admin Elements Lesson 4: Banner
REVIEWER ROLE IN THE EXPENSE REPORTS PROCESS
 REVIEWER ROLE IN THE EXPENSE REPORTS PROCESS General Information & Step-by-Step Instructions for Reviewers on using the Minerva Menu option Open an Expense Report You Started and Saved Prepared by Finance
REVIEWER ROLE IN THE EXPENSE REPORTS PROCESS General Information & Step-by-Step Instructions for Reviewers on using the Minerva Menu option Open an Expense Report You Started and Saved Prepared by Finance
Dynamics GP 50 More Tips in 50 Minutes
 Financial Tip #1 Use Keyboard Shortcuts for Marking Cleared Transactions in Bank Rec Transactions >> Financial >> Reconcile Bank Statement Select the first transaction, then type CTRL+B (Begin Range).
Financial Tip #1 Use Keyboard Shortcuts for Marking Cleared Transactions in Bank Rec Transactions >> Financial >> Reconcile Bank Statement Select the first transaction, then type CTRL+B (Begin Range).
QuickStart Guide. Concur Expense
 QuickStart Guide Concur Expense PROPRIETARY STATEMENT This document contains proprietary information and data that is the exclusive property of Concur Technologies, Inc, Redmond, Washington If you are
QuickStart Guide Concur Expense PROPRIETARY STATEMENT This document contains proprietary information and data that is the exclusive property of Concur Technologies, Inc, Redmond, Washington If you are
The Welcome screen displays each time you log on to PaymentNet; it serves as your starting point or home screen.
 PaymentNet Cardholder Quick Reference Card Corporate Card ffwelcome to PaymentNet The Welcome screen displays each time you log on to PaymentNet; it serves as your starting point or home screen. PaymentNet
PaymentNet Cardholder Quick Reference Card Corporate Card ffwelcome to PaymentNet The Welcome screen displays each time you log on to PaymentNet; it serves as your starting point or home screen. PaymentNet
PCLaw/PCLawPro Version 6.6x Training Tips and Tricks
 PCLaw/PCLawPro Version 6.6x Training Tips and Tricks PCLaw Tips and Tricks Matter Manager... 3 Memos... 4 Collection Memos... 4 Summary Tab... 5 Appointments Tab... 5 Calls Tab... 6 Notes Tab... 6 Ledger,
PCLaw/PCLawPro Version 6.6x Training Tips and Tricks PCLaw Tips and Tricks Matter Manager... 3 Memos... 4 Collection Memos... 4 Summary Tab... 5 Appointments Tab... 5 Calls Tab... 6 Notes Tab... 6 Ledger,
Rochester Institute of Technology. Oracle Training: Performing Inquiries and Requesting Reports in the Oracle Applications
 Rochester Institute of Technology Oracle Training: Performing Inquiries and Requesting Reports in the Oracle Applications Table of Contents Introduction Lesson 1: Lesson 2: Lesson 3: Lesson 4: Lesson 5:
Rochester Institute of Technology Oracle Training: Performing Inquiries and Requesting Reports in the Oracle Applications Table of Contents Introduction Lesson 1: Lesson 2: Lesson 3: Lesson 4: Lesson 5:
TheFinancialEdge. Configuration Guide for Accounts Payable
 TheFinancialEdge Configuration Guide for Accounts Payable 102312 2012 Blackbaud, Inc. This publication, or any part thereof, may not be reproduced or transmitted in any form or by any means, electronic,
TheFinancialEdge Configuration Guide for Accounts Payable 102312 2012 Blackbaud, Inc. This publication, or any part thereof, may not be reproduced or transmitted in any form or by any means, electronic,
BEN Helps & P2P [PROCURE-TO. Presents. The Procure to Pay Life Cycle
 BEN Helps & P2P [PROCURE-TO TO-PAY] Presents The Procure to Pay Life Cycle 1 TABLE OF CONTENTS I. Purchase Orders [Creation Process] 4 II. Managing Invoice Holds... 9 III. Receipts 28 IV. Purchase Orders
BEN Helps & P2P [PROCURE-TO TO-PAY] Presents The Procure to Pay Life Cycle 1 TABLE OF CONTENTS I. Purchase Orders [Creation Process] 4 II. Managing Invoice Holds... 9 III. Receipts 28 IV. Purchase Orders
Claimants and Delegates
 User Guide Contents Chapter 1: Signing In... 1 Chapter 2: My Profile... 4 Chapter 3: Expense Reimbursements... 9 Chapter 4: Submitting Your Receipts... 17 Chapter 5: Advance Requests... 21 Chapter 6: Acting
User Guide Contents Chapter 1: Signing In... 1 Chapter 2: My Profile... 4 Chapter 3: Expense Reimbursements... 9 Chapter 4: Submitting Your Receipts... 17 Chapter 5: Advance Requests... 21 Chapter 6: Acting
CREATING NON-PO BASED INVOICES IN AGGIEBUY. Click on the Settlement tab in the menu bar to get to the invoice entry screen.
 CREATING NON-PO BASED INVOICES IN AGGIEBUY Click on the Settlement tab in the menu bar to get to the invoice entry screen. 1 Invoice Creation: This is where invoices will begin to be entered. For non-po
CREATING NON-PO BASED INVOICES IN AGGIEBUY Click on the Settlement tab in the menu bar to get to the invoice entry screen. 1 Invoice Creation: This is where invoices will begin to be entered. For non-po
Results CRM 2012 User Manual
 Results CRM 2012 User Manual A Guide to Using Results CRM Standard, Results CRM Plus, & Results CRM Business Suite Table of Contents Installation Instructions... 1 Single User & Evaluation Installation
Results CRM 2012 User Manual A Guide to Using Results CRM Standard, Results CRM Plus, & Results CRM Business Suite Table of Contents Installation Instructions... 1 Single User & Evaluation Installation
Smart Web. User Guide. Amcom Software, Inc.
 Smart Web User Guide Amcom Software, Inc. Copyright Version 4.0 Copyright 2003-2005 Amcom Software, Inc. All Rights Reserved. Information in this document is subject to change without notice. The software
Smart Web User Guide Amcom Software, Inc. Copyright Version 4.0 Copyright 2003-2005 Amcom Software, Inc. All Rights Reserved. Information in this document is subject to change without notice. The software
PeopleSoft Query Training
 PeopleSoft Query Training Overview Guide Tanya Harris & Alfred Karam Publish Date - 3/16/2011 Chapter: Introduction Table of Contents Introduction... 4 Navigation of Queries... 4 Query Manager... 6 Query
PeopleSoft Query Training Overview Guide Tanya Harris & Alfred Karam Publish Date - 3/16/2011 Chapter: Introduction Table of Contents Introduction... 4 Navigation of Queries... 4 Query Manager... 6 Query
Financial Planning and Reporting
 Financial Planning and Reporting Topics Covered Overview of the Chart of Accounts Accessing Finance Forms and Banner Via the Web How to read FZIBUDH screen on Banner Budget Change Forms Frequently used
Financial Planning and Reporting Topics Covered Overview of the Chart of Accounts Accessing Finance Forms and Banner Via the Web How to read FZIBUDH screen on Banner Budget Change Forms Frequently used
Buyer s Guide Contents
 Buyer s Guide Contents Buyer s Guide... 1 Logging In... 2 Key Concepts... 2 Searching... 3 Product Searching... 3 Supplier Searching... 4 Filling your Shopping Cart... 4 Shopping by Catalog... 4 Shopping
Buyer s Guide Contents Buyer s Guide... 1 Logging In... 2 Key Concepts... 2 Searching... 3 Product Searching... 3 Supplier Searching... 4 Filling your Shopping Cart... 4 Shopping by Catalog... 4 Shopping
Integrated Accounting System for Mac OS X and Windows
 Integrated Accounting System for Mac OS X and Windows Program version: 6.2 110111 2011 HansaWorld Ireland Limited, Dublin, Ireland Preface Books by HansaWorld is a powerful accounting system for the Mac
Integrated Accounting System for Mac OS X and Windows Program version: 6.2 110111 2011 HansaWorld Ireland Limited, Dublin, Ireland Preface Books by HansaWorld is a powerful accounting system for the Mac
Lesson 07: MS ACCESS - Handout. Introduction to database (30 mins)
 Lesson 07: MS ACCESS - Handout Handout Introduction to database (30 mins) Microsoft Access is a database application. A database is a collection of related information put together in database objects.
Lesson 07: MS ACCESS - Handout Handout Introduction to database (30 mins) Microsoft Access is a database application. A database is a collection of related information put together in database objects.
Oregon State University. Invoice Approvals. How to Approve Invoices in Banner and Banner Self Service
 Oregon State University Invoice Approvals How to Approve Invoices in Banner and Banner Self Service Business Affairs June 2011 Table of Contents Invoice Approval QRC... 1 Invoice Approval Checklist...
Oregon State University Invoice Approvals How to Approve Invoices in Banner and Banner Self Service Business Affairs June 2011 Table of Contents Invoice Approval QRC... 1 Invoice Approval Checklist...
I Expense Online Expense submissions For fulltime Faculty & Staff Revised: Sept 2013
 I Expense Online Expense submissions For fulltime Faculty & Staff Revised: Sept 2013 Table of Contents I-EXPENSE PROCESS... 1 IEXPENSE - LOGIN... 3 NAVIGATING THE I-EXPENSE HOME PAGE... 5 Expenses Home
I Expense Online Expense submissions For fulltime Faculty & Staff Revised: Sept 2013 Table of Contents I-EXPENSE PROCESS... 1 IEXPENSE - LOGIN... 3 NAVIGATING THE I-EXPENSE HOME PAGE... 5 Expenses Home
How To Manage A Pom.Net Account Book
 ACCOUNTS PAYABLE This manual walks you through entering different types of vouchers, approving, budget checking, closing, deleting and finalizing PO vouchers as well as inquiring on payment information
ACCOUNTS PAYABLE This manual walks you through entering different types of vouchers, approving, budget checking, closing, deleting and finalizing PO vouchers as well as inquiring on payment information
Inventory Management System
 UH Material Management Inventory Management System UH Warehouse Staff Documentation MarketPlace Procurement Coordinator One time set-up: You will need to should change your default tabs that display. These
UH Material Management Inventory Management System UH Warehouse Staff Documentation MarketPlace Procurement Coordinator One time set-up: You will need to should change your default tabs that display. These
CAMPUS FINANCIAL REPORTING Instruction Manual
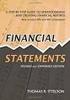 CAMPUS FINANCIAL REPORTING Instruction Manual Financial & Accounting Services August 21, 2014 Table of Contents Introduction 2 Data Sources 2 Report Security VPs, Budget Officers and Department Heads 3
CAMPUS FINANCIAL REPORTING Instruction Manual Financial & Accounting Services August 21, 2014 Table of Contents Introduction 2 Data Sources 2 Report Security VPs, Budget Officers and Department Heads 3
CALCASIEU PARISH SCHOOL BOARD SCHOOL ACTIVITY FUNDS EPES ACCOUNTING PROCEDURES MANUAL
 CALCASIEU PARISH SCHOOL BOARD SCHOOL ACTIVITY FUNDS EPES ACCOUNTING PROCEDURES MANUAL TABLE OF CONTENTS CPSB SAF EPES Procedures Manual START UP 4 Log in 4 Main Screen 5 Exit 5 UTILITIES 5 Preferences
CALCASIEU PARISH SCHOOL BOARD SCHOOL ACTIVITY FUNDS EPES ACCOUNTING PROCEDURES MANUAL TABLE OF CONTENTS CPSB SAF EPES Procedures Manual START UP 4 Log in 4 Main Screen 5 Exit 5 UTILITIES 5 Preferences
Banner Navigation & Information
 Banner Navigation & Information 2015 Banner Information Barbara Scheidt Enterprise Systems 270-745-8812 -- MMTH 373 barbara.scheidt@wku.edu A web-based application, works best when using Internet Explorer
Banner Navigation & Information 2015 Banner Information Barbara Scheidt Enterprise Systems 270-745-8812 -- MMTH 373 barbara.scheidt@wku.edu A web-based application, works best when using Internet Explorer
SAP BusinessObjects Financial Consolidation Web User Guide
 SAP BusinessObjects Financial Consolidation Document Version: 10.0 Support Package 18 2016-02-19 SAP BusinessObjects Financial Consolidation Web User Guide Content 1 General user functions....12 1.1 To
SAP BusinessObjects Financial Consolidation Document Version: 10.0 Support Package 18 2016-02-19 SAP BusinessObjects Financial Consolidation Web User Guide Content 1 General user functions....12 1.1 To
WPI Procurement Card Guide
 WPI Procurement Card Guide Introduction The Procurement Card Guide provides cardholders information about the WPI Procurement Card ( P-Card ) program and is intended to familiarize them with their responsibilities
WPI Procurement Card Guide Introduction The Procurement Card Guide provides cardholders information about the WPI Procurement Card ( P-Card ) program and is intended to familiarize them with their responsibilities
MAXIMO 7 TRAINING GUIDE PURCHASING & RECEIVING FLORIDA INTERNATIONAL UNIVERSITY. P 202.262.2500 3451 NE 1 st Ave M1008 Miami, FL 33137
 MAXIMO 7 TRAINING GUIDE PURCHASING & RECEIVING FLORIDA INTERNATIONAL UNIVERSITY P 202.262.2500 3451 NE 1 st Ave M1008 Miami, FL 33137 Table of Contents I CHAPTER 1 THE PURCHASING MODULES...5 1.1 Objectives...
MAXIMO 7 TRAINING GUIDE PURCHASING & RECEIVING FLORIDA INTERNATIONAL UNIVERSITY P 202.262.2500 3451 NE 1 st Ave M1008 Miami, FL 33137 Table of Contents I CHAPTER 1 THE PURCHASING MODULES...5 1.1 Objectives...
Banner Human Resources Position Control Training Workbook Release 8.4 - March 2011 Updated 10/7/2011
 Banner Human Resources Position Control Training Workbook Release 8.4 - March 2011 Updated 10/7/2011 SunGard Higher Education 4 Country View Road Malvern, Pennsylvania 19355 United States of America (800)
Banner Human Resources Position Control Training Workbook Release 8.4 - March 2011 Updated 10/7/2011 SunGard Higher Education 4 Country View Road Malvern, Pennsylvania 19355 United States of America (800)
