ibusiness Banking User Guide
|
|
|
- Rudolf Booth
- 7 years ago
- Views:
Transcription
1 ] getting started account information payments emts & file download sepa bulk payment local admin ibusiness Banking User Guide
2 User Guide Version 11 November 2011 This document is the User Guide referred to in the Terms and Conditions governing ibusiness Banking and forms part of the Agreement governing ibusiness Banking provided by Allied Irish Banks, p.l.c (referred to as The Bank hereafter). While the information in this User Guide is believed to be accurate, the Bank makes no warranty, representation or guarantee of any kind in relation to the material in this User Guide, including, but not limited to, any implied warranties of merchantability and fitness for a particular purpose or for any errors or omissions. COPYRIGHT NOTICE No part of this User Guide or the Website may be reproduced, stored in a retrieval system or transmitted, in any form or by any means, photocopying, recording or otherwise, without prior written consent of AIB. No liability for any possible infringement of third party intellectual property right is assumed with respect to the use of this User Guide. The content of this User Guide, the Website and the features described therein are subject to change by the Bank. Copyright 2009 Allied Irish Banks, p.l.c. All rights reserved. All products or services, mentioned in this User Guide or the Website are covered by the trademarks, service marks or product names as designated by the companies who market those products. There is no intention to transfer any intellectual property rights under this User Guide, the Website or in the Agreement. You must not delete any proprietary notices, trademarks, product names or service marks appearing on any materials furnished to you in connection with ibusiness Banking the Agreement and the Services and you must comply with any instructions issued by the Bank in connection with the protection of these materials. The information content graphics, text and images, buttons, trademarks, trade names and logos (the Material ) contained in the ibusiness Banking Website and the User Guide are protected by copyright and other intellectual property laws, international laws and international treaties and are not in any way transferred under the Agreement. You are granted a limited non-exclusive non-transferable license solely for your own internal use to refer to, bookmark or point to any page within the ibusiness Banking Website, provided however, that all copyright, trade mark and other proprietary notices are left intact. about this guide.. This User Guide details how to use ibusiness Banking. It provides reference information including an overview of the features of ibusiness Banking and should be read in conjunction with the Terms and Conditions of Use and your agreement with the Bank as a whole. This User Guide is intended for use by all Customers and Users of ibusiness Banking and should be also used in conjunction with the Online Help Facility. Where we refer to you in the User Guide, it can mean you, the Customer, or you, the User, depending on the context. Allied Irish Banks, p.l.c. is regulated by the Central Bank of Ireland. 02
3 steps to help.. contact details 03 If you need any assistance using ibusiness Banking, we provide a number of different ways to help you. Where can I get assistance for using ibusiness Banking? STEP 1: User Guides STEP 2: Online Help STEP 3: Local Administrator STEP 4: ibusiness Banking Operations The User Guides explain each function of ibusiness Banking. Simply refer to the relevant guide and section. Online help provides you with step by step instructions, along with all other relevant information to help you use ibusiness Banking Contact your Local Administrator, who may be able to help you and answer your query. Contact ibusiness Banking Operations AIB, ibusiness Banking, 1 Adelaide Road, Dublin 2. Telephone: International Customers: Fax: ibb.customer.support@aib.ie Hours of Support: 08:30 17:30 Business Days Note: To assist the Bank in addressing your query, you must provide such information and details as requested by the Bank in respect of the query. Please also note that all telephone communications between ibusiness Banking and customers may be recorded for security and training purposes. This will assist us in ensuring that our support gives you as much help as possible in addition to giving you added security. structure of user guide.. In order to help you find the information you need quickly, the User Guide is divided into 3 sections: about. Provides information to help you understand the relevant function. how to. Provides step-by-step instructions on how to carry out the various tasks on ibb. appendices. This section will normally have tables of information which will be referred to throughout the rest of the User Guide.
4 contents.. about... Role of the Local Administrator Page 06 Users Page 08 Understanding User Access Page 08 User Access Processes and Data Access Page 11 User List Page 14 User Payment Limits Page 15 Validation List Page 16 Account List Page 17 Utility Management Page 18 Audit Trail Page about. how to... Add a new User Add User Details Page 21 Add a new User Granting User Groups Page 22 Modify User s Details Set Payment Limits Page 23 Modify User s Details Grant and Revoke Additional Processes Page 24 Modify User s Details Modify Data Access Page 25 Modify User s Details Order a new Digipass Page 26 User List Disable, Enable, Reset and Delete a User Page 27 Validation List Authorise and Reject items Page 28 Validation List View Changes & View Proposed User s Details Page 29 Validation List Issue Unlock Token Response Page 30 Account List Add an Account & Delete an Account Page 31 Carry out an Audit Trail Query and Export the results Page 32 Add a Bill Utility Page 33 Authorise Bill Utility setup & View Utility Details Page 34 Edit Utility Details & Delete Utility Details Page 35 how to. appendices... Page 36
5 what's in this section? 05 In this section, you will find details and descriptions about the following topics: Role of the Local Administrator Users Understanding User Access User Access Processes & Data Access User List User Payments Limits Validation List Account List Utility Management Audit Trail We recommend that you read this section as it provides you with useful information which will help you get the most from ibusiness Banking.
6 ROLE OF THE LOCAL ADMINISTRATOR 06 The role of the Local Administrator is to look after the day to day operation of ibusiness Banking for you. You must appoint at least one Local Administrator to carry out this role. IMPORTANT: It is strongly recommended that, where possible, you appoint at least 2 Local Administrators and that dual authorisation is required for amendments carried out by the Local Administrators. This requirement can be specified on the application form or in writing if you have already registered for ibusiness Banking. We recommend this as the Local Administrator has the greatest access to functionality on ibusiness Banking. Local Administrators have the ability to set up, or amend, payment limits on Users who have been granted the User Group Authorise all Payments. Where the Local Administrator has this User Group assigned i.e. Authorise all Payments, they can set up payment limits on their own User profile. It is possible that this could be misused for fraudulent activity. By having dual authorisation on Local Administration amendments, no amendments to a User can be completed without the authority of 2 Local Administrators. A Local Administrator can only be set up by AIB upon your written instruction. You are solely responsible for selecting, approving and ensuring the suitability and integrity of the individual(s) that you appoint as Local Administrator(s), as these Users will be in charge of the day to day management of ibusiness Banking for you. They will have the following responsibilities: They will maintain the User list, which will include setting up new Users (limited to viewing Account Information) and for any modifications made to a User s profile for example, setting User payment limits and granting access to processes and data. Training all other Users on ibusiness Banking. Setting up details of new Utilities. Ensuring that all Users follow your own Company s guidelines and procedures for ibusiness Banking. Being the main operational contact for the Bank for ibusiness Banking. Validating certain requests by other Users e.g. the validation of requests for a new Digital Certificate. Reviewing the validation log on a regular basis to ensure that any relevant amendments have been validated. Tracking and monitoring all actions and events carried out in ibusiness Banking. You may also wish them to have access to the Payments and EMTS logs to verify transactions and ensure the correct operation of ibusiness Banking. Important: You should nominate a senior member of management to review the actions of the Local Administrator(s) and other Users on a regular basis. This senior member of management should monitor activity on the various logs to ensure that there are no unexplained activities occurring.
7 The following table provides an overview of the day to day responsibilities of the Local Administrator. 07 Key Responsibilities User Maintenance Validation Utility Management Audit Trail Other Add Users (with limited access) Modify User s Details Assign User Groups (limited) Grant/Revoke User processes Modify User Data Delete/Disable/Enable/ Reset Users View User s Details View proposed changes to User Details Authorise/Reject User s changes Authorise User s certificate requests Issue Digipass unlock codes Add Utility Company details Authorise Utility Company details Edit Utility Company details Delete Utility Company details Audit User s activities on ibusiness Banking Add account to ibusiness Banking Remove account from ibusiness Banking
8 USERS One of the key roles of the Local Administrator is to manage the Users who will access the system and the level of access that each User will be given. It is important that the Local Administrator understands how access is given on ibusiness Banking and the implications of granting Users such access. 08 Depending on the size of your Company, you will have different requirements for User Access. A small company may only have one or two Users and full package functionality may be granted to all Users. A larger organisation may have a number of Users over a number of different companies. In this case, you may wish to limit the access to be given to each User depending on role and position within the Company. AIB Bank understands that different customers will have different needs and ibusiness Banking was developed in order to meet these needs. The following section provides details relating to User set-up, levels of access which can be granted to a User, and how access can be revoked or granted. User Set-up Users can be set up at initial registration by ibusiness Banking Operations or post registration by either ibusiness Banking Operations or the Local Administrator. ibusiness Banking Operations can set up all types of Users, upon written instructions by you. The Local Administrator can only set up Users with limited access to ibusiness Banking. The following sections explain User access and what access can be granted by the Local Administrator, and what access must be granted by ibusiness Banking Operations. UNDERSTANDING USER ACCESS The primary way of granting access to a User is by granting either of the following: A Process, and/or, A User Group. What is a Process? Access to ibusiness Banking is granted by way of a number of Processes. The granting of a process can allow the User to access functionality in a number of ways e.g. a selection on the side menu or an action button on a screen will be active. The more processes which have been granted to a User, the more access the User will have on ibusiness Banking. Example: View Interest process When a User has been granted this process, the Interest option will be available on the side menu for the User to select. Create Domestic Account Transfer process When this process has been granted, the Domestic Account Transfer option will be available on the side menu. When the User accesses the payment screen, the following action buttons will be active; Save for Authorisation, Save as Template and Reset. The Authorise action button will not be active unless the relevant process has been granted. For a complete list of processes, see Appendix 1 User Processes.
9 09 What is a User Group? A User Group is a default collection of processes. By granting a User a User Group, you automatically grant the processes belonging to that User Group. Each User Group represents a certain area of functionality and can be aligned to roles and responsibilities within a Company. As part of the User set-up, the User will be granted a User Group, or User Groups, and this will dictate the level of access for the User. Who can set up Users? Users can be set up by ibusiness Banking Operations or the Local Administrator. For security reasons, the Local Administrator can only set up Users with limited access. The table below provides details of the User Groups which can be granted to a User and whether that access can be granted by the Local Administrator or must be granted by ibusiness Banking Operations. USER GROUP All Package Functionality View all Account Information Create all Payments & EMTS Authorise all Payments Authorise EMTS DESCRIPTION Allows the User full access to the ibb system. Allows the User to view all information regarding accounts. The type of information that Users can view includes Statements, Interest, Cheques, Export Transactions, Detailed Balances and Consolidated Balances. Allows the User to create Domestic Payments, International Payments and prepare EMTS Files. Users can also create Domestic and International Beneficiaries. EMTS Files and payments must then be authorised before they are sent to AIB for processing. Allows the User to authorise Domestic and International Payments which have been created. User Group also allows the User to authorise Beneficiary set-up. Allows the User to authorise EMTS files, which have already been created. WHO CAN GRANT THIS USER GROUP? ibusiness Banking Operations Local Administrator ibusiness Banking Operations ibusiness Banking Operations ibusiness Banking Operations ibusiness Banking Operations Local Administrator Allows the User to carry out certain household functions for the Company. These include: Adding certain Users. Maintaining Users and validating changes. ibusiness Banking Account Maintenance. Operations Utility Administration. At least one User must have this User Group assigned to them. File Download Allows the User to download the following files: Autorec files. Direct Debit files. ibusiness Banking Operations For a full list of processes which are in each User Group, see Appendix 1 User Processes.
10 10 The following table provides an overview of the functionality given to a User as a result of a User Group (or Groups) being granted to the User. View All Account Information View Balances. View Statements. View Standing Orders. Search for cheques. Export Transactions. View Account Interest. View Group Interest. View Interest History. View Group Interest History. View Detailed Balances. View Balance History. View Account Limits. View Group Limit. View Consolidated Balances. Create/Edit/Delete Account Groups. Change Passphrase. Create All Payments and EMTS Create Domestic Payments. Create International Payments. Input EMTS. View EMTS Log. Create/Edit/Delete Templates. View/Edit/cancel Payments Instructions List. View/Create/Edit Beneficiaries. Change Passphrase. Authorise all Payments Authorise Domestic Payments. Authorise International Payments. View /Cancel Payments Instructions list. View/Authorise/Delete Beneficiaries. Change Passphrase. Authorise EMTS Local Administrator File Download Authorise EMTS File. View EMTS Log. Change Passphrase. Add/Modify/Delete users from the User List. Add/Delete/Rename Accounts. Utilities Create/Edit/ Delete/ Authorise set-up. View Users Details. Validation List View changes / Authorise / Reject User set up and amendments. View Audit trail for events and actions. Unlock Digipass. Re-order Digipass. Change Passphrase. Download Autorec. Download Unpaid Direct Debit.
11 USER ACCESS PROCESSES & DATA ACCESS 11 As explained, granting a process to a User will give the User certain access on ibusiness Banking. In addition to this, when certain processes are granted to a User, it also allows them access to certain data. Access to the data allows the User carry out the function. Example: View Account process Allows the User access to accounts, which have been registered on ibusiness Banking, and to view account information on those accounts. Create International Payments process Allows User access to accounts which have been registered on ibusiness Banking and to create payments at debit of those accounts. Not all processes will have data access attached to them. Please see Appendix 2 Modify Data Access for a list of processes with data attached to them. Granting and Revoking additional User Access The main way you grant a level of access to a User is by granting the User one or more User Groups. However, depending on the access requirements for Users in your Company, it may be necessary sometimes to grant or revoke some of the access given to a User by the standard User Groups. There are a number of ways that this can be achieved. GRANTING ADDITIONAL ACCESS At set-up, a User is granted a User Group or Users Groups. As a result, they will get the processes assigned to the User Groups granted to them. In order to allow you configure User access to your Company s needs, ibusiness Banking also allows you to grant individual processes which do not belong to the User Group(s) granted to that User. The following example will help explain this. Example: John works in the accounts section. At set-up, he has been granted the Create all Payments & EMTS User Group. This allows John to create payments on ibusiness Banking. In addition to this, it would be helpful to John if he could see the balances of accounts before he creates the payments. He does not need access to Detailed Balances, Interest or Limits. Solution: As John only needs access to Account Information, there is no requirement to grant him the View All Account Information User Groups. Instead, you can grant him the View Accounts process. This will allow him access to the Account Information screen as well as the Statement screen. As you can see, there is a great deal of flexibility around granting levels of access to a User. Please see Appendix 1 User Processes, which provides a detailed list of processes and the access that it gives. How is a process granted to a User? This is done by modifying the User s profile, selecting the Processes tab and granting the necessary process. See how to Modify a User Grant additional processes.
12 Who can grant additional processes? 12 Additional processes can be granted by either the Local Administrator or by ibusiness Banking Operations. However, the Local Admininstrator can only grant the following additional processes: Access System. Admin View Validation. Audit Trail. Export Transactions. View Accounts. View Detailed Balances. View Interest. View Limits. If you want to grant any other individual processes to a User, then you must contact ibusiness Banking Operations. REVOKING ACCESS In certain circumstances, there may also be a need to revoke some of the access that has been given to a User as part of the User Groups assigned. This may be necessary in large organisations, which have a number of Companies registered on ibusiness Banking. Examples: Mary has been granted the Create All Payments and EMTS User Group, which allows her to create Domestic and International payments. You may only want her to be able to create Domestic Payments. Therefore, you need a way to revoke some of the access. Brian has been granted the View all Account Information User Group. You have a number of companies registered on ibusiness Banking and you only want Brian to be able to see account information which relates to the company that he works for. While you want Brian to be able to access Account Information, you want to limit the data that he has access to when he does view account information. ibusiness Banking allows you this flexibility. The two ways to revoke a User s access are: Revoke a process. Restrict Data Access. Revoking a Process When a User is granted a User Group(s), they are granted the processes attached to those User Groups. By revoking 1 or more of these processes, the access that a User has will be reduced. Example 1: Mark has been granted the User Group View All Account Information, which allows him to view Account Information, Interest, Detailed Balances, View Limits and Export Transactions. By revoking the process View Interest, this will mean that he will no longer have access to the Interest option on the side menu, while maintaining access to all the other functionality.
13 Example 2: Brenda has been granted the User Group Create all Payments and EMTS which allows her to create both Domestic and International Payments and save them for authorisation. By revoking the process Create International, she will not be able to create any International Payments i.e. Paylink or Paylink Euro. However, she will still be able to create Domestic Payments. 13 How is a process revoked from a User? This is done by modifying the User s profile, selecting the Processes tab and revoking the necessary process. See how to Modify a User Revoke a Process. Who can revoke a Process? Processes can be revoked by the Local Administrator or by ibusiness Banking Operations. Unlike the granting of processes, the Local Administrator can revoke all processes from a User, even though they may not have had the authority to grant the process to the User. Restricting Data Access As explained earlier on in the document, certain processes allow access to certain data e.g. View Accounts process Allows access to account data so balances can be viewed. Create International Payments process Allows access to accounts so they can be selected as the debit account. By limiting the data that a User has access to on a process, this will prevent the User from accessing that data when they use the respective function on ibusiness Banking. View Accounts process If the data access is restricted on this process, it will mean that the User will be able to access account information but will only be able to see information for the accounts that you specify. Create International Payments process If the data access is restricted on this process, the User will only be able to debit the accounts which you specify for International payments. This type of data restriction is particularly useful for Clients with a number of Companies set up on ibusiness Banking. Users in the individual Companies can have their access limited to accounts relevant to their company. See Appendix 2: User Processes Modify Data Access for a list of processes with data access and the implications of limiting the access to this data. How is a data access restricted for a User? This is done by modifying the User s profile, selecting the Processes tab and selecting the Modify Data Access. See how to Modify a User Restrict Data Access. Who can restrict Data Access? The Local Administrator can restrict the data access on a User s profile.
14 Restricting Data Access: ALL DATA and SELECTED DATA 14 There are 2 options for setting data access OPTION ALL DATA SELECTED DATA DESCRIPTION This will allow access to all data. Where new data is added e.g. new account or new beneficiary, this data will be automatically accessible by the User. This option should be selected when data access is to be limited. The Local Admin must select the data to which the User will be allowed access IMPORTANT: Where new data is added e.g. new account, new beneficiary etc, this data will NOT be accessible by the User. This must be manually granted by ibusiness Banking Operations. USER LIST The USER LIST allows the Local Administrator to carry out User set-up and amendments. The following is a list of functionality available on the User List: New User Set-up: Allows the Local Administrator to set up new Users. (Remember, the access that can be granted will be limited) User Amendments: Allows the Local Administrator to carry out changes to a User s profile. These include: Modify User s Details Modify User s Access i.e. grant or revoke processes, amend data access. Modify User s Limits Set limits for Users who can authorise payments. Re-order a Digipass for a User. Remember: All the above changes must be validated on the Validation List. Disable a User: Temporarily stop a User from logging on. Enable a User: Allows a User, who was temporarily disabled, to access the system again. Reset a User: Where a User, other than a Local Administrator, has forgotten their passphrase, a new one must be created through the main logon screen. The User must first be RESET before the system will allow them to generate a new passphrase. (See notes below) Delete a User: Permanently remove a User s profile from ibusiness Banking. NOTES RESET is only required where a User has forgotten their Passphrase. RESET is not required if the User knows their Passphrase and wants to change it. If a Local Administrator forgets their Passphrase, they must contact ibusiness Banking Operations in order to get a new PAC (Personal Access Code). This will allow them to create a new Passphrase.
15 USER PAYMENT LIMITS 15 Where a User has been granted the ability to authorise payments, Limits must be set up for the User. These limits are the maximum amounts the User can authorise when making payments. Unless limits are set for Users, they will not be able to authorise any payments. How are limits set? The Local Administrator can set payment limits on a User s profile by modifying the User s profile and selecting the Limits tab. It is here that the payment limits are set for the User. IMPORTANT NOTE: By assigning a payment limit to a User, you are allowing the User to individually authorise payments on ibusiness Banking up to that amount. You should satisfy yourself as to the integrity of any User to whom you are granting limits. We also recommend that all payments have dual authorisaton or a payment threshold limit is put in place. This requires all payments above the threshold to be authorised by 2 Payment Authorisers. Definition of Limits In order to give you flexibility, there are a number of payment limits which can be set for the User. The table below explains the limit terms. TERM Per Transaction Daily Internal External EXPLANATION This limit specifies the maximum amount that a User can authorise in any one transaction e.g. a limit set of EUR 2000 will mean that the User will only be able to authorise individual transactions up to a maximum of EUR 2000, or equivalent, if the payment is in a different currency. This limit specifies the total value of payments, up to which a User can make payments in any one business day, providing that each payment is within the transactional limit. This limit is set for Internal Payments, which are payments that are between your accounts registered on ibusiness Banking. These payments will be done on the following payment screens: Domestic Account Transfer. Domestic Account Transfer FX. This limit is set for External Payments, which are payments at debit of your accounts and crediting the account of a Third Party. These payments will be done on the following payment screens: Domestic Third Party. Domestic Third Party IBAN. Domestic Urgent Interbank (Same Day Value). Domestic Third Party FX. Paylink Standard or Urgent. Paylink Euro Standard or Urgent. 1 st Authoriser This limit means the User can be a 1 st Authoriser on payments up to their stated Per Transaction and Daily Limit. 2 nd Authoriser This limit is only applicable where a threshold limit or dual authorisation is in place. This limit specifies the amounts up to which the User can act as 2 nd Authoriser.
16 VALIDATION LIST 16 One of the key functions of the Local Administrator is to validate/authorise certain amendments to a User s profile. These are: Validate the set-up of new Users. Validate changes to a User s profile These changes include data changes, limit set-up, changes in User s access, Digipass orders etc. Validate the creation of passphrases by all Users, except the Local Administrator. Validate Digipass Unlock requests. Validation is done by accessing the Validation List Screen. This can only be done by the Local Administrator. On this Validation List screen, the Local Administrator can: View proposed changes to the User. REMEMBER! Authorise items in the Validation list This will result in any set-ups or changes being applied. Reject items in the Validation list This will result in any set-ups or changes being discarded. Where possible, we View Proposed User Details. recommend that Dual Validation is required. This will mean that all validation will require the authorisation of 2 Local Administrators. The Validation list displays details of items awaiting Authorisation. The files which are displayed on the screen are: Type: This identifies the type of change being made. This can be: o User: This validation relates to changes to a User or a new User set-up. o Cert Req: This validation relates to passphrase creation by Users. o Updated with Unlock Digipass: This validation generates an unlock response for a User s Digipass. Requested by: Identifies the User name who has carried out the set-up/amendment or who has created a Passphrase. ID: User ID of the User requesting the validation item. Description: Provides details of the item requiring validation e.g. New User, Updated or New Cert. Status: Provides status of the validation item.
17 ACCOUNT LIST 17 The Account List screen displays the list of accounts currently registered for use by your organisation on ibusiness Banking. The Local Administrator can use this screen to: Add additional accounts which belong to you. These are accounts which were not specified on the original application form or were opened after registration. Delete accounts which you no longer need to access on ibusiness Banking. Accessing the Account List The account list can be accessed by selecting Local Admin, then Account List. This option is only available to the Local Administrator. Where this functionality is available, the Local Administrator can add the following types of accounts: Branch Banking This option should be selected if you are adding an account which is held in an AIB Branch. The details will comprise of a 6 digit NSC/Bank Code which begins with 93 and an 8 digit account number. Credit Card Add a 16 digit credit card number. Currency Accounts Add currency accounts. These accounts will have an NSC/Bank Code of or , along with an 8 digit account number. Finance and Leasing Add Finance and Leasing Accounts and the 11 digit account number will be in the format of nnnnnn-nnnnn. Retail Deposit Centre Add Retail Deposit Centre Accounts. These accounts will be in the format of 00000/n/LL/nnnnn/nnn, where n is a digit and L is a letter. Term Deposit GB This allows you to add a Term Deposit GB account and details will comprise of a 6 digit NSC/Bank Code and 8 digit account number. For more details on adding accounts, where this functionality is available, see the relevant how to. section. NOTES Where an account is added, it is immediately available to all Users for viewing purposes only, unless the Local Administrator has previously modified a User s ability to see certain accounts only. It will not be possible to transact on this account until the following day. Only Customers who are the sole owners of accounts to be added will be able to add up accounts. When an account is added, the historical information relating to that account will be available from the following business day. The only historical information which will be available is statement information; Detailed Balances or Interest history will not be available. Once an account is deleted, no more historical information e.g. statement, interest, balances etc., relating to that account, will be available. If an account is deleted in error, it can be added again using the Add functionality. HINT If you have closed an account, we suggest that you do not delete it immediately from the Account List. Instead, put this account into new Account Group Closed Accounts. This will allow you to view historical information on the closed account for up to 6 months.
18 UTILTY MANAGEMENT 18 ibusiness Banking allows Users to make payments to pre-defined Utility Companies under the Bill Pay option on the side menu. In order to allow this, the Utility s details must be set up by the Local Administrator. This can be done through the Utility Management option. This is available to Users who have been granted the Local Admin User Group. The Utility Management option is available by selecting Payments on the side menu. The option can be selected under the Payment Management node. From this screen, the Local Administrator can: View a list of Utility accounts which have been set up. Add details of a new Utility. View details of individual Utility accounts. Delete Utility details. Authorise Utility details creation. When Utility details are added on this screen, they will be available for selection from the Name dropdown in the Utility Details section of the Bill Payment screen. There is a pre-defined list of Utility Companies, whose details can be added under the Utility Management screen. These Utility Companies are: Vodafone Eircom O2 ESB Bord Gais MasterCard NTL Visa There is no limit to the number of accounts you can add for each Utility Company. Adding a Utility When you add a Utility, you will need the following: Utility Company: You can select this from the Utility Companies dropdown list. Utility Account Number: This is your account number with the Utility Company. This will be displayed on any bill you receive. Utility Name: This is a name which you can give the account set up. This name will appear on the Bill Payment screen. You should use a name which will help a User creating a Bill Payment to identify the account easily e.g. ESB Company 1, Vodafone John s account.
19 AUDIT TRAIL 19 The Audit Trail option allows the Local Administrator to carry out periodic audits of actions by Users on ibusiness Banking. By entering search criteria, the Local Admin can generate a list of events and actions which have happened on ibusiness Banking. The search can be undertaken for all Users or for an individual User. To carry out an audit, you do the following: Select the User you want to carry out the audit on. You can select an individual user or all users. Enter a date range between which you want to search. Event selection This allows you to select the type of action you would like to search for. A list of events is displayed below. Actions on ibusiness Banking are categorised by Events. There are Events which can be audited and they are categorised under the following headings: Beneficiary Management Certificate Administration Client Administration EMTS File Download Payments Amendments Payments Authorisation Payments Cancelled Payments Created Payments Deleted User Administration User log on An event will be recorded when any number of actions are taken by the User. Please see Appendix 3 Audit Trail Events for a list of actions which will record an event. For events which relate to payments, the payment type will be identified in the message details. For example, DOMFXPACT will refer to Domestic FX Payments Account Transfer. Please see Appendix 4: Audit Trail Payment Description for a full list of payment description. Exporting your results Once you have carried out an audit you can export your results. These exported results can be imported and saved in any software that can open an.out file e.g. Microsoft Excel. This allows you to keep a separate record of Users actions. For step by step details, please see; how to..carry out an audit of Users actions how to..export audit results
20 what's in this section? 20 In this section, you will find step by step instructions on how to: Add a new User Add User Details Add a new User Granting User Groups Modify User s Details Set Payment Limits Modify User s Details Grant and Revoke Additional Processes Modify User s Details Modify Data Access Modify User s Details Order a new Digipass User List Disable, Enable, Reset and Delete a User Validation List Authorise and Reject items Validation List View Changes & View Proposed User s Details Validation List Issue Unlock Token Response Account List Add an account & Delete an Account Carry out an Audit Trail Query and Export the results Add a Bill Utility Authorise a Bill Utility Set-up and View Utility Details Edit Utility Details and Delete Utility Details
21 how to. Add a new User - Add User Details To access the User List screen, select User List under LOCAL ADMIN on the side menu. The User List screen will be displayed. 2. To add a new User, select Add. Add a new User The Add User Details screen will be displayed. 3. Enter the User Details (*=Mandatory field): User ID*: Enter a 5 Character User ID. We would recommend that you enter in the first 5 characters of your User ID. When you save the details, the system will automatically generate the last 3 digits. This will be the User s unique User ID, which will be used to log on to ibb. (5 Characters required) Name*: Enter the name of the User. (35 characters max.) Position*: User s position within Company (20 characters max.) Default A/C Group: This is the default Account Group that the User will see when they log on to ibb. Default selection is ALL. Letter No: Not applicable to users set up by Local Administrators. Telephone*: Telephone number of the User. (15 characters max.) Fax*: Fax number of the User. (15 characters max.) of the User. (100 characters. Must and a. but cannot contain an apostrophe i.e..) 4. Once you have entered all the User Details, select Save. A message will be displayed to advise you that you should select the User Groups tab in order to grant a User Group to the User. NOTE: If you have not saved the User s details and you select Close, a message will be displayed to advise that you are about to lose details entered. To save the entered details, select Cancel and then Save. If you select Ok, the entered details will not be saved and the main User List screen will be displayed. 5. Select OK to return to the Add User Details screen. NEXT STEPS: You must now grant a User Group to the User. (See next page) IMPORTANT: When you selected Save in Step 4, the system will have added 3 digits to the User ID entered in Step 3, thus creating the unique 8 character User ID for the User. This will be displayed in the User ID field on the Details tab. This is the User ID which the User will use to log on to ibusiness Banking.
22 how to. Add a new User Granting User Groups Select the User Groups tab. The User Groups screen will be displayed. Grant User Group 7. To grant a User Group to a User, simply select the check box for the User Group. REMEMBER: A Local Administrator can only grant View All Account Information. If the user requires additional access, you must contact ibusiness Banking Operations to set up the User. 8. When you have granted the User Group, select Save. NOTE: If you have granted any User Group other than View All Account Information, a message will be displayed to advise you that you cannot grant the selected User Group locally. A message will be displayed to advise you that your details have been saved and that if you wish to make further changes, you can select the relevant tab. 9. Select OK to return to the Add User Details screen. 10. You can modify the User details by selecting the relevant tab: Processes Select to grant/revoke processes or to modify data access. See how to Modify User s Details Processes and how to Modify User s Details Data Access. Limits Select to set up payment limits on a User who can authorise payments. See how to Modify User s Details Set Payment Limits. Digipass Details No details will be displayed here until the User setup has been validated, at which stage a Digipass will be assigned to the User. (For existing Users, see how to Modify User s Details Digipass re-order. 11. Once you have entered and saved all the User s details, select Close. The User List main screen will be displayed. The new User will be displayed on the list with a status of New. NEXT STEPS: You must now validate the User set-up. See how to Authorise items in the Validation List.
23 how to. Modify User s Details Set Payment Limits To access the User List screen, select User List under LOCAL ADMIN on the side menu. The User List screen will be displayed. 2. Select the User, for whom you wish to set-up, or modify, payment limits. Set Payment Limits 3. Select Modify. The Modify User screen will be displayed. 4. Select the Limits tab. 5. When the Limits tab is displayed, enter the payment limits for the User. NOTE: See definition of limits on Page 15. REMEMBER: By assigning a payment limit to a User, you are allowing them to individually authorise payments, through ibusiness Banking, up to that amount. You should satisfy yourself as to the integrity of any User to whom you are assigning payment limits. 6. When you have entered the limits for the User, select Save. A confirmation message will be displayed. 7. Select Ok to return to the User s profile. 8. Select Close to return to the User List screen. NEXT STEPS: You must now validate the changes to the User s profile. See how to Validation List - Authorise and Reject Items.
24 how to. Modify User s Details Grant and Revoke additional Processes To access the User List screen, select User List under LOCAL ADMIN on the side menu. The User List screen will be displayed. 2. Select the User, for whom you wish to modify processes. 3. Select Modify. The Modify User screen will be displayed. 4. Select the Processes tab. NOTE: See Appendix 1- User Processes for a description of processes. REVOKING A PROCESS 5. Select the process to be revoked and select Revoke. The status of the process will update to User Access Revoked. GRANTING A PROCESS 6. Select the process to be granted and select GRANT. The status of the process will update to User Access Granted. 7. Once you have granted and/or revoked processes, select Save. 8. Select Close to return to the User List screen. NEXT STEPS: You must now validate the changes to the User s profile. See how to Validation List - Authorise and Reject Items.
25 how to. Modify User s Details Modify Data Access Access the User List screen, select the User whose access is to be modified, select Modify, and then select the Processes tab when the User s Details are displayed. The Processes Tab will be displayed. 2. Select the Process whose data access you would like to modify. In this case, the View Account data access will be modified. This will limit the accounts that the User can view on Account Information. NOTE: See Appendix 2 for details on Processes and Data access. 3. With the Process selected, select Modify Data Access. The Modify User Details screen will be displayed. The default setting for data will be ALL Data. 4. To modify the data access, choose Selected Data checkbox. The data will become accessible and can be selected. 5. Select the data which you want to revoke and select Revoke. In this case, you will select the accounts that you do not want the User to see on Account Information. Where data access has been revoked, the Access column will be blank for that data item. If you want to re-grant a data item, select the data item and then Grant. 6. Once you have revoked or granted the data required, select Apply and then Close to return to the User s Processes tab. The description of the process will be updated to Restricted User Access Granted to identify that the data has been restricted. REMEMBER: When data has been restricted on a process, and new data is subsequently added e.g. a new account, this must be granted to the User manually. NEXT STEPS: You must now validate the changes to the User s profile. See how to Validation List - Authorise and Reject Items.
26 how to. Modify User s Details Order a new Digipass 26 For all Users, excluding Local Administrators, a new Digipass can be ordered by accessing the Digipass Details tab on the User s profile. This is done by the Local Administrator. If a Local Administrator requires a replacement Digipass, they must contact ibusiness Banking Operations and request a Digipass amendment form. ORDERING A NEW DIGIPASS 1. To access the User List screen, select User List under LOCAL ADMIN on the side menu. The User List screen will be displayed. 2. Select the User, for whom you wish to order a new Digipass. 3. Select Modify. The Modify User screen will be displayed. 4. Select the Digipass Details tab. 5. To order a new Digipass for a User, select the reason for order from the Reason for order dropdown. Reasons available are: Battery Issue. Broken. Lost or Stolen. Other. 6. Once you have selected the reason for re-order, select Save. A confirmation message will be displayed. 7. Select OK to return to the User s profile. 8. Select Close to return to the User List screen. NEXT STEPS: You must validate the Digipass re-order to complete the process. See how to Validation List - Authorise and Reject Items. REMEMBER: It will take between 3 to 5 working days before the User receives their new Digipass. The Digipass will be sent to the ibusiness Banking client contact within the company.
27 how to. Disable, Enable, Reset and Delete a User 27 DISABLE A USER You should disable a User when you want to temporarily restrict their access to ibusiness Banking. 1. Select the User to be disabled, from the list of Users on the User List screen. 2. Select Disable. The Disable User Confirmation Screen will be displayed. 3. To confirm, generate a One Time Code (OTC) from your Digipass and enter in the input field. 4. Select Confirm. 5. A confirmation request message will be displayed. Select OK to confirm. The User List screen will be displayed ENABLE A USER You can enable a User with a status of Disabled. The status of the User will be 1. Select the User to be enabled, from the list of Users on the User List screen. 2. Select Enable. The Enable User Confirmation Screen will be displayed. 3. To confirm, generate a One Time Code (OTC) from your Digipass and enter in the input field. 4. Select Confirm. 5. A confirmation request message will be displayed. Select OK to confirm. The User List screen will be displayed. The status of the User will be updated to Enabled. RESET A USER When a User, other than a Local Admin User, forgets their Passphrase, the User must be Reset before they can create a new Passphrase. 1. Select the User to be reset, from the list of Users on the User List screen. 2. Select Reset. The Reset User Confirmation Screen will be displayed. 3. To confirm, generate a One Time Code (OTC) from your Digipass and enter in the input field. 4. Select Confirm. 5. A confirmation request message will be displayed. Select OK to confirm. The User List screen will be displayed. The status of the User will remain at Enabled. When the reset User next logs on, they will be requested to create a new Passphrase. DELETE A USER Deleting a User will remove the User permanently from the system. NOTE: Disable the User if you want to temporarily prevent access. 1. Select the User to be deleted, from the list of Users on the User List screen. 2. Select Delete. The Delete User Confirmation Screen will be displayed. 3. To confirm, generate a One Time Code (OTC) from your Digipass and enter in the input field. 4. Select Confirm. 5. A confirmation request message will be displayed. Select OK to confirm. The User List screen will be displayed. The User s details will no longer be displayed on the User list screen.
28 how to. Validation List Authorise and Reject items 28 AUTHORISING AN ITEM IN THE VALIDATION LIST 1. Access the Validation list by selecting Validation List under LOCAL ADMIN on the side menu. The Validation List screen will be displayed showing items awaiting authorisation. Validate an item 2. Select the item to be validated. 3. Select Authorise. The Validation List Confirmation screen will be displayed. 4. Using your Digipass, generate a One Time Code. 5. Once you have confirmed the details, enter the One Time Code in the input field. 6. Select Confirm. A success message will be displayed. 7. Select OK to return to the Validation List screen. The status of the item will update to reflect authorisation action. NOTE: If you have requested Dual Validation, the item will require a 2 nd authorisation by another Local Administrator. REJECTING AN ITEM FROM THE VALIDATION LIST 1. Select the item to be rejected. 2. Select Reject. Message will be displayed to confirm rejection. 3. Select OK to return to the Validation List where the status of the item will be updated to Rejected. NOTE: Once an item is fully authorised from the Validation List, it will no longer be displayed on screen. We would advise you to keep a print copy of items, awaiting validation, for your records.
29 how to. Validation List - View Changes & View Proposed User Details 29 VIEW CHANGES TO BE VALIDATED 1. Select the item from the list of items on the Validation List. 2. Select View Changes. The Validation List View Changes screen will be displayed. The Data Items will detail what changes are to be validated. 3. Select Close to return to the Validation List screen. VIEW PROPOSED USERS DETAILS 1. Select the item to be viewed from the list of items on the Validation List. 2. Select the View Proposed User Details. The View Validation List screen will be displayed. Details of the User who was modified will be displayed. To view details on the different tabs, simply select the tab header. 3. Select Close to return to the Validation List screen. View Changes View Proposed User Details
10 Step Guide to Getting Started with BOI Business On Line. Business On Line. 10 Step Guide to Getting Started. A BOL Setup Guide. v.
 Business On Line 10 Step Guide to Getting Started A BOL Setup Guide v.11/13 This Document is published by Bank of Ireland, and both it, and its contents, are the property of Bank of Ireland. Page 1 of
Business On Line 10 Step Guide to Getting Started A BOL Setup Guide v.11/13 This Document is published by Bank of Ireland, and both it, and its contents, are the property of Bank of Ireland. Page 1 of
10 Step Guide to Getting Started with BOI Business On Line. Business On Line. 10 Step Guide to Getting Started. A BOL Setup Guide. ROI Only. v.
 Business On Line 10 Step Guide to Getting Started A BOL Setup Guide ROI Only v.01/14 This Document is published by Bank of Ireland, and both it, and its contents, are the property of Bank of Ireland. Page
Business On Line 10 Step Guide to Getting Started A BOL Setup Guide ROI Only v.01/14 This Document is published by Bank of Ireland, and both it, and its contents, are the property of Bank of Ireland. Page
MemberDirect Small Business Services. User Guide
 MemberDirect Small Business Services User Guide MemberDirect User Guide Legal Notice YOUR RIGHTS TO USE THIS DOCUMENT AND THE INFORMATION IT CONTAINS ARE RESTRICTED BY LAW AND BY AGREEMENT. PLEASE READ
MemberDirect Small Business Services User Guide MemberDirect User Guide Legal Notice YOUR RIGHTS TO USE THIS DOCUMENT AND THE INFORMATION IT CONTAINS ARE RESTRICTED BY LAW AND BY AGREEMENT. PLEASE READ
PaymentNet Federal Card Solutions Cardholder FAQs
 PaymentNet Federal Card Solutions It s easy to find the answers to your questions about PaymentNet! June 2014 Frequently Asked Questions First Time Login How do I obtain my login information?... 2 How
PaymentNet Federal Card Solutions It s easy to find the answers to your questions about PaymentNet! June 2014 Frequently Asked Questions First Time Login How do I obtain my login information?... 2 How
Electronic Funds Transfer (EFT) Guide
 Electronic Funds Transfer (EFT) Guide 121613 2013 Blackbaud, Inc. This publication, or any part thereof, may not be reproduced or transmitted in any form or by any means, electronic, or mechanical, including
Electronic Funds Transfer (EFT) Guide 121613 2013 Blackbaud, Inc. This publication, or any part thereof, may not be reproduced or transmitted in any form or by any means, electronic, or mechanical, including
AvePoint Tags 1.1 for Microsoft Dynamics CRM. Installation and Configuration Guide
 AvePoint Tags 1.1 for Microsoft Dynamics CRM Installation and Configuration Guide Revision G Issued August 2014 Table of Contents About AvePoint Tags for Microsoft Dynamics CRM... 3 Required Permissions...
AvePoint Tags 1.1 for Microsoft Dynamics CRM Installation and Configuration Guide Revision G Issued August 2014 Table of Contents About AvePoint Tags for Microsoft Dynamics CRM... 3 Required Permissions...
Features for France. Microsoft Corporation. Published: November 2006
 Features for France Microsoft Corporation Published: November 2006 Microsoft Dynamics is a line of integrated, adaptable business management solutions that enables you and your people to make business
Features for France Microsoft Corporation Published: November 2006 Microsoft Dynamics is a line of integrated, adaptable business management solutions that enables you and your people to make business
AvePoint Record Rollback 3.1.2 for Microsoft Dynamics CRM
 AvePoint Record Rollback 3.1.2 for Microsoft Dynamics CRM Installation and Configuration Guide Revision F Issued April 2014 1 Table of Contents Overview... 3 Obtaining the Record Rollback Solution Package...
AvePoint Record Rollback 3.1.2 for Microsoft Dynamics CRM Installation and Configuration Guide Revision F Issued April 2014 1 Table of Contents Overview... 3 Obtaining the Record Rollback Solution Package...
Oracle FLEXCUBE Security Management System User Manual Release 5.0.2.0.0 Part No E52129-01
 Oracle FLEXCUBE Security Management System User Manual Release 5.0.2.0.0 Part No E52129-01 Security Management System User Manual Table of Contents (index) 1. SMS... 3 1.1. 7011 - Event Log Inquiry...
Oracle FLEXCUBE Security Management System User Manual Release 5.0.2.0.0 Part No E52129-01 Security Management System User Manual Table of Contents (index) 1. SMS... 3 1.1. 7011 - Event Log Inquiry...
USER MANUAL FOR INTERNET BANKING (IB) SERVICE
 USER MANUAL FOR INTERNET BANKING (IB) SERVICE Content: Introduction and General questions. Accessing and using Internet Banking. 1. Log In, Log Out and Printing screen/transaction information 2. Inquiries
USER MANUAL FOR INTERNET BANKING (IB) SERVICE Content: Introduction and General questions. Accessing and using Internet Banking. 1. Log In, Log Out and Printing screen/transaction information 2. Inquiries
MemberDirect Small Business. User Guide for Small Business Members
 MemberDirect Small Business User Guide for Small Business Members This document has been jointly prepared by Atlantic Central and Central 1 Credit Union ( Central 1 ) for Atlantic credit unions. Atlantic
MemberDirect Small Business User Guide for Small Business Members This document has been jointly prepared by Atlantic Central and Central 1 Credit Union ( Central 1 ) for Atlantic credit unions. Atlantic
Deutsche Bank Global Transaction Banking. Internet Bankieren. Entering Payments and Collections. www.deutschebank.nl
 Deutsche Bank Global Transaction Banking Internet Bankieren Entering Payments and Collections www.deutschebank.nl Internet Bankieren Entering Payments and Collections 2 Entering payments and collections
Deutsche Bank Global Transaction Banking Internet Bankieren Entering Payments and Collections www.deutschebank.nl Internet Bankieren Entering Payments and Collections 2 Entering payments and collections
HSBCnet User Guide Dubai Trade Portal
 HSBCnet User Guide Dubai Trade Portal February 2011 Issued by HSBC Bank plc HSBC Bank plc 2011. All rights reserved. Features and functionality may vary by country. Please confirm availability with your
HSBCnet User Guide Dubai Trade Portal February 2011 Issued by HSBC Bank plc HSBC Bank plc 2011. All rights reserved. Features and functionality may vary by country. Please confirm availability with your
MiGS Merchant Administration Guide. July 2013 Software version: MR 29
 MiGS Merchant Administration Guide July 2013 Software version: MR 29 Copyright MasterCard and its vendors own the intellectual property in this Manual exclusively. You acknowledge that you must not perform
MiGS Merchant Administration Guide July 2013 Software version: MR 29 Copyright MasterCard and its vendors own the intellectual property in this Manual exclusively. You acknowledge that you must not perform
Oracle FLEXCUBE Direct Banking Release 12.0.1.0.0 Retail Transfer and Payments User Manual. Part No. E52306-01
 Oracle FLEXCUBE Direct Banking Release 12.0.1.0.0 Retail Transfer and Payments User Manual Part No. E52306-01 Retail Transfer and Payments User Manual Table of Contents 1. Transaction Host Integration
Oracle FLEXCUBE Direct Banking Release 12.0.1.0.0 Retail Transfer and Payments User Manual Part No. E52306-01 Retail Transfer and Payments User Manual Table of Contents 1. Transaction Host Integration
AvePoint SearchAll 3.0.2 for Microsoft Dynamics CRM
 AvePoint SearchAll 3.0.2 for Microsoft Dynamics CRM Installation and Configuration Guide Revision C Issued February 2014 1 Table of Contents Overview... 3 Before You Begin... 4 Supported and Unsupported
AvePoint SearchAll 3.0.2 for Microsoft Dynamics CRM Installation and Configuration Guide Revision C Issued February 2014 1 Table of Contents Overview... 3 Before You Begin... 4 Supported and Unsupported
formerly Help Desk Authority 9.1.3 HDAccess Administrator Guide
 formerly Help Desk Authority 9.1.3 HDAccess Administrator Guide 2 Contacting Quest Software Email: Mail: Web site: info@quest.com Quest Software, Inc. World Headquarters 5 Polaris Way Aliso Viejo, CA 92656
formerly Help Desk Authority 9.1.3 HDAccess Administrator Guide 2 Contacting Quest Software Email: Mail: Web site: info@quest.com Quest Software, Inc. World Headquarters 5 Polaris Way Aliso Viejo, CA 92656
ANZ Secure Gateway Virtual Terminal QUICK REFERENCE GUIDE NOVEMBER 2015
 ANZ Secure Gateway Virtual Terminal QUICK REFERENCE GUIDE NOVEMBER 2015 2 Contents Welcome 3 1. Getting Started 4 1.1 Virtual Terminal Activation 4 2. Configuring the Virtual Terminal 7 2.1 General Settings
ANZ Secure Gateway Virtual Terminal QUICK REFERENCE GUIDE NOVEMBER 2015 2 Contents Welcome 3 1. Getting Started 4 1.1 Virtual Terminal Activation 4 2. Configuring the Virtual Terminal 7 2.1 General Settings
AvePoint Record Rollback for Microsoft Dynamics CRM
 AvePoint Record Rollback for Microsoft Dynamics Release Notes 1 AvePoint Record Rollback 3.1.2 for Microsoft Dynamics Release Date: January 30, 2014 Required Minimum Version for Direct Update Supported
AvePoint Record Rollback for Microsoft Dynamics Release Notes 1 AvePoint Record Rollback 3.1.2 for Microsoft Dynamics Release Date: January 30, 2014 Required Minimum Version for Direct Update Supported
Integrated Accounting System for Mac OS X
 Integrated Accounting System for Mac OS X Program version: 6.3 110401 2011 HansaWorld Ireland Limited, Dublin, Ireland Preface Standard Accounts is a powerful accounting system for Mac OS X. Text in square
Integrated Accounting System for Mac OS X Program version: 6.3 110401 2011 HansaWorld Ireland Limited, Dublin, Ireland Preface Standard Accounts is a powerful accounting system for Mac OS X. Text in square
AvePoint SearchAll 3.0.2 for Microsoft Dynamics CRM
 AvePoint SearchAll 3.0.2 for Microsoft Dynamics CRM Installation and Configuration Guide Revision E Issued April 2014 1 Table of Contents Overview... 3 Before You Begin... 4 Supported and Unsupported Web
AvePoint SearchAll 3.0.2 for Microsoft Dynamics CRM Installation and Configuration Guide Revision E Issued April 2014 1 Table of Contents Overview... 3 Before You Begin... 4 Supported and Unsupported Web
User s Guide for the Texas Assessment Management System
 User s Guide for the Texas Assessment Management System Version 8.3 Have a question? Contact Pearson s Austin Operations Center. Call 800-627-0225 for technical support Monday Friday, 7:30 am 5:30 pm (CT),
User s Guide for the Texas Assessment Management System Version 8.3 Have a question? Contact Pearson s Austin Operations Center. Call 800-627-0225 for technical support Monday Friday, 7:30 am 5:30 pm (CT),
Scotia Bill Payment Remittance Reporting Service
 Payment Services Getting Started Scotia Bill Payment Remittance Reporting Service July 2010 Table of Contents 1 Registration & Login...........................................................3 a. Your
Payment Services Getting Started Scotia Bill Payment Remittance Reporting Service July 2010 Table of Contents 1 Registration & Login...........................................................3 a. Your
AvePoint Timeline Pro 2.0.1 for Microsoft Dynamics CRM. Installation and Configuration Guide
 AvePoint Timeline Pro 2.0.1 for Microsoft Dynamics CRM Installation and Configuration Guide Revision F Issued December 2014 Table of Contents About AvePoint Timeline Pro... 3 Required Permissions... 4
AvePoint Timeline Pro 2.0.1 for Microsoft Dynamics CRM Installation and Configuration Guide Revision F Issued December 2014 Table of Contents About AvePoint Timeline Pro... 3 Required Permissions... 4
BUSINESS ONLINE BANKING CASH MANAGEMENT USER GUIDE
 BUSINESS ONLINE BANKING CASH MANAGEMENT USER GUIDE TABLE OF CONTENTS LogIn Process...1 Company Login... 1 Cash User Login... 3 Cash Management User Single Sign On... 4 Navigation...5 Account Listing Page...6
BUSINESS ONLINE BANKING CASH MANAGEMENT USER GUIDE TABLE OF CONTENTS LogIn Process...1 Company Login... 1 Cash User Login... 3 Cash Management User Single Sign On... 4 Navigation...5 Account Listing Page...6
EXTERNAL GUIDE GUIDE FOR TAX PRACTITIONERS ON EFILING
 GUIDE FOR TAX PRACTITIONERS ON TABLE OF CONTENTS 1 PURPOSE 3 2 INTRODUCTION 3 3 LEGISLATION BACKGROUND 3 4 OFFENCES 3 5 REGISTRATION PROCESS 4 6 TAX PRACTITIONER USER FUNCTIONALITY 10 6.1 REGISTER NEW
GUIDE FOR TAX PRACTITIONERS ON TABLE OF CONTENTS 1 PURPOSE 3 2 INTRODUCTION 3 3 LEGISLATION BACKGROUND 3 4 OFFENCES 3 5 REGISTRATION PROCESS 4 6 TAX PRACTITIONER USER FUNCTIONALITY 10 6.1 REGISTER NEW
Introduction to Client Online. Factoring Guide
 Introduction to Client Online Factoring Guide Contents Introduction 3 Preparing for Go live 3 If you have any questions 4 Logging In 5 Welcome Screen 6 Navigation 7 Navigation continued 8 Viewing Your
Introduction to Client Online Factoring Guide Contents Introduction 3 Preparing for Go live 3 If you have any questions 4 Logging In 5 Welcome Screen 6 Navigation 7 Navigation continued 8 Viewing Your
Deltek Touch Time & Expense for GovCon. User Guide for Triumph
 Deltek Touch Time & Expense for GovCon User Guide for Triumph November 25, 2014 While Deltek has attempted to verify that the information in this document is accurate and complete, some typographical or
Deltek Touch Time & Expense for GovCon User Guide for Triumph November 25, 2014 While Deltek has attempted to verify that the information in this document is accurate and complete, some typographical or
User Guide. SafeNet MobilePASS for Windows Phone
 SafeNet MobilePASS for Windows Phone User Guide Technical Manual Template Release 1.0, PN: 000-000000-000, Rev. A, March 2013, Copyright 2013 SafeNet, Inc. All rights reserved. 1 Document Information Product
SafeNet MobilePASS for Windows Phone User Guide Technical Manual Template Release 1.0, PN: 000-000000-000, Rev. A, March 2013, Copyright 2013 SafeNet, Inc. All rights reserved. 1 Document Information Product
Resource Online User Guide JUNE 2013
 Resource Online User Guide JUNE 2013 CHASE PAYMENTECH SOLUTIONS MAKES NO WARRANTY OF ANY KIND, EITHER EXPRESSED OR IMPLIED, WITH REGARD TO THIS MATERIAL, INCLUDING, BUT NOT LIMITED TO, THE IMPLIED WARRANTIES
Resource Online User Guide JUNE 2013 CHASE PAYMENTECH SOLUTIONS MAKES NO WARRANTY OF ANY KIND, EITHER EXPRESSED OR IMPLIED, WITH REGARD TO THIS MATERIAL, INCLUDING, BUT NOT LIMITED TO, THE IMPLIED WARRANTIES
Scheduling Guide Revised August 30, 2010
 Scheduling Guide Revised August 30, 2010 Instructions for creating and managing employee schedules ADP s Trademarks The ADP Logo is a registered trademark of ADP of North America, Inc. ADP Workforce Now
Scheduling Guide Revised August 30, 2010 Instructions for creating and managing employee schedules ADP s Trademarks The ADP Logo is a registered trademark of ADP of North America, Inc. ADP Workforce Now
Barclaycard Spend Management Training Guide. December 2010
 Barclaycard Spend Management Training Guide December 2010 About this Guide The following slides are intended to assist with cardholder and manager (approver) Barclaycard Spend Management training. The
Barclaycard Spend Management Training Guide December 2010 About this Guide The following slides are intended to assist with cardholder and manager (approver) Barclaycard Spend Management training. The
AT&T Business Messaging Account Management
 AT&T Business Messaging Account Management Admin User Guide December 2015 1 Copyright 2015 AT&T Intellectual Property. All rights reserved. AT&T, the AT&T logo and all other AT&T marks contained herein
AT&T Business Messaging Account Management Admin User Guide December 2015 1 Copyright 2015 AT&T Intellectual Property. All rights reserved. AT&T, the AT&T logo and all other AT&T marks contained herein
HertSFX. User Guide V2.04. Hertfordshire s Secure File Exchange Portal. (Jan 2014) HertSFX User Guide V2.04 Jan 2014 Page 1 of 17
 Hertfordshire s Secure File Exchange Portal User Guide V2.04 (Jan 2014) HertSFX User Guide V2.04 Jan 2014 Page 1 of 17 CONTENTS 1. About HertSFX... 3 2. HertSFX Limitations... 3 3. Getting Started... 3
Hertfordshire s Secure File Exchange Portal User Guide V2.04 (Jan 2014) HertSFX User Guide V2.04 Jan 2014 Page 1 of 17 CONTENTS 1. About HertSFX... 3 2. HertSFX Limitations... 3 3. Getting Started... 3
CRM to Exchange Synchronization
 CRM to Exchange Synchronization Installation, Configuration and End-User Instructions VERSION 1.0 DATE PREPARED: 9/1/2012 DEVELOPMENT: BRITE GLOBAL, INC. 2012 Brite Global, Incorporated. All rights reserved.
CRM to Exchange Synchronization Installation, Configuration and End-User Instructions VERSION 1.0 DATE PREPARED: 9/1/2012 DEVELOPMENT: BRITE GLOBAL, INC. 2012 Brite Global, Incorporated. All rights reserved.
MySagePay. User Manual. Page 1 of 48
 MySagePay User Manual Page 1 of 48 Contents About this guide... 4 Getting started... 5 Online help... 5 Accessing MySagePay... 5 Supported browsers... 5 The Administrator account... 5 Creating user accounts...
MySagePay User Manual Page 1 of 48 Contents About this guide... 4 Getting started... 5 Online help... 5 Accessing MySagePay... 5 Supported browsers... 5 The Administrator account... 5 Creating user accounts...
Business Portal for Microsoft Dynamics GP. Key Performance Indicators Release 10.0
 Business Portal for Microsoft Dynamics GP Key Performance Indicators Release 10.0 Copyright Copyright 2007 Microsoft Corporation. All rights reserved. Complying with all applicable copyright laws is the
Business Portal for Microsoft Dynamics GP Key Performance Indicators Release 10.0 Copyright Copyright 2007 Microsoft Corporation. All rights reserved. Complying with all applicable copyright laws is the
Read Naturally, Inc. Version: 05 February 2016. Saint Paul, Minnesota
 USER GUIDE Version: 05 February 2016 Read Naturally, Inc. Saint Paul, Minnesota Phone: 800.788.4085/651.452.4085 Website: www.readnaturally.com Email: info@readnaturally.com Copyright 2011 2016 Read Naturally,
USER GUIDE Version: 05 February 2016 Read Naturally, Inc. Saint Paul, Minnesota Phone: 800.788.4085/651.452.4085 Website: www.readnaturally.com Email: info@readnaturally.com Copyright 2011 2016 Read Naturally,
BP On-Line Account Manager User-Guide
 BP On-Line Account Manager User-Guide Page 1 of 24 Contents Contents... 2 Introduction... 3 Answering your questions... 4 On-Line Account Management... 5 Glossary of terms used... 6 Logging onto the Service...
BP On-Line Account Manager User-Guide Page 1 of 24 Contents Contents... 2 Introduction... 3 Answering your questions... 4 On-Line Account Management... 5 Glossary of terms used... 6 Logging onto the Service...
Microsoft Dynamics GP. Audit Trails
 Microsoft Dynamics GP Audit Trails Copyright Copyright 2007 Microsoft Corporation. All rights reserved. Complying with all applicable copyright laws is the responsibility of the user. Without limiting
Microsoft Dynamics GP Audit Trails Copyright Copyright 2007 Microsoft Corporation. All rights reserved. Complying with all applicable copyright laws is the responsibility of the user. Without limiting
AvePoint Record Rollback 3.1.2 for Microsoft Dynamics CRM
 AvePoint Record Rollback 3.1.2 for Microsoft Dynamics CRM User Guide Revision G Issued April 2014 1 Table of Contents Overview... 3 Before You Begin... 4 Record Rollback... 5 Getting Started... 5 Locating
AvePoint Record Rollback 3.1.2 for Microsoft Dynamics CRM User Guide Revision G Issued April 2014 1 Table of Contents Overview... 3 Before You Begin... 4 Record Rollback... 5 Getting Started... 5 Locating
Business Internet Banking System Customers User Guide
 Business Internet Banking System Customers User Guide Version 1.1 Table of Contents Table of Contents... 2 Introduction... 3 Using Business Internet Banking... 4 Accessing the Website... 4 Logging onto
Business Internet Banking System Customers User Guide Version 1.1 Table of Contents Table of Contents... 2 Introduction... 3 Using Business Internet Banking... 4 Accessing the Website... 4 Logging onto
FOR WINDOWS FILE SERVERS
 Quest ChangeAuditor FOR WINDOWS FILE SERVERS 5.1 User Guide Copyright Quest Software, Inc. 2010. All rights reserved. This guide contains proprietary information protected by copyright. The software described
Quest ChangeAuditor FOR WINDOWS FILE SERVERS 5.1 User Guide Copyright Quest Software, Inc. 2010. All rights reserved. This guide contains proprietary information protected by copyright. The software described
Implicit Sync. Professional Edition Users Guide
 1159 Sonora Court, Suite #305 Sunnyvale, CA 94086 Tel: (408) 737-9609 Implicit Sync User Guide Implicit Sync Professional Edition Users Guide Implicit Inc. May 2013 Version 2.6 Rev. 3 Copyright 2004-2013
1159 Sonora Court, Suite #305 Sunnyvale, CA 94086 Tel: (408) 737-9609 Implicit Sync User Guide Implicit Sync Professional Edition Users Guide Implicit Inc. May 2013 Version 2.6 Rev. 3 Copyright 2004-2013
Wealth and Investment Management Intermediaries. Online Banking. Bulk Payments User guide
 Wealth and Investment Management Intermediaries Online Banking Bulk Payments User guide Contents Contents 1. Introduction 3 2. Log in steps 4 3. Make BACS payments 5 3.1 Select BACS from account 6 3.2
Wealth and Investment Management Intermediaries Online Banking Bulk Payments User guide Contents Contents 1. Introduction 3 2. Log in steps 4 3. Make BACS payments 5 3.1 Select BACS from account 6 3.2
CWBdirect Business Online Banking. User Guide
 CWBdirect Business Online Banking User Guide Table of Contents CWBdirect Business Online Banking... 2 Introduction... 2 Convenience... 2 Flexibility... 2 Security... 2 Login... 2 First-time login... 3
CWBdirect Business Online Banking User Guide Table of Contents CWBdirect Business Online Banking... 2 Introduction... 2 Convenience... 2 Flexibility... 2 Security... 2 Login... 2 First-time login... 3
PAYLINE USER GUIDE. 1 Logging into Payline. 2 - Processing a Purchase
 PAYLINE USER GUIDE Payline is a web-based payment management client that can be used to process credit card transactions manually, process refunds, set up recurring payments and generate reports to name
PAYLINE USER GUIDE Payline is a web-based payment management client that can be used to process credit card transactions manually, process refunds, set up recurring payments and generate reports to name
2013 Eon Technologies. 24 Banking Personal Internet Banking U S E R G U I D E
 24 Banking Personal Internet Banking U S E R G U I D E CONFIDENTIALITY STATEMENT All materials on this document are protected as the copyrights, trademarks and/ or other intellectual properties owned by
24 Banking Personal Internet Banking U S E R G U I D E CONFIDENTIALITY STATEMENT All materials on this document are protected as the copyrights, trademarks and/ or other intellectual properties owned by
Setting up Business Banking Online
 Setting up Business Banking Online Step-by-step Company Administrator Guide This guide will show you all the important tasks you need to complete as a Company Administrator before you can begin using Business
Setting up Business Banking Online Step-by-step Company Administrator Guide This guide will show you all the important tasks you need to complete as a Company Administrator before you can begin using Business
The Wells Fargo Payment Gateway Business Center. User Guide
 The Wells Fargo Payment Gateway Business Center User Guide Contents 1 Introduction 1 About the Wells Fargo Payment Gateway service Business Center 1 About this guide 2 Access the Business Center 2 Log
The Wells Fargo Payment Gateway Business Center User Guide Contents 1 Introduction 1 About the Wells Fargo Payment Gateway service Business Center 1 About this guide 2 Access the Business Center 2 Log
www.cathaybank.com Cathay Business Online Banking Quick Guide
 www.cathaybank.com Cathay Business Online Banking Quick Guide Effective 06/2016 Disclaimer: The information and materials in these pages, including text, graphics, links, or other items are provided as
www.cathaybank.com Cathay Business Online Banking Quick Guide Effective 06/2016 Disclaimer: The information and materials in these pages, including text, graphics, links, or other items are provided as
ADP Workforce Now Portal Administrator Guide. Version 1.2
 ADP Workforce Now Portal Administrator Guide Version 1.2 ADP s Trademarks The ADP Logo and ADP are registered trademarks of ADP, Inc. ADP Workforce Now is a trademark of ADP, Inc. Third-Party Trademarks
ADP Workforce Now Portal Administrator Guide Version 1.2 ADP s Trademarks The ADP Logo and ADP are registered trademarks of ADP, Inc. ADP Workforce Now is a trademark of ADP, Inc. Third-Party Trademarks
SANTANDER ONLINE CORPORATE BANKING ACCOUNT REPORTING Your guide to getting started
 SANTANDER ONLINE CORPORATE BANKING ACCOUNT REPORTING Your guide to getting started FUELLING BUSINESS AMBITION September 2013 Contents Welcome 03 How to get started 04 Administrator role 05 Managing users
SANTANDER ONLINE CORPORATE BANKING ACCOUNT REPORTING Your guide to getting started FUELLING BUSINESS AMBITION September 2013 Contents Welcome 03 How to get started 04 Administrator role 05 Managing users
Symantec Enterprise Vault
 Symantec Enterprise Vault Guide for Microsoft Outlook 2003/2007 Users 10.0 Light Outlook Add-In Symantec Enterprise Vault: Guide for Microsoft Outlook 2003/2007 Users The software described in this book
Symantec Enterprise Vault Guide for Microsoft Outlook 2003/2007 Users 10.0 Light Outlook Add-In Symantec Enterprise Vault: Guide for Microsoft Outlook 2003/2007 Users The software described in this book
Supply Chain Finance WinFinance
 Supply Chain Finance WinFinance Customer User Guide Westpac Banking Corporation 2009 This document is copyright protected. Apart from any fair dealing for the purpose of private study, research criticism
Supply Chain Finance WinFinance Customer User Guide Westpac Banking Corporation 2009 This document is copyright protected. Apart from any fair dealing for the purpose of private study, research criticism
User guide to the EMIR 1 notifications web portal
 User guide to the EMIR 1 notifications web portal Contents 1. INTRODUCTION 2 2. Registering as a user 2 2.1 Super users 3 2.2 Adding additional counterparties 3 2.3 Adding additional users 4 2.4 Adding
User guide to the EMIR 1 notifications web portal Contents 1. INTRODUCTION 2 2. Registering as a user 2 2.1 Super users 3 2.2 Adding additional counterparties 3 2.3 Adding additional users 4 2.4 Adding
Bank OnLine Commercial Administrator User s Guide
 Bank OnLine Commercial Administrator User s Guide Rev12-15 P.O. Box 6469 Corpus Christi, Texas 78466-6469 Cash Management E-mail: CashManagement@AmericanBank.com Support Team: (361) 653-5296 Sales Team:
Bank OnLine Commercial Administrator User s Guide Rev12-15 P.O. Box 6469 Corpus Christi, Texas 78466-6469 Cash Management E-mail: CashManagement@AmericanBank.com Support Team: (361) 653-5296 Sales Team:
TRANS-TASMAN ANZ TRANSACTIVE AUSTRALIA AND NEW ZEALAND 01.2012. Simplifying and connecting your transaction banking across Australia and New Zealand
 TRANS-TASMAN ANZ TRANSACTIVE User GUIDE AUSTRALIA AND NEW ZEALAND 01.2012 Simplifying and connecting your transaction banking across Australia and New Zealand contents Notes...4 Introduction to the ANZ
TRANS-TASMAN ANZ TRANSACTIVE User GUIDE AUSTRALIA AND NEW ZEALAND 01.2012 Simplifying and connecting your transaction banking across Australia and New Zealand contents Notes...4 Introduction to the ANZ
Sage HRMS 2014 Sage HRMS Payroll Getting Started Guide. October 2013
 Sage HRMS 2014 Sage HRMS Payroll Getting Started Guide October 2013 This is a publication of Sage Software, Inc. Document version: October 18, 2013 Copyright 2013. Sage Software, Inc. All rights reserved.
Sage HRMS 2014 Sage HRMS Payroll Getting Started Guide October 2013 This is a publication of Sage Software, Inc. Document version: October 18, 2013 Copyright 2013. Sage Software, Inc. All rights reserved.
Online Statements. About this guide. Important information
 Online Statements About this guide This guide shows you how to: View online statements, including CommBiz Activity Statements (Billing summaries) and online statements for Transaction Accounts, Credit
Online Statements About this guide This guide shows you how to: View online statements, including CommBiz Activity Statements (Billing summaries) and online statements for Transaction Accounts, Credit
Avalanche Site Edition
 Avalanche Site Edition Version 4.8 avse ug 48 20090325 Revised 03/20/2009 ii Copyright 2008 by Wavelink Corporation All rights reserved. Wavelink Corporation 6985 South Union Park Avenue, Suite 335 Midvale,
Avalanche Site Edition Version 4.8 avse ug 48 20090325 Revised 03/20/2009 ii Copyright 2008 by Wavelink Corporation All rights reserved. Wavelink Corporation 6985 South Union Park Avenue, Suite 335 Midvale,
QuickStart Guide. Concur Expense
 QuickStart Guide Concur Expense PROPRIETARY STATEMENT This document contains proprietary information and data that is the exclusive property of Concur Technologies, Inc, Redmond, Washington If you are
QuickStart Guide Concur Expense PROPRIETARY STATEMENT This document contains proprietary information and data that is the exclusive property of Concur Technologies, Inc, Redmond, Washington If you are
PARITY SOFTWARE S SAGE ERP X3 CASHBOOK USER MANUAL
 PARITY SOFTWARE S SAGE ERP X3 CASHBOOK USER MANUAL Introduction Parity s Cashbook allows for the efficient reconciliation of Bank Statements to Bank Entry transactions within Sage ERP X3. Parity s Cashbook
PARITY SOFTWARE S SAGE ERP X3 CASHBOOK USER MANUAL Introduction Parity s Cashbook allows for the efficient reconciliation of Bank Statements to Bank Entry transactions within Sage ERP X3. Parity s Cashbook
AvePoint Meetings 3.2.2 for SharePoint Online. Configuration Guide
 AvePoint Meetings 3.2.2 for SharePoint Online Configuration Guide Issued August 2015 Table of Contents... 3 Adding... 3 Removing... 6 AvePoint Meetings Outlook Plug-In... 8 AvePoint Meetings Outlook Plug-In
AvePoint Meetings 3.2.2 for SharePoint Online Configuration Guide Issued August 2015 Table of Contents... 3 Adding... 3 Removing... 6 AvePoint Meetings Outlook Plug-In... 8 AvePoint Meetings Outlook Plug-In
Business Internet Banking
 Business Internet Banking user guide COMMERCIAL BANKING Business Internet Banking / USER GUIDE 1 Dear Customer, Thank you for choosing Business Internet Banking (BIB) from HSBC to conduct your business
Business Internet Banking user guide COMMERCIAL BANKING Business Internet Banking / USER GUIDE 1 Dear Customer, Thank you for choosing Business Internet Banking (BIB) from HSBC to conduct your business
Essential Time & Attendance Supervisor Scheduling Basics
 ADP Workforce Now Essential Time & Attendance Supervisor Scheduling Basics Handout Manual V07201581003WFN90 Copyright 2015 ADP, LLC ADP Trademarks The ADP logo and ADP are registered trademarks of ADP,
ADP Workforce Now Essential Time & Attendance Supervisor Scheduling Basics Handout Manual V07201581003WFN90 Copyright 2015 ADP, LLC ADP Trademarks The ADP logo and ADP are registered trademarks of ADP,
Spam Manager. Quarantine Administrator Guide
 Spam Manager Quarantine Administrator Guide Spam Manager Quarantine Administrator Guide Documentation version: 1.0 Legal Notice Legal Notice Copyright 2013 Symantec Corporation. All rights reserved. Symantec,
Spam Manager Quarantine Administrator Guide Spam Manager Quarantine Administrator Guide Documentation version: 1.0 Legal Notice Legal Notice Copyright 2013 Symantec Corporation. All rights reserved. Symantec,
RSA Security Analytics Netflow Collection Configuration Guide
 RSA Security Analytics Netflow Collection Configuration Guide Copyright 2010-2015 RSA, the Security Division of EMC. All rights reserved. Trademarks RSA, the RSA Logo and EMC are either registered trademarks
RSA Security Analytics Netflow Collection Configuration Guide Copyright 2010-2015 RSA, the Security Division of EMC. All rights reserved. Trademarks RSA, the RSA Logo and EMC are either registered trademarks
Lease and Owned Property Contract Management User Guide
 IBM TRIRIGA Version 10.2 Lease and Owned Property Contract Management User Guide Copyright IBM Corp. 2011 i Note Before using this information and the product it supports, read the information in Notices
IBM TRIRIGA Version 10.2 Lease and Owned Property Contract Management User Guide Copyright IBM Corp. 2011 i Note Before using this information and the product it supports, read the information in Notices
RSA Security Analytics Netflow Collection Configuration Guide
 RSA Security Analytics Netflow Collection Configuration Guide Copyright 2010-2015 RSA, the Security Division of EMC. All rights reserved. Trademarks RSA, the RSA Logo and EMC are either registered trademarks
RSA Security Analytics Netflow Collection Configuration Guide Copyright 2010-2015 RSA, the Security Division of EMC. All rights reserved. Trademarks RSA, the RSA Logo and EMC are either registered trademarks
MiGS Merchant Administration User Manual. MiGS User Manual
 MiGS Merchant Administration User Manual MiGS User Manual June 2006 MasterCard International Copyright The information contained in this manual is proprietary and confidential to MasterCard International
MiGS Merchant Administration User Manual MiGS User Manual June 2006 MasterCard International Copyright The information contained in this manual is proprietary and confidential to MasterCard International
Sage 300 ERP 2014. General Ledger User's Guide
 Sage 300 ERP 2014 General Ledger User's Guide This is a publication of Sage Software, Inc. Copyright 2013. Sage Software, Inc. All rights reserved. Sage, the Sage logos, and the Sage product and service
Sage 300 ERP 2014 General Ledger User's Guide This is a publication of Sage Software, Inc. Copyright 2013. Sage Software, Inc. All rights reserved. Sage, the Sage logos, and the Sage product and service
FINANCIAL INTEGRATION UTILITY GUIDE
 ENTERPRISE EDITION FINANCIAL INTEGRATION UTILITY GUIDE YARDI SYSTEMS, INC. DISCLAIMERS & COPYRIGHTS This document, presentation and/or video (collectively, "document") is protected by copyright, trademark
ENTERPRISE EDITION FINANCIAL INTEGRATION UTILITY GUIDE YARDI SYSTEMS, INC. DISCLAIMERS & COPYRIGHTS This document, presentation and/or video (collectively, "document") is protected by copyright, trademark
McAfee Endpoint Encryption Reporting Tool
 McAfee Endpoint Encryption Reporting Tool User Guide Version 5.2.13 McAfee, Inc. McAfee, Inc. 3965 Freedom Circle, Santa Clara, CA 95054, USA Tel: (+1) 888.847.8766 For more information regarding local
McAfee Endpoint Encryption Reporting Tool User Guide Version 5.2.13 McAfee, Inc. McAfee, Inc. 3965 Freedom Circle, Santa Clara, CA 95054, USA Tel: (+1) 888.847.8766 For more information regarding local
How To Use Sterling Bank On A Mobile Device
 Business Internet Banking Online banking for your business Managing the Service Guide Version 21 December 2014 Contents 1 Service Features 3 2 Service Availability 4 3 Online Security 4 4 Primary Users
Business Internet Banking Online banking for your business Managing the Service Guide Version 21 December 2014 Contents 1 Service Features 3 2 Service Availability 4 3 Online Security 4 4 Primary Users
Business Online. Quick Reference Guide
 Business Online Quick Reference Guide . All rights reserved. This work is confidential and its use is strictly limited. Use is permitted only in accordance with the terms of the agreement under which it
Business Online Quick Reference Guide . All rights reserved. This work is confidential and its use is strictly limited. Use is permitted only in accordance with the terms of the agreement under which it
Credit Card Processing
 Microsoft Dynamics AX 2009 Credit Card Processing Technical White Paper This white paper is intended for professionals who are involved in the implementation and support of the Credit Card Processing functionality
Microsoft Dynamics AX 2009 Credit Card Processing Technical White Paper This white paper is intended for professionals who are involved in the implementation and support of the Credit Card Processing functionality
MyState Business Internet Banking User Guide
 MyState Business Internet Banking User Guide 1 Welcome to MyState Business Internet Banking The following links and information will help you make the most of your MyState Business Internet Banking. Contents
MyState Business Internet Banking User Guide 1 Welcome to MyState Business Internet Banking The following links and information will help you make the most of your MyState Business Internet Banking. Contents
for Sage 100 ERP General Ledger Overview Document
 for Sage 100 ERP General Ledger Document 2012 Sage Software, Inc. All rights reserved. Sage Software, Sage Software logos, and the Sage Software product and service names mentioned herein are registered
for Sage 100 ERP General Ledger Document 2012 Sage Software, Inc. All rights reserved. Sage Software, Sage Software logos, and the Sage Software product and service names mentioned herein are registered
NAB Trade Finance Online Customer User Guide
 NAB Trade Finance Online Customer User Guide Contents Introduction Scope... 2 How to Use This Guide... 2 Users of NAB Trade Finance Online... 3 Resources... 3 Your Profile... 4 Introduction... 4 Roles...
NAB Trade Finance Online Customer User Guide Contents Introduction Scope... 2 How to Use This Guide... 2 Users of NAB Trade Finance Online... 3 Resources... 3 Your Profile... 4 Introduction... 4 Roles...
business online plus payments user guide
 business online plus payments user guide 1 payments What s included pg 4 pg 5-6 pg 7 pg 8-13 pg 14 pg 15 pg 16 pg 17 pg 18 pg 19 pg 20 pg 21 pg 22 pg 23 Payments : Home menu Payments : Transaction types
business online plus payments user guide 1 payments What s included pg 4 pg 5-6 pg 7 pg 8-13 pg 14 pg 15 pg 16 pg 17 pg 18 pg 19 pg 20 pg 21 pg 22 pg 23 Payments : Home menu Payments : Transaction types
Invoicing User s Guide
 Invoicing User s Guide Last updated: September 2010 PayPal Invoicing User s Guide Document Number: 10115.en_US-201009 2010 PayPal, Inc. All rights reserved. PayPal is a registered trademark of PayPal,
Invoicing User s Guide Last updated: September 2010 PayPal Invoicing User s Guide Document Number: 10115.en_US-201009 2010 PayPal, Inc. All rights reserved. PayPal is a registered trademark of PayPal,
www.novell.com/documentation Jobs Guide Identity Manager 4.0.1 February 10, 2012
 www.novell.com/documentation Jobs Guide Identity Manager 4.0.1 February 10, 2012 Legal Notices Novell, Inc. makes no representations or warranties with respect to the contents or use of this documentation,
www.novell.com/documentation Jobs Guide Identity Manager 4.0.1 February 10, 2012 Legal Notices Novell, Inc. makes no representations or warranties with respect to the contents or use of this documentation,
Virtual Terminal User s Guide
 Virtual Terminal User s Guide For Professional Use Only Currently only available in English. A usage Professional Uniquement Disponible en Anglais uniquement pour l instant. Last updated: June 2009 PayPal
Virtual Terminal User s Guide For Professional Use Only Currently only available in English. A usage Professional Uniquement Disponible en Anglais uniquement pour l instant. Last updated: June 2009 PayPal
CrossPointe.net Employee Portal User Guide For Employees
 CrossPointe.net Employee Portal User Guide For Employees May 2012 v 1.0 Table of Contents Overview... 4 Logging In to the Portal... 5 Changing Your PIN... 6 Forgot Your PIN/Password?... 7 Navigating the
CrossPointe.net Employee Portal User Guide For Employees May 2012 v 1.0 Table of Contents Overview... 4 Logging In to the Portal... 5 Changing Your PIN... 6 Forgot Your PIN/Password?... 7 Navigating the
Business Fees and Charges. This document contains important information. Please read carefully and retain for future reference.
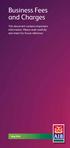 Business Fees and Charges This document contains important information. Please read carefully and retain for future reference. May 2016 Contents Welcome to AIB page 2 Account Fees page 3 Debit Card Use
Business Fees and Charges This document contains important information. Please read carefully and retain for future reference. May 2016 Contents Welcome to AIB page 2 Account Fees page 3 Debit Card Use
Client Administrator Quick Reference Guide
 Client Administrator Quick Reference Guide Thank you for using ADP's ipaystatements to view your payroll information. Use this Quick Reference Guide to learn how to view your pay statement, understand
Client Administrator Quick Reference Guide Thank you for using ADP's ipaystatements to view your payroll information. Use this Quick Reference Guide to learn how to view your pay statement, understand
Zenith Bank Corporate Internet Banking User Guide. Zenith Bank Corporate Internet Banking User Guide
 Zenith Bank Corporate Internet Banking User Guide 1 STEP-BY-STEP USER GUIDE The following information will help you make the most of your Corporate Internet Banking (CIB). Table of Contents i. Brief on
Zenith Bank Corporate Internet Banking User Guide 1 STEP-BY-STEP USER GUIDE The following information will help you make the most of your Corporate Internet Banking (CIB). Table of Contents i. Brief on
RSA Authentication Manager 8.1 Help Desk Administrator s Guide
 RSA Authentication Manager 8.1 Help Desk Administrator s Guide Contact Information Go to the RSA corporate website for regional Customer Support telephone and fax numbers: www.emc.com/domains/rsa/index.htm
RSA Authentication Manager 8.1 Help Desk Administrator s Guide Contact Information Go to the RSA corporate website for regional Customer Support telephone and fax numbers: www.emc.com/domains/rsa/index.htm
Microsoft Dynamics GP. Electronic Signatures
 Microsoft Dynamics GP Electronic Signatures Copyright Copyright 2007 Microsoft Corporation. All rights reserved. Complying with all applicable copyright laws is the responsibility of the user. Without
Microsoft Dynamics GP Electronic Signatures Copyright Copyright 2007 Microsoft Corporation. All rights reserved. Complying with all applicable copyright laws is the responsibility of the user. Without
TIBCO Slingshot User Guide
 TIBCO Slingshot User Guide v1.8.1 Copyright 2008-2010 TIBCO Software Inc. ALL RIGHTS RESERVED. Page 1 September 2, 2011 Documentation Information Slingshot Outlook Plug-in Important Information SOME TIBCO
TIBCO Slingshot User Guide v1.8.1 Copyright 2008-2010 TIBCO Software Inc. ALL RIGHTS RESERVED. Page 1 September 2, 2011 Documentation Information Slingshot Outlook Plug-in Important Information SOME TIBCO
Westpac Live Quick Reference Guides
 Westpac Live Quick Reference Guides Accounts Overview How do I conduct a transaction search? How do I generate an online service fees report? How do I look up a merchant for a transaction? How do I dispute
Westpac Live Quick Reference Guides Accounts Overview How do I conduct a transaction search? How do I generate an online service fees report? How do I look up a merchant for a transaction? How do I dispute
Email Data Protection. Administrator Guide
 Email Data Protection Administrator Guide Email Data Protection Administrator Guide Documentation version: 1.0 Legal Notice Legal Notice Copyright 2015 Symantec Corporation. All rights reserved. Symantec,
Email Data Protection Administrator Guide Email Data Protection Administrator Guide Documentation version: 1.0 Legal Notice Legal Notice Copyright 2015 Symantec Corporation. All rights reserved. Symantec,
Authorized Subscribers
 Authorized Subscribers Obtaining a Digital Certificate following receipt of your Authorized Subscriber Membership number Instructions: April, 2013 Following the acceptance of your application to become
Authorized Subscribers Obtaining a Digital Certificate following receipt of your Authorized Subscriber Membership number Instructions: April, 2013 Following the acceptance of your application to become
Dell Statistica 13.0. Statistica Enterprise Installation Instructions
 Dell Statistica 13.0 2015 Dell Inc. ALL RIGHTS RESERVED. This guide contains proprietary information protected by copyright. The software described in this guide is furnished under a software license or
Dell Statistica 13.0 2015 Dell Inc. ALL RIGHTS RESERVED. This guide contains proprietary information protected by copyright. The software described in this guide is furnished under a software license or
KPN SMS mail. Send SMS as fast as e-mail!
 KPN SMS mail Send SMS as fast as e-mail! Quick start Start using KPN SMS mail in 5 steps If you want to install and use KPN SMS mail quickly, without reading the user guide, follow the next five steps.
KPN SMS mail Send SMS as fast as e-mail! Quick start Start using KPN SMS mail in 5 steps If you want to install and use KPN SMS mail quickly, without reading the user guide, follow the next five steps.
DocAve 6 Service Pack 1 Job Monitor
 DocAve 6 Service Pack 1 Job Monitor Reference Guide Revision C Issued September 2012 1 Table of Contents About Job Monitor... 4 Submitting Documentation Feedback to AvePoint... 4 Before You Begin... 5
DocAve 6 Service Pack 1 Job Monitor Reference Guide Revision C Issued September 2012 1 Table of Contents About Job Monitor... 4 Submitting Documentation Feedback to AvePoint... 4 Before You Begin... 5
Business Portal for Microsoft Dynamics GP. Requisition Management User s Guide Release 10.0
 Business Portal for Microsoft Dynamics GP Requisition Management User s Guide Release 10.0 Copyright Copyright 2007 Microsoft Corporation. All rights reserved. Complying with all applicable copyright laws
Business Portal for Microsoft Dynamics GP Requisition Management User s Guide Release 10.0 Copyright Copyright 2007 Microsoft Corporation. All rights reserved. Complying with all applicable copyright laws
VIDA ADMIN HELP CONTENTS
 CONTENTS 1 INTRODUCTION... 4 2 OVERVIEW FOR NEW VIDA ADMIN USERS... 5 2.1 Company... 5 2.2 User... 5 2.3 VIDA All-in-one... 5 2.4 VIDA on Web... 5 2.5 Subscription... 6 2.5.1 Subscription to VIDA All-in-one...
CONTENTS 1 INTRODUCTION... 4 2 OVERVIEW FOR NEW VIDA ADMIN USERS... 5 2.1 Company... 5 2.2 User... 5 2.3 VIDA All-in-one... 5 2.4 VIDA on Web... 5 2.5 Subscription... 6 2.5.1 Subscription to VIDA All-in-one...
