Concentrator Remote Access Connections with PPTP, L2TP, and WebVPN
|
|
|
- Jasmine Barnett
- 7 years ago
- Views:
Transcription
1 C H A P T E R 8 Concentrator Remote Access Connections with PPTP, L2TP, and WebVPN The last chapter introduced how to configure the VPN 3000 concentrators to accept IPsec remote access sessions. This chapter will focus on using a concentrator to terminate other types of remote access sessions, including: PPTP L2TP over IPsec WebVPN The remainder of this chapter will focus on the configuration of the concentrator to support these types of remote access VPN implementations. I ll spend more time on implementing PPTP/L2TP connectivity in Chapter 13, Windows Software Client. Most of this chapter is dedicated to the newest CiscoVPN implementation: SSL. Cisco refers to their SSL VPN implementation as WebVPN. I ll focus on setting up the concentrator to accept clientless connections (just a web browser), thin client connections (port forwarding), and network client connections (SSL VPN Client software). PPTP and L2TP Remote Access The configuration of PPTP and L2TP remote access is much simpler than that of IPsec, even if you ll be using L2TP over IPsec; this is because if you re using IPsec with Cisco remote access clients, you have many more IKE Mode Config features than what L2TP over IPsec clients support. The configuration of both of these protocols occurs in two locations on the VPN 3000 concentrator: User management Global configuration Most of your configuration is done at the group level; very rarely will you have to change the global (system-wide) properties for PPTP or L2TP. The following three sections will discuss the configuration of these two protocols: group configurations for PPTP and L2TP, global configurations for PPTP, and global configurations for L2TP.
2 278 Chapter 8: Concentrator Remote Access Connections with PPTP, L2TP, and WebVPN PPTP and L2TP Group Configuration Most of your configuration for PPTP and L2TP will be done under a group s configuration: Configuration > User Management > Groups. In a group within the General tab, (discussed in the last chapter), the Tunneling Protocols parameter allows you to specify which tunneling protocols, if any, a group is allowed to use. If you want the group to be able to use PPTP or L2TP, you must select these. NOTE If you want to use L2TP over IPsec, the group no longer will be able to perform general IPsec connections to the concentrator. The remainder of the group s configuration is done under the PPTP/L2TP tab; the top part of this screen is shown in Figure 8-1. The first parameter is the Use Client Address parameter, which is disabled. If you want the client to use its own address, make sure you ve enabled this option in the Configuration > System > Address Management > Address section; this was discussed in the Address Assignment section earlier in the last chapter. However, because of various reasons, including security, it is recommended to have the concentrator assign an address to the client. Figure 8-1 Group Configuration: PPTP/L2TP Tab Below this there are two sets of parameters: one set applies to PPTP, which you can see in Figure 8-1, and one set applies to L2TP (you can t see this in Figure 8-1). Here are the parameters: PPTP Authentication Protocols These check boxes specify the PPP authentication protocol to use to authenticate the device. These can include: PAP, CHAP, MSCHAPv1, MSCHAPv2, or EAP Proxy. If you select Required under
3 PPTP and L2TP Remote Access 279 PPTP Encryption, you must choose one or both MS-CHAP protocols. Also, EAP is not supported for connections that use encryption. Not selecting at least one authentication protocol means that no authentication is required to allow the PPTP connection. You might want to use this to test the connection; but immediately afterward, change it to one or more of the listed options. Because all of the authentication options are check boxes, you can select none, one, or all of them. PPTP Encryption These check boxes specify the data encryption to use for the clients. Supported options include Required, Require Stateless, 40-bit, or 128-bit. If you choose Required, the PPTP client must use MPPE and only MS-CHAPv1 and MS-CHAPv2 are supported for authentication. Plus, you also must enable 40-bit or 128-bit encryption, which uses the RC-4 encryption algorithm. This option doesn t support NT Domain user authentication. With Require Stateless, the encryption keys are changed on every packet transmitted. This option is not supported with NT Domain authentication; however, choosing this option might provide better performance in environments where packet loss is to be expected, such as dialup. Since all the encryption options are check boxes, you can select none, one, or all of them. PPTP Compression If all your users in the group are using dialup for access, then enabling compression probably will enhance their transmission speeds. MPPC is used. This is disabled by default. Compression is supported only with stateless encryption. L2TP Authentication Protocols See PPTP Authentication Protocols. L2TP Encryption See PPTP Encryption. L2TP Compression See PPTP Compression. When you are done making your changes to your group, click the Apply button at the bottom of the screen to activate them. NOTE The Use Client Address parameter, PPTP Authentication Protocols parameters, and L2TP Authentication Protocols parameters can be overridden on a user-by-user basis in the user configuration: Configuration > User Management > Users. After selecting a user, you can go to the user s PPTP/L2TP tab to override these parameters for a particular user. CAUTION Do not enable compression on the concentrator if you have a mixed group of users: dialup and broadband. The dialup users will notice a boost in speed; however, the broadband throughput will suffer if these users accidentally enable compression. If you have two groups of people dialup and broadband I recommend that you put them into two separate groups and enable compression for the dialup group.
4 280 Chapter 8: Concentrator Remote Access Connections with PPTP, L2TP, and WebVPN PPTP Global Configuration To configure system-wide PPTP options, go to Configuration > Tunneling and Security > PPTP. Here are the global options you can configure: Enabled This check box allows you to globally enable or disable PPTP; un-checking it immediately terminates any current PPTP session. Maximum Tunnel Idle Time This text box allows you to enter the amount of time to wait, in seconds, before disconnecting a PPTP tunnel that has no active sessions. The default is 5 seconds, but this can range from 5 86,400 seconds. Packet Window Size This text box allows you to enter the PPTP packet window size for acknowledgments; the default is 16 packets, but this can range from 0 32 packets. Limit Transmit Window This check box allows you to enable the use of windowing to the client s window size; this is disabled by default. Max. Tunnels This text box allows you to configure the maximum number of active PPTP tunnels that you want your concentrator to support; please note that you are restricted to a maximum based on the concentrator model the PPTP tunnels terminate on. Max. Sessions/Tunnel This text box allows you to configure the maximum number of sessions allowed per tunnel. The default is 0 (no implied limit); and the maximum can be up to the maximum based on the concentrator model. Packet Processing Delay This text box allows you to enter the packet processing delay for flow control of PPTP sessions. The number you enter is represented in tenths of a second. The default is 1 (1/10 of a second). Acknowledgment Delay This text box allows you to enter the number of milliseconds the concentrator will wait before sending an acknowledgment to a client when there is no returning data to be sent to the client (a packet will have to be sent with only acknowledgment information); the default is 500 milliseconds, but this can range from 0 5,000 milliseconds, where 0 means an immediate acknowledgment response. Acknowledgment Timeout This text box allows you to enter the number of seconds the concentrator will wait for a reply before determining that an acknowledgment has been lost. The default is 3 seconds, but this can range from 1 10 seconds. Click the Apply button at the bottom of the screen to save your changes. L2TP Global Configuration To configure system-wide L2TP options, go to Configuration > Tunneling and Security > L2TP. Here are the global options you can configure: Enabled This check box allows you to globally enable or disable L2TP; unchecking it immediately terminates any current L2TP session.
5 WebVPN Remote Access 281 Maximum Tunnel Idle Time This text box allows you to enter the amount of time to wait, in seconds, before disconnecting an L2TP tunnel that has no active sessions. The default is 5 seconds, but this can range from 5 86,400 seconds. Control Window Size This text box allows you to enter the L2TP window size for unacknowledged control channel packets; the default is 4 packets, but this can range from 0 16 packets. Control Retransmit Interval This text box allows you to enter the number of seconds to wait before the concentrator retransmits an unacknowledged L2TP tunnel control message; the default is 1 second, but this can range from Control Retransmit Limit This text box allows you to enter the maximum number of times the concentrator will send L2TP tunnel control packets to a client before assuming the client is dead; the default is 4 times, but this can range from Max. Tunnels This text box allows you to configure the maximum number of active L2TP tunnels you want your concentrator to support; please note that you are restricted to a maximum based on the concentrator model the PPTP tunnels terminate on. Max. Sessions/Tunnel This text box allows you to configure the maximum number of sessions allowed per tunnel. The default is 0 (no implied limit); and the maximum can be up to the maximum based on the concentrator model. Hello Interval This text box allows you to enter the hello interval value, which determines when the concentrator sends a hello message after a period of idle time on an L2TP tunnel; the default is 60 seconds, but this can range from 1 3,600 seconds. Click the Apply button at the bottom of the screen to save your changes. In Chapter 13, Windows Software Client, I ll discuss how to configure Microsoft s client for accessing the concentrator. NOTE Cisco highly recommends that you do not change the global properties for PPTP or L2TP sessions without contacting TAC first the odds are that you ll create more problems than you will solve. WebVPN Remote Access The third type of remote access connectivity I will discuss is how to set up the concentrator to accept WebVPN sessions. I discussed SSL VPNs in Chapter 5, along with the Cisco implementation of SSL VPNs: WebVPN. SSL uses digital certificates for authentication (in most cases this is server-side authentication). By default, the concentrator will create a self-signed SSL server certificate when it boots up. Or, you can install a third-party SSL identity certificate on the concentrator; however, if you choose this option, you also must install certificates on your web browser clients.
6 282 Chapter 8: Concentrator Remote Access Connections with PPTP, L2TP, and WebVPN If you choose the latter option, you ll need to obtain a certificate for your concentrator, which I explained previously in Chapter 7 in the Digital Certificates section. The remainder of this section will focus on the five areas concerning the setup of WebVPN on the VPN 3000 concentrators: HTTPS access System-wide WebVPN parameters Group WebVPN configuration SSL VPN Client (SVC) Cisco Secure Desktop (CSD) for WebVPN access HTTPS Access One of the first steps you ll need to perform is to make sure that HTTPS access and WebVPN access are allowed to the concentrator. The following two sections will discuss how you allow HTTPS and WebVPN access. First, you need to make sure that HTTPS access is allowed by your concentrator. There are two areas that you ll need to examine and possibly change: HTTPS properties WebVPN interface configuration HTTPS Properties To access the concentrator s HTTPS properties, go to Configuration > Tunneling and Security > SSL. There are two options on this page: HTTPS Protocols If you click the HTTPS hyperlink, you ll find three options: Enable HTTPS This check box enables or disables HTTPS access; by default it is enabled. HTTPS Port This text box allows you to change the TCP port number that HTTPS access will use; this defaults to 443, but you can change it to another number to enhance your security. Please note that IPsec over TCP cannot use a port that WebVPN will be using. Client Authentication This check box, when checked, allows the concentrator to verify the client s digital certificate. If you choose this option, you must install certificates manually on all of your client s web browsers as well as on your concentrator. You also must configure an authorization server using RADIUS or LDAP. I discussed
7 WebVPN Remote Access 283 this in the last chapter in the Authorization Servers section. Next, in the group configuration s IPsec tab, set Authentication to None and the Authorization Type to either RADIUS or LDAP. Remember that the concentrator will send the contents specified by the DN Field parameter in this tab to the authorization server, which typically is the information found in the Common Name (CN) field of the certificate. Instead of using a client-side certificate, you can use usernames and passwords for user authentication. In most implementations I ve set up I have not put certificates on the client; however, I have set up WebVPN only in small environments. For a large environment, I would seriously consider the use of certificates. Click the Apply button to accept your changes. NOTE There are two important things to point out about the information on this screen. First, if you want to install certificates on both the concentrators and clients, the WebVPN Port Forwarding feature will no longer work. The Port Forwarding feature uses Java for its implementation, and Java doesn t have the ability to access the web browser s certificate for user authentication. Second, when you click the Apply button on this screen, even if you haven t made any changes on the screen, the concentrator automatically breaks any web browser management session, forcing you to log back in to the concentrator. If you click the Protocols hyperlink from the Configuration > Tunneling and Security > SSL screen, you ll find these options: Encryption Protocols These check boxes enable the encryption algorithms that clients can use for SSL connections. If you uncheck all of them, SSL is disabled. You can choose any or all of the following (in order of strength): 3DES-168/SHA, RC-128/MD5, and DES-56/SHA. I highly recommend that you don t use RC4-128, because it seriously affects the performance of the WebVPN connection. SSL Version This drop-down selector allows you to choose the SSL version that clients must use for WebVPN access. Your options include the following: Negotiate SSL V3/TLS V1 The concentrator first tries SSLv3 and then TLSv1; this is the default choice because most web browser clients support these. Negotiate SSL V3 The concentrator tries SSLv3, but will use a less secure access method. Negotiate TLS V1 The concentrator tries TSLv1, but will use a less secure access method. SSL V3 Only Only SSLv3 clients are allowed access. TLS V1 Only Only TLSv1 clients are allowed access.
8 284 Chapter 8: Concentrator Remote Access Connections with PPTP, L2TP, and WebVPN NOTE If you ll be using the Port Forwarding feature in WebVPN access, you ll need to choose either Negotiate SSL V3/TLS V1 or Negotiate SSL V3 ; other SSL version options, if chosen, will cause Port Forwarding to break. WebVPN Interface Configuration Once you ve set up your HTTPS properties, you ll need to allow WebVPN access to the concentrator. The simplest way to accomplish this is to configure the WebVPN properties under the interface for which these remote access sessions will terminate (typically the public interface). To allow WebVPN access, go to Configuration > Interfaces and click the hyperlink of the interface name, like Ethernet 2 (Public). Then click the WebVPN tab at the top, showing you the screen in Figure 8-2. Here are the parameter options on this screen: Allow Management HTTPS sessions When this check box is selected, you can use HTTPS to manage the concentrator from this interface. Enable this option only when the concentrator is at a remote site and you need to manage it from its public interface. Allow WebVPN HTTPS sessions You must select this check box to allow WebVPN HTTPS traffic into the concentrator. Redirect HTTP to HTTPS This check box allows you to force any incoming HTTP connections to the concentrator s interface to be redirected to using HTTPS. I highly recommend that you enable this for convenience purposes, because many users might forget to include the s in https in the URL address bar. Allow POP3S sessions This check box, when selected, allows the POP3S (secure POP3) to access a configured POP3S proxy behind the concentrator. The default port number for POP3S is 995. Allow IMAP4S sessions This check box, when selected, allows the IMAP4S (secure IMAP4) to access a configured IMAP4S proxy behind the concentrator. The default port number for IMAP4 is 993. Allow SMTPS sessions This check box, when selected, allows the SMTPS (secure SMTP) to access a configured SMTPS proxy behind the concentrator. The default port number for SMTP is 998. Using this screen will update the rules in the concentrator s interface filter automatically based on the options you chose here. When you are done, click the Apply button at the bottom of the screen to accept your changes.
9 WebVPN Remote Access 285 Figure 8-2 Interface Configuration: WebVPN Tab WebVPN Global Configuration To configure system-wide WebVPN parameters, go to the Configuration > Tunneling and Security > WebVPN screen. The following sections will cover the hyperlinks that appear on this page and the configuration options within the hyperlinks. HTTP/HTTPS Proxy Clicking the HTTP/HTTPS Proxy hyperlink from the Configuration > Tunneling and Security > WebVPN screen allows you to set up HTTP and HTTPS proxy services for users. The concentrator can terminate inbound HTTPS connections and forward any HTTP/HTTPS requests to a real proxy server. This process provides better scalability. The HTTP/HTTPS Proxy screen is shown in Figure 8-3. Here are the options on this screen: HTTP Proxy This is the IP address of the internal HTTP proxy device (inside server) that the concentrator will forward web requests to; entering an IP address of specifies that no internal proxy is to be used. HTTP Proxy Port This is the TCP port number that the internal HTTP proxy is listening on; it defaults to 80. HTTPS Proxy This is the IP address of the internal HTTPS proxy device to which the concentrator will forward web requests; entering an IP address of specifies that no internal proxy is to be used. HTTPS Proxy Port This is the TCP port number the internal HTTPS proxy is listening on; it defaults to 443.
10 286 Chapter 8: Concentrator Remote Access Connections with PPTP, L2TP, and WebVPN Default Idle Timeout This text box allows you to enter the number of minutes that a WebVPN session can be idle before the concentrator terminates it. The default is 30 minutes. The group timeout in Configuration > User Management overrides this global timeout value. TIP I recommend using a short timeout for the Default Idle Timeout parameter. If a user s browser is set to cookies disabled, or the user is prompted for a cookie and denies it, these denied sessions still would appear in the Administration > Administer Sessions and Monitoring > Sessions screen (they re basically nonexistent or ghost sessions), which can be confusing when trying to troubleshoot problems. Using a low idle timeout quickly removes the ghost sessions from the monitoring screens and, more important, from the license limit! Click the Apply button at the bottom to activate your changes. Figure 8-3 WebVPN HTTP/HTTPS Proxy Home Page Clicking the Home Page hyperlink from the Configuration > Tunneling and Security > WebVPN screen allows you to configure the web page that the WebVPN users initially will see: the concentrator s home page. This is a web page sitting on a concentrator that you build through the concentrator s GUI interface. The top part of the home page building
11 WebVPN Remote Access 287 screen is shown in Figure 8-4. Here are the parameters you can configure that will affect the appearance of your concentrator s home page: Title You can enter up to 255 characters, including spaces and the ENTER key, for the title that appears at the top of your screen. Login Message This message is displayed above your login credentials; it can be up to 255 characters in length. Logout Message This message is displayed when a user terminates a WebVPN session; it can be up to 255 characters in length. Login Prompt You can specify up to 16 characters for the username login prompt. Password Prompt You can specify up to 16 characters for the password login prompt. Title Bar Color You can change the color of the title bar either by entering the name of an RGB color ( red, green, blue ), the range of decimal numbers from ( x,x,x, where x is the decimal color number), or a hexadecimal number representing the RGB color (#000000, where the first two numbers represent red, the second two green, and the third two blue). I commonly use this site to access RGB color coding schemes: But you can easily do a search for RGB table or RGB color to find other tables. Title Bar Text This is the color of the text in the title bar. Your options are Black, White, or Auto ; choosing Auto causes the concentrator to choose the color depending on the color of the Title Bar Color parameter. Secondary Bar Color This text box allows you to enter the RGB color code for the bar below the title bar. Secondary Bar Text This drop-down selector allows you to chose the color of the text appearing in the secondary bar (below the title bar). Your options are the same as with the Title Bar Text parameter. Sample Display At the bottom is a sample display based on the parameters you entered on this screen (you can t see this in Figure 8-4). Every time you change a color component, this sample coloring section will be updated automatically; this allows you to easily determine if the color schemes you ve chosen are easy to comprehend, especially the text coloring. You can test your changes easily by accessing the concentrator s public IP address externally using HTTPS. Figure 8-5 shows an example of a home page login screen. Before this screen appears, you must accept the concentrator s certificate by clicking the Yes button in the pop-up certificate window. Users can be authenticated using RADIUS or via the concentrator. Please note that if you are using Cisco Secure ACS, you can have the ACS server perform the user authentication using other external resources, such as Active Directory, NT Domain, NDS, and others; however, the concentrator itself supports only the two authentication methods I mentioned for WebVPN.
12 288 Chapter 8: Concentrator Remote Access Connections with PPTP, L2TP, and WebVPN Figure 8-4 WebVPN Home Page Creation Figure 8-5 WebVPN Home Page Login Screen Example NOTE If you still want to manage the concentrator on the WebVPN interface, enter the following in your web browser s URL address bar: s_ip_address/access.html; or you can use admin.html at the end. Anything else causes the concentrator to redirect your web browser to the WebVPN login/home page. Home Page Logo As you can see in Figure 8-5, you can add a logo to the home page; in this example, it s the Cisco logo. Clicking the Logo hyperlink from the Configuration > Tunneling and Security > WebVPN screen allows you to configure the logo on the WebVPN home
13 WebVPN Remote Access 289 page. Figure 8-6 shows you this configuration screen. Here are the configuration parameters on this screen: No Logo Don t put a logo on the WebVPN home page. Use the Cisco Logo Use the Cisco logo on the home page. Upload a new logo Upload a logo from your hard drive to use on the home page. Click the Browse button to find your logos. For logos to display correctly, they shouldn t exceed 100x100 pixels. They also must be in a JPEG, GIF, or PNG format. If you choose this option and click the Apply button at the bottom, the screen will be redisplayed, where you ll see a new option: Use uploaded logo. As you can see in Figure 8-6, I uploaded a logo it s not very legible because I exceeded the Cisco 100x100 rule (it s really a picture of a globe). The top left corners of Figure 8-5 and Figure 8-9 show the Cisco logo on the concentrator s home page. Figure 8-6 WebVPN Home Page Logo Proxy Clicking the Proxy hyperlink from the Configuration > Tunneling and Security > WebVPN screen allows you to configure proxy servers for WebVPN users; this screen is shown in Figure 8-7. The proxy services supported include POP3S (downloading ), IMAP4S (downloading ), and SMTPS (sending ). Notice that these use an encrypted connection to interact with an server. Here are the configuration options on the screen: VPN Name Delimiter This drop-down selector allows you to choose the delimiter that will be used to differentiate the user s VPN username from the username.
14 290 Chapter 8: Concentrator Remote Access Connections with PPTP, L2TP, and WebVPN Delimiters can be #, or. When using the proxy service, the user would need to configure something like server_name for a user account name if the VPN delimiter was :. Please note that passwords for proxy users cannot contain the VPN delimiter within their password. Server Delimiter This drop-down selector chooses the delimiter that separates the user s username from the server s name. Typically this is but it also can be any of the ones mentioned in the VPN Delimiter Name parameter. Protocol Only the three protocols listed are supported by WebVPN. You must enable access for these protocols on the concentrator in the Configuration > Interfaces area, described earlier in the WebVPN Interface Configuration section. VPN Concentrator Port This text box allows you to change the port number the proxy server is listening on for protected connections both the server and client must be configured for this port number. Default Server This text box allows you to enter the name or IP address of the server handling the for the protocol to the left of it. Authentication Required You must choose one or more of the authentication options for your users using the proxy. These include: Server The server performs authentication. Concentrator The concentrator performs authentication; if the VPN username and username are different, they both must be specified and separated by the delimiter in the VPN Name Delimiter parameter. Piggyback HTTPS This option requires the WebVPN user to have an HTTPS session established to the concentrator already; in this case, the user still must supply a username, but no password is required (authentication already has been done). This option often is used with SMTPS, because most SMTPS servers don t allow users to log in. Certificate The user must have a certificate that the concentrator can validate during the SSL negotiation. The concentrator also needs a root certificate and an identity certificate. This can be the only method of authentication for SMTPS connections, but other proxy connections require at least two methods of authentication, like Server or Concentrator. Internet Explorer 6.0 doesn t support this option, but the newest versions of Mozilla, including FireFox, and Netscape Navigator do. When you are done, click the Apply button at the bottom to activate your changes.
15 WebVPN Remote Access 291 Figure 8-7 WebVPN Proxy Configuration TIP When using IMAP, a number of sessions can be generated by a user; each of these sessions counts against the simultaneous logins allowed for a user (group configuration in the General tab). To overcome this problem you can increase the number of simultaneous logins allowed per user, have the user close the IMAP application to clear the sessions, or disable the Piggyback HTTPS option for IMAP proxies. NOTE You don t have to have the concentrator proxy secure connections if you feel safe in letting outside users access them directly through the concentrator; however, if you do this, you ll need to add proxy rules to your public interfaces filter to allow the proxy traffic. My personal preference is to set up the proxy, because it adds an extra level of security. Servers and URLs Clicking the Servers and URLs hyperlink from the Configuration > Tunneling and Security > WebVPN screen allows you to configure file (CIFS), web (HTTP and HTTPS servers and URLs), and server proxies for WebVPN users that will appear on the concentrator s home page once a user has authenticated; this screen lists the current entries you ve created.
16 292 Chapter 8: Concentrator Remote Access Connections with PPTP, L2TP, and WebVPN To add a new URL entry, click the Add button, which takes you to the screen shown in Figure 8-8. The entries you create here will show up on the WebVPN home page once a user authenticates; however, only these entries show up for users who are not members of a specific group. In other words, this is a generic listing of hyperlinks. You can create hyperlinks for file shares, internal web sites, proxies, and servers. Figure 8-8 Adding Servers to the Home Page At the top of the screen you need to enter a descriptive name for the hyperlink in the Name text box. The Server Type hyperlink allows you to choose the type of server: CIFS for file servers using NETBIOS names, and HTTP or HTTPS for web servers. The Remote Server field contains the actual URL, DNS name, or network path (CIFS) for the server. For a web server, you would enter something like ; you can even enter a specific URL like For a CIFS file share, it would be something like //dealserver/sharedfiles when adding the entry. When done, click the Add button to add the hyperlink to the home page. NOTE If you are using names for Windows file servers, you ll need to define a WINS server on the concentrator so that the concentrator can resolve the name to an address. To add a WINS server to the concentrator, go to Configuration > System > Servers > NBNS Servers. You ll need to enable WINS and can then specify up to three WINS servers for name resolution. Figure 8-9 shows an example home page of what you see once you have authenticated from the screen in Figure 8-5. At the top right is a set of icons: clicking the? icon brings up help;
17 WebVPN Remote Access 293 clicking the icon that looks like a file server brings up a smaller web browser window (this is shown in the bottom right-hand side of the screen); clicking the house icon takes you back to the home page, and clicking the X icon logs you out of your WebVPN session. Figure 8-9 Example WebVPN Home Page Below the title and icon toolbar at the top of the concentrator s home page are the WebVPN options available to you. The screen is broken into three sections: Start Port Forwarding Feature (this is discussed in the next section) Web Sites Browse Networks (these are file shares) In this screen, you can see the hyperlink, Internal Web Server that I ve added through the screen in Figure 8-8. You also can see a file share hyperlink: Temp Directory Access. Clicking either of these will take you to the respective location (assuming that the directory or file is shared on the server). For Windows file shares, the user might have to authenticate first before being able to access the remote file share. Figure 8-10 shows an example where I clicked the Temp Directory file access hyperlink. If you haven t authenticated to the Windows file share already, you ll be prompted to do so; once authenticated, you ll see the screen shown in Figure 8-10.
18 294 Chapter 8: Concentrator Remote Access Connections with PPTP, L2TP, and WebVPN Figure 8-10 Network File Access To download a file, just click the file name. To upload a file, click the Upload button. When an upload is in process, do not navigate to a different screen or shut down the web browser window until the upload is complete failure to do this can cause an incomplete or corrupted file to be stored on the server. You can use the other buttons at the top to perform actions on the file server. As you can see from this screen, interaction with files is different than when using Microsoft s Windows Explorer program. You can use the web browser Back button to take you back to the WebVPN home page or you can click the home icon to take you back (see Figure 8-9). I ll discuss the other options on the WebVPN home page later in this chapter. NOTE For WebVPN access to operate correctly, the user s web browser must have cookies enabled; otherwise, any hyperlinks the user clicks from the home page will open a new window, prompting the user to log in once again. All user interaction needs to take place within the WebVPN web browser screens. You ll need to train your users to not enter information in the URL bar in the web browser when interacting with WebVPN components: everything should be done within the web browser page presented to the user; otherwise, the traffic will not be sent through the SSL VPN session. By having the user use the hyperlink information within the home page, the concentrator can proxy the connections. Port Forwarding The Cisco WebVPN Port Forwarding feature allows for non-web-based applications to use the SSL VPN connection (thin client access). If you recall from Chapter 5, SSL VPNs, Cisco has tested the following applications for their thin client implementation: Lotus
19 WebVPN Remote Access 295 Notes, Outlook and Outlook Express, Perforce, Sametime Instant Messaging, Secure FTP (FTP over SSH), SSH, Telnet, Windows Terminal Services, and XDDTS. Other TCP-based applications might work, but Cisco hasn t tested them. NOTE Remember that for the client to use the Port Forwarding feature, Sun Microsystems Java Runtime Environment (JRE) must be installed: Microsoft s Java will not work. WebVPN automatically checks to see if JRE is installed on a user s PC; if it isn t, a window pops up and directs the user to a web site where it can be downloaded and installed. Clicking the Port Forwarding hyperlink from the Configuration > Tunneling and Security > WebVPN screen allows you to configure TCP-based applications that you want to tunnel through the user s SSL VPN session. You ll be presented with a list of Port Forwarding applications you ve already added, if any. Just click the Add button to add a new application. This will bring you to the screen in Figure Here are the parameters you need to configure: Name This will become the name of the port forwarding process you re defining; give it a descriptive name, like Telnet to the Accounting Server. This name will appear in the list of port forwarding applications within the concentrator s web pages. Local TCP Port This is the port number that must be used on the user s PC when making the connection to the application; it should be a number from 1,024 to 65,535 that is not going to be used on the user s PC. This number is used by Java to identify the application uniquely on the user s computer. Remote Server This is the fully qualified domain name (FQDN) or IP address of the remote server; if you re using DNS mapping, this must be the FQDN of the remote server. Remote TCP Port This is the port number of the application that is to be forwarded; for example, if you wanted to enable port forwarding for Telnet, you would enter 23 for this parameter. When you are done with your Port Forwarding entry, click the Add button at the bottom of the screen to add the entry. You can create up to 252 port forwarding entries for your users. Once you ve authenticated as a user for WebVPN and are brought to the screen in Figure 8-9, click the Start Port Forwarding Feature hyperlink on the concentrator s home page. A pop-up window states that both secure and unsecured information will appear in the Port Forwarding window; click OK to accept this. Next, you must accept two SSL certificates: one for the concentrator and one for Java. After this the window shown in Figure 8-12 will be displayed. This is a display-only window and will require you to train your users on how this information should be used to establish Port Forwarding connections.
20 296 Chapter 8: Concentrator Remote Access Connections with PPTP, L2TP, and WebVPN Figure 8-11 Adding Port Forwarding Applications Figure 8-12 WebVPN Port Forwarding Screen If you used an IP address for the Remote Server parameter in Figure 8-11, you ll see something like the first line in the web browser box in Figure First you see the name you created, followed by the Local information: :25000 for a telnet to (this is cut off). Your users, when wanting to telnet to this device, must telnet to and port 25000; by doing this, the Java script will intercept the TCP connection and forward it across the SSL VPN to the actual server ( on port 23). The Java script is redirecting the connection to the correct server and port. If you use a hostname to identify a remote server for port forwarding, the WebVPN Java script will back up the user PC s local host file first and then modify it by adding the port forwarding entry. The Windows hosts file is located here: C:\Windows\system32\drivers\
21 WebVPN Remote Access 297 etc\hosts or C:\WINNT\system32\drivers\etc\hosts. Here s an example of a hosts file Java created based on what I set up for the second example in Figure 8-12 (which uses SSH) : accounting.richard-deal.com # added by WebVpnPortForward at Mon Nov 29 17:58:44 EST 2004 In this example, when a user would use SSH to access accounting.richard-deal.com, the traffic would be directed to the loopback address of , which the Java applet would intercept and redirect through the WebVPN session to the concentrator. The concentrator then would redirect the traffic to the actual accounting server. The user doesn t have to know about the port to use this information was already updated, behind the user s back, in the local hosts file. CAUTION It is very important that users correctly exit the Port Forwarding screen by closing it down click the X in the top right corner of the web browser window; failing to do this can corrupt the user s hosts file by keeping the modified hosts file and not replacing it with the backup file. If the user closes the Port Forwarding screen correctly, Java removes the updated file and replaces it with the backup file (the one before Java made its changes). So, if the user doesn t shut this down correctly, their hosts file will still have the Java information in it. To rectify this, have the user manually delete the hosts file and then rename the hosts.webvpn file (in the same directory) to hosts. If for whatever reason this file doesn t exist, the lines at the beginning of the hosts file (ending in added by WebVPN... ) will need to be removed manually with a text editor. I would send this information out in an to reduce the amount of time you ll have to spend explaining to your users how to fix this problem. Or you might even want to put a hyperlink on the WebVPN page that points to instructions to do this! Group Configuration What I ve discussed so far affects all users that access your concentrator via WebVPN. Now I ll discuss how to fine-tune this using base and specific groups. With both, you must enable WebVPN access first by going into the group and clicking the General tab. For the Tunneling Protocols parameter, you need to make sure the WebVPN check box is checked; if this is not done, members of the specific group will not be allowed WebVPN access. TIP My recommendation is to disable WebVPN in the base group and then enable it on a specific group-by-group basis, giving you more control over who uses the WebVPN remote access feature. Because the configuration is almost the same with the base and specific groups, I ll focus only on customizing a specific group s WebVPN access configuration. To make WebVPN
22 298 Chapter 8: Concentrator Remote Access Connections with PPTP, L2TP, and WebVPN changes on a group-by-group basis, go to Configuration > User Management > Groups. There are three areas in a specific group where you can enforce WebVPN policies: WebVPN tab within a group s configuration WebVPN Servers and URLs group button on the group screen WebVPN Port Forwarding group button on the group screen The remaining sections will discuss the configuration of these options. NOTE The Cisco clientless WebVPN feature does not use the DNS configuration of the group that a user belongs to; only the concentrator s global DNS settings are used. Remember that the concentrator is acting as a proxy, and thus the concentrator uses its own defined DNS server to perform DNS resolution. The concentrator s DNS server is defined on the Configuration > System > Servers > DNS Servers screen. You must click the Enable check box and enter the IP address of at least one (but up to three) DNS server(s). WebVPN Tab To access the WebVPN tab for a group, from the screen in group screen (Configuration > User Management > Groups), click the name of the group, click the Modify button, and then click the WebVPN tab. The top, middle, and bottom parts of this screen are shown in Figures 8-13, 8-14, and The WebVPN tab is broken into three sections: WebVPN Parameters, Content Filter Parameters, and WebVPN ACLs. Here s an explanation of the parameters found in the three sections. Figure 8-13 Group WebVPN Tab: Top Part
23 WebVPN Remote Access 299 Figure 8-14 Group WebVPN Tab: Middle Part Figure 8-15 Group WebVPN Tab: Bottom Part WebVPN Parameters The information in the WebVPN parameters section affects the kinds of information found on the WebVPN home page shown previously in Figure 8-9. Here are the parameters you can configure: Enable URL Entry If you want users to be able to enter their own URLs on the WebVPN home page, check this check box. If you look back to Figure 8-9, you ll see that this has been enabled in the Websites section for the group. Please note that
24 300 Chapter 8: Concentrator Remote Access Connections with PPTP, L2TP, and WebVPN the concentrator is acting as a web proxy for the user when the user accesses URLs with this feature. If the user is trying to access a secure, remote site, the concentrator will establish an SSL connection from itself to the remote server on behalf of the user; in the current software version, with an SSL proxy connection, the concentrator will not establish an SSL connection to a remote server if the remote server s certificate is expired. Enable File Access This check box, when checked, allows WebVPN users to access SMB/CIFS file structures through the WebVPN connection. When this option is enabled, users can edit, download, upload, and rename files. They also can create, delete, and rename folders. For this feature to work, you must specify a WINS or Master Browser server on the concentrator. I discussed this previously in the Servers and URLs section. Enable File Server Entry If the above check box and this check box are enabled, a file server entry text box appears on the WebVPN home page, allowing users to enter their own entries to access remote file resources. Figure 8-9 shows that the home page has this option enabled for the group (look below the Browse Network hyperlink). Enable File Server Browsing If this and the Enable File Access check boxes are checked, the Browse Network hyperlink appears on the group s WebVPN home page (you can see this in Figure 8-9). When you click this, it functions like the Network Neighborhood on a Windows device. Enable Port Forwarding This check box allows the user to use the Port Forwarding feature on the WebVPN home page. As you can see in the top part of Figure 8-9, I ve enabled this feature because the Start Port Forwarding Feature hyperlink appears. Enable Outlook/Exchange Proxy This check box enables the Outlook/Exchange mail forwarding proxy (MAPI). Users get their information about the Outlook/ Exchange mail proxy by what you enter in a Java applet; users then launch this applet by clicking the Application Access section of the WebVPN home page. To use this feature, the WebVPN user first must make a connection to the Exchange server before making one through WebVPN. Apply ACL This check box allows you to apply a WebVPN ACL to the group s access; the ACL itself is defined at the bottom of the WebVPN tab. I highly recommend the configuration of ACLs for additional security. Normally I ll allow users access to a small set of services and then deny everything else. Enable Auto Applet Download (new in 4.7) This check box allows you to start port forwarding or an Outlook/Exchange Proxy Java applet download when WebVPN users log in. Enable Citrix Metaframe (new in 4.7) This check box enables support for Citrix Metaframe. On your Metaframe web software, you must configure it for Normal Address mode. You also must install an SSL certificate on the concentrator using
25 WebVPN Remote Access 301 an FQDN for the CN in the SSL certificate using an IP address in this field will not work. Enable Cisco SSL VPN Client (new in 4.7) This check box enables the Cisco SSL VPN Client (SVC), which supports a broader range of more complex services not supported across a normal web browser connection. SVC doesn t support WebVPN ACLs, discussed in a later bullet; however, it does support IP-based ACLs, like with the Cisco VPN Client (IPsec). I discuss this in more depth later in the SSL VPN Client (SVC) section. Require Cisco SSL VPN Client (new in 4.7) This check box, when selected, requires that members of this group use SVC for their WebVPN sessions the concentrator will verify this upon the client s WebVPN connection attempt. Because SVC is supported for only Windows 2000 and XP systems, don t enable this for a group that contains other client operating systems. Keep Cisco SSL VPN Client (new in 4.7) When checked, this allows users to keep the SVC software installed on their computers versus downloading it from the concentrator each time a WebVPN session is made. When not checked (the default), the SVC software is uninstalled each time the client disconnects. If this option is selected and a new SVC client version is installed on the concentrator, the client will download and install it automatically instead of using the currently installed older version. Port Forwarding Name This text box allows you to change the name of the hyperlink that appears on the WebVPN home page for the Port Forwarding feature. This defaults to Port Forwarding Feature. Home Page This text box allows you to display a different home page than the one the concentrator builds. This is useful if you want to take your users directly to one web server with a specific web application on it; if users need to access more than one service, I would present the user with the concentrator s home page and add the necessary web links to this page. CAUTION If you are concerned about security, especially regarding users accessing remote resources that you have no control over (like Internet web surfing), I would not enable the Enable URL Entry, Enable File Server Entry, and Enable File Server Browsing parameters unless you configure ACLs to limit your users access to internal resources. Content Filter Parameters The Content Filter Parameters section of the WebVPN tab allows you to filter certain kinds of web downloads, including Java/ActiveX applets (remove the <applet>, <embed>, and <object> tags), scripts (remove the <script> tags), images (remove the <img>
26 302 Chapter 8: Concentrator Remote Access Connections with PPTP, L2TP, and WebVPN tags), and cookies delivered with images from HTTP downloads. Here are the parameters you can enable for content filtering of your WebVPN users: Filter Java/ActiveX Enabling this might cause some web pages to break. Filter Scripts Enabling this might cause some web pages to break. Filter Images Enabling this might increase download speeds for your users. Filter Cookies from Images Enabling this increases security by preventing web sites from keeping track of your users. WebVPN ACLs The last section from the group s WebVPN tab screen, shown at the bottom of Figure 8-15, allows you to configure access control lists (ACLs) to filter users access to web servers. If you don t configure any WebVPN ACLs, all web access is permitted to your users; however, as soon as you configure one WebVPN ACL, if no match is found in a configured ACL, the user is denied the web access. Therefore, you ll need to configure at least one permit statement in an ACL when configuring WebVPN ACLs. Here s the syntax for creating an ACL that filters protocol information: {permit deny} {ip smtp pop3 imap4 http https cifs} src_address src_wildcard_mask dst_address dst_wildcard_mask When creating a protocol ACL, the statement can have a maximum of 255 characters. You start out with an action: either permit or deny. This is followed by the name of the protocol you want to filter; you must use a protocol from the list of supported ones shown in the above command syntax. Following this are the source and destination addresses and wildcard masks. As you can see, this is a very similar syntax to configuring a named ACL entry on a Cisco IOS router. If you are filtering on a specific device, like , you can enter the addressing information as or host ; likewise, if you want to match on any address, you can use either for the address information (source or destination) or the keyword any. Each ACL statement needs to be on a separate line. You can also do rudimentary URL filtering by using the following syntax: {permit deny} URL url_definition An example of a URL definition would be Any URL style syntax is supported, including HTTP, HTTPS, CIFS, IMAP4S, POP3S, SMTPS, and so on. Here s a simple ACL configuration: permit URL permit smtp any host permit pop3 any host
Clientless SSL VPN Users
 Manage Passwords, page 1 Username and Password Requirements, page 3 Communicate Security Tips, page 3 Configure Remote Systems to Use Clientless SSL VPN Features, page 3 Manage Passwords Optionally, you
Manage Passwords, page 1 Username and Password Requirements, page 3 Communicate Security Tips, page 3 Configure Remote Systems to Use Clientless SSL VPN Features, page 3 Manage Passwords Optionally, you
Clientless SSL VPN End User Set-up
 37 CHAPTER This ections is for the system administrator who sets up Clientless (browser-based) SSL VPN for end users. It summarizes configuration requirements and tasks for the user remote system. It also
37 CHAPTER This ections is for the system administrator who sets up Clientless (browser-based) SSL VPN for end users. It summarizes configuration requirements and tasks for the user remote system. It also
SSL VPN Portal Options
 1. ProSecure UTM Quick Start Guide This quick start guide describes how to use the SSL VPN Wizard to configure SSL VPN portals on the ProSecure Unified Threat Management (UTM) Appliance. The Secure Sockets
1. ProSecure UTM Quick Start Guide This quick start guide describes how to use the SSL VPN Wizard to configure SSL VPN portals on the ProSecure Unified Threat Management (UTM) Appliance. The Secure Sockets
Sophos UTM. Remote Access via PPTP. Configuring UTM and Client
 Sophos UTM Remote Access via PPTP Configuring UTM and Client Product version: 9.000 Document date: Friday, January 11, 2013 The specifications and information in this document are subject to change without
Sophos UTM Remote Access via PPTP Configuring UTM and Client Product version: 9.000 Document date: Friday, January 11, 2013 The specifications and information in this document are subject to change without
Astaro Security Gateway V8. Remote Access via L2TP over IPSec Configuring ASG and Client
 Astaro Security Gateway V8 Remote Access via L2TP over IPSec Configuring ASG and Client 1. Introduction This guide contains complementary information on the Administration Guide and the Online Help. If
Astaro Security Gateway V8 Remote Access via L2TP over IPSec Configuring ASG and Client 1. Introduction This guide contains complementary information on the Administration Guide and the Online Help. If
F-Secure Messaging Security Gateway. Deployment Guide
 F-Secure Messaging Security Gateway Deployment Guide TOC F-Secure Messaging Security Gateway Contents Chapter 1: Deploying F-Secure Messaging Security Gateway...3 1.1 The typical product deployment model...4
F-Secure Messaging Security Gateway Deployment Guide TOC F-Secure Messaging Security Gateway Contents Chapter 1: Deploying F-Secure Messaging Security Gateway...3 1.1 The typical product deployment model...4
How to configure your Windows PC post migrating to Microsoft Office 365
 How to configure your Windows PC post migrating to Microsoft Office 365 1 Contents Purpose... 3 Document Support Boundaries... 3 Examples used in this document... 4 Several different Microsoft Office 365
How to configure your Windows PC post migrating to Microsoft Office 365 1 Contents Purpose... 3 Document Support Boundaries... 3 Examples used in this document... 4 Several different Microsoft Office 365
If you have questions or find errors in the guide, please, contact us under the following e-mail address:
 1. Introduction... 2 2. Remote Access via PPTP... 2 2.1. Configuration of the Astaro Security Gateway... 3 2.2. Configuration of the Remote Client...10 2.2.1. Astaro User Portal: Getting Configuration
1. Introduction... 2 2. Remote Access via PPTP... 2 2.1. Configuration of the Astaro Security Gateway... 3 2.2. Configuration of the Remote Client...10 2.2.1. Astaro User Portal: Getting Configuration
Exchange 2010. Outlook Profile/POP/IMAP/SMTP Setup Guide
 Exchange 2010 Outlook Profile/POP/IMAP/SMTP Setup Guide Document Revision Date: Nov. 13, 2013 Exchange 2010 Outlook Profile/POP/IMAP/SMTP Setup Guide i Contents Introduction... 1 Exchange 2010 Outlook
Exchange 2010 Outlook Profile/POP/IMAP/SMTP Setup Guide Document Revision Date: Nov. 13, 2013 Exchange 2010 Outlook Profile/POP/IMAP/SMTP Setup Guide i Contents Introduction... 1 Exchange 2010 Outlook
AnyConnect VPN Client FAQ
 AnyConnect VPN Client FAQ Document ID: 107391 Questions Introduction What level of rights is required for the AnyConnect client? Is a reboot required after AnyConnect is installed/upgraded? Is it possible
AnyConnect VPN Client FAQ Document ID: 107391 Questions Introduction What level of rights is required for the AnyConnect client? Is a reboot required after AnyConnect is installed/upgraded? Is it possible
Issue 1 April 2, 2009 Using the VT2442 Web User Interface
 Using the VT2442 Web User Interface View the Terms of Service by visiting the Vonage website at www.vonage.com/tos. 1 Table of Contents Introduction to the Web UI... 3 Home Page... 4 Setup... 7 WAN Configuration...
Using the VT2442 Web User Interface View the Terms of Service by visiting the Vonage website at www.vonage.com/tos. 1 Table of Contents Introduction to the Web UI... 3 Home Page... 4 Setup... 7 WAN Configuration...
Steps for Basic Configuration
 1. This guide describes how to use the Unified Threat Management appliance (UTM) Basic Setup Wizard to configure the UTM for connection to your network. It also describes how to register the UTM with NETGEAR.
1. This guide describes how to use the Unified Threat Management appliance (UTM) Basic Setup Wizard to configure the UTM for connection to your network. It also describes how to register the UTM with NETGEAR.
Sophos UTM. Remote Access via SSL. Configuring UTM and Client
 Sophos UTM Remote Access via SSL Configuring UTM and Client Product version: 9.000 Document date: Friday, January 11, 2013 The specifications and information in this document are subject to change without
Sophos UTM Remote Access via SSL Configuring UTM and Client Product version: 9.000 Document date: Friday, January 11, 2013 The specifications and information in this document are subject to change without
ActivIdentity 4TRESS AAA Web Tokens and SSL VPN Fortinet Secure Access. Integration Handbook
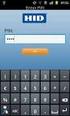 ActivIdentity 4TRESS AAA Web Tokens and SSL VPN Fortinet Secure Access Integration Handbook Document Version 1.1 Released July 16, 2012 ActivIdentity 4TRESS AAA Web Tokens and SSL VPN Fortinet Secure Access
ActivIdentity 4TRESS AAA Web Tokens and SSL VPN Fortinet Secure Access Integration Handbook Document Version 1.1 Released July 16, 2012 ActivIdentity 4TRESS AAA Web Tokens and SSL VPN Fortinet Secure Access
INTEGRATION GUIDE. DIGIPASS Authentication for Cisco ASA 5505
 INTEGRATION GUIDE DIGIPASS Authentication for Cisco ASA 5505 Disclaimer DIGIPASS Authentication for Cisco ASA5505 Disclaimer of Warranties and Limitation of Liabilities All information contained in this
INTEGRATION GUIDE DIGIPASS Authentication for Cisco ASA 5505 Disclaimer DIGIPASS Authentication for Cisco ASA5505 Disclaimer of Warranties and Limitation of Liabilities All information contained in this
Campus VPN. Version 1.0 September 22, 2008
 Campus VPN Version 1.0 September 22, 2008 University of North Texas 1 9/22/2008 Introduction This is a guide on the different ways to connect to the University of North Texas Campus VPN. There are several
Campus VPN Version 1.0 September 22, 2008 University of North Texas 1 9/22/2008 Introduction This is a guide on the different ways to connect to the University of North Texas Campus VPN. There are several
Setting Up Scan to SMB on TaskALFA series MFP s.
 Setting Up Scan to SMB on TaskALFA series MFP s. There are three steps necessary to set up a new Scan to SMB function button on the TaskALFA series color MFP. 1. A folder must be created on the PC and
Setting Up Scan to SMB on TaskALFA series MFP s. There are three steps necessary to set up a new Scan to SMB function button on the TaskALFA series color MFP. 1. A folder must be created on the PC and
Java Secure Application Manager
 Java Secure Application Manager How-to Introduction:...1 Overview:...1 Operation:...1 Example configuration:...2 JSAM Standard application support:...6 a) Citrix Web Interface for MetaFrame (NFuse Classic)...6
Java Secure Application Manager How-to Introduction:...1 Overview:...1 Operation:...1 Example configuration:...2 JSAM Standard application support:...6 a) Citrix Web Interface for MetaFrame (NFuse Classic)...6
Cox Managed CPE Services. RADIUS Authentication for AnyConnect VPN Version 1.3 [Draft]
![Cox Managed CPE Services. RADIUS Authentication for AnyConnect VPN Version 1.3 [Draft] Cox Managed CPE Services. RADIUS Authentication for AnyConnect VPN Version 1.3 [Draft]](/thumbs/39/18543129.jpg) Cox Managed CPE Services RADIUS Authentication for AnyConnect VPN Version 1.3 [Draft] September, 2015 2015 by Cox Communications. All rights reserved. No part of this document may be reproduced or transmitted
Cox Managed CPE Services RADIUS Authentication for AnyConnect VPN Version 1.3 [Draft] September, 2015 2015 by Cox Communications. All rights reserved. No part of this document may be reproduced or transmitted
SSL... 2 2.1. 3 2.2. 2.2.1. 2.2.2. SSL VPN
 1. Introduction... 2 2. Remote Access via SSL... 2 2.1. Configuration of the Astaro Security Gateway... 3 2.2. Configuration of the Remote Client...10 2.2.1. Astaro User Portal: Getting Software and Certificates...10
1. Introduction... 2 2. Remote Access via SSL... 2 2.1. Configuration of the Astaro Security Gateway... 3 2.2. Configuration of the Remote Client...10 2.2.1. Astaro User Portal: Getting Software and Certificates...10
Fireware How To Authentication
 Fireware How To Authentication How do I configure my Firebox to authenticate users against my existing RADIUS authentication server? Introduction When you use Fireware s user authentication feature, you
Fireware How To Authentication How do I configure my Firebox to authenticate users against my existing RADIUS authentication server? Introduction When you use Fireware s user authentication feature, you
Astaro Security Gateway V8. Remote Access via SSL Configuring ASG and Client
 Astaro Security Gateway V8 Remote Access via SSL Configuring ASG and Client 1. Introduction This guide contains complementary information on the Administration Guide and the Online Help. If you are not
Astaro Security Gateway V8 Remote Access via SSL Configuring ASG and Client 1. Introduction This guide contains complementary information on the Administration Guide and the Online Help. If you are not
Content Filtering Client Policy & Reporting Administrator s Guide
 Content Filtering Client Policy & Reporting Administrator s Guide Notes, Cautions, and Warnings NOTE: A NOTE indicates important information that helps you make better use of your system. CAUTION: A CAUTION
Content Filtering Client Policy & Reporting Administrator s Guide Notes, Cautions, and Warnings NOTE: A NOTE indicates important information that helps you make better use of your system. CAUTION: A CAUTION
VPN Overview. The path for wireless VPN users
 VPN Overview The path for wireless VPN users First, the user's computer (the blue computer) connects to an access point in the uiuc-wireless-net network and is assigned an IP address in that range (172.21.0.0
VPN Overview The path for wireless VPN users First, the user's computer (the blue computer) connects to an access point in the uiuc-wireless-net network and is assigned an IP address in that range (172.21.0.0
2.2.1. Astaro User Portal: Getting Software and Certificates...13. 2.2.2. Astaro IPsec Client: Configuring the Client...14
 1. Introduction... 2 2. Remote Access via IPSec... 2 2.1. Configuration of the Astaro Security Gateway... 2 2.2. Configuration of the Remote Client...13 2.2.1. Astaro User Portal: Getting Software and
1. Introduction... 2 2. Remote Access via IPSec... 2 2.1. Configuration of the Astaro Security Gateway... 2 2.2. Configuration of the Remote Client...13 2.2.1. Astaro User Portal: Getting Software and
Matrix Technical Support Mailer 167 NAVAN CNX200 PPTP VPN with Windows Client
 Matrix Technical Support Mailer 167 NAVAN CNX200 PPTP VPN with Windows Client 22/07/2014 Dear Friends, This mailer helps you in understanding and configuring PPTP VPN of Matrix NAVAN CNX200 with Windows
Matrix Technical Support Mailer 167 NAVAN CNX200 PPTP VPN with Windows Client 22/07/2014 Dear Friends, This mailer helps you in understanding and configuring PPTP VPN of Matrix NAVAN CNX200 with Windows
iphone in Business How-To Setup Guide for Users
 iphone in Business How-To Setup Guide for Users iphone is ready for business. It supports Microsoft Exchange ActiveSync, as well as standards-based services, delivering email, calendars, and contacts over
iphone in Business How-To Setup Guide for Users iphone is ready for business. It supports Microsoft Exchange ActiveSync, as well as standards-based services, delivering email, calendars, and contacts over
7. Configuring IPSec VPNs
 7. This guide describes how to use the Unified Threat Management appliance (UTM) IPSec VPN Wizard to configure the IP security (IPSec) virtual private networking (VPN) feature. This feature provides secure,
7. This guide describes how to use the Unified Threat Management appliance (UTM) IPSec VPN Wizard to configure the IP security (IPSec) virtual private networking (VPN) feature. This feature provides secure,
Siteminder Integration Guide
 Integrating Siteminder with SA SA - Siteminder Integration Guide Abstract The Junos Pulse Secure Access (SA) platform supports the Netegrity Siteminder authentication and authorization server along with
Integrating Siteminder with SA SA - Siteminder Integration Guide Abstract The Junos Pulse Secure Access (SA) platform supports the Netegrity Siteminder authentication and authorization server along with
Citrix Access on SonicWALL SSL VPN
 Citrix Access on SonicWALL SSL VPN Document Scope This document describes how to configure and use Citrix bookmarks to access Citrix through SonicWALL SSL VPN 5.0. It also includes information about configuring
Citrix Access on SonicWALL SSL VPN Document Scope This document describes how to configure and use Citrix bookmarks to access Citrix through SonicWALL SSL VPN 5.0. It also includes information about configuring
Installation and Troubleshooting Guide for SSL-VPN CONNECTIONS Access
 Installation and Troubleshooting Guide for SSL-VPN CONNECTIONS Access Version 1 Revised 11/29/2007 Table of Contents Java Installation:...4 Browser Configuration:...4 Citrix Client Installation:...8 Attempting
Installation and Troubleshooting Guide for SSL-VPN CONNECTIONS Access Version 1 Revised 11/29/2007 Table of Contents Java Installation:...4 Browser Configuration:...4 Citrix Client Installation:...8 Attempting
Configuring SSL VPN on the Cisco ISA500 Security Appliance
 Application Note Configuring SSL VPN on the Cisco ISA500 Security Appliance This application note describes how to configure SSL VPN on the Cisco ISA500 security appliance. This document includes these
Application Note Configuring SSL VPN on the Cisco ISA500 Security Appliance This application note describes how to configure SSL VPN on the Cisco ISA500 security appliance. This document includes these
Smart Card Authentication. Administrator's Guide
 Smart Card Authentication Administrator's Guide October 2012 www.lexmark.com Contents 2 Contents Overview...4 Configuring the applications...5 Configuring printer settings for use with the applications...5
Smart Card Authentication Administrator's Guide October 2012 www.lexmark.com Contents 2 Contents Overview...4 Configuring the applications...5 Configuring printer settings for use with the applications...5
Configuring Trend Micro Content Security
 9 CHAPTER This chapter describes how to configure the CSC SSM using the CSC Setup Wizard in ASDM and the CSC SSM GUI, and includes the following sections: Information About the CSC SSM, page 9-1 Licensing
9 CHAPTER This chapter describes how to configure the CSC SSM using the CSC Setup Wizard in ASDM and the CSC SSM GUI, and includes the following sections: Information About the CSC SSM, page 9-1 Licensing
Investment Management System. Connectivity Guide. IMS Connectivity Guide Page 1 of 11
 Investment Management System Connectivity Guide IMS Connectivity Guide Page 1 of 11 1. Introduction This document details the necessary steps and procedures required for organisations to access the Homes
Investment Management System Connectivity Guide IMS Connectivity Guide Page 1 of 11 1. Introduction This document details the necessary steps and procedures required for organisations to access the Homes
Exchange 2010. Outlook Profile/POP/IMAP/SMTP Setup Guide
 Exchange 2010 Outlook Profile/POP/IMAP/SMTP Setup Guide September, 2013 Exchange 2010 Outlook Profile/POP/IMAP/SMTP Setup Guide i Contents Exchange 2010 Outlook Profile Configuration... 1 Outlook Profile
Exchange 2010 Outlook Profile/POP/IMAP/SMTP Setup Guide September, 2013 Exchange 2010 Outlook Profile/POP/IMAP/SMTP Setup Guide i Contents Exchange 2010 Outlook Profile Configuration... 1 Outlook Profile
Sendspace Wizard Desktop Tool Step-By-Step Guide
 Sendspace Wizard Desktop Tool Step-By-Step Guide Copyright 2007 by sendspace.com This publication is designed to provide accurate and authoritative information for users of sendspace, the easy big file
Sendspace Wizard Desktop Tool Step-By-Step Guide Copyright 2007 by sendspace.com This publication is designed to provide accurate and authoritative information for users of sendspace, the easy big file
Chapter 6 Configuring the SSL VPN Tunnel Client and Port Forwarding
 Chapter 6 Configuring the SSL VPN Tunnel Client and Port Forwarding This chapter describes the configuration for the SSL VPN Tunnel Client and for Port Forwarding. When a remote user accesses the SSL VPN
Chapter 6 Configuring the SSL VPN Tunnel Client and Port Forwarding This chapter describes the configuration for the SSL VPN Tunnel Client and for Port Forwarding. When a remote user accesses the SSL VPN
This chapter describes how to set up and manage VPN service in Mac OS X Server.
 6 Working with VPN Service 6 This chapter describes how to set up and manage VPN service in Mac OS X Server. By configuring a Virtual Private Network (VPN) on your server you can give users a more secure
6 Working with VPN Service 6 This chapter describes how to set up and manage VPN service in Mac OS X Server. By configuring a Virtual Private Network (VPN) on your server you can give users a more secure
User's Guide. Product Version: 2.5.0 Publication Date: 7/25/2011
 User's Guide Product Version: 2.5.0 Publication Date: 7/25/2011 Copyright 2009-2011, LINOMA SOFTWARE LINOMA SOFTWARE is a division of LINOMA GROUP, Inc. Contents GoAnywhere Services Welcome 6 Getting Started
User's Guide Product Version: 2.5.0 Publication Date: 7/25/2011 Copyright 2009-2011, LINOMA SOFTWARE LINOMA SOFTWARE is a division of LINOMA GROUP, Inc. Contents GoAnywhere Services Welcome 6 Getting Started
How to Setup PPTP VPN Between a Windows PPTP Client and the DIR-130.
 Note: DIR-130 FW: 1.21 How to Setup PPTP VPN Between a Windows PPTP Client and the DIR-130. This setup example uses the following network settings: D-Link Technical Support PPTP VPN Between Windows PPTP
Note: DIR-130 FW: 1.21 How to Setup PPTP VPN Between a Windows PPTP Client and the DIR-130. This setup example uses the following network settings: D-Link Technical Support PPTP VPN Between Windows PPTP
6.0. Getting Started Guide
 6.0 Getting Started Guide Netmon Getting Started Guide 2 Contents Contents... 2 Appliance Installation... 3 IP Address Assignment (Optional)... 3 Logging In For the First Time... 5 Initial Setup... 6 License
6.0 Getting Started Guide Netmon Getting Started Guide 2 Contents Contents... 2 Appliance Installation... 3 IP Address Assignment (Optional)... 3 Logging In For the First Time... 5 Initial Setup... 6 License
Working Together - Your Apple Mac and Microsoft Windows
 Contains information about complex concepts and /or requires technical knowledge to get the most out of the article. Aimed at the more experienced / ambitious ICT manager or accidental techie. Working
Contains information about complex concepts and /or requires technical knowledge to get the most out of the article. Aimed at the more experienced / ambitious ICT manager or accidental techie. Working
Configuring, Customizing, and Troubleshooting Outlook Express
 3 Configuring, Customizing, and Troubleshooting Outlook Express............................................... Terms you ll need to understand: Outlook Express Newsgroups Address book Email Preview pane
3 Configuring, Customizing, and Troubleshooting Outlook Express............................................... Terms you ll need to understand: Outlook Express Newsgroups Address book Email Preview pane
Architecture and Data Flow Overview. BlackBerry Enterprise Service 10 721-08877-123 Version: 10.2. Quick Reference
 Architecture and Data Flow Overview BlackBerry Enterprise Service 10 721-08877-123 Version: Quick Reference Published: 2013-11-28 SWD-20131128130321045 Contents Key components of BlackBerry Enterprise
Architecture and Data Flow Overview BlackBerry Enterprise Service 10 721-08877-123 Version: Quick Reference Published: 2013-11-28 SWD-20131128130321045 Contents Key components of BlackBerry Enterprise
SonicWALL SSL VPN 3.5: Virtual Assist
 SonicWALL SSL VPN 3.5: Virtual Assist Document Scope This document describes how to use the SonicWALL Virtual Assist add-on for SonicWALL SSL VPN security appliances. This document contains the following
SonicWALL SSL VPN 3.5: Virtual Assist Document Scope This document describes how to use the SonicWALL Virtual Assist add-on for SonicWALL SSL VPN security appliances. This document contains the following
Virtual Data Centre. User Guide
 Virtual Data Centre User Guide 2 P age Table of Contents Getting Started with vcloud Director... 8 1. Understanding vcloud Director... 8 2. Log In to the Web Console... 9 3. Using vcloud Director... 10
Virtual Data Centre User Guide 2 P age Table of Contents Getting Started with vcloud Director... 8 1. Understanding vcloud Director... 8 2. Log In to the Web Console... 9 3. Using vcloud Director... 10
Citrix Access Gateway Plug-in for Windows User Guide
 Citrix Access Gateway Plug-in for Windows User Guide Access Gateway 9.2, Enterprise Edition Copyright and Trademark Notice Use of the product documented in this guide is subject to your prior acceptance
Citrix Access Gateway Plug-in for Windows User Guide Access Gateway 9.2, Enterprise Edition Copyright and Trademark Notice Use of the product documented in this guide is subject to your prior acceptance
Quadro Configuration Console User's Guide. Table of Contents. Table of Contents
 Epygi Technologies Table of Contents Table of Contents About This User s Guide... 3 Introducing the Quadro Configuration Console... 4 Technical Specification... 6 Requirements... 6 System Requirements...
Epygi Technologies Table of Contents Table of Contents About This User s Guide... 3 Introducing the Quadro Configuration Console... 4 Technical Specification... 6 Requirements... 6 System Requirements...
FTP, IIS, and Firewall Reference and Troubleshooting
 FTP, IIS, and Firewall Reference and Troubleshooting Although Cisco VXC Manager automatically installs and configures everything you need for use with respect to FTP, IIS, and the Windows Firewall, the
FTP, IIS, and Firewall Reference and Troubleshooting Although Cisco VXC Manager automatically installs and configures everything you need for use with respect to FTP, IIS, and the Windows Firewall, the
OvisLink 8000VPN VPN Guide WL/IP-8000VPN. Version 0.6
 WL/IP-8000VPN VPN Setup Guide Version 0.6 Document Revision Version Date Note 0.1 11/10/2005 First version with four VPN examples 0.2 11/15/2005 1. Added example 5: dynamic VPN using TheGreenBow VPN client
WL/IP-8000VPN VPN Setup Guide Version 0.6 Document Revision Version Date Note 0.1 11/10/2005 First version with four VPN examples 0.2 11/15/2005 1. Added example 5: dynamic VPN using TheGreenBow VPN client
Email Setup Guide. network support pc repairs web design graphic design Internet services spam filtering hosting sales programming
 Email Setup Guide 1. Entourage 2008 Page 2 2. ios / iphone Page 5 3. Outlook 2013 Page 10 4. Outlook 2007 Page 17 5. Windows Live Mail a. New Account Setup Page 21 b. Change Existing Account Page 25 Entourage
Email Setup Guide 1. Entourage 2008 Page 2 2. ios / iphone Page 5 3. Outlook 2013 Page 10 4. Outlook 2007 Page 17 5. Windows Live Mail a. New Account Setup Page 21 b. Change Existing Account Page 25 Entourage
BIGPOND ONLINE STORAGE USER GUIDE Issue 1.1.0-18 August 2005
 BIGPOND ONLINE STORAGE USER GUIDE Issue 1.1.0-18 August 2005 PLEASE NOTE: The contents of this publication, and any associated documentation provided to you, must not be disclosed to any third party without
BIGPOND ONLINE STORAGE USER GUIDE Issue 1.1.0-18 August 2005 PLEASE NOTE: The contents of this publication, and any associated documentation provided to you, must not be disclosed to any third party without
TELSTRA BUSINESS MAIL QUICK REFERENCE GUIDE
 1.1 Introduction 01 1.2 The Checklist 02 1.3 Business Mail Requirements 03 1.4 Downloading & Installing Outlook 2003 04 BEFORE YOU START 1.1 INTRODUCTION 1.1.1 Who this Guide is For 1.1.2 What s in this
1.1 Introduction 01 1.2 The Checklist 02 1.3 Business Mail Requirements 03 1.4 Downloading & Installing Outlook 2003 04 BEFORE YOU START 1.1 INTRODUCTION 1.1.1 Who this Guide is For 1.1.2 What s in this
Sophos UTM. Remote Access via IPsec. Configuring UTM and Client
 Sophos UTM Remote Access via IPsec Configuring UTM and Client Product version: 9.000 Document date: Friday, January 11, 2013 The specifications and information in this document are subject to change without
Sophos UTM Remote Access via IPsec Configuring UTM and Client Product version: 9.000 Document date: Friday, January 11, 2013 The specifications and information in this document are subject to change without
Citrix Access Gateway Enterprise Edition Citrix Access Gateway Plugin for Java User Guide. Citrix Access Gateway 8.1, Enterprise Edition
 Citrix Access Gateway Enterprise Edition Citrix Access Gateway Plugin for Java User Guide Citrix Access Gateway 8.1, Enterprise Edition Copyright and Trademark Notice Use of the product documented in this
Citrix Access Gateway Enterprise Edition Citrix Access Gateway Plugin for Java User Guide Citrix Access Gateway 8.1, Enterprise Edition Copyright and Trademark Notice Use of the product documented in this
ShadowControl ShadowStream
 ShadowControl ShadowStream Revision 1.3 4/12/2012 Table of Contents Introduction... 3 Download ShadowStream Server... 3 Installation... 4 Configuration... 5 Creating Users... 6 Testing the User Rights...
ShadowControl ShadowStream Revision 1.3 4/12/2012 Table of Contents Introduction... 3 Download ShadowStream Server... 3 Installation... 4 Configuration... 5 Creating Users... 6 Testing the User Rights...
Workspot Configuration Guide for the Cisco Adaptive Security Appliance
 Workspot Configuration Guide for the Cisco Adaptive Security Appliance Workspot, Inc. 1/27/2015 Cisco ASA and Workspot Overview The Cisco Adaptive Security Appliance (ASA) provides organizations with secure,
Workspot Configuration Guide for the Cisco Adaptive Security Appliance Workspot, Inc. 1/27/2015 Cisco ASA and Workspot Overview The Cisco Adaptive Security Appliance (ASA) provides organizations with secure,
ATTENTION: End users should take note that Main Line Health has not verified within a Citrix
 Subject: Citrix Remote Access using PhoneFactor Authentication ATTENTION: End users should take note that Main Line Health has not verified within a Citrix environment the image quality of clinical cal
Subject: Citrix Remote Access using PhoneFactor Authentication ATTENTION: End users should take note that Main Line Health has not verified within a Citrix environment the image quality of clinical cal
Quick Start Guide. WRV210 Wireless-G VPN Router with RangeBooster. Cisco Small Business
 Quick Start Guide Cisco Small Business WRV210 Wireless-G VPN Router with RangeBooster Package Contents WRV210 Router Ethernet Cable Power Adapter Product CD-ROM Quick Start Guide Welcome Thank you for
Quick Start Guide Cisco Small Business WRV210 Wireless-G VPN Router with RangeBooster Package Contents WRV210 Router Ethernet Cable Power Adapter Product CD-ROM Quick Start Guide Welcome Thank you for
Tunnels and Redirectors
 Tunnels and Redirectors TUNNELS AND REDIRECTORS...1 Overview... 1 Security Details... 2 Permissions... 2 Starting a Tunnel... 3 Starting a Redirector... 5 HTTP Connect... 8 HTTPS Connect... 10 LabVNC...
Tunnels and Redirectors TUNNELS AND REDIRECTORS...1 Overview... 1 Security Details... 2 Permissions... 2 Starting a Tunnel... 3 Starting a Redirector... 5 HTTP Connect... 8 HTTPS Connect... 10 LabVNC...
Configuring Eduroam on Microsoft Windows Vista and 7 (all editions, 32 and 64 bits)
 Configuring Eduroam on Microsoft Windows Vista and 7 (all editions, 32 and 64 bits) This documents explain to you how to configure the Eduroam Wireless Access (EWA) correctly on Microsoft Windows Vista
Configuring Eduroam on Microsoft Windows Vista and 7 (all editions, 32 and 64 bits) This documents explain to you how to configure the Eduroam Wireless Access (EWA) correctly on Microsoft Windows Vista
SSL VPN Technology White Paper
 SSL VPN Technology White Paper Keywords: SSL VPN, HTTPS, Web access, TCP access, IP access Abstract: SSL VPN is an emerging VPN technology based on HTTPS. This document describes its implementation and
SSL VPN Technology White Paper Keywords: SSL VPN, HTTPS, Web access, TCP access, IP access Abstract: SSL VPN is an emerging VPN technology based on HTTPS. This document describes its implementation and
7.1. Remote Access Connection
 7.1. Remote Access Connection When a client uses a dial up connection, it connects to the remote access server across the telephone system. Windows client and server operating systems use the Point to
7.1. Remote Access Connection When a client uses a dial up connection, it connects to the remote access server across the telephone system. Windows client and server operating systems use the Point to
GTA SSL Client & Browser Configuration
 GB-OS Version 6.1 GTA SSL Client & Browser Configuration SSL201203-02 Global Technology Associates 3505 Lake Lynda Drive Suite 109 Orlando, FL 32817 Tel: +1.407.380.0220 Fax. +1.407.380.6080 Email: info@gta.com
GB-OS Version 6.1 GTA SSL Client & Browser Configuration SSL201203-02 Global Technology Associates 3505 Lake Lynda Drive Suite 109 Orlando, FL 32817 Tel: +1.407.380.0220 Fax. +1.407.380.6080 Email: info@gta.com
Chapter 6 Virtual Private Networking Using SSL Connections
 Chapter 6 Virtual Private Networking Using SSL Connections The FVS336G ProSafe Dual WAN Gigabit Firewall with SSL & IPsec VPN provides a hardwarebased SSL VPN solution designed specifically to provide
Chapter 6 Virtual Private Networking Using SSL Connections The FVS336G ProSafe Dual WAN Gigabit Firewall with SSL & IPsec VPN provides a hardwarebased SSL VPN solution designed specifically to provide
Dell SonicWALL SRA 7.5 Citrix Access
 Dell SonicWALL SRA 7.5 Citrix Access Document Scope This document describes how to configure and use Citrix bookmarks to access Citrix through Dell SonicWALL SRA 7.5. It also includes information about
Dell SonicWALL SRA 7.5 Citrix Access Document Scope This document describes how to configure and use Citrix bookmarks to access Citrix through Dell SonicWALL SRA 7.5. It also includes information about
Basic Web Development @ Fullerton College
 Basic Web Development @ Fullerton College Introduction FC Net Accounts Obtaining Web Space Accessing your web space using MS FrontPage Accessing your web space using Macromedia Dreamweaver Accessing your
Basic Web Development @ Fullerton College Introduction FC Net Accounts Obtaining Web Space Accessing your web space using MS FrontPage Accessing your web space using Macromedia Dreamweaver Accessing your
User guide. Business Email
 User guide Business Email June 2013 Contents Introduction 3 Logging on to the UC Management Centre User Interface 3 Exchange User Summary 4 Downloading Outlook 5 Outlook Configuration 6 Configuring Outlook
User guide Business Email June 2013 Contents Introduction 3 Logging on to the UC Management Centre User Interface 3 Exchange User Summary 4 Downloading Outlook 5 Outlook Configuration 6 Configuring Outlook
Avalanche Remote Control User Guide. Version 4.1.3
 Avalanche Remote Control User Guide Version 4.1.3 ii Copyright 2012 by Wavelink Corporation. All rights reserved. Wavelink Corporation 10808 South River Front Parkway, Suite 200 South Jordan, Utah 84095
Avalanche Remote Control User Guide Version 4.1.3 ii Copyright 2012 by Wavelink Corporation. All rights reserved. Wavelink Corporation 10808 South River Front Parkway, Suite 200 South Jordan, Utah 84095
NAC Guest. Lab Exercises
 NAC Guest Lab Exercises November 25 th, 2008 2 Table of Contents Introduction... 3 Logical Topology... 4 Exercise 1 Verify Initial Connectivity... 6 Exercise 2 Provision Contractor VPN Access... 7 Exercise
NAC Guest Lab Exercises November 25 th, 2008 2 Table of Contents Introduction... 3 Logical Topology... 4 Exercise 1 Verify Initial Connectivity... 6 Exercise 2 Provision Contractor VPN Access... 7 Exercise
Sophos Mobile Control SaaS startup guide. Product version: 6
 Sophos Mobile Control SaaS startup guide Product version: 6 Document date: January 2016 Contents 1 About this guide...4 2 About Sophos Mobile Control...5 3 What are the key steps?...7 4 Change your password...8
Sophos Mobile Control SaaS startup guide Product version: 6 Document date: January 2016 Contents 1 About this guide...4 2 About Sophos Mobile Control...5 3 What are the key steps?...7 4 Change your password...8
SSL VPN Setup for Windows
 SSL VPN Setup for Windows SSL VPN allows you to connect from off campus to access campus resources such as Outlook email client, file sharing and remote desktop. These instructions will guide you through
SSL VPN Setup for Windows SSL VPN allows you to connect from off campus to access campus resources such as Outlook email client, file sharing and remote desktop. These instructions will guide you through
Internet Remote Access FirePass SSL VPN
 Internet Remote Access FirePass SSL VPN Remote access to select Central Washington Hospital (CWH) information systems is available for hospital workers. Using a Web browser (Internet Explorer, Firefox,
Internet Remote Access FirePass SSL VPN Remote access to select Central Washington Hospital (CWH) information systems is available for hospital workers. Using a Web browser (Internet Explorer, Firefox,
How To Set Up A Vpn Tunnel Between Winxp And Zwall On A Pc 2 And Winxp On A Windows Xp 2 On A Microsoft Gbk2 (Windows) On A Macbook 2 (Windows 2) On An Ip
 WINXP VPN to ZyWALL Tunneling 1. Setup WINXP VPN 2. Setup ZyWALL VPN This page guides us to setup a VPN connection between the WINXP VPN software and ZyWALL router. There will be several devices we need
WINXP VPN to ZyWALL Tunneling 1. Setup WINXP VPN 2. Setup ZyWALL VPN This page guides us to setup a VPN connection between the WINXP VPN software and ZyWALL router. There will be several devices we need
Bitrix Site Manager ASP.NET. Installation Guide
 Bitrix Site Manager ASP.NET Installation Guide Contents Introduction... 4 Chapter 1. Checking for IIS Installation... 5 Chapter 2. Using An Archive File to Install Bitrix Site Manager ASP.NET... 7 Preliminary
Bitrix Site Manager ASP.NET Installation Guide Contents Introduction... 4 Chapter 1. Checking for IIS Installation... 5 Chapter 2. Using An Archive File to Install Bitrix Site Manager ASP.NET... 7 Preliminary
VPN: Using WebVPN SSL Client This document outlines the process for using the WebVPN SSL with Internet Explorer and Firefox
 VPN: Using WebVPN SSL Client This document outlines the process for using the WebVPN SSL with Internet Explorer and Firefox 1. Introduction The WebVPN SSL Client does not require the manual installation
VPN: Using WebVPN SSL Client This document outlines the process for using the WebVPN SSL with Internet Explorer and Firefox 1. Introduction The WebVPN SSL Client does not require the manual installation
Email Proxy POP3S. then authentication occurs. POP3S is for a receiving email. IMAP4S. and then authentication occurs. SMTPS is for sending email.
 Email proxies extend remote email capability to users of Clientless SSL VPN. When users attempt an email session via email proxy, the email client establishes a tunnel using the SSL protocol. The email
Email proxies extend remote email capability to users of Clientless SSL VPN. When users attempt an email session via email proxy, the email client establishes a tunnel using the SSL protocol. The email
TOSHIBA GA-1310. Printing from Windows
 TOSHIBA GA-1310 Printing from Windows 2009 Electronics for Imaging, Inc. The information in this publication is covered under Legal Notices for this product. 45081979 04 February 2009 CONTENTS 3 CONTENTS
TOSHIBA GA-1310 Printing from Windows 2009 Electronics for Imaging, Inc. The information in this publication is covered under Legal Notices for this product. 45081979 04 February 2009 CONTENTS 3 CONTENTS
OPS Data Quick Start Guide
 OPS Data Quick Start Guide OPS Data Features Guide Revision: October, 2014 Technical Support (24/7) - (334) 705-1605 http://www.opelikapower.com Quick Start Guide OPS Data: Beginning today, you have access
OPS Data Quick Start Guide OPS Data Features Guide Revision: October, 2014 Technical Support (24/7) - (334) 705-1605 http://www.opelikapower.com Quick Start Guide OPS Data: Beginning today, you have access
Verizon Remote Access User Guide
 Version 17.12 Last Updated: August 2012 2012 Verizon. All Rights Reserved. The Verizon names and logos and all other names, logos, and slogans identifying Verizon s products and services are trademarks
Version 17.12 Last Updated: August 2012 2012 Verizon. All Rights Reserved. The Verizon names and logos and all other names, logos, and slogans identifying Verizon s products and services are trademarks
www.novell.com/documentation SSL VPN Server Guide Access Manager 3.1 SP5 January 2013
 www.novell.com/documentation SSL VPN Server Guide Access Manager 3.1 SP5 January 2013 Legal Notices Novell, Inc., makes no representations or warranties with respect to the contents or use of this documentation,
www.novell.com/documentation SSL VPN Server Guide Access Manager 3.1 SP5 January 2013 Legal Notices Novell, Inc., makes no representations or warranties with respect to the contents or use of this documentation,
Vantage RADIUS 50. Quick Start Guide Version 1.0 3/2005
 Vantage RADIUS 50 Quick Start Guide Version 1.0 3/2005 1 Introducing Vantage RADIUS 50 The Vantage RADIUS (Remote Authentication Dial-In User Service) 50 (referred to in this guide as Vantage RADIUS)
Vantage RADIUS 50 Quick Start Guide Version 1.0 3/2005 1 Introducing Vantage RADIUS 50 The Vantage RADIUS (Remote Authentication Dial-In User Service) 50 (referred to in this guide as Vantage RADIUS)
NODE4 SERVICE DESK SYSTEM
 NODE4 SERVICE DESK SYSTEM KNOWLEDGE BASE ARTICLE INTERNAL USE ONLY NODE4 LIMITED 24/04/2015 ADD A POP, IMAP OR OFFICE 365 ACCOUNT TO OUTLOOK USING CUSTOM SETTINGS If you re setting up Outlook for the first
NODE4 SERVICE DESK SYSTEM KNOWLEDGE BASE ARTICLE INTERNAL USE ONLY NODE4 LIMITED 24/04/2015 ADD A POP, IMAP OR OFFICE 365 ACCOUNT TO OUTLOOK USING CUSTOM SETTINGS If you re setting up Outlook for the first
Administering Jive for Outlook
 Administering Jive for Outlook TOC 2 Contents Administering Jive for Outlook...3 System Requirements...3 Installing the Plugin... 3 Installing the Plugin... 3 Client Installation... 4 Resetting the Binaries...4
Administering Jive for Outlook TOC 2 Contents Administering Jive for Outlook...3 System Requirements...3 Installing the Plugin... 3 Installing the Plugin... 3 Client Installation... 4 Resetting the Binaries...4
Configuring your email client to connect to your Exchange mailbox
 Configuring your email client to connect to your Exchange mailbox Contents Use Outlook Web Access (OWA) to access your Exchange mailbox... 2 Use Outlook 2003 to connect to your Exchange mailbox... 3 Add
Configuring your email client to connect to your Exchange mailbox Contents Use Outlook Web Access (OWA) to access your Exchange mailbox... 2 Use Outlook 2003 to connect to your Exchange mailbox... 3 Add
Business mail 1 MS OUTLOOK CONFIGURATION... 2
 Business mail Instructions for configuration of Outlook, 2007, 2010, 2013 and mobile devices CONTENT 1 MS OUTLOOK CONFIGURATION... 2 1.1 Outlook 2007, 2010 and 2013 adding new exchange account, automatic
Business mail Instructions for configuration of Outlook, 2007, 2010, 2013 and mobile devices CONTENT 1 MS OUTLOOK CONFIGURATION... 2 1.1 Outlook 2007, 2010 and 2013 adding new exchange account, automatic
iphone in Business How-To Setup Guide for Users
 iphone in Business How-To Setup Guide for Users iphone 3G is ready for business. It supports Microsoft Exchange ActiveSync, delivering push email, calendars, and contacts. And it gives mobile users secure
iphone in Business How-To Setup Guide for Users iphone 3G is ready for business. It supports Microsoft Exchange ActiveSync, delivering push email, calendars, and contacts. And it gives mobile users secure
Configuring CSS Remote Access Methods
 CHAPTER 11 Configuring CSS Remote Access Methods This chapter describes how to configure the Secure Shell Daemon (SSH), Remote Authentication Dial-In User Service (RADIUS), and the Terminal Access Controller
CHAPTER 11 Configuring CSS Remote Access Methods This chapter describes how to configure the Secure Shell Daemon (SSH), Remote Authentication Dial-In User Service (RADIUS), and the Terminal Access Controller
Network Connect Installation and Usage Guide
 Network Connect Installation and Usage Guide I. Installing the Network Connect Client..2 II. Launching Network Connect from the Desktop.. 9 III. Launching Network Connect Pre-Windows Login 11 IV. Installing
Network Connect Installation and Usage Guide I. Installing the Network Connect Client..2 II. Launching Network Connect from the Desktop.. 9 III. Launching Network Connect Pre-Windows Login 11 IV. Installing
Introduction to Mobile Access Gateway Installation
 Introduction to Mobile Access Gateway Installation This document describes the installation process for the Mobile Access Gateway (MAG), which is an enterprise integration component that provides a secure
Introduction to Mobile Access Gateway Installation This document describes the installation process for the Mobile Access Gateway (MAG), which is an enterprise integration component that provides a secure
IMAP and SMTP Setup in Email Clients
 IMAP and SMTP Setup in Email Clients Configuring an Email Client for IMAP Configuring an Email Client for the SMTP Server Overview Internet Message Access Protocol (IMAP), or a remote connection through
IMAP and SMTP Setup in Email Clients Configuring an Email Client for IMAP Configuring an Email Client for the SMTP Server Overview Internet Message Access Protocol (IMAP), or a remote connection through
ConvincingMail.com Email Marketing Solution Manual. Contents
 1 ConvincingMail.com Email Marketing Solution Manual Contents Overview 3 Welcome to ConvincingMail World 3 System Requirements 3 Server Requirements 3 Client Requirements 3 Edition differences 3 Which
1 ConvincingMail.com Email Marketing Solution Manual Contents Overview 3 Welcome to ConvincingMail World 3 System Requirements 3 Server Requirements 3 Client Requirements 3 Edition differences 3 Which
Cox Business Premium Online Backup USER'S GUIDE. Cox Business VERSION 1.0
 Cox Business Premium Online Backup USER'S GUIDE Cox Business VERSION 1.0 Table of Contents ABOUT THIS GUIDE... 4 DOWNLOADING COX BUSINESS PREMIUM ONLINE BACKUP... 5 INSTALLING COX BUSINESS PREMIUM ONLINE
Cox Business Premium Online Backup USER'S GUIDE Cox Business VERSION 1.0 Table of Contents ABOUT THIS GUIDE... 4 DOWNLOADING COX BUSINESS PREMIUM ONLINE BACKUP... 5 INSTALLING COX BUSINESS PREMIUM ONLINE
Xerox EX Print Server, Powered by Fiery, for the Xerox 700 Digital Color Press. Printing from Windows
 Xerox EX Print Server, Powered by Fiery, for the Xerox 700 Digital Color Press Printing from Windows 2008 Electronics for Imaging, Inc. The information in this publication is covered under Legal Notices
Xerox EX Print Server, Powered by Fiery, for the Xerox 700 Digital Color Press Printing from Windows 2008 Electronics for Imaging, Inc. The information in this publication is covered under Legal Notices
Dial-up Installation for CWOPA Users (Windows Operating System)
 Dial-up Installation for CWOPA Users (Windows Operating System) 1 Table of Contents Download and Install Digital Certificates... 3 Internet Explorer 8/9 Certificate Installation.3 Windows XP Instructions
Dial-up Installation for CWOPA Users (Windows Operating System) 1 Table of Contents Download and Install Digital Certificates... 3 Internet Explorer 8/9 Certificate Installation.3 Windows XP Instructions
SSH Secure Client (Telnet & SFTP) Installing & Using SSH Secure Shell for Windows Operation Systems
 SSH Secure Client (Telnet & SFTP) Installing & Using SSH Secure Shell for Windows Operation Systems What is SSH?: SSH is an application that protects the TCP/IP connections between two computers. The software
SSH Secure Client (Telnet & SFTP) Installing & Using SSH Secure Shell for Windows Operation Systems What is SSH?: SSH is an application that protects the TCP/IP connections between two computers. The software
800-782-3762 www.stbernard.com. Active Directory 2008 Implementation. Version 6.410
 800-782-3762 www.stbernard.com Active Directory 2008 Implementation Version 6.410 Contents 1 INTRODUCTION...2 1.1 Scope... 2 1.2 Definition of Terms... 2 2 SERVER CONFIGURATION...3 2.1 Supported Deployment
800-782-3762 www.stbernard.com Active Directory 2008 Implementation Version 6.410 Contents 1 INTRODUCTION...2 1.1 Scope... 2 1.2 Definition of Terms... 2 2 SERVER CONFIGURATION...3 2.1 Supported Deployment
University Computing & Telecommunications Virtual Private Networking: How To/Self- Help Guide Windows 8.1 Operating System.
 A VPN (Virtual Private Network) provides a secure, encrypted tunnel from your computer to UHCL's network when off campus. UHCL offers VPN software to allow authenticated, secure access to many UHCL resources
A VPN (Virtual Private Network) provides a secure, encrypted tunnel from your computer to UHCL's network when off campus. UHCL offers VPN software to allow authenticated, secure access to many UHCL resources
Email client configuration guide. Business Email
 Email client configuration guide Business Email August 2013 Contents 1. Mac Email Clients 1.1 Downloading Microsoft Outlook (Professional Plan Users) 1.2 Configuring Microsoft Outlook (Full Exchange Server
Email client configuration guide Business Email August 2013 Contents 1. Mac Email Clients 1.1 Downloading Microsoft Outlook (Professional Plan Users) 1.2 Configuring Microsoft Outlook (Full Exchange Server
