User Guide for External Candidates
|
|
|
- Ashley Hugo Rice
- 7 years ago
- Views:
Transcription
1 User Guide for External Candidates Release 13A Canada Mortgage and Housing Corporation August 2013 Developed for CMHC by: Remi R. Paquette Revised by: Kristen Provost Document Version: 1.0
2 Table of Contents Introduction... 3 Accessing CMHC s Job List... 3 Job List Layout... 4 Features to Help You... 5 Account... 6 Creating an Account... 7 Changing Your Password Changing Your Personal Information Setting Your Address Other Settings Job Posting Notification Job Submission Ackowledgement Deactivating Your Account Profile Creating a New Profile Access my profile Editing Your Profile Application Process Steps Personal Information About You Pre-requisites Pre-Screening Questions Application Documents Employment Equity Summary Save As Draft Submit your Application Thank You Page Messages Message Center Correspondence Language Cannot Login Page 2 of 31
3 Introduction You want to apply for a job at CMHC, but you don t know exactly how to proceed. This guide will help you through the application process, from submitting your information to changing your account password. Accessing CMHC s Job List Before you can apply for a Job at CMHC, you need to know which jobs are available. You can access the current job opportunities at CMHC by following the 3 easy steps below: 1. Open an Internet browser on your computer. 2. Access the CMHC website and click on Careers. 3. Then click on Current Job Openings under the Careers section. Page 3 of 31
4 Job List Layout After clicking on the Current Job Openings link, you will have access to the job list. The following screen identifies the different part of the list and how it may help you. Job Search This tab will display all the current jobs posted at CMHC. My Jobpage This tab displays the status of all your submissions. Page 4 of 31
5 If you did not apply to any opportunities yet, your tab will be empty. If you wish to remove your application from this job opportunity, click on Withdraw. My Messages This tab will display all correspondence that was sent to you in the past 6 months (up to 100 s). Click on Sign In if you want to log to the system. If you do not have an account, you can create one easily. Just follow the instructions provided further in this document. Identifies the number of job openings at CMHC. The job description link. Click on the title to know more about the job opportunity Some relevant information about the opportunity is displayed. Click on Apply now to submit an application. Click on Access my profile to edit information only available in your candidate profile. This legend explains the meaning of the different icons found on the job list page or if you re in My Jobpage. The icon signifies that you started a job submission for this opportunity but was never completed and saved as a draft. The icon signifies that you have successfully submitted an application for this opportunity. Click on My Accounts Options to edit your password, account information or . Features to Help You In addition to the actions listed above, there are some extra features that might help filter out your perfect opportunity at CMHC. Page 5 of 31
6 If there are many jobs identifies, you can specify to only restrict the viewing to certain number of jobs per page. By default, this field is set to 25. You can also choose the way the list is sorted. You can sort by: Posting Date, Job Title or Location. The line directly under the position title will always identify the location. So if you are location for a job opportunity at a specific location, you can easily scan the job info for your perfect match. The Position Level, Position Status, Language Designation, Eligibility as well as the date that the job was posted are displayed. Account In order to apply to a job opportunity, you must, at a minimum, create a system account. Without an account, CMHC does not know who you are and you cannot proceed with the job submission. Page 6 of 31
7 Creating an Account Creating an account is easy. There are two ways to create an account, by signing-in or by applying to a job. To create account by signing-in, follow these steps: 1. Click on the Sign in link from the job list page 2. On the next screen, click on the New User button. 3. Select I Accept and click on Continue. Page 7 of 31
8 4. Enter your User Name, Password and Re-enter your Password. Page 8 of 31
9 5. Enter an address 6. Click on Register. Page 9 of 31
10 7. The next screen will ask you a security questions (in case you forget your password). Enter your question and specify the answer. 8. Click OK once done. You will be redirected to the job list. Changing Your Password To change your password, follow these steps: 1. Log in to your account with the My Account Options link at the top of your job list screen. 2. Enter your User Name and Password (if not already logged in) and click on Login. Page 10 of 31
11 3. Scroll to the section on Login Information. Click on Edit. 4. Enter your Current Password, then confirm twice your New Password. Click on Save once done. Page 11 of 31
12 5. You can also reset your Security Question and Answer from this screen. Changing Your Personal Information To change your Personal Information, follow these steps: 1. Log in to your account with the My Account Options link at the top of your job list screen. 2. Scroll to the section on Personal Information. Click on Edit. Page 12 of 31
13 3. Enter or modify your personal information and click on Save once done. Setting Your Address To change your Address, follow these steps: 1. Log in to your account with the My Account Options link at the top of your job list screen. 2. Scroll to the section on Personal Information. Click on Edit. 3. Scroll to the bottom of the screen. Page 13 of 31
14 4. Enter your new address and click on Save. Other Settings Other options are available in My Account Options. Right under the Login Information section, you will find the Correspondence section. This section allows you to modify your correspondence language. By clicking on Edit, you can activate other notifications such as the Job Posting Notification and the Job Submission Acknowledgment. Job Posting Notification By selecting Yes, you will receive an notification every time a job, matching your profile, is posted. In order to decide if a job matches your profile, the system will base its decision on your selected Work Preferences, in Access my profile. To activate this feature, the following option needs to be selected: Page 14 of 31
15 The option is found at the bottom of the Work Preferences page. Job Submission Acknowledgement When Yes is selected, and you submit an application for a job posting, you will receive an acknowledgement in your message center. The message will confirm that your job submission has been received. These settings can be modified at any time. Deactivating Your Account To deactivate your account, follow these steps: 1. Log in to your account with the My Account Options link at the top of your job list screen. Page 15 of 31
16 2. Click Deactivate next to the page title. 3. A warning screen will appear and ask you if you are sure you want to deactivate your account. The warning will also note that by deactivating the account, the system automatically withdraws all your active job submissions. Click Yes. 4. After deactivation, the system will redirect your to the job list. Profile Unlike your system account, you do not need to create a profile to apply for a job. However, it is recommended to have an active profile on the system because it will help you in the job submission process. It s a quick and easy way to fill in the application with already known information. Creating a New Profile You can create a new profile two different ways: Through a job application (the data given at the submission process will also be taken to create your profile) Through the Access my profile link. The steps to create a new profile through the job application are enumerated in the Application Process section of this guide. Access my profile To create your profile, follow these easy steps: Page 16 of 31
17 1. Log in to your account with the Sign in link at the top-right of your job list screen. CMHC Taleo User Guide for External Candidates 2. Once logged-in, click on the Access my profile link. Once logged in, you will see a completely new screen. The new screen is explained below. The active page you are on will be highlighted for easy location. Page 17 of 31
18 The Progress Bar shows you how many pages there are in the Profile. Use the icons to navigate through the pages (if there are more than 7). and Click on the Save as Draft button if you cannot complete your profile but want to save the information and return to it at a later time. Click on Save and Continue once your have completed the page with the appropriate information. The page title where you are right now. Below are the text fields you need to fill-in in order to complete your profile. Required fields are marked with a icon. Identifies the current step you are on, and how many steps there are to go. You can access your Account Options with this link. Sign Out using this link. Use the Quit button if you no longer wish to continue your profile. You will be redirected to the job list. Editing Your Profile Once your profile has been created, you can edit the content of it at any time. Simple click on the Access my profile link and continue the same steps as if you were creating a new profile. The only difference is that there will be information in the fields already. Application Process CMHC s application process consists of 7 pages. It is important to note that the same fields are also available from the candidate s profile. So if you filled in your profile correctly, there are only a few fields that need your attention during the job application. Steps To successfully submit an application, you need to fill (or confirm) 7 different pages. At the top of the first page, you will see a progress bar to help you navigate the various pages. If the text in box is underlined, this means you have successfully finished that step and can go back to it at any time. If the text is not underlined, then there is no link offered, which mean you have yet to fill that part of the application. Page 18 of 31
19 The job identification: Title, Level and Job Number. The current page is always highlighted. Pages with no links (no underline) cannot be viewed. You must go through the sequence and complete each page accordingly. You can navigate the pages by using the and buttons. Use the Save as Draft button to save your information without submitting your application Use the Save and Continue button to save your information and continue to the next logical page. This indicates the current step and the total amount of steps you must go through in order to submit successfully your application. 8 Use the Quit button if you no longer wish to submit your application. Here are the various steps you will need to go through: Personal Information About You Pre-requisites Pre-Screening Questions Application Documents Employment Equity Application Summary Page 19 of 31
20 Personal Information You must fill in the fields labeled with a red asterisk. Fill in the Title Fill in your First and Last Name Specify your Place of Residence Once you select a Country, a Province field will automatically appear. Once you select a Province, a City field will automatically appear. Enter a valid Address. Specify which phone number is the primary one. Once the primary phone number is identified, then this field becomes required. Page 20 of 31
21 Fill in the rest of the form accordingly and click on Save and Continue. About You You must answer basic questions about yourself and identify the Source Type. CMHC Taleo User Guide for External Candidates Pick the best answers, and click on Save and Continue. Pre-requisites You must answer the pre-requisite question(s): Pick the best answers, and click on Save and Continue. Page 21 of 31
22 Pre-Screening Questions Answer the questions in the general questionnaire. Pick the best answer, and click on Save and Continue Application Documents The resume screen is made up of 3 major parts: Attachments Cover Letter Resume Below is a screen shot that explains the Attachments portion of the screen. Please note that attaching a resume is optional. CMHC does not require resumes in other format than the plain text format. Page 22 of 31
23 To attach a resume, you must first choose the file from your computer. Click on the Browse button to display the file selection wizard. Once the file is identified, click on the Attach button. You can make comments on each and every file that you attach to your application. You can see the files that are currently attached to your application. You can click on the link to view your file. The Cover Letter needs to be pasted directly into the appropriate field. To copy and paste a cover letter: 1. Open the cover letter file and highlight the text to copy. 2. Hold down Ctrl + C simultaneously. 3. The text is now copied. 4. Place the cursor in the plain text cover letter field and hold down Ctrl + V simultaneously. 5. The text is now pasted. The maximum length allowed in the cover letter text field is 4000 characters. Page 23 of 31
24 The Resume needs to be pasted directly into the appropriate field. To copy and paste a resume: 1. Open the original resume file and highlight the text to copy. 2. Hold down Ctrl + C simultaneously. 3. The text is now copied. 4. Place the cursor in the plain text resume field and hold down Ctrl + V simultaneously. 5. The text is now pasted. The maximum length allowed in the resume text field is characters. Once you have entered all that is required, click on Save and Continue. Employment Equity The employment equity screen is a voluntary identification page where you can specify if you are a: Aboriginal person Person with a disability Member of a visible minority Male or female Aboriginal Peoples "Aboriginal peoples" means persons who are Indians, Inuit or Métis. Persons with Disabilities "Persons with disabilities" means persons who have a long-term or recurring physical, mental, sensory, psychiatric, or learning impairment and who consider themselves to be disadvantaged in employment by reason of that impairment, or believe that an employer or potential employer is likely to consider them to be disadvantaged in employment by reason of that impairment, and includes persons whose functional limitations owing to their impairment have been accommodated in their current job or workplace. Page 24 of 31
25 Members of Visible Minorities "Members of visible minorities" means persons, other than aboriginal peoples, who are non-caucasian in race or non-white in colour. Gender This is for gender equity purposes. Definitions are displayed in information boxes, on the right side of the screen. If you do not wish to answer the questions, choose the option I wish to abstain from the drop down menu. Once you ve answered the questions, click on Save and Continue. Summary The last screen before submitting your application is the Summary screen. Click on the Edit button of each section if you wish to modify the content. Page 25 of 31
26 Save As Draft Through out the application process, you can save your submission as a draft and come back to it at a later time. You can then access the job list and continue your submission later, or withdraw if you are no longer interested in this opportunity. To retrieve your draft submission, go to the My Jobpage tab. In order to be able to submit your application, the draft must be completed before the deadline to apply (found in the job description). Page 26 of 31
27 Submit your Application Once your submission is complete and you are on the last screen (summary), you can submit successfully your application. However, before submitting the application, you can either yourself a copy or print a copy by clicking on Print/ . You will then be redirected to the application displayed in a printer-friendly format. Use the browser s print function to print or click on me a copy to receive an electronic version. Click on Back to prior page to return to the actual application, in order to submit. Thank You Page Once the application has been submitted, this brings you to the Thank You page. Only at that stage of the process is your application considered completed. Page 27 of 31
28 You will also receive a message indicating that your job submission was received, if you have selected the option. To view the message, go to the My Messages tab. Messages Message Center Every time a message is sent to you via the message center (found under the My Messages tab), you will receive an notification to go check your message center, identical to the one below: There are two ways to access your message center: 1) Click on the link, in the notification. You will then be redirected to the Careers section, where you will be prompted to sign in. 2) Go directly into the Careers section, sign in your account and go to the My Messages tab. Page 28 of 31
29 Unwanted s can be deleted by clicking on the Delete link to the right of each message. Once deleted, you will not be able to retrieve the message. Correspondence Language The language of the correspondence received is determined by the language preference chosen in your account options. To modify the language go to My Account Options. From there, click on Edit in the Correspondence settings. Page 29 of 31
30 Select your language preference and click on Save. Cannot Login You have five login attempts before the system locks you out for security reasons. You should try first to retrieve your user name or password by clicking on either Forgot your user name? or Forgot your password? Page 30 of 31
31 If you ve forgotten your user name: Enter your address and click on validate. Your user name will be revealed. If you ve forgotten your password: Enter your user name and address. A temporary password will be sent to you via . You will then be prompted to change your password the next time you access the Careers section. If you get locked out: On your last attempt, a warning will be displayed. If you still enter the wrong password, you will receive the following message: If you need your account to be immediately unlocked, please send a request to recruitment@cmhc.ca. If you have any general questions about CMHC s applicant tracking system or the recruitment process, please send a note to the same address: recruitment@cmhc.ca. Page 31 of 31
Register as a New User
 ed Internet Browsers Getting Started Register as a New User 1. From http://connect.att.jobs, click Log In under Returning Job Seekers. 2. On the Login page, click New User. 3. On the New User Registration
ed Internet Browsers Getting Started Register as a New User 1. From http://connect.att.jobs, click Log In under Returning Job Seekers. 2. On the Login page, click New User. 3. On the New User Registration
Quick Reference for Online Job Application
 Applying for a Job Go to Click on Job opportunities. Click on Search Public Job Opportunities or Search Internal Job opportunities. Click on Create a Profile if you are not ready yet to apply. You may
Applying for a Job Go to Click on Job opportunities. Click on Search Public Job Opportunities or Search Internal Job opportunities. Click on Create a Profile if you are not ready yet to apply. You may
5. Find the position you re hiring for and click on the blue number to the left of the title:
 To Log In: 1. If you are a first-time user to Taleo, you will receive a user name and password from the Talent Acquisition Team member that posted your position. 2. If you ve used Taleo in the past, you
To Log In: 1. If you are a first-time user to Taleo, you will receive a user name and password from the Talent Acquisition Team member that posted your position. 2. If you ve used Taleo in the past, you
MILWAUKEE COUNTY APPLICANT TRACKING SYSTEM USER GUIDE
 MILWAUKEE COUNTY APPLICANT TRACKING SYSTEM USER GUIDE Page 1 of 17 SEARCH OPEN POSITIONS Enter to see current postings. Search for specific titles, locations, divisions, employment type, and/or compensation
MILWAUKEE COUNTY APPLICANT TRACKING SYSTEM USER GUIDE Page 1 of 17 SEARCH OPEN POSITIONS Enter to see current postings. Search for specific titles, locations, divisions, employment type, and/or compensation
ADA Applicant Business Process Guide
 Objectives ADA Applicant Business Process Guide The purpose of this document is to give you an understanding of how to apply and maintain an applicant account at the American Dental Association (ADA).
Objectives ADA Applicant Business Process Guide The purpose of this document is to give you an understanding of how to apply and maintain an applicant account at the American Dental Association (ADA).
What web browsers are compatible with LHSC s online recruitment system?
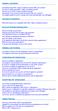 GENERAL QUESTIONS I need help using LHSC s online recruitment system. Who can I contact? Do I have to apply using LHSC s online recruitment system? How do I access LHSC s online recruitment system? My
GENERAL QUESTIONS I need help using LHSC s online recruitment system. Who can I contact? Do I have to apply using LHSC s online recruitment system? How do I access LHSC s online recruitment system? My
Baylor Secure Messaging. For Non-Baylor Users
 Baylor Secure Messaging For Non-Baylor Users TABLE OF CONTENTS SECTION ONE: GETTING STARTED...4 Receiving a Secure Message for the First Time...4 Password Configuration...5 Logging into Baylor Secure Messaging...7
Baylor Secure Messaging For Non-Baylor Users TABLE OF CONTENTS SECTION ONE: GETTING STARTED...4 Receiving a Secure Message for the First Time...4 Password Configuration...5 Logging into Baylor Secure Messaging...7
External e-recruit FAQs
 External e-recruit FAQs Contents Login, User ID, and Password... 3 Q: How do I apply for positions within Capital Health?... 3 Q: What is E-Recruit?... 3 Q: How do I access E-Recruit?... 3 Q: How do I
External e-recruit FAQs Contents Login, User ID, and Password... 3 Q: How do I apply for positions within Capital Health?... 3 Q: What is E-Recruit?... 3 Q: How do I access E-Recruit?... 3 Q: How do I
ACT State Testing Online Services Tutorial
 ACT State Testing Online Services Tutorial Back-up Test Supervisor Version Released July, 2009 2009 by ACT, Inc., All rights reserved. Back-up Test Supervisor Online Profile Form Introduction The Back-up
ACT State Testing Online Services Tutorial Back-up Test Supervisor Version Released July, 2009 2009 by ACT, Inc., All rights reserved. Back-up Test Supervisor Online Profile Form Introduction The Back-up
All Colleagues Landing Page
 INTERNAL USE ONLY All Colleagues Landing Page User's Manual Version 5 Table of Contents Login... 2 Password Features... 4 Expired password...4 Password reset...6 Region Selection... 8 Changing Your Region...8
INTERNAL USE ONLY All Colleagues Landing Page User's Manual Version 5 Table of Contents Login... 2 Password Features... 4 Expired password...4 Password reset...6 Region Selection... 8 Changing Your Region...8
A Guide to using egas Lead Applicant
 A Guide to using egas Lead Applicant egas Browsers and Browser Settings Logging In Passwords Navigation Principles Your Contact Details Tasks Overview Completing Tasks egas The Health and Care Research
A Guide to using egas Lead Applicant egas Browsers and Browser Settings Logging In Passwords Navigation Principles Your Contact Details Tasks Overview Completing Tasks egas The Health and Care Research
Applying to Working at Western
 Applying to Working at Western Contents Applying to Working at Western - Introduction... 1 1. Logging in... 2 Updating personal/contact information... 2 2. Viewing career opportunities... 3 3. Applying
Applying to Working at Western Contents Applying to Working at Western - Introduction... 1 1. Logging in... 2 Updating personal/contact information... 2 2. Viewing career opportunities... 3 3. Applying
NEW USER REGISTRATION AND EMAIL VERIFICATION
 NEW USER REGISTRATION AND EMAIL VERIFICATION The Children s Treatment (CT) or Residential Treatment (RT) organization must have an assigned Departmental Vendor Number (DVN), a PIN number issued to the
NEW USER REGISTRATION AND EMAIL VERIFICATION The Children s Treatment (CT) or Residential Treatment (RT) organization must have an assigned Departmental Vendor Number (DVN), a PIN number issued to the
Bank OnLine Commercial Administrator User s Guide
 Bank OnLine Commercial Administrator User s Guide Rev12-15 P.O. Box 6469 Corpus Christi, Texas 78466-6469 Cash Management E-mail: CashManagement@AmericanBank.com Support Team: (361) 653-5296 Sales Team:
Bank OnLine Commercial Administrator User s Guide Rev12-15 P.O. Box 6469 Corpus Christi, Texas 78466-6469 Cash Management E-mail: CashManagement@AmericanBank.com Support Team: (361) 653-5296 Sales Team:
Internet Explorer 7. Getting Started The Internet Explorer Window. Tabs NEW! Working with the Tab Row. Microsoft QUICK Source
 Microsoft QUICK Source Internet Explorer 7 Getting Started The Internet Explorer Window u v w x y { Using the Command Bar The Command Bar contains shortcut buttons for Internet Explorer tools. To expand
Microsoft QUICK Source Internet Explorer 7 Getting Started The Internet Explorer Window u v w x y { Using the Command Bar The Command Bar contains shortcut buttons for Internet Explorer tools. To expand
Global Recruitment Management System Candidate Quick Reference Guide. Version 2.0 June 2014
 Global Recruitment Management System Candidate Quick Reference Guide Version.0 June 01 1358A01 (03/13) ZCA Introduction In line with Zurich s vision to become the best global insurer as measured by our
Global Recruitment Management System Candidate Quick Reference Guide Version.0 June 01 1358A01 (03/13) ZCA Introduction In line with Zurich s vision to become the best global insurer as measured by our
Student Guide to Symplicity
 Student Guide to Symplicity Video tutorials for Symplicity are available. Click on the Continue Reading link on the Welcome Announcement for links to the videos. Find out how to get started on Symplicity,
Student Guide to Symplicity Video tutorials for Symplicity are available. Click on the Continue Reading link on the Welcome Announcement for links to the videos. Find out how to get started on Symplicity,
My ø Business User guide
 My ø Business User guide Contents Page 1 Contents Welcome to your My ø Business user guide. It s easy to use. Move your mouse over the page to get to the section you want. Click on the links at the top
My ø Business User guide Contents Page 1 Contents Welcome to your My ø Business user guide. It s easy to use. Move your mouse over the page to get to the section you want. Click on the links at the top
User Guide: Web Recruitment
 User Guide: Web Recruitment Contents: Introduction... 3 How to get started... 4 1. New User Registration... 6 2. Completing the Online Application Form... 7 2.1. Application Summary Page... 7 2.2. Personal
User Guide: Web Recruitment Contents: Introduction... 3 How to get started... 4 1. New User Registration... 6 2. Completing the Online Application Form... 7 2.1. Application Summary Page... 7 2.2. Personal
Online Banking User Guide
 Online Banking User Guide Page 1 of 14 Set Up and Access to Online Banking How do I set up Online Banking? To enroll in Online Banking, complete the following: 1. Go to https://www.cobnks.com. 2. Under
Online Banking User Guide Page 1 of 14 Set Up and Access to Online Banking How do I set up Online Banking? To enroll in Online Banking, complete the following: 1. Go to https://www.cobnks.com. 2. Under
Federal Program Office (FPO) User Manual
 Federal Program Office (FPO) User Manual System Navigation NOAA Grants Online Program Management Office August 2015 Table of Contents Overview... 5 Accessing Grants Online... 5 Grants Online Navigation
Federal Program Office (FPO) User Manual System Navigation NOAA Grants Online Program Management Office August 2015 Table of Contents Overview... 5 Accessing Grants Online... 5 Grants Online Navigation
Installing a Browser Security Certificate for PowerChute Business Edition Agent
 Installing a Browser Security Certificate for PowerChute Business Edition Agent The Agent component of PowerChute Business Edition has a "self-signed" security certificate. This means that when you access
Installing a Browser Security Certificate for PowerChute Business Edition Agent The Agent component of PowerChute Business Edition has a "self-signed" security certificate. This means that when you access
Welcome to the Cleveland State University Job Posting and Application Site Tutorial!
 Welcome to the Cleveland State University Job Posting and Application Site Tutorial! 1 Basic Navigation This tutorial will take approximately 20 minutes. 1) Use the forward and back navigation buttons
Welcome to the Cleveland State University Job Posting and Application Site Tutorial! 1 Basic Navigation This tutorial will take approximately 20 minutes. 1) Use the forward and back navigation buttons
CoventryOne Agent Portal User Guide
 CoventryOne Agent Portal User Guide CoventryOne is an Individual Product underwritten by PersonalCare Insurance of Illinois, Inc. Welcome to the CoventryOne Agent Portal bringing the convenience of the
CoventryOne Agent Portal User Guide CoventryOne is an Individual Product underwritten by PersonalCare Insurance of Illinois, Inc. Welcome to the CoventryOne Agent Portal bringing the convenience of the
BulkSMS Text Messenger Product Manual
 BulkSMS Text Messenger Product Manual 1. Installing the software 1.1. Download the BulkSMS Text Messenger Go to www.bulksms.com and choose your country. process. Click on products on the top menu and select
BulkSMS Text Messenger Product Manual 1. Installing the software 1.1. Download the BulkSMS Text Messenger Go to www.bulksms.com and choose your country. process. Click on products on the top menu and select
Why do I have to log in as a Current UM Employee?
 UMSL Application faqs How do I apply for an open position? To begin the application process, click on this link and read the instructions. Then click on the link at the bottom which will then take you
UMSL Application faqs How do I apply for an open position? To begin the application process, click on this link and read the instructions. Then click on the link at the bottom which will then take you
Creating a New Excel Survey
 The purpose of this guide is to give you an overview of the Microsoft Office 365 Excel web application. Creating a New Excel Survey Log in to Office 365 using your student ID and password in the usual
The purpose of this guide is to give you an overview of the Microsoft Office 365 Excel web application. Creating a New Excel Survey Log in to Office 365 using your student ID and password in the usual
The Cancer Institute NSW Grants Management System User Guide
 The Cancer Institute NSW Grants Management User Guide Version 1.1 12 February 2016 Contents 1. Registration 2 2. Login to the Institute s GMS 3 3. Forgot password 3 4. The home page 4 5. Creating a profile
The Cancer Institute NSW Grants Management User Guide Version 1.1 12 February 2016 Contents 1. Registration 2 2. Login to the Institute s GMS 3 3. Forgot password 3 4. The home page 4 5. Creating a profile
efiletexas.gov Court Administrator User Guide
 efiletexas.gov Court Administrator User Guide EFS-TX-200-3191 v.4 February 2014 Copyright and Confidentiality Copyright 2014 Tyler Technologies, Inc. All rights reserved. All documentation, source programs,
efiletexas.gov Court Administrator User Guide EFS-TX-200-3191 v.4 February 2014 Copyright and Confidentiality Copyright 2014 Tyler Technologies, Inc. All rights reserved. All documentation, source programs,
How To Login To A Website On A Pc Or Mac Or Mac (For Pc Or Ipad)
 What browser types are supported? Do I need to allow cookies? What are session cookies? The system is asking me to login again and says my session has timed out. What does this mean? I am locked out after
What browser types are supported? Do I need to allow cookies? What are session cookies? The system is asking me to login again and says my session has timed out. What does this mean? I am locked out after
PaymentNet Federal Card Solutions Cardholder FAQs
 PaymentNet Federal Card Solutions It s easy to find the answers to your questions about PaymentNet! June 2014 Frequently Asked Questions First Time Login How do I obtain my login information?... 2 How
PaymentNet Federal Card Solutions It s easy to find the answers to your questions about PaymentNet! June 2014 Frequently Asked Questions First Time Login How do I obtain my login information?... 2 How
Training Guide Employee Self Service Candidate Gateway Apply
 Employee Self Service Candidate Gateway Page i ESS - Candidate Gateway - Candidate Gateway enables internal applicants (employees) to: Submit job applications and resumes without applying to a specific
Employee Self Service Candidate Gateway Page i ESS - Candidate Gateway - Candidate Gateway enables internal applicants (employees) to: Submit job applications and resumes without applying to a specific
16.4.3 Lab: Data Backup and Recovery in Windows XP
 16.4.3 Lab: Data Backup and Recovery in Windows XP Introduction Print and complete this lab. In this lab, you will back up data. You will also perform a recovery of the data. Recommended Equipment The
16.4.3 Lab: Data Backup and Recovery in Windows XP Introduction Print and complete this lab. In this lab, you will back up data. You will also perform a recovery of the data. Recommended Equipment The
Employer Portal User Guide Last Updated: October 2015
 Employer Portal User Guide Last Updated: October 2015 San Francisco City Option PO Box 194367 San Francisco, CA 94119-4367 Phone: 1(415) 615-4492 Fax: 1(415) 615-4392 Email: employerservices@sfcityoption.org
Employer Portal User Guide Last Updated: October 2015 San Francisco City Option PO Box 194367 San Francisco, CA 94119-4367 Phone: 1(415) 615-4492 Fax: 1(415) 615-4392 Email: employerservices@sfcityoption.org
City of De Pere. Halogen How To Guide
 City of De Pere Halogen How To Guide Page1 (revised 12/14/2015) Halogen Performance Management website address: https://global.hgncloud.com/cityofdepere/welcome.jsp The following steps take place to complete
City of De Pere Halogen How To Guide Page1 (revised 12/14/2015) Halogen Performance Management website address: https://global.hgncloud.com/cityofdepere/welcome.jsp The following steps take place to complete
e-filing Vault Higher Security
 e-filing Vault Higher Security Page 1 Contents e-filing Vault Higher Security... 3 Steps involved in e-filing Vault-Higher Security Process... 3 Login with Higher Security Options... 3 Lock Reset Password
e-filing Vault Higher Security Page 1 Contents e-filing Vault Higher Security... 3 Steps involved in e-filing Vault-Higher Security Process... 3 Login with Higher Security Options... 3 Lock Reset Password
Recruiter s Resource Guide
 Recruiter s Resource Guide First Edition 1.29.2015 Contents Section One Recruiting... 3 Accessing Team Georgia Careers... 4 My Setup Preferences... 5 Creating a Requisition... 6 Approving a Requisition...
Recruiter s Resource Guide First Edition 1.29.2015 Contents Section One Recruiting... 3 Accessing Team Georgia Careers... 4 My Setup Preferences... 5 Creating a Requisition... 6 Approving a Requisition...
Applicant Tracking System Job Aids. Prepared by:
 Applicant Tracking System Job Aids Prepared by: Contents System Navigation and My Setup Information for Users... 1 Creating Requisitions... 4 Duplicating Requisitions... 6 Requesting an Approval... 7 Viewing
Applicant Tracking System Job Aids Prepared by: Contents System Navigation and My Setup Information for Users... 1 Creating Requisitions... 4 Duplicating Requisitions... 6 Requesting an Approval... 7 Viewing
Read Naturally, Inc. Version: 05 February 2016. Saint Paul, Minnesota
 USER GUIDE Version: 05 February 2016 Read Naturally, Inc. Saint Paul, Minnesota Phone: 800.788.4085/651.452.4085 Website: www.readnaturally.com Email: info@readnaturally.com Copyright 2011 2016 Read Naturally,
USER GUIDE Version: 05 February 2016 Read Naturally, Inc. Saint Paul, Minnesota Phone: 800.788.4085/651.452.4085 Website: www.readnaturally.com Email: info@readnaturally.com Copyright 2011 2016 Read Naturally,
UCB erequest IIS Requestor - Quick Reference Guide
 UCB erequest - CONTENTS 1 INTRODUCTION... 3 2 HOW TO REGISTER AND LOG-IN... 3 2.1 REGISTER TO RECEIVE AN EXTERNAL REQUESTOR USER ID AND PASSWORD... 3 2.2 LOGIN WITH USER ID AND PASSWORD... 5 3 HOW TO SUBMIT
UCB erequest - CONTENTS 1 INTRODUCTION... 3 2 HOW TO REGISTER AND LOG-IN... 3 2.1 REGISTER TO RECEIVE AN EXTERNAL REQUESTOR USER ID AND PASSWORD... 3 2.2 LOGIN WITH USER ID AND PASSWORD... 5 3 HOW TO SUBMIT
Suggested items to have prior to applying:
 5/22/2014 Suggested items to have prior to applying: Education, references and employment information An electronic copy of any documents that you may want to attach to your application (resume, cover
5/22/2014 Suggested items to have prior to applying: Education, references and employment information An electronic copy of any documents that you may want to attach to your application (resume, cover
Last updated: October 4, 2013. einvoice. Attorney Manual
 einvoice Attorney Manual Welcome to the Bexar County einvoice system! The Bexar County einvoice System is designed to help attorneys submit and track invoices with Bexar County. With this system, an attorney
einvoice Attorney Manual Welcome to the Bexar County einvoice system! The Bexar County einvoice System is designed to help attorneys submit and track invoices with Bexar County. With this system, an attorney
User s Guide for the Texas Assessment Management System
 User s Guide for the Texas Assessment Management System Version 8.3 Have a question? Contact Pearson s Austin Operations Center. Call 800-627-0225 for technical support Monday Friday, 7:30 am 5:30 pm (CT),
User s Guide for the Texas Assessment Management System Version 8.3 Have a question? Contact Pearson s Austin Operations Center. Call 800-627-0225 for technical support Monday Friday, 7:30 am 5:30 pm (CT),
Click a topic in the Table of Contents to jump to a topic and use Ctrl + Home to return to this page.
 Table of Contents Click a topic in the Table of Contents to jump to a topic and use Ctrl + Home to return to this page. RECRUITING WORKFLOW... 1 CREATE JOB OPENING... 2 TEMPORARY JOB OPENING... 2 POSITION
Table of Contents Click a topic in the Table of Contents to jump to a topic and use Ctrl + Home to return to this page. RECRUITING WORKFLOW... 1 CREATE JOB OPENING... 2 TEMPORARY JOB OPENING... 2 POSITION
AVDC Document Management System Getting Started
 Page 1 of 7 AVDC Document Management System Getting Started Login Upon entering the AVDC document management system (http://www.avdc-dms.org/dms/ or via the link on the AVDC web site Home page), the initial
Page 1 of 7 AVDC Document Management System Getting Started Login Upon entering the AVDC document management system (http://www.avdc-dms.org/dms/ or via the link on the AVDC web site Home page), the initial
Reviewing documents with track changes in Word 2013
 Reviewing documents with track changes in Word 2013 Information Services Reviewing documents with track changes in Word 2013 This note covers how to use Word s reviewing tools to track the changes made
Reviewing documents with track changes in Word 2013 Information Services Reviewing documents with track changes in Word 2013 This note covers how to use Word s reviewing tools to track the changes made
B&NES Web Recruitment User guide for Applicants
 B&NES Web Recruitment User guide for Applicants Bath and North East Somerset The place to live, work and visit Contents Getting Started... 3 Introduction... 3 How to view current vacancies... 4 How to
B&NES Web Recruitment User guide for Applicants Bath and North East Somerset The place to live, work and visit Contents Getting Started... 3 Introduction... 3 How to view current vacancies... 4 How to
TriCore Secure Web Email Gateway User Guide 1
 TriCore Secure Web Email Gateway User Guide This document provides information about TriCore Secure Web Email Gateway. This document is for users who are authorized to send and receive encrypted email
TriCore Secure Web Email Gateway User Guide This document provides information about TriCore Secure Web Email Gateway. This document is for users who are authorized to send and receive encrypted email
WebFile Guide For Claimants
 COMMONWEALTH OF VIRGINIA WORKERS COMPENSATION COMMISSION WebFile Guide For Claimants Instructional Guide for WebFile System SEPTEMBER 2009 EDITION PREFACE This Guide is designed to assist Claimants with
COMMONWEALTH OF VIRGINIA WORKERS COMPENSATION COMMISSION WebFile Guide For Claimants Instructional Guide for WebFile System SEPTEMBER 2009 EDITION PREFACE This Guide is designed to assist Claimants with
Montgomery County Public Schools. Applicant Tracking System (ATS) User s Guide. Hiring Managers
 Montgomery County Public Schools Applicant Tracking System (ATS) User s Guide Hiring Managers Version 1.0 October 2009 TABLE OF CONTENTS Logging In... 3 My Requisitions... 4 Creating a Requisition...
Montgomery County Public Schools Applicant Tracking System (ATS) User s Guide Hiring Managers Version 1.0 October 2009 TABLE OF CONTENTS Logging In... 3 My Requisitions... 4 Creating a Requisition...
Personal Vault. User Guide
 Personal Vault User Guide i Contents McAfee Personal Vault 3 Personal Vault features... 4 Getting started... 5 Using McAfee Personal Vault... 6 The First-Use wizard: Step 1... 8 The First-Use wizard:
Personal Vault User Guide i Contents McAfee Personal Vault 3 Personal Vault features... 4 Getting started... 5 Using McAfee Personal Vault... 6 The First-Use wizard: Step 1... 8 The First-Use wizard:
1. Application Overview... 3. 2. System Requirements... 3. 3. Installation... 3. 4. Splash Screen... 4. 5. Registration Screen...
 1 P a g e Table of Contents 1. Application Overview... 3 2. System Requirements... 3 3. Installation... 3 4. Splash Screen... 4 5. Registration Screen... 5 5.1 Registration... 5 6. Login Screen... 7 6.1
1 P a g e Table of Contents 1. Application Overview... 3 2. System Requirements... 3 3. Installation... 3 4. Splash Screen... 4 5. Registration Screen... 5 5.1 Registration... 5 6. Login Screen... 7 6.1
UBC Engineering Co op Program Using EngCORE Employer Instructions
 UBC Engineering Co op Program Using EngCORE Employer Instructions Engineering Co-op Program Faculty of Applied Science 2385 East Mall Vancouver, BC Canada V6T 1Z4 Phone 604 822 3022 Fax 604 822 3449 eng.coop@ubc.ca
UBC Engineering Co op Program Using EngCORE Employer Instructions Engineering Co-op Program Faculty of Applied Science 2385 East Mall Vancouver, BC Canada V6T 1Z4 Phone 604 822 3022 Fax 604 822 3449 eng.coop@ubc.ca
CSSEA Helpdesk User Guide
 CSSEA Helpdesk User Guide Contents I. Creating tickets... 3 1. Creating a New Ticket via Email... 3 a. Email format... 3 b. New ticket reply... 3 2. Creating a New ticket via the Website... 4 a. Browse
CSSEA Helpdesk User Guide Contents I. Creating tickets... 3 1. Creating a New Ticket via Email... 3 a. Email format... 3 b. New ticket reply... 3 2. Creating a New ticket via the Website... 4 a. Browse
For further support information, refer to the Help Resources appendix. To comment on the documentation, send an email to support@tk20.com.
 Technical Support and Product Information tk20.com Tk20 Corporate Headquarters 10801 MoPac Expressway, Suite 740, Austin, Texas 78759 USA Tel: 512-401-2000 For further support information, refer to the
Technical Support and Product Information tk20.com Tk20 Corporate Headquarters 10801 MoPac Expressway, Suite 740, Austin, Texas 78759 USA Tel: 512-401-2000 For further support information, refer to the
Training Manual. Version 6
 Training Manual TABLE OF CONTENTS A. E-MAIL... 4 A.1 INBOX... 8 A.1.1 Create New Message... 8 A.1.1.1 Add Attachments to an E-mail Message... 11 A.1.1.2 Insert Picture into an E-mail Message... 12 A.1.1.3
Training Manual TABLE OF CONTENTS A. E-MAIL... 4 A.1 INBOX... 8 A.1.1 Create New Message... 8 A.1.1.1 Add Attachments to an E-mail Message... 11 A.1.1.2 Insert Picture into an E-mail Message... 12 A.1.1.3
Manual English KOI Desktop App 2.0.x
 Manual English KOI Desktop App 2.0.x KOI Kommunikation, Organisation, Information Comm-Unity EDV GmbH 2010 Contents Introduction... 3 Information on how to use the documentation... 3 System requirements:...
Manual English KOI Desktop App 2.0.x KOI Kommunikation, Organisation, Information Comm-Unity EDV GmbH 2010 Contents Introduction... 3 Information on how to use the documentation... 3 System requirements:...
Frequently Asked Questions About Applying for a Job at. Georgia Transmission Corporation
 Frequently Asked Questions About Applying for a Job at Georgia Transmission Corporation Searching/Reviewing Jobs What if the system returns no results when I do a keyword search or select a specific job
Frequently Asked Questions About Applying for a Job at Georgia Transmission Corporation Searching/Reviewing Jobs What if the system returns no results when I do a keyword search or select a specific job
Searching and Applying for Positions
 Searching and Applying for Positions The purpose of this procedure is to provide assistance in the process of searching and applying for open positions through the NEATS online recruitment system. Once
Searching and Applying for Positions The purpose of this procedure is to provide assistance in the process of searching and applying for open positions through the NEATS online recruitment system. Once
Mikogo User Guide Linux Version
 Mikogo User Guide Linux Version Table of Contents Registration 3 Downloading & Running the Application 3 Enter Your Account Details 4 Start a Session 5 Join a Session 6 Features 7 Participant List 7 Switch
Mikogo User Guide Linux Version Table of Contents Registration 3 Downloading & Running the Application 3 Enter Your Account Details 4 Start a Session 5 Join a Session 6 Features 7 Participant List 7 Switch
Maryland MESA Database School Coordinators Login and Registration Training Handout
 Maryland MESA Database School Coordinators Login and Registration Training Handout The following information will assist users in creating a user profile in the database, managing student profiles for
Maryland MESA Database School Coordinators Login and Registration Training Handout The following information will assist users in creating a user profile in the database, managing student profiles for
10.3.1.6 Lab - Data Backup and Recovery in Windows XP
 5.0 10.3.1.6 Lab - Data Backup and Recovery in Windows XP Introduction Print and complete this lab. In this lab, you will back up data. You will also perform a recovery of the data. Recommended Equipment
5.0 10.3.1.6 Lab - Data Backup and Recovery in Windows XP Introduction Print and complete this lab. In this lab, you will back up data. You will also perform a recovery of the data. Recommended Equipment
Connecting To SOM Network Drives With Windows XP
 Connecting To SOM Network Drives With Windows XP The first step to take is to make sure that you are using the UCSF VPN client when you connect. If you do not have a VPN username and password, you will
Connecting To SOM Network Drives With Windows XP The first step to take is to make sure that you are using the UCSF VPN client when you connect. If you do not have a VPN username and password, you will
eportfolio Learner Tutorial
 eportfolio Learner Tutorial What s in this tutorial? 1. How to sign up for an Digital On-Ramps account and eportfolio. 2. How to upload your content and add content to portfolios. 3. How to share your
eportfolio Learner Tutorial What s in this tutorial? 1. How to sign up for an Digital On-Ramps account and eportfolio. 2. How to upload your content and add content to portfolios. 3. How to share your
Online Scheduling Instructions
 Online Scheduling Instructions 1. First, you will need to create a user account. Go to: https://emsweb.ad.siu.edu/virtualems/ a. Click on My Account, then scroll down to create an account. b. Fill out
Online Scheduling Instructions 1. First, you will need to create a user account. Go to: https://emsweb.ad.siu.edu/virtualems/ a. Click on My Account, then scroll down to create an account. b. Fill out
Online Employment Application Guide
 Online Employment Application Guide This guide describes how to apply for jobs using the LA Careers website. The process consists of the following steps: Create an Account Find Jobs Apply for a Job Create
Online Employment Application Guide This guide describes how to apply for jobs using the LA Careers website. The process consists of the following steps: Create an Account Find Jobs Apply for a Job Create
Montgomery County Public Schools. MCPS Careers Applicant Tracking System (ATS) Hiring Manager User Guide
 Montgomery County Public Schools MCPS Careers Applicant Tracking System (ATS) Hiring Manager User Guide Version 4.0 Revised February 2012 TABLE OF CONTENTS Logging In... 3 Navigating the Site... 4 Center
Montgomery County Public Schools MCPS Careers Applicant Tracking System (ATS) Hiring Manager User Guide Version 4.0 Revised February 2012 TABLE OF CONTENTS Logging In... 3 Navigating the Site... 4 Center
OUTLOOK WEB APP (OWA): MAIL
 Office 365 Navigation Pane: Navigating in Office 365 Click the App Launcher and then choose the application (i.e. Outlook, Calendar, People, etc.). To modify your personal account settings, click the Logon
Office 365 Navigation Pane: Navigating in Office 365 Click the App Launcher and then choose the application (i.e. Outlook, Calendar, People, etc.). To modify your personal account settings, click the Logon
Grants Management System Online Instructions for Grant Applicants Greater Twin Cities United Way. March 2012
 Grants Management System Online Instructions for Grant Applicants Greater Twin Cities United Way March 2012 Contents SECTION 1: PREPARE YOUR APPLICATION TEAM... 2 SECTION 2: LOGIN TO THE ONLINE SYSTEM...
Grants Management System Online Instructions for Grant Applicants Greater Twin Cities United Way March 2012 Contents SECTION 1: PREPARE YOUR APPLICATION TEAM... 2 SECTION 2: LOGIN TO THE ONLINE SYSTEM...
RingCentral for Google. User Guide
 RingCentral for Google User Guide RingCentral for Google User Guide Contents 2 Contents Introduction............................................................... 4 About RingCentral for Google..........................................................
RingCentral for Google User Guide RingCentral for Google User Guide Contents 2 Contents Introduction............................................................... 4 About RingCentral for Google..........................................................
User Documentation. Administrator Manual. www.proposalsoftware.com
 User Documentation Administrator Manual Proposal Software 1140 US Highway 287, Suite 400-102 Broomfield, CO 80020 USA Tel: 203.604.6597 www.proposalsoftware.com Table of Contents Open the WebPro Viewer...
User Documentation Administrator Manual Proposal Software 1140 US Highway 287, Suite 400-102 Broomfield, CO 80020 USA Tel: 203.604.6597 www.proposalsoftware.com Table of Contents Open the WebPro Viewer...
Supply Chain Finance WinFinance
 Supply Chain Finance WinFinance Customer User Guide Westpac Banking Corporation 2009 This document is copyright protected. Apart from any fair dealing for the purpose of private study, research criticism
Supply Chain Finance WinFinance Customer User Guide Westpac Banking Corporation 2009 This document is copyright protected. Apart from any fair dealing for the purpose of private study, research criticism
Requesting Materials in the LC Online Catalog (catalog.loc.gov)
 Requesting Materials in the LC Online Catalog (catalog.loc.gov) Library of Congress registered readers may use the LC Online Catalog (catalog.loc.gov) to request materials from the Library s general collections.
Requesting Materials in the LC Online Catalog (catalog.loc.gov) Library of Congress registered readers may use the LC Online Catalog (catalog.loc.gov) to request materials from the Library s general collections.
TheFinancialEdge. Journal Entry Guide
 TheFinancialEdge Journal Entry Guide 101811 2011 Blackbaud, Inc. This publication, or any part thereof, may not be reproduced or transmitted in any form or by any means, electronic, or mechanical, including
TheFinancialEdge Journal Entry Guide 101811 2011 Blackbaud, Inc. This publication, or any part thereof, may not be reproduced or transmitted in any form or by any means, electronic, or mechanical, including
6. If you want to enter specific formats, click the Format Tab to auto format the information that is entered into the field.
 Adobe Acrobat Professional X Part 3 - Creating Fillable Forms Preparing the Form Create the form in Word, including underlines, images and any other text you would like showing on the form. Convert the
Adobe Acrobat Professional X Part 3 - Creating Fillable Forms Preparing the Form Create the form in Word, including underlines, images and any other text you would like showing on the form. Convert the
Recruiting - Recruiters. Guide for Users Updated on 7 December 2015
 Updated on 7 December 2015 Contents Getting Help... iv About Recruiting... 1 Create Job Openings/Postings... 2 Understanding job opening/posting data... 3 Graduate Assistants... 4 Teaching Assistants...
Updated on 7 December 2015 Contents Getting Help... iv About Recruiting... 1 Create Job Openings/Postings... 2 Understanding job opening/posting data... 3 Graduate Assistants... 4 Teaching Assistants...
February 2013 Copyright 2013 by CTB McGraw-Hill Education. 1
 February 2013 Copyright 2013 by CTB McGraw-Hill Education. 1 OCCT & OMAAP Welcome to the Record Editing System (RES) Utility... 3 About Your Task... 3 Security Concerns... 3 Before You Begin... 3 Contacting
February 2013 Copyright 2013 by CTB McGraw-Hill Education. 1 OCCT & OMAAP Welcome to the Record Editing System (RES) Utility... 3 About Your Task... 3 Security Concerns... 3 Before You Begin... 3 Contacting
Using an Edline Gradebook. EGP Teacher Guide
 Using an Edline Gradebook EGP Teacher Guide Table of Contents Introduction...3 Setup...3 Get the Gradebook Web Plugin... 3 Using Your Web Gradebook... 4 Using the Web Gradebook on a Shared Computer...
Using an Edline Gradebook EGP Teacher Guide Table of Contents Introduction...3 Setup...3 Get the Gradebook Web Plugin... 3 Using Your Web Gradebook... 4 Using the Web Gradebook on a Shared Computer...
2200 Lucien Way, STE 201, Maitland, FL 32751. RECRUITview equest Aggregator. HRsoft equest Setup and Workflow
 2200 Lucien Way, STE 201, Maitland, FL 32751 RECRUITview equest Aggregator HRsoft equest Setup and Workflow CONTENTS HRsoft - equest Integration... 2 A. equest Setup... 2 I. equest Setup... 2 II. HRsoft
2200 Lucien Way, STE 201, Maitland, FL 32751 RECRUITview equest Aggregator HRsoft equest Setup and Workflow CONTENTS HRsoft - equest Integration... 2 A. equest Setup... 2 I. equest Setup... 2 II. HRsoft
efiletexas.gov Review Queue User Guide
 efiletexas.gov Review Queue User Guide EFS-TF-200-3194 v.4 February 2014 Copyright and Confidentiality Copyright 2014 Tyler Technologies, Inc. All rights reserved. All documentation, source programs, object
efiletexas.gov Review Queue User Guide EFS-TF-200-3194 v.4 February 2014 Copyright and Confidentiality Copyright 2014 Tyler Technologies, Inc. All rights reserved. All documentation, source programs, object
Job Streaming User Guide
 Job Streaming User Guide By TOPS Software, LLC Clearwater, Florida Document History Version Edition Date Document Software Trademark Copyright First Edition 08 2006 TOPS JS AA 3.2.1 The names of actual
Job Streaming User Guide By TOPS Software, LLC Clearwater, Florida Document History Version Edition Date Document Software Trademark Copyright First Edition 08 2006 TOPS JS AA 3.2.1 The names of actual
Bahamas Tax Information Exchange Portal Documentation
 Bahamas Tax Information Exchange Portal Documentation This sub section of the Portal Documentation covers the following Topics: Portal Overview Portal Login Account Status Reportable Account File Processing
Bahamas Tax Information Exchange Portal Documentation This sub section of the Portal Documentation covers the following Topics: Portal Overview Portal Login Account Status Reportable Account File Processing
account multiple solutions
 Quick Start Guide 1 Our easy to use guide will get you up and running in no time! The guide will assist you with: Generating your Sage Pay login Navigation Creating contacts Creating system users Setting
Quick Start Guide 1 Our easy to use guide will get you up and running in no time! The guide will assist you with: Generating your Sage Pay login Navigation Creating contacts Creating system users Setting
CONTRACT MANAGEMENT SYSTEM USER S GUIDE VERSION 2.7 (REVISED JULY 2012)
 CONTRACT MANAGEMENT SYSTEM USER S GUIDE VERSION 2.7 (REVISED JULY 2012) VERSION 2.6 (REVISED APRIL 2012)... I INTRODUCTION... 5 Helpful Hints... 5 Pop-Up Blockers... 5 Users... 6 CPUC Staff Administrator...
CONTRACT MANAGEMENT SYSTEM USER S GUIDE VERSION 2.7 (REVISED JULY 2012) VERSION 2.6 (REVISED APRIL 2012)... I INTRODUCTION... 5 Helpful Hints... 5 Pop-Up Blockers... 5 Users... 6 CPUC Staff Administrator...
Getting Started with Web Based Data Reporting. November, 2005
 Getting Started with Web Based Data Reporting November, 2005 This is a brief overview describing how to use the Colorado EMS Data Collection web based reporting tool. It is not a comprehensive manual,
Getting Started with Web Based Data Reporting November, 2005 This is a brief overview describing how to use the Colorado EMS Data Collection web based reporting tool. It is not a comprehensive manual,
BIGPOND ONLINE STORAGE USER GUIDE Issue 1.1.0-18 August 2005
 BIGPOND ONLINE STORAGE USER GUIDE Issue 1.1.0-18 August 2005 PLEASE NOTE: The contents of this publication, and any associated documentation provided to you, must not be disclosed to any third party without
BIGPOND ONLINE STORAGE USER GUIDE Issue 1.1.0-18 August 2005 PLEASE NOTE: The contents of this publication, and any associated documentation provided to you, must not be disclosed to any third party without
Electronic Financial Return
 Table of Contents The following manual is applicaple to events which began prior to December 19th 2014 Electronic Financial Return User Guide EC 20206 (06/13) EC 20206 1 Electronic Financial Return User
Table of Contents The following manual is applicaple to events which began prior to December 19th 2014 Electronic Financial Return User Guide EC 20206 (06/13) EC 20206 1 Electronic Financial Return User
1. Contents... 2 2. What is AGITO Translate?... 3 2.1. Supported formats... 3 3. Translation memory & termbase... 4 4. Access, login and support...
 1. Contents... 2 2. What is AGITO Translate?... 3 2.1. Supported formats... 3 3. Translation memory & termbase... 4 4. Access, login and support... 5 4.1. Accessing AGITO Translate... 5 4.2. Login... 5
1. Contents... 2 2. What is AGITO Translate?... 3 2.1. Supported formats... 3 3. Translation memory & termbase... 4 4. Access, login and support... 5 4.1. Accessing AGITO Translate... 5 4.2. Login... 5
External Account Creation and Upload Instructions for the Local Government (LG) Audit Report Collection System
 External Account Creation and Upload Instructions for the Local Government (LG) Audit Report Collection System In order to submit data for any Department of Audits and Accounts (DOAA) web application,
External Account Creation and Upload Instructions for the Local Government (LG) Audit Report Collection System In order to submit data for any Department of Audits and Accounts (DOAA) web application,
Online Bill Pay Guide
 Online Bill Pay Guide Contents How to Make a Payment 2 Single Payment 2 Recurring Payment 3 Payment History Prior to X Date View Payment History 4 How to Add a Payee Adding a Company Payee 5 Adding an
Online Bill Pay Guide Contents How to Make a Payment 2 Single Payment 2 Recurring Payment 3 Payment History Prior to X Date View Payment History 4 How to Add a Payee Adding a Company Payee 5 Adding an
Frequently Asked Questions (FAQs)
 Candidate Help Frequently Asked Questions (FAQs) Job Search Your Candidate Profile Hiring Process How to Apply Related Information Job Search What is a basic search? The Basic Search feature allows you
Candidate Help Frequently Asked Questions (FAQs) Job Search Your Candidate Profile Hiring Process How to Apply Related Information Job Search What is a basic search? The Basic Search feature allows you
SECTION 5: Finalizing Your Workbook
 SECTION 5: Finalizing Your Workbook In this section you will learn how to: Protect a workbook Protect a sheet Protect Excel files Unlock cells Use the document inspector Use the compatibility checker Mark
SECTION 5: Finalizing Your Workbook In this section you will learn how to: Protect a workbook Protect a sheet Protect Excel files Unlock cells Use the document inspector Use the compatibility checker Mark
Tempo. Add/Edit Listings. HOW TO LOG ON (you must have your SAFEMLS token) w w w. s a n d i c o r. c o m
 w w w. s a n d i c o r. c o m Log On...1 Add A Listing...2 Add a Virtual Tour...3 5 Tempo Add/Edit Listings Table of Contents Add Photos...4 Find My Listing...5 Edit My Listing...6 Email Listings...7 Log
w w w. s a n d i c o r. c o m Log On...1 Add A Listing...2 Add a Virtual Tour...3 5 Tempo Add/Edit Listings Table of Contents Add Photos...4 Find My Listing...5 Edit My Listing...6 Email Listings...7 Log
HE Gateway User guide for colleges and universities
 HE Gateway User guide for colleges and universities HE Gateway 1 Student Loans Company Ltd Contents Section 1 Definitions & Related Documents...3 Definitions... 3 Related Documents... 3 Section 2 Purpose
HE Gateway User guide for colleges and universities HE Gateway 1 Student Loans Company Ltd Contents Section 1 Definitions & Related Documents...3 Definitions... 3 Related Documents... 3 Section 2 Purpose
How To Access The National Fraternity Web Database
 NAFRA Internet Database Users Manual Version 1.0 October 4, 2001 Prepared for the National Fraternity of the United States by Mr. and Mrs. Antony Outhwaite, SFO This Users Manual is a work in progress.
NAFRA Internet Database Users Manual Version 1.0 October 4, 2001 Prepared for the National Fraternity of the United States by Mr. and Mrs. Antony Outhwaite, SFO This Users Manual is a work in progress.
Setup of Electronic Payment File Setup
 Electronic Payment File (EPF) Setup and Use The Electronic Payment Lock Box File (EPF) process now supports the use of multiple bank accounts in one file. Lockboxes are a way for tenants to mail in payments
Electronic Payment File (EPF) Setup and Use The Electronic Payment Lock Box File (EPF) process now supports the use of multiple bank accounts in one file. Lockboxes are a way for tenants to mail in payments
Bank of America Background Check Fingerprint Registration and Scheduling Quick Start Guide
 Bank of America Background Check Fingerprint Registration and Scheduling Quick Start Guide Getting started is easy to do! You will be asked to complete the background check registration and consent form
Bank of America Background Check Fingerprint Registration and Scheduling Quick Start Guide Getting started is easy to do! You will be asked to complete the background check registration and consent form
Trainer's guide to the PTS e-learning system
 Trainer's guide to the PTS e-learning system Overview of process As a trainer, you will be able to log in to the e-learning system and check your learners' progress through the PTS course. You will need
Trainer's guide to the PTS e-learning system Overview of process As a trainer, you will be able to log in to the e-learning system and check your learners' progress through the PTS course. You will need
Using the Shands HealthCare External Applicant Careers Portal
 Using the Shands HealthCare External Applicant Careers Portal Introduction Welcome to the Shands HealthCare employment portal. We are very happy about your interest in seeking an employment opportunity
Using the Shands HealthCare External Applicant Careers Portal Introduction Welcome to the Shands HealthCare employment portal. We are very happy about your interest in seeking an employment opportunity
NJOYN APPLICANT MANUAL
 NJOYN APPLICANT MANUAL 2/21/2014 Applicants A step by step guide on how to use the Njoyn system to apply for a position with SIGA. The information in this manual is to help you successfully apply for a
NJOYN APPLICANT MANUAL 2/21/2014 Applicants A step by step guide on how to use the Njoyn system to apply for a position with SIGA. The information in this manual is to help you successfully apply for a
