Thank you for purchasing an Epilog Laser or PhotoLaser Plus!
|
|
|
- Dominick Nash
- 7 years ago
- Views:
Transcription
1 Thank you for purchasing an Epilog Laser or PhotoLaser Plus! Epilog has teamed up with CadLink to bring you an exciting software package for transforming photographs for laser engraving applications. PhotoLaser Plus software makes lasering photos a snap and is exceptionally easy to use. Installation instructions and a brief tutorial are included below. We will refer to many different aspects of manipulating a photo, but the primary purpose of PhotoLaser Plus software is to TRANSFORM a photo from this: to this: Original Photo Transformed Photo Because this software is not a full version of the CadLink EngraveLab software we have compiled the information below to help you get started: 1) PhotoLaser Plus is not a full version on EngraveLab. The primary purpose of this software package is to provide a very easy method of transforming photographs for laser engraving. There are additional features included with the software, but only the photo transform feature is supported by Epilog at this time. For technical support on the software, please contact EngraveLab directly at ) This PhotoLaser Plus software is not intended to replace your other graphic layout software such as CorelDraw or Adobe Illustrator. However, it is an ideal software package for transforming photos and provides a perfect complement to your other software. 3) This limited version of PhotoLaser Plus does not qualify for an hour of free training CadLink offers with their Full versions of software. Epilog provides some short tutorials on our web site for preparing and transforming photographs, but additional training beyond our tutorials is not provided. 4) As time permits, Epilog will provide additional training tutorials for two of the other exciting features included with this software Serialization and Badge Layout. Please access the Technical Library to look for updates. 5) In order to use PhotoLaser Plus you must be able to connect the computer it is installed on to the Internet in order to activate the software. The internet is the only means of activation.
2 Installing EngraveLab PhotoLaser Plus Follow standard installation protocol for installing PhotoLaser Plus onto your computer. During the installation process the Quick Start Guide for PhotoLaser Plus instructs you to choose a color palette to use with your laser. Unlike other lasers, you can use any color palette with your Epilog system and you can skip this step. Click on Cancel to move to the next screen. EngraveLab PLP initially installs as a demo version. In order to transform a photo, you must activate your product by connecting your PC that the software is installed on to the Internet. The demo version does not include all features necessary to transform a photo. An Activation Pin was included with your purchase of PhotoLaser Plus. Until you activate your software the following screen will be presented to you each time you open PhotoLaser Plus: To activate and register PhotoLaser Plus DL, select Yes. To continue running the product in Demo mode, select No. Note that during the operation of the Demo, you can also access the Registration page by clicking on the Help menu and then Register. If you select Yes or click on the Help menu and then Register, the following web page will display.
3 Fill out the Registration page including the Software Activation PIN number that was included when you received your software. After filling out the Registration page, click on the Submit button. The following window will display. Click on OK and PhotoLaser Plus DL will close. The next time you run PhotoLaser Plus DL, the demo announcement screen will not appear. As well, you will no longer require an internet connection in order to operate the software.
4 After installing PhotoLaser Plus, go to There were Epilog specific Material Setting files that were loaded with your software, but there may be more up- to-date files available on our web site. These are.plr files and will need to be saved to your hard drive. These files provide custom material settings that Epilog has created specifically for various materials such as wood, acrylic, etc. The settings have been optimized so that your transformed photographs will look as good as possible when engraved with your Epilog laser. Save the files to C:/Program Files/EngraveLab PhotoLaser Plus/photolaser. There should be other.plr files in this folder. If you can t find the folder, search for.plr files and add these Epilog files to that folder. We re now ready to set up a job and prepare a photograph. There are two approaches to preparing, transforming and printing photographs: 1) Preparing, transforming and printing photographs directly from PLP 2) Preparing a photo in Corel, transforming in PLP and then printing from Corel. These two methods are provided because many users want to add text or other graphics to a photo and until they become familiar with PLP they find it easier to work within Corel. You can choose which method suits you the best. 1) Preparing, transforming, and printing a photo from PLP starts on the next page. 2) Preparing a photo in Corel, transforming in PLP and then printing from Corel follows the PLP instructions. *NOTE When we talk about preparing a photo, we are talking about sizing, cropping, or any other function related to getting the photo ready prior to transformation.
5 Preparing, Transforming & Printing Photographs Directly From PLP Open PLP and Set Your Page Size When you open Photo Laser Plus, you ll set your plate size. You have two choices: size of the piece or entire table size. You ll see many of the Epilog Laser system table sizes are preset to the engraving table size. You can also change your page size later if you wish. You can also click the Advanced button to set up more customized sizes for frequently run projects.
6 Add Guidelines To make photo layout easier, add guidelines around the edges of the page. Right click with your mouse anywhere on the page to open the Edit Guides tool. Press the horizontal or vertical button to add a guideline and drag it to the edge of the page. Import your Image Select File/Import to import your image.
7 Change Image Appearance If the file looks bitmapped when you import it, uncheck the Show Reduced Bitmaps option under the View menu. Crop The Photo Most photos need to be cropped. PLP offers two tools for cropping. We ll use the Clip Tool for best results. To crop the photo, double click on the photo to open the bitmap tools at the top of the page. Select the Rectangle or Ellipse tool to frame the area you want to crop. With the area framed, use the Clip tool to finalize the crop. We have found that the Clip tool has some advantages over the Crop tool.
8 Resize the Photo After you ve cropped the photo you may need to resize it to fit your available space. You can type in the exact X and Y dimensions, or you can use the sizing handles. Set the Resolution (This step is vitally important!) It s imperative that you set the resolution of your photograph to match the resolution you are going to use for printing. If you have a mismatch between the photo resolution and the printing resolution your results are not going to look acceptable. To set the resolution, select Image, Image Size from the Menu Bar. Type in your resolution, then select Apply (pressing the Apply button is very important as pressing the Enter key will not activate your change). Leave the Change Type drop-down box as Normal or it can take a long time to resize the image. On the Legend Series: For wood, use 600 dpi. For acrylic and marble use 300 dpi. On the Zing Series: For wood use 500 dpi, and 250 for acrylic and marble.
9 Transform the Photo With the photo sized, and the resolution set, we are ready to transform the photo. From the Menu Bar select Transform, Photo Laser. Chose Automatic to transform photos using the settings you used last, or Interactive if you want to choose a different material or if you want to create custom settings. Choosing Interactive allows you to choose between different materials. To choose a different material file, open the Materials Folder by clicking on the folder icon below the transformed photo.
10 Select Your Material There is a long list of materials to choose from. Material names with Epilog in them incorporate the parameters we have found to create the best look for that material. There are Epilog material files for wood, glass, acrylic, leather, marble, and anodized aluminum. If you don t see the Epilog settings they can be downloaded from We also occasionally update or add to these files, so please visit our web site to keep pace with what s new in the photo engraving world! Finish Transforming the Photo You can now preview the photo. There are a variety of tools the software makes available if you want to adjust our settings. These include histogram, edge, threshold, and more. If you want to keep both the original and transformed photo onscreen, you can check Keep Original on this screen, otherwise it will be replaced with the transformed photo. Press Okay and the window will close and take you back to your main page.
11 Print to the Laser And you re ready to print to the laser. Remember to print using the same resolution as your photograph. That completes the basic process. Using the material settings created by Epilog, you can now easily produce stunning photos onto wood, acrylic and many other materials with a few clicks of your mouse!
12 Preparing a photo in Corel, transforming in PLP and then printing from Corel This section takes you through the steps needed to prepare a photo for a typical laser engraving project. Most photos are going to need to be sized, cropped, and have the resolution changed before they are imported into PLP (PhotoLaser Plus). We have found that most users find it is easier and more predictable to prepare the photograph using CorelDraw, Corel Photo-Paint or similar software before importing it into PLP. Once the photo is imported into PLP, it can then be transformed for laser engraving. PLP, as well as other laser photo transforming software, can perform the functions listed below, so it is your choice which software you want to use to prepare your photo. Learning these steps will be helpful in quickly and easily preparing a photo for laser engraving. ZACH MORTON MEMORIAL AWARD Pr esented to Daniel Jackson FOR EXEMPLIFYING THE VISION AND ENTHUSIASM OF OUR FOUNDER AND LEADER JANUARY 22, 2012 Our example shows an 8 x 10 plaque that is typical of many photo engraving projects. The photo that was supplied for this project was a digital photo, 11 x 16 in size, with resolution of only 72 DPI. The customer also wanted the photo cropped. For this project we will need to: 1) Size the photo so it fits within the space provided 2) Crop the photo 3) Increase the resolution of the photo These three adjustments are pretty easy to perform. We first need to set up the plaque in CorelDraw. We ve set up an 8 x 10 plaque size, added the text and drawn a box to represent the size and placement of the photo: The box we ve drawn shows that we have a 3.5 x 3.5 space available for the photo.
13 Size the Photograph This illustration shows the imported photo next to our plaque. The photo is much larger than the 3.5 x 3.5 space we have available. ZACH MORTON MEMORIAL AWARD Presented to Daniel Jackson FOR EXEMPLIFYING THE VISION AND ENTHUSIASM OF OUR FOUNDER AND LEADER JANUARY 22, 2012 ZAC H MORTON MEMORIAL AWARD We ll duplicate the box and place it over the photo in approximately the area we want to crop. Then, we ll shrink the photo using one of the corner sizing handles around the photo. Presented to Daniel Jackson FOR EXEMPLIFYING THE VISION AND ENTHUSIASM OF OUR FOUNDER AND LEADER JANUARY 22, 2012 The photo now fits in the 3.5 x 3.5 space. We re now ready to crop the photo. ZACH MORTON MEMORIAL AWARD Presented to Daniel Jackson FOR EXEMPLIFYING THE VISION AND ENTHUSIASM OF OUR FOUNDER AND LEADER JANUARY 22, 2012
14 Crop the Photograph There are several ways to crop a photo using CorelDraw, Corel Photo-Paint or PLP. Unfortunately, none of the standard methods of cropping allow you to precisely crop to a specific area at a specified size, so we re going to use a different method within Corel to get exactly what we want. We re going to use the PowerClip/Place inside Container feature. To use this feature, first select the photo. Go to the Effects menu, PowerClip and then Place Inside Container. Then, click on the box you created with the red outline. Your photo is cropped precisely to the size of your available space. Your photo is now the correct physical size. You may want to get rid of the outline, or you can leave it in place. If you leave it in place, it makes a nice border. Change the Resolution of the Photograph At this point we re ready to change the resolution of the photo so that it matches the resolution we re going to use for engraving normally 500 DPI for the Zing and 600 DPI for all other Epilog lasers. There are numerous ways to change the resolution, but the following is the easiest for what we want to accomplish. Select the photo and go to Bitmaps/Convert to Bitmap
15 Set Resolution to 500 DPI if you re using a Zing and 600 DPI for all other Epilog lasers. These values are not in the drop down menu so you ll need to type them in. Set Color mode to RGB Color (24-bit), or Grayscale (8-Bit). Either one will provide the correct image. The important part of this step of the procedure is that it changes the resolution of the photo to 600 DPI (500 DPI for the Zing lasers). Leaving the photo at its initial resolution would produce a very poor engraving. There are other methods of setting the resolution of the photo, but this is the most useful method for our project. Transfer the Photograph to PLP The photo is now cropped, set to the correct size, and is set to the proper resolution. Use your Copy function (Ctrl + C is the hot key) to copy the photo from Corel, and then Paste (Paste is under the Edit menu in PLP) the photo anywhere on the PLP page.
16 Transform the Photograph in PLP Select the photo and go to Transform/PhotoLaser/Interactive Choosing Interactive allows you to choose from a variety of different materials. To choose a new material, open the yellow Materials Folder by clicking on the folder icon below the transformed photo. Select Material There is a long list of materials to choose from. Material names with Epilog in them incorporate the parameters we have found to create the best look for that material. There are Epilog material files for wood, glass, acrylic, leather, marble, and anodized aluminum. If you don t see the Epilog settings they can be downloaded from We also occasionally update or add to these files, so please visit our web site to keep pace with what s new in the photo engraving world!
17 Finish Transforming You can now preview the photo. There are a variety of tools the software makes available if you want to adjust our settings. These include histogram, edge, threshold, and more. If you want to keep both the original and transformed photo onscreen, you can check Keep Original on this screen, otherwise it will be replaced with the transformed photo. Press Okay and the window will close and take you back to your main page. The image on the right is the Transformed image that you will now export. Export Image to Corel You cannot Copy and Paste your transformed image to Corel; you must Export it. To export your image, you must first select it. With your image selected, go to File/Export Image and export the image as a.bmp or,jpg. Make note of which folder you used to export the transformed file. You ll need to access the file to import it into Corel. You can export both images or just the Transformed image. Many users delete the original and export just the Transformed image. NOTE: There are two Export options available under the File menu. Selecting your photo and using the Export Image option will produce better results than the Export option.
18 Import into Corel Use the Import command (Ctrl + I is the hot key) in Corel to bring your transformed photo into your Corel page. Place the transformed image into its designated spot and you are now ready to print! ZACH MORTON MEMORIAL AWARD Presented to Daniel Jackson FOR EXEMPLIFYING THE VISION AND ENTHUSIASM OF OUR FOUNDER AND LEADER JANUARY 22, 2012
19 PhotoLaser Plus Installation Help These instructions provide solutions to installation problems when trying to operate PhotoLaser Plus (PLP). Our experience shows that installation problems can produce one of three error messages: 1) Cannot install Product.ini 2) This is a demo version and can only be used to produce 10 cuts 3) Cannot find security key We have found that the solution to all three error codes is to insure there are license files in the C:/EngraveLab PhotoLaser Plus file folder. You must activate PLP before it can be used. The activation process is supposed to place two license files into the C:/EngraveLab PhotoLaser Plus file folder. If you receive an error message, the license files are either not there, or cannot be recognized. We have found that the license files are key to operating the software and must be in the correct folder for everything to work. Placing the license files into the correct location is an easy process. If you have an error when trying to run PhotoLaser Plus after you have activated it, you must retrieve new license files from CadLink. The easiest way to do this is to access the registration acknowledgement that was sent by CadLink when you registered. The looks like this: This provides two different links that can be accessed to download the license files. Follow either link and download the Zip file holding the license files. If you use the 2 nd link, you will be asked for your license code. This is the six digit code included in the (Illustrated in the red box). It is not the 10 digit activation code that was included with your copy of the software. You must unzip or extract the license files to use them. Use WinZip to unzip the files. If you do not have WinZip, right click on the license file you downloaded from CadLink. One of the options when you right click is Extract. Click on this
20 option and extract the files to a location you can find them. Once you have unzipped or extracted the license files, copy and paste them into the C:/EngraveLab PhotoLaser Plus file folder. You do not need to open the license files. Simply copy them into the folder. If you receive a message stating that the files already exist, copy over, or replace the old ones with the new files. This simple process has resolved all of the issues we have seen to date.
ADMINISTRATORS GUIDE EPISUITE 6
 ADMINISTRATORS GUIDE EPISUITE 6 A quick tutorial on how to set up and implement Episuite Software created by IDentiphoto Specialists in IDentification 1810 Joseph Lloyd Pkwy. Willoughby, OH 44094 Phone:
ADMINISTRATORS GUIDE EPISUITE 6 A quick tutorial on how to set up and implement Episuite Software created by IDentiphoto Specialists in IDentification 1810 Joseph Lloyd Pkwy. Willoughby, OH 44094 Phone:
Creating an invitation
 Creating an invitation Michaela Maginot About the author Michaela Maginot lives in Unterhaching, Germany, not too far from Munich. She graduated from the Deutschen Meisterschule für Mode (German Master
Creating an invitation Michaela Maginot About the author Michaela Maginot lives in Unterhaching, Germany, not too far from Munich. She graduated from the Deutschen Meisterschule für Mode (German Master
Welcome to CorelDRAW, a comprehensive vector-based drawing and graphic-design program for the graphics professional.
 Working with layout Welcome to CorelDRAW, a comprehensive vector-based drawing and graphic-design program for the graphics professional. In this tutorial, you will create a poster for an imaginary coffee
Working with layout Welcome to CorelDRAW, a comprehensive vector-based drawing and graphic-design program for the graphics professional. In this tutorial, you will create a poster for an imaginary coffee
Handout: Word 2010 Tips and Shortcuts
 Word 2010: Tips and Shortcuts Table of Contents EXPORT A CUSTOMIZED QUICK ACCESS TOOLBAR... 2 IMPORT A CUSTOMIZED QUICK ACCESS TOOLBAR... 2 USE THE FORMAT PAINTER... 3 REPEAT THE LAST ACTION... 3 SHOW
Word 2010: Tips and Shortcuts Table of Contents EXPORT A CUSTOMIZED QUICK ACCESS TOOLBAR... 2 IMPORT A CUSTOMIZED QUICK ACCESS TOOLBAR... 2 USE THE FORMAT PAINTER... 3 REPEAT THE LAST ACTION... 3 SHOW
Opening, Importing and Saving Images
 Opening, Importing and Saving Images This tutorial will help you to become familiar with how to open, import and save the various file types that the Make The Cut! (MTC!) software supports. You can find
Opening, Importing and Saving Images This tutorial will help you to become familiar with how to open, import and save the various file types that the Make The Cut! (MTC!) software supports. You can find
Welcome to CorelDRAW, a comprehensive vector-based drawing and graphic-design program for the graphics professional.
 Creating a logo Welcome to CorelDRAW, a comprehensive vector-based drawing and graphic-design program for the graphics professional. In this tutorial, you will create a logo for an imaginary coffee shop.
Creating a logo Welcome to CorelDRAW, a comprehensive vector-based drawing and graphic-design program for the graphics professional. In this tutorial, you will create a logo for an imaginary coffee shop.
Creating a Poster in PowerPoint 2010. A. Set Up Your Poster
 View the Best Practices in Poster Design located at http://www.emich.edu/training/poster before you begin creating a poster. Then in PowerPoint: (A) set up the poster size and orientation, (B) add and
View the Best Practices in Poster Design located at http://www.emich.edu/training/poster before you begin creating a poster. Then in PowerPoint: (A) set up the poster size and orientation, (B) add and
Windows XP Pro: Basics 1
 NORTHWEST MISSOURI STATE UNIVERSITY ONLINE USER S GUIDE 2004 Windows XP Pro: Basics 1 Getting on the Northwest Network Getting on the Northwest network is easy with a university-provided PC, which has
NORTHWEST MISSOURI STATE UNIVERSITY ONLINE USER S GUIDE 2004 Windows XP Pro: Basics 1 Getting on the Northwest Network Getting on the Northwest network is easy with a university-provided PC, which has
Creating an invitation
 Creating an invitation Michaela Maginot Concept and design Invitation complete with gift box, card, and transparent envelope. For more options, please visit www.corel.com/design collection. The goal was
Creating an invitation Michaela Maginot Concept and design Invitation complete with gift box, card, and transparent envelope. For more options, please visit www.corel.com/design collection. The goal was
National RTAP Marketing Transit Toolkit Customizing Templates in Microsoft Publisher
 National RTAP Marketing Transit Toolkit Customizing Templates in Microsoft Publisher Customizing the Templates in Microsoft Publisher Microsoft Publisher is part of the Microsoft Office Suite, so most
National RTAP Marketing Transit Toolkit Customizing Templates in Microsoft Publisher Customizing the Templates in Microsoft Publisher Microsoft Publisher is part of the Microsoft Office Suite, so most
HOW TO ORGANIZE PICTURES
 Get started When you upload your pictures to Shutterfly, you can do much more than view them. Our workspace offers tools that let you quickly and easily organize your photos as well. We re going to show
Get started When you upload your pictures to Shutterfly, you can do much more than view them. Our workspace offers tools that let you quickly and easily organize your photos as well. We re going to show
Microsoft Publisher 2010 What s New!
 Microsoft Publisher 2010 What s New! INTRODUCTION Microsoft Publisher 2010 is a desktop publishing program used to create professional looking publications and communication materials for print. A new
Microsoft Publisher 2010 What s New! INTRODUCTION Microsoft Publisher 2010 is a desktop publishing program used to create professional looking publications and communication materials for print. A new
TABLE OF CONTENTS SURUDESIGNER YEARBOOK TUTORIAL. IMPORTANT: How to search this Tutorial for the exact topic you need.
 SURUDESIGNER YEARBOOK TUTORIAL TABLE OF CONTENTS INTRODUCTION Download, Layout, Getting Started... p. 1-5 COVER/FRONT PAGE Text, Text Editing, Adding Images, Background... p. 6-11 CLASS PAGE Layout, Photo
SURUDESIGNER YEARBOOK TUTORIAL TABLE OF CONTENTS INTRODUCTION Download, Layout, Getting Started... p. 1-5 COVER/FRONT PAGE Text, Text Editing, Adding Images, Background... p. 6-11 CLASS PAGE Layout, Photo
Photoshop- Image Editing
 Photoshop- Image Editing Opening a file: File Menu > Open Photoshop Workspace A: Menus B: Application Bar- view options, etc. C: Options bar- controls specific to the tool you are using at the time. D:
Photoshop- Image Editing Opening a file: File Menu > Open Photoshop Workspace A: Menus B: Application Bar- view options, etc. C: Options bar- controls specific to the tool you are using at the time. D:
PowerPoint 2013: Basic Skills
 PowerPoint 2013: Basic Skills Information Technology September 1, 2014 1 P a g e Getting Started There are a variety of ways to start using PowerPoint software. You can click on a shortcut on your desktop
PowerPoint 2013: Basic Skills Information Technology September 1, 2014 1 P a g e Getting Started There are a variety of ways to start using PowerPoint software. You can click on a shortcut on your desktop
DESIGN A WEB SITE USING PUBLISHER Before you begin, plan your Web site
 Page 1 of 22 DESIGN A WEB SITE USING PUBLISHER Before you begin, plan your Web site Before you create your Web site, ask yourself these questions: What do I want the site to do? Whom do I want to visit
Page 1 of 22 DESIGN A WEB SITE USING PUBLISHER Before you begin, plan your Web site Before you create your Web site, ask yourself these questions: What do I want the site to do? Whom do I want to visit
In this session, we will explain some of the basics of word processing. 1. Start Microsoft Word 11. Edit the Document cut & move
 WORD PROCESSING In this session, we will explain some of the basics of word processing. The following are the outlines: 1. Start Microsoft Word 11. Edit the Document cut & move 2. Describe the Word Screen
WORD PROCESSING In this session, we will explain some of the basics of word processing. The following are the outlines: 1. Start Microsoft Word 11. Edit the Document cut & move 2. Describe the Word Screen
So you say you want something printed...
 So you say you want something printed... Well, that s great! You ve come to the right place. Whether you re having us design and edit your work, or you fancy yourself a designer and plan to hand over your
So you say you want something printed... Well, that s great! You ve come to the right place. Whether you re having us design and edit your work, or you fancy yourself a designer and plan to hand over your
Creating a Logo in CorelDRAW
 Creating a Logo in CorelDRAW In this tutorial, we will look at creating a logo for an electrical contracting firm. Our goal is to create a logo that is clean and easily recognizable. Lighthouse Electric
Creating a Logo in CorelDRAW In this tutorial, we will look at creating a logo for an electrical contracting firm. Our goal is to create a logo that is clean and easily recognizable. Lighthouse Electric
Using Microsoft Word. Working With Objects
 Using Microsoft Word Many Word documents will require elements that were created in programs other than Word, such as the picture to the right. Nontext elements in a document are referred to as Objects
Using Microsoft Word Many Word documents will require elements that were created in programs other than Word, such as the picture to the right. Nontext elements in a document are referred to as Objects
Sample Table. Columns. Column 1 Column 2 Column 3 Row 1 Cell 1 Cell 2 Cell 3 Row 2 Cell 4 Cell 5 Cell 6 Row 3 Cell 7 Cell 8 Cell 9.
 Working with Tables in Microsoft Word The purpose of this document is to lead you through the steps of creating, editing and deleting tables and parts of tables. This document follows a tutorial format
Working with Tables in Microsoft Word The purpose of this document is to lead you through the steps of creating, editing and deleting tables and parts of tables. This document follows a tutorial format
Customizing forms and writing QuickBooks Letters
 LESSON 15 Customizing forms and writing QuickBooks Letters 15 Lesson objectives, 398 Supporting materials, 398 Instructor preparation, 398 To start this lesson, 398 About QuickBooks forms, 399 Customizing
LESSON 15 Customizing forms and writing QuickBooks Letters 15 Lesson objectives, 398 Supporting materials, 398 Instructor preparation, 398 To start this lesson, 398 About QuickBooks forms, 399 Customizing
CorelDRAW X5 & CorelDRAW X6
 CorelDRAW X5 & CorelDRAW X6 CorelDRAW X5 & CorelDRAW X6 work best with Windows 7 but can be used with Windows Vista & Windows XP. Step One: Make sure that you have installed all Service Releases and software
CorelDRAW X5 & CorelDRAW X6 CorelDRAW X5 & CorelDRAW X6 work best with Windows 7 but can be used with Windows Vista & Windows XP. Step One: Make sure that you have installed all Service Releases and software
Digital Marketing EasyEditor Guide Dynamic
 Surveys ipad Segmentation Reporting Email Sign up Email marketing that works for you Landing Pages Results Digital Marketing EasyEditor Guide Dynamic Questionnaires QR Codes SMS 43 North View, Westbury
Surveys ipad Segmentation Reporting Email Sign up Email marketing that works for you Landing Pages Results Digital Marketing EasyEditor Guide Dynamic Questionnaires QR Codes SMS 43 North View, Westbury
ACS Version 10.6 - Check Layout Design
 ACS Version 10.6 - Check Layout Design Table Of Contents 1. Check Designer... 1 About the Check Design Feature... 1 Selecting a Check Template... 2 Adding a Check Template... 2 Modify a Check Template...
ACS Version 10.6 - Check Layout Design Table Of Contents 1. Check Designer... 1 About the Check Design Feature... 1 Selecting a Check Template... 2 Adding a Check Template... 2 Modify a Check Template...
A Beginner s Guide to PowerPoint 2010
 A Beginner s Guide to PowerPoint 2010 I. The Opening Screen You will see the default opening screen is actually composed of three parts: 1. The Slides/Outline tabs on the left which displays thumbnails
A Beginner s Guide to PowerPoint 2010 I. The Opening Screen You will see the default opening screen is actually composed of three parts: 1. The Slides/Outline tabs on the left which displays thumbnails
Microsoft Picture Manager. Picture Manager
 Picture Manager Picture Manager allows you to easily edit and organize the pictures on your computer. Picture Manager is an application that was included with Microsoft Office suite for Windows 2003 and
Picture Manager Picture Manager allows you to easily edit and organize the pictures on your computer. Picture Manager is an application that was included with Microsoft Office suite for Windows 2003 and
Adobe Acrobat 6.0 Professional
 Adobe Acrobat 6.0 Professional Manual Adobe Acrobat 6.0 Professional Manual Purpose The will teach you to create, edit, save, and print PDF files. You will also learn some of Adobe s collaborative functions,
Adobe Acrobat 6.0 Professional Manual Adobe Acrobat 6.0 Professional Manual Purpose The will teach you to create, edit, save, and print PDF files. You will also learn some of Adobe s collaborative functions,
I. Create a New Project
 Judith Herb College of Education imovie 09 Tutorial Students in the Judith Herb College of Education are required to complete video projects in many classes as well as their student teaching. These videos
Judith Herb College of Education imovie 09 Tutorial Students in the Judith Herb College of Education are required to complete video projects in many classes as well as their student teaching. These videos
Macros in Word & Excel
 Macros in Word & Excel Description: If you perform a task repeatedly in Word or Excel, you can automate the task by using a macro. A macro is a series of steps that is grouped together as a single step
Macros in Word & Excel Description: If you perform a task repeatedly in Word or Excel, you can automate the task by using a macro. A macro is a series of steps that is grouped together as a single step
USING WINDOWS MOVIE MAKER TO CREATE THE MOMENT BEHIND THE PHOTO STORY PART 1
 PART 1 Windows Movie Maker lets you assemble a range of video, pictures, and sound elements to create a story. It is an application that comes with most PC computers. This tip sheet was created using Windows
PART 1 Windows Movie Maker lets you assemble a range of video, pictures, and sound elements to create a story. It is an application that comes with most PC computers. This tip sheet was created using Windows
Printing to the Poster Printer
 Printing to the Poster Printer Document size The HP Design Jet Z3100ps uses a roll of paper that is 36 wide, however it does not print all the way to the edge of the paper (known as a bleed ). One dimension
Printing to the Poster Printer Document size The HP Design Jet Z3100ps uses a roll of paper that is 36 wide, however it does not print all the way to the edge of the paper (known as a bleed ). One dimension
5. Tutorial. Starting FlashCut CNC
 FlashCut CNC Section 5 Tutorial 259 5. Tutorial Starting FlashCut CNC To start FlashCut CNC, click on the Start button, select Programs, select FlashCut CNC 4, then select the FlashCut CNC 4 icon. A dialog
FlashCut CNC Section 5 Tutorial 259 5. Tutorial Starting FlashCut CNC To start FlashCut CNC, click on the Start button, select Programs, select FlashCut CNC 4, then select the FlashCut CNC 4 icon. A dialog
I ntroduction. Accessing Microsoft PowerPoint. Anatomy of a PowerPoint Window
 Accessing Microsoft PowerPoint To access Microsoft PowerPoint from your home computer, you will probably either use the Start menu to select the program or double-click on an icon on the Desktop. To open
Accessing Microsoft PowerPoint To access Microsoft PowerPoint from your home computer, you will probably either use the Start menu to select the program or double-click on an icon on the Desktop. To open
SketchUp Instructions
 SketchUp Instructions Every architect needs to know how to use SketchUp! SketchUp is free from Google just Google it and download to your computer. You can do just about anything with it, but it is especially
SketchUp Instructions Every architect needs to know how to use SketchUp! SketchUp is free from Google just Google it and download to your computer. You can do just about anything with it, but it is especially
Designing a Wine Label in CorelDRAW
 Designing a Wine Label in CorelDRAW Labels have long been used as an industry standard for product identification. In marketing, labels are used to make a product known and most especially encourage potential
Designing a Wine Label in CorelDRAW Labels have long been used as an industry standard for product identification. In marketing, labels are used to make a product known and most especially encourage potential
Designing for Print. How to build a file for successful printing. www.serviceprinters.com 127 East Second Street Duluth, MN 55805 1.800.877.
 Designing for Print How to build a file for successful printing by AN EMPLOYEE-OWNED COMPANY www.serviceprinters.com 127 East Second Street Duluth, MN 55805 1.800.877.4684 Proper Planning Prevents Poor
Designing for Print How to build a file for successful printing by AN EMPLOYEE-OWNED COMPANY www.serviceprinters.com 127 East Second Street Duluth, MN 55805 1.800.877.4684 Proper Planning Prevents Poor
Petrel TIPS&TRICKS from SCM
 Petrel TIPS&TRICKS from SCM Knowledge Worth Sharing Building Montages in Petrel Most Petrel projects require display maps to be made for presentations; either for partners or peers. This TIPS&TRICKS provides
Petrel TIPS&TRICKS from SCM Knowledge Worth Sharing Building Montages in Petrel Most Petrel projects require display maps to be made for presentations; either for partners or peers. This TIPS&TRICKS provides
Scanning in Windows XP: Basics Learning guide
 Scanning in Windows XP: Basics Learning guide If you have ever wanted to scan documents and images on different scanners in your department, you've probably faced the difficulties that arise from needing
Scanning in Windows XP: Basics Learning guide If you have ever wanted to scan documents and images on different scanners in your department, you've probably faced the difficulties that arise from needing
Getting Started on the Computer With Mouseaerobics! Windows XP
 This handout was modified from materials supplied by the Bill and Melinda Gates Foundation through a grant to the Manchester City Library. Getting Started on the Computer With Mouseaerobics! Windows XP
This handout was modified from materials supplied by the Bill and Melinda Gates Foundation through a grant to the Manchester City Library. Getting Started on the Computer With Mouseaerobics! Windows XP
Mapping with CMap Software Jamie Armstrong
 Mapping with CMap Software Jamie Armstrong Download free Cmap software at http://cmap.ihmc.us TOPICS PAGE 1. Open a new Cmap workspace 2 2. Access Views - Cmap Tools 2 3. Make two Nodes with a Link 2 4.
Mapping with CMap Software Jamie Armstrong Download free Cmap software at http://cmap.ihmc.us TOPICS PAGE 1. Open a new Cmap workspace 2 2. Access Views - Cmap Tools 2 3. Make two Nodes with a Link 2 4.
Creating a Calendar in CorelDRAW
 Creating a Calendar in CorelDRAW Welcome to this tutorial using CorelDRAW! The hardest part about creating a calendar in CorelDRAW is deciding on the size. Once you set the page size, the script will take
Creating a Calendar in CorelDRAW Welcome to this tutorial using CorelDRAW! The hardest part about creating a calendar in CorelDRAW is deciding on the size. Once you set the page size, the script will take
TUTORIAL 4 Building a Navigation Bar with Fireworks
 TUTORIAL 4 Building a Navigation Bar with Fireworks This tutorial shows you how to build a Macromedia Fireworks MX 2004 navigation bar that you can use on multiple pages of your website. A navigation bar
TUTORIAL 4 Building a Navigation Bar with Fireworks This tutorial shows you how to build a Macromedia Fireworks MX 2004 navigation bar that you can use on multiple pages of your website. A navigation bar
Chapter 14: Links. Types of Links. 1 Chapter 14: Links
 1 Unlike a word processor, the pages that you create for a website do not really have any order. You can create as many pages as you like, in any order that you like. The way your website is arranged and
1 Unlike a word processor, the pages that you create for a website do not really have any order. You can create as many pages as you like, in any order that you like. The way your website is arranged and
Introduction to dobe Acrobat XI Pro
 Introduction to dobe Acrobat XI Pro Introduction to Adobe Acrobat XI Pro is licensed under the Creative Commons Attribution-NonCommercial-NoDerivatives 4.0 International License. To view a copy of this
Introduction to dobe Acrobat XI Pro Introduction to Adobe Acrobat XI Pro is licensed under the Creative Commons Attribution-NonCommercial-NoDerivatives 4.0 International License. To view a copy of this
Using Web Services for scanning on your network (Windows Vista SP2 or greater, Windows 7 and Windows 8)
 Using Web Services for scanning on your network (Windows Vista SP2 or greater, Windows 7 and Windows 8) The Web Services protocol allows Windows Vista (SP2 or greater), Windows 7 and Windows 8 users to
Using Web Services for scanning on your network (Windows Vista SP2 or greater, Windows 7 and Windows 8) The Web Services protocol allows Windows Vista (SP2 or greater), Windows 7 and Windows 8 users to
Tutorial for Tracker and Supporting Software By David Chandler
 Tutorial for Tracker and Supporting Software By David Chandler I use a number of free, open source programs to do video analysis. 1. Avidemux, to exerpt the video clip, read the video properties, and save
Tutorial for Tracker and Supporting Software By David Chandler I use a number of free, open source programs to do video analysis. 1. Avidemux, to exerpt the video clip, read the video properties, and save
Welcome to CorelDRAW, a comprehensive vector-based drawing and graphic-design program for the graphics professional.
 Workspace tour Welcome to CorelDRAW, a comprehensive vector-based drawing and graphic-design program for the graphics professional. In this tutorial, you will become familiar with the terminology and workspace
Workspace tour Welcome to CorelDRAW, a comprehensive vector-based drawing and graphic-design program for the graphics professional. In this tutorial, you will become familiar with the terminology and workspace
BusinessObjects: General Report Writing for Version 5
 BusinessObjects: General Report Writing for Version 5 Contents 1 INTRODUCTION...3 1.1 PURPOSE OF COURSE...3 1.2 LEVEL OF EXPERIENCE REQUIRED...3 1.3 TERMINOLOGY...3 1.3.1 Universes...3 1.3.2 Objects...4
BusinessObjects: General Report Writing for Version 5 Contents 1 INTRODUCTION...3 1.1 PURPOSE OF COURSE...3 1.2 LEVEL OF EXPERIENCE REQUIRED...3 1.3 TERMINOLOGY...3 1.3.1 Universes...3 1.3.2 Objects...4
Sage Accountants Business Cloud EasyEditor Quick Start Guide
 Sage Accountants Business Cloud EasyEditor Quick Start Guide VERSION 1.0 September 2013 Contents Introduction 3 Overview of the interface 4 Working with elements 6 Adding and moving elements 7 Resizing
Sage Accountants Business Cloud EasyEditor Quick Start Guide VERSION 1.0 September 2013 Contents Introduction 3 Overview of the interface 4 Working with elements 6 Adding and moving elements 7 Resizing
If you know exactly how you want your business forms to look and don t mind
 appendix e Advanced Form Customization If you know exactly how you want your business forms to look and don t mind detail work, you can configure QuickBooks forms however you want. With QuickBooks Layout
appendix e Advanced Form Customization If you know exactly how you want your business forms to look and don t mind detail work, you can configure QuickBooks forms however you want. With QuickBooks Layout
Create and Print Your Own Greeting Cards
 Create and Print Your Own Greeting Cards Photo Album contains Greeting Card templates that you can use to create special cards that contain your own photos and greetings. Just select a card style, page
Create and Print Your Own Greeting Cards Photo Album contains Greeting Card templates that you can use to create special cards that contain your own photos and greetings. Just select a card style, page
Getting Started with WebSite Tonight
 Getting Started with WebSite Tonight WebSite Tonight Getting Started Guide Version 3.0 (12.2010) Copyright 2010. All rights reserved. Distribution of this work or derivative of this work is prohibited
Getting Started with WebSite Tonight WebSite Tonight Getting Started Guide Version 3.0 (12.2010) Copyright 2010. All rights reserved. Distribution of this work or derivative of this work is prohibited
Quick Start Guide Simple steps for editing and manipulating your photo.
 PhotoPlus Quick Start Guide Simple steps for editing and manipulating your photo. In this guide, we will refer to specific tools, toolbars, tabs, or menus. Use this visual reference to help locate them
PhotoPlus Quick Start Guide Simple steps for editing and manipulating your photo. In this guide, we will refer to specific tools, toolbars, tabs, or menus. Use this visual reference to help locate them
Instructions for Creating a Poster for Arts and Humanities Research Day Using PowerPoint
 Instructions for Creating a Poster for Arts and Humanities Research Day Using PowerPoint While it is, of course, possible to create a Research Day poster using a graphics editing programme such as Adobe
Instructions for Creating a Poster for Arts and Humanities Research Day Using PowerPoint While it is, of course, possible to create a Research Day poster using a graphics editing programme such as Adobe
paragraph(s). The bottom mark is for all following lines in that paragraph. The rectangle below the marks moves both marks at the same time.
 MS Word, Part 3 & 4 Office 2007 Line Numbering Sometimes it can be helpful to have every line numbered. That way, if someone else is reviewing your document they can tell you exactly which lines they have
MS Word, Part 3 & 4 Office 2007 Line Numbering Sometimes it can be helpful to have every line numbered. That way, if someone else is reviewing your document they can tell you exactly which lines they have
Microsoft PowerPoint 2010 Handout
 Microsoft PowerPoint 2010 Handout PowerPoint is a presentation software program that is part of the Microsoft Office package. This program helps you to enhance your oral presentation and keep the audience
Microsoft PowerPoint 2010 Handout PowerPoint is a presentation software program that is part of the Microsoft Office package. This program helps you to enhance your oral presentation and keep the audience
PowerPoint 2007 Basics Website: http://etc.usf.edu/te/
 Website: http://etc.usf.edu/te/ PowerPoint is the presentation program included in the Microsoft Office suite. With PowerPoint, you can create engaging presentations that can be presented in person, online,
Website: http://etc.usf.edu/te/ PowerPoint is the presentation program included in the Microsoft Office suite. With PowerPoint, you can create engaging presentations that can be presented in person, online,
Fireworks CS4 Tutorial Part 1: Intro
 Fireworks CS4 Tutorial Part 1: Intro This Adobe Fireworks CS4 Tutorial will help you familiarize yourself with this image editing software and help you create a layout for a website. Fireworks CS4 is the
Fireworks CS4 Tutorial Part 1: Intro This Adobe Fireworks CS4 Tutorial will help you familiarize yourself with this image editing software and help you create a layout for a website. Fireworks CS4 is the
LESSON 7: IMPORTING AND VECTORIZING A BITMAP IMAGE
 LESSON 7: IMPORTING AND VECTORIZING A BITMAP IMAGE In this lesson we ll learn how to import a bitmap logo, transform it into a vector and perform some editing on the vector to clean it up. The concepts
LESSON 7: IMPORTING AND VECTORIZING A BITMAP IMAGE In this lesson we ll learn how to import a bitmap logo, transform it into a vector and perform some editing on the vector to clean it up. The concepts
Merlin PCB Designer Printed circuit design using CorelDRAW
 Merlin PCB Designer Printed circuit design using CorelDRAW Shareware version 2.1 - for CorelDRAW 7 to 11 Introduction Probably you are professionally involved with printed circuit board manufacturing,
Merlin PCB Designer Printed circuit design using CorelDRAW Shareware version 2.1 - for CorelDRAW 7 to 11 Introduction Probably you are professionally involved with printed circuit board manufacturing,
Exporting an image from Sibelius to Microsoft Word
 Exporting an image from Sibelius to Microsoft Word Introduction I created this document because many people have problems making Word documents with Sibelius-generated graphics (EMF) files in them. And
Exporting an image from Sibelius to Microsoft Word Introduction I created this document because many people have problems making Word documents with Sibelius-generated graphics (EMF) files in them. And
Open icon. The Select Layer To Add dialog opens. Click here to display
 Mosaic Introduction This tour guide gives you the steps for mosaicking two or more image files to produce one image file. The mosaicking process works with rectified and/or calibrated images. Here, you
Mosaic Introduction This tour guide gives you the steps for mosaicking two or more image files to produce one image file. The mosaicking process works with rectified and/or calibrated images. Here, you
Microsoft PowerPoint 2010 Computer Jeopardy Tutorial
 Microsoft PowerPoint 2010 Computer Jeopardy Tutorial 1. Open up Microsoft PowerPoint 2010. 2. Before you begin, save your file to your H drive. Click File > Save As. Under the header that says Organize
Microsoft PowerPoint 2010 Computer Jeopardy Tutorial 1. Open up Microsoft PowerPoint 2010. 2. Before you begin, save your file to your H drive. Click File > Save As. Under the header that says Organize
Creating 2D Isometric Drawings
 1-(800) 877-2745 www.ashlar-vellum.com Creating 2D Isometric Drawings Using Graphite TM Copyright 2008 Ashlar Incorporated. All rights reserved. C62DISO0806. Ashlar-Vellum Graphite No matter how many Top,
1-(800) 877-2745 www.ashlar-vellum.com Creating 2D Isometric Drawings Using Graphite TM Copyright 2008 Ashlar Incorporated. All rights reserved. C62DISO0806. Ashlar-Vellum Graphite No matter how many Top,
Adobe InDesign Creative Cloud
 Adobe InDesign Creative Cloud Beginning Layout and Design November, 2013 1 General guidelines InDesign creates links to media rather than copies so -Keep all text and graphics in one folder -Save the InDesign
Adobe InDesign Creative Cloud Beginning Layout and Design November, 2013 1 General guidelines InDesign creates links to media rather than copies so -Keep all text and graphics in one folder -Save the InDesign
User Tutorial on Changing Frame Size, Window Size, and Screen Resolution for The Original Version of The Cancer-Rates.Info/NJ Application
 User Tutorial on Changing Frame Size, Window Size, and Screen Resolution for The Original Version of The Cancer-Rates.Info/NJ Application Introduction The original version of Cancer-Rates.Info/NJ, like
User Tutorial on Changing Frame Size, Window Size, and Screen Resolution for The Original Version of The Cancer-Rates.Info/NJ Application Introduction The original version of Cancer-Rates.Info/NJ, like
Snagit 10. Getting Started Guide. March 2010. 2010 TechSmith Corporation. All rights reserved.
 Snagit 10 Getting Started Guide March 2010 2010 TechSmith Corporation. All rights reserved. Introduction If you have just a few minutes or want to know just the basics, this is the place to start. This
Snagit 10 Getting Started Guide March 2010 2010 TechSmith Corporation. All rights reserved. Introduction If you have just a few minutes or want to know just the basics, this is the place to start. This
Creating a PowerPoint Poster using Windows
 Creating a PowerPoint Poster using Windows Copyright 2001 Michael Dougherty (michael@nmsu.edu) Purpose The purpose of this tutorial is to illustrate how to create a 3 x 4 ft. poster using PowerPoint. This
Creating a PowerPoint Poster using Windows Copyright 2001 Michael Dougherty (michael@nmsu.edu) Purpose The purpose of this tutorial is to illustrate how to create a 3 x 4 ft. poster using PowerPoint. This
Creating Hyperlinks & Buttons InDesign CS6
 Creating Hyperlinks & Buttons Adobe DPS, InDesign CS6 1 Creating Hyperlinks & Buttons InDesign CS6 Hyperlinks panel overview You can create hyperlinks so that when you export to Adobe PDF or SWF in InDesign,
Creating Hyperlinks & Buttons Adobe DPS, InDesign CS6 1 Creating Hyperlinks & Buttons InDesign CS6 Hyperlinks panel overview You can create hyperlinks so that when you export to Adobe PDF or SWF in InDesign,
Making TIFF and EPS files from Drawing, Word Processing, PowerPoint and Graphing Programs
 Making TIFF and EPS files from Drawing, Word Processing, PowerPoint and Graphing Programs In the worlds of electronic publishing and video production programs, the need for TIFF or EPS formatted files
Making TIFF and EPS files from Drawing, Word Processing, PowerPoint and Graphing Programs In the worlds of electronic publishing and video production programs, the need for TIFF or EPS formatted files
Quick Guide. Passports in Microsoft PowerPoint. Getting Started with PowerPoint. Locating the PowerPoint Folder (PC) Locating PowerPoint (Mac)
 Passports in Microsoft PowerPoint Quick Guide Created Updated PowerPoint is a very versatile tool. It is usually used to create multimedia presentations and printed handouts but it is an almost perfect
Passports in Microsoft PowerPoint Quick Guide Created Updated PowerPoint is a very versatile tool. It is usually used to create multimedia presentations and printed handouts but it is an almost perfect
Embroidery Fonts Plus ( EFP ) Tutorial Guide Version 1.0505
 Embroidery Fonts Plus ( EFP ) Tutorial Guide Version 1.0505 1 Contents Chapter 1 System Requirements.................. 3 Chapter 2 Quick Start Installation.................. 4 System Requirements................
Embroidery Fonts Plus ( EFP ) Tutorial Guide Version 1.0505 1 Contents Chapter 1 System Requirements.................. 3 Chapter 2 Quick Start Installation.................. 4 System Requirements................
Plotting: Customizing the Graph
 Plotting: Customizing the Graph Data Plots: General Tips Making a Data Plot Active Within a graph layer, only one data plot can be active. A data plot must be set active before you can use the Data Selector
Plotting: Customizing the Graph Data Plots: General Tips Making a Data Plot Active Within a graph layer, only one data plot can be active. A data plot must be set active before you can use the Data Selector
Hands-on Guide. FileMaker Pro. Using FileMaker Pro with Microsoft Office
 Hands-on Guide FileMaker Pro Using FileMaker Pro with Microsoft Office Table of Contents Introduction... 3 Before You Get Started... 4 Sharing Data between FileMaker Pro and Microsoft Excel... 5 Drag and
Hands-on Guide FileMaker Pro Using FileMaker Pro with Microsoft Office Table of Contents Introduction... 3 Before You Get Started... 4 Sharing Data between FileMaker Pro and Microsoft Excel... 5 Drag and
Tutorial. Introduction to Windows Movie Maker 2.1. A Hands-on Workshop. from the Academic Technology Center. Distributed Learning Services, CIT
 Tutorial Introduction to Windows Movie Maker 2.1 A Hands-on Workshop from the Academic Technology Center Distributed Learning Services, CIT Adapted with permission by Waynesburg College AAM Copyright 2005
Tutorial Introduction to Windows Movie Maker 2.1 A Hands-on Workshop from the Academic Technology Center Distributed Learning Services, CIT Adapted with permission by Waynesburg College AAM Copyright 2005
Greetings Card. Projects 1
 Projects 1 h b Whether it s to celebrate a birthday, an anniversary, or a graduation, or simply to tell a friend you are thinking of them, we all enjoy sending and receiving greetings cards. With PagePlus,
Projects 1 h b Whether it s to celebrate a birthday, an anniversary, or a graduation, or simply to tell a friend you are thinking of them, we all enjoy sending and receiving greetings cards. With PagePlus,
House Design Tutorial
 Chapter 2: House Design Tutorial This House Design Tutorial shows you how to get started on a design project. The tutorials that follow continue with the same plan. When we are finished, we will have created
Chapter 2: House Design Tutorial This House Design Tutorial shows you how to get started on a design project. The tutorials that follow continue with the same plan. When we are finished, we will have created
Premiere Pro CC Workflow Setting up your project
 Premiere Pro CC Workflow Setting up your project In This Section 1. Project Settings 2. Sequence Settings for AVCHD cameras 3. Sequence Settings for P2 cameras 4. Sequence Settings Slideshows 4. Sequence
Premiere Pro CC Workflow Setting up your project In This Section 1. Project Settings 2. Sequence Settings for AVCHD cameras 3. Sequence Settings for P2 cameras 4. Sequence Settings Slideshows 4. Sequence
Nero Video: Add and Edit Menus with Nero Video
 Nero Video: Add and Edit Menus with Nero Video The tutorial and all its contents are protected by copyright and are the property of Nero AG. All rights reserved. This tutorial contains material that is
Nero Video: Add and Edit Menus with Nero Video The tutorial and all its contents are protected by copyright and are the property of Nero AG. All rights reserved. This tutorial contains material that is
SnagIt Add-Ins User Guide
 Version 8.1 User Guide By TechSmith Corp. User Guide User Guide Contents User s Guide 1 Overview...1 Word, PowerPoint, and Excel Add-Ins...2 Outlook Add-In...2 Internet Explorer / Windows Explorer Add-In...2
Version 8.1 User Guide By TechSmith Corp. User Guide User Guide Contents User s Guide 1 Overview...1 Word, PowerPoint, and Excel Add-Ins...2 Outlook Add-In...2 Internet Explorer / Windows Explorer Add-In...2
Create an Art Collage
 Create an Art Collage Anyone with children knows how much art they bring home from school everyday, those backpacks full of art add up fast. Now, you don t have to part with a single precious piece or
Create an Art Collage Anyone with children knows how much art they bring home from school everyday, those backpacks full of art add up fast. Now, you don t have to part with a single precious piece or
Word 2007 WOWS of Word Office 2007 brings a whole new basket of bells and whistles for our enjoyment. The whistles turn to wows.
 WOWS of Word Office brings a whole new basket of bells and whistles for our enjoyment. The whistles turn to wows. gfruth@wm.edu Templates Click on the Office Button PDF and select New. You can now change
WOWS of Word Office brings a whole new basket of bells and whistles for our enjoyment. The whistles turn to wows. gfruth@wm.edu Templates Click on the Office Button PDF and select New. You can now change
Getting Started Guide
 MadCap Software Getting Started Guide Capture 7 Copyright 2015 MadCap Software. All rights reserved. Information in this document is subject to change without notice. The software described in this document
MadCap Software Getting Started Guide Capture 7 Copyright 2015 MadCap Software. All rights reserved. Information in this document is subject to change without notice. The software described in this document
Site Maintenance Using Dreamweaver
 Site Maintenance Using Dreamweaver As you know, it is possible to transfer the files that make up your web site from your local computer to the remote server using FTP (file transfer protocol) or some
Site Maintenance Using Dreamweaver As you know, it is possible to transfer the files that make up your web site from your local computer to the remote server using FTP (file transfer protocol) or some
Making a Web Page with Microsoft Publisher 2003
 Making a Web Page with Microsoft Publisher 2003 The first thing to consider when making a Web page or a Web site is the architecture of the site. How many pages will you have and how will they link to
Making a Web Page with Microsoft Publisher 2003 The first thing to consider when making a Web page or a Web site is the architecture of the site. How many pages will you have and how will they link to
Xerox DocuPrint P12 Print Driver User Guide
 Xerox DocuPrint P12 Print Driver User Guide Xerox Corporation 800 Phillips Road Webster, New York 14580 1998 Xerox Corporation. Xerox, The Document Company, the stylized X, and the identifying product
Xerox DocuPrint P12 Print Driver User Guide Xerox Corporation 800 Phillips Road Webster, New York 14580 1998 Xerox Corporation. Xerox, The Document Company, the stylized X, and the identifying product
Microsoft PowerPoint Tutorial
 Microsoft PowerPoint Tutorial Contents Starting MS PowerPoint... 1 The MS PowerPoint Window... 2 Title Bar...2 Office Button...3 Saving Your Work... 3 For the first time... 3 While you work... 3 Backing
Microsoft PowerPoint Tutorial Contents Starting MS PowerPoint... 1 The MS PowerPoint Window... 2 Title Bar...2 Office Button...3 Saving Your Work... 3 For the first time... 3 While you work... 3 Backing
Creating Fill-able Forms using Acrobat 8.0: Part 1
 Creating Fill-able Forms using Acrobat 8.0: Part 1 The first step in creating a fill-able form in Adobe Acrobat is to generate the form with all its formatting in a program such as Microsoft Word. Then
Creating Fill-able Forms using Acrobat 8.0: Part 1 The first step in creating a fill-able form in Adobe Acrobat is to generate the form with all its formatting in a program such as Microsoft Word. Then
How To Print To Scale With Easy Blue Print
 Exporting and Printing Floor Plans From day one, your end goal has been to eventually get some floor plans (in some format) out of Easy Blue Print, which you can then use someplace else. Sure, Easy Blue
Exporting and Printing Floor Plans From day one, your end goal has been to eventually get some floor plans (in some format) out of Easy Blue Print, which you can then use someplace else. Sure, Easy Blue
Guide To Creating Academic Posters Using Microsoft PowerPoint 2010
 Guide To Creating Academic Posters Using Microsoft PowerPoint 2010 INFORMATION SERVICES Version 3.0 July 2011 Table of Contents Section 1 - Introduction... 1 Section 2 - Initial Preparation... 2 2.1 Overall
Guide To Creating Academic Posters Using Microsoft PowerPoint 2010 INFORMATION SERVICES Version 3.0 July 2011 Table of Contents Section 1 - Introduction... 1 Section 2 - Initial Preparation... 2 2.1 Overall
Instructions for Importing (migrating) Data
 Instructions for Importing (migrating) Data from CTAS Version 7 to CTAS Version 8 For Windows 8 and 8.1 CTAS Version 8 is designed to work with your Version 7 data if you choose to. These instructions
Instructions for Importing (migrating) Data from CTAS Version 7 to CTAS Version 8 For Windows 8 and 8.1 CTAS Version 8 is designed to work with your Version 7 data if you choose to. These instructions
How To Create a Movie in WeVideo
 How To Create a Movie in WeVideo 1 WeVideo is an online video-editing tool to help you create book trailers or promotional videos for your library, and it s also a great tool to teach to kids. WeVideo
How To Create a Movie in WeVideo 1 WeVideo is an online video-editing tool to help you create book trailers or promotional videos for your library, and it s also a great tool to teach to kids. WeVideo
Color Schemes. Basics 1
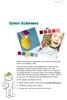 Basics 1 When designing your publications, one of the most important factors to consider is color. But how do you select a color palette that s right for your publication? In this tutorial, we ll introduce
Basics 1 When designing your publications, one of the most important factors to consider is color. But how do you select a color palette that s right for your publication? In this tutorial, we ll introduce
PostalMate Sidebar and Twinview
 TechNote #212. Rev. 07.31.2014 The PostalMate Sidebar is a dockable window that contains one or more useful gadgets that you can choose from. The Sidebar is designed to occupy the extra space available
TechNote #212. Rev. 07.31.2014 The PostalMate Sidebar is a dockable window that contains one or more useful gadgets that you can choose from. The Sidebar is designed to occupy the extra space available
AN INTRODUCTION TO STAROFFICE WRITER
 CHAPTER 1 AN INTRODUCTION TO STAROFFICE WRITER 1.1 An Introduction to StarOffice StarOffice is an application that is designed to work on different operating systems. StarOffice is a full-featured office
CHAPTER 1 AN INTRODUCTION TO STAROFFICE WRITER 1.1 An Introduction to StarOffice StarOffice is an application that is designed to work on different operating systems. StarOffice is a full-featured office
