epct-filing Guidelines for filing international applications using the epct system May 31, 2016 epct Version 3.3
|
|
|
- Tamsin Reeves
- 7 years ago
- Views:
Transcription
1 epct-filing Guidelines for filing international applications using the epct system May 31, 2016 epct Version 3.3
2 CONTENTS About these Guidelines... 4 Help files and FAQ... 4 Glossary... 5 Current scope of epct-filing... 6 Requirements to use epct-filing... 6 Managing new international applications... 7 epct-filing screen... 7 New IA locked for editing... 7 Filter options... 9 Creating a new international application using epct Create a new IA Entering bibliographic data and attaching files Entering and saving bibliographic data Validation of bibliographic data Attaching files Validation of attached files Screen by screen Filing options Priority claims Designations... 25
3 Names International Search Declarations Biology IA Contents Accompanying items Fees Signature Access rights Summary + File IA Filing of the international application File international application After filing Whom to contact... 52
4 ABOUT THESE GUIDELINES These guidelines are intended for users of epct private services when filing international applications using epct-filing. It is presupposed that the user already has a valid WIPO user account authenticated with a digital certificate for accessing private services. (Account creation is covered in the Getting started instructions on the epct Portal). Note: The same WIPO Account is used for accessing both epct private services and epct public services (no need to create separate accounts). However, additional authentication of the WIPO Account is required to be able to log in to private services. HELP FILES AND FAQ The main Applicant user guide, which contains detailed information about creating a WIPO account and authenticating it with a digital certificate for epct private services, is available via the Shortcuts links on epct Portal at (see screenshot below). Frequently Asked Questions ( FAQ ) are also available. epct Portal 4
5 GLOSSARY Convention Indicates IA International Application New IA New International Application in draft form (not yet filed) RO/IB Receiving Office of the International Bureau RO Receiving Office IB International Bureau ISA International Searching Authority * All fields marked with * are mandatory 5
6 CURRENT SCOPE OF epct-filing epct-filing is currently available at over 30 receiving Offices and is progressively being extended to more, as soon as arrangements are put in place with different Offices. REQUIREMENTS TO USE epct-filing epct-filing is available only via epct private services at which requires the use of a WIPO user account authenticated with a digital certificate. The supported browsers for WIPO Accounts and the epct system are: Mozilla Firefox Internet Explorer. 6
7 MANAGING NEW INTERNATIONAL APPLICATIONS epct-filing SCREEN All new international applications that are created using epct-filing are managed on the epct-filing screen, whether they have already been filed or not. International applications that are already filed also appear on the Workbench of each user to whom access rights have been assigned. The epct-filing screen is similar to the epct Workbench in that it displays only international applications to which the current user has access rights. If you have eowner or eeditor rights to a New IA, you can delete it from that screen using the delete function in the Action column as long as the draft New IA is not locked for editing. Under the Actions column there is also a payment link in order to pay online (by credit card or by debiting a WIPO current account) the fees due to WIPO for applications that have already been filed to RO/IB and for which you did not make the online payment at the time of filing. On the epct-filing screen you can also select several New IAs and perform the action to either Delete or Manage access rights on several in one operation. It is also possible to add draft New IAs to a Portfolio. It is also possible to make a backup copy of a New IA at any time, including before filing, using the backup function. Note: Save the downloaded.wad file as a.zip file for ease of access. If you have eviewer access rights, you cannot use any of these functions since eviewers only have read-only access. NEW IA LOCKED FOR EDITING The key icon shows that the current user is in the process of editing this New IA - it is locked and cannot be accessed in edit mode by any other user who has access rights. The padlock icon shows that the New IA is currently locked for editing by another user. 7
8 Note: If you place the cursor on these icons, information is displayed about the user who has locked the New IA and since when (see below): When a New IA is locked for editing by another user, it is only possible to open it in read-only mode, in which case only the Summary screen of the New IA is visible for viewing. Note: It is possible to force unlock when a New IA is locked for editing by another user (see below). As a precaution, it is necessary to confirm that you want to force unlock, as this might cause any changes currently being made by the other user to be cancelled. IMPORTANT: This function should only be used after making every effort to first contact the other user who has locked the New IA for editing. The user will be notified that the Force Unlock function was used. 8
9 FILTER OPTIONS It is possible to filter the New IAs appearing on the epct-filing screen according to various criteria: By default all New IAs are displayed, whether they have been filed or not. The presence of an international application number serves to indicate that an application has already been filed. You can click on the IA number to access the contents of the international application this is the equivalent to viewing an international application from the Workbench. New IAs that have not yet been filed do not have any corresponding IA number. Click on the File reference to open the New IA in draft form. Note: Even after an application has been filed, it is possible to click on the File reference and view a summary of the data and documents as contained in the draft application at the time it was filed (see below). 9
10 Use the Download function to download a copy of the application as-filed in the form of a.zip file containing multiple PDF files, or as a single PDF file. It is also possible to download a copy of the draft application before filing. Use the icon to print the summary. Use the Preview RO/101 button to preview the request form in PDF format in a new tab. You may have to allow pop-ups for the epct portal in order to display the PDF request form by clicking the yellow bar if it appears on your screen. After an international application has been filed using epct-filing, and provided that the RO to which the application was submitted is an Office to which documents can be uploaded using epct document upload, the Summary screen of the New IA as filed displays the time remaining in order to Submit same-day corrections, i.e., to submit any additional documents to the receiving Office such as missing drawings, without affecting the according of the international filing date (see below). 10
11 Click on the Submit same-day corrections button to open a dedicated view of the Upload Documents tab with IA Contents documents for selection and upload to the receiving Office (see below). It is compulsory to type a message indicating the reason for submitting the same-day corrections. Note: there is no Save draft feature available for same-day corrections and the time remaining is in relation to midnight in the time zone relevant to the receiving Office, after which time it is no longer possible to submit same-day corrections using this dedicated function (see below). 11
12 A dedicated cover sheet is generated for the successfully uploaded document(s) corresponding to same-day corrections (see below). 12
13 CREATING A NEW INTERNATIONAL APPLICATION USING epct CREATE A NEW IA 1. Go to the epct-filing tab in epct private services and click on Create New IA. 2. Enter a file reference containing a maximum of 12 characters. Spaces are not permitted in the file reference and the only special character allowed is the hyphen (-). Note: Each New IA created by the same user must have a unique file reference. 3. Select the intended receiving Office from the dropdown list of ROs that accept epct-filings and click on Create. A link is available to look up the national security requirements that may apply for certain receiving Offices. Note: It is possible to change the selected receiving Office to RO/IB after creation of the New IA, but this can only be done once and the change cannot be reversed. 4. Once the New IA has been created, a series of tabs is displayed relating to the various screens for the input of bibliographic data and to attach files. You can navigate by clicking on the tab name or by using the green arrow in the top right of the screen. CREATE A NEW IA BY CLONING AN EXISTING ONE It is also possible to create a New IA by cloning an existing one, regardless if it was already filed or not. The Clone as New IA button is available on the Filing options screen for New IAs that are still in draft form and have not already been filed (see below). 13
14 For applications that have already been filed, the Clone as New IA button is available on the Summary screen (see below). 1. Click on Clone as New IA. 2. Indicate a File reference for the New IA containing a maximum of 12 characters. Spaces are not permitted in the file reference and the only special character allowed is the hyphen (-). Each New IA created by the same user must have a unique file reference. 3. Note that the receiving Office of the original IA to be cloned is maintained and it is only possible to change the receiving Office to RO/IB after creation of the New IA. 4. By default the New IA that is created does NOT contain the following elements of the original IA: documents making up the IA contents; declaration(s) of inventorship under Rule 4.17(iv), any specifically assigned access rights. A dedicated checkbox (see below) enables you to indicate that you wish ALL the data and documents to be cloned. By checking this box, all the bibliographic data that made up the original IA is copied to the New IA along with any accompanying documents, including the IA contents and any declarations under Rule 17.4(iv) (see below). 14
15 Note: Only your default access rights, if any, are applied to the newly-created IA. Any other access rights that you had specifically assigned prior to cloning are not copied. CREATE A NEW IA USING IMPORT NEW IA FUNCTION It is possible to import a zip file containing an Annex F compliant e-filing package (e.g., output from a patent management system) for validation of the content and filing via epct. IMPORTANT: The package must be fully compliant with Annex F of the Administrative Instructions or the import will fail, in which case you will be prompted to contact the epct Help Desk for further details about compliance with Annex F. 1. Go to the epct-filing tab in epct private services and click on Import New IA. 2. Select the Annex F compliant e-filing package (.zip) to be imported. 3. Provided that the zip contents are in compliance with Annex F, a New IA is created based on the content of the imported zip file. 15
16 ENTERING BIBLIOGRAPHIC DATA AND ATTACHING FILES ENTERING AND SAVING BIBLIOGRAPHIC DATA It is recommended to fill in the relevant data in each tab going from left to right the tabs appear in a logical order so that data provided in the earlier tabs can be selected in later ones without having to retype data. For example, if all the priority claims are already filled in on the Priority claims screen, that priority data can then be selected in later screens where required, without having to be retyped, e.g., when providing indications about earlier searches on the ISA screen or when preparing a Declaration under Rule 19.4(iii) on the Declarations screen. The screens for entering data are self-explanatory and intuitive, requiring no detailed user instructions. However, there are two important basic rules to observe: 1. All fields marked with * are mandatory and must be filled in. 2. It is strongly recommended to click on the Save draft button regularly in order to save your work since there is no auto-save feature. Note: If your epct session is inactive for a period of 2 hours, any draft New IA that was left open is auto-saved prior to the forced time-out. You can of course close a New IA that is still in draft form at any time and come back to it later. When you close the New IA, the system prompts you to confirm if you want to save the changes you have made. VALIDATION OF BIBLIOGRAPHIC DATA At any time when you are entering bibliographic data you can choose to run validation checks on the data you have entered. This can be done by refreshing the Validation Report which appears at all times in the epct-filing header. When you first create a New IA and start to enter data, by default the Validation Report will indicate No errors have been detected (see below). 16
17 However, if you click on the icon to refresh the Validation Report, the system will validate any data that you have entered so far and provide feedback as to whether any errors have been detected. The Validation Report is similar to validation checks made by most existing e-filing software, except that, in the case of epct-filing, the validations are made in real time against the live data base at the IB, which always contains the most upto-date reference data. Therefore, when an application is filed via epct-filing, it is unlikely that the IB will detect any additional defects that require correction. The Validation Report detects two types of error those that prevent filing and those that require correction and also displays information tips about certain aspects of the data or documents in the New IA that are for information only. The different types of category of validation messages can be viewed separately by clicking on the red, orange or blue icons. Alternatively, you can click on Validation Report (which is a link) to view a summary of all the validation messages combined. Note: If you do not refresh the Validation Report manually, as soon as you reach the Summary + File IA screen, the Validation Report is run automatically. As long as an error persists that prevents filing, the File International Application button remains inactive. You will also notice that each tab visually displays an indication as to whether a defect has been detected by the Validation Report per screen and of which type (color). If there is more than one defect per screen, the color corresponding to the highest level of validation defect is displayed. ATTACHING FILES In addition to entering data, it is also necessary to attach files, e.g., description and claims must be attached in order to be able to file the international application. The user is prompted to attach the relevant file on the appropriate screen that is relevant to the context, e.g., sequence listings in machine-readable format for the attention of the ISA are 17
18 attached on the International search screen (and may be indicated as also making up part of the application as filed), and powers of attorney are attached on the Names screen. All files that are added on the different screens are collectively displayed in the Accompanying items screen by way of a summary. The Accompanying items screen itself is used to attach two types of additional optional file: a zip file containing Documents in pre-conversion format, e.g., the original word processing files making up the international application prior to their conversion to PDF; any other document in PDF format that the applicant wishes to attach as an accompanying item. Note: When attaching an other item of general correspondence the user is prompted to indicate a brief description of its type this will assist subsequent processing by the receiving Office and the IB. VALIDATION OF ATTACHED FILES All documents that are uploaded in epct are subject to a number of validations. The Add document button always mentions the type of file format that it is permitted depending on the context, e.g. Note: The maximum file size permitted for PDF documents is 20MB per file. Important validations are also performed on the actual content of files selected to be added, so as to avoid to the extent possible that defects are detected after filing. A file cannot be added if the file in question is not standard A4 size and if the orientation is not portrait. The system displays an error message: 18
19 Certain defects cannot be detected with certainty by the system, in which case the user is warned that there may potentially be a defect with the file. This is the case for PDF documents that are detected by the epct system to have the following defects: file appears to be empty; contains greyscale or color; poor resolution inferior to 300 dpi; fonts are not embedded. Such files can be attached, but the user is warned that they require rerendering by the system for import and storage for further processing, following which the contents might be of poor quality. The system displays a warning message: IMPORTANT: As mentioned in the warning message above, when the defects described above are detected with attached PDF documents, the user is always prompted to use the dedicated view function available in epct to check how the document will look after it has been rendered for processing. This is a unique feature that allows the user to validate the rendered contents of his documents BEFORE the application is filed and thus avoid discrepancies as to quality or content after filing. The View icon should be used to view and check document contents when a potential error is detected 19
20 Electronic files containing sequence listings for the attention of the ISA are attached on the International search screen (and may be indicated as also making up part of the application as filed). The sequence listings must be in text format. Note: Image format is not permitted for sequence listings in epct-filing. The content of sequence listings files are checked for compliance with WIPO standard ST.25 and any files that do not meet this standard cannot be attached. Documents in text format can be validated at a lower level of granularity. When attaching the Application Body in XML or.docx format, the system checks the compliance of the file with Annex F of the Administrative Instructions under the PCT. In the event that the file does not meet those requirements you will be prompted to contact the epct Help Desk for further details about compliance with Annex F. 20
21 SCREEN BY SCREEN FILING OPTIONS The default filing method is epct-filing depending on the receiving Office selected. Alternative filing methods are relevant for receiving Offices that do not accept online filings, e.g., prepare and download an epct-filing package for filing on physical media or for uploading separately to the e-filing systems of certain ROs. Select the language of the Request form from the dropdown list of languages accepted by the selected RO. Note: the Request form will be rendered in the selected language regardless of the language of the user interface. Select a language of filing of the international application from the dropdown list of filing languages accepted by the selected RO the description and claims must be provided in the selected language of filing. If the selected language of filing is not a language of international publication, the system will prompt you to attach a translation of the international application in one of the accepted publication languages (in PDF format). If the selected receiving Office is not RO/IB, the user has a one-time opportunity to change the selected receiving Office to RO/IB, for example, if it is necessary to request the restoration of the right of priority and the previously selected receiving Office does not accept such requests. 21
22 Selecting to change the receiving Office to RO/IB results in a number of default updates to existing data which are explained to the user (see below).the user can Confirm to proceed with the change of receiving Office to RO/IB or Cancel. Note: It is only possible to change the receiving Office once to RO/IB, after which it is not possible to change to any other receiving Office. On the Filing Options screen a link is available to look up the national security requirements that may apply for certain receiving Offices. PRIORITY CLAIMS Each priority claim which is added is validated as to completeness of the data entered, i.e., it is mandatory to indicate the Type (national, regional or international), Country/Office, Filing Date and option to provide the priority document to the IB. 22
23 The options available for providing the priority document to the IB depend on the Country/Office of the priority claim, e.g., the option to obtain the priority from a digital library is only available if the corresponding Country/Office is a DAS depositing Office. Note: There is a real-time check against DAS to validate that the priority document is indeed available in DAS for retrieval. If the Office of First Filing has not yet made the document available to DAS, the user will be warned of this fact and should select the option to be provided by the applicant and subsequently, post-filing, use the epct Action Obtain priority document from DAS once it is confirmed that the Office of First Filing has indeed made the priority document available in DAS. The option for the receiving Office to prepare and transmit the priority document to the IB can only be selected if the receiving Office selected in the Filing Options screen is the same as the Country/Office of the priority claim. Similarly, it is possible to upload to the IB only electronic priority documents that are digitally signed with the certificate of one of the following issuing Offices, since only these three Offices have informed the IB that they issue certified copies of priority documents in electronic form: - National Institute of Industrial Property (Brazil) - National Institute of Industrial Property (Portugal) - United States Patent and Trademark Office. Each priority claim is also checked by the Validation Report to ensure compliance with the legal provisions of the PCT for claiming priority. IMPORTANT: The Validation Report always validates the filing date of each priority claim in relation to the current day s date as if it were the international filing date. The Validation Report warns the user if one of the following defects applies: Priority claim not valid: prevents filing. The user must either delete the priority claim or correct the date of filing so that it falls within a period of 14 months before the current date. 23
24 Priority claim eligible for restoration: requires correction, preferably prior to filing, in order to avoid that an invitation to correct is issued by the RO or the IB. The user is prompted to check the box requesting the receiving Office of restore the right of priority and attach a statement of reasons: Note: The checkbox above is not active if the receiving Office selected in the Filing Options screen does not accept requests for restoration (see tooltip text below): The user must either correct the date of filing so that it falls within a period of 12 months before the current date, or delete the priority claim in order to be able to file at the RO selected in the Filing Options screen that does NOT accept requests for restoration of priority. Alternatively, the user can use the dedicated function to change the receiving Office to RO/IB, which does accept requests for restoration of right of priority. A validation message will warn the user if the box to request the receiving Office to restore the right of priority has been ticked in respect of a priority claim that appears not to be eligible for restoration (i.e., the filing date of the earlier application is within 12 months of the current date). 24
25 If a national priority claim in respect of DE, JP and/or KR is added but the corresponding designation has NOT been excluded on the Designations screen, the Validation Report displays an error message that requires correction: DESIGNATIONS View Designations: By default the Designations screen displays all the designations possible on the current date. The user can exclude DE, JP and/or KR from national protection by checking the relevant checkbox (see below). If DE, JP and/or KR are excluded from national protection by checking the relevant checkbox above, and a corresponding national priority claim has NOT been indicated on the Priority claims screen, the Validation Report displays an error message that prevents filing: The user must either uncheck the exclusions boxes or add corresponding national priority claims on the Priority claims screen. Add parent filing data: By selecting Add parent filing data the user can request a particular type of treatment in respect of certain designations, e.g., continuation or continuation in part for the designation of US. As mentioned above, if the epct-filing screens are filled in in the logical order in which they appear, the user can select a corresponding priority claim that has already been typed in the Priority claims screen: 25
26 When parent filing data has been entered in respect of a particular designation, the data can be viewed in the View Designations screen as tooltip text on an information icon (see below). 26
27 NAMES The Names screen is used to capture the bibliographic data for each party to be named in the international application and to prepare or attach any corresponding powers of attorney. It is mandatory to indicate at least one Applicant that has the right to file with the receiving Office selected in the Filing Options screen. Failure to do so prevents filing. Note that, in the case of RO/IB, at least one Applicant must have the nationality or residence of a PCT Contracting State. Failure to indicate at least one Inventor is a defect that requires correction, preferably before filing. The name and address details of each party to be recorded on the Names screen can either be input manually by filling in the required fields, or the user can select a contact from an Address Book icon (provided that the user has access rights to at least one Address Book in the system) by clicking on the Address Book icon. 27
28 After having input manually the name and address details of a party that does not yet appear in your Address Book, you can click on the Address Book icon under the Actions column in order to add this new entry to your Address Book for subsequent reuse (see below). To add an additional party with the same address details as an existing one, the shortcut icon can be used (see below). In the case of the Agent, after the name and address of a first Agent has been input, it is possible to add additional agents and indicate that they have the same address as the first-named agent by using the dedicated icon, as shown below: 28
29 In such a case, only the name and registration number, if any, need to be entered. On the Names screen you can see at a glance to which address PCT notifications will be sent thanks to the Address for service icon (see below). To record a Common Representative, the Applicant that is also Common Representative must be input first as Applicant, in order to be able to be selected as Common Representative. It is not possible to indicate a Common Representative that is not also Applicant. 29
30 If the language of the Request is a language that requires the English transliteration of the names and addresses to be provided (Arabic, Chinese, Japanese, Korean, Russian), the screen for adding Names is divided in two distinct sections (see below). Note: When adding an Agent or Address for Correspondence, in order to optimize communication channels, the indication of a telephone number is mandatory and the options for receiving Notifications from the IB are limited to either only or Paper & . After all the required names have been entered, and provided that there is at least one Agent or a Common Representative, a Power of Attorney can be prepared online using the same data by selecting the option Prepare new Power of Attorney (see below). Alternatively, an existing Power of Attorney in PDF format may be attached. 30
31 INTERNATIONAL SEARCH It is mandatory to indicate the International Searching Authority by selecting from the dropdown list of ISAs that are competent based on the receiving Office selected on the Filing Options screen. In the case of RO/IB, the competent ISA depends on the nationality and residence of the Applicant(s). If the selected ISA applies a fee reduction in certain cases where this cannot be detected based on the nationality/residence or type (legal entity or natural person) of the applicants, e.g., in the case of an academic institution or small/medium enterprise, the user can select the relevant fee reduction entitlement from a dropdown list and can attach supporting documents, if necessary. The ISA may be requested to take into account the result of one or several earlier searches by checking the relevant box (see below) and filling in the required information regarding the earlier application(s) concerned. Note: If the epct-filing screens are filled in in the logical order in which they appear, the user can select a corresponding priority claim that has already been typed in the Priority claims screen. 31
32 Sequence listings provided in machine-readable for the purposes of international search should be attached on the International search screen in one of the following formats:.txt,.app or.zip. Note: Image format is not permitted for sequence listings in epct-filing. The user can specify whether the sequence listings attached are intended also as part of the international application as filed or whether they are exclusively for the purposes of international search. Sequence listings in text format indicated as filed also as part of the international application automatically appear on the IA Contents screen as Sequence listing part of the description (text format only). Note: In epct-filing it is possible to attach the Sequence listing part of the description in text format only and not in PDF format, regardless if the Description or Specification is in PDF format. 32
33 Sequence listings indicated as not intended as part of the international application as filed automatically appear on the Accompanying Items screen. DECLARATIONS Declarations under Rule 4.17 can be prepared online with the aid of the data already entered on the Priority claims and Names screens by selecting the option Prepare a new declaration (see below). Declarations prepared using epct-filing can be previewed as part of the Request Form (RO/101) by clicking on the Preview request button appearing in the header (see below). Alternatively, an existing Declaration in PDF format may be attached: 33
34 BIOLOGY If the international application contains references to deposited microorganisms or other biological material, the corresponding box on the Biology screen should be ticked: Form RO/134 can be prepared online by selecting Prepare new Form RO/134 and filling in the required details (see below) or alternatively an existing Form RO/134 in PDF format may be attached. The resulting Form RO/134 automatically appears on the Accompanying Items screen. Form PCT/RO/134 prepared using the epct-filing software can be previewed using the Preview RO/134 function on the Biology screen (see below). 34
35 IA CONTENTS The Request Form (PCT/RO/101) can be previewed at any time in its current state of preparation and as it will be rendered at the time of filing by clicking on the Preview RO/101 button in the header and therefore the Request is not listed as a dedicated document on the IA Contents screen. Note: The Request is rendered for viewing in the language that is selected for the Request in the Filing Options screen, regardless of the language of the user interface. The Description, Claims, Abstract and Drawings (if any) must be attached on the IA Contents screen in either PDF or XML format. Alternatively, it is possible to attach the application body in.docx format for conversion to full XML. The format of the DOCX file must be in compliance with Annex F of the Administrative Instructions and the language attribute must match the language of filing indicated on the Filing Options screen. Template files are available for use and it is possible to consult sample files and a user guide (see below). 35
36 It is also mandatory to indicate the title of the invention in the relevant box. Failure to do so prevents filing. If the application body is attached in XML or.docx format, or in textbased PDF format, the title is automatically extracted and will appear in the title field. Failure to attach an Abstract is a defect that requires correction, preferably before filing, but does not prevent filing. In the case of PDF format, the Description, Claims, Abstract and Drawings (if any) can be attached either as separate PDF documents, or as a single PDF document ( single specification file ). 36
37 When attaching a single specification document in PDF format for the application body on the IA Contents screen, it is possible to indicate if the single specification file as attached contains sheets of drawings or not. The user has the option either to include drawings in the single specification document or to attach them as a separate file (see below). A checkbox is also provided in order to indicate if the Abstract contains any formula(e) that will require publication. This information is not essential for filing, but it is an extremely useful indication for subsequent processing at the IB when preparing the international publication. Since it is mandatory to indicate the Title of the invention in the language of filing of the international application, if the Title field is empty when the Description in PDF format is attached, the system attempts to extract the title from the top of the first page in order to avoid retyping. The result of the extraction is displayed in a pop-up box. The user can edit the extracted title if required. If the application body is attached in XML format, the XML file must be in compliance with Annex F of the Administrative Instructions and the language attribute must match the language of filing indicated on the Filing Options screen. Any image files for Drawings that are referenced in the XML must also be attached (see below). 37
38 If Drawings are included as part of the IA Contents, the system prompts the user to indicate which drawing, if any, is to be published with the Abstract on the cover page of the publication. This is a mandatory field, so 0 must be entered even if no drawing is to be published with the Abstract. Note: If the drawing to be published with the Abstract contains text matter, the user can indicate this by selecting Yes (see above). This information is not essential to filing, but it is an extremely useful indication for subsequent processing at the IB when scheduling translation for international publication. It is at the discretion of the user to either type or copy & paste the text matter (including reference numbers) contained in the drawing to be published with the Abstract in the field provided. If a Sequence listing in text format was already attached on the International search screen and indicated as filed also as part of the international application, it also appears on the IA Contents screen as Sequence listing part of the description (text format only). Note: In epct-filing it is possible to attach the Sequence listing part of the description in text format only and not in PDF format, regardless if the Description or Specification is in PDF format. 38
39 ACCOMPANYING ITEMS All documents that have been attached in the various screens and that do not make up the actual international application (i.e., excluding the Request, Description, Claims, Drawings (if any) and Sequence listing part of the description (if any)), appear automatically in this screen by way of a summary or check list. FEES IN GENERAL Payment details: The currency and payment methods that can be selected for paying fees varies depending on the receiving Office selected in the Filing Options screen. By default, the preferred default payment method specified by the receiving Office will be displayed, but can be modified. If the default payment method requires certain mandatory data to be provided, e.g., deposit account number, this will be reflected in the Validation Report and will prevent filing. 39
40 It is of course possible to modify any default payment method that appears and select the option that no payment details will be specified until after filing (see below), in which case no further mandatory data is required. The amount of the fees due is displayed using the Show fees button, which calculates the fees based on the data and documents present so far in the New IA. If additional applicants are subsequently added that may affect a fee reduction, or if additional documents are attached that affect the page count, the fee due may fluctuate as a result. The fee sheet can be previewed using the Preview fee sheet function on the Fees screen (see below). Where the selected Receiving Office has a fee structure involving more than one currency, e.g., the transmittal is to be paid in the local currency of the Office whereas the international filing fee is to be paid in a different currency, it is now possible on the Fees screen to indicate multiple currencies (see example below). 40
41 FEES ONLINE PAYMENT TO RO/IB Provided that the selected receiving Office is RO/IB, it is possible to pay the filing fees online at the time of filing if the payment method chosen is either credit card or WIPO current account. In the case of payment by credit card, the type of card accepted by the IB depends on the currency selected, for example, American Express credit cards are only acceptable for amounts in Swiss francs (CHF). Diners, Visa and Mastercard credit cards can be used for amounts in Swiss francs (CHF), US dollars (USD) or Euros (EUR). WIPO current account is only selectable as a payment method if the currency is Swiss francs (CHF). IMPORTANT: In order to pay online in epct private services by debiting a WIPO current account, it is no longer necessary to indicate the account number, but the username and password issued by WIPO for the current account must be indicated in the online payment 41
42 screen at the time of payment. If you have forgotten or misplaced the username and password a new one can by requested by to income.accounts@wipo.int In order to pay filing fees to RO/IB online, immediately after filing the pop-up confirmation window provides the filer with the choice to Pay online now or to Close + pay later. If the user opts to pay online now, depending on the payment method, the user is redirected to WIPO s online payment platform for either credit card or current account transactions (see below). 42
43 IMPORTANT: In order to pay online in epct private services by debiting a WIPO current account, it is no longer necessary to indicate the account number, but the username and password issued by WIPO for the current account must be indicated in the online payment screen. If you have forgotten or misplaced the username and password a new one can by requested by to income.accounts@wipo.int Alternatively, if the user choses to Close + pay later there are two ways of making the payment later on: Click on the Payment number link contained in the that is sent to confirm the availability of the data and documents for the new application in epct post-filing (see below). Note that, if an additional address specifically for payment instructions appeared on the Fees screen in epct-filing, the below will sent also to that address. 43
44 Use the new epct Action Online Payment in epct private services which is available only in IAs filed at RO/IB using epct-filing (as of epct version 2.12 or later) in order to access the online transaction directly and make the payment: Note: It is possible to modify the payment method in the WIPO online payment platform from credit card to WIPO current account (CHF only) and vice versa (see below). 44
45 Important: Even if the option No payment for the time being was selected at the time of filing, it is possible to use the Online Payment action to subsequently pay the fees to RO/IB either by credit card or by debiting a WIPO Current Account. SIGNATURE The signature screen is used to apply signatures to the Request Form (PCT/RO/101). Failure to provide at least one signature is a defect that requires correction, preferably before filing. ACCESS RIGHTS By default, the user who created the New IA is set as the original eowner and can therefore assign access rights to other ehandshake users so that they can access the New IA, even prior to filing. After the international application is filed, these access rights are maintained. Note: if you have already set up default access rights in the epct eownership screen, those default access rights will be applied automatically each time you create a New IA in epct-filing using any of the following functions: Create New IA, Import New IA or 45
46 Clone as New IA. It is not necessary to go to the Access Rights tab each time to set default access rights. IMPORTANT: You should review your default access rights regularly in order to check if any updates are necessary. SUMMARY + FILE IA This final screen displays a summary of all the data and documents contained in the New IA and automatically refreshes the Validation Report to show any outstanding defects that have been detected. There are shortcut icons to take the user directly to the corresponding screen in order to edit/correct and defects (see below). It is possible to expand each section to view the actual data content and the related defects that have been detected. 46
47 It is strongly recommended to correct all defects before filing the international application: Defects that Require Correction do not prevent filing. Nevertheless, it is strongly recommended to correct such defects, where possible, prior to filing in order to avoid that an invitation to correct is subsequently issued by the RO or the IB. Defects that Prevent Filing must be corrected. As long as at least one such defect persists, the File International Application button is greyed out and the application cannot be filed. 47
48 FILING OF THE INTERNATIONAL APPLICATION FILE INTERNATIONAL APPLICATION If there are no defects which prevent filing, the Filing button becomes active. Note: the Filing button indicates the receiving Office that has been selected for filing the international application. When the user clicks on this button, the system displays a summary of all the detected defects that require correction, along with any information messages. Clicking Cancel warns the user that the application has NOT been filed. It is therefore still possible to correct any outstanding defects that require correction: 48
49 Clicking Confirm launches the filing process and displays a progress bar: When the filing process is complete, a confirmation message is displayed, showing the international application number that has been assigned. In the case of filings to RO/IB, the filing confirmation window enables the user to pay the filing fees online immediately, if applicable. The user has the possibility to view and print a filing receipt from this screen. When filing an international application to a receiving Office other than RO/IB, the documents as filed will appear in dedicated sub-tab of the File View that contains documents for the receiving Office (see below) and the IA Status is New IA RO Phase until the Record Copy is transmitted to the IB. 49
50 Note: Regardless of the receiving Office selected, after filing, all the bibliographic data and documents as contained in the application at the time it was filed are visible in the Summary screen of the international application that can be accessed via the epct- Filing screen (see below). Even if the data and documents filed do not immediately appear in the File View, there is no need to resubmit them since they are safely contained in the system pending the completion of the import process. AFTER FILING Once the international application has been filed, the IA number assigned is immediately visible in the epct-filing screen and the application is also visible on the Workbench of each user with access rights. You can click on the IA number to access the contents of the international application in the epct File View this is the equivalent to viewing an international application from the Workbench. Alternatively you can click on the File reference link and view a full summary of the data and documents as contained in the application at the time it was filed. 50
51 If required, it is possible to download the full content of the international application as filed as a ZIP file that contains multiple PDF files, or as a single PDF file. It is also possible to print the Summary screen content by clicking on the print icon. A copy of the international application as filed can also be made using the Clone New IA button as in order to create a New IA. Refer to the section above Create a New IA by Cloning an Existing One. 51
52 WHOM TO CONTACT For any questions, queries or comments about epct, please contact the PCT eservices Help Desk by clicking on the Contact Us link which appears in the top right-hand corner of each screen in epct. This will take you to our frequently asked questions page where you may able to find the answer to your question. Every FAQ item also has a Contact link for submitting further queries to the Help Desk, as well as Chat option when a member of staff is available for online Chat. Should you need to submit a screenshot relating to a particular issue, please send it by to epct@wipo.int. The PCT eservices Help Desk is available from Monday to Friday, from 9:00 until 18:00 Central European time. Every attempt is made to respond to questions within one business day. Please note that the PCT eservices Help Desk is closed on Saturdays and Sundays, as well as on non-working days at WIPO which are available at: Click here to access previous PCT webinars given by WIPO, including how to use epct-filing. [End of document] 52
epct User Guide for Applicants and Third Parties
 epct User Guide for Applicants and Third Parties A guide to using WIPO s epct System January 4, 2016 epct Version 3.2 CONTENTS About the Guide... 6 Help files and FAQ... 6 Book conventions and Glossary...
epct User Guide for Applicants and Third Parties A guide to using WIPO s epct System January 4, 2016 epct Version 3.2 CONTENTS About the Guide... 6 Help files and FAQ... 6 Book conventions and Glossary...
STEP-BY-STEP GUIDE FOR DOCUMENT UPLOAD IN epct (PUBLIC AND PRIVATE SERVICES)
 STEP-BY-STEP GUIDE FOR DOCUMENT UPLOAD IN epct (PUBLIC AND PRIVATE SERVICES) Documents and correspondence can be uploaded to the International Bureau, RO/IB and other participating Offices using the Upload
STEP-BY-STEP GUIDE FOR DOCUMENT UPLOAD IN epct (PUBLIC AND PRIVATE SERVICES) Documents and correspondence can be uploaded to the International Bureau, RO/IB and other participating Offices using the Upload
epct FAQ Frequently Asked Questions September 1, 2015 epct Version 3.1
 epct FAQ Frequently Asked Questions September 1, 2015 epct Version 3.1 Part 1 WIPO Accounts 6 I General Questions 6 What is epct? 6 How can I access the epct service? 6 What is the difference between epct
epct FAQ Frequently Asked Questions September 1, 2015 epct Version 3.1 Part 1 WIPO Accounts 6 I General Questions 6 What is epct? 6 How can I access the epct service? 6 What is the difference between epct
DAS Applicant Portal User Guide. December 2014 Version 2.1
 DAS Applicant Portal User Guide December 2014 Version 2.1 CONTENTS About DAS... 4 Participating Offices... 4 Documents Which Can Be Made Available... 4 DAS and the PCT... 5 Overview of DAS Use... 5 DAS
DAS Applicant Portal User Guide December 2014 Version 2.1 CONTENTS About DAS... 4 Participating Offices... 4 Documents Which Can Be Made Available... 4 DAS and the PCT... 5 Overview of DAS Use... 5 DAS
Theme 3: Filing a PCT Application Electronically
 Theme 3: Filing a PCT Application Electronically Using EFS-Web in RO/US Using PCT-SAFE in RO/IB PCT-SAFE (1) PCT-SAFE (Secure Applications Filed Electronically) is a software program available from WIPO
Theme 3: Filing a PCT Application Electronically Using EFS-Web in RO/US Using PCT-SAFE in RO/IB PCT-SAFE (1) PCT-SAFE (Secure Applications Filed Electronically) is a software program available from WIPO
PCT E-Payment Service User Guide. How to pay certain fees to the International Bureau by credit card using the online PCT E-Payment Service
 PCT E-Payment Service User Guide How to pay certain fees to the International Bureau by credit card using the online PCT E-Payment Service IMPORTANT: Initially, the following fee types only are payable
PCT E-Payment Service User Guide How to pay certain fees to the International Bureau by credit card using the online PCT E-Payment Service IMPORTANT: Initially, the following fee types only are payable
PCT-SAFE User Reference Manual - PCT- EASY Mode
 PCT-SAFE User Reference Manual - PCT- EASY Mode January 2013 DISCLAIMER By using the PCT-SAFE software, the user acknowledges and agrees that the software is provided as is, with no warranties, either
PCT-SAFE User Reference Manual - PCT- EASY Mode January 2013 DISCLAIMER By using the PCT-SAFE software, the user acknowledges and agrees that the software is provided as is, with no warranties, either
efiletexas.gov Review Queue User Guide
 efiletexas.gov Review Queue User Guide EFS-TF-200-3194 v.4 February 2014 Copyright and Confidentiality Copyright 2014 Tyler Technologies, Inc. All rights reserved. All documentation, source programs, object
efiletexas.gov Review Queue User Guide EFS-TF-200-3194 v.4 February 2014 Copyright and Confidentiality Copyright 2014 Tyler Technologies, Inc. All rights reserved. All documentation, source programs, object
TM SysAid Chat Guide Document Updated: 10 November 2009
 SysAidTM Chat Guide Document Updated: 10 November 2009 Introduction 2 Quick Access to SysAid Chat 3 Enable / Disable the SysAid Chat from the End User Portal. 4 Edit the Chat Settings 5 Chat Automatic
SysAidTM Chat Guide Document Updated: 10 November 2009 Introduction 2 Quick Access to SysAid Chat 3 Enable / Disable the SysAid Chat from the End User Portal. 4 Edit the Chat Settings 5 Chat Automatic
Making an application online via the Planning Portal
 1 Making an application online via the Planning Portal The Planning Portal allows registered users to create and submit applications online. Online submission of applications helps to facilitate a quicker
1 Making an application online via the Planning Portal The Planning Portal allows registered users to create and submit applications online. Online submission of applications helps to facilitate a quicker
Getting Started with Mamut Online Desktop
 // Mamut Business Software Getting Started with Mamut Online Desktop Getting Started with Mamut Online Desktop Contents Welcome to Mamut Online Desktop... 3 Getting Started... 6 Status... 23 Contact...
// Mamut Business Software Getting Started with Mamut Online Desktop Getting Started with Mamut Online Desktop Contents Welcome to Mamut Online Desktop... 3 Getting Started... 6 Status... 23 Contact...
International Design Application (Hague) Quick Start Guide May 6, 2015. Quick Start Guide
 May 6, 2015 International Design Application (Hague) for filing through the USPTO as an office of indirect filing Entity Status Change Contents 1. Introduction... 3 2. Basic Guidelines for Filing an International
May 6, 2015 International Design Application (Hague) for filing through the USPTO as an office of indirect filing Entity Status Change Contents 1. Introduction... 3 2. Basic Guidelines for Filing an International
Government of Saskatchewan Executive Council. Oracle Sourcing isupplier User Guide
 Executive Council Oracle Sourcing isupplier User Guide Contents 1 Introduction to Oracle Sourcing and isupplier...6 1.0 Oracle isupplier...6 1.1 Oracle Sourcing...6 2 Customer Support...8 2.0 Communications
Executive Council Oracle Sourcing isupplier User Guide Contents 1 Introduction to Oracle Sourcing and isupplier...6 1.0 Oracle isupplier...6 1.1 Oracle Sourcing...6 2 Customer Support...8 2.0 Communications
ONLINE MERCHANT PORTAL USER GUIDE
 ONLINE MERCHANT PORTAL USER GUIDE MARCH 2015 Content 1. Introduction... 3 1.1. Payments History... 3 2. Getting Started... 4 2.1. Registration... 4 2.2. Logging into Your Account... 6 3. Home Page... 7
ONLINE MERCHANT PORTAL USER GUIDE MARCH 2015 Content 1. Introduction... 3 1.1. Payments History... 3 2. Getting Started... 4 2.1. Registration... 4 2.2. Logging into Your Account... 6 3. Home Page... 7
PCT Communications (an approximation) PCT Communications vision (an approximation) Shared common dossier view (epct) epct user modes.
 PCT Communications (an approximation) IB file store record copies+ many forms reports and status updates various correspondence epct Overview e-filing applicant RO file store subsequent correspondence
PCT Communications (an approximation) IB file store record copies+ many forms reports and status updates various correspondence epct Overview e-filing applicant RO file store subsequent correspondence
Ross Video Limited. DashBoard Server and User Rights Management User Manual
 Ross Video Limited DashBoard Server and User Rights Management User Manual DashBoard Server and User Rights Management User Manual Ross Part Number: 8351DR-004A-01 Release Date: March 22, 2011. Printed
Ross Video Limited DashBoard Server and User Rights Management User Manual DashBoard Server and User Rights Management User Manual Ross Part Number: 8351DR-004A-01 Release Date: March 22, 2011. Printed
Filing a new international application under the Patent Cooperation Treaty (PCT)
 UNITED STATES PATENT AND TRADEMARK OFFICE An Agency of the Department of Commerce Filing a new international application under the July 2010 Table of Contents PCT Help Desk...2 Electronic filing requirements...2
UNITED STATES PATENT AND TRADEMARK OFFICE An Agency of the Department of Commerce Filing a new international application under the July 2010 Table of Contents PCT Help Desk...2 Electronic filing requirements...2
Taylor & Francis ebooks Online User Guide
 Taylor & Francis ebooks Online User Guide Get instant access to over 50,000 ebooks Humanities Social Sciences Law Behavioural Sciences Built Environment Contents This guide explains the key features of
Taylor & Francis ebooks Online User Guide Get instant access to over 50,000 ebooks Humanities Social Sciences Law Behavioural Sciences Built Environment Contents This guide explains the key features of
The Cancer Institute NSW Grants Management System User Guide
 The Cancer Institute NSW Grants Management User Guide Version 1.1 12 February 2016 Contents 1. Registration 2 2. Login to the Institute s GMS 3 3. Forgot password 3 4. The home page 4 5. Creating a profile
The Cancer Institute NSW Grants Management User Guide Version 1.1 12 February 2016 Contents 1. Registration 2 2. Login to the Institute s GMS 3 3. Forgot password 3 4. The home page 4 5. Creating a profile
Self-Generation Incentive Program. Online Application Database Tutorial
 Self-Generation Incentive Program Online Application Database Tutorial New Applicant Registration If you haven t already registered with the site, you will need to request an account by filling out the
Self-Generation Incentive Program Online Application Database Tutorial New Applicant Registration If you haven t already registered with the site, you will need to request an account by filling out the
NetClient CS Document Management Portal User Guide. version 9.x
 NetClient CS Document Management Portal User Guide version 9.x TL 23560 (6/9/11) Copyright Information Text copyright 2001-2011 by Thomson Reuters/Tax & Accounting. All rights reserved. Video display images
NetClient CS Document Management Portal User Guide version 9.x TL 23560 (6/9/11) Copyright Information Text copyright 2001-2011 by Thomson Reuters/Tax & Accounting. All rights reserved. Video display images
Federal Program Office (FPO) User Manual
 Federal Program Office (FPO) User Manual System Navigation NOAA Grants Online Program Management Office August 2015 Table of Contents Overview... 5 Accessing Grants Online... 5 Grants Online Navigation
Federal Program Office (FPO) User Manual System Navigation NOAA Grants Online Program Management Office August 2015 Table of Contents Overview... 5 Accessing Grants Online... 5 Grants Online Navigation
Preparing the PCT-EASY.zip for fully electronic filing with RO/US using EFS-Web
 Preparing the PCT-EASY.zip for fully electronic filing with RO/US using EFS-Web Version 7.0 July 2015 page 2 TABLE OF CONTENTS Introduction... 3 Creating the request form... 3 1. Create a PCT request form...
Preparing the PCT-EASY.zip for fully electronic filing with RO/US using EFS-Web Version 7.0 July 2015 page 2 TABLE OF CONTENTS Introduction... 3 Creating the request form... 3 1. Create a PCT request form...
Verified Volunteers. System User Guide 10/2014. For assistance while navigating through the system, please contact Client Services at:
 Verified Volunteers System User Guide 10/2014 For assistance while navigating through the system, please contact Client Services at: RCAN@verifiedvolunteers.com - (855) 326-1860 - Option 1 Welcome to Verified
Verified Volunteers System User Guide 10/2014 For assistance while navigating through the system, please contact Client Services at: RCAN@verifiedvolunteers.com - (855) 326-1860 - Option 1 Welcome to Verified
Integrated Accounting System for Mac OS X
 Integrated Accounting System for Mac OS X Program version: 6.3 110401 2011 HansaWorld Ireland Limited, Dublin, Ireland Preface Standard Accounts is a powerful accounting system for Mac OS X. Text in square
Integrated Accounting System for Mac OS X Program version: 6.3 110401 2011 HansaWorld Ireland Limited, Dublin, Ireland Preface Standard Accounts is a powerful accounting system for Mac OS X. Text in square
Remote Deposit Desktop Guide
 TABLE OF CONTENTS Remote Deposit Desktop Guide TABLE OF CONTENTS... 1 INTRODUCTION... 2 GETTING STARTED... 2 ELIGIBILITY... 2 REGISTERING FOR REMOTE DEPOSIT... 2 MAKING A REMOTE DEPOSIT... 3 LOG ON...
TABLE OF CONTENTS Remote Deposit Desktop Guide TABLE OF CONTENTS... 1 INTRODUCTION... 2 GETTING STARTED... 2 ELIGIBILITY... 2 REGISTERING FOR REMOTE DEPOSIT... 2 MAKING A REMOTE DEPOSIT... 3 LOG ON...
Recruiter s Resource Guide
 Recruiter s Resource Guide First Edition 1.29.2015 Contents Section One Recruiting... 3 Accessing Team Georgia Careers... 4 My Setup Preferences... 5 Creating a Requisition... 6 Approving a Requisition...
Recruiter s Resource Guide First Edition 1.29.2015 Contents Section One Recruiting... 3 Accessing Team Georgia Careers... 4 My Setup Preferences... 5 Creating a Requisition... 6 Approving a Requisition...
Customer admin guide. UC Management Centre
 Customer admin guide UC Management Centre June 2013 Contents 1. Introduction 1.1 Logging into the UC Management Centre 1.2 Language Options 1.3 Navigating Around the UC Management Centre 4 4 5 5 2. Customers
Customer admin guide UC Management Centre June 2013 Contents 1. Introduction 1.1 Logging into the UC Management Centre 1.2 Language Options 1.3 Navigating Around the UC Management Centre 4 4 5 5 2. Customers
Creating Online Surveys with Qualtrics Survey Tool
 Creating Online Surveys with Qualtrics Survey Tool Copyright 2015, Faculty and Staff Training, West Chester University. A member of the Pennsylvania State System of Higher Education. No portion of this
Creating Online Surveys with Qualtrics Survey Tool Copyright 2015, Faculty and Staff Training, West Chester University. A member of the Pennsylvania State System of Higher Education. No portion of this
Single Property Website Quickstart Guide
 Single Property Website Quickstart Guide Win More Listings. Attract More Buyers. Sell More Homes. TABLE OF CONTENTS Getting Started... 3 First Time Registration...3 Existing Account...6 Administration
Single Property Website Quickstart Guide Win More Listings. Attract More Buyers. Sell More Homes. TABLE OF CONTENTS Getting Started... 3 First Time Registration...3 Existing Account...6 Administration
Daily Traffic Control Log
 Daily Traffic Control Log User Instructions Name: FAP&A940/3.2 Property of Ford Motor Company GIS: 37.01 S+3T Proprietary Printed December 2012. This Instruction manual has been written to accompany the
Daily Traffic Control Log User Instructions Name: FAP&A940/3.2 Property of Ford Motor Company GIS: 37.01 S+3T Proprietary Printed December 2012. This Instruction manual has been written to accompany the
User s Guide for the Texas Assessment Management System
 User s Guide for the Texas Assessment Management System Version 8.3 Have a question? Contact Pearson s Austin Operations Center. Call 800-627-0225 for technical support Monday Friday, 7:30 am 5:30 pm (CT),
User s Guide for the Texas Assessment Management System Version 8.3 Have a question? Contact Pearson s Austin Operations Center. Call 800-627-0225 for technical support Monday Friday, 7:30 am 5:30 pm (CT),
ecall Help Table of contents Status: July 2013
 ecall Help Status: July 2013 Table of contents 1. The structure and navigation elements of ecall... 2 1.1 Main Navigation... 2 1.2 The Menu... 2 1.3 Menu sub-items... 3 1.4 Help... 3 1.5 Mandatory fields...
ecall Help Status: July 2013 Table of contents 1. The structure and navigation elements of ecall... 2 1.1 Main Navigation... 2 1.2 The Menu... 2 1.3 Menu sub-items... 3 1.4 Help... 3 1.5 Mandatory fields...
Employee Central Payroll Time Sheet
 User Guide SAP SuccessFactors Employee Central Document Version: Q3 2016 August 5 PUBLIC Content 1 Payroll Time Sheet for Employees.... 7 1.1 Recording my Time....7 1.2 Payroll Time Sheet - Features &
User Guide SAP SuccessFactors Employee Central Document Version: Q3 2016 August 5 PUBLIC Content 1 Payroll Time Sheet for Employees.... 7 1.1 Recording my Time....7 1.2 Payroll Time Sheet - Features &
QuickStart Guide. Concur Expense
 QuickStart Guide Concur Expense PROPRIETARY STATEMENT This document contains proprietary information and data that is the exclusive property of Concur Technologies, Inc, Redmond, Washington If you are
QuickStart Guide Concur Expense PROPRIETARY STATEMENT This document contains proprietary information and data that is the exclusive property of Concur Technologies, Inc, Redmond, Washington If you are
OneDrive for Business User Guide
 OneDrive for Business User Guide Contents About OneDrive for Business and Office 365... 2 Storing University Information in the Cloud... 2 Signing in... 2 The Office 365 Interface... 3 The OneDrive for
OneDrive for Business User Guide Contents About OneDrive for Business and Office 365... 2 Storing University Information in the Cloud... 2 Signing in... 2 The Office 365 Interface... 3 The OneDrive for
AT&T Online Fax User Guide Version 1.0
 AT&T Online Fax User Guide Version 1.0 Welcome to AT&T Website Solutions SM We are focused on providing you the very best web hosting service including all the tools necessary to establish and maintain
AT&T Online Fax User Guide Version 1.0 Welcome to AT&T Website Solutions SM We are focused on providing you the very best web hosting service including all the tools necessary to establish and maintain
Qualtrics Survey Tool
 Qualtrics Survey Tool This page left blank intentionally. Table of Contents Overview... 5 Uses for Qualtrics Surveys:... 5 Accessing Qualtrics... 5 My Surveys Tab... 5 Survey Controls... 5 Creating New
Qualtrics Survey Tool This page left blank intentionally. Table of Contents Overview... 5 Uses for Qualtrics Surveys:... 5 Accessing Qualtrics... 5 My Surveys Tab... 5 Survey Controls... 5 Creating New
C Receiving Offices C IB
 PCT Applicant s Guide International Phase Annex C Page 1 Competent receiving Office for nationals and residents of: 1 All PCT Contracting States 2 Language in which international applications may be filed:
PCT Applicant s Guide International Phase Annex C Page 1 Competent receiving Office for nationals and residents of: 1 All PCT Contracting States 2 Language in which international applications may be filed:
DIRECT MESSAGING END USER GUIDE ALABAMA ONE HEALTH RECORD. Unify Data Management Platform 2012/2013 Software Build 5.15
 DIRECT MESSAGING END USER GUIDE ALABAMA ONE HEALTH RECORD Unify Data Management Platform 2012/2013 Software Build 5.15 April 2015 Proprietary and Confidential Property of Truven Health Analytics Inc.
DIRECT MESSAGING END USER GUIDE ALABAMA ONE HEALTH RECORD Unify Data Management Platform 2012/2013 Software Build 5.15 April 2015 Proprietary and Confidential Property of Truven Health Analytics Inc.
EY GlobalOne Individual Portal. User guide
 EY GlobalOne Individual Portal User guide Login EY GlobalOne Individual Portal allows individual clients and EY to exchange information to support the delivery of global Immigration and Tax services. The
EY GlobalOne Individual Portal User guide Login EY GlobalOne Individual Portal allows individual clients and EY to exchange information to support the delivery of global Immigration and Tax services. The
Wimba Pronto. Version 3.1. Administrator Guide
 Wimba Pronto Version 3.1 Administrator Guide Wimba Pronto 3.1 Administrator Guide Overview 1 Accessing the Wimba Pronto Administration Interface 2 Managing Multiple Institutions 3 General Features 4 Configuring
Wimba Pronto Version 3.1 Administrator Guide Wimba Pronto 3.1 Administrator Guide Overview 1 Accessing the Wimba Pronto Administration Interface 2 Managing Multiple Institutions 3 General Features 4 Configuring
DocuSign for SharePoint Online v2.4
 Quick Start Guide DocuSign for SharePoint Online v2.4 Published October 12, 2015 Overview DocuSign for SharePoint Online allows users to sign or send documents out for signature from a SharePoint Online
Quick Start Guide DocuSign for SharePoint Online v2.4 Published October 12, 2015 Overview DocuSign for SharePoint Online allows users to sign or send documents out for signature from a SharePoint Online
Bank OnLine Commercial Administrator User s Guide
 Bank OnLine Commercial Administrator User s Guide Rev12-15 P.O. Box 6469 Corpus Christi, Texas 78466-6469 Cash Management E-mail: CashManagement@AmericanBank.com Support Team: (361) 653-5296 Sales Team:
Bank OnLine Commercial Administrator User s Guide Rev12-15 P.O. Box 6469 Corpus Christi, Texas 78466-6469 Cash Management E-mail: CashManagement@AmericanBank.com Support Team: (361) 653-5296 Sales Team:
Create a requisition for a job
 Create a requisition for a job This quick guide describes the key steps in creating a requisition for a new job posting and creating teams. Other resources for hiring administrators are available at http://www.uvic.ca/hr/services/home/hiring/index.php
Create a requisition for a job This quick guide describes the key steps in creating a requisition for a new job posting and creating teams. Other resources for hiring administrators are available at http://www.uvic.ca/hr/services/home/hiring/index.php
FREQUENTLY ASKED QUESTIONS (FAQs) ON E-FILING OF INCOME TAX RETURN (FORM C) AND E-SUBMISSION OF DOCUMENTS (Updated on 5/8/2015)
 FREQUENTLY ASKED QUESTIONS (FAQs) ON E-FILING OF INCOME TAX RETURN (FORM C) AND E-SUBMISSION OF DOCUMENTS (Updated on 5/8/2015) Contents A. Before e-filing Form C... 3 1. Who needs to file Form C?...3
FREQUENTLY ASKED QUESTIONS (FAQs) ON E-FILING OF INCOME TAX RETURN (FORM C) AND E-SUBMISSION OF DOCUMENTS (Updated on 5/8/2015) Contents A. Before e-filing Form C... 3 1. Who needs to file Form C?...3
Customer Portal User Guide: Transition to Delegation
 NEW GTLD PROGRAM Customer Portal User Guide: Transition to Delegation Version 0.8 Table of Contents About this User Guide... 2 Introduction to the Customer Portal... 3 Logging in with your User Name and
NEW GTLD PROGRAM Customer Portal User Guide: Transition to Delegation Version 0.8 Table of Contents About this User Guide... 2 Introduction to the Customer Portal... 3 Logging in with your User Name and
Online Filing version 5.0. Quick reference guide
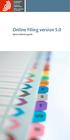 Online Filing version 5.0 Quick reference guide 1 Contents 1 Getting started 1 Creating a new application 2 Filling in the Form 2 Entering the names of the applicant, representative and inventor 3 Attaching
Online Filing version 5.0 Quick reference guide 1 Contents 1 Getting started 1 Creating a new application 2 Filling in the Form 2 Entering the names of the applicant, representative and inventor 3 Attaching
Preparing the PCT-EASY.zip for fully electronic filing with RO/US using EFS-Web. Version 6.0
 Preparing the PCT-EASY.zip for fully electronic filing with RO/US using EFS-Web Version 6.0 November 2013 page 2 TABLE OF CONTENTS Introduction... 3 Creating the request form... 3 1. Create a PCT request
Preparing the PCT-EASY.zip for fully electronic filing with RO/US using EFS-Web Version 6.0 November 2013 page 2 TABLE OF CONTENTS Introduction... 3 Creating the request form... 3 1. Create a PCT request
My HealtheVet: Secure Messaging
 My HealtheVet: Secure Messaging User Manual Version 5.0 January 2011 Department of Veterans Affairs Veterans and Consumer Health Informatics Office 1 Revision History The most recent entries in this list
My HealtheVet: Secure Messaging User Manual Version 5.0 January 2011 Department of Veterans Affairs Veterans and Consumer Health Informatics Office 1 Revision History The most recent entries in this list
Beginner s Guide to AIA Contract Documents Online Service for Single-Seat Users
 Beginner s Guide to AIA Contract Documents Online Service for Single-Seat Users Table of Contents Getting Started - Introducing ACD5- AIA Contract Documents New Online Service System Requirements Transitioning
Beginner s Guide to AIA Contract Documents Online Service for Single-Seat Users Table of Contents Getting Started - Introducing ACD5- AIA Contract Documents New Online Service System Requirements Transitioning
Salesforce Classic Guide for iphone
 Salesforce Classic Guide for iphone Version 37.0, Summer 16 @salesforcedocs Last updated: July 12, 2016 Copyright 2000 2016 salesforce.com, inc. All rights reserved. Salesforce is a registered trademark
Salesforce Classic Guide for iphone Version 37.0, Summer 16 @salesforcedocs Last updated: July 12, 2016 Copyright 2000 2016 salesforce.com, inc. All rights reserved. Salesforce is a registered trademark
Salesforce Customer Portal Implementation Guide
 Salesforce Customer Portal Implementation Guide Salesforce, Winter 16 @salesforcedocs Last updated: December 10, 2015 Copyright 2000 2015 salesforce.com, inc. All rights reserved. Salesforce is a registered
Salesforce Customer Portal Implementation Guide Salesforce, Winter 16 @salesforcedocs Last updated: December 10, 2015 Copyright 2000 2015 salesforce.com, inc. All rights reserved. Salesforce is a registered
ithenticate User Manual
 ithenticate User Manual Version: 2.0.8 Updated February 4, 2014 Contents Introduction 4 New Users 4 Logging In 4 Resetting Your Password 5 Changing Your Password or Username 6 The ithenticate Account Homepage
ithenticate User Manual Version: 2.0.8 Updated February 4, 2014 Contents Introduction 4 New Users 4 Logging In 4 Resetting Your Password 5 Changing Your Password or Username 6 The ithenticate Account Homepage
User guide for the Cskills Awards Awards Online system
 User guide for the Cskills Awards Awards Online system Published by Cskills Awards, CITB, Bircham Newton, King s Lynn, Norfolk PE31 6RH First published 2008 Revised July 2013, January 2014, April 2014,
User guide for the Cskills Awards Awards Online system Published by Cskills Awards, CITB, Bircham Newton, King s Lynn, Norfolk PE31 6RH First published 2008 Revised July 2013, January 2014, April 2014,
The New Jersey SREC Solar Registration Program (SRP) Registration Portal Entry Customer User Guide.
 The New Jersey SREC Solar Registration Program (SRP) Registration Portal Entry Customer User Guide. June 2016 Applied Energy Group, Inc. 6/29/2016 New Jersey SREC Solar Registration Program (SRP) Portal
The New Jersey SREC Solar Registration Program (SRP) Registration Portal Entry Customer User Guide. June 2016 Applied Energy Group, Inc. 6/29/2016 New Jersey SREC Solar Registration Program (SRP) Portal
Somalia Online Projects System
 Somalia Online Projects System CHF DATABASE Main steps 1. Partner registration. This is upon submission of the partners profile (certificate of registration, contact details, board of directors details,
Somalia Online Projects System CHF DATABASE Main steps 1. Partner registration. This is upon submission of the partners profile (certificate of registration, contact details, board of directors details,
MyTax Illinois Help. General use information... 5. Access and logon information... 12
 MyTax Illinois Help General use information... 5 Install Adobe Reader... 5 Enable Pop-ups in My Browser... 5 Determine Your Current Browser... 6 Change Browser Font Size... 6 Browsers that You Can Use...
MyTax Illinois Help General use information... 5 Install Adobe Reader... 5 Enable Pop-ups in My Browser... 5 Determine Your Current Browser... 6 Change Browser Font Size... 6 Browsers that You Can Use...
Teaching Strategies GOLD Online Guide for Administrators
 Assessment Teaching Strategies GOLD Online Guide for Administrators June 2013 Welcome to Teaching Strategies GOLD online! Welcome to Teaching Strategies GOLD online! It s easy to start using the system.
Assessment Teaching Strategies GOLD Online Guide for Administrators June 2013 Welcome to Teaching Strategies GOLD online! Welcome to Teaching Strategies GOLD online! It s easy to start using the system.
ithenticate User Manual
 ithenticate User Manual Version: 2.0.2 Updated March 16, 2012 Contents Introduction 4 New Users 4 Logging In 4 Resetting Your Password 5 Changing Your Password or Username 6 The ithenticate Account Homepage
ithenticate User Manual Version: 2.0.2 Updated March 16, 2012 Contents Introduction 4 New Users 4 Logging In 4 Resetting Your Password 5 Changing Your Password or Username 6 The ithenticate Account Homepage
efiletexas.gov Court Administrator User Guide
 efiletexas.gov Court Administrator User Guide EFS-TX-200-3191 v.4 February 2014 Copyright and Confidentiality Copyright 2014 Tyler Technologies, Inc. All rights reserved. All documentation, source programs,
efiletexas.gov Court Administrator User Guide EFS-TX-200-3191 v.4 February 2014 Copyright and Confidentiality Copyright 2014 Tyler Technologies, Inc. All rights reserved. All documentation, source programs,
BIGPOND ONLINE STORAGE USER GUIDE Issue 1.1.0-18 August 2005
 BIGPOND ONLINE STORAGE USER GUIDE Issue 1.1.0-18 August 2005 PLEASE NOTE: The contents of this publication, and any associated documentation provided to you, must not be disclosed to any third party without
BIGPOND ONLINE STORAGE USER GUIDE Issue 1.1.0-18 August 2005 PLEASE NOTE: The contents of this publication, and any associated documentation provided to you, must not be disclosed to any third party without
FedEx Billing Online PDF Help Guide Invoiced Customers
 FedEx Billing Online PDF Help Guide Invoiced Customers Table of Contents Introduction... 2 Logging In/Your Account Summary... 3 Viewing... 5 Approving and Notifying... 9 Canceling Approvals... 14 Paying...
FedEx Billing Online PDF Help Guide Invoiced Customers Table of Contents Introduction... 2 Logging In/Your Account Summary... 3 Viewing... 5 Approving and Notifying... 9 Canceling Approvals... 14 Paying...
ithenticate User Manual
 ithenticate User Manual Updated November 20, 2009 Contents Introduction 4 New Users 4 Logging In 4 Resetting Your Password 5 Changing Your Password or Username 6 The ithenticate Account Homepage 7 Main
ithenticate User Manual Updated November 20, 2009 Contents Introduction 4 New Users 4 Logging In 4 Resetting Your Password 5 Changing Your Password or Username 6 The ithenticate Account Homepage 7 Main
The Welcome screen displays each time you log on to PaymentNet; it serves as your starting point or home screen.
 PaymentNet Cardholder Quick Reference Card Corporate Card ffwelcome to PaymentNet The Welcome screen displays each time you log on to PaymentNet; it serves as your starting point or home screen. PaymentNet
PaymentNet Cardholder Quick Reference Card Corporate Card ffwelcome to PaymentNet The Welcome screen displays each time you log on to PaymentNet; it serves as your starting point or home screen. PaymentNet
Microsoft Office Live Meeting Events User s Guide
 Microsoft Office Live Meeting Events User s Guide Information in this document, including URL and other Internet Web site references, is subject to change without notice. Unless otherwise noted, the companies,
Microsoft Office Live Meeting Events User s Guide Information in this document, including URL and other Internet Web site references, is subject to change without notice. Unless otherwise noted, the companies,
End User Training Guide
 End User Training Guide October 2013 2005-2013 ExpenseWire LLC. All rights reserved. 1 expensewire.com Use of this user documentation is subject to the terms and conditions of the applicable End- User
End User Training Guide October 2013 2005-2013 ExpenseWire LLC. All rights reserved. 1 expensewire.com Use of this user documentation is subject to the terms and conditions of the applicable End- User
EPO Online Filing. Advanced tutorials. Version 5.00 (Release 5.00) Copyright European Patent Office All rights reserved
 EPO Online Filing Advanced tutorials Version 5.00 (Release 5.00) Copyright European Patent Office All rights reserved Last Update: 16/11/2009 Document Version: OLF5_TutorialAdv_EN_091116.doc Table of contents
EPO Online Filing Advanced tutorials Version 5.00 (Release 5.00) Copyright European Patent Office All rights reserved Last Update: 16/11/2009 Document Version: OLF5_TutorialAdv_EN_091116.doc Table of contents
Quantum View sm Manage User Guide
 Quantum View sm Manage User Guide Version 1.0 January 2004 Copyright 2004 United Parcel Service of America. UPS, the UPS brandmark, and the color brown are trademarks of United Parcel Service of America,
Quantum View sm Manage User Guide Version 1.0 January 2004 Copyright 2004 United Parcel Service of America. UPS, the UPS brandmark, and the color brown are trademarks of United Parcel Service of America,
e-invoicing Online Billing
 e-invoicing Online Billing For any assistance please contact Email: Tel: Contents Welcome to Online Billing 3 Registering for Online Billing 4 einvoicing and epayment 10 Logging in 11 Accessing your new
e-invoicing Online Billing For any assistance please contact Email: Tel: Contents Welcome to Online Billing 3 Registering for Online Billing 4 einvoicing and epayment 10 Logging in 11 Accessing your new
MANAGER SELF SERVICE USER GUIDE
 MANAGER SELF SERVICE USER GUIDE FEBRUARY 2016 Contents Note: If using this guide electronically the contents are hyperlinked to each section. Introduction... 2 Using This Manual... 2 Signing in to Workday...
MANAGER SELF SERVICE USER GUIDE FEBRUARY 2016 Contents Note: If using this guide electronically the contents are hyperlinked to each section. Introduction... 2 Using This Manual... 2 Signing in to Workday...
Allied Marketing Storefront Guide
 Allied Marketing Storefront Guide Table of Contents I. Introduction... 2 Marketing Storefront Overview... 2 Benefits of Marketing Storefront... 2 Features of Marketing Storefront... 2 Accessing Marketing
Allied Marketing Storefront Guide Table of Contents I. Introduction... 2 Marketing Storefront Overview... 2 Benefits of Marketing Storefront... 2 Features of Marketing Storefront... 2 Accessing Marketing
Virtual Career Fair (VCF) Employer Guide Quick Start
 Virtual Career Fair (VCF) Employer Guide Quick Start Employers By clicking on Employers on the VCF home page, you will be taken to the event Directory. From here you will find logos for the various Featured
Virtual Career Fair (VCF) Employer Guide Quick Start Employers By clicking on Employers on the VCF home page, you will be taken to the event Directory. From here you will find logos for the various Featured
Travel & Expense Reimbursement System Information IBM GERS SYSTEM
 Travel & Expense Reimbursement System Information IBM GERS SYSTEM 1 Table of Contents Page(s) Contact for Questions/Concerns. 3 T&E Information...4 Getting Started with GERS (First Time Registration).....5-10
Travel & Expense Reimbursement System Information IBM GERS SYSTEM 1 Table of Contents Page(s) Contact for Questions/Concerns. 3 T&E Information...4 Getting Started with GERS (First Time Registration).....5-10
irecruitment User Guide for External Applicants and Former FAO Employees
 IRECRUITMENT irecruitment User Guide for External Applicants and Former FAO Employees March 2011 For enquiries contact irecruitment@fao.org 1 OF 29 1 Table of Contents You can search within this Guidelines
IRECRUITMENT irecruitment User Guide for External Applicants and Former FAO Employees March 2011 For enquiries contact irecruitment@fao.org 1 OF 29 1 Table of Contents You can search within this Guidelines
EXPRESSPATH PROVIDER PORTAL USER GUIDE AUGUST 2013
 EXPRESSPATH PROVIDER PORTAL USER GUIDE AUGUST 2013 2013-2020 Express Scripts, Inc. All rights reserved. No part of this publication may be reproduced or transmitted in any form or by any means, electronic
EXPRESSPATH PROVIDER PORTAL USER GUIDE AUGUST 2013 2013-2020 Express Scripts, Inc. All rights reserved. No part of this publication may be reproduced or transmitted in any form or by any means, electronic
BulkSMS Text Messenger Product Manual
 BulkSMS Text Messenger Product Manual 1. Installing the software 1.1. Download the BulkSMS Text Messenger Go to www.bulksms.com and choose your country. process. Click on products on the top menu and select
BulkSMS Text Messenger Product Manual 1. Installing the software 1.1. Download the BulkSMS Text Messenger Go to www.bulksms.com and choose your country. process. Click on products on the top menu and select
Florida Department of Environmental Protection Office of Technology and Information Services
 Florida Department of Environmental Protection Office of Technology and Information Services Industrial and Domestic Wastewater EzDMR (Discharge Monitoring Reporting) External User s Guide Prepared by:
Florida Department of Environmental Protection Office of Technology and Information Services Industrial and Domestic Wastewater EzDMR (Discharge Monitoring Reporting) External User s Guide Prepared by:
JCT ON DEMAND User Guide
 User Guide ACCESSING 3 CONDITIONAL QUESTIONS 23 FIND YOUR CONTRACT 5 PAGE NUMBERS 24 STARTING A CONTRACT 11 MANDATORY QUESTIONS 25 Fast forward and next buttons 12 INTERVIEW SUMMARY 26 Invalid text or
User Guide ACCESSING 3 CONDITIONAL QUESTIONS 23 FIND YOUR CONTRACT 5 PAGE NUMBERS 24 STARTING A CONTRACT 11 MANDATORY QUESTIONS 25 Fast forward and next buttons 12 INTERVIEW SUMMARY 26 Invalid text or
Social Work Portfolio Help Guide. Table of Contents. (click anything from the list below to skip to the correct information)
 Social Work Portfolio Help Guide Table of Contents (click anything from the list below to skip to the correct information) Steps to creating your Social Work portfolio Security settings for your portfolio
Social Work Portfolio Help Guide Table of Contents (click anything from the list below to skip to the correct information) Steps to creating your Social Work portfolio Security settings for your portfolio
ACHieve Access 4.3 User Guide for Corporate Customers
 ACHieve Access 4.3 User Guide for Corporate Customers January 2015 Citizens Bank 1 February 2015 Table of Contents SECTION 1: OVERVIEW... 4 Chapter 1: Introduction... 5 How to Use This Manual... 5 Overview
ACHieve Access 4.3 User Guide for Corporate Customers January 2015 Citizens Bank 1 February 2015 Table of Contents SECTION 1: OVERVIEW... 4 Chapter 1: Introduction... 5 How to Use This Manual... 5 Overview
EBMS Secure Email. February 11, 2016 Instructions. Version 2
 February 11, 2016 Instructions Version 2 Table of Contents Secure Email Upgrade... 3 Receiving Secure Email... 3 Viewing Past Secure Emails... 3 One-Time Registration... 4 Registration Screen... 5 Viewing
February 11, 2016 Instructions Version 2 Table of Contents Secure Email Upgrade... 3 Receiving Secure Email... 3 Viewing Past Secure Emails... 3 One-Time Registration... 4 Registration Screen... 5 Viewing
TheFinancialEdge. Journal Entry Guide
 TheFinancialEdge Journal Entry Guide 101811 2011 Blackbaud, Inc. This publication, or any part thereof, may not be reproduced or transmitted in any form or by any means, electronic, or mechanical, including
TheFinancialEdge Journal Entry Guide 101811 2011 Blackbaud, Inc. This publication, or any part thereof, may not be reproduced or transmitted in any form or by any means, electronic, or mechanical, including
Job Streaming User Guide
 Job Streaming User Guide By TOPS Software, LLC Clearwater, Florida Document History Version Edition Date Document Software Trademark Copyright First Edition 08 2006 TOPS JS AA 3.2.1 The names of actual
Job Streaming User Guide By TOPS Software, LLC Clearwater, Florida Document History Version Edition Date Document Software Trademark Copyright First Edition 08 2006 TOPS JS AA 3.2.1 The names of actual
Working with H-drive, I-drive, and DropBox Files Online
 Working with H-drive, I-drive, and DropBox Files Online Preamble: Students and Staff have both individual networked storage space (referenced on-campus as the H-drive) and shared storage space (referenced
Working with H-drive, I-drive, and DropBox Files Online Preamble: Students and Staff have both individual networked storage space (referenced on-campus as the H-drive) and shared storage space (referenced
DocuSign for Salesforce User Guide v6.2 Published: November 16, 2015
 DocuSign for Salesforce User Guide v6.2 Published: November 16, 2015 Copyright Copyright 2003-2015 DocuSign, Inc. All rights reserved. For information about DocuSign trademarks, copyrights and patents
DocuSign for Salesforce User Guide v6.2 Published: November 16, 2015 Copyright Copyright 2003-2015 DocuSign, Inc. All rights reserved. For information about DocuSign trademarks, copyrights and patents
BAI online FAQs. Sound and Vision II A Broadcasting Funding Scheme. Version 1.0 23 rd January 2013
 Sound and Vision II A Broadcasting Funding Scheme BAI online FAQs Version 1.0 23 rd January 2013 For all queries regarding this document, contact the BAI at: T: +353 1 6441200 E: systeminfo@bai.ie A: Broadcasting
Sound and Vision II A Broadcasting Funding Scheme BAI online FAQs Version 1.0 23 rd January 2013 For all queries regarding this document, contact the BAI at: T: +353 1 6441200 E: systeminfo@bai.ie A: Broadcasting
eportal External Part
 eportal External Part Version 2.1 1. About the Application... 1 1.1 Abbreviations Used... 1 1.2 Access to the Application... 2 1.3 Main Menu... 2 1.4. English... 2 2. Supplier Registration... 2 2.1 How
eportal External Part Version 2.1 1. About the Application... 1 1.1 Abbreviations Used... 1 1.2 Access to the Application... 2 1.3 Main Menu... 2 1.4. English... 2 2. Supplier Registration... 2 2.1 How
User Documentation. Administrator Manual. www.proposalsoftware.com
 User Documentation Administrator Manual Proposal Software 1140 US Highway 287, Suite 400-102 Broomfield, CO 80020 USA Tel: 203.604.6597 www.proposalsoftware.com Table of Contents Open the WebPro Viewer...
User Documentation Administrator Manual Proposal Software 1140 US Highway 287, Suite 400-102 Broomfield, CO 80020 USA Tel: 203.604.6597 www.proposalsoftware.com Table of Contents Open the WebPro Viewer...
irecruitment User Guide
 irecruitment User Guide for External Candidates and Former FAO Employees Date: June 2013 Table of Contents You can search within the Guidelines by using CTRL + F General Information for New Users...3 1.
irecruitment User Guide for External Candidates and Former FAO Employees Date: June 2013 Table of Contents You can search within the Guidelines by using CTRL + F General Information for New Users...3 1.
USERGUIDE FOR INSTRUCTORS
 USERGUIDE FOR INSTRUCTORS INTRODUCTION Dear instructor, Thank you for downloading this Ephorus User Guide. If you have any questions, please contact the Ephorus key user within your educational institute.
USERGUIDE FOR INSTRUCTORS INTRODUCTION Dear instructor, Thank you for downloading this Ephorus User Guide. If you have any questions, please contact the Ephorus key user within your educational institute.
Turnitin Blackboard 9.0 Integration Instructor User Manual
 Turnitin Blackboard 9.0 Integration Instructor User Manual Version: 2.1.3 Updated December 16, 2011 Copyright 1998 2011 iparadigms, LLC. All rights reserved. Turnitin Blackboard Learn Integration Manual:
Turnitin Blackboard 9.0 Integration Instructor User Manual Version: 2.1.3 Updated December 16, 2011 Copyright 1998 2011 iparadigms, LLC. All rights reserved. Turnitin Blackboard Learn Integration Manual:
Internet Banking. Getting Started Guide Australia
 Internet Banking Getting Started Guide Australia 2 Rabobank Internet Banking Welcome to Rabobank Internet Banking Access with peace of mind With Rabobank Internet Banking, you can control your money anywhere,
Internet Banking Getting Started Guide Australia 2 Rabobank Internet Banking Welcome to Rabobank Internet Banking Access with peace of mind With Rabobank Internet Banking, you can control your money anywhere,
LEA Monitoring User Guide
 LEA Monitoring User Guide v. 3.0 September 2012 Contents Contents... 2 Introduction... 4 Acknowledgements... 4 Questions... 4 What is DMI Tracker?... 5 Monitoring... 5 End User System Guidelines... 5 Accessing
LEA Monitoring User Guide v. 3.0 September 2012 Contents Contents... 2 Introduction... 4 Acknowledgements... 4 Questions... 4 What is DMI Tracker?... 5 Monitoring... 5 End User System Guidelines... 5 Accessing
CUSTOMER PORTAL USER GUIDE FEBRUARY 2007
 CUSTOMER PORTAL USER GUIDE FEBRUARY 2007 CONTENTS INTRODUCTION 1. Access to the system 2. Case Management 2.1 Create a case 2.2 Review & Access existing cases 2.3 Update a Case 2.4 Resolve and Close a
CUSTOMER PORTAL USER GUIDE FEBRUARY 2007 CONTENTS INTRODUCTION 1. Access to the system 2. Case Management 2.1 Create a case 2.2 Review & Access existing cases 2.3 Update a Case 2.4 Resolve and Close a
Frequently Asked Questions
 Frequently Asked Questions Administrator Functions How do I add a new employee to my organization? As an administrator, select Add User from the drop down option under the Administrator tab. If the new
Frequently Asked Questions Administrator Functions How do I add a new employee to my organization? As an administrator, select Add User from the drop down option under the Administrator tab. If the new
A guide to applying for your trade mark overseas
 A guide to applying for your trade mark overseas Copyright All content in this publication is provided under a Creative Commons Attribution 4.0 International (CC BY 4.0) licence, with the exception of:
A guide to applying for your trade mark overseas Copyright All content in this publication is provided under a Creative Commons Attribution 4.0 International (CC BY 4.0) licence, with the exception of:
Secure Messaging (Direct) Training Manual
 Secure Messaging (Direct) Training Manual 9D Revised 4.1.14 HealtheConnections Secure Messaging (Direct Mail) HealtheConnections Secure Messaging is a solution based on the Nationwide Health Information
Secure Messaging (Direct) Training Manual 9D Revised 4.1.14 HealtheConnections Secure Messaging (Direct Mail) HealtheConnections Secure Messaging is a solution based on the Nationwide Health Information
Self-Service Portal Implementation Guide
 Self-Service Portal Implementation Guide Salesforce, Winter 6 @salesforcedocs Last updated: October 0, 05 Copyright 000 05 salesforce.com, inc. All rights reserved. Salesforce is a registered trademark
Self-Service Portal Implementation Guide Salesforce, Winter 6 @salesforcedocs Last updated: October 0, 05 Copyright 000 05 salesforce.com, inc. All rights reserved. Salesforce is a registered trademark
Customer Management Services (CMS)
 Customer Management Services (CMS) Customer User Manual Version 1.2 April 2009 Page 1 of 23 Table of Contents 1 AN INTRODUCTION TO CMS... 3 2 GETTING STARTED WITH CMS... 4 ONLINE HELP... 4 ACCESSING CMS...
Customer Management Services (CMS) Customer User Manual Version 1.2 April 2009 Page 1 of 23 Table of Contents 1 AN INTRODUCTION TO CMS... 3 2 GETTING STARTED WITH CMS... 4 ONLINE HELP... 4 ACCESSING CMS...
