PCT-SAFE User Reference Manual - PCT- EASY Mode
|
|
|
- Amberly Hunter
- 8 years ago
- Views:
Transcription
1 PCT-SAFE User Reference Manual - PCT- EASY Mode January 2013
2 DISCLAIMER By using the PCT-SAFE software, the user acknowledges and agrees that the software is provided as is, with no warranties, either express or implied. The International Bureau makes every effort to ensure, but cannot guarantee, the correct operation of the software, including but not limited to the validation functionalities, and makes no warranties or representations in connection with the acquisition and/or use of the software. The International Bureau assumes no liability or responsibility for any errors, omissions, deficiencies or defects in the PCT-SAFE software or in request forms prepared using that software, or for any loss or damage of any nature incurred in connection with the acquisition and/or use of the software. As a result, the content of a request form prepared using the software is the user s responsibility, and the International Bureau urges users to carefully check the request form preview/printout before submitting it to the receiving Office. REMINDER PCT-SAFE users are reminded that compliance with any national security prescriptions applicable under national law is the applicant s responsibility. January 2013 Page 2 of 107
3 Table of Contents 1. INTRODUCTION TO PCT-SAFE GENERAL INFORMATION The purpose of this User Reference Manual PCT references Updating PCT-SAFE software WHAT IS PCT-SAFE? Equipment needed CONTACT US INSTALLING/UNINSTALLING PCT-SAFE SPECIAL PROVISIONS FOR FILING PCT-SAFE APPLICATIONS Creating a PCT International Patent Application Request, Description, Claims, Abstract, Drawings Language Filing a PCT International Patent Application Where to file? PCT-SAFE OVERVIEW DEMO / PRODUCTION MODE STARTING PCT-SAFE PCT-SAFE File Manager folders The File Menu New Form->PCT Form Export Forms or Address Book Import Address Book or Forms The Edit Menu The Go Menu The Tools Menu The Help Menu PCT-SAFE File Manager Settings (Menu Tools -> settings) User management enabled: you do not have the appropriate rights to perform this operation PCT-SAFE FM General (not applicable in PCT-EASY mode) Setting options Live Update settings PCT filing CREATING A NEW REQUEST FORM What are categories? (Optional) Accessing categories functionality Creating/assigning categories Disassociating/deleting categories Opening Drafts of PCT Forms Deleting draft forms Creating and Using Templates (Optional) Address book Adding an address to the Address book Viewing Address book contents Importing entries to the Names page PCT-SAFE ELECTRONIC REQUEST PCT/RO/101 ELECTRONIC REQUEST FORM Speed Buttons (icons) Previewing and Printing Draft and Duplicate Forms Preview function Print function VALIDATION FUNCTION PCT-SAFE REQUEST FORM MENU BAR FUNCTIONS January 2013 Page 3 of 107
4 2.3.1 File (Alt-F) Edit (Alt-E) View (Alt-V) Tools (Alt-T) Help (Alt-H) PCT-SAFE MASTER TABLE FUNCTIONS Modifying the order of entries on a Page Master Table Deleting an entry on a Page Master Table REQUEST REQUEST Receiving Office International Searching Authority Language of filing of the international application Title of invention Request to use results of earlier search Details of Earlier Search Country (or regional Office) (pull-down menu) Filing Date Number STATES STATES (DESIGNATIONS (REGIONAL AND NATIONAL PATENTS)) STATES (DESIGNATIONS (Regional and national patents)) Reference to parent application or grant details page OAPI Patent (OA) NAMES NAMES (APPLICANT, INVENTOR, AGENT, COMMON REPRESENTATIVE) NAMES (APPLICANT, INVENTOR, AGENT, COMMON REPRESENTATIVE) Names Master Table Using the Address book Add Applicant (add applicant or applicant/inventor function) Legal entity/natural person (radio buttons) Name (of legal entity) Name (of natural person) This person is also inventor (check-box) Country or territory Address City State/County/Province Postal code Telephone Facsimile Nationality (Rules 4.5(a) and (b) and 18.1) Residence (Rules 4.5(a) and (c) and 18.1) Applicant designations (This person is applicant for the purposes of:) Add Inventor Only (to indicate an inventor only) Deceased (check-box) Add Agent (to indicate an agent) Same address as the first-named agent (check-box) Who can act as agent? Manner of appointment of agent Correspondence Power of attorney Add Common Representative (to select an applicant as a common representative) Name of Common Representative (pull-down menu) Manner of appointment of Common Representative January 2013 Page 4 of 107
5 Correspondence Add Special Address for Correspondence PRIORITY General Information on Priority Claims The Priority Page Details of Priority Claim of Earlier Application National (radio button) Regional (radio button/pull-down menu) International (PCT) (radio button) Details of Priority Claim of Earlier Application (National) Country Filing date Number Request copy of priority document from RO (check-box) Restoration of the Right of Priority (Rules 4.1(c)(v) and 26bis.3) Details of Priority Claim of Earlier Application (Regional) Regional Office (pull-down menu) Filing date Number Country party to the Paris Convention for the Protection of Industrial Property for which the earlier application was filed (ARIPO application) Request copy of priority document from RO (check-box) Restoration of the Right of Priority (Rules 4.1(c)(v) and 26bis.3) Details of Priority Claim of Earlier Application (International (PCT)) Receiving Office Filing date Number Request copy of priority document from RO (check-box) Restoration of the Right of Priority (Rules 4.1(c)(v) and 26bis.3) BIOLOGY BIOLOGY (INDICATIONS RELATING TO DEPOSITED MICROORGANISM AND/OR OTHER BIOLOGICAL MATERIAL) Details Concerning Indications Relating to a Deposited Microorganism and/or Other Biological Material Indications in the description Depositary institution Address Accession Number Date of deposit Additional Indications Separate Furnishing of Indications Designated States for Which Indications Are Made Sequence listing DECLARATIONS PREPARING DECLARATIONS CONTENTS CONTENTS (CHECK LIST) International Application Master Table (Check List) Sequence listings The Calculate Button International Application Content Details Request (including Declaration sheets) Description (excluding sequence listing part) Claims Abstract January 2013 Page 5 of 107
6 Drawings Sequence listing part of description Sequence listing in PCT-EASY EFS-Web mode (for filing with RO/US) Accompanying Items Master Table (Check List) Accompanying Items Master Table (Check List) Fee calculation sheet Priority document (Contents page) (multiple instance) Original separate power of attorney Copy of/original general power of attorney Statement explaining lack of signature Separate indications concerning deposited microorganisms and/or other biological material Sequence listing submitted for international search only (physical medium) Statement confirming that the information in the Annex C/ST 25 text format submitted under Rule 13ter is identical to the sequence listing as submitted in the international application Translation of international application into OTHER (specify) (multiple instance) FEES FEES (FEE CALCULATION) Currency (pull-down menu) Fee schedule (pull-down menu) Updating fee schedule Fee Calculation Table Transmittal fee Search fee International Filing fee International Filing fee: Supplement per sheet over International filing fee: EASY filing reduction Fee for priority document Reduction of fees for applicants from certain States Reduction of fees for applicants from certain States PAYMENT In addition, indicate current account authorization (check-box) Payment at RO/IB ANNOTATE Remarks Private remarks Inventor for certain designated States only Signature of Applicant or Agent PREPARATION FOR SUBMISSION READY TO SUBMIT Copying an application file to diskette Viewing an application in the Ready to submit folder Correcting an error or omission in an application ready for submission Deleting forms from the Ready to submit folder PREPARATION FOR SUBMISSION Starting the Preparation for Submission process Confirmation Submission Log Creating and Copying the Zip File to Diskette Correcting an error or omission from an application that has already been prepared for submission (but not transmitted to the Receiving Office) Submitted Forms Viewing an application in the Submitted folder Printing duplicates of the forms printed during submission January 2013 Page 6 of 107
7 Resending to diskette Adding International Application Number and International Filing Date to a submitted application Deleting files from the Submitted folder Declarations and power of attorney prepared after submission USEFUL LINKS January 2013 Page 7 of 107
8 PCT-SAFE User Reference Manual 1. INTRODUCTION TO PCT-SAFE 1.1 GENERAL INFORMATION The purpose of this User Reference Manual This User Reference Manual (hereafter referred to as Manual) is intended to facilitate the use of PCT-SAFE by presenting step-by-step instructions of its functionality in PCT- EASY mode. It has been written assuming that the user has a basic understanding of how to use Microsoft Windows. For detailed general information on filing a PCT international application, see the PCT Applicant s Guide ( a publication of WIPO. This Manual is based on the requirements of the Patent Cooperation Treaty (PCT), the Regulations and the Administrative Instructions under the PCT. In case of any discrepancy between this Manual and those requirements, the latter are applicable PCT references In this Manual, Article, Rule and Section refer to the provisions of the PCT, the PCT Regulations and the PCT Administrative Instructions, respectively. Paris Convention refers to the Paris Convention for the Protection of Industrial Property Updating PCT-SAFE software The PCT-SAFE software is updated, as required, using an executable file, which modifies the software to reflect, for example, new functionality, new fee amounts, other PCT changes etc. If you would like to be notified of updates by , please subscribe to PCT e-services notifications at It is also recommended to periodically check the PCT-SAFE website ( for updates and other news. 1.2 WHAT IS PCT-SAFE? PCT-SAFE (Secure Applications Filed Electronically) is a software designed to facilitate the preparation of PCT Request forms and applications in electronic form and to submit such applications electronically. The PCT-SAFE software includes PCT-EASY mode, which provides the following functionality: a Request form module for the input and validation of data typically included in the PCT Request form and the attachment of the abstract in electronic form; printout of a PCT-EASY Request form, replacing the standard PCT/RO/101 form; and generating a.zip file with Request form data file and abstract to be submitted on a physical medium (e.g. diskette) with the entire paper application; and template functionality and an electronic Address Book, both of which facilitate data entry in the Request form module. For preparing and submitting applications in fully electronic mode, please see the separate user guide. January 2013 Page 8 of 107
9 1.2.1 Equipment needed In order to run the PCT-SAFE software, users will need the following hardware: Computer processor 600MHz, or higher CD-ROM drive (for CD installation) 256 Mb of RAM 1 Gb of available hard disk space Microsoft Windows NT, XP or Windows 7 Adobe Acrobat or Acrobat Reader (from version 7.x recommended) Inkjet or laser printer blank formatted diskettes (3 1/2 inch) and diskette drive or possibility to copy Request form data and abstract to other physical medium (depending on the receiving Office selected) Note: This manual generally refers to PCT-EASY diskette although PCT-EASY requests may also be submitted on other physical medium specified by the receiving Office (see Section 102bis of the Administrative Instructions under the PCT) and Annex C of the PCT Applicant s Guide CONTACT US For further assistance or information on PCT-SAFE, please contact the PCT e-services Help Desk at the following address: PCT e-services Help Desk World Intellectual Property Organization 34, chemin des Colombettes CH-1211 Geneva 20 Switzerland tel: (+41 22) epct@wipo.int internet: When contacting the Help Desk, please indicate the Receiving Office selected for your filing and the version of the PCT-SAFE Client in your message (PCT-SAFE File Manager -> menu Tools ->settings), in order to receive promptly as accurate advice as possible. PLEASE DO NOT SUBMIT ANY APPLICATIONS TO THE PCT e-services HELP DESK! January 2013 Page 9 of 107
10 1.4 INSTALLING/UNINSTALLING PCT-SAFE The PCT-SAFE Client is available for download at Release notes and installation instructions are available on the same page. 1.5 SPECIAL PROVISIONS FOR FILING PCT-SAFE APPLICATIONS IMPORTANT: Please read these special provisions carefully before using PCT-SAFE to prepare and file PCT international patent applications Creating a PCT International Patent Application Request, Description, Claims, Abstract, Drawings The PCT-EASY mode of the software allows you to create a validated PCT-EASY Request form, to print it and to save it to diskette (or another physical medium, see PCT AI Section 102bis). The Request form print-out has to be signed in ink and sent to the receiving Office with the other application documents (description, claims, abstract, drawings, etc.) on paper and the PCT-EASY diskette (or other physical medium). If permitted by the receiving Office, you may submit the application by facsimile to secure the international filing date, with the original documents and diskette submitted by mail as a confirmation copy. The PCT-SAFE software helps you to furnish an error free, validated PCT Request form. The process is regulated by Section 102bis of the Administrative Instructions under the PCT Language PCT-SAFE is available for preparing PCT applications in English, French, German, Japanese, Russian, Spanish, Portuguese, Chinese and Korean. Request forms prepared using PCT-SAFE may be filed in any of those languages provided that the receiving Office with which the international application is filed accepts that language for the filing of international applications (Rule 12.1(c)) Filing a PCT International Patent Application Where to file? International applications that contain Request forms prepared in PCT-EASY Mode may only be filed with receiving Offices which are prepared to accept such filings. The list of receiving Offices and Authorities who have notified the International Bureau that they are prepared to receive and process international applications in PCT-EASY Mode can be found at the following address: Please also see Annex C of the PCT Applicant s Guide at Do not file PCT-EASY applications with a receiving Office without first verifying that the Office accepts such filings. If in doubt, contact the PCT e-services Help Desk or the receiving Office concerned. January 2013 Page 10 of 107
11 1.6 PCT-SAFE OVERVIEW PCT-SAFE software leads the user through a system of steps for the creation, management and submission of PCT-SAFE applications. Its main features are the PCT- SAFE File Manager (FM) and the PCT-SAFE Electronic Request form module. 1.7 DEMO / PRODUCTION MODE The demo mode of the PCT-SAFE client should only be used for training and practice filings and real filings should be prepared in production mode. Please note that Request forms created in one mode will not be available in the other mode. Note: Applications created in one mode can be easily moved to the other mode by using the form Export/Import functionality available via the File menu of the File Manager. 1.8 STARTING PCT-SAFE Once PCT-SAFE is installed, click on the PCT-SAFE-FM shortcut in your Windows Start menu (Start->Programs->PCT-SAFE) to start the software PCT-SAFE File Manager folders The PCT-SAFE File Manager is the organizing center of the PCT-SAFE system. You can access all PCT-SAFE functions from it. It consists of the following folders: Templates Inbox Drafts Ready to sign Where new Request forms are ready to be filled in. The PCT/RO/101 (Normal) template corresponds to a blank form PCT/RO/101. Where receiving Offices access and process PCT-SAFE applications in PCT-EASY mode. Contains forms in preparation. It is good practice when working with computer applications to save your work regularly. The Drafts folder displays the following information about the forms: Template, Reference, Applicant, Last Saved and Mode. Contains fully electronic applications with the mandatory information completed, awaiting signature. Not relevant in PCT-EASY mode. January 2013 Page 11 of 107
12 Ready to submit Submitted All documents The submission process is initiated from the File Manager. After printing the Request form, it is placed in the Ready to submit folder and ready to be saved to diskette for submission. Highlight the application, right-click and select Submit to save to diskette or to another location for the purposes of copying to different physical medium. If you need to make any changes to the Request form at this stage, right-click the application and select the option Return to drafts. Displays all the Request forms and applications that have already been submitted. Displays all forms and applications in the File Manager, indicating where each one is stored. Note: It is possible to switch between PCT-EASY mode and fully electronic mode as necessary. Your national receiving Office, for example, may only accept PCT-EASY type applications, or it may not be possible to file an on-line application due to unavailability of the Internet connection. In such cases you can file a PCT-EASY application, possibly faxing it to the receiving Office to secure the international filing date. For other applications you may select fully electronic mode, e.g. when filing with WIPO s receiving Office RO/IB ( attach all application documents in electronic form and transmit the entire application on-line (please note that this requires a digital certificate, for further information please visit To change the filing mode, go to the Contents page of the electronic Request form and check the preferred radio button either fully electronic or PCT-EASY. January 2013 Page 12 of 107
13 The PCT-SAFE File Manager PCT-SAFE Menu Bar. You can select commands from these menus. PCT-SAFE Folders. PCT-SAFE Tool Bar. View Sorting. Depending on the attribute selected, applications can be viewed in a different format in the Information Viewer. Information Viewer. The heart of the PCT-SAFE file manager where specific PCT- SAFE files can be viewed and accessed The File Menu Through the File Menu the following commands can be accessed: New Form->PCT Form Select this option to open a new Request form Export Forms or Address Book File ->Export -> Address Book/Forms Select this option to back up forms or the Address Book to a location outside the PCT-SAFE folder or for data sharing purposes. The exported forms have the file extension EZF; the Address Book has a CSV extension. January 2013 Page 13 of 107
14 When selecting the Export Forms command, the Forms export window appears. By checking the corresponding box(es), you can select to export all forms ( PCT-SAFE checkbox), or only the forms of certain folders (Templates, Drafts etc...). Then click on Ok for the Save as dialog box to appear and to enter the target location. Important: As a safeguard against losing data or applications, please use the Export/Import functionality to save applications outside the PCT-SAFE folder before installing a new version of the software or up-date Import Address Book or Forms File -> Import -> Address Book/Forms/XML from file/xml from folder Use this option to import forms or an Address Book into PCT-SAFE. Only.EZF files can be imported. Import XML from file or folder: this option is used to import an XML file (or.zip) like a Request form into PCT-SAFE The Edit Menu Edit -> Delete To delete an application, highlight the Request form you wish to delete and select Delete from the Edit menu The Go Menu Go -> PCT procedure This menu gives access to all the folders: Templates, Drafts, Inbox, Ready to submit, Submitted and All documents The Tools Menu Tools -> Address Book / Maintenance / Fees / settings To open the Address Book and to review or modify the settings of the PCT-SAFE File Manager. January 2013 Page 14 of 107
15 1.8.6 The Help Menu The Help menu covers all the topics of the PCT-SAFE File Manager Forms and functionalities. PCT-SAFE File Manager Help A Help menu is also available at the top of the window of the Request form where all sections of the form are detailed and indexed. January 2013 Page 15 of 107
16 Request Form Help menu PCT-SAFE File Manager Settings (Menu Tools -> settings) The PCT-SAFE settings can be accessed through the Tools menu and include: January 2013 Page 16 of 107
17 User management enabled: you do not have the appropriate rights to perform this operation When opening the PCT-SAFE File Manager after installation, the User management enabled button may be checked on the PCT-SAFE FM tab, preventing the user from accessing any Request forms (error message: You do not have appropriate rights to perform this operation ). To disable this functionality uncheck the box User management enabled and restart the PCT-SAFE File Manager PCT-SAFE FM General (not applicable in PCT-EASY mode) Setting options Address preferences checkboxes: City followed by postal code or Postal code followed by city. The Startup language is the language of the user interface and of the Request form and it can be different from the language of filing of the application. The languages available are: English, German, French, Spanish, Portuguese, Japanese, Chinese, Russian and Korean. Select from the pull-down menu the preferred language. Other settings: Fee amounts include digits after decimal point : when this checkbox is checked the fee amounts indicated in the Fees page of the Request form show the digits after the decimal point (decimals are hidden by default) Live Update settings Enable software update system : when this box is checked PCT-SAFE will check for updates on the website. Check for update every : indicates the number of days between each check for updates, i.e., input 30 in that field if you want the software to look for updates every 30 days. This section also indicates the Live Update server URL where updates are downloaded and a check now button is available to check at any time if updates are available. January 2013 Page 17 of 107
18 PCT-SAFE FM : Live Update PCT filing By pressing this button the following options can be accessed: Version : indicates the version of the PCT-SAFE Client Installed on : indicates the date and time of installation Maintenance/Fee update : indicates the date of the Maintenance/fee schedule in the current installation FOP Version : indicates the FOP Version Installation for : the default setting is Applicant/Agent If PCT-EASY is your regular filing mode, select that radio button and indicate the default destination folder where the zip file be saved January 2013 Page 18 of 107
19 January 2013 Page 19 of 107
20 1.9 CREATING A NEW REQUEST FORM January 2013 Page 20 of 107
21 1.9 CREATING A NEW REQUEST FORM To create a new PCT/RO/101 Request form select File -> New Form -> PCT Form sub-item in the main menu, or double click on the template Normal in the Templates folder. This will open the New Application dialogue box where the following information is added: Indicate the language of filing of the International application. Indicate the Agent s or Applicant s File Reference in the field provided. For the purposes of identifying and managing the international applications in PCT-SAFE, a unique file reference of your choice is mandatory. The file reference cannot exceed 12 characters and may be composed of either letters of the Latin alphabet and/or Arabic numerals and the - sign. It will be shown on the caption of all Request form pages after entry. Check the box Use PCT-SAFE File Manager categories if you wish to assign key words used for sorting the application in the PCT-SAFE File Manager. (See below for more information.) Click on OK to open the PCT-SAFE electronic Request form or on Cancel to return to the PCT-SAFE File Manager. (See the PCT-SAFE Electronic Request chapter of this Manual for information on its use.) What are categories? (Optional) Categories are key words that you assign to PCT-SAFE applications so that after saving they are easier to find and to sort within the PCT-SAFE File Manager. For example, you may wish to create categories to identify the agent or clerk responsible for a given application, and/or categories relating to subject matter. January 2013 Page 21 of 107
22 1.9.2 Accessing categories functionality Open a new application from the Templates folder and check the box Use PCT-SAFE File Manager categories from the New Application window Creating/assigning categories A category can be created by opening a new application from the Templates folder, selecting the Master Category List button at the bottom of the New application window, typing the name of the category in the New Category text box, and then selecting the Add button. Categories may be associated to an application by either: 1. Entering the name for the new category in the Create new category edit field and by clicking on the Add button or 2. Checking the boxes from the Existing Categories list box, after which selected categories appear in the Create new category edit field Disassociating/deleting categories A Category can be disassociated from a saved application by deselecting its check-box from the Existing Categories list box. A category can be deleted by selecting the Master Category List button, highlighting the category you wish to delete, and then selecting the Delete button.. January 2013 Page 22 of 107
23 1.9.5 Opening Drafts of PCT forms Opening Drafts of PCT Forms Request forms that have been previously saved (but not prepared for submission) can be accessed from the Drafts folder. Double-click the desired application on the Information Viewer. Draft forms may be listed by file name (Normal), by application content (By Document) or by category (By Category) Deleting draft forms Highlight the desired application on the Information Viewer, right-click and select Delete. January 2013 Page 23 of 107
24 1.9.6 Creating and Using Templates (Optional) Creating and Using Templates (Optional) Similarly to functionality found in popular word processing programs, PCT-SAFE has the capability of generating templates from saved PCT-SAFE application data. Any request form in the Drafts, Ready to submit, Submitted or All documents folder can be used to generate a template. This feature can greatly facilitate data entry if you need to input similar data for several applications. Templates can contain as much or as little data as you are likely to reuse. For example a template could contain agent or applicant information, payment information, etc. so as to avoid repeat entry when creating a new application. To create a template: locate the Request form you wish to use as the basis for the template in the File Manager. Right-click, select Save as template. A dialog message will ask you to give the new template a unique file name of your choice. This partially filled-in request form template will then be available in the Templates folder. January 2013 Page 24 of 107
25 You can also generate templates from within the Request form by creating a new Request form, adding the data to be included in the template and then selecting the Save as Template command from the File menu. To use a template: simply select the desired template file instead of Normal blank form from the Templates folder when creating a new Request form. Note: Indications made on the Contents page are not saved with templates. January 2013 Page 25 of 107
26 1.9.7 Address book January 2013 Page 26 of 107
27 1.9.7 Address book The Address book allows you to import, export and input names and addresses for use in Request forms. Display the contents of the address book by selecting the Address book icon from the PCT-SAFE File Manager Adding an address to the Address book Addresses may be added directly to the Address book or from the Names page of a PCT-SAFE Request form. Adding an address directly to the Address book Click on the Add button on the Address book folder information viewer. The Address book entry screen opens with the Address tab selected. The following tabs are available to fill in: States. Information about nationality and country of residence. Address. Name and address details. Tel/ . Telephone, fax and information. Registration. Information about Route, Role and Registration number. Adding an address from the Names page Add an entry to the Names page of a Request form. Select the Address Book button below the Names Master Table, highlight the entry to be copied and then select the Copy to Address Book button. January 2013 Page 27 of 107
28 Address book January 2013 Page 28 of 107
29 Viewing Address book contents Using the View Sorting pull-down menu, contents can be viewed according to: Normal by name By Categories by categories assigned to Address book entries (if any) Importing entries to the Names page It is possible to import contacts from the Address book to the PCT-SAFE Request form Names page as follows: Import an address directly to the PCT-SAFE Names page: 1. Open the PCT-SAFE Request form at the Names page. 2. Click on the Address book button at the bottom of the page. 3. Highlight the Address book entry to be copied to Names page. 4. Select the button for the type of entry (Applicant, Applicant/Inventor, Inventor, Agent). 5. Click the OK button. 6. Add or modify indications as needed directly on the Names details page. January 2013 Page 29 of 107
30 2. PCT-SAFE ELECTRONIC REQUEST 2.1 PCT-SAFE ELECTRONIC REQUEST FORM January 2013 Page 30 of 107
31 2.1 PCT/RO/101 ELECTRONIC REQUEST FORM The PCT-SAFE Electronic Request form consists of ten pages, as follows: Request (See Chapter 3) States (See Chapter 4) Names (See Chapter 5) Priority (See Chapter 6) Biology (See Chapter 7) Declarations (See Chapter 8) Contents (See Chapter 9) Fees (See Chapter 10) Payment (See Chapter 11) Annotate (See Chapter 12) For the indication of the receiving Office, the International Searching Authority, the language of filing of the international application, the title of the invention, and earlier search (if applicable). Upon filing a request, the applicant will obtain an automatic and all-inclusive coverage of all designations available under the PCT on the international filing date, in respect of every kind of protection available and, where applicable, in respect of both regional and national patents. It is possible to irrevocably exclude the designations of DE Germany, JP Japan, KR Korea. It is also possible to give details related to certain types of protection. For the input of information pertaining to applicants and inventors, as well as for the input of information pertaining to agents, a common representative, or a special address for correspondence. If the priority of an earlier application is claimed, the details of such earlier application are input here, as well as the request for the receiving Office to prepare and transmit a copy of a priority document to the International Bureau (where applicable), request for the International Bureau to retrieve priority documents from the Priority Document Access Service DAS and the request for the receiving Office to restore the right of priority (where applicable). For indications with regard to deposited microorganisms or other biological material which will generate form PCT/RO/134 as part of the submission process. Where applicable, it is also necessary to indicate on this page that the international application contains a nucleotide and/or amino acid sequence listing. For preparing one or more Declarations, using the prescribed standardized wording. For the input of details concerning the number of sheets of the request, description, claims, abstract, drawings (including the figure to be published with the abstract) and sequence listing part of the description. Any accompanying items (e.g., power of attorney, nucleotide/amino acid sequence listing (diskette)) may also be indicated here. For the input and calculation of PCT filing fees. Details concerning the currency of payment and the amounts of fees are indicated here and the total amount is automatically calculated. For the indication of the method of payment of fees chosen by the applicant (e.g., authorization to charge current account, epayment for credit card payment etc.). For the input of details concerning the signature of the applicant or agent and any further information which cannot be accommodated on any other page, i.e. Remark corresponds to the supplemental page of the standard PCT/RO/101 form. Also for viewing the Validation log. January 2013 Page 31 of 107
32 Request form pages can be accessed by clicking on the tabs or by selecting the name of the page from the View menu. The data entry screens will be described in the order in which they are presented in PCT-SAFE. Users may input screen information in any order, but to take full advantage of PCT-SAFE validation functionality, it is recommended to input data in the order that the screens are presented. Further information on any given screen or field is available by accessing the Help menu Speed Buttons (icons) At the top left corner of each Request form screen is a set of functional Speed Buttons for the user s convenience. They include: 1. Preview - the user can see a print preview, and subsequently print a Request form. 2. Print - for printing a Request form. 3. Sign - not applicable in PCT-EASY mode (used in fully electronic mode). 4. Save as Ready for Submission - once all mandatory international application data has been entered, this process may be carried out (see Chapter 13). 5. Help - opens the PCT-SAFE Help. 6. Validation - activates (and deactivates) the Validation message viewer (see validation section of this Chapter) Previewing and Printing Draft and Duplicate Forms The Original for Submission forms are printed as part of the Submission Process (see Chapter 13.) Preview function You can preview the Electronic Request form in PDF format by selecting the Preview Speed button or the Preview command from the File menu Print function Select the Print speed button or Print command from the File menu to print a draft of the Request form. Note: If the Request form to be printed has not yet been prepared for submission, pages will be identified with the header Paper copy (NOT for submission). Such printouts are intended for applicant use only and should not be submitted. January 2013 Page 32 of 107
33 Note: All applications, in all folders, can also be previewed and printed by selecting the "By document" option from the "View" pull-down menu at the top right corner of the File Manager window. Select an application and then click the + button next to the file reference. Open any PDF file (Request, fee sheet) to view or print or to save in PDF format to be used outside PCT-SAFE. 2.2 VALIDATION FUNCTION Validation is a PCT-SAFE feature which allows the user to check and confirm that indications made on the Request form pages are consistent and meet certain PCT requirements. The validation function works with a system of traffic lights (red, yellow, green), warning symbols (X,!,?, ) and explanatory text. Each page tab displays a traffic light which changes as data is input on that particular page and a step is made towards correct completion of the application. For each item that is missing, incomplete or inconsistent on a particular Request form page, the validation window displays the traffic light color together with any warning symbol and an explanatory text. The color/symbol combinations on each page have the following meanings: Plain red: Red with X : Plain yellow: Yellow with! Plain green: Green with? : Green with : Missing indications mandatory for according an international filing date. Filing not possible Incomplete or erroneous indications also mandatory for the international filing date or other obvious error. Filing not possible Missing indications, the omission of which could prompt further communication from the receiving Office. Filing is possible Incomplete or erroneous indications which could prompt further communication from the receiving Office. Filing is possible No indication required, but applicant should, all the same, evaluate the need to make such indications. Filing is possible A reminder questioning the need for indications or verification the indications appear to be in order. Filing is possible. January 2013 Page 33 of 107
34 Validation messages for the selected page or screen can be viewed either by clicking on the Validation speed button or by selecting Validation from the Tools menu. Validation messages appear in a special pop-up window (see below). A complete listing of all outstanding validation messages can be viewed from the Annotate page, Validation Log. January 2013 Page 34 of 107
35 2.3 PCT-SAFE REQUEST FORM MENU BAR FUNCTIONS The PCT-SAFE Menu Bar is made up of a title bar which indicates the name of the open form and five pull-down menus: File, Edit, View, Tools and Help File (Alt-F) The File menu gives access to the following functions: Save as Draft, Save as Template, Save as Ready for Submission, Export unpacked WAD to, Export WAD to, Export file package, Preview, Print, Close Form Edit (Alt-E) The Edit menu gives access to the following functions: Undo, Cut, Copy, Paste, Remark, Private Remark View (Alt-V) The View menu gives access to the Screen pages as an alternative to clicking on the Screen page tabs: Request, States, Names, Priority, Biology, Declarions, Contents, Fees, Payment, Annotate Tools (Alt-T) The Tools menu gives access to the following functions: Validation Help (Alt-H) The Help menu gives access to the following Help functions: Contents and About PCT- SAFE. On-line Help is available for most screens and fields; several fields are self-explanatory. 2.4 PCT-SAFE MASTER TABLE FUNCTIONS Modifying the order of entries on a Page Master Table Information entered in the details pages appear as entries on the Page Master Tables in the same sequence in which they were entered. (For example, Earlier Search: the earlier search input first appears as the first row entry 1, the second 2, etc.) The order of appearance of input of Master Table entries may be changed by highlighting the entry to be moved and then either right-clicking or clicking the Edit pulldown menu to select Cut and Paste functions. Repeat use of these functions until the desired position is obtained. In the Names Master table in the Names page the order of entries can be modified also by highlighting an entry, right-clicking and selecting move up or move down. On the Priority page it is possible to sort the priority claims chronologically. To do so, right-click again and select sort priority claims chronologically Deleting an entry on a Page Master Table In order to delete an entry on a Master Table, select the entry to be deleted and then right-click and select Cut. January 2013 Page 35 of 107
36 3. REQUEST 3.1 REQUEST January 2013 Page 36 of 107
37 3.1 REQUEST The Request consists of the following information: Receiving Office The receiving Office must be selected from the pull-down menu. The international application (request, description, claims, abstract, drawings (if any) must be filed with a competent receiving Office (Article 11(1)(i)) that is, subject to any applicable prescriptions concerning national security, at the choice of the applicant, either: (i) The receiving Office of, or acting for, a PCT Contracting State of which the applicant or, if there are two or more applicants, at least one of them, is a resident or national (Rule 19.1(a)(i) or (ii)), or (ii) The International Bureau of WIPO in Geneva, Switzerland, if the applicant or, if there are two or more applicants, at least one of the applicants is a resident or national of any PCT Contracting State (Rule 19.1(a)(iii)). Note: The International Bureau of WIPO is the only competent receiving Office for the following PCT Contracting States: Angola, Barbados, Lao People s Democratic Republic, Madagascar, Montenegro, Nigeria, Oman, Saint Lucia, Sao Tome and Principe, Sri Lanka and United Arab Emirates. Request forms prepared in PCT-EASY mode may only be filed with those receiving Offices which are prepared to accept such filings (participating receiving Offices: Do not file PCT-EASY applications with a receiving Office without first verifying that such Office accepts such filings. If in doubt contact the PCT e-services Help Desk or the receiving Office concerned International Searching Authority The International Searching Authority must be selected from the pull-down menu. If there is more than one competent International Searching Authority (ISA) for carrying out the international search in relation to the international application depending on the receiving Office with which it is filed the competent Authority must be selected from the pull-down menu (Rules 4.1(b)(vi) and 4.14bis) Language of filing of the international application Where the receiving Office selected allows the applicant to choose between two or more filing languages, the language of filing of the international application (which may be different from the language in which the Request form is prepared) must be selected from the pull-down menu (Rule 12.1). If the language in which the international application is filed is not accepted by the International Searching Authority selected to carry out the international search, the applicant will have to furnish a translation into a language which is all of the following: (a) a language accepted by that Authority and (b) a language of publication and (c) a language which is accepted by the receiving Office, unless the international application is filed in a language of publication. This translation must be furnished within one month from the date of receipt of the international application by the receiving Office (Rule 12.3). January 2013 Page 37 of 107
38 3.1.4 Title of invention The title must be short (preferably two to seven words when in English or translated into English) and precise. To facilitate the technical preparations for international publication it should be preferably entered in capital letters in the field provided and must be identical to the title heading the description (Rules 4.3 and 5.1(a)) Request to use results of earlier search The earlier search(es), if any, must be identified in such a manner that the ISA can retrieve the results easily. Where those results can be used, the ISA may refund the international search fee or a portion thereof (Rules 4.11 and 41.1). Check the Request to use results of earlier search checkbox on the Request page and double-click the Open to add reference to earlier search row or select this row and click on the Open button to add details concerning an earlier search. January 2013 Page 38 of 107
39 3.1.6 Details of Earlier Search The applicant may request the ISA to take into account, in carrying out the international search, the results of an earlier search carried out either by that Authority, by another ISA or by a national Office (Rule 4.12). Where the applicant has made such a request and complied with the requirements under Rule 12bis, the ISA shall, to the extent possible, take into account the results of the earlier search. If, on the other hand, the earlier search was carried out by another ISA or by another national or regional Office, the ISA may, but is not obliged to, take the results of the earlier search into account (Rule 41.1). January 2013 Page 39 of 107
40 Where the ISA takes into account the results of an earlier search, it shall (partially) refund the search fee to the extent and under the conditions provided for in the agreement under Article 16(3)(b) (see, for each ISA, the PCT Applicant s Guide, Annex D at Any request to take into account the results of an earlier search should identify the filing date and number of the application in respect of which the earlier search was carried out and the Authority or Office which carried out the earlier search (Rules 4.1(b)(ii) and 4.12(i)). This screen is composed of the following fields: Country (or regional Office) (pull-down menu) Select from the pull-down menu the country (or regional Office) where the earlier search was filed. Note: This menu defaults to the International Searching Authority indicated by the user and lists other options only where available Filing Date Enter the date of filing of the earlier application following the prescribed date format provided. All dates will automatically be formatted to PCT standards (day, month, year) Number Enter the filing number of the application in respect of which the earlier search was carried out. After entry, earlier searches appear as entries on the Earlier Search Master Table in the same sequence in which they were entered. (For example, the earlier search input first appears as the first row entry 1, the second 2, etc.) For details on how to modify the order in which entries appear on the Earlier Search Master Table and how to delete entries from the Earlier Search Master Table, see Chapter and To remove an entry from the table select the corresponding line, right-click and select option Cut. January 2013 Page 40 of 107
41 4. STATES 4.1 STATES (Designations (Regional and national patents)) 4.1 STATES (DESIGNATIONS (Regional and national patents)) Upon filing of the Request, the applicant will obtain an automatic and all-inclusive coverage of all designations available under the PCT on the international filing date, in respect of every kind of protection available and, where applicable, in respect of both regional and national patents. If the applicant wishes the international application to be treated, in a certain designated or elected State, as an application not for a patent but for another kind of protection available under the national law of the designated or elected State concerned, the applicant will have to indicate his choice directly to the designated or elected Office when performing the acts, referred to in Articles 22 or 39(1), for entry into the national phase. For details about various kinds of protection available in designated or elected States, see the PCT Applicant's Guide, Annexes B1 and B2 at However, for the reasons explained below, it is possible to indicate, by marking the applicable check-box(es), that DE Germany, JP Japan and KR Republic of Korea are not designated for any kind of national protection. Each of those States has notified the International Bureau that Rule 4.9(b) applies to it since its national law provides that the filing of an international application which contains the designation of that State and claims the priority, at the time of filing or subsequently under Rule 26bis.1 of an earlier national application (for DE: for the same kind of protection) having effect in that State shall have the result that the earlier national application ceases, where applicable, after the expiration of certain time limits, to have effect with the same consequences as the withdrawal of the January 2013 Page 41 of 107
Theme 3: Filing a PCT Application Electronically
 Theme 3: Filing a PCT Application Electronically Using EFS-Web in RO/US Using PCT-SAFE in RO/IB PCT-SAFE (1) PCT-SAFE (Secure Applications Filed Electronically) is a software program available from WIPO
Theme 3: Filing a PCT Application Electronically Using EFS-Web in RO/US Using PCT-SAFE in RO/IB PCT-SAFE (1) PCT-SAFE (Secure Applications Filed Electronically) is a software program available from WIPO
Preparing the PCT-EASY.zip for fully electronic filing with RO/US using EFS-Web. Version 6.0
 Preparing the PCT-EASY.zip for fully electronic filing with RO/US using EFS-Web Version 6.0 November 2013 page 2 TABLE OF CONTENTS Introduction... 3 Creating the request form... 3 1. Create a PCT request
Preparing the PCT-EASY.zip for fully electronic filing with RO/US using EFS-Web Version 6.0 November 2013 page 2 TABLE OF CONTENTS Introduction... 3 Creating the request form... 3 1. Create a PCT request
Preparing the PCT-EASY.zip for fully electronic filing with RO/US using EFS-Web
 Preparing the PCT-EASY.zip for fully electronic filing with RO/US using EFS-Web Version 7.0 July 2015 page 2 TABLE OF CONTENTS Introduction... 3 Creating the request form... 3 1. Create a PCT request form...
Preparing the PCT-EASY.zip for fully electronic filing with RO/US using EFS-Web Version 7.0 July 2015 page 2 TABLE OF CONTENTS Introduction... 3 Creating the request form... 3 1. Create a PCT request form...
Filing a new international application under the Patent Cooperation Treaty (PCT)
 UNITED STATES PATENT AND TRADEMARK OFFICE An Agency of the Department of Commerce Filing a new international application under the July 2010 Table of Contents PCT Help Desk...2 Electronic filing requirements...2
UNITED STATES PATENT AND TRADEMARK OFFICE An Agency of the Department of Commerce Filing a new international application under the July 2010 Table of Contents PCT Help Desk...2 Electronic filing requirements...2
epct-filing Guidelines for filing international applications using the epct system May 31, 2016 epct Version 3.3
 epct-filing Guidelines for filing international applications using the epct system May 31, 2016 epct Version 3.3 CONTENTS About these Guidelines... 4 Help files and FAQ... 4 Glossary... 5 Current scope
epct-filing Guidelines for filing international applications using the epct system May 31, 2016 epct Version 3.3 CONTENTS About these Guidelines... 4 Help files and FAQ... 4 Glossary... 5 Current scope
Chapter 1800 Patent Cooperation Treaty
 Chapter 1800 Patent Cooperation Treaty 1801 Basic Patent Cooperation Treaty (PCT) Principles 1802 PCT Definitions 1803 Reservations Under the PCT Taken by the United States of America 1804 [Reserved] 1805
Chapter 1800 Patent Cooperation Treaty 1801 Basic Patent Cooperation Treaty (PCT) Principles 1802 PCT Definitions 1803 Reservations Under the PCT Taken by the United States of America 1804 [Reserved] 1805
DAS Applicant Portal User Guide. December 2014 Version 2.1
 DAS Applicant Portal User Guide December 2014 Version 2.1 CONTENTS About DAS... 4 Participating Offices... 4 Documents Which Can Be Made Available... 4 DAS and the PCT... 5 Overview of DAS Use... 5 DAS
DAS Applicant Portal User Guide December 2014 Version 2.1 CONTENTS About DAS... 4 Participating Offices... 4 Documents Which Can Be Made Available... 4 DAS and the PCT... 5 Overview of DAS Use... 5 DAS
C Receiving Offices C IB
 PCT Applicant s Guide International Phase Annex C Page 1 Competent receiving Office for nationals and residents of: 1 All PCT Contracting States 2 Language in which international applications may be filed:
PCT Applicant s Guide International Phase Annex C Page 1 Competent receiving Office for nationals and residents of: 1 All PCT Contracting States 2 Language in which international applications may be filed:
Regulations under the Patent Cooperation Treaty. (as in force from July 1, 2015)
 Regulations under the Patent Cooperation Treaty (as in force from July 1, 2015) Editor s Note: For details concerning amendments to the Regulations under the Patent Cooperation Treaty, and for access to
Regulations under the Patent Cooperation Treaty (as in force from July 1, 2015) Editor s Note: For details concerning amendments to the Regulations under the Patent Cooperation Treaty, and for access to
epct User Guide for Applicants and Third Parties
 epct User Guide for Applicants and Third Parties A guide to using WIPO s epct System January 4, 2016 epct Version 3.2 CONTENTS About the Guide... 6 Help files and FAQ... 6 Book conventions and Glossary...
epct User Guide for Applicants and Third Parties A guide to using WIPO s epct System January 4, 2016 epct Version 3.2 CONTENTS About the Guide... 6 Help files and FAQ... 6 Book conventions and Glossary...
TABLE OF CONTENTS. CHAPTER 1: THIS GUIDE AND ITS ANNEXES... 1.001 1.008 Introduction CHAPTER 2: WHAT IS THE PCT?... 2.001 2.002
 PCT Applicant s Guide International Phase Contents Page (iii) TABLE OF CONTENTS PCT APPLICANT S GUIDE INTERNATIONAL PHASE Paragraphs CHAPTER 1: THIS GUIDE AND ITS ANNEXES... 1.001 1.008 Introduction CHAPTER
PCT Applicant s Guide International Phase Contents Page (iii) TABLE OF CONTENTS PCT APPLICANT S GUIDE INTERNATIONAL PHASE Paragraphs CHAPTER 1: THIS GUIDE AND ITS ANNEXES... 1.001 1.008 Introduction CHAPTER
NDA-30141 ISSUE 1 STOCK # 200893. CallCenterWorX-Enterprise IMX MAT Quick Reference Guide MAY, 2000. NEC America, Inc.
 NDA-30141 ISSUE 1 STOCK # 200893 CallCenterWorX-Enterprise IMX MAT Quick Reference Guide MAY, 2000 NEC America, Inc. LIABILITY DISCLAIMER NEC America, Inc. reserves the right to change the specifications,
NDA-30141 ISSUE 1 STOCK # 200893 CallCenterWorX-Enterprise IMX MAT Quick Reference Guide MAY, 2000 NEC America, Inc. LIABILITY DISCLAIMER NEC America, Inc. reserves the right to change the specifications,
EPO Online Filing. Advanced tutorials. Version 5.00 (Release 5.00) Copyright European Patent Office All rights reserved
 EPO Online Filing Advanced tutorials Version 5.00 (Release 5.00) Copyright European Patent Office All rights reserved Last Update: 16/11/2009 Document Version: OLF5_TutorialAdv_EN_091116.doc Table of contents
EPO Online Filing Advanced tutorials Version 5.00 (Release 5.00) Copyright European Patent Office All rights reserved Last Update: 16/11/2009 Document Version: OLF5_TutorialAdv_EN_091116.doc Table of contents
UNGASS CRIS 2008
 version 1.0 UNGASS DATA ENTRY SOFTWARE: GLOBAL REPORTING 2008 TROUBLESHOOTING GUIDE Prepared by UNAIDS Evidence, Monitoring, and Policy Department UNAIDS 20, Avenue Appia 1211 Geneva 27 Switzerland Tel.
version 1.0 UNGASS DATA ENTRY SOFTWARE: GLOBAL REPORTING 2008 TROUBLESHOOTING GUIDE Prepared by UNAIDS Evidence, Monitoring, and Policy Department UNAIDS 20, Avenue Appia 1211 Geneva 27 Switzerland Tel.
PopupProtect User Guide
 Having the power to block or allow popup and popunder advertising www.contentwatch.com 2004 All rights reserved. 2369 West Orton Circle, Salt Lake City, UT 84119 Table of Contents Welcome and Installation
Having the power to block or allow popup and popunder advertising www.contentwatch.com 2004 All rights reserved. 2369 West Orton Circle, Salt Lake City, UT 84119 Table of Contents Welcome and Installation
email-lead Grabber Business 2010 User Guide
 email-lead Grabber Business 2010 User Guide Copyright and Trademark Information in this documentation is subject to change without notice. The software described in this manual is furnished under a license
email-lead Grabber Business 2010 User Guide Copyright and Trademark Information in this documentation is subject to change without notice. The software described in this manual is furnished under a license
Optum Patient Portal. 70 Royal Little Drive. Providence, RI 02904. Copyright 2002-2013 Optum. All rights reserved. Updated: 3/7/13
 Optum Patient Portal 70 Royal Little Drive Providence, RI 02904 Copyright 2002-2013 Optum. All rights reserved. Updated: 3/7/13 Table of Contents 1 Patient Portal Activation...1 1.1 Pre-register a Patient...1
Optum Patient Portal 70 Royal Little Drive Providence, RI 02904 Copyright 2002-2013 Optum. All rights reserved. Updated: 3/7/13 Table of Contents 1 Patient Portal Activation...1 1.1 Pre-register a Patient...1
2002 Blackbaud, Inc. This publication, or any part thereof, may not be reproduced or transmitted in any form or by any means, electronic, or
 041902 2002 Blackbaud, Inc. This publication, or any part thereof, may not be reproduced or transmitted in any form or by any means, electronic, or mechanical, including photocopying, recording, storage
041902 2002 Blackbaud, Inc. This publication, or any part thereof, may not be reproduced or transmitted in any form or by any means, electronic, or mechanical, including photocopying, recording, storage
PCT FAQs. Protecting your Inventions Abroad: Frequently Asked Questions About the Patent Cooperation Treaty (PCT)
 PCT FAQs Protecting your Inventions Abroad: Frequently Asked Questions About the Patent Cooperation Treaty (PCT) April 2015 Overview of the PCT System Inventions are the object of International Authorities
PCT FAQs Protecting your Inventions Abroad: Frequently Asked Questions About the Patent Cooperation Treaty (PCT) April 2015 Overview of the PCT System Inventions are the object of International Authorities
Using Webmail. Technical Manual: User Guide. Document Updated: 1/07. The Webmail Window. Displaying and Hiding the Full Header.
 Using Webmail Technical Manual: User Guide The Webmail Window To save an attachment: 1. Click once on the attachment name. Or, if there are multiple attachments, click the Save icon to save all attachments
Using Webmail Technical Manual: User Guide The Webmail Window To save an attachment: 1. Click once on the attachment name. Or, if there are multiple attachments, click the Save icon to save all attachments
Using Webmail. Document Updated: 11/10. Technical Manual: User Guide. The Webmail Window. Logging In to Webmail. Displaying and Hiding the Full Header
 Using Webmail Technical Manual: User Guide Webmail is supported in the following browsers: Windows Internet Explorer 6, Internet Explorer 7, Firefox 2, and Firefox 3 Mac OSX Safari 2, Safari 3, Firefox
Using Webmail Technical Manual: User Guide Webmail is supported in the following browsers: Windows Internet Explorer 6, Internet Explorer 7, Firefox 2, and Firefox 3 Mac OSX Safari 2, Safari 3, Firefox
PCT-SAFE CREDIT CARD (E-PAYMENT) OF FEES TO THE RO/IB
 PCT-SAFE CREDIT CARD (E-PAYMENT) OF FEES TO THE RO/IB 2 As of July 2010 the receiving Office of the International Bureau of WIPO (RO/IB) will no longer require filers to provide their credit card details
PCT-SAFE CREDIT CARD (E-PAYMENT) OF FEES TO THE RO/IB 2 As of July 2010 the receiving Office of the International Bureau of WIPO (RO/IB) will no longer require filers to provide their credit card details
Telephony Toolbar Corporate. User Guide
 Telephony Toolbar Corporate User Guide Release 7.1 March 2011 Table of Contents 1 About This Guide...7 1.1 Open Telephony Toolbar - Corporate... 7 1.2 First Time Login... 8 1.3 Subsequent Use... 11 2 Using
Telephony Toolbar Corporate User Guide Release 7.1 March 2011 Table of Contents 1 About This Guide...7 1.1 Open Telephony Toolbar - Corporate... 7 1.2 First Time Login... 8 1.3 Subsequent Use... 11 2 Using
How To Set Up Total Recall Web On A Microsoft Memorybook 2.5.2.2 (For A Microtron)
 Total Recall Web Web Module Manual and Customer Quick Reference Guides COPYRIGHT NOTICE Copyright 1994-2009 by DHS Associates, Inc. All Rights Reserved. All TOTAL RECALL, TOTAL RECALL SQL, TOTAL RECALL
Total Recall Web Web Module Manual and Customer Quick Reference Guides COPYRIGHT NOTICE Copyright 1994-2009 by DHS Associates, Inc. All Rights Reserved. All TOTAL RECALL, TOTAL RECALL SQL, TOTAL RECALL
Online Filing version 5.0. Quick reference guide
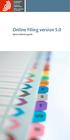 Online Filing version 5.0 Quick reference guide 1 Contents 1 Getting started 1 Creating a new application 2 Filling in the Form 2 Entering the names of the applicant, representative and inventor 3 Attaching
Online Filing version 5.0 Quick reference guide 1 Contents 1 Getting started 1 Creating a new application 2 Filling in the Form 2 Entering the names of the applicant, representative and inventor 3 Attaching
Integrated Accounting System for Mac OS X and Windows
 Integrated Accounting System for Mac OS X and Windows Program version: 6.2 110111 2011 HansaWorld Ireland Limited, Dublin, Ireland Preface Books by HansaWorld is a powerful accounting system for the Mac
Integrated Accounting System for Mac OS X and Windows Program version: 6.2 110111 2011 HansaWorld Ireland Limited, Dublin, Ireland Preface Books by HansaWorld is a powerful accounting system for the Mac
BIGPOND ONLINE STORAGE USER GUIDE Issue 1.1.0-18 August 2005
 BIGPOND ONLINE STORAGE USER GUIDE Issue 1.1.0-18 August 2005 PLEASE NOTE: The contents of this publication, and any associated documentation provided to you, must not be disclosed to any third party without
BIGPOND ONLINE STORAGE USER GUIDE Issue 1.1.0-18 August 2005 PLEASE NOTE: The contents of this publication, and any associated documentation provided to you, must not be disclosed to any third party without
International Design Application (Hague) Quick Start Guide May 6, 2015. Quick Start Guide
 May 6, 2015 International Design Application (Hague) for filing through the USPTO as an office of indirect filing Entity Status Change Contents 1. Introduction... 3 2. Basic Guidelines for Filing an International
May 6, 2015 International Design Application (Hague) for filing through the USPTO as an office of indirect filing Entity Status Change Contents 1. Introduction... 3 2. Basic Guidelines for Filing an International
Email -- Reading and Printing Email
 Email -- Reading and Printing Email Checking for New Email By default, webmail checks for new email automatically. If you want to manually check for new email, click the Check Email button. Or, click the
Email -- Reading and Printing Email Checking for New Email By default, webmail checks for new email automatically. If you want to manually check for new email, click the Check Email button. Or, click the
Vodafone Text Centre User Guide for Microsoft Outlook
 Vodafone Text Centre User Guide for Microsoft Outlook 1 Contents Introduction 1 System requirements 2 Installation 3 The installation guide 3 First use 5 Send a message 8 Select recipient 8 Enter the message
Vodafone Text Centre User Guide for Microsoft Outlook 1 Contents Introduction 1 System requirements 2 Installation 3 The installation guide 3 First use 5 Send a message 8 Select recipient 8 Enter the message
The Welcome screen displays each time you log on to PaymentNet; it serves as your starting point or home screen.
 PaymentNet Cardholder Quick Reference Card Corporate Card ffwelcome to PaymentNet The Welcome screen displays each time you log on to PaymentNet; it serves as your starting point or home screen. PaymentNet
PaymentNet Cardholder Quick Reference Card Corporate Card ffwelcome to PaymentNet The Welcome screen displays each time you log on to PaymentNet; it serves as your starting point or home screen. PaymentNet
Microsoft Outlook 2013 Part 1: Introduction to Outlook
 CALIFORNIA STATE UNIVERSITY, LOS ANGELES INFORMATION TECHNOLOGY SERVICES Microsoft Outlook 2013 Part 1: Introduction to Outlook Fall 2014, Version 1.0 Table of Contents Introduction...3 Starting Outlook...3
CALIFORNIA STATE UNIVERSITY, LOS ANGELES INFORMATION TECHNOLOGY SERVICES Microsoft Outlook 2013 Part 1: Introduction to Outlook Fall 2014, Version 1.0 Table of Contents Introduction...3 Starting Outlook...3
Lotus Notes Client Version 8.5 Reference Guide
 Lotus Notes Client Version 8.5 Reference Guide rev. 11/19/2009 1 Lotus Notes Client Version 8.5 Reference Guide Accessing the Lotus Notes Client From your desktop, double click the Lotus Notes icon. Logging
Lotus Notes Client Version 8.5 Reference Guide rev. 11/19/2009 1 Lotus Notes Client Version 8.5 Reference Guide Accessing the Lotus Notes Client From your desktop, double click the Lotus Notes icon. Logging
 FaxTalk FaxCenter Pro Because your faxes are important! Version 8 Send. Receive. Manage. FaxTalk FaxCenter Pro Version 8 Because your faxes are important! Copyright 1992-2010 Thought Communications, Inc.
FaxTalk FaxCenter Pro Because your faxes are important! Version 8 Send. Receive. Manage. FaxTalk FaxCenter Pro Version 8 Because your faxes are important! Copyright 1992-2010 Thought Communications, Inc.
FrontDesk Installation And Configuration
 Chapter 2 FrontDesk Installation And Configuration FrontDesk v4.1.25 FrontDesk Software Install Online Software Activation Installing State Related Databases Setting up a Workstation Internet Transfer
Chapter 2 FrontDesk Installation And Configuration FrontDesk v4.1.25 FrontDesk Software Install Online Software Activation Installing State Related Databases Setting up a Workstation Internet Transfer
Imaging License Server User Guide
 IMAGING LICENSE SERVER USER GUIDE Imaging License Server User Guide PerkinElmer Viscount Centre II, University of Warwick Science Park, Millburn Hill Road, Coventry, CV4 7HS T +44 (0) 24 7669 2229 F +44
IMAGING LICENSE SERVER USER GUIDE Imaging License Server User Guide PerkinElmer Viscount Centre II, University of Warwick Science Park, Millburn Hill Road, Coventry, CV4 7HS T +44 (0) 24 7669 2229 F +44
A. BACK UP YOUR CURRENT DATA. QuickBooks Business Accounting Software 2006 2009 for Windows Account Conversion Instructions
 QuickBooks Business Accounting Software 2006 2009 for Windows Account Conversion Instructions As your financial institution completes its system conversion, you will need to modify your QuickBooks settings
QuickBooks Business Accounting Software 2006 2009 for Windows Account Conversion Instructions As your financial institution completes its system conversion, you will need to modify your QuickBooks settings
Kaspersky Password Manager
 Kaspersky Password Manager User Guide Dear User, Thank you for choosing our product. We hope that you will find this documentation useful and that it will provide answers to most questions that may arise.
Kaspersky Password Manager User Guide Dear User, Thank you for choosing our product. We hope that you will find this documentation useful and that it will provide answers to most questions that may arise.
Scan to PC Desktop Professional 10 Install Instructions
 Scan to PC Desktop Professional 10 Install Instructions Personalize your Xerox network scanning and your PDF workflow Xerox Corporation Scan to PC Desktop Professional 10 Install Instructions 1 General
Scan to PC Desktop Professional 10 Install Instructions Personalize your Xerox network scanning and your PDF workflow Xerox Corporation Scan to PC Desktop Professional 10 Install Instructions 1 General
Sample- for evaluation purposes only! Advanced Outlook. TeachUcomp, Inc. A Presentation of TeachUcomp Incorporated. Copyright TeachUcomp, Inc.
 A Presentation of TeachUcomp Incorporated. Copyright TeachUcomp, Inc. 2012 Advanced Outlook TeachUcomp, Inc. it s all about you Copyright: TeachUcomp, Inc. Phone: (877) 925-8080 Web: http://www.teachucomp.com
A Presentation of TeachUcomp Incorporated. Copyright TeachUcomp, Inc. 2012 Advanced Outlook TeachUcomp, Inc. it s all about you Copyright: TeachUcomp, Inc. Phone: (877) 925-8080 Web: http://www.teachucomp.com
NYS OCFS CMS Contractor Manual
 NYS OCFS CMS Contractor Manual C O N T E N T S CHAPTER 1... 1-1 Chapter 1: Introduction to the Contract Management System... 1-2 CHAPTER 2... 2-1 Accessing the Contract Management System... 2-2 Shortcuts
NYS OCFS CMS Contractor Manual C O N T E N T S CHAPTER 1... 1-1 Chapter 1: Introduction to the Contract Management System... 1-2 CHAPTER 2... 2-1 Accessing the Contract Management System... 2-2 Shortcuts
Webmail User Guide. The Webmail Window. Logging In to Webmail. Displaying and Hiding the Full Header. Printing an Email. Composing a New Email
 Webmail User Guide Rev: November, 2012 Webmail is supported in the following browsers: Windows Internet Explorer 6, Internet Explorer 7, Firefox 2, and Firefox 3 Mac OSX Safari 2, Safari 3, Firefox 2,
Webmail User Guide Rev: November, 2012 Webmail is supported in the following browsers: Windows Internet Explorer 6, Internet Explorer 7, Firefox 2, and Firefox 3 Mac OSX Safari 2, Safari 3, Firefox 2,
MULTIFUNCTIONAL DIGITAL SYSTEMS. Network Fax Guide
 MULTIFUNCTIONAL DIGITAL SYSTEMS Network Fax Guide 2009 KYOCERA MITA Corporation All rights reserved Preface Thank you for purchasing Multifunctional Digital Color Systems. This manual explains the instructions
MULTIFUNCTIONAL DIGITAL SYSTEMS Network Fax Guide 2009 KYOCERA MITA Corporation All rights reserved Preface Thank you for purchasing Multifunctional Digital Color Systems. This manual explains the instructions
Webmail Instruction Guide
 Webmail Instruction Guide This document is setup to guide your through the use of the many features of our Webmail system. You may either visit www.safeaccess.com or webmail.safeaccess.com to login with
Webmail Instruction Guide This document is setup to guide your through the use of the many features of our Webmail system. You may either visit www.safeaccess.com or webmail.safeaccess.com to login with
UNITED STATES PATENT AND TRADEMARK OFFICE An Agency of the Department of Commerce
 UNITED STATES PATENT AND TRADEMARK OFFICE An Agency of the Department of Commerce Filing a communication with the United States Receiving Office (RO/US) or with the United States International Searching
UNITED STATES PATENT AND TRADEMARK OFFICE An Agency of the Department of Commerce Filing a communication with the United States Receiving Office (RO/US) or with the United States International Searching
Accounts Payable Workflow Guide. Version 11.2
 Accounts Payable Workflow Guide Version 11.2 Copyright Information Copyright 2013 Informa Software. All Rights Reserved. No part of this publication may be reproduced, transmitted, transcribed, stored
Accounts Payable Workflow Guide Version 11.2 Copyright Information Copyright 2013 Informa Software. All Rights Reserved. No part of this publication may be reproduced, transmitted, transcribed, stored
epct FAQ Frequently Asked Questions September 1, 2015 epct Version 3.1
 epct FAQ Frequently Asked Questions September 1, 2015 epct Version 3.1 Part 1 WIPO Accounts 6 I General Questions 6 What is epct? 6 How can I access the epct service? 6 What is the difference between epct
epct FAQ Frequently Asked Questions September 1, 2015 epct Version 3.1 Part 1 WIPO Accounts 6 I General Questions 6 What is epct? 6 How can I access the epct service? 6 What is the difference between epct
Datasharp Optimum Connect Toolbar
 Datasharp Optimum Connect Toolbar User Guide Release 17 Document Version 1 WWW.DATASHARP.CO.UK Table of Contents 1 About This Guide...6 1.1 Open Datasharp Optimum Connect Toolbar... 6 1.2 First Time Login...
Datasharp Optimum Connect Toolbar User Guide Release 17 Document Version 1 WWW.DATASHARP.CO.UK Table of Contents 1 About This Guide...6 1.1 Open Datasharp Optimum Connect Toolbar... 6 1.2 First Time Login...
OWA - Outlook Web App
 OWA - Outlook Web App Olathe Public Schools 0 Page MS Outlook Web App OPS Technology Department Last Revised: May 1, 2011 Table of Contents MS Outlook Web App... 1 How to Access the MS Outlook Web App...
OWA - Outlook Web App Olathe Public Schools 0 Page MS Outlook Web App OPS Technology Department Last Revised: May 1, 2011 Table of Contents MS Outlook Web App... 1 How to Access the MS Outlook Web App...
Using Webmail. Document Updated: 9/08. Technical Manual: User Guide. The Webmail Window. Displaying and Hiding the Full Header.
 Using Webmail Technical Manual: User Guide Webmail is supported in the following browsers: Windows Internet Explorer 6, Internet Explorer 7, Firefox 2, and Firefox 3 Mac OSX Safari 2, Safari 3, Firefox
Using Webmail Technical Manual: User Guide Webmail is supported in the following browsers: Windows Internet Explorer 6, Internet Explorer 7, Firefox 2, and Firefox 3 Mac OSX Safari 2, Safari 3, Firefox
Kaspersky Password Manager USER GUIDE
 Kaspersky Password Manager USER GUIDE Dear User! Thank you for choosing our product. We hope that this documentation helps you in your work and provides answers you may need. Any type of reproduction or
Kaspersky Password Manager USER GUIDE Dear User! Thank you for choosing our product. We hope that this documentation helps you in your work and provides answers you may need. Any type of reproduction or
Appointment Scheduler
 EZClaim Appointment Scheduler User Guide Last Update: 11/19/2008 Copyright 2008 EZClaim This page intentionally left blank Contents Contents... iii Getting Started... 5 System Requirements... 5 Installing
EZClaim Appointment Scheduler User Guide Last Update: 11/19/2008 Copyright 2008 EZClaim This page intentionally left blank Contents Contents... iii Getting Started... 5 System Requirements... 5 Installing
DCA. Document Control & Archiving USER S GUIDE
 DCA Document Control & Archiving USER S GUIDE Decision Management International, Inc. 1111 Third Street West Suite 250 Bradenton, FL 34205 Phone 800-530-0803 FAX 941-744-0314 www.dmius.com Copyright 2002,
DCA Document Control & Archiving USER S GUIDE Decision Management International, Inc. 1111 Third Street West Suite 250 Bradenton, FL 34205 Phone 800-530-0803 FAX 941-744-0314 www.dmius.com Copyright 2002,
Patent Cooperation Treaty (PCT) Working Group
 E PCT/WG/8/20 ORIGINAL: ENGLISH DATE: MAY 5, 2015 Patent Cooperation Treaty (PCT) Working Group Eighth Session Geneva, May 26 to 29, 2015 PCT ONLINE SERVICES Document prepared by the International Bureau
E PCT/WG/8/20 ORIGINAL: ENGLISH DATE: MAY 5, 2015 Patent Cooperation Treaty (PCT) Working Group Eighth Session Geneva, May 26 to 29, 2015 PCT ONLINE SERVICES Document prepared by the International Bureau
Contact Manager and Document Tracking. CampusVue Student User Guide
 Contact Manager and Document Tracking CampusVue Student User Guide Campus Management Corporation Web Site http://www.campusmanagement.com/ E-mail Information: Support: E-mail form on Web site support@campusmgmt.com
Contact Manager and Document Tracking CampusVue Student User Guide Campus Management Corporation Web Site http://www.campusmanagement.com/ E-mail Information: Support: E-mail form on Web site support@campusmgmt.com
Trend Micro Incorporated reserves the right to make changes to this document and to the products described herein without notice.
 Trend Micro Incorporated reserves the right to make changes to this document and to the products described herein without notice. Before installing and using the software, please review the readme files,
Trend Micro Incorporated reserves the right to make changes to this document and to the products described herein without notice. Before installing and using the software, please review the readme files,
National Fire Incident Reporting System (NFIRS 5.0) NFIRS Data Entry/Validation Tool Users Guide
 National Fire Incident Reporting System (NFIRS 5.0) NFIRS Data Entry/Validation Tool Users Guide NFIRS 5.0 Software Version 5.6 1/7/2009 Department of Homeland Security Federal Emergency Management Agency
National Fire Incident Reporting System (NFIRS 5.0) NFIRS Data Entry/Validation Tool Users Guide NFIRS 5.0 Software Version 5.6 1/7/2009 Department of Homeland Security Federal Emergency Management Agency
 1. 2. 3. 2.1.1.1 Change your Password o 2.1.1.2 Match Request to your Company 2.1.2.1 License Status 2.1.2.2 Choose a License 2.1.2.3 Payment 2.1.3.1 Changing company data 2.1.3.2 Organization 2.1.3.3
1. 2. 3. 2.1.1.1 Change your Password o 2.1.1.2 Match Request to your Company 2.1.2.1 License Status 2.1.2.2 Choose a License 2.1.2.3 Payment 2.1.3.1 Changing company data 2.1.3.2 Organization 2.1.3.3
OPTAC Fleet Viewer. Instruction Manual
 OPTAC Fleet Viewer Instruction Manual Stoneridge Limited Claverhouse Industrial Park Dundee DD4 9UB Help-line Telephone Number: 0870 887 9256 E-Mail: optac@stoneridge.com Document version 4.0 Part Number:
OPTAC Fleet Viewer Instruction Manual Stoneridge Limited Claverhouse Industrial Park Dundee DD4 9UB Help-line Telephone Number: 0870 887 9256 E-Mail: optac@stoneridge.com Document version 4.0 Part Number:
Vodafone PC SMS 2010. (Software version 4.7.1) User Manual
 Vodafone PC SMS 2010 (Software version 4.7.1) User Manual July 19, 2010 Table of contents 1. Introduction...4 1.1 System Requirements... 4 1.2 Reply-to-Inbox... 4 1.3 What s new?... 4 2. Installation...6
Vodafone PC SMS 2010 (Software version 4.7.1) User Manual July 19, 2010 Table of contents 1. Introduction...4 1.1 System Requirements... 4 1.2 Reply-to-Inbox... 4 1.3 What s new?... 4 2. Installation...6
MGC WebCommander Web Server Manager
 MGC WebCommander Web Server Manager Installation and Configuration Guide Version 8.0 Copyright 2006 Polycom, Inc. All Rights Reserved Catalog No. DOC2138B Version 8.0 Proprietary and Confidential The information
MGC WebCommander Web Server Manager Installation and Configuration Guide Version 8.0 Copyright 2006 Polycom, Inc. All Rights Reserved Catalog No. DOC2138B Version 8.0 Proprietary and Confidential The information
Microsoft Outlook 2010 Part 1: Introduction to Outlook
 CALIFORNIA STATE UNIVERSITY, LOS ANGELES INFORMATION TECHNOLOGY SERVICES Microsoft Outlook 2010 Part 1: Introduction to Outlook Spring 2015, Version 1.4 Table of Contents Introduction...3 Starting Outlook...3
CALIFORNIA STATE UNIVERSITY, LOS ANGELES INFORMATION TECHNOLOGY SERVICES Microsoft Outlook 2010 Part 1: Introduction to Outlook Spring 2015, Version 1.4 Table of Contents Introduction...3 Starting Outlook...3
Create a PDF File. Tip. In this lesson, you will learn how to:
 Create a PDF File Now that you ve seen what an ETD looks like and how to browse the contents, it s time to learn how to convert your own thesis or dissertation into a PDF file. There are several different
Create a PDF File Now that you ve seen what an ETD looks like and how to browse the contents, it s time to learn how to convert your own thesis or dissertation into a PDF file. There are several different
Resource Online User Guide JUNE 2013
 Resource Online User Guide JUNE 2013 CHASE PAYMENTECH SOLUTIONS MAKES NO WARRANTY OF ANY KIND, EITHER EXPRESSED OR IMPLIED, WITH REGARD TO THIS MATERIAL, INCLUDING, BUT NOT LIMITED TO, THE IMPLIED WARRANTIES
Resource Online User Guide JUNE 2013 CHASE PAYMENTECH SOLUTIONS MAKES NO WARRANTY OF ANY KIND, EITHER EXPRESSED OR IMPLIED, WITH REGARD TO THIS MATERIAL, INCLUDING, BUT NOT LIMITED TO, THE IMPLIED WARRANTIES
Google Docs Basics Website: http://etc.usf.edu/te/
 Website: http://etc.usf.edu/te/ Google Docs is a free web-based office suite that allows you to store documents online so you can access them from any computer with an internet connection. With Google
Website: http://etc.usf.edu/te/ Google Docs is a free web-based office suite that allows you to store documents online so you can access them from any computer with an internet connection. With Google
USER MANUAL FOR INTERNET BANKING (IB) SERVICE
 USER MANUAL FOR INTERNET BANKING (IB) SERVICE Content: Introduction and General questions. Accessing and using Internet Banking. 1. Log In, Log Out and Printing screen/transaction information 2. Inquiries
USER MANUAL FOR INTERNET BANKING (IB) SERVICE Content: Introduction and General questions. Accessing and using Internet Banking. 1. Log In, Log Out and Printing screen/transaction information 2. Inquiries
Functions of the International Bureau
 Functions of the International Bureau Mikhail GAVRIKOV Senior Program Officer PCT International Cooperation Division WIPO Tehran, Iran June 18-19, 2014 Inventions are the objects of International Searching
Functions of the International Bureau Mikhail GAVRIKOV Senior Program Officer PCT International Cooperation Division WIPO Tehran, Iran June 18-19, 2014 Inventions are the objects of International Searching
Vodafone Email Plus. User Guide for Windows Mobile
 Vodafone Email Plus User Guide for Windows Mobile 1 Table of Contents 1 INTRODUCTION... 4 2 INSTALLING VODAFONE EMAIL PLUS... 4 2.1 SETUP BY USING THE VODAFONE EMAIL PLUS ICON...5 2.2 SETUP BY DOWNLOADING
Vodafone Email Plus User Guide for Windows Mobile 1 Table of Contents 1 INTRODUCTION... 4 2 INSTALLING VODAFONE EMAIL PLUS... 4 2.1 SETUP BY USING THE VODAFONE EMAIL PLUS ICON...5 2.2 SETUP BY DOWNLOADING
ithenticate User Manual
 ithenticate User Manual Version: 2.0.2 Updated March 16, 2012 Contents Introduction 4 New Users 4 Logging In 4 Resetting Your Password 5 Changing Your Password or Username 6 The ithenticate Account Homepage
ithenticate User Manual Version: 2.0.2 Updated March 16, 2012 Contents Introduction 4 New Users 4 Logging In 4 Resetting Your Password 5 Changing Your Password or Username 6 The ithenticate Account Homepage
Operating Instructions
 Operating Instructions (For Setting up the Printer Driver and the Panasonic Document Management System) Digital Imaging Systems Model No. DP-800P / 800E / 806P Installation Table of Contents Installation
Operating Instructions (For Setting up the Printer Driver and the Panasonic Document Management System) Digital Imaging Systems Model No. DP-800P / 800E / 806P Installation Table of Contents Installation
Manuals for This Product
 Installation Guide Manuals for This Product Manuals for this product have the following structure. Read the manual according to your purpose for using this product. Disc Guides with this symbol are PDF
Installation Guide Manuals for This Product Manuals for this product have the following structure. Read the manual according to your purpose for using this product. Disc Guides with this symbol are PDF
FOR WINDOWS FILE SERVERS
 Quest ChangeAuditor FOR WINDOWS FILE SERVERS 5.1 User Guide Copyright Quest Software, Inc. 2010. All rights reserved. This guide contains proprietary information protected by copyright. The software described
Quest ChangeAuditor FOR WINDOWS FILE SERVERS 5.1 User Guide Copyright Quest Software, Inc. 2010. All rights reserved. This guide contains proprietary information protected by copyright. The software described
Ansur Test Executive. Users Manual
 Ansur Test Executive Users Manual April 2008 2008 Fluke Corporation, All rights reserved. All product names are trademarks of their respective companies Table of Contents 1 Introducing Ansur... 4 1.1 About
Ansur Test Executive Users Manual April 2008 2008 Fluke Corporation, All rights reserved. All product names are trademarks of their respective companies Table of Contents 1 Introducing Ansur... 4 1.1 About
Snapshot Reports for 800xA User Guide
 Snapshot Reports for 800xA User Guide System Version 5.1 Power and productivity for a better world TM Snapshot Reports for 800xA User Guide System Version 5.1 NOTICE This document contains information
Snapshot Reports for 800xA User Guide System Version 5.1 Power and productivity for a better world TM Snapshot Reports for 800xA User Guide System Version 5.1 NOTICE This document contains information
emarketing Manual- Creating a New Email
 emarketing Manual- Creating a New Email Create a new email: You can create a new email by clicking the button labeled Create New Email located at the top of the main page. Once you click this button, a
emarketing Manual- Creating a New Email Create a new email: You can create a new email by clicking the button labeled Create New Email located at the top of the main page. Once you click this button, a
Automation License Manager
 s Contents Product Overview 1 Installation 2 Working with the Automation License Manager 3 Glossary Manual Index 12/2008 A5E02389428-01 Legal information Warning notice system This manual contains notices
s Contents Product Overview 1 Installation 2 Working with the Automation License Manager 3 Glossary Manual Index 12/2008 A5E02389428-01 Legal information Warning notice system This manual contains notices
Section 4. Mastering Folders
 Section 4 Mastering Folders About This Section Section 3: Working with Receipts introduced you to the Receipts Grid area of the Receipt Organizer window (the lower of the two grids). In the Receipts Grid,
Section 4 Mastering Folders About This Section Section 3: Working with Receipts introduced you to the Receipts Grid area of the Receipt Organizer window (the lower of the two grids). In the Receipts Grid,
CONFIGURING MICROSOFT SQL SERVER REPORTING SERVICES
 CONFIGURING MICROSOFT SQL SERVER REPORTING SERVICES TECHNICAL ARTICLE November/2011. Legal Notice The information in this publication is furnished for information use only, and does not constitute a commitment
CONFIGURING MICROSOFT SQL SERVER REPORTING SERVICES TECHNICAL ARTICLE November/2011. Legal Notice The information in this publication is furnished for information use only, and does not constitute a commitment
ithenticate User Manual
 ithenticate User Manual Updated November 20, 2009 Contents Introduction 4 New Users 4 Logging In 4 Resetting Your Password 5 Changing Your Password or Username 6 The ithenticate Account Homepage 7 Main
ithenticate User Manual Updated November 20, 2009 Contents Introduction 4 New Users 4 Logging In 4 Resetting Your Password 5 Changing Your Password or Username 6 The ithenticate Account Homepage 7 Main
Using Microsoft Dynamics AX 2012
 Exercise Guide Andreas Luszczak Using Microsoft Dynamics AX 2012 Springer Vieweg, 2nd Edition 2012 ISBN 978-3-8348-1742-6 September 2012 VI Exercise Guide Registered and/or industrial names, trade names,
Exercise Guide Andreas Luszczak Using Microsoft Dynamics AX 2012 Springer Vieweg, 2nd Edition 2012 ISBN 978-3-8348-1742-6 September 2012 VI Exercise Guide Registered and/or industrial names, trade names,
MyFaxCentral User Administration Guide
 faxing simplified. anytime. anywhere. MyFaxCentral User Administration Guide www.myfax.com MyFaxCentral Common Controls...1 Navigation Controls...1 Customize View...1 MyFaxCentral User Administration...2
faxing simplified. anytime. anywhere. MyFaxCentral User Administration Guide www.myfax.com MyFaxCentral Common Controls...1 Navigation Controls...1 Customize View...1 MyFaxCentral User Administration...2
Chapter 15: Forms. User Guide. 1 P a g e
 User Guide Chapter 15 Forms Engine 1 P a g e Table of Contents Introduction... 3 Form Building Basics... 4 1) About Form Templates... 4 2) About Form Instances... 4 Key Information... 4 Accessing the Form
User Guide Chapter 15 Forms Engine 1 P a g e Table of Contents Introduction... 3 Form Building Basics... 4 1) About Form Templates... 4 2) About Form Instances... 4 Key Information... 4 Accessing the Form
Job Scheduler User Guide IGSS Version 11.0
 Job Scheduler User Guide IGSS Version 11.0 The information provided in this documentation contains general descriptions and/or technical characteristics of the performance of the products contained therein.
Job Scheduler User Guide IGSS Version 11.0 The information provided in this documentation contains general descriptions and/or technical characteristics of the performance of the products contained therein.
Trend Micro Incorporated reserves the right to make changes to this document and to the products described herein without notice.
 Trend Micro Incorporated reserves the right to make changes to this document and to the products described herein without notice. Before installing and using the software, please review the readme files,
Trend Micro Incorporated reserves the right to make changes to this document and to the products described herein without notice. Before installing and using the software, please review the readme files,
A Presentation of TeachUcomp Incorporated. Copyright TeachUcomp, Inc. 2013. Mastering Outlook Made Easy for Lawyers CPE Edition v.2.
 A Presentation of TeachUcomp Incorporated. Copyright TeachUcomp, Inc. 2013 Mastering Outlook Made Easy for Lawyers CPE Edition v.2.0 TeachUcomp, Inc. it s all about you Copyright: Copyright 2013 by TeachUcomp,
A Presentation of TeachUcomp Incorporated. Copyright TeachUcomp, Inc. 2013 Mastering Outlook Made Easy for Lawyers CPE Edition v.2.0 TeachUcomp, Inc. it s all about you Copyright: Copyright 2013 by TeachUcomp,
Virtual Office Remote Installation Guide
 Virtual Office Remote Installation Guide Table of Contents VIRTUAL OFFICE REMOTE INSTALLATION GUIDE... 3 UNIVERSAL PRINTER CONFIGURATION INSTRUCTIONS... 12 CHANGING DEFAULT PRINTERS ON LOCAL SYSTEM...
Virtual Office Remote Installation Guide Table of Contents VIRTUAL OFFICE REMOTE INSTALLATION GUIDE... 3 UNIVERSAL PRINTER CONFIGURATION INSTRUCTIONS... 12 CHANGING DEFAULT PRINTERS ON LOCAL SYSTEM...
User Guide. DocAve Lotus Notes Migrator for Microsoft Exchange 1.1. Using the DocAve Notes Migrator for Exchange to Perform a Basic Migration
 User Guide DocAve Lotus Notes Migrator for Microsoft Exchange 1.1 Using the DocAve Notes Migrator for Exchange to Perform a Basic Migration This document is intended for anyone wishing to familiarize themselves
User Guide DocAve Lotus Notes Migrator for Microsoft Exchange 1.1 Using the DocAve Notes Migrator for Exchange to Perform a Basic Migration This document is intended for anyone wishing to familiarize themselves
Microsoft Outlook 2010 Part 1: Introduction to Outlook
 CALIFORNIA STATE UNIVERSITY, LOS ANGELES INFORMATION TECHNOLOGY SERVICES Microsoft Outlook 2010 Part 1: Introduction to Outlook Spring 2012, Version 1.0 Table of Contents Introduction...3 Starting the
CALIFORNIA STATE UNIVERSITY, LOS ANGELES INFORMATION TECHNOLOGY SERVICES Microsoft Outlook 2010 Part 1: Introduction to Outlook Spring 2012, Version 1.0 Table of Contents Introduction...3 Starting the
Frequently Asked Questions (FAQs) Online Filing software
 Frequently Asked Questions (FAQs) Online Filing software 1. How much does it cost to use the Online Filing software? The Online Filing software, smart card and smart card reader are available free of charge.
Frequently Asked Questions (FAQs) Online Filing software 1. How much does it cost to use the Online Filing software? The Online Filing software, smart card and smart card reader are available free of charge.
ArchestrA Log Viewer User s Guide Invensys Systems, Inc.
 ArchestrA Log Viewer User s Guide Invensys Systems, Inc. Revision A Last Revision: 7/3/07 Copyright 2007 Invensys Systems, Inc. All Rights Reserved. All rights reserved. No part of this documentation shall
ArchestrA Log Viewer User s Guide Invensys Systems, Inc. Revision A Last Revision: 7/3/07 Copyright 2007 Invensys Systems, Inc. All Rights Reserved. All rights reserved. No part of this documentation shall
BC OnLine. Account Management System User s Guide. Last Updated June 22, 2015
 BC OnLine Account Management System User s Guide Last Updated June 22, 2015 Copyright Copyright 2015 Province of British Columbia. All rights reserved. This user s guide is for users of the BC OnLine services
BC OnLine Account Management System User s Guide Last Updated June 22, 2015 Copyright Copyright 2015 Province of British Columbia. All rights reserved. This user s guide is for users of the BC OnLine services
Patient Portal Users Guide
 e-mds Solution Series Patient Portal Users Guide Version 7.0 How to Use the Patient Portal CHARTING THE FUTURE OF HEALTHCARE e-mds 9900 Spectrum Drive. Austin, TX 78717 Phone 512.257.5200 Fax 512.335.4375
e-mds Solution Series Patient Portal Users Guide Version 7.0 How to Use the Patient Portal CHARTING THE FUTURE OF HEALTHCARE e-mds 9900 Spectrum Drive. Austin, TX 78717 Phone 512.257.5200 Fax 512.335.4375
Time & Expense Entry WalkThrough
 PRACTICE CS Time & Expense Entry WalkThrough Version 2014.x.x TL 27573a (01/16/2015) Copyright Information Text copyright 2004-2015 by Thomson Reuters. All rights reserved. Video display images copyright
PRACTICE CS Time & Expense Entry WalkThrough Version 2014.x.x TL 27573a (01/16/2015) Copyright Information Text copyright 2004-2015 by Thomson Reuters. All rights reserved. Video display images copyright
AccXES Account Management Tool Administrator s Guide Version 10.0
 AccXES Account Management Tool Administrator s Guide Version 10.0 701P41531 May 2004 Trademark Acknowledgments XEROX, AccXES, The Document Company, and the identifying product names and numbers herein
AccXES Account Management Tool Administrator s Guide Version 10.0 701P41531 May 2004 Trademark Acknowledgments XEROX, AccXES, The Document Company, and the identifying product names and numbers herein
Magento Extension Point of Sales User Manual Version 1.0
 Magento Extension Point of Sales Version 1.0 1. Overview... 2 2. Integration... 2 3. General Settings... 3 3.1 Point of sales Settings... 3 3.2 Magento Client Computer Settings... 3 4. POS settings...
Magento Extension Point of Sales Version 1.0 1. Overview... 2 2. Integration... 2 3. General Settings... 3 3.1 Point of sales Settings... 3 3.2 Magento Client Computer Settings... 3 4. POS settings...
OPTAC Fleet Viewer. Instruction Manual
 OPTAC Fleet Viewer Instruction Manual Stoneridge Limited Claverhouse Industrial Park Dundee DD4 9UB Help-line Telephone Number: 0870 887 9256 E-Mail: optac@stoneridge.com Document version 3.0 Part Number:
OPTAC Fleet Viewer Instruction Manual Stoneridge Limited Claverhouse Industrial Park Dundee DD4 9UB Help-line Telephone Number: 0870 887 9256 E-Mail: optac@stoneridge.com Document version 3.0 Part Number:
User Manual for Web. Help Desk Authority 9.0
 User Manual for Web Help Desk Authority 9.0 2011ScriptLogic Corporation ALL RIGHTS RESERVED. ScriptLogic, the ScriptLogic logo and Point,Click,Done! are trademarks and registered trademarks of ScriptLogic
User Manual for Web Help Desk Authority 9.0 2011ScriptLogic Corporation ALL RIGHTS RESERVED. ScriptLogic, the ScriptLogic logo and Point,Click,Done! are trademarks and registered trademarks of ScriptLogic
Diamond II v2.3 Service Pack 4 Installation Manual
 Diamond II v2.3 Service Pack 4 Installation Manual P/N 460987001B ISS 26APR11 Copyright Disclaimer Trademarks and patents Intended use Software license agreement FCC compliance Certification and compliance
Diamond II v2.3 Service Pack 4 Installation Manual P/N 460987001B ISS 26APR11 Copyright Disclaimer Trademarks and patents Intended use Software license agreement FCC compliance Certification and compliance
National Fire Incident Reporting System (NFIRS 5.0) NFIRS Data Entry/Validation Tool Users Guide
 National Fire Incident Reporting System (NFIRS 5.0) NFIRS Data Entry/Validation Tool Users Guide NFIRS 5.0 Software Version 5.3 Prepared for: Directorate of Preparedness and Response (FEMA) Prepared by:
National Fire Incident Reporting System (NFIRS 5.0) NFIRS Data Entry/Validation Tool Users Guide NFIRS 5.0 Software Version 5.3 Prepared for: Directorate of Preparedness and Response (FEMA) Prepared by:
Server Installation Guide ZENworks Patch Management 6.4 SP2
 Server Installation Guide ZENworks Patch Management 6.4 SP2 02_016N 6.4SP2 Server Installation Guide - 2 - Notices Version Information ZENworks Patch Management Server Installation Guide - ZENworks Patch
Server Installation Guide ZENworks Patch Management 6.4 SP2 02_016N 6.4SP2 Server Installation Guide - 2 - Notices Version Information ZENworks Patch Management Server Installation Guide - ZENworks Patch
