Calculator Notes for the CFX-9850GB Plus
|
|
|
- Evan Hicks
- 7 years ago
- Views:
Transcription
1 CHAPTER 1 Calculator Notes for the Note 1A Entering Lists The calculator contains six folders, each with six preset lists. You can enter 255 elements into a list if enough memory is available. You can enter data directly into lists from either LIST or STAT mode. Clearing Data From the Main Menu, select LIST or STAT and press EXE. If a list already has data in it, position the cursor so that any cell of the list is highlighted, then press F4 (DEL-A). Press F1 (YES) to delete all the cells in the list. Entering Data Directly into a List Follow the steps below to enter data, for example, {400, 455, 390, 450, 360, 320, 480, 480}, into a list. a. Select LIST or STAT from the Main Menu. b. Enter each number into List 1. After entering each data value, press EXE. If you wish to add a data value in the middle of the list, move the cursor to the place of insertion, press F5 (INS), then enter the new number and press EXE. To remove an entry from a list, highlight the entry and press F3 (DEL). Entering Data into a List from the Run Screen If you are working with a short list, you may want to enter it while in the Run screen. To enter the data {1, 2, 3, 4} into List 1, follow the steps below. a. Press OPTN F1 (LIST) to list the data. b. Press SHIFT [ { ] 1, 2, 3, 4 SHIFT [ } ]. (The brace symbols are above the multiplication and division signs.) c. Press F1 (List) 1 EXE. d. You can check to see that the new data is in the list by selecting LIST or STAT from the Main Menu. 8 Discovering Algebra Calculator Notes for the Casio 2003 Key Curriculum Press
2 Note 1A Entering Lists You can also enter a list into the Run screen without storing it in a stat list by entering the values as in step b on page 8. Press EXE. Deleting a List To delete a single list while in LIST mode, highlight any entry in the list and press F4 (DEL-A) F1 (Yes). In STAT mode, press F6 ( ), then F4 (DEL-A) F1 (Yes). To delete all lists, select MEM from the Main Menu. Highlight Memory Usage and press EXE. Arrow down to highlight List File and press F1 (DEL) F1 (FILE1) F1 (Yes). Switching Between List Files You can store up to six lists (List 1 through List 6) in each file (File 1 through File 6). To switch between list files, select LIST from the Main Menu and press EXE. Press SHIFT [SET UP] to display the List setup screen. Press the appropriate function key to select the file you want. Note 1B Mean, Median, and Mode Enter the data into a list. (See Note 1A if you don t remember how to enter data into a list. This example uses the same data as the first list entered in Note 1A.) a. Press MENU, select RUN, and press EXE. b. Press OPTN F1 (LIST). c. Press F6 to see more menu options. d. To find the mean, press F3 (Mean) F6 F6 F1 (List), and the number of the list that contains the data. Then close the parentheses, press EXE, and press F6 to see more menu options. e. To find the median, press F4 (Med) F6 F6 F1 (List), the number of the list that contains the data, and EXE Key Curriculum Press Discovering Algebra Calculator Notes for the Casio 9
3 Note 1B Mean, Median, and Mode You can also calculate all the statistical values of a data set at once, including the median, mean, mode, and summary values. a. Press MENU. Highlight STAT and press EXE. Highlight any cell in your list. b. Press F2 (CALC). c. Press F1 (1VAR) to access the statistical values. Use the down arrow to display the entire list of values. x x 3335 x x n x n n 8 minx 320 Q1 375 Med 425 Q x x n x x n maxx 480 Mod the mean the sum of the x-values the sum of the squares of the x-values the population standard deviation the sample standard deviation the number of data values the minimum of the list the first quartile the median the third quartile data mean population standard deviation data mean population standard deviation the maximum of the list the mode of the list Note 1C Box Plots Entering the Data Enter the data set into a list. In this example, List 1 is {400, 455, 390, 450, 360, 320, 480, 480}. (See Note 1A if you need help entering data.) Setting the VIEW WINDOW Values Select STAT from the Main Menu. While the statistical data list is on the display, press SHIFT [SET UP] F2 (Man) EXIT. 10 Discovering Algebra Calculator Notes for the Casio 2003 Key Curriculum Press
4 Note 1C Box Plots Press SHIFT [V-Window] and input the following values on the View Window screen. Press EXE after each entry. Xmin: 300 (This value is a number slightly less than the minimum of the data.) max: 500 (This value is a number slightly greater than the maximum of the data.) scale: 1 (This number does not affect a box plot.) Ymin: 0 max: 10 (This number is not important for a box plot. Any number greater than Ymin will work.) Press EXIT or EXE when you are done entering values. The view window shown is [300, 500, 1, 0, 10, 0]. Displaying the Box Plot This example uses the data in List 1, but you can choose any list. a. Press MENU to display the Main Menu. Highlight STAT and press EXE. b. Press SHIFT [SET UP]. Arrow down to Grid and press F2 (Off). Press EXE. c. Press F1 (GRPH) to display the graph menu. d. Press F6 (SET) to enter the graph settings menu. Press a function key to select a graph. e. Arrow down to Graph Type. Press F6 ( ). Press F2 (Box) to select MedBox. (Pressing F3 (Box) also gives a box plot; but it is a MeanBox, which is not used in this course.) f. Arrow down to XList to display list choices. Press F1 to select List 1. g. Arrow down to Graph Color. Press a function key to select the graph color. h. Arrow down to Outliers and select On or Off by pressing the corresponding function key. i. Press EXIT to return to the Graph screen. Press F4 (SEL). Use the down arrow and F1 or F2 to turn on the graph you selected and to turn off the other graphs. Press F6 (DRAW) to draw the graph. (You can also graph from the Graph screen by pressing the function key corresponding to the number of the graph that you want to display.) 2003 Key Curriculum Press Discovering Algebra Calculator Notes for the Casio 11
5 Note 1C Box Plots Tracing on a Box Plot Press SHIFT [Trace]. The trace option allows you to see the five summary values for the box plot by pressing the left and right arrow keys. When you press the up and down arrow keys, you move from one box plot to another. (See the Graphing More Than One Box Plot section that follows.) Look in the upper-left corner of the calculator screen to see which plot the calculator is tracing. Graphing More Than One Box Plot The calculator can graph up to three box plots at once. Follow the directions for making a box plot and press F4 (SEL). Use the arrow keys and F1 or F2 to choose DrawOn or DrawOff for each graph. Be sure the list you select when setting up each box plot is the same list in which you ve entered the data. Using a different color for each plot is an effective way to display them. If you don t see a graph and you have selected Stat Wind:Manual, check Xmin and Xmax to make sure that your data lies between those values. If the minimum value is greater than the maximum value, the axis will be inverted. If you get a Dim ERROR, you have selected a blank list. If anything appears on the graph other than the statistical graph you set, press SHIFT [Sketch] F1 (Cls). Note 1D Histograms Entering the Data Enter the data into a list. In this example, List 1 is {400, 455, 390, 450, 360, 320, 480, 480}. (See Note 1A if you need help entering the data.) Setting the VIEW WINDOW Values Select STAT from the Main Menu. While the data list is displayed, press SHIFT [SET UP] F2 (Man) EXIT. 12 Discovering Algebra Calculator Notes for the Casio 2003 Key Curriculum Press
6 Note 1D Histograms Press SHIFT [V-Window] and input the following values into the View Window screen. Xmin: 300 (This value is a number slightly less than the minimum of the data.) max: 500 (This value is a number slightly greater than the maximum of the data.) scale: 10 (This number sets the distance between the tick marks on the horizontal axis. This number is not critical, but if it s too small, the tick marks will make the horizontal axis appear too thick.) Ymin: 0.5 (Using a negative value allows you to see the horizontal axis. This value should be about a quarter of a fifth of the Ymax value, but the opposite sign.) max: 2 (This value should be the height of the tallest bar. You might have to revise this value when you look at the graph. Tracing on the graph can help you determine the maximum bar height.) scale: 0 (This value does not affect a histogram.) Press EXIT or EXE when you are done entering values. The view window shown is [300, 500, 10, 0.5, 2, 0]. Displaying the Histogram This example assumes the data is in List 1, but you can choose any list. a. Press MENU to see the Main Menu. Highlight STAT and press EXE. b. Press SHIFT [SET UP]. Arrow down to Grid and press F2 (Off). Press EXE. c. Press F1 (GRPH) to display the graph menu. d. Press F6 (SET) to enter the graph settings menu. Press a function key to select a graph. e. Arrow down to Graph Type. Press F6 ( ) to display the 1-variable graph types. Press F1 (Hist) to select Hist Key Curriculum Press Discovering Algebra Calculator Notes for the Casio 13
7 Note 1D Histograms f. Arrow down to XList to display list choices. Press F1 to select List 1. g. Arrow down to Graph Color. Press a function key to select the graph color. h. Press EXIT to return to the Graph menu. Press F4 (SEL). Use the down arrow and F1 or F2 to turn on the graph you selected and to turn off the other graphs. Press F6 (DRAW). (You can also graph from the Graph screen by pressing the function key corresponding to the number of the graph that you want to display.) The Set Interval menu will appear with the values of Start and Pitch automatically set. You may change both values. Start is the minimum x-value shown on the graph, and Pitch changes the width of the bars on the graph. A smaller pitch value results in narrower bars. Press EXE to accept the new values (if any) and F6 (DRAW) to draw the graph. Tracing on a Histogram Press SHIFT [Trace]. Use the left and right arrow keys to move the cursor. You will get a Ma ERROR message if you attempt to make a histogram with too many intervals (bars). Increase the pitch to correct this error. If anything appears on the screen other than the statistical graph you set, press SHIFT [Sketch] F1 (Cls). Note 1E Scatter Plots Entering the Data Enter the x-coordinates (horizontal axis) into one list and the y-coordinates (vertical axis) into another list. List 1 and List 2 are used for this example. (See Note 1A if you need help entering the data.) Note: The data can also be entered while in the Stat screen. Any changes made to lists while in STAT mode show up in the same lists in LIST mode and vice versa. In this example, {27, 10, 18, 5, 47, 36, 8} is entered into List 1 and {20, 2, 22, 3, 45, 28, 15} is entered into List Discovering Algebra Calculator Notes for the Casio 2003 Key Curriculum Press
8 Note 1E Scatter Plots Setting the VIEW WINDOW Values Select STAT from the Main Menu. While the data list is on display, press SHIFT [SET UP] F2 (Man) EXIT. Press SHIFT [V-Window] and input the following values on the view window screen. Xmin: 0 (This value is a number slightly less than the minimum of the x-coordinates.) max: 50 (This value is a number slightly more than the maximum of the x-coordinates.) scale: 5 (This number is the distance between tick marks. You can use 0, that is, no tick marks, or a value usually less than or equal to Xmax Xmin 1 0. If your scale value is too small, the x-axis will disappear.) Ymin: 10 (This number is slightly less than the minimum of the y-coordinates. In this example, 0 would work, but a negative number allows you to see the x-axis.) max: 50 (This number is slightly more than the maximum of the y-coordinates.) scale: 5 (This number is the distance between tick marks. You can use 0, that is, no tick marks, or a value usually less than or equal to Ymax Ymin 1 0. If your scale value is too small, the y-axis will appear too thick.) The view window shown is [0, 50, 5, 10, 50, 5]. Displaying the Scatter Plot a. Press MENU to see the Main Menu. Highlight STAT and press EXE. b. Press SHIFT [SET UP]. Arrow down to Grid and press F2 (Off). Press EXE. c. Press F1 (GRPH) to display the graph menu. d. Press F6 (SET) to enter the graph settings menu. Press a function key to select a graph. e. Arrow down to Graph Type. Press F1 (Scat) to select Scatter. f. Arrow down to XList to display list choices. Press F1 to select List 1. Similarly, choose List 2 for YList. g. Arrow down to Mark Type and select a mark. h. Arrow down to Graph Color. Press a function key to select a graph color Key Curriculum Press Discovering Algebra Calculator Notes for the Casio 15
9 Note 1E Scatter Plots i. Press EXIT to return to the Graph screen. Press F4 (SEL). Use the down arrow and F1 or F2 to turn on the graph you selected and to turn off the other graphs. Press F6 (DRAW) to draw the graph. (You can also graph from the Graph screen by pressing the function key corresponding to the number of the graph that you want to display.) Tracing on a Scatter Plot Press SHIFT [Trace]. Use the left and right arrow keys to move the cursor. Graphing More Than One Scatter Plot at a Time The calculator can graph up to three scatter plots at the same time. Follow the directions for making a scatter plot and press F4 (SEL). Use the arrow keys and F1 or F2 to choose DrawOn or DrawOff for each graph. Be sure the list you select when setting up each scatter plot is the same list in which you ve entered the data. Choose a different mark and color for each plot. A Dim ERROR message means that the two lists do not have the same number of entries. The same error message could appear if you accidentally turned on a graph you are not using or if you named the wrong list. To clear extra graphs from the screen, press SHIFT [Sketch] F1 (Cls). Note 1F POINTS Program Link or manually enter the POINTS program into your calculator. (See Note 0F or Note 0G.) The POINTS program plots a single point in a graphing window that measures from 5.5 to 5.5 on the horizontal axis and from 3.5 to 3.5 on the vertical axis. You identify and enter the coordinates of the point rounded to the nearest 0.5 unit. a. To execute the program, select PRGM from the Main Menu and press EXE. Arrow to POINTS and press EXE. Press EXE again to start the program. b. Study the screen and determine the coordinates of the marked point, then press EXE. c. Enter the x-coordinate and press EXE. You will see the graph screen again. Press EXE, enter the y-coordinate and press EXE. d. If you enter the wrong coordinates, the calculator will ask you to try again. Look at the graph and repeat steps b and c. e. If you enter the wrong coordinates a second time, the calculator will display the correct answer. 16 Discovering Algebra Calculator Notes for the Casio 2003 Key Curriculum Press
10 Note 1F POINTS Program File Name:POINTS 0áN " POINTS" "ALWAYS PRESS EXE" "TO GO ON."ª ClrText "LOOK AT THE POINT ON" "THE GRAPH."ª ClrText "DETERMINE ITS" "COORDINATES."ª Int (Ran# 1000)áS Int (Ran# 1000)áT If S 2=Int (S 2) Then ù1ás Else 1áS IfEnd If T 2=Int (T 2) Then ù1át Else 1áT IfEnd {S (Int ((Ran# 10+1) 3)}áList 1 {T (Int ((Ran# 10+1) 4)}áList 2 Lbl 1 S-WindMan ViewWindow ù3.9,3.9,1,ù2.3,2.3,1 S-Gph1 DrawOn,Scatter,List 1, List 2,1,Square DrawStat For ù3áa To 3 For ù2áb To 2 PlotOn A,B Next Nextª ClrText "(A,B) IS THE POINT." "WHAT IS A"?áC "WHAT IS B"?áD If C=List 1[1] Then If D=List 2[1] Then "GOODÉ" Goto 2 IfEnd IfEnd If N=0 Then N+1áN ClrText "LOOK AGAIN"ª Goto 1 Else ClrText "NO. PRESS EXE TO SEE" "THE ANSWER."ª Plot List 1[1],List 2[1] Lbl 2 Note 1G Connecting the Points The xyline connects a sequence of points with line segments. The order in which the points are connected is the order in which the coordinates appear in the lists. Entering the Data Enter the x-coordinates (horizontal axis) into one list and the y-coordinates (vertical axis) into another list. List 1 and List 2 are used for this example, with {0, 10, 20, 30, 40, 50} entered into List 1 and {8, 12, 14, 5, 3, 17} entered into List 2. (See Note 1A if you need help entering the data.) Note: The data can also be entered while in STAT mode. Any changes made to lists while in STAT mode show up in the same lists in LIST mode and vice versa Key Curriculum Press Discovering Algebra Calculator Notes for the Casio 17
11 Note 1G Connecting the Points Setting the VIEW WINDOW Values Select STAT from the Main Menu. While the data list is on display, press SHIFT [SET UP] F2 (Man) EXIT. Press SHIFT [V-Window] and input the following values on the View Window screen. Xmin: 5 (This value is slightly less than the minimum of the x-coordinates.) max: 55 (This value is slightly more than the maximum of the x-coordinates.) scale: 5 (This number is the distance between tick marks. You can use 0, for no tick marks, or a value usually less than or equal Xmin.) to Xmax 1 0 Ymin: 5 (This number is slightly less than the minimum of the y-coordinates. In this example, 0 would work, but a negative number allows you to see the x-axis.) max: 20 (This value is slightly more than the maximum of the y-coordinates.) scale: 5 (This number is the distance between tick marks. You can use 0, for no tick marks, or a value usually less than or equal to Ymax Ymin 1 0. If your scale value is too small, the y-axis will appear too thick.) The view window shown is [ 5, 55, 5, 5, 20, 5]. Displaying the Connected Points a. Press MENU to see the Main Menu. Highlight STAT and press EXE. b. Press SHIFT [SET UP]. Arrow down to Grid and press F2 (Off). Press EXE. c. Press F1 (GRPH) to display the graph menu. d. Press F6 (SET) to enter the graph settings menu. Press a function key to select a graph. e. Arrow down to Graph Type. Press F2 (xy) to select xyline. f. Arrow down to XList to display list choices. Press F1 to select List 1. Similarly, choose List 2 for YList. g. Arrow down to Mark Type and select a mark. h. Arrow down to Graph Color. Press a function key to select the graph color. i. Press EXIT to return to the graph menu. Press F4 (SEL). Use the down arrow and F1 or F2 to turn on the graph you selected and turn off the other graphs. Press F6 (DRAW) to draw the graph. (You can also graph from the Graph screen by pressing the function key corresponding to the number of the graph that you want to display.) 18 Discovering Algebra Calculator Notes for the Casio 2003 Key Curriculum Press
12 Note 1G Connecting the Points If the points are not listed in ascending order by their x-coordinates, your xyline will be scrambled, with segments crisscrossing each other. While the data lists are on the screen, press F6 F1 (SRT-A) to sort in ascending order. The prompt How many lists? will appear to ask how many lists you want to sort. Press 2 EXE to indicate two lists. Respond to the next prompt by pressing 1 EXE to select List 1 as the base list, and after the last prompt, press 2 EXE to select List 2 as the second list. Notice that the sort command puts List 1 in ascending order but maintains the original pairings between List 1 and List 2. (See Note 2B.) Tracing Connected Points Press SHIFT [Trace]. Use the right and left arrows to move the cursor. A Dim ERROR message means that the two lists do not have the same number of entries. The same error would appear if you accidentally turned on a graph you re not using or if you named the wrong list when you set up the graph. If anything appears on the graph other than the graph you set, press SHIFT [Sketch] F1 (Cls) to clear the extra graphs from the screen. Note 1H Equations To graph an equation on your calculator, the equation must be in the form y some expression. If the equation contains variables other than x and y, you need to rewrite it using only x and y as variables. a. From the Main Menu, select GRAPH. b. Enter the equation using the variable x. Press,, to enter the variable x. Press EXE. c. Setting a window for graphing equations is not as easy as setting a window for data. If it is an application problem, think about what values make sense for both x and y. You may need to try different windows to find one that is appropriate. The following graph has a view window of [ 10, 10, 1, 10, 10, 1]. Press EXIT to return to the Graph Func screen Key Curriculum Press Discovering Algebra Calculator Notes for the Casio 19
13 Note 1H Equations d. Press F6 (DRAW). e. If you want the axes labeled, as in the previous screen, press SHIFT [SET UP], scroll down to Label, and press F1 (On). Press EXIT to return to the graph. Tracing Equations and Plots on the Same Graph In STAT mode, enter the data and draw a scatter plot. Store the scatter plot in one of the six picture memories. To store in Pic1, press OPTN F1 (PICT) F1 (STO) F1 (Pic1). In GRAPH mode, enter the equation, set the view window, and graph the equation. Remember, your view window must accommodate both the data and the equation. Press OPTN F1 (PICT) F2 (RCL) F1 (Pic1) to recall a graph stored in Pic1. You will see the scatter plot and the equation(s) graphed on the same screen. To trace the equation, press SHIFT [Trace]. Note the label in the upper-left corner of the screen. When you are tracing an equation, the equation is displayed. To trace the scatter plot, store the equation graph in picture memory, graph the scatter plot, and recall the equation graph. Trace works on either the scatter plot or the equation, but not both at the same time. It works on whichever you graph first. If you see a Syn ERROR message, check your equation and count the number of left and right parentheses to make sure they match. Look for numbers with two decimal points. Check that you used the negative or subtraction sign correctly. If you see the Graph screen but nothing appears, you might have a problem with your equation or your view window settings. Remember that your view window must accommodate both the equation and the scatter plot. Try changing one or both of these. 20 Discovering Algebra Calculator Notes for the Casio 2003 Key Curriculum Press
14 Note 1I Formula-Generated Lists Enter the data into a list. (See Note 1A.) Move the cursor to another list, arrow up to highlight the list name, and press EXE. Enter the formula for the operations you wish to perform. For example, if List 2 is defined as List 1 plus 47, highlight List 2, press OPTN, then press F1 (LIST) F1 (List) EXE. If you get an error message, press AC /ON. Make sure you have highlighted the name of the list before you enter the list operation. You can perform operations with list variables the same way you do with numbers. You can add, subtract, multiply, divide, or do any other mathematical operation. For another example, let List 1 be a list of rectangle lengths and let List 2 be a list of the corresponding widths. Move the cursor so that it highlights List 3 and enter the formula for the area of a rectangle, List 1 List 2, by pressing OPTN F1 (LIST) F1 (List) 1 F1 (List) 2. Press EXE. List Formulas If you change the values in the list referred to in a formula, you must reenter the formula in order to update the values in the new list. For example, let List 1 be {2, 3, 4} and define the name of List 2 to be 3 List 1. Now edit one of the entries in List 1; for example, change the 3 to 5. To change the second entry in List 2, you must reenter the formula for List 2. Note 1J Setting the Mode Each mode on your calculator has different settings that you can change. While in RUN mode, press SHIFT [SET UP]. Arrow down to see more settings. The settings displayed in the screens above are the ones that you will use most often in this course while in RUN mode. Other modes may have different choices on their setup screens. If your calculator does not display these settings in RUN mode, follow the steps below to change them. a. Use the arrow keys to highlight the setting you want. b. Press a function key to register your selection. Sometimes pressing F6 ( ) gives more options. c. When you have selected the settings you want, press EXIT to exit from the setup screen. In this class you will need to change some of these settings during the year. The list may not mean much to you now, but your textbook will refer you back to this note several times during the course. All of these settings do not appear in all modes Key Curriculum Press Discovering Algebra Calculator Notes for the Casio 21
15 Note 1J Setting the Mode The following is a description of the mode settings that you may need (or want) to change. There are other settings in some modes that should not concern you in this course. a. Stat Wind (statistics window) should be set to Man in this course. b. Graph Func (graph function) gives you the choice to display or not display the function on the screen with its graph. c. Func Type (function type) refers to the type of function (or relation) currently active on the calculator. Y is the usual setting. The Parm (parametric) setting and inequality settings are also used. Press F6 ( ) to see the inequality options. d. Draw Type refers to the way graphs are drawn. Con (connected) means that each calculated point will be connected to the next. Plot means that each calculated point is drawn by itself. e. Plot/Line allows you to choose one of three colors for your graph. f. Dual Screen allows you to split the screen to show two graphs or a graph and its table of values. g. Angle allows you to choose the type of angle measure. In this course you will only use deg (degree) measure. This setting is not important until you reach the chapter on distance. h. Coord (coordinates) allows you to show or not show the coordinates of points while tracing. i. Grid allows you to show or not show the grid points on a graph screen. j. Axes allows you to show or not show the axes on a graph screen. k. Label allows you to show or not show the label for the axes. l. Display refers to the way in which numbers are written. The options are Fix (fixed), Sci (scientific), Norm (normal) and Eng (English). Usually the setting should be Norm. Sci is used in the chapter on exponents. After you choose Sci, you also decide on the total number of digits you want displayed. The Fix setting is useful in hiding long decimal answers and will make some numbers clearer. After choosing Fix, you choose how many digits appear to the right of the decimal point. This setting is helpful in applications involving money, for example, where one wants two decimal places showing. Change this setting back to Norm when you don t need a special display. If you find that your screen looks strange when you try to do something, it s a good idea to look at the setup screen and check to see if any settings have been changed. Note 1K EA-100 Reading a Distance To read a distance, you will need a Casio EA-100 Data Analyzer, an Ultrasonic Motion Sensor (distance probe), and a meterstick or meter tape. Your EA-100 does not need to be connected to a calculator to measure distance. To distance probe 22 Discovering Algebra Calculator Notes for the Casio 2003 Key Curriculum Press
16 Note 1K EA-100 Reading a Distance a. Connect your EA-100 to a distance probe from the sonic port on the right side of the EA-100. b. Turn on the EA-100. c. Press MODE until the EA-100 begins flashing SAMPLING and DONE alternately. Your EA-100 is now ready to measure and display in the multimeter mode. d. Push the CH-View button several times until the EA-100 display indicates SONIC M. You should see the distance probe s blinking red light and hear it clicking as it samples measurements (in meters) to the nearest object in front of it. As you point the distance probe at various objects, your EA-100 will display the distances to the nearest object in meters. Shown on the previous page is a reading of an object that is 3.14 meters from the probe. e. Use your meterstick (tape) and hold the distance probe so the front of the probe is exactly 1 meter from the wall, then take a reading. Determine whether the distance is measured to the front, middle, or back of the probe. This knowledge is important for accurate length measurements. You will need to repeat this step if you change equipment because not all devices work the same. If you do not get a reading, check to make sure the distance probe is plugged into the port marked SONIC and that the link cable is securely connected. Note 1L Matrices To enter MATRIX mode, arrow to MAT on the Main Menu and press EXE. The MATRIX mode allows you to work with up to 26 matrices: Mat A, Mat B,...,Mat Z. To define and store a matrix, Mat A, for example, highlight Mat A on the Matrix screen. If a matrix is not defined, :None shows to the right of its name. The dimensions of a matrix are given as rows by columns. Enter the first dimension, the number of rows, and press EXE. Then enter the second dimension, the number of columns, and press EXE. Notice that after you enter both dimensions, the matrix on the screen will be set at the appropriate size. On this calculator, matrix dimensions are limited to 255 rows or 255 columns. Entering a Matrix After entering the dimensions, the cursor will be at row 1, column 1. Enter the value and press EXE. The cursor moves across the first row, then down to the next row. Continue to enter values and to press EXE after each entry. You can edit any entry by arrowing to the position and reentering the value Key Curriculum Press Discovering Algebra Calculator Notes for the Casio 23
17 Note 1L Matrices After you have entered all of the values, press EXIT to store the matrix and to return to the Matrix screen. Notice that the dimensions are listed beside Mat A. Any matrix that shows dimensions on the Matrix screen is defined. Displaying a Matrix To display Matrix A, choose Mat A on the Matrix screen and press EXE. The letter A appears in the upper-left corner of the screen and the complete matrix is displayed. To return to the Matrix screen, press EXIT. If you want a matrix to represent money, you can set the calculator so that all numbers are rounded to two decimal places. To change the setting, press SHIFT [SET UP] and highlight Display. Press F1 (Fix) and F3 to select two decimal places. Press EXIT to return to the Matrix screen. As you use the arrow keys to move around the matrix, the highlighted values will be displayed to two decimal places at the bottom-right corner of the screen. Changing or Deleting a Matrix from the Calculator You can always change a matrix entry by arrowing to the matrix name on the Matrix screen and pressing EXE, then arrowing to the entry you want to change. If you reenter the dimensions, you will define a new matrix replacing the one you had. You might, however, want to conserve memory space and delete a matrix (or all matrices) from your calculator. To delete a matrix, go to the Matrix screen and press F1 (DEL) F1 (YES). To delete all matrices, press F2 (DEL-A) F1 (YES). If you get a MEM ERROR message, it means there is not enough free memory to create a matrix of the size that you chose. A Dim ERROR message probably indicates that you have named a matrix that is not defined. 24 Discovering Algebra Calculator Notes for the Casio 2003 Key Curriculum Press
18 Note 1M Adding or Subtracting Matrices To add or subtract two matrices, the matrices must have the same dimensions. Define Mat B to have dimensions 3 2, and enter the values below. (See Note 1L.) 1, , , , , , Define Mat C to have dimensions 3 2, and enter the values below. 1, , , 1 1 2, , , 2.5 Go to the Run screen from the Main Menu. Press OPTN F2 (MAT) F1 (Mat) ALPHA [B] F1 (Mat) ALPHA [C] EXE.The matrix showing on the screen is the sum of Matrix B and Matrix C. If you get a Dim ERROR message, you ve tried to add (or subtract) two matrices that don t have the same dimensions or you have named a matrix that is not defined. Note 1N Multiplying a Matrix by a Number To multiply a matrix by a number, multiply each cell value of the matrix by the number. For example, to multiply Mat A (from Note 1L) by 50, select RUN from the Main Menu. Then press 5 0 OPTN F2 (MAT) F1 (Mat) ALPHA [A] EXE. The matrix answer appears on the screen Key Curriculum Press Discovering Algebra Calculator Notes for the Casio 25
19 Note 1N Multiplying a Matrix by a Number Multiplying a number by a matrix, Mat A 50, for example, is done in the same way. Press OPTN F2 (MAT) F1 (Mat) ALPHA [A] 5 0 EXE. A Dim ERROR message probably indicates that you have named a matrix that is not defined. Note 1P Multiplying Two Matrices To multiply two matrices, the number of columns in the first matrix must match the number of rows in the second. For example, if the first matrix has dimensions 1 3 and the second matrix has dimensions 3 2, the three columns of the first matrix will match the three rows of the second. The multiplication will be defined. Enter Mat D and Mat C as shown in the screens below. (See Note 1L.) Display Mat D Mat C on the Run screen using the following keystrokes: OPTN F2 (MAT) F1 (Mat) ALPHA [D] F1 (Mat) ALPHA [C]. Press EXE and the product will appear on the screen. The dimensions of the product are (the number of rows of the first matrix) (the number of columns of the second matrix). In this example, a 1 3 matrix times a 3 2 matrix has a 1 2 answer. If you get an ERR:DIM MISMATCH message, then the number of columns in the first matrix does not match the number of rows in the second. An ERR:UNDEFINED message probably indicates that you have named a matrix that is not defined. 26 Discovering Algebra Calculator Notes for the Casio 2003 Key Curriculum Press
For another way to generate recursive sequences, see Calculator Note 1D.
 !"# If you want to do further calculation on a result you ve just found, and that result is the first number in the expression you now want to evaluate, you can simply continue the expression. For example,
!"# If you want to do further calculation on a result you ve just found, and that result is the first number in the expression you now want to evaluate, you can simply continue the expression. For example,
Calculator Notes for the TI-89, TI-92 Plus, and Voyage 200
 CHAPTER 1 Note 1A Reentry Calculator Notes for the TI-89, TI-92 Plus, and Voyage 200 If you want to do further calculation on a result you ve just found, and that result is the first number in the expression
CHAPTER 1 Note 1A Reentry Calculator Notes for the TI-89, TI-92 Plus, and Voyage 200 If you want to do further calculation on a result you ve just found, and that result is the first number in the expression
Using Casio Graphics Calculators
 Using Casio Graphics Calculators (Some of this document is based on papers prepared by Donald Stover in January 2004.) This document summarizes calculation and programming operations with many contemporary
Using Casio Graphics Calculators (Some of this document is based on papers prepared by Donald Stover in January 2004.) This document summarizes calculation and programming operations with many contemporary
2 Describing, Exploring, and
 2 Describing, Exploring, and Comparing Data This chapter introduces the graphical plotting and summary statistics capabilities of the TI- 83 Plus. First row keys like \ R (67$73/276 are used to obtain
2 Describing, Exploring, and Comparing Data This chapter introduces the graphical plotting and summary statistics capabilities of the TI- 83 Plus. First row keys like \ R (67$73/276 are used to obtain
Getting to know your TI-83
 Calculator Activity Intro Getting to know your TI-83 Press ON to begin using calculator.to stop, press 2 nd ON. To darken the screen, press 2 nd alternately. To lighten the screen, press nd 2 alternately.
Calculator Activity Intro Getting to know your TI-83 Press ON to begin using calculator.to stop, press 2 nd ON. To darken the screen, press 2 nd alternately. To lighten the screen, press nd 2 alternately.
Introduction to the TI-Nspire CX
 Introduction to the TI-Nspire CX Activity Overview: In this activity, you will become familiar with the layout of the TI-Nspire CX. Step 1: Locate the Touchpad. The Touchpad is used to navigate the cursor
Introduction to the TI-Nspire CX Activity Overview: In this activity, you will become familiar with the layout of the TI-Nspire CX. Step 1: Locate the Touchpad. The Touchpad is used to navigate the cursor
Activity 6 Graphing Linear Equations
 Activity 6 Graphing Linear Equations TEACHER NOTES Topic Area: Algebra NCTM Standard: Represent and analyze mathematical situations and structures using algebraic symbols Objective: The student will be
Activity 6 Graphing Linear Equations TEACHER NOTES Topic Area: Algebra NCTM Standard: Represent and analyze mathematical situations and structures using algebraic symbols Objective: The student will be
Academic Support Center. Using the TI-83/84+ Graphing Calculator PART II
 Academic Support Center Using the TI-83/84+ Graphing Calculator PART II Designed and Prepared by The Academic Support Center Revised June 2012 1 Using the Graphing Calculator (TI-83+ or TI-84+) Table of
Academic Support Center Using the TI-83/84+ Graphing Calculator PART II Designed and Prepared by The Academic Support Center Revised June 2012 1 Using the Graphing Calculator (TI-83+ or TI-84+) Table of
Bar Graphs and Dot Plots
 CONDENSED L E S S O N 1.1 Bar Graphs and Dot Plots In this lesson you will interpret and create a variety of graphs find some summary values for a data set draw conclusions about a data set based on graphs
CONDENSED L E S S O N 1.1 Bar Graphs and Dot Plots In this lesson you will interpret and create a variety of graphs find some summary values for a data set draw conclusions about a data set based on graphs
How Does My TI-84 Do That
 How Does My TI-84 Do That A guide to using the TI-84 for statistics Austin Peay State University Clarksville, Tennessee How Does My TI-84 Do That A guide to using the TI-84 for statistics Table of Contents
How Does My TI-84 Do That A guide to using the TI-84 for statistics Austin Peay State University Clarksville, Tennessee How Does My TI-84 Do That A guide to using the TI-84 for statistics Table of Contents
Introductory Handbook for the TI-89 Titanium
 Introductory Handbook for the TI-89 Titanium Note: This handbook will, for the most part, work for the standard TI-89 as well. The color-coding used on the TI-89 differs from the color-coding used on the
Introductory Handbook for the TI-89 Titanium Note: This handbook will, for the most part, work for the standard TI-89 as well. The color-coding used on the TI-89 differs from the color-coding used on the
Basic Use of the TI-84 Plus
 Basic Use of the TI-84 Plus Topics: Key Board Sections Key Functions Screen Contrast Numerical Calculations Order of Operations Built-In Templates MATH menu Scientific Notation The key VS the (-) Key Navigation
Basic Use of the TI-84 Plus Topics: Key Board Sections Key Functions Screen Contrast Numerical Calculations Order of Operations Built-In Templates MATH menu Scientific Notation The key VS the (-) Key Navigation
Pre-Calculus Graphing Calculator Handbook
 Pre-Calculus Graphing Calculator Handbook I. Graphing Functions A. Button for Functions This button is used to enter any function to be graphed. You can enter up to 10 different functions at a time. Use
Pre-Calculus Graphing Calculator Handbook I. Graphing Functions A. Button for Functions This button is used to enter any function to be graphed. You can enter up to 10 different functions at a time. Use
Guide for Texas Instruments TI-83, TI-83 Plus, or TI-84 Plus Graphing Calculator
 Guide for Texas Instruments TI-83, TI-83 Plus, or TI-84 Plus Graphing Calculator This Guide is designed to offer step-by-step instruction for using your TI-83, TI-83 Plus, or TI-84 Plus graphing calculator
Guide for Texas Instruments TI-83, TI-83 Plus, or TI-84 Plus Graphing Calculator This Guide is designed to offer step-by-step instruction for using your TI-83, TI-83 Plus, or TI-84 Plus graphing calculator
Graphing Calculator Workshops
 Graphing Calculator Workshops For the TI-83/84 Classic Operating System & For the TI-84 New Operating System (MathPrint) LEARNING CENTER Overview Workshop I Learn the general layout of the calculator Graphing
Graphing Calculator Workshops For the TI-83/84 Classic Operating System & For the TI-84 New Operating System (MathPrint) LEARNING CENTER Overview Workshop I Learn the general layout of the calculator Graphing
Intermediate PowerPoint
 Intermediate PowerPoint Charts and Templates By: Jim Waddell Last modified: January 2002 Topics to be covered: Creating Charts 2 Creating the chart. 2 Line Charts and Scatter Plots 4 Making a Line Chart.
Intermediate PowerPoint Charts and Templates By: Jim Waddell Last modified: January 2002 Topics to be covered: Creating Charts 2 Creating the chart. 2 Line Charts and Scatter Plots 4 Making a Line Chart.
Graphing Quadratic Functions
 Problem 1 The Parabola Examine the data in L 1 and L to the right. Let L 1 be the x- value and L be the y-values for a graph. 1. How are the x and y-values related? What pattern do you see? To enter the
Problem 1 The Parabola Examine the data in L 1 and L to the right. Let L 1 be the x- value and L be the y-values for a graph. 1. How are the x and y-values related? What pattern do you see? To enter the
GeoGebra. 10 lessons. Gerrit Stols
 GeoGebra in 10 lessons Gerrit Stols Acknowledgements GeoGebra is dynamic mathematics open source (free) software for learning and teaching mathematics in schools. It was developed by Markus Hohenwarter
GeoGebra in 10 lessons Gerrit Stols Acknowledgements GeoGebra is dynamic mathematics open source (free) software for learning and teaching mathematics in schools. It was developed by Markus Hohenwarter
Years after 2000. US Student to Teacher Ratio 0 16.048 1 15.893 2 15.900 3 15.900 4 15.800 5 15.657 6 15.540
 To complete this technology assignment, you should already have created a scatter plot for your data on your calculator and/or in Excel. You could do this with any two columns of data, but for demonstration
To complete this technology assignment, you should already have created a scatter plot for your data on your calculator and/or in Excel. You could do this with any two columns of data, but for demonstration
Chapter Table & Graph
 Chapter Table & Graph The Table & Graph menu makes it possible to generate numeric tables from functions stored in memory. You can also use multiple functions to generate tables. Since Table & Graph uses
Chapter Table & Graph The Table & Graph menu makes it possible to generate numeric tables from functions stored in memory. You can also use multiple functions to generate tables. Since Table & Graph uses
Activity 5. Two Hot, Two Cold. Introduction. Equipment Required. Collecting the Data
 . Activity 5 Two Hot, Two Cold How do we measure temperatures? In almost all countries of the world, the Celsius scale (formerly called the centigrade scale) is used in everyday life and in science and
. Activity 5 Two Hot, Two Cold How do we measure temperatures? In almost all countries of the world, the Celsius scale (formerly called the centigrade scale) is used in everyday life and in science and
Merging Labels, Letters, and Envelopes Word 2013
 Merging Labels, Letters, and Envelopes Word 2013 Merging... 1 Types of Merges... 1 The Merging Process... 2 Labels - A Page of the Same... 2 Labels - A Blank Page... 3 Creating Custom Labels... 3 Merged
Merging Labels, Letters, and Envelopes Word 2013 Merging... 1 Types of Merges... 1 The Merging Process... 2 Labels - A Page of the Same... 2 Labels - A Blank Page... 3 Creating Custom Labels... 3 Merged
2. Select Point B and rotate it by 15 degrees. A new Point B' appears. 3. Drag each of the three points in turn.
 In this activity you will use Sketchpad s Iterate command (on the Transform menu) to produce a spiral design. You ll also learn how to use parameters, and how to create animation action buttons for parameters.
In this activity you will use Sketchpad s Iterate command (on the Transform menu) to produce a spiral design. You ll also learn how to use parameters, and how to create animation action buttons for parameters.
Excel Basics By Tom Peters & Laura Spielman
 Excel Basics By Tom Peters & Laura Spielman What is Excel? Microsoft Excel is a software program with spreadsheet format enabling the user to organize raw data, make tables and charts, graph and model
Excel Basics By Tom Peters & Laura Spielman What is Excel? Microsoft Excel is a software program with spreadsheet format enabling the user to organize raw data, make tables and charts, graph and model
SYSTEMS OF EQUATIONS AND MATRICES WITH THE TI-89. by Joseph Collison
 SYSTEMS OF EQUATIONS AND MATRICES WITH THE TI-89 by Joseph Collison Copyright 2000 by Joseph Collison All rights reserved Reproduction or translation of any part of this work beyond that permitted by Sections
SYSTEMS OF EQUATIONS AND MATRICES WITH THE TI-89 by Joseph Collison Copyright 2000 by Joseph Collison All rights reserved Reproduction or translation of any part of this work beyond that permitted by Sections
I. Turn it on: Press É
 Graphing Calculator Guide for the TI-83/84 Plus The following pages describe how to use the calculator to graph functions, use some of the matrix menu, use scientific notation, and other various keys.
Graphing Calculator Guide for the TI-83/84 Plus The following pages describe how to use the calculator to graph functions, use some of the matrix menu, use scientific notation, and other various keys.
Introduction to the Graphing Calculator
 Unit 0 Introduction to the Graphing Calculator Intermediate Algebra Update 2/06/06 Unit 0 Activity 1: Introduction to Computation on a Graphing Calculator Why: As technology becomes integrated into all
Unit 0 Introduction to the Graphing Calculator Intermediate Algebra Update 2/06/06 Unit 0 Activity 1: Introduction to Computation on a Graphing Calculator Why: As technology becomes integrated into all
EQUATIONS and INEQUALITIES
 EQUATIONS and INEQUALITIES Linear Equations and Slope 1. Slope a. Calculate the slope of a line given two points b. Calculate the slope of a line parallel to a given line. c. Calculate the slope of a line
EQUATIONS and INEQUALITIES Linear Equations and Slope 1. Slope a. Calculate the slope of a line given two points b. Calculate the slope of a line parallel to a given line. c. Calculate the slope of a line
TI-83/84 Plus Graphing Calculator Worksheet #2
 TI-83/8 Plus Graphing Calculator Worksheet #2 The graphing calculator is set in the following, MODE, and Y, settings. Resetting your calculator brings it back to these original settings. MODE Y Note that
TI-83/8 Plus Graphing Calculator Worksheet #2 The graphing calculator is set in the following, MODE, and Y, settings. Resetting your calculator brings it back to these original settings. MODE Y Note that
Creating Charts in Microsoft Excel A supplement to Chapter 5 of Quantitative Approaches in Business Studies
 Creating Charts in Microsoft Excel A supplement to Chapter 5 of Quantitative Approaches in Business Studies Components of a Chart 1 Chart types 2 Data tables 4 The Chart Wizard 5 Column Charts 7 Line charts
Creating Charts in Microsoft Excel A supplement to Chapter 5 of Quantitative Approaches in Business Studies Components of a Chart 1 Chart types 2 Data tables 4 The Chart Wizard 5 Column Charts 7 Line charts
FX 115 MS Training guide. FX 115 MS Calculator. Applicable activities. Quick Reference Guide (inside the calculator cover)
 Tools FX 115 MS Calculator Handouts Other materials Applicable activities Quick Reference Guide (inside the calculator cover) Key Points/ Overview Advanced scientific calculator Two line display VPAM to
Tools FX 115 MS Calculator Handouts Other materials Applicable activities Quick Reference Guide (inside the calculator cover) Key Points/ Overview Advanced scientific calculator Two line display VPAM to
EL-9650/9600c/9450/9400 Handbook Vol. 1
 Graphing Calculator EL-9650/9600c/9450/9400 Handbook Vol. Algebra EL-9650 EL-9450 Contents. Linear Equations - Slope and Intercept of Linear Equations -2 Parallel and Perpendicular Lines 2. Quadratic Equations
Graphing Calculator EL-9650/9600c/9450/9400 Handbook Vol. Algebra EL-9650 EL-9450 Contents. Linear Equations - Slope and Intercept of Linear Equations -2 Parallel and Perpendicular Lines 2. Quadratic Equations
Summary of important mathematical operations and formulas (from first tutorial):
 EXCEL Intermediate Tutorial Summary of important mathematical operations and formulas (from first tutorial): Operation Key Addition + Subtraction - Multiplication * Division / Exponential ^ To enter a
EXCEL Intermediate Tutorial Summary of important mathematical operations and formulas (from first tutorial): Operation Key Addition + Subtraction - Multiplication * Division / Exponential ^ To enter a
Calculator Notes for the TI-89, TI-92 Plus, and Voyage 200
 CHAPTER 8 Note 8A Changing Mode Calculator Notes for the TI-89, TI-92 Plus, and Voyage 200 For your work in this chapter, check and change, if necessary, three settings. a. Press MODE. In the first line,
CHAPTER 8 Note 8A Changing Mode Calculator Notes for the TI-89, TI-92 Plus, and Voyage 200 For your work in this chapter, check and change, if necessary, three settings. a. Press MODE. In the first line,
And Now, the Weather Describing Data with Statistics
 And Now, the Weather Describing Data with Statistics Activity 29 Meteorologists use mathematics interpret weather patterns and make predictions. Part of the job involves collecting and analyzing temperature
And Now, the Weather Describing Data with Statistics Activity 29 Meteorologists use mathematics interpret weather patterns and make predictions. Part of the job involves collecting and analyzing temperature
FREE FALL. Introduction. Reference Young and Freedman, University Physics, 12 th Edition: Chapter 2, section 2.5
 Physics 161 FREE FALL Introduction This experiment is designed to study the motion of an object that is accelerated by the force of gravity. It also serves as an introduction to the data analysis capabilities
Physics 161 FREE FALL Introduction This experiment is designed to study the motion of an object that is accelerated by the force of gravity. It also serves as an introduction to the data analysis capabilities
This activity will show you how to draw graphs of algebraic functions in Excel.
 This activity will show you how to draw graphs of algebraic functions in Excel. Open a new Excel workbook. This is Excel in Office 2007. You may not have used this version before but it is very much the
This activity will show you how to draw graphs of algebraic functions in Excel. Open a new Excel workbook. This is Excel in Office 2007. You may not have used this version before but it is very much the
GeoGebra Statistics and Probability
 GeoGebra Statistics and Probability Project Maths Development Team 2013 www.projectmaths.ie Page 1 of 24 Index Activity Topic Page 1 Introduction GeoGebra Statistics 3 2 To calculate the Sum, Mean, Count,
GeoGebra Statistics and Probability Project Maths Development Team 2013 www.projectmaths.ie Page 1 of 24 Index Activity Topic Page 1 Introduction GeoGebra Statistics 3 2 To calculate the Sum, Mean, Count,
Calculator Notes for the TI-Nspire and TI-Nspire CAS
 CHAPTER 4 Calculator Notes for the Note 4A: Function Notation The handheld uses function notation automatically. You can define a function in the Calculator, Graphs & Geometry, and Data & Statistics applications.
CHAPTER 4 Calculator Notes for the Note 4A: Function Notation The handheld uses function notation automatically. You can define a function in the Calculator, Graphs & Geometry, and Data & Statistics applications.
Part V: Texas Instruments TI-92, TI-92 Plus, Voyage 200
 Part V: Texas Instruments TI-92, TI-92 Plus, Voyage 200 V.1 Getting started with the TI-92, TI-92 Plus, Voyage 200 Note: All keystroke sequences given for the Voyage 200 are applicable to the TI-92 and
Part V: Texas Instruments TI-92, TI-92 Plus, Voyage 200 V.1 Getting started with the TI-92, TI-92 Plus, Voyage 200 Note: All keystroke sequences given for the Voyage 200 are applicable to the TI-92 and
Gestation Period as a function of Lifespan
 This document will show a number of tricks that can be done in Minitab to make attractive graphs. We work first with the file X:\SOR\24\M\ANIMALS.MTP. This first picture was obtained through Graph Plot.
This document will show a number of tricks that can be done in Minitab to make attractive graphs. We work first with the file X:\SOR\24\M\ANIMALS.MTP. This first picture was obtained through Graph Plot.
Intro to Excel spreadsheets
 Intro to Excel spreadsheets What are the objectives of this document? The objectives of document are: 1. Familiarize you with what a spreadsheet is, how it works, and what its capabilities are; 2. Using
Intro to Excel spreadsheets What are the objectives of this document? The objectives of document are: 1. Familiarize you with what a spreadsheet is, how it works, and what its capabilities are; 2. Using
5: Magnitude 6: Convert to Polar 7: Convert to Rectangular
 TI-NSPIRE CALCULATOR MENUS 1: Tools > 1: Define 2: Recall Definition --------------- 3: Delete Variable 4: Clear a-z 5: Clear History --------------- 6: Insert Comment 2: Number > 1: Convert to Decimal
TI-NSPIRE CALCULATOR MENUS 1: Tools > 1: Define 2: Recall Definition --------------- 3: Delete Variable 4: Clear a-z 5: Clear History --------------- 6: Insert Comment 2: Number > 1: Convert to Decimal
Casio 9860 Self-Guided Instructions TABLE-GRAPH Mode
 Casio 9860 Self-Guided Instructions TABLE-GRAPH Mode Instructions Screenshots Investigating Algebraic Systems in TABLE and GRAPH Modes One of the real advantages of the Graphic Calculator is the speed
Casio 9860 Self-Guided Instructions TABLE-GRAPH Mode Instructions Screenshots Investigating Algebraic Systems in TABLE and GRAPH Modes One of the real advantages of the Graphic Calculator is the speed
MATH 60 NOTEBOOK CERTIFICATIONS
 MATH 60 NOTEBOOK CERTIFICATIONS Chapter #1: Integers and Real Numbers 1.1a 1.1b 1.2 1.3 1.4 1.8 Chapter #2: Algebraic Expressions, Linear Equations, and Applications 2.1a 2.1b 2.1c 2.2 2.3a 2.3b 2.4 2.5
MATH 60 NOTEBOOK CERTIFICATIONS Chapter #1: Integers and Real Numbers 1.1a 1.1b 1.2 1.3 1.4 1.8 Chapter #2: Algebraic Expressions, Linear Equations, and Applications 2.1a 2.1b 2.1c 2.2 2.3a 2.3b 2.4 2.5
Valor Christian High School Mrs. Bogar Biology Graphing Fun with a Paper Towel Lab
 1 Valor Christian High School Mrs. Bogar Biology Graphing Fun with a Paper Towel Lab I m sure you ve wondered about the absorbency of paper towel brands as you ve quickly tried to mop up spilled soda from
1 Valor Christian High School Mrs. Bogar Biology Graphing Fun with a Paper Towel Lab I m sure you ve wondered about the absorbency of paper towel brands as you ve quickly tried to mop up spilled soda from
Microsoft Excel 2010 Part 3: Advanced Excel
 CALIFORNIA STATE UNIVERSITY, LOS ANGELES INFORMATION TECHNOLOGY SERVICES Microsoft Excel 2010 Part 3: Advanced Excel Winter 2015, Version 1.0 Table of Contents Introduction...2 Sorting Data...2 Sorting
CALIFORNIA STATE UNIVERSITY, LOS ANGELES INFORMATION TECHNOLOGY SERVICES Microsoft Excel 2010 Part 3: Advanced Excel Winter 2015, Version 1.0 Table of Contents Introduction...2 Sorting Data...2 Sorting
Dealing with Data in Excel 2010
 Dealing with Data in Excel 2010 Excel provides the ability to do computations and graphing of data. Here we provide the basics and some advanced capabilities available in Excel that are useful for dealing
Dealing with Data in Excel 2010 Excel provides the ability to do computations and graphing of data. Here we provide the basics and some advanced capabilities available in Excel that are useful for dealing
KaleidaGraph Quick Start Guide
 KaleidaGraph Quick Start Guide This document is a hands-on guide that walks you through the use of KaleidaGraph. You will probably want to print this guide and then start your exploration of the product.
KaleidaGraph Quick Start Guide This document is a hands-on guide that walks you through the use of KaleidaGraph. You will probably want to print this guide and then start your exploration of the product.
Excel Tutorial. Bio 150B Excel Tutorial 1
 Bio 15B Excel Tutorial 1 Excel Tutorial As part of your laboratory write-ups and reports during this semester you will be required to collect and present data in an appropriate format. To organize and
Bio 15B Excel Tutorial 1 Excel Tutorial As part of your laboratory write-ups and reports during this semester you will be required to collect and present data in an appropriate format. To organize and
Display Format To change the exponential display format, press the [MODE] key 3 times.
![Display Format To change the exponential display format, press the [MODE] key 3 times. Display Format To change the exponential display format, press the [MODE] key 3 times.](/thumbs/25/6796588.jpg) Tools FX 300 MS Calculator Overhead OH 300 MS Handouts Other materials Applicable activities Activities for the Classroom FX-300 Scientific Calculator Quick Reference Guide (inside the calculator cover)
Tools FX 300 MS Calculator Overhead OH 300 MS Handouts Other materials Applicable activities Activities for the Classroom FX-300 Scientific Calculator Quick Reference Guide (inside the calculator cover)
Calculator Notes for the TI-82
 CHAPTER 0 Calculator Notes for the Note 0A Fractions This calculator will convert a decimal number to a fraction. Enter the decimal number and press MATH 1 ( Frac) ENTER. This is the convert to fraction
CHAPTER 0 Calculator Notes for the Note 0A Fractions This calculator will convert a decimal number to a fraction. Enter the decimal number and press MATH 1 ( Frac) ENTER. This is the convert to fraction
Casio FX-9750G Plus. with the. Activities for the Classroom
 PRE-CALCULUS with the Casio FX-9750G Plus Evaluating Trigonometric Functions Graphing Trigonometric Functions Curve Fitting with Sine Regression Amplitude and Period Evaluating Inverse Trigonometric Functions
PRE-CALCULUS with the Casio FX-9750G Plus Evaluating Trigonometric Functions Graphing Trigonometric Functions Curve Fitting with Sine Regression Amplitude and Period Evaluating Inverse Trigonometric Functions
Algebra 2 Chapter 1 Vocabulary. identity - A statement that equates two equivalent expressions.
 Chapter 1 Vocabulary identity - A statement that equates two equivalent expressions. verbal model- A word equation that represents a real-life problem. algebraic expression - An expression with variables.
Chapter 1 Vocabulary identity - A statement that equates two equivalent expressions. verbal model- A word equation that represents a real-life problem. algebraic expression - An expression with variables.
Parallel and Perpendicular. We show a small box in one of the angles to show that the lines are perpendicular.
 CONDENSED L E S S O N. Parallel and Perpendicular In this lesson you will learn the meaning of parallel and perpendicular discover how the slopes of parallel and perpendicular lines are related use slopes
CONDENSED L E S S O N. Parallel and Perpendicular In this lesson you will learn the meaning of parallel and perpendicular discover how the slopes of parallel and perpendicular lines are related use slopes
Excel 2007 Basic knowledge
 Ribbon menu The Ribbon menu system with tabs for various Excel commands. This Ribbon system replaces the traditional menus used with Excel 2003. Above the Ribbon in the upper-left corner is the Microsoft
Ribbon menu The Ribbon menu system with tabs for various Excel commands. This Ribbon system replaces the traditional menus used with Excel 2003. Above the Ribbon in the upper-left corner is the Microsoft
Definition: A vector is a directed line segment that has and. Each vector has an initial point and a terminal point.
 6.1 Vectors in the Plane PreCalculus 6.1 VECTORS IN THE PLANE Learning Targets: 1. Find the component form and the magnitude of a vector.. Perform addition and scalar multiplication of two vectors. 3.
6.1 Vectors in the Plane PreCalculus 6.1 VECTORS IN THE PLANE Learning Targets: 1. Find the component form and the magnitude of a vector.. Perform addition and scalar multiplication of two vectors. 3.
HSPA 10 CSI Investigation Height and Foot Length: An Exercise in Graphing
 HSPA 10 CSI Investigation Height and Foot Length: An Exercise in Graphing In this activity, you will play the role of crime scene investigator. The remains of two individuals have recently been found trapped
HSPA 10 CSI Investigation Height and Foot Length: An Exercise in Graphing In this activity, you will play the role of crime scene investigator. The remains of two individuals have recently been found trapped
fx-92b Collège 2D+ User s Guide http://edu.casio.com http://edu.casio.com/forum/ CASIO Worldwide Education Website CASIO EDUCATIONAL FORUM
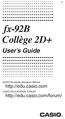 E fx-92b Collège 2D+ User s Guide CASIO Worldwide Education Website http://edu.casio.com CASIO EDUCATIONAL FORUM http://edu.casio.com/forum/ Contents Important Information... 2 Sample Operations... 2 Initializing
E fx-92b Collège 2D+ User s Guide CASIO Worldwide Education Website http://edu.casio.com CASIO EDUCATIONAL FORUM http://edu.casio.com/forum/ Contents Important Information... 2 Sample Operations... 2 Initializing
Advanced Microsoft Excel 2010
 Advanced Microsoft Excel 2010 Table of Contents THE PASTE SPECIAL FUNCTION... 2 Paste Special Options... 2 Using the Paste Special Function... 3 ORGANIZING DATA... 4 Multiple-Level Sorting... 4 Subtotaling
Advanced Microsoft Excel 2010 Table of Contents THE PASTE SPECIAL FUNCTION... 2 Paste Special Options... 2 Using the Paste Special Function... 3 ORGANIZING DATA... 4 Multiple-Level Sorting... 4 Subtotaling
Using SPSS, Chapter 2: Descriptive Statistics
 1 Using SPSS, Chapter 2: Descriptive Statistics Chapters 2.1 & 2.2 Descriptive Statistics 2 Mean, Standard Deviation, Variance, Range, Minimum, Maximum 2 Mean, Median, Mode, Standard Deviation, Variance,
1 Using SPSS, Chapter 2: Descriptive Statistics Chapters 2.1 & 2.2 Descriptive Statistics 2 Mean, Standard Deviation, Variance, Range, Minimum, Maximum 2 Mean, Median, Mode, Standard Deviation, Variance,
Session 7 Bivariate Data and Analysis
 Session 7 Bivariate Data and Analysis Key Terms for This Session Previously Introduced mean standard deviation New in This Session association bivariate analysis contingency table co-variation least squares
Session 7 Bivariate Data and Analysis Key Terms for This Session Previously Introduced mean standard deviation New in This Session association bivariate analysis contingency table co-variation least squares
Scientific Graphing in Excel 2010
 Scientific Graphing in Excel 2010 When you start Excel, you will see the screen below. Various parts of the display are labelled in red, with arrows, to define the terms used in the remainder of this overview.
Scientific Graphing in Excel 2010 When you start Excel, you will see the screen below. Various parts of the display are labelled in red, with arrows, to define the terms used in the remainder of this overview.
Calculator Notes for the TI-Nspire and TI-Nspire CAS
 CHAPTER 7 Calculator Notes for the Note 7A: Free Fall You will need a CBR2 motion sensor. Press c and choose New Document. Connect the CBR2 to the handheld. Choose Lists & Spreadsheet, and press a. a.
CHAPTER 7 Calculator Notes for the Note 7A: Free Fall You will need a CBR2 motion sensor. Press c and choose New Document. Connect the CBR2 to the handheld. Choose Lists & Spreadsheet, and press a. a.
IV. ALGEBRAIC CONCEPTS
 IV. ALGEBRAIC CONCEPTS Algebra is the language of mathematics. Much of the observable world can be characterized as having patterned regularity where a change in one quantity results in changes in other
IV. ALGEBRAIC CONCEPTS Algebra is the language of mathematics. Much of the observable world can be characterized as having patterned regularity where a change in one quantity results in changes in other
Getting Started with Excel 2008. Table of Contents
 Table of Contents Elements of An Excel Document... 2 Resizing and Hiding Columns and Rows... 3 Using Panes to Create Spreadsheet Headers... 3 Using the AutoFill Command... 4 Using AutoFill for Sequences...
Table of Contents Elements of An Excel Document... 2 Resizing and Hiding Columns and Rows... 3 Using Panes to Create Spreadsheet Headers... 3 Using the AutoFill Command... 4 Using AutoFill for Sequences...
Chapter. Formulas for linear recursion between three terms, made up of an+2, an+1, an, and n
 Chapter 16 Recursion Table and Graph You can input two formulas for any of the three following types of recursion, which you can then use to generate a table and draw graphs. General term of sequence {an},
Chapter 16 Recursion Table and Graph You can input two formulas for any of the three following types of recursion, which you can then use to generate a table and draw graphs. General term of sequence {an},
Excel 2007: Basics Learning Guide
 Excel 2007: Basics Learning Guide Exploring Excel At first glance, the new Excel 2007 interface may seem a bit unsettling, with fat bands called Ribbons replacing cascading text menus and task bars. This
Excel 2007: Basics Learning Guide Exploring Excel At first glance, the new Excel 2007 interface may seem a bit unsettling, with fat bands called Ribbons replacing cascading text menus and task bars. This
USING A TI-83 OR TI-84 SERIES GRAPHING CALCULATOR IN AN INTRODUCTORY STATISTICS CLASS
 USING A TI-83 OR TI-84 SERIES GRAPHING CALCULATOR IN AN INTRODUCTORY STATISTICS CLASS W. SCOTT STREET, IV DEPARTMENT OF STATISTICAL SCIENCES & OPERATIONS RESEARCH VIRGINIA COMMONWEALTH UNIVERSITY Table
USING A TI-83 OR TI-84 SERIES GRAPHING CALCULATOR IN AN INTRODUCTORY STATISTICS CLASS W. SCOTT STREET, IV DEPARTMENT OF STATISTICAL SCIENCES & OPERATIONS RESEARCH VIRGINIA COMMONWEALTH UNIVERSITY Table
Slope & y-intercept Discovery Activity
 TI-83 Graphing Calculator Activity Slope & y-intercept Discovery Activity Justin Vallone 11/2/05 In this activity, you will use your TI-83 graphing calculator to graph equations of lines. Follow the steps
TI-83 Graphing Calculator Activity Slope & y-intercept Discovery Activity Justin Vallone 11/2/05 In this activity, you will use your TI-83 graphing calculator to graph equations of lines. Follow the steps
http://school-maths.com Gerrit Stols
 For more info and downloads go to: http://school-maths.com Gerrit Stols Acknowledgements GeoGebra is dynamic mathematics open source (free) software for learning and teaching mathematics in schools. It
For more info and downloads go to: http://school-maths.com Gerrit Stols Acknowledgements GeoGebra is dynamic mathematics open source (free) software for learning and teaching mathematics in schools. It
Microsoft Excel 2010 Charts and Graphs
 Microsoft Excel 2010 Charts and Graphs Email: training@health.ufl.edu Web Page: http://training.health.ufl.edu Microsoft Excel 2010: Charts and Graphs 2.0 hours Topics include data groupings; creating
Microsoft Excel 2010 Charts and Graphs Email: training@health.ufl.edu Web Page: http://training.health.ufl.edu Microsoft Excel 2010: Charts and Graphs 2.0 hours Topics include data groupings; creating
How To Use The Ti-83+/84+ Calculator For Math 111
 Using the TI-83+/84+ Graphing Calculator in Math 111 at Tacoma Community College Version 1.0 Scott MacDonald Copyright c 2005 by Scott MacDonald Permission is given to reproduce this document in whole
Using the TI-83+/84+ Graphing Calculator in Math 111 at Tacoma Community College Version 1.0 Scott MacDonald Copyright c 2005 by Scott MacDonald Permission is given to reproduce this document in whole
Quickstart for Desktop Version
 Quickstart for Desktop Version What is GeoGebra? Dynamic Mathematics Software in one easy-to-use package For learning and teaching at all levels of education Joins interactive 2D and 3D geometry, algebra,
Quickstart for Desktop Version What is GeoGebra? Dynamic Mathematics Software in one easy-to-use package For learning and teaching at all levels of education Joins interactive 2D and 3D geometry, algebra,
Q&As: Microsoft Excel 2013: Chapter 2
 Q&As: Microsoft Excel 2013: Chapter 2 In Step 5, why did the date that was entered change from 4/5/10 to 4/5/2010? When Excel recognizes that you entered a date in mm/dd/yy format, it automatically formats
Q&As: Microsoft Excel 2013: Chapter 2 In Step 5, why did the date that was entered change from 4/5/10 to 4/5/2010? When Excel recognizes that you entered a date in mm/dd/yy format, it automatically formats
DATA HANDLING AND ANALYSIS ON THE TI-82 AND TI-83/83 PLUS GRAPHING CALCULATORS:
 DATA HANDLING AND ANALYSIS ON THE TI-82 AND TI-83/83 PLUS GRAPHING CALCULATORS: A RESOURCE FOR SCIENCE AND MATHEMATICS STUDENTS John L. McClure Scott A. Sinex Barbara A. Gage Prince George s Community
DATA HANDLING AND ANALYSIS ON THE TI-82 AND TI-83/83 PLUS GRAPHING CALCULATORS: A RESOURCE FOR SCIENCE AND MATHEMATICS STUDENTS John L. McClure Scott A. Sinex Barbara A. Gage Prince George s Community
MATLAB Workshop 3 - Vectors in MATLAB
 MATLAB: Workshop - Vectors in MATLAB page 1 MATLAB Workshop - Vectors in MATLAB Objectives: Learn about vector properties in MATLAB, methods to create row and column vectors, mathematical functions with
MATLAB: Workshop - Vectors in MATLAB page 1 MATLAB Workshop - Vectors in MATLAB Objectives: Learn about vector properties in MATLAB, methods to create row and column vectors, mathematical functions with
Excel -- Creating Charts
 Excel -- Creating Charts The saying goes, A picture is worth a thousand words, and so true. Professional looking charts give visual enhancement to your statistics, fiscal reports or presentation. Excel
Excel -- Creating Charts The saying goes, A picture is worth a thousand words, and so true. Professional looking charts give visual enhancement to your statistics, fiscal reports or presentation. Excel
(Least Squares Investigation)
 (Least Squares Investigation) o Open a new sketch. Select Preferences under the Edit menu. Select the Text Tab at the top. Uncheck both boxes under the title Show Labels Automatically o Create two points
(Least Squares Investigation) o Open a new sketch. Select Preferences under the Edit menu. Select the Text Tab at the top. Uncheck both boxes under the title Show Labels Automatically o Create two points
How Dense is SALT WATER? Focus Question What is the relationship between density and salinity?
 Focus Question What is the relationship between density and salinity? Activity Overview Fresh water from the Mississippi River pours into the salty ocean water in the Gulf of Mexico. More than 152,400
Focus Question What is the relationship between density and salinity? Activity Overview Fresh water from the Mississippi River pours into the salty ocean water in the Gulf of Mexico. More than 152,400
The Center for Teaching, Learning, & Technology
 The Center for Teaching, Learning, & Technology Instructional Technology Workshops Microsoft Excel 2010 Formulas and Charts Albert Robinson / Delwar Sayeed Faculty and Staff Development Programs Colston
The Center for Teaching, Learning, & Technology Instructional Technology Workshops Microsoft Excel 2010 Formulas and Charts Albert Robinson / Delwar Sayeed Faculty and Staff Development Programs Colston
6.4 Normal Distribution
 Contents 6.4 Normal Distribution....................... 381 6.4.1 Characteristics of the Normal Distribution....... 381 6.4.2 The Standardized Normal Distribution......... 385 6.4.3 Meaning of Areas under
Contents 6.4 Normal Distribution....................... 381 6.4.1 Characteristics of the Normal Distribution....... 381 6.4.2 The Standardized Normal Distribution......... 385 6.4.3 Meaning of Areas under
Elements of a graph. Click on the links below to jump directly to the relevant section
 Click on the links below to jump directly to the relevant section Elements of a graph Linear equations and their graphs What is slope? Slope and y-intercept in the equation of a line Comparing lines on
Click on the links below to jump directly to the relevant section Elements of a graph Linear equations and their graphs What is slope? Slope and y-intercept in the equation of a line Comparing lines on
Introduction to Microsoft Excel 2007/2010
 to Microsoft Excel 2007/2010 Abstract: Microsoft Excel is one of the most powerful and widely used spreadsheet applications available today. Excel's functionality and popularity have made it an essential
to Microsoft Excel 2007/2010 Abstract: Microsoft Excel is one of the most powerful and widely used spreadsheet applications available today. Excel's functionality and popularity have made it an essential
TI-Nspire CAS Graphing Calculator
 TI-Nspire CAS Graphing Calculator Contents Opening a New Document 2 Setting Auto/Approximate Mode 2 Setting Degree Mode 2 Copying and Pasting a Expression or Equation 3 Accessing the Catalogue 3 Defining
TI-Nspire CAS Graphing Calculator Contents Opening a New Document 2 Setting Auto/Approximate Mode 2 Setting Degree Mode 2 Copying and Pasting a Expression or Equation 3 Accessing the Catalogue 3 Defining
Microsoft Excel 2010 Tutorial
 1 Microsoft Excel 2010 Tutorial Excel is a spreadsheet program in the Microsoft Office system. You can use Excel to create and format workbooks (a collection of spreadsheets) in order to analyze data and
1 Microsoft Excel 2010 Tutorial Excel is a spreadsheet program in the Microsoft Office system. You can use Excel to create and format workbooks (a collection of spreadsheets) in order to analyze data and
EXCEL Tutorial: How to use EXCEL for Graphs and Calculations.
 EXCEL Tutorial: How to use EXCEL for Graphs and Calculations. Excel is powerful tool and can make your life easier if you are proficient in using it. You will need to use Excel to complete most of your
EXCEL Tutorial: How to use EXCEL for Graphs and Calculations. Excel is powerful tool and can make your life easier if you are proficient in using it. You will need to use Excel to complete most of your
Paper 1. Calculator not allowed. Mathematics test. First name. Last name. School. Remember KEY STAGE 3 TIER 6 8
 Ma KEY STAGE 3 Mathematics test TIER 6 8 Paper 1 Calculator not allowed First name Last name School 2009 Remember The test is 1 hour long. You must not use a calculator for any question in this test. You
Ma KEY STAGE 3 Mathematics test TIER 6 8 Paper 1 Calculator not allowed First name Last name School 2009 Remember The test is 1 hour long. You must not use a calculator for any question in this test. You
Graphing Parabolas With Microsoft Excel
 Graphing Parabolas With Microsoft Excel Mr. Clausen Algebra 2 California State Standard for Algebra 2 #10.0: Students graph quadratic functions and determine the maxima, minima, and zeros of the function.
Graphing Parabolas With Microsoft Excel Mr. Clausen Algebra 2 California State Standard for Algebra 2 #10.0: Students graph quadratic functions and determine the maxima, minima, and zeros of the function.
USING EXCEL ON THE COMPUTER TO FIND THE MEAN AND STANDARD DEVIATION AND TO DO LINEAR REGRESSION ANALYSIS AND GRAPHING TABLE OF CONTENTS
 USING EXCEL ON THE COMPUTER TO FIND THE MEAN AND STANDARD DEVIATION AND TO DO LINEAR REGRESSION ANALYSIS AND GRAPHING Dr. Susan Petro TABLE OF CONTENTS Topic Page number 1. On following directions 2 2.
USING EXCEL ON THE COMPUTER TO FIND THE MEAN AND STANDARD DEVIATION AND TO DO LINEAR REGRESSION ANALYSIS AND GRAPHING Dr. Susan Petro TABLE OF CONTENTS Topic Page number 1. On following directions 2 2.
Drawing a histogram using Excel
 Drawing a histogram using Excel STEP 1: Examine the data to decide how many class intervals you need and what the class boundaries should be. (In an assignment you may be told what class boundaries to
Drawing a histogram using Excel STEP 1: Examine the data to decide how many class intervals you need and what the class boundaries should be. (In an assignment you may be told what class boundaries to
Using Your TI-89 in Elementary Statistics
 Using Your TI-89 in Elementary Statistics Level of Handout: Target: Intermediate users of the TI-89. If you are a new user, pair up with someone in the class that is a bit familiar with the TI-89. You
Using Your TI-89 in Elementary Statistics Level of Handout: Target: Intermediate users of the TI-89. If you are a new user, pair up with someone in the class that is a bit familiar with the TI-89. You
Hewlett-Packard 17BII Tutorial
 To begin, look at the face of the calculator. Most keys on the 17BII have two functions: a key's primary function is noted in white on the key itself, while the key's secondary function is noted in gold
To begin, look at the face of the calculator. Most keys on the 17BII have two functions: a key's primary function is noted in white on the key itself, while the key's secondary function is noted in gold
One-Way ANOVA using SPSS 11.0. SPSS ANOVA procedures found in the Compare Means analyses. Specifically, we demonstrate
 1 One-Way ANOVA using SPSS 11.0 This section covers steps for testing the difference between three or more group means using the SPSS ANOVA procedures found in the Compare Means analyses. Specifically,
1 One-Way ANOVA using SPSS 11.0 This section covers steps for testing the difference between three or more group means using the SPSS ANOVA procedures found in the Compare Means analyses. Specifically,
Calculator Notes for the TI-83 and TI-83/84 Plus
 CHAPTER 0 Calculator Notes for the Note 0A Fractions Your calculator will convert a decimal number to a fraction. Enter the decimal number and press MATH 1 ( Frac) ENTER. This is the convert to fraction
CHAPTER 0 Calculator Notes for the Note 0A Fractions Your calculator will convert a decimal number to a fraction. Enter the decimal number and press MATH 1 ( Frac) ENTER. This is the convert to fraction
Getting started Texas Instruments TI-85 and TI-86 calculators
 Getting started Texas Instruments TI-85 and TI-86 calculators Overview: Your graphing calculator or computer is a powerful and flexible tool, which you would probably be able to use fairly well without
Getting started Texas Instruments TI-85 and TI-86 calculators Overview: Your graphing calculator or computer is a powerful and flexible tool, which you would probably be able to use fairly well without
Statistics Revision Sheet Question 6 of Paper 2
 Statistics Revision Sheet Question 6 of Paper The Statistics question is concerned mainly with the following terms. The Mean and the Median and are two ways of measuring the average. sumof values no. of
Statistics Revision Sheet Question 6 of Paper The Statistics question is concerned mainly with the following terms. The Mean and the Median and are two ways of measuring the average. sumof values no. of
Describing, Exploring, and Comparing Data
 24 Chapter 2. Describing, Exploring, and Comparing Data Chapter 2. Describing, Exploring, and Comparing Data There are many tools used in Statistics to visualize, summarize, and describe data. This chapter
24 Chapter 2. Describing, Exploring, and Comparing Data Chapter 2. Describing, Exploring, and Comparing Data There are many tools used in Statistics to visualize, summarize, and describe data. This chapter
Formulas, Functions and Charts
 Formulas, Functions and Charts :: 167 8 Formulas, Functions and Charts 8.1 INTRODUCTION In this leson you can enter formula and functions and perform mathematical calcualtions. You will also be able to
Formulas, Functions and Charts :: 167 8 Formulas, Functions and Charts 8.1 INTRODUCTION In this leson you can enter formula and functions and perform mathematical calcualtions. You will also be able to
Excel 2007 A Beginners Guide
 Excel 2007 A Beginners Guide Beginner Introduction The aim of this document is to introduce some basic techniques for using Excel to enter data, perform calculations and produce simple charts based on
Excel 2007 A Beginners Guide Beginner Introduction The aim of this document is to introduce some basic techniques for using Excel to enter data, perform calculations and produce simple charts based on
