DATA HANDLING AND ANALYSIS ON THE TI-82 AND TI-83/83 PLUS GRAPHING CALCULATORS:
|
|
|
- Patrick McKenzie
- 8 years ago
- Views:
Transcription
1 DATA HANDLING AND ANALYSIS ON THE TI-82 AND TI-83/83 PLUS GRAPHING CALCULATORS: A RESOURCE FOR SCIENCE AND MATHEMATICS STUDENTS John L. McClure Scott A. Sinex Barbara A. Gage Prince George s Community College Department of Physical Sciences Largo, MD Fall 2003 version
2 ACKNOWLEDGMENTS ii
3 TABLE OF CONTENTS with starting key strokes General Operations..1 Transferring Information from Calculator to Calculator [LINK]... 1 Entering Data for Analysis [STAT] EDIT Plotting the Data [STAT PLOT]...2 Data Transformations [STAT] EDIT....3 Regression Analysis of Data [STAT] CALC Graphing the Regression Function [Y=] Graphing a Function Exploring a Function Exploring a Graph [Y=] 5 [TABLES]. 5 [TRACE] or [CALC]....5 Some Trouble Shooting Tips...6 A Quick Tutorial Using Data...8 Managing Memory on the TI-83 Plus Graphing Calculator Collecting Experimental Data Using Vernier s ChemBio with the CBL Appendix A - Types of Regressions on the TI-83/83 Plus.. 15 iii
4 DATA HANDLING AND ANALYSIS... We have included basic information on the use of the calculator and some trouble shooting hints. A short tutorial is given in the last section. Keystrokes for the calculator are denoted in bold brackets ([ ]) such as [ON]. Keystrokes are identical on the TI-83 and TI-83 Plus. GENERAL OPERATIONS The TI-82 and TI-83 use full-screen menus to access their data analysis operations. To access a menu, press the appropriate key. Use the arrow keys to move the cursor through the menu options. The current menu option is highlighted by the cursor. Press [ENTER] to select a highlighted menu item. To leave a menu, you can usually press the key of the next menu you wish to access. Otherwise, you can leave a menu item by pressing [2nd] [QUIT]. To change the display contrast (display brightness), press [2nd] [>] (up arrow) to increase the contrast or [2nd] [?] (down arrow) to decrease the contrast. Press [CLEAR] to clear the display. To access keyboard operations in blue on the TI-82 or yellow on the TI-83 to the left above a key, press [2nd] and then the key. To access alphabet characters in grey on the TI-82 or green on the TI-83 to the right above a key, press [ALPHA] and then the key. If no action occurs after a keystroke, press [ENTER]. Press [MODE] and select FLOAT for the maximum precision in a calculation. Press [MODE] and select DEGREE to interpret and display angles in degrees. TRANSFERRING INFORMATION FROM CALCULATOR TO CALCULATOR Plug the link cable that comes with your calculator into the two calculators. To receive information, press [2 nd ] [LINK], cursor right to RECEIVE and press [ENTER]. Calculator will go to the home screen and display Waiting... on the screen. To send information, press [2 nd ] [LINK] and select the option you want to send. Then move the cursor to the selection wanted, press [ENTER] to select (box appears next to selected item). Cursor to TRANSMIT when ready. Both calculators will list what is transferred and display Done on completion. ENTERING DATA FOR ANALYSIS Before data can be analyzed or plotted, it must be entered into lists (by hand or from a CBL via a program). The lists are comparable to data tables or columns in a spreadsheet. 1
5 1. Press [STAT] [ENTER] to access the list editor. 2. There are 6 lists (columns L 1, L 2, L 3,..., L 6 ) to accommodate 6 sets of data or 3 sets of x, y data pairs. Note that when a CBL is used it stores commands in one of the lists. The TI-83 can have more than six lists if the lists are named through the SetupEditor under [STAT] EDIT. 3. To clear old data from a list, move the cursor to the header or list name (see highlighted L 1 on screen to the right) at the top of the column and press [CLEAR] [ENTER]. 4. Enter the data into one column or, if paired, two columns; x-data column and y-data column. Place the cursor at the appropriate place and type the data. It is entered by pressing either [ENTER] or [?] ( the down arrow key). 5. Press [2nd] [QUIT] or a new menu key to leave the lists screen. The TI-83 will allow you to name your lists. See your manual for directions on how to do this in the SetupEditor. PLOTTING THE DATA You must "tell" the calculator how to plot and display the data. In the following procedure, select means to move the cursor to the appropriate item and press [ENTER]. 1. Press [2nd] [STAT PLOT] to access the plot menus. 2. Select Plot1, Plot2, or Plot3 as the plot for your data. 3. Set up the plot by selecting: ON OFF turns plot on or off; on displays the plot Type: points plotted without line (preferred) or points plotted with line Xlist: column (L 1, L 2, L 3...) containing x-data Ylist: column (L 1, L 2, L 3...) containing y-data Mark: appearance of plotted points 4. Press [ZOOM] [9] to view your graphed data. The calculator automatically scales the axes using this feature. 5. To scale the axes yourself, press [WINDOW] and enter values for: Xmin, Xmax min and max values for the x-axis. Xscal interval between tick marks on x-axis. Ymin, Ymax min and max values for the y-axis. Yscal interval between tick marks on y-axis. This is useful when you want to look closely at a region of the graph or explore beyond the range of your data. 6. Press [GRAPH] to view graph. 2
6 DATA TRANSFORMATIONS You can do spreadsheet-like calculations on the data in lists to transform the data before it is plotted. For example, you can multiply each data point by a constant or subtract a constant value from each point. In data analysis, data is often transformed so that the resulting plot is linear. If the data is of the form y=a/x, then a plot of y vs. 1/x will be linear with slope a. Or, if the data is of the form y=a e -kt, then a plot of ln y vs. t will be linear with slope -k and y-intercept ln a. To transform a data list: 1. Press [STAT] [ENTER] to access the list editor. 2. Move the cursor to the top of the list to highlight the list name. In this situation the bottom of the screen shows the list as a function. Press [ENTER] and the cursor moves to the function. Press [CLEAR] and any previous function is cleared. For example, if you selected L 2, the bottom of the screen will show L 2 = with the cursor just after the = sign waiting for you to enter a new function. 3. Now enter the transformation calculation using the operation keys on the keyboard. For example, to multiply each data number in List 2 by a constant C, type in [2nd] [2] [x] [C]. The bottom line will show L 2 =L 2 *C. To transform the list to ln y, type in [ln] [2nd] [2]. If you want to retain the original data enter the transformation calculation in a different list. 4. Press [ENTER] and the transformed data will replace the old data in the list. To plot the new data, press [ZOOM] [9] or scale the axes in [WINDOW] and press [GRAPH]. REGRESSION ANALYSIS OF DATA The TI-82 will do eight types of regression analysis of data in lists. The TI-83 will do ten types. Data for the regression analyses comes from lists. Note that the list names, L 1 through L 6, can be accessed via the keypad (in blue to the left above keys 1 through 6 for the TI-82; in yellow for the TI-83). Press [2nd] and the appropriate key to name or designate a given list. 1. Press [STAT] [<] to display the STAT CALC menu. The available types of analysis are: On TI-82 On TI-83 (see Appendix A for details) *5: LinReg (ax+b) *4: LinReg (ax+b) Fits data to y=ax+b. 6: QuadReg **5: QuadReg Fits data to y=ax 2 +bx+c. 7: CubicReg **6: CubicReg Fits data to y=ax 3 +bx 2 +cx+d. 8: QuartReg **7: QuartReg Fits data to y=ax 4 +bx 3 +cx 2 +dx+e. *9: LinReg (a+bx) *8: LinReg (a+bx) Fits data to y=a+bx. *0: LnReg *9: LnReg Fits data to y=a+b ln(x). *A: ExpReg *0: ExpReg Fits data to y=ab x. Power of base e is ln b. *B: PwrReg *A: PwrReg Fits data to y=ax b. B: Logistic Fits data to y=c/(1 + ae (-bx) ) C: SinReg Fits data to y=asin(bx+c) +d * The regression analysis returns a correlation coefficient (r), a measure of the goodness of fit. The closer the values approach +1 or -1, the better the fit is. **The value of r 2, the coefficient of determination, is given for these regressions. On the TI-83 to get r or r 2 use [2 nd ] [CATALOG] and cursor down to Diagnostic ON. Press 3
7 [ENTER] and then [ENTER] again. DONE should appear on the home screen. (Some programs turn the Diagnostics off, so if you do a regression and do not get an r or r 2 value check to be sure you have DiagnosticsOn.) The coefficient of determination, r 2, is the proportion of the TOTAL variability of the y-data that can be explained by the x-variable. The limits of the coefficient of determination are 0#r 2 #1. A value of 1 means all or 100% of the variation of y is explained by x. 2. Move the cursor to the desired regression command and press [ENTER] or press the number of the command. 3. The regression command is transferred to the home screen of the calculator and the prompt waits for you to enter the list names. Enter the list of the x-data, [,], and the list containing the y-data. For example to enter List 2 as x and List 4 as y you would key in [2nd] [2] [,] [2nd] [4]. Press [ENTER] to do the analysis. The coefficients, constants, and regression values are printed on the home screen. GRAPHING THE REGRESSION FUNCTION The equation editor of the calculator can be used to graph the regression function displayed on the home screen. The equation editor is accessed by the [Y=] key. Equations are automatically plotted if they are selected. You select or deselect ("turn on" or "turn off") functions by placing the cursor over the = sign and pressing [ENTER] to either highlight the = sign (select) or to remove the highlight (deselect). On the TI-83 if you move the cursor to the left again you can select the style of the line plotted- thin, thick, shaded above, shaded below, or animated. The function can be cleared by placing the cursor anywhere on the function and pressing [CLEAR]. 1. Press [Y=] to display the equation editor. Clear or deselect unwanted functions and move the cursor to the first available function. 2. To select the regression line as the function for graphing, press [VARS] [5] (which selects Statistics as the source of the function) and then press [<] [<] to move cursor to the VARS EQ menu. 3. Press [7] on the TI-82 or [1] on the TI-83 to select RegEQ. This copies the regression equation to the Y= function. 4. Press [GRAPH] to display the regression line. 5. If the data were plotted with a line connecting the points, you can go to the STAT PLOT menu and change to plotting points only. Then the only line through the data points will be the regression line. On the TI-83 you can take a shortcut to graphing the regression equation, When you select the regression function and put in the lists, you can enter the location for the regression equation. To do this: 1. Enter the regression type and the two lists as above in the section on Regression Analysis of Data (Steps 1-3). 2. Enter a [,] after the second list. 3. Press [VARS] and arrow over to Y-VARS and select 1:FUNCTION 4. Select the Y function where you want the regression equation to go (Y 1 =, Y 2 =, Y 3 =...) 4
8 and press [ENTER]. You should now see a Y after the two list entries. When you press [ENTER] the calculator will compute the regression equation and paste the function into Y= for you. Press [Y=] to see the equation or [GRAPH] to see it graphed. GRAPHING A FUNCTION Either before or after collecting data, you can become familiar with the shape of a function by graphing it. The TI-82 or TI-83 allows you to quickly enter and graph any function. 1. If you wish to turn off your data plots, press [2nd] [STAT PLOT] and determine which plots are still on. To turn off a plot, select the plot that is ON, move the cursor to OFF, and press [ENTER]. Press [CLEAR] to return to the home screen. 2. Press [Y=] and clear or deselect unwanted functions (see Graphing the Regression Function, above). Selected functions have the = sign highlighted. 3. Move the cursor to the first available function and type in the function using the operation keys. The independent variable must be entered as X using the [X,T,0] key on the TI-82 or [X,T,0,n] on the TI-83 (next to the [ALPHA] key). Press [ENTER] when the function is complete. 4. Try pressing [ZOOM] [6] to see if the function will graph on the Standard scale axes. On the TI- 83, [ZOOM] [0] will fit the function to a window. If not, press [WINDOW] and adjust the axes to your preference and press [GRAPH] to see the graphed function. 5. The TI-82 or TI-83 displays the graphs of all functions that are selected which means that you can graph several functions together for comparison. Enter each function as above and select those you wish to view. EXPLORING A FUNCTION Using [2 nd ] [TABLE] you may explore the values of a function or regression equation for any x,y points. This is useful for interpolation and extrapolation. The [2 nd ] [TBLSET] will allow you to set-up the table s starting point, TblStart=, and the change from point-to-point Tbl=. Any functions in [Y=] that are plotted will be evaluated in the table; use the right cursor to move to functions not shown. EXPLORING A GRAPH You can explore and analyze your graphed functions (and plotted data) using the [TRACE] and [CALC] keys. TRACE moves the cursor from point to point along your current graph and displays the coordinates of the point at the bottom of the screen. If the current graph is a graphed function, the function number appears in the upper right hand corner of the screen. If the current graph is a data plot (from data in lists), a P, followed by the plot number, appears in the upper right hand corner of the screen. If several graphs are displayed simultaneously, TRACE can be used to distinguish between the graphs. CALC operations work only on graphed functions. The directions below only refer to some of the operations available with TRACE and CALC. Refer to your guidebook for more information. 5
9 Exploring a Graph with TRACE 1. Press [TRACE]. If your graphs are not yet displayed, the calculator displays them with an X marking the current displayed point. [<] and [=] (right and left arrows) move the cursor from one point to the next point. If the graph is a graphed function, [2nd] [<] and [2nd] [=] move the cursor 5 points at a time. 2. With plots off ([STAT PLOT]), if you trace a function off the left or right edge of the screen, the viewing window automatically pans to the left or right. The values of Xmin and Xmax are updated to correspond the new viewing window. The values of Ymin and Ymax are not changed. If you wish to store the current viewing window, before tracing off the screen, press [ZOOM] [<] to display the ZOOM MEMORY menu. Select 2:ZoomSto to store the current window values. Returning to this menu later, you can select 3:ZoomRcl to restore the original window values. 3. If more than one function or plot appears on the screen, you can select which one to trace by pressing [>] or [?] (up or down arrows). The number of the selected function or plot appears in the upper right hand corner of the screen. 4. To leave TRACE, press [CLEAR]. Exploring a Function with CALC CALC, accessed by pressing [2nd] [CALC] (above the TRACE key), allows you to perform some simple analysis on graphed functions. Only two of the seven possible operations on the CALC menu are described here. 1. Press [2nd] [CALC] to access the CALC menu. 2. To find the value of your function at a specific value of x, select 1:value. The present graph is displayed with a prompt for you to enter X. Enter a value for X between Xmin and Xmax and press [ENTER]. The cursor goes to the point on the first selected graph and the coordinates of the point are displayed under the graph. 3. To find the numerical derivative at a point of a function, select 6:dy/dx. This is the slope of a tangent line on the curve at this selected point. The current graph is displayed and the cursor is visible at a point on the graph. Use the arrow keys to move the cursor to the X value of your choice and press [ENTER] to display the derivative. SOME TROUBLE SHOOTING TIPS Sometimes you are sure that you entered all your data correctly and pressed the correct keys but you get an error message. Although we cannot anticipate all the creative ways in which errors are generated, we can list some common errors that you may encounter. In some cases we have included the error screen that is generated and the possible cause. For any error screen, ERR:, you must press [ENTER] to acknowledge the error and move on. 1. Negative number verses subtraction [(-)] is the negative key (gray key below the [3]) to be used when you want to enter a negative sign 6
10 in front of a function or number such as -log: [(-)] [log] or -3: [(-)] [3] [-] is the subtraction key (blue key, along right side of calculator with the other arithmetic operations) used for operations such as 5-2: [5] [-] [2] 2. Parenthesis (they travel in pairs!) 4 x 5 2 x 5 The first line above shows the error as the calculator uses its order of operation. The second and third lines show two ways to correct the problem. 3. Axes appear with NO data Check to see if the plot is turned on by pressing [2nd] [STAT PLOT]. If the plot is on try [ZOOM][9] to scale axes to data. 4. ERR: INVALID DIM A plot is on but there is NO data in the list editor under [STAT] EDIT. This usually occurs if you have a second plot that you are not working with at the moment turned on. Go to [STAT PLOT] and check. 5. ERR: DIM MISMATCH All lists to be plotted must have same number of items (number of x points must equal number of y points) in them to plot or do regressions. 6. ERR: SYNTAX Error Incorrect 7 Correct
11 If you transfer an operation to the home screen, it must be on a clear line without any other entry. The example above shows a error when doing a linear regression. This same error occurs if you paste a function into the function editor, [Y=], and there is already one in the Y 1 or wherever you selected. 7. Multiple plots The calculator will plot up to three sets of data; however, all sets will show up only if the x-y scales are all comparable. If the scales are not comparable, data is usually hidden on the axes lines. In [STAT PLOT], turn plots off and plot individually, scaling each with [ZOOM][9]. 8. Stray lines appear on a plot with data points You need to turn off or clear functions in the function editor, [Y=]. 9. Curve that misses the data points When determining and graphing regression equations, set [MODE] to float, otherwise some small coefficients (a, b) may be rounded to zero. This lowers the degree of the equation and changes the form of the function, usually generating a curve of very poor fit (but the r 2 looks good!). 10. ERR: DOMAIN The regressions ExpReg, LnReg, and PwrReg cannot handle the origin (0,0) or specifically x = 0 in a data set. If you change the zero to a very small number, such as 1 x 10-10, it will work and not significantly change the data set. A QUICK TUTORIAL USING DATA The data listed below are the measured heights of stacks of Oreo cookies. Enter the data into the lists on the calculator - place the number of cookies in the stack into L 1 and the height into L 2. To get the lists or list editor, press [STAT] EDIT and select EDIT (just press [ENTER]). 8
12 number of cookies in a stack measured height of stack (cm) After the data are entered, press [2 nd ] [STAT PLOT] and select Plot 1. Then set up the screen as shown to the right. Now we want to plot the graph of height (y-variable) against the number of cookies in the stack (x-variable). To do this we press [ZOOM] [9] to have the calculator automatically scale the axes to the x and y variables. A scatter plot of the data should look like the screen shown below. Press [TRACE], watch for the flashing cursor, and use the right/left cursor keys ([<] or [=]) to move along each point to check that you entered them correctly (mistakes in data entry are very common!). 9
13 Now go to [STAT] CALC and select linear regression and press [ENTER] or press [4]. This puts you back onto the home screen showing what you selected. You must now inform the calculator of the x and y data needed to perform the regression. Press [2nd] [L 1 ][,] [2nd] [L 2 ] to get the left screen below and then press [ENTER] to get the linear regression results shown on the right screen r and r 2 will be discussed by your instructor later). Now we want to graph this regression equation with the data points. To paste the regression equation into the function editor: Press [Y=] and move the cursor to Y 1, then press [VARS] [5] [<] [<] EQ, select RegEq [ENTER]. The regression equation should be in the function editor, [Y=], as shown below. Press [GRAPH] and the regression line will be shown with the data points. Here are the data and the regression line which fits the data nicely (r 2 is very close to one). The slope of the line, as given by a in the regression is or 1.2. What are the units of the slope? What does the slope in this example mean or represent? 10
14 What should the intercept value be? The slope or rate of change of the line is given by: y = x y x y x = height number of cookies The slope in this example is the height per cookie or thickness with units of cm/cookie. The line should go through zero or the intercept should be zero; however, due to experimental error, the intercept is slightly greater than zero. You can go back to your graph with the regression line, press [TRACE] then use the up and down cursor keys ([>] or [?]) to switch from the data points to the line, select two points on the line and calculate the slope using the formula given above. We illustrate this below. This screen shows the trace function working along the data points that are in Plot 1 - notice the P1 in the upper right corner of the screen. Here you can only hop from one datum point to another. This screen shows the trace function working along the regression line in the function editor in Y 1 - notice the 1 in the upper right corner of the screen. Here you can move along the line to any values which are displayed at the bottom of the screen. This allows you to interpolate data. Is your calculated slope close to the value from the linear regression? It should be! You could also use [TABLE] to get the two points on the regression line (see Exploring a Function, p.5). The graphing calculator is a powerful mathematical tool for handling and analyzing scientific data. Have fun and remember to ask your instructor for help if you have problems. 11
15 Managing Memory on the TI-83 Plus Graphing Calculator Does this display to the left happen to you often? If you have a TI-83 Plus you have an option. The TI-83 Plus Graphing Calculator has an active memory (RAM) and storage memory (ARC). Archive is the transfer function that allows you to move items, such as programs, from RAM to ARC memory. Programs such as Vernier s ChemBio or Physics, or TI s Ranger software, require a large portion of the RAM memory. Vernier s ChemBio or Physics can be loaded as applications (under [APPS]), which are stored in ARC memory. TI gives away and sells a number of applications too! See for more information. To check the calculator s memory, press [2 nd ] [MEM] and then select 2: Mem Mgmt/Del. A screen appears similar to the one below at the left. The two numbers at the top right of this screen are the bytes free in each area of memory. Since programs are usually the most RAM memory consuming, archiving them can free up RAM memory. To archive programs, you cursor down to 7: Prgm as shown on the screen to the left and press [ENTER]. Then, a screen with your program names will appear, such as the one given to the right below. In this display, the cursor,, is on ABTITR and if you press [ENTER] it will be archived. As you archive, the RAM FREE will increase. To unarchive a program, simply move the cursor to that program and press [ENTER]. Archived programs are indicated by the asterisk, such as *BONDS. You can store data as named lists also. Use [2 nd ] [QUIT] to exit. If you go to [PRGM] and select an archived program (* precedes name in the list of programs), it will not function and ERR: ARCHIVED appears. You would then need to unarchive the program to run it. For application (under [APPS], stored in ARC memory), they are always available. Transferring programs via the TI-graph link software and cable to a computer is another way to free up memory and have a backup! To delete unwanted programs, move the cursor to that program and press [DEL]. You will be prompted Are you sure? with the NO selected and you will need to select YES. 12
16 Updating your operating system Press [2 nd ] [MEM] and select 1: About to view which version of the operating system is on your calculator. A screen similar to the one below appears. The second line is the version (in this case 1.16, which is the latest available). Download free operating system updates and instructions from If you have early versions of the operating system (older TI-83 Plus calculators), updating is a good move. Your calculator will run faster! Collecting Experimental Data Using Vernier s ChemBio with the CBL Your TI-83 Plus should be hooked up to a CBL via the link cable with the appropriate probe plugged into Channel 1 on the CBL. Turn the CBL on. Press the [APPS] key and select ChemBio to start the program as an application (stored in archived memory). On the TI-83 calculators press [PRGM] to select ChemBio. Instructions for Vernier s Physics programs are the same and include different probes commonly used in physics experiments. It is assumed the programs are loaded on the calculator. After you select ChemBio, this screen on the left below should appear (where the date is the version). As Vernier adds new probes you will want to update this application from their website ( Press [ENTER] and the main menu appears as shown to the right. Your first operation is to set up probes, so select 1:SET UP PROBES. If the screen to the right appears, check the link cable connection to your calculator and the CBL. This is a very common problem. Press [ENTER] after checking the connections. The first step of SET UP PROBES is to select the number of probes (see screen to the right) and which probes (for the complete list of probes for ChemBio on four screens, see next page). 13
17 For each probe, you will need to inform the program where it is connected on the CBL. You can have as many as three probes connected at once. After the probe (probes) is (are) set up, you are ready to collect data. Some probes have further menus to select their units of measurement and other set-up requirements, such as calibration. Select 2:COLLECT DATA from the main menu. The data collection menu appears as shown below. Choice of method will depend on the experiment being performed. Here is an explanation of the data collection options. Monitor input is a good way to check that the probe is functioning and ready for data collection. Time graph allows you to set up a period of data collection as a function of time. This is useful for warming water and watching the temperature profile as the water reaches the boiling point. Trigger/prompt involves the trigger button on the CBL. When you press the trigger button on the CBL, it records the probe reading as the y-variable and then prompts you for the x-variable as input on the calculator. It will then ask you if you want to collect more data. If you have two probes collecting both the x and y-variables, trigger gets both readings recorded in appropriate lists when you press the trigger button on the CBL. It asks if more data is to be collected. The Vernier software actually takes five readings on the CBL for each point and sends the average value to be stored in the calculator lists. Hence, do not record the reading on the CBL as this is only a single value. This process helps to minimize the noise in the CBL readings that you see in the monitor input. After you finish collecting the data needed, select 3:VIEW GRAPH to view a labeled plot of the data. If your data is acceptable, then select 7:QUIT to exit the program. The data is stored in the appropriate lists of the calculator. Analysis is easier if you are not in the program. Please note: If you restart ChemBio, the first thing it does is clear all the lists. If you want to save the data from a previous run, store it in named lists on your calculator or transfer it to another calculator. At this point you can also transfer the data to Vernier s Graphical Analysis program for further analysis on a computer with printing of the resulting graphs. 14
18 Appendix A - Types of Regressions on the TI-83/83 Plus 1 [STAT] CALC Type of Regression General Equation Method of Fitting Statistic LinReg linear y = ax + b least-squares r, r 2 QuadReg quadratic y = ax 2 + bx + c polynomial regression (4 * ) CubicReg cubic y = ax 3 + bx 2 +cx + d polynomial regression (5 * ) QuartReg quartic y = ax 4 + bx 3 + cx 2 + dx + e polynomial regression (6 * ) LnReg logarithmic y = a + b ln x least-squares on transformed ln x and y ExpReg exponential y = ab x least-squares on transformed x and ln y PwrReg power y = ax b least-squares on transformed ln x and ln y R 2 R 2 R 2 r, r 2 r, r 2 r, r 2 Logistic logistic y = c/(1 + ae -bx ) iterative least-squares -- SinReg sinusoidal y = a sin (bx + c) + d iterative least-squares -- * minimum number of points needed for polynomial regression 1 From Texas Instruments, TI-83 Graphing Calculator Guidebook, 1996 and TI-83 Plus Graphing Calculator Guidebook,
19 QUICK GUIDE TO THE TI-82/83 GRAPHING CALCULATOR KEYSTROKE PURPOSE [Y=] to type in functions and to paste regression equations for graphing into the function editor [STAT] EDIT [STAT] CALC [TRACE] [STAT PLOT] [ZOOM] [9] [WINDOW] to get to the list editor or lists (spreadsheet) to perform regression calculations to move point-to-point on data; to interpolate and extrapolate on functions or regression equations to set-up the graphing of data in lists; select lists and type of plot to automatically scale axes to data and then plot them to manually set axes to minimum and maximum and scale (values of tick marks on axes) [GRAPH] [PRGM] [LINK] [X,T,0,n] [ENTER] to scale graph to [WINDOW] settings; to display graph to run a stored program to transfer or receive data or programs calculator-to-calculator or calculator-to-computer with TI-Graph Link to get the variable X into an equation to get action from a previous keystroke
Guide for Texas Instruments TI-83, TI-83 Plus, or TI-84 Plus Graphing Calculator
 Guide for Texas Instruments TI-83, TI-83 Plus, or TI-84 Plus Graphing Calculator This Guide is designed to offer step-by-step instruction for using your TI-83, TI-83 Plus, or TI-84 Plus graphing calculator
Guide for Texas Instruments TI-83, TI-83 Plus, or TI-84 Plus Graphing Calculator This Guide is designed to offer step-by-step instruction for using your TI-83, TI-83 Plus, or TI-84 Plus graphing calculator
Academic Support Center. Using the TI-83/84+ Graphing Calculator PART II
 Academic Support Center Using the TI-83/84+ Graphing Calculator PART II Designed and Prepared by The Academic Support Center Revised June 2012 1 Using the Graphing Calculator (TI-83+ or TI-84+) Table of
Academic Support Center Using the TI-83/84+ Graphing Calculator PART II Designed and Prepared by The Academic Support Center Revised June 2012 1 Using the Graphing Calculator (TI-83+ or TI-84+) Table of
Getting to know your TI-83
 Calculator Activity Intro Getting to know your TI-83 Press ON to begin using calculator.to stop, press 2 nd ON. To darken the screen, press 2 nd alternately. To lighten the screen, press nd 2 alternately.
Calculator Activity Intro Getting to know your TI-83 Press ON to begin using calculator.to stop, press 2 nd ON. To darken the screen, press 2 nd alternately. To lighten the screen, press nd 2 alternately.
Scatter Plot, Correlation, and Regression on the TI-83/84
 Scatter Plot, Correlation, and Regression on the TI-83/84 Summary: When you have a set of (x,y) data points and want to find the best equation to describe them, you are performing a regression. This page
Scatter Plot, Correlation, and Regression on the TI-83/84 Summary: When you have a set of (x,y) data points and want to find the best equation to describe them, you are performing a regression. This page
Introduction to the Graphing Calculator
 Unit 0 Introduction to the Graphing Calculator Intermediate Algebra Update 2/06/06 Unit 0 Activity 1: Introduction to Computation on a Graphing Calculator Why: As technology becomes integrated into all
Unit 0 Introduction to the Graphing Calculator Intermediate Algebra Update 2/06/06 Unit 0 Activity 1: Introduction to Computation on a Graphing Calculator Why: As technology becomes integrated into all
Using Your TI-89 in Elementary Statistics
 Using Your TI-89 in Elementary Statistics Level of Handout: Target: Intermediate users of the TI-89. If you are a new user, pair up with someone in the class that is a bit familiar with the TI-89. You
Using Your TI-89 in Elementary Statistics Level of Handout: Target: Intermediate users of the TI-89. If you are a new user, pair up with someone in the class that is a bit familiar with the TI-89. You
Using Excel for Handling, Graphing, and Analyzing Scientific Data:
 Using Excel for Handling, Graphing, and Analyzing Scientific Data: A Resource for Science and Mathematics Students Scott A. Sinex Barbara A. Gage Department of Physical Sciences and Engineering Prince
Using Excel for Handling, Graphing, and Analyzing Scientific Data: A Resource for Science and Mathematics Students Scott A. Sinex Barbara A. Gage Department of Physical Sciences and Engineering Prince
How Does My TI-84 Do That
 How Does My TI-84 Do That A guide to using the TI-84 for statistics Austin Peay State University Clarksville, Tennessee How Does My TI-84 Do That A guide to using the TI-84 for statistics Table of Contents
How Does My TI-84 Do That A guide to using the TI-84 for statistics Austin Peay State University Clarksville, Tennessee How Does My TI-84 Do That A guide to using the TI-84 for statistics Table of Contents
Tutorial for the TI-89 Titanium Calculator
 SI Physics Tutorial for the TI-89 Titanium Calculator Using Scientific Notation on a TI-89 Titanium calculator From Home, press the Mode button, then scroll down to Exponential Format. Select Scientific.
SI Physics Tutorial for the TI-89 Titanium Calculator Using Scientific Notation on a TI-89 Titanium calculator From Home, press the Mode button, then scroll down to Exponential Format. Select Scientific.
Pre-Calculus Graphing Calculator Handbook
 Pre-Calculus Graphing Calculator Handbook I. Graphing Functions A. Button for Functions This button is used to enter any function to be graphed. You can enter up to 10 different functions at a time. Use
Pre-Calculus Graphing Calculator Handbook I. Graphing Functions A. Button for Functions This button is used to enter any function to be graphed. You can enter up to 10 different functions at a time. Use
Copyright 2007 by Laura Schultz. All rights reserved. Page 1 of 5
 Using Your TI-83/84 Calculator: Linear Correlation and Regression Elementary Statistics Dr. Laura Schultz This handout describes how to use your calculator for various linear correlation and regression
Using Your TI-83/84 Calculator: Linear Correlation and Regression Elementary Statistics Dr. Laura Schultz This handout describes how to use your calculator for various linear correlation and regression
Absorbance Spectrophotometry: Analysis of FD&C Red Food Dye #40 Calibration Curve Procedure
 Absorbance Spectrophotometry: Analysis of FD&C Red Food Dye #40 Calibration Curve Procedure Note: there is a second document that goes with this one! 2046 - Absorbance Spectrophotometry. Make sure you
Absorbance Spectrophotometry: Analysis of FD&C Red Food Dye #40 Calibration Curve Procedure Note: there is a second document that goes with this one! 2046 - Absorbance Spectrophotometry. Make sure you
I. Turn it on: Press É
 Graphing Calculator Guide for the TI-83/84 Plus The following pages describe how to use the calculator to graph functions, use some of the matrix menu, use scientific notation, and other various keys.
Graphing Calculator Guide for the TI-83/84 Plus The following pages describe how to use the calculator to graph functions, use some of the matrix menu, use scientific notation, and other various keys.
USING A TI-83 OR TI-84 SERIES GRAPHING CALCULATOR IN AN INTRODUCTORY STATISTICS CLASS
 USING A TI-83 OR TI-84 SERIES GRAPHING CALCULATOR IN AN INTRODUCTORY STATISTICS CLASS W. SCOTT STREET, IV DEPARTMENT OF STATISTICAL SCIENCES & OPERATIONS RESEARCH VIRGINIA COMMONWEALTH UNIVERSITY Table
USING A TI-83 OR TI-84 SERIES GRAPHING CALCULATOR IN AN INTRODUCTORY STATISTICS CLASS W. SCOTT STREET, IV DEPARTMENT OF STATISTICAL SCIENCES & OPERATIONS RESEARCH VIRGINIA COMMONWEALTH UNIVERSITY Table
Dealing with Data in Excel 2010
 Dealing with Data in Excel 2010 Excel provides the ability to do computations and graphing of data. Here we provide the basics and some advanced capabilities available in Excel that are useful for dealing
Dealing with Data in Excel 2010 Excel provides the ability to do computations and graphing of data. Here we provide the basics and some advanced capabilities available in Excel that are useful for dealing
Intro to Excel spreadsheets
 Intro to Excel spreadsheets What are the objectives of this document? The objectives of document are: 1. Familiarize you with what a spreadsheet is, how it works, and what its capabilities are; 2. Using
Intro to Excel spreadsheets What are the objectives of this document? The objectives of document are: 1. Familiarize you with what a spreadsheet is, how it works, and what its capabilities are; 2. Using
Objectives. Materials
 . Objectives Activity 12 To model the process of cooling To use a cooling curve to simulate a forensic scenario to predict the time of death To use technology to find an exponential plot Materials TI-83
. Objectives Activity 12 To model the process of cooling To use a cooling curve to simulate a forensic scenario to predict the time of death To use technology to find an exponential plot Materials TI-83
Copyright 2013 by Laura Schultz. All rights reserved. Page 1 of 7
 Using Your TI-83/84/89 Calculator: Linear Correlation and Regression Dr. Laura Schultz Statistics I This handout describes how to use your calculator for various linear correlation and regression applications.
Using Your TI-83/84/89 Calculator: Linear Correlation and Regression Dr. Laura Schultz Statistics I This handout describes how to use your calculator for various linear correlation and regression applications.
Unit 7 Quadratic Relations of the Form y = ax 2 + bx + c
 Unit 7 Quadratic Relations of the Form y = ax 2 + bx + c Lesson Outline BIG PICTURE Students will: manipulate algebraic expressions, as needed to understand quadratic relations; identify characteristics
Unit 7 Quadratic Relations of the Form y = ax 2 + bx + c Lesson Outline BIG PICTURE Students will: manipulate algebraic expressions, as needed to understand quadratic relations; identify characteristics
Introductory Handbook for the TI-89 Titanium
 Introductory Handbook for the TI-89 Titanium Note: This handbook will, for the most part, work for the standard TI-89 as well. The color-coding used on the TI-89 differs from the color-coding used on the
Introductory Handbook for the TI-89 Titanium Note: This handbook will, for the most part, work for the standard TI-89 as well. The color-coding used on the TI-89 differs from the color-coding used on the
Appendix C. Vernier Tutorial
 C-1. Vernier Tutorial Introduction: In this lab course, you will collect, analyze and interpret data. The purpose of this tutorial is to teach you how to use the Vernier System to collect and transfer
C-1. Vernier Tutorial Introduction: In this lab course, you will collect, analyze and interpret data. The purpose of this tutorial is to teach you how to use the Vernier System to collect and transfer
Math Tools Cell Phone Plans
 NATIONAL PARTNERSHIP FOR QUALITY AFTERSCHOOL LEARNING www.sedl.org/afterschool/toolkits Math Tools Cell Phone Plans..............................................................................................
NATIONAL PARTNERSHIP FOR QUALITY AFTERSCHOOL LEARNING www.sedl.org/afterschool/toolkits Math Tools Cell Phone Plans..............................................................................................
LAYOUT OF THE KEYBOARD
 Dr. Charles Hofmann, LaSalle hofmann@lasalle.edu Dr. Roseanne Hofmann, MCCC rhofman@mc3.edu ------------------------------------------------------------------------------------------------- DISPLAY CONTRAST
Dr. Charles Hofmann, LaSalle hofmann@lasalle.edu Dr. Roseanne Hofmann, MCCC rhofman@mc3.edu ------------------------------------------------------------------------------------------------- DISPLAY CONTRAST
You buy a TV for $1000 and pay it off with $100 every week. The table below shows the amount of money you sll owe every week. Week 1 2 3 4 5 6 7 8 9
 Warm Up: You buy a TV for $1000 and pay it off with $100 every week. The table below shows the amount of money you sll owe every week Week 1 2 3 4 5 6 7 8 9 Money Owed 900 800 700 600 500 400 300 200 100
Warm Up: You buy a TV for $1000 and pay it off with $100 every week. The table below shows the amount of money you sll owe every week Week 1 2 3 4 5 6 7 8 9 Money Owed 900 800 700 600 500 400 300 200 100
Excel Guide for Finite Mathematics and Applied Calculus
 Excel Guide for Finite Mathematics and Applied Calculus Revathi Narasimhan Kean University A technology guide to accompany Mathematical Applications, 6 th Edition Applied Calculus, 2 nd Edition Calculus:
Excel Guide for Finite Mathematics and Applied Calculus Revathi Narasimhan Kean University A technology guide to accompany Mathematical Applications, 6 th Edition Applied Calculus, 2 nd Edition Calculus:
TI-83 GRAPHING CALCULATOR GUIDEBOOK
 TI-83 GRAPHING CALCULATOR GUIDEBOOK TI-GRAPH LINK, Calculator-Based Laboratory, CBL, CBL 2, Calculator-Based Ranger, CBR, Constant Memory, Automatic Power Down, APD, and EOS are trademarks of Texas Instruments
TI-83 GRAPHING CALCULATOR GUIDEBOOK TI-GRAPH LINK, Calculator-Based Laboratory, CBL, CBL 2, Calculator-Based Ranger, CBR, Constant Memory, Automatic Power Down, APD, and EOS are trademarks of Texas Instruments
Using Excel (Microsoft Office 2007 Version) for Graphical Analysis of Data
 Using Excel (Microsoft Office 2007 Version) for Graphical Analysis of Data Introduction In several upcoming labs, a primary goal will be to determine the mathematical relationship between two variable
Using Excel (Microsoft Office 2007 Version) for Graphical Analysis of Data Introduction In several upcoming labs, a primary goal will be to determine the mathematical relationship between two variable
Part V: Texas Instruments TI-92, TI-92 Plus, Voyage 200
 Part V: Texas Instruments TI-92, TI-92 Plus, Voyage 200 V.1 Getting started with the TI-92, TI-92 Plus, Voyage 200 Note: All keystroke sequences given for the Voyage 200 are applicable to the TI-92 and
Part V: Texas Instruments TI-92, TI-92 Plus, Voyage 200 V.1 Getting started with the TI-92, TI-92 Plus, Voyage 200 Note: All keystroke sequences given for the Voyage 200 are applicable to the TI-92 and
App and Program Transfer Guidebook
 App and Program Transfer Guidebook Vernier Software & Technology 13979 SW Millikan Way Beaverton, Oregon 97005-2886 (503) 277-2299 FAX (503) 277-2440 www.vernier.com info@vernier.com Copyright 2006 by
App and Program Transfer Guidebook Vernier Software & Technology 13979 SW Millikan Way Beaverton, Oregon 97005-2886 (503) 277-2299 FAX (503) 277-2440 www.vernier.com info@vernier.com Copyright 2006 by
Calculator Notes for the TI-89, TI-92 Plus, and Voyage 200
 CHAPTER 1 Note 1A Reentry Calculator Notes for the TI-89, TI-92 Plus, and Voyage 200 If you want to do further calculation on a result you ve just found, and that result is the first number in the expression
CHAPTER 1 Note 1A Reentry Calculator Notes for the TI-89, TI-92 Plus, and Voyage 200 If you want to do further calculation on a result you ve just found, and that result is the first number in the expression
Introduction to the TI-Nspire CX
 Introduction to the TI-Nspire CX Activity Overview: In this activity, you will become familiar with the layout of the TI-Nspire CX. Step 1: Locate the Touchpad. The Touchpad is used to navigate the cursor
Introduction to the TI-Nspire CX Activity Overview: In this activity, you will become familiar with the layout of the TI-Nspire CX. Step 1: Locate the Touchpad. The Touchpad is used to navigate the cursor
(1) S = R, where S is the sum, i is the rate of interest per compounding
 Solving Annuity Formulas for Interest Rate Iterative Routines on the TI 83/84 Floyd Vest Basic to mathematics of finance is the formula for the sum of an ordinary annuity. The formula in traditional terminology
Solving Annuity Formulas for Interest Rate Iterative Routines on the TI 83/84 Floyd Vest Basic to mathematics of finance is the formula for the sum of an ordinary annuity. The formula in traditional terminology
Statistics with List Editor Application for the TI-89 / TI-92 Plus
 Statistics with List Editor Application for the TI-89 / TI-92 Plus The Statistics with List Editor application (Stats/List Editor) adds inferential and more advanced statistics functionality to the TI-89
Statistics with List Editor Application for the TI-89 / TI-92 Plus The Statistics with List Editor application (Stats/List Editor) adds inferential and more advanced statistics functionality to the TI-89
Calibration and Linear Regression Analysis: A Self-Guided Tutorial
 Calibration and Linear Regression Analysis: A Self-Guided Tutorial Part 1 Instrumental Analysis with Excel: The Basics CHM314 Instrumental Analysis Department of Chemistry, University of Toronto Dr. D.
Calibration and Linear Regression Analysis: A Self-Guided Tutorial Part 1 Instrumental Analysis with Excel: The Basics CHM314 Instrumental Analysis Department of Chemistry, University of Toronto Dr. D.
TI-83/84 Plus Graphing Calculator Worksheet #2
 TI-83/8 Plus Graphing Calculator Worksheet #2 The graphing calculator is set in the following, MODE, and Y, settings. Resetting your calculator brings it back to these original settings. MODE Y Note that
TI-83/8 Plus Graphing Calculator Worksheet #2 The graphing calculator is set in the following, MODE, and Y, settings. Resetting your calculator brings it back to these original settings. MODE Y Note that
Chapter 4 Creating Charts and Graphs
 Calc Guide Chapter 4 OpenOffice.org Copyright This document is Copyright 2006 by its contributors as listed in the section titled Authors. You can distribute it and/or modify it under the terms of either
Calc Guide Chapter 4 OpenOffice.org Copyright This document is Copyright 2006 by its contributors as listed in the section titled Authors. You can distribute it and/or modify it under the terms of either
EXCEL Tutorial: How to use EXCEL for Graphs and Calculations.
 EXCEL Tutorial: How to use EXCEL for Graphs and Calculations. Excel is powerful tool and can make your life easier if you are proficient in using it. You will need to use Excel to complete most of your
EXCEL Tutorial: How to use EXCEL for Graphs and Calculations. Excel is powerful tool and can make your life easier if you are proficient in using it. You will need to use Excel to complete most of your
EASY STEPS TO SUCCESS: A GRAPHING CALCULATOR GUIDE
 EASY STEPS TO SUCCESS: A GRAPHING CALCULATOR GUIDE TO ACCOMPANY MATHEMATICAL APPLICATIONS FOR THE MANAGEMENT, LIFE, AND SOCIAL SCIENCES EIGHTH EDITION HARSHBARGER/REYNOLDS LISA S. YOCCO Georgia Southern
EASY STEPS TO SUCCESS: A GRAPHING CALCULATOR GUIDE TO ACCOMPANY MATHEMATICAL APPLICATIONS FOR THE MANAGEMENT, LIFE, AND SOCIAL SCIENCES EIGHTH EDITION HARSHBARGER/REYNOLDS LISA S. YOCCO Georgia Southern
0 Introduction to Data Analysis Using an Excel Spreadsheet
 Experiment 0 Introduction to Data Analysis Using an Excel Spreadsheet I. Purpose The purpose of this introductory lab is to teach you a few basic things about how to use an EXCEL 2010 spreadsheet to do
Experiment 0 Introduction to Data Analysis Using an Excel Spreadsheet I. Purpose The purpose of this introductory lab is to teach you a few basic things about how to use an EXCEL 2010 spreadsheet to do
How Dense is SALT WATER? Focus Question What is the relationship between density and salinity?
 Focus Question What is the relationship between density and salinity? Activity Overview Fresh water from the Mississippi River pours into the salty ocean water in the Gulf of Mexico. More than 152,400
Focus Question What is the relationship between density and salinity? Activity Overview Fresh water from the Mississippi River pours into the salty ocean water in the Gulf of Mexico. More than 152,400
MATLAB Workshop 14 - Plotting Data in MATLAB
 MATLAB: Workshop 14 - Plotting Data in MATLAB page 1 MATLAB Workshop 14 - Plotting Data in MATLAB Objectives: Learn the basics of displaying a data plot in MATLAB. MATLAB Features: graphics commands Command
MATLAB: Workshop 14 - Plotting Data in MATLAB page 1 MATLAB Workshop 14 - Plotting Data in MATLAB Objectives: Learn the basics of displaying a data plot in MATLAB. MATLAB Features: graphics commands Command
EL-9650/9600c/9450/9400 Handbook Vol. 1
 Graphing Calculator EL-9650/9600c/9450/9400 Handbook Vol. Algebra EL-9650 EL-9450 Contents. Linear Equations - Slope and Intercept of Linear Equations -2 Parallel and Perpendicular Lines 2. Quadratic Equations
Graphing Calculator EL-9650/9600c/9450/9400 Handbook Vol. Algebra EL-9650 EL-9450 Contents. Linear Equations - Slope and Intercept of Linear Equations -2 Parallel and Perpendicular Lines 2. Quadratic Equations
Basic Use of the TI-84 Plus
 Basic Use of the TI-84 Plus Topics: Key Board Sections Key Functions Screen Contrast Numerical Calculations Order of Operations Built-In Templates MATH menu Scientific Notation The key VS the (-) Key Navigation
Basic Use of the TI-84 Plus Topics: Key Board Sections Key Functions Screen Contrast Numerical Calculations Order of Operations Built-In Templates MATH menu Scientific Notation The key VS the (-) Key Navigation
6.2 Solving Nonlinear Equations
 6.2. SOLVING NONLINEAR EQUATIONS 399 6.2 Solving Nonlinear Equations We begin by introducing a property that will be used extensively in this and future sections. The zero product property. If the product
6.2. SOLVING NONLINEAR EQUATIONS 399 6.2 Solving Nonlinear Equations We begin by introducing a property that will be used extensively in this and future sections. The zero product property. If the product
Quickstart for Desktop Version
 Quickstart for Desktop Version What is GeoGebra? Dynamic Mathematics Software in one easy-to-use package For learning and teaching at all levels of education Joins interactive 2D and 3D geometry, algebra,
Quickstart for Desktop Version What is GeoGebra? Dynamic Mathematics Software in one easy-to-use package For learning and teaching at all levels of education Joins interactive 2D and 3D geometry, algebra,
Maple Quick Start. Introduction. Talking to Maple. Using [ENTER] 3 (2.1)
![Maple Quick Start. Introduction. Talking to Maple. Using [ENTER] 3 (2.1) Maple Quick Start. Introduction. Talking to Maple. Using [ENTER] 3 (2.1)](/thumbs/19/376447.jpg) Introduction Maple Quick Start In this introductory course, you will become familiar with and comfortable in the Maple environment. You will learn how to use context menus, task assistants, and palettes
Introduction Maple Quick Start In this introductory course, you will become familiar with and comfortable in the Maple environment. You will learn how to use context menus, task assistants, and palettes
The Kinetics of Enzyme Reactions
 The Kinetics of Enzyme Reactions This activity will introduce you to the chemical kinetics of enzyme-mediated biochemical reactions using an interactive Excel spreadsheet or Excelet. A summarized chemical
The Kinetics of Enzyme Reactions This activity will introduce you to the chemical kinetics of enzyme-mediated biochemical reactions using an interactive Excel spreadsheet or Excelet. A summarized chemical
Review of Fundamental Mathematics
 Review of Fundamental Mathematics As explained in the Preface and in Chapter 1 of your textbook, managerial economics applies microeconomic theory to business decision making. The decision-making tools
Review of Fundamental Mathematics As explained in the Preface and in Chapter 1 of your textbook, managerial economics applies microeconomic theory to business decision making. The decision-making tools
Frog VLE Update. Latest Features and Enhancements. September 2014
 1 Frog VLE Update Latest Features and Enhancements September 2014 2 Frog VLE Update: September 2014 Contents New Features Overview... 1 Enhancements Overview... 2 New Features... 3 Site Backgrounds...
1 Frog VLE Update Latest Features and Enhancements September 2014 2 Frog VLE Update: September 2014 Contents New Features Overview... 1 Enhancements Overview... 2 New Features... 3 Site Backgrounds...
A Guide to Using Excel in Physics Lab
 A Guide to Using Excel in Physics Lab Excel has the potential to be a very useful program that will save you lots of time. Excel is especially useful for making repetitious calculations on large data sets.
A Guide to Using Excel in Physics Lab Excel has the potential to be a very useful program that will save you lots of time. Excel is especially useful for making repetitious calculations on large data sets.
Below is a very brief tutorial on the basic capabilities of Excel. Refer to the Excel help files for more information.
 Excel Tutorial Below is a very brief tutorial on the basic capabilities of Excel. Refer to the Excel help files for more information. Working with Data Entering and Formatting Data Before entering data
Excel Tutorial Below is a very brief tutorial on the basic capabilities of Excel. Refer to the Excel help files for more information. Working with Data Entering and Formatting Data Before entering data
How To Use The Ti-83+/84+ Calculator For Math 111
 Using the TI-83+/84+ Graphing Calculator in Math 111 at Tacoma Community College Version 1.0 Scott MacDonald Copyright c 2005 by Scott MacDonald Permission is given to reproduce this document in whole
Using the TI-83+/84+ Graphing Calculator in Math 111 at Tacoma Community College Version 1.0 Scott MacDonald Copyright c 2005 by Scott MacDonald Permission is given to reproduce this document in whole
Graphic Designing with Transformed Functions
 Math Objectives Students will be able to identify a restricted domain interval and use function translations and dilations to choose and position a portion of the graph accurately in the plane to match
Math Objectives Students will be able to identify a restricted domain interval and use function translations and dilations to choose and position a portion of the graph accurately in the plane to match
Summary of important mathematical operations and formulas (from first tutorial):
 EXCEL Intermediate Tutorial Summary of important mathematical operations and formulas (from first tutorial): Operation Key Addition + Subtraction - Multiplication * Division / Exponential ^ To enter a
EXCEL Intermediate Tutorial Summary of important mathematical operations and formulas (from first tutorial): Operation Key Addition + Subtraction - Multiplication * Division / Exponential ^ To enter a
Energy Content of Fuels
 Experiment 9 Energy content is an important property of fuels. This property helps scientists and engineers determine the usefulness of a fuel. Energy content is the amount of heat produced by the burning
Experiment 9 Energy content is an important property of fuels. This property helps scientists and engineers determine the usefulness of a fuel. Energy content is the amount of heat produced by the burning
Texas Instruments BAII Plus Tutorial for Use with Fundamentals 11/e and Concise 5/e
 Texas Instruments BAII Plus Tutorial for Use with Fundamentals 11/e and Concise 5/e This tutorial was developed for use with Brigham and Houston s Fundamentals of Financial Management, 11/e and Concise,
Texas Instruments BAII Plus Tutorial for Use with Fundamentals 11/e and Concise 5/e This tutorial was developed for use with Brigham and Houston s Fundamentals of Financial Management, 11/e and Concise,
Preface of Excel Guide
 Preface of Excel Guide The use of spreadsheets in a course designed primarily for business and social science majors can enhance the understanding of the underlying mathematical concepts. In addition,
Preface of Excel Guide The use of spreadsheets in a course designed primarily for business and social science majors can enhance the understanding of the underlying mathematical concepts. In addition,
Using Microsoft Excel to Plot and Analyze Kinetic Data
 Entering and Formatting Data Using Microsoft Excel to Plot and Analyze Kinetic Data Open Excel. Set up the spreadsheet page (Sheet 1) so that anyone who reads it will understand the page (Figure 1). Type
Entering and Formatting Data Using Microsoft Excel to Plot and Analyze Kinetic Data Open Excel. Set up the spreadsheet page (Sheet 1) so that anyone who reads it will understand the page (Figure 1). Type
Interactive Excel Spreadsheets:
 Interactive Excel Spreadsheets: Constructing Visualization Tools to Enhance Your Learner-centered Math and Science Classroom Scott A. Sinex Department of Physical Sciences and Engineering Prince George
Interactive Excel Spreadsheets: Constructing Visualization Tools to Enhance Your Learner-centered Math and Science Classroom Scott A. Sinex Department of Physical Sciences and Engineering Prince George
Activity 6 Graphing Linear Equations
 Activity 6 Graphing Linear Equations TEACHER NOTES Topic Area: Algebra NCTM Standard: Represent and analyze mathematical situations and structures using algebraic symbols Objective: The student will be
Activity 6 Graphing Linear Equations TEACHER NOTES Topic Area: Algebra NCTM Standard: Represent and analyze mathematical situations and structures using algebraic symbols Objective: The student will be
Writing Diploma Examinations Using Calculators
 Writing Diploma Examinations Using Calculators OVERVIEW Calculators are required to be used when writing mathematics and science diploma examinations. To ensure fairness and equity, only calculators that
Writing Diploma Examinations Using Calculators OVERVIEW Calculators are required to be used when writing mathematics and science diploma examinations. To ensure fairness and equity, only calculators that
6 H2O + 6 CO 2 (g) + energy
 AEROBIC RESPIRATION LAB DO 2.CALC From Biology with Calculators, Vernier Software & Technology, 2000. INTRODUCTION Aerobic cellular respiration is the process of converting the chemical energy of organic
AEROBIC RESPIRATION LAB DO 2.CALC From Biology with Calculators, Vernier Software & Technology, 2000. INTRODUCTION Aerobic cellular respiration is the process of converting the chemical energy of organic
Exercise 1.12 (Pg. 22-23)
 Individuals: The objects that are described by a set of data. They may be people, animals, things, etc. (Also referred to as Cases or Records) Variables: The characteristics recorded about each individual.
Individuals: The objects that are described by a set of data. They may be people, animals, things, etc. (Also referred to as Cases or Records) Variables: The characteristics recorded about each individual.
Quadratic Functions Applications
 Quadratic Functions Applications CA 8.0 Students solve and graph quadratic equations by using the quadratic formula. Students apply these techniques in solving word problems. Today you will be investigating/experiencing
Quadratic Functions Applications CA 8.0 Students solve and graph quadratic equations by using the quadratic formula. Students apply these techniques in solving word problems. Today you will be investigating/experiencing
Calculator Notes for the TI-Nspire and TI-Nspire CAS
 CHAPTER 13 Calculator Notes for the Note 13A: Unit Circle Complete the following steps to graph the unit circle using parametric equations. a. Make sure your handheld is in Degree mode. If you need help
CHAPTER 13 Calculator Notes for the Note 13A: Unit Circle Complete the following steps to graph the unit circle using parametric equations. a. Make sure your handheld is in Degree mode. If you need help
Finance Application for the TI-89 / TI-92 Plus
 Finance Application for the TI-89 / TI-92 Plus Important Information 2 Where to Find Installation Instructions 3 The Time-Value-of-Money (TVM) Solver 4 Editing Values in the TVM Solver 5 Calculating TVM
Finance Application for the TI-89 / TI-92 Plus Important Information 2 Where to Find Installation Instructions 3 The Time-Value-of-Money (TVM) Solver 4 Editing Values in the TVM Solver 5 Calculating TVM
For another way to generate recursive sequences, see Calculator Note 1D.
 !"# If you want to do further calculation on a result you ve just found, and that result is the first number in the expression you now want to evaluate, you can simply continue the expression. For example,
!"# If you want to do further calculation on a result you ve just found, and that result is the first number in the expression you now want to evaluate, you can simply continue the expression. For example,
1.2 Break-Even Analysis and Market Equilibrium
 Math 142 c Roberto Barrera, Fall 2015 1 1.2 Break-Even Analysis and Market Equilibrium Mathematical models of cost, revenue, and profits Two types of costs: 1. Fixed costs: 2. Variable costs: Total cost:
Math 142 c Roberto Barrera, Fall 2015 1 1.2 Break-Even Analysis and Market Equilibrium Mathematical models of cost, revenue, and profits Two types of costs: 1. Fixed costs: 2. Variable costs: Total cost:
Linear Equations. 5- Day Lesson Plan Unit: Linear Equations Grade Level: Grade 9 Time Span: 50 minute class periods By: Richard Weber
 Linear Equations 5- Day Lesson Plan Unit: Linear Equations Grade Level: Grade 9 Time Span: 50 minute class periods By: Richard Weber Tools: Geometer s Sketchpad Software Overhead projector with TI- 83
Linear Equations 5- Day Lesson Plan Unit: Linear Equations Grade Level: Grade 9 Time Span: 50 minute class periods By: Richard Weber Tools: Geometer s Sketchpad Software Overhead projector with TI- 83
The KaleidaGraph Guide to Curve Fitting
 The KaleidaGraph Guide to Curve Fitting Contents Chapter 1 Curve Fitting Overview 1.1 Purpose of Curve Fitting... 5 1.2 Types of Curve Fits... 5 Least Squares Curve Fits... 5 Nonlinear Curve Fits... 6
The KaleidaGraph Guide to Curve Fitting Contents Chapter 1 Curve Fitting Overview 1.1 Purpose of Curve Fitting... 5 1.2 Types of Curve Fits... 5 Least Squares Curve Fits... 5 Nonlinear Curve Fits... 6
SAMPLE. Computer Algebra System (Classpad 330 using OS 3 or above) Application selector. Icolns that access working zones. Icon panel (Master toolbar)
 A P P E N D I X B Computer Algebra System (Classpad 330 using OS 3 or above) B.1 Introduction For reference material on basic operations of the calculator, refer to the free downloadable documentation
A P P E N D I X B Computer Algebra System (Classpad 330 using OS 3 or above) B.1 Introduction For reference material on basic operations of the calculator, refer to the free downloadable documentation
(Least Squares Investigation)
 (Least Squares Investigation) o Open a new sketch. Select Preferences under the Edit menu. Select the Text Tab at the top. Uncheck both boxes under the title Show Labels Automatically o Create two points
(Least Squares Investigation) o Open a new sketch. Select Preferences under the Edit menu. Select the Text Tab at the top. Uncheck both boxes under the title Show Labels Automatically o Create two points
TI-84 Plus and TI-84 Plus Silver Edition Guidebook
 TI-84 Plus and TI-84 Plus Silver Edition Guidebook Note: This guidebook for the TI-84 Plus or TI-84 Plus Silver Edition with operating system (OS) version 2.55MP. If your calculator has a previous OS version,
TI-84 Plus and TI-84 Plus Silver Edition Guidebook Note: This guidebook for the TI-84 Plus or TI-84 Plus Silver Edition with operating system (OS) version 2.55MP. If your calculator has a previous OS version,
Quick Reference Manual
 Quick Reference Manual ii TABLE OF CONTENTS This guide first leads you through the basics of Logger Pro, including software installation procedures. You will learn how to collect data, manually enter data,
Quick Reference Manual ii TABLE OF CONTENTS This guide first leads you through the basics of Logger Pro, including software installation procedures. You will learn how to collect data, manually enter data,
FX 115 MS Training guide. FX 115 MS Calculator. Applicable activities. Quick Reference Guide (inside the calculator cover)
 Tools FX 115 MS Calculator Handouts Other materials Applicable activities Quick Reference Guide (inside the calculator cover) Key Points/ Overview Advanced scientific calculator Two line display VPAM to
Tools FX 115 MS Calculator Handouts Other materials Applicable activities Quick Reference Guide (inside the calculator cover) Key Points/ Overview Advanced scientific calculator Two line display VPAM to
Engineering Problem Solving and Excel. EGN 1006 Introduction to Engineering
 Engineering Problem Solving and Excel EGN 1006 Introduction to Engineering Mathematical Solution Procedures Commonly Used in Engineering Analysis Data Analysis Techniques (Statistics) Curve Fitting techniques
Engineering Problem Solving and Excel EGN 1006 Introduction to Engineering Mathematical Solution Procedures Commonly Used in Engineering Analysis Data Analysis Techniques (Statistics) Curve Fitting techniques
Plots, Curve-Fitting, and Data Modeling in Microsoft Excel
 Plots, Curve-Fitting, and Data Modeling in Microsoft Excel This handout offers some tips on making nice plots of data collected in your lab experiments, as well as instruction on how to use the built-in
Plots, Curve-Fitting, and Data Modeling in Microsoft Excel This handout offers some tips on making nice plots of data collected in your lab experiments, as well as instruction on how to use the built-in
Spreadsheets and Laboratory Data Analysis: Excel 2003 Version (Excel 2007 is only slightly different)
 Spreadsheets and Laboratory Data Analysis: Excel 2003 Version (Excel 2007 is only slightly different) Spreadsheets are computer programs that allow the user to enter and manipulate numbers. They are capable
Spreadsheets and Laboratory Data Analysis: Excel 2003 Version (Excel 2007 is only slightly different) Spreadsheets are computer programs that allow the user to enter and manipulate numbers. They are capable
TI-Nspire CAS Graphing Calculator
 TI-Nspire CAS Graphing Calculator Contents Opening a New Document 2 Setting Auto/Approximate Mode 2 Setting Degree Mode 2 Copying and Pasting a Expression or Equation 3 Accessing the Catalogue 3 Defining
TI-Nspire CAS Graphing Calculator Contents Opening a New Document 2 Setting Auto/Approximate Mode 2 Setting Degree Mode 2 Copying and Pasting a Expression or Equation 3 Accessing the Catalogue 3 Defining
Microsoft Excel Tutorial
 Microsoft Excel Tutorial by Dr. James E. Parks Department of Physics and Astronomy 401 Nielsen Physics Building The University of Tennessee Knoxville, Tennessee 37996-1200 Copyright August, 2000 by James
Microsoft Excel Tutorial by Dr. James E. Parks Department of Physics and Astronomy 401 Nielsen Physics Building The University of Tennessee Knoxville, Tennessee 37996-1200 Copyright August, 2000 by James
UNIT PLAN: EXPONENTIAL AND LOGARITHMIC FUNCTIONS
 UNIT PLAN: EXPONENTIAL AND LOGARITHMIC FUNCTIONS Summary: This unit plan covers the basics of exponential and logarithmic functions in about 6 days of class. It is intended for an Algebra II class. The
UNIT PLAN: EXPONENTIAL AND LOGARITHMIC FUNCTIONS Summary: This unit plan covers the basics of exponential and logarithmic functions in about 6 days of class. It is intended for an Algebra II class. The
3.3. Solving Polynomial Equations. Introduction. Prerequisites. Learning Outcomes
 Solving Polynomial Equations 3.3 Introduction Linear and quadratic equations, dealt within Sections 3.1 and 3.2, are members of a class of equations, called polynomial equations. These have the general
Solving Polynomial Equations 3.3 Introduction Linear and quadratic equations, dealt within Sections 3.1 and 3.2, are members of a class of equations, called polynomial equations. These have the general
http://school-maths.com Gerrit Stols
 For more info and downloads go to: http://school-maths.com Gerrit Stols Acknowledgements GeoGebra is dynamic mathematics open source (free) software for learning and teaching mathematics in schools. It
For more info and downloads go to: http://school-maths.com Gerrit Stols Acknowledgements GeoGebra is dynamic mathematics open source (free) software for learning and teaching mathematics in schools. It
AP Physics 1 and 2 Lab Investigations
 AP Physics 1 and 2 Lab Investigations Student Guide to Data Analysis New York, NY. College Board, Advanced Placement, Advanced Placement Program, AP, AP Central, and the acorn logo are registered trademarks
AP Physics 1 and 2 Lab Investigations Student Guide to Data Analysis New York, NY. College Board, Advanced Placement, Advanced Placement Program, AP, AP Central, and the acorn logo are registered trademarks
Graphing Calculator Workshops
 Graphing Calculator Workshops For the TI-83/84 Classic Operating System & For the TI-84 New Operating System (MathPrint) LEARNING CENTER Overview Workshop I Learn the general layout of the calculator Graphing
Graphing Calculator Workshops For the TI-83/84 Classic Operating System & For the TI-84 New Operating System (MathPrint) LEARNING CENTER Overview Workshop I Learn the general layout of the calculator Graphing
Texas Instruments BAII PLUS Tutorial
 To begin, look at the face of the calculator. Almost every key on the BAII PLUS has two functions: each key's primary function is noted on the key itself, while each key's secondary function is noted in
To begin, look at the face of the calculator. Almost every key on the BAII PLUS has two functions: each key's primary function is noted on the key itself, while each key's secondary function is noted in
FREE FALL. Introduction. Reference Young and Freedman, University Physics, 12 th Edition: Chapter 2, section 2.5
 Physics 161 FREE FALL Introduction This experiment is designed to study the motion of an object that is accelerated by the force of gravity. It also serves as an introduction to the data analysis capabilities
Physics 161 FREE FALL Introduction This experiment is designed to study the motion of an object that is accelerated by the force of gravity. It also serves as an introduction to the data analysis capabilities
Simple Predictive Analytics Curtis Seare
 Using Excel to Solve Business Problems: Simple Predictive Analytics Curtis Seare Copyright: Vault Analytics July 2010 Contents Section I: Background Information Why use Predictive Analytics? How to use
Using Excel to Solve Business Problems: Simple Predictive Analytics Curtis Seare Copyright: Vault Analytics July 2010 Contents Section I: Background Information Why use Predictive Analytics? How to use
VISUAL ALGEBRA FOR COLLEGE STUDENTS. Laurie J. Burton Western Oregon University
 VISUAL ALGEBRA FOR COLLEGE STUDENTS Laurie J. Burton Western Oregon University VISUAL ALGEBRA FOR COLLEGE STUDENTS TABLE OF CONTENTS Welcome and Introduction 1 Chapter 1: INTEGERS AND INTEGER OPERATIONS
VISUAL ALGEBRA FOR COLLEGE STUDENTS Laurie J. Burton Western Oregon University VISUAL ALGEBRA FOR COLLEGE STUDENTS TABLE OF CONTENTS Welcome and Introduction 1 Chapter 1: INTEGERS AND INTEGER OPERATIONS
2013 Getting Started Guide
 2013 Getting Started Guide The contents of this guide and accompanying exercises were originally created by Nemetschek Vectorworks, Inc. Vectorworks Fundamentals Getting Started Guide Created using: Vectorworks
2013 Getting Started Guide The contents of this guide and accompanying exercises were originally created by Nemetschek Vectorworks, Inc. Vectorworks Fundamentals Getting Started Guide Created using: Vectorworks
Basic Excel Handbook
 2 5 2 7 1 1 0 4 3 9 8 1 Basic Excel Handbook Version 3.6 May 6, 2008 Contents Contents... 1 Part I: Background Information...3 About This Handbook... 4 Excel Terminology... 5 Excel Terminology (cont.)...
2 5 2 7 1 1 0 4 3 9 8 1 Basic Excel Handbook Version 3.6 May 6, 2008 Contents Contents... 1 Part I: Background Information...3 About This Handbook... 4 Excel Terminology... 5 Excel Terminology (cont.)...
Microsoft Excel 2010 Part 3: Advanced Excel
 CALIFORNIA STATE UNIVERSITY, LOS ANGELES INFORMATION TECHNOLOGY SERVICES Microsoft Excel 2010 Part 3: Advanced Excel Winter 2015, Version 1.0 Table of Contents Introduction...2 Sorting Data...2 Sorting
CALIFORNIA STATE UNIVERSITY, LOS ANGELES INFORMATION TECHNOLOGY SERVICES Microsoft Excel 2010 Part 3: Advanced Excel Winter 2015, Version 1.0 Table of Contents Introduction...2 Sorting Data...2 Sorting
Using Windows CE Applications in the Pathfinder
 Using Windows CE Applications in the Pathfinder Prentke Romich Company 1022 Heyl Rd. Wooster, Ohio 44691 Phone: 1-800-262-1984 14002v1.02 PRC Service Disclaimer Prentke Romich Company is not responsible
Using Windows CE Applications in the Pathfinder Prentke Romich Company 1022 Heyl Rd. Wooster, Ohio 44691 Phone: 1-800-262-1984 14002v1.02 PRC Service Disclaimer Prentke Romich Company is not responsible
XPost: Excel Workbooks for the Post-estimation Interpretation of Regression Models for Categorical Dependent Variables
 XPost: Excel Workbooks for the Post-estimation Interpretation of Regression Models for Categorical Dependent Variables Contents Simon Cheng hscheng@indiana.edu php.indiana.edu/~hscheng/ J. Scott Long jslong@indiana.edu
XPost: Excel Workbooks for the Post-estimation Interpretation of Regression Models for Categorical Dependent Variables Contents Simon Cheng hscheng@indiana.edu php.indiana.edu/~hscheng/ J. Scott Long jslong@indiana.edu
13-1. This chapter explains how to use different objects.
 13-1 13.Objects This chapter explains how to use different objects. 13.1. Bit Lamp... 13-3 13.2. Word Lamp... 13-5 13.3. Set Bit... 13-9 13.4. Set Word... 13-11 13.5. Function Key... 13-18 13.6. Toggle
13-1 13.Objects This chapter explains how to use different objects. 13.1. Bit Lamp... 13-3 13.2. Word Lamp... 13-5 13.3. Set Bit... 13-9 13.4. Set Word... 13-11 13.5. Function Key... 13-18 13.6. Toggle
fx-92b Collège 2D+ User s Guide http://edu.casio.com http://edu.casio.com/forum/ CASIO Worldwide Education Website CASIO EDUCATIONAL FORUM
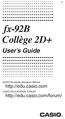 E fx-92b Collège 2D+ User s Guide CASIO Worldwide Education Website http://edu.casio.com CASIO EDUCATIONAL FORUM http://edu.casio.com/forum/ Contents Important Information... 2 Sample Operations... 2 Initializing
E fx-92b Collège 2D+ User s Guide CASIO Worldwide Education Website http://edu.casio.com CASIO EDUCATIONAL FORUM http://edu.casio.com/forum/ Contents Important Information... 2 Sample Operations... 2 Initializing
Microsoft Excel Tutorial
 Microsoft Excel Tutorial Microsoft Excel spreadsheets are a powerful and easy to use tool to record, plot and analyze experimental data. Excel is commonly used by engineers to tackle sophisticated computations
Microsoft Excel Tutorial Microsoft Excel spreadsheets are a powerful and easy to use tool to record, plot and analyze experimental data. Excel is commonly used by engineers to tackle sophisticated computations
Excel Tutorial. Bio 150B Excel Tutorial 1
 Bio 15B Excel Tutorial 1 Excel Tutorial As part of your laboratory write-ups and reports during this semester you will be required to collect and present data in an appropriate format. To organize and
Bio 15B Excel Tutorial 1 Excel Tutorial As part of your laboratory write-ups and reports during this semester you will be required to collect and present data in an appropriate format. To organize and
GeoGebra Statistics and Probability
 GeoGebra Statistics and Probability Project Maths Development Team 2013 www.projectmaths.ie Page 1 of 24 Index Activity Topic Page 1 Introduction GeoGebra Statistics 3 2 To calculate the Sum, Mean, Count,
GeoGebra Statistics and Probability Project Maths Development Team 2013 www.projectmaths.ie Page 1 of 24 Index Activity Topic Page 1 Introduction GeoGebra Statistics 3 2 To calculate the Sum, Mean, Count,
Curve Fitting in Microsoft Excel By William Lee
 Curve Fitting in Microsoft Excel By William Lee This document is here to guide you through the steps needed to do curve fitting in Microsoft Excel using the least-squares method. In mathematical equations
Curve Fitting in Microsoft Excel By William Lee This document is here to guide you through the steps needed to do curve fitting in Microsoft Excel using the least-squares method. In mathematical equations
