SmarterMail Domain Administrator Guide
|
|
|
- Hugh Anderson
- 7 years ago
- Views:
Transcription
1 SmarterMail Domain Administrator Guide
2 What is SmarterMail? SmarterMail gives administrators and users and more power and control than ever before with the most flexible server currently available. SmarterMail is built and priced to be both beneficial and accessible to individuals, small businesses, and enterprise level organizations alike, and is able to support anywhere from one to an unlimited number of domains and an unlimited number of addresses. In addition to providing end users with advanced features like mail account statistics and precise user-controlled spam and content filtering, end users with administrator permissions for the domain have the ability to set and retrieve domain level statistics, provide domain-level spam and content filtering (versus having individual end users set their own), administer spam using any number of different spam and black lists (e.g. SpamCop, ORDB, and others), set domain-level aliases, implement SMTP authentication, and much more. As an added benefit, SmarterMail is accessible from a standard web browser, giving administrators and end users capabilities anytime, from anywhere. SmarterMail uses industry standard mail protocols, like POP3 and IMAP4 for incoming mail and SMTP for outgoing mail, and is compatible with the most popular desktop clients (e.g. Microsoft's Outlook and Outlook Express or Qualcomm's Eudora). How SmarterMail Works There are three main components that work together within SmarterMail: the Web Interface, the Windows Service, and the SmarterMail Web Server. Web Interface The Web Interface is a browser based administration platform that installs on a single server and supports administration of domains and accounts as well as account access by end users. End users are able to access and use their accounts using either web mail ( account access using a web browser) or with a desktop application (e.g. Outlook or Outlook Express, or Qualcomm's Eudora). Windows Service The SmarterMail Service is the backbone of SmarterMail. Running as a Windows Service, it controls data storage and retrieval, protocol services, and administrative functions. SmarterMail will not function without this service installed and running. SmarterMail Web Sever The SmarterMail Web Server installs with the SmarterMail Web Interface by default, easing the implementation of SmarterMail and meaning that there is less configuration necessary for SmarterMail to work "right out of the box". This Web Server gives users and administrators access to the SmarterMail Web Interface from the Internet by utilizing the IP address assigned to the local machine.
3 Browser Support Information Various browsers interpret information from web pages differently. Due to the differences in browsers, various pages in SmarterMail may act differently based on the browser and OS being used. Below is a list of various supported browsers, as well as any known issues that may exist. Windows Browsers Version Known Issues Windows Browsers Versions Known Issues Internet Explorer No known issues Internet Explorer 5.0 No known issues Mozilla No known issues Mozilla Firebird No known issues Netscape 7.1 No known issues Netscape 6.01 No known issues Netscape 4.79 and Earlier Not Supported Opera No HTML composing Opera No HTML composing Linux Browsers Versions Known Issues Konquerer - No HTML composing Mozilla 1.4 No known issues Mozilla Firebird No known issues Macintosh Browsers Versions Known Issues Internet Explorer 5 Menu display irregularities IE for Mac 5.0 is not recommended with SmarterMail. We suggest using a Mozilla derivative browser for the best experience Mozilla No known issues Safari No HTML composing Macintosh Browsers Version Known Issues
4 Mail Overview SmarterMail has many features that allow you to access your in an easy fashion. The topics in the help will assist you to understand how to use the most common features in SmarterMail. Logging in to SmarterMail You will need to obtain the link to your SmarterMail server's web site from your Administrator or Domain Administrator. To login to SmarterMail, type in your full address and Password on the login screen. If everything matches up, you will be presented with the welcome page and a view of all folders in your mailbox. The full original address (not an alias address) must be used to log into the corresponding mailbox. One thing to notice on the Login page is the "Remember Me" checkbox. By checking this box SmarterMail encrypts your login and password, then you can close the browser window and not have to re-log in when you return. This function works as long as you do not "log out" of SmarterMail prior to closing your browser window. If you do log out, you will have to log back in upon your return, regardless of whether the "Remember Me" box was checked or not. You will need cookies enabled on your browser for this feature to work. A standard User is able to view all folders (inbox, sent, and Custom) for their designated account. Users with end users with admin permissions for the domain privileges are usually the owner of a domain who can add/remove users and change domain settings. Default User Settings Default user settings apply to all new users added in your domain. Editing the default settings does not change users that are already in place in your domain. The Default User Settings are almost identical to those found when adding a user. For more information about what each one does, please refer to the help topic adding a User. Domain Content Filtering Domain content filtering allows you to create the same types of content filters as you can in My Content Filtering, but the filters added will be applied to all members of a domain. The evaluation of domain content filters happens before the evaluation of account-specific content filters. For more information about how to add a content filter, please refer to the topic My Content Filtering. Note: Be aware that many users will prefer to set their own content filtering. You may want to minimize filtering at the domain level to filter only items that affect the entire domain. Domain Spam Filtering SmarterMail includes many advanced Anti-Spam measures that will help protect your users from unwanted . The system administrator has probably already set up some default spam options which you may accept or override as you feel is best.
5 Use default spam settings - Choose this option to accept the default spam options provided by your system administrator. The settings will be displayed for your reference. Override spam settings for this domain - Select this option to customize the way spam is handled. Spam check weights and actions will become overridable by end users. More information about the types of actions allowed can be found below. Spam check weights Each type of spam check has an associated weight that factors into the spam probability of a message. When an comes in, all of the checks listed are run, and for each check that the message fails, the weight is added to the overall score of the . The thresholds for each spam probability are examined, and the is placed into the appropriate category. SPF Filtering Options Pass - Indicates that the was sent from the server specified by the SPF record (more likely good mail). The weight you set may be 0 (for no effect) or a negative number, thereby reducing the spam rating. Fail - Indicates that the was sent from a server prohibited by the SPF record (highly likely spam). Set this to a relatively high weight, as the probablility that the was spoofed is very high. SoftFail - Indicates that the was sent by a server that is questionable in the SPF record. This should either be set to 0 or a low spam weight. Neutral - Indicates that the SPF record makes no statement for or against the server that sent the . Except in very special circumstances, leave this set to 0. PermError - Indicates that the sender does not publish an SPF record or there is a syntax error in the record. Since SPF is relatively new, many legitimate domains do not have SPF records. It is recommended that you leave this at 0 until SPF becomes more popular on the internet. Actions When you choose to override the spam options set by your system administrator, you get to choose the actions that are taken when comes in that has a low, medium, or high priority of being spam. For each spam level, choose the action you wish to have taken. If you chose to add text to the subject line of messages, enter in the text in the box below the action drop down. Trusted Senders - addresses (ex: joe@example.com) or domain names (ex: example.com) can be added to the domain list of trusted senders. When comes in from a trusted sender, all spam filtering for that is bypassed. Enter one address or domain name per line. When all settings are entered, click on the Save link. Domain Aliases A Domain Alias is an alias for a secondary domain name that points to an existing account on the server under an existing primary domain name. For example, a full addresses requires a user name and a domain name (ex. user@example.com). If you add a domain alias on a secondary domain like "example-alias.com" then not only will "user@example.com" be valid, but the same mailbox will also work with "user@example-alias.com". If an was sent to both s then the "user" mailbox would get two copies of the s. A user cannot log into the web interface under a domain alias, just the original domain, nor can a user send an from the domain alias. Remember, any alias is simply a pointer to an existing account on the server. Notes: Messages can not be retrieved with a domain alias address unless the domain is properly registered at a domain registrar. The mail exchange (MX) record for the domain being added must already be pointing at the server prior to this process. This prevents users from 'hijacking' mail from valid domains. For example if this check were not in place a user could add a domain alias of example.com. Then, any mail sent from the server to
6 would go to the domain with the example.com domain alias, rather than to the actual domain. Domain Folder Auto-Clean Domain Folder Auto-Clean is a method for limiting how much of your account disk space is used by the Junk , Sent Items, and Deleted Items folders. By placing limits on the size of these folders, you can help ensure that your domain accounts do not fill up unnecessarily. Oldest messages will be deleted from the folders first. If you override the auto-clean settings, the settings you choose will trickle down to your users. Note: Depending on the policies your administrator has established, you may or may not be able to change the settings on this page. Note: If auto-clean is active on a folder, messages will get deleted from it eventually, so do not keep messages in that folder if you want to keep them. Options Use default auto-clean settings - Choosing this option will let you adopt the policy of your system administrator. If the administrator changes the policy, yours will automatically change with it. You can see the current policy on the Folders tab when this option is active. Override auto-clean settings for this account - Choose this option to override the settings. Any changes you make will not be affected if the administrator changes the policy, unless they disable overrides. Folder Settings If you are using the default auto-clean settings set up by your administrator, you will be shown them on this tab. In the case that you have chosen to override the settings, the following options appear once for each folder that can be auto-cleaned. Enable auto-clean for this folder - If this box is checked, then auto-clean will be active for the specified folder. Folder size BEFORE auto-clean - Once the folder reaches this size (in megabytes), the auto-clean process is started, and older messages are cleaned. Folder size AFTER auto-clean - This is the goal size for the auto-clean process. It will try to delete older messages until the folder gets to this size. This number should always be lower than the "before" number. Users An user account represents a person's actual mailbox. User accounts can receive , send , and log in to the web mail interface. Managing Users As a domain administrator, you can manage accounts from the Users page in the Settings menu. Add User - Clicking this button will let you add a new user. More information about adding users can be found in the topic Adding a User Account. Edit a User - Edit an account by clicking on the username of the account in the table. Deleting a User - To delete an account, click on the delete link next to the user's name. Note: Deletions are permanant, and once a user is deleted, the mail cannot be retrieved from it.
7 Adding a User Account To begin adding a user account, click on Add User from the Users page. When you do so, you will be presented with a page that contains the items below, separated into tabs for easy editing. When the items are set to the values you want, click on the Save button to finish adding the user. Note: Many of these values, especially those in Display Settings and Compose Settings, can be left at the defaults when adding a new user account, as they are better set by the user. They are included in the Add User page so you may edit them if you wish, however. Mailbox Username - The address (e.g. "user" in user@domain.com). Password - Enter a password for the account. Confirm Password - In order to ensure you typed the new password correctly, enter it again in this space. Display Name - Enter the name of the person using the account. Reply-to address - Enter an alternate reply address you wish to use. This will be the default reply to address for mail sent from this account. Time Zone - Choose the time zone that you wish to use in SmarterMail. Daylight Saving Time is automatically managed by SmarterMail. Mailbox size - This box allows you to set the maximum mailbox size for the account you are adding. Disable this user - This will completely disable this user, but the account is not deleted. The user will not be able to log in, send or receive for this account until you reactivate it. Domain administrator - If this option is checked, the user will have full domain administrator privileges, including the ability to add and edit users. Lock password - This option 'locks' the password for end users. If this option is checked the user will not be able to change their password. Hide from Global Address List (Enterprise Edition Only)- Enabling this option will remove the user account from the Global Address List. Use this option on accounts that are not tied to real people, like support@example.com. Forwarding Forwarding address - If you wish to send copies of all incoming mail to a different address, enter it here. For example, if your mobile phone has an account and you will be away from your computer, enter the mobile phone's address here to recieve the s on it. You can only forward to a single address. If you need to send to multiple addresses, have your domain administrator create a user alias for you. Forwarding exclusions - If you wish to limit what s are sent as forwards, you may choose to do so with this option to avoid forwarding spam. Delete message on forward - Check this box to delete the message from the inbox of the original account after forwarding it to the new address. Display Sort messages by - When viewing the messages in a folder, they will be sorted according to the option chosen in this drop down. By default, messages are sorted by date in decending order. Enhanced Message List - SmarterMail offers two methods of viewing your Inbox and other folders. With the Enhanced Message Listing disabled, it will act in a fashion similar to what you are used to with previous versions of SmarterMail. Enabling Enhanced will result in a more responsive message list that uses AJAX for easy sorting and paging, but may not work as well on older computers, or on certain browsers like Opera, Safari, or IE for Macs.
8 Message Preview - If this option is turned on, a small magnifying glass icon will appear next to each message in your Inbox and other mail folders. Hovering over that icon will pop up a preview of the message, similar to a tool tip. This is very useful if you get a lot of and typically just scan it, but can add a bit of load time to the page. Frequently, it is worth the trade-off. Messages per Page - When viewing the messages in a folder, this option lets you customize how many s will appear per page. Auto Refresh Rate - If this box has something besides Never chosen, the page that shows messages in a folder will automatically refresh after the chosen number of minutes. Display Format - While you can choose to view a message in plain text or HTML while reading it, this option will allow you to choose the default viewing method. HTML - This option will display HTML content, if present in the . This content can include stylistic elements, like fonts or colors, as well as hyperlinks and other formatting elements. Plain Text - This option will only display text. While it is less interesting (no fonts, images, etc), it is also much more secure and is faster to view than HTML. Delete Action - Choose what happens to messages when they are deleted. The options are outlined below. For more information about deleted items, refer to the topic Deleting Messages. Move to Deleted Items folder - Deleted items will appear in the deleted items folder, which will need to regularly be emptied. Auto-Purge Folder - Remove the message and get rid of any other messages that are marked for deletion. Mark as deleted - Does not actually delete the message. Flags the message for deletion, and it will not get removed until the folder is purged. Mark as deleted and hide - Does the same thing as "Mark as deleted" above. Be careful to monitor your disk space usage when using this option, as it may fill up with what appears to be a small number of messages. Enable hover bar in tables - In some browsers, the hover bar may take up too many resources. Disabling this option will still allow you to click on rows to edit items and view , but will not show the hover bar. This option has no effect if you are using the AJAX message listing.
9 Compose Spell Check Dictionary - Choose from any of the dictionaries that the administrator has installed on the server, or choose to auto-detect which dictionary to use from your browser's language setting. Compose Format - Choose the method of composing that you would like to use. HTML - Use this option if you wish to add stylistic elements to your s Plain Text - Use this for a simple method of editing. You will not be able to change colors or fonts, but your s will generally be much smaller and readable on more clients Text Encoding - Choose the encoding that you wish to use for outgoing messages. Encodings define what character sets are used in messages you compose through the web interface. Compose Window Size - Choose the edit window size from this drop down that best works with your browser. Recommended is small for resolutions smaller than or equal to 800x600, medium for 1024x768, and large for resolutions equal to or higher than 1280x1024. Forwarding Method - There are several methods by which a message can be forwarded. Please see the list below to understand each of them. Normal - Includes original content, including font styles from original message, as part of the new message. Plain text only - Inserts the plain text version of the original message into the new message. This is useful if you want to exclude links or fonts. Embed as attachment - Attaches the original message to the new one. The message will not appear in the body of your message. Reply Header Type - Choose whether to include a shortened basic header in your replies, or the full header instead. For most users, basic headers will be sufficient. Reply Text Indicator - If your compose method is plain text, this character will get added to each line of the original message in order to distinguish it. Include previous replies in reply - If checked, the message you are replying to will get embedded in the new message. Save copy of replies in Sent Items folder - If checked, all messages you send from the web interface will get saved in the Sent Items folder. If you send many messages, you may need to regularly delete items from the sent items folder. Signature - Add text to this area for a 'signature' that will display at the bottom of each message that is composed in the web interface.
10 Plus Addressing Plus Addressing is feature that allows you to automatically filter incoming into folders without pre-creating the folders or filters to deal with them. A detailed description of this feature can be found in the topic Using Plus Addressing. Plus Addressing Enabled - Check this box to turn on this feature. If this feature is disabled, the will NOT be accepted. Action - When a plus addressed comes in, SmarterMail can act on it in several ways. See the list below for a description of each: Move to folder - If the target folder exists, the incoming message will be placed into it. If the folder does not exist, it will be created. No more than 10 folders can be auto-created in this method during a six hour period to prevent abuse. Move to folder (if it exists) - If the target folder exists, the incoming message will be placed into it. Otherwise, the will get placed in the Inbox. Leave in Inbox - Drops the message into your Inbox. Aliases A user alias represents a forward to an actual account. The sole purpose of a user alias is to forward to other accounts. Aliases may not send mail, and may not log into the web mail. Managing Aliases As a domain administrator, you can manage aliases from the Aliases page in the Settings menu. Add Alias - Similarly to adding a user, clicking this button will allow you to add a new user alias. More information about adding aliases can be found in the topic Adding a User Alias. Set Catch-All - A Catch-All is a special option set for a single alias. The alias assigned the catch-all will receive all for a domain that is not targeted to an existing user or alias. Using a catch-all is usually not advised, as it gives spammers the idea that the addresses are valid, and you may receive more spam as a result. Edit an Alias - Edit an alias by clicking on the name of the alias in the table. Deleting an Alias - To delete an alias, click on the delete link next to the alias name. Adding a User Alias A user alias is an address that forwards messages to a list of addresses. Even though an alias acts as an address, users cannot login to an alias like they do a standard address since no is ever actually stored for the alias. s are just sent to the list of addresses provided for the alias. For example, in a working environment with multiple addresses, the office may want to make a central address that distributes messages to all personnel. The alias workplace@example.com can be made for messages to be sent and then distributed to all of the employees. To begin adding a user alias, click on Add Alias from the Aliases page. After you fill out the fields on the page, click on Save to finish adding the alias. Alias Name - Enter the name of the alias. s - Enter the full addresses of the users who should receive the mail sent to the alias. Note: For more information on using the alias as a catch-all, see the topic Using a Catch-All.
11 Mailing Lists Mailing lists are a good way to send a message or series of messages to many people at once. Some people use mailing lists for newsletters, while others use them for product updates or discussion groups. A mailing list is similar to a user alias, but has much more functionality. Some advantages of mailing lists are shown below. Subscribers can enroll or remove themselves from the list automatically through list serv commands. You can restrict the addresses that are allowed to post to the list. You can automatically add headers and footers to s sent to the list. Digest mode is available, which will send those subscribers summaries of all list s for a period of time in a single message. For more information about Mailing Lists, see the help topics in the Mailing Lists (List Serv) section. Note: You may or may not see the mailing list options depending on the settings made by your administrator. Mailing List Overview Mailing lists are a good way to send a message or series of messages to many people at once. Some people use mailing lists for newsletters, while others use them for product updates or discussion groups. A mailing list is similar to a user alias, but has much more functionality. To manage the mailing lists for your domain, click on the Settings menu and choose Mailing Lists. This will take you to a page that lists all of the mailing lists in the domain. Adding a List - Click on the New List button to add a new mailing list. This will show the Mailing List Settings page. More information can be obtained in the help topic List Settings. Editing a List - To edit the general settings of a mailing list, click on the name of the list. List Name - The name of the mailing list. Description - The description that was entered for the mailing list. Moderator - The user responsible for the list. Delete Link - Click on this link to delete the corresponding list. A confirmation page will appear. Note: Once a list is deleted, it is not recoverable. Digest Overview Digest mode is another method of receiving posts to a mailing list that reduces the number of s that get received. Subscribers to your list may choose digest mode rather than normal mode if they would prefer to get summary s of the list conversations rather than an for each post. Note: Digest mode for a list must be enabled before it will function. It can be enabled in List Settings. Digests can be configured in such a way that they send when a certain amount of time has passed, or when certain thresholds are met (number of posts or combined size of the posts, for example). For more information regarding digest settings, please see one of the topics below. Digest Settings Digest Subscribers
12 Actions Menu List Settings - This item has the same effect as clicking on the list name. It will allow you to edit the settings of a list. For more information, see the help topic List Settings. List Subscribers - Subscribers are those addresses that will receive copies of every posted to the list. For more information, see the help topic List Subscribers. Digest Settings - Digest mode settings can be modified from here, including how frequently list digests are sent. For more information, see the help topic Digest Settings. Digest Subscribers - The digest equivalent of Subscribers. Poster Whitelist - addresses entered into the poster whitelist may post to the list in addition to those defined in General Settings. For more information, see the help topic Poster Whitelist and Blacklist. Poster Blacklist - addresses in the poster blacklist will not be permitted to post to the list. For more information, see the help topic Poster Whitelist and Blacklist. Subscription - The contents of the subscription are sent to new subscribers. For more information, see the help topic Subscription . Help - When a command is sent to the list serv command address, and it is formatted incorrectly, or when an is sent to the list that is not permitted, the help is sent to the user. List Settings The list settings for a mailing list contain the information that establishes how the list functions. Information about the items on this page can be found below. List Settings List name - This is the name of the list and the address to which and from which s will be sent. Description - For ease in identification, you may add a description to the list. List moderator - This is the "owner" of the list. The moderator must be a user in your domain. List password - Posting on a list can also be restricted by requiring a password. To post to a list that is password protected you must send the password in the subject enclosed by brackets and colons (e.g. Subject: [:password:] Attention all subscribers). Allowed Posters - An that is sent to the list, and therefore re-sent to the list subscribers, is considered to be "posted". In this field you can determine who has access to post to the list. In addition to the selected post option, you can enable the posters list, which can further permit or deny users. Anyone - Setting the list to "anyone" means that when anyone, regardless of whether they are subscribed to the list or not, sends an to the list, it will be sent out to all members. This setting can cause abuse if it is not closely monitored. Subscribers Only - Setting the list to "subscribers only" allows the list subscribers, and only the list subscribers, to send and receive posts. The moderator will still be permitted to post. Moderators Only - If the moderator is set as the post option, only the moderator will be able to post to the list. This means that no one else, not even list subscribers, will be able to post. Subject prefix - All list posts will get this text put on the subject line before the actual subject. It is recommended most for discussion lists, so that people can filter posts more easily. Max message size - The maximum permitted size of a message (in kilobytes). If the message exceeds this size, it will not be posted. If you do not wish to set a size limit, enter 0 (zero).
13 Max recipients / message - This setting is used to set the number of recipients per message that will be sent. For example, if there were 500 subscribers to a list, and the max recipients value was 100, 5 s would be sent (each with 100 recipients). Changing this setting can affect the load on the server. List Options Reply to list - When this option is checked, replies from a subscriber go to the list. If this option is off, the reply goes to the person who posted the original message on the list. Enable digest mode - This enables digest mode. When using digest, the server stores all posts to the list in a set folder. When the 'trigger' is set off, all accumulated posts are sent out as a single message. For more information about digest mode, see the topic Digest Overview. Enable poster whitelist - Anyone added to the Poster Whitelist will be able to post if this option is enabled. The Poster Blacklist is always enabled. Send Subscribe - Check this option to send an in response to new subscriptions performed through list serv commands. Send Unsubscribe - Check this option to send an in response to unsubscribe requests performed through list serv commands. Enable header - When enabled, the header you define in Header will be placed at the top of each . Enable footer - When enabled, the footer you define in Footer will be placed at the bottom of each . Enable SUBSCRIBE command - This enables the subscribe command that allows people to subscribe to the list by sending the command to the list command address. Leave this box unchecked if you wish to have control over your list subscribers and then only list administrators will be able to modify the subscribers. The use of this command is detailed in the topic List Serv Commands. Enable LIST command - This option enables the ability for a user to send an to the list command address and receive a reply of all list users. The use of this command is detailed in the topic List Serv Commands. Note: It is recommended that you leave this option disabled, as people or automated systems could use the user list for malicious purposes. Allow unsubscribe from subject - Enabling this option will allow a subscriber to unsubscribe from your list by replying to the list with unsubscribe in the subject line. It is recommended that you usually keep this option enabled, as it will reduce complaints of abuse, as subscribers can quickly opt-out of the list. Headers and Footers Headers and footers can be added to each post made to the list. This can be useful for introducing your mailing list, showing contact information, or providing removal instructions. Headers are placed at the top of posts, and footers are placed at the bottom of posts. To edit a list's header or footer, choose the Header or Footer item from the actions pop-up menu on the Mailing Lists page. You will also need to enable the header or footer on the List Settings tab. Note: The Header and Footer are not added for digest mode subscribers. To modify those, see the topic Digest Settings.
14 List Subscribers List subscribers are those addresses that will receive list posts. To modify the subscribers for a mailing list, choose Subscribers from the actions drop-down menu. You will see a page that shows all of the addresses of people who have subscribed to your list. Keep in mind that digest mode has a different subscriber list, so if people want to receive posts in digest format, you'll need to enter them in Digest Subscribers. Add Addresses - Click on this button to add one or many addresses to the list. Ensure that you enter one address per line when adding them. Duplicates will not be added. Actions menu - Use this menu to perform functions to upload and download the list. Download - Downloads the list as a text file, with one line per address. Upload - Use this option to upload a list file to the server. This file must be in.txt format with one line per address Delete All - Deletes all addresses in the list. A confirmation dialog will appear. Once you have deleted the addresses, it is not possible to get them back, so it is recommended that you first download the list before deleting the users. Delete Link - Click on the delete link next to an to remove it from the list. Search - Use the search button to find a specific address in the list quickly. Digest Settings The Digest Settings page allows you to modify how digest mode works for your mailing list. Before digest mode will function, it must be enabled in the General Settings page. List Name - For reference, shows the name of the mailing list. Current Digest Size - The current size of the next to be sent. This value will grow the more s that get posted to the list. When a digest is sent, the number resets to 0 (zero) KB. Last Sent - The date fo the last digest sent. Subject - Enter a subject for all digest s. This subject should represent the context of the list. Send Trigger Type - Choose what type of event triggers the digest to be sent. If more information is required, it will be asked below the trigger type. Send Now - Click on this button to send out the current digest regardless of the trigger. Send Digest As - Change this to determine what type of will get sent with the digest. Digests can be sent as plain text to conserve space, or as HTML to preserve formatting of the posts. Strip non-text attachments from digest - Digests can be much larger than standard lists, for this reason you may want to minimize the actual sending size of the digest by removing non-text attachments. Enable header, separator, footer - These will not be shown in the digest unless the options are checked. Digest Headers and Footers Mailing List s to digest subscribers are grouped together so that multiple s are combined into one digest . In order for headers and such to function, they must be enabled in the Digest Settings tab. The digest is formatted as shown below. DIGEST HEADER 1
15 DIGEST SEPARATOR 2 DIGEST SEPARATOR... DIGEST SEPARATOR n DIGEST FOOTER Digest Subscribers Digest subscribers are those addresses that will receive list posts in digest format, rather than receiving all s as they get posted to the list. To modify the digest subscribers for a mailing list, choose Digest Subscribers from the actions drop-down menu in the Mailing Lists page. You will see a page that shows all of the addresses of people who have subscribed to your list in digest mode. Keep in mind that digest mode has a different subscriber list, so if people want to receive posts in the normal format, you'll need to enter them in Subscribers. Add Addresses - Click on this button to add one or many addresses to the list. Ensure that you enter one address per line when adding them. Duplicates will not be added. Actions menu - Use this menu to perform functions to upload and download the list. Download - Downloads the list as a text file, with one line per address. Upload - Use this option to upload a list file to the server. This file must be in.txt format with one line per address. Delete All - Deletes all addresses in the list. A confirmation dialog will appear. Once you have deleted the addresses, it is not possible to get them back, so it is recommended that you first download the list before deleting the users. Delete Link - Click on the delete link next to an to remove it from the list. Search - Use the search button to find a specific address in the list quickly.
16 Poster Whitelist and Blacklist The poster whitelist and blacklist allow you to have control over which subscribers are allowed to post messages to the list. Use the whitelist to set the accounts for people who are permitted to post to the list. This list is added to the accounts that fall under the Allowed Posters option that is set in General Settings. In addition, this list will not be used unless you enable the "enable poster whitelist" option in General Settings. Use the blacklist to block specific subscribers from posting to your list. This list is always active, and is a good way of preventing those that have sent questionable content from doing so again. The poster whitelist and blacklist pages function the same as the subscriber list page. Add Addresses - Click on this button to add one or many addresses to the list. Ensure that you enter one address per line when adding them. Duplicates will not be added. Actions menu - Use this menu to perform functions to upload and download the list. Download - Downloads the list as a text file, with one line per address. Upload - Use this option to upload a list file to the server. This file must be in.txt format with one line per address Delete All - Deletes all addresses in the list. A confirmation dialog will appear. Once you have deleted the addresses, it is not possible to get them back, so it is recommended that you first download the list before deleting the users. Delete Link - Click on the delete link next to an to remove it from the list. Search - Use the search button to find a specific address in the list quickly. Subscription The subscription is sent when a person subscribes themselves to your list. When the subscription is processed, the is sent to their account. Often this is used to confirm to the person that their was subscribed, welcome the person to the list, and summarize the rules for proper conduct when posting. To edit the subscribe file, choose Subscription from the actions pop-up menu on the Mailing Lists page. Help The help is sent to an person if they fail to subscribe properly or they do not post messages that conform to the policies of the list. By default, the help contains the list of appropriate commands that the person can use with the list. To edit the help file, choose Help from the actions pop-up menu on the Mailing Lists page. List Serv Commands List Serv Commands allow you to control the list through commands sent in messages to the List Serv Command Address. By default, the command address for a domain is "STServ@example.com", where example is the name of your domain. Your server administrator may change this command address for you. To send a command, compose an to the command address with the command in the body of the message. The subject of the message is ignored. Available Commands Note: Any references to listname should be replaced with the list you are trying to use. Help - Replies to the with basic instructions on using List Serv Commands.
17 Help listname - Replies to the with the contents of the Help for that list. List - Replies to the with a list of all available lists. List listname - Replies to the with a list of all subscribers for a particular list. This command can be disabled by the moderator in List Settings. Subscribe listname - Adds your address to the subscribers list of the mailing list. This command may be disabled for private lists by the moderator in List Settings. Unsubscribe listname - Removes your address from the subscribers list for the mailing list referenced by listname. Set mode digest listname - Sets your address to receive s in digest mode, which will send all messages for the list combined into one at regular intervals. Set mode standard listname - Sets your address to receive s in standard mode (the default), which will send messages one at a time to your account. Domain Disk Space Report Disk space is sometimes limited for domains. The Domain Disk Space Report will help you identify those users who are using the most disk space. This is especially important in hosted scenarios, when billing may depend upon not exceeding disk space limits. This report always shows data for the time the report was run. Note: This report may or may not be enabled for your domain, depending on the selections made by the system administrator. Sort By - Choose a method to sort the data. Generate Report - Click this button to calculate and show the report. Results Once generated, the report will show the following items: Username - The account that is storing the . Space Used - The disk space used in kilobytes (KB). Note: Sometimes users may choose to hide their deleted items. If this is the case, it may not be immediately apparent where the space is being used. When logged in as the user, go to My Folders to see where the disk space is being used. Domain Bandwidth Report The Domain Bandwidth Report will assist you in identifying those users that are using too much bandwidth. This is especially important in hosted scenarios, when billing may depend upon not exceeding bandwidth limits. Note: This report may or may not be enabled for your domain, depending on the selections made by the system administrator. Start / End Date - Choose the date range on which you wish to report. The dates are inclusive. Sort By - Choose a method to sort the data. Generate Report - Click this button to calculate and show the report. Results Once generated, the report will show the following items: Username / Address - The account that received or sent messages.
18 Notes: Bytes Received - The bandwidth in kilobytes accumulated from incoming messages, regardless of content filtering. Bytes Sent - The bandwidth accumulated from outgoing messages, including auto-responders. Messages Received - A count of all incoming messages, regardless of content filtering. Messages Sent - the number of outgoing messages, including auto-responders. If you see "Other Addresses" appear in your stats, it indicates messages sent to or from a catch-all account. address that come in through aliases then forwarded to a local user will not show up as incoming for thatuser, but rather as incoming under the Alias Statistics. accounts with forwarding will show the forwarded mails as Sent Messages. Using a Catch-All A catch-all alias can be established that can receive all incoming that goes to invalid addresses within your domain. You may want to do this, for example, if customers frequently send to accounts that do not really exist. In general, however, use of a catch-all alias is not recommended, as it makes you more prone to harvesting attacks. To set a catch-all alias, first create an alias in your domain to be the catch-all. Then go to the Aliases page and choose Set Catch-All. Choose the alias you wish to use as the catch-all, and click on Save. Note: It is important to never set an auto-responder on an account that the catch-all forwards to, as it may result in spammers sending more to your domain. In addition, additional bandwidth usage will result.
Manage. Help Documentation. This document was auto-created from web content and is subject to change at any time. Copyright (c) 2016 SmarterTools Inc.
 Help Documentation This document was auto-created from web content and is subject to change at any time. Copyright (c) 2016 SmarterTools Inc. Manage Email Users An email user account represents a person's
Help Documentation This document was auto-created from web content and is subject to change at any time. Copyright (c) 2016 SmarterTools Inc. Manage Email Users An email user account represents a person's
SmarterMail Email User Guide
 SmarterMail Email User Guide Page 1 of 16 What is SmarterMail? SmarterMail gives email administrators and users and more power and control than ever before with the most flexible email server currently
SmarterMail Email User Guide Page 1 of 16 What is SmarterMail? SmarterMail gives email administrators and users and more power and control than ever before with the most flexible email server currently
Domain Settings. Help Documentation
 Help Documentation This document was auto-created from web content and is subject to change at any time. Copyright (c) 2016 SmarterTools Inc. Domain Settings General Settings Domain administrators will
Help Documentation This document was auto-created from web content and is subject to change at any time. Copyright (c) 2016 SmarterTools Inc. Domain Settings General Settings Domain administrators will
Domains Help Documentation This document was auto-created from web content and is subject to change at any time. Copyright (c) 2016 SmarterTools Inc.
 Help Documentation This document was auto-created from web content and is subject to change at any time. Copyright (c) 2016 SmarterTools Inc. Domains All Domains System administrators can use this section
Help Documentation This document was auto-created from web content and is subject to change at any time. Copyright (c) 2016 SmarterTools Inc. Domains All Domains System administrators can use this section
Mailing Lists. Help Documentation
 Help Documentation This document was auto-created from web content and is subject to change at any time. Copyright (c) 2016 SmarterTools Inc. Mailing Lists Mailing Lists A mailing list is a collection
Help Documentation This document was auto-created from web content and is subject to change at any time. Copyright (c) 2016 SmarterTools Inc. Mailing Lists Mailing Lists A mailing list is a collection
700 Fox Glen Barrington, Illinois 60010 ph: [847] 842-9570 fx: [847] 842-0190 www.excaltech.com support@excaltech.com. Webmail System User Guide
![700 Fox Glen Barrington, Illinois 60010 ph: [847] 842-9570 fx: [847] 842-0190 www.excaltech.com support@excaltech.com. Webmail System User Guide 700 Fox Glen Barrington, Illinois 60010 ph: [847] 842-9570 fx: [847] 842-0190 www.excaltech.com support@excaltech.com. Webmail System User Guide](/thumbs/28/12481810.jpg) 700 Fox Glen Barrington, Illinois 60010 ph: [847] 842-9570 fx: [847] 842-0190 www.excaltech.com support@excaltech.com Webmail System User Guide Last Updated November 14, 2013 -2- Table of Contents Welcome
700 Fox Glen Barrington, Illinois 60010 ph: [847] 842-9570 fx: [847] 842-0190 www.excaltech.com support@excaltech.com Webmail System User Guide Last Updated November 14, 2013 -2- Table of Contents Welcome
Email. Help Documentation. This document was auto-created from web content and is subject to change at any time. Copyright (c) 2013 SmarterTools Inc.
 Help Documentation This document was auto-created from web content and is subject to change at any time. Copyright (c) 2013 SmarterTools Inc. Email Email Overview SmarterMail users can send and receive
Help Documentation This document was auto-created from web content and is subject to change at any time. Copyright (c) 2013 SmarterTools Inc. Email Email Overview SmarterMail users can send and receive
Email Getting Started Guide Unix Platform
 Edition/Issue Email Getting Started Guide Unix Platform One of the most important features of your new Web Hosting account is access to a personalized Email solution that includes individual Email addresses
Edition/Issue Email Getting Started Guide Unix Platform One of the most important features of your new Web Hosting account is access to a personalized Email solution that includes individual Email addresses
Help for System Administrators
 Help for System Administrators Help Documentation This document was auto-created from web content and is subject to change at any time. Copyright (c) 2016 SmarterTools Inc. Help for System Administrators
Help for System Administrators Help Documentation This document was auto-created from web content and is subject to change at any time. Copyright (c) 2016 SmarterTools Inc. Help for System Administrators
Webmail Instruction Guide
 Webmail Instruction Guide This document is setup to guide your through the use of the many features of our Webmail system. You may either visit www.safeaccess.com or webmail.safeaccess.com to login with
Webmail Instruction Guide This document is setup to guide your through the use of the many features of our Webmail system. You may either visit www.safeaccess.com or webmail.safeaccess.com to login with
Webmail User Guide. The Webmail Window. Logging In to Webmail. Displaying and Hiding the Full Header. Printing an Email. Composing a New Email
 Webmail User Guide Rev: November, 2012 Webmail is supported in the following browsers: Windows Internet Explorer 6, Internet Explorer 7, Firefox 2, and Firefox 3 Mac OSX Safari 2, Safari 3, Firefox 2,
Webmail User Guide Rev: November, 2012 Webmail is supported in the following browsers: Windows Internet Explorer 6, Internet Explorer 7, Firefox 2, and Firefox 3 Mac OSX Safari 2, Safari 3, Firefox 2,
Using Webmail. Document Updated: 11/10. Technical Manual: User Guide. The Webmail Window. Logging In to Webmail. Displaying and Hiding the Full Header
 Using Webmail Technical Manual: User Guide Webmail is supported in the following browsers: Windows Internet Explorer 6, Internet Explorer 7, Firefox 2, and Firefox 3 Mac OSX Safari 2, Safari 3, Firefox
Using Webmail Technical Manual: User Guide Webmail is supported in the following browsers: Windows Internet Explorer 6, Internet Explorer 7, Firefox 2, and Firefox 3 Mac OSX Safari 2, Safari 3, Firefox
Vodafone Hosted Services. Getting your email. User guide
 Vodafone Hosted Services Getting your email User guide Welcome. This guide will show you how to get your email, now that it is hosted by Vodafone Hosted Services. Once you ve set it up, you will be able
Vodafone Hosted Services Getting your email User guide Welcome. This guide will show you how to get your email, now that it is hosted by Vodafone Hosted Services. Once you ve set it up, you will be able
Using Webmail. Document Updated: 9/08. Technical Manual: User Guide. The Webmail Window. Displaying and Hiding the Full Header.
 Using Webmail Technical Manual: User Guide Webmail is supported in the following browsers: Windows Internet Explorer 6, Internet Explorer 7, Firefox 2, and Firefox 3 Mac OSX Safari 2, Safari 3, Firefox
Using Webmail Technical Manual: User Guide Webmail is supported in the following browsers: Windows Internet Explorer 6, Internet Explorer 7, Firefox 2, and Firefox 3 Mac OSX Safari 2, Safari 3, Firefox
Filtering. Help Documentation
 Help Documentation This document was auto-created from web content and is subject to change at any time. Copyright (c) 2016 SmarterTools Inc. Filtering Folder Auto-clean Setting up auto-clean rules for
Help Documentation This document was auto-created from web content and is subject to change at any time. Copyright (c) 2016 SmarterTools Inc. Filtering Folder Auto-clean Setting up auto-clean rules for
Email -- Reading and Printing Email
 Email -- Reading and Printing Email Checking for New Email By default, webmail checks for new email automatically. If you want to manually check for new email, click the Check Email button. Or, click the
Email -- Reading and Printing Email Checking for New Email By default, webmail checks for new email automatically. If you want to manually check for new email, click the Check Email button. Or, click the
Web Mail Classic Web Mail
 April 14 Web Mail Classic Web Mail Version 2.2 Table of Contents 1 Technical Requirements... 4 2 Accessing your Web Mail... 4 3 Web Mail Features... 5 3.1 Home... 5 3.1.1 Mailbox Summary... 5 3.1.2 Announcements...
April 14 Web Mail Classic Web Mail Version 2.2 Table of Contents 1 Technical Requirements... 4 2 Accessing your Web Mail... 4 3 Web Mail Features... 5 3.1 Home... 5 3.1.1 Mailbox Summary... 5 3.1.2 Announcements...
Using Webmail. Technical Manual: User Guide. Document Updated: 1/07. The Webmail Window. Displaying and Hiding the Full Header.
 Using Webmail Technical Manual: User Guide The Webmail Window To save an attachment: 1. Click once on the attachment name. Or, if there are multiple attachments, click the Save icon to save all attachments
Using Webmail Technical Manual: User Guide The Webmail Window To save an attachment: 1. Click once on the attachment name. Or, if there are multiple attachments, click the Save icon to save all attachments
Outlook Web Access Tipsheets
 You can use a Web browser to access your Outlook mailbox from any computer with an Internet connection. You can use Outlook Web Access with Microsoft Internet Explorer, Mozilla Firefox and many other browsers.
You can use a Web browser to access your Outlook mailbox from any computer with an Internet connection. You can use Outlook Web Access with Microsoft Internet Explorer, Mozilla Firefox and many other browsers.
MailEnable Web Mail End User Manual V 2.x
 MailEnable Web Mail End User Manual V 2.x MailEnable Messaging Services for Microsoft Windows NT/2000/2003 MailEnable Pty. Ltd. 486 Neerim Road Murrumbeena VIC 3163 Australia t: +61 3 9569 0772 f: +61
MailEnable Web Mail End User Manual V 2.x MailEnable Messaging Services for Microsoft Windows NT/2000/2003 MailEnable Pty. Ltd. 486 Neerim Road Murrumbeena VIC 3163 Australia t: +61 3 9569 0772 f: +61
Security. Help Documentation
 Help Documentation This document was auto-created from web content and is subject to change at any time. Copyright (c) 2016 SmarterTools Inc. Security Antivirus Administration SmarterMail is equipped with
Help Documentation This document was auto-created from web content and is subject to change at any time. Copyright (c) 2016 SmarterTools Inc. Security Antivirus Administration SmarterMail is equipped with
SmarterMail 1.x Documentation
 SmarterTools Inc. SmarterMail 1.x Documentation DOCUMENTATION SmarterMail 1.x is now a legacy product and is no longer supported by SmarterTools Inc. This documentation is intended for reference only,
SmarterTools Inc. SmarterMail 1.x Documentation DOCUMENTATION SmarterMail 1.x is now a legacy product and is no longer supported by SmarterTools Inc. This documentation is intended for reference only,
Entourage - an Introduction to E-mail
 Entourage - an Introduction to E-mail Version 2004 for Macintosh Table of Contents What is Entourage Starting Entourage The Navigation Pane Getting Help Creating and Sending a Message Using the UI Exchange
Entourage - an Introduction to E-mail Version 2004 for Macintosh Table of Contents What is Entourage Starting Entourage The Navigation Pane Getting Help Creating and Sending a Message Using the UI Exchange
Email Quick-Start Guide
 For TradeMark Media s email system Thank you for choosing TradeMark Media for your email hosting. You ve made a wise choice. TradeMark Media offers comprehensive spam and virus protection, POP3 and WebMail
For TradeMark Media s email system Thank you for choosing TradeMark Media for your email hosting. You ve made a wise choice. TradeMark Media offers comprehensive spam and virus protection, POP3 and WebMail
What browsers can I use to view my mail?
 How to use webmail. This tutorial is our how-to guide for using Webmail. It does not cover every aspect of Webmail; What browsers can I use to view my mail? Webmail supports the following browsers: Microsoft
How to use webmail. This tutorial is our how-to guide for using Webmail. It does not cover every aspect of Webmail; What browsers can I use to view my mail? Webmail supports the following browsers: Microsoft
How does the Excalibur Technology SPAM & Virus Protection System work?
 How does the Excalibur Technology SPAM & Virus Protection System work? All e-mail messages sent to your e-mail address are analyzed by the Excalibur Technology SPAM & Virus Protection System before being
How does the Excalibur Technology SPAM & Virus Protection System work? All e-mail messages sent to your e-mail address are analyzed by the Excalibur Technology SPAM & Virus Protection System before being
WineWeb Email Account Services
 As part of WineWeb s website services, we can provide email accounts under your domain name. Although this is optional, almost all of our clients use our mail server for their email accounts. We run the
As part of WineWeb s website services, we can provide email accounts under your domain name. Although this is optional, almost all of our clients use our mail server for their email accounts. We run the
WEBMAIL USER MANUAL AN INTRODUCTION TO WLINK WEBMAIL. Table of content:
 WEBMAIL USER MANUAL Table of content: An introduction to Wlink WebMail Interface guide Read/Delete Email Compose/Send Email Attachment Searching Email Message filter Spam setting Whitelist/Blacklist Email
WEBMAIL USER MANUAL Table of content: An introduction to Wlink WebMail Interface guide Read/Delete Email Compose/Send Email Attachment Searching Email Message filter Spam setting Whitelist/Blacklist Email
MAXMAILER USER GUIDE
 MaxBulk Mailer MAXMAILER USER GUIDE For campus help, contact: 6-TECH Technical Support by e-mailing 6tech@uncg.edu or calling 336.256.TECH(8324) 1 The MaxBulk Mailer document window is made of five tab
MaxBulk Mailer MAXMAILER USER GUIDE For campus help, contact: 6-TECH Technical Support by e-mailing 6tech@uncg.edu or calling 336.256.TECH(8324) 1 The MaxBulk Mailer document window is made of five tab
Cloud Services. Email Anti-Spam. Admin Guide
 Cloud Services Email Anti-Spam Admin Guide 10/23/2014 CONTENTS Introduction to Anti- Spam... 4 About Anti- Spam... 4 Locating the Anti- Spam Pages in the Portal... 5 Anti- Spam Best Practice Settings...
Cloud Services Email Anti-Spam Admin Guide 10/23/2014 CONTENTS Introduction to Anti- Spam... 4 About Anti- Spam... 4 Locating the Anti- Spam Pages in the Portal... 5 Anti- Spam Best Practice Settings...
Cloud. Hosted Exchange Administration Manual
 Cloud Hosted Exchange Administration Manual Table of Contents Table of Contents... 1 Table of Figures... 4 1 Preface... 6 2 Telesystem Hosted Exchange Administrative Portal... 7 3 Hosted Exchange Service...
Cloud Hosted Exchange Administration Manual Table of Contents Table of Contents... 1 Table of Figures... 4 1 Preface... 6 2 Telesystem Hosted Exchange Administrative Portal... 7 3 Hosted Exchange Service...
SaskTel Hosted Exchange Administrator Guide
 SaskTel Hosted Exchange Administrator Guide Customer Center Administration Portal At least the first of the following tasks (Accept the Terms of Service) needs to be completed before the company portal
SaskTel Hosted Exchange Administrator Guide Customer Center Administration Portal At least the first of the following tasks (Accept the Terms of Service) needs to be completed before the company portal
Configuring, Customizing, and Troubleshooting Outlook Express
 3 Configuring, Customizing, and Troubleshooting Outlook Express............................................... Terms you ll need to understand: Outlook Express Newsgroups Address book Email Preview pane
3 Configuring, Customizing, and Troubleshooting Outlook Express............................................... Terms you ll need to understand: Outlook Express Newsgroups Address book Email Preview pane
Web Mail Guide... Error! Bookmark not defined. 1 Introduction to Web Mail... 4. 2 Your Web Mail Home Page... 5. 3 Using the Inbox...
 Powered by Table of Contents Web Mail Guide... Error! Bookmark not defined. 1 Introduction to Web Mail... 4 1.1 Requirements... 4 1.2 Recommendations for using Web Mail... 4 1.3 Accessing your Web Mail...
Powered by Table of Contents Web Mail Guide... Error! Bookmark not defined. 1 Introduction to Web Mail... 4 1.1 Requirements... 4 1.2 Recommendations for using Web Mail... 4 1.3 Accessing your Web Mail...
Training Manual. Version 6
 Training Manual TABLE OF CONTENTS A. E-MAIL... 4 A.1 INBOX... 8 A.1.1 Create New Message... 8 A.1.1.1 Add Attachments to an E-mail Message... 11 A.1.1.2 Insert Picture into an E-mail Message... 12 A.1.1.3
Training Manual TABLE OF CONTENTS A. E-MAIL... 4 A.1 INBOX... 8 A.1.1 Create New Message... 8 A.1.1.1 Add Attachments to an E-mail Message... 11 A.1.1.2 Insert Picture into an E-mail Message... 12 A.1.1.3
Tufts Technology Services (TTS) Proofpoint Frequently Asked Questions (FAQ)
 Tufts Technology Services (TTS) Proofpoint Frequently Asked Questions (FAQ) What is Proofpoint?... 2 What is an End User Digest?... 2 In my End User Digest I see an email that is not spam. What are my
Tufts Technology Services (TTS) Proofpoint Frequently Asked Questions (FAQ) What is Proofpoint?... 2 What is an End User Digest?... 2 In my End User Digest I see an email that is not spam. What are my
BCSD WebMail Documentation
 BCSD WebMail Documentation Outlook Web Access is available to all BCSD account holders! Outlook Web Access provides Webbased access to your e-mail, your calendar, your contacts, and the global address
BCSD WebMail Documentation Outlook Web Access is available to all BCSD account holders! Outlook Web Access provides Webbased access to your e-mail, your calendar, your contacts, and the global address
ModusMail Software Instructions.
 ModusMail Software Instructions. Table of Contents Basic Quarantine Report Information. 2 Starting A WebMail Session. 3 WebMail Interface. 4 WebMail Setting overview (See Settings Interface).. 5 Account
ModusMail Software Instructions. Table of Contents Basic Quarantine Report Information. 2 Starting A WebMail Session. 3 WebMail Interface. 4 WebMail Setting overview (See Settings Interface).. 5 Account
Kerio Connect. Kerio Connect Client. Kerio Technologies
 Kerio Connect Kerio Connect Client Kerio Technologies 2015 Kerio Technologies s.r.o. Contents Kerio Connect Client.......................................................... 10 Kerio Connect Client.....................................................
Kerio Connect Kerio Connect Client Kerio Technologies 2015 Kerio Technologies s.r.o. Contents Kerio Connect Client.......................................................... 10 Kerio Connect Client.....................................................
PORTLANDDIOCESE.ORG Email - How to Connect Table of Contents
 1 PORTLANDDIOCESE.ORG Email - How to Connect Table of Contents Email Access via a Web Browser... 2 Email Client Setup... 3 Outlook 2013 for Windows... 3 Outlook for Mac 2011... 4 Mac OS X 10.6+... 4 iphone
1 PORTLANDDIOCESE.ORG Email - How to Connect Table of Contents Email Access via a Web Browser... 2 Email Client Setup... 3 Outlook 2013 for Windows... 3 Outlook for Mac 2011... 4 Mac OS X 10.6+... 4 iphone
the barricademx end user interface documentation for barricademx users
 the barricademx end user interface documentation for barricademx users BarricadeMX Plus The End User Interface This short document will show you how to use the end user web interface for the BarricadeMX
the barricademx end user interface documentation for barricademx users BarricadeMX Plus The End User Interface This short document will show you how to use the end user web interface for the BarricadeMX
Distributor Control Center Private Label/Channel Administrators
 March 13, 2014 Distributor Control Center Private Label/Channel Administrators Version 2.6.3 Everyone.net Table of Contents Distributor Control Center... 1 1 The Distributor Control Center... 4 1.1 Introduction...
March 13, 2014 Distributor Control Center Private Label/Channel Administrators Version 2.6.3 Everyone.net Table of Contents Distributor Control Center... 1 1 The Distributor Control Center... 4 1.1 Introduction...
EasyMail Setup. User Guide. Issue 3 September 2012. Welcome to AT&T Website Solutions
 Issue 3 September 2012 EasyMail Setup User Guide Welcome to AT&T Website Solutions We are focused on providing you the very best web hosting service including all the tools necessary to establish and maintain
Issue 3 September 2012 EasyMail Setup User Guide Welcome to AT&T Website Solutions We are focused on providing you the very best web hosting service including all the tools necessary to establish and maintain
Using Your New Webmail
 Using Your New Webmail Table of Contents Composing a New Message... 2 Adding Attachments to a Message... 4 Inserting a Hyperlink... 6 Searching For Messages... 8 Downloading Email from a POP3 Account...
Using Your New Webmail Table of Contents Composing a New Message... 2 Adding Attachments to a Message... 4 Inserting a Hyperlink... 6 Searching For Messages... 8 Downloading Email from a POP3 Account...
PORTLANDDIOCESE.ORG Email - How to Connect Table of Contents
 1 PORTLANDDIOCESE.ORG Email - How to Connect Table of Contents Email Access via a Web Browser... 2 Email Client Setup... 3 Outlook 2007, 2010 & 2013 for Windows... 3 Outlook for Mac 2011... 5 Mac OS X
1 PORTLANDDIOCESE.ORG Email - How to Connect Table of Contents Email Access via a Web Browser... 2 Email Client Setup... 3 Outlook 2007, 2010 & 2013 for Windows... 3 Outlook for Mac 2011... 5 Mac OS X
Focus On echalk Email. Introduction. In This Guide. Contents:
 Focus On echalk Email Introduction Email can be very useful in a school setting. For instance, instead of writing out a memo and delivering it to everyone s mailbox in the main office, you can simply send
Focus On echalk Email Introduction Email can be very useful in a school setting. For instance, instead of writing out a memo and delivering it to everyone s mailbox in the main office, you can simply send
WEBMAIL User s Manual
 WEBMAIL User s Manual Overview What it is: What it is not: A convenient method of retrieving and sending mails while you re away from your home computer. A sophisticated mail client meant to be your primary
WEBMAIL User s Manual Overview What it is: What it is not: A convenient method of retrieving and sending mails while you re away from your home computer. A sophisticated mail client meant to be your primary
Using the Web email service
 Using the Web email service This booklet describes the web based email service used by Sandwell schools. The web based email service was introduced in January 2005 to replace an earlier webmail system.
Using the Web email service This booklet describes the web based email service used by Sandwell schools. The web based email service was introduced in January 2005 to replace an earlier webmail system.
Personal Dashboard User Guide
 Version 8.1 800-782-3762 www.edgewave.com 2001 2011 EdgeWave. All rights reserved. The Red Condor and EdgeWave logos and brands are trademarks of EdgeWave. All other trademarks and registered trademarks
Version 8.1 800-782-3762 www.edgewave.com 2001 2011 EdgeWave. All rights reserved. The Red Condor and EdgeWave logos and brands are trademarks of EdgeWave. All other trademarks and registered trademarks
1 Accessing E-mail accounts on the Axxess Mail Server
 1 Accessing E-mail accounts on the Axxess Mail Server The Axxess Mail Server provides users with access to their e-mail folders through POP3, and IMAP protocols, or OpenWebMail browser interface. The server
1 Accessing E-mail accounts on the Axxess Mail Server The Axxess Mail Server provides users with access to their e-mail folders through POP3, and IMAP protocols, or OpenWebMail browser interface. The server
Email Protection for your account
 User Guide Revision A SaaS Email Protection Email Protection for your account The Email Protection service works in the cloud to protect your email account from spam, viruses, worms, phishing scams, and
User Guide Revision A SaaS Email Protection Email Protection for your account The Email Protection service works in the cloud to protect your email account from spam, viruses, worms, phishing scams, and
OWA User Guide. Table of Contents
 OWA User Guide Table of Contents 1. Basic Functionality of Outlook Web Access... 2 How to Login to Outlook Web Access (OWA)... 2 Change Password... 3 Mail... 3 Composing Mail... 5 Attachments - Web Ready
OWA User Guide Table of Contents 1. Basic Functionality of Outlook Web Access... 2 How to Login to Outlook Web Access (OWA)... 2 Change Password... 3 Mail... 3 Composing Mail... 5 Attachments - Web Ready
Configuring Your Gateman Email Server
 Configuring Your Gateman Email Server Your Gateman Lifestyle Server includes an Email Server that provides users access to email via an email client and via your web browser using your laptop and mobile
Configuring Your Gateman Email Server Your Gateman Lifestyle Server includes an Email Server that provides users access to email via an email client and via your web browser using your laptop and mobile
MeritMail User Guide ZCS 8.0
 MeritMail User Guide ZCS 8.0 August 2012 Table of Contents 1 Setting Up Your Account................................... 11 Using Advanced and Standard Versions....................... 11 Signing In and
MeritMail User Guide ZCS 8.0 August 2012 Table of Contents 1 Setting Up Your Account................................... 11 Using Advanced and Standard Versions....................... 11 Signing In and
Managing Your Email A step-by-step guide to email management in Coldwell Banker Email
 Managing Your Email A step-by-step guide to email management in Coldwell Banker Email Table of Contents I. About Coldwell Banker Email.................................. 3 Find out more about the Coldwell
Managing Your Email A step-by-step guide to email management in Coldwell Banker Email Table of Contents I. About Coldwell Banker Email.................................. 3 Find out more about the Coldwell
Introduction. Friday, June 21, 2002
 This article is intended to give you a general understanding how ArGoSoft Mail Server Pro, and en Email, in general, works. It does not give you step-by-step instructions; it does not walk you through
This article is intended to give you a general understanding how ArGoSoft Mail Server Pro, and en Email, in general, works. It does not give you step-by-step instructions; it does not walk you through
FuseMail- Exchange ControlPanel Admin Guide Feb.27-14 V1.0. Exchange ControlPanel Administration Guide
 Exchange ControlPanel Administration Guide Table of Contents Top Level Portal Administration... 4 Signing In to Control Panel... 4 Restoring Account Password... 5 Change Account Details... 7 Viewing Account
Exchange ControlPanel Administration Guide Table of Contents Top Level Portal Administration... 4 Signing In to Control Panel... 4 Restoring Account Password... 5 Change Account Details... 7 Viewing Account
WebCUR ListServ. ListServ Help Manual
 WebCUR ListServ ListServ Help Manual WebCUR-ListServ Help Manual Table of Contents System Overview... 2 Getting Started... 2 Send A List Message... 4 Send A Web Page... 5 Send A List Invitation... 6 Manage
WebCUR ListServ ListServ Help Manual WebCUR-ListServ Help Manual Table of Contents System Overview... 2 Getting Started... 2 Send A List Message... 4 Send A Web Page... 5 Send A List Invitation... 6 Manage
Email Migration Manual (For Outlook 2010)
 Email Migration Manual (For Outlook 2010) By SYSCOM (USA) May 13, 2013 Version 2.2 1 Contents 1. How to Change POP3/SMTP Setting for Outlook 2010... 3 2. How to Login to Webmail... 10 3. How to Change
Email Migration Manual (For Outlook 2010) By SYSCOM (USA) May 13, 2013 Version 2.2 1 Contents 1. How to Change POP3/SMTP Setting for Outlook 2010... 3 2. How to Login to Webmail... 10 3. How to Change
MS Outlook 2002/2003. V1.0 BullsEye Telecom Email
 IMAP Settings Manual Our application allows you to access your email in many different ways. For those of you who do not wish to use the Webmail interface, you may also manage your email and custom folder
IMAP Settings Manual Our application allows you to access your email in many different ways. For those of you who do not wish to use the Webmail interface, you may also manage your email and custom folder
Using Outlook Web Access
 Using Outlook Web Access Log on JTSA Outlook Web Access 1. Enter the following URL into the address bar on your web browser (Internet Explorer recommended) and press enter http://exweb.jtsa.edu 2. The
Using Outlook Web Access Log on JTSA Outlook Web Access 1. Enter the following URL into the address bar on your web browser (Internet Explorer recommended) and press enter http://exweb.jtsa.edu 2. The
User Guide for Kelani Mail
 User Guide for Kelani Mail Table of Contents Log in to Kelani Mail 1 Using Kelani Mail 1 Changing Password 2 Using Mail Application 3 Using email system folders 3 Managing Your Mail 4 Using your Junk folder
User Guide for Kelani Mail Table of Contents Log in to Kelani Mail 1 Using Kelani Mail 1 Changing Password 2 Using Mail Application 3 Using email system folders 3 Managing Your Mail 4 Using your Junk folder
How To Manage Your Spam On Graymail On Pc Or Macodeo.Com
 User Guide Revision E SaaS Email Protection Email Protection for your account The Email Protection service works in the cloud to protect your email account from spam, viruses, worms, phishing scams, and
User Guide Revision E SaaS Email Protection Email Protection for your account The Email Protection service works in the cloud to protect your email account from spam, viruses, worms, phishing scams, and
DOMAIN CENTRAL HOSTING EMAIL
 Welcome to our hosting services, we have created the following documents to help you get up and running as quickly as possible. If at any stage you encounter difficulties, you are welcome to send a help
Welcome to our hosting services, we have created the following documents to help you get up and running as quickly as possible. If at any stage you encounter difficulties, you are welcome to send a help
YSU Spam Solution Guide to Using Proofpoint
 Proofpoint Web Interface Introduction In 2006, YSU deployed the Proofpoint appliance in response to a growing number of spam messages infiltrating their way past current detection technologies into user
Proofpoint Web Interface Introduction In 2006, YSU deployed the Proofpoint appliance in response to a growing number of spam messages infiltrating their way past current detection technologies into user
eprism Email Security Suite
 V8.4 eprism Email Security Suite 800-782-3762 www.edgewave.com 2001 2012 EdgeWave. All rights reserved. The EdgeWave logo is a trademark of EdgeWave Inc. All other trademarks and registered trademarks
V8.4 eprism Email Security Suite 800-782-3762 www.edgewave.com 2001 2012 EdgeWave. All rights reserved. The EdgeWave logo is a trademark of EdgeWave Inc. All other trademarks and registered trademarks
Windows Mail POP Instructions - Bloomsburg University Students
 1. Open Windows Mail from your Start Menu. 2. Click on the Tools menu and click Accounts. 1 3. Click on Add to add your account. 4. Click on Email Account and then click Next. 2 5. Enter your full name
1. Open Windows Mail from your Start Menu. 2. Click on the Tools menu and click Accounts. 1 3. Click on Add to add your account. 4. Click on Email Account and then click Next. 2 5. Enter your full name
Introduction. POP and IMAP Servers. MAC1028 June 2007
 MAC1028 June 2007 Getting Started with Thunderbird 2.0 For Macintosh OS X Author: John A. Montgomery Adapted to OS X by: Peter Lee Revised by Mitchell Ochi and Deanna Pasternak Introduction...1 POP and
MAC1028 June 2007 Getting Started with Thunderbird 2.0 For Macintosh OS X Author: John A. Montgomery Adapted to OS X by: Peter Lee Revised by Mitchell Ochi and Deanna Pasternak Introduction...1 POP and
Using Outlook WebAccess
 Using Outlook WebAccess Outlook Toolbars - Terminology Update all folders New Move/Copy Reply Forward Check for New Messages Help Show/Hide Folders Delete Reply to All Show/Hide Reading Pain Search Address
Using Outlook WebAccess Outlook Toolbars - Terminology Update all folders New Move/Copy Reply Forward Check for New Messages Help Show/Hide Folders Delete Reply to All Show/Hide Reading Pain Search Address
INTERSPIRE EMAIL MARKETER
 INTERSPIRE EMAIL MARKETER Interspire Pty. Ltd. User s Guide Edition 1.3 April 2009 3 About This User s Guide How to Use This User s Guide This user s guide describes Interspire Email Marketer s Graphical
INTERSPIRE EMAIL MARKETER Interspire Pty. Ltd. User s Guide Edition 1.3 April 2009 3 About This User s Guide How to Use This User s Guide This user s guide describes Interspire Email Marketer s Graphical
Outlook Web Access (OWA) User Guide
 Outlook Web Access (OWA) User Guide September 2010 TABLE OF CONTENTS TABLE OF CONTENTS... 2 1.0 INTRODUCTION... 4 1.1 OUTLOOK WEB ACCESS SECURITY CONSIDERATIONS... 4 2.0 GETTING STARTED... 5 2.1 LOGGING
Outlook Web Access (OWA) User Guide September 2010 TABLE OF CONTENTS TABLE OF CONTENTS... 2 1.0 INTRODUCTION... 4 1.1 OUTLOOK WEB ACCESS SECURITY CONSIDERATIONS... 4 2.0 GETTING STARTED... 5 2.1 LOGGING
RoboMail Mass Mail Software
 RoboMail Mass Mail Software RoboMail is a comprehensive mass mail software, which has a built-in e-mail server to send out e-mail without using ISP's server. You can prepare personalized e-mail easily.
RoboMail Mass Mail Software RoboMail is a comprehensive mass mail software, which has a built-in e-mail server to send out e-mail without using ISP's server. You can prepare personalized e-mail easily.
Outlook Web Access (OWA or WebMail) Frequently Asked Questions
 Outlook Web Access (OWA or WebMail) Frequently Asked Questions If you are a part-time staff member, adjunct faculty member, or Villanova student, you will access your Villanova email using a program called
Outlook Web Access (OWA or WebMail) Frequently Asked Questions If you are a part-time staff member, adjunct faculty member, or Villanova student, you will access your Villanova email using a program called
HOW WILL I KNOW THAT I SHOULD USE THE IAS EMAIL CONTINUITY SERVICE? https://web.ias.edu/updateme/
 WHEN DO I NEED TO ACCESS THE IAS EMAIL CONTINUITY SERVICE? This service is provided to address the following actions during periods where the IAS email servers are offline: 1. If you need to check for
WHEN DO I NEED TO ACCESS THE IAS EMAIL CONTINUITY SERVICE? This service is provided to address the following actions during periods where the IAS email servers are offline: 1. If you need to check for
ConvincingMail.com Email Marketing Solution Manual. Contents
 1 ConvincingMail.com Email Marketing Solution Manual Contents Overview 3 Welcome to ConvincingMail World 3 System Requirements 3 Server Requirements 3 Client Requirements 3 Edition differences 3 Which
1 ConvincingMail.com Email Marketing Solution Manual Contents Overview 3 Welcome to ConvincingMail World 3 System Requirements 3 Server Requirements 3 Client Requirements 3 Edition differences 3 Which
BULLGUARD SPAMFILTER
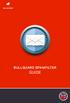 BULLGUARD SPAMFILTER GUIDE Introduction 1.1 Spam emails annoyance and security risk If you are a user of web-based email addresses, then you probably do not need antispam protection as that is already
BULLGUARD SPAMFILTER GUIDE Introduction 1.1 Spam emails annoyance and security risk If you are a user of web-based email addresses, then you probably do not need antispam protection as that is already
Shentel (Shentel.net)
 Shentel (Shentel.net) Email Quick Start Guide Your new webmail is now powered by Contents If you are forwarding your Shentel.net email to a third party address...2 If you use an email program other than
Shentel (Shentel.net) Email Quick Start Guide Your new webmail is now powered by Contents If you are forwarding your Shentel.net email to a third party address...2 If you use an email program other than
Outlook Web Access User Guide
 Table of Contents Title Page How to login...3 Create a new message/send attachment...5 Remove the reading pane...10 Calendar functions...11 Distribution lists...11 Contacts list...13 Tasks...18 Options...19
Table of Contents Title Page How to login...3 Create a new message/send attachment...5 Remove the reading pane...10 Calendar functions...11 Distribution lists...11 Contacts list...13 Tasks...18 Options...19
CHARTER BUSINESS custom hosting faqs 2010 INTERNET. Q. How do I access my email? Q. How do I change or reset a password for an email account?
 Contents Page Q. How do I access my email? Q. How do I change or reset a password for an email account? Q. How do I forward or redirect my messages to a different email address? Q. How do I set up an auto-reply
Contents Page Q. How do I access my email? Q. How do I change or reset a password for an email account? Q. How do I forward or redirect my messages to a different email address? Q. How do I set up an auto-reply
1. Open Thunderbird. If the Import Wizard window opens, select Don t import anything and click Next and go to step 3.
 Thunderbird The changes that need to be made in the email programs will be the following: Incoming mail server: newmail.one-eleven.net Outgoing mail server (SMTP): newmail.one-eleven.net You will also
Thunderbird The changes that need to be made in the email programs will be the following: Incoming mail server: newmail.one-eleven.net Outgoing mail server (SMTP): newmail.one-eleven.net You will also
Plesk for Windows Copyright Notice
 2 Plesk for Windows Copyright Notice ISBN: N/A SWsoft. 13755 Sunrise Valley Drive Suite 325 Herndon VA 20171 USA Phone: +1 (703) 815 5670 Fax: +1 (703) 815 5675 Copyright 1999-2007, SWsoft Holdings, Ltd.
2 Plesk for Windows Copyright Notice ISBN: N/A SWsoft. 13755 Sunrise Valley Drive Suite 325 Herndon VA 20171 USA Phone: +1 (703) 815 5670 Fax: +1 (703) 815 5675 Copyright 1999-2007, SWsoft Holdings, Ltd.
Customer Control Panel Manual
 Customer Control Panel Manual Contents Introduction... 2 Before you begin... 2 Logging in to the Control Panel... 2 Resetting your Control Panel password.... 3 Managing FTP... 4 FTP details for your website...
Customer Control Panel Manual Contents Introduction... 2 Before you begin... 2 Logging in to the Control Panel... 2 Resetting your Control Panel password.... 3 Managing FTP... 4 FTP details for your website...
Mailbox control panel. User guide
 Mailbox control panel User guide Close this window Mailbox control panel user guide Mailbox control panels enable you to configure your settings for a specific mailbox with ease, with features ranging
Mailbox control panel User guide Close this window Mailbox control panel user guide Mailbox control panels enable you to configure your settings for a specific mailbox with ease, with features ranging
Purchase College Barracuda Anti-Spam Firewall User s Guide
 Purchase College Barracuda Anti-Spam Firewall User s Guide What is a Barracuda Anti-Spam Firewall? Computing and Telecommunications Services (CTS) has implemented a new Barracuda Anti-Spam Firewall to
Purchase College Barracuda Anti-Spam Firewall User s Guide What is a Barracuda Anti-Spam Firewall? Computing and Telecommunications Services (CTS) has implemented a new Barracuda Anti-Spam Firewall to
For detailed information on these options and more, please read the appropriately titled topic in this help document.
 Introduction to Webmail Webmail allows you to perform a variety of e-mail related tasks, such as viewing, composing, and sending e-mail messages. Individuals who have used e-mail clients and word processors
Introduction to Webmail Webmail allows you to perform a variety of e-mail related tasks, such as viewing, composing, and sending e-mail messages. Individuals who have used e-mail clients and word processors
Symantec Hosted Mail Security. Console and Spam Quarantine User Guide
 Symantec Hosted Mail Security Console and Spam Quarantine User Guide Symantec Hosted Mail Security Console and Spam Quarantine User Guide The software described in this book is furnished under a license
Symantec Hosted Mail Security Console and Spam Quarantine User Guide Symantec Hosted Mail Security Console and Spam Quarantine User Guide The software described in this book is furnished under a license
Parallels Plesk Control Panel
 Parallels Plesk Control Panel Copyright Notice ISBN: N/A Parallels 660 SW 39 th Street Suite 205 Renton, Washington 98057 USA Phone: +1 (425) 282 6400 Fax: +1 (425) 282 6444 Copyright 1999-2008, Parallels,
Parallels Plesk Control Panel Copyright Notice ISBN: N/A Parallels 660 SW 39 th Street Suite 205 Renton, Washington 98057 USA Phone: +1 (425) 282 6400 Fax: +1 (425) 282 6444 Copyright 1999-2008, Parallels,
Once logged in you will have two options to access your e mails
 How do I access Webmail? Webmail You can access web mail at:- http://stu.utt.edu.tt:2095 or https://stu.utt.edu.tt:2096 Enter email address i.e. user name (full email address needed eg. fn.ln@stu.utt.edu.tt
How do I access Webmail? Webmail You can access web mail at:- http://stu.utt.edu.tt:2095 or https://stu.utt.edu.tt:2096 Enter email address i.e. user name (full email address needed eg. fn.ln@stu.utt.edu.tt
IT Email Services page 1 of 10 Spam Filtering. Overview
 IT Email Services page 1 of 10 Overview Comcast Spectacor has implemented a system to control unwanted Internet email (spam) from the Internet. Virus emails and some known spam will be filtered automatically.
IT Email Services page 1 of 10 Overview Comcast Spectacor has implemented a system to control unwanted Internet email (spam) from the Internet. Virus emails and some known spam will be filtered automatically.
Using Your New Webmail
 1 Using Your New Webmail Contents Compose a New Message... 3 Add an Attachment... 5 Insert a Hyperlink... 6 Forward an Email... 7 Search Email... 8 Download Email from an existing POP3 Account... 9 Move
1 Using Your New Webmail Contents Compose a New Message... 3 Add an Attachment... 5 Insert a Hyperlink... 6 Forward an Email... 7 Search Email... 8 Download Email from an existing POP3 Account... 9 Move
Secure Email User Guide
 Secure Email User Guide Contents Secure email at HSBC. 2 About SecureMail... 2 Receiving a secure email sent via SecureMail 3 Opening a secure email sent via SecureMail... 4 Resetting your SecureMail password..
Secure Email User Guide Contents Secure email at HSBC. 2 About SecureMail... 2 Receiving a secure email sent via SecureMail 3 Opening a secure email sent via SecureMail... 4 Resetting your SecureMail password..
Microsoft and Windows are either registered trademarks or trademarks of Microsoft Corporation in the United States and/or other countries.
 2001 2014 EdgeWave. All rights reserved. The EdgeWave logo is a trademark of EdgeWave Inc. All other trademarks and registered trademarks are hereby acknowledged. Microsoft and Windows are either registered
2001 2014 EdgeWave. All rights reserved. The EdgeWave logo is a trademark of EdgeWave Inc. All other trademarks and registered trademarks are hereby acknowledged. Microsoft and Windows are either registered
EMAIL CAMPAIGNS...5 LIST BUILDER FORMS...
 Basic User Guide Table of Contents INTRODUCTION...1 CAMPAIGNER FEATURES...1 WHO SHOULD READ THIS GUIDE?...1 GETTING STARTED...2 LOGGING IN TO CAMPAIGNER...2 DASHBOARD...3 Modify Your Dashboard...4 EMAIL
Basic User Guide Table of Contents INTRODUCTION...1 CAMPAIGNER FEATURES...1 WHO SHOULD READ THIS GUIDE?...1 GETTING STARTED...2 LOGGING IN TO CAMPAIGNER...2 DASHBOARD...3 Modify Your Dashboard...4 EMAIL
Barracuda Spam & Virus Firewall User's Guide 5.x
 Barracuda Spam & Virus Firewall Barracuda Spam & Virus Firewall User's Guide 5.x This guide describes how you can check your quarantined messages, classify messages as spam and not spam, manage whitelisting
Barracuda Spam & Virus Firewall Barracuda Spam & Virus Firewall User's Guide 5.x This guide describes how you can check your quarantined messages, classify messages as spam and not spam, manage whitelisting
Collax Mail Server. Howto. This howto describes the setup of a Collax server as mail server.
 Collax Mail Server Howto This howto describes the setup of a Collax server as mail server. Requirements Collax Business Server Collax Groupware Suite Collax Platform Server including Collax Communication
Collax Mail Server Howto This howto describes the setup of a Collax server as mail server. Requirements Collax Business Server Collax Groupware Suite Collax Platform Server including Collax Communication
Parallels Plesk Panel
 Parallels Plesk Panel Copyright Notice ISBN: N/A Parallels 660 SW 39th Street Suite 205 Renton, Washington 98057 USA Phone: +1 (425) 282 6400 Fax: +1 (425) 282 6444 Copyright 1999-2010, Parallels, Inc.
Parallels Plesk Panel Copyright Notice ISBN: N/A Parallels 660 SW 39th Street Suite 205 Renton, Washington 98057 USA Phone: +1 (425) 282 6400 Fax: +1 (425) 282 6444 Copyright 1999-2010, Parallels, Inc.
How To Manage Your Quarantine Email On A Blackberry.Com
 Barracuda Spam Firewall User s Guide 1 Copyright Copyright 2005, Barracuda Networks www.barracudanetworks.com v3.2.22 All rights reserved. Use of this product and this manual is subject to license. Information
Barracuda Spam Firewall User s Guide 1 Copyright Copyright 2005, Barracuda Networks www.barracudanetworks.com v3.2.22 All rights reserved. Use of this product and this manual is subject to license. Information
More Details About Your Spam Digest & Dashboard
 TABLE OF CONTENTS The Spam Digest What is the Spam Digest? What do I do with the Spam Digest? How do I view a message listed in the Spam Digest list? How do I release a message from the Spam Digest? How
TABLE OF CONTENTS The Spam Digest What is the Spam Digest? What do I do with the Spam Digest? How do I view a message listed in the Spam Digest list? How do I release a message from the Spam Digest? How
If your response to any of the questions above was Yes, then SmarterMail Enterprise Edition may be right for you.
 Professional Edition vs. Enterprise Edition SmarterMail Professional Edition has all of the features required to host a fully-functional mail server. SmarterMail Enterprise Edition offers additional features,
Professional Edition vs. Enterprise Edition SmarterMail Professional Edition has all of the features required to host a fully-functional mail server. SmarterMail Enterprise Edition offers additional features,
WEB QUARANTINE USER GUIDE VERSION 4.3
 WEB QUARANTINE USER GUIDE VERSION 4.3 WEB QUARANTINE USER GUIDE Version 4.3 The content of this manual is for informational use only and is subject to change without notice. Neither Norman nor anyone else
WEB QUARANTINE USER GUIDE VERSION 4.3 WEB QUARANTINE USER GUIDE Version 4.3 The content of this manual is for informational use only and is subject to change without notice. Neither Norman nor anyone else
