TeamWorks Travel & Expense System. FAQ s
|
|
|
- Melina Berry
- 7 years ago
- Views:
Transcription
1 TeamWorks Travel & Expense System FAQ s
2 TABLE OF CONTENTS Travel System Access How do I log in to the TeamWorks Travel & Expense System? What should I do if I need to travel and I don t have a vendor ID number? What should I do if I need to be added as traveler and I have a vendor ID number? How often do you have to change your password for the TeamWorks Travel & Expense System? How do I change my password? Who is my Local Travel Administrator? How do I locate instructions on how to login to the TeamWorks Travel & Expense System? Where can I view my Vendor ID? I can login to the system but a particular page (such as My Concur, Expense, etc) doesn t appear. What do I do??... 8 A. If you are using Internet Explorer:... 8 B. If you are using Google Chrome If you are using Mozilla Firefox If this doesn t work? If nothing works? User Alerts When Caps Lock in On While Logging In This is my first time traveling what is my log in and password?... 9 Profile TeamWorks Travel & Expense System What address should I use in my Profile? How do I identify the required fields on the Profile pages? Why does my name in my profile have to match the name of my frequent flyer account? How do I add a Travel Assistant? How do I add an Expense Delegate? How can I view who I am a delegate for? Will the system automatically display government rates for hotels?...10 General TeamWorks Travel & Expense System Questions
3 1. What is the TeamWorks Travel & Expense System? Where can users locate the Travel & Expense System link? Is this system in compliance with the Statewide Travel Policy? How long does a user s travel history remain in the system? Where can I locate training for the TeamWorks Travel and Expense system? Can non-employees utilize this system? How can I find out who my Local Travel Administrator is? How soon should I expect to receive my travel expense reimbursement? Who do I contact if I haven t received my travel reimbursement?...11 Booking Travel General How do I add a Travel Assistant? How do I change my trip? How do I cancel my trip? How do I know if my ticket was issued? What should I do if I did not receive my eitinerary?...12 Air Reservations What if my airline ticket has been issued within 24 hours and I need to change it? How does Travel select my seat assignment? How do I display the seat map and reserve seats? How do I search for flights by Price and Schedule and what is the difference? What are Direct Connect/Instant Purchase flights? How are unused tickets or credits applied to a new reservation? How do I search for a specific flight?...13 Car Reservations How do I book a car reservation? How do I book an Enterprise car reservation for one day and one way?...13 Hotel Reservations
4 1. How do I book a hotel reservation? What search options can I use in finding a hotel? How do I book multiple hotels in the same city? How do I book a hotel with different dates than my airline flights?...14 Expense Reports-General Questions Who do I contact if my immediate approver is out of the office/vacation for an extended amount of time? Where can I locate the travel chart of accounts? What does travel allowance mean in the system? How can I add my trip dates so they are displayed on every page? What should I do if I need to travel on behalf of another agency? Why can t I see the chart of accounts? How do I route my report to another approver? I have a charge for $4.27 in Available Company Card Charges, what should I do? Do employees have to itemize all their travel expenses? How do I inquire about the status of a submitted travel expense statement? What information should be included in the Expense Report Name? Why does my Expense Report look different after I have submitted it? Why do users have to set up Travel Assistant and Expense Delegate roles?...16 Expense Reports Allocations Who can perform allocations within the agency? How can I add a Favorite Allocation to reuse on other Expense Reports? How can I use a Favorite Allocation on an Expense Report?...16 Expense Reports Meals How should users account for meals that are included as part of registration fees? What do Meals Actual Allowance Domestic and Meals Actual Allowance International mean? Does the TeamWorks Travel & Expense System calculate Travel Allowance (Meals Per Diem) including incidentals? How do I enter Meals Per Diem to an Expense Report?...17 A. To add meals to a new expense report...17 B. When adding meals to an EXISTING Expense Report
5 C. How do I delete a Travel Allowance I entered incorrectly?...18 D. How do I remove a Travel Allowance I entered on the wrong Expense Report? What do I do if a report is returned to me to correct the Travel Allowance Itinerary?...19 A. To delete individual meals from Per Diem daily allowance requested...19 B. To delete an ENTIRE Per Diem Daily allowance previously submitted Why do I have to change the selection field on the Travel Allowance Itinerary page? When should employees use the Meals-Actual Meal Allowance expense types?...20 Expense Reports - Personal Vehicle Mileage When entering personal mileage, do travelers have to enter each trip separately? How should travelers register their personal vehicles in the system? What are waypoints on the mileage calculator? What do I do if the Mileage Calculator does not recognize my home address? What is the 2013 personal vehicle mileage reimbursement rate and when is it effective?...21 Expense Reports - Recall What do I do if I already submitted an Expense Report and forgot to include the Travel Agency Fee? What do I do if the Expense Report I just submitted is totally denied? What do I do if I submitted an Expense Report with an error on it and I cannot Recall it?...22 Expense Reports - Receipts What file format do the scanned receipts need to be in? How do I attach receipts?...22 A. From Inside the detail of an Expense Item...22 B. From the Receipts Tab...22 C. Fax Receipts to your Expense Report How do I attach multiple Receipts to an individual Expense Item? How do I attach the Cost Comparison Form?...23 A. If you have an image of the Cost Comparison Form on your computer and want to attach it to the Expense Report in general:...23 B. If you have an image of the Cost Comparison Form on your computer and want to attach it to a specific expense item:...23 C. If you only have a hard copy of the Cost Comparison Form and want to attach it to your expense report Expense Reports - Smart Expenses
6 1. I have a charge for $4.27 in Available Company Card Charges, what should I do? What do I do if I already submitted an Expense Report and forgot to include the Travel Agency Fee? What do I do if the Corporate Card Charges and the Trip charges for the same reservation appear separately in Smart Expenses?...24 Expense Reports - Submitting The system is requiring an Activity number before I can submit my Expense Report. What do I enter? What do I do if my new supervisor doesn t appear as my supervisor in Concur?...25 Expense Reports - Travel Authorization How do I link an approved Travel Request to an Expense Report? How do I delete a linked Travel Request from an Expense Report? How do I create an Expense Report from an Approved Travel Request?...25 Security Are employees SSN s displayed in the TEAMWORKS TRAVEL & EXPENSE System? What security measures have been taken to ensure employee information is secure?...26 Travel Cash Advance I do not have the Cash Advance request tab on my screen?...26 Approver What does approve and forward mean? How do I add an additional approver to the workflow? How can I see what Expense Reports I have already approved?...27 Back Office How can Back Office ensure approvers are reviewing receipts?...27 Local Administrator Can Local Travel Administrators that have the all access role approve their own travel?
7 Travel System Access 1. How do I log in to the TeamWorks Travel & Expense System? All travelers will receive their login and password information by on the launch date of the service. Access TeamWorks Travel & Expense on the SAO website then select Travel/TeamWorks Travel and Expense/TeamWorks Travel & Expense Online Booking Tool. 2. What should I do if I need to travel and I don t have a vendor ID number? Employees requiring a Vendor ID to receive Expense Reimbursement can now request a Vendor ID and those with an existing Vendor ID can update personal and bank account information in the Employee Expense Reimbursement module in Employee Self Service (ESS) totally online. Complete instructions to request a Vendor ID or to update banking information for Employee Expense Reimbursements is available on the SAO website Select TeamWorks; select Financials; select Vendor Payment Management. Scroll down to the Employee Expense Reimbursement Resources and Training Tools section and select ESS Employee Expense Reimbursement Job Aid. You will receive immediate notification via . To request access to the TeamWorks Travel and Expense (TTE) system, complete the TeamWorks Travel and Expense Request Access Form on the SAO website: Select Travel; select TeamWorks Travel and Expense; select Online Booking Tool; select TTE Travel Request (Request TTE Access) Fill out the form on line and Submit. 3. What should I do if I need to be added as traveler and I have a vendor ID number? Employees that have a vendor number and need to access the TeamWorks Travel & Expense System should complete the online TeamWorks Travel & Expense Access Request Form located under the Travel section of the SAO website. Select Travel; select TeamWorks Travel and Expense; Select Online Booking Tool; Select TTE Travel Request (Request TTE Access) Fill out the form on line and Submit. Note: This is an online form. Once your request has been processed, you should receive your TeamWorks Travel & Expense log-in information within 48 business hours. 4. How often do you have to change your password for the TeamWorks Travel & Expense System? Passwords to the travel system do not expire. Please note that after six consecutive unsuccessful login attempts the system will lock you out. You will need to contact your Local Travel Administrator to have this corrected. 5. How do I change my password? Passwords to the travel system do not expire. However, the user can change their password any time they choose. 7 Log into the TeamWorks Travel & Expense System. Click on Profile from the menu bar. Click on Change Password.
8 Enter the password you logged in with then enter your new password in New Password and then reenter it in Re-enter New Password. Then enter a password hint in Password Hint and click on Submit. Passwords are case sensitive and must be at least 7 characters. You can use letters, numbers and or special characters. Spaces are not allowed. The Password Hint will be ed to you if you forget your User Name or Password. 6. Who is my Local Travel Administrator? A current list of participating agencies and their Local Travel Administrators is located in the Travel Section of the SAO website. Select Travel; select TeamWorks Travel and Expense; select TeamWorksTravel & Expense Online Booking Tool; click on TeamWorks Travel & Expense Participating Agencies and Local Administrators. 7. How do I locate instructions on how to login to the TeamWorks Travel & Expense System? Users should review the TTE System User Reference Guide located under Travel on the SAO website. Select Travel; select TeamWorks Travel and Expense Training; click on TTE System User Reference Guide 8. Where can I view my Vendor ID? You can view your Vendor ID in the Profile section of TEAMWORKS Travel & Expense. If no Vendor ID appears, expenses for reimbursement will not process. Contact your Local Travel Administrator. You can also view your Vendor ID in Employee Self Service/Employee Expense Reimbursement. 9. I can login to the system but a particular page (such as My Concur, Expense, etc) doesn t appear. What do I do?? A. If you are using Internet Explorer: 8 Open Internet Explorer Click on Tools Select Internet Options The Internet Options dialogue box opens In the General tab under the Browsing History section click on the Delete button The Delete Browsing History dialogue box opens In the Temporary Internet Files section click on Delete Files The Delete Browsing History dialogue box opens In the Temporary Internet Files section click on Delete Files When the files quit deleting click on Close in the Delete Browsing History box Click on OK in the Internet Options box B. If you are using Google Chrome 10 Open the Chrome browser In combination hold down the Ctrl + Shift + Delete keys on your keyboard The Clear Browsing Data dialogue box opens Click on the dropdown box arrow after Obliterate the following items from: and select the beginning of time option Make certain Empty the cache is selected at a minimum Click the Clear browsing data button
9 Open a new browser window or click on an existing one Access Concur and log in 3. If you are using Mozilla Firefox 8 Open the Firefox browser In combination hold down the Ctrl + Shift + Delete keys on your keyboard The Clear Recent History box opens From Time range to clear: click on the arrow Select Everything from the drop down menu Click Clear Now Access Concur and log back in 4. If this doesn t work? 5. If nothing works? Download another browser such as Mozilla Firefox or Google Chrome. Please submit a screenshot of the error message to sao_travel@sao.ga.gov 10. User Alerts When Caps Lock in On While Logging In Users are locked out after a number of failed login attempts. To prevent a failure due to the Caps Lock being on, Concur has added a message to the user based on the Password field on the Login page that would show/hide as the user is typing depending on whether or not Caps Lock was detected. This is the message that is displayed when Caps Lock is on and the user has entered the first letter: Warning: Caps Lock is ON! Passwords are case sensitive. 11. This is my first time traveling what is my log in and password? Please contact your LOCAL travel Administrator to obtain your login and credentials. Profile TeamWorks Travel & Expense System 1. What address should I use in my Profile? Employees should use their work address. Employees should update their address in the HCM employee self service tool (access thru Team GA webpage). If travelers do not have a work , an alternative will suffice (i.e.; Yahoo, Hotmail.) 2. How do I identify the required fields on the Profile pages? Required items on the Profile page are marked in orange typeface. 3. Why does my name in my profile have to match the name of my frequent flyer account? The Transportation Security Administration (TSA) requires the name on your government issued ID presented at check-in match the name in your airline reservation. Some travelers may have set-up their airline memberships with a name other than what displays on their government issued ID. For this reason, we advise travelers to make sure the name on all their frequent flyer accounts matches 9
10 the name used in their profile. This will insure travelers receive proper credit and benefits of their membership program. 4. How do I add a Travel Assistant? Log in to TeamWorks Travel & Expense. Select Profile from the menu bar. From the Travel Settings select Assistants/Arrangers. Click on the Add an assistant link. Type the assistant s name in the Search Criteria field and click on Search. Select the assistant s name from the list. Check the Can book travel for me checkbox and Save 5. How do I add an Expense Delegate? Log in to TeamWorks Travel & Expense. Select Profile from the menu bar. From the Expense Settings menu select Expense Delegates. Click on the blue Add button. Type the delegate s name in the search box. Names will appear as matches occur. Select the delegate s name from the list and click the white Add button. Select the options for the delegate by clicking on the checkbox next to the option from: Can Prepare and Can Submit Click Save. 6. How can I view who I am a delegate for? Log in to TeamWorks Travel & Expense. Select Profile from the menu bar. From the Expense Settings menu select Expense Delegates. Click on the Delegate For tab. o NOTE: Expense and Travel Request share delegates. 7. Will the system automatically display government rates for hotels? Log in to TTE Click on the Profile tab Click on Travel Preferences Click on the checkbox next to Government Click Save General TeamWorks Travel & Expense System Questions 1. What is the TeamWorks Travel & Expense System? This is an automated online travel and expense reporting system benefiting State agencies by enhancing control of travel expenditures, reducing manual efforts in auditing, and validating travel and expenses. 2. Where can users locate the Travel & Expense System link? The TeamWorks Travel & Expense System link is located on the State Accounting Office s (SAO) website, on the Travel page. Select Travel; select TeamWorks Travel and Expense; select TeamWorks Travel & Expense Online Booking Tool; click on Log in to Concur 3. Is this system in compliance with the Statewide Travel Policy? 10
11 Yes. The TeamWorks Travel & Expense System was developed based on the statewide travel policy. 4. How long does a user s travel history remain in the system? The traveler s history will remain in the system for 7 years. 5. Where can I locate training for the TeamWorks Travel and Expense system? Training materials can be accessed 24 x 7 from: Inside TeamWorks Travel and Expense My Concur Home Page o Log in to TTE Travel and Expense and scroll to the Company Info page on the My Concur page o Click on the Travel Training Portal Link SAO Website o Access the website from any browser 24 x 7 o Click on the Travel tab o Click on TeamWorks Travel and Expense Training You have access to all training materials from here. The Recommended Training document contains direct links to documents, interactive simulations and videos! 6. Can non-employees utilize this system? No. Where non-employee travel is allowed, it must be processed by a State of Georgia employee. The regulations regarding non-employee travel are agency dependent. Please check with your agency. 7. How can I find out who my Local Travel Administrator is? The TeamWorks Travel & Expense Participating Agencies and Local Administrators document located on the State Accounting Office webpage contains contact information for Agencies on the TTE system. From the SAO website ( click on the Travel Tab, then select the TeamWorks Travel and Expense Tab, then select the TeamWorks Travel & Expense Online Booking Tool tab. Click on the link TeamWorks Travel & Expense Participating Agencies and Local Administrators to open the document. Reimbursements 1. How soon should I expect to receive my travel expense reimbursement? Reimbursement via ACH (direct deposit): The funds will appear in your bank account 3 days after the expense report has been approved and processed for payment. Reimbursement via check: Checks will be mailed 4 days after the expense report has been approved and processed for payment. 2. Who do I contact if I haven t received my travel reimbursement? Check with your Local Travel Administrator or Accounting department Booking Travel General 1. How do I add a Travel Assistant? Go to the Profile section of this document. 2. How do I change my trip? 11
12 Go to the Upcoming Trips section of My Concur. Click on the trip you would like to change and select Change Trip. You can add or cancel car or hotel reservations. If your company permits, you can also change your ticketed flights. Subject to fare rules and carrier requirements, changes to ticketed flights will result in an exchange ticket being issued. Changes to AirTran, Southwest Airlines and Amtrak need to be made by a travel counselor. 3. How do I cancel my trip? 12 Go to the Upcoming Trips section of My Concur. Click on the trip you would like to cancel and select Cancel Trip or Change Trip to change a portion of the trip. NOTE: Cancel Trip will cancel the entire trip. Unused tickets issued by Travel Incorporated will be marked with any value remaining and can be used towards a future reservation; usually up to 1 year from the original purchase date. AirTran and Southwest Direct Connect reservations can also be cancelled online in Concur Travel. Both carriers will hold credits of your unused funds and can be applied on future reservations; usually up to 1 year from the original purchase date. Note: Call a travel counselor to apply unused funds from a cancelled trip to a new reservation. 4. How do I know if my ticket was issued? Travel Incorporated will send your eitinerary as final confirmation of ticketing. In addition, if you booked flights on a direct connect vendor, you will receive an itinerary from that vendor as confirmation of your ticket purchase. 5. What should I do if I did not receive my eitinerary? If you have not received your Travel Incorporated eitinerary within 2 hours of submitting for purchase, please contact your Travel Incorporated Travel Counselor at 770/ , 877/ or SOG@travelinc.com. Air Reservations 1. What if my airline ticket has been issued within 24 hours and I need to change it? Airlines assess change and cancellation fees on most tickets. A typical domestic round trip change fee is $ However, Concur Travel allows you to void most e-tickets that have been issued within 24 hours; therefore, eliminating the $ airline change fee! 2. How does Travel select my seat assignment? Concur Travel references your profile to make a seat assignment after booking your flights. If you have preferred status on your frequent flyer account, Concur Travel will assign preferred seating if offered by the airline. If you would like to change your seat assignment, click on the Select Seat link, access the seat map and choose another available seat. 3. How do I display the seat map and reserve seats? Seat maps can be viewed several ways. Prior to reserving your flights, you can click on the flight s seat map icon. After reserving your flights, you can click on the Change Seat link to display and change your seat assignment on the Travel Details page.
13 4. How do I search for flights by Price and Schedule and what is the difference? Travel searches by both Price and Schedule on every flight search. The Price and Schedule radio buttons on the flight search page allow you to choose if results display initially by Price or Schedule. Searching by Price displays an entire itinerary option with a total fare. Searching by Schedule allows you to hand-pick your flights and then Concur Travel will provide a total price for the selected flights. You can always change to view fares or schedules on the results page. 5. What are Direct Connect/Instant Purchase flights? Travel uses Direct Connect booking sources to access inventory directly from the vendor, allowing access to special web fares. All fares are considered instant purchase. Travel Incorporated makes AirTran, Southwest Airlines and Amtrak Direct Connects available to its customers. Any changes to these reservations need to be made directly with an agent. 6. How are unused tickets or credits applied to a new reservation? When you make a new reservation and you have an unused e-ticket on that carrier, we will automatically attempt to use if the airline rules allow. If we are able to apply your unused e-ticket it will be reflected on your final invoice. 7. How do I search for a specific flight? If your site has the Specify airline checkbox enabled, you can check the box and select the specific airline in the drop-down list. Concur Travel will perform an extra search on that airline in addition to all other carriers. Car Reservations 1. How do I book a car reservation? There are several ways to book a car for pickup onsite at the airport or at an offsite location. Book a car-only reservation by clicking on the Car tab on the home page. When booking flights, check the box for adding a car and Concur Travel will search for cars after you reserve the airline space. Click on the Add Car link on the Travel Details page. Add a car to an existing reservation by going to Upcoming Trips, clicking on your reservation and selecting Change Trip. 2. How do I book an Enterprise car reservation for one day and one way? This has been an Enterprise issue. Rent the car for one day. When you pick up the car, advise the Enterprise location where you will be returning the car. An example of this would be renting a vehicle for one way to an airport for an extended trip. If you need another car for one day one way on your return to the airport make a separate reservation for airport pick up and advise that location when you pick it up where you will be returning it. Hotel Reservations 1. How do I book a hotel reservation? There are several ways to book a hotel. Book a hotel-only reservation by clicking on the Hotel tab on the home page. When booking flights, check the Find Hotel box and Travel will search for hotels after you book any air and/or car requested. Click on the Add Hotel link on the Travel Details page. Add a hotel to an existing reservation go to Upcoming Trips, click on your reservation and select Change Trip. 2. What search options can I use in finding a hotel? 13
14 Concur Travel allows you to search for a hotel by airport, address, company location and reference point. Options include filtering hotels by name, chain, neighborhood, price and hotel amenities. Concur Travel also provides a map of hotels powered by Google Maps. Hotel results can be sorted by company policy and price. 3. How do I book multiple hotels in the same city? The Travel Details page will display after you book your first hotel. Click on the Hotel link, provide your search criteria and click on Next. When the hotel results display, find your desired hotel and click on Reserve. 4. How do I book a hotel with different dates than my airline flights? If you check the Find a Hotel box on the home page when booking flights, Concur Travel will default the hotel dates to match your arrival date and return departure date. To book different dates, leave this box unchecked. On the Travel Details page under your arrival flight, click on the Hotel link. You will be able to search for the exact check-in and check-out dates for your hotel reservation. Expense Reports-General Questions 1. Who do I contact if my immediate approver is out of the office/vacation for an extended amount of time? The user will need to contact the agency s local administrator to re-route their travel reimbursement request. 2. Where can I locate the travel chart of accounts? The account numbers are not visible to travelers in the TeamWorks Travel & Expense System. The correct chart of account numbers have already been mapped to the corresponding expense types in the TeamWorks Travel & Expense System. Employees need to be sure to select the correct trip type in completing the report header for the Expense Report and the correct expense type in entering specific expenses in the Expense Report. 3. What does travel allowance mean in the system? Travel allowance refers to Meals Per Diem. 4. How can I add my trip dates so they are displayed on every page? When creating the report name include the dates the report covers as part of the report name. Enter type of trip and dates of trip 14
15 5. What should I do if I need to travel on behalf of another agency? Employees that travel on behalf of another agency should select the expense type Employee Traveling on Behalf of Another Agency when entering expenses. 6. Why can t I see the chart of accounts? The correct chart of account numbers have already been mapped to the corresponding expense types in the TeamWorks Travel & Expense System and are not visible in the system. Employees need to be sure to select the correct trip type in completing the report header for the Expense Report and the correct expense types in entering specific expenses in the Expense Report. 7. How do I route my report to another approver? After you click Submit Report a screen similar to the following will appear showing your default approver. If you know the approver s name: Delete the name of your Authorized Approver and type in the last name of the approver you want to send the report to. Select the approver from the list that appears and click Submit Report. If you don t know the approver s name: Delete the name of your Authorized Approver and type in an *. A list of ALL the approvers in your agency will appear. Select the correct person from the list and click Submit Report. 8. I have a charge for $4.27 in Available Company Card Charges, what should I do? You need to import this Company Card Charge into an expense report as it is a Travel Agency online fee for a Travel Booking you made. If possible, import it to the expense report that has the information for the travel booking this pertains to. Open the Expense Report Click on Import and the Smart Expenses show. Click in the checkbox next to the transaction(s) you want to import. Click on Import and select To Current Report from the drop down menu. The expense will be added to your Expense Report. Note: Be certain to update any missing data from imported expense if indicated. 9. Do employees have to itemize all their travel expenses? Yes. All travel expenses, including mileage, must be itemized in the GA Travel & Expense System. 10. How do I inquire about the status of a submitted travel expense statement? Users can find out the status of their travel expense statement at any time by accessing the TeamWorks Travel & Expense (TTE) System and reviewing the status column for expense statements listed under Active Work on the My Concur page. 11. What information should be included in the Expense Report Name? A specific descriptive name for the travel expenses incurred + start and end date the expense report covers should be in the Name field in the Report Header If you have a single travel event on the report you can be very specific (i.e., GASB Conference NY 1-5 to 8) If you submit weekly, semi-monthly or monthly you may need to be more generic (ie., Field visits 3-15 to 30) Doing this properly is very helpful when you when entering specific expenses 12. Why does my Expense Report look different after I have submitted it? 15
16 A summary view of expense reports for the approver and processer and the user who has submitted their expense report, has been designed to bring together key elements of the report in a summary view. This view allows rapid approval and processing. When the user first opens the submitted expense report, Expense displays a window on the left side showing details of the Expenses while summary report information appears on the right. You still have access to the details. Simply click on an Expense item and the Summary View disappears. With the new summary view, Travel Requests now feature a link that opens a window from which the user can review the associated Travel Request in detail. The Travel Request is displayed in a format that can be printed, ed or a PDF can be created. 13. Why do users have to set up Travel Assistant and Expense Delegate roles? The Travel Assistant and the Expense delegate have different programmable role access in the TTE system. Travel Assistants are only allowed to make reservations for the individual that appointed them and Expense Delegates can only create Travel Requests and Expense Reports for the individual that appointed them. Hence, each role has to be set up independently. The system allows someone to be appointed as Travel Assistant, Expense Delegate or both! Expense Reports Allocations 1. Who can perform allocations within the agency? Some Agencies have chosen to restrict allocation entry to Approvers or Back Office. 2. How can I add a Favorite Allocation to reuse on other Expense Reports? With the Expense Report open, click on the Details Tab and select Allocations Select the item to be allocated and select Allocate Expenses. Create the necessary Allocation and click on Add to Favorites. The Add to Favorites dialogue box will open. Enter a meaningful name for the allocation and click Save. This will now appear in the Favorites list in Allocations. Don t forget to complete this allocation for the Expense Report; click Save and then Done. 3. How can I use a Favorite Allocation on an Expense Report? With the Expense Report open, click on the Details Tab and select Allocations. Select the item to be allocated and select Allocate Expenses Click on Favorites and select the Allocation you wish to use from the list. Click Yes in the Confirmation box that opens. The allocation will be applied. Click Save; click Done to complete the entry. Expense Reports Meals 1. How should users account for meals that are included as part of registration fees? If meals are part of the registration fee for a conference or other event, the traveler will need to select the associated meal when entering Travel Allowances for that date. Selecting the meal (i.e. lunch) on the entry form deducts that meal from the total allowable reimbursement. Attach a copy of the Event Agenda to your Expense Report. 2. What do Meals Actual Allowance Domestic and Meals Actual Allowance International mean? This expense type is used if you need to submit meals for travel within the US or outside the US (international) and be reimbursed for actual cost and not the per diem rate. These two expense types 16
17 are the EXCEPTION. Normally you would enter meals through the Travel Allowance (Meals Per Diem) functionality. 3. Does the TeamWorks Travel & Expense System calculate Travel Allowance (Meals Per Diem) including incidentals? Under the new Travel Policy $5 for incidentals is now allowed for all out of state Travel Allowances (Meals Per Diem) reimbursements. 4. How do I enter Meals Per Diem to an Expense Report? A. To add meals to a new expense report On the My Concur in the Expense Report or Active Work section click on New Expense Report Complete the required Report Header information If required, link any Travel Requests to the Expense Report Click Add under Travel Request and select the appropriate Travel Request(s) to link to the Expense Report Click Save and the Travel Allowances dialogue box will appear. Click Yes Note: Travel Allowance Expenses = Meals Per Diem in TTE The Travel Allowances dialogue box opens to the Standard Itinerary by default. Click on the arrow next to Selection and choose the meal type Regular In State or GSA Out of State. Click on Go To Single Day Itineraries. Enter the date you want to begin entering information for in Choose Start Date. Click Go to open the data entry screen. For each day you want to claim a Travel (Meal Per Diem) Allowance enter your starting location for that day in Start Location and click the Tab key. Note: This will usually be your home. (i.e. Roswell, Ga) Enter the time (using am or pm) you left in Depart and click the Tab key. Enter your last business location of the day in End Location and click the Tab key. Enter the time you arrived at this final location in Arrive and click the Tab key. Enter the time you left this location in Depart and click the Tab key. Enter the time you arrived home in Back and click the Tab key. Note: The system will calculate your travel status hours in Hours. When you have entered all the days you are claiming click Save Itineraries. Note: You can go back in and add additional days in a different week later. Click Next. Click Next again. Click on any meal period that was provided to you for any days you reported. The system will adjust your reimbursement amount for that meal period. Click on Create Expenses. An Expense Entry called Fixed Meals will be created in your expense report for each day you claimed for any eligible amounts. 17
18 18 B. When adding meals to an EXISTING Expense Report On the My Concur page in the Expense Report or Active Work section click on an existing Expense Report to open it. Click on the Details tab. Select New Itinerary under the Travel Allowances section The system will open to the Standard (Multi-Day) Itinerary, click on Go to Single Day Itineraries. Enter the date you want to enter Travel (Meals Per Diem) allowances for in Choose Start Date and click on Go to open the data entry screen. For each day you want to claim a Travel (Meal Per Diem) Allowance enter your starting location for that day in Start Location and click the Tab key. Note: This will usually be your home. (i.e. Roswell, GA) Enter the time (using am or pm) you left in Depart and click the Tab key. Enter your last business location of the day in End Location and click the Tab key. Enter the time you arrived at this final location in Arrive and click the Tab key. Enter the time you left this location in Depart and click the Tab key. Enter the time you arrived home in Back and click the Tab key. Note: The system will calculate your travel status hours in Hours. When you have entered all the days you are claiming click Save Itineraries. Click on the Expenses & Adjustments tab. Click on Update Expenses. An Expense Entry called Fixed Meals will be added to your expense report for each day you claimed for any amounts eligible according to the Travel Policy. C. How do I delete a Travel Allowance I entered incorrectly? Open the Expense Report you need to correct Click on the Details tab Click on Available Itineraries under the Travel Allowance section Click on the Itinerary you want to adjust in the Assigned Itineraries section. Click on Unassign The Itinerary clears from the Assigned Itineraries section The Itinerary in no longer assigned to this Expense Report but is in Available Itineraries Using the scroll bars on the right, scroll to locate the Itinerary in the Available Itineraries section. o NOTE: Deleting a Travel Allowance Itinerary removes it from the system completely. It will not be available to use for a different expense report. If you do not delete it, the days linked on that itinerary will be grayed out and unavailable for other expense reports. Select the itinerary and click on Delete Click on Yes in the Confirmation dialogue box. Click Done or Next if applicable. D. How do I remove a Travel Allowance I entered on the wrong Expense Report? Open the Expense Report you need to correct. Click on the Details tab. Click on Available Itineraries under the Travel Allowance section. Click on the Itinerary you want to adjust in the Assigned Itineraries section. Click on Unassign. Wait until the Itinerary clears from the Assigned Itineraries section. Click Done or Next if applicable. The Itinerary in no longer assigned to this Expense Report but is available to assign to the correct Expense Report
19 5. What do I do if a report is returned to me to correct the Travel Allowance Itinerary? A. To delete individual meals from Per Diem daily allowance requested On the My Concur page in the Expense Report or Active Work section click on an existing Expense Report to open it Returned Expense Reports are identified by the icon Click on the Details tab Select Expenses and Adjustments under the Travel Allowances section The Travel Allowances For: report window opens Click on the check box next to any meal (breakfast, lunch or dinner) that is not being allowed Note: Once you click on the box, the total Per Diem for the day automatically adjust. Click on Update Expenses The expense report opens and the Per Diem request for the day/days and the expense report total reflect the change NOTE: You can select the line item expense under Expenses and enter a note into the Comments to document your change and why you made it. OR You can click on the Details tab and select Comments under the Report section and add a comment to the report in general. Click Save. Click Submit Report to resubmit the report B. To delete an ENTIRE Per Diem Daily allowance previously submitted On the My Concur page in the Expense Report or Active Work section click on an existing Expense Report to open it Returned Expense Reports are identified by the icon Click on the Details tab Select Expenses and Adjustments under the Travel Allowances section The Travel Allowances For: report window opens Click on the check box in the Exclude column for the day s Per Diem that is being disallowed Note: Once you click on the box, the total Per Diem for the day automatically adjust to $0.00 Click on Update Expenses. The expense report opens and the Per Diem request for the day/days excluded will have been removed and the expense report total updated Note: To add a note to the expense report to document the change, click on the Details tab. Select Comments from the Report section. Type in the comment and click Save. Click Submit Report to resubmit the report 6. Why do I have to change the selection field on the Travel Allowance Itinerary page? 19
20 The selection field is associated with the In-State and Out of State meal allowance rates. The rates will not populate unless you choose the correct selection. 7. When should employees use the Meals-Actual Meal Allowance expense types? The Meals-Actual Meals Allowance-Domestic or Meals-Actual Meals Allowance- International should only be used on an exception basis. In the normal course of business meals are reimbursed utilizing Travel Allowance to calculate the reimbursement. However, when an exception occurs (such as a security officer traveling with the Governor with no other option but to eat at designated locations which may be higher than the normal per diem allowance) then the employee is eligible to be reimbursed for the actual meal cost. Expense Reports - Personal Vehicle Mileage 1. When entering personal mileage, do travelers have to enter each trip separately? In-state travel expenses cannot be combined on the same expense statement as out-of-state travel expenses or international trips. As long as trips are the same type, they can be combined on one statement. The trip type (in-state, out-of-state or international) determines the chart of account number to be used. 2. How should travelers register their personal vehicles in the system? Travelers will need to register all applicable cars, motorcycles and personal aircraft in their employee profile in the TTE System under Personal Car. The following naming conventions should be used for automobiles and trucks: Personal car Tier I and Personal car- Tier II. Please note that the VIN number of your vehicle is no longer required. 3. What are waypoints on the mileage calculator? The waypoints are the exact address of the traveler s origination and destination points. If there are multiple points in one day, each point should be entered individually into the mileage calculator. 4. What do I do if the Mileage Calculator does not recognize my home address? Then: 20 Click on the Report a Map Error link at the bottom of the map. Drag the marker to the problem area on your map Select the incorrect element from the drop down menu and provide the information necessary in the text box; Click on the Me option to be notified when the problem is fixed Click on Report Problem. Enter all the waypoints as best you can in the Mileage Calculator. If necessary just list the city and no specific address. You can drag the marker to change the route from waypoint to waypoint Click on Add Mileage to Expense. Adjust the totals distance calculated in the expense detail for the entry to allow for the mileage difference. Always put a note in the comments field to alert your approve or back office person. Click Save. HELPFUL HINT: Try to enter the address of a house next to you or across the street. If it accepts that, enter that as your home address. If not, use MapQuest or a similar software program to
21 calculate the mileage from your home to the office and for the mileage to your first and last location if you left from home and returned to home without going to your office. Remember to enter waypoints as you drive them. Don t forget to enter a comment detailing the adjustment in the Comment box on any Personal Mileage entry so your expense report will not be sent back to you. 5. What is the 2013 personal vehicle mileage reimbursement rate and when is it effective? By law, the State Accounting Office follows GSA guidelines in regard to mileage rate increases. The following rates are applicable to travel on or after January 1, The TTE system has been updated with these new mileage rates. Tier I Personal Vehicle $.565 per mile Tier II Personal Vehicle $.24 per mile o (Government Vehicle Available or Personal Vehicle not most economical) Personal Motorcycle $.535 per mile Personal Aircraft $1.33 per mile Expense Reports - Recall 1. What do I do if I already submitted an Expense Report and forgot to include the Travel Agency Fee? Open the expense report in question in TTE Click on Recall o You can only recall Expense Reports that have not been approved by the Back Office Processor for Payment. o Note that the Report Summary information does not appear on an Expense Report that has not been submitted. Click on Yes to confirm the Recall o You will see a brief notice that the Expense Report is being recalled o The expense report opens Click on Import The Smart Expense window will open on the right. Select the correct travel agency fee by clicking on the click box next to it. Click on Import Select the option to import the expense To this expense report You will receive a confirmation that the expense item imported. Click OK. o The Travel Agency Fee will appear in the expense items listed on the left. You may add any other expenses necessary, delete any expense items or correct any expense items requiring adjustment. Then click Submit Report and proceed through the workflow as you would with any other expense report 2. What do I do if the Expense Report I just submitted is totally denied? Note the orange icon in the Active Reports list. This indicates an expense report has been returned to you. This is not an ordinary situation. Click on the Report Name to open it. Click on Details. Click on Comments from the drop down menu o The Comments window will open. 21
22 o The most recent comments will appear at the top. In our example you can clearly see that the entire expense report is being denied for reimbursement. Click Cancel DO NOT DELETE THE REPORT o Leave it as Expense Report History 3. What do I do if I submitted an Expense Report with an error on it and I cannot Recall it? Please contact your Local Travel Administrator to make any corrections. Expense Reports - Receipts 1. What file format do the scanned receipts need to be in? PDF, JPG, PNG,TIFF, HTML or GIF (5 MB limit per file) for upload 2. How do I attach receipts? You can attach receipts images stored on your computer directly inside the detail of an expense item (see A) the Receipts tab (see B), or via FAX (see C). They all work similarly. 22 A. From Inside the detail of an Expense Item: The receipt will attach directly to an individual expense item. Click on an expense item in an expense report. The Expense detail section appears on the right. Click on the Attach Receipt Attach Receipt button to open the Attach Receipt dialogue box. Click on Browse. Locate the copy of the receipt image on your computer and select it. Click on Open. Click Attach. To add additional receipts to the same expense item, click Attach Receipt again. A confirmation dialogue box appears asking if you want to append the receipt to the existing receipt(s). Click on Yes to add the additional receipt or No to cancel the add more receipts function. Click Save. The receipt(s) are now attached. B. From the Receipts Tab: Open the Expense Report you want to attach receipts to. Click on the Receipts tab and select Attach Receipt Images Note that the system will tell you if you have any items that require receipts. You can also attach receipts directly to an individual expense item or as a group to the Expense Report in general. To attach receipts to a specific expense items, click the checkbox next to the item listed in the dialogue box. To attach receipts to the Expense Report but not specifically to a specific expense item do not click on any items listed in the dialogue box. You can attach up to 10 receipts to the report at the report level. Click on Browse. Locate the copy of the receipt image on your computer and select it. Click on Open. To attach more images, click on Browse, locate the copy of the receipt image on your computer and select it. Click on Open. Repeat as needed. When you are done attaching your receipts, click Upload.
23 The receipts are attached. HELPFUL HINT: If you make a folder on your computer called Receipts (anything you will remember) and always put the receipt image copies in it-you won t have to hunt for your receipt images! C. Fax Receipts to your Expense Report Click on the Print/ tab and select *SOG Fax Receipt Cover Page Print the cover page. The cover page has bar codes unique to the Expense Report you have open. Fax the cover page and your receipts to the phone number printed on the cover page. The receipts will be attached to your Expense Report. HELPFUL HINT: Don t have a scanner available? Snap a picture of your receipt with your Smartphone and copy the picture to the Receipts folder on your computer! Make sure you can read the detail of the receipt. 3. How do I attach multiple Receipts to an individual Expense Item? 23 Appending an additional image works exactly the same as attaching the initial (first) image, except that the system will ask if you want to append an additional image along with the existing image(s). Note that you must add each receipt image separately. HELPFUL HINT: You can also view a simulation for this by clicking here. Open the Expense Report Click on the Expense Item and select Attach Receipt Click Yes in the Confirmation box that appears to append the receipt to the existing receipt image. Click on Browse and locate the copy of the receipt image on your computer. Click on the receipt image and then click on Open. Click on Upload. 4. How do I attach the Cost Comparison Form? A. If you have an image of the Cost Comparison Form on your computer and want to attach it to the Expense Report in general: Open the Expense Report Click on the Receipts tab and select Attach Receipt Images Click on Browse and locate the copy of the Cost Comparison Form on your computer. Click on the form and then click on Open. Click on Upload. B. If you have an image of the Cost Comparison Form on your computer and want to attach it to a specific expense item: Open the Expense Report Click on the expense item you want to attach the Cost Comparison Form to on the left and the Expense detail opens on the right. Click on the Attach Receipt button (appears on the right) to open the Attach Receipt dialogue box. o If this is NOT the first receipt attached to this expense line item you will need to click Yes on the confirmation dialogue box to append this receipt to the existing receipt image for this item. Click on Browse and then locate and select the file on your computer Click Open. Click Attach. Click Save.
GA Travel & Expense System. FAQ s
 GA Travel & Expense System FAQ s TABLE OF CONTENTS Travel System Access... 7 1. How do I log in to the GA Travel & Expense System?... 7 2. What should I do if I need to travel and I don t have a vendor
GA Travel & Expense System FAQ s TABLE OF CONTENTS Travel System Access... 7 1. How do I log in to the GA Travel & Expense System?... 7 2. What should I do if I need to travel and I don t have a vendor
TeamWorks Travel and Expense
 TeamWorks Travel and Expense With Concur Technologies TTE System User Reference TABLE OF CONTENTS SECTION 1: GETTING STARTED... 6 Log on to TTE Travel & Expense... 6 SECTION 2: MY CONCUR... 6 Explore the
TeamWorks Travel and Expense With Concur Technologies TTE System User Reference TABLE OF CONTENTS SECTION 1: GETTING STARTED... 6 Log on to TTE Travel & Expense... 6 SECTION 2: MY CONCUR... 6 Explore the
Travel Management System (TMS) FAQ s
 Table of Contents Your TMS (Concur) Profile... 3 How do I update my email address?... 3 How do I update my password?... 3 What is a DHS Redress Number in the Travel Preference section of the Profile?...
Table of Contents Your TMS (Concur) Profile... 3 How do I update my email address?... 3 How do I update my password?... 3 What is a DHS Redress Number in the Travel Preference section of the Profile?...
QuickStart Guide. Concur Expense
 QuickStart Guide Concur Expense PROPRIETARY STATEMENT This document contains proprietary information and data that is the exclusive property of Concur Technologies, Inc, Redmond, Washington If you are
QuickStart Guide Concur Expense PROPRIETARY STATEMENT This document contains proprietary information and data that is the exclusive property of Concur Technologies, Inc, Redmond, Washington If you are
Once your request has been approved, you can begin creating a new expense report.
 Once your request has been approved, you can begin creating a new expense report. Click on the Requests header. Find the request you want to work on. Notice the Status column says Approved. Click Expense
Once your request has been approved, you can begin creating a new expense report. Click on the Requests header. Find the request you want to work on. Notice the Status column says Approved. Click Expense
Prepare and Submit your Planar Expense Report in 10 Easy Steps
 Prepare and Submit your Planar Expense Report in 10 Easy Steps Step 1: Update Internet Browser Settings Your browser should already be set up to use Concur, but the following steps will ensure that your
Prepare and Submit your Planar Expense Report in 10 Easy Steps Step 1: Update Internet Browser Settings Your browser should already be set up to use Concur, but the following steps will ensure that your
GEMS Program Concur Travel & Expense Quick-Start Guide
 GEMS Program Concur Travel & Expense Quick-Start Guide Your Guide to Booking Travel, and Creating, Submitting, and Approving Expense Reports http://gems.uchicago.edu Proprietary Statement This document
GEMS Program Concur Travel & Expense Quick-Start Guide Your Guide to Booking Travel, and Creating, Submitting, and Approving Expense Reports http://gems.uchicago.edu Proprietary Statement This document
Concur - Create an Expense Report Last Updated: January 2015
 Concur Expense Report Expense reports are used to claim for individual reimbursements for staff, faculty, guest and students. This includes travel expenses (per diems) and/ or reimbursements for any out
Concur Expense Report Expense reports are used to claim for individual reimbursements for staff, faculty, guest and students. This includes travel expenses (per diems) and/ or reimbursements for any out
QuickStart Guide Concur Premier: Travel and Expense
 QuickStart Guide Concur Premier: Travel and Expense Proprietary Statement This document contains proprietary information and data that is the exclusive property of Concur Technologies, Inc., Redmond, Washington.
QuickStart Guide Concur Premier: Travel and Expense Proprietary Statement This document contains proprietary information and data that is the exclusive property of Concur Technologies, Inc., Redmond, Washington.
Quick Reference Card Booking Travel in Concur Travel and Expense
 This QRC provides the steps for travelers and/or their delegates to book travel and complete the Request Header in Concur Travel and Expense. Log In To Concur Go to the Employee Portal page. www.purdue.edu/employeeportal
This QRC provides the steps for travelers and/or their delegates to book travel and complete the Request Header in Concur Travel and Expense. Log In To Concur Go to the Employee Portal page. www.purdue.edu/employeeportal
Quick Reference Card Create and Edit a Blanket Travel Expense Report in Concur Travel and Expense
 Create and Edit a Blanket Travel Report in Concur Travel and Use this QRC when you are completing a Blanket travel expense report. Blanket travel is defined in ICA as same day trips. LOG IN TO CONCUR Go
Create and Edit a Blanket Travel Report in Concur Travel and Use this QRC when you are completing a Blanket travel expense report. Blanket travel is defined in ICA as same day trips. LOG IN TO CONCUR Go
Travel Request and Expense Report Processing for Monthly Personal Car Mileage
 Travel Request and Expense Report Processing for Monthly Personal Car Mileage 1 Table of Contents Travel Request Overview... 3 Section 1: Create a New Travel Request for Monthly Personal Car Mileage...
Travel Request and Expense Report Processing for Monthly Personal Car Mileage 1 Table of Contents Travel Request Overview... 3 Section 1: Create a New Travel Request for Monthly Personal Car Mileage...
American Express Online (AXO) Reference Guide For Saint Louis University
 American Express Online (AXO) Powered by Cliqbook Reference Guide For Saint Louis University July 2006 V1.4 0 Welcome to AXO / powered by Cliqbook. This is Saint Louis University s designated corporate
American Express Online (AXO) Powered by Cliqbook Reference Guide For Saint Louis University July 2006 V1.4 0 Welcome to AXO / powered by Cliqbook. This is Saint Louis University s designated corporate
Concur Expense Quick Reference Guide
 Content Section 1: Section 2: Section 3: Section 4: Section 4a: Section 4b: Section 4c: Getting Started, Login Explore My Concur tab Update Your Profile, Add an Expense Delegate Create a New Expense Report
Content Section 1: Section 2: Section 3: Section 4: Section 4a: Section 4b: Section 4c: Getting Started, Login Explore My Concur tab Update Your Profile, Add an Expense Delegate Create a New Expense Report
Concur Travel Training California State University, Stanislaus Financial Services
 Concur Travel Training California State University, Stanislaus Financial Services Traveler and Delegate Handbook Lucero Mascorro Accounts Payable- Travel 1 TABLE OF CONTENTS GETTING STARTED 3 USE CONCUR
Concur Travel Training California State University, Stanislaus Financial Services Traveler and Delegate Handbook Lucero Mascorro Accounts Payable- Travel 1 TABLE OF CONTENTS GETTING STARTED 3 USE CONCUR
Profile. 2 On the Expense Settings menu on the left
 Section 1: Getting Started Step 1: Log on to Concur Expense 1 In the User Name field, enter your user name. 2 In the Password field, enter your password. 3 Click Login. If you are not sure how to start
Section 1: Getting Started Step 1: Log on to Concur Expense 1 In the User Name field, enter your user name. 2 In the Password field, enter your password. 3 Click Login. If you are not sure how to start
Concur Expense Guide: Version 2
 Concur Expense Guide: Version 2 Welcome to Concur Expense...3 Log on to Concur...3 Explore the My Concur Page...4 Update Your Expense Profile...5 Step 1: Change Your Password...5 Step 2: Review Your Expense
Concur Expense Guide: Version 2 Welcome to Concur Expense...3 Log on to Concur...3 Explore the My Concur Page...4 Update Your Expense Profile...5 Step 1: Change Your Password...5 Step 2: Review Your Expense
Banner Travel and Expense Module Traveler User Guide
 November 2014 Banner Travel and Expense Module Traveler User Guide Oregon State University Business Affairs FA&A Table of Contents Banner Travel and Expense Module Overview... 2 Accessing Travel and Expense
November 2014 Banner Travel and Expense Module Traveler User Guide Oregon State University Business Affairs FA&A Table of Contents Banner Travel and Expense Module Overview... 2 Accessing Travel and Expense
University of Alaska Statewide Financial Systems User Documentation. BANNER TRAVEL AND EXPENSE MANAGEMENT TEM (Quick)
 University of Alaska Statewide Financial Systems User Documentation BANNER TRAVEL AND EXPENSE MANAGEMENT TEM (Quick) Travel and Expense Management Table of Contents 2 Table of Contents Table of Contents...
University of Alaska Statewide Financial Systems User Documentation BANNER TRAVEL AND EXPENSE MANAGEMENT TEM (Quick) Travel and Expense Management Table of Contents 2 Table of Contents Table of Contents...
CWT Traveler Assistant
 CWT Traveler Assistant Important Note: This document contains suggested answers to commonly asked questions. If these answers do not apply to your situation, or if you need further assistance, please contact
CWT Traveler Assistant Important Note: This document contains suggested answers to commonly asked questions. If these answers do not apply to your situation, or if you need further assistance, please contact
Concur Travel & Expense Frequently Asked Questions
 What is Concur Travel & Expense? How do I log in to Concur Travel & Expense? What should I do the first time I log into Concur Travel & Expense? What are the required fields on the profile page? What if
What is Concur Travel & Expense? How do I log in to Concur Travel & Expense? What should I do the first time I log into Concur Travel & Expense? What are the required fields on the profile page? What if
User Guide. ERS Help Desk : 814-863-9713 or http://www.ers.psu.edu/assistance.cfm. Web site at: http://www.ers.psu.edu
 User Guide ERS Help Desk : 814-863-9713 or http://www.ers.psu.edu/assistance.cfm Web site at: http://www.ers.psu.edu Revised 2/18/2015 Table of Contents Introduction... 3 System Overview... 3 Section 1:
User Guide ERS Help Desk : 814-863-9713 or http://www.ers.psu.edu/assistance.cfm Web site at: http://www.ers.psu.edu Revised 2/18/2015 Table of Contents Introduction... 3 System Overview... 3 Section 1:
Guide to PanAm Agent and Online Booking Tool Services!
 Guide to PanAm Agent and Online Booking Tool Services Sections: 1. Getting Started with PanAm 2. Booking with An Agent 3. TripCase 4. Online Booking Tool - Logging In & Completing Your Profile 5. Book
Guide to PanAm Agent and Online Booking Tool Services Sections: 1. Getting Started with PanAm 2. Booking with An Agent 3. TripCase 4. Online Booking Tool - Logging In & Completing Your Profile 5. Book
University of Alaska Statewide Financial Systems User Documentation. BANNER TRAVEL AND EXPENSE MANAGEMENT TEM (Detail)
 University of Alaska Statewide Financial Systems User Documentation BANNER TRAVEL AND EXPENSE MANAGEMENT TEM (Detail) Travel and Expense Management Table of Contents 2 Table of Contents Table of Contents...
University of Alaska Statewide Financial Systems User Documentation BANNER TRAVEL AND EXPENSE MANAGEMENT TEM (Detail) Travel and Expense Management Table of Contents 2 Table of Contents Table of Contents...
Concur Expense System. User Reference Guide
 Concur Expense System User Reference Guide February, 2009 Table of Contents HOW TO GET SETUP IN THE CONCUR EXPENSE SYSTEM... 1 LOG IN... 1 CHANGE YOUR PASSWORD... 1 VIEW AND EDIT YOUR PROFILE INFORMATION...
Concur Expense System User Reference Guide February, 2009 Table of Contents HOW TO GET SETUP IN THE CONCUR EXPENSE SYSTEM... 1 LOG IN... 1 CHANGE YOUR PASSWORD... 1 VIEW AND EDIT YOUR PROFILE INFORMATION...
The MIL Corporation. Deltek Expense Report Training
 Deltek Expense Report Training Contents Chapter 1: How to Access the Expense Application... 3 Chapter 2: Filling out an Expense Report... 4 Chapter 3: Expense Report Details... 12 Chapter 4: Signing the
Deltek Expense Report Training Contents Chapter 1: How to Access the Expense Application... 3 Chapter 2: Filling out an Expense Report... 4 Chapter 3: Expense Report Details... 12 Chapter 4: Signing the
CHAPTER 4. o Hotel Results 15 CHAPTER 5. o Car Results: Matrix & Options 19. o Ground and Limo Service 21. o Trip Purchasing & Booking 23
 User Manual - CTS Table of Contents CHAPTER 1 Log In 1 CHAPTER 4 Find a Hotel 15 Home Page 2 o Navigation Toolbar 2 o Search by Airport, Search by Address o Quick Trip Search 2 o Hotel Results 15 o Welcome
User Manual - CTS Table of Contents CHAPTER 1 Log In 1 CHAPTER 4 Find a Hotel 15 Home Page 2 o Navigation Toolbar 2 o Search by Airport, Search by Address o Quick Trip Search 2 o Hotel Results 15 o Welcome
American Express Online powered by Concur Travel. Helpful Hints: Tips & Tricks. Page 1 of 11
 American Express Online powered by Concur Travel Helpful Hints: Tips & Tricks Page 1 of 11 American Express Online powered by Cliqbook Helpful Hints: Tips & Tricks Flight Status...2 Adding a Travel Arranger...2
American Express Online powered by Concur Travel Helpful Hints: Tips & Tricks Page 1 of 11 American Express Online powered by Cliqbook Helpful Hints: Tips & Tricks Flight Status...2 Adding a Travel Arranger...2
WORKFLOW MANUAL TRAVEL FORM V.2
 WORKFLOW MANUAL TRAVEL FORM V.2 March 1, 2005 Table of Contents 1. What is WorkflowGen A.K.A Workflow? 2. How do I get to the Workflow Application? a. What is my username and password? b. Locating web
WORKFLOW MANUAL TRAVEL FORM V.2 March 1, 2005 Table of Contents 1. What is WorkflowGen A.K.A Workflow? 2. How do I get to the Workflow Application? a. What is my username and password? b. Locating web
Frequently Asked Questions for logging in to Online Banking
 Frequently Asked Questions for logging in to Online Banking Why don t I recognize any of the phone numbers on the Secure Code page? I can t remember my password; can I reset it myself? I know I have the
Frequently Asked Questions for logging in to Online Banking Why don t I recognize any of the phone numbers on the Secure Code page? I can t remember my password; can I reset it myself? I know I have the
1. Log on to Concur Travel & Expense
 1. Log on to Concur Travel & Expense Type in your employee identification number as your username. i.e. 3323@scu.edu Your generic password will be sent to you via e-mail. Click login. 1 2. Update Your
1. Log on to Concur Travel & Expense Type in your employee identification number as your username. i.e. 3323@scu.edu Your generic password will be sent to you via e-mail. Click login. 1 2. Update Your
End User Training Guide
 End User Training Guide October 2013 2005-2013 ExpenseWire LLC. All rights reserved. 1 expensewire.com Use of this user documentation is subject to the terms and conditions of the applicable End- User
End User Training Guide October 2013 2005-2013 ExpenseWire LLC. All rights reserved. 1 expensewire.com Use of this user documentation is subject to the terms and conditions of the applicable End- User
Claimants and Delegates
 User Guide Contents Chapter 1: Signing In... 1 Chapter 2: My Profile... 4 Chapter 3: Expense Reimbursements... 9 Chapter 4: Submitting Your Receipts... 17 Chapter 5: Advance Requests... 21 Chapter 6: Acting
User Guide Contents Chapter 1: Signing In... 1 Chapter 2: My Profile... 4 Chapter 3: Expense Reimbursements... 9 Chapter 4: Submitting Your Receipts... 17 Chapter 5: Advance Requests... 21 Chapter 6: Acting
TRAVEL AND EXPENSE CENTER REPORTS
 TRAVEL AND EXPENSE CENTER REPORTS NOTE: This document is designed to be used online and has a number of embedded links to processes and additional information. We discourage the printing of manuals as
TRAVEL AND EXPENSE CENTER REPORTS NOTE: This document is designed to be used online and has a number of embedded links to processes and additional information. We discourage the printing of manuals as
Before using the Online Booking Tool, ensure all travel preferences have been updated. See Getting Started for more information.
 Once your Travel Request has been submitted and you have received an approved Trip Request number, you may book travel including flights, hotel, and car rentals using the Online Booking Tool in Concur;
Once your Travel Request has been submitted and you have received an approved Trip Request number, you may book travel including flights, hotel, and car rentals using the Online Booking Tool in Concur;
Quick Reference Card Create a Mileage Only Expense Report in Concur Travel and Expense
 Use this QRC when completing a mileage only expense report. LOG IN TO CONCUR Go to the Employee Portal at www.purdue.edu/employeeportal Choose Travel System (Concur). Log in using Purdue Career Account
Use this QRC when completing a mileage only expense report. LOG IN TO CONCUR Go to the Employee Portal at www.purdue.edu/employeeportal Choose Travel System (Concur). Log in using Purdue Career Account
Entering an Employee Expense Report
 Upon completion of this guide you will be able to Enter an Expense Report: For travel or non-travel reimbursement For yourself or as proxy for someone else With single, or multiple expense lines Charged
Upon completion of this guide you will be able to Enter an Expense Report: For travel or non-travel reimbursement For yourself or as proxy for someone else With single, or multiple expense lines Charged
NetClient CS Document Management Portal User Guide. version 9.x
 NetClient CS Document Management Portal User Guide version 9.x TL 23560 (6/9/11) Copyright Information Text copyright 2001-2011 by Thomson Reuters/Tax & Accounting. All rights reserved. Video display images
NetClient CS Document Management Portal User Guide version 9.x TL 23560 (6/9/11) Copyright Information Text copyright 2001-2011 by Thomson Reuters/Tax & Accounting. All rights reserved. Video display images
Who do I contact if I have issues with Concur Travel? The following support options are available to travelers regarding Concur Travel.
 Concur Travel Frequently Asked Questions What is Concur Travel? Concur Travel is an innovative interactive travel booking system used by company employees to make their own travel arrangements. The system
Concur Travel Frequently Asked Questions What is Concur Travel? Concur Travel is an innovative interactive travel booking system used by company employees to make their own travel arrangements. The system
Concur Travel and Expense Reporting FAQs
 Concur Travel and Expense Reporting FAQs General: How will I use Concur? The Concur travel and Expense system is for tracking and reconciling employee travel and other travel related expenses purchased
Concur Travel and Expense Reporting FAQs General: How will I use Concur? The Concur travel and Expense system is for tracking and reconciling employee travel and other travel related expenses purchased
Concur Expense QuickStart Guide. Concur Technologies Version 1.0
 Concur Expense QuickStart Guide Concur Technologies Version 1.0 August 22, 2014 Document Revision History Date Description Version Author 08/22/2014 Concur Expense QuickStart Guide 1.0 Concur Proprietary
Concur Expense QuickStart Guide Concur Technologies Version 1.0 August 22, 2014 Document Revision History Date Description Version Author 08/22/2014 Concur Expense QuickStart Guide 1.0 Concur Proprietary
ACCOUNTS PAYABLE FIAP-120 Direct Pay Invoices Rev: 9/08/06
 LINK FINANCE MODULE FIAP-120 Key Direct Pay Invoices ACCOUNTS PAYABLE FIAP-120 Direct Pay Invoices Rev: 9/08/06 GENERAL INFORMATION This procedure explains how to pay an invoice directly by using Banner
LINK FINANCE MODULE FIAP-120 Key Direct Pay Invoices ACCOUNTS PAYABLE FIAP-120 Direct Pay Invoices Rev: 9/08/06 GENERAL INFORMATION This procedure explains how to pay an invoice directly by using Banner
Quick Reference Card Review and Approve Expense Report in Concur Travel and Expense
 The following steps can be utilized in approving expense reports. Fiscal approvers will receive an e-mail notification when the traveler submits the report for approval. Log In To Concur Go to the Employee
The following steps can be utilized in approving expense reports. Fiscal approvers will receive an e-mail notification when the traveler submits the report for approval. Log In To Concur Go to the Employee
Travel and Expense Management Training Manual
 Travel and Expense Management Training Manual TEM Team Colorado School of Mines Cindy Kerr - 303.273.3274 Cathy Daniels - 303.273.3264 Tim Huelsman 303.273.3266 Tressa Ries 303.273.3262 1 Overview TEM
Travel and Expense Management Training Manual TEM Team Colorado School of Mines Cindy Kerr - 303.273.3274 Cathy Daniels - 303.273.3264 Tim Huelsman 303.273.3266 Tressa Ries 303.273.3262 1 Overview TEM
Expense Report: Detailed Guide. The expense report process has three main steps
 Version: 5-24-2013 Expense Report: Detailed Guide The expense report process has three main steps STEP ONE: Creation and submittal of an expense report using Concur software 1. Select new Expense Report
Version: 5-24-2013 Expense Report: Detailed Guide The expense report process has three main steps STEP ONE: Creation and submittal of an expense report using Concur software 1. Select new Expense Report
City of De Pere. Halogen How To Guide
 City of De Pere Halogen How To Guide Page1 (revised 12/14/2015) Halogen Performance Management website address: https://global.hgncloud.com/cityofdepere/welcome.jsp The following steps take place to complete
City of De Pere Halogen How To Guide Page1 (revised 12/14/2015) Halogen Performance Management website address: https://global.hgncloud.com/cityofdepere/welcome.jsp The following steps take place to complete
UNIVERSITY TRAVEL EXPENSE REPORT STEP-BY-STEP INSTRUCTIONS - - - - - - - - -
 UNIVERSITY TRAVEL EXPENSE REPORT STEP-BY-STEP INSTRUCTIONS - - - - - - - - - Updated October 2012 Table of Contents CONTACTS..3 WHEN TO USE TRAVEL EXPENSE REPORT.3 COMMON CAUSES FOR DELAYS IN PROCESSING
UNIVERSITY TRAVEL EXPENSE REPORT STEP-BY-STEP INSTRUCTIONS - - - - - - - - - Updated October 2012 Table of Contents CONTACTS..3 WHEN TO USE TRAVEL EXPENSE REPORT.3 COMMON CAUSES FOR DELAYS IN PROCESSING
GetThere User Training. Student Guide
 GetThere User Training Student Guide Document Edition 4.9 (January 2016) 2009-2016 GetThere L.P. All rights reserved. This documentation is the confidential and proprietary intellectual property of the
GetThere User Training Student Guide Document Edition 4.9 (January 2016) 2009-2016 GetThere L.P. All rights reserved. This documentation is the confidential and proprietary intellectual property of the
PaymentNet Federal Card Solutions Cardholder FAQs
 PaymentNet Federal Card Solutions It s easy to find the answers to your questions about PaymentNet! June 2014 Frequently Asked Questions First Time Login How do I obtain my login information?... 2 How
PaymentNet Federal Card Solutions It s easy to find the answers to your questions about PaymentNet! June 2014 Frequently Asked Questions First Time Login How do I obtain my login information?... 2 How
eter INSTRUCTIONS Login Screen Username: TravelerID@nas.edu [Initial] Password: welcome
![eter INSTRUCTIONS Login Screen Username: TravelerID@nas.edu [Initial] Password: welcome eter INSTRUCTIONS Login Screen Username: TravelerID@nas.edu [Initial] Password: welcome](/thumbs/39/20216208.jpg) eter INSTRUCTIONS welcome Login Screen Username: TravelerID@nas.edu [Initial] Password: welcome For username please refer to the eter Instructions memo provided at the meeting 1 Adding Delegates Step 1.
eter INSTRUCTIONS welcome Login Screen Username: TravelerID@nas.edu [Initial] Password: welcome For username please refer to the eter Instructions memo provided at the meeting 1 Adding Delegates Step 1.
Montgomery County Public Schools. Financial Management System (FMS) User s Guide. iexpense. Version 3.0. May 2013. Division of Controller
 Montgomery County Public Schools Financial Management System (FMS) User s Guide iexpense Version 3.0 May 2013 Division of Controller Copyright and Trademarks Copyright Montgomery County Public Schools,
Montgomery County Public Schools Financial Management System (FMS) User s Guide iexpense Version 3.0 May 2013 Division of Controller Copyright and Trademarks Copyright Montgomery County Public Schools,
Concur Travel User Guide
 1) Home Tab Includes the Travel Wizard for travel searches, Alerts for unused ticket availability and profile expiration notices, Company Notes for information and resources and My Trips for Upcoming Trips
1) Home Tab Includes the Travel Wizard for travel searches, Alerts for unused ticket availability and profile expiration notices, Company Notes for information and resources and My Trips for Upcoming Trips
Travel and Expense User Guide Created on Tuesday, July 02, 2013
 Created on Tuesday, July 02, 2013 COPYRIGHT & TRADEMARKS Copyright 2003, 2007, Oracle. All rights reserved. Powered by OnDemand Software. Distributed by Oracle under license from Global Knowledge Software
Created on Tuesday, July 02, 2013 COPYRIGHT & TRADEMARKS Copyright 2003, 2007, Oracle. All rights reserved. Powered by OnDemand Software. Distributed by Oracle under license from Global Knowledge Software
Concur Travel Frequently Asked Questions
 Concur Travel Frequently Asked Questions What is Concur Travel? Concur Travel is Kindred s travel booking system. It is an innovative interactive travel booking system used by company employees to make
Concur Travel Frequently Asked Questions What is Concur Travel? Concur Travel is Kindred s travel booking system. It is an innovative interactive travel booking system used by company employees to make
Concur's mobile app iphone
 This version shows the previous user interface. Though the home screen is different in the newest user interface, most procedures and processes remain the same. Videos are available in the training toolkit.
This version shows the previous user interface. Though the home screen is different in the newest user interface, most procedures and processes remain the same. Videos are available in the training toolkit.
Employee Expense Management 5.0 User Guide
 Employee Expense Management 5.0 User Guide Countries without American Express Corporate Card Load Rev. 12.4.1 HP Restricted 1 2 Contents Employee Expense Management 5.0 User Guide... 1 Contents... 2 Overview...
Employee Expense Management 5.0 User Guide Countries without American Express Corporate Card Load Rev. 12.4.1 HP Restricted 1 2 Contents Employee Expense Management 5.0 User Guide... 1 Contents... 2 Overview...
Travel and Expense Management User Guide. Revised 02.04.15
 Travel and Expense Management User Guide Revised 02.04.15 2 Table of Contents Access TEM and Review Profile. 4 Submitting a Travel Authorization (TA).. 5 Intro and Login.. 5 Funding Change. 6 Itinerary..
Travel and Expense Management User Guide Revised 02.04.15 2 Table of Contents Access TEM and Review Profile. 4 Submitting a Travel Authorization (TA).. 5 Intro and Login.. 5 Funding Change. 6 Itinerary..
ENTERING MILEAGE EXPENSE REPORTS IN CONCUR
 ENTERING MILEAGE EXPENSE REPORTS IN CONCUR Log on to the YSU portal using your username and password (If you forget either of these, call the HelpDesk at 330-941-1595). In the left hand column under e-services
ENTERING MILEAGE EXPENSE REPORTS IN CONCUR Log on to the YSU portal using your username and password (If you forget either of these, call the HelpDesk at 330-941-1595). In the left hand column under e-services
Travel Request. This document describes the functions used for Creating, Maintaining, Submitting and Approving Travel Requests and Expense Reports.
 Travel Request This document describes the functions used for Creating, Maintaining, Submitting and Approving Travel Requests and Expense Reports. In this document: Creating Travel Requests.......................................1
Travel Request This document describes the functions used for Creating, Maintaining, Submitting and Approving Travel Requests and Expense Reports. In this document: Creating Travel Requests.......................................1
How To Use My Concur
 Concur Travel & Expense Guide Aurora Finance: Concur Travel & Expense Guide The information contained in this document is subject to change without notice. Revised April 13, 2012 Published by Aurora Finance
Concur Travel & Expense Guide Aurora Finance: Concur Travel & Expense Guide The information contained in this document is subject to change without notice. Revised April 13, 2012 Published by Aurora Finance
TeamWorks Travel and Expense
 TeamWorks Travel and Expense Powered By Concur Technologies TTE Local Admin: Reporting Handbook TABLE OF CONTENTS Section 1: Who can Access Reporting... 3 Section 2: Reporting... 3 Accessing the Reporting
TeamWorks Travel and Expense Powered By Concur Technologies TTE Local Admin: Reporting Handbook TABLE OF CONTENTS Section 1: Who can Access Reporting... 3 Section 2: Reporting... 3 Accessing the Reporting
DATABASICS Expense User s Guide v2.2
 CALIBRE DATABASICS Expense User s Guide v2.2 A Guide to CALIBRE s Expense Reporting Website August 2015 Our Success Follows Yours 6354 Walker Lane, Suite 500 Alexandria, Virginia 22310-3252 Telephone:
CALIBRE DATABASICS Expense User s Guide v2.2 A Guide to CALIBRE s Expense Reporting Website August 2015 Our Success Follows Yours 6354 Walker Lane, Suite 500 Alexandria, Virginia 22310-3252 Telephone:
OSP User Guide. 1 P a g e
 Online School Payments (OSP) User Guide February, 2014 OSP User Guide Table of Contents Overview...3 Site Information...3 Login to Portal...4 Activity Setup...6 OSP Activity Setup Form...6 Add Activity...7
Online School Payments (OSP) User Guide February, 2014 OSP User Guide Table of Contents Overview...3 Site Information...3 Login to Portal...4 Activity Setup...6 OSP Activity Setup Form...6 Add Activity...7
Concur's mobile app ipad
 Introduction to... Concur's mobile app ipad Version 8.10 - December 2012 You can use Concur on your ipad to assist with your Expense and Travel needs. Because you are using your ipad, you can access your
Introduction to... Concur's mobile app ipad Version 8.10 - December 2012 You can use Concur on your ipad to assist with your Expense and Travel needs. Because you are using your ipad, you can access your
Expense Reimbursement System (ERS) Frequently Asked Questions
 Contents General Questions... 2 What is an Expense Reimbursement System (ERS)?... 2 What is Concur?... 2 Do I have to use the ERS?... 2 Why should I use the ERS?... 2 How do I log in to the ERS?... 2 Is
Contents General Questions... 2 What is an Expense Reimbursement System (ERS)?... 2 What is Concur?... 2 Do I have to use the ERS?... 2 Why should I use the ERS?... 2 How do I log in to the ERS?... 2 Is
Concur Travel and Expense Frequently Asked Questions
 Topics: Concur Travel and Expense Frequently Asked Questions Travel Terminology... 1 Getting Started and General Information... 2-3 Travel Assistant Booking Travel for Others and One-Time Guests... 3-4
Topics: Concur Travel and Expense Frequently Asked Questions Travel Terminology... 1 Getting Started and General Information... 2-3 Travel Assistant Booking Travel for Others and One-Time Guests... 3-4
AppFolio Property Manager User Guide
 AppFolio Property Manager User Guide January, 2010 AppFolio, Inc. 55 Castilian Dr. Goleta, CA 93117 805.617.2167 866.648.1536 info@appfolio.com sales@appfolio.com services@appfolio.com support@appfolio.com
AppFolio Property Manager User Guide January, 2010 AppFolio, Inc. 55 Castilian Dr. Goleta, CA 93117 805.617.2167 866.648.1536 info@appfolio.com sales@appfolio.com services@appfolio.com support@appfolio.com
Concur FAQ (Frequently Asked Questions)
 Concur Basics What is my login name? Your employee number (found on your paystub). ######@precisiondrilling.com What if I forget my password? Click the Forgot Password on the Concur page. You will be prompted
Concur Basics What is my login name? Your employee number (found on your paystub). ######@precisiondrilling.com What if I forget my password? Click the Forgot Password on the Concur page. You will be prompted
Employer Portal User Guide Last Updated: October 2015
 Employer Portal User Guide Last Updated: October 2015 San Francisco City Option PO Box 194367 San Francisco, CA 94119-4367 Phone: 1(415) 615-4492 Fax: 1(415) 615-4392 Email: employerservices@sfcityoption.org
Employer Portal User Guide Last Updated: October 2015 San Francisco City Option PO Box 194367 San Francisco, CA 94119-4367 Phone: 1(415) 615-4492 Fax: 1(415) 615-4392 Email: employerservices@sfcityoption.org
Travel and Expense Reimbursement FAQ s
 University Services: Strategic Procurement Travel and Expense Reimbursement FAQ s NEW INFORMATION THIS WEEK IS HIGHLIGHTED IN YELLOW Concur Profile: 1. How do I update my profile within Concur? A: Instructions
University Services: Strategic Procurement Travel and Expense Reimbursement FAQ s NEW INFORMATION THIS WEEK IS HIGHLIGHTED IN YELLOW Concur Profile: 1. How do I update my profile within Concur? A: Instructions
Education Solutions Development, Inc. APECS Navigation: Business Systems Getting Started Reference Guide
 Education Solutions Development, Inc. APECS Navigation: Business Systems Getting Started Reference Guide March 2013 Education Solutions Development, Inc. What s Inside The information in this reference
Education Solutions Development, Inc. APECS Navigation: Business Systems Getting Started Reference Guide March 2013 Education Solutions Development, Inc. What s Inside The information in this reference
Expense Reports and Payment Requests
 User Guide Expense Reports and Payment Requests Creating and Reviewing/Approving ROCHESTER REGIONAL LEARNING & DEVELOPMENT RochesterRegional20151209 Expense Reports and Payment Requests Contents Contents
User Guide Expense Reports and Payment Requests Creating and Reviewing/Approving ROCHESTER REGIONAL LEARNING & DEVELOPMENT RochesterRegional20151209 Expense Reports and Payment Requests Contents Contents
University of Missouri. Travel & Expense System FAQ
 University of Missouri Travel & Expense System FAQ 5/6/2013 Travel & Expense (T&E) System FAQ Table of Contents GENERAL QUESTIONS... 1 Roles and Responsibilities... 1 TRAVEL POLICY QUESTIONS... 2 Per Diem...
University of Missouri Travel & Expense System FAQ 5/6/2013 Travel & Expense (T&E) System FAQ Table of Contents GENERAL QUESTIONS... 1 Roles and Responsibilities... 1 TRAVEL POLICY QUESTIONS... 2 Per Diem...
Client Portal User Guide
 NetClient CS Client Portal User Guide Simple, Secure and Always-On Document Sharing ACCOUNTING AUDIT TAX TECHNOLOGY CONSULTING BUSINESS ADVISORY SERVICES Contents Introduction... 1 System requirements
NetClient CS Client Portal User Guide Simple, Secure and Always-On Document Sharing ACCOUNTING AUDIT TAX TECHNOLOGY CONSULTING BUSINESS ADVISORY SERVICES Contents Introduction... 1 System requirements
I Expense Online Expense submissions For fulltime Faculty & Staff Revised: Sept 2013
 I Expense Online Expense submissions For fulltime Faculty & Staff Revised: Sept 2013 Table of Contents I-EXPENSE PROCESS... 1 IEXPENSE - LOGIN... 3 NAVIGATING THE I-EXPENSE HOME PAGE... 5 Expenses Home
I Expense Online Expense submissions For fulltime Faculty & Staff Revised: Sept 2013 Table of Contents I-EXPENSE PROCESS... 1 IEXPENSE - LOGIN... 3 NAVIGATING THE I-EXPENSE HOME PAGE... 5 Expenses Home
7.1 Transfers... 7.2 Cancellations & Refunds.. 8 - Net Rate Module for Agent Processing...
 OPERATOR USER MANUAL 2008 TABLE OF CONTENTS 1- Registration 1.1 Open Website... 1.2 Registration Type. 1.3 Welcome Page. 1.4 Log In Page.. 1.5 Company Information Page 1.6 Registration Confirmation Page.
OPERATOR USER MANUAL 2008 TABLE OF CONTENTS 1- Registration 1.1 Open Website... 1.2 Registration Type. 1.3 Welcome Page. 1.4 Log In Page.. 1.5 Company Information Page 1.6 Registration Confirmation Page.
Travel & Expense Module
 Travel & Expense Module Table of Content I. Travel Authorization.1 Create a Travel Authorization.2 Expense Type List...11 II. Expense Report 12 Create an Expense Report..12 Expense Type List 20 Travel
Travel & Expense Module Table of Content I. Travel Authorization.1 Create a Travel Authorization.2 Expense Type List...11 II. Expense Report 12 Create an Expense Report..12 Expense Type List 20 Travel
KANSAS TRUCK ROUTING INTELLIGENT PERMITTING SYSTEM
 KANSAS TRUCK ROUTING INTELLIGENT PERMITTING SYSTEM KS Company User Guide This user guide describes the operational procedures for K-TRIPS and the screens encountered by users during those procedures. Motor
KANSAS TRUCK ROUTING INTELLIGENT PERMITTING SYSTEM KS Company User Guide This user guide describes the operational procedures for K-TRIPS and the screens encountered by users during those procedures. Motor
Concur Travel Reservation System
 Concur Travel Reservation System INDEX Request a Concur Account Log in Instructions Complete Your Personal Profile Change Password Create a Travel Reservation Change or Cancel Reservation Trip Awaiting
Concur Travel Reservation System INDEX Request a Concur Account Log in Instructions Complete Your Personal Profile Change Password Create a Travel Reservation Change or Cancel Reservation Trip Awaiting
Completing your CTM Online - RESX Profile
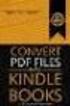 Completing your CTM Online - RESX Profile Your CTM Online profile information is used to complete online bookings and agent-assisted bookings. Note! Whether booking travel through Enterprise, or directly
Completing your CTM Online - RESX Profile Your CTM Online profile information is used to complete online bookings and agent-assisted bookings. Note! Whether booking travel through Enterprise, or directly
Online School Payments (OSP) User Guide
 Online School Payments (OSP) User Guide November, 2013 OSP User Guide Table of Contents Overview...3 Site Information...3 Login to Portal...4 Activity Setup...6 OSP Activity Setup Form...6 Add Activity...7
Online School Payments (OSP) User Guide November, 2013 OSP User Guide Table of Contents Overview...3 Site Information...3 Login to Portal...4 Activity Setup...6 OSP Activity Setup Form...6 Add Activity...7
AP316: Travel and Expense Administration. Instructor Led Training
 AP316: Travel and Expense Administration Instructor Led Training Lesson 1: Understanding Travel and Expenses Introduction Welcome Welcome to Cardinal Training! This training provides employees with the
AP316: Travel and Expense Administration Instructor Led Training Lesson 1: Understanding Travel and Expenses Introduction Welcome Welcome to Cardinal Training! This training provides employees with the
Government of Saskatchewan Executive Council. Oracle Sourcing isupplier User Guide
 Executive Council Oracle Sourcing isupplier User Guide Contents 1 Introduction to Oracle Sourcing and isupplier...6 1.0 Oracle isupplier...6 1.1 Oracle Sourcing...6 2 Customer Support...8 2.0 Communications
Executive Council Oracle Sourcing isupplier User Guide Contents 1 Introduction to Oracle Sourcing and isupplier...6 1.0 Oracle isupplier...6 1.1 Oracle Sourcing...6 2 Customer Support...8 2.0 Communications
United States Agency for International Development Bureau for Management Office of Chief Information Officer E2 Travel Management Service User Guide
 United States Agency for International Development Bureau for Management Office of Chief Information Officer E2 Travel Management Service User Guide Release 1.0 Revisions Release Number Author Comment
United States Agency for International Development Bureau for Management Office of Chief Information Officer E2 Travel Management Service User Guide Release 1.0 Revisions Release Number Author Comment
Creating an Expense Report with PeopleSoft Travel & Expenses
 Creating an Expense Report with PeopleSoft Travel & Expenses Contents Accessing Travel and Expenses...1 Creating an Expense Report...1 Entering an Expense Report for Travel Reimbursement...2 Entering Your
Creating an Expense Report with PeopleSoft Travel & Expenses Contents Accessing Travel and Expenses...1 Creating an Expense Report...1 Entering an Expense Report for Travel Reimbursement...2 Entering Your
Eastern Washington University TEMS Employee Travel Guide
 This document describes university travel procedures using the Banner Travel and Expense Management System (TEMS). 1 This is a companion document to the TEMS User Guide, a stepby-step tutorial prepared
This document describes university travel procedures using the Banner Travel and Expense Management System (TEMS). 1 This is a companion document to the TEMS User Guide, a stepby-step tutorial prepared
Verified Volunteers. System User Guide 10/2014. For assistance while navigating through the system, please contact Client Services at:
 Verified Volunteers System User Guide 10/2014 For assistance while navigating through the system, please contact Client Services at: RCAN@verifiedvolunteers.com - (855) 326-1860 - Option 1 Welcome to Verified
Verified Volunteers System User Guide 10/2014 For assistance while navigating through the system, please contact Client Services at: RCAN@verifiedvolunteers.com - (855) 326-1860 - Option 1 Welcome to Verified
Orbit Online Booking Tool User Guide 2015
 Orbit Online Booking Tool User Guide 2015 1 Login at: www.orbit.co.nz Click on LOGIN at the top right of the www.orbit.co.nz site to display username & password fields. Enter your username and password,
Orbit Online Booking Tool User Guide 2015 1 Login at: www.orbit.co.nz Click on LOGIN at the top right of the www.orbit.co.nz site to display username & password fields. Enter your username and password,
NEW USER REGISTRATION AND EMAIL VERIFICATION
 NEW USER REGISTRATION AND EMAIL VERIFICATION The Children s Treatment (CT) or Residential Treatment (RT) organization must have an assigned Departmental Vendor Number (DVN), a PIN number issued to the
NEW USER REGISTRATION AND EMAIL VERIFICATION The Children s Treatment (CT) or Residential Treatment (RT) organization must have an assigned Departmental Vendor Number (DVN), a PIN number issued to the
SMS Travel Guide. All international, out-of-state, and in-state travel with an overnight stay needs to be requested through My ASU TRIP.
 SMS Travel Guide All international, out-of-state, and in-state travel with an overnight stay needs to be requested through My ASU TRIP. Instructional documents with video walkthroughs for each step and
SMS Travel Guide All international, out-of-state, and in-state travel with an overnight stay needs to be requested through My ASU TRIP. Instructional documents with video walkthroughs for each step and
ACHieve Access 4.3 User Guide for Corporate Customers
 ACHieve Access 4.3 User Guide for Corporate Customers January 2015 Citizens Bank 1 February 2015 Table of Contents SECTION 1: OVERVIEW... 4 Chapter 1: Introduction... 5 How to Use This Manual... 5 Overview
ACHieve Access 4.3 User Guide for Corporate Customers January 2015 Citizens Bank 1 February 2015 Table of Contents SECTION 1: OVERVIEW... 4 Chapter 1: Introduction... 5 How to Use This Manual... 5 Overview
Within online customer support, you will find customer support contact information, a link to e-mail our corporate travel agents and online help.
 Tufts Traveler & Arranger Manual Spring 2006 GETTING HELP Corporate Travel Agents You may contact your custom agent or a corporate travel agent for help with the site, booking assistance or general support
Tufts Traveler & Arranger Manual Spring 2006 GETTING HELP Corporate Travel Agents You may contact your custom agent or a corporate travel agent for help with the site, booking assistance or general support
Traveler Frequently Asked Questions
 Traveler Frequently Asked Questions Profile Information 1. Can I assign a delegate to make my travel arrangements and prepare my travel expense reports? Yes, you can assign travel assistants/arrangers
Traveler Frequently Asked Questions Profile Information 1. Can I assign a delegate to make my travel arrangements and prepare my travel expense reports? Yes, you can assign travel assistants/arrangers
1) Important browser information New 2) Why is my browser so slow? 3) How can I view more than one screen without the other disappearing?
 Known/Unresolved issues: Browser Scan to e-mail Creating Help Desk tickets for the scan-to-email issue is no longer necessary. A member of MIS will follow up with each office to determine scan-to-email
Known/Unresolved issues: Browser Scan to e-mail Creating Help Desk tickets for the scan-to-email issue is no longer necessary. A member of MIS will follow up with each office to determine scan-to-email
Banner Travel and Expense Management Training Workbook
 Banner Travel and Expense Management Training Workbook October 2009 Release 8.2 HIGHER EDUCATION What can we help you achieve? SunGard Higher Education 4 Country View Road Malvern, Pennsylvania 19355 United
Banner Travel and Expense Management Training Workbook October 2009 Release 8.2 HIGHER EDUCATION What can we help you achieve? SunGard Higher Education 4 Country View Road Malvern, Pennsylvania 19355 United
FAQ - Online Applications - Payment and Submission
 FAQ - Online Applications - Payment and Submission Please see the list below for answers to frequently asked questions regarding payment and submission on our online application system: How much does a
FAQ - Online Applications - Payment and Submission Please see the list below for answers to frequently asked questions regarding payment and submission on our online application system: How much does a
Payco, Inc. Evolution and Employee Portal. Payco Services, Inc.., 2013. 1 Home
 Payco, Inc. Evolution and Employee Portal Payco Services, Inc.., 2013 1 Table of Contents Payco Services, Inc.., 2013 Table of Contents Installing Evolution... 4 Commonly Used Buttons... 5 Employee Information...
Payco, Inc. Evolution and Employee Portal Payco Services, Inc.., 2013 1 Table of Contents Payco Services, Inc.., 2013 Table of Contents Installing Evolution... 4 Commonly Used Buttons... 5 Employee Information...
Expense Tab. View Charges, Create an Expense Reimbursement Report, and Submit Report
 Expense Tab The Concur Expense Tab allows you to create expense reimbursements. You also have the ability to view charges, view reports, create expense reports, approve expense reports, view cash advances,
Expense Tab The Concur Expense Tab allows you to create expense reimbursements. You also have the ability to view charges, view reports, create expense reports, approve expense reports, view cash advances,
NetClient CS Document Management Portal User Guide
 GOFILEROOM NetClient CS Document Management Portal User Guide version 10.x TL 25027 (5/7/12) Copyright Information Text copyright 2002-2012 by Thomson Reuters. All rights reserved. Video display images
GOFILEROOM NetClient CS Document Management Portal User Guide version 10.x TL 25027 (5/7/12) Copyright Information Text copyright 2002-2012 by Thomson Reuters. All rights reserved. Video display images
BulkSMS Text Messenger Product Manual
 BulkSMS Text Messenger Product Manual 1. Installing the software 1.1. Download the BulkSMS Text Messenger Go to www.bulksms.com and choose your country. process. Click on products on the top menu and select
BulkSMS Text Messenger Product Manual 1. Installing the software 1.1. Download the BulkSMS Text Messenger Go to www.bulksms.com and choose your country. process. Click on products on the top menu and select
