Concur Travel Training California State University, Stanislaus Financial Services
|
|
|
- Donna Small
- 8 years ago
- Views:
Transcription
1 Concur Travel Training California State University, Stanislaus Financial Services Traveler and Delegate Handbook Lucero Mascorro Accounts Payable- Travel 1
2 TABLE OF CONTENTS GETTING STARTED 3 USE CONCUR 4 SET UP YOUR PROFILE 5 ENTER YOUR INFORMATION 5 ADD A REQUEST & EXPENSE DELEGATE 7 REQUEST NOTIFICATION SETTING 11 EXPENSE NOTIFICATION SETTING 13 ADD A FAVORITE ATTENDEE 15 ACTIVATE MOBILE REGISTRATION 19 TRAVEL REQUEST 22 CREATING A TRAVEL REQUEST 23 HOW TO CANCEL OR RECALL A TRAVEL REQUEST THAT HAS BEEN SUBMITTED 30 CHECK THE STATUS OF A TRAVEL REQUEST 32 BLANKET TRAVEL REQUEST 33 CREATING A TRAVEL BLANKET REQUEST 34 USING THE ONLINE BOOKING TOOL 39 UPLOADING RECEIPTS TO CONCUR 45 COMPUTER SCANS 46 MOBILE/ EXPENSE IT FROM CONCUR 48 TRAVEL EXPENSE 55 CREATE A TRAVEL EXPENSE REPORT 56 INCIDENTAL EXPENSES 66 CHECKING THE STATUS OF A TRAVEL EXPENSE REPORT 69 ACTIVE REPORTS 69 REPORT LIBRARY 70 ACTING AS A DELEGATE 73 REPORTING ON ANOTHER USER S BEHALF 74 BOOKING TRAVEL ON ANOTHER USER S BEHALF 75 NEW TRAVEL PROCEDURES 76 CONCUR FAQ S 77 CONTACT INFRORMATION 81 2
3 Getting Started Log-in: For Training Purposes Only: Please enter the User Name and Password located on the bottom right of your Concur Travel Training Handbook. For Live please go to CSU Stanislaus Travel Webpage at: Step 1: Enter your Warrior User Name and Warrior password. Step 2: Click Sign In. 3
4 Use Concur Explore the Company Notes section for new information regarding Travel. When the Chancellor s office notifies the University of new policies, procedures, and/or rates that information will be listed here for your convenience. 4
5 Set up your Profile Enter your information: Why is this important? Setting up your profile information is important so that all the information in Concur is up to date and accurate for booking Travel. Step 1: At the top right of the My Concur page, click Profile, Profile Settings. Step 2: Click on Personal Information. 5
6 Enter, verify, or update your personal information. Please remember to verify your address in the Addresses section. 6
7 Add a Request & Expense Delegate: What is this? A delegate is an individual authorized to process expense reports on behalf of another Concur user. Why is this important? Adding a Request & Expense Delegate will authorize that delegate to prepare expense reports or travel requests on your behalf. Step 1: At the top of the My Concur page select the white tab labeled Profile. Step 2: Select Request Delegates. 7
8 Step 3: On the Request Delegates page, click Add. Step 4: In the Search by employee name, address or login ID field, type the last name of the delegate you wish to add. For Training Purposes Only: Please enter Train and select from one of the options. 8
9 Step 5: From the list of matches, select the appropriate person. Step 6: Select the responsibilities you wish this delegate to perform on your behalf. Step 7: Click Save. 9
10 Step 8: Verify that Request Delegate has permissions for Request and Expense. To do this go to the column on the left of you screen, view Expense Settings, and click Expense Delegates. 10
11 Request Notification Setting: What is this? This setting is part of a customization so that you have control over what notifications you will receive. Why is this important? Ease of use for the Traveler. Step 1: At the top of the My Concur page select the white tab labeled Profile. Step 2: Click on Request Preferences. Located at the center of the screen. *You can also find this by looking at the column on the left of your screen under Request Settings > Request Preferences 11
12 Step 3: If you would like to opt-out of receiving s- unselect the options and Save your changes. Default settings for all users are noted as Send when 12
13 Expense Notification Setting: Step 1: At the top of the My Concur page select the white tab labeled Profile. Step 2: Click on Expense Preferences. *You can also find this by looking at the column on the left of your screen under Expense Settings > Expense Preferences 13
14 Step 3: If you would like to opt-out of receiving s- unselect the options and Save your changes. Default settings for all users are as follows: *Please Note: Once you begin using Concur, verify that the notifications are going to your inbox and not to your junk mail. If you find that the Concur notifications went to your junk mail you can right click on the . Select Junk and then select Never Block Sender. 14
15 Add a Favorite Attendee: What is this? This setting is part of a customization that allows you to add a Favorite Attendee if you will regularly have an attendee in your Travel Request and Expense. Example: Faculty in your department who will attend a business breakfast, lunch, or dinner when new candidates are being interviewed. Why is this important? Ease of use for the Traveler. Step 1: View the column on the left of your screen, see Expense Settings. Step 2: Select Favorite Attendees. 15
16 Step 3: On the Favorite Attendee page, click New Attendee. Step 4: Select the appropriate Attendee Type from the dropdown menu. 16
17 Step 5: Complete Required fields marked with a red vertical line. Step 6: Click Save. Step 7: To create an Attendee Group. Select the Attendee Groups tab to create groups from your Favorite Attendees list. 17
18 Step 8: Select the Attendees you want to add to your Attendee Group. Step 9: Enter Group Name and click Save Group. 18
19 Activate Mobile Registration: What is this? This setting is part of a customization that allows you to add the Concur app to your mobile device. Why is this important? The mobile application allows travelers to take a picture of their receipt at the time of the expense using an ios, Android, Blackberry or Windows mobile device. Step 1: At the top of the My Concur page select the white tab labeled Mobile Registration. 19
20 Step 2: See Review your login details. Enter Create PIN and Retype PIN. Step 3: Click Set PIN. 20
21 Step 4: See Download the app. section. **Please Note: If you will be adding the app to your mobile phone enter your mobile phone number. If you will be adding it to a mobile device not associated to a phone number such as a tablet, enter your address. If you will be adding it to both a mobile phone and a tablet, enter your . ** Step 5: Click Send Link. Step 6: Follow the instructions on your mobile device to download the app. 21
22 Travel Request About Travel Requests All university travel must be approved through an authorization by the appropriate authorities. This process requires completing the Travel Request in Concur. The Travel Request identifies what travel costs can be paid or reimbursed to the traveler using University funds. Travel Requests must be submitted and approved prior to the travel occurring. Individuals traveling for University business that have not submitted the Travel Request may not be covered by University Insurance Policies and may be traveling at their own risk. Traveler Responsibility Travelers should make certain that the business related expenses they incur are ordinary, reasonable, not extravagant, and necessary for the purpose of the trip. Traveler will utilize CSU preferred vendors and CSU negotiated terms and conditions whenever possible. Use of additional waivers and discounts available to governmental employees is strongly encouraged. Traveler will take all steps to minimize risk to themselves and the University. This includes utilizing safe transportation and lodging options and acquiring appropriate insurance coverage. 22
23 Creating a Travel Request: Step 1: In the Request section of Concur, click the tab New Request. Step 2: Under the Request Header tab complete required fields marked with a red vertical line. All other fields in the segment are optional, not required by Financial Services. For Training Purposes Only: Please enter the following Information- Request Name: Long Beach Training- Your Name Start Date: Today s date End Date: Today s date Purpose: Travel Training Travel Destination: In State Business Unit/Fund/Department ID: PLEASE LEAVE AS IS- STABS A
24 Step 3: Once you have completed all of the required fields go to the Approval Flow tab. Verify that the Authorized Approvers listed are correct. If they are correct please continue to Step 4. If they are incorrect please do not proceed with your Request and contact the Travel Desk immediately. Step 4: Click on the Segment tab. This is the equivalent of entering the dollar amounts under the Requested Budget column for Transportation, Lodging, Meals, Incidentals, Miscellaneous and Fees in our current process. For Training Purposes Only: Please enter the following information once we go over each segment- Airfare: $ Taxi Fare: $50.00 Parking: $20.00 Registration: $ Mileage: $
25 Step 5: Click on the segment icons to enter the estimated dollar amounts for your Requested Budget. Step 6: Select the segment icon for the expense you anticipate you will incur and enter anticipated expense on the required Amount field. For Training Purposes Only: Airfare: $ All other fields in the segment are optional, not required by Financial Services. 25
26 Step 7: Before moving on to the next segment icon click Save. Every segment must be saved. For Training Purposes Only: Taxi Fare: $50.00 Save. 26
27 Parking: $20.00 Save. Registration: $ Save. 27
28 Mileage: $70.00 Save. Step 8: If you need to edit to the Amount you entered select Modify on the bottom right of your screen. Once you have made the adjustment click Save once again. Step 8: Complete all the Segments that apply to your Travel. 28
29 Step 9: Verify the total amount you are requesting by assuring each segment that applies to your trip has been included in the Amount in the top right corner. Step 10: Click Submit Request. Step 11: The system will display a Final Review window. Click Accept and Submit. *Please Note: Incidentals are now entered under Miscellaneous Expenses. 29
30 How to Cancel or Recall a Travel Request that has been submitted: Step 1: In the Request section of Concur, select the tab Manage Requests. Step 2: Double click on the Travel Request, Request Name you want to cancel or recall. Step 3: Select the action you want to complete, Cancel Request or Recall. Below are instructions for each of the following functions. 30
31 To Recall- on the Please Confirm you will be prompted to select Yes or No. Please note that you cannot Recall once this Travel Request has been approved. To Cancel Request- on the Cancel Request you will be prompted to add a comment to explain why you are cancelling the request, this is optional. Then select Ok or Cancel. 31
32 Check the Status of a Travel Request Step 1: In the Request section of Concur, click the tab Manage Requests. Step 2: To see the Status of a Submitted Travel Request view Status. The status will let you know where it is in the approval flow. 32
33 Blanket Travel Request About Blanket Travel Request Some departments have personnel that will travel during the year to the same place, or in the same area, several times. To eliminate the need to prepare a Travel Request for each date of travel, the Travel Custodian can prepare a "Blanket Travel Request" using the Concur. The request will indicate an amount that is expected to be expensed for this travel during the fiscal year. As Travel Expense Reports are submitted, the amount of the "blanket" will be reduced. Once the full amount is spent, a new travel request must be submitted. Please indicate that this is a Blanket in the Request Name. CSU Stanislaus, located in Stanislaus County, serve students primarily from a six-county service area: San Joaquin (location of CSU Stanislaus Stockton Center), Stanislaus, Merced, Calaveras, Tuolumne, and Mariposa. Several departments prepare Blanket Travel Requests at the beginning of each fiscal year for specific personnel who will be traveling within this service area throughout the year. The Blanket Travel Request will state "six county area blanket" as the Request Name. Traveler Responsibility Travelers should make certain that the business related expenses they incur are ordinary, reasonable, not extravagant, and necessary for the purpose of the trip. Traveler will utilize CSU preferred vendors and CSU negotiated terms and conditions whenever possible. Use of additional waivers and discounts available to governmental employees is strongly encouraged. Traveler will take all steps to minimize risk to themselves and the University. This includes utilizing safe transportation and lodging options and acquiring appropriate insurance coverage. 33
34 Creating a Blanket Travel Request: Step 1: In the Request section of Concur, click the tab New Request. Step 2: Under the Request Header tab complete required fields marked with a red vertical line. 34
35 Step 3: Indicate that this is a Blanket in the Request Name. Step 4: Start date will be the first date that the blanket is effective and End Date will be the last day the blanket will be effective. 35
36 All other fields in the segment are optional, not required by Financial Services. Step 5: Once you have completed all of the required fields go to the Approval Flow tab. Verify that the Authorized Approvers listed are correct. If they are correct please continue to Step 4. If they are incorrect please do not proceed with your Request and contact the Travel Desk immediately. Step 6: Click on the Segment tab. This is the equivalent of entering the dollar amounts under the Requested Budget column for Transportation, Lodging, Meals, Incidentals, Miscellaneous and Fees in our current process. Step 7: Click on the segment icons to enter the estimated dollar amounts for your Requested Budget. Six County Area Blanket 36
37 Step 8: Select the segment icon for the expense you anticipate you will incur and enter the required Amount field. Click Save. $ Step 9: Click Save. Step 10: If you need to edit to the Amount you entered select Modify on the bottom right of your screen. Once you have made the adjustment click Save once again. Step 11: Complete all the Segments that apply to your Travel Blanket Request. 37
38 Step 12: Verify the total amount you are requesting by assuring each segment that applies to your trip has been included in the Amount in the top right corner. Six County Area Blanket $ Step 13: Click Submit Request. Six County Area Blanket $ Step 14: The system will display a Final Review window. Click Accept and Submit. 38
39 Using the Online Booking Tool What is this? You may book travel including flights, hotel, and car rentals using the Online Booking Tool in Concur. Before using the Online Booking Tool, ensure all travel preferences have been updated. Why is this important? Through this online booking tool, you will have one go-to place for everything related to your University travel. The online booking tool has integrated all of the CSU special pricing contracts such as South West and Enterprise. *Notice the Option Booking for myself and Book for a guest, the option Book for a guest allows you to book travel for any guest that may accompany you in your travel. 39
40 Make a flight reservation: Step 1: On the Flight tab of the MyConcur page, select one of the following options: Round Trip/ One Way / Multi-Segment Step 2: In the Departure City and Arrival City fields, enter the cities for your travel. As you begin typing, a list of possible matches will appear. Select your choice from the list. Step 3: Click Show More. In the Departure and Return fields, select the appropriate dates and times. 40
41 To rent a car: Step 1: On the Car Rental tab of the MyConcur page, Select Pick-up Date and Drop-off car date. Step2: Select Airport Terminal or Off-Airport, and enter the destination in the search box. 41
42 To book a hotel: Step 1: On the Hotel tab of the MyConcur page select Check-in Date and Check-out Date. Step 2: Make the appropriate choices. 42
43 To book Ground Transportation: Step 1: On the Ground Transportation tab of the MyConcur page enter the appropriate choices. 43
44 To Check Flight Status: Step 1: On the Ground Transportation tab of the MyConcur page enter the appropriate choices. 44
45 Uploading Receipts to Concur What is this? Concur is a paperless Travel Software and virtual receipts must be submitted with your Travel Expense Report. There are many benefits to a paperless Travel Software. Transitioning from paper intensive Travel processes to paperless is cost saving and ecofriendly. Receipts are often lost in transit during Travel and submitting receipts in Concur can reduce the chance of a receipt being lost. This saves the traveler time by eliminating the need to contact the vendor for a receipt copy or submitting Missing Receipt Verification forms. Why is this important? CSU Travel Procedures and Regulations states that itemized receipts are required for reimbursement. Itemized receipts demonstrate the cost (shows what was purchased), and provide proof of payment (shows how was it paid). There are two ways to submit your receipts in Concur, through your mobile device (mobile phone or tablet) or your computer. 45
46 Computer Scans: Step 1: Go to the Expense section of Concur. Then select the tab Manage Expenses. Step 2: Scroll to the bottom of the page to Available Receipts and click Upload New Receipt. 46
47 Step 3: Click Browse and select a saved file of receipt on your computer, then click Open Receipt file needs to be saved in PNG, JPG, PDF, HTML, or TIF format. For Training Purposes Only: Please go to (W) Shared Drive: W:\_Shared\OIT-Training\Concur Travel Training\Concur Receipts Step 4: Click Upload. Step 5: When the status of your receipt shows as Uploaded, click Close. 47
48 Mobile/ ExpenseIt from Concur: Once you have downloaded the app from Google Play, Windows Store, Blackberry World or the ios App Store log in using your mobile id and PIN. If you have forgotten, or need to reset your mobile PIN please visit the Forgot Mobile Password (PIN) section of your Concur Profile. Step 1: Once you have the mobile app open access the settings menu by clicking the icon on the top left of your screen. Step 2: Initially, leave the option to Automatically export expenses to Concur turned off. The reason for this is to allow you to adjust the automatically selected expense types as needed. ExpenseIt will learn your preferred expense types and change patterns and adjust its logic to select the appropriate expense types on future expenses. Once you feel it is selecting appropriately you may turn this option on. 48
49 Step 3: Select which type of notifications you want to receive. Step 4: You are now ready to capture receipt images to generate expenses. Please remember to capture the images of your itemized receipts. Step 5: Tap the camera button. 49
50 Step 6: Capture the image of the receipt. Step 7: Save the image, or select discard to recapture the image. Step 8: The image will now show as Submitted for Analysis. 50
51 Step 9: Once the image has been processed you will receive notification based on your notification settings you set previously. Below is an example of the push notification received on the mobile device. Step 10: The image is now ready to export. 51
52 Step 11: If the wrong expense type was selected, you may change it. To do this you would: A. Tap on the expense information or image. B. Click on the edit button. C. Select the information you need to edit. 52
53 D. Correct the information. E. Save the edited Expense. 53
54 Step 12: You may now export the expense to Concur. Step 13: You may choose to export a single expense, or all expenses. A. To export a single expense, tap the expense to open it. B. Tap the export icon. C. To export all expenses that are ready for export access the application menu and select Export All. Step 14: Once exported, the expense will show up in Concur in the same area where credit card charges show up for import onto a report. 54
55 Travel Expense Formerly known as a Travel Claim About Travel Expense or Travel Claim The Travel Expense must be completed and submitted within 30 days after the authorized travel has been completed. Reimbursement of authorized personal expenditures by the traveler is substantiated by the Travel Expense Report. The traveler will only be reimbursed for those items paid personally that are supported by an itemized receipt. Responsibility of the Traveler Complete an official travel expense claim within 30 days of the end of a trip. Provide the start and end times of the trip and any personal travel that is included. List each expenditure by date and location. If meals and incidentals exceed the daily allowance, reduce the amount accordingly. Attach all receipts for all expenses. Please note that a Travel Expense or Travel Claim is processed in the same manner for both a standard Travel Request and a Blanket Travel Request. 55
56 Create a Travel Expense Report: Step 1: Match the Travel Expense to a Travel Request. In the Request section of Concur, click the tab Manage Requests. Step 2: Select the box next to the Travel Request that you will use to match to your Expense. Step 3: Click Expense under the Action column on the right of your screen. 56
57 Step 4: Verify Report Header information is correct on the Create Expense Report section. Step 5: Once information has been confirmed select the Request by clicking the box next to the Request name and on the bottom right corner select Next>>. 57
58 Step 6: Select the Expense Types from the New Expense section on the right of the screen. Step 7: Complete Required fields marked with a red vertical line. All other fields in the expense segment are optional, not required by Financial Services. 58
59 Step 8: Select Attach Receipt. *Select Itemize if applicable. Step 9: Select your receipt from the Available Receipts or to upload a receipt from your computer select Browse. Step 10: Click Attach. 59
60 Step 11: Once receipt has been attached click Save. For Training Purposes Only: Please enter the following Expense Types- Airfare: $ (Paid with Travel PCard) 60
61 Taxi Fare: $50.00 (Paid with cash) Parking: $10.00 (Original amount requested was $ Paid with personal debit card) 61
62 Registration: $ (Paid via CPO) Mileage: $70.00 *When entering Expense for Personal Car Mileage- scroll down to the Mileage Calculator. 62
63 *Enter the Waypoints, click Calculate Route and mark Make Roundtrip. Then, click Add Mileage to Expense. Once you select Add Mileage to Expense you should automatically see the expense information on the Expense tab complete. Then click Save. 63
64 Step 12: Continue the same process to enter other Expense types. Step 13: Keep track of the expenses on the column on the bottom left, verify you are adding all the receipts and review the Exception warnings in the center of your screen. Step 14: Once all expenses have been included select Submit Report on the top right. 64
65 Step 15: On the Final Review notification select Submit Report to submit. Step 16: Once you select Submit Report you will receive a Report Successfully Submitted notification that summarizes your Expense Report and Company Disbursements. 65
66 Incidentals Expense: Step 1: When entering an expense type for Incidentals you would look under the Expense under Other. Step 2: Complete Required fields marked with a red vertical line. *Notice you are prompted to enter the Number of 24-hour periods not the dollar Amount. The Amount will automatically auto populate once you have entered the required fields. 66
67 Step 3: Click Save. Step 4: Once you have saved the information then the Amount is calculated. 67
68 Step 5: Once you have saved the Incidentals Expense you will see this Expense added to your Expense Report. 68
69 Check the Status of a Travel Expense Report: Active Reports: These are reports that are pending processing, pending approval or pending reimbursement. You are currently working on these or they are currently being forwarded for approvals or payment. Step 1: In the Expense section of Concur, click the tab Manage Expenses. Step 2: Review the status of the Expense Reports in the Active Reports section. 69
70 Report Library: Expense reports that have already been processed for payment by Accounts Payable will no longer appear in the Active Reports section of Concur. You will find all of the Expense reports you have submitted in your Report Library. These expense reports are available to you to view at any time. This eliminates the need to keep scanned paper copies of Travel Claims submitted for reimbursement. Below are instructions on how to access your Report Library. Step 1: In the Request section of Concur, click the tab Manage Requests. Step 2: Click on Report Library->. 70
71 Step 3: Once you are prompted to the screen labeled Reports for this Quarter, click on the View button. Step 4: From the drop down options select All Reports. Or you can view any other Expense Report you want to see e.g. Paid Reports. 71
72 Step 5: Once you have been prompted to the All Reports screen you will be able to view the Report Name, Status, Payment Status, Report Date, Total, and Requested Amount. Step 6: Once you have identified the Expense report you wish to review click on the Report Name. Step 7: Clicking on the Report Name will prompt you to the expense report summary page where you can view all the expenses as well as the receipts. 72
73 Acting as a Delegate What is this? A delegate is an individual authorized to process expense reports on behalf of another Concur user. Why is this important? Adding a Request & Expense Delegate will authorize that delegate to prepare expense reports or travel requests on your behalf. Travel Custodian or Delegate Responsibility: Each University Department assigns at least one person (can be more than one) to be the travel custodian for the department, and each Grant Principal Investigator (PI) assigns a custodian for their grant travel documents. The Travel Custodian name(s) and contact information are to be ed to the Travel Office. The travel custodian is responsible for: Reading, understanding, and conforming to the CSU Stanislaus Travel Policy and Travel Procedures. Preparing Travel Requests prior to the date of travel. Preparing Travel Expense and submitting within 30 days after the date of travel. Be the departmental liaison with the Travel Office regarding all travel matters. 73
74 Reporting on Another User s Behalf: Step 1: To administer for another Concur user, click the Profile link in the upper right corner of your Concur screen. The Administer for another user dropdown will appear allowing you to select from a list of users who have assigned you as an expense delegate. Select the desired user from the list. Step 2: You will now see the name of the user you are administering for at the top of the page. 74
75 Step 3: Follow the instructions listed in the Travel Request or Travel Blanket Request or Travel Expense section of this Handbook depending on what action you need to complete for your Traveler. Booking Travel on Another User s Behalf: Step 1: To administer for another Concur user, click the Profile link in the upper right corner of your Concur screen. The Administer for another user dropdown will appear allowing you to select from a list of users who have assigned you as an expense delegate. Select the desired user from the list. Step 2: You will now see the name of the user you are administering for at the top of the page. Using the Online Booking Tool, complete the Travel Reservation. 75
76 New Travel Procedures What is this? Travel PCard Charges must be made by cardholder only for his or her own Travel. Why is this important? All Travel PCard charges are loaded to Concur. When a Travel Custodian in a department books Travel Expenses on his or her Travel PCard those charges will load in concur and require an Expense Report to clear those charges. Since the Travel Custodian did not actually do the Travel there will not be an expense report and those charges would sit in his or her Concur account indefinitely. Concur will automatically send you notifications when you have Travel PCard transactions that need to be associated to an expense report via . Travel PCard charges loaded into Concur cannot be deleted. If you travel more than twice a year on University business please submit a Travel PCard application. The Travel PCard program offers a timely and reliable way to pay for Travel. It eliminates the need to pay for travel personally and then seek reimbursement. Travel PCard application form can be found at: > CSU Stanislaus Financial Services- Travel Webpage > Travel Forms > Travel PCard Application and Cardholder Agreement eragreement.pdf 76
77 Concur Frequently Asked Questions 1) What will I use Concur For? General Concur is used for tracking and reconciling employee Travel, Travel P-Card, and reimbursable out-of-pocket expenses. It can be used to make Travel Arrangements. 2) Can I log in to Concur from any computer? Yes. You can log in to Concur from any computer and also through mobile applications. 3) How do I get help for using Concur Travel & Expense website? Click Help on My Concur page. In the Help section, you can find specific instructions for the task you are trying to complete. You can also view demonstrations of the most important tasks. 4) How do I sign on to Concur? Traveler- Access to Concur will be available through login using your Warrior Username and your chosen password. To sign in to Concur as a Traveler go to: Click on Concur Log In Approver- Access to Concur Approver functionality and sign in to Concur go to: Click on Concur Log In- Approver 77
78 5) How do I sign up for Concur training? Approver ID: appr_warriorusername@csustan.edu Example: appr_jbond@csustan.edu Contact your Department Travel Coordinator for upcoming Concur Travel Trainings. 6) How do I sign up for Mobile Registration? At the top of the My Concur page select the white tab labeled Mobile Registration. See Review your login details. Enter Create PIN and Retype PIN. Click Set PIN. See Download the app. Click Send Link. Follow the instructions on your mobile device to download the app. **Please Note: If you will be adding the app to your mobile phone enter your mobile phone number. If you will be adding it to a mobile device not associated to a phone number such as a tablet, enter your address. If you will be adding it to both a mobile phone and a tablet, enter your . ** 7) What functions can I perform on the Mobile Application versus my desktop computer? The functions that the Mobile Application can perform versus a desktop computer are that the traveler can begin to save receipts on to Concur while they are away during the Travel. Through the ExpenseIt app, travelers can take a picture of a receipt and the app will save this expense information and it will show up in Concur when the traveler begins their expense report. The functions that the Mobile Application cannot perform are submitting and approving Travel Requests and Expense Reports 8) How do I update my personal information on my user profile in Concur? At the top right of the My Concur page, click Profile, Profile Settings. Click on Personal Information. Enter, verify, or update your personal information. 78
79 9) When I update my personal information such as address on Concur will that update in PeopleSoft payment system? No. Personal information stored in Concur will not feed into PeopleSoft. Please notify the Travel Desk of any updates to your address. 10) Who do I contact with questions regarding Concur? Questions regarding Travel Policy and Procedures please contact the Travel Desk at (209) Questions regarding software issues please contact the OIT Help Desk at (209) Request 1) How do I determine the funding for my travel request? Please contact your department s Travel Custodian or Budget Analyst. 2) How do I route my request for approval? Concur will automatically route your request electronically for approval based on the funding selected. Please be sure to review your approvers at the time of creating a new Travel Request. If the approvers listed on Concur are incorrect please do not continue and contact the Travel Desk immediately. 3) What do I do if my manager is on vacation or out of the office for an extended period of time? How does my request get approved? Contact your Department Travel Coordinator to confirm if your manager has delegated someone in your office to approve Travel Requests and Expense. 4) How do I get reimbursed for expenses that I had to pay before the trip occurred (i.e. registration, airfare)? Step 1: Submit a Travel Request; once all the approvals have been completed continue to Step 2. For more information on creating a Travel Request please see Creating a Travel Request instructions in this handbook. Step 2: Submit an Expense Report for the expenses you have pre-paid. Be sure to have receipts for these expenses. 5) How do I know when my request has been approved? 79
80 Click Request, and then Manage Requests. View the Status for the Travel Request next to the Request Name. Expense 1) What happens if my funding has changed since I submitted my request? You have an option to change the funding when you begin your Expense Report. Please note that it will be routed for approvals if the funding has changed. 2) What is the typical reimbursement time frame? AP turnaround time is 10 business days. 3) What happens if my trip costs exceed the approved budget? Your Expense Report will be routed for approvals if the actual expenses exceed the requested budget. 4) What if my meals exceed $55.00 per day? Please adjust your meals to the daily maximum of $55.00 per day. 5) What do I do if my hotel rate exceeds the daily maximum rate of $ per CSU policy? Include a scanned copy of the Justification Memo signed and approved by your department s Vice President. You would include the scanned Memo as an additional receipt. 6) What do I do if I do not have an itemized receipt? Include a scanned copy of a completed and approved Missing Receipt Verification form. You would include the scanned Missing Receipt Verification form as an additional receipt. 80
81 Contact Information CSU Stanislaus Travel Webpage: Regan Linderman Controller (209) Lucero Mascorro Accounting Technician- Travel (209) Rosemary Feldman Analyst/Programmer (209) OIT Help Desk (209)
Once your request has been approved, you can begin creating a new expense report.
 Once your request has been approved, you can begin creating a new expense report. Click on the Requests header. Find the request you want to work on. Notice the Status column says Approved. Click Expense
Once your request has been approved, you can begin creating a new expense report. Click on the Requests header. Find the request you want to work on. Notice the Status column says Approved. Click Expense
Profile. 2 On the Expense Settings menu on the left
 Section 1: Getting Started Step 1: Log on to Concur Expense 1 In the User Name field, enter your user name. 2 In the Password field, enter your password. 3 Click Login. If you are not sure how to start
Section 1: Getting Started Step 1: Log on to Concur Expense 1 In the User Name field, enter your user name. 2 In the Password field, enter your password. 3 Click Login. If you are not sure how to start
TeamWorks Travel and Expense
 TeamWorks Travel and Expense With Concur Technologies TTE System User Reference TABLE OF CONTENTS SECTION 1: GETTING STARTED... 6 Log on to TTE Travel & Expense... 6 SECTION 2: MY CONCUR... 6 Explore the
TeamWorks Travel and Expense With Concur Technologies TTE System User Reference TABLE OF CONTENTS SECTION 1: GETTING STARTED... 6 Log on to TTE Travel & Expense... 6 SECTION 2: MY CONCUR... 6 Explore the
Prepare and Submit your Planar Expense Report in 10 Easy Steps
 Prepare and Submit your Planar Expense Report in 10 Easy Steps Step 1: Update Internet Browser Settings Your browser should already be set up to use Concur, but the following steps will ensure that your
Prepare and Submit your Planar Expense Report in 10 Easy Steps Step 1: Update Internet Browser Settings Your browser should already be set up to use Concur, but the following steps will ensure that your
Quick Reference Card Review and Approve Expense Report in Concur Travel and Expense
 The following steps can be utilized in approving expense reports. Fiscal approvers will receive an e-mail notification when the traveler submits the report for approval. Log In To Concur Go to the Employee
The following steps can be utilized in approving expense reports. Fiscal approvers will receive an e-mail notification when the traveler submits the report for approval. Log In To Concur Go to the Employee
Concur Expense System. User Reference Guide
 Concur Expense System User Reference Guide February, 2009 Table of Contents HOW TO GET SETUP IN THE CONCUR EXPENSE SYSTEM... 1 LOG IN... 1 CHANGE YOUR PASSWORD... 1 VIEW AND EDIT YOUR PROFILE INFORMATION...
Concur Expense System User Reference Guide February, 2009 Table of Contents HOW TO GET SETUP IN THE CONCUR EXPENSE SYSTEM... 1 LOG IN... 1 CHANGE YOUR PASSWORD... 1 VIEW AND EDIT YOUR PROFILE INFORMATION...
Travel and Expense Management User Guide. Revised 02.04.15
 Travel and Expense Management User Guide Revised 02.04.15 2 Table of Contents Access TEM and Review Profile. 4 Submitting a Travel Authorization (TA).. 5 Intro and Login.. 5 Funding Change. 6 Itinerary..
Travel and Expense Management User Guide Revised 02.04.15 2 Table of Contents Access TEM and Review Profile. 4 Submitting a Travel Authorization (TA).. 5 Intro and Login.. 5 Funding Change. 6 Itinerary..
Concur Travel and Expense Reporting FAQs
 Concur Travel and Expense Reporting FAQs General: How will I use Concur? The Concur travel and Expense system is for tracking and reconciling employee travel and other travel related expenses purchased
Concur Travel and Expense Reporting FAQs General: How will I use Concur? The Concur travel and Expense system is for tracking and reconciling employee travel and other travel related expenses purchased
Concur Expense Guide: Version 2
 Concur Expense Guide: Version 2 Welcome to Concur Expense...3 Log on to Concur...3 Explore the My Concur Page...4 Update Your Expense Profile...5 Step 1: Change Your Password...5 Step 2: Review Your Expense
Concur Expense Guide: Version 2 Welcome to Concur Expense...3 Log on to Concur...3 Explore the My Concur Page...4 Update Your Expense Profile...5 Step 1: Change Your Password...5 Step 2: Review Your Expense
Travel Request and Expense Report Processing for Monthly Personal Car Mileage
 Travel Request and Expense Report Processing for Monthly Personal Car Mileage 1 Table of Contents Travel Request Overview... 3 Section 1: Create a New Travel Request for Monthly Personal Car Mileage...
Travel Request and Expense Report Processing for Monthly Personal Car Mileage 1 Table of Contents Travel Request Overview... 3 Section 1: Create a New Travel Request for Monthly Personal Car Mileage...
QuickStart Guide. Concur Expense
 QuickStart Guide Concur Expense PROPRIETARY STATEMENT This document contains proprietary information and data that is the exclusive property of Concur Technologies, Inc, Redmond, Washington If you are
QuickStart Guide Concur Expense PROPRIETARY STATEMENT This document contains proprietary information and data that is the exclusive property of Concur Technologies, Inc, Redmond, Washington If you are
Quick Reference Card Booking Travel in Concur Travel and Expense
 This QRC provides the steps for travelers and/or their delegates to book travel and complete the Request Header in Concur Travel and Expense. Log In To Concur Go to the Employee Portal page. www.purdue.edu/employeeportal
This QRC provides the steps for travelers and/or their delegates to book travel and complete the Request Header in Concur Travel and Expense. Log In To Concur Go to the Employee Portal page. www.purdue.edu/employeeportal
Concur Expense Quick Reference Guide
 Content Section 1: Section 2: Section 3: Section 4: Section 4a: Section 4b: Section 4c: Getting Started, Login Explore My Concur tab Update Your Profile, Add an Expense Delegate Create a New Expense Report
Content Section 1: Section 2: Section 3: Section 4: Section 4a: Section 4b: Section 4c: Getting Started, Login Explore My Concur tab Update Your Profile, Add an Expense Delegate Create a New Expense Report
User Guide. ERS Help Desk : 814-863-9713 or http://www.ers.psu.edu/assistance.cfm. Web site at: http://www.ers.psu.edu
 User Guide ERS Help Desk : 814-863-9713 or http://www.ers.psu.edu/assistance.cfm Web site at: http://www.ers.psu.edu Revised 2/18/2015 Table of Contents Introduction... 3 System Overview... 3 Section 1:
User Guide ERS Help Desk : 814-863-9713 or http://www.ers.psu.edu/assistance.cfm Web site at: http://www.ers.psu.edu Revised 2/18/2015 Table of Contents Introduction... 3 System Overview... 3 Section 1:
GA Travel & Expense System. FAQ s
 GA Travel & Expense System FAQ s TABLE OF CONTENTS Travel System Access... 7 1. How do I log in to the GA Travel & Expense System?... 7 2. What should I do if I need to travel and I don t have a vendor
GA Travel & Expense System FAQ s TABLE OF CONTENTS Travel System Access... 7 1. How do I log in to the GA Travel & Expense System?... 7 2. What should I do if I need to travel and I don t have a vendor
Expense Reimbursement System (ERS) Frequently Asked Questions
 Contents General Questions... 2 What is an Expense Reimbursement System (ERS)?... 2 What is Concur?... 2 Do I have to use the ERS?... 2 Why should I use the ERS?... 2 How do I log in to the ERS?... 2 Is
Contents General Questions... 2 What is an Expense Reimbursement System (ERS)?... 2 What is Concur?... 2 Do I have to use the ERS?... 2 Why should I use the ERS?... 2 How do I log in to the ERS?... 2 Is
Quick Reference Card Create and Edit a Blanket Travel Expense Report in Concur Travel and Expense
 Create and Edit a Blanket Travel Report in Concur Travel and Use this QRC when you are completing a Blanket travel expense report. Blanket travel is defined in ICA as same day trips. LOG IN TO CONCUR Go
Create and Edit a Blanket Travel Report in Concur Travel and Use this QRC when you are completing a Blanket travel expense report. Blanket travel is defined in ICA as same day trips. LOG IN TO CONCUR Go
University of Alaska Statewide Financial Systems User Documentation. BANNER TRAVEL AND EXPENSE MANAGEMENT TEM (Quick)
 University of Alaska Statewide Financial Systems User Documentation BANNER TRAVEL AND EXPENSE MANAGEMENT TEM (Quick) Travel and Expense Management Table of Contents 2 Table of Contents Table of Contents...
University of Alaska Statewide Financial Systems User Documentation BANNER TRAVEL AND EXPENSE MANAGEMENT TEM (Quick) Travel and Expense Management Table of Contents 2 Table of Contents Table of Contents...
Concur FAQ (Frequently Asked Questions)
 Concur Basics What is my login name? Your employee number (found on your paystub). ######@precisiondrilling.com What if I forget my password? Click the Forgot Password on the Concur page. You will be prompted
Concur Basics What is my login name? Your employee number (found on your paystub). ######@precisiondrilling.com What if I forget my password? Click the Forgot Password on the Concur page. You will be prompted
Concur Travel and Expense Frequently Asked Questions
 Topics: Concur Travel and Expense Frequently Asked Questions Travel Terminology... 1 Getting Started and General Information... 2-3 Travel Assistant Booking Travel for Others and One-Time Guests... 3-4
Topics: Concur Travel and Expense Frequently Asked Questions Travel Terminology... 1 Getting Started and General Information... 2-3 Travel Assistant Booking Travel for Others and One-Time Guests... 3-4
Concur Expense QuickStart Guide. Concur Technologies Version 1.0
 Concur Expense QuickStart Guide Concur Technologies Version 1.0 August 22, 2014 Document Revision History Date Description Version Author 08/22/2014 Concur Expense QuickStart Guide 1.0 Concur Proprietary
Concur Expense QuickStart Guide Concur Technologies Version 1.0 August 22, 2014 Document Revision History Date Description Version Author 08/22/2014 Concur Expense QuickStart Guide 1.0 Concur Proprietary
1. Log on to Concur Travel & Expense
 1. Log on to Concur Travel & Expense Type in your employee identification number as your username. i.e. 3323@scu.edu Your generic password will be sent to you via e-mail. Click login. 1 2. Update Your
1. Log on to Concur Travel & Expense Type in your employee identification number as your username. i.e. 3323@scu.edu Your generic password will be sent to you via e-mail. Click login. 1 2. Update Your
User Guide. 1/14/2014 FIS Business Solutions. Internet Expense Reports. Page 1. Copyright University of Pittsburgh. All rights reserved.
 User Guide Page 1 Table of Contents...3 Log On...4 Expenses Home Page...5 Expenses Home Page Tabs...6 Create Expense Report: General Information...9 Create Expense Report: PrePaid Expenses...10 Receipt-Based
User Guide Page 1 Table of Contents...3 Log On...4 Expenses Home Page...5 Expenses Home Page Tabs...6 Create Expense Report: General Information...9 Create Expense Report: PrePaid Expenses...10 Receipt-Based
University of Alaska Statewide Financial Systems User Documentation. BANNER TRAVEL AND EXPENSE MANAGEMENT TEM (Detail)
 University of Alaska Statewide Financial Systems User Documentation BANNER TRAVEL AND EXPENSE MANAGEMENT TEM (Detail) Travel and Expense Management Table of Contents 2 Table of Contents Table of Contents...
University of Alaska Statewide Financial Systems User Documentation BANNER TRAVEL AND EXPENSE MANAGEMENT TEM (Detail) Travel and Expense Management Table of Contents 2 Table of Contents Table of Contents...
Quick Reference Card Create a Mileage Only Expense Report in Concur Travel and Expense
 Use this QRC when completing a mileage only expense report. LOG IN TO CONCUR Go to the Employee Portal at www.purdue.edu/employeeportal Choose Travel System (Concur). Log in using Purdue Career Account
Use this QRC when completing a mileage only expense report. LOG IN TO CONCUR Go to the Employee Portal at www.purdue.edu/employeeportal Choose Travel System (Concur). Log in using Purdue Career Account
Expense Reports and Payment Requests
 User Guide Expense Reports and Payment Requests Creating and Reviewing/Approving ROCHESTER REGIONAL LEARNING & DEVELOPMENT RochesterRegional20151209 Expense Reports and Payment Requests Contents Contents
User Guide Expense Reports and Payment Requests Creating and Reviewing/Approving ROCHESTER REGIONAL LEARNING & DEVELOPMENT RochesterRegional20151209 Expense Reports and Payment Requests Contents Contents
Concur's mobile app iphone
 This version shows the previous user interface. Though the home screen is different in the newest user interface, most procedures and processes remain the same. Videos are available in the training toolkit.
This version shows the previous user interface. Though the home screen is different in the newest user interface, most procedures and processes remain the same. Videos are available in the training toolkit.
Creating Expense Reports and Spend Authorization Requests
 ALL reimbursement for out-of-pocket businessrelated expenses incurred on or after 2/16/15 will be submitted through Workday, including: mileage, travel, memberships, professional dues, license payments,
ALL reimbursement for out-of-pocket businessrelated expenses incurred on or after 2/16/15 will be submitted through Workday, including: mileage, travel, memberships, professional dues, license payments,
BOSTON COLLEGE Travel and Expense Presentation
 1 BC Travel Program Information and PeopleSoft Expense Report Workshop 2 AGENDA 1. University Travel Policy 2. Overview of Department Roles 3. Department Role Comparison 4. P1 Listing 5. Overview of PeopleSoft
1 BC Travel Program Information and PeopleSoft Expense Report Workshop 2 AGENDA 1. University Travel Policy 2. Overview of Department Roles 3. Department Role Comparison 4. P1 Listing 5. Overview of PeopleSoft
Travel and Expense Management Training Manual
 Travel and Expense Management Training Manual TEM Team Colorado School of Mines Cindy Kerr - 303.273.3274 Cathy Daniels - 303.273.3264 Tim Huelsman 303.273.3266 Tressa Ries 303.273.3262 1 Overview TEM
Travel and Expense Management Training Manual TEM Team Colorado School of Mines Cindy Kerr - 303.273.3274 Cathy Daniels - 303.273.3264 Tim Huelsman 303.273.3266 Tressa Ries 303.273.3262 1 Overview TEM
Tutorial of Deltek s Expense Report Domestic Travel Edition
 Tutorial of Deltek s Expense Report Domestic Travel Edition Please note that any expense incurred by an employee and to be reimbursed by BCF Solutions, Inc. has to be through an expense report. Step 1:
Tutorial of Deltek s Expense Report Domestic Travel Edition Please note that any expense incurred by an employee and to be reimbursed by BCF Solutions, Inc. has to be through an expense report. Step 1:
GEMS Program Concur Travel & Expense Quick-Start Guide
 GEMS Program Concur Travel & Expense Quick-Start Guide Your Guide to Booking Travel, and Creating, Submitting, and Approving Expense Reports http://gems.uchicago.edu Proprietary Statement This document
GEMS Program Concur Travel & Expense Quick-Start Guide Your Guide to Booking Travel, and Creating, Submitting, and Approving Expense Reports http://gems.uchicago.edu Proprietary Statement This document
QuickStart Guide Concur Premier: Travel and Expense
 QuickStart Guide Concur Premier: Travel and Expense Proprietary Statement This document contains proprietary information and data that is the exclusive property of Concur Technologies, Inc., Redmond, Washington.
QuickStart Guide Concur Premier: Travel and Expense Proprietary Statement This document contains proprietary information and data that is the exclusive property of Concur Technologies, Inc., Redmond, Washington.
Axiom Frequently Asked Questions
 The Mount Sinai Medical Center Travel Management Program American Express Business Travel Axiom Frequently Asked Questions General and Travel FAQ s For help booking online and/or questions please contact:
The Mount Sinai Medical Center Travel Management Program American Express Business Travel Axiom Frequently Asked Questions General and Travel FAQ s For help booking online and/or questions please contact:
College Policy SUBJECT: NUMBER: 6.11. Travel and Business Related Expenses Policy ORIGINAL DATE OF ISSUE: 5/19/71 REVISED: 3/21/79 1998 9/16/15
 College Policy SUBJECT: Travel and Business Related Expenses Policy NUMBER: ORIGINAL DATE OF ISSUE: REVISED: 6.11 5/19/71 3/21/79 1998 9/16/15 Purpose The purpose of the Travel and Business Related Expenses
College Policy SUBJECT: Travel and Business Related Expenses Policy NUMBER: ORIGINAL DATE OF ISSUE: REVISED: 6.11 5/19/71 3/21/79 1998 9/16/15 Purpose The purpose of the Travel and Business Related Expenses
Electronic Ticket System
 UNIVERSITY OF GEORGIA Electronic Ticket System New Options Available as of January 2010 Insert the complete email address (valid UGA address only) instead of the UGA MyID to send tickets to Approvers.
UNIVERSITY OF GEORGIA Electronic Ticket System New Options Available as of January 2010 Insert the complete email address (valid UGA address only) instead of the UGA MyID to send tickets to Approvers.
Creating an Expense Report from a Blank Report Form. These instructions are designed for those who do NOT need a Travel Authorization.
 Creating an Expense Report from a Blank Report Form These instructions are designed for those who do NOT need a Travel Authorization. Expense Reports are required for the following reasons: Document all
Creating an Expense Report from a Blank Report Form These instructions are designed for those who do NOT need a Travel Authorization. Expense Reports are required for the following reasons: Document all
Concur Travel and Expense Reporting. Mobile Application
 Questions General Information and Requirements... 3 1. How is Concur's mobile app useful?... 3 2. Does the mobile app offer the same functionality as Concur's full-featured, web-based service?... 3 3.
Questions General Information and Requirements... 3 1. How is Concur's mobile app useful?... 3 2. Does the mobile app offer the same functionality as Concur's full-featured, web-based service?... 3 3.
Travel Policy. Finance and Accounting
 Finance and Accounting Policy No.: FA. 02-03-002 Effective Date: Supersedes: Publication Date: 11/17/2014 All Previous Versions 07/16/2014 1.0 Purpose This document describes the requirements for San Jose
Finance and Accounting Policy No.: FA. 02-03-002 Effective Date: Supersedes: Publication Date: 11/17/2014 All Previous Versions 07/16/2014 1.0 Purpose This document describes the requirements for San Jose
Eastern Washington University TEMS Employee Travel Guide
 This document describes university travel procedures using the Banner Travel and Expense Management System (TEMS). 1 This is a companion document to the TEMS User Guide, a stepby-step tutorial prepared
This document describes university travel procedures using the Banner Travel and Expense Management System (TEMS). 1 This is a companion document to the TEMS User Guide, a stepby-step tutorial prepared
Concur's mobile app ipad
 Introduction to... Concur's mobile app ipad Version 8.10 - December 2012 You can use Concur on your ipad to assist with your Expense and Travel needs. Because you are using your ipad, you can access your
Introduction to... Concur's mobile app ipad Version 8.10 - December 2012 You can use Concur on your ipad to assist with your Expense and Travel needs. Because you are using your ipad, you can access your
TRAVEL AND EXPENSE CENTER REPORTS
 TRAVEL AND EXPENSE CENTER REPORTS NOTE: This document is designed to be used online and has a number of embedded links to processes and additional information. We discourage the printing of manuals as
TRAVEL AND EXPENSE CENTER REPORTS NOTE: This document is designed to be used online and has a number of embedded links to processes and additional information. We discourage the printing of manuals as
I Expense Online Expense submissions For fulltime Faculty & Staff Revised: Sept 2013
 I Expense Online Expense submissions For fulltime Faculty & Staff Revised: Sept 2013 Table of Contents I-EXPENSE PROCESS... 1 IEXPENSE - LOGIN... 3 NAVIGATING THE I-EXPENSE HOME PAGE... 5 Expenses Home
I Expense Online Expense submissions For fulltime Faculty & Staff Revised: Sept 2013 Table of Contents I-EXPENSE PROCESS... 1 IEXPENSE - LOGIN... 3 NAVIGATING THE I-EXPENSE HOME PAGE... 5 Expenses Home
Expense Report: Detailed Guide. The expense report process has three main steps
 Version: 5-24-2013 Expense Report: Detailed Guide The expense report process has three main steps STEP ONE: Creation and submittal of an expense report using Concur software 1. Select new Expense Report
Version: 5-24-2013 Expense Report: Detailed Guide The expense report process has three main steps STEP ONE: Creation and submittal of an expense report using Concur software 1. Select new Expense Report
Entering an Employee Expense Report
 Upon completion of this guide you will be able to Enter an Expense Report: For travel or non-travel reimbursement For yourself or as proxy for someone else With single, or multiple expense lines Charged
Upon completion of this guide you will be able to Enter an Expense Report: For travel or non-travel reimbursement For yourself or as proxy for someone else With single, or multiple expense lines Charged
ADMINISTRATIVE PROCEDURE San Mateo County Community College District
 CHAPTER 8: Business Operations ADMINISTRATIVE PROCEDURE NO. 8.55.1 (AP 7400) ADMINISTRATIVE PROCEDURE San Mateo County Community College District Subject: AP 8.55.1 Domestic Conference and Travel Expenses
CHAPTER 8: Business Operations ADMINISTRATIVE PROCEDURE NO. 8.55.1 (AP 7400) ADMINISTRATIVE PROCEDURE San Mateo County Community College District Subject: AP 8.55.1 Domestic Conference and Travel Expenses
Page 1 of 23. Elections Funds Management Voter Registration Expense System
 Page 1 of 23 Elections Funds Management Voter Registration Expense System ELECTIONS FUNDS MANAGEMENT VOTER REGISTRATION EXPENSE SYSTEM TABLE OF CONTENTS OVERVIEW...3 GETTING STARTED:... 3 SIGN-ON PAGE...
Page 1 of 23 Elections Funds Management Voter Registration Expense System ELECTIONS FUNDS MANAGEMENT VOTER REGISTRATION EXPENSE SYSTEM TABLE OF CONTENTS OVERVIEW...3 GETTING STARTED:... 3 SIGN-ON PAGE...
Concur - Create an Expense Report Last Updated: January 2015
 Concur Expense Report Expense reports are used to claim for individual reimbursements for staff, faculty, guest and students. This includes travel expenses (per diems) and/ or reimbursements for any out
Concur Expense Report Expense reports are used to claim for individual reimbursements for staff, faculty, guest and students. This includes travel expenses (per diems) and/ or reimbursements for any out
Claimants and Delegates
 User Guide Contents Chapter 1: Signing In... 1 Chapter 2: My Profile... 4 Chapter 3: Expense Reimbursements... 9 Chapter 4: Submitting Your Receipts... 17 Chapter 5: Advance Requests... 21 Chapter 6: Acting
User Guide Contents Chapter 1: Signing In... 1 Chapter 2: My Profile... 4 Chapter 3: Expense Reimbursements... 9 Chapter 4: Submitting Your Receipts... 17 Chapter 5: Advance Requests... 21 Chapter 6: Acting
Who do I contact if I have issues with Concur Travel? The following support options are available to travelers regarding Concur Travel.
 Concur Travel Frequently Asked Questions What is Concur Travel? Concur Travel is an innovative interactive travel booking system used by company employees to make their own travel arrangements. The system
Concur Travel Frequently Asked Questions What is Concur Travel? Concur Travel is an innovative interactive travel booking system used by company employees to make their own travel arrangements. The system
Concur Travel Frequently Asked Questions
 Concur Travel Frequently Asked Questions What is Concur Travel? Concur Travel is Kindred s travel booking system. It is an innovative interactive travel booking system used by company employees to make
Concur Travel Frequently Asked Questions What is Concur Travel? Concur Travel is Kindred s travel booking system. It is an innovative interactive travel booking system used by company employees to make
Guide to PanAm Agent and Online Booking Tool Services!
 Guide to PanAm Agent and Online Booking Tool Services Sections: 1. Getting Started with PanAm 2. Booking with An Agent 3. TripCase 4. Online Booking Tool - Logging In & Completing Your Profile 5. Book
Guide to PanAm Agent and Online Booking Tool Services Sections: 1. Getting Started with PanAm 2. Booking with An Agent 3. TripCase 4. Online Booking Tool - Logging In & Completing Your Profile 5. Book
eter INSTRUCTIONS Login Screen Username: TravelerID@nas.edu [Initial] Password: welcome
![eter INSTRUCTIONS Login Screen Username: TravelerID@nas.edu [Initial] Password: welcome eter INSTRUCTIONS Login Screen Username: TravelerID@nas.edu [Initial] Password: welcome](/thumbs/39/20216208.jpg) eter INSTRUCTIONS welcome Login Screen Username: TravelerID@nas.edu [Initial] Password: welcome For username please refer to the eter Instructions memo provided at the meeting 1 Adding Delegates Step 1.
eter INSTRUCTIONS welcome Login Screen Username: TravelerID@nas.edu [Initial] Password: welcome For username please refer to the eter Instructions memo provided at the meeting 1 Adding Delegates Step 1.
Creating Expense Reports
 KENTUCKY COMMUNITY & TECHNICAL COLLEGE SYSTEM Creating Expense Reports Training Document This training document was developed in support of KCTCS Financials 9.2 Contents Travel and Expense Module... 4
KENTUCKY COMMUNITY & TECHNICAL COLLEGE SYSTEM Creating Expense Reports Training Document This training document was developed in support of KCTCS Financials 9.2 Contents Travel and Expense Module... 4
First United Bank. Mobile Banking Enrollment and FAQs
 First United Bank Mobile Banking Enrollment and FAQs Mobile Banking Enrollment & FAQs MOBILE DEVICE MINIMUM REQUIREMENTS Apple: Apple iphone 4.3 or higher Apple ipod Touch 4.3 or higher Apple ipod 4.3
First United Bank Mobile Banking Enrollment and FAQs Mobile Banking Enrollment & FAQs MOBILE DEVICE MINIMUM REQUIREMENTS Apple: Apple iphone 4.3 or higher Apple ipod Touch 4.3 or higher Apple ipod 4.3
Concur Travel Reservation System
 Concur Travel Reservation System INDEX Request a Concur Account Log in Instructions Complete Your Personal Profile Change Password Create a Travel Reservation Change or Cancel Reservation Trip Awaiting
Concur Travel Reservation System INDEX Request a Concur Account Log in Instructions Complete Your Personal Profile Change Password Create a Travel Reservation Change or Cancel Reservation Trip Awaiting
American Express Online powered by Concur Travel. Helpful Hints: Tips & Tricks. Page 1 of 11
 American Express Online powered by Concur Travel Helpful Hints: Tips & Tricks Page 1 of 11 American Express Online powered by Cliqbook Helpful Hints: Tips & Tricks Flight Status...2 Adding a Travel Arranger...2
American Express Online powered by Concur Travel Helpful Hints: Tips & Tricks Page 1 of 11 American Express Online powered by Cliqbook Helpful Hints: Tips & Tricks Flight Status...2 Adding a Travel Arranger...2
Joint Logistics Managers, Inc. Deltek Systems, Inc. Electronic Expense Training Manual
 Joint Logistics Managers, Inc. Deltek Systems, Inc. Electronic Expense Training Manual JLMI Rev. Jan 2012 Table of Contents Welcome 3 Getting Started 3 Logging In 3 Create an Expense Authorization 4 Adding
Joint Logistics Managers, Inc. Deltek Systems, Inc. Electronic Expense Training Manual JLMI Rev. Jan 2012 Table of Contents Welcome 3 Getting Started 3 Logging In 3 Create an Expense Authorization 4 Adding
Oracle iexpense Travel & Expense Reporting Frequently Asked Questions (FAQ)
 General Questions 1) Why is Aramark Uniform Services moving to a new tool for expense reporting? 2) What is changing? 3) I am not technologically savvy; how easy is iexpense to use? 4) When do I start
General Questions 1) Why is Aramark Uniform Services moving to a new tool for expense reporting? 2) What is changing? 3) I am not technologically savvy; how easy is iexpense to use? 4) When do I start
School of Nursing - Online Form & Trip Expenses
 NELL HODGSON WOODRUFF SCHOOL OF NURSING FINANCIAL POLICIES AND PROCEDURES PAYMENTS Requests for payments must be made via the on-line process found on the Finance Division website. https://www.finance.emory.edu/home/index.html.
NELL HODGSON WOODRUFF SCHOOL OF NURSING FINANCIAL POLICIES AND PROCEDURES PAYMENTS Requests for payments must be made via the on-line process found on the Finance Division website. https://www.finance.emory.edu/home/index.html.
TeamWorks Travel & Expense System. FAQ s
 TeamWorks Travel & Expense System FAQ s TABLE OF CONTENTS Travel System Access... 7 1. How do I log in to the TeamWorks Travel & Expense System?... 7 2. What should I do if I need to travel and I don t
TeamWorks Travel & Expense System FAQ s TABLE OF CONTENTS Travel System Access... 7 1. How do I log in to the TeamWorks Travel & Expense System?... 7 2. What should I do if I need to travel and I don t
United States Agency for International Development Bureau for Management Office of Chief Information Officer E2 Travel Management Service User Guide
 United States Agency for International Development Bureau for Management Office of Chief Information Officer E2 Travel Management Service User Guide Release 1.0 Revisions Release Number Author Comment
United States Agency for International Development Bureau for Management Office of Chief Information Officer E2 Travel Management Service User Guide Release 1.0 Revisions Release Number Author Comment
OUT-OF DISTRICT EMPLOYEE TRAVEL DEE
 Employees shall be reimbursed for reasonable travel expenditures according to the policies and procedures outlined in this document. Prior approval for all out-of-district travel shall be obtained before
Employees shall be reimbursed for reasonable travel expenditures according to the policies and procedures outlined in this document. Prior approval for all out-of-district travel shall be obtained before
Finance Office. Related Website: https://www.wellsfargo.com/com/
 Finance Office Related Website: https://www.wellsfargo.com/com/ Table of Contents Introduction... 3 Cardholder Responsibility... 3 Getting Started... 3 Login... 3 Creating a New Pass Phrase... 4 Answering
Finance Office Related Website: https://www.wellsfargo.com/com/ Table of Contents Introduction... 3 Cardholder Responsibility... 3 Getting Started... 3 Login... 3 Creating a New Pass Phrase... 4 Answering
TrueFiling. Law Firm User Guide 1.0.130. ImageSoft, Inc.
 TrueFiling Law Firm User Guide 1.0.130 ImageSoft, Inc. Copyright 2013 ImageSoft, Inc. All rights reserved. No part of this document may be reproduced, stored in or introduced into a retrieval system, or
TrueFiling Law Firm User Guide 1.0.130 ImageSoft, Inc. Copyright 2013 ImageSoft, Inc. All rights reserved. No part of this document may be reproduced, stored in or introduced into a retrieval system, or
Online Travel & Entertainment Expense Reporting. Introduction. Before You Begin
 Online Travel & Entertainment Expense Reporting Introduction The Online Travel & Entertainment (T&E) Expense Reporting System will allow you to create a T&E expense report from within BannerWeb. Using
Online Travel & Entertainment Expense Reporting Introduction The Online Travel & Entertainment (T&E) Expense Reporting System will allow you to create a T&E expense report from within BannerWeb. Using
How to Use JCWHosting Reseller Cloud Storage Solution
 How to Use JCWHosting Reseller Cloud Storage Solution Go to https://www.internetspace.co.za and log in with your Cloud Reseller account username and password. How to Use create a cloud account for your
How to Use JCWHosting Reseller Cloud Storage Solution Go to https://www.internetspace.co.za and log in with your Cloud Reseller account username and password. How to Use create a cloud account for your
UNIVERSITY TRAVEL EXPENSE REPORT STEP-BY-STEP INSTRUCTIONS - - - - - - - - -
 UNIVERSITY TRAVEL EXPENSE REPORT STEP-BY-STEP INSTRUCTIONS - - - - - - - - - Updated October 2012 Table of Contents CONTACTS..3 WHEN TO USE TRAVEL EXPENSE REPORT.3 COMMON CAUSES FOR DELAYS IN PROCESSING
UNIVERSITY TRAVEL EXPENSE REPORT STEP-BY-STEP INSTRUCTIONS - - - - - - - - - Updated October 2012 Table of Contents CONTACTS..3 WHEN TO USE TRAVEL EXPENSE REPORT.3 COMMON CAUSES FOR DELAYS IN PROCESSING
User Guide Overview to Access, Passwords, Navigation and Notifications
 OVERVIEW This User Guide is an overview to understand how to access the isupplier Portal, navigate through the system and understand the notification sent from the automatic system email notification to
OVERVIEW This User Guide is an overview to understand how to access the isupplier Portal, navigate through the system and understand the notification sent from the automatic system email notification to
IU Travel Guide. A comprehensive guide to travel policies & resources.
 IU Travel Guide This guide is designed to provide IU travelers, arrangers, fiscal officers, and processing staff with all the information and resources required for successful traveling at Indiana University.
IU Travel Guide This guide is designed to provide IU travelers, arrangers, fiscal officers, and processing staff with all the information and resources required for successful traveling at Indiana University.
Expense Report: Guide for Students
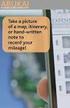 Version: 3-28-2013 Expense Report: Guide for Students Log into Concur https://medley.isc-seo.upenn.edu/authentication/profile/concur?app=concurprod 1. Your PennKey authentication page will pop up. Login.
Version: 3-28-2013 Expense Report: Guide for Students Log into Concur https://medley.isc-seo.upenn.edu/authentication/profile/concur?app=concurprod 1. Your PennKey authentication page will pop up. Login.
The MIL Corporation. Deltek Expense Report Training
 Deltek Expense Report Training Contents Chapter 1: How to Access the Expense Application... 3 Chapter 2: Filling out an Expense Report... 4 Chapter 3: Expense Report Details... 12 Chapter 4: Signing the
Deltek Expense Report Training Contents Chapter 1: How to Access the Expense Application... 3 Chapter 2: Filling out an Expense Report... 4 Chapter 3: Expense Report Details... 12 Chapter 4: Signing the
NEW USER REGISTRATION AND EMAIL VERIFICATION
 NEW USER REGISTRATION AND EMAIL VERIFICATION The Children s Treatment (CT) or Residential Treatment (RT) organization must have an assigned Departmental Vendor Number (DVN), a PIN number issued to the
NEW USER REGISTRATION AND EMAIL VERIFICATION The Children s Treatment (CT) or Residential Treatment (RT) organization must have an assigned Departmental Vendor Number (DVN), a PIN number issued to the
UCL FINANCE DIVISION. iexpenses EXPENSE CLAIMS SEASON TICKET LOANS. www.ucl.ac.uk/expenses 1
 UCL FINANCE DIVISION iexpenses EXPENSE CLAIMS SEASON TICKET LOANS www.ucl.ac.uk/expenses 1 iexpenses iexpenses is a new web based Expense Claim and Season Ticket Loan system for UCL Employees. How to log
UCL FINANCE DIVISION iexpenses EXPENSE CLAIMS SEASON TICKET LOANS www.ucl.ac.uk/expenses 1 iexpenses iexpenses is a new web based Expense Claim and Season Ticket Loan system for UCL Employees. How to log
Travel Management System (TMS) FAQ s
 Table of Contents Your TMS (Concur) Profile... 3 How do I update my email address?... 3 How do I update my password?... 3 What is a DHS Redress Number in the Travel Preference section of the Profile?...
Table of Contents Your TMS (Concur) Profile... 3 How do I update my email address?... 3 How do I update my password?... 3 What is a DHS Redress Number in the Travel Preference section of the Profile?...
Banner Travel and Expense Module Traveler User Guide
 November 2014 Banner Travel and Expense Module Traveler User Guide Oregon State University Business Affairs FA&A Table of Contents Banner Travel and Expense Module Overview... 2 Accessing Travel and Expense
November 2014 Banner Travel and Expense Module Traveler User Guide Oregon State University Business Affairs FA&A Table of Contents Banner Travel and Expense Module Overview... 2 Accessing Travel and Expense
Charleston Southern University Procurement Card (P-card) User Guide
 Charleston Southern University Procurement Card (P-card) User Guide Index Overview. 3 Concepts. 3 Terms.. 4 Processing cycle... 4 Contacts... 4 Logging in 5 Home Page.. 6 Customizing Columns 7 Email Notification
Charleston Southern University Procurement Card (P-card) User Guide Index Overview. 3 Concepts. 3 Terms.. 4 Processing cycle... 4 Contacts... 4 Logging in 5 Home Page.. 6 Customizing Columns 7 Email Notification
How To Use My Concur
 Concur Travel & Expense Guide Aurora Finance: Concur Travel & Expense Guide The information contained in this document is subject to change without notice. Revised April 13, 2012 Published by Aurora Finance
Concur Travel & Expense Guide Aurora Finance: Concur Travel & Expense Guide The information contained in this document is subject to change without notice. Revised April 13, 2012 Published by Aurora Finance
PeopleSoft. Travel and Expense Center. Expense Report. User Guide
 Travel and Expense Center Expense Report User Guide Table of Contents Document Overview... 3 Expense Report Guidelines... 3 Creating an Expense Report... 4 Creating an Expense Report from a Blank Report...
Travel and Expense Center Expense Report User Guide Table of Contents Document Overview... 3 Expense Report Guidelines... 3 Creating an Expense Report... 4 Creating an Expense Report from a Blank Report...
Did the person who incurred the expenses provide the preparer with all of the
 Hello and welcome to the Expense Preparers training presentation. It is expected that if you are reviewing this presentation, you have already reviewed the Business & Travel Expense Policy Overview presentation.
Hello and welcome to the Expense Preparers training presentation. It is expected that if you are reviewing this presentation, you have already reviewed the Business & Travel Expense Policy Overview presentation.
Before using the Online Booking Tool, ensure all travel preferences have been updated. See Getting Started for more information.
 Once your Travel Request has been submitted and you have received an approved Trip Request number, you may book travel including flights, hotel, and car rentals using the Online Booking Tool in Concur;
Once your Travel Request has been submitted and you have received an approved Trip Request number, you may book travel including flights, hotel, and car rentals using the Online Booking Tool in Concur;
Travel & Expense Module
 Travel & Expense Module Table of Content I. Travel Authorization.1 Create a Travel Authorization.2 Expense Type List...11 II. Expense Report 12 Create an Expense Report..12 Expense Type List 20 Travel
Travel & Expense Module Table of Content I. Travel Authorization.1 Create a Travel Authorization.2 Expense Type List...11 II. Expense Report 12 Create an Expense Report..12 Expense Type List 20 Travel
Traveler Frequently Asked Questions
 Traveler Frequently Asked Questions Profile Information 1. Can I assign a delegate to make my travel arrangements and prepare my travel expense reports? Yes, you can assign travel assistants/arrangers
Traveler Frequently Asked Questions Profile Information 1. Can I assign a delegate to make my travel arrangements and prepare my travel expense reports? Yes, you can assign travel assistants/arrangers
FAYETTEVILLE STATE UNIVERSITY ACCOUNTS PAYABLE AND TRAVEL POLICY
 FAYETTEVILLE STATE UNIVERSITY ACCOUNTS PAYABLE AND TRAVEL POLICY Authority: Category: Issued by the Chancellor. Changes or exceptions to administrative policies issued by the Chancellor may only be made
FAYETTEVILLE STATE UNIVERSITY ACCOUNTS PAYABLE AND TRAVEL POLICY Authority: Category: Issued by the Chancellor. Changes or exceptions to administrative policies issued by the Chancellor may only be made
Online Services User Guide
 Online Services User Guide Welcome to online banking! Whether you re online or using a mobile device, access your accounts whenever and wherever it s convenient for you. Log In: BankMidwest.com Online
Online Services User Guide Welcome to online banking! Whether you re online or using a mobile device, access your accounts whenever and wherever it s convenient for you. Log In: BankMidwest.com Online
Joint Logistics Managers, Inc. Deltek Systems, Inc. Electronic Expense Training Manual
 Joint Logistics Managers, Inc. Deltek Systems, Inc. Electronic Expense Training Manual JLMI Rev. April 2013 Table of Contents Welcome 3 Getting Started 3 Logging In 3 Create an Expense Authorization 4
Joint Logistics Managers, Inc. Deltek Systems, Inc. Electronic Expense Training Manual JLMI Rev. April 2013 Table of Contents Welcome 3 Getting Started 3 Logging In 3 Create an Expense Authorization 4
Creating a Travel Authorization. 1) Sign in to Bronco Web with username: AHOWARD (uppercase) password: TRAVEL (uppercase)
 Creating a Travel Authorization 1) Sign in to Bronco Web with username: AHOWARD (uppercase) password: TRAVEL (uppercase) 2) Select Travel and Expenses > BSU Employee > Travel Authorization > Create 3)
Creating a Travel Authorization 1) Sign in to Bronco Web with username: AHOWARD (uppercase) password: TRAVEL (uppercase) 2) Select Travel and Expenses > BSU Employee > Travel Authorization > Create 3)
First Security Bank. Retail User Guide. First Security Bank - Retail User Guide
 First Security Bank Retail User Guide Rev: 09/23/2015 UUX Support Overview About the Unified User Experience (UUX) Hardware and software requirements Exploring the Accounts page Accounts The Menu The Sidebar
First Security Bank Retail User Guide Rev: 09/23/2015 UUX Support Overview About the Unified User Experience (UUX) Hardware and software requirements Exploring the Accounts page Accounts The Menu The Sidebar
Welcome to e-expense Travel & Business Expense Reimbursement System. A User Guide 2014 Tufts University Finance
 Welcome to e-expense Travel & Business Expense Reimbursement System A User Guide 2014 Tufts University Finance 5/20/2014 Support: e-expense@tufts.edu Table of Contents Signing into and Tufts Corporate
Welcome to e-expense Travel & Business Expense Reimbursement System A User Guide 2014 Tufts University Finance 5/20/2014 Support: e-expense@tufts.edu Table of Contents Signing into and Tufts Corporate
Eastern Michigan University
 Eastern Michigan University TRAVEL PROCEDURES Page 1 TABLE OF CONTENTS I. Administration 2 A. Authorization to Travel B. Travel Reimbursements C. Travel Advances D. Sponsored Travel E. Student Travel II.
Eastern Michigan University TRAVEL PROCEDURES Page 1 TABLE OF CONTENTS I. Administration 2 A. Authorization to Travel B. Travel Reimbursements C. Travel Advances D. Sponsored Travel E. Student Travel II.
Standard User Quick-Start Guide
 Just getting started with ClickTime s easy-to-use Web Timesheet? Start tracking your time and expenses like a pro with the. Introduction This guide will introduce you to the ClickTime Web Timesheet. It
Just getting started with ClickTime s easy-to-use Web Timesheet? Start tracking your time and expenses like a pro with the. Introduction This guide will introduce you to the ClickTime Web Timesheet. It
Employee Expense Management 5.0 User Guide
 Employee Expense Management 5.0 User Guide Countries without American Express Corporate Card Load Rev. 12.4.1 HP Restricted 1 2 Contents Employee Expense Management 5.0 User Guide... 1 Contents... 2 Overview...
Employee Expense Management 5.0 User Guide Countries without American Express Corporate Card Load Rev. 12.4.1 HP Restricted 1 2 Contents Employee Expense Management 5.0 User Guide... 1 Contents... 2 Overview...
UMBC TRAVEL POLICY AND PROCEDURES
 UMBC TRAVEL POLICY AND PROCEDURES UMBC #VIII-11.00.01 Directory Pre-Approvals Expense Reimbursements Ticketing Hotel Reservations Meals Travel by Car Travel by Private Airplane Travel Advances Recruiting,
UMBC TRAVEL POLICY AND PROCEDURES UMBC #VIII-11.00.01 Directory Pre-Approvals Expense Reimbursements Ticketing Hotel Reservations Meals Travel by Car Travel by Private Airplane Travel Advances Recruiting,
Access and Login. Single Sign On Reference. Signoff
 Access and Login To access single sign on, here are the steps: Step 1: type in the URL: postone.onelogin.com Step 2: Enter your Post student email in the username field Step 3: Enter your Post student
Access and Login To access single sign on, here are the steps: Step 1: type in the URL: postone.onelogin.com Step 2: Enter your Post student email in the username field Step 3: Enter your Post student
ARIBA Contract Management System. User Guide to Accompany Training
 ARIBA Contract Management System User Guide to Accompany Training Technical Training Team 6/29/2010 Table of Contents How to use this Guide... 4 Contract Management Process... 5 ARIBA- Getting Started...
ARIBA Contract Management System User Guide to Accompany Training Technical Training Team 6/29/2010 Table of Contents How to use this Guide... 4 Contract Management Process... 5 ARIBA- Getting Started...
DATABASICS Expense User s Guide v2.2
 CALIBRE DATABASICS Expense User s Guide v2.2 A Guide to CALIBRE s Expense Reporting Website August 2015 Our Success Follows Yours 6354 Walker Lane, Suite 500 Alexandria, Virginia 22310-3252 Telephone:
CALIBRE DATABASICS Expense User s Guide v2.2 A Guide to CALIBRE s Expense Reporting Website August 2015 Our Success Follows Yours 6354 Walker Lane, Suite 500 Alexandria, Virginia 22310-3252 Telephone:
/ 1. Online Banking User Guide SouthStateBank.com / (800) 277-2175
 / 1 Online Banking User Guide SouthStateBank.com / (800) 277-2175 Welcome Thank you for using South State s Online Banking. Whether you are a first time user or an existing user, this guide will walk you
/ 1 Online Banking User Guide SouthStateBank.com / (800) 277-2175 Welcome Thank you for using South State s Online Banking. Whether you are a first time user or an existing user, this guide will walk you
External Account Creation and Upload Instructions for the Local Government (LG) Audit Report Collection System
 External Account Creation and Upload Instructions for the Local Government (LG) Audit Report Collection System In order to submit data for any Department of Audits and Accounts (DOAA) web application,
External Account Creation and Upload Instructions for the Local Government (LG) Audit Report Collection System In order to submit data for any Department of Audits and Accounts (DOAA) web application,
Citizens 1 st National Bank Mobile Banking FAQ
 Citizens 1 st National Bank Mobile Banking FAQ Citizens 1 st National Bank has an App for its customers available for Apple iphones, ipads and Android phones. SMARTPHONE DEVICE MINIMUM REQUIREMENTS APPLE
Citizens 1 st National Bank Mobile Banking FAQ Citizens 1 st National Bank has an App for its customers available for Apple iphones, ipads and Android phones. SMARTPHONE DEVICE MINIMUM REQUIREMENTS APPLE
