Employee Expense Management 5.0 User Guide
|
|
|
- Shannon Carr
- 8 years ago
- Views:
Transcription
1 Employee Expense Management 5.0 User Guide Countries without American Express Corporate Card Load Rev HP Restricted 1
2 2 Contents Employee Expense Management 5.0 User Guide... 1 Contents... 2 Overview... 4 Introduction EEM Definition Digital Documents Expense Entry Advantage Payment Advantage Information Advantage General Expense Reimbursement Process Tax Requirement Cash Expenses Business Expenses vs. Personal Expenses System Overview User Interface Application Menu Documents Center Uploading Documents ing Documents to EEM Listing Documents Searching Documents Editing/Viewing Document Details Document History Aged Documents Auto Removal Profile Creating & Submitting a Report Expenses & Reports Menu Creating a Report Name and Business Purpose Creating Cash Expenses Creating Cash Expenses (Educational Degree Assistance) Attaching Digital Documents to a Cash Expense Creating Cash Expenses (Mileage) Creating Cash Expenses (Tips/Exchange Rate adjustment) Creating Cash Expenses (Meals) Attaching Digital Receipts to a Cash Expense Adding Attendees to an Expense Attendees Favorites List Search Creating Cash Expenses (Split - Lodging) Error Messages Creating Expense Report Creating an Expense Report Attaching Digital Receipts to an Expense Report Validating an Expense Report Cost Distribution... 86
3 3.8 Submitting an Expense Report Searching for Expense and Report Information Expense Summary List/Edit Expenses List/Edit Expense Reports Document Replacement or Addition ed Expense Reports Approving Reports Viewing Expense Reports Requiring Approvals Approving an Expense Report (Active Approval) Rejecting an Expense Report (Passive Approval) Reassigning an Expense Report Viewing Approved/Rejected Reports Out-of-Office Delegation Managing Favorites Managing Vendors Managing Attendees Managing Cost Locations Managing WBS Codes Managing Car Registrations Managing Designees Work on behalf of Checking if somebody designated you to work on their behalf Working on behalf of Working as self Removing Designator from Work on Behalf of
4 Overview The EEM User Guide contains all relevant information related to the usage of the Employee Expense Management (EEM) application. It is intended to be used as a reference tool for employees submitting expense reports for reimbursement as well as for managers approving expense reports. Adhering to these guidelines will help you: Create your cash expenses in EEM Complete all information for transactions incurred on your American Express Corporate Travel & Entertainment Card (Amex) Create and submit expense reports Approve expense reports submitted by your employees This User Guide focuses on the EEM functionality, however in order to have your expense reports processed without delay it is equally important that you have insight into: The HP Global Travel Policy as well as other country specific rules that may apply to your country. The Reimbursement Procedures which describe all important aspects of the filing process. More than likely you can find the answer to any question you may have on the ER-EEM webpage. There are Frequently Asked Questions, reimbursement procedures, special presentations on VAT, checking bank details, and American Express topics. Please visit this page often as new information is posted frequently, along with updates and system status. This training was updated for the EEM 5.0 version. Even though most of the core processes and procedures have not changed, you will find several changes in the way that EEM functions and how screens are displayed compared to the previous versions. The main change is the Digital Receipts functionality has been enabled. This functionality is country specific and works only in some of the countries where it is legally allowed. 4
5 Introduction Module EEM Definition EEM stands for Employee Expense Management. It is a global expense reimbursement tool which was developed internally and will be the go forward global employee expense reimbursement system. SYSTEM User Friendly Web Based Application EXPENSE ENTRY Fast Easy INFORMATION Online Detailed PAYMENT Simple Accurate EEM characteristics EEM is a web-based application accessible through the HP portal and was developed in accordance to HP web standards. The application incorporates intuitive screen designs and is supported in one of HP s next generation data centers. EEM enables fast and easy expense claims entry. In some countries you can upload an electronic version of your receipts/invoices or supporting documentation. Digital Receipts simplifies the reimbursement process and shortens the overall processing and payment time. Information regarding receipts being received, approval progress and payment status is available within EEM on a detailed level. EEM is a web-based application with an intuitive interface with the same look and feel of other HP applications. There is no need to install anything or do any updates on your PC. It is accessible using your digital badge sign-on, and is available around the clock via the portal without the need of additional passwords. 5
6 The system provides you with messages and warnings such as displaying action confirmations and alerts in order to prevent errors. 1.2 Digital Documents In the EEM 5.0 release, a new functionality was introduced that allows Digital Documents digital receipts/invoices or digital supporting documents. Instead of having to send paper receipts or invoices by mail, the user may upload an electronic version of receipts/invoices into EEM. Supporting documents such as Airline Tickets may also be provided in an electronic format, which simplifies the process and shortens the overall processing time. Please note: this functionality is country specific and will be introduced in countries where legally permitted. The electronic version of a receipt/invoice or a supporting document refers to the following file types that the employee uploads: *.pdf, *.jpg, *.jpeg, *.doc, *.docx, *.xls, *.xlsx, *.gif, *.bmp, *.txt, *.rtf, and *.msg. The maximum allowed file size is 2.5 MB. The recommended image file size is 600 x 800 pixels. 6
7 Digital Receipts, Invoices or Supporting Documents The maximum allowed file size is 2.5 MB. The recommended image file size 600 x 800 pixels. File types supported by EEM: pdf,.jpg,.jpeg,.doc,.docx,.xls,.xlsx,.gif,.bmp,.txt,.rtf, and.msg. 3 Copyright 2012 Hewlett-Packard Development Company, L.P. The information contained herein is subject to change without notice. You may upload the documents or them to EEM, sending them as an attachment to the following address: EEM Digital Upload Once the documents are loaded into your document center, you may then attach the digital receipts or supporting documents to individual expense line items or to expense report header. The system will maintain the data for the document uploaded and will also log events that are associated with the document, such as the date and time the image was uploaded and who or what process uploaded the document. EEM will monitor the age of the documents. notifications will be sent for the items that were uploaded but not submitted within a predefined period of time, and after that, if they are still not submitted, they will be deleted. 7
8 1.3 Expense Entry Advantage Expense Entry advantages In EEM there is a list of standard categories to select from which simplifies assigning your expenses to the appropriate category. Each category has a long description displayed above the short description which provides additional guidance in the selection process. In EEM most hotel receipts are mapped to the Split Expense category. This function is required for hotel receipts to segregate expenses such as lodging (room tax), meals, entertainment, phone, and laundry as these expenses may have different tax criteria. You can also select to Split any receipt if you need to split an expense to be partially personal. For example, if you rented a car on a business trip and decided to stay for the weekend, you would mark the personal portion of your rental car expense as personal in EEM. In some countries there are a number of categories with reclaimable VAT. When entering expense item details, you will see a box asking if VAT, GST or IVA is on your receipt. If the tax has been included on your invoice, you will only be required to mark the expense as a tax invoice and EEM will automatically calculate the tax amount for you. 8
9 Expense Entry advantages For many countries EEM allows for American Express load functionality. This means that American Express Corporate T&E Card transactions are loaded directly into the system; you will only be required to enter cash expenses manually. In order to prevent errors that would cause your claims to be rejected, there are some required fields depending on the expense category. You also have the ability to set up favorite lists, such as attendees, customers, vendors, cost locations, WBS codes, and designees. With the creation of favorite lists you do not need to re-enter data; instead you may choose from your favorites. For example you could set up favorite vendors to be used for standard monthly expenses such as internet connection or cell phone expenses. There is also a work on behalf of function that allows you to delegate another person to work on your behalf. 9
10 1.4 Payment Advantage Payment advantages For countries with American Express load functionality enabled, American Express business expenses are paid directly by HP to your American Express account, which alleviates routing money through your personal account in order to pay American Express. If you currently have Direct Debit it will be cancelled. You will continue to get a monthly statement from American Express and you are personally liable for the card. With EEM, you will receive system generated detailed payment notifications. The system also provides payment status visibility. 10
11 1.5 Information Advantage Information advantages EEM provides you with online information about approvals and routings. You can see your report status, report history, actions taken, when and by whom. Also, expense item(s) are flagged if receipts are required, together with information whether digital receipts are allowed for your country or if you need to send original paper receipts. The report history comments inform you when the receipts you have uploaded or sent in were received. Expense reports are bar coded which allows for quick processing of your receipt package, in case original paper receipts are required. As receipt packages are scanned upon arrival at the processing center it is important to include only one report per package. When you log on, EEM provides a message on the Welcome Screen if there are any outstanding items that require your attention. 11
12 1.6 General Expense Reimbursement Process General Expense Reimbursement Process When you return from a trip or have transactions to file, you should file them as soon as possible. For trips of two weeks or more expense reports must be submitted on a weekly basis no later than 7 days after the date that the expense was incurred. Please refer to the Travel Policy for guidance on when you need to file in relation to incurring expenses. EEM is a web-based application, and you create and submit all your expense reports online. If EEM denotes receipts being required for expenses, then you need to send them for the processing to be complete. EEM will also denote how you should provide the required receipts/invoices or any supporting documents. Depending on the country legal requirements, you can either provide your receipts electronically (Digital Receipts) or mail the original paper receipts. Note: Mexico requires *.xml files to be handed along with any original electronic receipt; since the format is not supported by EEM the way to do it is to save the with the attachments from the vendor as *.msg file and attach it to the expense/report. In case you are asked to submit Digital Receipts or Supporting Documents, please scan or make a photo of your receipts. Please note you are responsible for providing images that are readable and genuine. Original, electronic version of receipts/invoices is also acceptable. The acceptable file formats of digital receipts are *.pdf, *.jpg, *.jpeg, *.doc, *.docx, *.xls, *.xlsx, *.gif, *.bmp, *.txt, *.rtf, and *.msg. The maximum allowed file size is 2.5 MB. The recommended image file size is 600 x 800 pixels. 12
13 You may upload the Digital Receipts or Supporting Documents into the Document Center when you log in to EEM, or you can send them by to EEM Digital Upload You may then attach the uploaded digital receipts to individual expense line items or to the expense report header. ATTACHING TO AN EXPENSE LINE ITEM You should attach one Digital Receipt to one expense line item whenever possible. In addition to the receipt, you may also attach any Supporting Documents like Airline tickets, if required. Attaching Digital Documents should only be used when you have digital documents that apply the whole Expense Report or more expenses, e.g: Business Travel Request, if applicable in your country that concerns all the expenses in the report. If paper receipts are required, please staple the expense report on top of the envelope that contains all required receipts. Ensure the bar code is visible so your report may be scanned upon arrival at the processing center. It is important to only submit one bar coded report with an accompanying envelope of receipts do not attach several reports to one envelope with receipts for many reports - only the top report will be scanned and noted as received. Employees are responsible for attaching the required documents when they indicate that those documents will be provided. For policies that require paper, or allow both paper and digital, the system will assume the employee will send paper and will inform the employee when the report is submitted. In any case where all digital documents are allowed, if at least one document is attached, the system will assume that the report is digitally provided. After the expense report goes through the manager approval, scanning, audit and validation processes without exception, you will be reimbursed and receive a payment notification . 13
14 1.7 Tax Requirement HP reclaims VAT Tax Invoices should be completed according to the legal requirements: HP may reclaim Value Added Taxes (VAT) for expenses incurred in certain countries. Travelers who have incurred such expenses must submit either the original paper VATrated invoices/receipts or its electronic version Digital Receipts. The VAT invoices should be addressed to Hewlett-Packard; the corporate structure should be specified, such as Ltd, GmbH, the employee name listed and the applicable VAT number of the supplier. For more information on VAT please visit the VAT website. To find out if you can reclaim VAT within EEM, and what the requirements are in your country, please check VAT Requirements in the ER-EEM webpage. 14
15 1.8 Cash Expenses Business Expenses vs. Personal Expenses Cash/Out of pocket Business related expenses where cash or any other form of payment was used including your Amex Corporate Card - Create cash expenses in EEM and attach to an expense report - Submit and send in the expense report together with the required receipts - HP will pay you personally for all approved cash expenses NOTE: Personal Expenses will not be reimbursed! You should only report your business expenses. However, if both business and personal expenses are listed on your receipt you will use a Split Expense to itemize your expenses: - Choose the Split Expense category Assign the non-business related expense to the Personal Expense category Create an expense report for all expenses, including Split Expense Submit and send the expense report After the expense report is in Paid status you will be reimbursed by HP to your personal bank account for only your business related expenses Types of expenses in EEM For business related expenses you will need to proceed in the following way: - Create cash expenses in EEM and attach to an expense report - Submit and send in the expense report together with the required receipts HP will pay for all approved cash expenses to your account. NOTE Personal Exp. will not be reimbursed! You should only report your business expenses. However, if on your invoice are listed both business and personal expenses you can use a Split Expense to itemize your expenses: - Choose Split Expense as a category - Assign the non-business related expense to the PERSONAL EXPENSE category - Create expense report for all expenses including Split Expense with your personal expenses - Submit and Send the expense report - After ER changes status to Paid you will be reimbursed by HP to your private account but only for your business related expenses 15
16 Another possibility is that you mark your personal expenses on the invoice that you will send to Operations with your ER and on the report include only your Business Expenses. 16
17 System Overview Module User Interface EEM Web Page The EER-EEM Home Page contains useful information and online help tools covering all aspects of employee expense reimbursement. You will find Global Contacts for support, Procedures, Frequently Asked Questions, Bank Detail Checking Tool, VAT Requirements, and the Amex Corner where various presentations on American Express topics are available. Also, a link to the Web-based Training is available. We encourage you to familiarize yourself with the contents of this website as it contains information that will answer most of your questions you might have on EEM. You can login to the EEM system by using the Launch EEM button on any of the EER-EEM HUB pages. 17
18 EEM Welcome Page The Home screen, also called the Welcome screen, is the first screen you will see as you log in to EEM. EEM was developed using web-based technology and the user interface aligns with HP standards as well as the general intranet look and feel. On each screen you have access to the: Application menu bar this is where you will have access to all EEM functions The Training Site and Help link - will provide you with information or instruction if you have a question regarding the system functionality you are logged on as ; this is information about the user name. In this example you are logged in as Sarah Traveller. Expense Summary Status If you have any transactions or expense reports open which require action by you, you will be able to access by clicking on the link here. Address - displays the address where to send your Expense Report with receipts. Message Board You will find information specific to your entity, country or for all of HP, will be posted here. A link to the EER EEM Home webpage where you can find information such as Frequently Asked Questions, procedures, special presentations on VAT, Bank Detail Checking Tool, American Express topics as well as links to other sites such as the Travel Policy and American Express. 18
19 2.2 Application Menu EEM Application Menu bar Above the welcome message you can see the application menu bar. Your application menu bar options depend on the authorization you have within the system. By selecting each tab, the menu options will be presented: Home - you will be transferred to the Home screen. Expenses & Reports - includes the functions that you use frequently such as Create and Submit a Report, Create Expenses, List/Edit Reports, List and Edit Expenses and Document Center. Approvals - this tab will be active only if you are responsible for approving expense reports. The tab will allow you to approve, reject or reassign expense reports, search for past expense reports or delegate approval when you are out of the office. Favorites/Designees - provides the ability to create lists of favorites and also to designate another employee to work on your behalf. These are very convenient features. Profile - holds your personal information such as your name, cost location and your country policy. When you log to EEM for the first time it is very important to click this link and check to ensure your personal data is correct. Logout - is for when you are ready to stop using EEM. 19
20 2.3 Documents Center Documents Center screen To open the Documents Center screen choose Document Center from the Expenses and Report menu in the application menu bar. Documents Center screen Error Message If your country policy only allows paper documents, and the employee chooses the Document Center menu item, they will be sent to an error page indicating that this function is not available. "Digital Receipts functionality is not available for your expense policy" should be displayed. The Documents Center screen has the following functions: - a list of documents that have been uploaded or ed to EEM, and are not yet attached - upload new documents - search the existing documents - edit or view the documents The screen will default to upload mode and will display documents previously uploaded, and/or those attached to expense items still to be submitted. 20
21 2.3.1 Uploading Documents To upload documents to EEM, choose the radio buttons next to the action you wish to perform in the Upload Document section; Upload One is the default and allows a single document to be uploaded, and allows the employee to provide a description and a document type. Upload Multiple allows the selection of multiple documents for upload. Search allows for searching the documents already uploaded in the system. Documents Center screen Upload Documents To upload a single file check the radio button next to Upload one, click the Browse button, navigate to the file you need and click on it. Add a Description and click Upload New Document. The Description field is optional; however, it is useful information to input. 21
22 Documents Center screen Upload multiple To upload multiple files check the radio button next to Upload multiple. To select files to upload into EEM, first click the Browse button. Documents Center screen Choose files The upload function s file browser screen is based on your personal Windows settings. Use the standard Windows options (i.e. control key, shift key, dragging mouse, etc ) to select multiple files. The Description field is not available in the Upload multiple files option. Click Upload New document. 22
23 Documents Center screen Documents List The uploaded document(s) will appear in the section Documents List below. Clicking the Reset button clears the fields from the data you entered without saving or uploading the data. The maximum allowed file size is 2.5 MB. The recommended image file size is 600 x 800 pixels. 23
24 ing Documents to EEM ing Documents to EEM You can send your Digital Documents by to the following address: EEM Digital Upload You can then log into EEM and view the receipts and attach them to expense items or reports. EEM only accepts incoming s from an employees HP account. The incoming s are expected to have receipt, invoice and or supporting document image(s) attached to the . The subject line of the will be used as the description of the received document, so please be thoughtful with the subject wording. If there are more than one document attached to an , the description will include the file name of the document appended to the subject line text. If receipt image data is embedded within the body, e.g. in HTML format, it will then be detached and saved separately. EEM will send the employee an to indicate the results of a successful file upload and/or a failed file upload. The following document formats are accepted: *.pdf, *.jpg, *.jpeg, *.doc, *.docx, *.xls, *.xlsx, *.gif, *.bmp, *.txt, *.rtf, and *.msg. The maximum allowed file size is 2.5 MB. The recommended image file size is 600 x 800 pixels. 24
25 2.3.3 Listing Documents Documents Center screen Listing Documents The Documents List section in the Document Center will display the available uploaded or ed documents. PDF, and other document types that are not images, will be displayed as icons representing the type of document. For image formats, you will see a thumbnail of the actual image. 25
26 Documents Center screen Document Details Clicking on the icon or the thumbnail will open the document for viewing in a separate window. Word and Excel documents will be opened in their respective application in view only mode. The default view is a list of all open documents. If a search is performed, the search results will be displayed. The Documents List displays the following information: Document, Document ID, Description, File Name, Upload Date, Document Status, Expense Report Number and Actions column. You can perform the following actions for the existing documents listed: Edit/View if the document is unattached to an expense or report the Edit option will be available, otherwise the View option will available Delete allows you to delete the document (only unattached documents can be deleted) Print allows you to print the document Document History to view the Document event history 26
27 When the user clicks on an icon/image in the Document column, that document is shown in a new window for the user to see the document in detail. The icon for the Acrobat Reader file was clicked and the document displayed in a new window. Images (pictures) on some screens will be shown as thumbnails (reduced size of image), on other screens where the information on the image is needed for the activity, the pictures will be displayed in a larger form. It will be displayed in its normal size but within a window that will allow scrolling. The magnifying glass icon will show the full image in a popup window. Images may be oriented improperly so a rotate icon is available to rotate the image, if needed. Each click of the icon will rotate the image 90 degrees. The magnifying icon will open the document in a window with more viewing space. Clicking on print will display the document in a separate window which will allow printing the document or downloading it. The recommended image file size is 600 x 800 pixels Searching Documents Searching Documents screen 27
28 Using the Search feature will allow you to search for any document that has been uploaded or ed directly to EEM. Enter the search criteria for documents and click search. Multiple criteria entered will be taken as "AND" logic between the criteria. However, multiple statuses and multiple reports cannot be selected. If no criteria are entered the Search will return the default results, which are all open documents. The Documents can be searched by the following criteria: File name, Description, Document status or by dates when the document was uploaded or ed to EEM. To search by report number, you can type a report number in the box or select a report from the selection of reports which will populate the report number field. To display the documents matching the search criteria, click Search. Search results will be displayed in the Documents List section. You may view/edit document data, print it, or display its history. Clicking Reset clears all the data from the search form. 28
29 2.3.5 Editing/Viewing Document Details View/Edit Document screen Clicking Edit/View on the Document Center screen will display a screen that shows the document details. Users will be able to edit the details of documents with a status of Unattached. In Edit mode, you may update the description. You may also view the document details and expense item details that the document is attached to. To save your changes, click Update Document Details. To go back to the Document list click Return. Documents that are attached to an Expense Report or to an Expense are in an Attached status and only a View mode is allowed. In View mode no modifications are possible. If a document is attached to an expense item the screen section below the "Document attached to the following expenses" will show the expense details. However, if the document is attached at the report header level this screen section above will be empty. If the document is an image format, rotation of the image is available using the rotation button. To see a full image of the document, use the magnifying glass. Images may be oriented improperly so a rotate icon is available to rotate the image. Each click of the Icon will rotate the image 90 degrees Document History 29
30 Document List Document History Clicking Document History opens a screen that shows the history of the document. The document history displays the log of what activities have happened to the document. If a document is deleted from EEM, the details in the log will also be deleted along with the document. 30
31 Document History screen On the Document History screen you will see the list of events for the document. This history log will show statuses as follows: Uploaded - records who uploaded the document and when it was uploaded. Unattached - the default status which means the document is uploaded and can be attached to an item and subsequently a report. Attached - the document is attached to an item. To prevent a digital document from being assigned to multiple reports, it cannot be reassigned once it attached to a report unless the reassignment is within the same report. A digital document cannot be assigned to items on more than one expense report. Replaced indicates the employee uploaded a new document for a document that was rejected. The rejected document cannot be detached from the expense item unless the expense item is in a Complete status (report can be edited by the employee). Sent Read only, this status shows that the document is not available to be attached or detached from an item. It is on a report that is in progress. Rejected - If operations rejected a document. An employee cannot detach or edit the originally attached document. The document cannot be detached from an item unless the item is in a Complete status (report can be edited by the employee). Detached indicates that an item(s) was detached and who detached it and when it was done. 31
32 2.3.7 Aged Documents Auto Removal Any digital documents uploaded or ed into EEM, or expenses that have been created but not submitted within a specified time period, will be automatically removed from EEM after a predetermined amount of time and notifications will be sent if no action is taken. You will receive notices from the system when you have aged items in EEM and if they are not submitted by a certain date, they will be removed. One for all aged items is sent to the employee until all aged items have been handled as necessary. The system will remove all unsubmitted digital documents, cash expenses or expense reports. Reports in an Open or Rejected status will be deleted when the last subsequent reminder is sent for the Open or Rejected reports reminder is sent. When reports are deleted, the expense item and documents attached will be detached and placed back in to the list of documents and expenses. AMEX expenses will not be deleted, however, they will be sent back to the list of expense items in the employee s account. If you receive a notification, please go to the List/Edit Expenses screen to check the expenses, expense reports, or digital documents listed in the notification. If the digital documents uploaded to EEM are valid and have business justification, please create or edit the expenses and/or expense reports, so that you can attach the digital documents and submit them as soon as possible. Otherwise please delete them from the system. If you do not take any actions, the objects listed in the notifications will be automatically deleted after the time stated in the . 32
33 2.4 Profile EEM Profile screen Once you have been notified that you have access to EEM, you should login and go to the Profile tab from the application menu bar. Your personal information required to process your expense reports correctly, is stored under the Profile tab. It is important for you to review and validate all the information in order to ensure accurate payments. Please note fields that contain gray text cannot be modified. If any grayed out information in your profile is incorrect please contact the Customer Response Center. The Customer Response Center (CRC) contact information is located at the bottom of all pages under the Support link. The first section is Employee Details, where the following information is displayed: Legal Name - this should be the same name as shown on your bank account Cost Location - this is downloaded from GHRMS. If this is not correct please contact HR Policy - your profile is mapped to your country policy that contains your specific expense reimbursement rules Language - Language defaults to English. Due to legal requirements some countries have the ability to choose an alternative language for categories and long 33
34 descriptions. Latin America countries can choose to view the application in Spanish or English. Employee Configurations - you have the option to turn off the Payment Notification if you would like. The is system generated and you are not required to reply to the . It states that EEM has processed your expense report(s) for payment and that your payment should occur within the next few business days. As a manager you may also see a checkbox where you will have the possibility to turn off the active approval s. This feature will only be available if Approval Central is activated in EEM for your policy. If this box is unchecked there will be no active approval sent to you from EEM and you will only receive notifications from Approval Central. The EEM Business Team recommends that you keep these notifications active. Credit Card(s) - if your country has the American Express load functionality enabled in EEM, and if you have an American Express Corporate T&E (Amex) Card before the EEM rollout, the credit card number is displayed. In our example the number is not displayed to protect the data. It is very important to check that the number is correct; otherwise your charges will not be downloaded. If the number is wrong or if it does not appear in EEM within 3 days from the activation date, please contact the Customer Response Center. If you have applied for the Amex card recently, or you plan to apply for one, the credit card number will update in your profile a few days from the first time the card is used. Manager Information - your direct manager s name will be displayed. There is also an optional field to add the Next Level Authorization if needed. The next level authorizer is the name of your second level manager. Per WWAS, your direct manager may approve expense reports up to $5K equivalent regardless of their authorization limit. If your report is above $5K equivalent, please add an approver with the appropriate authorization limit in order to minimized delays in your reimbursement. Active Bank - contains details of your bank account to which HP will reimburse your out-of-pocket expenses. If you do not see the Active Bank section in your Profile, this means that your policy does not allow employees to maintain their own bank account in EEM, and all payments will be made to your payroll bank account. If the Banks button is displayed to the right of the bank name, you can modify your bank details. When you log in for the first time it is very important to activate, and then maintain your bank details to ensure accurate payments of your travel expenses. Click the Banks button and you will be transferred to the Bank Setup screen where you can add new bank information, if necessary. You can only have one active bank at a time. In the Bank Setup screen, your bank details may already have been loaded into the system and be displayed. In this case you will only need to activate your account. The account is active when you are able to see a marked radio button in the Active Bank column. In our example even though the bank data was uploaded to the system the account has not been activated. 34
35 Bank Setup screen If your bank account is not active you will need to click the radio button and you will see the following notice: Bank Setup notice Bank Setup confirmation After clicking OK you will be transferred back to the Profile screen where you will see that your activated account data has been transferred to the Active Bank section. It is very important to click the Save button to complete your bank activation. 35
36 Profile screen Active Bank section If you do not see any bank details in your Bank Setup screen, or you would like to add another account you will need to proceed as follows. First click the Banks button in the Active bank section of the screen and you will be transferred to the Bank Setup screen. Bank Setup screen Add New Bank From the drop down menu select (1.) the country where your bank is located and press the (2.) Add New Bank button. Notice that the drop down country list will not be available for all entities and in such case you will need to click the (2.) Add New Bank button. 36
37 Bank Setup screen Your Bank Setup screen will display all the fields that you will need to complete. In our example it is Bank Name, Account Number, Swift Code and a pre-populated Bank Country. You will also need to provide the Beneficiary Name and the Beneficiary City. Those fields may differ depending on the Bank Country. Please refer to the Bank Detail Checking Tool on the ER-EEM webpage for your country bank requirements and the correct format for the bank details. After completing all required details click Save to proceed. Bank Setup screen Your saved bank data will need to be activated. Click the Active Bank radio button. Click Save on the following Profile screen. All reports approved from the date of your change will be paid to the new selected account. 37
38 Click Save on the following Profile screen. All reports approved from the date of your change will be paid to the new selected account. 38
39 Creating & Submitting a Report Module Expenses & Reports Menu Expenses & Reports drop down menu In the Expenses & Reports drop down menu you have the following links: - Create & Submit a Report The Create & Submit a Report option should be used when you want to create a NEW expense report from start to finish. You have the ability to create cash expenses, attach Digital Documents (Receipts and Supporting Documents), allocate expenses, and attach them to an Expense Report all in one place. - Create Expenses There are two ways to create cash expenses. You can create cash expenses at the time of report creation, or you can create cash expenses as you incur them by using this menu option and assign them to a report at a later time. Either way is fine; however, please remember you only have seven business days after returning from your business trip to submit all your expenses. - List/Edit Reports All reports that have been created are listed here. It includes open, submitted, rejected, and paid reports. If a report has been created but not yet 39
40 submitted, it may be deleted. You may also access previously created and submitted reports, which is very helpful to view report history or the status of a report. - List/Edit Expenses Here you can find cash expenses. You can search for expenses in many ways, for example, by paid items, attached items, complete items and by specific time ranges. This feature is helpful if you need to reconcile your expenses. - Document Center - This screen allows you to upload digital document(s) or to view, edit or search a list of digital documents already uploaded or ed to EEM. 40
41 3.2 Creating a Report Name and Business Purpose Create and Submit Report screen To begin creating your report click Expenses & Reports from the application menu bar and choose Create and Submit Report. (1.) Report Name - name your report, we suggest a naming convention that makes sense to you, so you can find your reports in the future. (2.) Expense Report Number - this number is automatically assigned once you create your expense report. (3.) Business Purpose - you will also need to provide the purpose of this report. (4.) First Approver - your approver s name is pre-populated from the enterprise directory. (5.) Second Approver is optional. You need to complete this field if you would like another person to be notified and approve your report. You have now completed all the header information for your expense report. There is an option to (6.) Attach Documents to an Expense Report. It should only be used when you have digital documents that apply to the entire Expense Report This option is described more in section Attaching Documents to Expense Report The general procedure is to attach Digital Documents to Expense Items whenever possible. First you need to create expense items. To create new expenses click the (7.) Create New Cash Expense Item(s) button. You can add all cash expenses as you complete your report using this functionality or you can create your cash expenses from the Application Menu Bar by clicking the link (8.) Create Expenses. 41
42 3.3 Creating Cash Expenses Creating Cash Expenses (Educational Degree Assistance) To create an expense click the Create New Cash Expense Item(s) button from the Create and Submit Report screen, or choose Create Expenses from the Expenses & Reports application menu bar. Create Expense screen Books/Manuals/Subscriptions category Depending on the expense category chosen, EEM displays the required data fields particular to the category and country. This example presents Educational Degree Assistance category. In the (1.) Date Field, the date defaults to today s date, however, the date can be changed by clicking the calendar icon and choosing the correct expense date, or you may enter the date using the valid date format. Please note the date must be in the past. Next select the (2.) Category. EEM has pre-defined expense categories. The choice of required fields, treatment conditions and VAT deductibility may differ from category to category and from country to country. This depends on the local law and requirements of the controllership. Using the drop down menu, select the category that best describes the expense you have incurred. Once you have selected a category, a description of that category will appear above. Please review this description to ensure you have chosen the correct category. The (3.) Expense Country is pre-populated to reflect your country of residence. If your expense was incurred in another country, use the drop down menu to choose the appropriate expense country. Next enter the (4.) Amount of the expense. Note the (5.) coin icon displayed after the amount; this indicates that the expense was paid for with cash or other personal means. 42
43 The (6.) Currency is another field that is pre-populated using the currency of the chosen expense country. Although rare, should you have paid with a currency other than the local country currency you may change to the currency used. The (7.) Exchange Rate is pre-populated, and this automatically calculates the (8.) Payment Amount. The rate may be modified to the exchange rate you received at the time you converted your money. Enter your (12.) Comment (optional or mandatory) Check the box for (9.) Receipt Provided and (10.) Supporting Documents provided to indicate that you have the original receipts/invoices and supporting documents required. In the countries where Digital Receipts are allowed, additional information will be displayed by Receipt Provided and Supporting Documents provided check boxes, stating in what format receipts are required or allowed. The following options will be displayed: Digital preferred, paper accepted here you may provide Digital Receipts. Upload your receipt/supporting document or them to EEM and then attach them to the expense. Paper required only original paper receipts/invoices are accepted. They should be sent by mail, together with the printed Expense Report, to the location indicated on your EEM Welcome page. Digital Required only Digital Receipts are allowed You will need to provide receipts/supporting documents, together with the completed Expense Report, in the required format. If you do not have the original receipts, the check boxes should be unmarked. In this case you will need to provide further justification and your report will require additional validation from your manager and operations team. Please note the Check Boxes may differ depending on the category you select. If VAT for this category is deductible in your country you will also see two radio buttons with a question next to them (10.) Is your receipt made out to HP? Where applicable, you will also need to select the TAX Rate from the drop down menu. If you check that you have a receipt, mark the radio button as yes and select the appropriate amount of the tax from the drop down menu, (11.) TAX amount will automatically calculate for you. To attach Digital Documents to the expense click the Attach Documents button. 43
44 Attaching Digital Documents to a Cash Expense Please note this option is country specific and may not be available in your country due to legal requirements. Attaching Documents screen Upload file In the Attach Documents to Item screen, you may upload a new document or you see the currently available documents listed here. To upload a new digital document, click Browse in the Documents section. Using the standard Windows option, browse and choose the file to upload. Provide a description in the Description field, and click Upload File. 44
45 Attaching Documents screen The uploaded document will appear in the section, Attach Documents To Item Expense Item. Click Finish to keep the changes and go back to the Create/Edit Expense screen. Clicking Cancel returns you to the previous screen without saving your changes. 45
46 Attaching Documents screen Show available documents To attach documents that have already been uploaded or ed to EEM, choose one of the view options to display uploaded/ ed digital documents. In the Show available documents section: select o o o List displays a list of uploaded or ed documents available for attachment. Images displays images of the documents, 3 images in a row. You can expand or rotate them and select for attachment. Hide documents hide the documents. You may save your view as default by checking the box next to Save as default. The magnifying glass icon will open a window to view the document in a larger form. The circular arrows icon will rotate the image. 46
47 Attaching Documents screen To attach digital receipts to the expense, mark the check box next to the selected document and click Update. You may check one or more documents to attach, or select all if it is appropriate by clicking on the check box in the header. 47
48 Attaching Documents screen The document will appear in the Expense Item section on the left. Documents attached to an expense item can be viewed or detached from the Actions column. To detach a document click the Detach link next to the selected document and then click Update. Click Finish to keep the changes and go back to the Create/Edit Expense screen. Clicking Cancel returns you to the previous screen without saving your changes. 48
49 Attaching Documents screen You will see the documents attached to this expense in Documents attached section. To view the document attached to the expense, click View in the Actions column. To detach the document from the expense click Detach in the Actions column. Click the Save button to save your expense. After saving the expense, you may enter another expense if desired, or you may click the Return button to go back to the previous screen. To leave the screen without saving any changes click Delete. 49
50 3.3.2 Creating Cash Expenses (Mileage) To create an expense click Create New Cash Expense Item(s) from the Create and Submit Report screen or chose Create Expenses from the Expenses & Reports application menu bar. Create Expense screen Mileage category Depending on the expense category chosen, EEM displays the required data fields relevant to the category and country. This example presents the Mileage category. The Mileage category is used when you use your personal car for business purposes. In this example we are using Austria, but the required elements may differ depending on your country policy. Mark check box for Receipt Provided box and Supporting Documents provided to indicate that you have the original receipts/invoices required. Additional information will be displayed by Receipt Provided and Supporting Documents provided check boxes, stating in what format the documents are required or allowed. On the first screen enter Comments, and click Continue to proceed. 50
51 Mileage Details screen On the Mileage Details screen enter the required information in the displayed fields. In this example you will fill in the Number of Kilometers, From Location, To Location, Vehicle Type and Number of Passengers. After entering all your information click Calculate. EEM will calculate and display your Mileage Payment Amount. 51
Concur Expense Quick Reference Guide
 Content Section 1: Section 2: Section 3: Section 4: Section 4a: Section 4b: Section 4c: Getting Started, Login Explore My Concur tab Update Your Profile, Add an Expense Delegate Create a New Expense Report
Content Section 1: Section 2: Section 3: Section 4: Section 4a: Section 4b: Section 4c: Getting Started, Login Explore My Concur tab Update Your Profile, Add an Expense Delegate Create a New Expense Report
Profile. 2 On the Expense Settings menu on the left
 Section 1: Getting Started Step 1: Log on to Concur Expense 1 In the User Name field, enter your user name. 2 In the Password field, enter your password. 3 Click Login. If you are not sure how to start
Section 1: Getting Started Step 1: Log on to Concur Expense 1 In the User Name field, enter your user name. 2 In the Password field, enter your password. 3 Click Login. If you are not sure how to start
Prepare and Submit your Planar Expense Report in 10 Easy Steps
 Prepare and Submit your Planar Expense Report in 10 Easy Steps Step 1: Update Internet Browser Settings Your browser should already be set up to use Concur, but the following steps will ensure that your
Prepare and Submit your Planar Expense Report in 10 Easy Steps Step 1: Update Internet Browser Settings Your browser should already be set up to use Concur, but the following steps will ensure that your
Concur Expense Guide: Version 2
 Concur Expense Guide: Version 2 Welcome to Concur Expense...3 Log on to Concur...3 Explore the My Concur Page...4 Update Your Expense Profile...5 Step 1: Change Your Password...5 Step 2: Review Your Expense
Concur Expense Guide: Version 2 Welcome to Concur Expense...3 Log on to Concur...3 Explore the My Concur Page...4 Update Your Expense Profile...5 Step 1: Change Your Password...5 Step 2: Review Your Expense
End User Training Guide
 End User Training Guide October 2013 2005-2013 ExpenseWire LLC. All rights reserved. 1 expensewire.com Use of this user documentation is subject to the terms and conditions of the applicable End- User
End User Training Guide October 2013 2005-2013 ExpenseWire LLC. All rights reserved. 1 expensewire.com Use of this user documentation is subject to the terms and conditions of the applicable End- User
Concur Expense System. User Reference Guide
 Concur Expense System User Reference Guide February, 2009 Table of Contents HOW TO GET SETUP IN THE CONCUR EXPENSE SYSTEM... 1 LOG IN... 1 CHANGE YOUR PASSWORD... 1 VIEW AND EDIT YOUR PROFILE INFORMATION...
Concur Expense System User Reference Guide February, 2009 Table of Contents HOW TO GET SETUP IN THE CONCUR EXPENSE SYSTEM... 1 LOG IN... 1 CHANGE YOUR PASSWORD... 1 VIEW AND EDIT YOUR PROFILE INFORMATION...
Expense Report: Detailed Guide. The expense report process has three main steps
 Version: 5-24-2013 Expense Report: Detailed Guide The expense report process has three main steps STEP ONE: Creation and submittal of an expense report using Concur software 1. Select new Expense Report
Version: 5-24-2013 Expense Report: Detailed Guide The expense report process has three main steps STEP ONE: Creation and submittal of an expense report using Concur software 1. Select new Expense Report
DarwiNet Client Level
 DarwiNet Client Level Table Of Contents Welcome to the Help area for your online payroll system.... 1 Getting Started... 3 Welcome to the Help area for your online payroll system.... 3 Logging In... 4
DarwiNet Client Level Table Of Contents Welcome to the Help area for your online payroll system.... 1 Getting Started... 3 Welcome to the Help area for your online payroll system.... 3 Logging In... 4
QuickStart Guide. Concur Expense
 QuickStart Guide Concur Expense PROPRIETARY STATEMENT This document contains proprietary information and data that is the exclusive property of Concur Technologies, Inc, Redmond, Washington If you are
QuickStart Guide Concur Expense PROPRIETARY STATEMENT This document contains proprietary information and data that is the exclusive property of Concur Technologies, Inc, Redmond, Washington If you are
QuickStart Guide Concur Premier: Travel and Expense
 QuickStart Guide Concur Premier: Travel and Expense Proprietary Statement This document contains proprietary information and data that is the exclusive property of Concur Technologies, Inc., Redmond, Washington.
QuickStart Guide Concur Premier: Travel and Expense Proprietary Statement This document contains proprietary information and data that is the exclusive property of Concur Technologies, Inc., Redmond, Washington.
TeamWorks Travel and Expense
 TeamWorks Travel and Expense With Concur Technologies TTE System User Reference TABLE OF CONTENTS SECTION 1: GETTING STARTED... 6 Log on to TTE Travel & Expense... 6 SECTION 2: MY CONCUR... 6 Explore the
TeamWorks Travel and Expense With Concur Technologies TTE System User Reference TABLE OF CONTENTS SECTION 1: GETTING STARTED... 6 Log on to TTE Travel & Expense... 6 SECTION 2: MY CONCUR... 6 Explore the
University of Alaska Statewide Financial Systems User Documentation. BANNER TRAVEL AND EXPENSE MANAGEMENT TEM (Quick)
 University of Alaska Statewide Financial Systems User Documentation BANNER TRAVEL AND EXPENSE MANAGEMENT TEM (Quick) Travel and Expense Management Table of Contents 2 Table of Contents Table of Contents...
University of Alaska Statewide Financial Systems User Documentation BANNER TRAVEL AND EXPENSE MANAGEMENT TEM (Quick) Travel and Expense Management Table of Contents 2 Table of Contents Table of Contents...
University of Sunderland. Oracle 12 i-expenses. Full Administration Training Guide. Version 1.0 09/05/14
 Oracle 12 i-expenses Full Administration Training Guide Version 1.0 09/05/14 Table of Contents 1 TRAVEL POLICY AT A GLANCE... 2 2 PROCEDURES... 4 2.1 I-Expenses Procedure... 7 3 LOGIN... 8 Login Problems...
Oracle 12 i-expenses Full Administration Training Guide Version 1.0 09/05/14 Table of Contents 1 TRAVEL POLICY AT A GLANCE... 2 2 PROCEDURES... 4 2.1 I-Expenses Procedure... 7 3 LOGIN... 8 Login Problems...
Concur Travel and Expense Reporting FAQs
 Concur Travel and Expense Reporting FAQs General: How will I use Concur? The Concur travel and Expense system is for tracking and reconciling employee travel and other travel related expenses purchased
Concur Travel and Expense Reporting FAQs General: How will I use Concur? The Concur travel and Expense system is for tracking and reconciling employee travel and other travel related expenses purchased
Concur Expense QuickStart Guide. Concur Technologies Version 1.0
 Concur Expense QuickStart Guide Concur Technologies Version 1.0 August 22, 2014 Document Revision History Date Description Version Author 08/22/2014 Concur Expense QuickStart Guide 1.0 Concur Proprietary
Concur Expense QuickStart Guide Concur Technologies Version 1.0 August 22, 2014 Document Revision History Date Description Version Author 08/22/2014 Concur Expense QuickStart Guide 1.0 Concur Proprietary
GEMS Program Concur Travel & Expense Quick-Start Guide
 GEMS Program Concur Travel & Expense Quick-Start Guide Your Guide to Booking Travel, and Creating, Submitting, and Approving Expense Reports http://gems.uchicago.edu Proprietary Statement This document
GEMS Program Concur Travel & Expense Quick-Start Guide Your Guide to Booking Travel, and Creating, Submitting, and Approving Expense Reports http://gems.uchicago.edu Proprietary Statement This document
Supply Chain Finance WinFinance
 Supply Chain Finance WinFinance Customer User Guide Westpac Banking Corporation 2009 This document is copyright protected. Apart from any fair dealing for the purpose of private study, research criticism
Supply Chain Finance WinFinance Customer User Guide Westpac Banking Corporation 2009 This document is copyright protected. Apart from any fair dealing for the purpose of private study, research criticism
University of Alaska Statewide Financial Systems User Documentation. BANNER TRAVEL AND EXPENSE MANAGEMENT TEM (Detail)
 University of Alaska Statewide Financial Systems User Documentation BANNER TRAVEL AND EXPENSE MANAGEMENT TEM (Detail) Travel and Expense Management Table of Contents 2 Table of Contents Table of Contents...
University of Alaska Statewide Financial Systems User Documentation BANNER TRAVEL AND EXPENSE MANAGEMENT TEM (Detail) Travel and Expense Management Table of Contents 2 Table of Contents Table of Contents...
Once your request has been approved, you can begin creating a new expense report.
 Once your request has been approved, you can begin creating a new expense report. Click on the Requests header. Find the request you want to work on. Notice the Status column says Approved. Click Expense
Once your request has been approved, you can begin creating a new expense report. Click on the Requests header. Find the request you want to work on. Notice the Status column says Approved. Click Expense
CentreSuite Expense Routing Cardholder USER GUIDE
 CentreSuite Expense Routing Cardholder USER GUIDE CentreSuite Expense Routing Cardholder User Guide Table of Contents 3 First Time Users 6 Quick Links from your Home Screen 7 Statements 9 Creating and
CentreSuite Expense Routing Cardholder USER GUIDE CentreSuite Expense Routing Cardholder User Guide Table of Contents 3 First Time Users 6 Quick Links from your Home Screen 7 Statements 9 Creating and
DATABASICS Expense User s Guide v2.2
 CALIBRE DATABASICS Expense User s Guide v2.2 A Guide to CALIBRE s Expense Reporting Website August 2015 Our Success Follows Yours 6354 Walker Lane, Suite 500 Alexandria, Virginia 22310-3252 Telephone:
CALIBRE DATABASICS Expense User s Guide v2.2 A Guide to CALIBRE s Expense Reporting Website August 2015 Our Success Follows Yours 6354 Walker Lane, Suite 500 Alexandria, Virginia 22310-3252 Telephone:
Strategic Asset Tracking System User Guide
 Strategic Asset Tracking System User Guide Contents 1 Overview 2 Web Application 2.1 Logging In 2.2 Navigation 2.3 Assets 2.3.1 Favorites 2.3.3 Purchasing 2.3.4 User Fields 2.3.5 History 2.3.6 Import Data
Strategic Asset Tracking System User Guide Contents 1 Overview 2 Web Application 2.1 Logging In 2.2 Navigation 2.3 Assets 2.3.1 Favorites 2.3.3 Purchasing 2.3.4 User Fields 2.3.5 History 2.3.6 Import Data
ithenticate User Manual
 ithenticate User Manual Updated November 20, 2009 Contents Introduction 4 New Users 4 Logging In 4 Resetting Your Password 5 Changing Your Password or Username 6 The ithenticate Account Homepage 7 Main
ithenticate User Manual Updated November 20, 2009 Contents Introduction 4 New Users 4 Logging In 4 Resetting Your Password 5 Changing Your Password or Username 6 The ithenticate Account Homepage 7 Main
TigerTracks Incident Management Customer Guide Revision: 0.2
 TigerTracks Incident Management Customer Guide Revision: 0.2 May 14, 2010 Version 0.2 Page 1 of 16 Contents Contents... 2 1.0 TigerTracks Incident Management... 3 1.1 Create an account... 3 1.2 Log into
TigerTracks Incident Management Customer Guide Revision: 0.2 May 14, 2010 Version 0.2 Page 1 of 16 Contents Contents... 2 1.0 TigerTracks Incident Management... 3 1.1 Create an account... 3 1.2 Log into
Concur Travel Training California State University, Stanislaus Financial Services
 Concur Travel Training California State University, Stanislaus Financial Services Traveler and Delegate Handbook Lucero Mascorro Accounts Payable- Travel 1 TABLE OF CONTENTS GETTING STARTED 3 USE CONCUR
Concur Travel Training California State University, Stanislaus Financial Services Traveler and Delegate Handbook Lucero Mascorro Accounts Payable- Travel 1 TABLE OF CONTENTS GETTING STARTED 3 USE CONCUR
TRAVEL AND EXPENSE CENTER REPORTS
 TRAVEL AND EXPENSE CENTER REPORTS NOTE: This document is designed to be used online and has a number of embedded links to processes and additional information. We discourage the printing of manuals as
TRAVEL AND EXPENSE CENTER REPORTS NOTE: This document is designed to be used online and has a number of embedded links to processes and additional information. We discourage the printing of manuals as
1. Log on to Concur Travel & Expense
 1. Log on to Concur Travel & Expense Type in your employee identification number as your username. i.e. 3323@scu.edu Your generic password will be sent to you via e-mail. Click login. 1 2. Update Your
1. Log on to Concur Travel & Expense Type in your employee identification number as your username. i.e. 3323@scu.edu Your generic password will be sent to you via e-mail. Click login. 1 2. Update Your
Create an Expense Report: Detailed Guide
 Overview Creating expense reports is one of the primary functions of Concur. This Guide provides detailed instructions on how to create and submit an expense report. Log into Concur 1. Log into Concur:
Overview Creating expense reports is one of the primary functions of Concur. This Guide provides detailed instructions on how to create and submit an expense report. Log into Concur 1. Log into Concur:
ithenticate User Manual
 ithenticate User Manual Version: 2.0.2 Updated March 16, 2012 Contents Introduction 4 New Users 4 Logging In 4 Resetting Your Password 5 Changing Your Password or Username 6 The ithenticate Account Homepage
ithenticate User Manual Version: 2.0.2 Updated March 16, 2012 Contents Introduction 4 New Users 4 Logging In 4 Resetting Your Password 5 Changing Your Password or Username 6 The ithenticate Account Homepage
User Guide. 1/14/2014 FIS Business Solutions. Internet Expense Reports. Page 1. Copyright University of Pittsburgh. All rights reserved.
 User Guide Page 1 Table of Contents...3 Log On...4 Expenses Home Page...5 Expenses Home Page Tabs...6 Create Expense Report: General Information...9 Create Expense Report: PrePaid Expenses...10 Receipt-Based
User Guide Page 1 Table of Contents...3 Log On...4 Expenses Home Page...5 Expenses Home Page Tabs...6 Create Expense Report: General Information...9 Create Expense Report: PrePaid Expenses...10 Receipt-Based
User Guide. ERS Help Desk : 814-863-9713 or http://www.ers.psu.edu/assistance.cfm. Web site at: http://www.ers.psu.edu
 User Guide ERS Help Desk : 814-863-9713 or http://www.ers.psu.edu/assistance.cfm Web site at: http://www.ers.psu.edu Revised 2/18/2015 Table of Contents Introduction... 3 System Overview... 3 Section 1:
User Guide ERS Help Desk : 814-863-9713 or http://www.ers.psu.edu/assistance.cfm Web site at: http://www.ers.psu.edu Revised 2/18/2015 Table of Contents Introduction... 3 System Overview... 3 Section 1:
ACHieve Access 4.3 User Guide for Corporate Customers
 ACHieve Access 4.3 User Guide for Corporate Customers January 2015 Citizens Bank 1 February 2015 Table of Contents SECTION 1: OVERVIEW... 4 Chapter 1: Introduction... 5 How to Use This Manual... 5 Overview
ACHieve Access 4.3 User Guide for Corporate Customers January 2015 Citizens Bank 1 February 2015 Table of Contents SECTION 1: OVERVIEW... 4 Chapter 1: Introduction... 5 How to Use This Manual... 5 Overview
SuccessFactors Onboarding Phase 1 Verification Team Reference Guide Last revised 12.8.15
 SuccessFactors Onboarding Phase 1 Verification Team Reference Guide Last revised 12.8.15 Table of Contents Overview... 2 The Onboarding Dashboard... 2 Locating the Hire in the Onboarding System... 5 Completing
SuccessFactors Onboarding Phase 1 Verification Team Reference Guide Last revised 12.8.15 Table of Contents Overview... 2 The Onboarding Dashboard... 2 Locating the Hire in the Onboarding System... 5 Completing
ithenticate User Manual
 ithenticate User Manual Version: 2.0.8 Updated February 4, 2014 Contents Introduction 4 New Users 4 Logging In 4 Resetting Your Password 5 Changing Your Password or Username 6 The ithenticate Account Homepage
ithenticate User Manual Version: 2.0.8 Updated February 4, 2014 Contents Introduction 4 New Users 4 Logging In 4 Resetting Your Password 5 Changing Your Password or Username 6 The ithenticate Account Homepage
Turnitin Blackboard 9.0 Integration Instructor User Manual
 Turnitin Blackboard 9.0 Integration Instructor User Manual Version: 2.1.3 Updated December 16, 2011 Copyright 1998 2011 iparadigms, LLC. All rights reserved. Turnitin Blackboard Learn Integration Manual:
Turnitin Blackboard 9.0 Integration Instructor User Manual Version: 2.1.3 Updated December 16, 2011 Copyright 1998 2011 iparadigms, LLC. All rights reserved. Turnitin Blackboard Learn Integration Manual:
Travel and Expense User Guide Created on Tuesday, July 02, 2013
 Created on Tuesday, July 02, 2013 COPYRIGHT & TRADEMARKS Copyright 2003, 2007, Oracle. All rights reserved. Powered by OnDemand Software. Distributed by Oracle under license from Global Knowledge Software
Created on Tuesday, July 02, 2013 COPYRIGHT & TRADEMARKS Copyright 2003, 2007, Oracle. All rights reserved. Powered by OnDemand Software. Distributed by Oracle under license from Global Knowledge Software
1 Mhelpdesk LLC. mhelpdesk.com @mhelpdesk
 1 Mhelpdesk LLC. mhelpdesk.com @mhelpdesk Mhelpdesk Success Stories Mhelpdesk has allowed us to out-compete our competition big and small! Before incorporating Mhelpdesk into our business, we were scattered
1 Mhelpdesk LLC. mhelpdesk.com @mhelpdesk Mhelpdesk Success Stories Mhelpdesk has allowed us to out-compete our competition big and small! Before incorporating Mhelpdesk into our business, we were scattered
ACCELLOS HELPDESK CUSTOMER GUIDE
 ACCELLOS HELPDESK CUSTOMER GUIDE Version: 2.0 Date: December 2011 Copyright Accellos, Inc. All rights reserved The information contained in this document is confidential and is intended only for the persons
ACCELLOS HELPDESK CUSTOMER GUIDE Version: 2.0 Date: December 2011 Copyright Accellos, Inc. All rights reserved The information contained in this document is confidential and is intended only for the persons
The United States Office Of Personnel Management eopf Human Resources Specialist Training Manual for eopf Version 4.0.
 The United States Office Of Personnel Management eopf Human Resources Specialist Training Manual for eopf Version 4.0. Copyright 1994-2007 by Northrop Grumman. All rights reserved. Northrop Grumman, the
The United States Office Of Personnel Management eopf Human Resources Specialist Training Manual for eopf Version 4.0. Copyright 1994-2007 by Northrop Grumman. All rights reserved. Northrop Grumman, the
Optum Patient Portal. 70 Royal Little Drive. Providence, RI 02904. Copyright 2002-2013 Optum. All rights reserved. Updated: 3/7/13
 Optum Patient Portal 70 Royal Little Drive Providence, RI 02904 Copyright 2002-2013 Optum. All rights reserved. Updated: 3/7/13 Table of Contents 1 Patient Portal Activation...1 1.1 Pre-register a Patient...1
Optum Patient Portal 70 Royal Little Drive Providence, RI 02904 Copyright 2002-2013 Optum. All rights reserved. Updated: 3/7/13 Table of Contents 1 Patient Portal Activation...1 1.1 Pre-register a Patient...1
Table of Contents INTRODUCTION... 2 HOME PAGE... 3. Announcements... 7 Personalize & Change Password... 8 Reminders... 9 SERVICE CATALOG...
 Table of Contents INTRODUCTION... 2 HOME PAGE... 3 Announcements... 7 Personalize & Change Password... 8 Reminders... 9 SERVICE CATALOG... 11 Raising a Service Request... 12 Edit the Service Request...
Table of Contents INTRODUCTION... 2 HOME PAGE... 3 Announcements... 7 Personalize & Change Password... 8 Reminders... 9 SERVICE CATALOG... 11 Raising a Service Request... 12 Edit the Service Request...
AppFolio Property Manager User Guide
 AppFolio Property Manager User Guide January, 2010 AppFolio, Inc. 55 Castilian Dr. Goleta, CA 93117 805.617.2167 866.648.1536 info@appfolio.com sales@appfolio.com services@appfolio.com support@appfolio.com
AppFolio Property Manager User Guide January, 2010 AppFolio, Inc. 55 Castilian Dr. Goleta, CA 93117 805.617.2167 866.648.1536 info@appfolio.com sales@appfolio.com services@appfolio.com support@appfolio.com
AT&T ONLINE FAX USER GUIDE
 AT&T ONLINE FAX USER GUIDE Welcome to AT&T Website Solutions SM We are focused on providing you the very best service including all the tools necessary to establish and maintain your Online Fax service.
AT&T ONLINE FAX USER GUIDE Welcome to AT&T Website Solutions SM We are focused on providing you the very best service including all the tools necessary to establish and maintain your Online Fax service.
Claimants and Delegates
 User Guide Contents Chapter 1: Signing In... 1 Chapter 2: My Profile... 4 Chapter 3: Expense Reimbursements... 9 Chapter 4: Submitting Your Receipts... 17 Chapter 5: Advance Requests... 21 Chapter 6: Acting
User Guide Contents Chapter 1: Signing In... 1 Chapter 2: My Profile... 4 Chapter 3: Expense Reimbursements... 9 Chapter 4: Submitting Your Receipts... 17 Chapter 5: Advance Requests... 21 Chapter 6: Acting
Online Bill Payment & Presentment User Guide
 Table of Contents Alerts and Notifications... 4 Add an email Notification...4 Cancel an email Notification...5 Automatic Payments... 6 Add a Standard Automatic Payment Rule...6 Add an Automatic Payment
Table of Contents Alerts and Notifications... 4 Add an email Notification...4 Cancel an email Notification...5 Automatic Payments... 6 Add a Standard Automatic Payment Rule...6 Add an Automatic Payment
Entering an Employee Expense Report
 Upon completion of this guide you will be able to Enter an Expense Report: For travel or non-travel reimbursement For yourself or as proxy for someone else With single, or multiple expense lines Charged
Upon completion of this guide you will be able to Enter an Expense Report: For travel or non-travel reimbursement For yourself or as proxy for someone else With single, or multiple expense lines Charged
USER MANUAL FOR INTERNET BANKING (IB) SERVICE
 USER MANUAL FOR INTERNET BANKING (IB) SERVICE Content: Introduction and General questions. Accessing and using Internet Banking. 1. Log In, Log Out and Printing screen/transaction information 2. Inquiries
USER MANUAL FOR INTERNET BANKING (IB) SERVICE Content: Introduction and General questions. Accessing and using Internet Banking. 1. Log In, Log Out and Printing screen/transaction information 2. Inquiries
Table of Contents INTRODUCTION...2 HOME PAGE...3. Announcements... 6 Personalize... 7 Reminders... 9 Recent Items... 11 SERVICE CATALOG...
 Table of Contents INTRODUCTION...2 HOME PAGE...3 Announcements... 6 Personalize... 7 Reminders... 9 Recent Items... 11 SERVICE CATALOG...12 REQUEST...14 Request List View... 15 Creating a New Incident...
Table of Contents INTRODUCTION...2 HOME PAGE...3 Announcements... 6 Personalize... 7 Reminders... 9 Recent Items... 11 SERVICE CATALOG...12 REQUEST...14 Request List View... 15 Creating a New Incident...
GA Travel & Expense System. FAQ s
 GA Travel & Expense System FAQ s TABLE OF CONTENTS Travel System Access... 7 1. How do I log in to the GA Travel & Expense System?... 7 2. What should I do if I need to travel and I don t have a vendor
GA Travel & Expense System FAQ s TABLE OF CONTENTS Travel System Access... 7 1. How do I log in to the GA Travel & Expense System?... 7 2. What should I do if I need to travel and I don t have a vendor
Introduction to Client Online. Factoring Guide
 Introduction to Client Online Factoring Guide Contents Introduction 3 Preparing for Go live 3 If you have any questions 4 Logging In 5 Welcome Screen 6 Navigation 7 Navigation continued 8 Viewing Your
Introduction to Client Online Factoring Guide Contents Introduction 3 Preparing for Go live 3 If you have any questions 4 Logging In 5 Welcome Screen 6 Navigation 7 Navigation continued 8 Viewing Your
User Guide Overview to Access, Passwords, Navigation and Notifications
 OVERVIEW This User Guide is an overview to understand how to access the isupplier Portal, navigate through the system and understand the notification sent from the automatic system email notification to
OVERVIEW This User Guide is an overview to understand how to access the isupplier Portal, navigate through the system and understand the notification sent from the automatic system email notification to
1) Important browser information New 2) Why is my browser so slow? 3) How can I view more than one screen without the other disappearing?
 Known/Unresolved issues: Browser Scan to e-mail Creating Help Desk tickets for the scan-to-email issue is no longer necessary. A member of MIS will follow up with each office to determine scan-to-email
Known/Unresolved issues: Browser Scan to e-mail Creating Help Desk tickets for the scan-to-email issue is no longer necessary. A member of MIS will follow up with each office to determine scan-to-email
Travel Expense Reimbursement: Electronic Receipts (ereceipts)
 This quick reference guide is intended to be a tool to assist the Traveler in complying with Laboratory policy. Travelers should always consult the Laboratory Travel policy to gain a full understanding
This quick reference guide is intended to be a tool to assist the Traveler in complying with Laboratory policy. Travelers should always consult the Laboratory Travel policy to gain a full understanding
Expense Reports and Payment Requests
 User Guide Expense Reports and Payment Requests Creating and Reviewing/Approving ROCHESTER REGIONAL LEARNING & DEVELOPMENT RochesterRegional20151209 Expense Reports and Payment Requests Contents Contents
User Guide Expense Reports and Payment Requests Creating and Reviewing/Approving ROCHESTER REGIONAL LEARNING & DEVELOPMENT RochesterRegional20151209 Expense Reports and Payment Requests Contents Contents
NYS OCFS CMS Contractor Manual
 NYS OCFS CMS Contractor Manual C O N T E N T S CHAPTER 1... 1-1 Chapter 1: Introduction to the Contract Management System... 1-2 CHAPTER 2... 2-1 Accessing the Contract Management System... 2-2 Shortcuts
NYS OCFS CMS Contractor Manual C O N T E N T S CHAPTER 1... 1-1 Chapter 1: Introduction to the Contract Management System... 1-2 CHAPTER 2... 2-1 Accessing the Contract Management System... 2-2 Shortcuts
NAB Trade Finance Online Customer User Guide
 NAB Trade Finance Online Customer User Guide Contents Introduction Scope... 2 How to Use This Guide... 2 Users of NAB Trade Finance Online... 3 Resources... 3 Your Profile... 4 Introduction... 4 Roles...
NAB Trade Finance Online Customer User Guide Contents Introduction Scope... 2 How to Use This Guide... 2 Users of NAB Trade Finance Online... 3 Resources... 3 Your Profile... 4 Introduction... 4 Roles...
NYS OCFS CMS Manual CHAPTER 1...1-1 CHAPTER 2...2-1 CHAPTER 3...3-1 CHAPTER 4...4-1. Contract Management System
 NYS OCFS CMS Manual C O N T E N T S CHAPTER 1...1-1 Chapter 1: Introduction to the Contract Management System...1-2 Using the Contract Management System... 1-2 Accessing the Contract Management System...
NYS OCFS CMS Manual C O N T E N T S CHAPTER 1...1-1 Chapter 1: Introduction to the Contract Management System...1-2 Using the Contract Management System... 1-2 Accessing the Contract Management System...
Support Request System. User Guide
 Support Request System User Guide Table of Contents Introduction... 2 How to Access the Support Request System... 3 Support Request Dashboard... 4 Case Details Page... 6 Creating a New Case... 8 Contacts
Support Request System User Guide Table of Contents Introduction... 2 How to Access the Support Request System... 3 Support Request Dashboard... 4 Case Details Page... 6 Creating a New Case... 8 Contacts
Concur FAQ (Frequently Asked Questions)
 Concur Basics What is my login name? Your employee number (found on your paystub). ######@precisiondrilling.com What if I forget my password? Click the Forgot Password on the Concur page. You will be prompted
Concur Basics What is my login name? Your employee number (found on your paystub). ######@precisiondrilling.com What if I forget my password? Click the Forgot Password on the Concur page. You will be prompted
Resolve Disputes User Guide
 Resolve Disputes User Guide Online Merchant Services Copyright Statement Copyright 2012 by American Express Travel Related Services Company, Inc. All rights reserved. No part of this document may be reproduced
Resolve Disputes User Guide Online Merchant Services Copyright Statement Copyright 2012 by American Express Travel Related Services Company, Inc. All rights reserved. No part of this document may be reproduced
ADP Workforce Now Portal Administrator Guide. Version 1.2
 ADP Workforce Now Portal Administrator Guide Version 1.2 ADP s Trademarks The ADP Logo and ADP are registered trademarks of ADP, Inc. ADP Workforce Now is a trademark of ADP, Inc. Third-Party Trademarks
ADP Workforce Now Portal Administrator Guide Version 1.2 ADP s Trademarks The ADP Logo and ADP are registered trademarks of ADP, Inc. ADP Workforce Now is a trademark of ADP, Inc. Third-Party Trademarks
EXPRESSPATH PROVIDER PORTAL USER GUIDE AUGUST 2013
 EXPRESSPATH PROVIDER PORTAL USER GUIDE AUGUST 2013 2013-2020 Express Scripts, Inc. All rights reserved. No part of this publication may be reproduced or transmitted in any form or by any means, electronic
EXPRESSPATH PROVIDER PORTAL USER GUIDE AUGUST 2013 2013-2020 Express Scripts, Inc. All rights reserved. No part of this publication may be reproduced or transmitted in any form or by any means, electronic
TrueFiling. Law Firm User Guide 1.0.130. ImageSoft, Inc.
 TrueFiling Law Firm User Guide 1.0.130 ImageSoft, Inc. Copyright 2013 ImageSoft, Inc. All rights reserved. No part of this document may be reproduced, stored in or introduced into a retrieval system, or
TrueFiling Law Firm User Guide 1.0.130 ImageSoft, Inc. Copyright 2013 ImageSoft, Inc. All rights reserved. No part of this document may be reproduced, stored in or introduced into a retrieval system, or
Creating Expense Reports
 KENTUCKY COMMUNITY & TECHNICAL COLLEGE SYSTEM Creating Expense Reports Training Document This training document was developed in support of KCTCS Financials 9.2 Contents Travel and Expense Module... 4
KENTUCKY COMMUNITY & TECHNICAL COLLEGE SYSTEM Creating Expense Reports Training Document This training document was developed in support of KCTCS Financials 9.2 Contents Travel and Expense Module... 4
CUSTOMER PORTAL USER GUIDE FEBRUARY 2007
 CUSTOMER PORTAL USER GUIDE FEBRUARY 2007 CONTENTS INTRODUCTION 1. Access to the system 2. Case Management 2.1 Create a case 2.2 Review & Access existing cases 2.3 Update a Case 2.4 Resolve and Close a
CUSTOMER PORTAL USER GUIDE FEBRUARY 2007 CONTENTS INTRODUCTION 1. Access to the system 2. Case Management 2.1 Create a case 2.2 Review & Access existing cases 2.3 Update a Case 2.4 Resolve and Close a
POINT OF SALES SYSTEM (POSS) USER MANUAL
 Page 1 of 24 POINT OF SALES SYSTEM (POSS) USER MANUAL System Name : POSI-RAD System Release Version No. : V4.0 Total pages including this covering : 23 Page 2 of 24 Table of Contents 1 INTRODUCTION...
Page 1 of 24 POINT OF SALES SYSTEM (POSS) USER MANUAL System Name : POSI-RAD System Release Version No. : V4.0 Total pages including this covering : 23 Page 2 of 24 Table of Contents 1 INTRODUCTION...
DIRECT MESSAGING END USER GUIDE ALABAMA ONE HEALTH RECORD. Unify Data Management Platform 2012/2013 Software Build 5.15
 DIRECT MESSAGING END USER GUIDE ALABAMA ONE HEALTH RECORD Unify Data Management Platform 2012/2013 Software Build 5.15 April 2015 Proprietary and Confidential Property of Truven Health Analytics Inc.
DIRECT MESSAGING END USER GUIDE ALABAMA ONE HEALTH RECORD Unify Data Management Platform 2012/2013 Software Build 5.15 April 2015 Proprietary and Confidential Property of Truven Health Analytics Inc.
Expense Report: Guide for Students
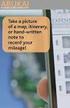 Version: 3-28-2013 Expense Report: Guide for Students Log into Concur https://medley.isc-seo.upenn.edu/authentication/profile/concur?app=concurprod 1. Your PennKey authentication page will pop up. Login.
Version: 3-28-2013 Expense Report: Guide for Students Log into Concur https://medley.isc-seo.upenn.edu/authentication/profile/concur?app=concurprod 1. Your PennKey authentication page will pop up. Login.
Secure File Exchange
 Secure File Exchange Overview of the Secure File Exchange... 2 File exchange process... 2 Sending files to clients/portal users... 2 Receiving files from clients/portal users... 2 Setup... 3 How to request
Secure File Exchange Overview of the Secure File Exchange... 2 File exchange process... 2 Sending files to clients/portal users... 2 Receiving files from clients/portal users... 2 Setup... 3 How to request
Qbox User Manual. Version 7.0
 Qbox User Manual Version 7.0 Index Page 3 Page 6 Page 8 Page 9 Page 10 Page 12 Page 14 Page 16 Introduction Setup instructions: users creating their own account Setup instructions: invited users and team
Qbox User Manual Version 7.0 Index Page 3 Page 6 Page 8 Page 9 Page 10 Page 12 Page 14 Page 16 Introduction Setup instructions: users creating their own account Setup instructions: invited users and team
ServiceU Training Guide
 ServiceU Training Guide Welcome to ServiceU Welcome to the ServiceU Advanced Administrator Training class. We are glad you are here, because we know that you will leave with a much greater understanding
ServiceU Training Guide Welcome to ServiceU Welcome to the ServiceU Advanced Administrator Training class. We are glad you are here, because we know that you will leave with a much greater understanding
Quick Reference Card Review and Approve Expense Report in Concur Travel and Expense
 The following steps can be utilized in approving expense reports. Fiscal approvers will receive an e-mail notification when the traveler submits the report for approval. Log In To Concur Go to the Employee
The following steps can be utilized in approving expense reports. Fiscal approvers will receive an e-mail notification when the traveler submits the report for approval. Log In To Concur Go to the Employee
EmpCenter Employee Training for Harvey Mudd College. TR-01: Time and Attendance Employee Functions
 ` EmpCenter Employee Training for Harvey Mudd College TR-01: Time and Attendance Employee Functions LEGAL NOTICES Copyright 2012 WorkForce Software All Rights Reserved. WorkForce Software 38705 Seven Mile
` EmpCenter Employee Training for Harvey Mudd College TR-01: Time and Attendance Employee Functions LEGAL NOTICES Copyright 2012 WorkForce Software All Rights Reserved. WorkForce Software 38705 Seven Mile
Sage Payroll Services
 SAGE ACCPAC Sage Accpac ERP Sage Payroll Services Integration Guide 2006 Sage Accpac International, Inc. All rights reserved. Sage Software, Sage Software logos, and all Sage Accpac product and service
SAGE ACCPAC Sage Accpac ERP Sage Payroll Services Integration Guide 2006 Sage Accpac International, Inc. All rights reserved. Sage Software, Sage Software logos, and all Sage Accpac product and service
EY GlobalOne Individual Portal. User guide
 EY GlobalOne Individual Portal User guide Login EY GlobalOne Individual Portal allows individual clients and EY to exchange information to support the delivery of global Immigration and Tax services. The
EY GlobalOne Individual Portal User guide Login EY GlobalOne Individual Portal allows individual clients and EY to exchange information to support the delivery of global Immigration and Tax services. The
I Expense Online Expense submissions For fulltime Faculty & Staff Revised: Sept 2013
 I Expense Online Expense submissions For fulltime Faculty & Staff Revised: Sept 2013 Table of Contents I-EXPENSE PROCESS... 1 IEXPENSE - LOGIN... 3 NAVIGATING THE I-EXPENSE HOME PAGE... 5 Expenses Home
I Expense Online Expense submissions For fulltime Faculty & Staff Revised: Sept 2013 Table of Contents I-EXPENSE PROCESS... 1 IEXPENSE - LOGIN... 3 NAVIGATING THE I-EXPENSE HOME PAGE... 5 Expenses Home
SAM Brief Student User Guide
 SAM Assessment, Training and Projects for Microsoft Office December 2015 SAM Brief Student User Guide Contents Introduction 1 How to Use SAM 2 Logging in the First Time as a Pre-registered Student 2 Profile
SAM Assessment, Training and Projects for Microsoft Office December 2015 SAM Brief Student User Guide Contents Introduction 1 How to Use SAM 2 Logging in the First Time as a Pre-registered Student 2 Profile
efunds User Guide For School Office Employees
 efunds User Guide For School Office Employees Table of Contents Introduction & Login Procedure... 1 Welcome to efunds: Main Screen... 3 General Ledger... 3 Receive Money... 3 Pay Bills... 3 Bank Reconciliation...
efunds User Guide For School Office Employees Table of Contents Introduction & Login Procedure... 1 Welcome to efunds: Main Screen... 3 General Ledger... 3 Receive Money... 3 Pay Bills... 3 Bank Reconciliation...
Timeless Time and Expense Version 3.0. Copyright 1997-2009 MAG Softwrx, Inc.
 Timeless Time and Expense Version 3.0 Timeless Time and Expense All rights reserved. No parts of this work may be reproduced in any form or by any means - graphic, electronic, or mechanical, including
Timeless Time and Expense Version 3.0 Timeless Time and Expense All rights reserved. No parts of this work may be reproduced in any form or by any means - graphic, electronic, or mechanical, including
OSP User Guide. 1 P a g e
 Online School Payments (OSP) User Guide February, 2014 OSP User Guide Table of Contents Overview...3 Site Information...3 Login to Portal...4 Activity Setup...6 OSP Activity Setup Form...6 Add Activity...7
Online School Payments (OSP) User Guide February, 2014 OSP User Guide Table of Contents Overview...3 Site Information...3 Login to Portal...4 Activity Setup...6 OSP Activity Setup Form...6 Add Activity...7
ADP Workforce Now Portal Administrator Guide. Version 2.0 2.0-1
 ADP Workforce Now Portal Administrator Guide Version 2.0 2.0-1 ADP Trademarks The ADP logo, ADP, and ADP Workforce Now are registered trademarks of ADP, Inc. Third-Party Trademarks Microsoft, Windows,
ADP Workforce Now Portal Administrator Guide Version 2.0 2.0-1 ADP Trademarks The ADP logo, ADP, and ADP Workforce Now are registered trademarks of ADP, Inc. Third-Party Trademarks Microsoft, Windows,
Sophos Mobile Encryption Help. Product version: 1.0 Document date: April 2012
 Sophos Mobile Encryption Help Product version: 1.0 Document date: April 2012 Contents 1 About Sophos Mobile Encryption...3 2 Home view...5 3 itunes...6 4 Dropbox...7 5 Favorites...9 6 Document view...11
Sophos Mobile Encryption Help Product version: 1.0 Document date: April 2012 Contents 1 About Sophos Mobile Encryption...3 2 Home view...5 3 itunes...6 4 Dropbox...7 5 Favorites...9 6 Document view...11
TOPS v3.2.1 Calendar/Scheduler User Guide. By TOPS Software, LLC Clearwater, Florida
 TOPS v3.2.1 Calendar/Scheduler User Guide By TOPS Software, LLC Clearwater, Florida Document History Version Edition Date Document Software Trademark Copyright First Edition Second Edition 02 2007 09-2007
TOPS v3.2.1 Calendar/Scheduler User Guide By TOPS Software, LLC Clearwater, Florida Document History Version Edition Date Document Software Trademark Copyright First Edition Second Edition 02 2007 09-2007
User Manual. CitiDirect \ CitiDirect EB - Citi Trade Portal. InfoTrade Phone No. 0 801 258 369 infotrade@citi.com
 CitiDirect \ CitiDirect EB - Citi Trade Portal User Manual InfoTrade Phone No. 0 801 258 369 infotrade@citi.com CitiDirect HelpDesk Phone No. 0 801 343 978, +48 (22) 690 15 21 Monday Friday 8.00 17.00
CitiDirect \ CitiDirect EB - Citi Trade Portal User Manual InfoTrade Phone No. 0 801 258 369 infotrade@citi.com CitiDirect HelpDesk Phone No. 0 801 343 978, +48 (22) 690 15 21 Monday Friday 8.00 17.00
Quick Reference Card Create a Mileage Only Expense Report in Concur Travel and Expense
 Use this QRC when completing a mileage only expense report. LOG IN TO CONCUR Go to the Employee Portal at www.purdue.edu/employeeportal Choose Travel System (Concur). Log in using Purdue Career Account
Use this QRC when completing a mileage only expense report. LOG IN TO CONCUR Go to the Employee Portal at www.purdue.edu/employeeportal Choose Travel System (Concur). Log in using Purdue Career Account
DOCUMENT MANAGEMENT SYSTEM
 DOCUMENT MANAGEMENT SYSTEM USER S MANUAL By: MIS Department Software Division Page 1 of 14 1. Overview Document Management System is a powerful web based file manager and storage utility. It was developed
DOCUMENT MANAGEMENT SYSTEM USER S MANUAL By: MIS Department Software Division Page 1 of 14 1. Overview Document Management System is a powerful web based file manager and storage utility. It was developed
Content: Create ER 1-2 Review Expense Report 7-8 Enter Expenses 2-5 Submit ER 8 ereceipts 6-7 Workflow/Approvals 8
 EXPENSE REPORT Financial Services User Guide Content: Create ER 1-2 Review Expense Report 7-8 Enter Expenses 2-5 Submit ER 8 ereceipts 6-7 Workflow/Approvals 8 Overview A completed Expense Report is required
EXPENSE REPORT Financial Services User Guide Content: Create ER 1-2 Review Expense Report 7-8 Enter Expenses 2-5 Submit ER 8 ereceipts 6-7 Workflow/Approvals 8 Overview A completed Expense Report is required
Office Depot Merchant Services Mobile Application User Guide
 Office Depot Merchant Services Mobile Application User Guide Table of Contents Product Overview... 3 Downloading Office Depot Merchant Services Application... 4 Welcome Emails... 5 Create New Account Office
Office Depot Merchant Services Mobile Application User Guide Table of Contents Product Overview... 3 Downloading Office Depot Merchant Services Application... 4 Welcome Emails... 5 Create New Account Office
Banner Travel and Expense Module Traveler User Guide
 November 2014 Banner Travel and Expense Module Traveler User Guide Oregon State University Business Affairs FA&A Table of Contents Banner Travel and Expense Module Overview... 2 Accessing Travel and Expense
November 2014 Banner Travel and Expense Module Traveler User Guide Oregon State University Business Affairs FA&A Table of Contents Banner Travel and Expense Module Overview... 2 Accessing Travel and Expense
Managing Expense Claims
 Managing Expense Claims Page 1 of 14 Version 1.2, July 2012 Introduction Functionality provided by People Inc. Employee Intranet enables you to process expense claims electronically. This is done via the
Managing Expense Claims Page 1 of 14 Version 1.2, July 2012 Introduction Functionality provided by People Inc. Employee Intranet enables you to process expense claims electronically. This is done via the
Novell ZENworks Asset Management 7.5
 Novell ZENworks Asset Management 7.5 w w w. n o v e l l. c o m October 2006 USING THE WEB CONSOLE Table Of Contents Getting Started with ZENworks Asset Management Web Console... 1 How to Get Started...
Novell ZENworks Asset Management 7.5 w w w. n o v e l l. c o m October 2006 USING THE WEB CONSOLE Table Of Contents Getting Started with ZENworks Asset Management Web Console... 1 How to Get Started...
PICO Portal Integrado del Comerciante (Integrated Merchant Portal) User Manual
 PICO Portal Integrado del Comerciante (Integrated Merchant Portal) User Manual August, 2015 Table of Contents PICO Home Page... 4 New User... 5 Create User steps... 6 User log in... 9 User name recovery...
PICO Portal Integrado del Comerciante (Integrated Merchant Portal) User Manual August, 2015 Table of Contents PICO Home Page... 4 New User... 5 Create User steps... 6 User log in... 9 User name recovery...
Hosted VoIP Phone System. Admin Portal User Guide for. Call Center Administration
 Hosted VoIP Phone System Admin Portal User Guide for Call Center Administration Contents Table of Figures... 4 1 About this Guide... 6 2 Accessing the Hosted VoIP Phone System Administration Portal...
Hosted VoIP Phone System Admin Portal User Guide for Call Center Administration Contents Table of Figures... 4 1 About this Guide... 6 2 Accessing the Hosted VoIP Phone System Administration Portal...
Business Internet Fax service from Bell User Guide
 Business Internet Fax service from Bell User Guide Table of contents Getting Started 3 Send and receive faxes through your email management software 3 Send a fax 3 Receive a fax 3 Internet Fax Management
Business Internet Fax service from Bell User Guide Table of contents Getting Started 3 Send and receive faxes through your email management software 3 Send a fax 3 Receive a fax 3 Internet Fax Management
Data Tracking System (DTS) User Manual http://dts.fws.net https://dts.fws.gov
 Data Tracking System (DTS) User Manual http://dts.fws.net https://dts.fws.gov Correspondence Control Unit Telephone: 202-208-7535 April 2008 DTS User Manual i TABLE OF CONTENTS ACCESSING THE DTS SYSTEM...1
Data Tracking System (DTS) User Manual http://dts.fws.net https://dts.fws.gov Correspondence Control Unit Telephone: 202-208-7535 April 2008 DTS User Manual i TABLE OF CONTENTS ACCESSING THE DTS SYSTEM...1
Virtual Communities Operations Manual
 Virtual Communities Operations Manual The Chapter Virtual Communities (VC) have been developed to improve communication among chapter leaders and members, to facilitate networking and communication among
Virtual Communities Operations Manual The Chapter Virtual Communities (VC) have been developed to improve communication among chapter leaders and members, to facilitate networking and communication among
User Manual for Web. Help Desk Authority 9.0
 User Manual for Web Help Desk Authority 9.0 2011ScriptLogic Corporation ALL RIGHTS RESERVED. ScriptLogic, the ScriptLogic logo and Point,Click,Done! are trademarks and registered trademarks of ScriptLogic
User Manual for Web Help Desk Authority 9.0 2011ScriptLogic Corporation ALL RIGHTS RESERVED. ScriptLogic, the ScriptLogic logo and Point,Click,Done! are trademarks and registered trademarks of ScriptLogic
Banner Document Management Suite (BDMS) Web Access Help
 May 10 th, 2011 Banner Document Management Suite (BDMS) Web Access Help Division of Information Technology AppXtender Web Access Help: For questions regarding AppXtender Web Access, please contact the
May 10 th, 2011 Banner Document Management Suite (BDMS) Web Access Help Division of Information Technology AppXtender Web Access Help: For questions regarding AppXtender Web Access, please contact the
Fax-to-Email Application User Guide
 Fax-to-Email Application User Guide Table of Contents 1 Welcome to Windstream Fax-to-Email...1 2 Getting Started with Windstream Fax-to-Email...1 2.1 Getting Started Splash Screen... 1 2.2 Navigation...
Fax-to-Email Application User Guide Table of Contents 1 Welcome to Windstream Fax-to-Email...1 2 Getting Started with Windstream Fax-to-Email...1 2.1 Getting Started Splash Screen... 1 2.2 Navigation...
ONE POS User Manual. A brief hand guide for ONE ERP POS SYSTEM MYIT SOLUTION. Latest update on: 03/09/12
 ONE POS User Manual A brief hand guide for ONE ERP POS SYSTEM MYIT SOLUTION Latest update on: 03/09/12 TABLE OF CONTENTS CHAPTER 1 - SETTINGS Database Setup... 3 Printer Configuration... 5 Cash Drawer
ONE POS User Manual A brief hand guide for ONE ERP POS SYSTEM MYIT SOLUTION Latest update on: 03/09/12 TABLE OF CONTENTS CHAPTER 1 - SETTINGS Database Setup... 3 Printer Configuration... 5 Cash Drawer
