The Verification Process User Guide To be used by those responsible for verifying an applicants identity documents.
|
|
|
- Colleen Turner
- 8 years ago
- Views:
Transcription
1 The Verification Process User Guide To be used by those responsible for verifying an applicants identity documents. Enter Helpdesk Telephone: * Opening Times: 8.30am to 5.30pm Monday to Friday *Calls cost 3p per minute plus your telephone company s network access charge
2 Contents This user guide provides instructions on how to verify the applicant s Identity Documents, including > Entering the ID information > Confirming the Documents > Selecting Alternative Documents > Confirmation of DBS Details > Confirmation of Verification documents > Rejecting the Application > Making a Payment > What to do if the application is rejected at countersign. For guidance on how to add an applicant, manage users, view the outcome of a check and make a payment outside of the verification process see The Full Customer User Guide
3 Step 1 of 4: Verify the Applicants ID When you Sign In to OnlineDisclosures you will automatically land on the Awaiting Verifications tab. 1. Single click on the name of the applicant you want to verify. 2. If the applicant has supplied the ID listed, click Yes. This will take you to Step 1 Identity Document Verification. If the applicant has provided different ID click No. See Selecting ID for Verification for instructions
4 Step 1 of 4: Identity Document Verification 3. Enter the details requested for each ID 4. Click accept this ID The next ID requiring verification will be shown automatically. The ID already verified will be greyed out and be struck through 5. Follow steps 3 & 4 for each ID and click Next Once all ID has been verified you will automatically be taken to Step 2 Document Confirmation Please Note: It is important to check that all personal details supplied, name history, full address etc. have been entered exactly as evidenced on the ID. The disclosure check cannot be relied upon if not. If there are any discrepancies, the application will need to be rejected.
5 Step 2 of 4: Document Confirmation A summary of the verified ID and the specific document details will be shown. 1. Check the document details again to ensure that the information for each has been entered correctly 2. Tick all three boxes to confirm the verified ID meets the specified requirements 3. Click Proceed to Step 3 If the details are incorrect, click Back to Step 1. Re-enter the information correctly or follow instructions for Selecting documents for Verification
6 Step 3 of 4: DBS Check Details 1. Select the applicants position from the drop down list The settings for a typical application for your organisation are pre-selected. If you want to make any changes to these default settings, please check with your organisation first. 2. Select the Payment Type from the drop down list 3. Click Proceed to Step 4
7 Step 4 of 4: Verification Confirmation 1. Read the declaration and tick the box to confirm that you have read and understood it 2. Click Submit Application What Happens Next? 1. The application will be further validated and countersigned. This means that the application is checked to ensure that there are no errors i.e. spelling or contradictions in the name, birth or address details submitted. 2. The application will then be uploaded to either the Disclosure and Barring Service or Disclosure Scotland, who will run the necessary checks to obtain the relevant disclosure certificate. 3. Once the check has been fully completed the status will show as Application Complete If errors/contradictions are found the Online Disclosures countersignatory team will reject the application and further action will be require by either you.
8 Rejecting the Application: During Verification There are 2 reasons why you may have to reject an application during verification, fall into two categories: Personal Details Incorrect If there are any mistakes in the applicants personal details e.g. name, date of birth, and or address details, the application should be rejected. Insufficient/Incorrect ID ID should not be accepted at verification if it does not correspond with the applicants personal details, i.e. the ID is in their previous name or address and/or out of date. It is very important to be thorough when verifying an applicants ID. If mistakes are found, then this can lead to it being rejected at countersign and cause delays in the application being processed. If the disclosure check is carried out with incorrect personal details, this makes the result of the check unreliable. Being vigilant and spotting any potential errors or discrepancies at Verification allows the disclosure checking process to run as smoothly as possible. Back to Contents
9 Rejecting the Application: Personal Details Incorrect To be used if there are any mistakes in the applicants personal details e.g. name, date of birth or address details 1. Click Reject Application 2. Select Personal Details Incorrect 3. Detail the reason why in the Notes field 4. Click Reject What Happens? An automated will be sent to the applicant notifying them that amendments are required, according to the notes entered. The applicant should Sign In to Online Disclosures, make the necessary amendments and submit the application again for verification.
10 Rejecting the Application: Insufficient/Incorrect ID? To be used if the ID provided does not correspond with the applicants name or address details an or the ID is out of date. 1. Click Reject Application 2. Select Insufficient/Incorrect ID 3. Detail the reason why the application has been deleted in the Notes field 4. Click Reject What Happens Next? The applicant will receive an automated asking themto provide further ID documents, according to the note entered. The application will be listed in the Awaiting Verification tab, ready for verification, once further ID has been supplied.
11 Rejected at Countersign: Verifier Details Incorrect If an application form is rejected at countersign action is required by you. The application will show in the Awaiting Verification tab. 1. Single click on the applicants name to open the application. 2. Click Edit to make the required changes to the disclosure settings to reflect the correct level of check and/or payment settings. 3. Click Proceed to Step 4 and submit the application again If you are unsure what the default settings are for your organisation, please contact the individual within you organisation responsible for the disclosure checks.
12 Payment Methods There are 3 ways to pay for an application Organisation Pays by PayPal or Debit/Credit Card The organisation is Invoiced Applicant Pays by PayPal or Debit/Credit Card The organisation is responsible for the payment. This can be made per application, straight after verification. or after as a single or bulk payment. To make a bulk payment, applications must be under the same Organisation Pin. If your organisation is set up for monthly invoicing, payment will not be requested at verification. Instead. the named contact within your organisation will be sent a monthly invoice. The applicant is responsible for the payment. Once the ID has been verified you can set a reminder notification. The applicant will receive an automated notifying them when payment is due. Please Note: You do not need a PayPal account to make a payment. Payment can made by credit/debit card. This will be processed through PayPal.
13 Payment: Arranging for the Applicant to Pay If payment is required from the applicant it is possible to set how many days they have to pay within, and when they will receive a reminder to do so. 1. From the drop down, select the number of days you wish the applicant to pay within 2. Select the number of days you wish the applicant to receive a payment reminder on 3. Click Pay Later Confirmation that the reminder has been set up successfully will be shown. By clicking here you will be take back to the Awaiting Verification tab. What Happens Next? The applicant will be sent an automated requesting them to log in to OnlineDisclosures and make the payment.
14 Payment: Making a Payment Straight after Verification If you wish to make a payment straight after verification 1. Click pay now 2. Check the billing name and address details are that of the payee 3. Click Proceed to Payment If the billing details are different to the payees billing details, click Edit details and enter the correct billing details. To change the billing details back, click Revert If you have a PayPal account login and follow the instructions provided by PayPal If you do not have a PayPal account click Pay with debit or credit card.
15 Organisation Pays: Paying Without a PayPal Account 1. Click Pay with debit or credit card 2. Select the type of card being used from the drop down list 3. Enter the card details requested 4. Check the billing information (If the billing information is incorrect, click change and make any necessary changes) 5. Enter a contact telephone number 6. Click Continue 7. Double Check the billing information (If the billing information is incorrect, click change and make any necessary changes) 8. Click Confirm Payment. Once the payment has gone through, a green box will appear. 9. Click Continue to return to the Applications Tab or log out
16 What Happens Next? Once the application has been verified and submitted, the application will be further validated and countersigned. This means that the application is checked to ensure that there are no errors i.e. spelling or contradictions in the name, birth or address details. If no errors/contradictions are found The application details will be uploaded to either the Disclosure and Barring Service or Disclosure Scotland. The necessary checks to obtain the relevant disclosure certificate will then be run. If errors/contradictions are found The OnlineDisclosures countersignatory team will reject the application. Action may be required by you and/or the applicant before the application can continue to be processed. Once the check has been fully completed the status will show as Application Complete.
17 Rejected at Countersign: Personal Details Incorrect If an application form is rejected at countersign action is required by you. The application will be rejected at countersign for Personal Details Incorrect if any of the applicants personal details appear to be wrong, e.g. the name or address details The application will show in the Awaiting Verification tab. 1. Click on the applicants name. The reason and the associated notes will be listed 2. Click Reject Application 3. Select Personal Details Incorrect 4. Detail the reason why in the Notes field 5. Click Reject What Happens Next? An automated will be sent to the applicant notifying them that amendments are required. The applicant should Sign In to OnlineDisclosures, make the necessary amendments and submit the application again for verification. You should then verify the application and submit the application.
18 Rejected at Countersign: Verifier Details Incorrect If an application form is rejected at countersign action is required by you. The Application will be rejected at countersign for if there is an error in the default settings, i.e. the level of check requested is incorrect. The application will show in the Awaiting Verification tab. 1. Click on the applicants name. The DBS check details will be shown 2. Check the information and correct any wrong selections made 3. Click continue to Step 4 4. Read and confirm the declaration by ticking the confirmation box. 5. Click Submit Application What Happens Next? The application will be countersigned again. I no errors are found, the application will be uploaded to either the Disclosure and Barring Service or Disclosure Scotland. The necessary checks to obtain the relevant disclosure certificate will then be run.
19 Searching for a particular Organisation Branch (Multiple Branched Organisations Only) To view the details of a particular branch within your organisation you must be assigned to that specific branch or be below in the organisation structure the one you are assigned to. 1. Click the Organisation tab 2. Click Navigate organisations 3. Click the relevant Organisation branch 4. Click on the name of the organisation level, you wish to view 5. Click View organisation (The highlighted organisation name is the one that will open) To view all of an organisations details, click on the name of the relevant organisation. To view the quick action list, click on the menu symbol and select the required action.
20 My Home Screen Every time you access Online Disclosures you will land on the Awaiting Verification tab, this screen can be seen below You can use the search fields to search for a particular applicant. The status of an application is indicated by the symbol in the status column. The Key to these can be seen by clicking the downward arrow alongside the Icon Key. Product, this refers to the type of disclosure check requested for that applicant. E-number, Once the application has been submitted each applicant will be generated a personal reference number. This is listed under E-Number. Position states the role the applicant has within the organisation Full details on what information/what action can be carried out with each tab see Tab Functions on the next slide. Back to Back Contents to Top
21 Tab Functions Applications Tab All applications can be located within this tab. Use the sub-tabs to navigate between statuses or complete a search using the search fields and Status Selection. Awaiting Verification Awaiting Countersign Uploading With DBS Complete Awaiting Payment Not Submitted Organisation Details Verifiers/Disclosure Managers Create Online Applicant Non-activated User The applications that have not yet been verified are listed here. Click on the Applicants name to verify their ID documents. Applications which have been verified but are waiting for Online Disclosures to countersign them will be listed here. During countersigning applications are checked to ensure that there are no errors e.g. spelling or contradictions in the name or address When the application has been countersigned it will be uploaded to either Disclosure Scotland or the Disclosure and Barring Service. The applications in the in the queue for upload will be shown here. Once the application has been uploaded to either the Disclosure and Barring Service, or Disclosure Scotland who will be carrying out the background check itself, they will be listed here. When the result of the disclosure check has come back from either the Disclosure Scotland or the Disclosure and Barring Service they are considered as complete and will be listed here. Applications which have not been paid for yet, either by the applicant or the organisation will be listed here. If the Organisation is to pay, then either the Verifier or Disclosure Manager can sign in and select the applications they wish to make a payment for. This will show applications that have not been fully completed by the applicant. Organisation Tab Information relating to the organisation and user management can be found here. The default settings for the organisation can be found here All verifiers and other disclosure managers are listed here. Organisation Actions This is used to register an applicant. The system will then send an activation to the applicant with instructions on how to register. This will show the applicants that have been registered, but have not yet activated their account. From here you can re-send activation s, if for example the applicant does not have access to the other previously used or the y have deleted it. Payments Tab Only applications awaiting payment by the Organisation are listed here. Payment can be made for single or multiple applications which are listed under the same Organisation Pin
22 If you are still unsure about what to do, you can call or us Helpdesk Telephone: * Opening Times: 8.30am to 5.30pm Monday to Friday *Calls cost 3p per minute plus your telephone company s network access charge
Wealth and Investment Management Intermediaries. Online Banking. Bulk Payments User guide
 Wealth and Investment Management Intermediaries Online Banking Bulk Payments User guide Contents Contents 1. Introduction 3 2. Log in steps 4 3. Make BACS payments 5 3.1 Select BACS from account 6 3.2
Wealth and Investment Management Intermediaries Online Banking Bulk Payments User guide Contents Contents 1. Introduction 3 2. Log in steps 4 3. Make BACS payments 5 3.1 Select BACS from account 6 3.2
Electronic Ticket System
 UNIVERSITY OF GEORGIA Electronic Ticket System New Options Available as of January 2010 Insert the complete email address (valid UGA address only) instead of the UGA MyID to send tickets to Approvers.
UNIVERSITY OF GEORGIA Electronic Ticket System New Options Available as of January 2010 Insert the complete email address (valid UGA address only) instead of the UGA MyID to send tickets to Approvers.
Introduction to Client Online. Factoring Guide
 Introduction to Client Online Factoring Guide Contents Introduction 3 Preparing for Go live 3 If you have any questions 4 Logging In 5 Welcome Screen 6 Navigation 7 Navigation continued 8 Viewing Your
Introduction to Client Online Factoring Guide Contents Introduction 3 Preparing for Go live 3 If you have any questions 4 Logging In 5 Welcome Screen 6 Navigation 7 Navigation continued 8 Viewing Your
Invoices arriving into school should be stamped and sent off to Accounts Payable, where they will be scanned into SAP
 SAP Vendor Invoice Management - Guidance for Coders Invoices arriving into school should be stamped and sent off to Accounts Payable, where they will be scanned into SAP You will be notified of invoices
SAP Vendor Invoice Management - Guidance for Coders Invoices arriving into school should be stamped and sent off to Accounts Payable, where they will be scanned into SAP You will be notified of invoices
Concur Expense Guide: Version 2
 Concur Expense Guide: Version 2 Welcome to Concur Expense...3 Log on to Concur...3 Explore the My Concur Page...4 Update Your Expense Profile...5 Step 1: Change Your Password...5 Step 2: Review Your Expense
Concur Expense Guide: Version 2 Welcome to Concur Expense...3 Log on to Concur...3 Explore the My Concur Page...4 Update Your Expense Profile...5 Step 1: Change Your Password...5 Step 2: Review Your Expense
Online Registration PayPal Manual
 Online Registration PayPal Manual Page 1 Contents 1.1 Getting started... 3 1.2 Accessing PayPal website... 4 1.3 How to open a PayPal account for your charity... 6 1.4 Business Information... 10 1.5 Ireland
Online Registration PayPal Manual Page 1 Contents 1.1 Getting started... 3 1.2 Accessing PayPal website... 4 1.3 How to open a PayPal account for your charity... 6 1.4 Business Information... 10 1.5 Ireland
How to Consolidate Members
 How to Consolidate Members August 2008 (last update) SOS consolidation feature, allows the user, with the right security, to move data from one member to another. Then the original member is deleted. To
How to Consolidate Members August 2008 (last update) SOS consolidation feature, allows the user, with the right security, to move data from one member to another. Then the original member is deleted. To
Online Services through My Direct Care www.mydirectcare.com
 Online Services through My Direct Care www.mydirectcare.com WEB PORTAL Employers and Employees associated with Consumer Direct have access to online services available through a secure website www.mydirectcare.com.
Online Services through My Direct Care www.mydirectcare.com WEB PORTAL Employers and Employees associated with Consumer Direct have access to online services available through a secure website www.mydirectcare.com.
User Manual. CitiDirect \ CitiDirect EB - Citi Trade Portal. InfoTrade Phone No. 0 801 258 369 infotrade@citi.com
 CitiDirect \ CitiDirect EB - Citi Trade Portal User Manual InfoTrade Phone No. 0 801 258 369 infotrade@citi.com CitiDirect HelpDesk Phone No. 0 801 343 978, +48 (22) 690 15 21 Monday Friday 8.00 17.00
CitiDirect \ CitiDirect EB - Citi Trade Portal User Manual InfoTrade Phone No. 0 801 258 369 infotrade@citi.com CitiDirect HelpDesk Phone No. 0 801 343 978, +48 (22) 690 15 21 Monday Friday 8.00 17.00
Payments & Transfers ACH
 Payments & Transfers ACH Online Banking Payments & Transfers ACH Online Banking / 2 Module Outline Introduction... 1 Slide 1: Module Overview... 3 Payments & Transfers - ACH... 4 Slide 2: ACH General Information...
Payments & Transfers ACH Online Banking Payments & Transfers ACH Online Banking / 2 Module Outline Introduction... 1 Slide 1: Module Overview... 3 Payments & Transfers - ACH... 4 Slide 2: ACH General Information...
SINGLE NUMBER SERVICE - MY SERVICES MANAGEMENT
 Service Change Charge...$18 Monthly Service...$3/mo. LOGIN TO MY SERVICES In your web browser type in myservices.gondtc.com. Enter your Username (ten-digit phone number for example ) and Password. Your
Service Change Charge...$18 Monthly Service...$3/mo. LOGIN TO MY SERVICES In your web browser type in myservices.gondtc.com. Enter your Username (ten-digit phone number for example ) and Password. Your
Business Internet Banking System Customers User Guide
 Business Internet Banking System Customers User Guide Version 1.1 Table of Contents Table of Contents... 2 Introduction... 3 Using Business Internet Banking... 4 Accessing the Website... 4 Logging onto
Business Internet Banking System Customers User Guide Version 1.1 Table of Contents Table of Contents... 2 Introduction... 3 Using Business Internet Banking... 4 Accessing the Website... 4 Logging onto
In my.ielts Essentials a user account must be created to save your booking and register you within the system.
 Registration In this section: Creating a new user account. In my.ielts Essentials a user account must be created to save your booking and register you within the system. 1. Register as a new user and create
Registration In this section: Creating a new user account. In my.ielts Essentials a user account must be created to save your booking and register you within the system. 1. Register as a new user and create
Frequently Asked Questions
 Frequently Asked Questions Questions regarding your account may be directed to the Chesterfield County Department of Utilities billing and customer service section at 804-748-1291 from 8:30 a.m. to 5 p.m.
Frequently Asked Questions Questions regarding your account may be directed to the Chesterfield County Department of Utilities billing and customer service section at 804-748-1291 from 8:30 a.m. to 5 p.m.
SEPTEMBER 2015. Copyright 2015 Genie Solutions Pty Ltd
 SEPTEMBER 2015 Copyright 2015 Genie Solutions Pty Ltd Table of Contents Table of Contents 1 Setup 1. Update Genie... 1 2. Registration... 1 3. Install/Update HIC Online... 1 4. Setting Up Health Funds
SEPTEMBER 2015 Copyright 2015 Genie Solutions Pty Ltd Table of Contents Table of Contents 1 Setup 1. Update Genie... 1 2. Registration... 1 3. Install/Update HIC Online... 1 4. Setting Up Health Funds
IMS Self Service Portal Customer Guide
 IMS Self Service Portal Customer Guide Version 3 April, 2013 Table of Contents How to log onto the IMS Self Service Portal: 4 How to Submit a My Services using the IMS Self Service Portal: 5 How to Submit
IMS Self Service Portal Customer Guide Version 3 April, 2013 Table of Contents How to log onto the IMS Self Service Portal: 4 How to Submit a My Services using the IMS Self Service Portal: 5 How to Submit
Student Service Learning Hours
 Student Service Learning Hours SchoolMAX Version 1.7 Updated 2/17/2010 Contents Getting Started... 3 Verify Service Hours... 4 Add Service Hours... 7 Service Hours Correction... 11 Service Hours by Category...
Student Service Learning Hours SchoolMAX Version 1.7 Updated 2/17/2010 Contents Getting Started... 3 Verify Service Hours... 4 Add Service Hours... 7 Service Hours Correction... 11 Service Hours by Category...
Guarantee Trust Life Insurance Company. Agent Portal www.gtlic.com. Agent Portal Guide
 Guarantee Trust Life Insurance Company Agent Portal www.gtlic.com Agent Portal Guide Rev. 3/2014 Table of Contents Log in to Agent Portal... 3 Obtain Quote... 4 Print Quote... 5 Save and Retrieve Quote...
Guarantee Trust Life Insurance Company Agent Portal www.gtlic.com Agent Portal Guide Rev. 3/2014 Table of Contents Log in to Agent Portal... 3 Obtain Quote... 4 Print Quote... 5 Save and Retrieve Quote...
A Guide to Online Filings for Annual Reports
 A Guide to Online Filings for Annual Reports 1 Table of Contents General Information on Process... 3 Who is authorized to execute/electronically file an annual report to be filed at the NC Department of
A Guide to Online Filings for Annual Reports 1 Table of Contents General Information on Process... 3 Who is authorized to execute/electronically file an annual report to be filed at the NC Department of
Online Shop Frequently Asked Questions
 CONTACT For Purchase enquiries related to your Order / Tax Invoice: Refer to the Contact and Email details included against each Product on your Tax Invoice (a copy of which is attached to your Order Payment
CONTACT For Purchase enquiries related to your Order / Tax Invoice: Refer to the Contact and Email details included against each Product on your Tax Invoice (a copy of which is attached to your Order Payment
Setting up Direct Deposit of Refunds using Touchnet Student Account Center
 Setting up Direct Deposit of Refunds using Touchnet Student Account Center Gordon College utilizes Touchnet s Student Bill + Payment application to allow for online viewing and refunding of a student s
Setting up Direct Deposit of Refunds using Touchnet Student Account Center Gordon College utilizes Touchnet s Student Bill + Payment application to allow for online viewing and refunding of a student s
ACCESSING SINGLE NUMBER SERVICE FROM THE WEB PORTAL (FOR PHONE ADMINISTRATION SEE PAGE 6)
 Page 1 F o r A s s i s t a n c e C a l l 6 0 5. 5 9 4. 3 4 1 1 ACCESSING SINGLE NUMBER SERVICE FROM THE WEB PORTAL (FOR PHONE ADMINISTRATION SEE PAGE 6) After logging into the Web Portal, click on the
Page 1 F o r A s s i s t a n c e C a l l 6 0 5. 5 9 4. 3 4 1 1 ACCESSING SINGLE NUMBER SERVICE FROM THE WEB PORTAL (FOR PHONE ADMINISTRATION SEE PAGE 6) After logging into the Web Portal, click on the
Managing Expense Claims
 Managing Expense Claims Page 1 of 14 Version 1.2, July 2012 Introduction Functionality provided by People Inc. Employee Intranet enables you to process expense claims electronically. This is done via the
Managing Expense Claims Page 1 of 14 Version 1.2, July 2012 Introduction Functionality provided by People Inc. Employee Intranet enables you to process expense claims electronically. This is done via the
How To Register A Power Plant On The Em Delivery Body Website
 EMR Company Registration and User Management Guidance document for EMR participants User Support Guide for EMR Company Registration and User Management 02 nd July 2015 National Grid Electricity Transmission
EMR Company Registration and User Management Guidance document for EMR participants User Support Guide for EMR Company Registration and User Management 02 nd July 2015 National Grid Electricity Transmission
Online banking user guide
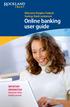 Welcome Peoples Federal Savings Bank customers Online banking user guide IMPORTANT INFORMATION about your online banking account. Important information Your online banking accounts with Peoples Federal
Welcome Peoples Federal Savings Bank customers Online banking user guide IMPORTANT INFORMATION about your online banking account. Important information Your online banking accounts with Peoples Federal
Slide 1. Slide 2. Slide 3. TIMS - How to Apply for a Level I Teaching Certificate for PA Graduates November 15, 2012. TIMS Application Instructional I
 Slide 1 TIMS - How to Apply for a Level I Teaching Certificate for PA Graduates November 15, 2012 Barb Seifert, Division Chief Certification Services Nancy Cheris, Supervisor Certification Services Slide
Slide 1 TIMS - How to Apply for a Level I Teaching Certificate for PA Graduates November 15, 2012 Barb Seifert, Division Chief Certification Services Nancy Cheris, Supervisor Certification Services Slide
The Welcome screen displays each time you log on to PaymentNet; it serves as your starting point or home screen.
 PaymentNet Cardholder Quick Reference Card Corporate Card ffwelcome to PaymentNet The Welcome screen displays each time you log on to PaymentNet; it serves as your starting point or home screen. PaymentNet
PaymentNet Cardholder Quick Reference Card Corporate Card ffwelcome to PaymentNet The Welcome screen displays each time you log on to PaymentNet; it serves as your starting point or home screen. PaymentNet
Straight2Bank Receivables Services
 Straight2Bank Receivables Services Client User Guide Document-Level Financing Version April 2015 Overview This guide contains information which will help users navigate and familiarise with the functions
Straight2Bank Receivables Services Client User Guide Document-Level Financing Version April 2015 Overview This guide contains information which will help users navigate and familiarise with the functions
Health Services provider user guide
 Health Services provider user guide online claims submission... convenient service, delivered through an easy-to-use secure web site http://provider.ab.bluecross.ca/health... convenient service, delivered
Health Services provider user guide online claims submission... convenient service, delivered through an easy-to-use secure web site http://provider.ab.bluecross.ca/health... convenient service, delivered
Business Mobile App User Guide
 Business Mobile App User Guide Logging On to CNB Business Mobile Logging on to CNB Business Mobile involves the same layers of authentication as your Online For Business account does. 1. Launch the app
Business Mobile App User Guide Logging On to CNB Business Mobile Logging on to CNB Business Mobile involves the same layers of authentication as your Online For Business account does. 1. Launch the app
Supply Chain Finance WinFinance
 Supply Chain Finance WinFinance Customer User Guide Westpac Banking Corporation 2009 This document is copyright protected. Apart from any fair dealing for the purpose of private study, research criticism
Supply Chain Finance WinFinance Customer User Guide Westpac Banking Corporation 2009 This document is copyright protected. Apart from any fair dealing for the purpose of private study, research criticism
Intellect Platform - The Workflow Engine Basic HelpDesk Troubleticket System - A102
 Intellect Platform - The Workflow Engine Basic HelpDesk Troubleticket System - A102 Interneer, Inc. Updated on 2/22/2012 Created by Erika Keresztyen Fahey 2 Workflow - A102 - Basic HelpDesk Ticketing System
Intellect Platform - The Workflow Engine Basic HelpDesk Troubleticket System - A102 Interneer, Inc. Updated on 2/22/2012 Created by Erika Keresztyen Fahey 2 Workflow - A102 - Basic HelpDesk Ticketing System
EXTERNAL GUIDE GUIDE FOR TAX PRACTITIONERS ON EFILING
 GUIDE FOR TAX PRACTITIONERS ON TABLE OF CONTENTS 1 PURPOSE 3 2 INTRODUCTION 3 3 LEGISLATION BACKGROUND 3 4 OFFENCES 3 5 REGISTRATION PROCESS 4 6 TAX PRACTITIONER USER FUNCTIONALITY 10 6.1 REGISTER NEW
GUIDE FOR TAX PRACTITIONERS ON TABLE OF CONTENTS 1 PURPOSE 3 2 INTRODUCTION 3 3 LEGISLATION BACKGROUND 3 4 OFFENCES 3 5 REGISTRATION PROCESS 4 6 TAX PRACTITIONER USER FUNCTIONALITY 10 6.1 REGISTER NEW
2013 Kelly Services, Inc. R6/13
 2013 Kelly Services, Inc. R6/13 KASS Reference Guide for Substitute Employees Table of Contents First Things First Section A: Verify Your Name Recording Internet Feature Section B: Section C: Section D:
2013 Kelly Services, Inc. R6/13 KASS Reference Guide for Substitute Employees Table of Contents First Things First Section A: Verify Your Name Recording Internet Feature Section B: Section C: Section D:
YOUR GUIDE TO THE iphone MOBILE APP WITH 1st SOURCE
 YOUR GUIDE TO THE iphone MOBILE APP WITH 1st SOURCE Strong. Stable. Local. Personal. 10/12 Install, Sign On and View Account Balances 1. Visit the iphone App Store on your iphone and search for 1st Source
YOUR GUIDE TO THE iphone MOBILE APP WITH 1st SOURCE Strong. Stable. Local. Personal. 10/12 Install, Sign On and View Account Balances 1. Visit the iphone App Store on your iphone and search for 1st Source
How to Complete Your Online Recommendation
 How to Complete Your Online Recommendation 1. From the Commission s Home page www.ctc.ca.gov, click the Services for Educators navigation button 2. Click the Services for Educators navigation button 3.
How to Complete Your Online Recommendation 1. From the Commission s Home page www.ctc.ca.gov, click the Services for Educators navigation button 2. Click the Services for Educators navigation button 3.
Support Desk Help Manual. v 1, May 2014
 Support Desk Help Manual v 1, May 2014 Table of Contents When do I create a ticket in DataRPM?... 3 How do I decide the Priority of the bug I am logging in?... 3 How do I Create a Ticket?... 3 How do I
Support Desk Help Manual v 1, May 2014 Table of Contents When do I create a ticket in DataRPM?... 3 How do I decide the Priority of the bug I am logging in?... 3 How do I Create a Ticket?... 3 How do I
MINAP Web-portal Guide
 MINAP Web-portal Guide Version 1.0 June 2014 Contents 1. Scope... 1 2. Getting started... 2 i. 2.1 Introduction... 2 2.2 Access requirements... 2 2.3 Requesting access... 3 3. How to create a record...
MINAP Web-portal Guide Version 1.0 June 2014 Contents 1. Scope... 1 2. Getting started... 2 i. 2.1 Introduction... 2 2.2 Access requirements... 2 2.3 Requesting access... 3 3. How to create a record...
People Inc. Managing Timesheets P&A Software Solutions Page 1 of 13 Version 1.3 January 2015
 Managing Timesheets Page 1 of 13 Version 1.3 January 2015 Introduction Functionality provided by People Inc. enables you to register timesheets electronically. This is done via the web browser on your
Managing Timesheets Page 1 of 13 Version 1.3 January 2015 Introduction Functionality provided by People Inc. enables you to register timesheets electronically. This is done via the web browser on your
Add Title. Electronic Services Verification Instructions
 Add Title Electronic Services Verification Instructions Electronic Services Verification Instructions Access CHAMPS Enter Daily Tasks What to do if the Client is Not in the Home Log services for Multiple
Add Title Electronic Services Verification Instructions Electronic Services Verification Instructions Access CHAMPS Enter Daily Tasks What to do if the Client is Not in the Home Log services for Multiple
Quick Reference Guide Payment Processing: How to Use the Payment Request Form for Suppliers
 Payment Processing: How to Use the Payment Request Form for Suppliers Overview: The Payment Request Form (PRF, formerly NEPF) can be used to pay low dollar invoices
Payment Processing: How to Use the Payment Request Form for Suppliers Overview: The Payment Request Form (PRF, formerly NEPF) can be used to pay low dollar invoices
ManageMyHealth SMS Text Message Service User Guide. Medtech32. Version 20.0 (March 2012)
 ManageMyHealth SMS Text Message Service User Guide Medtech32 Version 20.0 (March 2012) IMPORTANT NOTE Medtech recommends that all Medtech upgrades and database back-up and restore processes are performed
ManageMyHealth SMS Text Message Service User Guide Medtech32 Version 20.0 (March 2012) IMPORTANT NOTE Medtech recommends that all Medtech upgrades and database back-up and restore processes are performed
Self Service User Guide
 Self Service User Guide User Guide V 1.0 1 17/10/2011 VERSION HISTORY Version Date Change Summary 1.0 October 2011 N/A User Guide V 1.0 2 17/10/2011 Contents VERSION HISTORY... 2 INTRODUCTION... 5 DATA
Self Service User Guide User Guide V 1.0 1 17/10/2011 VERSION HISTORY Version Date Change Summary 1.0 October 2011 N/A User Guide V 1.0 2 17/10/2011 Contents VERSION HISTORY... 2 INTRODUCTION... 5 DATA
account multiple solutions
 Quick Start Guide 1 Our easy to use guide will get you up and running in no time! The guide will assist you with: Generating your Sage Pay login Navigation Creating contacts Creating system users Setting
Quick Start Guide 1 Our easy to use guide will get you up and running in no time! The guide will assist you with: Generating your Sage Pay login Navigation Creating contacts Creating system users Setting
MyCaseInfo Attorney Administration Users Guide. A Best Case Bankruptcy Add-on Tool
 MyCaseInfo Attorney Administration Users Guide A Best Case Bankruptcy Add-on Tool 2 Table of Contents I. ATTORNEY ADMINISTRATION OVERVIEW... 4 II. HELP CENTER... 5 Documents Web Tutorials Online Seminar
MyCaseInfo Attorney Administration Users Guide A Best Case Bankruptcy Add-on Tool 2 Table of Contents I. ATTORNEY ADMINISTRATION OVERVIEW... 4 II. HELP CENTER... 5 Documents Web Tutorials Online Seminar
Profile. 2 On the Expense Settings menu on the left
 Section 1: Getting Started Step 1: Log on to Concur Expense 1 In the User Name field, enter your user name. 2 In the Password field, enter your password. 3 Click Login. If you are not sure how to start
Section 1: Getting Started Step 1: Log on to Concur Expense 1 In the User Name field, enter your user name. 2 In the Password field, enter your password. 3 Click Login. If you are not sure how to start
With a wide variety of drag and drop widgets, adding and updating information on your website will be a snap!
 The Website Builder Bonzi s Website Builder is an easy to use website management tool that allows anyone, from first time web users to advanced coding gurus, to quickly and efficiently manage the content
The Website Builder Bonzi s Website Builder is an easy to use website management tool that allows anyone, from first time web users to advanced coding gurus, to quickly and efficiently manage the content
SEMO Online Helpdesk User Guide
 SEMO Online Helpdesk - User Guide SEMO 2012. Page 1 Table of Contents 1. REVISION HISTORY... 3 2. INTRODUCTION... 3 3. ACCESSING THE ONLINE HELPDESK... 3 4. LOGIN TO THE ONLINE HELPDESK... 4 4.1 Forgotten
SEMO Online Helpdesk - User Guide SEMO 2012. Page 1 Table of Contents 1. REVISION HISTORY... 3 2. INTRODUCTION... 3 3. ACCESSING THE ONLINE HELPDESK... 3 4. LOGIN TO THE ONLINE HELPDESK... 4 4.1 Forgotten
ST. GREGORY S HOTEL AND LUXURY SUITES
 TAX ATTORNEY RECRUITING EVENT (T.A.R.E.) ST. GREGORY S HOTEL AND LUXURY SUITES March 1, 2012 USING SYMPLICITY LOG IN: 1. Access the website at https://law-tare-csm.symplicity.com/students/ 2. Enter your
TAX ATTORNEY RECRUITING EVENT (T.A.R.E.) ST. GREGORY S HOTEL AND LUXURY SUITES March 1, 2012 USING SYMPLICITY LOG IN: 1. Access the website at https://law-tare-csm.symplicity.com/students/ 2. Enter your
Online Banking Features
 Online Banking Features Additional information on Online Banking, Mobile Banking, Money Desktop, and Remote Check Deposit can be found at TampaBayFederal.com Accounts Summary The Accounts tab will show
Online Banking Features Additional information on Online Banking, Mobile Banking, Money Desktop, and Remote Check Deposit can be found at TampaBayFederal.com Accounts Summary The Accounts tab will show
Business Online Banking & Bill Pay Guide to Getting Started
 Business Online Banking & Bill Pay Guide to Getting Started What s Inside Contents Security at Vectra Bank... 4 Getting Started Online... 5 Welcome to Vectra Bank Business Online Banking. Whether you re
Business Online Banking & Bill Pay Guide to Getting Started What s Inside Contents Security at Vectra Bank... 4 Getting Started Online... 5 Welcome to Vectra Bank Business Online Banking. Whether you re
Module 1. 4 Login-Send Message to Teacher
 Module 1. 4 Login-Send Message to Teacher Students, in this lesson you will 1. Learn to login to your InterAct account. 2. Learn how to send an email message. Logging on to Students Online 1. Launch the
Module 1. 4 Login-Send Message to Teacher Students, in this lesson you will 1. Learn to login to your InterAct account. 2. Learn how to send an email message. Logging on to Students Online 1. Launch the
HOW TO MAKE CREDIT CARD PAYMENTS THROUGH INTERNET BANKING 1. Apply for internet banking facility through our e-banking (CBS) branch, where you are
 HOW TO MAKE CREDIT CARD PAYMENTS THROUGH INTERNET BANKING 1. Apply for internet banking facility through our e-banking (CBS) branch, where you are maintaining your account, in case you are not enjoying
HOW TO MAKE CREDIT CARD PAYMENTS THROUGH INTERNET BANKING 1. Apply for internet banking facility through our e-banking (CBS) branch, where you are maintaining your account, in case you are not enjoying
account multiple solutions
 Start Guide Salary Payments for Sage Pastel Payroll & HR 1 Our easy to use guide will get you up and running in no time! Sage Pay allows you to seamlessly transfer your salary payments from Sage Pastel
Start Guide Salary Payments for Sage Pastel Payroll & HR 1 Our easy to use guide will get you up and running in no time! Sage Pay allows you to seamlessly transfer your salary payments from Sage Pastel
Online Payment Center T-Mobile User s Guide
 Online Payment Center T-Mobile User s Guide Table of Contents Introduction... 3 Features... 3 Getting Started... 4 Starting Qpay Online Payment Center... 4 Login... 4 Changing Your Password... 5 Navigating...
Online Payment Center T-Mobile User s Guide Table of Contents Introduction... 3 Features... 3 Getting Started... 4 Starting Qpay Online Payment Center... 4 Login... 4 Changing Your Password... 5 Navigating...
Office of Educational Programs Intern Request Form
 Office of Educational Programs Intern Request Form January 2014 Rev. 1 Intern Request Form To provide a brief overview on how to complete an Intern Request Form Important: Before requesting a student from
Office of Educational Programs Intern Request Form January 2014 Rev. 1 Intern Request Form To provide a brief overview on how to complete an Intern Request Form Important: Before requesting a student from
NASP PRO USER GUIDE. Contents
 NASP PRO USER GUIDE Updated 10/1/15 Contents NASP PRO USER GUIDE... 1 Overview:... 2 Listing your tournament on the website... 2 Setting up your hardware and software... 3 Managing the Registration process...
NASP PRO USER GUIDE Updated 10/1/15 Contents NASP PRO USER GUIDE... 1 Overview:... 2 Listing your tournament on the website... 2 Setting up your hardware and software... 3 Managing the Registration process...
User Guide Setup, sales, purchase and support information for your Clear Books account
 User Guide Setup, sales, purchase and support information for your Clear Books account Digital Edition Contents 4 Chapter 1: Customising your Dashboard 7 Chapter 2: Setting up a Bank Account 12 Chapter
User Guide Setup, sales, purchase and support information for your Clear Books account Digital Edition Contents 4 Chapter 1: Customising your Dashboard 7 Chapter 2: Setting up a Bank Account 12 Chapter
www.clearbooks.co.uk 1
 www.clearbooks.co.uk 1 Content Clear Books Demo 1. Customising your Dashboard 2. Setting up for the first time A) Details B) Toggle Features C) Reporting Periods D) Adding a new user E) Invoice Themes
www.clearbooks.co.uk 1 Content Clear Books Demo 1. Customising your Dashboard 2. Setting up for the first time A) Details B) Toggle Features C) Reporting Periods D) Adding a new user E) Invoice Themes
Unanet User Guide: Timesheets & Expenses Getting Started Submitting Timesheets Submitting Expenses Contacts & Support
 Unanet User Guide: Timesheets & Expenses Getting Started Submitting Timesheets Submitting Expenses Contacts & Support 395 West Passaic Street Rochelle Park New Jersey 07662 www.insys.com Getting Started
Unanet User Guide: Timesheets & Expenses Getting Started Submitting Timesheets Submitting Expenses Contacts & Support 395 West Passaic Street Rochelle Park New Jersey 07662 www.insys.com Getting Started
This procedure is used by the Staff Member to certify their monthly time statement.
 Purpose This procedure is used by the Staff Member to certify their monthly time statement. Reference Factsheets contain additional information on the different eligibility and documentation requirements
Purpose This procedure is used by the Staff Member to certify their monthly time statement. Reference Factsheets contain additional information on the different eligibility and documentation requirements
HealthWave Premium Billing and Payment Services. Kansas Health Policy Authority / HP Kansas Team
 HealthWave Premium Billing and Payment Services Kansas Health Policy Authority / HP Kansas Team New Premium Billing Administrator HP Enterprise Services assumes responsibility from MAXIMUS effective 1/1/2010.
HealthWave Premium Billing and Payment Services Kansas Health Policy Authority / HP Kansas Team New Premium Billing Administrator HP Enterprise Services assumes responsibility from MAXIMUS effective 1/1/2010.
Department of the Treasury Division of Purchase and Property QUICK REFERENCE GUIDE: SUBMIT A QUOTE SELLERS
 Department of the Treasury Division of Purchase and Property QUICK REFERENCE GUIDE: SUBMIT A QUOTE SELLERS Rev. Dec 24, 2015 12:42 PM Table of Contents 1. Purpose... 3 2. Summary Instructions... 3 2.1
Department of the Treasury Division of Purchase and Property QUICK REFERENCE GUIDE: SUBMIT A QUOTE SELLERS Rev. Dec 24, 2015 12:42 PM Table of Contents 1. Purpose... 3 2. Summary Instructions... 3 2.1
2013 Kelly Services, Inc. 06/13
 2013 Kelly Services, Inc. 06/13 KASS Reference Guide for School District Employees Table of Contents First Things First Section A: Verify Your Name and Title Recordings Internet Feature Section B: Section
2013 Kelly Services, Inc. 06/13 KASS Reference Guide for School District Employees Table of Contents First Things First Section A: Verify Your Name and Title Recordings Internet Feature Section B: Section
Online Banking User Guide
 Online Banking User Guide Page 1 of 14 Set Up and Access to Online Banking How do I set up Online Banking? To enroll in Online Banking, complete the following: 1. Go to https://www.cobnks.com. 2. Under
Online Banking User Guide Page 1 of 14 Set Up and Access to Online Banking How do I set up Online Banking? To enroll in Online Banking, complete the following: 1. Go to https://www.cobnks.com. 2. Under
Selection Manager: Quick Start Guide
 VERSION 1103 01.24.12 SELECTION MANAGER GUIDE Selection Manager: Quick Start Guide PART 1: GENERAL INFORMATION Selection Manager is the hiring official s interface for USA Staffing. In Selection Manager,
VERSION 1103 01.24.12 SELECTION MANAGER GUIDE Selection Manager: Quick Start Guide PART 1: GENERAL INFORMATION Selection Manager is the hiring official s interface for USA Staffing. In Selection Manager,
Orange County Department of Education Vendor Portal Vendor Guide
 Orange County Department of Education Vendor Portal Vendor Guide Overview The OCDE Vendor Portal provides an interface for businesses, individuals, and employees who provide services to Orange County school
Orange County Department of Education Vendor Portal Vendor Guide Overview The OCDE Vendor Portal provides an interface for businesses, individuals, and employees who provide services to Orange County school
Instruction Guide. People First Dependent Certification Process
 People First Dependent Certification Process Each time an employee logs into People First to make an enrollment selection during open enrollment or because of a qualified status change (QSC), he/she must
People First Dependent Certification Process Each time an employee logs into People First to make an enrollment selection during open enrollment or because of a qualified status change (QSC), he/she must
How To Help With Zap Support (For Free) On A Pc Or Mac Or Mac (For A Premium) On Pc Or Ipa (For An Unlimited Time) On Zap 5.5.5 (For Pc Or Pc) On
 How can we help? ZAP Helpdesk User Guide Contents ZAP Support Registration... 3 Software Downloads... 5 Knowledge Base (KB) & User Forums... 7 Tips & Tricks... 9 Ask a Question... 9 Subscribe and Receive
How can we help? ZAP Helpdesk User Guide Contents ZAP Support Registration... 3 Software Downloads... 5 Knowledge Base (KB) & User Forums... 7 Tips & Tricks... 9 Ask a Question... 9 Subscribe and Receive
Frequently Asked Questions..2. Getting Started with Bank 2 Bank Transfers 4. Making a Bank 2 Bank Transfer...8
 Table of Contents Frequently Asked Questions..2 Getting Started with Bank 2 Bank Transfers 4 Making a Bank 2 Bank Transfer...8 Viewing Pending Bank 2 Bank Transfers..10 Viewing Bank 2 Bank Transfer History
Table of Contents Frequently Asked Questions..2 Getting Started with Bank 2 Bank Transfers 4 Making a Bank 2 Bank Transfer...8 Viewing Pending Bank 2 Bank Transfers..10 Viewing Bank 2 Bank Transfer History
Macquarie online banking guide. Macquarie Cash Management Account
 Macquarie online banking guide Macquarie Cash Management Account Contents Welcome Accessing online banking for the first time Home 3 Managing your profile 4 Managing your accounts 5 Transaction history
Macquarie online banking guide Macquarie Cash Management Account Contents Welcome Accessing online banking for the first time Home 3 Managing your profile 4 Managing your accounts 5 Transaction history
Mobility Tool Guide for Beneficiaries
 EUROPEAN COMMISSION Directorate-General for Education and Culture Lifelong Learning: policies and programme Coordination of the "Lifelong learning" programme Mobility Tool Guide for Beneficiaries Version:
EUROPEAN COMMISSION Directorate-General for Education and Culture Lifelong Learning: policies and programme Coordination of the "Lifelong learning" programme Mobility Tool Guide for Beneficiaries Version:
How To Create An Overseas Telegraphic Transfer
 VELOCITY@OCBC 2.0 BUSINESS INTERNET BANKING USER GUIDE 1 of 131 1 Contents 1. Log in to Velocity@ocbc 2.0 4 2. View Trade Finance portfolio 12 3. View and download a bank statement 15 4. Create a Letter
VELOCITY@OCBC 2.0 BUSINESS INTERNET BANKING USER GUIDE 1 of 131 1 Contents 1. Log in to Velocity@ocbc 2.0 4 2. View Trade Finance portfolio 12 3. View and download a bank statement 15 4. Create a Letter
TIME TRACKING AT LANTANA
 TIME TRACKING AT LANTANA Overview As a services company, labor is Lantana s primary cost of doing business and, in many cases, labor hours are directly billable to our clients. Accurate timekeeping is
TIME TRACKING AT LANTANA Overview As a services company, labor is Lantana s primary cost of doing business and, in many cases, labor hours are directly billable to our clients. Accurate timekeeping is
How to Pay Your UC Berkeley BFS Account Online by echeck
 University of California, Berkeley How to Pay Your UC Berkeley BFS Account Online by echeck Step-by-Step Guide for Non-Student Customers 2014 Table of Contents Overview... 2 Step 1: Log into ebill... 2
University of California, Berkeley How to Pay Your UC Berkeley BFS Account Online by echeck Step-by-Step Guide for Non-Student Customers 2014 Table of Contents Overview... 2 Step 1: Log into ebill... 2
Amadeus Customer Extranet. Registration and Billing Services User Guide
 Amadeus Customer Extranet Registration and Billing Services User Guide Table of Contents Introduction... 3 Registration... 3 My Account... 4 Updates you can make as a Manager, Owner or Accountant...4 Turn
Amadeus Customer Extranet Registration and Billing Services User Guide Table of Contents Introduction... 3 Registration... 3 My Account... 4 Updates you can make as a Manager, Owner or Accountant...4 Turn
Schools CPD Online General User Guide Contents
 Schools CPD Online General User Guide Contents New user?...2 Access the Site...6 Managing your account in My CPD...8 Searching for events...14 Making a Booking on an Event...20 Tracking events you are
Schools CPD Online General User Guide Contents New user?...2 Access the Site...6 Managing your account in My CPD...8 Searching for events...14 Making a Booking on an Event...20 Tracking events you are
Appointment reminders (template based, sent automatically)
 MEDTECH SMS WEBINAR SMS messaging is an increasingly popular service for improving patient communication and practice efficiency. Appointment reminders (template based, sent automatically) If a practice
MEDTECH SMS WEBINAR SMS messaging is an increasingly popular service for improving patient communication and practice efficiency. Appointment reminders (template based, sent automatically) If a practice
MSA Online Application User s Guide
 MSA Online Application User s Guide July 2015 Contents MSA Online Application User s Guide... 1 Purpose... 3 General Tips for Navigation... 3 Registering for an EA ID & password... 6 Engineers Australia
MSA Online Application User s Guide July 2015 Contents MSA Online Application User s Guide... 1 Purpose... 3 General Tips for Navigation... 3 Registering for an EA ID & password... 6 Engineers Australia
National Affordable Housing Programme. HomeBuy Direct Scheme and Payment Processing. IMS Guide for Providers v1.1
 National Affordable Housing Programme HomeBuy Direct Scheme and Payment Processing IMS Guide for Providers v1.1 Version Date Issued Details 1.0 March 2009 First issue 1.1 February 2010 Order of step-by-step
National Affordable Housing Programme HomeBuy Direct Scheme and Payment Processing IMS Guide for Providers v1.1 Version Date Issued Details 1.0 March 2009 First issue 1.1 February 2010 Order of step-by-step
ewebextra OfficeMate Integration User s Guide
 ewebextra OfficeMate Integration User s Guide September 2013 2013 Eyefinity, Inc. All rights reserved. Eyefinity, OfficeMate, ewebextra, and ExamWRITER are registered trademarks of Eyefinity, Inc. All
ewebextra OfficeMate Integration User s Guide September 2013 2013 Eyefinity, Inc. All rights reserved. Eyefinity, OfficeMate, ewebextra, and ExamWRITER are registered trademarks of Eyefinity, Inc. All
Online Bill Pay User Manual
 \ Online Bill Pay User Manual Updated: November 14, 2014 Page 1 Table of Contents I. Welcome to Online Bill Pay... 3 II. New User Registration... 4 III. Login for Registered Users... 7 IV. Home Page Functionality...
\ Online Bill Pay User Manual Updated: November 14, 2014 Page 1 Table of Contents I. Welcome to Online Bill Pay... 3 II. New User Registration... 4 III. Login for Registered Users... 7 IV. Home Page Functionality...
CAMMS ONLINE SUPPORT PORTAL USER MANUAL
 CAMMS ONLINE SUPPORT PORTAL USER MANUAL September 2014 PREPARED BY CAM Management Solutions Level 17, 45 Grenfell St, Adelaide SA 5000 Telephone: 08 8212 5787 Facsimile: 08-8212-5288 www.cammanagementsolutions.com
CAMMS ONLINE SUPPORT PORTAL USER MANUAL September 2014 PREPARED BY CAM Management Solutions Level 17, 45 Grenfell St, Adelaide SA 5000 Telephone: 08 8212 5787 Facsimile: 08-8212-5288 www.cammanagementsolutions.com
Mortgage Rescue. Scheme & Payment Processing in IMS. System Guide for Providers. Version 1.0
 Mortgage Rescue Scheme & Payment Processing in IMS System Guide for Providers Version 1.0 Mortgage Rescue Scheme & Payment Processing in IMS for Providers v1.0 Page 1 of 51 CONTENTS INTRODUCTION... 3 STEP
Mortgage Rescue Scheme & Payment Processing in IMS System Guide for Providers Version 1.0 Mortgage Rescue Scheme & Payment Processing in IMS for Providers v1.0 Page 1 of 51 CONTENTS INTRODUCTION... 3 STEP
Batch Payments Guide Batch Payments Guide
 Batch Payments Guide Batch Payment processing is a function available in Internet Banking that allows members to set up, maintain and process batches of payments. Payment types include internal and external
Batch Payments Guide Batch Payment processing is a function available in Internet Banking that allows members to set up, maintain and process batches of payments. Payment types include internal and external
/ 1. Online Banking User Guide SouthStateBank.com / (800) 277-2175
 / 1 Online Banking User Guide SouthStateBank.com / (800) 277-2175 Welcome Thank you for using South State s Online Banking. Whether you are a first time user or an existing user, this guide will walk you
/ 1 Online Banking User Guide SouthStateBank.com / (800) 277-2175 Welcome Thank you for using South State s Online Banking. Whether you are a first time user or an existing user, this guide will walk you
Online Services for Educators
 Online Services for Educators Quick tips-how to Renew/Reissue Your Documents 1. From the Commission s Home page www.ctc.ca.gov, click the Online Services for Educators navigation button 2. Select the Educator
Online Services for Educators Quick tips-how to Renew/Reissue Your Documents 1. From the Commission s Home page www.ctc.ca.gov, click the Online Services for Educators navigation button 2. Select the Educator
NYS OCFS CMS Manual CHAPTER 1...1-1 CHAPTER 2...2-1 CHAPTER 3...3-1 CHAPTER 4...4-1. Contract Management System
 NYS OCFS CMS Manual C O N T E N T S CHAPTER 1...1-1 Chapter 1: Introduction to the Contract Management System...1-2 Using the Contract Management System... 1-2 Accessing the Contract Management System...
NYS OCFS CMS Manual C O N T E N T S CHAPTER 1...1-1 Chapter 1: Introduction to the Contract Management System...1-2 Using the Contract Management System... 1-2 Accessing the Contract Management System...
Step 2: You will be directed to this page, where you will choose the option Statement Management, as shown above.
 Step 1: Go to http://supp.touricoholidays.com/, our Supplier Site, and when prompted with this screen, enter the Username and Password information for your property, assigned to you by Tourico Holidays.
Step 1: Go to http://supp.touricoholidays.com/, our Supplier Site, and when prompted with this screen, enter the Username and Password information for your property, assigned to you by Tourico Holidays.
Unicenter Service Desk v11 (USD) Training Materials for Analysts
 Unicenter Service Desk v11 (USD) Training Materials for Analysts 1 Table of Contents Introduction... 3 Logging In as an Analyst... 4 Reading the Scoreboard... 5 My Requests...5 Viewing My Group Unassigned
Unicenter Service Desk v11 (USD) Training Materials for Analysts 1 Table of Contents Introduction... 3 Logging In as an Analyst... 4 Reading the Scoreboard... 5 My Requests...5 Viewing My Group Unassigned
Select CTRL + Click on any of the contents headings to move to the relevant section. What is MySSSC?... 4
 MySSSC guidance Select CTRL + Click on any of the contents headings to move to the relevant section Contents What is MySSSC?... 4 What can I use MySSSC online services for?... 4 How to create your MySSSC
MySSSC guidance Select CTRL + Click on any of the contents headings to move to the relevant section Contents What is MySSSC?... 4 What can I use MySSSC online services for?... 4 How to create your MySSSC
FREE FILE FILLABLE FORMS GUIDE
 TABLE OF CONTENTS GETTING STARTED...1 CREATE AN ACCOUNT... 2 STEP 1: FILL OUT YOUR TAX FORMS... 3 Navigating Free File Fillable Forms... 3 Types of Input Areas...4 Tabs, Links, Buttons and Icons...8 Adding
TABLE OF CONTENTS GETTING STARTED...1 CREATE AN ACCOUNT... 2 STEP 1: FILL OUT YOUR TAX FORMS... 3 Navigating Free File Fillable Forms... 3 Types of Input Areas...4 Tabs, Links, Buttons and Icons...8 Adding
Nurse and Midwifery Career Long eportfolio summary guides: 1) Key functions: Getting started, logging on and moving around
 Nurse and Midwifery Career Long eportfolio summary guides: 1) Key functions: Getting started, logging on and moving around Getting started In order to log on to the eportfolio you will need your username
Nurse and Midwifery Career Long eportfolio summary guides: 1) Key functions: Getting started, logging on and moving around Getting started In order to log on to the eportfolio you will need your username
BUSINESS NETTELLER ONLINE BANKING USER GUIDE
 BUSINESS NETTELLER ONLINE BANKING USER GUIDE Revised 6.5.2013 TABLE OF CONTENTS Login Process...1 Cash Management User Login...2 Cash Management User Single Sign-on...3 Multi-Factor Authentication...4
BUSINESS NETTELLER ONLINE BANKING USER GUIDE Revised 6.5.2013 TABLE OF CONTENTS Login Process...1 Cash Management User Login...2 Cash Management User Single Sign-on...3 Multi-Factor Authentication...4
Quicken for Windows Conversion Instructions [Quicken for Windows 2010-2012 WC to WC]
![Quicken for Windows Conversion Instructions [Quicken for Windows 2010-2012 WC to WC] Quicken for Windows Conversion Instructions [Quicken for Windows 2010-2012 WC to WC]](/thumbs/28/12872479.jpg) Quicken for Windows Conversion Instructions [Quicken for Windows 2010-2012 WC to WC] As Milford Federal Savings & Loan Association completes its system conversion, you will need to modify your Quicken
Quicken for Windows Conversion Instructions [Quicken for Windows 2010-2012 WC to WC] As Milford Federal Savings & Loan Association completes its system conversion, you will need to modify your Quicken
Web Timesheet. Hours by Day. Associate User Guide
 Web Timesheet Hours by Day Associate User Guide 2 Table of Contents Login... 3 Timesheet Dashboard... 3 Enter Hours Worked... 3 Save and Submit Hours for Approval... 4 Did Not Work... 5 Save/Submit Individual
Web Timesheet Hours by Day Associate User Guide 2 Table of Contents Login... 3 Timesheet Dashboard... 3 Enter Hours Worked... 3 Save and Submit Hours for Approval... 4 Did Not Work... 5 Save/Submit Individual
/ 1. Online Banking User Guide SouthStateBank.com / (800) 277-2175
 / 1 Online Banking User Guide SouthStateBank.com / (800) 277-2175 Welcome Thank you for using South State s Online Banking. Whether you are a first time user or an existing user, this guide will walk you
/ 1 Online Banking User Guide SouthStateBank.com / (800) 277-2175 Welcome Thank you for using South State s Online Banking. Whether you are a first time user or an existing user, this guide will walk you
ewebextra OfficeMate Integration User s Guide
 ewebextra OfficeMate Integration User s Guide April 2014 2014 Eyefinity, Inc. All rights reserved. Eyefinity, OfficeMate, ewebextra, and ExamWRITER are registered trademarks of Eyefinity, Inc. All other
ewebextra OfficeMate Integration User s Guide April 2014 2014 Eyefinity, Inc. All rights reserved. Eyefinity, OfficeMate, ewebextra, and ExamWRITER are registered trademarks of Eyefinity, Inc. All other
Employee Online. Contents. Logging in to Employee Online
 Employee Online What is it? It is a way of entering your requests so that they appear on the electronic roster. Why use Employee Online? It means that you don t have to use a request book anymore. The
Employee Online What is it? It is a way of entering your requests so that they appear on the electronic roster. Why use Employee Online? It means that you don t have to use a request book anymore. The
Basic ebusiness Banking User Guide
 Basic ebusiness Banking User Guide 1 Welcome: Welcome to Chemical Bank s ebusiness Banking system. With ebusiness Banking, you can access your accounts 24-hours a day, seven days a week; anywhere an Internet
Basic ebusiness Banking User Guide 1 Welcome: Welcome to Chemical Bank s ebusiness Banking system. With ebusiness Banking, you can access your accounts 24-hours a day, seven days a week; anywhere an Internet
