Lotus Notes (NSF) Microsoft Exchange/Outlook (PST)
|
|
|
- Maud Byrd
- 8 years ago
- Views:
Transcription
1 A Transend Corporation White Paper Lotus Notes (NSF) Microsoft Exchange/Outlook (PST) Transend Migrator 10.x Transend Migrator Forensic Edition 10.x Copyright February 11, 2011 by Transend Corporation
2 Table of Contents Section 1: Introduction...1 Section 2: Folders...1 Section 3: Folder Convert List...2 Using Wildcards... 3 Section 4: Folder Exclude List...5 Section 5: Folder Mapping...6 Load From File... 7 Section 6: Address Translation...8 Load From File... 9 Section 7: Custom Options: Lotus Notes Messages Folders and Views Address Books Address Format Calendars Embedded Objects Startup Template Section 8: Custom Options: Exchange/Outlook Messages Contacts Calendar Task/ To Do PST Files MSG Files Outlook Anywhere Section 9: Command Line Batch Processing Section 10: Concurrent Migrations Performance Adding Migration Workstations Calculating Migration Time Section 11: Schedule Migration Section 12: Reporting / Logging Reporting Logging Section 13: Troubleshooting Section 14: Technical Support... 30
3 Section 1: Introduction This provides an in-depth overview of features used to alter the default behavior of Transend Migrator when converting data from Lotus Notes to Microsoft Exchange/Outlook. For basic step-by-step instruction on how to perform a Notes to Exchange/Outlook conversion using the default settings, refer to the Migration Guide: Single User Mailbox or the Batch Migration Guide for your migration scenario. This provides more in-depth information than those Migration Guides and is focused more on Custom Options, Folders, Command Line Processing and other features used to alter the default behavior of Transend Migrator. If the information you seek is not addressed in this, please view the Help File or contact Technical Support. Section 2: Folders By default, all available folders will migrate during conversion. You can change this behavior by individually selecting the folders you want to migrate. Page 1 of 30
4 Section 3: Folder Convert List Lotus Notes (NSF) Microsoft Exchange/Outlook (PST) The Folder Convert List is blank by default. When the list is blank this means that all folders available in the source account will be migrated. You may want to press the Load from Source button to review the available folders so that you can manually choose which folders to migrate. Remove a checkmark if you do not want that folder to migrate. You may also want to load the list of folders into the Folder Convert List so that you can create a list of folders you do not want to migrate. For example, maybe you do not want to migrate the Junk Mail folder for this one account, or for all accounts. Right click on the folder you do not want to migrate, add it to the Folder Exclude List, and then press the Clear Data button to remove all entries from the Folder Convert List. When the Folder Convert List is empty, this tells Transend Migrator to convert all folders except what is listed in the Folder Exclude List. Helpful Hint Enter the account information for a specific user on the tab located on the main form. Press the Load from Source button and load the available folders. If the folders load into the list then your settings are correct. If they do not load into the Folder Convert List then that means something is wrong with your account information, or that there is something preventing you from going any further. 1. Press the Load from button to retrieve a list of available folders. Transend Migrator uses the logon information provided on the default screen to gain access to these folders. 2. Choose each folder to be migrated by checking the box next to the folder name. Page 2 of 30
5 3. Right click on a specific folder for other choices, which are: Lotus Notes (NSF) Microsoft Exchange/Outlook (PST) Select All: Un-Select All: Clear: To Exclude List: To Folder Map: Manual Edit: Select all folders shown within the Folder Convert List. Each folder will be selected and a checkbox will be placed next to the folder name. This clears the checkbox from next to the folder name, and these folders will not migrate. This option clears all folders from being displayed on the Folder Convert List. Transend Migrator will then go to its default behavior and convert all available folders. You may want to exclude certain folders from being migrated. Select a specific folder you wish to exclude, and then choose the To Exclude List option to copy the folder name to the Exclude List. This is commonly used in Batch Mode so that a specific folder will be excluded for all accounts. This is helpful for when you want to migrate all available folders except for a select list. Select a folder you want to map, right click on the folder name, and send it to the Folder Map. The mapping feature is helpful for when a specific folder has a different name then the target application but the folder has the same function. For example, the Novell GroupWise inbox is called Mailbox. In Microsoft Outlook the folder is called Inbox. You can map a folder name to its associated folder name in the target application by using the Folder Map feature. Likewise, you can map source folder names to a new name regardless if that new name already exists in the target application. You may manually type in the folder names by enabling Manual Edit. Using Wildcards When the Folder Convert List is blank this means that all folders will migrate. In most cases, you will leave the Folder Convert List blank. In certain scenarios you may only want to convert folders matching a specific criteria. For example, a folder may contain subfolders with a specific name you want to migrate. You may not know where that folder is, and that location could be different for other users. If you want to migrate this subfolder for all users, clear the folder list, right-click within the list, and select Manual Edit. Review the following examples to continue. Page 3 of 30
6 Right Click Example Wildcard Examples The following image shows two examples on how to use a wildcard (*) in the Folder Convert List. A wildcard can be used at the beginning or the end of a line, depending on where you expect to find that specific folder. Page 4 of 30
7 If you want to convert all subfolders of Personal Folders/2009/ then enter a wildcard at the end of the line e.g. Personal Folders/2009/*. Only subfolders with a match in the first two folders will migrate. You may also use two wildcards in a folder entry. For example, if you want to migrate any folder named Finance no matter what its location, enter a wildcard before and after the word Finance e.g. *Finance*. Why use wildcards when you can just migrate all folders? You could be migrating a batch of user accounts, and only want to migrate folders matching a specific criteria. That folder could be located anywhere within these accounts and it will be difficult to locate those folders manually. Therefore, using one or more wildcards helps you migrate a folder with a specific name wherever it is located. Section 4: Folder Exclude List You may want to exclude certain folders from being migrated. Select a specific folder you wish to exclude, right-click, and then choose the To Exclude List option to copy the folder name to the Exclude List. This is commonly used in Batch Mode so that a specific folder will be excluded for all accounts. This is helpful for when you want to migrate all available folders except for a select list. After adding folders to the Folder Exclude List, remember to clear the list of folders in the Folder Convert List. Page 5 of 30
8 1. Enter the names of the folders you wish to exclude. 2. Optionally, if you have a text file containing folder names to exclude you may load that list by pressing the Load From File button. 3. Right Click in this window for other options on these entries. These Unicode features are helpful when migrating non-english character sets. Additional Information If you manually specify a folder in the Folder Exclude List and if this folder has a slash character in it (besides the hierarchy delimiter) you need to enter two slashes. If the actual folder is Reports/July enter it as Reports//July. Section 5: Folder Mapping Folder Mapping allows you to migrate a folder with a certain name into another folder of a different name. In many systems, folders have similar functions yet they have different names. For example, new messages received into Lotus Notes are placed inside the Notes Inbox folder. In Microsoft Exchange, new messages received are placed inside the Inbox folder. If you want the Notes Inbox items migrated from the Lotus Notes Inbox into the Microsoft Exchange Inbox then create a Folder Map. You may also map a folder into a new folder on the target system. Enter the new name into the New Folder Name field and messages specified within the Original Folder Name field will migrate into that folder. Enter the folder names by putting your cursor into the text box and then begin typing. Press the Tab key to get to the next textbox on the list. Press Shift-Tab to go to the previous textbox on the list. Page 6 of 30
9 Suggestion An easy way to load the Original Folder Name is to load the folder list on the Folder Convert List tab, right click on the folder to be mapped, and then choose the Add to Folder Map menu option. This feature will copy the folder name into the Original Folder Name textbox on the Folder Mapping tab. Since the folder names must be exact, adding the Original Folder Name from the Folder Convert List will ensure it is entered in correctly. Load From File You may also create a comma separated value (CSV) file containing a list of Original Folder Names and the New Folder Name. Save this file as a text file. Load the text file into the Folder Mapping table and the entries will fill into the Original Folder Name and New Folder Name fields. Example Map File Page 7 of 30
10 The CSV file is a text file with these two values. Each line contains the exact name of the Original and Target folder name separated by a comma. Additional Information If you need to map a folder that has a slash character in it (besides the hierarchy delimiter) you need to enter two slashes. If the actual folder is Reports/July to specify it you would enter it Reports//July. Note If you do not want to map any folders but want to place all folders into a Group Folder, use the Group Folder switch found in Migration Options Custom Options. The switch is /GN <value> where value is the name of the group folder. See General Custom Options for more details. Section 6: Address Translation Transend Migrator supports address translation through the Address Translation Table. You can access the Translation Table under Batch Migration Batch Migration Setup Address Translation from the main menu. The Translation Table allows you to create Internet Style addresses based upon the criteria you provide. For example, if your addresses are displayed in the X.400 format the translation table will convert it to a useable SMTP address. You may also use the Translation Table if you are migrating to a new system and are changing the user addresses. For example, if you change company names, user addresses in the new server with the old addresses might not work anymore because the addresses are no longer valid. In this case you would use the Translation Table to migrate messages and have them repliable by translating their old addresses into their new addresses. Transend Migrator expects to find a match within the Address Translation Table. Changes will only be made to matches found. The Address Translation Table is divided into two sections. The first section is the Old Address format, and the second section is the New Address format you want it to be. The Old Address section of the Address Translation Table must be in the exact format the source application stores it. Page 8 of 30
11 Translation Table Example Enter the Address Translation Table data into the fields provided on the Address Translation tab. You may also import your csv text file containing address translation data into the Address Translation interface. Enter your information by putting your cursor into the text box and then begin typing. Press the Tab key to get to the next textbox on the list. Press Shift-Tab to go to the previous textbox on the list. Load From File You may also create a comma separated value (CSV) file containing a list of Old Address names and the New Address names. Save this file as a text file. Load the text file into the Address Translation Table and the entries will fill into the Old Address and New Address fields. There must be a comma between the old address and the new address. This tells the Load From File import button which column to place the data into. Page 9 of 30
12 Example Address Translation Table Text File Lotus Notes (NSF) Microsoft Exchange/Outlook (PST) The CSV file is a text file with the Old Address and New Address values. Each line contains the Old Address name and the New Address name values separated by a comma. The example above shows that the X.400 address and the SMTP address is departed by a comma, which is between the Organization Name, and the new SMTP address. Common elements of the X.400 address are as follows, but not all elements are required. Element ADMD C CN G I O OU PRMD S Description Administration Management Domain Country Common Name Given Name Initials Organization Name Organizational Unit Name Private Management Domain Surname In many cases, only the CN and O need to be declared for a match in translation. See the example Address Translation Table Text file as displayed, above. Page 10 of 30
13 Section 7: Custom Options: Lotus Notes Lotus Notes (NSF) Microsoft Exchange/Outlook (PST) Transend Migrator contains hundreds of Custom Options that alter the default behavior of Transend Migrator. Select Migration Options Custom Options from the main menu in order to configure available options. To view general Custom Options that are not specific to any messaging system, refer to the Custom Options General section of the Help File. The following Custom Options alter the behavior of Lotus Notes data: Messages Switch Option Description /COMMA Dlist Delimiter is Comma Use comma instead of a semicolon to delimit distribution list names /D111 Universal ID Logging Use this switch to record the Universal ID of the Lotus Notes item into the log file /D113 Error Prevention Tells Transend Migrator not to perform certain operations on the UnReadNoteTable property to prevent Access Violations in random cases /D143 Messages This is an alternative method of importing HTML, which may work better with older versions of Lotus Notes, however embedded images will not be supported /D27 Message ID When migrating from Notes to Outlook, this switch retrieves the $MessageID (if present) and places it into the Outlook property /D37 EnterSendTo Use EnterSendTo as From field. Use this to get who value, but you lose the sender /D43 Use Posted Date Some Lotus Notes NSF templates will display the posted date instead of the delivered date, which is checked first. Use this switch to reverse this behavior /D65 No HTML Import Disallows the HTML import into Notes messages, This switch may be needed if you will be viewing messages in the web application called inotes. This switch can be used in conjunction with /HTMLATTACH to preserve HTML messages Page 11 of 30
14 /D73 Remove Doc Link Used when converting from Lotus Notes to another application. This will remove the doc link attachment that sometimes appears /INOTES Messages When exporting messages from databases that were used with inotes (web client) this switch is needed to export message text correctly, and also to locate address book data stored in the message database. /UNID Export Universal ID When migrating from Notes to Outlook, this switch places the message UniversalID into the Outlook PR_RCVD_REPRESENTING_NAME property Folders and Views Switch Option Description /EXALL Except All Ignore the All Documents folder and Discussion Threads when exporting folders. Useful in batch mode when you specify Convert = * Used to suppress <n> levels of the folder name. For example, this switch /D49 <n> Suppress Folder Level can be used to remove Exchange Folders/Local Folders when adding messages to Lotus Notes /INCLUDEDBNAME Database Name Appended to Folder Name Appends the name of mail database to Notes Folders /SHOWVIEWS Address Books Show Views during folder selection Normally, the All Documents, Message Threads, and any other view will not be displayed or converted. This switch allows Views to be displayed, during folder selection, and converted Switch Option Description /D14 Short Name Field When exporting address book, get address from ShortName field /D51 Search and Resolve Name Used when importing address books into Exchange Outlook, usually from Lotus Notes. It will cause Transend Migrator to search the Exchange Global Address List (GAL) when trying to resolve names that have no address. For example, a Notes distribution list usually consists of only a list of display names, e.g. John Smith. If the Notes mail address book has John Smith then we will use the address Page 12 of 30
15 associated with that; however, sometimes there is no such entry. With the /D51 switch, if John Smith happens to exist in the Exchange GAL, then we use that as the source for the address. This switch requires that you provide a profile name, not a PST file, since we need to access the Exchange Server /INOTES Messages When exporting messages from databases that were used with inotes (web client) this switch is needed to export message text correctly, and also to locate address book data stored in the message database. /LASTFIRST Use Last, First in Addr Book When creating address book entries, put names in Last Name, First Name format /NOGROUPS Ignore Dist. Lists Ignore distribution lists when exporting address books Address Format Switch Option Description /D25 No Filter Do not do a filter to remove CN= designator from addresses /USEADDR Use Address in Dlist List When importing into Notes, set dlist and sender address in the form Display Name < address> instead of just the display name /USEADDR2 Use Only Address in Dlist When importing into Notes, this switch will only insert the address Calendars Switch Option Description /D118 Repeating Entries When exporting the calendar and if the entry is repeating then only convert the first one /D127 Repeating Entries Limited support for converting Notes repeating entries to true Outlook repeating entries /D138 Appointments Allow appointments to be migrated when exporting . The default behavior is to skip appointments if they are found during migration. Page 13 of 30
16 /D40 Location in Cal Add Location if present to top of calendar body text /D9 Cal Subject When exporting Calendar, get the message body from the Subject field /PUBLICAL Calendar is Public When writing Notes calendar, make it publically available Embedded Objects Switch Option Description By default Transend Migrator will export Lotus Notes bitmap images as GIF files. If you prefer images exported as JPEG, use the /D97 <n> switch option where <n> is the number 1 /D97 <n> Image quality through 12. This number represents the quality of the JPEG image (12 is the best). A higher number will result in a larger image attachment. If you use the /D97 switch but do not specify <n>, the default value is 6 /EXRTF Export RTF Exports message text as a Rich Text File (RTF) document attachment. This will preserve formatting, but in general, you will have to select the attachment in the target system to view the message. The exception is Microsoft Outlook, which will display the RTF in the message text. In Lotus Notes 7.0 and below, the /EXRTF switch exports most graphics as black and white images, and they are not savable. Startup If you want to convert from a Lotus Notes account and that account requires a custom notes.ini file then you must tell Transend Migrator which notes.ini file to use. Otherwise, the default notes.ini file, if it exists, will be used. Switch Option Description /NOTESINI <full path to notes.ini> Alternate notes.ini location Use this switch to specify the full path to the notes.ini file. Page 14 of 30
17 Template Transend Migrator will automatically create a Lotus Notes NSF file when Lotus Notes is the output choice, and when a template NSF file is provided. This is useful when migrating to NSF file rather than directly to Domino Server. The template is an NSF file database created by the Lotus Notes client. Transend Migrator supports either the Personal Address Book or Mail type template. To create a Mail or Personal Address Book template complete the following steps: 1. Start Lotus Notes 2. Select File from the menu 3. Select Database 4. Select New 5. Select either the Personal Address Book or Mail template type 6. Enter the Title information 7. Enter the path and filename for the new template 8. Select OK to create the new NSF file Once the NSF file template is created then the database is referenced through one of the following switch options: Switch Option Description /D91 <file> Specify MAIL template to create NSF Used to specify a Mail template when automatically creating NSF files. The template is a user created NSF file, which Transend Migrator will use to automatically create NSF files when the NSF file is the output choice. The NSF file must be of the Mail type. /D92 <file> Specify ADDRESS BOOK template to create NSF Used to specify an Address Book template when automatically creating NSF files. The template is a user created NSF file, which Transend Migrator will use to automatically create NSF files when the NSF file is the output choice. The NSF file must be of the Address Book type. Page 15 of 30
18 Section 8: Custom Options: Exchange/Outlook Lotus Notes (NSF) Microsoft Exchange/Outlook (PST) Transend Migrator contains hundreds of Custom Options that alter the default behavior of Transend Migrator. Select Migration Options Custom Options from the main menu in order to configure available options. To view general Custom Options that are not specific to any messaging system, refer to the Custom Options General section of the Help File. The following Custom Options alter the behavior of Exchange/Outlook data: Messages Switch Option Description /D1 Insert Address Insert address into display name /D135 Message Store Name Removes the message store name e.g. Personal Folders from displaying when converting from Exchange/Outlook. This is helpful when selecting folders or when mapping folders. /D139 Outlook to Outlook Do not use existing logic to try and convert message status (flags) and message request information to target system. This switch is useful when doing an Outlook to Outlook migration, or when you are doing this type of migration through a Transport file /D28 Msg Text Attachment Adds a copy of the message as a text attachment /D33 Sender Addr Type Assume Exchange address type in the sender name /D5 Folder Capitalization Turn off the feature that sets folder names to all lowercase except for the first character, which is upper case /D88 Reverse Name Reverse the first name and last name in imported name fields of messages /D93 Skip Display Name Parsing Skips code that parses a single display name for multiple entries. Use only when entries fail to parse properly /EIH Export Internet Headers Include Internet headers in message text when reading Exchange messages Page 16 of 30
19 /EMPTYFOLDER Permanently deletes messages When this switch is used and when converting from Outlook, the selected folder will be emptied of all messages and subfolders. No conversion will take place. Use with caution and remember to remove this switch prior to your next migration. /FAS File As First Name, Last Name When creating Contact entries, FileAs variable is set to firstname, lastname instead of lastname, firstname /MSN <n> Specify Message Store Allows you to specify a message store number target i.e. 0 or 1, etc for Tasks, Calendar, and Contact entries /OED Export Outlook Express Direct This switch invokes the file and directory command so that the directory for Outlook Express files can be specified. The default Outlook Express account will be used without this switch /RTFATTACH Export Message as RTF If the Outlook message body is formatted in RTF, when exporting, an attachment containing the original RTF source document will be created /SKIP <foldername> Ignore Folder Ignore the folder name when building internal table of folders. Usually used with Public Folders to avoid long login time to read through many folder names Contacts Switch Option Description /CF <folder> Contacts Folder Change default name of Contacts folder. This is useful when contacts folder names are not English /D12 Dlist Members This switch will create distribution list members as normal entries. /D17 No Dlists Do not create distribution lists in the Contacts folder /D51 Use Global Address List Used when importing address books into Exchange/Outlook, usually from Lotus Notes. It will cause Transend Migrator to search the Exchange Global Address List (GAL) when trying to resolve names, which have no address. For example, a Notes distribution list usually consists of only a list of display names, e.g. John Smith. If the Notes main address book has John Smith then Transend Migrator will use the address associated with that; however, sometimes there is no such entry. With the /D51 switch, Page 17 of 30
20 if John Smith happens to exist in the Exchange GAL, then we use that as the source for the address. This switch requires that you provide a filename, not a PST file, since we need to access the Exchange Server /D115 Contacts Subfolder Exports Contact folders that are sub-folders of the primary Contact folder. All are merged into the target system Calendar Switch Option Description /CAF <folder> Calendar Folder Change default name of Calendar folder. This is useful when calendar folder names are not English. /D41 <days> Reoccurring Days Since some reoccurring appointments are set to reoccur indefinitely, it is necessary to set a limit on how far into the future to create entries. By default, this is set to 5 years. Change the default value with this switch. /D47 <mins> Reminder Minutes When migrating Reminders from Notes or VCS, Transend Migrator makes the reminder checkbox turn on so that Outlook will pop up a reminder at the specified time. By default, the reminder time is 30 minutes before the event. Change the default value with this switch. /EVCS Extend VCS Used when importing from VCS files. Enables Attendee support when importing into Outlook, or other systems that support it. Task/ To Do Switch Option Description /CAT <folder> Tasks Folder Name Change default name of Tasks folder. This is useful when tasks folder names are not English PST Files Switch Option Description /D32 Don t Create Aux Folders Do not create Tasks, Contacts, or Calendar folders in the PST file output /D59 No Msg Box Used with the /MAXPST <n> switch option and when migrating using the Graphical User Interface. This switch disables the message box, which states that a new PST file is being created. This switch is not needed in batch mode Page 18 of 30
21 /D89 Disallow PST Creation Disallows the creation of a PST file when importing into Outlook /MAXPST <n> Max PST File Size (estimated) Used to limit the size of the output PST file, and start creating another PST file when the first file has reached its limit, which is 1.5GB by default. The output file size will be estimated based upon this value. The output file could be larger than what you declare. The <n> value is declared in bytes. The recommended value is and the value should be no larger than bytes. Once the byte limit is reached, Transend Migrator will create additional PST files until the migration is complete. You may also want to use the /D59 switch with this switch option /OLDPST Create ANSI style PST File Transend Migrator creates the Unicode style of PST file, which is supported in Outlook 2003 and newer. The old style PST file does not support Unicode and it has a 2GB limit. Use this switch to create old style PST files. /PFN <store name> MSG Files Store Name Used to change the display name of the PST file from the default Personal Folders to a different value Switch Option Description /D54 Make MSG Attachment In addition to the normal message migration, this switch creates an Outlook compatible MSG file of the migrated and makes it an attachment inside the destination application. Used when going from Outlook to the destination application /D83 Match Output Directory Level Causes the output directories to be created matching the source hierarchy instead of the default Level1, Level2, Level 3, etc. /D86 Give MSG Numeric Name Instead of giving the message subject name to the output MSG File this switch names the output name with a unique numeric filename /D104 Outlook MSG File Folders Places all output files in the selected target directory without creating subdirectories for folders /D106 Outlook MSG Files When exporting to Outlook MSG format this switch prevents embedded messages from being separate Outlook MSG files Page 19 of 30
22 Outlook Anywhere Switch Option Description /OAPROXY <http location> Outlook Anywhere Use this as a logon method to log into Outlook using RPC over HTTP Section 9: Command Line Batch Processing An alternate way of starting a batch migration is through the command line or with a batch file. Once all , or Address Book, or Calendar, or Tasks sections have been set you normally begin the migration by pressing the Start Single Migration or the Start Batch Migration button. You may also start a migration through a command line after saving your configuration using the File Save Configuration As menu choice. 1. Setup a migration project for one user or for a batch of accounts. 2. Load the user list if you are migrating in batch mode. 3. Save your configuration by selecting File Save Configuration As from the main Transend Migrator screen. Name the configuration file and keep it short. Once have saved your settings into a configuration file you can then run a batch migration from the command line. Review the Command Line Syntax & Example section for the command line detail. Command Line Syntax & Example Syntax TM10.EXE /CMDL /F <path and filename> Example TM10.EXE /CMDL /F C:\ProgramData\Transend\Project.tmd TM10.EXE This is the Transend Migrator executible. If you run this command all by itself then the Transend Migrator program will start in regular mode. /CMDL This switch tells Transend Migrator to run in command line mode. It expects the /F <filename> switch. /F <filename> The /F switch tells Transend Migrator to perform a migration based upon the settings saved inside the TMD filename specified. Page 20 of 30
23 Additional Options /CONCURRENT <n> Allows # of concurrent migrations to be set through the command line rather than using the Migration Monitor interface. Note The command line must be executed from the Transend Migrator installation directory. It will be easier to create a batch file using Notepad rather than manually running it from the command line. Here is an example of a simple batch file. 1. Start Transend Migrator and enter all the settings for one or more accounts. 2. Save your configuration by selecting File Save Configuration from the main Transend Migrator screen. For this example, save your configuration file into C:\Migrate\project.tmd 3. Create a batch file and use the Batch File Example as a guide. Batch File Example Run the Batch File Double-click on the batch file using Windows Explorer. Once the batch file starts it will load the Migration Monitor and begin migration. When the migration completes the Migration Monitor will exit. Page 21 of 30
24 Section 10: Concurrent Migrations Lotus Notes (NSF) Microsoft Exchange/Outlook (PST) Transend Migrator has the ability to migrate more than one account at a time, and this is called Concurrent Migrations. During a batch process, Transend Migrator will migrate each account in entry order, which is defined in the Batch Mode Data table. It starts at the top and works through the list until the list is complete. If your license allows, you may migrate more than one account at a time. This allows you to complete your project more quickly. Adjust the number of concurrent migrations when you begin a migration, and when the Migration Monitor appears. Transend Migrator will default to 1 concurrent migration. Press the up or down arrow next to Concurrent Migrations to adjust the number up or down. Performance Increase the number of concurrent migrations to attain the best possible speed your system will allow. Each computer system is different, and each system is different. Migrating data on a local machine gives you one rate of speed, while migrating across a local area network will give you a different rate of speed. The number of messages and attachments will also affect your migration rate. The best way to determine how fast you can perform a migration is by setting up a few test accounts and giving each account 1 Gigabyte of normal data. Migrate one account at a time and review the rate of speed. Then, migrate the same test accounts and increase the number of concurrent migrations to 2, and so on. Evaluate the rate of speed and the combined rate of speed. Lower the number of concurrent migrations when you see a decrease in migration rate Adding Migration Workstations At some point, you will reach the maximum capability of your migration workstation, and you may want to add more workstations to decrease the amount of time it takes to migrate your accounts. Review how long it takes to migrate 1 GB of data on a single workstation, determine the number of concurrent migrations your workstation will allow, and then calculate how much faster your project will complete by adding workstations. Page 22 of 30
25 Calculating Migration Time Below are examples of an easy way to calculate how long it will take to complete a migration. Create a simple spreadsheet that lists the total number of gigabytes to migrate, the quantity of workstations you will use, and then the rate of speed your system will migrate. Then, enter a simple formula to calculate how long your migration will complete with one workstation. In these screenshot examples, your formula would be: ((Gigabytes/Rate)/PC s). In Microsoft Excel, your formula would look similar to: =(E14/E16)/E15 Spreadsheet Example 1 In the spreadsheet example above, it will take 4.86 days to migrate 350 gigabytes of data at the rate of 3 gigabytes per hour. Therefore, you may want to add more machines to complete your project in a shorter amount of time. Spreadsheet Example 2 If you are using a simple formula, add more workstations to your spreadsheet to determine how much faster your project will complete. In Spreadsheet Example 2, the same migration will complete in 23 hours if 5 workstations are used at the same time. Be careful when adding computers to your project, and verify your source/target servers and network can handle the workload. In you are migrating into Microsoft Exchange, we recommend you turn off Transaction Logging so that your Exchange Server will not become overloaded and use up too much disk space. Turn Transaction Logging back on when your migration project is complete. Page 23 of 30
26 Section 11: Schedule Migration You may schedule a migration to begin at a later time by setting the start time on the Migration Schedule screen. Start later in the evening when you can receive optimal performance, bandwidth, and no interruption. If there are other processes that must begin while the migration is running then you may also pause the migration, and continue after the processes are complete. You must configure your migration before you can schedule it. Pre-configure the , Address Book, Calendar, and Tasks as they need to be set. Import your list of users if performing a batch migration, and then save this configuration by selecting File Save Configuration from the Transend Migrator main menu. Caution Once the schedule has been set it will become effective and begin only after pressing one of the Start Migration Buttons. Migration will not happen if you close Transend Migrator. You do not have to set all options in the Migration Schedule. Only the values with an enabled checkbox will take effect after pressing the Start Migration Button. Migration Schedule. Page 24 of 30
27 Description of Features Start Time This is the time Transend Migrator will begin the pre-configured migration. Remember, after setting the Start Time press the OK button. Then, when you get back to the main screen press one of the Start Migration buttons in order for the migration to begin at the designated time. Transend Migrator must be running in order for the Migration Schedule to work. Pause Time Set this time only if you need Transend Migrator to stop processing at a given time. Transend Migrator will complete the open migrations before entering into pause. Therefore, set the pause time to happen far in advance so that it can complete and not interfere with the reason you required a pause. Resume Time Set this time to resume a paused migration. Stop Time If you must stop a migration at a specific time then set the Stop Time value. Transend Migrator will complete any process it is currently working on and it will not start another process after the stop time. If you stop a migration before all accounts are migrated then you will have to restart those jobs. Helpful Hints 1. Test the Migration Schedule feature first. 2. Turn off Windows Updates so that your Migration Computer will not update itself while the migration is running. 3. Turn off Anti-Virus and spam filters so that they do not intercept messages or delay performance. 4. Turn off any automated updates or disk optimization utilities for the computer performing the migration. 5. Turn off any graphical screen savers, and use only a blank screen if you need to use a screen saver. 6. If you are migrating into an attached drive, ensure that it does not go to sleep while the system is waiting to begin migration. Page 25 of 30
28 Section 12: Reporting / Logging Reporting Lotus Notes (NSF) Microsoft Exchange/Outlook (PST) Migration reports in XML format will be created after each successful run, and they can be opened up with Microsoft Excel. Those reports can be found inside the default subfolder or in a folder containing the name of the custom configuration. Each time a migration is run a new Migration Report will be created, and it will be assigned an incremental number beginning with the number 1. The default detail contained within the XML Report contains the following information: User ID Database / User Time Ended Folder Count Address Count Task Count Skipped Entries Status Time Started Elapsed Time Count Calendar Count Attachment Count Data Rate (megabytes per hour) The following option is available to change the XML report detail. Use the following switch and value to increase or decrease the level of detail. Switch /NOXMLREPORT Value Description Use this switch to disable XML reporting. No XML report will be produced when this switch is used. /XMLREPORTLEVEL <n> Use this switch and value to determine the level of detail recorded into the XML report. The default value is 1. Increase the value to 2 if you want to record Folder Names and Entry Counts for those folders. Note Transend Migrator reports the number of attachments converted with each message; however please be aware that this number may include graphic images embedded within HTML documents. Therefore, the number of actual attachments visible in your client, such as Word or Excel files, may be different than reported. Page 26 of 30
29 Logging Transend Migrator will create a master log file named tmlog.html inside the default system directory. This log file contains detailed information about the migration session. User specific log files will be called Tmlog-#.html. The number # will correspond with the specific job number for that user as found in the Migration Monitor. This file contains detailed information about a specific user. Since the log files are HTML they are viewable by using your Internet browser. If you want text based log files then use the /LTEXT switch option located inside the Log File section in Custom Options. You can find the log files inside one of the following system directories: Windows XP C:\Documents and Settings\All Users\Application Data\Transend Windows Vista Windows 7 C:\ProgramData\Transend Each time you migrate an account, Transend Migrator will create a user specific log file inside a subdirectory from one of the two system folders listed in the above table. This subdirectory will be called default, which is the same name as the default configuration TMD file containing all of the settings and options used in the user interface. If you create custom configuration files the subdirectory containing user log files will be given the custom configuration s name rather than default. The following switches are available to change the way Transend Migrator records information inside the user specific log files. Switch /LAP Description This switch tells Transend Migrator to append to the existing log file instead of creating a new one on each run. /LL Use this to create a Summarylog.txt file. /LNO Use this switch to disable logging. Creating a log is enabled by default. /LSUB If enabled, each message converted will have its subject added to the log file. /LTEXT Use this switch to create text log files instead of HTML log files. /LTS Adds a timestamp value to each line in the log file. Page 27 of 30
30 Section 13: Troubleshooting Lotus Notes (NSF) Microsoft Exchange/Outlook (PST) General Logon Errors There are four possible error messages you may receive when attempting to log on to your system. 1. Invalid user name or ID: This error generally appears only for IMAP, Outlook, and GroupWise. Check that you have entered the correct user name, including case and spelling. 2. Invalid password: As above, generally this will occur only with IMAP, Outlook or GroupWise. Check the spelling, punctuation, and case. 3. Invalid database or directory: This error can occur for systems where it is necessary to identify a directory where files may be found. This would include Netscape, Eudora, cc:mail archives, EML, and Web. It can also occur for systems where you have to identify a specific database file, such as a Lotus Notes.nsf file. For Notes, the file must exist in a readable directory. For the other systems mentioned, assuming that the directory itself exists, the program is checking for the presence of specific files. For example, the Netscape directory must have at least one.snm or.msf file. The Eudora directory must have a.mbx file, and the Pegasus directory must have a.pmm file. 4. Unable to connect with mail system: This is a generic error that can indicate a variety of problems. Close Transend Migrator and verify the connection with your client. Use those same settings when migrating data with Transend Migrator. Usually more information is available about a logon problem in the log file. If the error message in the log file is not helpful, please send a copy to our technical support for further analysis. Antivirus and Spam Filters If you have viruses in your then your antivirus or spam filter might intercept those viruses during migration. Therefore, it is best to clean your before or after performing a migration. If the message is intercepted during migration it could interfere with a successful migration. If you have antivirus and spam prevention software running on your source or target server, and even the workstation performing the migration, you will slow down the amount of time it takes to migrate your data. To improve performance and to decrease the amount of time it takes to migrate your data turn off antivirus or spam filtering software. Any software designed to intercept traffic will impede performance. Application Violations These errors can be difficult to troubleshoot but are mostly related to corrupted messages, or files that are not messages but you tried to convert them. If the latter is the case then remove the offending file. 1. If an application violation (AV) happens then make note of the folder the problem happened in. 2. Enable the /LSUB switch option for logging. The /LSUB switch option will log each message subject converted (or attempted) into the log file. 3. Attempt an isolated conversion of that specific folder. When the AV happens close Transend Migrator. 4. Open the Log File with Notepad or alternate text editor. 5. Make note of the last message converted. This will tell you where to look for the problem. Page 28 of 30
31 6. Open the source message account and search for the message subject causing the AV. 7. Move that message into a TEMP or SAVE message folder. 8. Optionally, move the next message into the same TEMP or SAVE folder. Quite often, it was not the last message converted that caused the AV. It could be the next one in line. Therefore, this is why you need to move the next one into the TEMP or SAVE message folder. 9. Begin another migration, but this time skip the TEMP or SAVE message folder. When the migration is successful you can continue on. You will have successfully identified the corrupted or problem messages. Lotus Notes If your Notes/Domino accounts require a password then you need to provide the ID file and password for the NSF file being migrated. Often, you can use the Admin ID file and password for most Domino NSF files; however, if messages are encrypted then use the ID file and password required for the encrypted messages. 1. If you are prompted twice for the Notes password then see the Installation section of this help file for information on how to correct this. 2. If you enter a password for the alternate NSF file but the password does not work then Lotus Notes could be using the default ID file for the Lotus Notes client. Close Transend Migrator, open up the Lotus Notes client, change ID files, and then close Lotus Notes. Now, Lotus Notes is set to use the ID file. Begin your migration again and enter the password. 3. Alternately, you can enter special syntax in the password box for the Lotus Notes NSF file. The alternate syntax will be masked. Therefore, type in the required values in Notepad, copy the data, and then paste it into the password box. The alternate syntax allows you to specify a password and the ID file to be used. The syntax is <password>;<path&idfile>. For example, if the password is secret and the ID file is found inside C:\Migrate, and the ID file is named jsmith.id you would type: secret;c:\migrate\jsmith.id. Microsoft Outlook Microsoft Outlook must be the default system for Windows when migrating Outlook data. At least one profile must be created so that Outlook will set itself up for your environment. Once this is done then no other profiles are needed if using the special syntax to access accounts directly. You do not need a profile to migrate multiple Exchange accounts. Profiles are not required. But, your Windows account must have permissions to access the account you are accessing. Contact your Network Administrator to gain access to other people s accounts. If you are performing migrations for selected Exchange users then you must be granted RECEIVE-AS permissions on the mailbox to be migrated. When you are using the Transend Migrator graphical User Interface you can migrate other people s accounts as long as you have created a profile for that user, and have the login ID and password for that user. This is not the recommended method. The recommended method is to be granted access permissions so that a password is not needed and so that a profile is not needed. If you are migrating multiple users and/or will be using the Batch Mode Processor then give your Windows account (the account or group doing the migration) the RECEIVE-AS permissions on the Mailbox Database for your Exchange Server. Page 29 of 30
32 Section 14: Technical Support Technical support is available to help you understand how to use Transend Migrator with your migration project. Please review the Help File and online resources before contacting technical support. Technical support is available Monday through Friday, 9:00AM - 5:00PM (Pacific Time). You are encouraged to submit questions through . This will allow us time to properly research your situation and make appropriate recommendations. tech.support@transend.com. Phone: (650) Transend Corporation 225 Emerson Street Palo Alto, CA Page 30 of 30
Novell GroupWise Microsoft Exchange/Outlook (PST)
 A Transend Corporation White Paper Novell GroupWise Microsoft Exchange/Outlook (PST) Transend Migrator 10.x Transend Migrator Forensic Edition 10.x Copyright February 11, 2011 by Transend Corporation Table
A Transend Corporation White Paper Novell GroupWise Microsoft Exchange/Outlook (PST) Transend Migrator 10.x Transend Migrator Forensic Edition 10.x Copyright February 11, 2011 by Transend Corporation Table
Lotus Notes (NSF) Microsoft Exchange/Outlook (PST)
 A Transend Corporation White Paper Lotus Notes (NSF) Microsoft Exchange/Outlook (PST) Transend Migrator 10.x Transend Migrator Forensic Edition 10.x Copyright February 11, 2011 by Transend Corporation
A Transend Corporation White Paper Lotus Notes (NSF) Microsoft Exchange/Outlook (PST) Transend Migrator 10.x Transend Migrator Forensic Edition 10.x Copyright February 11, 2011 by Transend Corporation
Microsoft Exchange/Outlook (PST) Office 365
 A Transend Corporation White Paper Microsoft Exchange/Outlook (PST) Office 365 Copyright December 2012 by Transend Corporation Table of Contents Section 1: Introduction... 1 Section 2: User Interface Overview...
A Transend Corporation White Paper Microsoft Exchange/Outlook (PST) Office 365 Copyright December 2012 by Transend Corporation Table of Contents Section 1: Introduction... 1 Section 2: User Interface Overview...
Novell GroupWise Microsoft Exchange/Outlook (PST)
 A Transend Corporation White Paper Migration Guide: Single User Mailbox Novell GroupWise Microsoft Exchange/Outlook (PST) Transend Migrator 10.x Transend Migrator Forensic Edition 10.x Copyright February
A Transend Corporation White Paper Migration Guide: Single User Mailbox Novell GroupWise Microsoft Exchange/Outlook (PST) Transend Migrator 10.x Transend Migrator Forensic Edition 10.x Copyright February
TECHNICAL REFERENCE GUIDE
 TECHNICAL REFERENCE GUIDE SOURCE TARGET Kerio Microsoft Exchange/Outlook (PST) (versions 2010, 2007) Copyright 2014 by Transend Corporation EXECUTIVE SUMMARY This White Paper provides detailed information
TECHNICAL REFERENCE GUIDE SOURCE TARGET Kerio Microsoft Exchange/Outlook (PST) (versions 2010, 2007) Copyright 2014 by Transend Corporation EXECUTIVE SUMMARY This White Paper provides detailed information
TECHNICAL REFERENCE GUIDE
 TECHNICAL REFERENCE GUIDE SOURCE Microsoft Exchange/Outlook (PST) (version 2003, 2007, 2010) TARGET Microsoft Exchange/Outlook (PST) (version 2013) Copyright 2014 by Transend Corporation EXECUTIVE SUMMARY
TECHNICAL REFERENCE GUIDE SOURCE Microsoft Exchange/Outlook (PST) (version 2003, 2007, 2010) TARGET Microsoft Exchange/Outlook (PST) (version 2013) Copyright 2014 by Transend Corporation EXECUTIVE SUMMARY
TECHNICAL REFERENCE GUIDE
 2015 TECHNICAL REFERENCE GUIDE Microsoft Exchange Microsoft Exchange (2010, 2007, 2003) (2016, 2013) Copyright 2015 by Transend Corporation EXECUTIVE SUMMARY This White Paper provides detailed information
2015 TECHNICAL REFERENCE GUIDE Microsoft Exchange Microsoft Exchange (2010, 2007, 2003) (2016, 2013) Copyright 2015 by Transend Corporation EXECUTIVE SUMMARY This White Paper provides detailed information
A Transend Corporation White Paper. Migration Guide: Single User Mailbox. IMAP Office 365. Copyright December 2012 by Transend Corporation
 A Transend Corporation White Paper IMAP Office 365 Copyright December 2012 by Transend Corporation Table of Contents Section 1: Introduction... 1 Popular IMAP Based Email Systems... 1 Section 2: User Interface
A Transend Corporation White Paper IMAP Office 365 Copyright December 2012 by Transend Corporation Table of Contents Section 1: Introduction... 1 Popular IMAP Based Email Systems... 1 Section 2: User Interface
Batch Migration Guide
 A Transend Corporation White Paper IMAP Microsoft Office 365 Copyright December 2012 by Transend Corporation Table of Contents Section 1: Introduction... 1 Popular IMAP Based Email Systems... 1 Section
A Transend Corporation White Paper IMAP Microsoft Office 365 Copyright December 2012 by Transend Corporation Table of Contents Section 1: Introduction... 1 Popular IMAP Based Email Systems... 1 Section
TECHNICAL REFERENCE GUIDE
 TECHNICAL REFERENCE GUIDE SOURCE TARGET Google Apps Microsoft Office 365 Copyright 2014 by Transend Corporation EXECUTIVE SUMMARY This White Paper provides detailed information about how to migrate multiple
TECHNICAL REFERENCE GUIDE SOURCE TARGET Google Apps Microsoft Office 365 Copyright 2014 by Transend Corporation EXECUTIVE SUMMARY This White Paper provides detailed information about how to migrate multiple
MailStore Server 5.0 Documentation
 MailStore Server 5.0 Documentation 2010 deepinvent Software GmbH 24. May 2011 Products that are referred to in this document may be either trademarks and/or registered trademarks of the respective owners.
MailStore Server 5.0 Documentation 2010 deepinvent Software GmbH 24. May 2011 Products that are referred to in this document may be either trademarks and/or registered trademarks of the respective owners.
A Transend Corporation White Paper Preparing Microsoft Exchange Server for Migration
 A Transend Corporation White Paper Preparing Microsoft Exchange Server for Migration Copyright December 2012 by Transend Corporation Table of Contents Section 1: Introduction... 1 Section 2: Basic Requirements...
A Transend Corporation White Paper Preparing Microsoft Exchange Server for Migration Copyright December 2012 by Transend Corporation Table of Contents Section 1: Introduction... 1 Section 2: Basic Requirements...
TECHNICAL REFERENCE GUIDE
 2015 TECHNICAL REFERENCE GUIDE Google Apps / Gmail Exchange/Outlook (PST) (2007, 2010) Copyright 2015 by Transend Corporation EXECUTIVE SUMMARY This White Paper provides detailed information about how
2015 TECHNICAL REFERENCE GUIDE Google Apps / Gmail Exchange/Outlook (PST) (2007, 2010) Copyright 2015 by Transend Corporation EXECUTIVE SUMMARY This White Paper provides detailed information about how
TECHNICAL REFERENCE GUIDE
 2015 TECHNICAL REFERENCE GUIDE Kerio Microsoft Exchange (2016 / 2013) Copyright 2015 by Transend Corporation EXECUTIVE SUMMARY This White Paper provides detailed information about how to migrate multiple
2015 TECHNICAL REFERENCE GUIDE Kerio Microsoft Exchange (2016 / 2013) Copyright 2015 by Transend Corporation EXECUTIVE SUMMARY This White Paper provides detailed information about how to migrate multiple
TECHNICAL REFERENCE GUIDE
 2015 TECHNICAL REFERENCE GUIDE Kerio Microsoft Office 365 Copyright 2015 by Transend Corporation EXECUTIVE SUMMARY This White Paper provides detailed information about how to migrate multiple user mailboxes
2015 TECHNICAL REFERENCE GUIDE Kerio Microsoft Office 365 Copyright 2015 by Transend Corporation EXECUTIVE SUMMARY This White Paper provides detailed information about how to migrate multiple user mailboxes
Contents CHAPTER 1 IMail Utilities
 Contents CHAPTER 1 IMail Utilities CHAPTER 2 Collaboration Duplicate Entry Remover... 2 CHAPTER 3 Disk Space Usage Reporter... 3 CHAPTER 4 Forward Finder... 4 CHAPTER 5 IMAP Copy Utility... 5 About IMAP
Contents CHAPTER 1 IMail Utilities CHAPTER 2 Collaboration Duplicate Entry Remover... 2 CHAPTER 3 Disk Space Usage Reporter... 3 CHAPTER 4 Forward Finder... 4 CHAPTER 5 IMAP Copy Utility... 5 About IMAP
MailStore Server 7 Documentation
 MailStore Server 7 Documentation 2012 MailStore Software GmbH 11. May 2012 Products that are referred to in this document may be either trademarks and/or registered trademarks of the respective owners.
MailStore Server 7 Documentation 2012 MailStore Software GmbH 11. May 2012 Products that are referred to in this document may be either trademarks and/or registered trademarks of the respective owners.
Web Mail Classic Web Mail
 April 14 Web Mail Classic Web Mail Version 2.2 Table of Contents 1 Technical Requirements... 4 2 Accessing your Web Mail... 4 3 Web Mail Features... 5 3.1 Home... 5 3.1.1 Mailbox Summary... 5 3.1.2 Announcements...
April 14 Web Mail Classic Web Mail Version 2.2 Table of Contents 1 Technical Requirements... 4 2 Accessing your Web Mail... 4 3 Web Mail Features... 5 3.1 Home... 5 3.1.1 Mailbox Summary... 5 3.1.2 Announcements...
Using Webmail. Document Updated: 11/10. Technical Manual: User Guide. The Webmail Window. Logging In to Webmail. Displaying and Hiding the Full Header
 Using Webmail Technical Manual: User Guide Webmail is supported in the following browsers: Windows Internet Explorer 6, Internet Explorer 7, Firefox 2, and Firefox 3 Mac OSX Safari 2, Safari 3, Firefox
Using Webmail Technical Manual: User Guide Webmail is supported in the following browsers: Windows Internet Explorer 6, Internet Explorer 7, Firefox 2, and Firefox 3 Mac OSX Safari 2, Safari 3, Firefox
Webmail Instruction Guide
 Webmail Instruction Guide This document is setup to guide your through the use of the many features of our Webmail system. You may either visit www.safeaccess.com or webmail.safeaccess.com to login with
Webmail Instruction Guide This document is setup to guide your through the use of the many features of our Webmail system. You may either visit www.safeaccess.com or webmail.safeaccess.com to login with
Using Webmail. Technical Manual: User Guide. Document Updated: 1/07. The Webmail Window. Displaying and Hiding the Full Header.
 Using Webmail Technical Manual: User Guide The Webmail Window To save an attachment: 1. Click once on the attachment name. Or, if there are multiple attachments, click the Save icon to save all attachments
Using Webmail Technical Manual: User Guide The Webmail Window To save an attachment: 1. Click once on the attachment name. Or, if there are multiple attachments, click the Save icon to save all attachments
MailEnable Connector for Microsoft Outlook
 MailEnable Connector for Microsoft Outlook Version 2.23 This guide describes the installation and functionality of the MailEnable Connector for Microsoft Outlook. Features The MailEnable Connector for
MailEnable Connector for Microsoft Outlook Version 2.23 This guide describes the installation and functionality of the MailEnable Connector for Microsoft Outlook. Features The MailEnable Connector for
O UTLOOK 2003 HELP SHEET MAIL. Opening the program. Mail
 O UTLOOK 2003 HELP SHEET MAIL Opening the program At Work Double-click the icon on your desktop. Or click the Start button. If this icon is displayed, click on it. If it is not displayed, click Start,
O UTLOOK 2003 HELP SHEET MAIL Opening the program At Work Double-click the icon on your desktop. Or click the Start button. If this icon is displayed, click on it. If it is not displayed, click Start,
with the ArchiveSync Add-On Evaluator s Guide 2015 Software Pursuits, Inc.
 with the ArchiveSync Add-On Evaluator s Guide 2015 Table of Contents Introduction... 2 System Requirements... 2 Contact Information... 3 Required Add-Ons for ArchiveSync in Real-Time... 3 Communications
with the ArchiveSync Add-On Evaluator s Guide 2015 Table of Contents Introduction... 2 System Requirements... 2 Contact Information... 3 Required Add-Ons for ArchiveSync in Real-Time... 3 Communications
MailEnable Web Mail End User Manual V 2.x
 MailEnable Web Mail End User Manual V 2.x MailEnable Messaging Services for Microsoft Windows NT/2000/2003 MailEnable Pty. Ltd. 486 Neerim Road Murrumbeena VIC 3163 Australia t: +61 3 9569 0772 f: +61
MailEnable Web Mail End User Manual V 2.x MailEnable Messaging Services for Microsoft Windows NT/2000/2003 MailEnable Pty. Ltd. 486 Neerim Road Murrumbeena VIC 3163 Australia t: +61 3 9569 0772 f: +61
Web Mail Guide... Error! Bookmark not defined. 1 Introduction to Web Mail... 4. 2 Your Web Mail Home Page... 5. 3 Using the Inbox...
 Powered by Table of Contents Web Mail Guide... Error! Bookmark not defined. 1 Introduction to Web Mail... 4 1.1 Requirements... 4 1.2 Recommendations for using Web Mail... 4 1.3 Accessing your Web Mail...
Powered by Table of Contents Web Mail Guide... Error! Bookmark not defined. 1 Introduction to Web Mail... 4 1.1 Requirements... 4 1.2 Recommendations for using Web Mail... 4 1.3 Accessing your Web Mail...
VPOP3 Your email post office Getting Started Guide
 VPOP3 Your email post office Getting Started Guide VPOP3 Getting Started Guide, version 2.1 1 Copyright Statement This manual is proprietary information of Paul Smith Computer Services and is not to be
VPOP3 Your email post office Getting Started Guide VPOP3 Getting Started Guide, version 2.1 1 Copyright Statement This manual is proprietary information of Paul Smith Computer Services and is not to be
Outlook Web Access (OWA) User Guide
 Outlook Web Access (OWA) User Guide September 2010 TABLE OF CONTENTS TABLE OF CONTENTS... 2 1.0 INTRODUCTION... 4 1.1 OUTLOOK WEB ACCESS SECURITY CONSIDERATIONS... 4 2.0 GETTING STARTED... 5 2.1 LOGGING
Outlook Web Access (OWA) User Guide September 2010 TABLE OF CONTENTS TABLE OF CONTENTS... 2 1.0 INTRODUCTION... 4 1.1 OUTLOOK WEB ACCESS SECURITY CONSIDERATIONS... 4 2.0 GETTING STARTED... 5 2.1 LOGGING
School Mail System. - Access through Office 365 Exchange Online. User Guide FOR. Education Bureau (EDB)
 School Mail System - Access through Office 365 Exchange Online User Guide FOR Education Bureau (EDB) Version: 1.0 May 2015 The Government of the Hong Kong Special Administrative Region The contents of
School Mail System - Access through Office 365 Exchange Online User Guide FOR Education Bureau (EDB) Version: 1.0 May 2015 The Government of the Hong Kong Special Administrative Region The contents of
Amicus Link Guide: Outlook/Exchange E-mail
 Amicus Link Guide: Outlook/Exchange E-mail Applies to: Amicus Premium 2015 Synchronize your Amicus and Outlook e-mail. Choose a client-side link with your local Microsoft Outlook or a Server-side link
Amicus Link Guide: Outlook/Exchange E-mail Applies to: Amicus Premium 2015 Synchronize your Amicus and Outlook e-mail. Choose a client-side link with your local Microsoft Outlook or a Server-side link
Using Webmail. Document Updated: 9/08. Technical Manual: User Guide. The Webmail Window. Displaying and Hiding the Full Header.
 Using Webmail Technical Manual: User Guide Webmail is supported in the following browsers: Windows Internet Explorer 6, Internet Explorer 7, Firefox 2, and Firefox 3 Mac OSX Safari 2, Safari 3, Firefox
Using Webmail Technical Manual: User Guide Webmail is supported in the following browsers: Windows Internet Explorer 6, Internet Explorer 7, Firefox 2, and Firefox 3 Mac OSX Safari 2, Safari 3, Firefox
Webmail User Guide. The Webmail Window. Logging In to Webmail. Displaying and Hiding the Full Header. Printing an Email. Composing a New Email
 Webmail User Guide Rev: November, 2012 Webmail is supported in the following browsers: Windows Internet Explorer 6, Internet Explorer 7, Firefox 2, and Firefox 3 Mac OSX Safari 2, Safari 3, Firefox 2,
Webmail User Guide Rev: November, 2012 Webmail is supported in the following browsers: Windows Internet Explorer 6, Internet Explorer 7, Firefox 2, and Firefox 3 Mac OSX Safari 2, Safari 3, Firefox 2,
Pro Bundle Evaluator s Guide. 2015 Software Pursuits, Inc.
 Pro Bundle Evaluator s Guide 2015 Table of Contents Introduction... 2 System Requirements... 2 Contact Information... 3 About the Communications Agent Add-On... 3 Other SureSync Add-Ons... 4 File Locking
Pro Bundle Evaluator s Guide 2015 Table of Contents Introduction... 2 System Requirements... 2 Contact Information... 3 About the Communications Agent Add-On... 3 Other SureSync Add-Ons... 4 File Locking
Outlook 2010. Mail, Calendar, Contacts, Notes & Tasks. User Guide
 User Guide Outlook 2010 Mail, Calendar, Contacts, Notes & Tasks IT Training (818) 677-1700 training@csun.edu www.csun.edu/it/training CSUN IT Training YouTube Channel http://www.youtube.com/user/csuninfotech
User Guide Outlook 2010 Mail, Calendar, Contacts, Notes & Tasks IT Training (818) 677-1700 training@csun.edu www.csun.edu/it/training CSUN IT Training YouTube Channel http://www.youtube.com/user/csuninfotech
Email -- Reading and Printing Email
 Email -- Reading and Printing Email Checking for New Email By default, webmail checks for new email automatically. If you want to manually check for new email, click the Check Email button. Or, click the
Email -- Reading and Printing Email Checking for New Email By default, webmail checks for new email automatically. If you want to manually check for new email, click the Check Email button. Or, click the
Migrating From Bobcat Mail To Google Apps (Using Microsoft Outlook and Google Apps Sync)
 Migrating From Bobcat Mail To Google Apps (Using Microsoft Outlook and Google Apps Sync) This document is intended for those users moving from WVWC s Bobcat Mail system to the new Google Apps mail system
Migrating From Bobcat Mail To Google Apps (Using Microsoft Outlook and Google Apps Sync) This document is intended for those users moving from WVWC s Bobcat Mail system to the new Google Apps mail system
Exchange Web Services [EWS] support in The Bat! v7
![Exchange Web Services [EWS] support in The Bat! v7 Exchange Web Services [EWS] support in The Bat! v7](/thumbs/27/10409180.jpg) Exchange Web Services [EWS] support in The Bat! v7 User Guide for TBBETA 7/17/2015 Page 1 of 17 Contents EWS support in The Bat! version 7... 2 New Wizard: Creating a new account... 2 Step 1... 2 Step
Exchange Web Services [EWS] support in The Bat! v7 User Guide for TBBETA 7/17/2015 Page 1 of 17 Contents EWS support in The Bat! version 7... 2 New Wizard: Creating a new account... 2 Step 1... 2 Step
WebSpy Vantage Ultimate 2.2 Web Module Administrators Guide
 WebSpy Vantage Ultimate 2.2 Web Module Administrators Guide This document is intended to help you get started using WebSpy Vantage Ultimate and the Web Module. For more detailed information, please see
WebSpy Vantage Ultimate 2.2 Web Module Administrators Guide This document is intended to help you get started using WebSpy Vantage Ultimate and the Web Module. For more detailed information, please see
One step login. Solutions:
 Many Lotus customers use Lotus messaging and/or applications on Windows and manage Microsoft server/client environment via Microsoft Active Directory. There are two important business requirements in this
Many Lotus customers use Lotus messaging and/or applications on Windows and manage Microsoft server/client environment via Microsoft Active Directory. There are two important business requirements in this
IceWarp to IceWarp Server Migration
 IceWarp to IceWarp Server Migration Registered Trademarks iphone, ipad, Mac, OS X are trademarks of Apple Inc., registered in the U.S. and other countries. Microsoft, Windows, Outlook and Windows Phone
IceWarp to IceWarp Server Migration Registered Trademarks iphone, ipad, Mac, OS X are trademarks of Apple Inc., registered in the U.S. and other countries. Microsoft, Windows, Outlook and Windows Phone
How to Configure Outlook 2013 to connect to Exchange 2010
 How to Configure Outlook 2013 to connect to Exchange 2010 Outlook 2013 will install and work correctly on any version of Windows 7 or Windows 8. Outlook 2013 won t install on Windows XP or Vista. 32-bit
How to Configure Outlook 2013 to connect to Exchange 2010 Outlook 2013 will install and work correctly on any version of Windows 7 or Windows 8. Outlook 2013 won t install on Windows XP or Vista. 32-bit
Bare Bones Guide to Using Outlook 2010 for Email
 Bare Bones Guide to Using Outlook 2010 for Email July 10, 2013 Alternative Format Statement This publication is available in alternative media upon request. Statement of Non-Discrimination The Pennsylvania
Bare Bones Guide to Using Outlook 2010 for Email July 10, 2013 Alternative Format Statement This publication is available in alternative media upon request. Statement of Non-Discrimination The Pennsylvania
Web Hosting Getting Started Guide
 Web Hosting Getting Started Guide This guide describes: - Hosting Terms and Definitions - How to sync a domain with your hosting account - How to change your domain s nameservers - How to use FTP to upload
Web Hosting Getting Started Guide This guide describes: - Hosting Terms and Definitions - How to sync a domain with your hosting account - How to change your domain s nameservers - How to use FTP to upload
Configuring your email client to connect to your Exchange mailbox
 Configuring your email client to connect to your Exchange mailbox Contents Use Outlook Web Access (OWA) to access your Exchange mailbox... 2 Use Outlook 2003 to connect to your Exchange mailbox... 3 Add
Configuring your email client to connect to your Exchange mailbox Contents Use Outlook Web Access (OWA) to access your Exchange mailbox... 2 Use Outlook 2003 to connect to your Exchange mailbox... 3 Add
Working with Mail (Hosted Exchange)
 TM Control Panel User Guide Working with Mail (Hosted Exchange) 1 Working with Mail (Hosted Exchange) TM offers Microsoft Exchange hosting as a powerful messaging solution allowing you to create and manage
TM Control Panel User Guide Working with Mail (Hosted Exchange) 1 Working with Mail (Hosted Exchange) TM offers Microsoft Exchange hosting as a powerful messaging solution allowing you to create and manage
Catholic Archdiocese of Atlanta Outlook 2003 Training
 Catholic Archdiocese of Atlanta Outlook 2003 Training Information Technology Department of the Archdiocese of Atlanta Table of Contents BARRACUDA SPAM FILTER... 3 WHAT IS THE SPAM FILTER MS OUTLOOK PLUG-IN?...
Catholic Archdiocese of Atlanta Outlook 2003 Training Information Technology Department of the Archdiocese of Atlanta Table of Contents BARRACUDA SPAM FILTER... 3 WHAT IS THE SPAM FILTER MS OUTLOOK PLUG-IN?...
Migrating Groupwise Data
 Migrating Groupwise Data Requirements: Windows Computer on CCSF admin network Outlook 2010 Groupwise 8 windows client Network access Office 365 login and password Groupwise login and password USB Flash
Migrating Groupwise Data Requirements: Windows Computer on CCSF admin network Outlook 2010 Groupwise 8 windows client Network access Office 365 login and password Groupwise login and password USB Flash
Timed Email Organizer User s Manual
 Timed Email Organizer User s Manual Quick Start Guide... 3 Welcome... 4 Main Rules Window... 5 Status Bar... 6 Close... 6 Save As... 7 Add/Edit Rules... 7 Conditions... 9 Actions... 12 Delete Rules...
Timed Email Organizer User s Manual Quick Start Guide... 3 Welcome... 4 Main Rules Window... 5 Status Bar... 6 Close... 6 Save As... 7 Add/Edit Rules... 7 Conditions... 9 Actions... 12 Delete Rules...
Zimbra Connector for Microsoft Outlook User Guide. Network Edition 7.0
 Zimbra Connector for Microsoft Outlook User Guide Network Edition 7.0 February 2011 Legal Notices Copyright 2005-2011 VMware, Inc. All rights reserved. This product is protected by U.S. and international
Zimbra Connector for Microsoft Outlook User Guide Network Edition 7.0 February 2011 Legal Notices Copyright 2005-2011 VMware, Inc. All rights reserved. This product is protected by U.S. and international
How to Configure Outlook 2007 to connect to Exchange 2010
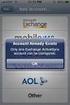 How to Configure Outlook 2007 to connect to Exchange 2010 Outlook 2007 will install and work correctly on any version of Windows XP, Vista, Windows 7 or Windows 8. These instructions describe how to setup
How to Configure Outlook 2007 to connect to Exchange 2010 Outlook 2007 will install and work correctly on any version of Windows XP, Vista, Windows 7 or Windows 8. These instructions describe how to setup
Configuring, Customizing, and Troubleshooting Outlook Express
 3 Configuring, Customizing, and Troubleshooting Outlook Express............................................... Terms you ll need to understand: Outlook Express Newsgroups Address book Email Preview pane
3 Configuring, Customizing, and Troubleshooting Outlook Express............................................... Terms you ll need to understand: Outlook Express Newsgroups Address book Email Preview pane
User Guide. DocAve Lotus Notes Migrator for Microsoft Exchange 1.1. Using the DocAve Notes Migrator for Exchange to Perform a Basic Migration
 User Guide DocAve Lotus Notes Migrator for Microsoft Exchange 1.1 Using the DocAve Notes Migrator for Exchange to Perform a Basic Migration This document is intended for anyone wishing to familiarize themselves
User Guide DocAve Lotus Notes Migrator for Microsoft Exchange 1.1 Using the DocAve Notes Migrator for Exchange to Perform a Basic Migration This document is intended for anyone wishing to familiarize themselves
E-mail Settings 1 September 2015
 Training Notes 1 September 2015 PrintBoss can be configured to e-mail the documents it processes as PDF attachments. There are limitations to embedding documents in standard e-mails. PrintBoss solves these
Training Notes 1 September 2015 PrintBoss can be configured to e-mail the documents it processes as PDF attachments. There are limitations to embedding documents in standard e-mails. PrintBoss solves these
Using SQL Reporting Services with Amicus
 Using SQL Reporting Services with Amicus Applies to: Amicus Attorney Premium Edition 2011 SP1 Amicus Premium Billing 2011 Contents About SQL Server Reporting Services...2 What you need 2 Setting up SQL
Using SQL Reporting Services with Amicus Applies to: Amicus Attorney Premium Edition 2011 SP1 Amicus Premium Billing 2011 Contents About SQL Server Reporting Services...2 What you need 2 Setting up SQL
MailStore Server 9 Documentation
 MailStore Server 9 Documentation 2014 MailStore Software GmbH 24. September 2014 Products that are referred to in this document may be either trademarks and/or registered trademarks of the respective owners.
MailStore Server 9 Documentation 2014 MailStore Software GmbH 24. September 2014 Products that are referred to in this document may be either trademarks and/or registered trademarks of the respective owners.
Archive Attender Version 3.5
 Archive Attender Version 3.5 Getting Started Guide Sherpa Software (800) 255-5155 www.sherpasoftware.com Page 1 Under the copyright laws, neither the documentation nor the software can be copied, photocopied,
Archive Attender Version 3.5 Getting Started Guide Sherpa Software (800) 255-5155 www.sherpasoftware.com Page 1 Under the copyright laws, neither the documentation nor the software can be copied, photocopied,
MAS 500 Intelligence Tips and Tricks Booklet Vol. 1
 MAS 500 Intelligence Tips and Tricks Booklet Vol. 1 1 Contents Accessing the Sage MAS Intelligence Reports... 3 Copying, Pasting and Renaming Reports... 4 To create a new report from an existing report...
MAS 500 Intelligence Tips and Tricks Booklet Vol. 1 1 Contents Accessing the Sage MAS Intelligence Reports... 3 Copying, Pasting and Renaming Reports... 4 To create a new report from an existing report...
How to Setup and Manage LAUSD E-mail in Outlook
 LAUSD ITD Service Desk How to Setup and Manage LAUSD E-mail in Outlook (08/11/08) LAUSD ITD Service Desk 333 S. Beaudry Ave. Phone 213.241.5200 Fax 213.241.5224 Table of Contents Acceptable Use Policy...2
LAUSD ITD Service Desk How to Setup and Manage LAUSD E-mail in Outlook (08/11/08) LAUSD ITD Service Desk 333 S. Beaudry Ave. Phone 213.241.5200 Fax 213.241.5224 Table of Contents Acceptable Use Policy...2
TELSTRA BUSINESS MAIL QUICK REFERENCE GUIDE
 1.1 Introduction 01 1.2 The Checklist 02 1.3 Business Mail Requirements 03 1.4 Downloading & Installing Outlook 2003 04 BEFORE YOU START 1.1 INTRODUCTION 1.1.1 Who this Guide is For 1.1.2 What s in this
1.1 Introduction 01 1.2 The Checklist 02 1.3 Business Mail Requirements 03 1.4 Downloading & Installing Outlook 2003 04 BEFORE YOU START 1.1 INTRODUCTION 1.1.1 Who this Guide is For 1.1.2 What s in this
If you encounter difficulty or need further assistance the Archdiocesan help desk can be reached at (410) 547-5305, option 1. Email Access Methods:
 ArchMail (www.archbalt.org/archmail) is a centrally hosted email system for the employees of the Archdiocese. To simplify employee access multiple methods for accessing email have been established. This
ArchMail (www.archbalt.org/archmail) is a centrally hosted email system for the employees of the Archdiocese. To simplify employee access multiple methods for accessing email have been established. This
SerialMailer Manual. For SerialMailer 7.2. Copyright 2010-2011 Falko Axmann. All rights reserved.
 1 SerialMailer Manual For SerialMailer 7.2 Copyright 2010-2011 Falko Axmann. All rights reserved. 2 Contents 1 Getting Started 4 1.1 Configuring SerialMailer 4 1.2 Your First Serial Mail 7 1.2.1 Database
1 SerialMailer Manual For SerialMailer 7.2 Copyright 2010-2011 Falko Axmann. All rights reserved. 2 Contents 1 Getting Started 4 1.1 Configuring SerialMailer 4 1.2 Your First Serial Mail 7 1.2.1 Database
Wellspring FAX Service 1 September 2015
 Training Notes 1 September 2015 Wellspring Software, Inc., offers a Fax Service that can be used with PrintBoss from any computer that has internet access. Faxes are sent from PrintBoss through the internet
Training Notes 1 September 2015 Wellspring Software, Inc., offers a Fax Service that can be used with PrintBoss from any computer that has internet access. Faxes are sent from PrintBoss through the internet
Table of Contents Chapter 1 INTRODUCTION TO MAILENABLE SOFTWARE... 3 MailEnable Webmail Introduction MailEnable Requirements and Getting Started
 Webmail User Manual Table of Contents Chapter 1 INTRODUCTION TO MAILENABLE SOFTWARE... 3 MailEnable Webmail Introduction MailEnable Requirements and Getting Started Chapter 2 MAILENABLE KEY FEATURES OVERVIEW...
Webmail User Manual Table of Contents Chapter 1 INTRODUCTION TO MAILENABLE SOFTWARE... 3 MailEnable Webmail Introduction MailEnable Requirements and Getting Started Chapter 2 MAILENABLE KEY FEATURES OVERVIEW...
ONE Mail Direct for Desktop Software
 ONE Mail Direct for Desktop Software Version: 1 Document ID: 3931 Document Owner: ONE Mail Product Team Copyright Notice Copyright 2015, ehealth Ontario All rights reserved No part of this document may
ONE Mail Direct for Desktop Software Version: 1 Document ID: 3931 Document Owner: ONE Mail Product Team Copyright Notice Copyright 2015, ehealth Ontario All rights reserved No part of this document may
WS_FTP Professional 12
 WS_FTP Professional 12 Tools Guide Contents CHAPTER 1 Introduction Ways to Automate Regular File Transfers...5 Check Transfer Status and Logs...6 Building a List of Files for Transfer...6 Transfer Files
WS_FTP Professional 12 Tools Guide Contents CHAPTER 1 Introduction Ways to Automate Regular File Transfers...5 Check Transfer Status and Logs...6 Building a List of Files for Transfer...6 Transfer Files
Email at Bradford - Outlook
 This document provides guidance for staff using Office 365 with Microsoft Outlook 2010 for email at the University of Bradford. The University of Bradford retains copyright for this material, which may
This document provides guidance for staff using Office 365 with Microsoft Outlook 2010 for email at the University of Bradford. The University of Bradford retains copyright for this material, which may
PCRecruiter Resume Inhaler
 PCRecruiter Resume Inhaler The PCRecruiter Resume Inhaler is a stand-alone application that can be pointed to a folder and/or to an email inbox containing resumes, and will automatically extract contact
PCRecruiter Resume Inhaler The PCRecruiter Resume Inhaler is a stand-alone application that can be pointed to a folder and/or to an email inbox containing resumes, and will automatically extract contact
Microsoft Outlook Web Access Handbook
 Microsoft Outlook Web Access Handbook Introduction Outlook Web access allows you to use a web browser (Internet Explorer or Firefox) to read your email, send email, and check your online calendar. This
Microsoft Outlook Web Access Handbook Introduction Outlook Web access allows you to use a web browser (Internet Explorer or Firefox) to read your email, send email, and check your online calendar. This
TimeValue Software Due Date Tracking and Task Management Software
 User s Guide TM TimeValue Software Due Date Tracking and Task Management Software File In Time Software User s Guide Copyright TimeValue Software, Inc. (a California Corporation) 1992-2010. All rights
User s Guide TM TimeValue Software Due Date Tracking and Task Management Software File In Time Software User s Guide Copyright TimeValue Software, Inc. (a California Corporation) 1992-2010. All rights
GREEN HOUSE DATA. E-Mail Services Guide. Built right. Just for you. greenhousedata.com. Green House Data 340 Progress Circle Cheyenne, WY 82007
 GREEN HOUSE DATA Built right. Just for you. E-Mail Services Guide greenhousedata.com 1 Green House Data 340 Progress Circle Cheyenne, WY 82007 Table of Contents Getting Started on Business Class Email
GREEN HOUSE DATA Built right. Just for you. E-Mail Services Guide greenhousedata.com 1 Green House Data 340 Progress Circle Cheyenne, WY 82007 Table of Contents Getting Started on Business Class Email
Microsoft Outlook 2010. Reference Guide for Lotus Notes Users
 Microsoft Outlook 2010 Reference Guide for Lotus Notes Users ContentsWelcome to Office Outlook 2010... 2 Mail... 3 Viewing Messages... 4 Working with Messages... 7 Responding to Messages... 11 Organizing
Microsoft Outlook 2010 Reference Guide for Lotus Notes Users ContentsWelcome to Office Outlook 2010... 2 Mail... 3 Viewing Messages... 4 Working with Messages... 7 Responding to Messages... 11 Organizing
Distributor Control Center Private Label/Channel Administrators
 March 13, 2014 Distributor Control Center Private Label/Channel Administrators Version 2.6.3 Everyone.net Table of Contents Distributor Control Center... 1 1 The Distributor Control Center... 4 1.1 Introduction...
March 13, 2014 Distributor Control Center Private Label/Channel Administrators Version 2.6.3 Everyone.net Table of Contents Distributor Control Center... 1 1 The Distributor Control Center... 4 1.1 Introduction...
Introduction. Friday, June 21, 2002
 This article is intended to give you a general understanding how ArGoSoft Mail Server Pro, and en Email, in general, works. It does not give you step-by-step instructions; it does not walk you through
This article is intended to give you a general understanding how ArGoSoft Mail Server Pro, and en Email, in general, works. It does not give you step-by-step instructions; it does not walk you through
MAXMAILER USER GUIDE
 MaxBulk Mailer MAXMAILER USER GUIDE For campus help, contact: 6-TECH Technical Support by e-mailing 6tech@uncg.edu or calling 336.256.TECH(8324) 1 The MaxBulk Mailer document window is made of five tab
MaxBulk Mailer MAXMAILER USER GUIDE For campus help, contact: 6-TECH Technical Support by e-mailing 6tech@uncg.edu or calling 336.256.TECH(8324) 1 The MaxBulk Mailer document window is made of five tab
Training Manual. Version 6
 Training Manual TABLE OF CONTENTS A. E-MAIL... 4 A.1 INBOX... 8 A.1.1 Create New Message... 8 A.1.1.1 Add Attachments to an E-mail Message... 11 A.1.1.2 Insert Picture into an E-mail Message... 12 A.1.1.3
Training Manual TABLE OF CONTENTS A. E-MAIL... 4 A.1 INBOX... 8 A.1.1 Create New Message... 8 A.1.1.1 Add Attachments to an E-mail Message... 11 A.1.1.2 Insert Picture into an E-mail Message... 12 A.1.1.3
School Mail System. - Access through Outlook Web Access. User Guide FOR. Education Bureau (EDB)
 School Mail System - Access through Outlook Web Access User Guide FOR Education Bureau (EDB) Version: 1.5.1 May 2013 The Government of the Hong Kong Special Administrative Region The contents of this document
School Mail System - Access through Outlook Web Access User Guide FOR Education Bureau (EDB) Version: 1.5.1 May 2013 The Government of the Hong Kong Special Administrative Region The contents of this document
Zimbra Connector for Microsoft Outlook User Guide 7.1
 Zimbra Connector for Microsoft Outlook User Guide 7.1 March 2011 Legal Notices Copyright 2005-2011 VMware, Inc. All rights reserved. This product is protected by U.S. and international copyright and intellectual
Zimbra Connector for Microsoft Outlook User Guide 7.1 March 2011 Legal Notices Copyright 2005-2011 VMware, Inc. All rights reserved. This product is protected by U.S. and international copyright and intellectual
Vodafone Email Plus. User Guide for Windows Mobile
 Vodafone Email Plus User Guide for Windows Mobile 1 Table of Contents 1 INTRODUCTION... 4 2 INSTALLING VODAFONE EMAIL PLUS... 4 2.1 SETUP BY USING THE VODAFONE EMAIL PLUS ICON...5 2.2 SETUP BY DOWNLOADING
Vodafone Email Plus User Guide for Windows Mobile 1 Table of Contents 1 INTRODUCTION... 4 2 INSTALLING VODAFONE EMAIL PLUS... 4 2.1 SETUP BY USING THE VODAFONE EMAIL PLUS ICON...5 2.2 SETUP BY DOWNLOADING
email-lead Grabber Business 2010 User Guide
 email-lead Grabber Business 2010 User Guide Copyright and Trademark Information in this documentation is subject to change without notice. The software described in this manual is furnished under a license
email-lead Grabber Business 2010 User Guide Copyright and Trademark Information in this documentation is subject to change without notice. The software described in this manual is furnished under a license
Exchange Mailbox Protection Whitepaper
 Exchange Mailbox Protection Contents 1. Introduction... 2 Documentation... 2 Licensing... 2 Exchange add-on comparison... 2 Advantages and disadvantages of the different PST formats... 3 2. How Exchange
Exchange Mailbox Protection Contents 1. Introduction... 2 Documentation... 2 Licensing... 2 Exchange add-on comparison... 2 Advantages and disadvantages of the different PST formats... 3 2. How Exchange
AutoArchive settings explained
 AutoArchive settings explained Your Microsoft Office Outlook mailbox grows as you create and receive items (item: An item is the basic element that holds information in Outlook (similar to a file in other
AutoArchive settings explained Your Microsoft Office Outlook mailbox grows as you create and receive items (item: An item is the basic element that holds information in Outlook (similar to a file in other
Table of Contents. 1. Introduction to the Outlook Mail Client
 M icrosoft Outlook is the Microsoft s flagship messaging tool for email, calendaring and information sharing for Microsoft Exchange Server and is the supported client at. This manual will provide an introduction
M icrosoft Outlook is the Microsoft s flagship messaging tool for email, calendaring and information sharing for Microsoft Exchange Server and is the supported client at. This manual will provide an introduction
Email Getting Started Guide Unix Platform
 Edition/Issue Email Getting Started Guide Unix Platform One of the most important features of your new Web Hosting account is access to a personalized Email solution that includes individual Email addresses
Edition/Issue Email Getting Started Guide Unix Platform One of the most important features of your new Web Hosting account is access to a personalized Email solution that includes individual Email addresses
New Features in Outlook Web Access
 New Features in Feature and functionality Logon Screen Navigation Description User logon screen for Navigation in resembles navigation in Microsoft Office Outlook 2007. Drag-and-Drop Move items by dragging
New Features in Feature and functionality Logon Screen Navigation Description User logon screen for Navigation in resembles navigation in Microsoft Office Outlook 2007. Drag-and-Drop Move items by dragging
Personal Folders Backup
 Personal Folders Backup The Personal Folders Backup tool is designed for use in Outlook 2000 and later and the operating systems that support each respective Outlook version. The tool provides a quick
Personal Folders Backup The Personal Folders Backup tool is designed for use in Outlook 2000 and later and the operating systems that support each respective Outlook version. The tool provides a quick
Microsoft Outlook Setup With Exchange Server. Outlook 2007 2010 2013
 Microsoft Outlook Setup With Exchange Server Outlook 2007 2010 2013 Revised 12/1/2014 CONTENTS SUMMARY... 3 I. OUTLOOK SETUP... 4 II. PERSONAL FOLDERS SETUP... 7 III. RULES SETUP... 9 Rule #1: Move Inbox
Microsoft Outlook Setup With Exchange Server Outlook 2007 2010 2013 Revised 12/1/2014 CONTENTS SUMMARY... 3 I. OUTLOOK SETUP... 4 II. PERSONAL FOLDERS SETUP... 7 III. RULES SETUP... 9 Rule #1: Move Inbox
Outlook Data File navigate to the PST file that you want to open, select it and choose OK. The file will now appear as a folder in Outlook.
 Migrate Archived Outlook Items Outlook includes archiving functionality that is used to free up space on the mail server by moving older items from the mail server to PST files stored on your computer
Migrate Archived Outlook Items Outlook includes archiving functionality that is used to free up space on the mail server by moving older items from the mail server to PST files stored on your computer
Lotus Notes Client Version 8.5 Reference Guide
 Lotus Notes Client Version 8.5 Reference Guide rev. 11/19/2009 1 Lotus Notes Client Version 8.5 Reference Guide Accessing the Lotus Notes Client From your desktop, double click the Lotus Notes icon. Logging
Lotus Notes Client Version 8.5 Reference Guide rev. 11/19/2009 1 Lotus Notes Client Version 8.5 Reference Guide Accessing the Lotus Notes Client From your desktop, double click the Lotus Notes icon. Logging
Forms Printer User Guide
 Forms Printer User Guide Version 10.51 for Dynamics GP 10 Forms Printer Build Version: 10.51.102 System Requirements Microsoft Dynamics GP 10 SP2 or greater Microsoft SQL Server 2005 or Higher Reporting
Forms Printer User Guide Version 10.51 for Dynamics GP 10 Forms Printer Build Version: 10.51.102 System Requirements Microsoft Dynamics GP 10 SP2 or greater Microsoft SQL Server 2005 or Higher Reporting
TIBCO Spotfire Automation Services 6.5. User s Manual
 TIBCO Spotfire Automation Services 6.5 User s Manual Revision date: 17 April 2014 Important Information SOME TIBCO SOFTWARE EMBEDS OR BUNDLES OTHER TIBCO SOFTWARE. USE OF SUCH EMBEDDED OR BUNDLED TIBCO
TIBCO Spotfire Automation Services 6.5 User s Manual Revision date: 17 April 2014 Important Information SOME TIBCO SOFTWARE EMBEDS OR BUNDLES OTHER TIBCO SOFTWARE. USE OF SUCH EMBEDDED OR BUNDLED TIBCO
F9 Integration Manager
 F9 Integration Manager User Guide for use with QuickBooks This guide outlines the integration steps and processes supported for the purposes of financial reporting with F9 Professional and F9 Integration
F9 Integration Manager User Guide for use with QuickBooks This guide outlines the integration steps and processes supported for the purposes of financial reporting with F9 Professional and F9 Integration
Novell ZENworks Asset Management 7.5
 Novell ZENworks Asset Management 7.5 w w w. n o v e l l. c o m October 2006 USING THE WEB CONSOLE Table Of Contents Getting Started with ZENworks Asset Management Web Console... 1 How to Get Started...
Novell ZENworks Asset Management 7.5 w w w. n o v e l l. c o m October 2006 USING THE WEB CONSOLE Table Of Contents Getting Started with ZENworks Asset Management Web Console... 1 How to Get Started...
Server & Workstation Installation of Client Profiles for Windows
 C ase Manag e m e n t by C l i e n t P rofiles Server & Workstation Installation of Client Profiles for Windows T E C H N O L O G Y F O R T H E B U S I N E S S O F L A W General Notes to Prepare for Installing
C ase Manag e m e n t by C l i e n t P rofiles Server & Workstation Installation of Client Profiles for Windows T E C H N O L O G Y F O R T H E B U S I N E S S O F L A W General Notes to Prepare for Installing
Installing GFI FAXmaker
 Installing GFI FAXmaker System Requirements Before you install GFI FAXmaker, please ensure that the following requirements are met. GFI FAXmaker FAX Server: A Windows 2000, 2003, 2008 server or Windows
Installing GFI FAXmaker System Requirements Before you install GFI FAXmaker, please ensure that the following requirements are met. GFI FAXmaker FAX Server: A Windows 2000, 2003, 2008 server or Windows
Table of Contents. Chapter 1: Getting Started. Chapter 2: Using Mass Mailer TABLE OF CONTENTS. About This Manual... 4
 TABLE OF CONTENTS Table of Contents Contents 1 Chapter 1: Getting Started About This Manual... 4 Installing Mass Mailer... Manually Opening the Setup Wizard... Mass Mailer Setup Wizard... Chapter 2: Using
TABLE OF CONTENTS Table of Contents Contents 1 Chapter 1: Getting Started About This Manual... 4 Installing Mass Mailer... Manually Opening the Setup Wizard... Mass Mailer Setup Wizard... Chapter 2: Using
Scan to SMB(PC) Set up Guide
 Scan to SMB(PC) Set up Guide Regarding Trade Names Windows is a registered trademark of Microsoft Corporation in the U.S.A. and/or other countries. Windows XP and Windows Vista are trademarks of Microsoft
Scan to SMB(PC) Set up Guide Regarding Trade Names Windows is a registered trademark of Microsoft Corporation in the U.S.A. and/or other countries. Windows XP and Windows Vista are trademarks of Microsoft
Zimbra Connector for Outlook User Guide. Release 6.0
 Zimbra Connector for Outlook User Guide Release 6.0 Network Edition August 2010 Legal Notices Copyright 2005-2010 Zimbra, Inc. All rights reserved. Zimbra and the Zimbra logo are trademarks of Zimbra.
Zimbra Connector for Outlook User Guide Release 6.0 Network Edition August 2010 Legal Notices Copyright 2005-2010 Zimbra, Inc. All rights reserved. Zimbra and the Zimbra logo are trademarks of Zimbra.
Hyperoo 2 User Guide. Hyperoo 2 User Guide
 1 Hyperoo 2 User Guide 1 2 Contents How Hyperoo Works... 3 Installing Hyperoo... 3 Hyperoo 2 Management Console... 4 The Hyperoo 2 Server... 5 Creating a Backup Array... 5 Array Security... 7 Previous
1 Hyperoo 2 User Guide 1 2 Contents How Hyperoo Works... 3 Installing Hyperoo... 3 Hyperoo 2 Management Console... 4 The Hyperoo 2 Server... 5 Creating a Backup Array... 5 Array Security... 7 Previous
Using Logon Agent for Transparent User Identification
 Using Logon Agent for Transparent User Identification Websense Logon Agent (also called Authentication Server) identifies users in real time, as they log on to domains. Logon Agent works with the Websense
Using Logon Agent for Transparent User Identification Websense Logon Agent (also called Authentication Server) identifies users in real time, as they log on to domains. Logon Agent works with the Websense
System Administrator Training Guide. Reliance Communications, Inc. 603 Mission Street Santa Cruz, CA 95060 888-527-5225 www.schoolmessenger.
 System Administrator Training Guide Reliance Communications, Inc. 603 Mission Street Santa Cruz, CA 95060 888-527-5225 www.schoolmessenger.com Contents Contents... 2 Before You Begin... 4 Overview... 4
System Administrator Training Guide Reliance Communications, Inc. 603 Mission Street Santa Cruz, CA 95060 888-527-5225 www.schoolmessenger.com Contents Contents... 2 Before You Begin... 4 Overview... 4
