CORPORATE HEADQUARTERS
|
|
|
- Garry Gibbs
- 8 years ago
- Views:
Transcription
1 CORPORATE HEADQUARTERS Advantage Payroll Services, Inc. 126 Merrow Road PO Box 1330 Auburn, Maine Tel: Edition USER GUIDE
2 This user guide is provided as an informational service only. Advantage attempts to provide quality information, but makes no claims, promises, or guarantees about the timeliness, accuracy, completeness, or adequacy of the information contained in this user guide. The information provided is the property of Advantage, its affiliates, or its licensors and is protected by copyright, trademark, and other intellectual property laws. Advantage makes no representations or warranties as to this user guide or any information provided in this user guide. Information provided in this user guide is provided as is without warranty of any kind, either express or implied. Advantage reserves the right to add, delete, change, improve, or update the information on this user guide without notice. Advantage assumes no liability or responsibility for any errors or omissions in the content of this user guide. Your use of this user guide is at your own risk. By using the user guide, you release Advantage from any and all claims that may result from your use of the guide Advantage Payroll Services, Inc. All rights reserved. ADVANTAGE and INSTANT PAYROLL are registered trademarks of Advantage Payroll Services, Inc. Other trademarks used herein are the property of their respective owners, are registered where indicated, and are used by Advantage under license from their respective owners. Document number - IP19
3 Table of Contents Instant Payroll User Guide Table of Contents Introduction Introduction... 1 How this Guide is Organized... 1 System Requirements... 1 Is Instant Payroll Right for You?... 2 Chapter 1 - Getting Started Log into Instant Payroll... 1 Home Screen Overview... 3 Home Screen Elements... 4 Navigating Modules, Options, and Employees... 5 Navigating Modules... 5 Navigating Options... 6 Notes about Navigating Modules and Options... 6 Navigating the Employee List... 6 Employee Drop-down List... 7 Selecting Employee Records... 7 Chapter 2 - Tutorial Request a Test Client... 1 Other Information Regarding the Test Client... 2 Chapter 3 - Administration Modules Included... 2 Quick Entry Customize... 3 Employee Import Process... 4 Initial Configuration... 4 Import Data... 6 Synchronize Process... 7 Edit Existing Mappings... 9 Employee List Pending Employee List... 9 Audit Reports... 9 New Hire Wizard New Hire Wizard Customize PTO Descriptions PTO Description Customize Preferences Employee List Interfaces Input Warnings Users Instant Payroll User Guide TOC /31/14
4 Table of Contents Chapter 4 - Company Information Company Information... 2 Company Options... 3 Company Div/Dept/Job... 3 Division... 4 Department... 4 Deductions... 7 Company Deduction Information... 7 Deduction Types Deferred Compensation Basic Table Match Table (k) Catch-Up Earnings Company Earnings Company Earnings Information Earnings Types and Description Employer Paid Benefits Employer Paid Benefit Information Employer Paid Taxes Company Employer Paid Taxes Paid Time Off Company PTO Plans Company PTO Plan Information Vendor List Company Vendor Information Workers Compensation State & Local Taxes Work/Withholding State Active Local Taxes Employee Self-Service Activation of Self-Service Employee Self-Service Access Employee Information Chapter 5 - Employee List Employee List... 1 Customizing the Employee List View... 2 Employee Options... 3 Add a New Employee Profile... 4 Employee Information... 5 Employee Wages... 6 Rates... 7 Recurring Earnings... 8 Group Codes... 8 Employee Wages... 9 Recurring Distributions Employee Taxes Federal Taxes Additional Fed Tax Earned Income Credit State Taxes TOC /31/14 Instant Payroll User Guide
5 Table of Contents Additional State Tax Workers Comp Classification Local Taxes Employer Paid Taxes Employee Deductions Deferred Compensation Employee Deferred Compensation Direct Deposit Important Facts about Direct Deposit Employee Direct Deposit Employee PTO Employer Paid Benefits Paycheck History Employee Paycheck History User Access Online Security Roles Chapter 6 - Payroll Processing Payroll Header... 1 Payroll Header Set up... 2 Employees to be Paid... 5 Group Codes... 6 Select Reports... 6 Report Frequency... 7 Instant Payroll Reports... 9 Quick Entry Quick Entry with Input Warnings Quick Entry Table Paycheck Entry Paycheck Entry with Input Warnings Regular Paycheck Void a Paycheck Payroll Totals Payroll Preview Function Submitting your Payroll Rebuild Payroll Health Care Assessment Chapter 7 - Check Calculator Check Calculator... 1 Employee Paycheck... 2 Earnings Table... 3 Deductions, Taxes, and Editable Statuses... 3 Calculating and Saving the Check... 5 Paycheck Calculator... 6 Instant Payroll User Guide TOC /31/14
6 Table of Contents Chapter 8 - Reports Reports Payroll List... 1 Important Reports Information... 1 Reports Payroll List... 2 Report List... 3 Data Export Tool... 5 Export using Choose filter options... 7 Export using Generate Extract>>>> W-2/1099 and W-3/1096 Online Printing Chapter 9 - Paperless Payroll Overview... 1 TOC - 4 Instant Payroll User Guide
7 Introduction Introduction Welcome to Instant Payroll - the online payroll solution. Instant Payroll is an innovative online application providing comprehensive payroll processing. Now you can manage your payroll from start to finish with online reports and preview features. Use it to maintain employee records, set up new hires, make rate changes, input payroll hours and dollars, post voids and manual payroll checks, and more, all at your convenience. In addition, it includes powerful features like a paycheck calculator to figure gross-to-net checks online. You benefit from increased payroll control, with an unlimited number of earnings and deduction fields, access to flexible labor distribution options, quick paycheck entry, administration of pay codes and deductions, an interactive report builder, and the ability to manage 401(k) and other employee benefit programs. Instant Payroll includes robust customization options allowing you to select the utilities needed to accurately process your simple or complex payroll. Instant Payroll is created to fully protect the integrity and confidentiality of your payroll data. With VeriSign, the industry leader in Internet security, you can be assured your data is secure from unauthorized access. Welcome to the next generation of payroll products. Please tell us what you think! Ask your local office for a feedback form. Your suggestions help us continue to enhance this product to meet your needs. We appreciate your business and we look forward to a long and happy relationship! How This Guide is Organized The Instant Payroll application is divided into a series of modules that contain several distinct functions called options. Each module is represented by a chapter. The options are sections in the module chapter. Each Instant Payroll screen is detailed in the appropriate module chapter. Concepts and procedures are presented separately. In the concepts section, fields are defined in terms of appropriate values and how values affect other functions. Examples are included for more difficult concepts. Screen shots accompany the concepts. Procedures are identified with the marker followed by the description of the procedure. If you do not understand an entry field in the procedure, refer to the concepts immediately preceding it. If you are familiar with payroll terminology, you may find it faster to skip the concepts and go directly to procedures when you have questions. System Requirements PC running Windows 95 (or compatible) or higher Internet access (connection speed of 56K or greater recommended) Internet Browsers: Internet Explorer version 4.0 or higher Netscape version 4.0 or higher 128 bit encryption (Cipher Strength). You can update encryption online through your browser, Instant Payroll User Guide Intro -1
8 Introduction To view your browser version and encryption level (Cipher Strength) Use the steps in this procedure to determine your Internet browser version and encryption level (Cipher Strength). 1. In the Menu Bar of you your browser, click Help About. 2. Check your version number and cipher strength. 3. Click Update Information next to Cipher Strength and follow the prompts to increase to 128-bit. You can also update your browser version by accessing the web site for your browser. Is Instant Payroll Right for You? We have a variety of products to suit varying degrees of payroll processing complexity and want to ensure you have the product that is most closely aligned with your needs. Instant Payroll is a convenient way to process payroll for smaller companies who value the flexibility the Internet provides over the features provided for more complex payrolls. If your company has any of the following needs, contact your Customer Support Representative (CSR) about the possibility of switching to one of our other payroll solutions, which has a more robust set of features. 401k fund distribution Payroll entry by Division or Department Special check use for Direct Deposit (for example, Direct Deposit occurs on the first check only) Employee level deduction control Frequent use of labor distribution. Distribution has to be done in Paycheck Entry that may be cumbersome for larger companies. Multiple week end dates for multiple groups Building a payroll through the payroll header Intro - 2 Instant Payroll User Guide
9 Getting Started Chapter 1 - Getting Started Objectives Before jumping into online payroll processing, familiarize yourself with the way Instant Payroll is designed. After you understand the concept of modules, options, and how to navigate the application, you can browse the system with ease. In this lesson, you will learn to: Log into Instant Payroll Use the home screen to navigate Use the Menu Options drop-down menu to navigate Navigate modules, options and employee lists Identify security access requirements Log into Instant Payroll Access Instant Payroll Instant Payroll provides a secure private site for clients who select this method to process payroll. If you are not enrolled as an Instant Payroll client and you want to preview the application, contact your CSR and a test client can be established for you. To access the Instant Payroll site, go to To log into Instant Payroll: 1. Enter the Instant Payroll Internet Address in your browser window: 2. Click Standard Login. 3. Enter your Client number, Username, and Password where prompted, then click Enter. Instant Payroll User Guide 1-1
10 Getting Started Figure 1 - Login Fields Tip: Add the Instant Payroll login screen to your favorites list. If you experience difficulty logging in, contact your local office for assistance. 1-2 Instant Payroll User Guide 10/31/14
11 Getting Started Home Screen Overview The Home Screen is composed of three horizontal headers bars and a main navigation screen as shown below. B A C Figure 2 - Instant Payroll Home Screen Instant Payroll User Guide 1-3
12 Getting Started Home Screen Elements A. Logo Bar The Logo Bar: Contains a link to download the most recent copy of the Instant Payroll User Guide. Displays the Client Name and Client Number. Displays the last successful login date. B. Location Bar The location bar is your primary navigation tool. Location Password Help Support Print Page Logout Home Menu Options The yellow wording on the left tells you instantly where you are as you navigate through the application. The wording changes to reflect your current location. On the right of the location bar are links to Change your Password, Help, Support, Print Page, Logout, and Home. Allows you to change your password. Passwords must be between 8 and 25 characters, including spaces, and must include one numeric or one alphabetic character. Accesses comprehensive, context-sensitive assistance. You can also navigate the entire help system from this window. Accesses the Request Support screen. You can either a question to your local office, or grant them temporary access to your account. This allows you to do a print screen of the current screen. Immediately ends your session and returns you to the login screen. If you are engaged in a process, the system prompts you to save your work. This is the preferred way to exit the system. Returns you to the Home Screen. Each module available in the main window of the Home Screen can also be accessed from this drop-down menu. Use this menu extensively to navigate through the modules in Instant Payroll. Select a module (or function) from the Home Screen or the Menu Options drop-down menu. C. Modules Navigation Window Select a module by clicking the module name. Below the module name is a brief explanation of the functionality. Note: A module is a distinct group of related functions in the payroll application. The Company Information, Employee List, Payroll Processing, and Administration modules contain several sub sections referred to as Options. 1-4 Instant Payroll User Guide
13 Getting Started Navigating Modules, Options, and Employees Instant Payroll functions are grouped into the followings modules: Administration Company Information Employee List Payroll Processing Paycheck Calculator Reports Tutorial Human Resources Tailor Instant Payroll options for your company s needs Set up and maintain your payroll control information Set up and maintain employee demographic and payroll information Enter and submit payroll data Calculate a paycheck without submitting a payroll View reports online or create your own reports Activate a demo company and print the user guide If account is set up for HR Navigating Modules There are two ways to navigate from one module to another: Home Screen Menu Options drop-down menu To navigate modules using the Home Screen: 1. Click Home at the top of the screen. 2. Click the title of the selected module. The selected module displays. To navigate modules using the Menu Options drop-down menu: 1. Click the Menu Options drop-down menu.. 2. Click the highlighted module. The selected module displays. Tip: Using the Menu Options drop-down menu method of navigation saves time. You do not have to access the Home Screen to select a module. Instant Payroll User Guide 1-5
14 Getting Started Navigating Options The Administration, Company Information, Payroll Processing, and Employee List modules contain several options that access different utilities in the module. These options are listed as links on the left side of the screen under Client Options. The name of the option in which you are working displays in the black navigation/location bar above the work area. To select an option Use this procedure to access a screen or option in a module. Each module contains unique options. The options list is named for the module in which it resides. For example, the Company Information module has Client Options and the Employee List has Employee Options. Click the link to the option you want to access. The module and the option currently accessed display in the location bar. Note: To access Employee Options, you must first select an employee record from the employee list. The options display at the top of the screen. Notes about Navigating Modules and Options Instant Payroll does not have standard Internet navigation options such as Back or Forward. This is to protect data integrity. You must use drop-down menus and links to navigate in the application In some instances, the action of clicking Save in the option returns you to the main screen in the module. If not, use the Menu Options drop-down menu in the Location Bar and select the appropriate module. Navigating the Employee List In certain modules of the Instant Payroll application, such as Employee List and Payroll Processing, a list of your employees is available. The number of employee displaying in each list depends on your selection in the Administration module, Preferences option. This allows you to access specific information about individual employees. You determine the sort order of the employee list in the Employee List module. 1-6 Instant Payroll User Guide
15 Getting Started Employee List Figure 3 - Employee list The following items display in the employee list: Employee Number: The employee number is automatically assigned. Employee Name: The employee name displays as Last Name, First Name. This information is pulled from the Employee List module - Information option. Division Number: If you use Divisions, the division number is created in Company Information module and assigned in the Employee List module. In this example the Div. number is Dept. Number: The department number is created in the Company Information module and assigned to the employee in the Employee List module. In this example, the Dept. number is 2. Note: You must create at least one department. Selecting employee records The employee list displays in the Employee List and Payroll Processing modules. For the next procedures, select Employee List from the Menu Options drop-down menu. To select an employee using the employee list 1. Locate the employee in the list. 3. Click the employee to view. The selected employee information displays. Instant Payroll User Guide 1-7
16 Getting Started To select an employee using the << >> arrows It is assumed that you are using the employee drop-down menu. 1. Click >>. The next record displays. 2. Click <<. The previous record displays. 1-8 Instant Payroll User Guide
17 Tutorial Chapter 2 - Tutorial Generate a Test Client to create a practice environment in Instant Payroll. Use the test client as a learning tool in conjunction with the User Guide. Objective In this lesson, you will learn to: Request a test client Access the user guide Request a Test Client Instant Payroll customers can request a test client. The test client is a fictitious company including employees, wage rates, and many typical company settings. Each test client is active for seven days. The test client is a great way for users to practice Instant Payroll in a risk free environment. It also allows non-instant Payroll clients a chance to test drive the application. Click Tutorial. The following screen displays. Figure 1 - Test Client Request Create a New Test Client: If you do not have a test client, click this link. If you already have a test client, and click this link, the system generates another test client. The client number changes and the previous test client is deleted. Tutorial Workbook: The tutorial workbook is quick start guide with practical exercises highlighting the main functions of Instant Payroll. Using a fictitious company, you are guided through several of the most commonly used features of the program. In addition to the tutorial, we recommend you also reference the user guide for concepts with which you are still unfamiliar. The tutorial workbook is in portable document format (pdf) and requires the free Adobe Acrobat Reader program to open. A link to download Acrobat Reader is available in the Instant Payroll application. If you have an active test client, the Test Client Information fields populate. Instant Payroll User Guide 2-1
18 Tutorial To request a Test Client 1. Select Tutorial from the Menu Options drop-down menu (or from the Home Screen). 2. Click Create New Test Client. 3. Record the test client information that populates the table. Other Information Regarding the Test Client If you forget your test client number, log into Instant Payroll with your real client number and click Tutorial again. The screen displays with your test client information. It is recommended that you log out of your live client before logging into the test client. This minimizes the chance of inadvertently changing your live data while practicing with the test data. 2-2 Instant Payroll User Guide
19 Administration Chapter 3 - Administration Customize your payroll functions in the Administration module. Careful set up of the Administration options tailors Instant Payroll to meet your needs, from simple to complex. Objectives In this lesson, you will learn to: Customize Instant Payroll options Customize Quick Entry with your most common earnings types Customize the New Hire Wizard Specify your Paid Time Off (PTO) plans Establish the Employee List size Establish client level limits for hourly and salaried employees Caution: A user can only access the Administration screen and change options when no other users are logged into the system. When a user accesses the Administration screen, the application prevents any other users from logging into the system. When you access the Administration module from the home screen or the Menu Option drop-down menu, the screen displays a table that contains the payroll features available to your company. These features are defined in the Company Information module. To streamline your payroll process, deactivate the payroll features you do not use by clearing the Active checkbox. All screens for these modules are hidden in the application. The hidden feature can be reactivated by selecting the Active checkbox. The Administration module also controls the following options: Quick Entry New Hire Wizard PTO Descriptions Preferences Interfaces Input Warnings Users These links are explained in more detail on the following pages. The following optional payroll utilities are controlled through the Administration module. Tip: Keep it simple. Only select features that you use in payroll processing. These are discussed in detail in subsequent chapters in this guide, or contact your local office for more information. Instant Payroll User Guide 3-1
20 Administration Modules Included Figure 1 - Modules Included Option Deferred Comp Basic/Match: Manage matching contributions for your Deferred Compensation plans. Division Use: If your company uses cost centers or divisions to track payroll expenses, use this module to establish and manage them. Employer Paid Benefits: If your company provides employees with non-taxable benefits that you want to track through payroll, you can do so in this module. Job Use: If your company uses job costing, you can add or redefine job descriptions in this module. If you are interested in adding a job costing option to your payroll account, contact your local office for assistance before activating this module. Paid Time Off (PTO): If your company provides employees with paid time off benefits, you may want to track PTO accrued and used through payroll. This utility allows you to set up benefit accrual plans for your employees. Vendor: If your company makes third party payments based on employee payroll deductions, you can use this module to create those payments based on payroll information. Workers Compensation: This utility estimates your Workers Compensation premium on a per payroll basis. You should contact your workers compensation carrier for the information required to make this calculation. To select modules to include or deactivate: 1. Select Administration from the Menu Options drop-down menu. 2. Select the Active checkbox to include the module. or Un-select the Active checkbox to remove the module. 3. Click Save to save changes or Cancel to exit without saving. 3-2 Instant Payroll User Guide
21 Administration Quick Entry Customize Quick Entry is one of two methods of entering payroll. It is most effectively used when: You do not need to distribute payroll hours to different divisions, departments, or jobs (labor distribution). You use the same five (or fewer) earnings types each payroll. Quick Entry is described in detail in the Payroll Processing module chapter. In the Administration module, establish which earnings types display in Quick Entry. Define in priority order the five most commonly used earnings types in your payroll. Figure 2 - Quick Entry Customize Quick Entry Customize Order: Specifies the sequence in which the earnings types display in Payroll Processing - Quick Entry. Wage: Description of the earnings type. To establish earnings types for Quick Entry: 1. Select Quick Entry from the Admin Options menu on the left side of the screen. 2. Select the most commonly used earnings type for Order - 1 in the Wage drop-down menu. 3. Select the next most commonly used earnings type for Order - 2 in the Wage dropdown menu up to Order Click Save to save changes or Cancel to exit without saving. Instant Payroll User Guide 3-3
22 Administration Employee Import Process Initial Configuration 1. Select Admin Options Employee Import. The following screen displays when the import option is initially used: 2. Select the type of import: From csv/txt File or From Bamboo HR. Warning: If you have a method set up for importing data and the method changes, all mappings and historical data are lost. If From Bamboo HR is selected, complete the following fields. Important: Advantage cannot advise you about this information. If you are unsure of the API Key or company sub-domain, contact Bamboo. The API Key is an alpha-numeric ID created by Bamboo. After the screen is saved, a message displays that the API Key is on file. The actual key does not display. If you are not sure if the API Key is on file, test the import or re-enter and save the screen again. The company sub-domain is used to connect you and Bamboo. 3. Customize how information is imported. Required information displays in red text and cannot be changed. Save the screen after making any changes. Enter the appropriate information in the following tabs. a. Basic Info Contains details of the import method. You can also validate imported data. When a file is validated, a verification report displays what will be imported. Two options indicate if deduction or salary amounts are Per Payroll, Monthly, or Annualized. The Bamboo HR import does not currently allow deduction information to be imported. 3-4 Instant Payroll User Guide
23 Administration b. Employee Select the employee demographic fields to include in the file. Employee Number, First Name, and Last Name are required. c. Taxes Select the type of taxes to import. Instant Payroll User Guide 3-5 4/18/14
24 Administration a. Wages Select the type of wages to import. b. Deductions Displays the deduction information to be imported. The Employee Number and Deduction ID are required. Note: This tab does not display if Bamboo HR is selected. Import Data Select Payroll Processing Employee Import. If the Employee Import option does not display, you must establish and save the Run Header. 3-6 Instant Payroll User Guide 4/18/14
25 Administration The following information displays. Note: The same information displays in the Administration (read only) section of the screen. The selected import method: From.csv/.txt or From Bamboo HR. Instructions for mappings and how new or existing employees are handled. The number of pending employees, if any, and instructions to move them from Pending to Active status. An option displays a list of all Pending employees. Three different audit reports are available. These are explained below. Two options display: o o Synchronize Process Synchronize initiates the data import and mapping process. Map Elements displays the mapping page with the ability to edit existing mappings. When Synchronize Data is selected, the Data Import Wizard displays. The Data Import Wizard uses the following steps. Step 1 - File Import If the import is from a file (.csv or.txt), the following screen displays. Click Browse to access the file to import. When the file is selected, click Continue. Note: The screen does not display if the file is not a.csv or.txt file. Step 2 - Confirmation Screen The confirmation screen lists any issues identified with the import. Issues include: Invalid Data - Source fields that are incorrect (invalid characters, dates formatted incorrectly, etc.). These errors prevent the import process from continuing. Click Cancel to stop the process, and then correct the errors. When complete, import the file again. Values too long for the target fields - : Includes full middle name instead of middle initial only, numbers with more decimal places than the application allows, etc. Entries in this category are informational only. The screen displays data changed by the system. You are allowed to continue with the process. Column headers not recognized by the system - Columns not recognized by the system are listed with a message that all data under that column will be ignored during the load. Cancel the process to correct any data or continue with the process. Step 3 - Mapping After choosing to continue from step 2, the Data Mapping screen displays. The only mapping categories displayed are categories that require action for the current data import. The system attempts to match the data provided for each category with the appropriate value in the application. Instant Payroll User Guide 3-7 4/18/14
26 Administration After the elements in each category are mapped or confirmed, click Continue to move to the next category. At any time, click Abort to exit the process. For all categories except Employee Number, the drop-down menu has a blank line (for unknown entries), Do Not Use (entries in the category, but should be ignored), and a list of valid choices in the system. Employee Number - Create New indicates a new employee needs to be created for this record. Employees created this way are automatically assigned the next employee number (using the same method used by New Employee Wizard) and set to a Pending status. If the employee already exists, you can map to the existing employee. Client Level Elements - Several mapping elements require the data to be activated at the client level. The following screen displays when this is necessary (for example, work, and withholding states). If a new state for either category is included in the file, a message alerts you that the state just mapped needs additional activation. The mapping elements that cause this message to display are divisions, departments, jobs, deductions, states, and local taxes. Click Activate to activate the elements. 3-8 Instant Payroll User Guide 4/18/14
27 Administration Step 4 - Data Imported When mapping is complete, the actual data import occurs. All the data from the source file populates the appropriate fields and the user returns to the HR Console screen. Step 5 - Audit Report When the import is complete, an Excel report is automatically created that lists all data that was changed and any data that could not be changed due to invalid content. Refer to Auditing for details about the process. Edit Existing Mappings When Map Elements is selected, the Mapping screen displays where any existing mapping can be edited. A list of all mapping categories displays. You can activate a mapping currently set to be ignored, ignore a currently assigned mapping, or correct a mapping that was set incorrectly. Changes only affect the mappings for future data imports. If any of the categories have no elements mapped, the following message displays: There are no elements that require mapping for this category. Employee List - Pending Employee List Audit Reports Access the Employee List screen. Select the checkbox for Display Only Pending Employees. The screen displays a list of employees who are pending and need to be completed. Three different audit reports are available. Select changes for a specific data import - Allows you to select a data import by the date and time it was run. This is the same report automatically created when the import completed. Instant Payroll User Guide 3-9 4/18/14
28 Administration Select changes by date range - Allows you to indicate who the report is for and select beginning and ending dates. A report is created of all the data imported during the selected time frame. Select all changes since the last payroll Displays a list of all changes since the last payroll was submitted. The following occurs for all three audit reports: A message displays that allows you to open or save the file Instant Payroll User Guide 4/18/14
29 Administration If the file is opened, the following warning message displays: This error occurs because the template file used to display the audit report is in an older version of Excel. No data is actually lost. The message displays until the file is saved using Save as and the version of Excel is updated. If Excel is currently open on your computer, this message may not display until you click the Excel icon in the user taskbar. The icon may or may not flash, indicating that Excel is requesting user action. New Hire Wizard The New Hire Wizard Customize allows you to select the screens in which you must enter information when creating a new employee profile. When you create a new employee profile in the Employee List module, the system automatically displays the first three required screens: employee information, employee wages, and employee taxes. The next five open fields allow you to select other payroll functions you want to include in your new hire process. You want to customize your new hire order if there are certain options that all new hires are required to have (for example, PTO Plan, Deferred Comp, etc.). The payroll functions listed in the drop-down menu on this screen are the Employee List options. Instant Payroll User Guide /18/14
30 Administration New Hire Wizard Customize Figure 3 New Hire Wizard Customize Display Order: The sequence in which the employee list option displays in the New Hire Wizard. Screen Name: The name of the Employee List option/screen that displays New Hire Wizard. Select only the functions you require and unnecessary screens do not display during the new hire process. You can change this at any time. If you deactivate any functions in Modules Included, they do not display. To customize the new hire wizard 1. Click New Hire Wizard from the Admin Options section 2. Select from the drop-down menus, in priority order, the other options to include in your New Hire Wizard. Include the information required for New Hire Entry. 3. Click Save to save changes or Cancel to exit without saving. If you have deactivated a feature in the Modules Included option in this section, it does not display as an option in the New Hire Wizard Instant Payroll User Guide 4/18/14
31 Administration PTO Descriptions The PTO Descriptions screen displays a table that contains eight generic descriptions that you can change to name your PTO plans. The PTO plans you named in this section must be defined further in the Company Information module in terms of accrual methods, accrual rates, etc. If you deactivated the Paid Time Off module in Modules Included, this option does not display. Figure 3 - PTO Type Customize PTO Description Customize PTO Type: The number assigned to the PTO Type. You can name up to eight types of PTO plans. Type Description: The alphabetic/numeric description of the type of PTO plan is limited to 20 characters. In the Company Information module, you can create sub categories of the PTO Type Description such as Vacation - Salary Employee, Vacation - Hourly, Vacation - Clerical, etc. To create or modify a PTO Type (in the Administration module) 1. Click PTO Description from the Admin Options section 2. Enter the name of the PTO Type in the Type Description column. You can leave any of the 8 rows blank. 3. Click Save to save changes or Cancel to exit without saving. Instant Payroll User Guide 3-13
32 Administration Preferences Employee List The employee list in the Employee Info module can be customized to show groups of employees. In the Preferences option, establish the number of employees to view in each group. Figure 4 Employee List Preferences Interfaces Employee Size: The total number employees in your company. Employees are counted based on the value in the Status field in Employee Info. Included in the count are Active, LOA, Re-hire, and Term with Pay. Employees with a terminated or deleted status are not included regardless of whether or not they display in the employee list. Enter the number of employees you want to view per Employee Group. The limit is 25 per page. Employees per view: Select the number of employees you want listed in the Employee table and in the drop-down menus in Employee Info and Paycheck Entry. Number of employee pages: The number of employee pages is determined by the total number of employees in your company (Employee Size) divided by the Employees per view you select. Interfaces: Instant Payroll allows specific time clock interfaces to process. Contact your local office for more information on available time clocks. Input Warnings Input Warnings: Allows you to establish minimum and maximum values for hourly and salaried employees. Setting these limits provides you with warning messages if an earning or hourly entry is not within the established limits. Setting Input Warnings Click Administration on the home screen (Fig 1.) and navigate to the Input Warnings screen of the payroll application Instant Payroll User Guide
33 Administration Figure 5 After the screen refreshes to the Administration section, click Input Warnings on the side bar navigation menu (Fig 6.) Figure 6 A new screen displays that allows you to enter hours or earning limits based on the two scenarios. Instant Payroll User Guide 3-15
34 Administration Figure 7 - Warning Thresholds This screen is used to establish the warning thresholds you want for your account. If values entered on this screen are greater than zero, they are used to warn you if you accidentally type an incorrect value. For example, while entering payroll for an employee you accidentally type 800 hours instead of the 80 hours you intended to type. Click Save after completing all values you want to be warned about. Input warnings are now established for the account. Using Input Warnings The input warnings established in the previous section are implemented in four sections of the payroll application: setting employee wages, paycheck calculators, paycheck entry, and quick entry. The limits are used to warn you of potentially bad entries. These alerts are only warnings and do not prevent you from saving what you have entered. Users Users: This supplies a list of users that are currently established with Security roles. The Main screen lists the Login ID, User Name, Employee #, Account Status, and last login date. There is also a User Listing Report link above the table of users. This report contains the same information as the table. It also lists the employee s role and employees that do not have user accounts. If you click the employee s Login ID, a screen displays that provides detailed information of the current user role for that employee Instant Payroll User Guide
35 Company Information Chapter 4 - Company Information Manage Company information, earnings codes, deductions and benefits in the Company Information module. The Company Information module and Employee List module have a parent/child relationship. It is important to establish the payroll requirements of all employees at the Company level. If a payroll function is not defined at the company level, it cannot be applied at the employee level. Objectives In this lesson, you will learn to: change company demographic information create/edit divisions, departments, and jobs create/edit company deductions specify company deferred compensation create/edit earnings types create/edit employer paid benefits understand employer paid taxes create/edit paid time off (PTO) plans create/edit third party vendor payees create/edit workers compensation vendors and their classifications load work and withholding state and local taxes Instant Payroll User Guide 4-1
36 Company Information Company Information When you select the Company Information module, the Company Information option screen displays. It contains the basic demographic information about your organization. Figure 1 - Company Information Company Name*: The company name entered in this field displays on your payroll checks. This is an alphabetic/numeric field; 50 characters max DBA Name: Doing Business As (DBA) name, if applicable Address 1: The first line of your address (physical address) Address 2: The second line of your address (P.O. Box) City*: The company city State*: A drop-down menu of 50 states and DC Zip Code*: The zip code, up to 10 characters Country*: Drop-down list - USA or Canada Contact Name: The contact person for payroll processes at your company Telephone No./Ext: The phone number of the contact person Fax No./Ext: The fax number for the contact person or the payroll department Address: The address for the contact person or another person who receives confidential payroll reports each time a payroll is processed. * - Required field Note: Changing the address here does not change your payroll delivery address or your Legal address. Please contact your local office to request these types of changes. 4-2 Instant Payroll User Guide
37 Company Information Company Options The following options are available in the Company Information module. To access these options, use the Client Options section on the left side of the screen, and select the appropriate link. Note: Div/Dept/Job Deductions Deferred Comp Earnings Employer Paid Benefits Employer paid taxes Paid Time off Vendor Workers comp State taxes Local taxes EE Self Service If you deactivated Deferred Compensation, Employer Paid Benefits or Paid Time off in the Administration module, these links do not display under Client Options. Company Div/Dept/Job Depending on what is active in the Administration module, table groups referring to Divisions, Departments and/or Jobs display. Divisions and Jobs can be deactivated in the Administration module, however, departments must always be active (regardless of whether you define or use them). Company Div/Dept/Job Each of the tables (Division, Department, and Job) is structured similarly as follows: Active: Indicates with a Yes or No if the Div/Dept/Job is active. Division, Department or Job: This column displays the Description entered in the Division, Department, or Job Information table. Instant Payroll User Guide 4-3
38 Company Information Division Figure 2 - Company Division Information Description: A description for your division (up to 20 alphabetic/numeric characters). This description displays in the division table and is for informational purposes (for example, Los Angeles Branch). Short Description: An abbreviated description of the division name (up to six alphabetic/numeric characters). This is used for display purposes throughout the application and on most payroll reports you receive. Use a description you recognize (for example, LABR). Code: An alphabetic/numeric code (up to four characters) that is used for internal purposes and displays on some reports (for example, 0001). Note: Codes are used to uniquely identify the Division. After a code is established, it cannot be changed. This is to maintain database integrity. If you require a different code for the division, you must create a new division. Contact your local office if you have any questions or require assistance. Active: When creating a new division, this checkbox is selected that indicates the Division is active. Click to clear the checkbox Caution: If you decide to track divisions, you must create a division for each employee. If one employee is assigned a division, all employees must be assigned a division. Department Description: Enter the description for your department (up to 27 alphabetic/numeric characters). This description displays in the department table and is for informational purposes (for example, management). Short Description: Enter an abbreviated description of the department name (up to six alphabetic/numeric characters). This is used for display purposes throughout the application and on most payroll reports you receive (for example, MNGT). Code: Enter an alphabetic/numeric code (up to four characters) that is used for internal purposes and displays on some reports (for example, 0001). Note: Codes are used to uniquely identify the department. To maintain database integrity, a code cannot be changed after it is established. If you require a different code for the department, you must create a new department. Contact your local office if you have any questions or require assistance. 4-4 Instant Payroll User Guide
39 Company Information Active: When creating a new department, select this checkbox to indicate the Department is active. Click to clear the checkbox. Job: The Job table lists existing jobs and allows you to create new jobs. To create a New Job, click the appropriate option and complete the steps in the Job Information table. Description: Enter the description for your job (up to 30 alphabetic/numeric characters). This description displays in the job table and is for informational purposes (for example, Project #3). Short Description: Enter an abbreviated description of the job name. This is used for display purposes throughout the application and on most payroll reports you receive. (you can use up to six alphabetic/numeric characters, for example, PRO3). Code: Enter an alphabetic/numeric code (up to six characters) that is used for internal purposes and displays on some reports, for example, Note: Codes are used to uniquely identify the Job. After a code is established, it cannot be changed. This is to maintain database integrity. If you require a different code for the job, you must create a new job. Contact your local office if you have any questions or require assistance. Active: When creating a new job, this checkbox is selected, which indicates that the Job is active. Click to clear the checkbox. Caution: If you have one active entry in the Jobs table then you must supply a job for each employee in your organization. You cannot track just one Job without tracking all active Job types. To create a new Division, Department or Job (D/D/J) Note: The Division, Department, and Job procedures are combined because they are the same. 1. Click Company Div/Dept/Job in the Client Options section in the Company Information module. 2. Click Create New D/D/J. A blank D/D/J Information table displays. 3. Enter a Description and tab to the next field. 4. Enter a Short Description and tab to the next field. 5. Enter a Code and tab to the next field. 6. Verify the Active checkbox is selected (or cleared if the Division is not yet active). 7. Click Save to save changes or Cancel to exit without saving. The Company Div/Dept/Job screen displays and your new entry displays in the appropriate table. Instant Payroll User Guide 4-5
40 Company Information To edit or deactivate a Division, Department or Job (D/D/J) The Division, Department, and Job procedures are combined because they are the same. 1. Select Company Div/Dept/Job from the Client Options section in the Company Information module. 2. In the D/D/J table, click the D/D/J name you want to edit. Only the fields you can edit are available/enabled. 3. To edit, make appropriate changes to the Description and Short Description fields. 4. To deactivate, clear the Active checkbox of the D/D/J. 5. Click Save to save changes or Cancel to exit without saving. Changes are reflected in the appropriate table. To Discontinue Tracking by Division or Job Use the steps in this procedure to discontinue tracking by division or job. The Department option must always be available. 1. Select Company Div/Dept/Job from the Client Options section in the Company Information module. Deactivate each division or job (repeat steps 2-4 until all divisions or jobs are deactivated) 2. Click the Division or Job name in the table. 3. Click the Active checkbox to remove the check. 4. Click Save to save the change. 5. Select the Administration module from the Menu Options drop-down menu in the location bar. 6. Click to clear the Active checkbox next to Division Use or Job Use in the Modules Included screen. 7. Click Save to save changes or Cancel to exit without saving. 4-6 Instant Payroll User Guide
41 Company Information Deductions The Deductions option allows you to create and modify voluntary deductions for your company. Note: The Administration module allows you to deactivate certain options to streamline your payroll process. The deductions option is not optional and must always be active. This list contains a number of commonly used voluntary deduction types. Many of these deductions may have tax implications or special handling processes that are very specific. For your convenience, these deductions are coded to follow appropriate guidelines to help ensure tax compliance. After you select the appropriate deduction type, the following information must be specified for each. Figure 3 - Company Deduction Information Base Deduction: This is a description of the deduction you have selected. It cannot be changed. This is for informational purposes. Active: This checkbox is selected by default. The record is active. All active voluntary deductions created in this module are in the list of available deductions in the Employee List module. To activate the deduction at the employee level, you must access the individual employee record. When you deactivate a deduction at the company level, the deduction is removed automatically from all employees who have the deduction. Description: You can customize the description of your deduction. This field is a 20 character, alphabetic/numeric field. Instant Payroll User Guide 4-7
Instant Payroll Tutorial
 Instant Payroll Tutorial CORPORATE HEADQUARTERS Advantage Payroll Services, Inc. 126 Merrow Road PO Box 1330 Auburn, Maine 04211-1330 Tel: 1-800-876-0178 http: //www.advantagepayroll.com Edition 3.2 2013
Instant Payroll Tutorial CORPORATE HEADQUARTERS Advantage Payroll Services, Inc. 126 Merrow Road PO Box 1330 Auburn, Maine 04211-1330 Tel: 1-800-876-0178 http: //www.advantagepayroll.com Edition 3.2 2013
DarwiNet Client Level
 DarwiNet Client Level Table Of Contents Welcome to the Help area for your online payroll system.... 1 Getting Started... 3 Welcome to the Help area for your online payroll system.... 3 Logging In... 4
DarwiNet Client Level Table Of Contents Welcome to the Help area for your online payroll system.... 1 Getting Started... 3 Welcome to the Help area for your online payroll system.... 3 Logging In... 4
Sage HRMS 2014 Sage HRMS Payroll Getting Started Guide. October 2013
 Sage HRMS 2014 Sage HRMS Payroll Getting Started Guide October 2013 This is a publication of Sage Software, Inc. Document version: October 18, 2013 Copyright 2013. Sage Software, Inc. All rights reserved.
Sage HRMS 2014 Sage HRMS Payroll Getting Started Guide October 2013 This is a publication of Sage Software, Inc. Document version: October 18, 2013 Copyright 2013. Sage Software, Inc. All rights reserved.
Payco, Inc. Evolution and Employee Portal. Payco Services, Inc.., 2013. 1 Home
 Payco, Inc. Evolution and Employee Portal Payco Services, Inc.., 2013 1 Table of Contents Payco Services, Inc.., 2013 Table of Contents Installing Evolution... 4 Commonly Used Buttons... 5 Employee Information...
Payco, Inc. Evolution and Employee Portal Payco Services, Inc.., 2013 1 Table of Contents Payco Services, Inc.., 2013 Table of Contents Installing Evolution... 4 Commonly Used Buttons... 5 Employee Information...
Employee Quick Reference Guide
 Employee Quick Reference Guide Thank you for using ADP's ipaystatements to view your payroll information. Use this Quick Reference Guide to learn how to view your pay statements, W-2s, 1099s, and adjustments.
Employee Quick Reference Guide Thank you for using ADP's ipaystatements to view your payroll information. Use this Quick Reference Guide to learn how to view your pay statements, W-2s, 1099s, and adjustments.
Alliance Payroll Services, Inc Payentry.com. Training manual
 Alliance Payroll Services, Inc Payentry.com Training manual 0 Table of Contents Employee Information Getting Started..1-2 Employee Selection..3 Demographics.4 Department/Positions 5 Labor Allocation..6
Alliance Payroll Services, Inc Payentry.com Training manual 0 Table of Contents Employee Information Getting Started..1-2 Employee Selection..3 Demographics.4 Department/Positions 5 Labor Allocation..6
ADP Workforce Now Security Guide. Version 2.0-1
 ADP Workforce Now Security Guide Version 2.0-1 ADP Trademarks The ADP logo, ADP, and ADP Workforce Now are registered trademarks of ADP, Inc. Third-Party Trademarks Microsoft, Windows, and Windows NT are
ADP Workforce Now Security Guide Version 2.0-1 ADP Trademarks The ADP logo, ADP, and ADP Workforce Now are registered trademarks of ADP, Inc. Third-Party Trademarks Microsoft, Windows, and Windows NT are
Sentric, Inc. Web Pay User Guide
 Sentric, Inc. Web Pay User Guide Thank you for choosing Sentric, Inc as your payroll service provider! This User Guide, in combination with Web Pay training by one of our Implementation Specialists, will
Sentric, Inc. Web Pay User Guide Thank you for choosing Sentric, Inc as your payroll service provider! This User Guide, in combination with Web Pay training by one of our Implementation Specialists, will
Cathay Business Online Banking. User Guide. Version 1.0
 Cathay Business Online Banking User Guide Version 1.0 07/2013 Disclaimer: The information and materials in these pages, including text, graphics, links, or other items are provided as is and available.
Cathay Business Online Banking User Guide Version 1.0 07/2013 Disclaimer: The information and materials in these pages, including text, graphics, links, or other items are provided as is and available.
Client Administrator Quick Reference Guide
 Client Administrator Quick Reference Guide Thank you for using ADP's ipaystatements to view your payroll information. Use this Quick Reference Guide to learn how to view your pay statement, understand
Client Administrator Quick Reference Guide Thank you for using ADP's ipaystatements to view your payroll information. Use this Quick Reference Guide to learn how to view your pay statement, understand
Resource Online User Guide JUNE 2013
 Resource Online User Guide JUNE 2013 CHASE PAYMENTECH SOLUTIONS MAKES NO WARRANTY OF ANY KIND, EITHER EXPRESSED OR IMPLIED, WITH REGARD TO THIS MATERIAL, INCLUDING, BUT NOT LIMITED TO, THE IMPLIED WARRANTIES
Resource Online User Guide JUNE 2013 CHASE PAYMENTECH SOLUTIONS MAKES NO WARRANTY OF ANY KIND, EITHER EXPRESSED OR IMPLIED, WITH REGARD TO THIS MATERIAL, INCLUDING, BUT NOT LIMITED TO, THE IMPLIED WARRANTIES
Council of Ontario Universities. COFO Online Reporting System. User Manual
 Council of Ontario Universities COFO Online Reporting System User Manual Updated September 2014 Page 1 Updated September 2014 Page 2 Table of Contents 1. Security... 5 Security Roles Defined in the Application...
Council of Ontario Universities COFO Online Reporting System User Manual Updated September 2014 Page 1 Updated September 2014 Page 2 Table of Contents 1. Security... 5 Security Roles Defined in the Application...
for Sage 100 ERP Payroll Overview Document
 for Sage 100 ERP Payroll Document 2012 Sage Software, Inc. All rights reserved. Sage Software, Sage Software logos, and the Sage Software product and service names mentioned herein are registered trademarks
for Sage 100 ERP Payroll Document 2012 Sage Software, Inc. All rights reserved. Sage Software, Sage Software logos, and the Sage Software product and service names mentioned herein are registered trademarks
Business Online. Quick Reference Guide
 Business Online Quick Reference Guide . All rights reserved. This work is confidential and its use is strictly limited. Use is permitted only in accordance with the terms of the agreement under which it
Business Online Quick Reference Guide . All rights reserved. This work is confidential and its use is strictly limited. Use is permitted only in accordance with the terms of the agreement under which it
Web Payroll. User Guide. 2013 Payroll Solutions, Inc & www.payrollmadeeasy.com
 Web Payroll User Guide 2013 Payroll Solutions, Inc & www.payrollmadeeasy.com Overview Introduction This web-based system was designed to give our clients more access and control of their payroll operations
Web Payroll User Guide 2013 Payroll Solutions, Inc & www.payrollmadeeasy.com Overview Introduction This web-based system was designed to give our clients more access and control of their payroll operations
ACHieve Access 4.3 User Guide for Corporate Customers
 ACHieve Access 4.3 User Guide for Corporate Customers January 2015 Citizens Bank 1 February 2015 Table of Contents SECTION 1: OVERVIEW... 4 Chapter 1: Introduction... 5 How to Use This Manual... 5 Overview
ACHieve Access 4.3 User Guide for Corporate Customers January 2015 Citizens Bank 1 February 2015 Table of Contents SECTION 1: OVERVIEW... 4 Chapter 1: Introduction... 5 How to Use This Manual... 5 Overview
Sage HRMS Sage 100 ERP Payroll Link User Guide. February 2015
 Sage HRMS Sage 100 ERP Payroll Link User Guide February 2015 This is a publication of Sage Software, Inc. Document version: January 30, 2015 Copyright 2015. Sage Software, Inc. All rights reserved. Sage,
Sage HRMS Sage 100 ERP Payroll Link User Guide February 2015 This is a publication of Sage Software, Inc. Document version: January 30, 2015 Copyright 2015. Sage Software, Inc. All rights reserved. Sage,
The Welcome screen displays each time you log on to PaymentNet; it serves as your starting point or home screen.
 PaymentNet Cardholder Quick Reference Card Corporate Card ffwelcome to PaymentNet The Welcome screen displays each time you log on to PaymentNet; it serves as your starting point or home screen. PaymentNet
PaymentNet Cardholder Quick Reference Card Corporate Card ffwelcome to PaymentNet The Welcome screen displays each time you log on to PaymentNet; it serves as your starting point or home screen. PaymentNet
BUSINESS SERVICES ONLINE. Registration and Access to Services. Handbook
 If you are navigating using only the keyboard or using an assistive device and need help, visit our Navigation Instructional page for alternative views and navigation. Warning: If you select this link,
If you are navigating using only the keyboard or using an assistive device and need help, visit our Navigation Instructional page for alternative views and navigation. Warning: If you select this link,
NEW JERSEY WORKERS COMPENSATION INSURANCE PLAN
 NEW JERSEY WORKERS COMPENSATION INSURANCE PLAN MANUAL FOR ONLINE APPLICATION FOR DESIGNATION OF AN INSURANCE COMPANY IMPORTANT: This Procedure Guide is designed to ease your navigation through the New
NEW JERSEY WORKERS COMPENSATION INSURANCE PLAN MANUAL FOR ONLINE APPLICATION FOR DESIGNATION OF AN INSURANCE COMPANY IMPORTANT: This Procedure Guide is designed to ease your navigation through the New
PayData A Vermont Company Working for You!
 PayData A Vermont Company Working for You! Introduction Welcome to the Evolution Employee Set Up and Payroll Processing Reference Manual! This manual is one part of an ongoing initiative to provide comprehensive
PayData A Vermont Company Working for You! Introduction Welcome to the Evolution Employee Set Up and Payroll Processing Reference Manual! This manual is one part of an ongoing initiative to provide comprehensive
BUSINESS NETTELLER ONLINE BANKING USER GUIDE
 BUSINESS NETTELLER ONLINE BANKING USER GUIDE Revised 6.5.2013 TABLE OF CONTENTS Login Process...1 Cash Management User Login...2 Cash Management User Single Sign-on...3 Multi-Factor Authentication...4
BUSINESS NETTELLER ONLINE BANKING USER GUIDE Revised 6.5.2013 TABLE OF CONTENTS Login Process...1 Cash Management User Login...2 Cash Management User Single Sign-on...3 Multi-Factor Authentication...4
Paychex Online Payroll
 Paychex Online Payroll Common Tasks Reference Guide ABOUT THIS GUIDE Use these resources in conjunction with the Paychex Online Payroll Training site, which is available when you log in to www.paychexonline.com.
Paychex Online Payroll Common Tasks Reference Guide ABOUT THIS GUIDE Use these resources in conjunction with the Paychex Online Payroll Training site, which is available when you log in to www.paychexonline.com.
Lexis Back Office - Payroll. Getting Started
 Lexis Back Office - Payroll Getting Started ADP's Trademarks The ADP Logo is a registered trademark of ADP of North America. Third-Party Trademarks LexisNexis, Lexis, and the Knowledge Burst logo are registered
Lexis Back Office - Payroll Getting Started ADP's Trademarks The ADP Logo is a registered trademark of ADP of North America. Third-Party Trademarks LexisNexis, Lexis, and the Knowledge Burst logo are registered
CONFIGURING ASCENTIS HR 3 ASCENTIS HR SECURITY 27 CREATING & MAINTAINING BENEFIT PLANS 41 SETTING UP LEAVE & ATTENDANCE POLICIES 71
 Table of Contents CONFIGURING ASCENTIS HR 3 DATA DEPENDENCIES 4 COMPANY INFORMATION 5 KEY TABLES IN SETUP MANAGER 9 REVIEW QUESTIONS: 25 ASCENTIS HR SECURITY 27 DEFINING ROLES 28 CREATING USERS 33 MAINTAINING
Table of Contents CONFIGURING ASCENTIS HR 3 DATA DEPENDENCIES 4 COMPANY INFORMATION 5 KEY TABLES IN SETUP MANAGER 9 REVIEW QUESTIONS: 25 ASCENTIS HR SECURITY 27 DEFINING ROLES 28 CREATING USERS 33 MAINTAINING
Apple Bank Online Banking Guide
 Apple Bank Online Banking Guide 24/7 Banking Financial Management Funds Transfer Bill Payment Convenient, Easy to Use Secure Table of Contents Online Banking Overview - Convenient, Easy, Secure 1 Registration
Apple Bank Online Banking Guide 24/7 Banking Financial Management Funds Transfer Bill Payment Convenient, Easy to Use Secure Table of Contents Online Banking Overview - Convenient, Easy, Secure 1 Registration
Strategic Asset Tracking System User Guide
 Strategic Asset Tracking System User Guide Contents 1 Overview 2 Web Application 2.1 Logging In 2.2 Navigation 2.3 Assets 2.3.1 Favorites 2.3.3 Purchasing 2.3.4 User Fields 2.3.5 History 2.3.6 Import Data
Strategic Asset Tracking System User Guide Contents 1 Overview 2 Web Application 2.1 Logging In 2.2 Navigation 2.3 Assets 2.3.1 Favorites 2.3.3 Purchasing 2.3.4 User Fields 2.3.5 History 2.3.6 Import Data
Paychex Time and Labor Online User s Guide
 Paychex Time and Labor Online User s Guide This manual is the property of Paychex, Inc. and should never be removed from the office premises without the manager's express permission. Copyright 2014 Paychex,
Paychex Time and Labor Online User s Guide This manual is the property of Paychex, Inc. and should never be removed from the office premises without the manager's express permission. Copyright 2014 Paychex,
Managing your Joomla! 3 Content Management System (CMS) Website Websites For Small Business
 2015 Managing your Joomla! 3 Content Management System (CMS) Website Websites For Small Business This manual will take you through all the areas that you are likely to use in order to maintain, update
2015 Managing your Joomla! 3 Content Management System (CMS) Website Websites For Small Business This manual will take you through all the areas that you are likely to use in order to maintain, update
Affordable Care Act Reporting - Manual
 Terminology Configurations Setup Affordable Care Act Reporting - Manual Employee Profile Mass Change Pay Record ACA Hours ACA Information Tab Employee Status 1094C-1095C ACA Hours Payroll Worksheets Payroll
Terminology Configurations Setup Affordable Care Act Reporting - Manual Employee Profile Mass Change Pay Record ACA Hours ACA Information Tab Employee Status 1094C-1095C ACA Hours Payroll Worksheets Payroll
Alliance Payroll Services, Inc. Millennium Report Writer
 Alliance Payroll Services, Inc. Millennium Report Writer Introduction to Millennium Table of Contents Table of Contents Symbols Used in this Manual Chapter 1 - Overview of Report Writer Tool Accessing
Alliance Payroll Services, Inc. Millennium Report Writer Introduction to Millennium Table of Contents Table of Contents Symbols Used in this Manual Chapter 1 - Overview of Report Writer Tool Accessing
www.cathaybank.com Cathay Business Online Banking Quick Guide
 www.cathaybank.com Cathay Business Online Banking Quick Guide Effective 06/2016 Disclaimer: The information and materials in these pages, including text, graphics, links, or other items are provided as
www.cathaybank.com Cathay Business Online Banking Quick Guide Effective 06/2016 Disclaimer: The information and materials in these pages, including text, graphics, links, or other items are provided as
A QUICK AND EASY GUIDE TO CITY NATIONAL BUSINESS ONLINE
 A QUICK AND EASY GUIDE TO CITY NATIONAL BUSINESS ONLINE WELCOME Welcome to City National Business Online, available to you 24 hours a day, seven days a week. This guide will help you navigate the Business
A QUICK AND EASY GUIDE TO CITY NATIONAL BUSINESS ONLINE WELCOME Welcome to City National Business Online, available to you 24 hours a day, seven days a week. This guide will help you navigate the Business
CONTRACT MANAGEMENT SYSTEM USER S GUIDE VERSION 2.7 (REVISED JULY 2012)
 CONTRACT MANAGEMENT SYSTEM USER S GUIDE VERSION 2.7 (REVISED JULY 2012) VERSION 2.6 (REVISED APRIL 2012)... I INTRODUCTION... 5 Helpful Hints... 5 Pop-Up Blockers... 5 Users... 6 CPUC Staff Administrator...
CONTRACT MANAGEMENT SYSTEM USER S GUIDE VERSION 2.7 (REVISED JULY 2012) VERSION 2.6 (REVISED APRIL 2012)... I INTRODUCTION... 5 Helpful Hints... 5 Pop-Up Blockers... 5 Users... 6 CPUC Staff Administrator...
ezlabormanager for Supervisors Handout Manual
 ezlabormanager for Supervisors Handout Manual. V12291072195CANENG_EZ18 2010 ADP, Inc. ADP s Trademarks The ADP Logo and ezlabormanager are registered trademarks of ADP, Inc. Third-Party Trademarks Adobe,
ezlabormanager for Supervisors Handout Manual. V12291072195CANENG_EZ18 2010 ADP, Inc. ADP s Trademarks The ADP Logo and ezlabormanager are registered trademarks of ADP, Inc. Third-Party Trademarks Adobe,
Table of Contents. 2 Copyright 2009 Bank of American Fork. All Rights Reserved.
 Table of Contents Logging In... 3 Changing Your Password... 4 Cash User Login Screen... 5 Navigation... 6 Account Access Page... 7 Account Activity Options... 8 Transactions... 9 Download... 10 Statements...
Table of Contents Logging In... 3 Changing Your Password... 4 Cash User Login Screen... 5 Navigation... 6 Account Access Page... 7 Account Activity Options... 8 Transactions... 9 Download... 10 Statements...
AvePoint CallAssist 3.2.5 for Microsoft Dynamics CRM. Installation and Configuration Guide
 AvePoint CallAssist 3.2.5 for Microsoft Dynamics CRM Installation and Configuration Guide Revision K Issued November 2014 Table of Contents Overview... 4 Prerequisites... 5 Environment Requirements...
AvePoint CallAssist 3.2.5 for Microsoft Dynamics CRM Installation and Configuration Guide Revision K Issued November 2014 Table of Contents Overview... 4 Prerequisites... 5 Environment Requirements...
Reseller Panel Step-by-Step Guide
 1. Legal notice setup. Alternative language setup. Enter legal notice as text. Enter legal notice as link 2. ResellerPanel design. Edit colors and layout. Edit themes and icons 3. Create a new customer.
1. Legal notice setup. Alternative language setup. Enter legal notice as text. Enter legal notice as link 2. ResellerPanel design. Edit colors and layout. Edit themes and icons 3. Create a new customer.
Microsoft Dynamics GP. Cashbook Bank Management
 Microsoft Dynamics GP Cashbook Bank Management Copyright Copyright 2007 Microsoft Corporation. All rights reserved. Complying with all applicable copyright laws is the responsibility of the user. Without
Microsoft Dynamics GP Cashbook Bank Management Copyright Copyright 2007 Microsoft Corporation. All rights reserved. Complying with all applicable copyright laws is the responsibility of the user. Without
NextGen Patient Portal User Guide. Version 5.8
 NextGen Patient Portal User Guide Version 5.8 Copyright 1994-2013 NextGen Healthcare Information Systems, LLC. All Rights Reserved. NextGen and NextPen are registered trademarks of QSI Management, LLC,
NextGen Patient Portal User Guide Version 5.8 Copyright 1994-2013 NextGen Healthcare Information Systems, LLC. All Rights Reserved. NextGen and NextPen are registered trademarks of QSI Management, LLC,
NextGen Patient Portal User Guide. Version 2.0
 NextGen Patient Portal User Guide Version 2.0 Copyright 2014 NextGen Healthcare Information Systems, LLC. All Rights Reserved. NextGen and the registered trademarks listed at http://www.nextgen.com/about-nextgen/legalnotices.aspx
NextGen Patient Portal User Guide Version 2.0 Copyright 2014 NextGen Healthcare Information Systems, LLC. All Rights Reserved. NextGen and the registered trademarks listed at http://www.nextgen.com/about-nextgen/legalnotices.aspx
User Manual for Web. Help Desk Authority 9.0
 User Manual for Web Help Desk Authority 9.0 2011ScriptLogic Corporation ALL RIGHTS RESERVED. ScriptLogic, the ScriptLogic logo and Point,Click,Done! are trademarks and registered trademarks of ScriptLogic
User Manual for Web Help Desk Authority 9.0 2011ScriptLogic Corporation ALL RIGHTS RESERVED. ScriptLogic, the ScriptLogic logo and Point,Click,Done! are trademarks and registered trademarks of ScriptLogic
2002 Blackbaud, Inc. This publication, or any part thereof, may not be reproduced or transmitted in any form or by any means, electronic, or
 041902 2002 Blackbaud, Inc. This publication, or any part thereof, may not be reproduced or transmitted in any form or by any means, electronic, or mechanical, including photocopying, recording, storage
041902 2002 Blackbaud, Inc. This publication, or any part thereof, may not be reproduced or transmitted in any form or by any means, electronic, or mechanical, including photocopying, recording, storage
Cathay Business Online Banking
 Cathay Business Online Banking A QUICK GUIDE TO CATHAY BUSINESS ONLINE BANKING R6119 CATHAY 8_5x11 Cover V2.indd 1 6/11/13 5:50 PM Welcome Welcome to Cathay Business Online Banking (formerly known as Cathay
Cathay Business Online Banking A QUICK GUIDE TO CATHAY BUSINESS ONLINE BANKING R6119 CATHAY 8_5x11 Cover V2.indd 1 6/11/13 5:50 PM Welcome Welcome to Cathay Business Online Banking (formerly known as Cathay
Business Online Banking & Bill Pay Guide to Getting Started
 Business Online Banking & Bill Pay Guide to Getting Started What s Inside Contents Security at Vectra Bank... 4 Getting Started Online... 5 Welcome to Vectra Bank Business Online Banking. Whether you re
Business Online Banking & Bill Pay Guide to Getting Started What s Inside Contents Security at Vectra Bank... 4 Getting Started Online... 5 Welcome to Vectra Bank Business Online Banking. Whether you re
for 740 N. Plankinton Ave 12463 Rancho Bernardo Rd Suite 730 PMB #157 Milwaukee, Wisconsin 53203 San Diego, CA 92128 (800) 654-0441 (866) 402-8901
 for Integrated Time Systems Advanced Time Concepts 740 N. Plankinton Ave 12463 Rancho Bernardo Rd Suite 730 PMB #157 Milwaukee, Wisconsin 53203 San Diego, CA 92128 www.integratedtime.com www.timesystems.biz
for Integrated Time Systems Advanced Time Concepts 740 N. Plankinton Ave 12463 Rancho Bernardo Rd Suite 730 PMB #157 Milwaukee, Wisconsin 53203 San Diego, CA 92128 www.integratedtime.com www.timesystems.biz
Online Bill Payment & Presentment User Guide
 Table of Contents Alerts and Notifications... 4 Add an email Notification...4 Cancel an email Notification...5 Automatic Payments... 6 Add a Standard Automatic Payment Rule...6 Add an Automatic Payment
Table of Contents Alerts and Notifications... 4 Add an email Notification...4 Cancel an email Notification...5 Automatic Payments... 6 Add a Standard Automatic Payment Rule...6 Add an Automatic Payment
User Guidelines for QFES e-lodgement
 Guidelines to assist with electronically registering, submitting, receiving and viewing applications for QFES Referral Agency Advice under the Sustainable Planning Act 2009. State of Queensland (Queensland
Guidelines to assist with electronically registering, submitting, receiving and viewing applications for QFES Referral Agency Advice under the Sustainable Planning Act 2009. State of Queensland (Queensland
EMC Smarts Network Configuration Manager
 EMC Smarts Network Configuration Manager Version 9.4.1 Advisors User Guide P/N 302-002-279 REV 01 Copyright 2013-2015 EMC Corporation. All rights reserved. Published in the USA. Published October, 2015
EMC Smarts Network Configuration Manager Version 9.4.1 Advisors User Guide P/N 302-002-279 REV 01 Copyright 2013-2015 EMC Corporation. All rights reserved. Published in the USA. Published October, 2015
FOR WINDOWS FILE SERVERS
 Quest ChangeAuditor FOR WINDOWS FILE SERVERS 5.1 User Guide Copyright Quest Software, Inc. 2010. All rights reserved. This guide contains proprietary information protected by copyright. The software described
Quest ChangeAuditor FOR WINDOWS FILE SERVERS 5.1 User Guide Copyright Quest Software, Inc. 2010. All rights reserved. This guide contains proprietary information protected by copyright. The software described
Payroll Basics for ADP Workforce Now. Automatic Data Processing, LLC ES Canada
 Payroll Basics for ADP Workforce Now Automatic Data Processing, LLC ES Canada PAYROLL LEVEL 1 FOR WORKFORCE NOW ADP s Trademarks The ADP Logo and ADP Workforce Now are registered trademarks of ADP, Inc.
Payroll Basics for ADP Workforce Now Automatic Data Processing, LLC ES Canada PAYROLL LEVEL 1 FOR WORKFORCE NOW ADP s Trademarks The ADP Logo and ADP Workforce Now are registered trademarks of ADP, Inc.
Time & Attendance Manager Basics
 Time & Attendance Manager Basics Handout Manual V03261272136EZ18CMB2 2012 ADP, Inc. ADP s Trademarks The ADP Logo, ADP Workforce Now, and ezlabormanager are registered trademarks of ADP, Inc. In the Business
Time & Attendance Manager Basics Handout Manual V03261272136EZ18CMB2 2012 ADP, Inc. ADP s Trademarks The ADP Logo, ADP Workforce Now, and ezlabormanager are registered trademarks of ADP, Inc. In the Business
HP Service Manager. Software Version: 9.40 For the supported Windows and Linux operating systems. Application Setup help topics for printing
 HP Service Manager Software Version: 9.40 For the supported Windows and Linux operating systems Application Setup help topics for printing Document Release Date: December 2014 Software Release Date: December
HP Service Manager Software Version: 9.40 For the supported Windows and Linux operating systems Application Setup help topics for printing Document Release Date: December 2014 Software Release Date: December
KANSAS TRUCK ROUTING INTELLIGENT PERMITTING SYSTEM
 KANSAS TRUCK ROUTING INTELLIGENT PERMITTING SYSTEM KS Company User Guide This user guide describes the operational procedures for K-TRIPS and the screens encountered by users during those procedures. Motor
KANSAS TRUCK ROUTING INTELLIGENT PERMITTING SYSTEM KS Company User Guide This user guide describes the operational procedures for K-TRIPS and the screens encountered by users during those procedures. Motor
Employee Self Service Instructions
 Employee Self Service Instructions Logging on to ESS There are two ways to login to ESS: PikePeople (Intranet) - You may access through the PikePeople (Intranet) by going to Quick Links and then clicking
Employee Self Service Instructions Logging on to ESS There are two ways to login to ESS: PikePeople (Intranet) - You may access through the PikePeople (Intranet) by going to Quick Links and then clicking
Avaya Network Configuration Manager User Guide
 Avaya Network Configuration Manager User Guide May 2004 Avaya Network Configuration Manager User Guide Copyright Avaya Inc. 2004 ALL RIGHTS RESERVED The products, specifications, and other technical information
Avaya Network Configuration Manager User Guide May 2004 Avaya Network Configuration Manager User Guide Copyright Avaya Inc. 2004 ALL RIGHTS RESERVED The products, specifications, and other technical information
User's Guide. Product Version: 2.5.0 Publication Date: 7/25/2011
 User's Guide Product Version: 2.5.0 Publication Date: 7/25/2011 Copyright 2009-2011, LINOMA SOFTWARE LINOMA SOFTWARE is a division of LINOMA GROUP, Inc. Contents GoAnywhere Services Welcome 6 Getting Started
User's Guide Product Version: 2.5.0 Publication Date: 7/25/2011 Copyright 2009-2011, LINOMA SOFTWARE LINOMA SOFTWARE is a division of LINOMA GROUP, Inc. Contents GoAnywhere Services Welcome 6 Getting Started
CLIENT BOOKKEEPING SOLUTION PAYCHECK. Getting Started. version 2007.x.x
 CLIENT BOOKKEEPING SOLUTION PAYCHECK Getting Started version 2007.x.x TL 20744 (06/08/09) Copyright Information Text copyright 1997 2009 by Thomson Reuters/Tax & Accounting. All rights reserved. Video
CLIENT BOOKKEEPING SOLUTION PAYCHECK Getting Started version 2007.x.x TL 20744 (06/08/09) Copyright Information Text copyright 1997 2009 by Thomson Reuters/Tax & Accounting. All rights reserved. Video
TOPS Internet Backup Service User Guide
 TOPS Internet Backup Service User Guide By TOPS Software, LLC Clearwater, Florida Document History Version Edition Date Document Software Trademark Copyright First Edition 09 2006 TOPS IBF AA 3.2.1 The
TOPS Internet Backup Service User Guide By TOPS Software, LLC Clearwater, Florida Document History Version Edition Date Document Software Trademark Copyright First Edition 09 2006 TOPS IBF AA 3.2.1 The
PAYROLL ONLINE HOW TO INSTRUCTIONS. CREATED BY: Leslie Feaman Date: 9/1/11
 PAYROLL ONLINE HOW TO INSTRUCTIONS CREATED BY: Leslie Feaman Date: 9/1/11 H o w t o I n s t r u c t i o n s 1 Table of Contents How to Login to Payroll Online... 2-4 How to Add a New Employee... 5-9 How
PAYROLL ONLINE HOW TO INSTRUCTIONS CREATED BY: Leslie Feaman Date: 9/1/11 H o w t o I n s t r u c t i o n s 1 Table of Contents How to Login to Payroll Online... 2-4 How to Add a New Employee... 5-9 How
Baylor Secure Messaging. For Non-Baylor Users
 Baylor Secure Messaging For Non-Baylor Users TABLE OF CONTENTS SECTION ONE: GETTING STARTED...4 Receiving a Secure Message for the First Time...4 Password Configuration...5 Logging into Baylor Secure Messaging...7
Baylor Secure Messaging For Non-Baylor Users TABLE OF CONTENTS SECTION ONE: GETTING STARTED...4 Receiving a Secure Message for the First Time...4 Password Configuration...5 Logging into Baylor Secure Messaging...7
NAVIGATION. Save this page as a favorite for easy access to PeopleSoft.
 Time Entry & epaf NAVIGATION Users of PeopleSoft HR gain access to this system by requesting a PeopleSoft account. To apply for an account, complete the PeopleSoft Account Application available on the
Time Entry & epaf NAVIGATION Users of PeopleSoft HR gain access to this system by requesting a PeopleSoft account. To apply for an account, complete the PeopleSoft Account Application available on the
Microsoft Dynamics GP. Cashbook Bank Management
 Microsoft Dynamics GP Cashbook Bank Management Copyright Copyright 2010 Microsoft. All rights reserved. Limitation of liability This document is provided as-is. Information and views expressed in this
Microsoft Dynamics GP Cashbook Bank Management Copyright Copyright 2010 Microsoft. All rights reserved. Limitation of liability This document is provided as-is. Information and views expressed in this
Basics Series-4006 Email Basics Version 9.0
 Basics Series-4006 Email Basics Version 9.0 Information in this document is subject to change without notice and does not represent a commitment on the part of Technical Difference, Inc. The software product
Basics Series-4006 Email Basics Version 9.0 Information in this document is subject to change without notice and does not represent a commitment on the part of Technical Difference, Inc. The software product
Authorize.Net Mobile Application
 Authorize.Net Mobile Application ios User Guide October 2015 Authorize.Net Developer Support http://developer.authorize.net Authorize.Net LLC 082007 Ver.2.0 Authorize.Net LLC ( Authorize.Net ) has made
Authorize.Net Mobile Application ios User Guide October 2015 Authorize.Net Developer Support http://developer.authorize.net Authorize.Net LLC 082007 Ver.2.0 Authorize.Net LLC ( Authorize.Net ) has made
M4 Systems. Advanced Timesheets and Expenses (ATS&E) User Guide
 M4 Systems Advanced Timesheets and Expenses (ATS&E) User Guide M4 Systems Ltd Tel: 0845 5000 777 International: +44 (0)1443 863910 www.m4systems.com www.dynamicsplus.net Table of Contents Operating the
M4 Systems Advanced Timesheets and Expenses (ATS&E) User Guide M4 Systems Ltd Tel: 0845 5000 777 International: +44 (0)1443 863910 www.m4systems.com www.dynamicsplus.net Table of Contents Operating the
AvePoint Tags 1.1 for Microsoft Dynamics CRM. Installation and Configuration Guide
 AvePoint Tags 1.1 for Microsoft Dynamics CRM Installation and Configuration Guide Revision G Issued August 2014 Table of Contents About AvePoint Tags for Microsoft Dynamics CRM... 3 Required Permissions...
AvePoint Tags 1.1 for Microsoft Dynamics CRM Installation and Configuration Guide Revision G Issued August 2014 Table of Contents About AvePoint Tags for Microsoft Dynamics CRM... 3 Required Permissions...
PAYROLL Getting Started Guide. Quick Start Guide
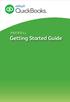 PAYROLL Getting Started Guide Quick Start Guide PAYROLL Getting Started Guide Welcome to Intuit QuickBooks Payroll Intuit QuickBooks Payroll gives you the tools you need to efficiently manage your payroll.
PAYROLL Getting Started Guide Quick Start Guide PAYROLL Getting Started Guide Welcome to Intuit QuickBooks Payroll Intuit QuickBooks Payroll gives you the tools you need to efficiently manage your payroll.
Interim Onboarding New Hire and Rehire
 Interim Onboarding New Hire and Rehire March 2015 State of Minnesota Minnesota Management & Budget SEMA4 HR Services 658 Cedar Street St. Paul MN 55155 5/12/2015 Interim Onboarding New Hire and Rehire
Interim Onboarding New Hire and Rehire March 2015 State of Minnesota Minnesota Management & Budget SEMA4 HR Services 658 Cedar Street St. Paul MN 55155 5/12/2015 Interim Onboarding New Hire and Rehire
Microsoft Dynamics GP. Human Resources
 Microsoft Dynamics GP Human Resources Copyright Copyright 2010 Microsoft. All rights reserved. Limitation of liability This document is provided as-is. Information and views expressed in this document,
Microsoft Dynamics GP Human Resources Copyright Copyright 2010 Microsoft. All rights reserved. Limitation of liability This document is provided as-is. Information and views expressed in this document,
The United States Office Of Personnel Management eopf Human Resources Specialist Training Manual for eopf Version 4.0.
 The United States Office Of Personnel Management eopf Human Resources Specialist Training Manual for eopf Version 4.0. Copyright 1994-2007 by Northrop Grumman. All rights reserved. Northrop Grumman, the
The United States Office Of Personnel Management eopf Human Resources Specialist Training Manual for eopf Version 4.0. Copyright 1994-2007 by Northrop Grumman. All rights reserved. Northrop Grumman, the
NextGen Patient Portal User Guide. Version 2.0
 NextGen Patient Portal User Guide Version 2.0 Copyright 2014 NextGen Healthcare Information Systems, LLC. All Rights Reserved. NextGen and the registered trademarks listed at http://www.nextgen.com/about-nextgen/legalnotices.aspx
NextGen Patient Portal User Guide Version 2.0 Copyright 2014 NextGen Healthcare Information Systems, LLC. All Rights Reserved. NextGen and the registered trademarks listed at http://www.nextgen.com/about-nextgen/legalnotices.aspx
How to use the Service Directory and send ereferrals and other Documents securely
 How to use the Service Directory and send ereferrals and other Documents securely User Guide 2012 This publication is protected by copyright, remains the property of DCA and is provided under specific
How to use the Service Directory and send ereferrals and other Documents securely User Guide 2012 This publication is protected by copyright, remains the property of DCA and is provided under specific
Bank Account 1 September 2015
 Chapter 8 Training Notes Bank Account 1 September 2015 BANK ACCOUNTS Bank Accounts, or Bank Records, are typically setup in PrintBoss after the application is installed and provide options to work with
Chapter 8 Training Notes Bank Account 1 September 2015 BANK ACCOUNTS Bank Accounts, or Bank Records, are typically setup in PrintBoss after the application is installed and provide options to work with
First Security Bank. Retail User Guide. First Security Bank - Retail User Guide
 First Security Bank Retail User Guide Rev: 09/23/2015 UUX Support Overview About the Unified User Experience (UUX) Hardware and software requirements Exploring the Accounts page Accounts The Menu The Sidebar
First Security Bank Retail User Guide Rev: 09/23/2015 UUX Support Overview About the Unified User Experience (UUX) Hardware and software requirements Exploring the Accounts page Accounts The Menu The Sidebar
TOPS PROFESSIONAL ACCOUNTS PAYABLE MANUAL. By TOPS Software, LLC Clearwater, FL
 TOPS PROFESSIONAL ACCOUNTS PAYABLE MANUAL By TOPS Software, LLC Clearwater, FL Document History Version Edition Date Document Software Version 1 10-2011 TOPS-AP 10-10-11 Professional Version 4 Trademark
TOPS PROFESSIONAL ACCOUNTS PAYABLE MANUAL By TOPS Software, LLC Clearwater, FL Document History Version Edition Date Document Software Version 1 10-2011 TOPS-AP 10-10-11 Professional Version 4 Trademark
Custom Reporting Basics for ADP Workforce Now. Automatic Data Processing, LLC ES Canada
 Custom Reporting Basics for ADP Workforce Now Automatic Data Processing, LLC ES Canada ADP s Trademarks The ADP Logo, ADP, ADP Workforce Now and IN THE BUSINESS OF YOUR SUCCESS are registered trademarks
Custom Reporting Basics for ADP Workforce Now Automatic Data Processing, LLC ES Canada ADP s Trademarks The ADP Logo, ADP, ADP Workforce Now and IN THE BUSINESS OF YOUR SUCCESS are registered trademarks
Microsoft Dynamics GP. Bank Reconciliation
 Microsoft Dynamics GP Bank Reconciliation Copyright Copyright 2007 Microsoft Corporation. All rights reserved. Complying with all applicable copyright laws is the responsibility of the user. Without limiting
Microsoft Dynamics GP Bank Reconciliation Copyright Copyright 2007 Microsoft Corporation. All rights reserved. Complying with all applicable copyright laws is the responsibility of the user. Without limiting
E-FILE. Universal Service Administrative Company (USAC) Last Updated: September 2015
 E-FILE USER GUIDE This document providers E-File users with an overview of E-File account management, managing entitlements, and instructions on how to submit forms, such as the FCC Form 498, FCC Form
E-FILE USER GUIDE This document providers E-File users with an overview of E-File account management, managing entitlements, and instructions on how to submit forms, such as the FCC Form 498, FCC Form
Quick Guide: Payroll tips
 Quick Guide: Payroll tips QuickBooks Payroll lets you pay employees with just a few clicks and minimal data entry, usually just the hours employees worked. To make the most of the payroll features: When
Quick Guide: Payroll tips QuickBooks Payroll lets you pay employees with just a few clicks and minimal data entry, usually just the hours employees worked. To make the most of the payroll features: When
020112 2008 Blackbaud, Inc. This publication, or any part thereof, may not be reproduced or transmitted in any form or by any means, electronic, or
 Point of Sale Guide 020112 2008 Blackbaud, Inc. This publication, or any part thereof, may not be reproduced or transmitted in any form or by any means, electronic, or mechanical, including photocopying,
Point of Sale Guide 020112 2008 Blackbaud, Inc. This publication, or any part thereof, may not be reproduced or transmitted in any form or by any means, electronic, or mechanical, including photocopying,
TheFinancialEdge. Payroll Processing Guide
 TheFinancialEdge Payroll Processing Guide 101811 2011 Blackbaud, Inc. This publication, or any part thereof, may not be reproduced or transmitted in any form or by any means, electronic, or mechanical,
TheFinancialEdge Payroll Processing Guide 101811 2011 Blackbaud, Inc. This publication, or any part thereof, may not be reproduced or transmitted in any form or by any means, electronic, or mechanical,
Business Manager Company Administrator s Guide Peoples Bank Customer Support 800.584.8859
 Peoples Bank Business Manager Company Administrator s Guide Peoples Bank Customer Support 800.584.8859 Revised 08/2012 Table of Contents About Business Manager... 4 Overview... 4 Access Business Manager...
Peoples Bank Business Manager Company Administrator s Guide Peoples Bank Customer Support 800.584.8859 Revised 08/2012 Table of Contents About Business Manager... 4 Overview... 4 Access Business Manager...
Customer Management Services (CMS)
 Customer Management Services (CMS) Customer User Manual Version 1.2 April 2009 Page 1 of 23 Table of Contents 1 AN INTRODUCTION TO CMS... 3 2 GETTING STARTED WITH CMS... 4 ONLINE HELP... 4 ACCESSING CMS...
Customer Management Services (CMS) Customer User Manual Version 1.2 April 2009 Page 1 of 23 Table of Contents 1 AN INTRODUCTION TO CMS... 3 2 GETTING STARTED WITH CMS... 4 ONLINE HELP... 4 ACCESSING CMS...
Security Analytics Engine 1.0. Help Desk User Guide
 2015 Dell Inc. ALL RIGHTS RESERVED. This guide contains proprietary information protected by copyright. The software described in this guide is furnished under a software license or nondisclosure agreement.
2015 Dell Inc. ALL RIGHTS RESERVED. This guide contains proprietary information protected by copyright. The software described in this guide is furnished under a software license or nondisclosure agreement.
Expat Tracker. User Manual. 2010 HR Systems Limited
 Expat Tracker User Manual Expat Tracker Assignee Management Software HR Systems Limited Expat Tracker All rights reserved. No parts of this work may be reproduced in any form or by any means - graphic,
Expat Tracker User Manual Expat Tracker Assignee Management Software HR Systems Limited Expat Tracker All rights reserved. No parts of this work may be reproduced in any form or by any means - graphic,
Site Administrator Guide
 Site Administrator Guide Trademark Notice Blackboard, the Blackboard logos, and the unique trade dress of Blackboard are the trademarks, service marks, trade dress and logos of Blackboard, Inc. All other
Site Administrator Guide Trademark Notice Blackboard, the Blackboard logos, and the unique trade dress of Blackboard are the trademarks, service marks, trade dress and logos of Blackboard, Inc. All other
CLIENT BOOKKEEPING SOLUTION. Tutorial. version 2007.x.x
 CLIENT BOOKKEEPING SOLUTION Tutorial version 2007.x.x TL 22537 (06/09/09) Copyright Information Text copyright 1997-2009 by Thomson Reuters/Tax & Accounting. All rights reserved. Video display images copyright
CLIENT BOOKKEEPING SOLUTION Tutorial version 2007.x.x TL 22537 (06/09/09) Copyright Information Text copyright 1997-2009 by Thomson Reuters/Tax & Accounting. All rights reserved. Video display images copyright
User Guide. DocAve Lotus Notes Migrator for Microsoft Exchange 1.1. Using the DocAve Notes Migrator for Exchange to Perform a Basic Migration
 User Guide DocAve Lotus Notes Migrator for Microsoft Exchange 1.1 Using the DocAve Notes Migrator for Exchange to Perform a Basic Migration This document is intended for anyone wishing to familiarize themselves
User Guide DocAve Lotus Notes Migrator for Microsoft Exchange 1.1 Using the DocAve Notes Migrator for Exchange to Perform a Basic Migration This document is intended for anyone wishing to familiarize themselves
How To Use Thecontinuus Provider Portal
 PROVIDER PORTAL USER GUIDE OCTOBER 13, 2014 TOGETHER ADMINISTRATION OFFICE phone: 608-647-4729 toll free: 1-877-376-6113 fax: 608-647-4754 web: www.continuus.org email: info@continuus.org CONTENTS System
PROVIDER PORTAL USER GUIDE OCTOBER 13, 2014 TOGETHER ADMINISTRATION OFFICE phone: 608-647-4729 toll free: 1-877-376-6113 fax: 608-647-4754 web: www.continuus.org email: info@continuus.org CONTENTS System
ewebextra OfficeMate Integration User s Guide
 ewebextra OfficeMate Integration User s Guide April 2014 2014 Eyefinity, Inc. All rights reserved. Eyefinity, OfficeMate, ewebextra, and ExamWRITER are registered trademarks of Eyefinity, Inc. All other
ewebextra OfficeMate Integration User s Guide April 2014 2014 Eyefinity, Inc. All rights reserved. Eyefinity, OfficeMate, ewebextra, and ExamWRITER are registered trademarks of Eyefinity, Inc. All other
2) Log in using the Email Address and Password provided in your confirmation email
 Welcome to HR Classroom! The following will show you how to use your HR Classroom admin account, including setting up Training Groups, inserting Policies, and generating Trainee Reports. 1) Logging into
Welcome to HR Classroom! The following will show you how to use your HR Classroom admin account, including setting up Training Groups, inserting Policies, and generating Trainee Reports. 1) Logging into
Note: With v3.2, the DocuSign Fetch application was renamed DocuSign Retrieve.
 Quick Start Guide DocuSign Retrieve 3.2.2 Published April 2015 Overview DocuSign Retrieve is a windows-based tool that "retrieves" envelopes, documents, and data from DocuSign for use in external systems.
Quick Start Guide DocuSign Retrieve 3.2.2 Published April 2015 Overview DocuSign Retrieve is a windows-based tool that "retrieves" envelopes, documents, and data from DocuSign for use in external systems.
Cypress Connexion HELP Guide www.cypressconnexion.com
 Welcome to Cypress Connexion your one-stop-shop for accessing and managing your Cypress Communications account online, at your convenience. The following guide will provide you with helpful information
Welcome to Cypress Connexion your one-stop-shop for accessing and managing your Cypress Communications account online, at your convenience. The following guide will provide you with helpful information
Microsoft Dynamics GP. Electronic Signatures
 Microsoft Dynamics GP Electronic Signatures Copyright Copyright 2007 Microsoft Corporation. All rights reserved. Complying with all applicable copyright laws is the responsibility of the user. Without
Microsoft Dynamics GP Electronic Signatures Copyright Copyright 2007 Microsoft Corporation. All rights reserved. Complying with all applicable copyright laws is the responsibility of the user. Without
TOPS v3.2.1 Calendar/Scheduler User Guide. By TOPS Software, LLC Clearwater, Florida
 TOPS v3.2.1 Calendar/Scheduler User Guide By TOPS Software, LLC Clearwater, Florida Document History Version Edition Date Document Software Trademark Copyright First Edition Second Edition 02 2007 09-2007
TOPS v3.2.1 Calendar/Scheduler User Guide By TOPS Software, LLC Clearwater, Florida Document History Version Edition Date Document Software Trademark Copyright First Edition Second Edition 02 2007 09-2007
VeriSign PKI Client Government Edition v 1.5. VeriSign PKI Client Government. VeriSign PKI Client VeriSign, Inc. Government.
 END USER S GUIDE VeriSign PKI Client Government Edition v 1.5 End User s Guide VeriSign PKI Client Government Version 1.5 Administrator s Guide VeriSign PKI Client VeriSign, Inc. Government Copyright 2010
END USER S GUIDE VeriSign PKI Client Government Edition v 1.5 End User s Guide VeriSign PKI Client Government Version 1.5 Administrator s Guide VeriSign PKI Client VeriSign, Inc. Government Copyright 2010
1. Introduction 3 Overview 1.1 Profiles
 QUICK START GUIDE In this guide, you will find a brief summary of the steps needed to begin using your FingerCheck Workforce Management Solution. To see detailed instructions on all of the features available,
QUICK START GUIDE In this guide, you will find a brief summary of the steps needed to begin using your FingerCheck Workforce Management Solution. To see detailed instructions on all of the features available,
Microsoft Dynamics GP. Pay Steps for Human Resources Release 9.0
 Microsoft Dynamics GP Pay Steps for Human Resources Release 9.0 Copyright Copyright 2006 Microsoft Corporation. All rights reserved. Complying with all applicable copyright laws is the responsibility of
Microsoft Dynamics GP Pay Steps for Human Resources Release 9.0 Copyright Copyright 2006 Microsoft Corporation. All rights reserved. Complying with all applicable copyright laws is the responsibility of
Internet Banking Basics. Online Banking Basics. Welcome
 Online Banking Basics Welcome Internet Banking Basics Welcome to online banking, Please take a moment to acquaint yourself with this online help system. General topics are presented below as jump links
Online Banking Basics Welcome Internet Banking Basics Welcome to online banking, Please take a moment to acquaint yourself with this online help system. General topics are presented below as jump links
