OPEN-XCHANGE SERVER. OXtender 2 for Microsoft
|
|
|
- Morgan Burns
- 8 years ago
- Views:
Transcription
1 OPEN-XCHANGE SERVER OXtender 2 for Microsoft Outlook
2 OPEN-XCHANGE SERVER OPEN-XCHANGE SERVER: OXtender 2 for Microsoft Outlook Publication date Wednesday, 05. October 2011 Version 7.0 Copyright OPEN-XCHANGE Inc., This document is the intellectual property of Open-Xchange Inc., Tarrytown, NY, USA, The document may be copied in whole or in part, provided that each copy contains this copyright notice. The information contained in this book was compiled with the utmost care. Nevertheless, erroneous statements cannot be excluded altogether. Open-Xchange Inc., the authors and the translators are not liable for possible errors and their consequences. The names of software and hardware used in this book may be registered trademarks; they are used without guarantee of free usability. Open-Xchange Inc. generally follows the spelling conventions of the manufacturers. The reproduction of brand names, trade names, logos etc. in this book (even without special marking) does not justify the assumption that such names can be considered free (for the purposes of trademark and brand name regulations)please direct any recommendations or comments to documentation@open-xchange.com 2
3 Table of Contents 1 Using Outlook with the OXtender for Microsoft Outlook 2 A brief Guide Outlook as an Client and a Collaborative Environment Folder Structure Calendar Supported calendar functions Contacts Tasks The OXtender 2 for MS Outlook Overview Supported Functions Functions not supported in the current version Outlook plug-ins Installing the OXtender 2 for Microsoft Outlook Requirements Server Client PC Operating system: MS Outlook: Cookies Login Data for the Open Xchange Server Language Settings System Settings (Firewall, Personal Firewall) Outgoing Ports: Installation Steps Setting up profiles in Microsoft Outlook How to set up a new profile in Outlook 2003: How to set up a new account: How to set up a new profile in Outlook 2007/2010: How to set up a new account: How to select a standard profile: Log in to MS Outlook Additional Installation and Configuration Installing the OXtender 2 for MS Outlook on Multi-User Systems Different scenarios for getting started with the OXtender 2 for Microsoft Outlook Users with the previous OXtender for Microsoft Outlook version New customers with Outlook New customers with Exchange New customers with Hosted Exchange Complete Exchange migration Configuration of the OXtender 2 for Microsoft Outlook Mail filter iii
4 OPEN-XCHANGE SERVER Create new rule Show rules Edit rules Vacation Notice Changing personal data Changing the password PSTInfo Options Uninstalling the OXtender 2 for Microsoft Outlook Using Outlook and the OXtender 2 for Microsoft Outlook Data synchronization Accounts Deletion Folder Concept Personal Folders Shared Folders Public Folders Creating Folders Creating Private Folders Creating Public Folders Deleting Folders Folder Permissions Public Folders Changing Folder Permissions User Selection Adding a User Permission Levels Contact Folders s Format Under Windows7 proceed as follows: Under Windows XP proceed as follows: Appointments Creating Appointments Defining Appointments Scheduling Creating recurring Appointments Edit incoming meeting request Tasks Delegating tasks Attachment B: Synchronized data fields Synchronized contact fields Synchronized appointment fields Synchronized task fields Index Software License Agreement iv
5 Chapter 1. Using Outlook with the OXtender for Microsoft Outlook 2 A brief Guide As a Personal Information Management Suite (PIM), MS Outlook is very widespread. Many users want to continue to use MS Outlook as their desktop or laptop working environment. With Open-Xchange Server, users can continue to work through MS Outlook, while the organization can benefit from the cost, security and innovation advantages of the Open-Xchange Server solution. Open-Xchange Server was designed from the ground up on the principle that it could be used or interfaced with a wide variety of clients; the end-user can flexibly choose the client interface that he or she likes most and experience little or no change in functionality. For example, in a certain organization, it can occur that some employees use MS Outlook to access the Open-Xchange Server; other users may choose to use the web interface with the help of the Mozilla, Firefox, IE, Safari or Chrome browser, while still others may use a PDA to coordinate group appointments. The Open-Xchange Server is capable of synchronizing the data from all of these environments, all at the same time. The Open-Xchange Server is thus an integration platform for the cooperation of your employees Outlook as an Client and a Collaborative Environment The OXtender2 for MS Outlook interfaces Outlook with the Open-Xchange Server in such a way that a great many of the collaborative features available to Open-Xchange users can be accessed directly through the Outlook client. Specifically, the OXtender2 for MS Outlook handles the synchronization of folders, contacts, calendars, s, and tasks Folder Structure With the installation of the OXtender2 for MS Outlook, all private folders, in addition to two special Open-Xchange folders, are displayed in alphabetical order under OXtender2 in Outlook. The folder order is configurable in Microsoft Ouflook. To see these folders, select the Folder List view in the lower lefthand corner of the Outlook window. The OXtender 2 for Microsoft Outlook synchronizes all folders of the following types with the Open-Xchange Server: Calendar Contacts s and Tasks. Journal and note folders are not supported. Using the web browser groupware interface, these are accessible under Folder in the toolbar. The folders are synchronized in real time, meaning that changes made from either the web interface or through Outlook are reflected in the other immediately. The two special Open-Xchange folders are also synchronized with the server: Public Folder Shared Folder The Public Folder is a place where all users can store and share data. The Shared Folder contains the private folders of other users to whom specific access permissions have been granted. 1
6 Using Outlook with the OXtender for Microsoft Outlook 2 A brief Guide Calendar Figure 1.1. The Outlook folder list with Open-Xchange folders Calendar Calendar events, for individual users or groups, can be created in Outlook in the same manner that they are created when the client is used in conjunction with a regular Microsoft Exchange Server. Scheduling information can be created, read, and edited in your personal calendar, in public calendar folders or in shared calendar folders Supported calendar functions The Open-Xchange Server supports the following functions: Outlook s Free/Busy functionality Reservation of company resources A feature that allows a user to query the availability of others based on their calendar information. Such as rooms or equipment. Creating a series of events. Inviting other users to events Accepting or declining an appointment invitation Contacts Access to contacts is determined by permissions set through either the web interface or through the Outlook client. Using public and shared folders, contacts can be created in different virtual address books with various access rights. In addition, there is also a general global address book, stored under Public folders. It is visible to all Open-Xchange users. 2
7 Tasks Using Outlook with the OXtender for Microsoft Outlook 2 A brief Guide 1.5. Tasks Tasks can be created and edited in Outlook as usual for individual users and user groups. Additionally, you can create task series, as well as tasks in public or shared folders. Tasks can be delegated to other users who can accept or decline the task In order to synchronize s from the Open-Xchange Server to Outlook, the push bundle needs to be installed on the server. The folder structure will be the same as in Outlook. Additionally, there's a customizable search folder where s with specified criteria can be collected. There are also a few limitations when synchronizing s. The main limitation is that neither categories nor signatures are synchronized with the first version. 3
8 4
9 Chapter 2. The OXtender 2 for MS Outlook 2.1. Overview With the OXtender for Microsoft Outlook 2 you can use Microsoft Outlook as a convenient client for the Open-Xchange Server. The aim is to transfer smoothly the user of Microsoft Exchange Server to the Open-Xchange Collaboration and Integration Server. With the help of the OXtender for Microsoft Outlook 2, Outlook users continue to use their Outlook functions in combination with the Open-Xchange Server. The conversion to unusual working environments and differently structured screen layout can be avoided completely. With the OXtender 2 for Microsoft Outlook, the functionality of the Open-Xchange typical functions can be used while continuing to work with the Outlook client Supported Functions Calendar Personal and group calendar entries Recurring calendar entries Automatic free/busy availability check Support of private flag: Entries marked as "private" are not visible to other users. Contacts and Distribution Lists Global address book with a list of all Open-Xchange users Distribution lists for all user groups Support of private flag: Entries marked as "private" are not visible to other users. Photographs of contacts: An image added to a contact will be saved on the Open-Xchange Server. Tasks Synchronization of task management with groupware Reminder s for outstanding, upcoming tasks Tasks can be delegated to other users. Support of private flag: Entries marked as "private" are not visible to other users. Full SMTP/IMAP/POP3 support File attachments Folder Management Support of public, shared and private folders Access permissions for private and public folders based on access permissions of the Open-Xchange Server Outlook user profiles are supported: User can set several profiles, e.g. for different users on the same machine. Support of Categories Formattings in the "notes" fields in appointments, contacts and notes will remain. Offline and online mode (automatic detection) 5
10 The OXtender 2 for MS Outlook Functions not supported in the current version Security through HTTPS Support of an update server for decentralized software maintenance Push technology for automated data synchronization to reduce system load 2.3. Functions not supported in the current version Linked contacts * HTTPS based on untrusted certificates Outlook 97 support Windows 95, 98, NT support Server-side administration of notes and journal folders rtf formattings in Outlook are deleted as soon as the respective object is changed and saved on the Open-Xchange Server. * Formattings of drafts and task notes created in the OXtender 1 for MS Outlook will not remain. Enhanced data fields are not synchronized. * The input field length is limited. * Saving a tasks series each work day * Saving a tasks series based on the done date * Move to trash events * Saving a private task with participants * Saving a private appointment with participants * Saving a serial appointment each work day * Saving appointments, tasks, contacts in the Drafts folder * Synchronize attachments to an Apple ical appointment. * * These features will probably be supported in a future version, respectively the limitations will be fixed. draft formattings created in the OXtender 1 for MS Outlook can be recovered in the OXtender 2 for MS Outlook as follows: 1. Add the OXtender 1 PST file as additional PST file to the OXtender 2 2. Delete the drafts in the OXtender 2 3. Copy the OXtender 1 drafts from the PST to the OXtender 2 4. remove the OXtender 1 PST file Outlook plug-ins During the installation, single plug-ins might be deactivated. Those plug-ins are: OutlookChangeNotifier.Connect 6
11 Outlook plug-ins The OXtender 2 for MS Outlook In order to use this plug-in, manually add it after the installation process. 7
12 8
13 Chapter 3. Installing the OXtender 2 for Microsoft Outlook 3.1. Requirements In order to install and use the Outlook OXtender 2, a few basic system requirements must be met: Server Open-Xchange Server 6, version 6.18 or higher Client PC Operating system: Windows Vista Windows XP Windows 7 Windows Terminal Server MS Outlook: Latest version of MS Outlook 2007 Latest version of MS Outlook 2003 Latest version of MS Outlook 2010 MS Outlook 64bit and the Office 2010 Home and Business test version are currently not supported. MS Outlook running in a virtual environment (e.g. VMware or Parallels Desktop) is also not supported Cookies Activate cookies in the Internet Explorer settings. In the security tab either choose Medium or higher Login Data for the Open Xchange Server Please also contact the Open-Xchange Server administrator to obtain your server access parameters. IP address or Open-Xchange Server address Your Open-Xchange Server username Your password Language Settings For a smooth use of the OXtender 2 in your language, a Windows system and Outlook in the respective language is required. OXtender 2 for Microsoft Outlook messages are displayed in the Outlook language set by the user System Settings (Firewall, Personal Firewall) When using a firewall or a personal firewall, the following ports need to be open to enable proper function of Outlook together with the OXtender 2 for Microsoft Outlook: 9
14 Installing the OXtender 2 for Microsoft Outlook Outgoing Ports: Outgoing Ports: http https 80/tcp 443/tcp World Wide Web HTTP Secure http protocol, via TLS/SSL Installation Steps Install the OXtender 2 for Microsoft Outlook on your client PC by executing the.exe setup file. OXtender 2 for Microsoft Outlook _v7.0_en-us.exe where the version number stands for the current version of the OXtender for Microsoft Outlook. 1. Starting the installation To start the installation, double-click on the.exe setup file. 2. Accepting the license agreement a. Read the license agreement. b. Click on the entry I accept the license agreement. c. To automatically set up a mail profile, activate the entry Create mail profile. d. Click on Next. 3. Configuring the mail profile 10
15 Installation Steps Installing the OXtender 2 for Microsoft Outlook a. You can change the profile name and you need to enter the server name, followed by /usmjson, and your login data. b. Click on Install. 4. Completing the Installation 11
16 Installing the OXtender 2 for Microsoft Outlook Setting up profiles in Microsoft Outlook a. b. To complete the installation, click on Finish. The OXtender 2 for Microsoft Outlook is installed Setting up profiles in Microsoft Outlook Microsoft Outlook allows to set up several profiles. This is useful for different scenarios. For example if a Microsoft Exchange profile exists and the OXtender 2 for Microsoft Outlook should be installed. As it is necessary to enter a server when setting up a profile it is not possible to use two different Exchange programs in a single profile How to set up a new profile in Outlook 2003: 1. In the Start menu click on Control Panel. 2. The Windows system control opens. 3. Click on Mail. 4. There you can create a new account or a new profile. 5. In the Mail Setup - OXtender2 dialog window click on Show Profiles Now you can edit, remove or copy profile and view the properties 7. Click on Add. 8. Enter a name for the new profile. 9. A wizard guides you through the accounts dialog. 12
17 Setting up profiles in Microsoft Outlook Installing the OXtender 2 for Microsoft Outlook How to set up a new account: 1. Select Adding a new account. 2. Click on Next. 3. Select Additional server types 4. Select OXTENDER2 5. Enter the server url with the exact servlet path, by default /usm-json, the username and the password How to set up a new profile in Outlook 2007/2010: 1. In the Start menu click on Control Panel. 2. The Windows system control opens. 3. Click on Mail. 4. There you can create a new account or a new profile. 5. In the Mail Setup - OXtender2 dialog window click on Show Profiles Now you can edit, remove or copy profile and view the properties 7. Click on Add. 8. Enter a name for the new profile. 9. A wizard guides you through the accounts dialog How to set up a new account: 1. Select Additional server type 2. Click Next 3. Select OXtender2 under Others 4. Click Next 5. Enter the server url with the exact servlet path, by default /usm-json, the username and the password How to select a standard profile: 1. When having set up the account for the newly set up profile you can enter several standard settings. 2. Select a standard profile. 3. Activate the checkbox Always use this profile. 4. Click on OK. 13
18 Installing the OXtender 2 for Microsoft Outlook Log in to MS Outlook Log in to MS Outlook When having set up a profile and initially starting the OXtender for MS Outlook, you need to be connected to the internet. Start Microsoft Outlook. From a drop-down list select the wanted profile. When synchronizing you can select whether the server or client wins. It is recommended to give priority to the server as otherwise data can be lost. 14
19 Chapter 4. Additional Installation and Configuration 4.1. Installing the OXtender 2 for MS Outlook on Multi-User Systems In general, client systems are only used by a single user. In this case, OXtender 2 for MS Outlook simply has to be installed by the user in Windows. Installation on a multi-user system by an administrator for the given system is performed as described in "Installation". As soon as a user logs onto this system later, a pop-up window will appear with which the user can set his own access information (username/password) for the Open-Xchange Server. The input of an IP number or the Open-Xchange Server address is no longer necessary in this case. This information will be automatically adopted during the installation carried out by the administrator Different scenarios for getting started with the OXtender 2 for Microsoft Outlook There are different procedures for setting up the OXtender 2 for Microsoft Outlook: For existing customers For new customers with Outlook For new customers with Exchange For new customers with Hosted Exchange (not possible yet) Complete Exchange migration Users with the previous OXtender for Microsoft Outlook version Procedure for users with the previous OXtender for Microsoft Outlook version, with their data on the Open-Xchange Server: 1. Set up new profile 2. Start Microsoft Outlook The data of the previous OXtender for Microsoft Outlook version stay in the profile: smtp, imap, and user data New customers with Outlook Procedure for new customers with no data in the Open-Xchange Server and with their data in the Outlook PST file: 1. Use the PST Importer to get the data into the Open-Xchange Server 2. Set up a profile 3. Start Microsoft Outlook Tip: Users with the previous OXtender for Microsoft Outlook version can use this scenario for old PST files New customers with Exchange Procedure for new customers with Exchange: 15
20 Additional Installation and Configura-New customers with Hosted Exchange tion 1. Use the PST Importer to get the data into the Open-Xchange Server 2. Set up a profile 3. Start Microsoft Outlook New customers with Hosted Exchange This is not yet possible but will be implemented later Complete Exchange migration This has to be done by administrators and is not explained in this user documentation Configuration of the OXtender 2 for Microsoft Outlook With the installation, the OXtender 2 for Microsoft Outlook was installed as an add-in for Outlook. If the installation was successful, you will find an extension to the Outlook menu with the OXtender2 entry. The OXtender2 for MS Outlook synchronizes any personal data, filter rules, and vacation message with the Open-Xchange Server. To configure OXtender 2 for Microsoft Outlook, select in Microsoft Outlook the menu entry OXtender2 or click the icon next to the status field. Depending on the theming the icon design can vary. Via the OXtender2 menu entry in the panel you can: Open and edit plug-ins Apply general settings Contact Open-Xchange The single menu entries are described in the following sections Mail filter Mail filters help you organize your incoming s. With mail filters e.g. following actions can be triggered when receiving an The is moved to a defined folder. The is forwarded to another address. The is marked as read. To use mail filters proceed as follows: Create an folder. 16
21 Mail filter Additional Installation and Configuration Create one or more rules. Set the order of the rules. Set if subsequent rules are to be processed when a rule matches. A rule consists of: A name. One or more conditions. One or more actions. Set if one or all conditions have to be met to process the actions. There are the following possibilities to use mail filters: Create new rule. Show rules. Activate or deactivate rules. Edit rules. Delete rules. Change rule order. How to switch to the plug-in for creating and editing rules: 1. From the menu entry OXtender2 select the entry Edit Mail Filters. Result: The dialog window displays the available rules Create new rule How to create a new rule: 1. In the Edit Mail Filters window click on New In the Mail Filter Rule window enter a name in the Rule Name text field. 3. In the list field select whether the incoming should match all or one of the following conditions. 4. Select the condition by choosing from the 3 drop-down lists. Further information can be found later in this chapter. 5. To set the action that is to be processed if the rule matches click on +. Details can be found later in this chapter. To add a further action again click on +. To remove an action click on the - icon next to the action. 6. With the checkbox Process subsequent rules even when this rule matches you can control whether or not subsequent rules are to be processed when this rule matches: If subsequent rules are to be processed activate the checkbox. If subsequent rules are not to be processed deactivate the checkbox. 7. Click the OK button. Result: The new rule is displayed in the Edit Mail Filter window. The new rule is active. Create condition Following example describes how to create a condition. The following condition is to be created: The sender of the contains the character string Meier. How to create the condition: 1. From the first drop-down list below For an incoming message that matches any choose the entry Sender/From. 17
22 Additional Installation and Configuration Vacation Notice 2. From the second drop-down list select the entry Contains. 3. In the text field enter the character string Meier. Set action The following example describes how to set an action. The following action is to be set: Moving the to the Private folder. How to set the action: 1. From the drop-down list below Do the following: choose the entry Move to folder. 2. From the second drop-down list select the Private folder Show rules Under Rule name all existing rules are displayed. How to display the details of a rule: In the Edit Mail Filter window select a rule. Click the Edit button. All conditions and actions for the rule are displayed Edit rules How to change the order of the rules: 1. In the field where the rules are listed select a rule. 2. On the right side of the window click on Up or Down. How to deactivate a rule: Deactivate the checkbox next to the rule. How to activate a rule: Activate the checkbox next to the rule. How to modify a rule: 1. Select a rule. 2. Click the Edit button 3. Change the settings. 4. Click the OK button. How to delete a rule: 1. In the Edit Mail Filters window select a rule. 2. Click the Delete button Vacation Notice Here you can set whether the sender of an incoming gets an notification when you are absent: From the menu entry OXtender2 select the entry Edit Vacation Notice. 18
23 Changing personal data Additional Installation and Configuration Vacation notice is active. With this checkbox the vacation notice can be activated or deactivated. Subject. Here you can enter a subject for the notification. Text. Here you can enter a text for the notification. Number of days between vacation notices to the same sender. Here you can set an interval for sending the vacation notice if there are several s from the same sender. Addresses. Here you can choose an address to be used as sender address for the vacation notice Changing personal data How to change your personal data: 1. From the menu entry OXtender2 select the entry Edit Personal Data. 2. In the Personal Data window select one of the entries Business, Private or Additional. 3. Edit your personal data in the entry fields. 4. To save the changes click the OK button. Result: Your personal data are changed Changing the password How to change your password: 1. From the menu entry OXtender2 select the entry Password Change. 2. Enter your previous password in the entry field Your old password. 3. Enter a new password in the entry field The new password. 4. Again, enter the new password in the entry field Confirm new password. 5. The Password strength indicates how safe the new password is. If the strenght is low you might want to enter another password. 6. To save the changes click on OK. Result: The password is changed PSTInfo The menu entry PSTInfocontains all information on the PST file Options Via the menu entry Settings you can choose the language of the OXtender 2 for MS Outlook plug-in, display or hide the Open-Xchange menu bar, set the log level, and view the log file path. Please note: When selecting another language, Outlook needs to be re-started for the change to take effect. Via the menu entry Support you can contact Open-Xchange directly. When clicking on Support, an E- Mail window opens with the address of the Open-Xchange support in the To field. You can attach error reports to the . 19
24 Additional Installation and Configuration Uninstalling the OXtender 2 for Microsoft Outlook 4.4. Uninstalling the OXtender 2 for Microsoft Outlook To uninstall the OXtender 2 for Microsoft Outlook you first have to close Outlook. Then you can remove the OXtender 2 for Microsoft Outlook by clicking the Start menu and either selecting the System control or Computer menu entry - depending on the Windows version. 20
25 Chapter 5. Using Outlook and the OXtender 2 for Microsoft Outlook 5.1. Data synchronization If there are errors during the synchronization the synchronization process stops and you get an error message with a detailed description. The synchronization process proceeds as soon as you fixed the error. Typical errors are: Data fields are too long Appointment conflict When synchronizing you can give priority either to the server or the client. It is strongly recommended to give priority to the server as otherwise data might get lost. When synchronizing there are 50 objects retrieved per each folder. When each folder has been processed, the synchronization proceeds with the first folder again. Offline/Online Synchronization: Any changes that are made using Microsoft Outlook offline will be automatically synchronized the next time you go online. When running Outlook a folder's data is synchronized when having it activated Accounts When used with a Microsoft Exchange Server, Outlook stores incoming in the Inbox folder found under Personal Folders. In order to synchronize multiple inboxes it is recommended to use the unified inbox of the Open-Xchange Server and to use the server for the synchronization. Information about the unified inbox can be found in the User Guide or the online help of the Open-Xchange Server Deletion Aside from having its own folder, IMAP differs functionally from other account setups in one other regard: deletion. Deleting an from the Inbox found under Personal Folders causes the deleted letter to move to the Deleted Items folder. Deleting an from an IMAP Inbox does not affect any such move; rather, it stays in place but appears grayed out and with a line struck through the s subject and sender. Removing such deleted mail requires the user to select Edit Purge Deleted Messages from the Outlook menu bar. To circumvent this step, activate the setting Permanently remove deleted s? in the options of the Open-Xchange Server Folder Concept The Open-Xchange Server defines several types of folder: Personal folders Public folders Shared folders 21
26 Using Outlook and the OXtender 2 for Microsoft Outlook Personal Folders Selecting the Folder List view from the lower left-hand corner of the Microsoft Outlook Window will allow you to explore the Public Folder, and the Shared Folder (in previous Microsoft Outlook versions you open the folder tree with View -> folder list. Personal folders refer simply to any other folder you place in the folder list, including Contacts, Calendar, and Tasks, that are set up for each user by the Open-Xchange Server. If a folder contains unread elements - e.g. new s - the number of unread elements will be displayed next to the folder name and the folder name will be displayed in bold letters. As an alternative the whole number of folder elements can be displayed. To do so proceed as follows: 1. Right-click on the folder and choose Properties. 2. In the Outlook Address Book tab choose the option Show number of all elements and click OK. The number of elements in the folder will be displayed with green font in square brackets next to the folder name. Figure 5.1. Number of all elements next to folder name Personal Folders Personal folders are essentially folders which hold only one user's data and are accessible only for that user. By default, each user has three personal folders after installing Open-Xchange Server: Contacts Calendar Tasks Each of which are named after their corresponding folder type. Users have the option of creating more personal folders of those types. 22
27 Shared Folders Using Outlook and the OXtender 2 for Microsoft Outlook A user's personal folders can be shared such that other users can be granted access to the folder. The sharing is done by defining access permissions for a folder. A user's shared personal folders are displayed to users to whom proper access has been granted under the heading Shared Folders in Outlook Shared Folders Shared folders are the private folders of another user to which you have been granted access. Whether you have write access, delete access, or read-only access for any given shared folder depends on the folder s configuration of access permissions. By default, the shared folders of other users in Outlook are listed with the following syntax: User name folder name. Please note: Contents marked as private will not be visible for other users, even if saved in a shared folder Public Folders Public Folders contains a list of all folders that are not bound to a particular user. Public folders are intended for the storage of schedules, contacts, and tasks that should be available to multiple users. Which users and user groups have access to a public folder is determined by the folder's access permissions. Please note: Contents marked as private will not be visible for other users, even if saved in a shared folder Creating Folders Creating Private Folders To create a new personal folder or subfolder, right-click anywhere in the folder list (except under Public Folders or Shared Folders) found under Personal folders. 1. From the context menu that appears, select the entry New Folder... A dialog appears in which you can configure the new folder. 2. In the Name field, enter the name of the private folder to be created. 3. Using the dropdown box labeled Folder contains: select the type of data to be stored in the new private folder. 4. If you choose the option Contact, Task, Calendar as element type, a private folder will be created that can be accessed via the web interface of the Open-Xchange Server. 23
28 Using Outlook and the OXtender 2 for Microsoft Outlook Creating Public Folders The folder types Notes and Journal are not natively supported by Open-Xchange Server. Figure 5.2. Creating a personal folder Creating Public Folders A public folder is created in much the same way that a private folder is created only it is made inside the folder Public Folders. To create a public folder, right-click the Public Folders folder and select New Folder. In the resulting dialog box, define the folder s name and the type of items it will contain Deleting Folders To delete a folder, right-click the folder in the Outlook folder list. In the resulting context menu, select Delete folder. Outlook will ask you to confirm the deletion of the folder Folder Permissions Public Folders Every public and shared folder on the Open-Xchange Server has its own permissions. These are used to determine which users and user groups can read, change, and delete content in the folder or the folder itself Changing Folder Permissions To change folder access permissions, a user needs ownership privileges over the folder in question. The folder's permissions can be changed by right-clicking the folder in the Outlook folder list and selecting Properties in the context menu. Select the OX Folder Permissions tab to define the access permissions. 24
29 Changing Folder Permissions Using Outlook and the OXtender 2 for Microsoft Outlook User Selection The upper list shows all the users for which access permissions are defined on the currently selected folder. Select a user from this list to display his or her access level in the lower part of the configuration window. You can change the access permissions for the selected user, either by way of the pull down menu Level or by checking the control checkboxes unter Detailed access permissions directly to define custom permission level. Corresponding to the permission level you can choose between 9 levels and a custom setting Adding a User To add a new user to the list of permissions holders for a given folder: 1. Click on the icon for adding a user or a group. 2. In the dialog that appears, you will see two rows. The upper row displays a list of all users and user groups defined on the Open-Xchange Server. In the lower row are all the users for whom access permissions have been defined for the folder. 3. To add more users, select the users or groups in the left column for whom you would like to grant permissions. By clicking on the Add > button, you can move the users into the list of permission holders. 4. To remove users from the list, mark the users in the lower row and click on the Remove button. 5. When you have finished, confirm the changes by clicking on the OK button. 6. Please note that for newly added users, there are initially no access permissions defined; once a user has been added to the permission list you are able to manually define permissions for that user Permission Levels There are 9 permission levels: Permission Level "None" Permission Level 1 (Contributor) Permission Level 2 (Reviewer) Permission Level 3 (Nonediting Author) Permission Level 4 (Author) Permission Level 5 (Publishing Author) Permission Level 6 (Editor) Permission Level 7 (Publishing Editor) Permission Level 8 (Owner) Level Own/new objects Existing objects Folder Level "None" / / / Level 1 Level 2 Level 3 Level 4 Level 5 Level 6 Level 7 create / create create, edit, delete create, edit, delete create, edit, delete create, edit, delete / read read read read read, edit, delete read, edit, delete see / / create subfolders / create subfolders 25
30 Using Outlook and the OXtender 2 for Microsoft Outlook Contact Folders Level Own/new objects Existing objects Folder Level 8 create, edit, delete, set access permissions read, edit, delete, set access permissions create subfolders, set access permissions Table Contact Folders In order to enable access to your various contacts folders from the calendar and other interfaces in Outlook, do the following: 1. Right-click on the folder in the Outlook folder list. 2. Select Properties from the resultant context menu. 3. In the Outlook Address Book tab, check the box Show this folder as an Address Book. The contact folder can now, for instance, be used as a source of participants in the creation of meetings. 26
31 s Using Outlook and the OXtender 2 for Microsoft Outlook The folder OX Global Adressbook will be automatically accessible for all set up system users on the Open-Xchange Server. This folder does not need to be activated. You can immediately access the global addressbook, e.g. for writing s or sending invitiations. Figure 5.3. Using a Contact Folder as an Address Book s Format To correctly display special characters, UTF-8 has to be set up as format Under Windows7 proceed as follows: 1. In the Extras menu click on Options 2. Open the format tab. 3. Click the International options button 27
32 Using Outlook and the OXtender 2 for Microsoft Outlook Appointments 4. From the drop-down field below Preferred encoding for outgoing messages: choose Unicode (UTF-8) Under Windows XP proceed as follows: 1. In the Tools menu click on Options 2. Open the Mail Format tab. 3. Click the International Options button 4. From the drop-down field below Preferred encoding for outgoing messages: choose Unicode (UTF-8) Appointments Creating Appointments To create a new appointment, do the following: 1. First click with the left mouse button in the Outlook folder list on the desired calendar folder. 2. In the calendar view, switch to the day on which the appointment should be created. 3. Click and drag the mouse to select the block during which the appointment will occur. 4. Next right-click on the time range, now highlighted in blue. 5. Select the New Appointment item. It doesn't matter whether you are working in a personal, public, or shared folder, as long as you have sufficient access permissions Defining Appointments In the resulting dialog box, enter all the basic data for the new appointment. Subject text field Location field Start time, End time All day event checkbox Reminder dropdown Show as dropdown. Categorize dropdown Large text field Categories button Here you can give the appointment an appropriate title. Here you can enter where the appointment should take place. Here you can change the scheduling details. Here you can set the appointment as all-day appointment. Here you can make sure that Outlook will remind you of the appointment. Here you can set whether the appointment is marked as Busy, Free, Tentative or Out of Office. Here you can assign an additional colored label with an assigned category. Here you can enter additional information and notes for the appointment. Here you can assign the appointment to a predefined category. 28
33 Scheduling Using Outlook and the OXtender 2 for Microsoft Outlook Private icon To hide an appointment to other users activate the Private icon. Figure 5.4. Creating a new Appointment in MS Outlook Scheduling Click on the Scheduling tab to add new participants to the meeting and to ensure that they are all available at the desired time. The view in this configuration window is broken down into two areas. In the left-hand column, all participants that have already been added to the meeting are listed. In the right-hand column, the availability of all the selected users in the defined time window is displayed. If the participant is available at the desired time, Outlook displays this with a corresponding bar. To add more users, do the following: 1. Click on the Add others button. 2. In the dialog which appears, you can select the desired participants from the address books to which you have access 3. Mark the desired participant or a group and click on the Required button. 4. In order to hide an appointment to other users than the invited ones, activate the Privat icon. 5. Once you have added all participants, confirm the selection by clicking the OK button. Please note: When creating an appointment in Outlook while not being connected to the OXtender the participants are invited twice: 1. from Outlook 2. from the OXtender after connecting with Outlook Creating recurring Appointments To create a new recurring appointment, do the following: 1. Right-click on the calendar view. 29
34 Using Outlook and the OXtender 2 for Microsoft Outlook Edit incoming meeting request 2. From the context menu, select the "New recurring appointment" item. 3. In the resulting configuration window, you will have the option of determining the date upon which the recurring appointment should start, and when it should end. 4. You also have the option of selecting an interval at which this appointment should take place. You can create daily, weekly, monthly, or even yearly appointments, and you can select fixed times or weekdays for them. 5. Once you have determined and confirmed the desired settings, the remainder of the process is identical to that involved in creating a regular appointment. Moving serial appointments to other folders is not possible. A serial appointment cannot be moved to another folder as this function is not supported by the Open-Xchange Server Edit incoming meeting request If another user invites you to a meeting you will be informed by . Double-click the message to open it. To accept the appointment on the given date click on Accept. The appointment will be entered in your calendar and the sender will receive a confirmation. To temporarily accept the invitation click on Tentative. The appointment will be entered in your calendar and the sender will receive a confirmation that you will probably take part. To refuse the invitation click on Decline. To send an additional message to the sender enter it in the entry field. To make another proposal for the appointment's time, click on Propose New Time To view the appointment in the calendar, click on Calendar... Click on OK to send your answer to the meeting invitation. You can also edit the appointment status in your calendar at a later point of time. If receiving an invitation from an external application, the.ics attachment has to be double-clicked in order to edit the incoming meeting request. For further information please refer to Meeting request in the Outlook online help Tasks Delegating tasks You can delegate a task to another user. To do so, proceed as follows: 1. Open the tasks overview and right-click the icon on the left of the respective task. 2. In the context menu select Assign task. 3. The Delegate task window opens. 4. In the To.. field enter the address of the user to delegate the task to. 30
35 Delegating tasks Using Outlook and the OXtender 2 for Microsoft Outlook 5. Then click on Send The user will receive an notification. Similar to appointment notifications the user can accept or decline the task or set the status to Tentative. The status can also be changed later in the tasks overview or in the detail view of the task. 31
36 32
37 Chapter 6. Attachment B: Synchronized data fields This attachment describes the Microsoft Outlook data fields that are synchronized with the Open-Xchange Server by the OXtender 2 for Microsoft Outlook Synchronized contact fields The table shows the following information: The two columns on the left side contain the data of the contact dialog window in Microsoft Outlook. This dialog window is displayed when creating a new contact or opening an existing one in Microsoft Outlook. The two columns on the right side contain the data of the contact dialog window of the Open-Xchange Server. This dialog window is displayed when creating a new contact or editing an existing one in the browser based interface of the Open-Xchange Server. The table is sorted after the Microsoft Outlook contact fields. Microsoft Outlook Tab Data field General Full Name Title Full Name First Full Name Middle Full Name Last Full Name Suffix Job title Company Phone numbers Business Phone numbers Home Phone numbers Business Fax Phone numbers Mobile Phone numbers Assistant Phone numbers Business 2 Phone numbers Callback Phone numbers Car Phone numbers Company Phone numbers Home 2 Phone numbers Home Fax Phone numbers ISDN Phone numbers Mobile Phone numbers Other Phone numbers Other Fax Phone numbers Pager Phone numbers Primary Phone numbers Telex Phone numbers TTY/TDD Open-Xchange Server Tab Data field Business Title Business First name Business Middle name Business Last name Business Suffix Business Position Business Company Business Phone (business) Private Phone (private) Business Fax (business) Business Mobile Business Phone (business 2) Additional Phone (car) Business Phone (company) Private Phone (private 2) Private Fax (private) Additional Phone (other) Additional Fax (other) Private Pager Additional Telex Additional TTY/TDD 33
38 Attachment B: Synchronized data fields Synchronized contact fields Microsoft Outlook Tab Data field Adresses Business Street Adresses Business ZIP/Postal code Adresses Business City Adresses Business State/Province Adresses Business Country/Region Adresses Home Street Adresses Home ZIP/Postal code Adresses Home City Adresses Home State/Province Adresses Home Country/Region Adresses Other Street Adresses Other ZIP/Postal code Adresses Other City Adresses Other State/Province Adresses Other Country/Region Web page adress IM-adress (Input field for comments) (Attached files in input field) Categories Private Details Department Office Profession Manager's name Assistant's name Nickname Spouse's name Birthday Anniversary Open-Xchange Server Tab Data field Business Street: Business Postcode Business Town Business State Business Country Private Street: Private Postcode Private Town Private State Private Country Additional Street: (other) Additional Postcode (other) Additional Town (other) Additional County (other) Additional Country (other) Business (business) Private (private) Additional (other) Business URL Business IM (business) Private Comments Attachments Attachments Business Tags Business Type Business Department Business Room number Private Profession Additional Manager Additional Assistant Private Nickname Additional Spouse's name Private Date of birth Private Anniversary Table 6.1. Synchronized contact fields 34
39 Synchronized appointment fields Attachment B: Synchronized data fields 6.2. Synchronized appointment fields The table shows the following information: The two columns on the left side contain the data of the appointment dialog window in Microsoft Outlook. This dialog window is displayed when creating a new appointment or opening an existing one on in Microsoft Outlook. The two columns on the right side contain the data of the appointment dialog window of the Open- Xchange Server. This dialog window is displayed when creating a new appointment or editing an existing one in the browser based interface of the Open-Xchange Server. The table is sorted after the Microsoft Outlook appointment fields. Microsoft Outlook Tab Data field Appointment To... Subject Location Label Start time All day event End time Reminder Show time as Free Show time as Tentative Show time as Busy Show time as Out of office (Input field for comments) (Attached files in input field) Contacts Categories Private Open-Xchange Server Tab Data field Participants Participants/Resources Appointment Description Appointment Location -- Flag (in Calendar view) Appointment Start date Appointment All day Appointment End date Appointment Remind me Appointment Display as free Appointment Display as temporary Appointment Display as reserved Appointment Display as absent on business Appointment Comments Attachments Attachments Appointment Tags Appointment Type Table 6.2. Synchronized appointment fields 35
40 Attachment B: Synchronized data fields Synchronized task fields 6.3. Synchronized task fields The two columns on the left side contain the data of the task dialog window in Microsoft Outlook. This dialog window is displayed when creating a new task or opening an existing one in Microsoft Outlook. The two columns on the right side contain the data of the task dialog window of the Open-Xchange Server. This dialog window is displayed when creating a new task or editing an existing one in the browser based interface of the Open-Xchange Server. The table is sorted after the Microsoft Outlook task fields. Microsoft Outlook Tab Data field Task To... Subject Due date Start date Status Not Started Status In Progress Status Completed Status Waiting on someone else Status Deferred Priority % Complete Reminder (Input field for comments) (Attached files in input field) Contacts Categories Private Details Date completed Total work Actual work Companies Mileage Billing information Open-Xchange Server Tab Data field Participants Participants Task Subject Task Due date Task Start date Task Status Not Started Task Status In progress Task Status Done Task Status Waiting Task Status Deferred Task Priority Task % done Task Remind me Task Comments Attachments Attachments Task Tags Task Type Details Estimated duration Details Current duration Details Companies Details Distance Details Billing information Table 6.3. Synchronized task fields 36
bla bla OX App Suite Using E-Mail Clients
 bla bla OX App Suite Using E-Mail Clients OX App Suite OX App Suite: Using E-Mail Clients Publication date Wednesday, 20. November 2013 Version 7.4 Copyright 2006-2013 OPEN-XCHANGE Inc. This document is
bla bla OX App Suite Using E-Mail Clients OX App Suite OX App Suite: Using E-Mail Clients Publication date Wednesday, 20. November 2013 Version 7.4 Copyright 2006-2013 OPEN-XCHANGE Inc. This document is
Open-Xchange Outlook OXtender
 Open-Xchange Outlook OXtender Functionality v1.00 Copyright 2006, OPEN-XCHANGE Inc. This document is the intellectual property of Open-Xchange Inc., Tarrytown, NY, USA The document may be copied in whole
Open-Xchange Outlook OXtender Functionality v1.00 Copyright 2006, OPEN-XCHANGE Inc. This document is the intellectual property of Open-Xchange Inc., Tarrytown, NY, USA The document may be copied in whole
Open-Xchange Server. User Guide
 Open-Xchange Server User Guide Open-Xchange Server Open-Xchange Server: User Guide Published Wednesday, 22. December 2010 Version 6.18.2 Copyright 2006-2010 OPEN-XCHANGE Inc., This document is the intellectual
Open-Xchange Server User Guide Open-Xchange Server Open-Xchange Server: User Guide Published Wednesday, 22. December 2010 Version 6.18.2 Copyright 2006-2010 OPEN-XCHANGE Inc., This document is the intellectual
Introduction to the Oracle Connector for Outlook
 Introduction to the Oracle Connector for Outlook 1. Introduction to the Oracle Connector for Outlook c. System Requirements for the Oracle Connector for Outlook d. Entry Differences between Oracle Calendar
Introduction to the Oracle Connector for Outlook 1. Introduction to the Oracle Connector for Outlook c. System Requirements for the Oracle Connector for Outlook d. Entry Differences between Oracle Calendar
Amazon WorkMail. User Guide Version 1.0
 Amazon WorkMail User Guide Amazon WorkMail: User Guide Copyright 2016 Amazon Web Services, Inc. and/or its affiliates. All rights reserved. Amazon's trademarks and trade dress may not be used in connection
Amazon WorkMail User Guide Amazon WorkMail: User Guide Copyright 2016 Amazon Web Services, Inc. and/or its affiliates. All rights reserved. Amazon's trademarks and trade dress may not be used in connection
Using Webmail. Technical Manual: User Guide. Document Updated: 1/07. The Webmail Window. Displaying and Hiding the Full Header.
 Using Webmail Technical Manual: User Guide The Webmail Window To save an attachment: 1. Click once on the attachment name. Or, if there are multiple attachments, click the Save icon to save all attachments
Using Webmail Technical Manual: User Guide The Webmail Window To save an attachment: 1. Click once on the attachment name. Or, if there are multiple attachments, click the Save icon to save all attachments
Microsoft Outlook 2011 The Essentials
 Microsoft Outlook 2011 The Essentials Training User Guide Sue Pejic Training Coordinator Information Technology Services Email : spejic@swin.edu.au Mobile : 0419 891 113 Table of Contents Overview Outlook
Microsoft Outlook 2011 The Essentials Training User Guide Sue Pejic Training Coordinator Information Technology Services Email : spejic@swin.edu.au Mobile : 0419 891 113 Table of Contents Overview Outlook
Webmail Instruction Guide
 Webmail Instruction Guide This document is setup to guide your through the use of the many features of our Webmail system. You may either visit www.safeaccess.com or webmail.safeaccess.com to login with
Webmail Instruction Guide This document is setup to guide your through the use of the many features of our Webmail system. You may either visit www.safeaccess.com or webmail.safeaccess.com to login with
Kerio Connect. Kerio Connect Client. Kerio Technologies
 Kerio Connect Kerio Connect Client Kerio Technologies 2015 Kerio Technologies s.r.o. Contents Kerio Connect Client.......................................................... 10 Kerio Connect Client.....................................................
Kerio Connect Kerio Connect Client Kerio Technologies 2015 Kerio Technologies s.r.o. Contents Kerio Connect Client.......................................................... 10 Kerio Connect Client.....................................................
Using Outlook WebAccess
 Using Outlook WebAccess Outlook Toolbars - Terminology Update all folders New Move/Copy Reply Forward Check for New Messages Help Show/Hide Folders Delete Reply to All Show/Hide Reading Pain Search Address
Using Outlook WebAccess Outlook Toolbars - Terminology Update all folders New Move/Copy Reply Forward Check for New Messages Help Show/Hide Folders Delete Reply to All Show/Hide Reading Pain Search Address
Outlook. Getting Started Outlook vs. Outlook Express Setting up a profile Outlook Today screen Navigation Pane
 Outlook Getting Started Outlook vs. Outlook Express Setting up a profile Outlook Today screen Navigation Pane Composing & Sending Email Reading & Sending Mail Messages Set message options Organizing Items
Outlook Getting Started Outlook vs. Outlook Express Setting up a profile Outlook Today screen Navigation Pane Composing & Sending Email Reading & Sending Mail Messages Set message options Organizing Items
Microsoft Outlook 2010
 Microsoft Outlook 2010 Prepared by Computing Services at the Eastman School of Music July 2010 Contents Microsoft Office Interface... 4 File Ribbon Tab... 5 Microsoft Office Quick Access Toolbar... 6 Appearance
Microsoft Outlook 2010 Prepared by Computing Services at the Eastman School of Music July 2010 Contents Microsoft Office Interface... 4 File Ribbon Tab... 5 Microsoft Office Quick Access Toolbar... 6 Appearance
Using Webmail. Document Updated: 11/10. Technical Manual: User Guide. The Webmail Window. Logging In to Webmail. Displaying and Hiding the Full Header
 Using Webmail Technical Manual: User Guide Webmail is supported in the following browsers: Windows Internet Explorer 6, Internet Explorer 7, Firefox 2, and Firefox 3 Mac OSX Safari 2, Safari 3, Firefox
Using Webmail Technical Manual: User Guide Webmail is supported in the following browsers: Windows Internet Explorer 6, Internet Explorer 7, Firefox 2, and Firefox 3 Mac OSX Safari 2, Safari 3, Firefox
Zimbra Connector for Microsoft Outlook User Guide. Network Edition 7.0
 Zimbra Connector for Microsoft Outlook User Guide Network Edition 7.0 February 2011 Legal Notices Copyright 2005-2011 VMware, Inc. All rights reserved. This product is protected by U.S. and international
Zimbra Connector for Microsoft Outlook User Guide Network Edition 7.0 February 2011 Legal Notices Copyright 2005-2011 VMware, Inc. All rights reserved. This product is protected by U.S. and international
OWA - Outlook Web App
 OWA - Outlook Web App Olathe Public Schools 0 Page MS Outlook Web App OPS Technology Department Last Revised: May 1, 2011 Table of Contents MS Outlook Web App... 1 How to Access the MS Outlook Web App...
OWA - Outlook Web App Olathe Public Schools 0 Page MS Outlook Web App OPS Technology Department Last Revised: May 1, 2011 Table of Contents MS Outlook Web App... 1 How to Access the MS Outlook Web App...
Using UGAMail Server... 4
 Using UGAMail Server... 4 Accessing Your Account:... 4 Outlook:... 4 Outlook Web App:... 5 Using Your Account with Outlook:... 6 Messaging:... 7 Creating/Sending E-mail:... 7 Re-sending a Message... 9
Using UGAMail Server... 4 Accessing Your Account:... 4 Outlook:... 4 Outlook Web App:... 5 Using Your Account with Outlook:... 6 Messaging:... 7 Creating/Sending E-mail:... 7 Re-sending a Message... 9
Zimbra Connector for Microsoft Outlook User Guide 7.1
 Zimbra Connector for Microsoft Outlook User Guide 7.1 March 2011 Legal Notices Copyright 2005-2011 VMware, Inc. All rights reserved. This product is protected by U.S. and international copyright and intellectual
Zimbra Connector for Microsoft Outlook User Guide 7.1 March 2011 Legal Notices Copyright 2005-2011 VMware, Inc. All rights reserved. This product is protected by U.S. and international copyright and intellectual
Cisco WebEx Mail User's Guide
 Cisco WebEx Mail User's Guide Copyright 1997-2009 Cisco Systems, Inc. and/or its affiliated entities. All rights reserved. WEBEX, CISCO, Cisco WebEx, the CISCO logo, and the Cisco WebEx logo are trademarks
Cisco WebEx Mail User's Guide Copyright 1997-2009 Cisco Systems, Inc. and/or its affiliated entities. All rights reserved. WEBEX, CISCO, Cisco WebEx, the CISCO logo, and the Cisco WebEx logo are trademarks
Outlook Web Access Tipsheets
 You can use a Web browser to access your Outlook mailbox from any computer with an Internet connection. You can use Outlook Web Access with Microsoft Internet Explorer, Mozilla Firefox and many other browsers.
You can use a Web browser to access your Outlook mailbox from any computer with an Internet connection. You can use Outlook Web Access with Microsoft Internet Explorer, Mozilla Firefox and many other browsers.
Outlook 2010 Desk Reference Guide
 Outlook 2010 Desk Reference Guide Version 1.0 Developed by OR/WA IRM Please remember to print back-to-back. July 12, 2011 Microsoft Outlook 2010 This document has been developed by OR/WA IRM staff to provide
Outlook 2010 Desk Reference Guide Version 1.0 Developed by OR/WA IRM Please remember to print back-to-back. July 12, 2011 Microsoft Outlook 2010 This document has been developed by OR/WA IRM staff to provide
MailEnable Connector for Microsoft Outlook
 MailEnable Connector for Microsoft Outlook Version 2.23 This guide describes the installation and functionality of the MailEnable Connector for Microsoft Outlook. Features The MailEnable Connector for
MailEnable Connector for Microsoft Outlook Version 2.23 This guide describes the installation and functionality of the MailEnable Connector for Microsoft Outlook. Features The MailEnable Connector for
Using Webmail. Document Updated: 9/08. Technical Manual: User Guide. The Webmail Window. Displaying and Hiding the Full Header.
 Using Webmail Technical Manual: User Guide Webmail is supported in the following browsers: Windows Internet Explorer 6, Internet Explorer 7, Firefox 2, and Firefox 3 Mac OSX Safari 2, Safari 3, Firefox
Using Webmail Technical Manual: User Guide Webmail is supported in the following browsers: Windows Internet Explorer 6, Internet Explorer 7, Firefox 2, and Firefox 3 Mac OSX Safari 2, Safari 3, Firefox
Outlook Web App User Guide
 Outlook Web App Table of Contents QUICK REFERENCE... 2 OUTLOOK WEB APP URL... 2 Imagine! Help Desk...... 2 OUTLOOK WEB APP MAIN WINDOW... 2 KEY NEW FEATURES... 3 GETTING STARTED WITH OUTLOOK... 4 LOGGING
Outlook Web App Table of Contents QUICK REFERENCE... 2 OUTLOOK WEB APP URL... 2 Imagine! Help Desk...... 2 OUTLOOK WEB APP MAIN WINDOW... 2 KEY NEW FEATURES... 3 GETTING STARTED WITH OUTLOOK... 4 LOGGING
Outlook Live Basics. for Students
 Outlook Live Basics for Students 2 Outlook Live for Support Staff Outlook Live for Support Staff 3 Getting Started... 6 Signing into your Outlook Account... 6 Migrating your Account... 8 Address Book...
Outlook Live Basics for Students 2 Outlook Live for Support Staff Outlook Live for Support Staff 3 Getting Started... 6 Signing into your Outlook Account... 6 Migrating your Account... 8 Address Book...
EMAIL QUICK START GUIDE
 IT Services Microsoft Outlook 2010 EMAIL QUICK START GUIDE Contents What is Outlook?...2 Quick Guide to Email...2 Create a new e-mail message...2 Forward or reply to an e-mail message...2 Creating new
IT Services Microsoft Outlook 2010 EMAIL QUICK START GUIDE Contents What is Outlook?...2 Quick Guide to Email...2 Create a new e-mail message...2 Forward or reply to an e-mail message...2 Creating new
Module One: Getting Started... 6. Opening Outlook... 6. Setting Up Outlook for the First Time... 7. Understanding the Interface...
 2 CONTENTS Module One: Getting Started... 6 Opening Outlook... 6 Setting Up Outlook for the First Time... 7 Understanding the Interface...12 Using Backstage View...14 Viewing Your Inbox...15 Closing Outlook...17
2 CONTENTS Module One: Getting Started... 6 Opening Outlook... 6 Setting Up Outlook for the First Time... 7 Understanding the Interface...12 Using Backstage View...14 Viewing Your Inbox...15 Closing Outlook...17
Corporate Telephony Toolbar User Guide
 Corporate Telephony Toolbar User Guide 1 Table of Contents 1 Introduction...6 1.1 About Corporate Telephony Toolbar... 6 1.2 About This Guide... 6 1.3 Accessing The Toolbar... 6 1.4 First Time Login...
Corporate Telephony Toolbar User Guide 1 Table of Contents 1 Introduction...6 1.1 About Corporate Telephony Toolbar... 6 1.2 About This Guide... 6 1.3 Accessing The Toolbar... 6 1.4 First Time Login...
Personal Call Manager User Guide. BCM Business Communications Manager
 Personal Call Manager User Guide BCM Business Communications Manager Document Status: Standard Document Version: 04.01 Document Number: NN40010-104 Date: August 2008 Copyright Nortel Networks 2005 2008
Personal Call Manager User Guide BCM Business Communications Manager Document Status: Standard Document Version: 04.01 Document Number: NN40010-104 Date: August 2008 Copyright Nortel Networks 2005 2008
If you encounter difficulty or need further assistance the Archdiocesan help desk can be reached at (410) 547-5305, option 1. Email Access Methods:
 ArchMail (www.archbalt.org/archmail) is a centrally hosted email system for the employees of the Archdiocese. To simplify employee access multiple methods for accessing email have been established. This
ArchMail (www.archbalt.org/archmail) is a centrally hosted email system for the employees of the Archdiocese. To simplify employee access multiple methods for accessing email have been established. This
bla bla Open-Xchange Server VoipNow User Manual
 bla bla Open-Xchange Server VoipNow User Manual Open-Xchange Server Open-Xchange Server: VoipNow User Manual Publication date Tuesday, 17. July 2012 Version 6.20.6 Copyright 2006-2012 OPEN-XCHANGE Inc.,
bla bla Open-Xchange Server VoipNow User Manual Open-Xchange Server Open-Xchange Server: VoipNow User Manual Publication date Tuesday, 17. July 2012 Version 6.20.6 Copyright 2006-2012 OPEN-XCHANGE Inc.,
Email -- Reading and Printing Email
 Email -- Reading and Printing Email Checking for New Email By default, webmail checks for new email automatically. If you want to manually check for new email, click the Check Email button. Or, click the
Email -- Reading and Printing Email Checking for New Email By default, webmail checks for new email automatically. If you want to manually check for new email, click the Check Email button. Or, click the
Microsoft Outlook 2013 -And- Outlook Web App (OWA) Using Office 365
 1 C H A P T E R Microsoft Outlook 2013 -And- Outlook Web App (OWA) Using Office 365 1 MICROSOFT OUTLOOK 2013 AND OUTLOOK WEB ACCESS (OWA) Table of Contents Chapter 1: Signing Into the Microsoft Email System...
1 C H A P T E R Microsoft Outlook 2013 -And- Outlook Web App (OWA) Using Office 365 1 MICROSOFT OUTLOOK 2013 AND OUTLOOK WEB ACCESS (OWA) Table of Contents Chapter 1: Signing Into the Microsoft Email System...
BCSD WebMail Documentation
 BCSD WebMail Documentation Outlook Web Access is available to all BCSD account holders! Outlook Web Access provides Webbased access to your e-mail, your calendar, your contacts, and the global address
BCSD WebMail Documentation Outlook Web Access is available to all BCSD account holders! Outlook Web Access provides Webbased access to your e-mail, your calendar, your contacts, and the global address
Catholic Archdiocese of Atlanta Outlook 2003 Training
 Catholic Archdiocese of Atlanta Outlook 2003 Training Information Technology Department of the Archdiocese of Atlanta Table of Contents BARRACUDA SPAM FILTER... 3 WHAT IS THE SPAM FILTER MS OUTLOOK PLUG-IN?...
Catholic Archdiocese of Atlanta Outlook 2003 Training Information Technology Department of the Archdiocese of Atlanta Table of Contents BARRACUDA SPAM FILTER... 3 WHAT IS THE SPAM FILTER MS OUTLOOK PLUG-IN?...
Zimbra Connector for Outlook User Guide. Release 6.0
 Zimbra Connector for Outlook User Guide Release 6.0 Network Edition August 2010 Legal Notices Copyright 2005-2010 Zimbra, Inc. All rights reserved. Zimbra and the Zimbra logo are trademarks of Zimbra.
Zimbra Connector for Outlook User Guide Release 6.0 Network Edition August 2010 Legal Notices Copyright 2005-2010 Zimbra, Inc. All rights reserved. Zimbra and the Zimbra logo are trademarks of Zimbra.
Microsoft Outlook 2003 Basic Guide
 Microsoft Outlook 2003 Basic Guide Table of Contents Introduction... 2 Getting Help... 2 Exploring Outlook... 3 Drop-Down Menus... 3 Navigation Pane... 4 Folder Pane... 7 Reading Pane... 7 Toolbars...
Microsoft Outlook 2003 Basic Guide Table of Contents Introduction... 2 Getting Help... 2 Exploring Outlook... 3 Drop-Down Menus... 3 Navigation Pane... 4 Folder Pane... 7 Reading Pane... 7 Toolbars...
Web Mail Guide... Error! Bookmark not defined. 1 Introduction to Web Mail... 4. 2 Your Web Mail Home Page... 5. 3 Using the Inbox...
 Powered by Table of Contents Web Mail Guide... Error! Bookmark not defined. 1 Introduction to Web Mail... 4 1.1 Requirements... 4 1.2 Recommendations for using Web Mail... 4 1.3 Accessing your Web Mail...
Powered by Table of Contents Web Mail Guide... Error! Bookmark not defined. 1 Introduction to Web Mail... 4 1.1 Requirements... 4 1.2 Recommendations for using Web Mail... 4 1.3 Accessing your Web Mail...
Outlook Web Access (OWA) 2010 Email Cheat Sheet
 June 9, 2014 Outlook Web Access (OWA) 2010 Email Cheat Sheet Outlook Web Access 2010 allows you to gain access to your messages, calendars, contacts, tasks and public folders from any computer with internet
June 9, 2014 Outlook Web Access (OWA) 2010 Email Cheat Sheet Outlook Web Access 2010 allows you to gain access to your messages, calendars, contacts, tasks and public folders from any computer with internet
Changes to Skillnet Group Emails. Outlook and Outlook Express Users
 Changes to Skillnet Group Emails Skillnet Group emails are moving from the current provider to our own exchange mail server. This will mean that you will have a much improved web-mail system and almost
Changes to Skillnet Group Emails Skillnet Group emails are moving from the current provider to our own exchange mail server. This will mean that you will have a much improved web-mail system and almost
Produced by: Flinders University Centre for Educational ICT
 Produced by: Flinders University Centre for Educational ICT Introduction to Outlook 2010 Contents Microsoft Online Services Sign-in to Outlook/Exchange... 2 Key Features... 3 Outlook Screen... 4 To-Do
Produced by: Flinders University Centre for Educational ICT Introduction to Outlook 2010 Contents Microsoft Online Services Sign-in to Outlook/Exchange... 2 Key Features... 3 Outlook Screen... 4 To-Do
To install ZCO. Once you have the above information and the ZCO.msi installation file, use the following instructions to install ZCO.
 How to Install and Use Zimbra Connector for Outlook The Zimbra Connector for Outlook (ZCO) provides real time two-way synchronization of email messages, folders including the Chats folder, tags, contacts,
How to Install and Use Zimbra Connector for Outlook The Zimbra Connector for Outlook (ZCO) provides real time two-way synchronization of email messages, folders including the Chats folder, tags, contacts,
OutlookSync for MS Outlook 2007 / 2010 / 2013. Manual
 OutlookSync for MS Outlook 2007 / 2010 / 2013 Manual April 2015, Copyright Webland AG 2015 Table of Contents Introduction OutlookSync - Basics Overview Supported Functions Microsoft Outlook as E-Mail Program
OutlookSync for MS Outlook 2007 / 2010 / 2013 Manual April 2015, Copyright Webland AG 2015 Table of Contents Introduction OutlookSync - Basics Overview Supported Functions Microsoft Outlook as E-Mail Program
Vodafone PC SMS 2010. (Software version 4.7.1) User Manual
 Vodafone PC SMS 2010 (Software version 4.7.1) User Manual July 19, 2010 Table of contents 1. Introduction...4 1.1 System Requirements... 4 1.2 Reply-to-Inbox... 4 1.3 What s new?... 4 2. Installation...6
Vodafone PC SMS 2010 (Software version 4.7.1) User Manual July 19, 2010 Table of contents 1. Introduction...4 1.1 System Requirements... 4 1.2 Reply-to-Inbox... 4 1.3 What s new?... 4 2. Installation...6
Microsoft Outlook 2010. Reference Guide for Lotus Notes Users
 Microsoft Outlook 2010 Reference Guide for Lotus Notes Users ContentsWelcome to Office Outlook 2010... 2 Mail... 3 Viewing Messages... 4 Working with Messages... 7 Responding to Messages... 11 Organizing
Microsoft Outlook 2010 Reference Guide for Lotus Notes Users ContentsWelcome to Office Outlook 2010... 2 Mail... 3 Viewing Messages... 4 Working with Messages... 7 Responding to Messages... 11 Organizing
CMU/SCS Computing Facilities. Microsoft Outlook 2011 for Mac Calendar Guide
 CMU/SCS Computing Facilities Microsoft Outlook 2011 for Mac Calendar Guide Table of Contents Opening Outlook... 2 Finding your Calendar... 2 Creating entries on your calendar... 2 Appointments... 2 Meetings...
CMU/SCS Computing Facilities Microsoft Outlook 2011 for Mac Calendar Guide Table of Contents Opening Outlook... 2 Finding your Calendar... 2 Creating entries on your calendar... 2 Appointments... 2 Meetings...
Grapevine Mail User Guide
 Grapevine Mail User Guide Table of Contents Accessing Grapevine Mail...2 How to access the Mail portal... 2 How to login... 2 Grapevine Mail user guide... 5 Copying your contacts to the new Grapevine Mail
Grapevine Mail User Guide Table of Contents Accessing Grapevine Mail...2 How to access the Mail portal... 2 How to login... 2 Grapevine Mail user guide... 5 Copying your contacts to the new Grapevine Mail
Outlook Web Access Tutorial
 1 Outlook Web Access Tutorial Outlook Web Access 2010 allows you to gain access to your messages, calendars, contacts, tasks and public folders from any computer with internet access. How to access your
1 Outlook Web Access Tutorial Outlook Web Access 2010 allows you to gain access to your messages, calendars, contacts, tasks and public folders from any computer with internet access. How to access your
www.novell.com/documentation Client User Guide GroupWise 2014 April 2014
 www.novell.com/documentation Client User Guide GroupWise 2014 April 2014 Legal Notices Novell, Inc., makes no representations or warranties with respect to the contents or use of this documentation, and
www.novell.com/documentation Client User Guide GroupWise 2014 April 2014 Legal Notices Novell, Inc., makes no representations or warranties with respect to the contents or use of this documentation, and
Google Apps Migration
 Academic Technology Services Google Apps Migration Getting Started 1 Table of Contents How to Use This Guide... 4 How to Get Help... 4 Login to Google Apps:... 5 Import Data from Microsoft Outlook:...
Academic Technology Services Google Apps Migration Getting Started 1 Table of Contents How to Use This Guide... 4 How to Get Help... 4 Login to Google Apps:... 5 Import Data from Microsoft Outlook:...
CONTENTS. Introduction... 3. Outlook at a glance... 3. Configure Outlook 2010 on-campus... 3. Creating Folders... 4. Sorting Emails...
 OFFICE OF INFORMATION TECHNOLOGY Academic Technology Unit Microsoft Outlook 2010 Basics Workbook CONTENTS Introduction... 3 Outlook at a glance... 3 Configure Outlook 2010 on-campus... 3 Creating Folders...
OFFICE OF INFORMATION TECHNOLOGY Academic Technology Unit Microsoft Outlook 2010 Basics Workbook CONTENTS Introduction... 3 Outlook at a glance... 3 Configure Outlook 2010 on-campus... 3 Creating Folders...
IceWarp Outlook Connector 4 User Guide
 IceWarp Unified Communications IceWarp Outlook Connector 4 User Guide Version 10.3 Printed on 23 February, 2011 Contents IceWarp Outlook Connector 4 1 Installing IceWarp Connector... 2 Pre-Installation
IceWarp Unified Communications IceWarp Outlook Connector 4 User Guide Version 10.3 Printed on 23 February, 2011 Contents IceWarp Outlook Connector 4 1 Installing IceWarp Connector... 2 Pre-Installation
Telephony Toolbar Corporate. User Guide
 Telephony Toolbar Corporate User Guide Release 7.1 March 2011 Table of Contents 1 About This Guide...7 1.1 Open Telephony Toolbar - Corporate... 7 1.2 First Time Login... 8 1.3 Subsequent Use... 11 2 Using
Telephony Toolbar Corporate User Guide Release 7.1 March 2011 Table of Contents 1 About This Guide...7 1.1 Open Telephony Toolbar - Corporate... 7 1.2 First Time Login... 8 1.3 Subsequent Use... 11 2 Using
Microsoft Outlook Tips & Tricks
 Microsoft Outlook Tips & Tricks Columbia College Technology Services Table of Contents Creating an email signature Page 1 Handling attachments Page 1 Sending an attachment Opening an attachment Page 2
Microsoft Outlook Tips & Tricks Columbia College Technology Services Table of Contents Creating an email signature Page 1 Handling attachments Page 1 Sending an attachment Opening an attachment Page 2
Microsoft Outlook 2007 Calendar Features
 Microsoft Outlook 2007 Calendar Features Participant Guide HR Training and Development For technical assistance, please call 257-1300 Copyright 2007 Microsoft Outlook 2007 Calendar Objectives After completing
Microsoft Outlook 2007 Calendar Features Participant Guide HR Training and Development For technical assistance, please call 257-1300 Copyright 2007 Microsoft Outlook 2007 Calendar Objectives After completing
Extended Communication Server Virtual Desktop and MCC User Guide
 Extended Communication Server Virtual Desktop and MCC User Guide April 2010 AlcatelLucent Office Communication Solutions All Rights Reserved AlcatelLucent 2010 Legal notice: Alcatel, Lucent, AlcatelLucent
Extended Communication Server Virtual Desktop and MCC User Guide April 2010 AlcatelLucent Office Communication Solutions All Rights Reserved AlcatelLucent 2010 Legal notice: Alcatel, Lucent, AlcatelLucent
Using Avaya Aura Messaging
 Using Avaya Aura Messaging Release 6.3.2 Issue 1 December 2014 Contents Chapter 1: Getting Started... 4 Messaging overview... 4 Prerequisites... 4 Accessing your mailbox from any phone... 4 Accessing the
Using Avaya Aura Messaging Release 6.3.2 Issue 1 December 2014 Contents Chapter 1: Getting Started... 4 Messaging overview... 4 Prerequisites... 4 Accessing your mailbox from any phone... 4 Accessing the
Parallels Panel. Parallels Small Business Panel 10.2: User's Guide. Revision 1.0
 Parallels Panel Parallels Small Business Panel 10.2: User's Guide Revision 1.0 Copyright Notice ISBN: N/A Parallels 660 SW 39 th Street Suite 205 Renton, Washington 98057 USA Phone: +1 (425) 282 6400 Fax:
Parallels Panel Parallels Small Business Panel 10.2: User's Guide Revision 1.0 Copyright Notice ISBN: N/A Parallels 660 SW 39 th Street Suite 205 Renton, Washington 98057 USA Phone: +1 (425) 282 6400 Fax:
Email User Guide. Contents. Information Systems and Technology Dawson College v 1.3, 15 November 2013
 Information Systems and Technology Dawson College v 1.3, 15 November 2013 Contents 1 Overview... 2 2 Access... 2 2.1 Outlook... 2 2.2 Outlook Web Access (OWA)... 3 2.3 Outlook for Mac... 4 2.4 Other email
Information Systems and Technology Dawson College v 1.3, 15 November 2013 Contents 1 Overview... 2 2 Access... 2 2.1 Outlook... 2 2.2 Outlook Web Access (OWA)... 3 2.3 Outlook for Mac... 4 2.4 Other email
Outlook 2007 - Exchange
 Information Technology MS Office Outlook 2007 Users Guide Outlook 2007 - Exchange Mail, Calendar, Contacts, Notes & Tasks Folders IT Training & Development 677-1700 training@csun.edu TABLE OF CONTENTS
Information Technology MS Office Outlook 2007 Users Guide Outlook 2007 - Exchange Mail, Calendar, Contacts, Notes & Tasks Folders IT Training & Development 677-1700 training@csun.edu TABLE OF CONTENTS
How To Use Senior Systems Cloud Services
 Senior Systems Cloud Services In this guide... Senior Systems Cloud Services 1 Cloud Services User Guide 2 Working In Your Cloud Environment 3 Cloud Profile Management Tool 6 How To Save Files 8 How To
Senior Systems Cloud Services In this guide... Senior Systems Cloud Services 1 Cloud Services User Guide 2 Working In Your Cloud Environment 3 Cloud Profile Management Tool 6 How To Save Files 8 How To
Vodafone Text Centre User Guide for Microsoft Outlook
 Vodafone Text Centre User Guide for Microsoft Outlook 1 Contents Introduction 1 System requirements 2 Installation 3 The installation guide 3 First use 5 Send a message 8 Select recipient 8 Enter the message
Vodafone Text Centre User Guide for Microsoft Outlook 1 Contents Introduction 1 System requirements 2 Installation 3 The installation guide 3 First use 5 Send a message 8 Select recipient 8 Enter the message
Outlook 101. Use and Manage Your Outlook Email Account. 2006 Terence Peak, UIW Dept. of Instructional Technology
 Outlook 101 Use and Manage Your Outlook Email Account What you will learn today Difference Between OWA and Outlook Client Mail Options Contacts Managing Outlook Calendar Options Tasks Outlook Web Access
Outlook 101 Use and Manage Your Outlook Email Account What you will learn today Difference Between OWA and Outlook Client Mail Options Contacts Managing Outlook Calendar Options Tasks Outlook Web Access
Webmail User Guide. The Webmail Window. Logging In to Webmail. Displaying and Hiding the Full Header. Printing an Email. Composing a New Email
 Webmail User Guide Rev: November, 2012 Webmail is supported in the following browsers: Windows Internet Explorer 6, Internet Explorer 7, Firefox 2, and Firefox 3 Mac OSX Safari 2, Safari 3, Firefox 2,
Webmail User Guide Rev: November, 2012 Webmail is supported in the following browsers: Windows Internet Explorer 6, Internet Explorer 7, Firefox 2, and Firefox 3 Mac OSX Safari 2, Safari 3, Firefox 2,
School Mail System. - Access through Office 365 Exchange Online. User Guide FOR. Education Bureau (EDB)
 School Mail System - Access through Office 365 Exchange Online User Guide FOR Education Bureau (EDB) Version: 1.0 May 2015 The Government of the Hong Kong Special Administrative Region The contents of
School Mail System - Access through Office 365 Exchange Online User Guide FOR Education Bureau (EDB) Version: 1.0 May 2015 The Government of the Hong Kong Special Administrative Region The contents of
Amicus Link Guide: Outlook/Exchange E-mail
 Amicus Link Guide: Outlook/Exchange E-mail Applies to: Amicus Premium 2015 Synchronize your Amicus and Outlook e-mail. Choose a client-side link with your local Microsoft Outlook or a Server-side link
Amicus Link Guide: Outlook/Exchange E-mail Applies to: Amicus Premium 2015 Synchronize your Amicus and Outlook e-mail. Choose a client-side link with your local Microsoft Outlook or a Server-side link
What is My Teamwork? What s new in this release? MY TEAMWORK 5.0 QUICK START GUIDE
 MY TEAMWORK 5.0 QUICK START GUIDE What is My Teamwork? My Teamwork is a converged communications solution that combines presence-aware instant messaging with the ability to make phone calls, conference
MY TEAMWORK 5.0 QUICK START GUIDE What is My Teamwork? My Teamwork is a converged communications solution that combines presence-aware instant messaging with the ability to make phone calls, conference
www.novell.com/documentation Client User Guide GroupWise 2014 R2 November 2015
 www.novell.com/documentation Client User Guide GroupWise 2014 R2 November 2015 Legal Notices Novell, Inc., makes no representations or warranties with respect to the contents or use of this documentation,
www.novell.com/documentation Client User Guide GroupWise 2014 R2 November 2015 Legal Notices Novell, Inc., makes no representations or warranties with respect to the contents or use of this documentation,
OmniTouch 8400 Instant Communications Suite. My Instant Communicator Desktop User guide. Release 6.7
 OmniTouch 8400 Instant Communications Suite My Instant Communicator Desktop User guide Release 6.7 8AL 90219 USAE ed01 Sept 2012 Table of content MY INSTANT COMMUNICATOR FOR THE PERSONAL COMPUTER... 3
OmniTouch 8400 Instant Communications Suite My Instant Communicator Desktop User guide Release 6.7 8AL 90219 USAE ed01 Sept 2012 Table of content MY INSTANT COMMUNICATOR FOR THE PERSONAL COMPUTER... 3
COOK COUNTY OFFICE 365 MIGRATION USER GUIDE
 COOK COUNTY OFFICE 365 MIGRATION USER GUIDE Dear Cook County Office 365 User: Your mailbox is schedule to be migrated to Microsoft s Office 365 platform. Page 1 TABLE OF CONTENTS 01. PRE-MIGRATION RECOMMENDATIONS
COOK COUNTY OFFICE 365 MIGRATION USER GUIDE Dear Cook County Office 365 User: Your mailbox is schedule to be migrated to Microsoft s Office 365 platform. Page 1 TABLE OF CONTENTS 01. PRE-MIGRATION RECOMMENDATIONS
Chapter 3 ADDRESS BOOK, CONTACTS, AND DISTRIBUTION LISTS
 Chapter 3 ADDRESS BOOK, CONTACTS, AND DISTRIBUTION LISTS 03Archer.indd 71 8/4/05 9:13:59 AM Address Book 3.1 What Is the Address Book The Address Book in Outlook is actually a collection of address books
Chapter 3 ADDRESS BOOK, CONTACTS, AND DISTRIBUTION LISTS 03Archer.indd 71 8/4/05 9:13:59 AM Address Book 3.1 What Is the Address Book The Address Book in Outlook is actually a collection of address books
OWA User Guide. Table of Contents
 OWA User Guide Table of Contents 1. Basic Functionality of Outlook Web Access... 2 How to Login to Outlook Web Access (OWA)... 2 Change Password... 3 Mail... 3 Composing Mail... 5 Attachments - Web Ready
OWA User Guide Table of Contents 1. Basic Functionality of Outlook Web Access... 2 How to Login to Outlook Web Access (OWA)... 2 Change Password... 3 Mail... 3 Composing Mail... 5 Attachments - Web Ready
Outlook Web Access (OWA) User Guide
 Outlook Web Access (OWA) User Guide September 2010 TABLE OF CONTENTS TABLE OF CONTENTS... 2 1.0 INTRODUCTION... 4 1.1 OUTLOOK WEB ACCESS SECURITY CONSIDERATIONS... 4 2.0 GETTING STARTED... 5 2.1 LOGGING
Outlook Web Access (OWA) User Guide September 2010 TABLE OF CONTENTS TABLE OF CONTENTS... 2 1.0 INTRODUCTION... 4 1.1 OUTLOOK WEB ACCESS SECURITY CONSIDERATIONS... 4 2.0 GETTING STARTED... 5 2.1 LOGGING
CITY OF BURLINGTON PUBLIC SCHOOLS MICROSOFT EXCHANGE 2010 OUTLOOK WEB APP USERS GUIDE
 CITY OF BURLINGTON PUBLIC SCHOOLS MICROSOFT EXCHANGE 2010 OUTLOOK WEB APP USERS GUIDE INTRODUCTION You can access your email account from any workstation at your school using Outlook Web Access (OWA),
CITY OF BURLINGTON PUBLIC SCHOOLS MICROSOFT EXCHANGE 2010 OUTLOOK WEB APP USERS GUIDE INTRODUCTION You can access your email account from any workstation at your school using Outlook Web Access (OWA),
IT Quick Reference Guides Sharing, Delegation and Multiple Accounts
 IT Quick Reference Guides Sharing, Delegation and Multiple Accounts Outlook 2010 Guides This guide is meant as a mini-manual for using shared accounts, mailboxes and calendars in Outlook 2010. This is
IT Quick Reference Guides Sharing, Delegation and Multiple Accounts Outlook 2010 Guides This guide is meant as a mini-manual for using shared accounts, mailboxes and calendars in Outlook 2010. This is
Match My Email. Set-Up Guide for Professional and Group Editions of Salesforce.com. MultiMatch Version 2.8.4
 Match My Email Set-Up Guide for Professional and Group Editions of Salesforce.com MultiMatch Version 2.8.4 MultiMatch Set-Up Guide RAE Internet Inc. 2013 1 Copyright 2011-2013, RAE Internet Inc. (dba Match
Match My Email Set-Up Guide for Professional and Group Editions of Salesforce.com MultiMatch Version 2.8.4 MultiMatch Set-Up Guide RAE Internet Inc. 2013 1 Copyright 2011-2013, RAE Internet Inc. (dba Match
VAST EMAIL. How to Register and Login to Your Vast Email Account. Selecting email address and password
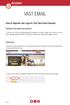 VAST EMAIL How to Register and Login to Your Vast Email Account Selecting email address and password To choose your Vast Internet email address and password, as well as register your account from your
VAST EMAIL How to Register and Login to Your Vast Email Account Selecting email address and password To choose your Vast Internet email address and password, as well as register your account from your
Evoko Room Manager. System Administrator s Guide and Manual
 Evoko Room Manager System Administrator s Guide and Manual 1 1. Contents 1. Contents... 2 2. Read this first! Introduction to this Guide... 6 3. User Guide... 6 4. System Architecture Overview... 8 ----
Evoko Room Manager System Administrator s Guide and Manual 1 1. Contents 1. Contents... 2 2. Read this first! Introduction to this Guide... 6 3. User Guide... 6 4. System Architecture Overview... 8 ----
Training Manual. Version 6
 Training Manual TABLE OF CONTENTS A. E-MAIL... 4 A.1 INBOX... 8 A.1.1 Create New Message... 8 A.1.1.1 Add Attachments to an E-mail Message... 11 A.1.1.2 Insert Picture into an E-mail Message... 12 A.1.1.3
Training Manual TABLE OF CONTENTS A. E-MAIL... 4 A.1 INBOX... 8 A.1.1 Create New Message... 8 A.1.1.1 Add Attachments to an E-mail Message... 11 A.1.1.2 Insert Picture into an E-mail Message... 12 A.1.1.3
Outlook 2011 Window. [Day], [Work Week], [Full [Home]. Schedule and plan: Click the [New
![Outlook 2011 Window. [Day], [Work Week], [Full [Home]. Schedule and plan: Click the [New Outlook 2011 Window. [Day], [Work Week], [Full [Home]. Schedule and plan: Click the [New](/thumbs/27/11891778.jpg) MS Outlook 2011 Quick Reference for Macintosh The Ribbon consists a series of tabs giving access to buttons, menus, and dialog boxes in various groups to facilitate locating the tools required for a particular
MS Outlook 2011 Quick Reference for Macintosh The Ribbon consists a series of tabs giving access to buttons, menus, and dialog boxes in various groups to facilitate locating the tools required for a particular
Enterprise Toolbar User s Guide. Revised March 2015
 Revised March 2015 Copyright Notice Trademarks Copyright 2007 DSCI, LLC All rights reserved. Any technical documentation that is made available by DSCI, LLC is proprietary and confidential and is considered
Revised March 2015 Copyright Notice Trademarks Copyright 2007 DSCI, LLC All rights reserved. Any technical documentation that is made available by DSCI, LLC is proprietary and confidential and is considered
User Manual. Onsight Management Suite Version 5.1. Another Innovation by Librestream
 User Manual Onsight Management Suite Version 5.1 Another Innovation by Librestream Doc #: 400075-06 May 2012 Information in this document is subject to change without notice. Reproduction in any manner
User Manual Onsight Management Suite Version 5.1 Another Innovation by Librestream Doc #: 400075-06 May 2012 Information in this document is subject to change without notice. Reproduction in any manner
Legal Notes. Regarding Trademarks. 2012 KYOCERA Document Solutions Inc.
 Legal Notes Unauthorized reproduction of all or part of this guide is prohibited. The information in this guide is subject to change without notice. We cannot be held liable for any problems arising from
Legal Notes Unauthorized reproduction of all or part of this guide is prohibited. The information in this guide is subject to change without notice. We cannot be held liable for any problems arising from
PCRecruiter Internal Email Client
 PCRecruiter Internal Email Client The standard email buttons on contact record screens and lists allow PCRecruiter users to send email out to any contact in the database. However, if you are using PCRecruiter
PCRecruiter Internal Email Client The standard email buttons on contact record screens and lists allow PCRecruiter users to send email out to any contact in the database. However, if you are using PCRecruiter
Microsoft Outlook: Beyond the Inbox
 Microsoft Outlook: Beyond the Inbox 1. There are 3 types of Calendar items: Appointments: An appointment is a scheduled block of time that only involves you. The hours are blocked out on your schedule,
Microsoft Outlook: Beyond the Inbox 1. There are 3 types of Calendar items: Appointments: An appointment is a scheduled block of time that only involves you. The hours are blocked out on your schedule,
Accounting Manager. User Guide A31003-P1030-U114-2-7619
 Accounting Manager User Guide A31003-P1030-U114-2-7619 Our Quality and Environmental Management Systems are implemented according to the requirements of the ISO9001 and ISO14001 standards and are certified
Accounting Manager User Guide A31003-P1030-U114-2-7619 Our Quality and Environmental Management Systems are implemented according to the requirements of the ISO9001 and ISO14001 standards and are certified
Colligo Email Manager 6.0. Connected Mode - User Guide
 6.0 Connected Mode - User Guide Contents Colligo Email Manager 1 Benefits 1 Key Features 1 Platforms Supported 1 Installing and Activating Colligo Email Manager 2 Checking for Updates 3 Updating Your License
6.0 Connected Mode - User Guide Contents Colligo Email Manager 1 Benefits 1 Key Features 1 Platforms Supported 1 Installing and Activating Colligo Email Manager 2 Checking for Updates 3 Updating Your License
How To Manage Your Quarantine Email On A Blackberry.Com
 Barracuda Spam Firewall User s Guide 1 Copyright Copyright 2005, Barracuda Networks www.barracudanetworks.com v3.2.22 All rights reserved. Use of this product and this manual is subject to license. Information
Barracuda Spam Firewall User s Guide 1 Copyright Copyright 2005, Barracuda Networks www.barracudanetworks.com v3.2.22 All rights reserved. Use of this product and this manual is subject to license. Information
OPS Data Quick Start Guide
 OPS Data Quick Start Guide OPS Data Features Guide Revision: October, 2014 Technical Support (24/7) - (334) 705-1605 http://www.opelikapower.com Quick Start Guide OPS Data: Beginning today, you have access
OPS Data Quick Start Guide OPS Data Features Guide Revision: October, 2014 Technical Support (24/7) - (334) 705-1605 http://www.opelikapower.com Quick Start Guide OPS Data: Beginning today, you have access
User Guide for Kelani Mail
 User Guide for Kelani Mail Table of Contents Log in to Kelani Mail 1 Using Kelani Mail 1 Changing Password 2 Using Mail Application 3 Using email system folders 3 Managing Your Mail 4 Using your Junk folder
User Guide for Kelani Mail Table of Contents Log in to Kelani Mail 1 Using Kelani Mail 1 Changing Password 2 Using Mail Application 3 Using email system folders 3 Managing Your Mail 4 Using your Junk folder
IsItUp Quick Start Manual
 IsItUp - When you need to know the status of your network Taro Software Inc. Website: www.tarosoft.com Telephone: 703-405-4697 Postal address: 8829 110th Lane, Seminole Fl, 33772 Electronic mail: Contact1@tarosoft.com
IsItUp - When you need to know the status of your network Taro Software Inc. Website: www.tarosoft.com Telephone: 703-405-4697 Postal address: 8829 110th Lane, Seminole Fl, 33772 Electronic mail: Contact1@tarosoft.com
CMU/SCS Computing Facilities. Microsoft Outlook 2010 Calendar Guide
 CMU/SCS Computing Facilities Microsoft Outlook 2010 Calendar Guide Table of Contents Opening Outlook... 2 Finding your Calendar... 2 Creating entries on your calendar... 2 Appointments... 2 Meetings...
CMU/SCS Computing Facilities Microsoft Outlook 2010 Calendar Guide Table of Contents Opening Outlook... 2 Finding your Calendar... 2 Creating entries on your calendar... 2 Appointments... 2 Meetings...
ProperSync 1.3 User Manual. Rev 1.2
 ProperSync 1.3 User Manual Rev 1.2 Contents Overview of ProperSync... 3 What is ProperSync... 3 What s new in ProperSync 1.3... 3 Getting Started... 4 Installing ProperSync... 4 Activating ProperSync...
ProperSync 1.3 User Manual Rev 1.2 Contents Overview of ProperSync... 3 What is ProperSync... 3 What s new in ProperSync 1.3... 3 Getting Started... 4 Installing ProperSync... 4 Activating ProperSync...
The document may be copied in whole or in part, provided that each copy contains this copyright notice.
 Match My Email Set-Up Guide for Group and Professional Editions of Salesforce.com MultiMatch Release 6.1.2 Copyright 2011-2015, RAE Internet Inc. (dba Match My Email). This document is the copyrighted
Match My Email Set-Up Guide for Group and Professional Editions of Salesforce.com MultiMatch Release 6.1.2 Copyright 2011-2015, RAE Internet Inc. (dba Match My Email). This document is the copyrighted
Lotus Notes Client Version 8.5 Reference Guide
 Lotus Notes Client Version 8.5 Reference Guide rev. 11/19/2009 1 Lotus Notes Client Version 8.5 Reference Guide Accessing the Lotus Notes Client From your desktop, double click the Lotus Notes icon. Logging
Lotus Notes Client Version 8.5 Reference Guide rev. 11/19/2009 1 Lotus Notes Client Version 8.5 Reference Guide Accessing the Lotus Notes Client From your desktop, double click the Lotus Notes icon. Logging
Using Outlook Web App
 Using Outlook Web App About Outlook Web App Using a web browser and the Internet, Outlook Web App (OWA) provides access to your Exchange mailbox from anywhere in the world at any time. Outlook Web App
Using Outlook Web App About Outlook Web App Using a web browser and the Internet, Outlook Web App (OWA) provides access to your Exchange mailbox from anywhere in the world at any time. Outlook Web App
SonicWALL SSL VPN 3.0 HTTP(S) Reverse Proxy Support
 SonicWALL SSL VPN 3.0 HTTP(S) Reverse Proxy Support Document Scope This document describes the implementation of reverse proxy to provide HTTP and HTTPS access to Microsoft Outlook Web Access (OWA) Premium
SonicWALL SSL VPN 3.0 HTTP(S) Reverse Proxy Support Document Scope This document describes the implementation of reverse proxy to provide HTTP and HTTPS access to Microsoft Outlook Web Access (OWA) Premium
Migrating to Microsoft Exchange with Outlook 2007 and Outlook Web Access
 Migrating to Microsoft Exchange with Outlook 2007 and Outlook Web Access Jeff Pankin Information Services and Technology This document will focus on key differences when moving to Exchange using Outlook
Migrating to Microsoft Exchange with Outlook 2007 and Outlook Web Access Jeff Pankin Information Services and Technology This document will focus on key differences when moving to Exchange using Outlook
Student Office 365 Outlook Web App OWA Quick Guide. Getting you up to speed quickly.
 Student Office 365 Outlook Web App OWA Quick Guide Getting you up to speed quickly. Information Services 9-5-2014 Contents Logging into the CWU Student Outlook Web App... 3 Getting Started with Office
Student Office 365 Outlook Web App OWA Quick Guide Getting you up to speed quickly. Information Services 9-5-2014 Contents Logging into the CWU Student Outlook Web App... 3 Getting Started with Office
New Features in Outlook Web Access
 New Features in Feature and functionality Logon Screen Navigation Description User logon screen for Navigation in resembles navigation in Microsoft Office Outlook 2007. Drag-and-Drop Move items by dragging
New Features in Feature and functionality Logon Screen Navigation Description User logon screen for Navigation in resembles navigation in Microsoft Office Outlook 2007. Drag-and-Drop Move items by dragging
Connecting to LUA s webmail
 Connecting to LUA s webmail Effective immediately, the Company has enhanced employee remote access to email (Outlook). By utilizing almost any browser you will have access to your Company e-mail as well
Connecting to LUA s webmail Effective immediately, the Company has enhanced employee remote access to email (Outlook). By utilizing almost any browser you will have access to your Company e-mail as well
