Banner Human Resources Managing Benefits and Deductions Training Workbook Release 8.4 March 2010 Updated 10/10/2011
|
|
|
- Anis Stevenson
- 8 years ago
- Views:
Transcription
1 Banner Human Resources Managing Benefits and Deductions Training Workbook Release 8.4 March 2010 Updated 10/10/2011
2 SunGard Higher Education 4 Country View Road Malvern, Pennsylvania United States of America (800) Customer Support Center website Distribution Services address distserv@sungardhe.com Other services In preparing and providing this publication, SunGard Higher Education is not rendering legal, accounting, or other similar professional services. SunGard Higher Education makes no claims that an institution's use of this publication or the software for which it is provided will insure compliance with applicable federal or state laws, rules, or regulations. Each organization should seek legal, accounting and other similar professional services from competent providers of the organization's own choosing. Trademark Without limitation, SunGard, the SunGard logo, Banner, Campus Pipeline, Luminis, PowerCAMPUS, Matrix, and Plus are trademarks or registered trademarks of SunGard Data Systems Inc. or its subsidiaries in the U.S. and other countries. Third-party names and marks referenced herein are trademarks or registered trademarks of their respective owners. Revision History Log Publication Date April 2008 September 2008 June 2009 November 2010 October 2011 Summary New version that supports Banner Human Resources 8.0 software. Updated version that supports Banner Human Resources 8.1 software. Updated version that supports Banner Human Resources 8.2 software. Updated version that supports Banner Human Resources 8.4 software (New Hire/Life Events Enrollment) Modified version to support LCTCS End User Training. Notice of rights Copyright SunGard Higher Education This document is proprietary and confidential information of SunGard Higher Education Inc. and is not to be copied, reproduced, lent, displayed or distributed, nor used for any purpose other than that for which it is specifically provided without the express written permission of SunGard Higher Education Inc.
3 Table of Contents Introduction... 4 Process Introduction... 5 Managing Benefits and Deductions... 6 Setting Up Initial Benefits or Deductions... 7 Establishing a Benefits/Deductions Record Setting Up Employee Elected Life Insurance Coverage Adding a New Deduction Changing an Employee s Deduction Record Modifying Benefits/Deductions in Mass Creating a One-Time Add/Replace Deduction Terminating and Reactivating a Deduction Collecting Information on Deduction Arrears Viewing Benefits/Deductions Viewing Employee Changes to Benefits/Deductions Self Check Answer Key Managing Life Insurance Creating Deductions for Employee-Elected Life Insurance Coverage Managing Beneficiary and FMLA Coverage Process Introduction for Maintaining Benefit Coverage Maintaining Beneficiary Coverage Entering Employee FMLA Information Viewing Benefit Enrollees Self Check Answer Key Managing 403(b) and 457 Planswith Combined Limits Defining Combined Limit Rules Entering Combined Limit Retirement Benefits Viewing Combined Limit Results after Payroll Self Check Answer Key Appendix Banner HCM Query Forms 68 Payroll Forms..78 Terminology Forms Job Aid... 84
4 Introduction Course goal The goal of this workbook is to provide you with the knowledge and practice to accurately record employee benefits and deductions into the Banner Human Resources system. Course objectives In this course you will learn how to maintain benefits and deductions beneficiary and FMLA coverage 403(b) and 457 plans with combined limit. Intended audience Human Resources Administrators and Benefits Specialists/Administrators. Prerequisites To complete this course, you should have completed the Training Services web-based training (WBT) tutorial Banner 8 Fundamentals, or have equivalent experience navigating in the Banner system. Page 4
5 Process Introduction Introduction The Human Resource Office can record information about an employee such as benefit categories and deduction information. Flow diagram This diagram highlights the processes used to record benefits and deductions Legend Pay to $ = Employee Pa y to $ = Payroll = Human Resource Office Employee provides health insurance information to Human Resources Human Resources reviews forms for accuracy and approves them Human Resources files copies of forms and sends originals to vendors Human Resources records employee benefit information into Banner Payroll generates the payroll and benefits/deductions are taken What happens The stages of the process are described in this table. Stage Description Human Resource Office 1 Employee is hired, a current employee experiences a qualifying event, or open enrollment begins and he/she completes necessary forms. (Select health insurance, etc. and completes forms). 2 Human Resources reviews forms for accuracy and approves them. 3 Human Resources files copies of forms and send originals to vendors. Forwards copies to Centralized Payroll. 4 Human Resources records benefit information into Banner. 5 Payroll generates the payroll and benefits/deductions are taken. Page 5
6 Managing Benefits and Deductions Section goal The goal of this section is to explain the procedures for entering and maintaining benefit and deduction information in the Banner Human Resources system. Section objectives In this section you will learn how to set up intiital benefits/deductions establish a benefit/deduction record set up employee-elected life insurance coverage modify employee benefits/deductions in mass Centralized Payroll Function create a one-time add/replace deduction - Centralized Payroll Function terminate/re-activate deductions collect information on deduction arrears view benefits/deductions in Banner view employee changes to benefits/deductions Page 6
7 Setting Up Initial Benefits or Deductions Introduction The Employee Benefit/Deduction Set up Form (PDABDSU) is used only for initial setup of benefit/deductions, and cannot be used for updates or deletions of data. The Employee Benefit/Deduction Form (PDADEDN) is used for subsequent maintenance of this information. Note: Anything that takes away from gross earnings is a deduction; it includes benefits, taxes, life insurance, etc. Based on the benefit category for the employee class, the benefits and deductions category is determined on the Employee Form (PEAEMPL). The person identified in the Key block must first be established as an employee in the system in PEAEMPL. Note: The Combined Limits Rule can be defaulted or changed on PDABDSU. Banner form Page 7
8 Steps Follow the steps to complete the initial setup of benefit/deductions. 1. Access the Employee Benefit/Deduction Form (PDABDSU). 2. Click the ID Search icon and select a valid ID code for your employee from the Employee Search Form (POIIDEN). 3. Based on the ID, the system displays values in the remaining fields in the Key block: Name, Benefit Category, and Default Begin Date fields. DO NOT ENTER a date in the Default Begin Date. The user MUST enter a date for each specific benefit / deduction code Note: You can override the system generated begin date for all of the employee s benefits/deductions that have a user-specified begin date or for a particular benefit/deduction with a user-specified begin date. Begin dates that are not user-specified are automatically filled with the appropriate date (as specified on PTRBCAT), i.e., Current Hire, 1st of Next Month, etc. 4. Click the Next Block icon. 5. Click the Setup checkbox to specify whether the benefit or deduction identified in the associated Benefits/Deductions field is to be set up for the employee. Note: If the Quick Setup indicator for the associated benefit or deduction has been set to Auto on the Benefit Category Rule Form (PTRBCAT) describing the employee s benefit category, this check box is automatically selected by the system. You can set up the benefit or deduction in the current session. If the Quick Setup indicator for the associated benefit or deduction has been set to Manual on PTRBCAT, and the benefit or deduction has not been previously set up, the check box is clear and can be selected. During the current session, you can select the check box and then set up the benefit or deduction. 6. In the Setup Status field, Previously Setup (benefit/deduction has been set up), Null (has yet to be setup), or Possible Preclusion (another option for this benefit/deduction may already have been established) will appear depending on the status of the deduction. 7. The Benefits or Deductions, Required, Begin Date Indicator, and Default Exist fields are populated by the system based on all benefits and deductions that have been assigned as required on PTRBCAT. Page 8
9 8. Review any other benefits/deductions that require set up for the employee. The system prevents you from checking any item with a Setup Status of Previously Setup. Options Establish Selected Benefits or Deductions The Establish Selected Benefits/Deductions Information window option is selected to perform the actual setup activity. Note: You can specify default or change Combined Limit Rules in the Establish Selected Benefits/Deductions Information window option menu. Steps Follow these steps to perform the actual setup activity. 9. Click Establish Selected Benefits or Deductions from the Options menu. 10. In the Code field, the codes for all benefits/deductions selected in the previous step are listed. 11. The Setup Status field of each listed benefit/deduction is set to Active unless another status value has been specified on PTRBCAT. You can select a different status from the pull-down list. The listed values are Active, Waived, and Exempt. Page 9
10 12. If it applies, enter a new begin date in the Begin Date field to override existing date. Notes: The system places values in the Begin Date field in accordance with the values specified in the Begin Date Indicator field on PTRBCAT. If the Begin Date Indicator for a particular benefit/deduction was set to user specified and a begin date was entered on PTRBCAT, the Begin Date field (on PDABDSU) is set to the specified begin date. If the value was user specified and no begin date was entered, the begin date value is set to the current system date. 13. Enter a date that the coverage ends, if necessary, in the End Date field. 14. Enter values or change assigned values for the benefit/deduction Options, if necessary, in the Options field. Note: For taxes, this is where you specify filing status and number of exemptions, or for a medical plan, the plan code. 15. Enter values or change assigned values for the benefit/deduction amounts in the Amounts field, if necessary. (Use the down-arrow to enter amounts for each of the Benefit codes). Note: See the User s Manual for data required in the Options and Amounts fields based on the benefit/deduction calculation rule. 16. Repeat Step 2, if necessary, to complete each Benefit/Deduction. To change or view default Combined Limit Rule Code for the appropriate benefit. 17. Click the Combined Limit Rule Code Selection button and change the rule to the appropriate rule for the 403(b) or 457 plan. 18. Click the Save icon. Page 10
11 Options Create Beneficiary Records The Create Beneficiary Records window option maintains a list of all beneficiaries and dependents of the employee. Note: The Beneficiary Form, PDABENE, maintains a list of all beneficiaries and dependents of the employee. When the employee is entered on PEAEMPL, the system automatically populates the first block of PDABENE with the employee name and ID. This entry is automatic and may not be updated or deleted. Banner form Page 11
12 Steps Follow these steps to complete the process. 1. Click Create Beneficiary Records from the Options menu. 2. Click the Next Block icon. 3. Enter the sequence number in the Sequence Number field. 4. If the person exists in the system (through PPAIDEN), click the ID Search icon and select a person s ID. Note: This will automatically populate the Name, Gender, and Birth Date fields. 5. If the person does not exist in the system, manually enter the name of the person in the Last Name, First Name, and Middle Initial fields. 6. Click the Member Type drop-down arrow and select member type. 7. Click the Relationship to Employee Search icon and select a Relationship code. 8. Enter the beneficiary s Social Security Number in the SSN field. 9. Enter the birth date of the beneficiary/dependent in the Birth Date field. 10. Click the Gender drop-down arrow and select a gender. 11. Click the Disabled checkbox if disabled. 12. Click the Marital Status drop-down arrow and select a marital status. 13. Click the Attending College checkbox if the beneficiary/dependent is attending college. 14. Insert a record and repeat Steps 3 through 13 for every dependent/beneficiary of the employee. 15. Click the Save icon. 16. Click the Exit icon. Page 12
13 Establishing a Benefits/Deductions Record Introduction The Employee Benefit/Deduction Form (PDADEDN) establishes benefits and deductions for an employee. This is the form that you will use for day-to-day maintenance and changes. Note: If Combined Limit Code is applied to an employee, it must be present on PDADEDN. The Payroll Proof process, PHPPROF, has been changed to include an edit function that will ensure all Combined 403(b) and 457 plan deductions carry the same Combined Limit Rule Code. Banner form Page 13
14 Steps Follow the steps to establish benefits and deductions for an employee. 1. Access the Employee Benefit/Deduction Form (PDADEDN). 2. Click the ID Search icon and select an employee ID from Employee Search Form (POIIDEN). 3. If a Benefit Category did not default in the Benefit Category field for your employee, click the Benefit Category Search icon and select a category.. 4. Click the Deduction Search icon and select a deduction from the Employee Deduction Query form (PDIDLST). 5. Enter the date you want the change to take effect in the Query Date field. This will save you a step in setting up the deduction: the query date will default into the deduction begin and effective date fields lower in the form. Note: The Key block must have a valid ID, Benefit/Deduction code and Query Date entered before moving to other blocks in the form. 6. Click the Next Block icon. 7. Enter the date the deduction was established for the employee in the Begin Date field. 8. Leave the End Date field blank. 9. Review the Calculation Rule; it is populated by the system. 10. Click the Next Block icon. 11. Review the Effective Date field; it should be the same as the Begin Date field. 12. Click the Status drop down arrow and select a status. Note: Active, Exempt, Terminated or Waived. 13. Enter free-form text, if required, in the Reference field. 14. View the values displayed under the Options and Amounts sections. Note: The behavior of fields under the Options and Amounts titles differ based on the deduction. The Benefit and Deduction Rules Form (PTRBDCA) determines this behavior based on the calculation rule. Page 14
15 15. View or select a Combined Limit Rule Code from the Combined Limit Rule Code drop down, if applicable. You should enter a combined limit rule for 403(b) and 457 plans. Note: Displays the code originally entered on PTRBDCL and associated with the specific deduction on PTRBDCA. 16. View the description in the Description field. Note: Displays a description of the combined limit rule code. 17. View the amount in the Employee Limit field. Note: Displays the employee limit as set up for the combined limit rule on PTRBDCL. 18. View the amount in the Employer Limit field. Note: Employer Limit Displays the employer limit as set up for the combined limit rule on PTRBDCL. 19. View the amount in the Combined Limit field. Note: Combine Limit Displays the combined limit as set up for the rule on PTRBDCL. 20. View the Applicable Gross Limit displays the applicable gross limit as set up on PTRBDCL, available. 21. Click the Save icon. 22. Click the Exit icon. Page 15
16 Setting Up Employee Elected Life Insurance Coverage (Both employer and employee setup is required) Introduction The Employee Benefits/Deduction Form (PDADEDN) allows you to assign life insurance coverage to employee(s). Banner form Page 16
17 Steps Follow the steps to assign the employee life insurance coverage. 1. Access the Employee Benefits/Deductions Form (PDADEDN). 2. Assign the employee to the Benefit/Deduction code defined in Topic A - Benefits/Deductions day-to-day procedures. Page 17
18 Adding a New Deduction Introduction The Employee Benefit/Deduction Form (PDADEDN) allows you to add or change a deduction amount, change options within a plan (for example, change your medical coverage from Single to Family), change the number of Federal tax exemptions, or terminate one deduction, and substitute another, such as changing from a company-operated medical coverage to an outside HMO. Banner form Page 18
19 Steps Follow the steps to add or change a benefit option. 1. Access the Employee Benefit/Deduction Form (PDADEDN). 2. Click the ID Search icon and select an employee ID from the Employee Search Form (POIIDEN). 3. If a Benefit Category did not default in the field for your employee, select the Benefit Category Search icon and select a benefit category. 4. Click the Deduction Search icon and select the deduction code of the record you are adding using the Employee Deduction Query form (PDIDLST). 5. Enter today s date (or beginning date for the new deduction) in the Query Date field. Enter the first day of the pay period in which you the deduction should be withheld. 6. Click the Next Block icon. 7. Enter the date the deduction was established for the employee in the Begin Date field. Enter the first day of the pay period in which you the deduction should be withheld. 8. Leave the End Date field blank. 9. Review the Calculation Rule field and the Bond Balance field; they are populated by the system. 10. Click the Next Block icon. 11. Review the Effective Date field; it should be the same as the Begin Date field. 12. The Status field is populated with Active by the system. 13. In the Options section, click the Plan button, and select a benefit plan. Note: This is assuming that the benefit has plans associated with it. 14. Click the Save icon. 15. Click the Exit icon. Page 19
20 Changing an Employee s Deduction Record Introduction Deduction records are created and revised using the Employee Benefit/Deduction Form (PDADEDN). Banner form Page 20
21 Steps Follow the steps to change an employee s deduction record. 1. Access the Employee Benefit/Deduction Form (PDADEDN). 2. Click the ID Search icon and select an employee ID from the Employee Search Form (POIIDEN). 3. The Benefit Category field automatically populates. 4. Click the Deduction Search icon and select the Deduction code of the record you are revising using the Employee Deduction Query form (PDIDLST) Note: It lists all deductions the employee is eligible for from the benefit category. The Employee Deduction Query Form (PDIDLST) lists all deductions assigned to this employee. 5. Click the Next Block icon twice Note: If this deduction has history, (if it has been processed), the Last Date Paid field in the Key block will be populated. Page 21
22 Options New Effective Date Steps Follow these steps to complete the process. 19. Select New Effective Date from the Options menu. 20. Enter the date this change is to take place in the New Effective Date field. Note: The date must be at least one day after the date in the Last Date Paid field. Recommended to use the first day of the next pay period in which you do not want the deduction to stop the deduction. 21. Enter the changes to the information when the duplicate of the original Deduction Information window appears. 22. Click the Save icon. 23. Click the Exit icon. Notes: Deductions are never pro-rated. If a person changes benefits on the first day of the month and another person on the last day of the month, there will be no difference between these employee benefits. The best practice is to start and change benefits beginning with the first day of the pay period. Page 22
23 Modifying Benefits/Deductions in Mass Centralized Payroll Function Introduction The Mass Deduction capability allows for the insertion, update, or termination of deductions for large groups of employees. The following factors must be evaluated before implementing the Mass Deduction Capability. Is the start and end dates consistent with the dates on PTRBCAT? Is the update consistent with the preclusion rules on PTRBDCA? Is the core and contingent process affected by the potential transaction? Is the Last Paid Date consistent with the start date on PTRBDMC? Will all employees in the benefit category be affected by the transaction? Rules must be specified first on the Benefit/Deduction Mass Change Rules Form (PTRBDMC). This process will be a Centralized Payroll Function. Page 23
24 Creating a One-Time Add/Replace Deduction This is a Centralized Payroll Function Introduction The Employee Benefit/Deduction Form (PDADEDN) is used to replace or add to the amount of the current deduction for the next pay period. In the initial phase this will be a Centralized Payroll Function and will require the submission of a one-time/add replace form to Centralized Payroll. See appendix for the one-time/add replace form. Banner form Page 24
25 Steps Follow the steps to edit the amount of a current deduction. 1. Access the Employee Benefit/Deduction Form (PDADEDN). 2. Click the ID Search icon and select an employee ID from the Employee Search Form (POIIDEN). 3. If a Benefit Category did not default in the Benefit Category field for your employee, click the Benefit Category Search icon and select a Benefit Category. 4. Click the Deduction Search icon and select the deduction code of the record you are adding using the Employee Deduction Query form (PDIDLST). 5. Enter today s date in the Query Date field. 6. Click the Next Block icon. Add or Replace and Arrears tab Page 25
26 Steps Follow these steps to add or replace deduction information. 1. Click the Add or Replace and Arrears tab. 2. Click the appropriate Add or Replace radio button at the top of the Add or Replace and Arrears tab. Note: The Add/Replace function is a one-time add/replace for any benefit/deduction defined in PTRBDCA. The Add, Replace, Neither radio group allows a one-time-only override of the employee and employer amounts for this deduction (i.e., of the amounts in the Employee Amount and Employer Amount fields below). It indicates whether the amount is to be added to the employee s normal deduction or is to replace the normal deduction. Neither is the default value. 3. To add an additional amount to the standard deduction amount, or replace an existing deduction amount with a new amount, enter the one-time change you are making to the amount of the employee's deduction in the Employee Amount field. 4. Enter the one-time change you are making to the amount of the employer's deduction in the Employer Amount field. 5. Enter the one-time applicable gross pay amount by which the employee's year-to-date applicable gross for this deduction should be increased or decreased in the Applicable Gross field. 6. Click the Pay ID Search icon and select a Payroll Identification Code from PTRPICT to identify the employee payroll from which the deduction is taken. 7. Click the Save icon. 8. Click on the Deduction tab to return to the Deduction Information block. 9. Click the Save icon. 10. Click the Exit icon. Page 26
27 Terminating and Reactivating a Deduction Introduction The Employee Benefit/Deduction Form (PDADEDN) is used to terminate a deduction from the employee record, and then reactivate it. Banner form Page 27
28 Steps Follow the steps to terminate a deduction from the employee record, and then reactivate it. 1. Access the Employee Benefit/Deduction Form (PDADEDN). 2. Click the ID Search icon and select an employee ID from the Employee Search Form (POIIDEN). 3. The Benefit Category field automatically populates for the employee. 4. Enter the code of the deduction record you are terminating in the Deduction field. 5. Click the Next Block icon twice to access the Deduction Information block. Options New Effective Date (Terminate) Steps Follow these steps to terminate a deduction. 1. Select New Effective Date from the Options menu. 2. Enter the date the termination of the deduction is to take place in the New Effective Date field. You can terminate deductions as of the last paid date. Note: Benefits that are established, changed, or stopped within the pay period will apply the last effective dated status for the entire payroll period as Benefits/Deductions do not prorate during the pay period. 3. Click OK. Page 28
29 4. Click the Status drop-down arrow and select Terminated. Note: The benefit/deduction will become inactive on the date entered in the New Effective Date field. The system will populate the End Date field in the General Deduction Information block. 5. Click the Save icon. 6. Select the Previous Block function. 7. To reactivate the deduction we just terminated, blank out the End Date field. Options New Effective Date (Reactivate) Steps Follow these steps to reactivate a deduction. 1. Select New Effective Date from the Options menu. 2. Note: The Create Future Change window appears. 3. In the Create Future Change window, enter the date the reactivation is to take place in the New Effective Date field. 4. Click OK. 5. Click the Next Block icon. 6. Click the Status drop-down arrow and select Active.. 7. Click the Save icon. 8. Click the Exit icon. Page 29
30 Collecting Information on Deduction Arrears Introduction The Employee Benefit/Deduction Form (PDADEDN) is used to collect information on deduction arrears according to the rule selected for arrears on PTRBDCA. If there is not enough money in the paycheck to cover deductions, the account goes into arrears. The user can select each deduction individually to determine which ones go into arrears. The balance of arrears is dynamically maintained, but can be overridden by the user. LCTCS will not be using auto deduction arrears. Banner form Page 30
31 Steps Follow the steps to collect information on deduction arrears. 1. Access the Employee Benefit/Deduction Form (PDADEDN). 2. Click the ID Search icon and select an employee ID from the Employee Search Form (POIIDEN). 3. The Benefit Category field automatically populates. 4. Click the Deductions Search icon and select the code of the deduction record you are selecting for arrears. 5. Click the Next Block icon. Page 31
32 Add or Replace and Arrears tab this function may be used to set up installment plan for recoupment/collection purposes- this will be centralized payroll function Steps Follow these steps to collect information on deduction arrears. 1. Select the Add or Replace and Arrears tab. 2. If necessary, override the value in the Active field; this field is automatically populated if there is a benefit/deduction in an arrears status. 3. Enter dollar amount in the Arrear Balance field. Note: This field displays the total amount owed by the employee to the employer. It is updated by the Payroll process, but may also be updated online. 4. Enter dollar amount in the Maximum Recover Amount field. Notes: This value specifies the maximum amount that can be deducted for an arrears payment from one paycheck. This will display the total amount owed, but can be changed to a different amount. Deductions will continue until the total amount has been recovered If an arrears balance can be satisfied from one paycheck, the system applies the change to the next payroll only, and then reverts to the original deduction record. The total owed will be reduced by $50.00 by the next payroll. If you want an installment, enter dollars in the Maximum Recover Amount field otherwise Banner will recover the entire amount from one check. Page 32
33 The balance will now be the reduced amount. The balance will continue to be reduced until the total has been satisfied. 5. Click the Save icon. 6. Click the Exit icon Page 33
34 Viewing Benefits/Deductions Introduction The Deduction Year-to-Date Totals Form (PEIDTOT) allows you to view the year-to-date totals, life-to-date total and the monthly total for a single benefit/deduction. Note: All query forms will only show results for your institution. Banner form Steps Follow these steps to view the year-to-date totals, life-to-date total, and the monthly total for a single benefit/deduction. 1. Access the Benefit/Deduction Year-to-Date Total Form (PEIDTOT). 2. Click the ID Search icon and select a person s ID. 3. Click the Deduction Search icon and select a deduction. 4. Click the Employer Search icon and select an employer code. Page 34
35 5. Click the Next Block icon. 6. View the information. 7. Click the Exit icon. Introduction The Aggregated Benefits/Deductions Totals Form (PEIATOT) allows benefit administrators to view the cumulative year-to-date, life-to-date, and monthly totals of all benefits/deductions that are grouped by deduction type for each employee. Banner form Steps Follow these steps to view totals by deduction type for each employee. 1. Access the Aggregated Benefit/Deduction Totals Form (PEIATOT). 2. Enter the ID number or click the ID Search icon and select a person s ID. 3. Click the Deduction Search icon and select the deduction. 4. Enter the year in the From Year field. Page 35
36 5. Enter the year in the To Year field. Note: The combination of the information selected in the key block will determine the information that is displayed. The PEIATOT allows you to display health and tax related information for an employee. 6. Click the Next Block icon. 7. View the information. 8. Click the Exit icon. Page 36
37 Viewing Employee Changes to Benefits/Deductions Introduction The Employee Deduction History Form (PEIDHIS) displays a record of changes made to the Employee Deduction Form. Information is displayed by Captured Date and Time with a secondary sort by Effective Date followed by Deduction Code. Banner form Page 37
38 Steps 1. Access the Employee Deduction History Form (PEIDHIS). 2. Type an ID number in the ID field. Or, click the ID Search icon to search for and enter an ID. 3. Click the Next Block icon. 4. View the results displayed. 5. Click the Exit icon. Page 38
39 Self Check Directions Use the information you have learned in this workbook to complete this self check activity. Question 1 Which rule form allows for the insertion or termination of deductions for large groups of employees? a. PTRBDMC b. PTRBDCA c. PDADEDN d. PDABENE e. PEIATOT Question 2 In the form PDABENE, the Sequence 1 beneficiary should always be the employee. True or False Question 3 Which of the following benefits can be set up as Auto on PDABDSU? a. FICA/social security b. FICA/old age c. Standard employer paid life insurance d. All of the above e. Only b and c Page 39
40 Answer Key Question 1 Which rule form allows for the insertion or termination of deductions for large groups of employees? A. PTRBCMC Question 2 In the form PDABENE, the Sequence 1 beneficiary should always be the employee. True Question 3 Which of the following benefits can be set up as Auto on PDABDSU? D. All of the above Page 40
41 Managing Life Insurance Section goal The goal of this section is to explain the procedures for managine life insurance information in the Banner Human Resources system. Section objectives In this section you will learn how to create deductions for employee-elected life insurance coverage run the Life Insurance Calculation Process. The Life Insurance Calculation Process (PDPLIFE) is run by payroll during payroll processing. Page 41
42 Creating Deductions for Employee-Elected Life Insurance Coverage Introduction The Employee Benefits/Deduction Form (PDADEDN) allows you to assign life insurance coverage to employee(s). Banner form Steps Follow the steps to assign the employee life insurance coverage. 24. Access the Employee Benefits/Deductions Form (PDADEDN). 25. Assign the employee to the Benefit/Deduction code defined in Topic A - Benefits/Deductions day-to-day procedures. Page 42
43 Managing Beneficiary and FMLA Coverage Section goal The goal of this section is to explain the procedures for entering and maintaining beneficiary and FMLA coverage in the Banner Human Resources system. Section objectives In this section you will learn how to maintain beneficiary coverage track beneficiary information enter employee FMLA information view benefit enrollees. Page 43
44 Process Introduction for Maintaining Benefit Coverage About the process The Human Resource Office can record information about an employee such as beneficiary information. Flow diagram Legend = Employee = Human Resource Office Employee selects beneficiaries or dependencts to beneficiaryrequired benefits Human Resources creates beneficiary records in Banner Human Resources assigns the beneficiaries to the benefits of the employee in Banner This diagram highlights the processes used to maintain beneficiary coverage. Page 44
45 What happens The stages of the process are described in this table. Stage Description Human Resource Office 1 Employee lists beneficiaries or dependents to beneficiary-required benefits. 2 Human Resources creates beneficiary records in Banner (Beneficiary Form, PDABENE). 3 Human Resources assign the beneficiaries to the benefits of the employee in Banner (Beneficiary Coverage Form, PDABCOV). Page 45
46 Maintaining Beneficiary Coverage Introduction The Beneficiary Coverage Form (PDABCOV) allows you to view, add, or delete dependents and beneficiaries by employee for each benefit. Banner form Steps Follow the steps to complete the process. 1. Access the Beneficiary Coverage Form (PDABCOV). 2. Click the ID Search icon and select the ID of the person who has elected coverage. 3. Click the Benefit Search icon and select a Benefit code from the Employee Deduction Query Form (PDIDLST). 4. The plan code will display in the Plan Code field when a Benefit code is selected. The Query Date will default to the current date. 5. Click the Next Block icon. Page 46
47 6. Click the Sequence Number Search icon and select each sequence number from the Beneficiary Form (PDABENE). Note: The employee is always Sequence Number One. 7. Click the Save icon. 8. Repeat these steps for each benefit code. 9. Click the Exit icon. Page 47
48 Entering Employee FMLA Information Introduction The Employee FMLA Information Form (PEAFMLA) enables you to enter relevant information for an employee claiming a leave under The Family and Medical Leave Act (FMLA). Three new tabs have been created to access the corresponding windows of the Employee FMLA Information (PEAFMLA): Record Detail Leave Tracking Comments Before entering information into the Employee Information Form (PEAFMLA), populate the following forms with relevant data: FMLA Status Validation Form (PTVFMST) FMLA Leave Reason Validation Form (PTVFREA) Beneficiary Relationship Rules Form (PTRBREL) Earning Codes Rule Form (PTREARN) Installation Rules Form (PTRINST) Page 48
49 Banner form Steps Follow the steps to enter FMLA information. 1. Access the Employee FMLA Information Form (PEAFMLA). 2. Click the ID Search icon and select the employee taking family leave from the Employee Search Form (POIIDEN). 3. Click the Leave Period Indicator drop-down arrow and select the type of year used by your institution for calculation purposes. Note: The Leave Period Indicator default is based on value selected on PTRINST; however, it can be changed. 4. Enter the date in the Hours Query Date field. Note: Displays system date by default. Change the date if you wish to query for an alternate 12 month work period. 5. View the 12 Month Hours field. Note: This field displays the total number of eligible work hours based on the type of year that was selected in the Leave Period Indicator. 6. Click the Next Block icon. Page 49
50 7. The FMLA Units Indicator field is populated but can be overridden. 8. Enter the maximum number of units allowed for FMLA leave in the Maximum FLMA Units Allowed field. Example: If the units were expressed in hours, the maximum allowed, based on 12 weeks of leave stipulation, could be entered as 480, assuming a normal week of 40 hours. 9. Click the Care for Military Member Authorized checkbox if it applies. 10. Click the Spouse Employed checkbox if the employee has a spouse that is employed by the institution. Note: If the Spouse Employed box was checked, select the Search function at the Spouse ID field and select the spouse s ID from the Employee Search Form (POIIDEN). 11. Click the Next Block icon. 12. Enter the leave request date in the Leave Request Date field. 13. Enter the date that the leave will begin in the Leave Effective Begin Date field. 14. Enter the date that the leave will end in the Leave Effective End Date field. 15. Enter the date in the Eligibility Notification Date field. 16. Enter the current date in the Status Date field. 17. Click the Status Search icon, and select a status from the FMLA Status Validation Form (PTVFMST). 18. Click the Reason drop-down arrow and select the reason that the FMLA leave has been requested from the FMLA Leave Reason Validation Form (PTVFREA). 19. Click the appropriate Duration radio button. Note: This indicates if the FMLA leave is full-time, intermittent, or a combination of both 20. Enter notes in the Duration Notes field regarding the planned duration of the FMLA leave. 21. Enter the approval ID in the Approval ID field. 22. Enter or select from calendar icon the approval date in the Approval Date field the FMLA leave was approved. Page 50
51 23. Enter the unpaid status date in the Unpaid Status Date field to indicate the date that the employee s status will change to Unpaid Leave. 24. Click the Eligible for Benefit Continuation checkbox if applicable. 25. Click the Medical Certification Received checkbox if one has been received for the employee s FMLA leave. 26. Enter the date that medical certification was received in the Received Date field. 27. Enter the family member name in the Military Member Name field if FMLA leave is used to care for a family member employed in the armed forces:. 28. Click the Relationship drop-down arrow and select the code from the Beneficiary Relationship Rules Form (PTRBREL) that best describes the employee s relationship with the military member. 29. Enter comment in the Type of Care field to specify the nature of care to be provided. 30. Click the Military Service Documentation Received checkbox if applicable, and enter the Military Documentation Date. 31. Click the appropriate radio button for the Scheduled Back to Work Status to indicate if the employee will be back on a full-time or a part-time basis upon completion of FMLA leave. 32. Enter the date or click the Scheduled Date Calendar icon to specify when the employee is due to return back to work. 33. Select the appropriate radio button for the Actual Back to Work Status to indicate if the employee returned back on a full-time or a part-time basis upon completion of FMLA leave. 34. Enter the date or click the Calendar icon in the Actual Date field to specify when the employee returned back to work. 35. Click the Save icon the updated information Automatically import hours into Leave Usage tab if PTREARN is set up 36. Click Import Payroll History in the Options menu. 37. Review information. Data can be edited if necessary. Page 51
52 Leave Usage tab 38. Click the Next Block icon or click the Leave Usage tab. 39. View the Maximum Units Allowed field to review the maximum number of units allowed for FMLA leave. 40. View the Leave Begin Date field to review the start date of the FMLA leave. 41. View the Leave End Date to review the end date of the FMLA leave. 42. View the Total Life to Date Claimed field to review the running total of the total number of FMLA units claimed. 43. View the Status to review the current status code of the FMLA leave record from the FMLA Status Validation Form (PTVFMST). 44. Click the Earnings Code Search function and select an earning code from the Employee Earnings Code Form (PTQEERN) that the FMLA leave will be accrued. 45. View the Units Indicator field. Note: This displays the units that the leave is tracked for that earning code. All will be hours. 46. Click the Payroll History checkbox. 47. Enter the begin date in the Begin Date field to indicate the start date for which the FMLA leave is to be accounted under the particular earning code. 48. Enter the end date in the End Date field to indicate that FMLA leave is to be Page 52
53 accounted under the particular earning code. 49. Enter the number of FMLA units that will be claimed under each earning code in the FLMA Units Claim field. 50. Repeat steps to add additional earning codes to track the FMLA leave. 51. The FMLA YTD Claimed field will automatically populate with a cumulative total of the FMLA Units Claimed. The FMLA Units Available field will be recalculated to reflect the remaining FMLA units available for the employee. 52. NOTE: LCTCS has established FMLA earn codes that should be entered by the HR timekeeper on PHAHOUR as the official record of tracking FMLA leave. 53. Click the Save icon. Comments tab Steps Follow these steps to complete the process. 54. Click the Next Block icon to access the Comments tab. 55. Enter any comments relevant to the employee s leave in the Comments field. Page 53
54 History tab Steps Follow these steps to complete the process. 56. Click the Next Block icon or click the History tab. 57. View saved history. 58. Note: The information presented is for display only. 59. Click the Exit icon. Page 54
55 Viewing Benefit Enrollees Introduction The Benefit Enrollment Report (PDRBFDN) lists employees enrolled in each benefit. Banner form Steps 1. Access the Benefit Enrollment Report (PDRBFDN). 2. Click the Next Block icon to access the Printer Control block. 3. Type DATABASE in the Printer field. 4. Click the Next Block icon to access the Parameter Values block. 5. Type the date on which the report is run in the Parameter 01 As of Date Values field. Page 55
56 6. Enter Y (for all benefits) or N (for not all benefits) in the Parameter 02 All Benefit Codes Flag Values field. Or, click the Parameter 02 All Benefit Codes Flag Search icon to search for and select a valid code. 7. (optional) Enter the benefit code(s) to be included in the report in the Parameter 03 Benefit Code Values field. Or, click the Parameter 03 Benefit Code Search icon to search for and select a valid code. Note: This is a repeating parameter. It appears only if N (for No) was entered in Parameter Enter Y (for by plans) or N (for not by plans) in the Parameter 04 Plan Option Flag Values field. Or, click the Parameter 04 Plan Option Flag Search icon to search for and select a valid code. 9. Note: The default is Y (by plans). 10. Click the Next Block icon to access the Submission block. 11. (optional) Click the Save Parameter Set as checkbox if you would like to save these parameters. If you are saving the parameters, enter a name and description for it in the Name and Description fields. 12. Verify the Submit radio button is selected. Note: If you would like to run the report later, click the Hold radio button. 13. Click the Save icon to run the report. To view the results 14. Click the Options menu and select Review Output. 15. Click the File Search icon. 16. Double-click on the.lis file to review the report results. 17. Click the Exit icon to close the Review Output Form (GJIREVO). 18. Click the Exit icon to close PDRBFDN. Page 56
57 Self Check Directions Use the information you have learned in this workbook to complete this self check activity. Question 1 You may define the benefit code(s) to appear in the Benefit Enrollment Report (PDRBFDN). True or False Page 57
58 Answer Key Question 1 You may define the benefit code(s) to appear in the Benefit Enrollment Report (PDRBFDN). True. Page 58
59 How to Set up 403(b) and 457 Plans with Combined Limits Section goal The goal of this section is to explain the procedures for maintaining 403(b) and 457 plans with combined limits the Banner Human Resources system. Section objectives In this section you will learn how to define combined limit rules enter combined limit 403(b) and 457 benefits view combined limit results after Payroll. Page 59
60 Defining Combined Limit Rules Introduction You may specify Combined Limit rules using the Benefit/Deduction Combined Limit Rules Form (PTRBDCL). This form identified the employee limit, employer limit, combined limit, and applicable gross limit. The IRS changes these limits each year and the limits must be updated each January (Central Payroll will be responsible for updating the annual limit rules each year). Dollar limits may be established for common deductions or a single deduction for an annual period. Benefits and deductions must already be set up and linked. You may view calculation rules for a benefit/deduction on the Employee Benefit/Deduction Form (PDADEDN). Note: The Combined Limit amounts do NOT need to equal the Employee Limits plus the Employer Limits. Banner form Page 60
61 Entering Combined Limit 403(b) and 457 Plan Benefits Introduction You may enter 403(b) and 457 benefits/deductions for an employee and identify the Combined Limit rule for the person and benefit using the Employee Benefit/Deduction Form (PDADEDN). In addition, you may have one Combined Limit rule code for multiple deductions; however, you cannot have two deductions with two different Combined Limit rule codes for a person. It is important to remember that an employee can only fall into one Combined Limit category. Notes: The Calculation Rule for the 403(b) and 457 plan deduction must be 11, 16, 21, 28, or 29. Some 403(b) and 457 plans automatically have established defaults on the Employee Benefit/Deduction Form. Validate the appropriate combined limit rule. Banner form Page 61
62 Steps Follow these steps to add 403(b) and 457 plan deductions to an employee record. 1. Access the Employee Benefit/Deduction Form (PDADEDN). 2. Enter an ID number in the ID field. Or click the ID Search icon to search for and select an ID. 3. Click in the Deduction field. 4. Enter a 403(b) and 457 plan deduction code (e.g., RA1 for the TIAA/CREF benefit) in the Deduction field. Or click the Deduction Search icon to search for and select a code. 5. Click the Next Block icon. 6. Review the default values for the deduction amounts. 7. Click the Save icon. 8. Click the Rollback icon to enter another benefit/deduction. 9. Click in the Deduction field. 10. Enter a 403(b) and 457 plan deduction code (e.g., SR1 for Supplemental Annuity Fidelity) in the Deduction field. Or click the Deduction Search icon to search for and select a code. 11. Click the Next Block icon. 12. Click the Next Block icon. 13. If default values do not exist, enter them in the Amount fields as appropriate. 14. Click the Combined Limit Rule Code Search icon to search for and select a combined limit rule code. Or, type a rule code in the Combined Limit Rule Code field. 15. Click the Save icon. 16. Click the Exit icon. Page 62
63 Viewing Combined Limit Results after Payroll Introduction To view the effects of Combined Limit rules for an employee s 403(b) and 457 plan benefit contributions, access the Aggregated Benefit/Deduction Totals Form (PEIATOT). This form lists the employee and employer contributions by year and month. You may view this form by deduction (e.g., TIAA/CREF Retirement Annuity) or deduction type (e.g., 403b). In addition, this form may be helpful for determining if and when an employee reached the maximum Combined Limit amount for a benefit. Note: A specific date range may be identified to view the benefit/deduction totals. The totals are displayed on the form by year and the amounts are further detailed by month. Banner form Page 63
64 Steps Follow these steps to view combined limit results. 1. Access the Aggregated Benefit/Deduction Totals Form (PEIATOT). 2. Enter an ID number in the ID field. Or click the ID Search icon to search for and select an ID. 3. Enter either a deduction or a deduction type. In this example, type a deduction type (e.g., 10 for 403B) in the Deduction Type field. 4. Click the Next Block icon. 5. Review the values that display. 6. Click the Exit icon. Page 64
65 Self Check Directions Use the information you have learned in this workbook to complete this self check activity. Question 1 At a minimum, how often must the employee, employer, and combined limits be updated on the Benefit/Deduction Combined Limit Rules Form (PTRBDCL)? A) Daily B) Weekly C) Monthly D) Annually Question 2 The Combined Limit on the Benefit/Deduction Combined Limit Rules Form (PTRBDCL) will always equal the Employee Limit plus the Employer Limit? True or False Question 3 An employee may fall into multiple Combined Limit categories. True or False Page 65
66 Question 4 Which item below does not need to be identified in order to view the effects of Combined Limit using the Aggregated Benefit/Deduction Totals Form (PEIATOT). A) Employee ID B) Deduction or Deduction Type C) Employee Start Date D) Employer Page 66
67 Answer Key Question 1 At a minimum, how often must the employee, employer, and combined limits be updated on the Benefit/Deduction Combined Limit Rules Form (PTRBCL)? D. Annually. The limits must be updated on at least an annual basis. However the IRS may provide updated limits throughout the year. Question 2 The Combined Limit on the Benefit/Deduction Combined Limit Rules Form (PTRBDCL) will always equal the Employee Limit plus the Employer Limit? False. Question 3 An employee may fall into multiple Combined Limit categories. False. Question 4 Which item below does not need to be identified in order to view the effects of Combined Limit using the Aggregated Benefit/Deduction Totals Form (PEIATOT). C) Employee Start Date. Page 67
Banner Human Resources Position Control Training Workbook Release 8.4 - March 2011 Updated 10/7/2011
 Banner Human Resources Position Control Training Workbook Release 8.4 - March 2011 Updated 10/7/2011 SunGard Higher Education 4 Country View Road Malvern, Pennsylvania 19355 United States of America (800)
Banner Human Resources Position Control Training Workbook Release 8.4 - March 2011 Updated 10/7/2011 SunGard Higher Education 4 Country View Road Malvern, Pennsylvania 19355 United States of America (800)
Banner Human Resources Time Entry and Payroll Processing Training Workbook
 Banner Human Resources Time Entry and Payroll Processing Training Workbook M A Y 2 0 0 6 R E L E A S E 7. 2 HIGHER EDUCATION What can we help you achieve? C ONFIDENTIAL B USINESS I NFORMATION -------------------------------------------------------------------------------------------------------------------------------------------------------------------------------
Banner Human Resources Time Entry and Payroll Processing Training Workbook M A Y 2 0 0 6 R E L E A S E 7. 2 HIGHER EDUCATION What can we help you achieve? C ONFIDENTIAL B USINESS I NFORMATION -------------------------------------------------------------------------------------------------------------------------------------------------------------------------------
Banner Human Resources Managing Time Entry Training Workbook Release 8.5 March 2011 Updated 10/10/2011
 Banner Human Resources Managing Time Entry Training Workbook Release 8.5 March 2011 Updated 10/10/2011 SunGard Higher Education 4 Country View Road Malvern, Pennsylvania 19355 United States of America
Banner Human Resources Managing Time Entry Training Workbook Release 8.5 March 2011 Updated 10/10/2011 SunGard Higher Education 4 Country View Road Malvern, Pennsylvania 19355 United States of America
Banner Finance Fixed Assets Training Workbook
 Banner Finance Fixed Assets Training Workbook Release 8.0 - April 2008 Updated 3/24/2009 HIGHER EDUCATION What can we help you achieve? SunGard Higher Education 4 Country View Road Malvern, Pennsylvania
Banner Finance Fixed Assets Training Workbook Release 8.0 - April 2008 Updated 3/24/2009 HIGHER EDUCATION What can we help you achieve? SunGard Higher Education 4 Country View Road Malvern, Pennsylvania
SCT Banner Human Resources Salary Planner Training Workbook May 2005 Release 7.1
 SCT HIGHER EDUCATION SCT Banner Human Resources Salary Planner Training Workbook May 2005 Release 7.1 Confidential Business Information --------------------------------------------------------------------------------------------------------------------------------------------------------------------------------
SCT HIGHER EDUCATION SCT Banner Human Resources Salary Planner Training Workbook May 2005 Release 7.1 Confidential Business Information --------------------------------------------------------------------------------------------------------------------------------------------------------------------------------
SCT HIGHER EDUCATION. SCT Banner Human Resources Recruitment and Applicant Tracking Training Workbook May 2005 Release 7.1
 SCT HIGHER EDUCATION SCT Banner Human Resources Recruitment and Applicant Tracking Training Workbook May 2005 Release 7.1 Confidential Business Information --------------------------------------------------------------------------------------------------------------------------------------------------------------------------------
SCT HIGHER EDUCATION SCT Banner Human Resources Recruitment and Applicant Tracking Training Workbook May 2005 Release 7.1 Confidential Business Information --------------------------------------------------------------------------------------------------------------------------------------------------------------------------------
HIGHER EDUCATION. Voyager Project Banner Finance Report Manual
 HIGHER EDUCATION Voyager Project Banner Finance Report Manual Fall 2006 Confidential Business Information --------------------------------------------------------------------------------------------------------------------------------------------
HIGHER EDUCATION Voyager Project Banner Finance Report Manual Fall 2006 Confidential Business Information --------------------------------------------------------------------------------------------------------------------------------------------
SCT Banner Student Transfer Articulation Training Workbook May 2005 Release 7.1
 SCT HIGHER EDUCATION SCT Banner Student Transfer Articulation Training Workbook May 2005 Release 7.1 Confidential Business Information --------------------------------------------------------------------------------------------------------------------------------------------------------------------------------
SCT HIGHER EDUCATION SCT Banner Student Transfer Articulation Training Workbook May 2005 Release 7.1 Confidential Business Information --------------------------------------------------------------------------------------------------------------------------------------------------------------------------------
Faculty & Advisor Banner Self-Service Guide V2.0
 Faculty & Advisor Banner Self-Service Guide V2.0 This documentation is proprietary information of SunGard Higher Education and is not to be copied, reproduced, lent or disposed of, nor used for any purpose
Faculty & Advisor Banner Self-Service Guide V2.0 This documentation is proprietary information of SunGard Higher Education and is not to be copied, reproduced, lent or disposed of, nor used for any purpose
Banner Student Recruitment Training Workbook
 Banner Student Recruitment Training Workbook October 2006 Release 7.3.1 HIGHER EDUCATION What can we help you achieve? This documentation is proprietary information of SunGard Higher Education and is not
Banner Student Recruitment Training Workbook October 2006 Release 7.3.1 HIGHER EDUCATION What can we help you achieve? This documentation is proprietary information of SunGard Higher Education and is not
FermiWorks Manage Life Events as an Employee
 This document will help a Fermilab employee manage and process the necessary benefit transactions for life events that happen outside of the designated employee benefits open enrollment window. An employee
This document will help a Fermilab employee manage and process the necessary benefit transactions for life events that happen outside of the designated employee benefits open enrollment window. An employee
Banner Student Population Selection Training Workbook
 Banner Student Population Selection Training Workbook Release 8.0 - April 2008 Updated 6/2/2009 HIGHER EDUCATION What can we help you achieve? SunGard Higher Education 4 Country View Road Malvern, Pennsylvania
Banner Student Population Selection Training Workbook Release 8.0 - April 2008 Updated 6/2/2009 HIGHER EDUCATION What can we help you achieve? SunGard Higher Education 4 Country View Road Malvern, Pennsylvania
CONFIGURING ASCENTIS HR 3 ASCENTIS HR SECURITY 27 CREATING & MAINTAINING BENEFIT PLANS 41 SETTING UP LEAVE & ATTENDANCE POLICIES 71
 Table of Contents CONFIGURING ASCENTIS HR 3 DATA DEPENDENCIES 4 COMPANY INFORMATION 5 KEY TABLES IN SETUP MANAGER 9 REVIEW QUESTIONS: 25 ASCENTIS HR SECURITY 27 DEFINING ROLES 28 CREATING USERS 33 MAINTAINING
Table of Contents CONFIGURING ASCENTIS HR 3 DATA DEPENDENCIES 4 COMPANY INFORMATION 5 KEY TABLES IN SETUP MANAGER 9 REVIEW QUESTIONS: 25 ASCENTIS HR SECURITY 27 DEFINING ROLES 28 CREATING USERS 33 MAINTAINING
PeopleSoft 9.0 Employee Self Service User Guide
 Employee Self Service User Guide 3280 Progress Drive, Suite 100 Orlando, Florida 32826-0140 Phone: (407) 823-2771 Table of Contents Welcome to Employee Self Service... 1 Who Do I Call For Help?... 1 How
Employee Self Service User Guide 3280 Progress Drive, Suite 100 Orlando, Florida 32826-0140 Phone: (407) 823-2771 Table of Contents Welcome to Employee Self Service... 1 Who Do I Call For Help?... 1 How
Banner Human Resources
 Banner Human Resources Employee Self-Service Users Guide April, 2011 Page 1 Table of Contents OVERVIEW... 3 OBJECTIVES... 3 HOW TO LOG INTO MYRIDER... 4 ACCESS EMPLOYEE INFORMATION... 5 BENEFITS AND DEDUCTIONS...
Banner Human Resources Employee Self-Service Users Guide April, 2011 Page 1 Table of Contents OVERVIEW... 3 OBJECTIVES... 3 HOW TO LOG INTO MYRIDER... 4 ACCESS EMPLOYEE INFORMATION... 5 BENEFITS AND DEDUCTIONS...
Sage HRMS Sage 100 ERP Payroll Link User Guide. February 2015
 Sage HRMS Sage 100 ERP Payroll Link User Guide February 2015 This is a publication of Sage Software, Inc. Document version: January 30, 2015 Copyright 2015. Sage Software, Inc. All rights reserved. Sage,
Sage HRMS Sage 100 ERP Payroll Link User Guide February 2015 This is a publication of Sage Software, Inc. Document version: January 30, 2015 Copyright 2015. Sage Software, Inc. All rights reserved. Sage,
HIGHER EDUCATION. What can we help you achieve? SunGard Banner Financial Aid
 HIGHER EDUCATION What can we help you achieve? SunGard Banner Financial Aid Tulsa Community College Agenda for Consulting Workshop 1 April 1-3, 2008 Tulsa Community College 05_Consulting One Agenda.doc
HIGHER EDUCATION What can we help you achieve? SunGard Banner Financial Aid Tulsa Community College Agenda for Consulting Workshop 1 April 1-3, 2008 Tulsa Community College 05_Consulting One Agenda.doc
Benefits Inquiry Learning Guide
 SEMA4 HR/Payroll MN-PS110S January 2010 Benefits Inquiry Learning Guide State of Minnesota Minnesota Management & Budget (MMB) Statewide Payroll Services and SEMA4 HR Services 658 Cedar St Saint Paul MN
SEMA4 HR/Payroll MN-PS110S January 2010 Benefits Inquiry Learning Guide State of Minnesota Minnesota Management & Budget (MMB) Statewide Payroll Services and SEMA4 HR Services 658 Cedar St Saint Paul MN
Payco, Inc. Evolution and Employee Portal. Payco Services, Inc.., 2013. 1 Home
 Payco, Inc. Evolution and Employee Portal Payco Services, Inc.., 2013 1 Table of Contents Payco Services, Inc.., 2013 Table of Contents Installing Evolution... 4 Commonly Used Buttons... 5 Employee Information...
Payco, Inc. Evolution and Employee Portal Payco Services, Inc.., 2013 1 Table of Contents Payco Services, Inc.., 2013 Table of Contents Installing Evolution... 4 Commonly Used Buttons... 5 Employee Information...
How To Set Up A Banner Human Resources System
 TRAINING WORKBOOK SCT Banner 6.x Human Resources Recruitment and Application Tracking Confidential Business Information This documentation is proprietary information of SCT and is not to be copied, reproduced,
TRAINING WORKBOOK SCT Banner 6.x Human Resources Recruitment and Application Tracking Confidential Business Information This documentation is proprietary information of SCT and is not to be copied, reproduced,
fsaatlas Case Management And Communication
 SUNGARD SUMMIT 2007 sungardsummit.com 1 fsaatlas Case Management And Communication Presented by: Henky Erawan, SunGard Higher Education - fsaatlas March 20 th, 2007 A Community of Learning Session Rules
SUNGARD SUMMIT 2007 sungardsummit.com 1 fsaatlas Case Management And Communication Presented by: Henky Erawan, SunGard Higher Education - fsaatlas March 20 th, 2007 A Community of Learning Session Rules
EnterpriseOne Xe Human Resources - Benefits PeopleBook
 EnterpriseOne Xe Human Resources - Benefits PeopleBook September 2000 J.D. Edwards World Source Company 7601 Technology Way Denver, CO 80237 Portions of this document were reproduced from material prepared
EnterpriseOne Xe Human Resources - Benefits PeopleBook September 2000 J.D. Edwards World Source Company 7601 Technology Way Denver, CO 80237 Portions of this document were reproduced from material prepared
Employee Self Service Instructions
 Employee Self Service Instructions Logging on to ESS There are two ways to login to ESS: PikePeople (Intranet) - You may access through the PikePeople (Intranet) by going to Quick Links and then clicking
Employee Self Service Instructions Logging on to ESS There are two ways to login to ESS: PikePeople (Intranet) - You may access through the PikePeople (Intranet) by going to Quick Links and then clicking
North Dakota University System
 North Dakota University System Payroll Manual PEOPLESOFT VERSION 9.1 Payroll Page 1 Table of Contents EMPLOYEE TAX DISTRIBUTION... 6 Overview... 6 Update Tax Distribution Data... 6 Tax Distribution...
North Dakota University System Payroll Manual PEOPLESOFT VERSION 9.1 Payroll Page 1 Table of Contents EMPLOYEE TAX DISTRIBUTION... 6 Overview... 6 Update Tax Distribution Data... 6 Tax Distribution...
Initiate Optional Life Insurance - Approval to Increase Increments
 Initiate Optional Life Insurance - Approval to Increase Increments Employee Work Center Revised: April, 2014 Table of Contents: Log in to the Employee Work Center... 3 Optional Life Insurance - Approval
Initiate Optional Life Insurance - Approval to Increase Increments Employee Work Center Revised: April, 2014 Table of Contents: Log in to the Employee Work Center... 3 Optional Life Insurance - Approval
MyBenefits Enrollment Resource for New Employees
 MyBenefits Enrollment Resource for New Employees Welcome to the University of Notre Dame! This guide will help you navigate MyBenefits, the University s online benefits enrollment application. All benefit-eligible
MyBenefits Enrollment Resource for New Employees Welcome to the University of Notre Dame! This guide will help you navigate MyBenefits, the University s online benefits enrollment application. All benefit-eligible
Employee Self Service Instructions. For. PULAU Corporation
 Employee Self Service Instructions For PULAU Corporation Company... 2 Directory... 2 Links... 2 Personal... 3 Life Events/New Hire... 3 Address/Phone Number... 10 Emergency Contacts... 11 Leave Status...
Employee Self Service Instructions For PULAU Corporation Company... 2 Directory... 2 Links... 2 Personal... 3 Life Events/New Hire... 3 Address/Phone Number... 10 Emergency Contacts... 11 Leave Status...
Banner Travel and Expense Management Training Workbook
 Banner Travel and Expense Management Training Workbook October 2009 Release 8.2 HIGHER EDUCATION What can we help you achieve? SunGard Higher Education 4 Country View Road Malvern, Pennsylvania 19355 United
Banner Travel and Expense Management Training Workbook October 2009 Release 8.2 HIGHER EDUCATION What can we help you achieve? SunGard Higher Education 4 Country View Road Malvern, Pennsylvania 19355 United
my>hr Employee Self-Service Open Enrollment How-To Guide
 my>hr Employee Self-Service Open Enrollment How-To Guide Version 2.1 May, 2012 Copyright 2011 Munson Healthcare. All Rights Reserved. No part of this manual may be displayed or reproduced in any form or
my>hr Employee Self-Service Open Enrollment How-To Guide Version 2.1 May, 2012 Copyright 2011 Munson Healthcare. All Rights Reserved. No part of this manual may be displayed or reproduced in any form or
Payroll Processing Using Banner 7. Running the Feed to Finance Process
 Process Introduction The feed to finance process prepares the budget amounts to be fed to the position labor distributions. It also calculates salary and encumbrance amounts, generates the new fiscal year
Process Introduction The feed to finance process prepares the budget amounts to be fed to the position labor distributions. It also calculates salary and encumbrance amounts, generates the new fiscal year
Scoring Big with Automated Payroll Deductions
 SUNGARD SUMMIT 2007 sungardsummit.com 1 Scoring Big with Automated Payroll Deductions Presented by: Holly Dombkowski & Doug Waldie Lourdes College March 22, 2007 A Community of Learning Welcome to Automated
SUNGARD SUMMIT 2007 sungardsummit.com 1 Scoring Big with Automated Payroll Deductions Presented by: Holly Dombkowski & Doug Waldie Lourdes College March 22, 2007 A Community of Learning Welcome to Automated
Employer Online Access Documentation
 Employer Online Access Documentation BBCS Payroll Services Online Portal The following has been provided as a brief introduction to the Online Access Portal for BBCS Payroll Customers. It is to help you
Employer Online Access Documentation BBCS Payroll Services Online Portal The following has been provided as a brief introduction to the Online Access Portal for BBCS Payroll Customers. It is to help you
PayData A Vermont Company Working for You!
 PayData A Vermont Company Working for You! Introduction Welcome to the Evolution Employee Set Up and Payroll Processing Reference Manual! This manual is one part of an ongoing initiative to provide comprehensive
PayData A Vermont Company Working for You! Introduction Welcome to the Evolution Employee Set Up and Payroll Processing Reference Manual! This manual is one part of an ongoing initiative to provide comprehensive
Munis Human Resources/Payroll
 Munis Human Resources/Payroll Major Enhancements Version 10.1 March 9, 2012 For more information, visit www.tylertech.com. TABLE OF CONTENTS Munis Human Resources and Payroll... 4 Munis Ribbon... 4 Human
Munis Human Resources/Payroll Major Enhancements Version 10.1 March 9, 2012 For more information, visit www.tylertech.com. TABLE OF CONTENTS Munis Human Resources and Payroll... 4 Munis Ribbon... 4 Human
Sentric, Inc. Web Pay User Guide
 Sentric, Inc. Web Pay User Guide Thank you for choosing Sentric, Inc as your payroll service provider! This User Guide, in combination with Web Pay training by one of our Implementation Specialists, will
Sentric, Inc. Web Pay User Guide Thank you for choosing Sentric, Inc as your payroll service provider! This User Guide, in combination with Web Pay training by one of our Implementation Specialists, will
Electronic Personnel Action Forms (EPAF) Post Job Completion Hiring Using EPAF
 Electronic Personnel Action Forms (EPAF) Post Job Completion Hiring Using EPAF Confidential Business Information This documentation is proprietary information of Ellucian and New Mexico State University
Electronic Personnel Action Forms (EPAF) Post Job Completion Hiring Using EPAF Confidential Business Information This documentation is proprietary information of Ellucian and New Mexico State University
Introduction to Banner Human Resources
 Introduction to Banner Human Resources 1 Introduction to HR Banner Table of Contents Introduction... 3 Purpose:... 3 Outcomes:... 3 Contacts... 4 Human Resources Website... 5 Organization Security... 6
Introduction to Banner Human Resources 1 Introduction to HR Banner Table of Contents Introduction... 3 Purpose:... 3 Outcomes:... 3 Contacts... 4 Human Resources Website... 5 Organization Security... 6
Paychex Online Payroll
 Paychex Online Payroll Common Tasks Reference Guide ABOUT THIS GUIDE Use these resources in conjunction with the Paychex Online Payroll Training site, which is available when you log in to www.paychexonline.com.
Paychex Online Payroll Common Tasks Reference Guide ABOUT THIS GUIDE Use these resources in conjunction with the Paychex Online Payroll Training site, which is available when you log in to www.paychexonline.com.
Dayforce HCM Employee Access Employee Guide
 Dayforce HCM Employee Access Employee Guide Contents Employee Tasks... 2 Dayforce HCM Login... 2 Tool Bar Buttons... 3 Time Entry 4 Time Clock Entry 4 Hours Entry..6 Time In/Out Manually Entered..7 Salaried
Dayforce HCM Employee Access Employee Guide Contents Employee Tasks... 2 Dayforce HCM Login... 2 Tool Bar Buttons... 3 Time Entry 4 Time Clock Entry 4 Hours Entry..6 Time In/Out Manually Entered..7 Salaried
Welcome to SunGard SCT Banner
 Welcome to SunGard SCT Banner Time Entry and Payroll Processing Introductions Name Organization Title/function Job responsibilities SCT Banner experience Expectations 2 Course Goals To learn and practice
Welcome to SunGard SCT Banner Time Entry and Payroll Processing Introductions Name Organization Title/function Job responsibilities SCT Banner experience Expectations 2 Course Goals To learn and practice
Crystal Report tips and Techniques
 SUNGARD SUMMIT 2007 sungardsummit.com 1 Crystal Report tips and Techniques Presented by: Instructor Jim Tule March 20, 2007 A Community of Learning Introduction Crystal Reports tips and techniques used
SUNGARD SUMMIT 2007 sungardsummit.com 1 Crystal Report tips and Techniques Presented by: Instructor Jim Tule March 20, 2007 A Community of Learning Introduction Crystal Reports tips and techniques used
HR - Tracking Benefits and Human Resources. Handout Manual
 HR - Tracking Benefits and Human Resources Handout Manual V08021075120PR185CMB2 2010 ADP, Inc. ADP s Trademarks The ADP Logo is a registered trademark of ADP, Inc. ADP Workforce Now is a trademark of ADP,
HR - Tracking Benefits and Human Resources Handout Manual V08021075120PR185CMB2 2010 ADP, Inc. ADP s Trademarks The ADP Logo is a registered trademark of ADP, Inc. ADP Workforce Now is a trademark of ADP,
MSI Payroll Version 6.0
 MSI Payroll Version 6.0 User s Guide Municipal Software, Inc. 1850 W. Winchester Road, Ste 209 Libertyville, IL 60048 Phone: (847) 362-2803 Fax: (847) 362-3347 Contents are the exclusive property of Municipal
MSI Payroll Version 6.0 User s Guide Municipal Software, Inc. 1850 W. Winchester Road, Ste 209 Libertyville, IL 60048 Phone: (847) 362-2803 Fax: (847) 362-3347 Contents are the exclusive property of Municipal
Lesson 14. Tracking Time
 QUICKBOOKS 2016 STUDENT GUIDE Lesson 14 Tracking Time Copyright Copyright 2016 Intuit, Inc. All rights reserved. Intuit, Inc. 5601 Headquarters Drive Plano, TX 75024 Trademarks 2016 Intuit Inc. All rights
QUICKBOOKS 2016 STUDENT GUIDE Lesson 14 Tracking Time Copyright Copyright 2016 Intuit, Inc. All rights reserved. Intuit, Inc. 5601 Headquarters Drive Plano, TX 75024 Trademarks 2016 Intuit Inc. All rights
Enrollment of Dependent / Beneficiary
 Overview NIS Policies Navigation Steps The agency Human Resources Representative can create dependent records so that an employee's dependent can participate in benefit plans, such as medical insurance.
Overview NIS Policies Navigation Steps The agency Human Resources Representative can create dependent records so that an employee's dependent can participate in benefit plans, such as medical insurance.
EMPLOYEE SELF SERVICE: ACCESSING YOUR INFORMATION
 EMPLOYEE SELF SERVICE: ACCESSING YOUR INFORMATION The implementation of the Human Resources Self-Service system means that you can access your information via the University s PipelineMT portal. The official
EMPLOYEE SELF SERVICE: ACCESSING YOUR INFORMATION The implementation of the Human Resources Self-Service system means that you can access your information via the University s PipelineMT portal. The official
3) Click the Orange Prompt icon next to the name on the Applicant record.
 Workday Job Aid October 26, 2015 Hire Employee The Hire Employee business process requires an open position available to fill (for classified SUBD positions, this means having a Job Requisition) and an
Workday Job Aid October 26, 2015 Hire Employee The Hire Employee business process requires an open position available to fill (for classified SUBD positions, this means having a Job Requisition) and an
Managing ADP's FSA & Commuter Benefits Plans
 Managing ADP's FSA & Commuter Benefits Plans Administrator s Guide 2005 ADP, Inc. ADP s Trademarks The ADP Logo is a registered trademark of ADP of North America, Inc. Benefits expert is a registered trademark
Managing ADP's FSA & Commuter Benefits Plans Administrator s Guide 2005 ADP, Inc. ADP s Trademarks The ADP Logo is a registered trademark of ADP of North America, Inc. Benefits expert is a registered trademark
Intuit QuickBooks Direct Deposit Getting Started Guide
 Intuit QuickBooks Direct Deposit Getting Started Guide Thank you for signing up for Direct Deposit! Now that you've signed up, read this guide to learn how to activate and use Direct Deposit to pay your
Intuit QuickBooks Direct Deposit Getting Started Guide Thank you for signing up for Direct Deposit! Now that you've signed up, read this guide to learn how to activate and use Direct Deposit to pay your
Contents INDEX...61 ECRM...1
 ecrm Guide 111011 2011 Blackbaud, Inc. This publication, or any part thereof, may not be reproduced or transmitted in any form or by any means, electronic, or mechanical, including photocopying, recording,
ecrm Guide 111011 2011 Blackbaud, Inc. This publication, or any part thereof, may not be reproduced or transmitted in any form or by any means, electronic, or mechanical, including photocopying, recording,
Accounts Receivable WalkThrough
 PRACTICE CS Accounts Receivable WalkThrough Version 2014.x.x TL 27675a 1/16/15 Copyright Information Text copyright 2004-2015 by Thomson Reuters. All rights reserved. Video display images copyright 2004-2015
PRACTICE CS Accounts Receivable WalkThrough Version 2014.x.x TL 27675a 1/16/15 Copyright Information Text copyright 2004-2015 by Thomson Reuters. All rights reserved. Video display images copyright 2004-2015
Alliance Payroll Services, Inc Payentry.com. Training manual
 Alliance Payroll Services, Inc Payentry.com Training manual 0 Table of Contents Employee Information Getting Started..1-2 Employee Selection..3 Demographics.4 Department/Positions 5 Labor Allocation..6
Alliance Payroll Services, Inc Payentry.com Training manual 0 Table of Contents Employee Information Getting Started..1-2 Employee Selection..3 Demographics.4 Department/Positions 5 Labor Allocation..6
Data Submission Guide
 125.203.1 Intentionally Left Blank TABLE OF CONTENTS INTRODUCTION... 1 Additional Section 125 Resources Available... 1 Other Resources Available... 1 DATA SUBMISSION OPTIONS... 2 Client Website... 2 Data
125.203.1 Intentionally Left Blank TABLE OF CONTENTS INTRODUCTION... 1 Additional Section 125 Resources Available... 1 Other Resources Available... 1 DATA SUBMISSION OPTIONS... 2 Client Website... 2 Data
Banner Performance Reporting and Analytics ODS Overview Training Workbook
 Banner Performance Reporting and Analytics ODS Overview Training Workbook February 2007 Release 3.1 HIGHER EDUCATION What can we help you achieve? This documentation is proprietary information of SunGard
Banner Performance Reporting and Analytics ODS Overview Training Workbook February 2007 Release 3.1 HIGHER EDUCATION What can we help you achieve? This documentation is proprietary information of SunGard
Greenshades Garnishments
 Greenshades Garnishments Product Guide and FAQ Greenshades Software Support Team support@greenshades.com 1-888-255-3815 1 Table of Contents Table of Contents... 2 General Overview... 3 About this Guide...
Greenshades Garnishments Product Guide and FAQ Greenshades Software Support Team support@greenshades.com 1-888-255-3815 1 Table of Contents Table of Contents... 2 General Overview... 3 About this Guide...
Banner Finance Finance System Overview Training Workbook
 Banner Finance Finance System Overview Training Workbook Release 8.0 - April 2008 Updated 5/30/2008 HIGHER EDUCATION What can we help you achieve? SunGard Higher Education 4 Country View Road Malvern,
Banner Finance Finance System Overview Training Workbook Release 8.0 - April 2008 Updated 5/30/2008 HIGHER EDUCATION What can we help you achieve? SunGard Higher Education 4 Country View Road Malvern,
Munis Self Service. Employee Self Service User Guide Version 9.3. For more information, visit www.tylertech.com.
 Munis Self Service Employee Self Service User Guide Version 9.3 For more information, visit www.tylertech.com. TABLE OF CONTENTS Employee Self Service... 4 Employee Self Service Users... 4 ESS Navigation...
Munis Self Service Employee Self Service User Guide Version 9.3 For more information, visit www.tylertech.com. TABLE OF CONTENTS Employee Self Service... 4 Employee Self Service Users... 4 ESS Navigation...
Microsoft Dynamics GP. Human Resources
 Microsoft Dynamics GP Human Resources Copyright Copyright 2010 Microsoft. All rights reserved. Limitation of liability This document is provided as-is. Information and views expressed in this document,
Microsoft Dynamics GP Human Resources Copyright Copyright 2010 Microsoft. All rights reserved. Limitation of liability This document is provided as-is. Information and views expressed in this document,
PAYROLL Getting Started Guide. Quick Start Guide
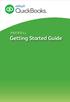 PAYROLL Getting Started Guide Quick Start Guide PAYROLL Getting Started Guide Welcome to Intuit QuickBooks Payroll Intuit QuickBooks Payroll gives you the tools you need to efficiently manage your payroll.
PAYROLL Getting Started Guide Quick Start Guide PAYROLL Getting Started Guide Welcome to Intuit QuickBooks Payroll Intuit QuickBooks Payroll gives you the tools you need to efficiently manage your payroll.
ADP Spending Account Services Health Savings Account (HSA)
 ADP Spending Account Services Health Savings Account (HSA) Participant Web Account User Guide Version 14.05.1 HR. Payroll. Benefits myspendingaccount.adp.com ADP Copyright Information Copyright 1993 2014
ADP Spending Account Services Health Savings Account (HSA) Participant Web Account User Guide Version 14.05.1 HR. Payroll. Benefits myspendingaccount.adp.com ADP Copyright Information Copyright 1993 2014
PeopleSoft HR 9.1 PeopleBook: Manage Base Benefits
 PeopleSoft HR 9.1 PeopleBook: Manage Base Benefits March 2012 PeopleSoft HR 9.1 PeopleBook: Manage Base Benefits SKU hcm91fp2hbbn-b0312 Copyright 1988, 2012, Oracle and/or its affiliates. All rights reserved.
PeopleSoft HR 9.1 PeopleBook: Manage Base Benefits March 2012 PeopleSoft HR 9.1 PeopleBook: Manage Base Benefits SKU hcm91fp2hbbn-b0312 Copyright 1988, 2012, Oracle and/or its affiliates. All rights reserved.
Human Resources Base Benefits Training Manual
 Human Resources Base Benefits Training Manual Course P104 Last Revised: January 2006 3130 Kilgore Road, Suite 400 Rancho Cordova, CA 95670 916.669.3720 www.maximus.com DISCLAIMERS MAXIMUS ERP Solutions
Human Resources Base Benefits Training Manual Course P104 Last Revised: January 2006 3130 Kilgore Road, Suite 400 Rancho Cordova, CA 95670 916.669.3720 www.maximus.com DISCLAIMERS MAXIMUS ERP Solutions
TheFinancialEdge. Records Guide for Accounts Receivable
 TheFinancialEdge Records Guide for Accounts Receivable 102511 2011 Blackbaud, Inc. This publication, or any part thereof, may not be reproduced or transmitted in any form or by any means, electronic, or
TheFinancialEdge Records Guide for Accounts Receivable 102511 2011 Blackbaud, Inc. This publication, or any part thereof, may not be reproduced or transmitted in any form or by any means, electronic, or
GMS Onboarding: Getting Started at Georgetown University
 GMS Onboarding: Getting Started at Georgetown University Table of Contents GMS Onboarding... 1 Your Onboarding Checklist... 1 Welcome Message... 2 Important Other News... 2 Change Benefits for Life Event...
GMS Onboarding: Getting Started at Georgetown University Table of Contents GMS Onboarding... 1 Your Onboarding Checklist... 1 Welcome Message... 2 Important Other News... 2 Change Benefits for Life Event...
MAINTAINING EMPLOYEE INFORMATION 3 HIRING EMPLOYEES WITH ASCENTIS HR 13 MAINTAINING EMPLOYEE HISTORY 37 MAINTAINING EMPLOYEE LEAVE 67
 Table of Contents MAINTAINING EMPLOYEE INFORMATION 3 EMPLOYEE MANAGER COMPONENTS 3 NAVIGATION TIPS 4 USING THE EMPLOYEE FINDER 5 WORKING WITH WINDOWS AND TABS 8 UNDERSTANDING FORMATTED DATA FIELDS 11 HIRING
Table of Contents MAINTAINING EMPLOYEE INFORMATION 3 EMPLOYEE MANAGER COMPONENTS 3 NAVIGATION TIPS 4 USING THE EMPLOYEE FINDER 5 WORKING WITH WINDOWS AND TABS 8 UNDERSTANDING FORMATTED DATA FIELDS 11 HIRING
Human Resources. User Guide
 Human Resources User Guide 2005, Jenzabar, Inc. 5 Cambridge Center Cambridge, MA 02142 1.877.535.0222 www.jenzabar.net This document is confidential and contains proprietary information. The use of this
Human Resources User Guide 2005, Jenzabar, Inc. 5 Cambridge Center Cambridge, MA 02142 1.877.535.0222 www.jenzabar.net This document is confidential and contains proprietary information. The use of this
CENTRAL SUSQUEHANNA INTERMEDIATE UNIT Application: Fund Accounting
 CENTRAL SUSQUEHANNA INTERMEDIATE UNIT Application: Fund Accounting Vendor Set Up for Direct Deposit and Credit Card Payments Learning Guide 2010 Central Susquehanna Intermediate Unit, USA Table of Contents
CENTRAL SUSQUEHANNA INTERMEDIATE UNIT Application: Fund Accounting Vendor Set Up for Direct Deposit and Credit Card Payments Learning Guide 2010 Central Susquehanna Intermediate Unit, USA Table of Contents
TheFinancialEdge. Converting to Payroll 7
 TheFinancialEdge Converting to Payroll 7 101811 2011 Blackbaud, Inc. This publication, or any part thereof, may not be reproduced or transmitted in any form or by any means, electronic, or mechanical,
TheFinancialEdge Converting to Payroll 7 101811 2011 Blackbaud, Inc. This publication, or any part thereof, may not be reproduced or transmitted in any form or by any means, electronic, or mechanical,
Juris User Guide. Version 2.7. 2015 LexisNexis. All rights reserved.
 Juris User Guide Version 2.7 2015 LexisNexis. All rights reserved. Copyright and Trademark LexisNexis, Lexis, and the Knowledge Burst logo are registered trademarks of Reed Elsevier Properties Inc., used
Juris User Guide Version 2.7 2015 LexisNexis. All rights reserved. Copyright and Trademark LexisNexis, Lexis, and the Knowledge Burst logo are registered trademarks of Reed Elsevier Properties Inc., used
Personal Training. Chapter 27. FrontDesk v4.1.25. PT Specific Program Options. Contract Templates. Set Member s Secure Check In Password
 Chapter 27 Personal Training FrontDesk v4.1.25 PT Specific Program Options Empl oyees Contract Templates Personal Training Window in Contract Wizard Contract Manager / Personal Training Information Clear
Chapter 27 Personal Training FrontDesk v4.1.25 PT Specific Program Options Empl oyees Contract Templates Personal Training Window in Contract Wizard Contract Manager / Personal Training Information Clear
How To Setup & Use Insight Salon & Spa Software Payroll - Australia
 How To Setup & Use Insight Salon & Spa Software Payroll - Australia Introduction The Insight Salon & Spa Software Payroll system is one of the most powerful sections of Insight. It can save you a lot of
How To Setup & Use Insight Salon & Spa Software Payroll - Australia Introduction The Insight Salon & Spa Software Payroll system is one of the most powerful sections of Insight. It can save you a lot of
How to Set Up Group Term Life Insurance
 Task Sheet How to Set Up Group Term Life Insurance This document explains how to set up Group Term Life Insurance in Millennium. Group term life insurance (GTL) is treated as an in and out earning in Millennium
Task Sheet How to Set Up Group Term Life Insurance This document explains how to set up Group Term Life Insurance in Millennium. Group term life insurance (GTL) is treated as an in and out earning in Millennium
TOPS PROFESSIONAL ACCOUNTS PAYABLE MANUAL. By TOPS Software, LLC Clearwater, FL
 TOPS PROFESSIONAL ACCOUNTS PAYABLE MANUAL By TOPS Software, LLC Clearwater, FL Document History Version Edition Date Document Software Version 1 10-2011 TOPS-AP 10-10-11 Professional Version 4 Trademark
TOPS PROFESSIONAL ACCOUNTS PAYABLE MANUAL By TOPS Software, LLC Clearwater, FL Document History Version Edition Date Document Software Version 1 10-2011 TOPS-AP 10-10-11 Professional Version 4 Trademark
Business Process Document Financials 9.0: Creating a Control Group and Vouchers. Creating a Control Group and Vouchers
 Version 9.0 Document Generation Date 2/24/2009 Last Changed by Jeff Joy Status Final Navigation Creating a Control Group and Vouchers 1. Click the Control Groups link. 2. Click the Group Information link.
Version 9.0 Document Generation Date 2/24/2009 Last Changed by Jeff Joy Status Final Navigation Creating a Control Group and Vouchers 1. Click the Control Groups link. 2. Click the Group Information link.
QuickBooks. Payroll. Getting Started Guide
 QuickBooks Payroll Getting Started Guide Copyright Copyright 2012 Intuit Inc. All rights reserved. STATEMENTS IN THIS DOCUMENT REGARDING THIRD-PARTY STANDARDS OR SOFTWARE ARE BASED ON INFORMATION MADE
QuickBooks Payroll Getting Started Guide Copyright Copyright 2012 Intuit Inc. All rights reserved. STATEMENTS IN THIS DOCUMENT REGARDING THIRD-PARTY STANDARDS OR SOFTWARE ARE BASED ON INFORMATION MADE
PeopleSync for New Hires
 Welcome to PeopleSync at NYU! PeopleSync is the system used to manage HR, Payroll, and Retirement Elections for NYU. As a newly hired employee, there are several tasks you are required to complete in PeopleSync.
Welcome to PeopleSync at NYU! PeopleSync is the system used to manage HR, Payroll, and Retirement Elections for NYU. As a newly hired employee, there are several tasks you are required to complete in PeopleSync.
Chapter 3 Claims June 2012
 Chapter 3 Claims This Page Left Blank Intentionally CTAS User Manual 3-1 Claims: Introduction Checks All payments must be supported by an approved claim. Claims should be prepared for every check to be
Chapter 3 Claims This Page Left Blank Intentionally CTAS User Manual 3-1 Claims: Introduction Checks All payments must be supported by an approved claim. Claims should be prepared for every check to be
EnterpriseOne B73.3.1 IRS Form 1099 Processing (1998) PeopleBook
 EnterpriseOne B73.3.1 IRS Form 1099 Processing (1998) PeopleBook June 1999 J.D. Edwards World Source Company One Technology Way Denver, CO 80237 Portions of this document were reproduced from material
EnterpriseOne B73.3.1 IRS Form 1099 Processing (1998) PeopleBook June 1999 J.D. Edwards World Source Company One Technology Way Denver, CO 80237 Portions of this document were reproduced from material
Sage HRMS 2015 Sage Employee Self Service Release Notes. November 2014
 Sage HRMS 2015 Sage Employee Self Service Release Notes November 2014 Document version: November 11, 2014 This is a publication of Sage Software, Inc. Copyright 2014 Sage Software, Inc. All rights reserved.
Sage HRMS 2015 Sage Employee Self Service Release Notes November 2014 Document version: November 11, 2014 This is a publication of Sage Software, Inc. Copyright 2014 Sage Software, Inc. All rights reserved.
Payroll Basics for ADP Workforce Now. Automatic Data Processing, LLC ES Canada
 Payroll Basics for ADP Workforce Now Automatic Data Processing, LLC ES Canada PAYROLL LEVEL 1 FOR WORKFORCE NOW ADP s Trademarks The ADP Logo and ADP Workforce Now are registered trademarks of ADP, Inc.
Payroll Basics for ADP Workforce Now Automatic Data Processing, LLC ES Canada PAYROLL LEVEL 1 FOR WORKFORCE NOW ADP s Trademarks The ADP Logo and ADP Workforce Now are registered trademarks of ADP, Inc.
Time & Attendance Manager Basics
 Time & Attendance Manager Basics Handout Manual V03261272136EZ18CMB2 2012 ADP, Inc. ADP s Trademarks The ADP Logo, ADP Workforce Now, and ezlabormanager are registered trademarks of ADP, Inc. In the Business
Time & Attendance Manager Basics Handout Manual V03261272136EZ18CMB2 2012 ADP, Inc. ADP s Trademarks The ADP Logo, ADP Workforce Now, and ezlabormanager are registered trademarks of ADP, Inc. In the Business
Custom Reporting Basics for ADP Workforce Now. Automatic Data Processing, LLC ES Canada
 Custom Reporting Basics for ADP Workforce Now Automatic Data Processing, LLC ES Canada ADP s Trademarks The ADP Logo, ADP, ADP Workforce Now and IN THE BUSINESS OF YOUR SUCCESS are registered trademarks
Custom Reporting Basics for ADP Workforce Now Automatic Data Processing, LLC ES Canada ADP s Trademarks The ADP Logo, ADP, ADP Workforce Now and IN THE BUSINESS OF YOUR SUCCESS are registered trademarks
Lawrence University Web Time Entry for Approvers
 Lawrence University Web Time Entry for Approvers As a supervisor, you have the authority to approve your employees and student employees time sheets on Voyager. Review time sheets for accuracy. Modify
Lawrence University Web Time Entry for Approvers As a supervisor, you have the authority to approve your employees and student employees time sheets on Voyager. Review time sheets for accuracy. Modify
The United States Office Of Personnel Management eopf System Administrator Training Manual for eopf Version 4.0.
 The United States Office Of Personnel Management eopf System Administrator Training Manual for eopf Version 4.0. Copyright 1994-2007 by Northrop Grumman. All rights reserved. Northrop Grumman, the Northrop
The United States Office Of Personnel Management eopf System Administrator Training Manual for eopf Version 4.0. Copyright 1994-2007 by Northrop Grumman. All rights reserved. Northrop Grumman, the Northrop
Welcome to ComputerEase 10.0
 Welcome to ComputerEase 10.0 This manual is designed to walk you through basic functions by ComputerEase Software, Inc. This manual will be a useful tool as you explore ComputerEase. If you have upgraded
Welcome to ComputerEase 10.0 This manual is designed to walk you through basic functions by ComputerEase Software, Inc. This manual will be a useful tool as you explore ComputerEase. If you have upgraded
Year 2012: Sage BusinessWorks Year End Tips Guide
 Year 2012: Sage BusinessWorks Year End Tips Guide Table of Contents Topic Page Section 1: General Information... 2 Web Site Assistance... 2 Help!... 2 Back Up Data... 2 Adjusting Entries... 3 Prior or
Year 2012: Sage BusinessWorks Year End Tips Guide Table of Contents Topic Page Section 1: General Information... 2 Web Site Assistance... 2 Help!... 2 Back Up Data... 2 Adjusting Entries... 3 Prior or
SuccessFactors Learning: Scheduling Management
 SuccessFactors Learning: Scheduling Management Classroom Guide v 6.4 For SuccessFactors Learning v 6.4 Last Modified 08/30/2011 2011 SuccessFactors, Inc. All rights reserved. Execution is the Difference
SuccessFactors Learning: Scheduling Management Classroom Guide v 6.4 For SuccessFactors Learning v 6.4 Last Modified 08/30/2011 2011 SuccessFactors, Inc. All rights reserved. Execution is the Difference
How MSI Payroll posts to the General Ledger Version 6.0
 How MSI Payroll posts to the General Ledger Version 6.0 User s Guide Municipal Software, Inc. 1850 W. Winchester Road, Ste 209 Libertyville, IL 60048 Phone: (847) 362-2803 Fax: (847) 362-3347 Contents
How MSI Payroll posts to the General Ledger Version 6.0 User s Guide Municipal Software, Inc. 1850 W. Winchester Road, Ste 209 Libertyville, IL 60048 Phone: (847) 362-2803 Fax: (847) 362-3347 Contents
The United States Office Of Personnel Management eopf Human Resources Specialist Training Manual for eopf Version 4.0.
 The United States Office Of Personnel Management eopf Human Resources Specialist Training Manual for eopf Version 4.0. Copyright 1994-2007 by Northrop Grumman. All rights reserved. Northrop Grumman, the
The United States Office Of Personnel Management eopf Human Resources Specialist Training Manual for eopf Version 4.0. Copyright 1994-2007 by Northrop Grumman. All rights reserved. Northrop Grumman, the
Affordable Care Act Reporting - Manual
 Terminology Configurations Setup Affordable Care Act Reporting - Manual Employee Profile Mass Change Pay Record ACA Hours ACA Information Tab Employee Status 1094C-1095C ACA Hours Payroll Worksheets Payroll
Terminology Configurations Setup Affordable Care Act Reporting - Manual Employee Profile Mass Change Pay Record ACA Hours ACA Information Tab Employee Status 1094C-1095C ACA Hours Payroll Worksheets Payroll
Job Streaming User Guide
 Job Streaming User Guide By TOPS Software, LLC Clearwater, Florida Document History Version Edition Date Document Software Trademark Copyright First Edition 08 2006 TOPS JS AA 3.2.1 The names of actual
Job Streaming User Guide By TOPS Software, LLC Clearwater, Florida Document History Version Edition Date Document Software Trademark Copyright First Edition 08 2006 TOPS JS AA 3.2.1 The names of actual
Banner Accounts Receivable PLUS Loan Refunding
 Banner Accounts Receivable PLUS Loan Refunding Patch 7.3.0.1 What can we help you achieve? Confidential Business Information This documentation is proprietary information of SunGard Higher Education and
Banner Accounts Receivable PLUS Loan Refunding Patch 7.3.0.1 What can we help you achieve? Confidential Business Information This documentation is proprietary information of SunGard Higher Education and
HR21 Employee & Manager Self Service. Employee User Guide
 West Lothian Council HR21 Employee & Manager Self Service Employee User Guide HR Services January 2015 Version 8 Data Label: Public Page 1 of 23 Contents 1. WHAT IS HR21... 3 2. PASSWORD PROTECTION...
West Lothian Council HR21 Employee & Manager Self Service Employee User Guide HR Services January 2015 Version 8 Data Label: Public Page 1 of 23 Contents 1. WHAT IS HR21... 3 2. PASSWORD PROTECTION...
Quick Guide: Payroll tips
 Quick Guide: Payroll tips QuickBooks Payroll lets you pay employees with just a few clicks and minimal data entry, usually just the hours employees worked. To make the most of the payroll features: When
Quick Guide: Payroll tips QuickBooks Payroll lets you pay employees with just a few clicks and minimal data entry, usually just the hours employees worked. To make the most of the payroll features: When
Instant Payroll Tutorial
 Instant Payroll Tutorial CORPORATE HEADQUARTERS Advantage Payroll Services, Inc. 126 Merrow Road PO Box 1330 Auburn, Maine 04211-1330 Tel: 1-800-876-0178 http: //www.advantagepayroll.com Edition 3.2 2013
Instant Payroll Tutorial CORPORATE HEADQUARTERS Advantage Payroll Services, Inc. 126 Merrow Road PO Box 1330 Auburn, Maine 04211-1330 Tel: 1-800-876-0178 http: //www.advantagepayroll.com Edition 3.2 2013
for 740 N. Plankinton Ave 12463 Rancho Bernardo Rd Suite 730 PMB #157 Milwaukee, Wisconsin 53203 San Diego, CA 92128 (800) 654-0441 (866) 402-8901
 for Integrated Time Systems Advanced Time Concepts 740 N. Plankinton Ave 12463 Rancho Bernardo Rd Suite 730 PMB #157 Milwaukee, Wisconsin 53203 San Diego, CA 92128 www.integratedtime.com www.timesystems.biz
for Integrated Time Systems Advanced Time Concepts 740 N. Plankinton Ave 12463 Rancho Bernardo Rd Suite 730 PMB #157 Milwaukee, Wisconsin 53203 San Diego, CA 92128 www.integratedtime.com www.timesystems.biz
Managing Special Education User Guide Version 2.11
 User Guide Version 2.11 Copyright 2009 by X2 Development Corporation. All rights reserved. No part of this publication may be reproduced or distributed in any form or by any means without the prior written
User Guide Version 2.11 Copyright 2009 by X2 Development Corporation. All rights reserved. No part of this publication may be reproduced or distributed in any form or by any means without the prior written
HRMS Reporting Tool Class
 HRMS Reporting Tool Class Department of Public Instruction Raleigh, North Carolina Table of Contents Knowledge Base 2 Installation Guide 3 Reporting Tool Adhoc Reports 9 Exporting Data 14 Access Saved
HRMS Reporting Tool Class Department of Public Instruction Raleigh, North Carolina Table of Contents Knowledge Base 2 Installation Guide 3 Reporting Tool Adhoc Reports 9 Exporting Data 14 Access Saved
