MAINTAINING EMPLOYEE INFORMATION 3 HIRING EMPLOYEES WITH ASCENTIS HR 13 MAINTAINING EMPLOYEE HISTORY 37 MAINTAINING EMPLOYEE LEAVE 67
|
|
|
- Marcia Teresa Lane
- 8 years ago
- Views:
Transcription
1 Table of Contents MAINTAINING EMPLOYEE INFORMATION 3 EMPLOYEE MANAGER COMPONENTS 3 NAVIGATION TIPS 4 USING THE EMPLOYEE FINDER 5 WORKING WITH WINDOWS AND TABS 8 UNDERSTANDING FORMATTED DATA FIELDS 11 HIRING EMPLOYEES WITH ASCENTIS HR 13 THE EMPLOYEE INFORMATION WINDOW 15 EMPLOYEE COMPENSATION WINDOW 21 THE BENEFITS WINDOW 24 HIRING APPLICANTS INTO ASCENTIS HR 32 MAINTAINING EMPLOYEE HISTORY 37 UPDATING JOB AND EMPLOYMENT DATA 37 UPDATING EMPLOYEE COMPENSATION DATA 40 UPDATING EMPLOYEE BENEFITS 45 USING THE BATCH ENROLLMENT WIZARD 47 RE-HIRING A TERMINATED EMPLOYEE 61 MAINTAINING EMPLOYEE LEAVE 67 ASSIGNING EMPLOYEES TO LEAVE POLICIES 67 MANAGING LEAVE FOR EMPLOYEES 71 THE SUMMARY TAB 71 THE LEAVE TAKEN TAB 73 MANAGING FMLA 77 UTILIZING CUSTOM TABS, NOTES AND ATTACHMENTS 81 CUSTOM TABS IN EMPLOYEE MANAGER 81 NOTES IN EMPLOYEE MANAGER 83 ATTACHMENTS IN EMPLOYEE MANAGER 85 EMPLOYEE CORRESPONDENCE WIZARD 89 RUNNING AN EXISTING BATCH 89 MODIFY AN EXISTING BATCH 96 CREATE A NEW BATCH 98 ORGANIZING CORRESPONDENCE BATCHES P a g e
2 WORKING WITH QUICKSTART 105 RULES FOR IMPORTING 106 STEPS TO IMPORTING DATA USING QUICKSTART 108 REQUIRED FIELDS FOR IMPORTS 118 IMPORTING DATA TO CUSTOM FIELDS 121 REPORTING IN ASCENTIS HR 133 RUNNING A STANDARD PRE-FORMATTED REPORT 134 MODIFYING AN EXISTING SAVED REPORT 141 PRINTING A REPORT 148 CREATING A CUSTOM REPORT 149 EXPORTING A REPORT 164 DELETING A REPORT 180 COBRA COMPLIANCE WITH ASCENTIS HR 183 RECORDING ELECTIONS & PAYMENT 189 ENROLLING IN COBRA 191 COBRA CONFIRMATION NOTICE P a g e
3 Maintaining Employee Information By the end of this chapter you will understand: How to utilize the Employee Manager Components Navigation Tips and Tricks Using Employee Finder Employee Windows and Tabs Pre-formatted Data Fields Employee Manager Components Ascentis HR - a human resources (HR) and employee benefits management system provides you with the tools necessary to create, maintain and report on the employee records within your organization. All of this information is housed in one place making it easy for you to quickly access records and keep important information at your fingertips. Ascentis HR Employee Manager is comprised of four main components: Employee Information Compensation Benefits Attendance Additionally COBRA, Employee Self-Service Administration, Reports and the Correspondence Wizard fall under the Employee Manager umbrella. 3 P a g e
4 Navigation Tips Before you start using Ascentis HR it helps to familiarize yourself with the buttons on the toolbars and menu. Underneath the Windows menu at the top of the workspace is the Employee Navigation Toolbar. This displays the various commands or tasks available for the accessing the employees within the system. The title bar displays that you are working in Employee Manager for Snap Distributing. The last employee record viewed is the current record. Tanisha Jones will be the selected employee when opening the Employee Finder and will the record that opens when clicking any of the four main components (left toolbar). The Employee Navigation Toolbar displays the various buttons and pull-downs that help you navigate through your employees. Working from left to right here is a brief description of each. New Employee Opens New Employee Window Open Employee Opens the Employee Finder with the list of your employees. If no other windows are open the Finder will open the Employee Information Window once an employee is selected. 4 P a g e
5 Employee Terminate Employee Opens an form for sending an . If the active employee in Ascentis HR has an address available, it will be inserted into the address line. Opens the Employee Termination Wizard. First Employee Takes you to the first employee in your chosen employee group. Previous Employee Moves to the previous employee in the group. Next Employee Moves to the next employee within your employee group. Last Employee Moves to the last employee in the group. Additionally, there are three drop down lists; Company, Employee Status and Default Search. Using the Employee Finder Once your employees are entered into Ascentis HR you will need to access their data to update records. Ascentis HR utilizes the Employee Finder to query employees in the system. To access the Employee Finder use the Yellow Folder icon in the toolbar. Alternately you can hit CTRL+O on your keyboard. 5 P a g e
6 Click the Open Employee icon The Employee Finder offers a variety of methods to search for employees in Ascentis HR. Search for: Enter the employee name or first letter you can also use a combination of letter and * wildcard to get a listing. Sort/Search by: Used in conjunction with the Search for you can control which method you use to search for employees. Options include; Employee Last Name, SSN, Employee ID, Hire Date. Field displayed in column 4: Provides you with alternatives for sorting your list of employees. Show all employees checkbox: Turning off this checkbox expands the Sort/Search by menu to include; Department, Division, Employment Status, Salary Type, Job Title, Location, Supervisor, Termination Date and Next Review Date. 6 P a g e
7 What if you want to work with a specific department or other group of employee records? Pick the preferred Department (or Location, Division, Supervisor, etc.) from the Field displayed in column 4 (Alt c) pull-down then match the selection in the Sort/Search by (Alt s) pull-down. In the Search for (Alt f) pull-down select the value (in this case Shipping/Receiving). Lastly, uncheck the Show all (alt a) employees box. This allows you to utilize the navigation toolbar to move you through ONLY the employees in in your Employee Finder list. Select Tanisha Jones Note: Remember to recheck Show all employees when finished! Click OK 7 P a g e
8 Once you re in an employee record you can utilize the navigation toolbar to move you through the employees in your Employee Finder list. Working with Windows and Tabs Each Employee Information window contains a series of tabs. Each tab contains information related to its label. You can switch windows by clicking the tabs to access information relating to a specific area. Select the Job tab. 8 P a g e
9 You are now viewing Tanisha s Job information. Once in an employee s record you can move through the various fields using your tab key. To move backwards use Shift+Tab. If you prefer using a mouse for navigation, simply click inside the desired field and begin typing. To access the pull-down menu click on the drop-down arrow to the right of the desired field and highlight one of the items provided. 9 P a g e
10 Ascentis HR makes it easy to enter and access information, using separate windows for Employee, Compensation, Benefits and Attendance information. You can find each of these windows on the left toolbar of the Employee Manager window. When working with employee information, the entire window is active and available for you to access. You can switch between windows at any time and Ascentis HR will load the information for the active employee into each window. The record for the active employee will remain until another employee is selected. The name of the active employee is displayed in the status bar. 10 P a g e
11 Understanding Formatted Data Fields Many of the fields in Ascentis HR are pre-formatted to make data entry consistent. Most of these fields will have a maximum number of characters you can enter. If an invalid character is entered, or you attempt to enter too many characters, you will hear a beep as warning. Here are examples of formatted fields you will find throughout Ascentis HR: Dates must be numeric and in mm-dd-yyyy ( ) format. You can type "t" and Ascentis HR will insert today s date automatically. Ascentis HR will make its best guess if you enter an incomplete date. If you do not enter the year, Ascentis HR will assume the current year. Example: if the date is June 11, 2001 and you enter 0611, it will automatically default to You do not need to enter a zero for single digit months and daysjust type the number and then hit the "-", "\" or "/" keys to move to the next part of the field. will take care of any necessary formatting. Social Security, Canadian Social Insurance, and Unique ID numbers must be numeric and can include up to 25 numbers. The dashes will be filled in automatically for you. This can be in either a formatted form ( , ), or an unformatted form ( ) depending on the choice you make. Zip or Postal Codes can be either United States or Canadian postal codes. This can either be a regular 5 digit zip code or the 9 digit extended zip code (98005 or ), or a mixture of alphabetical and numeric characters (V5P 3W4). Phone numbers must be numeric. If you need to enter an extension number, you can enter 4-5 extra numbers in addition to the regular number. The field will take care of any necessary formatting. 11 P a g e
12 Review Questions: 1. What is the keyboard shortcut (hotkey) to open the Employee Finder in Ascentis HR? 2. How can you select a group of employee records to browse between. 3. Suggest two ways to discover which employee record you viewed last. 4. What will you do after you open the Employee Finder to find all your employees are gone? 12 P a g e
13 Hiring Employees with Ascentis HR By the end of this chapter you will understand: Hiring a new employee Employee Information Window Compensation Window Benefits Window Adding a New Employee Record To add a new employee to Ascentis you need to create a new employee record. This is done in Employee Manager. Take your pick there are three ways to get to the New Employee window: 13 P a g e
14 The New Employee window includes mandatory fields that must be completed in order to save the new employee information. These fields are highlighted in green. Enter Last Name Enter First Name Enter SSN ( ) Type a t in the Hire Date field (it will default to today s date) Enter a Date of Birth (MM/DD/YYYY) Although not a required field, best practices recommend that the employee Date of Birth also be entered at time of hire. Benefit eligibility may be affected by the employee s age. Once the employee s mandatory data is completed you will complete the additional tabs in Employee Information. 14 P a g e
15 The Employee Information Window Employee >Employee Information (F2) The Personal Tab includes the employee s basic data such as Marital Status and Date of Birth, this information is used to calculate employee benefit deductions. The Employee ID is automatically assigned by Ascentis as the next sequential number; however, this can be overridden if your Company utilizes its own customized Employee ID s. Select the Contact tab The Contact Tab contains the employee information used to populate your Company Directory in Employee Self- Service. This information can be added in Employee Manager or by the employee within the Employee Self- Service application. 15 P a g e
16 Select the Employment tab The Employment Tab indicates the Employment Status and Hire Date. Notice that you do not have to enter an employment status when completing a new hire. Ascentis HR takes the information you entered initially and defaults to the correct fields in the Employment tab. If the employee changes employment status, a new record is added to the Employment tab to keep history. Employment Eligibility Verification can also be tracked on this tab. 16 P a g e
17 Select the Job Tab. The Job tab is where you assign the employee to their Job Title, Location, Division, and Department (these codes need to have been already established in your Company Information). As the employee changes job, you will create a new record to keep track of their job history. To associate your employee to a Supervisor, select the Supervisor s name from the pull-down menu. If you need to create the Supervisor select the Setup Supervisors button and highlight the employee and change their status from No to Yes. Select a Location Select a Division Select a Department Select a Job Title Assign Tanisha Jones as the employee s supervisor 17 P a g e
18 Select the OSHA tab The OSHA tab is used to track any employee accidents, injuries or illness to stay in compliance with federal safety reporting requirements. To create a new record, Click New You will then see a secondary window to input your data. Any data entered in this window will provide you with the data for your OSHA regulatory reports. By using the OSHA tab, you can easily record any work-related injuries or illnesses and quickly produce the required OSHA forms: Form 300: The Log of Work-Related Injuries and Illnesses is used to classify work-related injuries and illnesses and to note the extent and severity of each case. Form 300A: The Summary of Work-Related Injuries and Illnesses shows the work-related injury and illness totals for the year in each category Form 301: The Injury and Illness Report is one of the first forms that must be filled out when a recordable work-related injury or illness has occurred and must be filled out within 7 calendar days after HR receives information that a recordable injury or illness has occurred 18 P a g e
19 Select the Dependents Tab. The Dependent tab contains the employee dependent information. This data must be completed prior to the employee being enrolled in company benefits. To create new dependent records use the New Dependent button. Required fields include Dependent First and Last Name, Date of Birth and Relationship. Create a dependent for the employee. Click New Dependent Enter Last Name Enter First Name Select Relationship Enter Date of Birth If the dependent has a different address than the employee, enter the appropriate address information. Clear the address fields by turning off the Same Residence as Employee option. (The Same Residence as Employee option is automatically on, which fills the address and phone number fields with the same as those of the employee.) If the dependent s address is the same as the employee, it is very important that you leave the Same Residence as Employee option checked. If it is not checked and the dependent or employee ever needs to be notified of their COBRA rights, the dependent will be separated from the employee and notified individually. Note: If there is a change in dependent status, it is generally best to change the dependent from Eligible to Ineligible, rather than deleting their records from the database. Ascentis maintains historical records for employee benefits therefore; you never want to delete a dependent from this tab. 19 P a g e
20 Select the Other tab If it is required for your Company to track employee EEO and VET data use the Other Tab within the Employee Information Window. Any data that is entered here will populate your regulatory reports. The Type of Organization selected in Setup Manager>Company Information, Dictates what you will see in the Job Category field. If your company is required to file a VETS-100 report, be sure to choose Disabled Vet or Vietnam Vet where appropriate. Disabled Vet will show up on the VETS-100 report as Special Disabled Veterans, whereas the combination of Disabled and Veteran will not. Also, the 2006 EEO-1 job category names are used for this report. For example, the single Official/Manager 2006 EEO-1 job category (which is now split in two) are grouped together as a single manager category on the 2007 VETS-100 report Click OK You have now completed the Employee Information window for your new hire. Next we re going to add a Compensation record. 20 P a g e
21 Employee Compensation Window Employee>Compensation (F3) To give the new employee a compensation record, use the Compensation tab. An Effective Date and Change Reason are required to add a compensation record. Effective: Enter t for today s date Change Reason: New Hire Pay Amount: Per: Year Pay Period: Bi-weekly Salary Type: Salary Exempt Benefits Deduction Frequency: 26 times/year 21 P a g e
22 The Pay Period, Salary Type and Benefit Deduction Frequency all default from the Company Information table. You can override these defaults if required. The additional tabs within the Compensation window are optional. Select the Review Tab. You can either enter the information yourself, or use the Review Wizard To enter reviews, bonuses, and compensation changes at the same time. If you ve set up your Review Policy and Review Ratings in Setup Manager, you can enter a Review Date and Next Review date for the employee. The employee supervisor will default as the Reviewer. Enter the six month probationary period review for the employee. Review Date: 6 months from hire date. Next Review: 1 year from hire date. Reviewer: Tanisha Jones Note: In the Reviewer drop-down list, you will also see all of the people above the supervisor. 22 P a g e
23 Select the Bonus Tab There may be times when you need to enter a bonus, but not a review. If this is the case, then you will want to enter the bonus manually without using the Review Wizard. Enter the date the bonus will be paid. Use the drop-down list to choose the type of bonus you are awarding. (The contents of the Bonus Type lists come from the information entered earlier by your Administrator in Setup Manager.) If this bonus is not tied to a review, leave the Review Date field empty, or choose None. Specify how the bonus is calculated. If it is a fixed dollar amount, click Amount. If you use a percentage of pay to calculate your bonuses, click Percentage. Note: If you choose Percentage of Pay, the bonus amount is calculated from the current information on the compensation tab and does not take into account any historical compensation changes. Since Ascentis HR is not a payroll product, it does not store paycheck amounts. Provide your new hire with a $1000 signing bonus. Award Date: t for today s date. Bonus Type: New Hire Amount: 1000 Click OK 23 P a g e
24 The Benefits Window Employee>Benefits (F4) Prior to enrolling your employee in their benefit plans you must complete the benefit setup process in Setup Manager. To enroll employees in benefits use the Benefits Window. To manually enroll an employee in benefits you use the Enrollment tab in the Benefits window. When you first open the Enrollment tab for a new hire it will say Not Enrolled in Benefits. 24 P a g e
25 Select the Eligibility tab. The Eligibility tab displays the benefit plans the employee is eligible for as well as the date they become effective. This information is based on the eligibility rules that were created under Benefits in Setup Manager. To view these eligibility rules at the employee level select the View Eligibility Calcs Select the Enrollment tab. 25 P a g e
26 If you are not utilizing Ascentis HR Employee Self Service for New Hire Enrollment, employees will need to be manually enrolled in their benefit plans. Select New For each Benefit Type there is a corresponding tab to use for enrollment. Using the pull-down menu option you select the plan you want to enroll the employee in. Select the Health tab Name: AETNA Medical Change Reason: New Hire Event Date: Hire date Benefit Status: Active 26 P a g e
27 Once the employee is enrolled in the benefit, Ascentis HR will ask if you wish to start coverage for all eligible dependents. Click Yes The employee s dependent(s) will automatically be enrolled as Active in the Benefit Plan. Click OK 27 P a g e
28 The employee is now enrolled in the Aetna Medical Plan. The Begins date displays when the benefit will take effect (based on the pre-established eligibility) and the Enrollment shows the current coverage. E Employee Only E, S Employee & Spouse E, S, 1C Employee, Spouse and 1 child The Plan Payroll dct displays the amount of money deducted from the employee s paycheck. We are going to continue with enrollment. Click New 28 P a g e
29 Select the Life AD&D tab Name: Basic Life/AD&D Change Reason: Hew Hire Benefit Status: Active You will see that the Volume of coverage defaults to $50k. This benefit is paid by the Employer therefore there is no payroll deduction for the employee. Click OK 29 P a g e
30 We are going to select supplemental life insurance for both the employee and their spouse. Click New Select the Life AD&D tab Name: Optional Spouse Life Change Reason: New Hire Click Enroll Dependents A pop-up window will ask you to select the Dependent and Benefit Status. Eligibility Begins on will be calculated using the employee hire date and eligibility rules established. Click OK 30 P a g e
31 Select the Volume of coverage desired for the spouse. The Deduction amount per paycheck will be displayed on the bottom left hand corner of the window. Click OK Once all of your employee enrollments are completed you can review their selections on the Enrollment tab. Data displayed on this screen is effective dated. To see the employee s enrollment status at any point in time, change the as of date. 31 P a g e
32 Hiring Applicants into Ascentis HR Once a hiring manager is granted access to Ascentis Recruiting through Employee Self Service the Recruiting tab becomes available. From the Applicants tab select your applicant, change their Status to Hired and enter a Hire Date. Click Save 32 P a g e
33 You will now complete the hiring information that will transfer the Applicant to Ascentis HR. The active Ascentis HR Employment Statuses, Job Titles, Locations, Divisions and Departments will be available to pick. 33 P a g e
34 Below is the list of fields that will be shared with Ascentis HR after an applicant is hired within Ascentis Recruiting. The following fields will be required: First Name Not displayed on the new hire form by default. Users can add if they wish. Last Name - Not displayed on the new hire form by default. Users can add if they wish. SSN Hire Date Birth Date Additional uncategorized fields on the new hire: Gender Citizenship Ethnicity. Contact Information: Country Address Line 1 Address Line 2 City State Zip Code Work Address Job Information: Employment Status Department Division Location Job Title EEO-1/EEO-4 Job Category Compensation Information: Amount Salary Unit Salary Type Pay Period Payroll Directory 34 P a g e
35 Documents: Attachment Type Select attachment type in a drop down (will show all attached documents) The following fields will transfer automatically and not be shown on the New Hire form: Other Address Home Phone Number Job Start Date NOTE: If job information is included, then Job Start Date will equal Hire Date. Compensation Effective Date NOTE: If compensation information is included, then Compensation Effective Date will equal Hire Date. Employment Status Start Date NOTE: If employment status is included, then Employment Status Start Date will equal Hire Date. Attachment File Name 35 P a g e
36 Review Questions: 1. What are the miminum fields required when creating a new employee record? 2. What areas in Employee Manager maintain historical data for an employee? 3. How can you quickly determine why an employee is showing ineligible for a benefit plan? 4. What Applicant status will kick off the Ascentis Recruiting New Hire form? 36 P a g e
37 Maintaining Employee History By the end of this chapter you will understand: Updating Job and Employment Status Adding Compensation Records Changing Benefit Elections Terminating and Re-Hiring Employees Updating Job and Employment Data As time moves forward there are going to be occasions when employee data will need to be updated. Ascentis HR provides historical records for both Job and Employment Status changes. Anytime you need to update these windows you will want to create a new effective dated record. Employee Manager>Employee Information>Employment>Julie Easton Julie Easton is moving from a temporary employment status to full-time. We need to update her Employment Status to reflect the change. Select New Status 37 P a g e
38 To change Julie s employment status you enter a new effective date in the From field and select a new Employment Status from the pull-down menu. Effective: 10/03/2011 Employment Status: Full-Time Notice that the previous employment status of Temporary now has an end date. Joan s new Employment Status now displays as the first row in the display window and has an open end date. Select the Job tab 38 P a g e
39 Julie also received a job promotion with her status change so we need to add a new row of date for her Job. Currently Julie s Job data shows that her start date was December 1, 2005 working in Seattle as a Customer Service Representative. She then moved to a Sales Representative job on January 1, We are now going to change her effective October 3, 2011 to VP of Sales. Select New Job Once you ve added your new effective date, change the necessary information to reflect the changes. Effective: 10/03/2011 Location: Seattle Division: Sales Department:: New Sales Job Title: VP Sales Supervisor: Harold Lu Click OK 39 P a g e
40 Updating Employee Compensation Data With this job change Julie is receiving a large bump up in salary. We need to update her Compensation record to reflect this change. Employee Manager>Compensation>Julie Easton (her record should automatically display) 40 P a g e
41 All of Julie historical compensation records are displayed in the Compensation Window. Select New Make the necessary changes to Julie s compensation record. Effective: October 3, 2011 Change Reason: Promotion Pay Amount: $80k Compensation Plan: Senior Management Pay Grade: Level 1 Select the Calculation Tab 41 P a g e
42 The Calculation tab gives you a breakdown of the employee s salary. Select the Compa-ratio tab By using Compensation Plans we can see Julie s current compa-ratio. This is measured against the Senior Management compensation plan, Pay Grade level 1 with a Salary Range of $75-$100k annually. You must have established your Compensation Plans in Setup Manager to utilize this functionality. Select the What If tab 42 P a g e
43 You use the What If window to look at where Julie would fall in her compa-ratio against a different level or compensation plan. By using the Compensation Plan and Pay Grade menu options you can then change the salary range and use the drag bars at the bottom to try out different scenarios. Once you are happy with your selection you can click the Use This button to automatically update Julie s salary. Pay Grade: Level 2 Pay (Year): $92k Notice how the Pay Grade Range and compa-ratio percentage change as you manipulate the numbers. Click Use This 43 P a g e
44 Back at Julie s Compensation tab you now see the change reflected. Click OK Julie s compensation record has now been updated and displays as the most current row of data in the display window. The most current record for compensation, job and employment should always have an open-ended To date. Ascentis HR will automatically populate this field once a new effective row of data is added. 44 P a g e
45 Updating Employee Benefits The final change we need to make to Julie s record is to remove her from the basic life insurance plan. Employee Manager>Benefits>Julie Easton>Enrollment Here we see all of Julie s current benefit elections and coverage. Since she is now a part of the Senior Management team she is eligible for a different life insurance. We are going to remove her from the Basic Life/AD&D plan effective October 3, We don t just want to delete her out of the current plan. Since historical records are maintained. We are going to change her Status from Active to Inactive. Click Change 45 P a g e
46 Select a change reason and add an event date. An Ends date should be entered to change the status from Active to Inactive. Change Reason: Wage Change Event Date: October 3, 2011 Benefit Ends: October 3, 2011 Click OK Reviewing the Enrollment window, you can see that her Basic Life/AD&D benefit now has a date in the Ends column. Using the as of field change the date to October 4, She no longer shows the benefit in her list of plans. 46 P a g e
47 Click OK Using the Batch Enrollment Wizard At times there may be a need to complete a mass update of enrollment information. In those situations we have the ability to choose the individuals and level of enrollment on a per plan basis. This can be accomplished with the Batch Enrollment Wizard. Employee Manager>Utilities>Batch Enrollment Wizard This utility was designed to provide a faster, easier way to enroll large numbers of employees in a plan. This wizard will walk you through creating a batch which you can run immediately, save for a later time or re-run. 47 P a g e
48 The first step involves selecting the Plan and adding a Comment relating to your batch enrollment. The plan Starting Date will populate (from Setup Manager) as a reminder to set the enrollment start date on or following that date. Click Next The Event Date can represent the date the batch is run. It is not required to be the Effective Date. Select the Change Reason you want associated to this enrollment record. Click Next 48 P a g e
49 You will be prompted to select a method for determining which employees will be included in the batch. For this exercise we will choose to Select employees according to criteria. The next screen gives you the opportunity to select criteria which matches the plan s eligibility rule (as best you can). This functionality gives you the ability to limit the list of employees to pick for enrollment. Once the criteria is selected you will be asked if you wish to see the employee list - Select Yes. Now you will see the Employee 4 screen where you can choose to further exclude employees from the enrollment. Only the employees listed in the Included Employee Section will be available to enroll. Once your list of Included Employees is accurate, Click Next. 49 P a g e
50 After selecting your sort order, you will see the screen below. Select Benefit Status = Active Select Use the Eligibility Date. Typically the End Date will remain blank. Click Next The eligibility rule for the selected plan will determine what displays on the next screen. If the employee was hired after the January 1 st start date, the Start Date will display with the calculated eligibility date. For the selected Life /AD&D plan, only the employee is eligible. Therefore, you will not see dependents listed. 50 P a g e
51 The following is an example for a plan for which dependents are eligible: Select Next through the list and decide when you would like to run the batch and if you would like to save it or run another. 51 P a g e
52 Terminating an Employee As just discussed, employee information is stored in many different areas of Ascentis HR. When employees terminate all of these records need to be updated to reflect the changes. Ascentis HR makes this easy by providing a Termination Wizard that will take you through the entire process and automatically update the required records. Employee Manager>Employee Information>Virginia Land>Employment tab If we review Virginia s records we can see that she has been employed since May 15, 2008 in a full time position. Notice the right hand side of the window has a Termination area with a Date, Type, Reason and Rehire Status. Go to her Benefits window. 52 P a g e
53 Reviewing Virginia s benefit information you see that she is currently Active in a number of plans. All of the records reviewed will be automatically updated with End dates when we initialize the Termination Wizard. Additionally, a new termination record will be added to Virginia s file. Go to Virginia s Attendance window. Displayed are the Leave Plans that Virginia has active in Ascentis HR. Any plans that have the Status of Started will be automatically ended based on the eligibility rules established. Go back to Virginia s Employee Information window. 53 P a g e
54 The Termination Wizard can be accessed from the Personal or Employment tab within the Employee Information window. Select the Terminate Employee pushbutton. The default selection is to terminate this employee. The other option of deleting an employee permanently should only be used if you ve made a clerical error and want no record of the employee ever being in Ascentis HR. Click Next 54 P a g e
55 The termination date should be the employee s actual last day at work. You have the ability to provide a termination type, reason and flag the rehire status. Termination Date: Click Next Rehire Status works as information only to HR. Using Ineligible will not prohibit you from rehiring the employee at a future date. The Termination Wizard asks if you wish to end benefits for the employee. Selecting Yes will automatically end the employee s benefits based on the eligibility rules. Event Date: Will default to the termination date you can override this date if required. End Date: The date the benefits will end based on the eligibility rules. Click Next 55 P a g e
56 All of the employee s current benefit records, including any dependents, are displayed with an End Date. If you wish to override the end date enter a new date in the New end date field. Click Next During the benefit plan setup if it was indicated that any benefits were eligible for COBRA they will be displayed here for the employee and their eligible dependents. Click Next 56 P a g e
57 All the employee s active leave types will be ended. Click Next The final step in completing the Termination Wizard asks you if you want to Archive the Employee. The default is No, do not archive. Click Finish Archiving Employees is a very easy process and can be done at any time. The menu option is in Setup Manager, Utilities. You may need to access employee information for a time after termination, so it is advised that you do not archive employees immediately. 57 P a g e
58 Let s now review Virginia s record to see what has changed. Employee Manager>Employee Information>Virginia Land>Employment tab Notice that the Termination area of the window has now been populated. Once the date added to the Date field has passed the employee s status changes from Active to Inactive in the database. The Termination Wizard also adds a new effective dated row for Employment Status. Select her Benefits Window The Termination Date is what determines whether an employee is Active or Inactive. Once the date in this field is current or has elapsed, the employee will no longer appear Active in Employee Finder. 58 P a g e
59 All of Virginia s benefit plans now have an Ends date of October 31, Change the as of date to November 1, She is Not Enrolled in Benefits as of November 1, P a g e
60 Go to her Leave window. Change the as of date to November 1, 2011 All of her Leave Plans have been stopped. By utilizing the Termination Wizard we are assured that no critical steps were missed in ending Virginia s employment. 60 P a g e
61 Re-hiring a Terminated Employee There will be occasions when you re-hire an employee who has previously been active in your Ascentis HR database. Ascentis HR identifies these individuals through their SSN or SIN number. If you try to hire an employee with a matching SSN or SIN number to someone already in the system, Ascentis HR will provide you with a warning and not allow you to proceed. You need to then check for an existing employee with a Terminated employment status or in some instances access their records from the Archives. To look for a terminated employee you change your settings to search for Inactive Employees in your tool bar located at the top of Employee Manager. Using the Employee Finder you can see any employees currently terminated in Ascentis HR. Notice that Virginia Land is not displaying in this window. This is because her termination is not effective October 1, P a g e
62 We re going to re-hire Gregory Anderson. Select his record from the Employee Finder. Click OK Upon reviewing his record you can see that all of the information that he had when he terminated is now available for updating. Select the Employment tab Ascentis HR re-instates the employee EmpID. If you wish to override it to a different number you can do so. 62 P a g e
63 Greg s most recent record shows a Termination Date of April 1, We are going to re-hire him effective October 1, To re-hire an employee we first need to remove his Termination Date. Once the Date field in Termination has been removed the employee returns to Active status. 63 P a g e
64 We then need to create a new Employment Status. He is coming back effective October 1, 2011 as a Part Time employee. Select New Status From: Click New Status His record now shows a From and To date for his Terminated Status and a new status of Part Time effective Gregory will now show up as an Active employee in Employer Finder you can now continue with enrolling him in his Benefits and Leave. 64 P a g e
65 Review Questions: 1. What action needs to be taken to add a salary increase to an employee record? 2. When would you delete an employee from Ascentis HR? 3. How do you restore a previously archived employee? 65 P a g e
66 66 P a g e
67 Maintaining Employee Leave By the end of this chapter you will understand: Assigning Employees to Leave Types Entering Leave Transactions for Employees Updating Leave Taken Making Leave Adjustments Assigning Employees to Leave Policies Before you can begin to track leave for an employee they need to be started in the appropriate leave plans. If using Employee Self-Service the employee will only be able to see the leave plans that have been started for them. We hired Steve Carson yesterday through Quick-Start. His hire date was May 5, Before he can begin to request time off he needs to be associated to his leave plans. Employee Manager>Attendance>Steve Carson 67 P a g e
68 His summary page displays all the leave types available, but he shows a Status of Not Started. To start his leave plans, highlight the plan and click on the Start button at the bottom of the page. Type: Floating Holiday Click Start Employees are given 16 hours of floating holiday time upon hire. On: (his hire date) Enter starting balance: 16 hours Click OK 68 P a g e
69 His Summary now shows Floating Holiday as Started effective May 5, Start his Sick leave type with 40 hours. If your company vacation plan accrues throughout the year, when starting the employee in this plan, the starting balance will be zero. Start Steven in his Vacation plan as of his hire date May 5, P a g e
70 You will see a warning message indicating that an employee must have worked 32 hours per week to be eligible for Vacation. This rule was created during the setup process and governs employee eligibility. Although Bryan is a part-time employee he is being awarded vacation. Select Yes Steven s Summary now shows him started in the Floating Holiday, Sick and Vacation plan types. 70 P a g e
71 Managing Leave for Employees Attendance in Ascentis HR can be used to track the time-off periods for your employees. It allows you to easily enter and monitor the start and end dates of vacation or any other type of leave set up by the system administrator. Additionally, it helps you comply with the Family Medical Leave Act (FMLA). There are three separate tabs related to Attendance: Summary Leave Taken FMLA (USA Only) We are going to review each of them in detail. The Summary Tab Employee Manager>Attendance>Bryan Gruner Looking at Bryan s Summary tab you can see all the attendance related activities that have happened for Bryan. Working the same as the enrollment tab in benefits, you can enter a Show Totals as of date to review any point in time details. Information shown includes: Status of the Leave Type Carry Over Days or Hours Taken Hours or Days Period Start Date Accrued Hours or Days Available Hours or Days In reviewing Brian s record you can see that as of June 20, 2011 he has accrued hours of vacation and has taken 22 hours, leaving him a balance of hours. 71 P a g e
72 He was granted 16 hours for Floating Holiday and 40 hours of Sick Time. Jury Duty is being tracked if taken, but is not accrued. To review any policy for the Attendance Type highlight the row and select Policy. Select Bryan s vacation and review the policy. The policy provides you with all the information surrounding eligibility for this plan. Type: Vacation Click Policy Click Close Additionally you can review the calculations for the accrual. This is done using the Calculation button. Click Calcs Click Close Shown is how Ascentis HR is calculating Bryan s vacation. This formula is based on the accrual rules created during setup. 72 P a g e
73 The Leave Taken Tab Select the Leave Taken tab The Leave Taken tab displays all of the leave the employee has taken to date. You can review just one leave type or all at once based on your selection in the pull-down menu. Looking at the first row of data you can see that from January 8 to 11 th Brian took 22 hours of Vacation. Each row you highlight is displayed at the bottom of the window with how many hours are available as of the date selected on this Summary tab. Bryan took vacation from May 1 to 3 rd and it needs to be entered in his record. Click New 73 P a g e
74 Amount: 16 hours Start Date: End Date: Type: Vacation The new leave record has now been added to Bryan s record. 74 P a g e
75 Click the Summary tab. His balance available also reflects the change. Click Close You will come across occasions when a leave transaction that was entered needs to be adjusted. This can easily be handled in Ascentis HR through the Leave Taken tab. Select the row you wish to adjust and use the Adjustment button to add or subtract leave from the balance. Employee Manager>Attendance>Tanisha Jones Type: Sick Click Adjustment 75 P a g e
76 The leave type selected will be showing in the pull-down menu. Date of the adjustment: Select the Add radio button Amount to add: 8 hours Click OK Tanisha s record now shows an adjustment of 8 hours to her sick bank. added Select the Summary tab Her Summary tab now shows her adjustment to 44 hours and a new balance of 84 hours in her sick bank. Click Close 76 P a g e
77 Managing FMLA Tracking an employee s FMLA can be a time consuming and labor intensive task. Ascentis HR makes it easy by giving you a one stop shop data entry screen for maintaining these records at the employee level. Employee Manager>Attendance>FMLA>Tanisha Jones The FMLA tab shows entry fields for entering start and end dates, type of leave (paid or unpaid), amount of hours or days taken, and comments. You will also see the year to date information for: Paid FMLA leave used Unpaid FMLA leave used Total used hours or days Available hours or days Click New 77 P a g e
78 Start Date: May 1, 2011 End Date: June 1, 2011 Type: Unpaid Amount: 160 hours The entry is now recorded in Tanisha s record. Additionally her total hours available have been reduced to 320. Click FMLA Details You can review the rules set up for FMLA here. Click Close 78 P a g e
79 Review Questions: 1. What is required before an employee will be able to review their leave in Employee Self- Service? 2. How many leave plans can an employee be linked to? 3. Where do you make adjustments to an employee s leave? 4. How do you enter FMLA into Ascentis? 79 P a g e
80 80 P a g e
81 Utilizing Custom Tabs, Notes and Attachments By the end of this chapter you will understand: How to add data to a Custom Tab How Notes can be best utilized Attachment options How to limit levels of access Custom Tabs in Employee Manager There are several types of Custom Tabs that can appear in employee records. Custom Tabs are user definable and are created using the Customization Wizard. They can be located on the Employee Information, Compensation, Benefit, or Attendance windows in Employee Manager. You can use them to store information that is unique to your company and cannot be stored elsewhere in Ascentis HR. You have the ability to report on this information using the Report Wizard> Custom Report or Custom History Report. You can enter confidential information in these tabs as the security level can be set to the same as Compensation, for example. A user that does not have access to Compensation information would not be able to access the information on the custom tab. If you look at the tabs above, you will see two rows of Custom Tabs have been enabled in Employee Manager>Employee Information. 81 P a g e
82 There are two styles of Custom Tabs: Simple - Allows up to 12 fields on one tab. An unlimited number of tabs can be created. This type creates a single record and does not show historical records. If you enter a new item into the fields, the previous item is no longer available. An example of a simple tab would be one used to track a Background Check. You just want to track the one and don't care about history. List - Allows up to 12 fields on one tab, plus two special date fields. An unlimited number of tabs can be created. This type creates multiple records and shows historical records. An example of a list type tab is Previous Employers where employees might have more than one and you want to track history. 82 P a g e
83 There are several ways to enter information in Custom Tabs. Ascentis HR users can enter the information in Employee Manager by clicking New to start a new record, then click OK to save and close the window. Clicking on another tab in the same window will also save your information. Note: If entering information on a List type custom tab, you may want to click New again to save and add another record without closing the window. The Employee can enter the information in Employee Self-Service. The Manager can enter the information for their direct reports in Manager Self-Service. The Ascentis HR Administrator can also import data using the QuickStart Data Import utility. Notes in Employee Manager The Notes tab is used to store any type of textual record on an employee. You can create multiple Note Types in Setup Manager to distinguish between the different types of notes, such as Disciplinary, s etc. The Notes tab is available on the Employee Information, Compensation, and Benefits windows in Employee Manager. If you do not see The Notes tab on one of these windows, this is because you must first create a Note Type. Looking at this example you can see that Note will only display on the Employee Information workspace. You also have the ability to set the level of security to a specific Note type. This is done in Setup Manger> Security and Licensing. 83 P a g e
84 There are two ways to enter a note in Ascentis HR: Enter the information in Employee Manager by clicking New Note to start a new record and choosing the Note Type from the drop-down list. Enter the date for the note (defaulting to today), Name of the author (defaulting to current user) and subject. There is an optional field for a follow-up date. Enter the text for the Note in the Note field. Click OK to save and close the window. Clicking on another tab in the same window will also save your information. If you have additional notes to enter for Tanisha, click New Note to add another without closing the window. Capture the note from and letters sent through the Employee Correspondence Wizard. If the employee has a lot of Notes, the window will let you filter the number of Notes that you see by Note Type. Use the Show drop-down list at the top of the window to select which type of note you wish to view. 84 P a g e
85 Attachments in Employee Manager Another feature of Ascentis HR is File Attachments. This feature can be used to save files pertaining to a particular employee, and only apply to the employee record to which they were attached. To use the File Attachments feature, click on the Attachments tab of the Employee Information window. To see the information on a particular attachment, highlight the type you wish to see. The information is shown in the fields at the bottom of the window, including the type of attachment, the date created, the file name and path where the file was originally found, description, and who changed the file last and the date of the change. Note: You must set up your File Attachment types in Setup Manager before using this feature. If you open the window and are not able to use any of the File Attachment features, then it may not have been set up Creating a New Attachment Whenever you need to create a new attachment, simply click New and choose the file you wish to use. 85 P a g e
86 Once you have chosen the file, Click Open and the New Attachment window will open. Select the Type from the pull-down menu. Entering the Date and Description are optional. If you wish to pick a different file, Select Browse. You also have the option to delete the original file. Once the file has been attached, it has been created in the database. Click Remove local copy of file. Once you have completed the information on this window, click OK and you will be returned to the employee s Attachment window. If you don t want to save your work, click Cancel and the information will not be saved. Deleting an Attachment To delete a file attachment, highlight the file by clicking on it, then click Delete When prompted, Are you sure., click Yes, and the file attachment will be deleted 86 P a g e
87 Opening a File Attachment When you need to view a file attachment, highlight the file and click Open. A Save As window will open, you will have to save the file to a local or network drive. Once you have saved the file, it will open in the correct program to read the file; this could be Word, Notepad, or Excel. (If the file does not have an associated program to read it, you will get a message informing you that the file was saved successfully to disk.) Once you have finished reading or editing the attachment, close the application as normal. 87 P a g e
88 Review Questions: 1. If you don t see the Notes tab in the Benefits workspace, what is missing in Setup Manager? 2. Can you hide Notes that are relating to disciplinary actions from some Ascentis HR users? If so, How? 88 P a g e
89 Employee Correspondence Wizard By the end of this chapter you will understand: The purpose of the employee correspondence wizard How to run a Correspondence Batch How to modify an existing batch How to create a new batch Organizing correspondence batches Run a Correspondence Batch Ascentis HR provides the Employee Correspondence Wizard for ease of creating letters and to your company's employees. The letters or can be sent to selected groups of employees, or to all employees through batches. As an example; you may decide to create and run open enrollment announcements or second notices for the open enrollment. You could also use a batch to send out the announcement of the company Christmas party. The Employee Correspondence Wizard allows you to: Run a correspondence batch Modify a batch Create a new batch Organize the correspondence batches Running an Existing Batch To access the Correspondence Wizard go to the left hand side of the window in Employee Manager and select; Much like the other wizards within Ascentis HR, you will be taken step by step through each screen depending on the process selected. 89 P a g e
90 Ascentis HR delivers some templates for creating new correspondence. To run an existing batch, select your desired option from the pull-down menu. Select Open Enrollment Click Next You will always be given three choices in determining who receives the correspondence. Include All Employees Selects all the employees in the currently selected Ascentis HR company. Select Employees According to Criteria Allows you to specify certain criteria for employee inclusion. Select Individual Employees from the Employee List Allows you to select individual employees for inclusion in the batch. Note: The Employee 1 screen is utilized in many areas within Employee Manager and can be a powerful tool to quickly isolate a group of employees. Most likely you will NEVER select to Include all employees. This would send out the batch to your entire database of employees, including terminated. Click Select employees according to criteria Click Next 90 P a g e
91 Below are all the criteria options to use when selecting your employee list. Select: Employment Status Open Enrollment Click Next Based your selection(s) on the previous screen, you will then be asked to specify further. In this example we selected Employment Status as one of our criteria. On the right side are all of your active employment statuses. Ascentis HR by default excludes all of them. To include a status in your criteria select it from the list on the right and using the << Include button, move it over to the left. Select Full-Time Click Next 91 P a g e
92 Our second criteria item was Open Enrollment. Specify which Open Enrollment statuses you wish to include. Check Not Started Click Next After you have selected all of your desired criteria you have the option of reviewing the employee list to determine if you have everyone expected. Select Yes Click Next 92 P a g e
93 You now have a listing of all employees based on your selected criteria. Our list should include any employee with the employment status of Active and have not yet started their Open Enrollment process. Click Next If there is anyone you wish to exclude from this list you can select them here and move them up to the Excluded Employees window. How do you want this correspondence to be delivered to the employee? Click Next 93 P a g e
94 Ascentis HR uses the work field on the Contacts tab of Employee Information when sending s. Who is sending the correspondence? Ascentis HR will default the name of who is logged onto the system but it can be overridden here. Click Next Ascentis HR gives you the ability to save the correspondence directly to the employee s record in Employee Manager. It will be saved as a Note. Select the Note Type from the first dropdown field. Enter the subject of the correspondence in the next field. The Author line shows the user currently logged into Employee Manager. Enter the Follow Up Date, if desired. (For example, 04/30/13) Make the choice of whether you need to keep the complete text of the correspondence, or a summary. Select Keep this summary of the correspondence in the note Click Next to continue. 94 P a g e
95 The wizard provides you with a summary of who will receive the and what action you ve selected. Click Send The wizard will tell you once the process has been run successfully. We can now pull up Andrew Miller s employee record Employee Manager>Personal Information>Andrew Miller>Notes We can see the Note generated as a result of the notification sent through the Employee Correspondence Wizard (ECW). Click OK 95 P a g e
96 Modify an Existing Batch The process for running a batch and modifying a batch works much the same way. However the wizard will allow you to change the content of the correspondence. Select Modify a correspondence batch before sending Click Next You have the ability to re-name the batch and either select an existing category or create a new category for organizing the batch. Click Next 96 P a g e
97 This time, you can select which fields to include from the list of categories. We will be removing the New Password field Click Excluded to move Password to the right (Excluded) side. Click Next The correspondence wizard works in conjunction with Microsoft Word. A mail merge is completed to include the selected fields (Field Select screen above). It is important to take a moment to read this screen. Once you click Next, Employee Manager will go to the background on your computer as Word opens. Employee Manager will remain in the background until you close the word document (your merge document). Click Next 97 P a g e
98 Word will open up the document where the mail merge is stored. You can make any edits or changes directly to this file. Type around the inserted fields to create your Do not modify anything between the <<>> symbols. This is configured using mail merge and creates the completed document. You are then asked to select the employees to include. From this point forward the process works the same way as in the prvious example. Create a New Batch To create a new batch, open the Correspondence Wizard and select Create a new correspondence batch. Click Next 98 P a g e
99 Name the batch and select a category. Click Next Select the fields you want to include in your correspondence. You can even select custom fields that have been created. In our example we want to send an and confirm the employee s shirt size required before we can order the Company Shirts which will be distributed at the Holiday Party. The employee s shirt size was last collected two years ago. We want to verify sizes have not changed. We enabled our custom T-Shirt Size custom tab in Employee Self-Service and want employees to log in and update the size if it is no longer accurate. Click Next 99 P a g e
100 As discussed previously, the correspondence wizard works in conjunction with Microsoft Word. A mail merge is completed to coordinate the addressees with the message. Click Next Creating your document is a matter of editing in Word. The highlighted section below was manually added to create the correspondence. The t-shirt size field was moved from the top of the page to be part of the announcement. Any modifications you make to the word document must be saved in your default location. When you close the Word Document, the ECW will re-appear as the active window on your computer P a g e
101 Select which employees you want to receive the announcement and continue on with the wizard. Organizing Correspondence Batches As time goes on, you may need to organize the correspondence batches. This can make the correspondence task easier to do by organizing the batches by name or type. Select Organize Correspondence Batches Click Next. You can organize your correspondence batches by moving, duplicating, renaming or deleting them P a g e
102 Batches are organized by the categories that you set up during the Employee Correspondence Wizard. As you highlight the batch you wish to work with, the batch name and detail show in the informational field at the bottom of the window. This section also shows who created the batch, the date it was created. It also shows when the batch was last run, and the person who ran it. Note: Users that are not administrators will have access to their own batches or shared batches, but not to other user's batches. To Move Batches To move the batches between categories, simply highlight the correspondence you wish to move, then click Move Batch. A window will open to help you with moving this batch. It shows the Batch Name, the Category the batch is From) and you have the option to move to: An Existing Category choose the category from the drop-down list and click OK to return to the Organize Window, or A New Category type in the new category name and click OK to return to the Organize Window. To Duplicate Batches To duplicate a batch, simply highlight the correspondence you wish to duplicate, then click Duplicate Batch. A window will open to help you with duplicating this batch. It shows the Original Batch Name, the Original Category the batch is in, and you have the option to duplicate the batch to: An Existing Category choose the category from the drop-down list and click OK to return to the Organize Window, or A New Category type in the new category name and click OK to return to the Organize Window. To Delete Batches P a g e
103 Only the creator of the batch or an administrator can delete a batch. To delete a batch, simply highlight the correspondence you wish to delete, then click Delete Batch. A warning will appear, if you are sure you wish to delete this batch, click OK and the batch will be deleted. Warning: Be careful deleting your batches, once they have been deleted, they are no longer in the database P a g e
104 Review Questions: 1. What are the advantages to using the Employee Correspondence Wizard? 2. Why would you want to select criteria when creating a correspondence batch? P a g e
105 Working with QuickStart By the end of this chapter you will understand: Purpose of the QuickStart Data Import Utility Rules for Importing Required Fields for Importing New Employees Required Fields for Importing Historical Records Importing to Custom Fields Purpose of QuickStart The QuickStart Data Import Utility can be used to import data into Employee Manager, saving you many key strokes when working with high volumes of data. QuickStart is an importing tool that uses Microsoft Excel (or any program that can create Delimited Text Files or.xls files. Prior to using QuickStart it is important that you understand a few commons terms and definitions. Delimited Text Files A delimited text file is one in which each line of text is a record, and the fields are separated by a known character. The character used to delimit the data varies according to the type of data. Common delimiters include the tab character or various punctuation characters. The delimiter should always be one which does not appear in the data. Delimited text files are easily produced by most desktop spreadsheet and database applications (examples: Microsoft Excel, Microsoft Access). You can usually choose "File" then "Save As" or "Export", then select the type of file you would like to save as. Map To "map" a field means designating how you want the information to import by matching the fields in the file you are importing to the various options offered in Employee Manager. For P a g e
106 example, you may have a field in the file you are importing called "SSN" which you need to "map" to the Social Security Number field in Ascentis HR. Translate To "translate" a field means changing the information in your import file to match the information available in Ascentis HR. For example, once you have mapped the "Marital Status" field you may have to translate the values "SEP" to "Separated", "SNG" to "Single", and "M" to "Married". Rules for Importing Prior to importing any data using the QuickStart Data Import Utility, you need to make sure that your import file is formatted correctly. SSN or SIN: Needs to always be part of the import and formatted as XXX-XX-XXXX or XXX-XXX-XXXX. Dates: Need to be either MM/DD/YYYY or DD/MM/YYYY. Salary: Needs to be the actual value for the salary, including decimals. It can t be a formula P a g e
107 Formulas vs. Values: When you use Excel it is common to utilize a formula to create your data for your cells. For example, in the spreadsheet below the Monthly Salary field appears to be correctly formatted for import. However; by selecting the actual cell you can see that the record actually reads as =G2/12, which is the formula of taking the annualized salary and dividing it by twelve to get a monthly figure. This will not work when doing an import into Ascentis. The database can t make the distinction and will try to import =G2/12 as the valid value. Therefore; it is best practices to review each column of data prior to importing to ensure that the values displayed are correct. Working with Multiple Worksheets: Ascentis will only read the first worksheet in the Excel document. In the example above, we are reviewing the Salary Data worksheet, but if we proceeded with an import the T-Shirt Size Import worksheet would be the active sheet imported into Ascentis. Always make sure you move the current worksheet for importing to the front of the document. You can do this by simply selecting the tab and dragging it to the front P a g e
108 Steps to Importing Data Using QuickStart The first pieces of data we are going to import is three new hires into Ascentis HR. Regardless of the data you want to import there are set steps to follow when using the QuickStart Data Import Utility. Go to the QuickStart icon located at the bottom of either Employee Manager or Setup Manager. Only users with a security level of Administrator are able to use the QuickStart utility. Login using your Userid and Password for Ascentis HR. Click Next Select Snap Distributing as the Company. Click OK Always be sure you are selecting the correct Company for importing your data P a g e
109 You need to browse for the file that you will be using for the data import. Click Browse When looking for your file, ensure that you have All Files selected from the file types. Select Sample EE Import File and click Open. Your file should now be displayed in the Open Source File window P a g e
110 Click Next Your spreadsheet will now be displayed in the Map Data Fields window. In order to not import your column headings ensure that the First record contains field names and will not be imported checkbox is turned on. You are now going to begin mapping the data fields. To map a data field you simply click in the column heading area and then select the appropriate data field from Ascentis HR for mapping. Select the column header for SSN. Column Headers For each column header you will be taken to the Ascentis HR database to map the field P a g e
111 The Category pull-down menu has the fields organized similar to how they look in Ascentis HR making them easy for you to find. The SSN is found under Employee Information in Personal data. In this example you are looking at the Personal Category and see a list of all valid fields available. Notice that SSN is listed first. Highlight Social Security Number and click OK To confirm the field is mapped correctly you can see that the SSN column now has a Social Security Number heading above it. Next we re going to map the Employee s Name. Since First Name and Last Name are kept in separate data fields, we need to map each name separately. Highlight the Last Name column heading and find the matching field in Ascentis HR. Highlight Last Name and click OK. Do the same for First Name P a g e
112 To map the Hire Date we need to open a different category. Select the Hire Date column heading. The Hire Date field in Ascentis HR is found in the Employment tab. Select the Employment category P a g e
113 Select Hire Date from the Employment category and click OK As you go the mappings, the Map Data Field window provides you with information such as format required and the column to map. Continue mapping the remaining fields by finding them within the appropriate Category on the Map Data Field window. Your end result should resemble the picture to the left. Click Next P a g e
114 Ascentis HR give you the ability to save your mappings for future use. To do so, simply give the mappings a name. Click OK Otherwise, select Cancel to proceed without saving the mappings for future use. The name of the Company you are importing data into is displayed at the top of the window, along with the total employee count for the import. Once you re confident with your selections, click Import P a g e
115 Once the data is loaded you will see a total count of employees added. If you have 0 ERRORS then the import worked successfully! Click Finish You will always be prompted to view the audit file. This is especially helpful if you ve received errors on your import. Click Yes The audit file contains all of the information that was included in the import in easy to understand language. If you encounter an error you can use your CTRL+F key to find the word error. The audit file is automatically saved to the same folder as the data source file P a g e
116 1 1 6 P a g e If errors are encountered QuickStart will NOT import the data. This allows you to make the corrective action without having bad data written to the database.
117 It is always a good idea to go into Employee Manager and review your imports to ensure that they have imported the way you hoped. Employee Manager>Employee>Dawson Click OK Imported fields: Last Name, First Name SSN Employee ID Date of Birth Click Employment tab P a g e
118 Fields Imported: Hire Date Click OK Required Fields for Imports Other than the new employee import, Ascentis HR offers a variety of QuickStart Data Import options. To avoid confusion and possible duplicate records, Ascentis HR considers the employees SSN or SIN as the high-level key. Meaning, no two identical SSN or SIN s can be input into the database. After your initial employee import the name is no longer required to identify the employee. Since Ascentis HR allows for QuickStart Data Importing of historical records, we re going to review the required fields for: Compensation tab Job tab Employment tab For a full listing of all data imports available in Ascentis HR - review the online documentation (F1 for help) P a g e
119 Compensation Tab When populating the Compensation tab within Ascentis HR there are specific fields which are mandatory for every import. Salary Amount: Salary Unit: Salary Effective Date: The format should be in whatever Salary Unit you are using (Annual, Monthly, Hourly) Employee s unit of pay, such as Yearly, Monthly, Weekly, or Hourly. QuickStart can translate your information to match the information used in Ascentis HR. Effective date for the salary in Month/Day/Year (04/14/2001) or Day/Month/Year (14/04/2001) Additional Optional Fields: Salary Ending Date - This field is only needed if you are importing a series of salary history records. This will be the effective date the current salary amount ended and a new salary amount began. Use the format of Month-Day-Year ( ) or Day-Month-Year (4-Apr-01). Salary Type - Salary type as specified in the Fair Labor Standards Act (FLSA) such as Hourly Exempt, Hourly Non-Exempt, Salary Exempt, or Salary Non-Exempt. QuickStart can translate your information to match the information used in Ascentis HR Salary Change Reason - Reason the salary was changed, such as Annual Adjustments, Grade Level Change, or Cost of Living (COLA). QuickStart can translate your information to match the information used in Ascentis HR. Compensation Plan A series of pay grades or steps organized by salary type. There will be a minimum and maximum for each grade that can then be used in making compa-ratio calculations. Entering a description is optional. QuickStart can translate your information to match the information used in Ascentis HR Pay Grade - Associated to a Compensation Plan, the Pay Grade level is a part of the framework necessary to accurately analyze and adjust plans that drive more equitable compensation practices throughout an organization. QuickStart can translate your information to match the information used in Ascentis HR Payroll/Code Directory Used in conjunction with Ascentis Payroll, this code links your employee compensation information with their payroll record P a g e
120 Comments - Any comments associated with the imported compensation record. This is optional. If not included in the import, the following fields will default based on what you ve set up in the Company Information table found in Setup Manager. Hours per Week - regular hours worked as entered on the Compensation tab in Employee Manager. (40 hours) Pay Period - QuickStart can translate your information to match the information used in Ascentis HR. Benefit Deduction Frequency the frequency determined for taking benefit deductions from an employee s paycheck. Employment Tab When populating Employment history data within Ascentis HR there are specific fields which are mandatory for every import. Employment Status Start Date The start date for the new employment status. May be the same as hire date. Use the format of Month-Day-Year ( ) or Day-Month-Year (4-Apr-01). Employment Status End Date - This field is only needed if you are importing a series of employment history records. This will be the effective date the current employment status ended and a new employment status began. Use the format of Month-Day-Year ( ) or Day- Month-Year (4-Apr-01). Employment Status - Employee s current status; such as Full Time, Part Time, Retired, or Terminated. You will need to translate your information to match the information used in Ascentis HR. (FT converts to Full Time Active, PT converts to Part Time Active, etc.) All other fields located on this tab are optional. Job & Job History If the Location, Division, Department names, and Job Titles are not already set up in Setup Manger, Ascentis HR will create these entries for you. Job History Effective Date - Effective date of any job history you are importing. Use the format of Month/Day/Year (4/14/99) or Day/Month/Year (14/Apr/99). Job History End Date - Ending date of any job history you are importing. Use the format of Month/Day/Year (4/14/99) or Day/Month/Year (14/Apr/99) P a g e
121 Job Title - Employee s job title, with a maximum of 40 characters. Location Name - Employee s assigned location, with a maximum of 40 characters. Division Name - Employee s assigned division, with a maximum of 40 characters. Department Name - Employee s assigned department, with a maximum of 40 characters. Supervisor SSN or SIN - must be numeric and can include up to 25 numbers. The dashes will need to be hard coded (not formatted). Importing Data to Custom Fields The last type of QuickStart Data Import we are going to discuss is importing into custom fields. We are going to import the T-Shirt sizes into the employee record. The first step is to open the importing file and move the T-Shirt Size Import worksheet to the front of the document. Re-save the spreadsheet. Go to the QuickStart icon located at the bottom of either Employee Manager or Setup Manager P a g e
122 Note: Only users with a security level of Administrator are able to use the QuickStart utility. Login using your userid and password for Ascentis HR. Click Next Select Snap Distributing as the Company you want to import data for. Click OK Browse out to the file that you will be using for the import. Click Browse P a g e
123 When browsing for your file, ensure that you have All Files select from the file types. Select the Sample EE Import File and click Open. Your file should now be displayed in the Open Source File window. Click Next P a g e
124 Your spreadsheet will now be displayed in the Map Data Fields window. In order to not import your column headings ensure that the First record contains field names and will not be imported checkbox is turned on. Select the SSN Column header All mappings of employee data need to use the SSN or Employee ID as the identifying field. Select the SSN number from the Personal Category. Click OK P a g e
125 Select the Shirt Size Column Heading P a g e
126 Any custom field that you create will be under the Custom Fields Category. Select Custom Fields. Select T-Shirt Size from the Custom Fields category. Next you will need to "translate" the information in your import file to match the information available in Ascentis HR. For example, once you will map the "T-Shirt Size" field you may have to translate the values "L" to "Large", "M" to "Medium", and "S" to "Small. Click OK P a g e
127 Select the Date Received Column Heading. Find the T-Shirt Size Date Received field under the Custom Fields Category. Click OK P a g e
128 Your fields should all be mapped and look like the picture to the left. Click Next Ascentis HR assumes you are importing an employee so provides you with a message indicating the required fields. You can just close the message and proceed P a g e
129 If you want to save your mapped settings enter the name of the mapping and click OK Click Import P a g e
130 The window tells you it s imported the 3 records with no errors. Click Finish Since there were no errors you do not need to view the audit file. Click No P a g e
131 Let s go and take a look at the record to confirm the import is correct. Employee Manager>Employee>Dawson, Joan You can see that the data was imported correctly into the appropriate fields. Click OK P a g e
132 Review Questions: 1. What required field(s) must be used in every import to an employee record? 2. What is the difference between a formula and value in an Excel spreadsheet? 3. What is the purpose of the Audit file? 4. When would you save your import settings? P a g e
133 Reporting in Ascentis HR By the end of this chapter you will understand: Ascentis HR Reporting Options Running a Pre-formatted Canned Report Modifying an Existing Saved Report Printing a Report Creating a Custom Report Exporting a Report Deleting a Report Ascentis HR Reporting Options Ascentis HR supports a wide variety of reporting options, varying from easy to use standard reports to flexible customizable reports. The Report Wizard The quickest way to create a report is through the Report Wizard in Employee Manager. There are more than 260 pre-formatted canned reports to choose from. The layout and field selection of these reports are pre-defined, allowing customizable options like sorting, choosing which employees to include, etc. Custom Reports If one of the many canned reports does not give you exactly what you need, a Custom Report can be created. Using the Reports Wizard, custom reports can be simply created and saved for future use. By default, the only field included on a Custom Report is the employee name. Export Feature The majority of reports built using the Report Wizard can be exported to Microsoft Excel for ultimate flexibility in data analysis and formatting. This is a great option for more flexibility without requiring a third-party report writer. Multiple Print Job Feature On occasion, it may be necessary to split a large report across multiple print jobs. Enabling this feature provides the ability to create multiple print jobs for the report and control the number of pages per print job. The first person to yell Donald Duck right NOW - Gets a prize! P a g e
134 Running a Standard Pre-Formatted Report Ascentis HR makes it simple to create a report by utilizing our wizard technology. By taking you step by step through the report build process, you can easily ascertain the information you require and how you want that information to be displayed. The Report Wizard is on the left-hand side list of icons within Employee Manager. Once you select the Report Wizard you will be taken through a variety of steps to help you build your report. Organized in the same manner as Ascentis HR windows and tabs, select the specific report category you want to use. Click Employee Once in the Employee category you will see a list of all the canned reports available for immediate printing. Click Employee List Click Next P a g e
135 A standard report defines both the format and content for the report, in other words the what of the report. You can determine who you want to see on the report and how it is sorted. The report name will default to match the report type. You can change this and the sub-title if required. Click Next Since Ascentis HR allows for point in time reporting, you can alter the Specific Date to suit your needs. It will always default to the current date. You can also specify a Calculated Date. This is especially helpful for reports you are going to run often and specific intervals. We will be discussing the Calculated Date option later in this chapter. Have report default to current date. Click Next P a g e
136 Determine how you want the report to be sorted. Default is name. Click Next You have the option of choosing what fields to display on the report. Default is name only. Click Next P a g e
137 You have three choices in determine who is going to show up on your report. Include All Employees Gives you every employee in your database (excluding archived), regardless of their employment status. Select employees according to criteria Allows you to determine who you want on your report based on specific criteria. Select individual employees from the employee list Gives you a listing of all employees that can then be sorted for easy selection of who you would like to see. Click Select employees according to criteria Click Next Select the specific criteria you want to use for selecting who you want on the report. For example, using Employment Status and Location will allow you to select only full-time employees in the Seattle location. Select Locations & Employment Status Click Next P a g e
138 The criteria previously selected will be used to further define the parameters for your report. In this example we specific Location as one of our criteria, we now have to tell the Report Wizard which locations we would like to include. Select Seattle Using the Exclude >> and << Include buttons. Click Next Select Full Time Using the Exclude >> and << Include buttons. Click Next The Report Wizard asks if you would like to see your Employee List prior to completing the report. If you are unsure of your result, it is always a good idea to check the employee list to ensure you are retrieving the data you want P a g e
139 Since this is fairly straight forward report, we don t need to check the employee list. Select No Click Next If you wish to further define your criteria you can select yes. In this instance, we re running a standard report and don t want to further define criteria. Select No Click Next P a g e
140 It is always a good idea to preview your report prior to exporting or printing. Select Preview now Click Next We do not want to save this report for future use. Select Yes Click Next Your report is now available for viewing, printing or exporting. Notice that we did not have the option to decide what was going to display on the report. The Name, EE ID, Employment Status, Job Title, Department, Location and Hire Date are the only options. 140 P a g e
141 What we could determine was that we only wanted to see Full Time employees that are based out of the Seattle Location. Modifying an Existing Saved Report Some reports created you will want to use over and over. Once a report is saved it becomes available for you to either print or modify. Modifying reports is particularly useful when you ve created a detailed custom report. You can then use this report as a model for building out future reports. To modify a report go to Employee Manager>Reports>Modify Report P a g e
142 A list of all the reports you ve saved will be displayed in the window. Select the report you wish to modify. Click OK You will be directed back to the Report Wizard to make any adjustments to your report. Initially when we created the Employee List, we asked for the date to be the current date. You ve now realized that this report is going to be needed on a quarterly basis with the most up to date information. Click Next P a g e
143 Rename the report to something meaningful. Since this is going to become a monthly report, we ve name it accordingly. Report Title: Monthly Employee List Click Next By selecting the Calculated Date radio button, you can specify a point in time that will automatically calculated based on the date you run the report. For example, selecting the Last Day of Previous Month the report will always run based on this point in time. You will not have to change your dates every time you want to produce the report. Calculated Date: Last Day of Previous Month Click Next P a g e
144 The Report Wizard assumes that since you are modifying your current report, you are going to want to change your criteria. Click Next You still may only want employees with a Full Time status, but you want all of your employees regardless of location to be included. Select Employment Status Click Next Select Full Time Click Next P a g e
145 Reviewing the Employee List gives you the ability to review your criteria and ensure that you are receiving the desired results. Select Yes Click Next This is your list of included employees based on the criteria selected. To confirm that you are seeing all locations change the Field displayed in column 4. Select Location You now see that you are including not only Seattle but other locations as well. This confirms that you selected your criteria properly P a g e
146 Click Next until you get to the Report 9 window. Select Yes Click Next P a g e
147 You now can preview your report. Notice that the As of date is the last day of the previous month and that all locations are included. This report can now be produced every month without having to alter any information P a g e
148 Printing a Report To print a report that has previously been saved go to Employee Manager>Reports>Print Reports. Any report that is available for printing will be displayed in the top portion of the window. Click Add The report is now available for you to confirm the as of date and make any necessary adjustments. You can preview, print or export the report to a spreadsheet. Click Cancel P a g e
149 Creating a Custom Report Ascentis HR gives you the ability to report on any field within Employee Manager, including Custom Fields you may have created. Using the same process as we have for creating our previous reports, building a report from scratch follows the same principles making the ability to create your own reports easy and accessible for any user. Employee Manager>Report Wizard The first step in building a custom report is to select Custom as your category. This tells the Report Wizard that you are going to be building a report from scratch. Select Custom Click Next The Custom category provides you with a number of Report Types to choose from: Custom History Report Used to create a report that restricts the historical information within a given date range. You are able to customize this report by choosing which fields you would like to include. Custom Report Used to create a report that includes the information that you choose to see, thus customizing the report. You are able to customize this report by choosing which fields you would like to include. Random Employee Selection Report Used to create a report that selects a random set of employees according to the conditions you set. This report could be used to choose which employees will be drug tested on a random basis, or to award prizes in a company-wide contest. Visio Organization Chart Data Creates a data file for use with the Visio 2000 Organization Chart Wizard. Normally, you will not use this report directly, but will run the Organization Chart Wizard in Employee Manager. You would run this report if you needed to use some option in the Visio Wizard that Employee P a g e
150 Manager does not provide access to. You are able to customize this report by choosing which fields you would like to include. Select Custom Report The Employee Detail report that we created has been helpful in giving us some basic information, but it would nice to include the employee Salary and Job Data. Report Title: Employee Salary & Job Data Click Next P a g e
151 This report needs to be run once per quarter. Select Last Day of Previous Quarter Click Next You have the option of printing each employee s details on a separate sheet of paper. Select No P a g e
152 Choose how you want the report to be sorted. Keep in mind that most reports can be exported to Excel for unlimited sorting options. Select Hire Date (most recent to longest-serving) Click Next You do not have to print these fields on your report, but will always be asked how you want the information displayed. Click Next P a g e
153 We definitely want to add some criteria to our report. This will help us determine the who gets included in the report. Click Select employees according to criteria Click Next On our last two reports we requested an Employment Status of Full Time. This time we want to include all ACTIVE employees, regardless of whether or not they have Full Time status. The easiest way to ensure this is to use Termination Date as your criteria. Select Termination Date Click Next P a g e
154 Based on selecting Termination Date as your criteria, the Report Wizard needs to know you re parameters. Since we want to pull all active employees from the database, we re going to indicate that we want the Termination Date field to be blank. This means that any employee that has a termination date will be excluded from the report. Select Is blank Click Next We re going to finish building out our report before we review the included employees. Select No Click Next P a g e
155 Other than the pre-sent list of criteria options already chosen, the Report Wizard asks if you have any further criteria to define. Let s say even though we want to include all active employees on our report. We only want to see the information for employee s that have been with the Company for more than 2 years. Select Yes Click Next You now have access to all the fields within Employee Manager sorted by category. Select Employment P a g e
156 Select Employment Hire Date as an included field. Click Next Based on your criteria of Employment Hire Date, provide the parameters. We indicated that we only wanted to see employees who have been with the Company for more than 2 years. The date must Select start on or after This parameter will now ensure that only employees that are active and have an employment hire date of June 1, 2009 will be considered. Click Next P a g e
157 Now that you ve determined the criteria for your report, you can indicate the what you want to display on the report. This is the benefit of a custom report - regardless of the criteria used to produce the report the fields you choose to display can be entirely different. In our example, we set criteria to include all active employees that have a hire date within the last two years. We are not concerned with the employee s actual status just that they are active. Therefore; we are not going to have employment status displayed on the report. The Hire Date we do want to see, even though we know that the report isn t going to include any employee hired more than two years ago. We also want to see the employee s Job Title, Department, Location and Compensation. Select the Compensation category P a g e
158 Select Annual Salary and move it to Included Fields. Select the Job Category Move Department, Job Title and Location over to be included P a g e
159 Select the Employment category. Move Hire Date to be included Click Next Using the Top, Up, Down and Bottom buttons, re-order the lay-out of the report. 1. Job Title 2. Job Department 3. Job Location 4. Employment Hire Date 5. Compensation Annual Salary The naming convention for the fields selected start with the Category of where the field is being pulled from followed by the Field name itself. For example; Compensation is the Category and Annual Salary is the field P a g e
160 In most instances you will export your report to Excel before printing. If you do want to print directly from the Report Wizard, you have the opportunity to re-name the headings and adjust the sizing of the columns. Click Next Click Next P a g e
161 Click Next Click Next Click Next P a g e
162 It is always good to preview your report prior to exporting or printing. Select Preview now Click Next If this is a report you feel you may want to use again, it is always good to save it. You can always delete it from the list later if it s not needed. Select Yes Click Finish The Report Wizard now runs your choices through the database to produce the report P a g e
163 Your report is then displayed. At this point you can Print or Export the results. Notice the display of columns and data reflect what we chose during the Report Wizard P a g e
164 Exporting a Report Ascentis HR gives you the ability to export reports you ve created into an Excel spreadsheet for further data analysis and formatting. Once you have the preview of the report open, click Export from the Print Preview screen. You will need to name this file in the Save Export File window. Be sure to choose where you want to save this file. Ascentis HR automatically creates a tab delimited (ASCII) text (.txt) file under the Ascentis HR\Program\Data subdirectory. (Long file names are supported.) If you wish to save this file to another directory, specify the correct one. Click Save once you have named the file. You will see a window showing the progress of the export. This file will now be opened in Microsoft Excel. (If you do not have Microsoft Excel installed, this is the end of the process. The file will be saved in the place you designate.) You may also see multiple lines for each employee, depending on the information given in the report. This is necessary to export the information contained in the report. You may need to change the width of the columns to more easily see your information. Once you have completed your changes, you can save the file or exit Excel (which will also save the file). To use a program other than Microsoft Excel: Follow the steps for using Microsoft Excel, and then close the Excel program. You can open the file with any program that supports a tab delimited text file. (This program can be a database, payroll program, or a word processor.) We re going to create another custom report that shows the employee s current benefit elections. Employee Manager>Report Wizard>Category>Custom Click Next P a g e
165 Name your report. Report Title: Benefits Detail Click Next Keep the default as the current date. Click Next P a g e
166 We do not want a separate page for each employee. Click Next Keep the default to sorting the report by the employee name. Click Next P a g e
167 Keep the default Click Next We want to select employees according to criteria. Click Next P a g e
168 We want to see a listing of employees and their benefit elections. Select Benefit Plans Click Next We selected Benefit Plans as our criteria. We now have to tell the Report Wizard which benefit plans we want to consider when selecting our employees. We only want to take into consideration employees that have a status of Active. Select the Medical, Basic Life/AD&D, Dental and Vision plans. Status: Active Click Next P a g e
169 Let s take a look at the employee list to see our results. Select Yes Click Next Displayed are all the employees that currently have an Active status in one or more of the Benefit Plans indicated. Click Next P a g e
170 We do not want to add any additional criteria to this report. Click Next So now that we have our list of employees to include on the report, we need to determine what we want to see on the report. Select the Benefits Category and include the following fields: 1. Coverage 2. Current Start Date 3. Employee Premium 4. Plan Description 5. Plan Name 6. Total Premium Click Next P a g e
171 Using the Top, Up, Down and Bottom buttons, re-order the lay-out of the report. 1. Benefits Plan Name 2. Benefits Plan Description 3. Benefits Current Start Date 4. Benefits Coverage 5. Benefits Employee Premium 6. Benefits Total Premium Click Next Click Next through all of the Display windows P a g e
172 By selecting Benefit Plans as one of our display fields, we need to tell the Report Wizard which benefit plans we want to see. Benefit plans are attached to Carriers. Since we are considering employees who have Medical, Dental, Vision and AD&D, we will select all the carriers. Click Select All Click Next Select the medical benefit plans you want to see in your report: Select Aetna Medical plans. Click Next P a g e
173 Pick your MetLife benefit plans to include. Select Basic Life/AD&D Click Next Pick the Snap Distributing benefit plans to include. Select Snap Distributing Dental and Snap Distributing Medical Click Next P a g e
174 Pick the VSP benefit plan. Select Vision Plan Click Next Pick the Washington Dental Service benefit plan to include. Select WDS Dental Click Next P a g e
175 Let s take a look at the report to make sure we are getting the results we want. Select Preview now Click Next Let s save the report for future use. Select Yes Click Finish P a g e
176 We are going to export this report to Excel. Click Export P a g e
177 Pick a location for your report to be saved and name the report. File Name: Benefit Detail Click Save Your report has now been exported to an Excel. If you select the Excel icon at the bottom of your desktop you will notice that there are two separate worksheets that are available for you to open. Benefit Detail (combined) and Benefit Detail Select Benefit Detail P a g e
178 For some employees there are multiple rows of information. Each entry of data displays as a separate record number for the employee. For example, Jane Doe has Record ID 1 and 2. This means that two separate rows of data were included in the report. Go back to the Excel icon at the bottom of your desktop. Select Benefit Detail (combined) P a g e
179 Looking at the combined format gives you one row of the data per employee. In other words, it combines Jane s Record 1 and 2 and makes one row of data. Ascentis HR will always provide you with both formats when the employee has more than one record of data for the report. You can utilize whichever format you prefer P a g e
180 Deleting a Report Over time you re saved reports window may get overloaded with reports. Each report will be displayed with the report Title, Created by, Created Date, Printed By and Printed Date. Any of these column headers can be used for sorting. This makes it easy to find reports you have created. If you find a report that you no longer need, you can simply delete it from your list. Employee Manager>Reports>Delete Reports Select Delete Reports Highlight the report(s) that you wish to delete. Click OK Your report will no longer be available and deleted from the database P a g e
181 Review Questions: 1. What is the difference between a standard and custom report? 2. On what occasion(s) would you use a calculated date when creating a report? 3. Where do you go to modify an existing saved report? 4. What is the purpose of using secondary criteria in report? P a g e
182 1 8 2 P a g e
183 COBRA Compliance with Ascentis HR Processing COBRA with Ascentis HR By the end of this chapter you will understand: COBRA Compliance with Ascentis HR Qualifying Event Notification Recording Elections & Payment Enrolling Employees in COBRA COBRA Confirmation Notices Knowing COBRA and how to administer it is the responsibility of your Company. Ascentis HR provides you with tools to help manage COBRA and Coverage Continuation, but is not responsible for ensuring your compliance. COBRA regulations change frequently and are subject to interpretation. The penalty for not following COBRA regulations can be severe, so it is recommended that if you are not well versed in COBRA requirements, please seek professional assistance. If you do choose to administer COBRA internally the key steps to follow are highlighted below. 1. Terminate the Employee 2. Send a qualifying event notification 3. Print the notice 4. Record the Election 5. Record the Payment 6. Enrolling the Employee in COBRA 7. Send a confirmation notice 8. Qualifying Event Notification P a g e
184 Without exception, proper notification at the time of a Qualifying Event is the most important function of COBRA compliance. The Qualifying Event Notice informs each qualified beneficiary that they have rights to continue their group health insurance coverage under COBRA. The COBRA statute lists specific time frames for employers to accomplish certain tasks. These tasks include the employer notifying qualified beneficiaries of their rights, the election period, and the time frame in which the first premium and subsequent premiums must be paid. Ascentis HR has tried to make compliance with these requirements a little easier by creating the notices for you, allowing you to edit them as necessary, and printing them through Microsoft Word, ready for mailing (except for the signature). To send a qualifying event notification the employee must be terminated. Employee Manager>COBRA>Cobra & Coverage Continuation Summary All of the eligible participants for COBRA are displayed in this window. We terminated Virginia Land, so let s run COBRA Administration for her. Select Virginia Land Click Change P a g e
185 The COBRA & Continuation Detail window gives you the name and description of the plan and the employee (along with the spouse and dependent names which you can choose from a dropdown list), their COBRA election, and forwarding address and phone number for the beneficiary. Virginia is eligible for COBRA with the AETNA Medical PPO 2011 plan, Low Deductible PPO. Click Send Qualifying Event Notice Select the Qualifying reason and coverage length in months. Reason: Termination of Employment Coverage Length in Months: 18 Ascentis HR then automatically calculates the start and stop date for the COBRA coverage. Click Close P a g e
186 Notice that the Send qualifying event notice push-button has now been changed to a Qualifying Event Notice is Pending. Click OK You can send a qualifying event notice for each plan type that the employee is eligible for P a g e
187 Now you are ready to print and mail the Qualifying Event notice or Continuation notice. Employee Manager>COBRA/HIPAA>Print COBRA Notices A listing of all pending notices with their type is displayed. Select the notice(s) you want to print. Click Print Notices P a g e
188 The COBRA & Coverage Continuation Summary tab now shows a date in the Notice Sent column. To review additional details about the notice you can review the Notices Log. Select Virginia Land Click View Click Notices Log Click OK P a g e
189 Recording Elections & Payment Once you have received the election and payment from the qualified beneficiary, you will need to record the payment, enroll them in the COBRA benefit, and send a confirmation notice. You may also need to record subsequent payments and send other notices as required. Employee Manager>COBRA>COBRA & Coverage Continuation Summary>Virginia Land Click Change COBRA Election: Accept Date: Click COBRA Payments P a g e
190 Next we will need to enroll Virginia in the medical plan as COBRA active. Note: Before enrolling the qualified beneficiaries in the COBRA benefits, you need to receive and record the payment. 1. Enter the date the premium was received and the amount paid. 2. Enter the check number, the date the premium is paid through, and any comments. 3. If there is a second payment to enter, click New Payment and repeat the steps above. Click OK P a g e
191 Enrolling in COBRA Once you ve entered all the pertinent information in COBRA Administration, you want to enroll the employee in the COBRA benefit. To do this you go back to the Enrollment tab under Employee Benefits. Employee Manager>Benefits>Virginia Land>Enrollment Click New P a g e
192 Select the plan in which you would like to enroll this qualified beneficiary from the drop-down list in the Plan Name box. Once you select a plan name, the plan description and the plan type will be displayed. Plan: Aetna Medical PPO Premium Change Reason: Termination of Employment Event Date: Benefit Begins: Ends: If the employee has eligible dependents, Ascentis HR will ask if you wish to enroll them as well. Click Yes P a g e
193 End Date: Ascentis HR will ask if you wish to terminate coverage for all active dependents. Click Yes With the Change Reason falling under a COBRA event, Ascentis HR will ask you if you want to proceed with COBRA Administration. Click No The business process for administering COBRA begins automatically once the employee is terminated. There may be occasions where you want to enroll an active employee in a COBRA plan, Ascentis HR enables you to do this directly from the benefits enrollment tab P a g e
194 In most instances employees will pay for their COBRA benefits once per month. Therefore, you will want to change the deduction frequency to 12 times per year. Click OK P a g e
195 COBRA Confirmation Notice Once the employee has made their elections, payment has been recorded and enrollment into the plan has be completed you will want to notify the employee of their confirmation in COBRA. This is done back in COBRA administration. Employee Manager>COBRA>COBRA & Coverage Continuation>Virginia Land Click Change The Confirmation Notice is Pending will now display. Click Send Confirmation P a g e
196 Employee Manager>COBRA/HIPAA>Print COBRA Notices Virginia s Type of Notice now displays Confirmation. Click Print Notices P a g e
CONFIGURING ASCENTIS HR 3 ASCENTIS HR SECURITY 27 CREATING & MAINTAINING BENEFIT PLANS 41 SETTING UP LEAVE & ATTENDANCE POLICIES 71
 Table of Contents CONFIGURING ASCENTIS HR 3 DATA DEPENDENCIES 4 COMPANY INFORMATION 5 KEY TABLES IN SETUP MANAGER 9 REVIEW QUESTIONS: 25 ASCENTIS HR SECURITY 27 DEFINING ROLES 28 CREATING USERS 33 MAINTAINING
Table of Contents CONFIGURING ASCENTIS HR 3 DATA DEPENDENCIES 4 COMPANY INFORMATION 5 KEY TABLES IN SETUP MANAGER 9 REVIEW QUESTIONS: 25 ASCENTIS HR SECURITY 27 DEFINING ROLES 28 CREATING USERS 33 MAINTAINING
Payco, Inc. Evolution and Employee Portal. Payco Services, Inc.., 2013. 1 Home
 Payco, Inc. Evolution and Employee Portal Payco Services, Inc.., 2013 1 Table of Contents Payco Services, Inc.., 2013 Table of Contents Installing Evolution... 4 Commonly Used Buttons... 5 Employee Information...
Payco, Inc. Evolution and Employee Portal Payco Services, Inc.., 2013 1 Table of Contents Payco Services, Inc.., 2013 Table of Contents Installing Evolution... 4 Commonly Used Buttons... 5 Employee Information...
PayData A Vermont Company Working for You!
 PayData A Vermont Company Working for You! Introduction Welcome to the Evolution Employee Set Up and Payroll Processing Reference Manual! This manual is one part of an ongoing initiative to provide comprehensive
PayData A Vermont Company Working for You! Introduction Welcome to the Evolution Employee Set Up and Payroll Processing Reference Manual! This manual is one part of an ongoing initiative to provide comprehensive
Alliance Payroll Services, Inc Payentry.com. Training manual
 Alliance Payroll Services, Inc Payentry.com Training manual 0 Table of Contents Employee Information Getting Started..1-2 Employee Selection..3 Demographics.4 Department/Positions 5 Labor Allocation..6
Alliance Payroll Services, Inc Payentry.com Training manual 0 Table of Contents Employee Information Getting Started..1-2 Employee Selection..3 Demographics.4 Department/Positions 5 Labor Allocation..6
Sentric, Inc. Web Pay User Guide
 Sentric, Inc. Web Pay User Guide Thank you for choosing Sentric, Inc as your payroll service provider! This User Guide, in combination with Web Pay training by one of our Implementation Specialists, will
Sentric, Inc. Web Pay User Guide Thank you for choosing Sentric, Inc as your payroll service provider! This User Guide, in combination with Web Pay training by one of our Implementation Specialists, will
Champion Controller to Red Wing Payroll Migration Instructions
 Champion Controller to Red Wing Payroll Migration Instructions Before you convert your data and run Red Wing Payroll you need to have a good working knowledge of the Red Wing Payroll application. Only
Champion Controller to Red Wing Payroll Migration Instructions Before you convert your data and run Red Wing Payroll you need to have a good working knowledge of the Red Wing Payroll application. Only
HRMS Reporting Tool Class
 HRMS Reporting Tool Class Department of Public Instruction Raleigh, North Carolina Table of Contents Knowledge Base 2 Installation Guide 3 Reporting Tool Adhoc Reports 9 Exporting Data 14 Access Saved
HRMS Reporting Tool Class Department of Public Instruction Raleigh, North Carolina Table of Contents Knowledge Base 2 Installation Guide 3 Reporting Tool Adhoc Reports 9 Exporting Data 14 Access Saved
Quick Guide: Payroll tips
 Quick Guide: Payroll tips QuickBooks Payroll lets you pay employees with just a few clicks and minimal data entry, usually just the hours employees worked. To make the most of the payroll features: When
Quick Guide: Payroll tips QuickBooks Payroll lets you pay employees with just a few clicks and minimal data entry, usually just the hours employees worked. To make the most of the payroll features: When
Dayforce HCM Employee Access Employee Guide
 Dayforce HCM Employee Access Employee Guide Contents Employee Tasks... 2 Dayforce HCM Login... 2 Tool Bar Buttons... 3 Time Entry 4 Time Clock Entry 4 Hours Entry..6 Time In/Out Manually Entered..7 Salaried
Dayforce HCM Employee Access Employee Guide Contents Employee Tasks... 2 Dayforce HCM Login... 2 Tool Bar Buttons... 3 Time Entry 4 Time Clock Entry 4 Hours Entry..6 Time In/Out Manually Entered..7 Salaried
Microsoft Dynamics GP. Human Resources
 Microsoft Dynamics GP Human Resources Copyright Copyright 2010 Microsoft. All rights reserved. Limitation of liability This document is provided as-is. Information and views expressed in this document,
Microsoft Dynamics GP Human Resources Copyright Copyright 2010 Microsoft. All rights reserved. Limitation of liability This document is provided as-is. Information and views expressed in this document,
ACCOUNTING CS PAYROLL. WalkThrough. version 2015.x.x
 ACCOUNTING CS PAYROLL WalkThrough version 2015.x.x TL 29048 (05/14/15) Copyright Information Text copyright 2009 2015 by Thomson Reuters. All rights reserved. Video display images copyright 2009 2015 by
ACCOUNTING CS PAYROLL WalkThrough version 2015.x.x TL 29048 (05/14/15) Copyright Information Text copyright 2009 2015 by Thomson Reuters. All rights reserved. Video display images copyright 2009 2015 by
Sage HRMS Sage 100 ERP Payroll Link User Guide. February 2015
 Sage HRMS Sage 100 ERP Payroll Link User Guide February 2015 This is a publication of Sage Software, Inc. Document version: January 30, 2015 Copyright 2015. Sage Software, Inc. All rights reserved. Sage,
Sage HRMS Sage 100 ERP Payroll Link User Guide February 2015 This is a publication of Sage Software, Inc. Document version: January 30, 2015 Copyright 2015. Sage Software, Inc. All rights reserved. Sage,
Intellect Platform - Tables and Templates Basic Document Management System - A101
 Intellect Platform - Tables and Templates Basic Document Management System - A101 Interneer, Inc. 4/12/2010 Created by Erika Keresztyen 2 Tables and Templates - A101 - Basic Document Management System
Intellect Platform - Tables and Templates Basic Document Management System - A101 Interneer, Inc. 4/12/2010 Created by Erika Keresztyen 2 Tables and Templates - A101 - Basic Document Management System
Payroll Processing Tips & Tricks
 Ascentis Macro-Enabled Workbooks Ascentis has a variety of customizable macro-enabled workbooks which can be used to mass import values into either the employee profiles or into Payroll Processing. Master
Ascentis Macro-Enabled Workbooks Ascentis has a variety of customizable macro-enabled workbooks which can be used to mass import values into either the employee profiles or into Payroll Processing. Master
Dayforce HCM Manager Timesheet Guide
 Dayforce HCM Manager Timesheet Guide Contents The Timesheet Management Process... 2 Timesheets and Pay Approval... 2 Timesheet Overview... 3 Load the Timesheet.3 Timesheet Display Options.4 Grid View Options.4
Dayforce HCM Manager Timesheet Guide Contents The Timesheet Management Process... 2 Timesheets and Pay Approval... 2 Timesheet Overview... 3 Load the Timesheet.3 Timesheet Display Options.4 Grid View Options.4
Interim Onboarding New Hire and Rehire
 Interim Onboarding New Hire and Rehire March 2015 State of Minnesota Minnesota Management & Budget SEMA4 HR Services 658 Cedar Street St. Paul MN 55155 5/12/2015 Interim Onboarding New Hire and Rehire
Interim Onboarding New Hire and Rehire March 2015 State of Minnesota Minnesota Management & Budget SEMA4 HR Services 658 Cedar Street St. Paul MN 55155 5/12/2015 Interim Onboarding New Hire and Rehire
Attendance Rx User Guide
 Attendance Rx User Guide Welcome to Attendance Rx The Attendance Rx system allows the user to manage an entire company's time and attendance from a single Windows-based PC. Key Time and Attendance Features:
Attendance Rx User Guide Welcome to Attendance Rx The Attendance Rx system allows the user to manage an entire company's time and attendance from a single Windows-based PC. Key Time and Attendance Features:
Kronos (Full/Java) for Supervisors: Quick Reference
 Kronos (Full/Java) for Supervisors: Quick Reference What is the Full (Java) Version of Kronos? Kronos is offered in a full (Java) version and a Basic (HTML) version. Both versions provide the basic functionality
Kronos (Full/Java) for Supervisors: Quick Reference What is the Full (Java) Version of Kronos? Kronos is offered in a full (Java) version and a Basic (HTML) version. Both versions provide the basic functionality
Click a topic in the Table of Contents to jump to a topic and use Ctrl + Home to return to this page.
 Table of Contents Click a topic in the Table of Contents to jump to a topic and use Ctrl + Home to return to this page. RECRUITING WORKFLOW... 1 CREATE JOB OPENING... 2 TEMPORARY JOB OPENING... 2 POSITION
Table of Contents Click a topic in the Table of Contents to jump to a topic and use Ctrl + Home to return to this page. RECRUITING WORKFLOW... 1 CREATE JOB OPENING... 2 TEMPORARY JOB OPENING... 2 POSITION
Paychex Online Payroll
 Paychex Online Payroll Common Tasks Reference Guide ABOUT THIS GUIDE Use these resources in conjunction with the Paychex Online Payroll Training site, which is available when you log in to www.paychexonline.com.
Paychex Online Payroll Common Tasks Reference Guide ABOUT THIS GUIDE Use these resources in conjunction with the Paychex Online Payroll Training site, which is available when you log in to www.paychexonline.com.
020112 2008 Blackbaud, Inc. This publication, or any part thereof, may not be reproduced or transmitted in any form or by any means, electronic, or
 Point of Sale Guide 020112 2008 Blackbaud, Inc. This publication, or any part thereof, may not be reproduced or transmitted in any form or by any means, electronic, or mechanical, including photocopying,
Point of Sale Guide 020112 2008 Blackbaud, Inc. This publication, or any part thereof, may not be reproduced or transmitted in any form or by any means, electronic, or mechanical, including photocopying,
Munis Human Resources/Payroll
 Munis Human Resources/Payroll Major Enhancements Version 10.1 March 9, 2012 For more information, visit www.tylertech.com. TABLE OF CONTENTS Munis Human Resources and Payroll... 4 Munis Ribbon... 4 Human
Munis Human Resources/Payroll Major Enhancements Version 10.1 March 9, 2012 For more information, visit www.tylertech.com. TABLE OF CONTENTS Munis Human Resources and Payroll... 4 Munis Ribbon... 4 Human
Alliance Payroll Services, Inc. Millennium Report Writer
 Alliance Payroll Services, Inc. Millennium Report Writer Introduction to Millennium Table of Contents Table of Contents Symbols Used in this Manual Chapter 1 - Overview of Report Writer Tool Accessing
Alliance Payroll Services, Inc. Millennium Report Writer Introduction to Millennium Table of Contents Table of Contents Symbols Used in this Manual Chapter 1 - Overview of Report Writer Tool Accessing
Lotus Notes Client Version 8.5 Reference Guide
 Lotus Notes Client Version 8.5 Reference Guide rev. 11/19/2009 1 Lotus Notes Client Version 8.5 Reference Guide Accessing the Lotus Notes Client From your desktop, double click the Lotus Notes icon. Logging
Lotus Notes Client Version 8.5 Reference Guide rev. 11/19/2009 1 Lotus Notes Client Version 8.5 Reference Guide Accessing the Lotus Notes Client From your desktop, double click the Lotus Notes icon. Logging
Recruiter s Resource Guide
 Recruiter s Resource Guide First Edition 1.29.2015 Contents Section One Recruiting... 3 Accessing Team Georgia Careers... 4 My Setup Preferences... 5 Creating a Requisition... 6 Approving a Requisition...
Recruiter s Resource Guide First Edition 1.29.2015 Contents Section One Recruiting... 3 Accessing Team Georgia Careers... 4 My Setup Preferences... 5 Creating a Requisition... 6 Approving a Requisition...
Self Service Time Entry Time Only
 Self Service Time Entry Time Only Introduction Welcome to this Self Service Time Entry session. This session is intended for employees that report hours worked, leave taken, and other payroll information
Self Service Time Entry Time Only Introduction Welcome to this Self Service Time Entry session. This session is intended for employees that report hours worked, leave taken, and other payroll information
1. Employee Records. 1a. Identity Management Tool
 1. Employee Records Each employee, in order to be paid through the MyTime system, must have an active MyTime record. The employee record contains information about the employee, such as their name, ID
1. Employee Records Each employee, in order to be paid through the MyTime system, must have an active MyTime record. The employee record contains information about the employee, such as their name, ID
EMAIL QUICK START GUIDE
 IT Services Microsoft Outlook 2010 EMAIL QUICK START GUIDE Contents What is Outlook?...2 Quick Guide to Email...2 Create a new e-mail message...2 Forward or reply to an e-mail message...2 Creating new
IT Services Microsoft Outlook 2010 EMAIL QUICK START GUIDE Contents What is Outlook?...2 Quick Guide to Email...2 Create a new e-mail message...2 Forward or reply to an e-mail message...2 Creating new
Creating and Using Forms in SharePoint
 Creating and Using Forms in SharePoint Getting started with custom lists... 1 Creating a custom list... 1 Creating a user-friendly list name... 1 Other options for creating custom lists... 2 Building a
Creating and Using Forms in SharePoint Getting started with custom lists... 1 Creating a custom list... 1 Creating a user-friendly list name... 1 Other options for creating custom lists... 2 Building a
Doing payroll with QuickBooks
 LESSON 12 Doing payroll with QuickBooks 12 Lesson objectives, 318 Supporting materials, 318 Instructor preparation, 318 To start this lesson, 318 Overview of payroll tracking, 319 Calculating payroll with
LESSON 12 Doing payroll with QuickBooks 12 Lesson objectives, 318 Supporting materials, 318 Instructor preparation, 318 To start this lesson, 318 Overview of payroll tracking, 319 Calculating payroll with
Employee Setup: Contact Info
 Employee Setup Employee Setup: Contact Info Purpose You will enter information for each employee on the 7 tabs in Employee Setup. The Contact tab contains the employee contact information. While much of
Employee Setup Employee Setup: Contact Info Purpose You will enter information for each employee on the 7 tabs in Employee Setup. The Contact tab contains the employee contact information. While much of
Munis Self Service. Employee Self Service User Guide Version 9.3. For more information, visit www.tylertech.com.
 Munis Self Service Employee Self Service User Guide Version 9.3 For more information, visit www.tylertech.com. TABLE OF CONTENTS Employee Self Service... 4 Employee Self Service Users... 4 ESS Navigation...
Munis Self Service Employee Self Service User Guide Version 9.3 For more information, visit www.tylertech.com. TABLE OF CONTENTS Employee Self Service... 4 Employee Self Service Users... 4 ESS Navigation...
Instant Payroll Tutorial
 Instant Payroll Tutorial CORPORATE HEADQUARTERS Advantage Payroll Services, Inc. 126 Merrow Road PO Box 1330 Auburn, Maine 04211-1330 Tel: 1-800-876-0178 http: //www.advantagepayroll.com Edition 3.2 2013
Instant Payroll Tutorial CORPORATE HEADQUARTERS Advantage Payroll Services, Inc. 126 Merrow Road PO Box 1330 Auburn, Maine 04211-1330 Tel: 1-800-876-0178 http: //www.advantagepayroll.com Edition 3.2 2013
WEBTIME CLEARING HOUSE Version 7.1.4
 WEBTIME CLEARING HOUSE Version 7.1.4 Computer Arts, Inc. has created a module in Payroll to manage and track daily time to comply with reporting requirements for the Affordable Care Act. The Webtime Clearing
WEBTIME CLEARING HOUSE Version 7.1.4 Computer Arts, Inc. has created a module in Payroll to manage and track daily time to comply with reporting requirements for the Affordable Care Act. The Webtime Clearing
To create your payroll, go to Payroll and make sure you are on the Payroll Tab at the top.
 Creating Payroll Prior to creating the payroll, it is important to understand the different parts of payroll and what information resides in each section. Payroll This section is where you verify items
Creating Payroll Prior to creating the payroll, it is important to understand the different parts of payroll and what information resides in each section. Payroll This section is where you verify items
Table of Contents. Introduction... 3. Logging into ETO... 4. ETO HMIS Homepage Description... 9. ETO HMIS Homepage Tabs... 13
 HMIS User Manual Table of Contents Introduction... 3 Logging into ETO... 4 ETO HMIS Homepage Description... 9 ETO HMIS Homepage Tabs... 13 Working with a Client... 25 Updating Client Demographics... 27
HMIS User Manual Table of Contents Introduction... 3 Logging into ETO... 4 ETO HMIS Homepage Description... 9 ETO HMIS Homepage Tabs... 13 Working with a Client... 25 Updating Client Demographics... 27
Workday Terminology Glossary
 Accrual Additional Job Approve Auto-fill Awaiting Action Base Currency Base Pay Benefit Coverage Type Benefit Event Benefit Group Benefit Plan Benefit Validation Bubble (also known as Worklet) Business
Accrual Additional Job Approve Auto-fill Awaiting Action Base Currency Base Pay Benefit Coverage Type Benefit Event Benefit Group Benefit Plan Benefit Validation Bubble (also known as Worklet) Business
ICP Data Entry Module Training document. HHC Data Entry Module Training Document
 HHC Data Entry Module Training Document Contents 1. Introduction... 4 1.1 About this Guide... 4 1.2 Scope... 4 2. Step for testing HHC Data Entry Module.. Error! Bookmark not defined. STEP 1 : ICP HHC
HHC Data Entry Module Training Document Contents 1. Introduction... 4 1.1 About this Guide... 4 1.2 Scope... 4 2. Step for testing HHC Data Entry Module.. Error! Bookmark not defined. STEP 1 : ICP HHC
Online Bill Payment & Presentment User Guide
 Table of Contents Alerts and Notifications... 4 Add an email Notification...4 Cancel an email Notification...5 Automatic Payments... 6 Add a Standard Automatic Payment Rule...6 Add an Automatic Payment
Table of Contents Alerts and Notifications... 4 Add an email Notification...4 Cancel an email Notification...5 Automatic Payments... 6 Add a Standard Automatic Payment Rule...6 Add an Automatic Payment
QUICK START GUIDE EDI Claims Link for Windows version 3.1
 QUICK START GUIDE EDI Claims Link for Windows version 3.1 System Requirements - Operating system: Windows 98 or later - Computer/Processor: Pentium 2, 233 MHz or greater - Memory: 64MB Ram - Initial application
QUICK START GUIDE EDI Claims Link for Windows version 3.1 System Requirements - Operating system: Windows 98 or later - Computer/Processor: Pentium 2, 233 MHz or greater - Memory: 64MB Ram - Initial application
Using HRMS Time and Labor For Online Time Tracking
 Using HRMS Time and Labor For Online Time Tracking For Department Payroll Administrators Human Resources Office July 1, 2009 Revised: August 5, 2009 Table of Contents Overview...3 Approving Payable Time
Using HRMS Time and Labor For Online Time Tracking For Department Payroll Administrators Human Resources Office July 1, 2009 Revised: August 5, 2009 Table of Contents Overview...3 Approving Payable Time
Council of Ontario Universities. COFO Online Reporting System. User Manual
 Council of Ontario Universities COFO Online Reporting System User Manual Updated September 2014 Page 1 Updated September 2014 Page 2 Table of Contents 1. Security... 5 Security Roles Defined in the Application...
Council of Ontario Universities COFO Online Reporting System User Manual Updated September 2014 Page 1 Updated September 2014 Page 2 Table of Contents 1. Security... 5 Security Roles Defined in the Application...
Office Outlook web access Reference Guide
 U TO R E XC H A N G E : C a l e n d a r i n g a n d e m a i l u p g r a d e w i t h M i c r o s o f t E xc h a n g e Office Outlook web access Reference Guide To log in, go to owa.utoronto.ca. You will
U TO R E XC H A N G E : C a l e n d a r i n g a n d e m a i l u p g r a d e w i t h M i c r o s o f t E xc h a n g e Office Outlook web access Reference Guide To log in, go to owa.utoronto.ca. You will
SYSTEM REQUIREMENTS...
 Contents INTRODUCTION... 1 BillQuick HR Setup Checklist... 2 SYSTEM REQUIREMENTS... 3 HARDWARE REQUIREMENTS... 3 SOFTWARE REQUIREMENTS... 3 Operating System Requirements... 3 Other System Requirements...
Contents INTRODUCTION... 1 BillQuick HR Setup Checklist... 2 SYSTEM REQUIREMENTS... 3 HARDWARE REQUIREMENTS... 3 SOFTWARE REQUIREMENTS... 3 Operating System Requirements... 3 Other System Requirements...
Overview of Kronos iseries Manager
 REVISED: 10/07/2013 Table of Contents OVERVIEW OF KRONOS ISERIES MANAGER... 3 LOGGING INTO KRONOS... 4 TIME LIMIT... 5 CHANGING YOUR PASSWORD... 6 UNDERSTANDING THE DISPLAY... 7 GENIE VIEWS... 8 Hours
REVISED: 10/07/2013 Table of Contents OVERVIEW OF KRONOS ISERIES MANAGER... 3 LOGGING INTO KRONOS... 4 TIME LIMIT... 5 CHANGING YOUR PASSWORD... 6 UNDERSTANDING THE DISPLAY... 7 GENIE VIEWS... 8 Hours
Payroll Basics for ADP Workforce Now. Automatic Data Processing, LLC ES Canada
 Payroll Basics for ADP Workforce Now Automatic Data Processing, LLC ES Canada PAYROLL LEVEL 1 FOR WORKFORCE NOW ADP s Trademarks The ADP Logo and ADP Workforce Now are registered trademarks of ADP, Inc.
Payroll Basics for ADP Workforce Now Automatic Data Processing, LLC ES Canada PAYROLL LEVEL 1 FOR WORKFORCE NOW ADP s Trademarks The ADP Logo and ADP Workforce Now are registered trademarks of ADP, Inc.
Section 4. Mastering Folders
 Section 4 Mastering Folders About This Section Section 3: Working with Receipts introduced you to the Receipts Grid area of the Receipt Organizer window (the lower of the two grids). In the Receipts Grid,
Section 4 Mastering Folders About This Section Section 3: Working with Receipts introduced you to the Receipts Grid area of the Receipt Organizer window (the lower of the two grids). In the Receipts Grid,
Fairfield University Using Xythos for File Sharing
 Fairfield University Using Xythos for File Sharing Version 7.0 Table of Contents I: Manage your Department Folder...2 Your Department Folder... 2 II: Sharing Folders and Files Inside of Fairfield U...3
Fairfield University Using Xythos for File Sharing Version 7.0 Table of Contents I: Manage your Department Folder...2 Your Department Folder... 2 II: Sharing Folders and Files Inside of Fairfield U...3
NAVIGATION. Save this page as a favorite for easy access to PeopleSoft.
 Time Entry & epaf NAVIGATION Users of PeopleSoft HR gain access to this system by requesting a PeopleSoft account. To apply for an account, complete the PeopleSoft Account Application available on the
Time Entry & epaf NAVIGATION Users of PeopleSoft HR gain access to this system by requesting a PeopleSoft account. To apply for an account, complete the PeopleSoft Account Application available on the
Table of Contents. Page 1 MLS PIN Customer Support 800 695 3000 Monday Friday 8 am to 7:30 pm, Saturday 9 am to 5 pm, Sunday 9 am to 1 pm
 Table of Contents Activity... 4 Chart Time Frame... 4 Listing Activity Chart... 4 View Price Activity Chart... 4 Archive... 4 Archive Contacts... 4 Unarchiving Contacts... 5 Assign Contacts... 5 Assigned
Table of Contents Activity... 4 Chart Time Frame... 4 Listing Activity Chart... 4 View Price Activity Chart... 4 Archive... 4 Archive Contacts... 4 Unarchiving Contacts... 5 Assign Contacts... 5 Assigned
Getting Started with Mamut Online Desktop
 // Mamut Business Software Getting Started with Mamut Online Desktop Getting Started with Mamut Online Desktop Contents Welcome to Mamut Online Desktop... 3 Getting Started... 6 Status... 23 Contact...
// Mamut Business Software Getting Started with Mamut Online Desktop Getting Started with Mamut Online Desktop Contents Welcome to Mamut Online Desktop... 3 Getting Started... 6 Status... 23 Contact...
Client Marketing: Sets
 Client Marketing Client Marketing: Sets Purpose Client Marketing Sets are used for selecting clients from the client records based on certain criteria you designate. Once the clients are selected, you
Client Marketing Client Marketing: Sets Purpose Client Marketing Sets are used for selecting clients from the client records based on certain criteria you designate. Once the clients are selected, you
for 740 N. Plankinton Ave 12463 Rancho Bernardo Rd Suite 730 PMB #157 Milwaukee, Wisconsin 53203 San Diego, CA 92128 (800) 654-0441 (866) 402-8901
 for Integrated Time Systems Advanced Time Concepts 740 N. Plankinton Ave 12463 Rancho Bernardo Rd Suite 730 PMB #157 Milwaukee, Wisconsin 53203 San Diego, CA 92128 www.integratedtime.com www.timesystems.biz
for Integrated Time Systems Advanced Time Concepts 740 N. Plankinton Ave 12463 Rancho Bernardo Rd Suite 730 PMB #157 Milwaukee, Wisconsin 53203 San Diego, CA 92128 www.integratedtime.com www.timesystems.biz
An Employee s Guide to Kronos Workforce Timekeeper
 An Employee s Guide to Kronos Workforce Timekeeper A guide for employees that summarizes the most common employee tasks, which include using the Time card, Time Stamp, as well as viewing reports. Kronos
An Employee s Guide to Kronos Workforce Timekeeper A guide for employees that summarizes the most common employee tasks, which include using the Time card, Time Stamp, as well as viewing reports. Kronos
Electronic Timekeeping Supervisors Manual
 Swarthmore College Electronic Timekeeping Supervisors Manual Modified from: National Times Systems, Inc. (2007). Attendance on Demand User Manual, 1.11.07. Cinnaminson, NJ. 1 Original publication: Attendance
Swarthmore College Electronic Timekeeping Supervisors Manual Modified from: National Times Systems, Inc. (2007). Attendance on Demand User Manual, 1.11.07. Cinnaminson, NJ. 1 Original publication: Attendance
WHAT S NEW IN OUTLOOK 2010 & HOW TO CUSTOMIZE IT
 WHAT S NEW IN OUTLOOK 2010 & HOW TO CUSTOMIZE IT THE RIBBON... 2 CONTEXTUAL TABS... 4 THE FILE TAB... 4 DIALOG BOXES... 5 MINIMIZING THE RIBBON... 5 CUSTOMIZING THE RIBBON... 6 CUSTOMIZING THE QUICK ACCESS
WHAT S NEW IN OUTLOOK 2010 & HOW TO CUSTOMIZE IT THE RIBBON... 2 CONTEXTUAL TABS... 4 THE FILE TAB... 4 DIALOG BOXES... 5 MINIMIZING THE RIBBON... 5 CUSTOMIZING THE RIBBON... 6 CUSTOMIZING THE QUICK ACCESS
BIGPOND ONLINE STORAGE USER GUIDE Issue 1.1.0-18 August 2005
 BIGPOND ONLINE STORAGE USER GUIDE Issue 1.1.0-18 August 2005 PLEASE NOTE: The contents of this publication, and any associated documentation provided to you, must not be disclosed to any third party without
BIGPOND ONLINE STORAGE USER GUIDE Issue 1.1.0-18 August 2005 PLEASE NOTE: The contents of this publication, and any associated documentation provided to you, must not be disclosed to any third party without
The LSUHSC N.O. Email Archive
 The LSUHSC N.O. Email Archive Introduction The LSUHSC N.O. email archive permanently retains a copy of all email items sent and received by LSUHSC N.O. Academic email users. Email items will be accessible
The LSUHSC N.O. Email Archive Introduction The LSUHSC N.O. email archive permanently retains a copy of all email items sent and received by LSUHSC N.O. Academic email users. Email items will be accessible
Business Portal for Microsoft Dynamics GP 2010. User s Guide Release 5.1
 Business Portal for Microsoft Dynamics GP 2010 User s Guide Release 5.1 Copyright Copyright 2011 Microsoft. All rights reserved. Limitation of liability This document is provided as-is. Information and
Business Portal for Microsoft Dynamics GP 2010 User s Guide Release 5.1 Copyright Copyright 2011 Microsoft. All rights reserved. Limitation of liability This document is provided as-is. Information and
Access I 2010. Tables, Queries, Forms, Reports. Lourdes Day, Technology Specialist, FDLRS Sunrise
 Access I 2010 Tables, Queries, Forms, Reports Lourdes Day, Technology Specialist, FDLRS Sunrise Objectives Participants will 1. create and edit a table 2. create queries with criteria 3. create and edit
Access I 2010 Tables, Queries, Forms, Reports Lourdes Day, Technology Specialist, FDLRS Sunrise Objectives Participants will 1. create and edit a table 2. create queries with criteria 3. create and edit
Cyber Pay ONLINE Product Manual Payroll Administrator User Guide
 -1- Cyber Pay ONLINE Product Manual Payroll Administrator User Guide -2- Table of Contents 1. Overview 3 2. Logging In 4 a. The Log In Screen 4 b. Forgotten Password 5 3. Basic Interface 5 4. Payroll Entry
-1- Cyber Pay ONLINE Product Manual Payroll Administrator User Guide -2- Table of Contents 1. Overview 3 2. Logging In 4 a. The Log In Screen 4 b. Forgotten Password 5 3. Basic Interface 5 4. Payroll Entry
Banner Human Resources Managing Benefits and Deductions Training Workbook Release 8.4 March 2010 Updated 10/10/2011
 Banner Human Resources Managing Benefits and Deductions Training Workbook Release 8.4 March 2010 Updated 10/10/2011 SunGard Higher Education 4 Country View Road Malvern, Pennsylvania 19355 United States
Banner Human Resources Managing Benefits and Deductions Training Workbook Release 8.4 March 2010 Updated 10/10/2011 SunGard Higher Education 4 Country View Road Malvern, Pennsylvania 19355 United States
eappoint - Initiators Guide for Users Updated on 30 November 2015
 Updated on 30 November 2015 Contents Getting Help... iii About eappoint... 1 Getting started with eappoint... 2 Appoint Employees... 6 CUPE Unit 1 - Sessional... 7 CUPE Unit 1 - Part-time... 15 Add a contract
Updated on 30 November 2015 Contents Getting Help... iii About eappoint... 1 Getting started with eappoint... 2 Appoint Employees... 6 CUPE Unit 1 - Sessional... 7 CUPE Unit 1 - Part-time... 15 Add a contract
Business Process Notes
 Business Process Notes Prerequisites: Can use current position or a vacant SAP position number. Training in HR Master Data Maintenance (classroom or on-the-job training. Know what Form / Action you need
Business Process Notes Prerequisites: Can use current position or a vacant SAP position number. Training in HR Master Data Maintenance (classroom or on-the-job training. Know what Form / Action you need
Transitioning from TurningPoint 5 to TurningPoint Cloud - LMS 1
 Transitioning from TurningPoint 5 to TurningPoint Cloud - LMS 1 A Turning Account is a unique identifier that is used to tie together all software accounts and response devices. A Turning Account is required
Transitioning from TurningPoint 5 to TurningPoint Cloud - LMS 1 A Turning Account is a unique identifier that is used to tie together all software accounts and response devices. A Turning Account is required
NYS OCFS CMS Manual CHAPTER 1...1-1 CHAPTER 2...2-1 CHAPTER 3...3-1 CHAPTER 4...4-1. Contract Management System
 NYS OCFS CMS Manual C O N T E N T S CHAPTER 1...1-1 Chapter 1: Introduction to the Contract Management System...1-2 Using the Contract Management System... 1-2 Accessing the Contract Management System...
NYS OCFS CMS Manual C O N T E N T S CHAPTER 1...1-1 Chapter 1: Introduction to the Contract Management System...1-2 Using the Contract Management System... 1-2 Accessing the Contract Management System...
Florida Trip Ticket. Quick Start
 Florida Trip Ticket Quick Start Support Number: 225-744-0807 1. Insert setup CD and the Trip Ticket setup will start automatically, then start program with icon named Trip Ticket on Desktop 2. Fill out
Florida Trip Ticket Quick Start Support Number: 225-744-0807 1. Insert setup CD and the Trip Ticket setup will start automatically, then start program with icon named Trip Ticket on Desktop 2. Fill out
Ohio University Computer Services Center August, 2002 Crystal Reports Introduction Quick Reference Guide
 Open Crystal Reports From the Windows Start menu choose Programs and then Crystal Reports. Creating a Blank Report Ohio University Computer Services Center August, 2002 Crystal Reports Introduction Quick
Open Crystal Reports From the Windows Start menu choose Programs and then Crystal Reports. Creating a Blank Report Ohio University Computer Services Center August, 2002 Crystal Reports Introduction Quick
COINS User Guide: Human Resources Training Manual
 Construction Industry Solutions 6 Airport Park Blvd. Latham, NY 12110 2009 Construction Industry Solutions 2009 Construction Industry Solutions The contents of this documentation and all other documentation
Construction Industry Solutions 6 Airport Park Blvd. Latham, NY 12110 2009 Construction Industry Solutions 2009 Construction Industry Solutions The contents of this documentation and all other documentation
Intellect Platform - The Workflow Engine Basic HelpDesk Troubleticket System - A102
 Intellect Platform - The Workflow Engine Basic HelpDesk Troubleticket System - A102 Interneer, Inc. Updated on 2/22/2012 Created by Erika Keresztyen Fahey 2 Workflow - A102 - Basic HelpDesk Ticketing System
Intellect Platform - The Workflow Engine Basic HelpDesk Troubleticket System - A102 Interneer, Inc. Updated on 2/22/2012 Created by Erika Keresztyen Fahey 2 Workflow - A102 - Basic HelpDesk Ticketing System
Munis Payroll Entry Instructions
 Munis Payroll Entry Instructions All pay processors will be entering time for administrators, teachers, extended employment, extra duty pay, LTE s, etc. via the Time and Attendance screens in Munis. Anything
Munis Payroll Entry Instructions All pay processors will be entering time for administrators, teachers, extended employment, extra duty pay, LTE s, etc. via the Time and Attendance screens in Munis. Anything
Milwaukee Carpenters District Council Health, Vacation, and Millwright Funds. Online Remittance Processing Instructions
 Milwaukee Carpenters District Council Health, Vacation, and Millwright Funds Online Remittance Processing Instructions Milwaukee Carpenters District Council Health, Vacation, and Millwright Funds Online
Milwaukee Carpenters District Council Health, Vacation, and Millwright Funds Online Remittance Processing Instructions Milwaukee Carpenters District Council Health, Vacation, and Millwright Funds Online
Microsoft Outlook 2007 Calendar Features
 Microsoft Outlook 2007 Calendar Features Participant Guide HR Training and Development For technical assistance, please call 257-1300 Copyright 2007 Microsoft Outlook 2007 Calendar Objectives After completing
Microsoft Outlook 2007 Calendar Features Participant Guide HR Training and Development For technical assistance, please call 257-1300 Copyright 2007 Microsoft Outlook 2007 Calendar Objectives After completing
Introduction. Work Instruction Hiring Staff (Form) BU Temporary or Non-Compensated Employee. Process and Trigger
 Introduction Process and Trigger Perform this procedure to hire a Boston University (BU) Temporary (Casual) or Non-Compensated employee into a position that has already been created and approved via an
Introduction Process and Trigger Perform this procedure to hire a Boston University (BU) Temporary (Casual) or Non-Compensated employee into a position that has already been created and approved via an
Identity Finder Setup
 Identity Finder Information Sheet for MAC This document will walk you through how to install, scan, and secure any SI found on your computer, or storage devices using the Identity Finder Software. This
Identity Finder Information Sheet for MAC This document will walk you through how to install, scan, and secure any SI found on your computer, or storage devices using the Identity Finder Software. This
Training Guide. Managing Your Staff in Employee Manager
 Training Guide Managing Your Staff in Employee Manager Managing Your Staff in Employee Manager Copyright 2014 TABLE OF CONTENTS Unit 1: Creating Default Shifts or Positions 4 Adding a Position 4 Establishing
Training Guide Managing Your Staff in Employee Manager Managing Your Staff in Employee Manager Copyright 2014 TABLE OF CONTENTS Unit 1: Creating Default Shifts or Positions 4 Adding a Position 4 Establishing
Unleash the Power of e-learning
 Unleash the Power of e-learning Version 1.5 November 2011 Edition 2002-2011 Page2 Table of Contents ADMINISTRATOR MENU... 3 USER ACCOUNTS... 4 CREATING USER ACCOUNTS... 4 MODIFYING USER ACCOUNTS... 7 DELETING
Unleash the Power of e-learning Version 1.5 November 2011 Edition 2002-2011 Page2 Table of Contents ADMINISTRATOR MENU... 3 USER ACCOUNTS... 4 CREATING USER ACCOUNTS... 4 MODIFYING USER ACCOUNTS... 7 DELETING
Business Online. Quick Reference Guide
 Business Online Quick Reference Guide . All rights reserved. This work is confidential and its use is strictly limited. Use is permitted only in accordance with the terms of the agreement under which it
Business Online Quick Reference Guide . All rights reserved. This work is confidential and its use is strictly limited. Use is permitted only in accordance with the terms of the agreement under which it
Affordable Care Act Reporting - Manual
 Terminology Configurations Setup Affordable Care Act Reporting - Manual Employee Profile Mass Change Pay Record ACA Hours ACA Information Tab Employee Status 1094C-1095C ACA Hours Payroll Worksheets Payroll
Terminology Configurations Setup Affordable Care Act Reporting - Manual Employee Profile Mass Change Pay Record ACA Hours ACA Information Tab Employee Status 1094C-1095C ACA Hours Payroll Worksheets Payroll
Bank Account 1 September 2015
 Chapter 8 Training Notes Bank Account 1 September 2015 BANK ACCOUNTS Bank Accounts, or Bank Records, are typically setup in PrintBoss after the application is installed and provide options to work with
Chapter 8 Training Notes Bank Account 1 September 2015 BANK ACCOUNTS Bank Accounts, or Bank Records, are typically setup in PrintBoss after the application is installed and provide options to work with
YWCA. ADP ezlabormanager. User s Manual
 YWCA ADP ezlabormanager User s Manual Table of Contents Page Section 1 Introduction 2 Section 1: System Requirements 3 Section 2: Logging on to ezlabor 6 Section 3: Supervisor Setup 7 Section 4: Verify
YWCA ADP ezlabormanager User s Manual Table of Contents Page Section 1 Introduction 2 Section 1: System Requirements 3 Section 2: Logging on to ezlabor 6 Section 3: Supervisor Setup 7 Section 4: Verify
Utilities. 2003... ComCash
 Utilities ComCash Utilities All rights reserved. No parts of this work may be reproduced in any form or by any means - graphic, electronic, or mechanical, including photocopying, recording, taping, or
Utilities ComCash Utilities All rights reserved. No parts of this work may be reproduced in any form or by any means - graphic, electronic, or mechanical, including photocopying, recording, taping, or
DIBELS Data System Data Management for Literacy and Math Assessments Contents
 DIBELS Data System Data Management for Literacy and Math Assessments Contents Introduction... 2 Getting Started... 2 System Security... 2 Help...3 Main Menu... 3 Setting up a New Account... 4 Setting up
DIBELS Data System Data Management for Literacy and Math Assessments Contents Introduction... 2 Getting Started... 2 System Security... 2 Help...3 Main Menu... 3 Setting up a New Account... 4 Setting up
PenSoft Business Solutions. Quick Start Guide
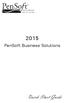 2015 PenSoft Business Solutions Quick Start Guide Table of Contents Install the Software 1 Install the software and access the program. Company 1 Enter basic identification information, set tax rates,
2015 PenSoft Business Solutions Quick Start Guide Table of Contents Install the Software 1 Install the software and access the program. Company 1 Enter basic identification information, set tax rates,
DarwiNet Client Level
 DarwiNet Client Level Table Of Contents Welcome to the Help area for your online payroll system.... 1 Getting Started... 3 Welcome to the Help area for your online payroll system.... 3 Logging In... 4
DarwiNet Client Level Table Of Contents Welcome to the Help area for your online payroll system.... 1 Getting Started... 3 Welcome to the Help area for your online payroll system.... 3 Logging In... 4
Contact Manager HELP GUIDE
 Contact Manager HELP GUIDE Monday Friday 8 am 7:30 pm, Saturday 9 am 5 pm, Sunday 9 am 1 pm Revised: June 3, 2014 Table of Contents Managing Contacts... 4 Create A New Contact... 4 Contact Name(s)... 4
Contact Manager HELP GUIDE Monday Friday 8 am 7:30 pm, Saturday 9 am 5 pm, Sunday 9 am 1 pm Revised: June 3, 2014 Table of Contents Managing Contacts... 4 Create A New Contact... 4 Contact Name(s)... 4
TheFinancialEdge. Payroll Processing Guide
 TheFinancialEdge Payroll Processing Guide 101811 2011 Blackbaud, Inc. This publication, or any part thereof, may not be reproduced or transmitted in any form or by any means, electronic, or mechanical,
TheFinancialEdge Payroll Processing Guide 101811 2011 Blackbaud, Inc. This publication, or any part thereof, may not be reproduced or transmitted in any form or by any means, electronic, or mechanical,
Netigate User Guide. Setup... 2. Introduction... 5. Questions... 6. Text box... 7. Text area... 9. Radio buttons...10. Radio buttons Weighted...
 Netigate User Guide Setup... 2 Introduction... 5 Questions... 6 Text box... 7 Text area... 9 Radio buttons...10 Radio buttons Weighted...12 Check box...13 Drop-down...15 Matrix...17 Matrix Weighted...18
Netigate User Guide Setup... 2 Introduction... 5 Questions... 6 Text box... 7 Text area... 9 Radio buttons...10 Radio buttons Weighted...12 Check box...13 Drop-down...15 Matrix...17 Matrix Weighted...18
Quick Start Guide. Highly customizable automated trading Automate your trades according to rules and models you create.
 POWER E*TRADE PRO EXCEL MANAGER Quick Start Guide We are pleased to announce the launch of Excel Manager, an exciting new feature in Power E*TRADE Pro that leverages the flexibility of Microsoft Excel
POWER E*TRADE PRO EXCEL MANAGER Quick Start Guide We are pleased to announce the launch of Excel Manager, an exciting new feature in Power E*TRADE Pro that leverages the flexibility of Microsoft Excel
2002 Blackbaud, Inc. This publication, or any part thereof, may not be reproduced or transmitted in any form or by any means, electronic, or
 041902 2002 Blackbaud, Inc. This publication, or any part thereof, may not be reproduced or transmitted in any form or by any means, electronic, or mechanical, including photocopying, recording, storage
041902 2002 Blackbaud, Inc. This publication, or any part thereof, may not be reproduced or transmitted in any form or by any means, electronic, or mechanical, including photocopying, recording, storage
EMPLOYEE SELF SERVICE: ACCESSING YOUR INFORMATION
 EMPLOYEE SELF SERVICE: ACCESSING YOUR INFORMATION The implementation of the Human Resources Self-Service system means that you can access your information via the University s PipelineMT portal. The official
EMPLOYEE SELF SERVICE: ACCESSING YOUR INFORMATION The implementation of the Human Resources Self-Service system means that you can access your information via the University s PipelineMT portal. The official
Finding and Opening Documents
 In this chapter Learn how to get around in the Open File dialog box. See how to navigate through drives and folders and display the files in other folders. Learn how to search for a file when you can t
In this chapter Learn how to get around in the Open File dialog box. See how to navigate through drives and folders and display the files in other folders. Learn how to search for a file when you can t
Staff Management WalkThrough
 PRACTICE CS Staff Management WalkThrough version 2014.x.x TL 27718a (1/16/2015) Copyright Information Text copyright 2004 2015 by Thomson Reuters. All rights reserved. Video display images copyright 2004
PRACTICE CS Staff Management WalkThrough version 2014.x.x TL 27718a (1/16/2015) Copyright Information Text copyright 2004 2015 by Thomson Reuters. All rights reserved. Video display images copyright 2004
PAYROLL BPP - PA30. Change Record:
 8.29.12.11.11 Transactions - PAYROLL BPP MAINTAIN BANK DETAILS INFORMATION (IT0009) Change Record: Change Date: 8.29.12 Changes: Changed by: s.crittenden Business Process Overview: Deleted the following
8.29.12.11.11 Transactions - PAYROLL BPP MAINTAIN BANK DETAILS INFORMATION (IT0009) Change Record: Change Date: 8.29.12 Changes: Changed by: s.crittenden Business Process Overview: Deleted the following
TOPS PROFESSIONAL ACCOUNTS PAYABLE MANUAL. By TOPS Software, LLC Clearwater, FL
 TOPS PROFESSIONAL ACCOUNTS PAYABLE MANUAL By TOPS Software, LLC Clearwater, FL Document History Version Edition Date Document Software Version 1 10-2011 TOPS-AP 10-10-11 Professional Version 4 Trademark
TOPS PROFESSIONAL ACCOUNTS PAYABLE MANUAL By TOPS Software, LLC Clearwater, FL Document History Version Edition Date Document Software Version 1 10-2011 TOPS-AP 10-10-11 Professional Version 4 Trademark
Guide to the Disability Insurance Illustration System
 WE LL GIVE YOU AN EDGE SM Principal Life Insurance Company Guide to the Disability Insurance Illustration System Disability Solutions 700 Series Portfolio For producer education and information only. Not
WE LL GIVE YOU AN EDGE SM Principal Life Insurance Company Guide to the Disability Insurance Illustration System Disability Solutions 700 Series Portfolio For producer education and information only. Not
SPSS: Getting Started. For Windows
 For Windows Updated: August 2012 Table of Contents Section 1: Overview... 3 1.1 Introduction to SPSS Tutorials... 3 1.2 Introduction to SPSS... 3 1.3 Overview of SPSS for Windows... 3 Section 2: Entering
For Windows Updated: August 2012 Table of Contents Section 1: Overview... 3 1.1 Introduction to SPSS Tutorials... 3 1.2 Introduction to SPSS... 3 1.3 Overview of SPSS for Windows... 3 Section 2: Entering
My Time. Time Tracking. C&T Employees
 My Time Time Tracking C&T Employees Welcome!! We re glad you re here! 2 Course Schedule Overview Time Tracking Time Off Requests Questions 3 Time Capture Overview My Time is accessed through the My University
My Time Time Tracking C&T Employees Welcome!! We re glad you re here! 2 Course Schedule Overview Time Tracking Time Off Requests Questions 3 Time Capture Overview My Time is accessed through the My University
