Nominal Accounting Software. User Guide
|
|
|
- Ami Blake
- 8 years ago
- Views:
Transcription
1 Nominal Accounting Software User Guide
2
3 User Guide Table of Contents Nominal Accounting Software... 1 Introduction... 2 Nominal Accounting Software... 2 Using this Guide... 3 Standard Business Reporting... 4 About SBR... 4 Getting Started... 6 Company Wizard... 7 Creating a New Company Data File... 8 Product Areas (Tabs) File Dashboard Portlets Sales Creating a Customer Invoice Receiving a Payment Creating a Customer Quote Turning a Quote into a Sale Views Accounts Receivable Customer Statement Searching Nominal Accounting Software -i-
4 Nominal Accounting Software Bank Spending Money Line Item Receiving Money Transferring Money Viewing the Register Importing Bank Transactions Matching EFT Batch Payments Books General Ledger Record Journal Records Purchases Enter Purchases Pay Supplier Purchase Orders List Accounts Payable Manage Chart of Accounts Editing Tools Table Display Tree Display Items ii- September 2011
5 User Guide Tax Codes Manage list of tax codes and rates Terms Terms Management Manage Cards Employee Details Personal Employment Payroll Taxes & Super Payroll Payroll Management Manage Company s Pay Run Tax Calculator Billing Timesheet Bill Time Report SBR/ATO BAS Submission TFN Declaration Section A: Payee Section B: Payer Nominal Accounting Software -iii-
6 Nominal Accounting Software PAYG Summary Section A: Payee Section B: Payer Tools Web Import Reference and Print Invoice Fields Purchase Fields Quote Fields Pay Slip Fields Keyboard Shortcuts iv- September 2011
7 User Guide Nominal Accounting Software Welcome to the Nominal Small Business Accounting Software User Manual. Please take time to review this document and familiarise yourself with your new accounting software. We hope you will enjoy using this tool and wish you good luck with your small business. Nominal Accounting Software -1-
8 Nominal Accounting Software Introduction Nominal Accounting Software Nominal Accounting Software is easy-to-use yet fully featured. It is the first accounting software to support Standard Business Reporting (SBR). Nominal Accounting Software has all the usual accounting features plus additional features that even more expensive softwares don t have including: BAS submission and TFN declaration using SBR Payroll Management Keyword Search Inventory and Stock Management Quote Creation Customised Forms and Invoices Portable Company File Many Additional Features. Visit our website, to find out more or us at info@nominal.com.au. Some of Nominal Accounting Software s features include: Standard Business Reporting (SBR) using the new Australian Government interface for submission of quarterly BAS forms Simple User Interface enabling faster performance of routine tasks Quick Learning Ladder Windows 7 Themes using a Microsoft Office Ribbon interface Payroll function for managing employee salaries and payments Basic inventory for buying and selling items Bank Statement Import and Synchronisation. -2- September 2011
9 User Guide Using this Guide The Nominal Accounting Software User Guide was developed to help familiarise you with the software. While we developed Nominal to be simple and intuitive, we acknowledge that our customers may need some assistance. This guide contains the following sections: Introduction o This section provides an introduction to the software and SBR. Getting Started o This section is a quick start guide to the software including the first steps you ll take using the software. Product Areas Reference o This section provides detailed information about the different areas of the software including an overview of the screens, buttons and associated operations. o This section provides information about fields and shortcut keys. Nominal Accounting Software -3-
10 Nominal Accounting Software Standard Business Reporting Nominal Accounting Software is registered with the Australian government and the ATO to supply Business Activity Statement (BAS) submission service online. The following is an extract from the SBR website, located here: About SBR Current reporting requirements impose a significant burden on business a business that the Australian government is committed to reducing. Standard Business Reporting (SBR) is an Australian government initiative to reduce the business-to-government reporting burden. This major whole-of-government project streamlines business-to-government reporting through their SBR-enabled accounting/payroll software and will save businesses time and money. Using SBR-enabled software will allow Australian businesses to prepare and lodge key government forms directly from their software to SBR partner agencies. Businesses will need to register for an AUSkey which will allow them to send reports via SBR. Led by the Australian Treasury, the SBR partner agencies are the Australian Taxation Office (ATO), the Australian Securities and Investments Commission (ASIC), the Australian Prudential Regulation Authority (APRA), from July 2011, all State and Territorial Government Revenue Offices (ROs) and the Australian Bureau of Statistics (taxonomy only). The Department of Innovation, Industry, Science and Research are providing trust broker services. Some examples of reports SBR is targeting include the Business Activity Statement (Australian Taxation Office), financial statements (ASIC), and payroll tax returns (State and Territory Government revenue offices). See the current forms in scope. SBR has been co-designed by Australian state and territory government agencies in partnership with software developers, business and their accountants, bookkeepers, tax agents and payroll professionals. SBR is simplifying business-to-government reporting by: Removing unnecessary or duplicated information from government forms Using business software to automatically pre-fill forms Adopting a common reporting language, based on international standards and best practice Making financial reporting a by-product of natural business processes Providing an electronic interface to agencies directly from accounting software, which will also provide validation and confirm receipt of reports -4- September 2011
11 User Guide Providing a single secure online sign-on to all agencies involved for all users. SBR is expected to save Australian businesses an estimated $800 million per year once fully implemented. Adoption of SBR will be voluntary and no legislative changes will occur as a direct result of the initiative. Nominal Accounting Software -5-
12 Nominal Accounting Software Getting Started Getting started with Nominal is as easy as 1, 2, 3. Use the following section to be off and running quickly. 1. The Company Wizard opens the first time you open Nominal. The Company Wizard enables you to create a new company file, open an existing file or load the last file used. 2. After creating the company file, proceed to the Manage area to enter initial company data for your accounts, customers, employees, items and more. 3. Start recording business transactions using Nominal. -6- September 2011
13 User Guide Company Wizard Feature Description 1. New Company File Click the New Company File button to create a new Company Data File (CDF) and move to the second step in the Company Wizard. 2. Open Company File Click the Open Company File button to open an existing CDF saved on your computer. 3. Open Last File Click the Open Last File button to open the last CDF you used. This option is not available the first time the software is used. 4. Exit Click the Exit button to exit the software. Nominal Accounting Software -7-
14 Nominal Accounting Software Creating a New Company Data File The first step in using Nominal is creating a Company Data File (CDF). To create a new CDF, 1. Click the New Company File button. The Company Wizard Step 2 screen opens. -8- September 2011
15 User Guide 2. Enter as much information as possible in the fields on the screen. NOTE: This screen can be returned to and modified at a later time. Field Company Name ATO Category ABN/ACN Address Line 1 Address Line 2 Town/Suburb State Country Post Code Phone Fax Address Website Address Back button Voice Guide Controls Next Description Type the name of your company. Choose the appropriate ATO Category from the dropdown field. Type your company s ABN/ACN in this field. Type your company s street address or PO Box. Type your company s Address Line 2. (Optional) Type your company s town or suburb. Type your company s state. Type your company s country. Type your company s post code. Type your company s phone number. Type your company s fax number. Type your accounting department s address. Type your company s website address. Click the Back button to return to the Company Wizard Step 1 screen. Click the Stop, Play, Pause, Close (Current Guide), and Close (All Guides) buttons to control the accompanying voice guide. Click the Next button once you ve filled out the fields satisfactorily. NOTE: This information will be used in customer invoices so ensure that the information is accurate. Nominal Accounting Software -9-
16 Nominal Accounting Software Once completed, the Step 2 form should look similar to this: -10- September 2011
17 User Guide 3. Click Next once you ve entered the appropriate information. The Predefined Accounts (Company Wizard Step 3) screen opens. Nominal Accounting Software -11-
18 Nominal Accounting Software Click the plus sign next to Root Account to see the default account files folder structure. This is generally referred to as the Chart of Accounts. The default account files folder structure looks like this: The default folder structure organises your data into Assets, Expenses, Income and Liabilities among other things. 4. Click the plus sign next to each item to see the sub-items. It is recommended to leave the folder structure in its default format until you are more familiar with the software. Once you have become comfortable with Nominal, you can return to the Chart of Accounts and modify the structure to suit your needs. To do this, click Manage, then Accounts September 2011
19 User Guide 5. Once you ve familiarised yourself with the folder structure, click Next to proceed to Step 4, Registration. Step 4 looks like this: 6. This screen is automatically populated with information from Step 2. Verify that the information is correct. 7. Choose the appropriate option from the How did you hear of us? dropdown field. 8. Click Continue. Nominal Accounting Software -13-
20 Nominal Accounting Software After you click Continue, the Save As screen opens, prompting you to save your company files. 9. Type a name for your company in the File name field. 10. Click Save. The software saves your company data file and launches Nominal September 2011
21 User Guide Product Areas (Tabs) Nominal is organised using a ribbon-interface similar to that found in Microsoft Office products. The Product Areas section of this guide provides an overview of the tabs available within Nominal. The Product Areas section will discuss each of the tabs. The tabs available in the software include: File Menu Dashboard Sales Bank Books Purchase o The File Menu section of this guide discusses the File Menu which provides access to Company Files related tasks. o The Dashboard section of this guide provides information related to the Dashboard tab of Nominal. o The Sales section of this guide covers sales-related functions including sales and services provided to customers, invoicing, payment management, quotes, refunds and accounts receivable management. o The Bank section of this guide includes using Nominal to record financial activities made with your bank accounts, not related to selling or purchasing items. o The Books section of this guide includes information about using the Books tab to work with General Ledger entries. o The Purchase section of this guide discusses Nominal as used to create purchase orders and manage payments to suppliers. Nominal Accounting Software -15-
22 Nominal Accounting Software Manage Payroll Billing Report SBR/ATO Tools o The Manage section of this guide discusses data management using Nominal. Data managed by Nominal includes: accounts, suppliers, items, customer, employee and contacts lists. o The Payroll section of this guide discusses using Nominal to manage the payroll function of your company. o The Billing section of this guide covers information related to the Billing tab of the software including time billed to clients for services rendered. o The Report section of this guide discusses using the software to create reports that quickly and efficiently display data about your business. o The SBR/ATO section of this guide covers features found on the SBR/ATO tab of the software including BAS Submission, TFN Declaration and PAYG Summary. o The Tools section of this guide discusses features found on the Tools tab of the software. The Tools tab includes features that allow you to customise your software, check for updates and work with licensing. Web Import o The Web section of this guide discusses features found on the Web tab of the software. The Web tab includes features that allow you to work integrate Nominal with various online applications including PayPal, Freshbooks and Google. o The Import section of this guide discusses features found on the Import tab of the software. The Import tab includes features that allow you to import cards, items, accounts and transactions from various sources September 2011
23 User Guide NOTE: Depending on your license, you may have access to some or all of the tabs discussed in the following section. Nominal Accounting Software -17-
24 Nominal Accounting Software -18- September 2011
25 User Guide File The File menu contains features related to company files. The File menu looks like this: By default, the Details section of the File menu displays. This area contains contact information for your company. This information was completed in the New Company Wizard. The File Menu contains: New Open Save Copy o Click New to create a new company using the Company Wizard. o Click Open to open an existing company file saved on your computer or network. o Click Save Copy to save a copy of the current file. This can be used to create backup copies of your files. Nominal Accounting Software -19-
26 Nominal Accounting Software About o Click About to see the About screen, including software version September 2011
27 User Guide New Financial Year o Click New Financial Year to launch the Nominal end of financial year wizard. The Nominal end of financial year wizard will be discussed more in-depth later in this guide. Exit o Click Exit and then Yes to the Exit the application screen that opens to exit the software. Nominal Accounting Software -21-
28 Nominal Accounting Software Dashboard The Dashboard tab includes features used to organise your online life. The table below describes the commands available on the Dashboard tab and the associated descriptions. Commands are listed by group, from left to right. Group Command Description Click View to view your business dashboard and get a better understanding of your business status. Use Click Add to add a portlet to the dashboard. Portlets Portlets are user interface components displayed in a web portal (dashboard). Portlets are similar to widgets or small apps. Click the Add button to add a portlet to your dashboard. Portlet choices include: Debtor Days Debtor Days Over Time Buying Customers Buying Customers Over Time Average Sale Average Sale Over Time Top Creditors Average Sale per Customer -22- September 2011
29 User Guide Average Sale per Customer Over Time Creditor Days Creditor Days Over Time Sales Count Sales Count Over Time Top Debtors Gross Profit Gross Profit Over Time Cash Flow Customer Sales and Location Profit per Product Twitter Mentions Twitter Followers Twitter Followers over Time Facebook Feed Google Vistis Google Goals Google Ad Impressions Google Ad Clicks Nominal Accounting Software -23-
30 Nominal Accounting Software Sales The Sales tab includes features used to sell, invoice and analyse your transactions. The table below lists the commands available on the Sales tab and the associated descriptions. Commands are listed by group, from left to right. Group Command Description Click the Enter Sale button to create a new invoice. The invoice opens in a new window, and an accompanying tutorial plays. Click the Receive Payment button to apply a customer payment to an open invoice. Monies are moved from Accounts Receivable to the selected account. The Receive Payment form opens in a new window, and an accompanying tutorial explains how to fill out the Receive Payment screen. Sell Click the Apply Credit button to apply customer credit to an open invoice. A customer credit is an invoice with a negative amount. Click the Create Quote button to create a new quote for sales or services for a customer. Customer quotes can be created using several different templates. Click the Quote to Invoice button to convert an existing customer quote to an invoice September 2011
31 User Guide Click Open to view the currently open invoices in the Invoice list. Click Close to view the currently closed invoices in the Invoice list. Invoices Click Credit to view the current credit invoices in the Invoice list. Click Quotes to view a list of all current quotes. Click Accounts Receivable to view the current outstanding customer invoices. Analyse Click Customer Statement to view and print a list of all unpaid invoices for select customers. Search Use the Search field and click the Advanced Search button to search for terms in the displayed fields. Nominal Accounting Software -25-
32 Nominal Accounting Software Creating a Customer Invoice The Customer Invoice allows you to bill a client for bills or services. A customer invoice looks like this: -26- September 2011
33 User Guide The Customer Invoice screen has several sections and fields. The sections and fields are outlined below. Field 1. Date 2. ID 3. Comment 4. PO/Ref# Description The Date field displays the creation date of the invoice. By default, this shows today s date. The ID field displays the automatically created ID for the invoice. Nominal automatically numbers invoices sequentially, beginning at The Comment field can be used to display any comments associated with the invoice. To add a comment, click in the field and type your comment. The PO/Ref# field can be used to display the purchase order or reference number (if applicable) for the invoice. To add a purchase order or reference number, click in the field and type the purchase order or reference number. 5. Tax Inclusive Check the Tax Inclusive checkbox if the items in this invoice are taxable. 6. Customer Choose the appropriate customer from the Customer dropdown or chose Quick Add from the list to add a new customer. 7. Terms Choose the agreed upon terms from the Terms dropdown. 8. Ship To 9. Due Date 10. Ship Date 11. Line Items 12. Memo 13. Job/Project/ Cost 14. Attachment The Ship To field displays the address associated with the customer selected in the Customer field. Verify that the information is correct. Click in the Ship To field to edit address information for this invoice. The Due Date displays the agreed upon due date as determined by the Terms. Click the Due Date dropdown to modify. The Ship Date displays the date on which the customer s shipment will ship. Choose the appropriate ship date from the Ship Date dropdown list. The Line Items display the items included on the customer invoice and the associated details including: description, account, type, item, quantity, price, amount and tax code. The Memo field is automatically filled in and will be included in the general ledger and generally follows the following format: Invoice:Customer Name. This Memo field can be edited. Click in the field and type to edit. The Job/Project/Cost field allows you to associate different tags with this invoice to organise your data. For example, you could create and add a Head Office Remodel tag to this invoice to group it with other invoices associated with this project. Click the Attachment button to scan and attach an electronic version of a hardcopy document or attach an electronic version of a document to the invoice. For example, we could attach photos to the invoice displaying the items prior to shipment. 15. Total (extax), The Total (extax) field displays the total cost of the items included on this Nominal Accounting Software -27-
34 Nominal Accounting Software Tax, Total Balance and Received Pay Method and Pay Details Tutorial Controls Template, Print, , Word and PDF Save, Cancel and Shortcut invoice, before tax is applied. The Tax field displays the total tax calculated for the total cost of the items included on this invoice. The Total field displays the total invoice amount, which is the Total (extax) + the Tax. The Balance field shows the total due to the customer for this invoice, minus any received amounts. The Received field shows any received amounts for this invoice. Choose the appropriate Pay Method from the Pay Method dropdown. Click the Pay Details button to enter the appropriate details (credit card number) for the selected Pay Method. Use the Stop, Play, Pause, Close (Current Voice Guide) and Close (ALL Voice Guides) buttons to control the tutorial associated with this screen. Choose a template from the list to apply the selected template to your invoice. Click the Print button to print a copy of the invoice. Click the button to attach the invoice to an . Click the Word button to create a Word version of the invoice. Click the PDF button to create a PDF version of the invoice. Click Save to save the invoice. Click Cancel to close the invoice without saving. Click Shortcut to create a shortcut to this invoice September 2011
35 User Guide Receiving a Payment After you have created an invoice and sent it to your customer, you should receive a payment from the customer for the invoice. To receive a payment, click the Receive Payment button on the Sales tab. The Receive Payment screen opens. The Receive Payment screen has several fields that should be filled out to add as much information as possible to the software. Nominal Accounting Software -29-
36 Nominal Accounting Software The Receive Payment fields are described in the table below. 1. Field Deposit Account Description Select the appropriate deposit account from the Deposit Account dropdown. The Deposit Account dropdown list is comprised of accounts marked as Cheque in the master account list. 2. Customer Select the appropriate customer from the Customer dropdown. Once a customer is selected, a list of open invoices for that customer displays. 3. Memo (Ledger) The Memo (Ledger) field is automatically filled in and will be included in the general ledger and generally follows the following format: Invoice:Customer Name. This Memo field can be edited. Click in the field and type to edit. 4. ID 5. Date The ID is automatically generated by Nominal and uniquely identifies this record. The Date field displays the date the payment was made. By default, this is today s date. To change, click in the field and select another date Open Invoice(s) Payment Method and Pay Details The Open Invoice(s) area displays open invoices for the selected customer. Each row displays a different invoice. Each invoice has information organised in Date, Invoice ID, Sale Amount, Due Amount and Paid Today columns. Click in the Paid Today column for the appropriate invoice to enter the amount of the payment you are recording. Choose the appropriate payment method from the Payment Method dropdown. Click the Pay Details button to enter payment details (credit card numbers) for the payment. 8. Total Paid The Total Paid field displays the total of all the Paid Today column(s) above. 9. Save Click Save to save and close the invoice. 10. Cancel Click Cancel to close the invoice without saving it. Fill out the fields as accurately as possible to reflect the received payment September 2011
37 User Guide Creating a Customer Quote A quote generally states a price for specific items or services rendered by a provider to a client. Quotes generally include a price, description of the items or services and a date. To create a quote, click the Create Quote button. The Customer Quote screen looks like this: Nominal Accounting Software -31-
38 Nominal Accounting Software Field 1. Date 2. Customer 3. Terms Description The Date field displays the date of the invoice. By default this is today s date. Click in the Date field to change the date. Choose the appropriate customer from the Customer dropdown. Choose Quick Add from the dropdown to add a new customer. Choose the appropriate terms from the Terms dropdown. Choose Quick Add from the dropdown to add a new term. 4. Comment Type in the Comment field to associate a comment with this invoice. 5. Ship To 6. ID The Ship To field displays the address associated with the customer selected in the Customer field. Verify that the information is correct. Click in the Ship To field to edit address information for this invoice. The ID is automatically generated by Nominal and uniquely identifies this record. 7. Tax Inclusive Check the Tax Inclusive checkbox if the items in this quote are taxable. 8. Due Date 9. Ship Date 10. Line Item(s) 11. Tags 12. Total (ex Tax) 13. Tax 14. Total The Due Date displays the agreed upon due date as determined by the Terms. Click the Due Date dropdown to modify. The Ship Date displays the date on which the customer s shipment will ship. Choose the appropriate ship date from the Ship Date dropdown list. The Line Item(s), or rows, display an item or service included in the quote. Each Line Item is organised in columns and includes: Description, Account, Type, Item, Quantity, Price, Amount and Tax Code columns. Fill out the information in each column for each Line Item. Tags can be used to categorise the quote. For example, maybe you re working on several quotes for vendors at a festival. To organise the quotes related to the festival, you could tag them, Hot Air Balloon Festival, The Total (extax) field displays the total cost of the items included on this invoice, before tax is applied. The Tax field displays the total tax calculated for the total cost of the items included on this invoice. The Total field displays the total invoice amount, which is the Total (extax) + the Tax. 15. Template Choose a template from the list to apply the selected template to your invoice , Print, Word and PDF Click the Print button to print a copy of the invoice. Click the button to attach the invoice to an . Click the Word button to create a Word version of the invoice. Click the PDF button to create a PDF version of the invoice. 17. Save Click the Save button to save the invoice September 2011
39 User Guide 18. Cancel Click the Cancel button to close the invoice without saving. 19. Shortcut Click the Shortcut button to create a shortcut to this invoice. Nominal Accounting Software -33-
40 Nominal Accounting Software Turning a Quote into a Sale To turn a quote into an invoice (sale), 1. Click the Quotes button in the Invoices group of the Sales tab. The invoice list displays below. 2. Select the quote to turn into a sale by clicking the arrow on the far left of the row. 3. Click Quote to Sale in the Sell group of the Sales tab. The confirmation dialog box displays. 4. Click Yes to confirm. The new invoice opens, with associated tutorial, containing the information from the quote September 2011
41 User Guide 5. Click Dismiss to close the tutorial. The customer invoice opens. 6. Make any edits or actions necessary to the new invoice. 7. Click Save. The invoice is saved to the software. Nominal Accounting Software -35-
42 Nominal Accounting Software Views Use the commands in the Invoices group of the Sales tab to filter the invoices displayed on your screen. Click Open to view only open invoices. Click Closed to view only closed invoices. Click Credit to view only credit invoices. Click Quotes to view only quotes (negative invoices) September 2011
43 User Guide Accounts Receivable The Accounts Receivable button located in the Analyze group of the Sales tab provides reports detailing the statuses of all unpaid invoices. To view an Accounts Receivable report, 1. Click the Accounts Receivable button. The Accounts Receivable report opens showing all accounts with monies due. The summary table displays each customer in a row, with payment period data (debts <30, <60 <90, and 90+ days old) organised by column. Nominal Accounting Software -37-
44 Nominal Accounting Software Click in a cell to see details displayed below. For example, I click the cell containing $178.40, and the following information displays: Notice that the Accounts Receivables by customer section of the screen notes the invoices included in the Accounts Receivables summary displayed above. I can see that two invoices are currently open for the customer and the associated information. The Debt Collection slider is colour coded and provides a visual representation of the debt collection status for each selected item. The Debt Collection slider is based on the amount of monies owed compared to the monies paid and the length of time the debt has been outstanding September 2011
45 User Guide Customer Statement The Customer Statement button in the Analyze group of the Sales tab enables you to create a report listing unpaid invoices for any customer. The report can then be ed to a customer or printed. To create a customer statement, 1. Click the Customer Statement button. The Customer Statement screen, and associated tutorial, opens. 2. Click Dismiss to close the tutorial. 3. Select the desired customer by checking the box for the appropriate customer in the Selected column. In our example, I ve checked Lemondrop Sweet Shop. Nominal Accounting Software -39-
46 Nominal Accounting Software 4. Click Print to print the statement. -or- Click PDF to create a PDF of the statement. -or- Click to the statement. -or- Click Word to create a Word version of the statement. In our example, I clicked PDF. The statement is rendered to PDF and looks like this: -40- September 2011
47 User Guide Searching The Search group enables you to quickly and easily search for things in Nominal. For example, I want to see anything related to Lemondrop Sweet Shop. I type Lemondrop in the Search field and press Enter. All of the entries in the software the criteria, in this case, contain the word Lemondrop, are displayed in a new Search screen. Double-click any of the entries in the Search screen to open the item. Use the Advanced Search button to place additional criteria on your search. NOTE: The Search group of each tab functions similarly to the Search group found on the Sales tab. Please refer to the previous section for help with the feature on any of the other tabs. Nominal Accounting Software -41-
48 Nominal Accounting Software Bank The Bank tab includes features used to work with your money. The table below lists the commands available on the Bank tab and the associated descriptions. Commands are listed by group, from left to right. Group Command Description Click Spend Money to spend money from one of your bank accounts. The Spend Money screen opens and a tutorial launches. This is for spending not related to purchases. Click Receive Money to receive money into a bank account from selected accounts. The Receive Money screen opens and a tutorial launches. Money Click Transfer Money to transfer money between your accounts. The Transfer Funds screen opens and a tutorial launches. Click View Register to view a list of your deposits and withdrawals by bank account. Choose the desired account from the dropdown list to see the transactions for that account. Banking Click Import Bank Transactions to launch a wizard to download a Quicken file from your bank to reconcile with your account transactions. The Import Bank Statement screen opens and a tutorial launches September 2011
49 User Guide Click EFT Batch Payments to launch a wizard to process your payments through an ABA file. Spending Money Click the Spend Money button to record money spent from a bank account towards an expense account. This is for purchases not related to purchase orders. Spend Money is used for money that has not been recorded through the purchase process. This is common with items including parking, petrol, travel office supplies and other miscellaneous purchases. Nominal Accounting Software -43-
50 Nominal Accounting Software 1. Field Withdrawal Account Description Choose the money account from which the funds will be withdrawn. All accounts defined as Cheque display in this dropdown list. 2. Existing Payee Choose the payee from the dropdown list. If the payee is included in your contact cards, they will be included in this dropdown list. If the payee is not in the list, use the Quick Add button to add the payee to the list. 3. Payee Use the Payee field to enter descriptive text about the payee in the field above. 4. Date 5. Cheque/Ref. 6. ID 7. Line Item The Date field displays today s date by default. Choose an alternate date if desired. Type a cheque or reference number in the Cheque/Ref. field to keep track of this payment. The ID field displays the automatic ID number that Nominal has applied to this transaction. Line Items display information about the transaction including: Description (Note), Account, Amount and Tax Code. See the Line Item section below for more information Memo (Ledger) Job/Project/C ost Enter any reference you would like to include with this item in the transaction journal in the Memo (Ledger) field. Type a tag, or choose an existing tag to apply to the Job/Project/Costs field by clicking the ellipses button. Use this field to categorise your transactions. 9. Attachment 10. Total (extax) Click the Attachment button to attach an item to attach an item to this transaction in the transaction journal. For example, scan a copy of a receipt for this transaction and attach it to this item using the Attachment button. The Total (extax) field displays a total of all line items excluding tax. Tax Inclusive: Check the Tax Inclusive checkbox to include tax on each line item. 11. Total Tax The Total Tax field displays a total of all line items including tax. 12. Balance The Balance field displays the sum of the Total (extax) and Total Tax fields. 13. Save and Cancel Click Save to save this transaction. Click Cancel to exit this transaction without saving. 14. Shortcut Click the Shortcut button to create a shortcut for this transaction September 2011
51 User Guide Line Item Each Line Item is organised by column. The columns are: Note Account Amount Tax Code o Type a description for the line item in the Note column. o Type the account from which the transaction is payed in the Account column. o Type the amount of the transaction in the Amount column. o Choose the appropriate tax code for this column. Nominal Accounting Software -45-
52 Nominal Accounting Software Receiving Money Use the Receive Money command to record money received into your accounts. Use this feature to record moneys not related to customer sales. This section is for instances in which you do not need to track customer payments and when payments are provided in full. Tax amounts are recorded against GST received. Amounts entered in each line are attributed to the selected income amount. The total amount is added from the selected bank account September 2011
53 User Guide 1. Field Deposit Account Description Choose the money account from which the funds will be deposited. 2. Existing Payee Choose the payee from the dropdown list. If the payee is included in your contact cards, they will display in this dropdown list. If the payee is not in the list, use the Quick Add button to add the payee to the list. 3. Payee Use the Payee field to enter descriptive text about the payee in the field above. 4. Date 5. Cheque/Ref. 6. ID 7. Line Item The Date field displays today s date by default. Choose an alternate date if desired. Type a cheque or reference number in the Cheque/Ref. field to keep track of this payment. The ID field displays the automatic ID number that Nominal has applied to this transaction. Line items display information about the transaction including: description (Note), Account, Amount and Tax Code. See the Line Item section below for more information Memo (Ledger) Job/Project/C ost Enter any reference you would like to include with this item in the transaction journal in the Memo (Ledger) field. Type a tag, or choose an existing tag to apply to the Job/Project/Costs field by clicking the ellipses button. Use this field to categorise your transactions. 10. Attachment 11. Total (extax) Click the Attachment button to attach an item to attach an item to this transaction in the transaction journal. For example, scan a copy of a receipt for this transaction and attach it to this item using the Attachment button. The Total (extax) field displays a total of all line items excluding tax. Tax Inclusive: Check the Tax Inclusive checkbox to include tax on each line item. 12. Total Tax The Total Tax field displays a total of all line items including tax. 13. Balance The Balance field displays the sum of the Total (extax) and Total Tax fields. 14. Save Click Save to save this transaction. 15. Cancel Click Cancel to exit this transaction without saving. 16. Shortcut Click the Shortcut button to create a shortcut for this transaction. Nominal Accounting Software -47-
54 Nominal Accounting Software Transferring Money Use the Transfer Money feature to move money between your accounts. Transfer Money creates a withdraw record in one account and a deposit record in another Field Withdrawal Account Deposit Account Memo (Ledger) Description Choose the account from which you would like to withdraw money. Choose the account in which you would like to deposit the withdrawal. Type a note to accompany this transaction in the transaction journal. 4. ID The ID is automatically assigned to the transaction record by Nominal. 5. Date The Date field automatically displays today s date by default. Change this entry if necessary. 6. Amount Type the amount of the transfer in the Amount field. 7. Reference The Reference is automatically generated by Nominal and assigned to the transaction record so that it is easily catalogued. 8. Save and Close Click Save to save the transaction record. Click Cancel to close this transaction record without saving September 2011
55 User Guide Viewing the Register Click the View Register button to view all deposits and withdrawals. Choose the desired account from the Account Transactions dropdown. Use the From, To and Range fields to view the desired transactions. Use the Delete, Edit, Copy, Paste and Duplicate buttons to work with the displayed line items. Each line item displays a different transaction, with information organised by column. Double-click an entry to see more detail about the line item. Importing Bank Transactions Click the Import Bank Transactions button to import a Quicken file downloaded from your bank to reconcile the bank transactions with those recorded by Nominal. To import bank transactions from your institution, 1. Click the Import Bank Transactions button. The Import Bank Statement screen opens. 2. Click the Load button to browse to and import a Quicken (QIF) file saved to your computer or network. The QIF file uploads to the software. Matching Once you ve imported the QIF from your bank, you can begin reconciling your bank information with the information stored in Nominal. Click the Match button to load a list of transactions in the left side of the table (from the QIF) and tries to match each transaction in the left side of the table with an account transaction (Nominal) on the right side of the table. Nominal Accounting Software -49-
56 Nominal Accounting Software Matches are made if: Amount and Date are the same in both lists. Possible matches are made if: The Amount and Date are within 7 days in both sides of the table. Items can be matched by dragging them from the right side of the list to the left side of the list. Option Apply Close Clear Ignore Ignore All Enter Registry Description Applies the changes to the matched transactions. Closes the current window. Clears the matching for the selected transaction. Ignores the selected transaction. Ignores all unmatched transactions. Creates a registry item for the selected bank transaction. EFT Batch Payments Use the EFT Batch Payments button to launch a wizard that processes your payments through an ABA file. You can also generate a file containing all EFT transactions and execute them with your bank. Use the EFT Batch Payments button to generate an ABA file for the selected transactions September 2011
57 User Guide Books The Books tab contains commands used for working with the General Ledger. The table below lists the commands available on the Books tab and the associated descriptions. Commands are listed by group, from left to right. Group Command Description Click Enter Record to enter a general ledger transaction. Enter Record can be used for credits and debits, and enters transactions directly into the general ledger. A minimum of two line items are required for a general ledger transaction. The total credit and debit must balance out. Transactions shouldn t generally be added to the general ledger. Click the Returns button to view a list of items related to returns. Click the Invoices button to view a list of transactions related to invoices. Click the Credits Applied button to view a list of items related to credits. General Ledger Click the General button to view a list of general ledger transactions. Click the Payments Received button to view a list of payments received. Click the Payments Made button to view a list of payments made. Click the Purchases button to view a list of items related to payments. Click the Receive Money button to view a list of items related to receiving money. Click the Spend Money button to view a list of items related to spending money. Click the Transfer Money button to view a list of items related to transferring money. Nominal Accounting Software -51-
58 Nominal Accounting Software Click the Payroll button to view items related to payroll. General Ledger Record Click the Enter Record button to open a new general ledger record. Use a general ledger record to enter transactions which are not related to invoices, purchases, spending or deposits September 2011
59 User Guide Field 1. Date Description By default, the Date field displays today s date. If desired, change to a different date. 2. Memo Type a description for the general ledger item in the Memo field. 3. Ref 4. ID 5. Line Item 6. Total Debit 7. Job/Project/C ost 8. Total Credit 9. Balance 10. Save and Cancel The Ref field displays a reference number for the general ledger item. This is automatically assigned to the entry by Nominal. The ID field displays the ID for the general ledger item. This is automatically assigned to the entry by Nominal. Line items display the credit and debit for the general ledger item. Choose the account in the Account field. The credit and debit must balance each other out. The total debit displays the total for all debits in the general ledger item. It is automatically calculated. If the general ledger item is related to a particular job, project or cost, enter the job, project or cost information in the field. The total credit displays the total for all credits in the general ledger item. It is automatically calculated. The balance displays the difference between the total debits and total credits. The balance must be zero before the general ledger entry can be saved. Click Save to save the general ledger item to the general ledger. The balance must be zero to save the general ledger item. Click Cancel to exit the ledger without saving the item. Journal Records The following options allow you to view a list of journal transactions, organised by type. Each journal transaction is associated with a source, such as an invoice or payment. Returns Invoices o Click the Returns button to view records related to returns. o Click the Invoices button to view records related to invoices. Credits Applied o Click the Credits Applied button to view records related to credits applied. Nominal Accounting Software -53-
60 Nominal Accounting Software General o Click General to view a list of all general ledger records. Payments Received o Click Payments Received to view a list of all records related to payments received. Payments Made o Click Payments Made to view a list of all records related to payments made. Purchase Order o Click Purchase Order to view all records related to purchase orders. Receive Money o Click Receive Money to view all records related to monies received. Spend Money o Click Spend Money to view all records related to spending money September 2011
61 User Guide Purchases The Purchases tab is used to manage business purchases, items or services. It can also be used for items being sold, tracking inventory and for services and other items with outstanding payments. If payment is made in full, or supplier payments do not need to be tracked, then Spend Money may be used instead of Purchases. Group Command Description Click Enter Purchase to enter an order for a supplier. Use this option to order new products or services. Purchase Click Pay Supplier to pay open invoices. Click Open to view a list of purchases with outstanding balances. Purchases Click Closed to view a list of purchases that have been fully paid. Click All to view a list of all open and closed purchases. Click Accounts Payable to view a list of outstanding purchases. Analyze Nominal Accounting Software -55-
62 Nominal Accounting Software Enter Purchases Click Enter Purchase to open the Purchase (Purchase Order) screen. This screen is used to record supplier invoices, pay a supplier for an item or purchase received and to or print the purchase. At least one supplier must be defined in your supplier list prior to using this function. Field 1. Date Description The Date field is automatically populated with today s date. Click in the field and type an alternate date if desired. 2. Supplier Choose the appropriate supplier from the Supplier dropdown. 3. Terms 4. ID The Terms field defaults to 30 days. Chose another term or click Quick Add to apply different terms. The ID is automatically applied by Nominal and is used by the software to keep track of this transaction. 5. Comment Click in the Comment field to add a comment to this record. 6. Ship To Ship To defaults to your shipping address. Click in the field to enter an alternate address if desired September 2011
63 User Guide 7. Tax Inclusive Check the Tax Inclusive box if this item is taxable. 8. Due Date 9. Ship Date 10. Line Item Memo (Ledger) Job/Project/C ost The Due Date defaults to 30 days from the date of the purchase. Click to change the entry to another date if desired. The Ship Date defaults to today s date. Click to change the entry to another date if desired. Enter the details for this item in the line item area. Each line item is organised in columns. Columns include: Description, Account, Type, Item, Quantity, Price, Amount and Tax Code. The Memo (Ledger) field displays how this entry will be identified in the General Ledger. Click to change. Enter an associated Job/Project/Cost if desired. 13. Attachment Click the Attachment button to add an attachment such as a scanned receipt. 14. Pay Method 15. Total (ex Tax) Tax Total Paid Balance Choose the appropriate method of payment from the Pay Method dropdown. Click Quick Add if the appropriate entry is not on the list. Click the Pay Details button to add information about any credit card entries. The Total (ex Tax), Tax, Total, Paid and Balance fields are populated using the information entered in the line item. If an amount has been paid on this item, type that information in the Paid field. 16. Template If desired, choose a template from the Template dropdown Send Print Preview Save Cancel Click Send to send a copy of this invoice via . Click Print to print a copy of this invoice. Click Preview (PDF) or Preview (Word) to preview this item in the associated application. Click Save to save this item to the General Ledger. Click Cancel to close this item without saving it to the General Ledger. 19. Shortcut Click Shortcut to create a shortcut to this item. Line Item o Line Items are organised by column. Each column requires specific information. Description o Enter a description for this purchase order item, or select a previous description from the dropdown list. If choosing an item from the dropdown list, the other columns will be automatically populated. Nominal Accounting Software -57-
64 Nominal Accounting Software Account Type Item Quantity Price Amount Tax Code o Select an income account to record this purchase order item against, or click Quick Add to add a new account. o Purchase order items can be items, services or other. Items are predefined and have purchase prices. They can be tracked for inventory. A service is predefined and has a price and type. Other only has an associated price. o Select the item from the list, or use Quick Add to add a new item. o Type the appropriate quantity. o The price for each item. o The total amount (Price x Quantity). o Select the relevant tax code from the dropdown list, or add the correct code September 2011
2.1 Entering Transactions
 April 2.1 Entering Transactions You are now ready to start entering transactions. These can be divided into a variety of categories, as detailed below: (a) Sales Sales involve all sales that the organisation
April 2.1 Entering Transactions You are now ready to start entering transactions. These can be divided into a variety of categories, as detailed below: (a) Sales Sales involve all sales that the organisation
Your Guide to setting up Sage One Accounting from your Accountant. Setting Up Sage One Accounting
 Your Guide to setting up Sage One Accounting from your Accountant Setting Up Sage One Accounting 1 Contents Introduction Introduction...3 Quick Start Guide entering key business information...4 Set Up
Your Guide to setting up Sage One Accounting from your Accountant Setting Up Sage One Accounting 1 Contents Introduction Introduction...3 Quick Start Guide entering key business information...4 Set Up
Getting Started Tutorial
 Getting Started Tutorial Welcome This tutorial will introduce you to the main functions of your AccountRight software. You can use this tutorial with the current version of MYOB AccountRight Basics. This
Getting Started Tutorial Welcome This tutorial will introduce you to the main functions of your AccountRight software. You can use this tutorial with the current version of MYOB AccountRight Basics. This
Introducing QuickBooks
 Chapter 1 Introducing QuickBooks Topics This chapter covers the following topics: QuickBooks Products Working with QuickBooks Files Creating and Restoring Backup Files Touring the QuickBooks User Interface
Chapter 1 Introducing QuickBooks Topics This chapter covers the following topics: QuickBooks Products Working with QuickBooks Files Creating and Restoring Backup Files Touring the QuickBooks User Interface
Accounting. Getting Started Guide
 Accounting Getting Started Guide Sage 50 Canadian Edition Getting Started Guide Getting Started...1 Setting Up Your Company...3 Setting Up Customers and Suppliers...8 Setting Up Items... 10 Essential Tasks...
Accounting Getting Started Guide Sage 50 Canadian Edition Getting Started Guide Getting Started...1 Setting Up Your Company...3 Setting Up Customers and Suppliers...8 Setting Up Items... 10 Essential Tasks...
Accounting & Finance. Guidebook
 Accounting & Finance Guidebook January 2012 TABLE OF CONTENTS Table of Contents... 2 Preface... 6 Getting Started... 8 Accounting... 10 Accounting Welcome... 10 Sales Quotes... 11 New Sales Quote... 11
Accounting & Finance Guidebook January 2012 TABLE OF CONTENTS Table of Contents... 2 Preface... 6 Getting Started... 8 Accounting... 10 Accounting Welcome... 10 Sales Quotes... 11 New Sales Quote... 11
Sage Simply Accounting. Getting Started Guide 2012. First Step
 Sage Simply Accounting Getting Started Guide 2012 First Step Sage Simply Accounting Getting Started Guide First Step 2012 Getting Started... 1 Setting Up Your Company... 3 Setting Up Customers and Vendors...
Sage Simply Accounting Getting Started Guide 2012 First Step Sage Simply Accounting Getting Started Guide First Step 2012 Getting Started... 1 Setting Up Your Company... 3 Setting Up Customers and Vendors...
Retail User Training. IT Retail, Inc. 2010. Inventory Training Retail 7
 Retail User Training IT Retail, Inc. 2010 Inventory Training Retail 7 RETAIL 7 User Training: Inventory Using RETAIL 7 ITRetail, Inc. RETAIL User Training TABLE OF CONTENTS Inventory MANAGE INVENTORY...
Retail User Training IT Retail, Inc. 2010 Inventory Training Retail 7 RETAIL 7 User Training: Inventory Using RETAIL 7 ITRetail, Inc. RETAIL User Training TABLE OF CONTENTS Inventory MANAGE INVENTORY...
User Guide Setup, sales, purchase and support information for your Clear Books account
 User Guide Setup, sales, purchase and support information for your Clear Books account Digital Edition Contents 4 Chapter 1: Customising your Dashboard 7 Chapter 2: Setting up a Bank Account 12 Chapter
User Guide Setup, sales, purchase and support information for your Clear Books account Digital Edition Contents 4 Chapter 1: Customising your Dashboard 7 Chapter 2: Setting up a Bank Account 12 Chapter
INTUIT PROFESSIONAL EDUCATION. QuickBooks Files: Sharing, Managing, and Maintaining Data Integrity
 INTUIT PROFESSIONAL EDUCATION QuickBooks Files: Sharing, Managing, and Maintaining Data Integrity Copyright Copyright 2008 Intuit Inc. All rights reserved. Intuit Inc. 5601 Headquarters Drive Plano, TX
INTUIT PROFESSIONAL EDUCATION QuickBooks Files: Sharing, Managing, and Maintaining Data Integrity Copyright Copyright 2008 Intuit Inc. All rights reserved. Intuit Inc. 5601 Headquarters Drive Plano, TX
Introduction to Mamut Point of Sale
 // Mamut Point of Sale Introduction to Mamut Point of Sale Contents News in Mamut Point of Sale version 3.5... 2 Mamut Point of Sale... 3 Definitions of words and expressions used in the program... 7 Getting
// Mamut Point of Sale Introduction to Mamut Point of Sale Contents News in Mamut Point of Sale version 3.5... 2 Mamut Point of Sale... 3 Definitions of words and expressions used in the program... 7 Getting
Navigating within QuickBooks
 Navigating within QuickBooks The simplest way to navigate within QuickBooks is to work from the home page. Looking at the home page, you will notice the most common functions within QuickBooks are represented
Navigating within QuickBooks The simplest way to navigate within QuickBooks is to work from the home page. Looking at the home page, you will notice the most common functions within QuickBooks are represented
SMALL BUSINESS ACCOUNTING. User Guide
 SMALL BUSINESS ACCOUNTING User Guide 3022100_504913_f1.indd 1 7/17/13 12:26 AM Welcome to QuickBooks We're going to help you get paid, pay others, and see how your business is doing. Use this guide to
SMALL BUSINESS ACCOUNTING User Guide 3022100_504913_f1.indd 1 7/17/13 12:26 AM Welcome to QuickBooks We're going to help you get paid, pay others, and see how your business is doing. Use this guide to
Intuit QuickBooks Certified User. Study Guide. succeed. www.certiport.com/quickbooks
 Intuit QuickBooks Certified User Study Guide succeed www.certiport.com/quickbooks Businesses Standardize on QuickBooks Dear Test Candidate, In preparation for the QuickBooks Certified User exam, we ve
Intuit QuickBooks Certified User Study Guide succeed www.certiport.com/quickbooks Businesses Standardize on QuickBooks Dear Test Candidate, In preparation for the QuickBooks Certified User exam, we ve
Studio Designer 80 Guide
 Table Of Contents Introduction... 1 Installation... 3 Installation... 3 Getting started... 5 Enter your company information... 5 Enter employees... 6 Enter clients... 7 Enter vendors... 8 Customize the
Table Of Contents Introduction... 1 Installation... 3 Installation... 3 Getting started... 5 Enter your company information... 5 Enter employees... 6 Enter clients... 7 Enter vendors... 8 Customize the
CLIENT BOOKKEEPING SOLUTION ACCOUNTS PAYABLE. Getting Started. version 2007.x.x
 CLIENT BOOKKEEPING SOLUTION ACCOUNTS PAYABLE Getting Started version 2007.x.x TL 20745 (06/08/09) Copyright Information Text copyright 1997 2009 by Thomson Reuters/Tax & Accounting. All rights reserved.
CLIENT BOOKKEEPING SOLUTION ACCOUNTS PAYABLE Getting Started version 2007.x.x TL 20745 (06/08/09) Copyright Information Text copyright 1997 2009 by Thomson Reuters/Tax & Accounting. All rights reserved.
QuickBooks Overview for Small Business
 QuickBooks Overview for Small Business ENTREPRENURIAL SUMMIT March 3, 2011 Executive Director TFCE Presentation Objectives To discuss decisions that must be made before using QuickBooks To create a new
QuickBooks Overview for Small Business ENTREPRENURIAL SUMMIT March 3, 2011 Executive Director TFCE Presentation Objectives To discuss decisions that must be made before using QuickBooks To create a new
QuickBooks Online Training Workbook for Educators
 QuickBooks Online Training Workbook for Educators 0 Contents Introduction to QuickBooks Online... 3 Objectives... 3 Accessing QuickBooks Online in your Internet Browser... 3 Downloading your Browser...
QuickBooks Online Training Workbook for Educators 0 Contents Introduction to QuickBooks Online... 3 Objectives... 3 Accessing QuickBooks Online in your Internet Browser... 3 Downloading your Browser...
Sage 200 v5.10 What s New At a Glance
 Introducing Sage 200 v5.10 Sage 200 v5.10 What s New At a Glance Sage 200 v5.10 sees the release of a number of new features including support for Microsoft Vista (Business and Ultimate Edition) and Microsoft
Introducing Sage 200 v5.10 Sage 200 v5.10 What s New At a Glance Sage 200 v5.10 sees the release of a number of new features including support for Microsoft Vista (Business and Ultimate Edition) and Microsoft
To: Users of The Broker s Workstation and/or The Underwriter s Workstation
 30 October 2012 To: Users of The Broker s Workstation and/or The Underwriter s Workstation Dear Valued Client: Re: The Broker s Workstation and The Underwriter s Workstation Important Releases and Changes
30 October 2012 To: Users of The Broker s Workstation and/or The Underwriter s Workstation Dear Valued Client: Re: The Broker s Workstation and The Underwriter s Workstation Important Releases and Changes
Getting Started 7. The Customer Ledger 19
 Contents Contents 1 Getting Started 7 Introduction 8 Starting Sage 50 9 Sage 50 Desktop Views 10 Settings 11 Company Preferences 1 Currency & the Euro 15 Customer & Supplier Defaults 16 Finance Rates 18
Contents Contents 1 Getting Started 7 Introduction 8 Starting Sage 50 9 Sage 50 Desktop Views 10 Settings 11 Company Preferences 1 Currency & the Euro 15 Customer & Supplier Defaults 16 Finance Rates 18
www.clearbooks.co.uk 1
 www.clearbooks.co.uk 1 Content Clear Books Demo 1. Customising your Dashboard 2. Setting up for the first time A) Details B) Toggle Features C) Reporting Periods D) Adding a new user E) Invoice Themes
www.clearbooks.co.uk 1 Content Clear Books Demo 1. Customising your Dashboard 2. Setting up for the first time A) Details B) Toggle Features C) Reporting Periods D) Adding a new user E) Invoice Themes
INTRODUCTION SAHAJ ACCOUNTING
 INTRODUCTION Welcome to SAHAJ ACCOUNTING software, not just accounting, complete business solutions. Whether you plan to manage your personal accounts or the finances of your business, you can use SAHAJ
INTRODUCTION Welcome to SAHAJ ACCOUNTING software, not just accounting, complete business solutions. Whether you plan to manage your personal accounts or the finances of your business, you can use SAHAJ
AN INTRODUCTION TO QUICKBOOKS ONLINE. Getting Started Guide
 AN INTRODUCTION TO QUICKBOOKS ONLINE Getting Started Guide Copyright Copyright 2014 Intuit Ltd. All rights reserved. Intuit Australia Intuit Australia is a company registered in Australia - ABN 28 163
AN INTRODUCTION TO QUICKBOOKS ONLINE Getting Started Guide Copyright Copyright 2014 Intuit Ltd. All rights reserved. Intuit Australia Intuit Australia is a company registered in Australia - ABN 28 163
Inventory Manager. Getting started Usage and general How-To
 Getting started Usage and general How-To Before you begin: Prerequisites: o SQL Server 2005 Express Edition with the default SQLEXPRESS instance MUST be installed in order to use. If you do not have the
Getting started Usage and general How-To Before you begin: Prerequisites: o SQL Server 2005 Express Edition with the default SQLEXPRESS instance MUST be installed in order to use. If you do not have the
Integrated Accounting System for Mac OS X
 Integrated Accounting System for Mac OS X Program version: 6.3 110401 2011 HansaWorld Ireland Limited, Dublin, Ireland Preface Standard Accounts is a powerful accounting system for Mac OS X. Text in square
Integrated Accounting System for Mac OS X Program version: 6.3 110401 2011 HansaWorld Ireland Limited, Dublin, Ireland Preface Standard Accounts is a powerful accounting system for Mac OS X. Text in square
Bank Reconciliation WalkThrough
 Bank Reconciliation WalkThrough Write-Up CS version 2008.x.x TL 18915 (04/25/08) Copyright Information Text copyright 1998-2008 by Thomson Tax & Accounting. All rights reserved. Video display images copyright
Bank Reconciliation WalkThrough Write-Up CS version 2008.x.x TL 18915 (04/25/08) Copyright Information Text copyright 1998-2008 by Thomson Tax & Accounting. All rights reserved. Video display images copyright
How To Use Microsoft Gpa On Microsoft Powerbook 2.5.2.2 (Windows) On A Microsoft P2.1 (Windows 2.2) On An Uniden Computer (Windows 1.5) On Micro
 Microsoft Dynamics GP Analytical Accounting Copyright Copyright 2011 Microsoft. All rights reserved. Limitation of liability This document is provided as-is. Information and views expressed in this document,
Microsoft Dynamics GP Analytical Accounting Copyright Copyright 2011 Microsoft. All rights reserved. Limitation of liability This document is provided as-is. Information and views expressed in this document,
CLIENT BOOKKEEPING SOLUTION ACCOUNTS RECEIVABLE. Getting Started. version 2007.x.x
 CLIENT BOOKKEEPING SOLUTION ACCOUNTS RECEIVABLE Getting Started version 2007.x.x TL 20746 (06/09/09) Copyright Information Text copyright 1997 2009 by Thomson Reuters/Tax & Accounting. All rights reserved.
CLIENT BOOKKEEPING SOLUTION ACCOUNTS RECEIVABLE Getting Started version 2007.x.x TL 20746 (06/09/09) Copyright Information Text copyright 1997 2009 by Thomson Reuters/Tax & Accounting. All rights reserved.
Chapter A5: Creating client files and attaching bank accounts
 Chapter A5: Creating client files and attaching bank accounts This chapter is aimed at BankLink Administrators It covers the set up of your BankLink Practice clients. A BankLink Practice user needs BankLink
Chapter A5: Creating client files and attaching bank accounts This chapter is aimed at BankLink Administrators It covers the set up of your BankLink Practice clients. A BankLink Practice user needs BankLink
AgExpert Analyst 2014
 AgExpert Analyst 2014 Meet the next generation of accounting software You work hard to make your operation successful. That means using the best, most up-to-date accounting software you can find. And that
AgExpert Analyst 2014 Meet the next generation of accounting software You work hard to make your operation successful. That means using the best, most up-to-date accounting software you can find. And that
Chapter Quarterly Financial Report Instructions (Quarterly Format)
 Chapter Quarterly Financial Report Instructions (Quarterly Format) Chapters are expected to maintain 100% compliance with reporting requirements to National. This is important because chapters are organized
Chapter Quarterly Financial Report Instructions (Quarterly Format) Chapters are expected to maintain 100% compliance with reporting requirements to National. This is important because chapters are organized
Dynamics GP 50 Tips in 50 Minutes
 Tip #1 Speed Up GL Distribution Entry Account Alias Financials Assign an Alias to Accounts. In any GL Distribution Entry window, click the arrow next to the Account Lookup button or type Ctrl+Q. 1 Enter
Tip #1 Speed Up GL Distribution Entry Account Alias Financials Assign an Alias to Accounts. In any GL Distribution Entry window, click the arrow next to the Account Lookup button or type Ctrl+Q. 1 Enter
Accountant Guide Includes everything you need to know to get started as a Clear Books Accounting Partner
 Accountant Guide Includes everything you need to know to get started as a Clear Books Accounting Partner Digital Edition Get ready to experience fast, reliable and secure accounting software that is easy
Accountant Guide Includes everything you need to know to get started as a Clear Books Accounting Partner Digital Edition Get ready to experience fast, reliable and secure accounting software that is easy
E-commerce. Further Development 85
 Further Development 85 If you ve ever bought anything online, you ll know how simple the process can be as a buyer. But how difficult is it to set up your own e-store? Fortunately with WebPlus, the process
Further Development 85 If you ve ever bought anything online, you ll know how simple the process can be as a buyer. But how difficult is it to set up your own e-store? Fortunately with WebPlus, the process
insight for Importers and Exporters An industry-specific guide for your MYOB software
 insight for Importers and Exporters An industry-specific guide for your MYOB software Contents Introduction 3 Preparing for multi-currency 5 Preparing multi-currency if you re an exporter 5 Preparing multi-currency
insight for Importers and Exporters An industry-specific guide for your MYOB software Contents Introduction 3 Preparing for multi-currency 5 Preparing multi-currency if you re an exporter 5 Preparing multi-currency
ACCRUAL ACCOUNTING WORKFLOW
 ACCRUAL ACCOUNTING WORKFLOW TABLE OF CONTENTS COMPANY ACCOUNT NUMBERS... 2 POLICY ENTRY... 2 Agency Bill... 2 Direct Bill... 3 Transaction Detail... 3 CLIENT PAYMENTS... 4 Agency Billed Payment... 4 Direct
ACCRUAL ACCOUNTING WORKFLOW TABLE OF CONTENTS COMPANY ACCOUNT NUMBERS... 2 POLICY ENTRY... 2 Agency Bill... 2 Direct Bill... 3 Transaction Detail... 3 CLIENT PAYMENTS... 4 Agency Billed Payment... 4 Direct
Microsoft Dynamics GP. Cashbook Bank Management
 Microsoft Dynamics GP Cashbook Bank Management Copyright Copyright 2010 Microsoft. All rights reserved. Limitation of liability This document is provided as-is. Information and views expressed in this
Microsoft Dynamics GP Cashbook Bank Management Copyright Copyright 2010 Microsoft. All rights reserved. Limitation of liability This document is provided as-is. Information and views expressed in this
New Features in Sage BusinessVision 2013 (version 7.6)
 New Features in Sage BusinessVision 2013 (version 7.6) 2012 Sage Software, Inc. All rights reserved. Sage Software, Sage Software logos, and the Sage Software product and service names mentioned herein
New Features in Sage BusinessVision 2013 (version 7.6) 2012 Sage Software, Inc. All rights reserved. Sage Software, Sage Software logos, and the Sage Software product and service names mentioned herein
CommBank Small Business app User Guide
 CommBank Small Business app User Guide CommBank Small Business app user guide 2 Contents Welcome to the CommBank Small Business app 4 CommBank Small Business app in 5 easy steps 4 We re here to help 4
CommBank Small Business app User Guide CommBank Small Business app user guide 2 Contents Welcome to the CommBank Small Business app 4 CommBank Small Business app in 5 easy steps 4 We re here to help 4
INDEX: WWW.FIRSTBOOKKEEPING.COM.AU
 INDEX: ü Step 1 Getting started in business registrations Page 3-4 ü Step 2 What you need to know about business income tax Page 5 6 ü Step 3 Business Expenses what to claim Page 7 ü Step 4 Working from
INDEX: ü Step 1 Getting started in business registrations Page 3-4 ü Step 2 What you need to know about business income tax Page 5 6 ü Step 3 Business Expenses what to claim Page 7 ü Step 4 Working from
Welcome to the topic on purchasing items.
 Welcome to the topic on purchasing items. In this topic, we will perform the basic steps for purchasing items. As we go through the process, we will explain the consequences of each process step on inventory
Welcome to the topic on purchasing items. In this topic, we will perform the basic steps for purchasing items. As we go through the process, we will explain the consequences of each process step on inventory
The End of Month Closing process cuts off all sub-journal postings for the month and should be performed at the conclusion of each month.
 End of Month Closing The End of Month Closing process cuts off all sub-journal postings for the month and should be performed at the conclusion of each month. Closing the month involves up to five steps:
End of Month Closing The End of Month Closing process cuts off all sub-journal postings for the month and should be performed at the conclusion of each month. Closing the month involves up to five steps:
Sage 50. Sage 50 Accounting U.S. Edition. Resource guide for Sage Business Care customers. Sage Learning Services
 Sage 50 Accounting U.S. Edition Sage 50 Resource guide for Sage Business Care customers Learn how to set up and use basic accounting functions, including sales, purchases, inventory, and payroll. Sage
Sage 50 Accounting U.S. Edition Sage 50 Resource guide for Sage Business Care customers Learn how to set up and use basic accounting functions, including sales, purchases, inventory, and payroll. Sage
6 Managing Bank Accounts
 6 Managing Bank Accounts The Bank Account Screen allows you to add and maintain information for WinCruise bank accounts, including bank contact and account information, General Ledger accounts, checks,
6 Managing Bank Accounts The Bank Account Screen allows you to add and maintain information for WinCruise bank accounts, including bank contact and account information, General Ledger accounts, checks,
Alzex Personal Finance
 Elegant, super easy personal budget software Alzex Personal Finance User guide 2014 Table of Contents Alzex Personal Finance software...4 Getting started...5 Creating a new database...6 Currency selection...7
Elegant, super easy personal budget software Alzex Personal Finance User guide 2014 Table of Contents Alzex Personal Finance software...4 Getting started...5 Creating a new database...6 Currency selection...7
Creditor Manual User Guide
 Creditor Manual User Guide Page 1 of 20 Table of Contents Introduction... 3 Set Up Control Files :... 4 Entity Codes... 4 Control Account Bank Account... 5 Create the Model Account... 5 Create the Posting
Creditor Manual User Guide Page 1 of 20 Table of Contents Introduction... 3 Set Up Control Files :... 4 Entity Codes... 4 Control Account Bank Account... 5 Create the Model Account... 5 Create the Posting
QuickBooks 2007 Resource Manual Table Of Contents
 QuickBooks 2007 Resource Manual Table Of Contents QUICKBOOKS 2007 RESOURCE MANUAL...I TABLE OF CONTENTS... 1 USING THIS MANUAL... 5 OBJECTIVES... 7 GETTING STARTED WITH QUICKBOOKS PRO 2007... 9 Introducing
QuickBooks 2007 Resource Manual Table Of Contents QUICKBOOKS 2007 RESOURCE MANUAL...I TABLE OF CONTENTS... 1 USING THIS MANUAL... 5 OBJECTIVES... 7 GETTING STARTED WITH QUICKBOOKS PRO 2007... 9 Introducing
AgencyPro. Cash Accounting Workflow
 AgencyPro Cash Accounting Workflow This document is a supplemental accounting guide to reiterate the general processes outlined during the first accounting training. Some of the outlined processes differ
AgencyPro Cash Accounting Workflow This document is a supplemental accounting guide to reiterate the general processes outlined during the first accounting training. Some of the outlined processes differ
CLIENT BOOKKEEPING SOLUTION. Tutorial. version 2007.x.x
 CLIENT BOOKKEEPING SOLUTION Tutorial version 2007.x.x TL 22537 (06/09/09) Copyright Information Text copyright 1997-2009 by Thomson Reuters/Tax & Accounting. All rights reserved. Video display images copyright
CLIENT BOOKKEEPING SOLUTION Tutorial version 2007.x.x TL 22537 (06/09/09) Copyright Information Text copyright 1997-2009 by Thomson Reuters/Tax & Accounting. All rights reserved. Video display images copyright
Epicor 9 Accounts Receivable Course 9.05.600
 Epicor 9 Accounts Receivable Course 9.05.600 Disclaimer Copyright 2010 by Epicor Software Corporation. All rights reserved. Printed in the United States of America. No part of this publication may be reproduced
Epicor 9 Accounts Receivable Course 9.05.600 Disclaimer Copyright 2010 by Epicor Software Corporation. All rights reserved. Printed in the United States of America. No part of this publication may be reproduced
Using other accounts in QuickBooks
 LESSON 5 Using other accounts in QuickBooks 5 Lesson objectives, 136 Supporting materials, 136 Instructor preparation, 136 To start this lesson, 136 Other account types in QuickBooks, 137 Tracking credit
LESSON 5 Using other accounts in QuickBooks 5 Lesson objectives, 136 Supporting materials, 136 Instructor preparation, 136 To start this lesson, 136 Other account types in QuickBooks, 137 Tracking credit
Accounts Receivable WalkThrough
 PRACTICE CS Accounts Receivable WalkThrough Version 2014.x.x TL 27675a 1/16/15 Copyright Information Text copyright 2004-2015 by Thomson Reuters. All rights reserved. Video display images copyright 2004-2015
PRACTICE CS Accounts Receivable WalkThrough Version 2014.x.x TL 27675a 1/16/15 Copyright Information Text copyright 2004-2015 by Thomson Reuters. All rights reserved. Video display images copyright 2004-2015
2002 Blackbaud, Inc. This publication, or any part thereof, may not be reproduced or transmitted in any form or by any means, electronic, or
 041902 2002 Blackbaud, Inc. This publication, or any part thereof, may not be reproduced or transmitted in any form or by any means, electronic, or mechanical, including photocopying, recording, storage
041902 2002 Blackbaud, Inc. This publication, or any part thereof, may not be reproduced or transmitted in any form or by any means, electronic, or mechanical, including photocopying, recording, storage
EdgeLink Accounting Transfer Utility For Simply Accounting
 EdgeLink Accounting Transfer Utility For Simply Accounting Copyright Edge Management Systems Inc 403.948.0611 The EdgeLink Accounting Transfer Utility is an optional add-on module available within the
EdgeLink Accounting Transfer Utility For Simply Accounting Copyright Edge Management Systems Inc 403.948.0611 The EdgeLink Accounting Transfer Utility is an optional add-on module available within the
TheFinancialEdge. Records Guide for Accounts Payable
 TheFinancialEdge Records Guide for Accounts Payable 101212 2012 Blackbaud, Inc. This publication, or any part thereof, may not be reproduced or transmitted in any form or by any means, electronic, or mechanical,
TheFinancialEdge Records Guide for Accounts Payable 101212 2012 Blackbaud, Inc. This publication, or any part thereof, may not be reproduced or transmitted in any form or by any means, electronic, or mechanical,
Step 3. Clear Withdrawals, Data Entry Errors, and Bank Errors
 Reconciling Bank Statements If this is the first time you have reconciled a bank statement for this company, you must prepare your bank accounts. See Chapter 4, Setting Up Bank Services, for the procedure.
Reconciling Bank Statements If this is the first time you have reconciled a bank statement for this company, you must prepare your bank accounts. See Chapter 4, Setting Up Bank Services, for the procedure.
ACCEPT PAYMENTS WITH PAYPAL
 ACCEPT PAYMENTS WITH PAYPAL ACCEPT PAYPAL AND CREDIT CARD PAYMENTS USING QUICKBOOKS ONLINE Welcome Guide Welcome to Accept Payments with PayPal Intuit QuickBooks Online is enabling small businesses and
ACCEPT PAYMENTS WITH PAYPAL ACCEPT PAYPAL AND CREDIT CARD PAYMENTS USING QUICKBOOKS ONLINE Welcome Guide Welcome to Accept Payments with PayPal Intuit QuickBooks Online is enabling small businesses and
// Mamut Business Software. Complete CRM, Sales Management and Web Solutions
 // Mamut Business Software Complete CRM, Sales Management and Web Solutions Produced and distributed by: Mamut Software Ltd. a Visma company. 90 Long Acre Covent Garden London WC2E 9RZ Tel: 020 7153 0900
// Mamut Business Software Complete CRM, Sales Management and Web Solutions Produced and distributed by: Mamut Software Ltd. a Visma company. 90 Long Acre Covent Garden London WC2E 9RZ Tel: 020 7153 0900
Westpac Live Quick Reference Guides
 Westpac Live Quick Reference Guides Accounts Overview How do I conduct a transaction search? How do I generate an online service fees report? How do I look up a merchant for a transaction? How do I dispute
Westpac Live Quick Reference Guides Accounts Overview How do I conduct a transaction search? How do I generate an online service fees report? How do I look up a merchant for a transaction? How do I dispute
Chapter 1 Introducing QuickBooks
 Introducing QuickBooks Objectives 1 Chapter 1 Introducing QuickBooks Objectives In this chapter, you will learn about the following: An overview of the QuickBooks product line (page 1). Some of the basic
Introducing QuickBooks Objectives 1 Chapter 1 Introducing QuickBooks Objectives In this chapter, you will learn about the following: An overview of the QuickBooks product line (page 1). Some of the basic
Point of Sale Setting up Point of Sale User Guide (POS)
 Point of Sale Setting up Point of Sale User Guide (POS) Page 1 of 11 Table of Contents Setting up Point of Sale for the first time... 4 Point of Sale Activation... 4 Point of Sale Security Settings...
Point of Sale Setting up Point of Sale User Guide (POS) Page 1 of 11 Table of Contents Setting up Point of Sale for the first time... 4 Point of Sale Activation... 4 Point of Sale Security Settings...
How To Use Cleanersmate Software On A Pc Or Mac Or Macbook Or Macintosh (For Pc Or Pc) With A Computer Or Mac (For Mac) With An Ipa Or Mac Xp (For A Mac) On A Computer With
 User Guide Installation... 2 Using CleanersMate... 3 Initial Settings... 3 Clients... 3 Clients Summary Screen... 4 Adding a New Client... 4 Deleting an Existing Client... 4 Editing an Existing Client...
User Guide Installation... 2 Using CleanersMate... 3 Initial Settings... 3 Clients... 3 Clients Summary Screen... 4 Adding a New Client... 4 Deleting an Existing Client... 4 Editing an Existing Client...
Unit 26768 (V1) Use a computerised accounts receivable and payable system to produce financial information. with. MYOB AccountRight Standard 2011.
 Easy Steps Unit 26768 (V1) Use a computerised accounts receivable and payable system to produce financial information with MYOB AccountRight Standard 2011.1 Easy to follow Step-by-step instructions Covers
Easy Steps Unit 26768 (V1) Use a computerised accounts receivable and payable system to produce financial information with MYOB AccountRight Standard 2011.1 Easy to follow Step-by-step instructions Covers
Microsoft Dynamics GP. Cashbook Bank Management
 Microsoft Dynamics GP Cashbook Bank Management Copyright Copyright 2007 Microsoft Corporation. All rights reserved. Complying with all applicable copyright laws is the responsibility of the user. Without
Microsoft Dynamics GP Cashbook Bank Management Copyright Copyright 2007 Microsoft Corporation. All rights reserved. Complying with all applicable copyright laws is the responsibility of the user. Without
8.0.0.0.0 Accounts Receivable. I. Overview Definitions and Abbreviations. Equipment and Supplies Required
 8.0.0.0.0 Accounts Receivable I. Overview Definitions and Abbreviations Equipment and Supplies Required Page 1 of 36 Revised October 2015 Version 4 II. Job Position(s) Accounts Receivable Clerk Page 2
8.0.0.0.0 Accounts Receivable I. Overview Definitions and Abbreviations Equipment and Supplies Required Page 1 of 36 Revised October 2015 Version 4 II. Job Position(s) Accounts Receivable Clerk Page 2
As on other History Notes tabs, toolbar buttons are available to add and delete notes.
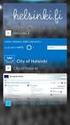 New Features 2015.1 Support for SQL Server This release adds support for SQL Server 2012 Service Pack 2 and SQL Server 2014; EXO Business 8.9 has been tested and verified to work on these database platforms.
New Features 2015.1 Support for SQL Server This release adds support for SQL Server 2012 Service Pack 2 and SQL Server 2014; EXO Business 8.9 has been tested and verified to work on these database platforms.
Chapter 8: BankLink Coding Reports, BankLink Notes
 Chapter 8: BankLink Coding Reports, BankLink Notes You can use the BankLink Coding Report to list transactions and send them to those clients who can assign the codes themselves. You can also produce a
Chapter 8: BankLink Coding Reports, BankLink Notes You can use the BankLink Coding Report to list transactions and send them to those clients who can assign the codes themselves. You can also produce a
Analyzing financial data
 LESSON 9 Analyzing financial data 9 Lesson objectives, 240 Supporting materials, 238 Instructor preparation, 238 To start this lesson, 240 Reports and graphs help you understand your business, 241 Creating
LESSON 9 Analyzing financial data 9 Lesson objectives, 240 Supporting materials, 238 Instructor preparation, 238 To start this lesson, 240 Reports and graphs help you understand your business, 241 Creating
AR Part 1: An Introduction to Accounts Receivable
 AR Part 1: An Introduction to Accounts Receivable Table of Contents 1. Overview... 3 2. Searching for a Customer... 4 3. Transactions... 6 4. Raising a sales invoice... 7 5. Completing a Transaction...
AR Part 1: An Introduction to Accounts Receivable Table of Contents 1. Overview... 3 2. Searching for a Customer... 4 3. Transactions... 6 4. Raising a sales invoice... 7 5. Completing a Transaction...
ACCOUNTING CS PAYROLL. WalkThrough. version 2015.x.x
 ACCOUNTING CS PAYROLL WalkThrough version 2015.x.x TL 29048 (05/14/15) Copyright Information Text copyright 2009 2015 by Thomson Reuters. All rights reserved. Video display images copyright 2009 2015 by
ACCOUNTING CS PAYROLL WalkThrough version 2015.x.x TL 29048 (05/14/15) Copyright Information Text copyright 2009 2015 by Thomson Reuters. All rights reserved. Video display images copyright 2009 2015 by
Welcome to Quicken. Before You Start Your Conversion
 Welcome to Quicken Welcome to Quicken, Microsoft Money user! This document will help explain some of the similarities and a few differences as you start using Quicken. We ll talk about what you are used
Welcome to Quicken Welcome to Quicken, Microsoft Money user! This document will help explain some of the similarities and a few differences as you start using Quicken. We ll talk about what you are used
Getting Started with Sage 50 Accounts 2012
 Getting Started with Sage 50 Accounts 2012 Making the most of your software Hello, Thank you for purchasing Sage 50 Accounts 2012. This guide will help you to get started and make the most of your software.
Getting Started with Sage 50 Accounts 2012 Making the most of your software Hello, Thank you for purchasing Sage 50 Accounts 2012. This guide will help you to get started and make the most of your software.
Microsoft Dynamics GP. Project Accounting Cost Management Guide
 Microsoft Dynamics GP Project Accounting Cost Management Guide Copyright Copyright 2010 Microsoft. All rights reserved. Limitation of liability This document is provided as-is. Information and views expressed
Microsoft Dynamics GP Project Accounting Cost Management Guide Copyright Copyright 2010 Microsoft. All rights reserved. Limitation of liability This document is provided as-is. Information and views expressed
Computer Helper Publishing, Inc. 800-533-5227 www.churchwindows.com
 Training 2010 Financial to Accounting Transition Book 3: Transactions & Corrections Computer Helper Publishing, Inc. 800-533-5227 www.churchwindows.com Book 3 Transactions & Corrections Basic Transactions...
Training 2010 Financial to Accounting Transition Book 3: Transactions & Corrections Computer Helper Publishing, Inc. 800-533-5227 www.churchwindows.com Book 3 Transactions & Corrections Basic Transactions...
Integrated Accounting System for Mac OS X and Windows
 Integrated Accounting System for Mac OS X and Windows Program version: 6.2 110111 2011 HansaWorld Ireland Limited, Dublin, Ireland Preface Books by HansaWorld is a powerful accounting system for the Mac
Integrated Accounting System for Mac OS X and Windows Program version: 6.2 110111 2011 HansaWorld Ireland Limited, Dublin, Ireland Preface Books by HansaWorld is a powerful accounting system for the Mac
Sales Person Commission
 Sales Person Commission Table of Contents INTRODUCTION...1 Technical Support...1 Overview...2 GETTING STARTED...3 Adding New Salespersons...3 Commission Rates...7 Viewing a Salesperson's Invoices or Proposals...11
Sales Person Commission Table of Contents INTRODUCTION...1 Technical Support...1 Overview...2 GETTING STARTED...3 Adding New Salespersons...3 Commission Rates...7 Viewing a Salesperson's Invoices or Proposals...11
Sage 300 ERP 2014. Tax Services User's Guide
 Sage 300 ERP 2014 Tax Services User's Guide This is a publication of Sage Software, Inc. Copyright 2014. Sage Software, Inc. All rights reserved. Sage, the Sage logos, and the Sage product and service
Sage 300 ERP 2014 Tax Services User's Guide This is a publication of Sage Software, Inc. Copyright 2014. Sage Software, Inc. All rights reserved. Sage, the Sage logos, and the Sage product and service
HorseTrak Accounting System
 HorseTrak Accounting System For Users of HT Gold and HT Deluxe General In this manual we explain the operation of the accounting features of HorseTrak Software. While teaching the principles of accounting
HorseTrak Accounting System For Users of HT Gold and HT Deluxe General In this manual we explain the operation of the accounting features of HorseTrak Software. While teaching the principles of accounting
February 2010 Version 6.1
 HansaWorld University Point Of Sales (POS) Training Material HansaWorld Ltd. February 2010 Version 6.1 Table Of Contents INTRODUCTION...5 What is Point Of Sales?...5 THE 4 DIFFERENT WAYS OF USING POS...6
HansaWorld University Point Of Sales (POS) Training Material HansaWorld Ltd. February 2010 Version 6.1 Table Of Contents INTRODUCTION...5 What is Point Of Sales?...5 THE 4 DIFFERENT WAYS OF USING POS...6
RI XPLAN Version 2.12 Release Notes
 RI XPLAN Version 2.12 Release Notes Version: 1.0 RI Advice Group Pty Ltd Page 1 XPLAN 2.12 upgrade About This document has been developed as a guide for advisers and support staff to some of the features
RI XPLAN Version 2.12 Release Notes Version: 1.0 RI Advice Group Pty Ltd Page 1 XPLAN 2.12 upgrade About This document has been developed as a guide for advisers and support staff to some of the features
Preparer s Editions Setup Guide
 Preparer s Editions Setup Guide FOR TAX YEAR 2015 V 2.5 Thank you for choosing TaxAct Preparer s Editions. We look forward to helping make this your best tax season ever! Remember, TaxAct s dedicated Professional
Preparer s Editions Setup Guide FOR TAX YEAR 2015 V 2.5 Thank you for choosing TaxAct Preparer s Editions. We look forward to helping make this your best tax season ever! Remember, TaxAct s dedicated Professional
AppFolio Property Manager User Guide
 AppFolio Property Manager User Guide January, 2010 AppFolio, Inc. 55 Castilian Dr. Goleta, CA 93117 805.617.2167 866.648.1536 info@appfolio.com sales@appfolio.com services@appfolio.com support@appfolio.com
AppFolio Property Manager User Guide January, 2010 AppFolio, Inc. 55 Castilian Dr. Goleta, CA 93117 805.617.2167 866.648.1536 info@appfolio.com sales@appfolio.com services@appfolio.com support@appfolio.com
Sage 50 Accounting. Premium 2014 Level 2. Courseware 1616-1. For Evauluation Only. MasterTrak Accounting Series
 Sage 50 Accounting Premium 2014 Level 2 Courseware 1616-1 MasterTrak Accounting Series Sage 50 Premium Accounting 2014 Level 2 Lesson 2: Banking and Credit Cards Lesson Objectives In this lesson, you will
Sage 50 Accounting Premium 2014 Level 2 Courseware 1616-1 MasterTrak Accounting Series Sage 50 Premium Accounting 2014 Level 2 Lesson 2: Banking and Credit Cards Lesson Objectives In this lesson, you will
Including Accounts Receivable, Budget Planning and Equipment Register. Revision History... 2. New and Updated Functionality in FMS 6.146...
 FMS 6.146 Including Accounts Receivable, Budget Planning and Equipment Register Contents Revision History... 2 New and Updated Functionality in FMS 6.146... 2 Enhancements in FMS 6.146... 2 Resizing of
FMS 6.146 Including Accounts Receivable, Budget Planning and Equipment Register Contents Revision History... 2 New and Updated Functionality in FMS 6.146... 2 Enhancements in FMS 6.146... 2 Resizing of
Dynamics GP 50 More Tips in 50 Minutes
 Financial Tip #1 Use Keyboard Shortcuts for Marking Cleared Transactions in Bank Rec Transactions >> Financial >> Reconcile Bank Statement Select the first transaction, then type CTRL+B (Begin Range).
Financial Tip #1 Use Keyboard Shortcuts for Marking Cleared Transactions in Bank Rec Transactions >> Financial >> Reconcile Bank Statement Select the first transaction, then type CTRL+B (Begin Range).
4 Working with Inventory,
 Chapter 4 Working with Inventory, Vendors, and Customers OBJECTIVES: 1. Open the company, Your Name Retailers Inc. 2. Enter vendor records. 3. Enter inventory items. 4. Print the vendor list and item list.
Chapter 4 Working with Inventory, Vendors, and Customers OBJECTIVES: 1. Open the company, Your Name Retailers Inc. 2. Enter vendor records. 3. Enter inventory items. 4. Print the vendor list and item list.
Accounts Receivable User s Guide. Version 7.6 2210.AR76
 Accounts Receivable User s Guide Version 7.6 2210.AR76 2010 Open Systems Holdings Corp. All rights reserved. No part of this manual may be reproduced by any means without the written permission of Open
Accounts Receivable User s Guide Version 7.6 2210.AR76 2010 Open Systems Holdings Corp. All rights reserved. No part of this manual may be reproduced by any means without the written permission of Open
A SMART WAY TO PAY. AN EASY WAY TO SAVE. Fifth Third Bank Health Savings Account
 A SMART WAY TO PAY. AN EASY WAY TO SAVE. Fifth Third Bank Health Savings Account Contents Welcome 3 Getting Started 4 Logging in for the First Time 4 Forget your Username or Password? 4 Home Page 5 Make
A SMART WAY TO PAY. AN EASY WAY TO SAVE. Fifth Third Bank Health Savings Account Contents Welcome 3 Getting Started 4 Logging in for the First Time 4 Forget your Username or Password? 4 Home Page 5 Make
FINANCIAL RECONCILIATION CONRAD HENLEY-CALVERT, MILLPOST TECHNOLOGIES
 TRAIN + NETWORK + LEARN FINANCIAL RECONCILIATION CONRAD HENLEY-CALVERT, MILLPOST TECHNOLOGIES TRAIN + NETWORK+ LEARN AGENDA FINANCIAL RECONCILIATION & PROBLEM TRANSACTIONS What is reconciliation? Definition
TRAIN + NETWORK + LEARN FINANCIAL RECONCILIATION CONRAD HENLEY-CALVERT, MILLPOST TECHNOLOGIES TRAIN + NETWORK+ LEARN AGENDA FINANCIAL RECONCILIATION & PROBLEM TRANSACTIONS What is reconciliation? Definition
Inventory Manager. Getting started Usage and general How-To
 Getting started Usage and general How-To Before you begin: Prerequisites: o SQL Server 2008 R2 Express Edition with the default SQLEXPRESS instance MUST be installed in order to use. If you do not have
Getting started Usage and general How-To Before you begin: Prerequisites: o SQL Server 2008 R2 Express Edition with the default SQLEXPRESS instance MUST be installed in order to use. If you do not have
Accounting Startup in Mamut Business Software. Content
 ACCOUNTING STARTUP IN MAMUT BUSINESS SOFTWARE Accounting Startup in Mamut Business Software Content 1 WELCOME... 4 2 THE TOOLBAR EXPLAINED... 5 3 GETTING STARTED... 6 3.1 Navigating... 6 3.2 Accounting
ACCOUNTING STARTUP IN MAMUT BUSINESS SOFTWARE Accounting Startup in Mamut Business Software Content 1 WELCOME... 4 2 THE TOOLBAR EXPLAINED... 5 3 GETTING STARTED... 6 3.1 Navigating... 6 3.2 Accounting
TheFinancialEdge. Administration Guide
 TheFinancialEdge Administration Guide 102011 2011 Blackbaud, Inc. This publication, or any part thereof, may not be reproduced or transmitted in any form or by any means, electronic, or mechanical, including
TheFinancialEdge Administration Guide 102011 2011 Blackbaud, Inc. This publication, or any part thereof, may not be reproduced or transmitted in any form or by any means, electronic, or mechanical, including
Sample- for evaluation purposes only! Advanced QuickBooks. TeachUcomp, Inc. A Presentation of TeachUcomp Incorporated. Copyright TeachUcomp, Inc.
 A Presentation of TeachUcomp Incorporated. Copyright TeachUcomp, Inc. 2012 Advanced QuickBooks TeachUcomp, Inc. it s all about you Copyright: Copyright 2012 by TeachUcomp, Inc. All rights reserved. This
A Presentation of TeachUcomp Incorporated. Copyright TeachUcomp, Inc. 2012 Advanced QuickBooks TeachUcomp, Inc. it s all about you Copyright: Copyright 2012 by TeachUcomp, Inc. All rights reserved. This
Moneyspire Help Manual. 2015 Moneyspire Inc. All rights reserved.
 Moneyspire Help Manual 2015 Moneyspire Inc. All rights reserved. Getting Started Getting started with Moneyspire is easy. When you first start the program, you will be greeted with the welcome screen.
Moneyspire Help Manual 2015 Moneyspire Inc. All rights reserved. Getting Started Getting started with Moneyspire is easy. When you first start the program, you will be greeted with the welcome screen.
Section 4. Mastering Folders
 Section 4 Mastering Folders About This Section Section 3: Working with Receipts introduced you to the Receipts Grid area of the Receipt Organizer window (the lower of the two grids). In the Receipts Grid,
Section 4 Mastering Folders About This Section Section 3: Working with Receipts introduced you to the Receipts Grid area of the Receipt Organizer window (the lower of the two grids). In the Receipts Grid,
for Sage 100 ERP Purchase Order Overview Document
 for Sage 100 ERP Purchase Order Document 2012 Sage Software, Inc. All rights reserved. Sage Software, Sage Software logos, and the Sage Software product and service names mentioned herein are registered
for Sage 100 ERP Purchase Order Document 2012 Sage Software, Inc. All rights reserved. Sage Software, Sage Software logos, and the Sage Software product and service names mentioned herein are registered
TheFinancialEdge. Administration Guide
 TheFinancialEdge Administration Guide 110309 2009 Blackbaud, Inc. This publication, or any part thereof, may not be reproduced or transmitted in any form or by any means, electronic, or mechanical, including
TheFinancialEdge Administration Guide 110309 2009 Blackbaud, Inc. This publication, or any part thereof, may not be reproduced or transmitted in any form or by any means, electronic, or mechanical, including
Click the Entries tab to enter transactions that originated at the bank.
 Reconciling Bank Statements If this is the first time you have reconciled a bank statement for this company, you must prepare your bank accounts. See Chapter 4, Setting Up Bank Services, in the Tax and
Reconciling Bank Statements If this is the first time you have reconciled a bank statement for this company, you must prepare your bank accounts. See Chapter 4, Setting Up Bank Services, in the Tax and
4 Fourth Quarter Transactions
 4 Fourth Quarter Transactions In Chapter 4 of Accounting Fundamentals with QuickBooks Online Essentials Edition, you will record transactions for the fourth quarter of the year: October, November and December.
4 Fourth Quarter Transactions In Chapter 4 of Accounting Fundamentals with QuickBooks Online Essentials Edition, you will record transactions for the fourth quarter of the year: October, November and December.
