Remote Monitoring Quick Start Guide
|
|
|
- Kerry Harris
- 8 years ago
- Views:
Transcription
1 For more information about your new system, look for QC on our website or in our online support materials at Remote Monitoring Quick Start Guide QC Series Network NVRs efore You Get Started You will need: This poster is intended to help you get your Q-See security system connected to your network and accessible for remote monitoring. You must have already set up your system and have a basic idea of its operation. There are many additional features which can be customized to your specific needs. More information and instructions are available in the Remote Monitoring Guide included on the C that came with your system or available for download from our website at For information on how to set up your NVR and cameras, please refer to the Quick Start Guide poster included with your NVR along with the User Manual also included on the accompanying C. Network Information STEP 1 Establish an I IMPORTANT! This guide will instruct you on how to connect your NVR to a network to allow you to monitor it remotely from a computer or mobile device. Ensure that your NVR is connected directly to your network router using a Cat 5 or Ethernet cable plugged into your NVR s network port (labelled NET or LAN ). Having a network switch between your NVR and router can cause connectivity problems. Please note that your NVR must be connected to your router with a cable as it will not work with a wireless connection. You will need your router s brand, model number and manual. The manual is also usually available on your router s manufacturer s website. The Manuals and Software C that came with your NVR. It contains necessary software and links to other important programs which are mentioned in this guide. Have a computer connected to the same router as your NVR. If you were unable to obtain your NVR s Local Network I or Internet I using the Startup Wizard, please proceed with the instructions below. Otherwise, please obtain your NS address from your router as shown in Steps 2 and 3 before proceeding to Step 5. C MAIN MENU SETTING A. Open the Main Menu.. Click on the Settings icon in the Main Menu. C. Click on the Network icon in the Settings Menu. INFO SETTING GENERAL RECOR SETTING SCHEULE. Ensure that the box labeled is checked. If it is not, please put a check mark in the box, click on and then Exit the window. Reopen the window to see the updated IP address. E. Write down the: 1. NVR s I 2., and 3. (your Router s address) F. Exit Menu AVANCE SHUTOWN PAN/TILT/ZOOM ISPLAY EFAULT EVENTS If you only plan on accessing your NVR from within your local network then you may do so by entering your NVR s IP address in an Internet Explorer rowser window. To access your NVR from the Internet and via a mobile device, you will need to proceed with Step 2: Port Forwarding.
2 Port Forwarding IMPORTANT! If you were able to successfully connect to your network using the Startup Wizard, you should skip to the CanYouSeeMe.org step at the bottom of this section to obtain your Public IP address. STEP 2 Opening Ports We describe other methods, including Macintosh-specific steps in the Remote Monitoring Guide which can be found on the C that came with your system. Please note that if you are able to use UPnP, you should NOT forward your ports as this will cause connection issues. To make your NVR accessible from outside of your local network, you have to forward ports 85 and through your router to your NVR s IP address. The Startup Wizard will attempt to connect you using UPnP. If you received an error message during that process, use one of the two methods below. OPTION A: Opening Ports Using MZ A. On a computer connected to the same router as the NVR, open a web browser and enter the (Router s IP address) you obtained in Part 1 into the browser window s address bar to access your router. OPTION : AT&T U-verse 2Wire Routers A. On a computer connected to the same router C. Enable MZ.. Enter the NVR s IP address (Obtained in Step 1 Obtain an I, above). as the NVR, open a web browser and enter the (Router s IP address) you obtained in Part 1 into the browser window s address bar to open your router s Admin Screen. OR E. Click on Apply or to preserve your settings. rowser - Windows Internet Explorer I. Leave the next two boxes blank to use the default settings.. Click on the Settings and then Firewall. Page tabsafety Tools Web Client Once in Firewall, click on Applications, Pinholes and MZ. TOOLS INFO Web Client LIVE H. Enter 85 in the From and To boxes for Port (or Range). C rowser - Windows Internet Explorer Locate the MZ settings in your router. Each manufacturer is different so please consult your router s manual for the location of this setting. Two examples are shown at right. G. Ensure that TCP is selected. CONFIG J. Click on Add to List. Your router will require you to log in to accept the settings. If you have not created your own password for your router, it is the 10-digit System Key printed on the label on your router between the square brackets [ ]. E C. In the Select Your Computer area locate your NVR s IP address and click on it :16:49 LIVE F G-H. Scroll down to select User efined. E. Click on Status Add a new user-defined application. F. In the box labeled Application Profile Name, enter NVR. Master Stream STEP 3 Obtain NS efore closing your router s control window, check your router s Router Status window to obtain the NS address - you will only need to use one. EVICE INFO LOGS STATISTICS INTERNET SESSIONS ROUTING WIRELESS STATUS EVICE INFORMATION STEP 4 Confirm that Ports are Opened and Obtain Internet I 1 Page 00:24:01:77:f9: (null) isabled L. Click on ack and then select NVR from the list of Applications. Clicking on Add and then. 8 Safety- Windows ToolsInternet Explorer rowser Local Recording Statushttp://canyouseeme.org/ AVANCETo confirm that your ports have been forwarded successfully, go to Open Port Check Tool using a computer connected to the same router as the NVR. CanYouSeeMe.org - Open Port Check Tool A. Enter 85 into the box labeled What Port? This page will serve as a free utility for remotely verifying a port is open or closed. It will. Click on the Check button WAN All of your Internet and network connection details are displayed on this page. MAC Address : I : : : Primary NS Server : Secondary NS Server : Advanced NS : CONFIG Sub-Stream rowser - Windows Internet Explorer SETTINGS J K. Once your settings have been confirmed, repeat Steps H-J, this time entering for the From and To ports. C. You should see a green Success message. If not, return to the NVR s Network window and, in the Network tab, change port 85 to 81 or 83 and click Apply to save your changes before checking using that new number on CanYouSeeMe.. Repeat for port. If there is an issue with this port, try in the same manner as above. This website will also display your Public IP address near the top of the page above the box where you entered your port number. This is the number which you will use to access the NVR using a web browser or your mobile device from outside of your local network (away from the building in which your NVR is located). Please note that if you had to use a different port number than, youpage will have Safetyto add Toolsa colon (:) and that port number to the end of the address shown. Example :81. be useful for users who wish to check to see if a server or ISP is blocking certain ports. Your IP: What Port? Check Success: I can see your service on on port (85) Your ISP is not blocking port 85 Write down your network addresses: Local Address: Public (Internet) I: NS Number: Color P.T.Z
3 Fixed Local Network Address and omain Name System (NS) STEP 5 Static Internal IP (Network) Address Most routers assign connected devices a random IP address that is not currently in use by another device on your internal network. With the exception of 2Wire brand routers, when a router or networked device reboots due to a power loss or other issue, the addresses will change and the port forwarding configuration will no longer work. For that reason, we recommend changing your NVR s network setting to a fixed, or static IP address which will not change. Return to the Network Menu. Uncheck the box marked (A). Click. Proceed to Step 6 without closing the window. A SYSTEM LOGIN User Name admin STEP 6 omain Name System (NS) NS enables you to take advantage of additional features including the ability to access! your? using # a conventional $ % ^ domain + name * and - having _ your system send out alerts. To access these functions, q w you e will rneed tto enter y the u NS i number o p that you obtained from your router in Step 4 into the box () into the Network Menu. Each block of numbers (between the periods) must be entered individually using the Virtual Keyboard (right) as described on the Quick Start Poster that also came with your NVR. Once you have entered the NS number, click. Close the window. a s d f g h j k l ; Enter z x c v b n m,. Shift ynamic omain Name Service (NS) This is an optional step which allows you to take advantage of ynamic omain Name Service, or NS. Not to be confused with NS from Step 6, NS allows you to enter a conventional web address when remotely logging into your NVR from outside of your network. It also allows you to avoid having to repeat Steps 4 and 5 when/if your ISP reassigns IP addresses. Q-See offers NS service for free at and your NVR is configured accept account information from that site. A. Open a browser window and go to Register with the website and follow the instructions for creating a domain name. The website will display your pubic IP address and your domain name which will look like this: NEW USER REGISTRATION ARESS PASSWOR PASSWOR CONFIRM FIRST NAME A- IP FILTER PPPOE NS UPNP FTP Register Switch Settings E SETTING Trusted Sites : 0 No Available NS Setup Port Forwarding Mail Sever : 25 Record FTP : : C. In your NVR, open the Network window.. Click on the button at the bottom to open the window. E. Check the box to the left of NS and double-click on NS itself to open the NS window. F. Select MyQ-See.com in the NS server pull-down menu. G. Enter your account information including the user name and password that you used when creating your domain name. H. Click the button to preserve your settings. I. When you return to the Network window, ensure that the NS box is checkmarked before clicking on as well before closing. LAST NAME SECURITY QUESTION.. ANSWER CONFRIM YOU RE HUMAN My first phone number New Captcha Enter the text you see above I NS Type Server IP Port omain Name User Name Update Period F G NS Q-SEE NS Enable myq-see.com 85 Can 300 Submit Reset H
4 Accessing Your NVR Remotely STEP 6 Using the Pro Surveillance Software (PSS) Now that your ports have been successfully forwarded, you are now able to access your NVR from a computer using Internet Explorer or the Pro Surveillance Software included on the C that came with your system. PSS allows Mac and PC users a method to remotely monitor their NVR in a way that is not browser-dependent. PSS is compatible with Windows Vista and 7 as well as Mac OSX 10.6 and The software interface is identical across computing platforms so both PC and Mac use is described below. Mac users may have to first install a helper program called XQuartz. Instructions for that additional step along with an expanded manual for the software is included on the disk. Whether you are monitoring your NVR from a computer on the same local network (LAN), or on one at a remote location (WAN/Internet), the procedure is the same. The only difference is that for LAN access you will be entering your NVR s IP address, which you obtained in Part 1 Obtain an IP Address, while for Internet access you will use the Public I which was shown at the end of Part 2 when you visited C. efore you can monitor your NVR, you must first connect to it with PSS. 1. Click on the blue Full Menu icon to the right of the Setting Manage button in the Tool ar on the right side of the display. 2. Select evice Manage to open the evice Manage window.. The NVR will now appear in the evice List at the top of the Tool ar. Click on the device name to expand the listing and you can add cameras. PC users need only click on the Install PSS Software for Windows button, located in the Manuals and Software C s Remote Monitoring on-screen menu ( below, left) to begin the installation. Mac owners will need to open the C conventionally, and navigate to the folder containing PSS (below, right) and click on the file named PSSSetup.pkg to install. A. Once you have installed PSS, click on the icon to launch it. PSS 3. Click the Add button and enter the NVR s IP address (Section 1.1) or NS address (obtained in Section 8.5), port number, your user name and password (which are the same that you use to log into the NVR directly). You can also give the NVR an identifying name and you can add a note in the escription field. You can also add other types of devices such as a network backup storage drive using this window. Leave Login Type at its default Network Type TCP setting. You can return to this window to update your passwords, add or remove other devices and make network access changes if need be. E. Choose the screen view format you wish to use and then click on the segment of the screen where you want to place the first camera. Then, click on the camera number in the evice List to add that camera. Repeat by selecting a new area. The area highlighted in green is the current camera view. Clicking on a camera icon while a camera view is highlighted will replace that view with the channel you just selected.. Enter the User Name and in the appropriate fields. The default user name and password are admin and admin. It is strongly recommended that you modify your password for improved security. 4. A prompt will pop up at the bottom right of the screen to indicate that the NVR has been added to the program. Live monitoring and recorded video playback takes place in the Real-Time Monitor section of the window. The number of screens being viewed at once is set with the Image View Options at the bottom of the screen, but at any time, you can double-click on a channel in multi-view mode to make it a single-screen view. ouble-clicking on the screen will return it to its place in the multiview display.
5 Alerts STEP 8 Sending Your NVR can send notifications to up to three addresses. While only one recipient can be set up within the NVR itself, additional recipients can be specified using PSS. Please see the Remote Monitoring Guide or the PSS manual for specific instructions if you need to add more than one receiving address. epending on your NVR s settings, the system can generate heavy traffic. For that reason, we recommend creating a dedicated address specifically for the system to send alert notices. If you do not have your own system (such as corporate mail server) you should consider using a free provider. However, because many free services allow only a limited amount of traffic we specifically recommend using Google s Gmail service with its higher limit. Similarly, you will want the alert s to go to a different account than the one sending them. This will ease your management of these alerts. Other services will have different values and these can be found in that provider s Options settings. STEP 9 Setting Triggers There are several types of events that you can set to trigger an alert. Alerts can be triggered when motion is detected, if the hard drive fails, or video is lost. Full explanations for setting these triggers are available in your manual be we present some highlights here: A. Click on the s button at the bottom of the window. Ensure that the box to the left is checked before clicking on in the s window.. Fill out the required information. Gmail settings are shown: SMTP Server smtp.gmail.com Port 465 Anonymous Leave this unchecked for Gmail. Private mail servers may allow you to send without a user name or password. User Name and Enter the address along with the password you used to create the account. Receiver This is the address that will receive the alerts. Sender This is the I that will show up in the from field on the . It can be the sending address, or it can be a nickname, such as the model or location of the NVR. Title Putting in a distinct subject line for your alerts will help you organize and keep track of the traffic generated by your system. Attachments Enabling this allows your NVR to send s with snapshots attached. Encrypt Type Select SSL for Gmail. Other services may vary. Event Interval This will limit the number of s sent within a specified time period. The minimum delay is 3 minutes. Health Enable Checking this box will allow the NVR to regularly check that the account can be reached. You can adjust the frequency of this check using the Interval setting. C. Press the Test button. The NVR will check to see if it can connect to the mail SMTP Server Anonymous User Name Receiver Sender Title Attachment Encrypt Type Event Interval Health Enable Interval smtp.gmail.com Port 465 VR ALERT NONE 3 60 Min. Min. OK server. A message will pop up indicating success or error.. Click OK to save your settings before closing the window. Test E. Make sure that the check box next to is selected in the menu before clicking on at the bottom of the window to save your settings. Your NVR can send s with still image snapshots attached when an event occurs. Set the number of snapshots, the time between them and their quality through the Record Setting menu. See Section 4.3 in the User Manual. Set which type of event triggers an plus which cameras will take snapshots in the Events menu. See Section 3.7 in the User Manual. Customize alarm responses to motion detection and video loss in the Alarms menu. See Chapter 6 in the User Manual. RECOR SETTING Main Stream Extra Stream Channel 1 Compression H.264 H.264 Resolution 1 SNAPSHOT CIF Frame Rate Mode (FPS) 25 Trigger 7 it Rate Type Image SizeConstant 1 Constant Image Quality 4 it Rate (Kb/S) Snapshot Frequency 49 1 SPL 160 Reference it Rate Kb/S Audio/Video OVERLAY SNAPSHOT Copy Paste EVENTS Event Type Motion etect Channel 1 Enable Region Select Sensitivity 3 Trigger Period Set Hold Time 0 Record Continue 0 Alarm Out Alarm Continue 10 Show Message Alarm upload Send Record Channel PTZ Activation Select Tour Snapshot Copy Paste ALARM Event Type Local Alarm Alarm In 1 Enable Type Normal Open Trigger Period Set Hold Time 5 Alarm Out Alarm Continue 10 Show Message Alarm Upload Send Record Channel PTZ Activation Set Rec. Continue 10 Tour Snapshot uzzer Copy Questions? 24/7 Technical Resources at
Remote Monitoring Setup Guide
 Remote Monitoring Setup Guide QC SERIES NVR MODELS Apple Macintosh Computer PC with Windows Operating System iphone Android BlackBerry* * Select Models Setup Guide for Remote Internet and Smartphone Monitoring,
Remote Monitoring Setup Guide QC SERIES NVR MODELS Apple Macintosh Computer PC with Windows Operating System iphone Android BlackBerry* * Select Models Setup Guide for Remote Internet and Smartphone Monitoring,
Video Loss. Remote MonitoringQuick Start Guide. QT Series Network DVRs. Before You Get Started. Network Information
 Remote MonitoringQuick Start Guide QT Series DVRs efore You Get Started This poster is intended to help you get your Q-See security system connected to your network and accessible for remote monitoring.
Remote MonitoringQuick Start Guide QT Series DVRs efore You Get Started This poster is intended to help you get your Q-See security system connected to your network and accessible for remote monitoring.
Remote Monitoring Setup Guide
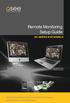 Remote Monitoring Setup Guide QC SERIES DVR MODELS Apple Macintosh Computer PC with Windows Operating System iphone Android Setup Guide for Remote Internet and Smartphone Monitoring, MyQ-See DDNS, and
Remote Monitoring Setup Guide QC SERIES DVR MODELS Apple Macintosh Computer PC with Windows Operating System iphone Android Setup Guide for Remote Internet and Smartphone Monitoring, MyQ-See DDNS, and
REMOTE MONITORING SETUP GUIDE QT SERIES DVR & NVR MODELS
 Setup Guide for Remote Internet and Smartphone Monitoring, MyQ-See DDNS, and Email Notification PC with Windows Operating System Apple Macintosh Computer ios Android QT SERIES DVR & NVR MODELS REMOTE MONITORING
Setup Guide for Remote Internet and Smartphone Monitoring, MyQ-See DDNS, and Email Notification PC with Windows Operating System Apple Macintosh Computer ios Android QT SERIES DVR & NVR MODELS REMOTE MONITORING
LOREX CLIENT Remote Software 4.0
 LOREX CLIENT Remote Software 4.0 Instruction Manual English Version 2.0 MODEL: L20WD800 Series www.lorexcctv.com Copyright 2008 LOREX Technology Inc. Table of Contents Table of Contents Software Installation...
LOREX CLIENT Remote Software 4.0 Instruction Manual English Version 2.0 MODEL: L20WD800 Series www.lorexcctv.com Copyright 2008 LOREX Technology Inc. Table of Contents Table of Contents Software Installation...
Amcrest 960H DVR Quick Start Guide
 Amcrest 960H DVR Quick Start Guide Welcome Thank you for purchasing our Amcrest 960H DVR! This quick start guide will help you become familiar with our DVR in a very short time. Before installation and
Amcrest 960H DVR Quick Start Guide Welcome Thank you for purchasing our Amcrest 960H DVR! This quick start guide will help you become familiar with our DVR in a very short time. Before installation and
Mondopad v1.6. Quick Start 009-1489-00
 Mondopad v1.6 Quick Start 009-1489-00 Contents Hardware Setup... 3 Windows Setup & Registration Process... 3 Microsoft Windows Setup... 3 Register the Mondopad Software... 4 Microsoft Office Activation...
Mondopad v1.6 Quick Start 009-1489-00 Contents Hardware Setup... 3 Windows Setup & Registration Process... 3 Microsoft Windows Setup... 3 Register the Mondopad Software... 4 Microsoft Office Activation...
Quick Start Guide NVR DS-7104NI-SL/W NVR. www.hikvision.com. First Choice For Security Professionals
 Quick Start Guide NVR DS-7104NI-SL/W NVR NOTE: For more detailed information, refer to the User s Manual on the CD-ROM. You must use your PC or MAC to access the files. www.hikvision.com Quick Start 1.
Quick Start Guide NVR DS-7104NI-SL/W NVR NOTE: For more detailed information, refer to the User s Manual on the CD-ROM. You must use your PC or MAC to access the files. www.hikvision.com Quick Start 1.
Central Management Software CV3-M1024
 Table of Contents Chapter 1. User Interface Overview...5 Chapter 2. Installation...6 2.1 Beginning Installation...6 2.2 Starting the CMS software...10 2.3 Starting it from the Start menu...10 2.4 Starting
Table of Contents Chapter 1. User Interface Overview...5 Chapter 2. Installation...6 2.1 Beginning Installation...6 2.2 Starting the CMS software...10 2.3 Starting it from the Start menu...10 2.4 Starting
How To Set Up Flir Cloud Client For Pc Or Mac Or Mac (For Pc Or Ipad) On A Pc Or Pc Or Mouse (For Mac) On An Iphone Or Ipa) On Pc Or Tv (For Ipa
 Instruction Manual FLIR Cloud Services Client Instruction Manual FLIR Cloud Services Client #LX400018; r. 2.0/14567/14568; en-us iii Table of contents 1 Setting up FLIR Cloud Client for PC or Mac...1
Instruction Manual FLIR Cloud Services Client Instruction Manual FLIR Cloud Services Client #LX400018; r. 2.0/14567/14568; en-us iii Table of contents 1 Setting up FLIR Cloud Client for PC or Mac...1
Network Video Recorder. Operation Manual
 Network Video Recorder Operation Manual Content 1 Product Description... 1 1.1 Product Overview... 1 1.2 Specification... 1 2 Product Structure Introduction... 2 2.1 Back Interface... 2 2.2 Front Panel...
Network Video Recorder Operation Manual Content 1 Product Description... 1 1.1 Product Overview... 1 1.2 Specification... 1 2 Product Structure Introduction... 2 2.1 Back Interface... 2 2.2 Front Panel...
Quick-Start Guide. Remote Surveillance & Playback SUPER DVR MONITORING SOFTWARE. For use on Q-See s QSDT series of PC Securitiy Surveillance Cards
 Quick-Start Guide SUPER DVR MONITORING SOFTWARE Remote Surveillance & Playback For use on Q-See s QSDT series of PC Securitiy Surveillance Cards 2 CONFIGURING ROUTER FOR REMOTE ACCESS REMOTE SURVEILLANCE
Quick-Start Guide SUPER DVR MONITORING SOFTWARE Remote Surveillance & Playback For use on Q-See s QSDT series of PC Securitiy Surveillance Cards 2 CONFIGURING ROUTER FOR REMOTE ACCESS REMOTE SURVEILLANCE
Wifi Pan/Tilt IP Camera User Manual
 Wifi Pan/Tilt IP Camera User Manual Rev. 3.0 Software Version 3.00 May. 25 th.2009 Table of Contents 1. PRODUCT VIEWS...3 1.1. PRONT PANEL...3 1.2. BACK PANEL...3 1.3. ACCESSORIES...4 2. SETUP AND STARTUP...5
Wifi Pan/Tilt IP Camera User Manual Rev. 3.0 Software Version 3.00 May. 25 th.2009 Table of Contents 1. PRODUCT VIEWS...3 1.1. PRONT PANEL...3 1.2. BACK PANEL...3 1.3. ACCESSORIES...4 2. SETUP AND STARTUP...5
Remote Monitoring Setup Guide
 Remote Monitoring Setup Guide QS SERIES DVR MODELS PC with Windows Operating System iphone Android BlackBerry* * Select Models Setup Guide for Remote Internet and Smartphone Monitoring, MyQ-See DDNS, and
Remote Monitoring Setup Guide QS SERIES DVR MODELS PC with Windows Operating System iphone Android BlackBerry* * Select Models Setup Guide for Remote Internet and Smartphone Monitoring, MyQ-See DDNS, and
Pro Surveillance System 4.0. Quick Start Reference Guide
 Pro Surveillance System 4.0 Quick Start Reference Guide 1 Table of Contents 1) Overview 3 2) Initial Setup Adding a Connection..4 3) Viewing Live Cameras...6 4) Single or Multi Channel Playback..8 5) Predetermined
Pro Surveillance System 4.0 Quick Start Reference Guide 1 Table of Contents 1) Overview 3 2) Initial Setup Adding a Connection..4 3) Viewing Live Cameras...6 4) Single or Multi Channel Playback..8 5) Predetermined
FI8910W Quick Installation Guide. Indoor MJPEG Pan/Tilt Wireless IP Camera
 Model: FI8910W Quick Installation Guide (For Windows OS) (For MAC OS please go to page 17) Indoor MJPEG Pan/Tilt Wireless IP Camera Black White Package Contents IP Camera FI8910W with IR-Cut.x 1 DC Power
Model: FI8910W Quick Installation Guide (For Windows OS) (For MAC OS please go to page 17) Indoor MJPEG Pan/Tilt Wireless IP Camera Black White Package Contents IP Camera FI8910W with IR-Cut.x 1 DC Power
mydlink DCS-930L/932L Cloud Cam Advanced Settings Setup Guide
 mydlink DCS-930L/932L Cloud Cam Advanced Settings Setup Guide Table of Contents Step 1: Login to the mydlink Web Portal Step 2: Access the mydlink Device Advanced Settings Step 3: Login to the Cloud Cam
mydlink DCS-930L/932L Cloud Cam Advanced Settings Setup Guide Table of Contents Step 1: Login to the mydlink Web Portal Step 2: Access the mydlink Device Advanced Settings Step 3: Login to the Cloud Cam
Qvis Security Technical Support Field Manual LX Series
 Table of Contents Page 1: Motion Detection 1.0 Configuring Motion Detection for LX Apollo / LX Zeus DVRs 2 1.1 Motion Playback on LX Apollo / LX Zeus DVRs 3 1.2 Scheduling Motion and Continuous Recording
Table of Contents Page 1: Motion Detection 1.0 Configuring Motion Detection for LX Apollo / LX Zeus DVRs 2 1.1 Motion Playback on LX Apollo / LX Zeus DVRs 3 1.2 Scheduling Motion and Continuous Recording
Quick Installation Guide
 V48.01 Model: FI8919W Quick Installation Guide Outdoor Pan/Tilt Wireless IP Camera For Windows OS ------- Page 1 For MAC OS ------- Page 15 ShenZhen Foscam Intelligent Technology Co., Ltd Quick Installation
V48.01 Model: FI8919W Quick Installation Guide Outdoor Pan/Tilt Wireless IP Camera For Windows OS ------- Page 1 For MAC OS ------- Page 15 ShenZhen Foscam Intelligent Technology Co., Ltd Quick Installation
Quick Installation Guide
 V2.01 Model: FI9821W Quick Installation Guide Indoor HD Pan/Tilt Wireless IP Camera Black White For Windows OS ------- Page 1 For MAC OS ------- Page 16 ShenZhen Foscam Intelligent Technology Co., Ltd
V2.01 Model: FI9821W Quick Installation Guide Indoor HD Pan/Tilt Wireless IP Camera Black White For Windows OS ------- Page 1 For MAC OS ------- Page 16 ShenZhen Foscam Intelligent Technology Co., Ltd
TENVIS Technology Co., Ltd. User Manual. For H.264 Cameras. Version 2.0.0
 TENVIS Technology Co., Ltd User Manual For H.264 Cameras Version 2.0.0 Catalogue Basic Operation... 3 Hardware Installation... 3 Search Camera... 3 Get live video... 5 Camera Settings... 8 System... 8
TENVIS Technology Co., Ltd User Manual For H.264 Cameras Version 2.0.0 Catalogue Basic Operation... 3 Hardware Installation... 3 Search Camera... 3 Get live video... 5 Camera Settings... 8 System... 8
ivms-4200 Client Software Quick Start Guide V1.02
 ivms-4200 Client Software Quick Start Guide V1.02 Contents 1 Description... 2 1.1 Running Environment... 2 1.2 Surveillance System Architecture with an Performance of ivms-4200... 3 2 Starting ivms-4200...
ivms-4200 Client Software Quick Start Guide V1.02 Contents 1 Description... 2 1.1 Running Environment... 2 1.2 Surveillance System Architecture with an Performance of ivms-4200... 3 2 Starting ivms-4200...
AXIS Camera Station Quick Installation Guide
 AXIS Camera Station Quick Installation Guide Copyright Axis Communications AB April 2005 Rev. 3.5 Part Number 23997 1 Table of Contents Regulatory Information.................................. 3 AXIS Camera
AXIS Camera Station Quick Installation Guide Copyright Axis Communications AB April 2005 Rev. 3.5 Part Number 23997 1 Table of Contents Regulatory Information.................................. 3 AXIS Camera
NVMS-1200. User Manual
 NVMS-1200 User Manual Contents 1 Software Introduction... 1 1.1 Summary... 1 1.2 Install and Uninstall... 1 1.2.1 Install the Software... 1 2 Login Software... 3 2.1 Login... 3 2.2 Control Panel Instruction...
NVMS-1200 User Manual Contents 1 Software Introduction... 1 1.1 Summary... 1 1.2 Install and Uninstall... 1 1.2.1 Install the Software... 1 2 Login Software... 3 2.1 Login... 3 2.2 Control Panel Instruction...
Quick Installation Guide
 V46.01 Model: FI8918W Quick Installation Guide Indoor Pan/Tilt Wireless IP Camera Black White For Windows OS ------- Page 1 For MAC OS ------- Page 11 ShenZhen Foscam Intelligent Technology Co., Ltd Quick
V46.01 Model: FI8918W Quick Installation Guide Indoor Pan/Tilt Wireless IP Camera Black White For Windows OS ------- Page 1 For MAC OS ------- Page 11 ShenZhen Foscam Intelligent Technology Co., Ltd Quick
This section will focus on basic operation of the interface including pan/tilt, video, audio, etc.
 Catalogue Basic Operation... 2 For Internet Explorer... 2 For Other Non-IE Web Browsers... 5 Camera Settings... 6 System... 6 About... 6 PT Setting... 7 Backup and Restore Setup... 8 NTP Setting... 8 System
Catalogue Basic Operation... 2 For Internet Explorer... 2 For Other Non-IE Web Browsers... 5 Camera Settings... 6 System... 6 About... 6 PT Setting... 7 Backup and Restore Setup... 8 NTP Setting... 8 System
Mobile Surveillance. User Manual
 Mobile Surveillance User Manual Contents 1 Network Configuration... 1 1.1 Access Device via WLAN... 1 1.2 Access Device via 3G Network... 1 2 By Phones with iphone OS... 2 2.1 Installation Instruction...
Mobile Surveillance User Manual Contents 1 Network Configuration... 1 1.1 Access Device via WLAN... 1 1.2 Access Device via 3G Network... 1 2 By Phones with iphone OS... 2 2.1 Installation Instruction...
DIGIMobile V2 User Manual
 DIGIMobile V2 User Manual Information in this document is subject to change without notice. 2014 Copyright, DIGIEVER Corporation. All rights reserve 1 Table of Contents CHAPTER1. OVERVIEW... 1 CHAPTER2.
DIGIMobile V2 User Manual Information in this document is subject to change without notice. 2014 Copyright, DIGIEVER Corporation. All rights reserve 1 Table of Contents CHAPTER1. OVERVIEW... 1 CHAPTER2.
User Manual V1.0. Remote Software
 User Manual V1.0 Notice: The information in this manual was current when published. The manufacturer reserves the right to revise and improve its products. All specifications are therefore subject to change
User Manual V1.0 Notice: The information in this manual was current when published. The manufacturer reserves the right to revise and improve its products. All specifications are therefore subject to change
SETTING UP REMOTE ACCESS FOR Q-SEE DVR SYSTEMS MODEL NUMBER: QC40198
 Accessing the DVR from a Computer Attached to the Same Router: If you are only going to access the DVR from a computer that is attached to the same router as the DVR you only need to setup the information
Accessing the DVR from a Computer Attached to the Same Router: If you are only going to access the DVR from a computer that is attached to the same router as the DVR you only need to setup the information
C n o t n e t n e t n s
 Preface Thank you for choosing our product, for a better understanding of the product, we recommend you read the instruction and safety information before use. Notice: This user manual is an operation
Preface Thank you for choosing our product, for a better understanding of the product, we recommend you read the instruction and safety information before use. Notice: This user manual is an operation
Instruction for IE network monitor
 Instruction for IE network monitor This system features a built-in browser-based software that allows you to access your system remotely over your local area network (LAN) or over the Internet (WAN) using
Instruction for IE network monitor This system features a built-in browser-based software that allows you to access your system remotely over your local area network (LAN) or over the Internet (WAN) using
ReadyNAS Surveillance
 ReadyNAS Surveillance Add-on Manual Firmware: RAIDiator 4.2.17 or later 350 East Plumeria Drive San Jose, CA 95134 USA May 2012 202-11009-01 2012 NETGEAR, Inc. All rights reserved No part of this publication
ReadyNAS Surveillance Add-on Manual Firmware: RAIDiator 4.2.17 or later 350 East Plumeria Drive San Jose, CA 95134 USA May 2012 202-11009-01 2012 NETGEAR, Inc. All rights reserved No part of this publication
A quick user guide for your LX Apollo DVR
 A quick user guide for your LX Apollo DVR The LX Apollo series of DVR s is designed specially for the security and surveillance field and is an outstanding digital surveillance product. It has an embedded
A quick user guide for your LX Apollo DVR The LX Apollo series of DVR s is designed specially for the security and surveillance field and is an outstanding digital surveillance product. It has an embedded
MJPEG Camera Client User Manual
 MJPEG Camera Client User Manual CONTENTS User Manual 1 WELCOME... 3 1.1Features... 3 1.2Installation Requirements... 3 1.3 Software Installation... 3 2 Software Operation... 5 2.1 Tab bar... 6 2.2 Device
MJPEG Camera Client User Manual CONTENTS User Manual 1 WELCOME... 3 1.1Features... 3 1.2Installation Requirements... 3 1.3 Software Installation... 3 2 Software Operation... 5 2.1 Tab bar... 6 2.2 Device
1. Central Monitoring System Software
 1. Central Monitoring System Software 1-1. General information CMS program is an application with which users not only watch and control remote DVRs, but also receive video/audio data or alarm signals
1. Central Monitoring System Software 1-1. General information CMS program is an application with which users not only watch and control remote DVRs, but also receive video/audio data or alarm signals
SATO Network Interface Card Configuration Instructions
 SATO Network Interface Card Configuration Instructions Table of Contents 1. Reset of wired/wireless interface card... 3 2. Installing the All-In-One Utility (recommended)... 4 3. Configuring wired/wireless
SATO Network Interface Card Configuration Instructions Table of Contents 1. Reset of wired/wireless interface card... 3 2. Installing the All-In-One Utility (recommended)... 4 3. Configuring wired/wireless
IP Camera Centralization Management. Client Application. (IPCMonitor) Feb, 2013 Version 1.9. User Manual
 IP Camera Centralization Management Client Application (IPCMonitor) Feb, 2013 Version 1.9 User Manual INDEX 1 Introduction...3 2 Computer Requirement...3 3 Installation...4 4 Devices list...4 4.1 Adding
IP Camera Centralization Management Client Application (IPCMonitor) Feb, 2013 Version 1.9 User Manual INDEX 1 Introduction...3 2 Computer Requirement...3 3 Installation...4 4 Devices list...4 4.1 Adding
SETTING UP REMOTE ACCESS FOR Q-SEE DVR SYSTEM
 Accessing the DVR from a Computer Attached to the Same Router If you are only going to access the DVR from a computer that is attached to the same router as the DVR you only need to setup the information
Accessing the DVR from a Computer Attached to the Same Router If you are only going to access the DVR from a computer that is attached to the same router as the DVR you only need to setup the information
Quick Installation Guide
 Model: FI8905E Quick Installation Guide Ourdoor POE Network Camera For Windows OS ------- Page 1 For MAC OS ------- Page 14 ShenZhen Foscam Intelligent Technology Co., Ltd Quick Installation Guide - For
Model: FI8905E Quick Installation Guide Ourdoor POE Network Camera For Windows OS ------- Page 1 For MAC OS ------- Page 14 ShenZhen Foscam Intelligent Technology Co., Ltd Quick Installation Guide - For
Setting up the Swann HD IP cameras
 Setting up the Swann HD IP cameras Connecting the cameras to the network The Swann IP cameras are connected to the network with Category 5/5E/6 cables. The cameras feature Power over Ethernet for ease
Setting up the Swann HD IP cameras Connecting the cameras to the network The Swann IP cameras are connected to the network with Category 5/5E/6 cables. The cameras feature Power over Ethernet for ease
PC-ZViewer User Manual
 PC-ZViewer User Manual For further help, please visit www.zmodo.com Contents Preface... 3 Statement... 3 Intended Reader... 3 Terms in this Manual... 3 Software Introduction... 3 Operating Environment...
PC-ZViewer User Manual For further help, please visit www.zmodo.com Contents Preface... 3 Statement... 3 Intended Reader... 3 Terms in this Manual... 3 Software Introduction... 3 Operating Environment...
How to Remotely View Security Cameras Using the Internet
 How to Remotely View Security Cameras Using the Internet Introduction: The ability to remotely view security cameras is one of the most useful features of your EZWatch Pro system. It provides the ability
How to Remotely View Security Cameras Using the Internet Introduction: The ability to remotely view security cameras is one of the most useful features of your EZWatch Pro system. It provides the ability
Quick DDNS Quick Start Guide
 Quick DDNS Quick Start Guide DDNS 快 速 指 导 手 册 1 / 11 Before Use The device must be connected to the Internet, please check if the connection works properly. Please confirm Internet access port is open
Quick DDNS Quick Start Guide DDNS 快 速 指 导 手 册 1 / 11 Before Use The device must be connected to the Internet, please check if the connection works properly. Please confirm Internet access port is open
1. Central Monitoring System Software
 1. Central Monitoring System Software 1-1. General information CMS program is an application with which users not only watch and control remote DVRs, but also receive video/audio data or alarm signals
1. Central Monitoring System Software 1-1. General information CMS program is an application with which users not only watch and control remote DVRs, but also receive video/audio data or alarm signals
SkyIPCam 250W Wireless Network Camera. Model # AIC250W. User s Manual
 SkyIPCam 250W Wireless Network Camera Model # AIC250W User s Manual Ver. 1B Table of Contents 1. Introduction... 4 2. Getting Started... 5 3. Installing the Setup Wizard... 6 4. Gathering Information...
SkyIPCam 250W Wireless Network Camera Model # AIC250W User s Manual Ver. 1B Table of Contents 1. Introduction... 4 2. Getting Started... 5 3. Installing the Setup Wizard... 6 4. Gathering Information...
IP Night/Day Camera USER MANUAL
 IP Night/Day Camera USER MANUAL Table Of Contents 1. INITIAL INSTALLATION... 4 2. IP CAMERA FINDER... 8 3. IP CAMERA MANAGER... 11 3.4 Camera Software Navigation Buttons... 12 3.5 Adding Another Camera...
IP Night/Day Camera USER MANUAL Table Of Contents 1. INITIAL INSTALLATION... 4 2. IP CAMERA FINDER... 8 3. IP CAMERA MANAGER... 11 3.4 Camera Software Navigation Buttons... 12 3.5 Adding Another Camera...
1. Central Monitoring System Software
 1. Central Monitoring System Software 1-1. General information CMS program is an application with which users not only watch and control remote DVRs, but also receive video/audio data or alarm signals
1. Central Monitoring System Software 1-1. General information CMS program is an application with which users not only watch and control remote DVRs, but also receive video/audio data or alarm signals
User Manual. Onsight Management Suite Version 5.1. Another Innovation by Librestream
 User Manual Onsight Management Suite Version 5.1 Another Innovation by Librestream Doc #: 400075-06 May 2012 Information in this document is subject to change without notice. Reproduction in any manner
User Manual Onsight Management Suite Version 5.1 Another Innovation by Librestream Doc #: 400075-06 May 2012 Information in this document is subject to change without notice. Reproduction in any manner
IEI emerge and On-Net Surveillance Systems (OnSSI) Network Video Recorder Setup and Integration Guide
 IEI emerge and On-Net Surveillance Systems (OnSSI) Network Video Recorder Setup and Integration Guide OnSSI Version 6.5 and IEI emerge Version 3.2 and above CONTENTS Requirements for OnSSI NVR/IEI emerge
IEI emerge and On-Net Surveillance Systems (OnSSI) Network Video Recorder Setup and Integration Guide OnSSI Version 6.5 and IEI emerge Version 3.2 and above CONTENTS Requirements for OnSSI NVR/IEI emerge
IPC series IP camera user manual
 IPC series IP camera user manual 1. Product introduction IPC series IP camera applied embedded RTOS system design, Dual-core T architecture 32-bit TI Da Vinci chip (DSP), Super storage capability, which
IPC series IP camera user manual 1. Product introduction IPC series IP camera applied embedded RTOS system design, Dual-core T architecture 32-bit TI Da Vinci chip (DSP), Super storage capability, which
Port forwarding and viewing your IP camera from the internet
 Spy On A Bird TM Port forwarding and viewing your IP camera from the internet IP206W IP207W 12201 N NC Hwy 150 Suite 22 PMB 244 Winston Salem, NC 27127 Phone: 800-606-6428 www.spyonabird.com E-mail: info@spyonabird.com
Spy On A Bird TM Port forwarding and viewing your IP camera from the internet IP206W IP207W 12201 N NC Hwy 150 Suite 22 PMB 244 Winston Salem, NC 27127 Phone: 800-606-6428 www.spyonabird.com E-mail: info@spyonabird.com
ImagineWorldClient Client Management Software. User s Manual. (Revision-2)
 ImagineWorldClient Client Management Software User s Manual (Revision-2) (888) 379-2666 US Toll Free (905) 336-9665 Phone (905) 336-9662 Fax www.videotransmitters.com 1 Contents 1. CMS SOFTWARE FEATURES...4
ImagineWorldClient Client Management Software User s Manual (Revision-2) (888) 379-2666 US Toll Free (905) 336-9665 Phone (905) 336-9662 Fax www.videotransmitters.com 1 Contents 1. CMS SOFTWARE FEATURES...4
Basics of Port Forwarding on a Router for Security DVR s
 Basics of Port Forwarding on a Router for Security DVR s The basic concept of setting up your router to allow for Off Site access to your DVR involves setting up the two necessary ports the Security DVR
Basics of Port Forwarding on a Router for Security DVR s The basic concept of setting up your router to allow for Off Site access to your DVR involves setting up the two necessary ports the Security DVR
your Gateway Windows network installationguide 802.11b wireless series Router model WBR-100 Configuring Installing
 your Gateway Windows network installationguide 802.11b wireless series Router model WBR-100 Installing Configuring Contents 1 Introduction...................................................... 1 Features...........................................................
your Gateway Windows network installationguide 802.11b wireless series Router model WBR-100 Installing Configuring Contents 1 Introduction...................................................... 1 Features...........................................................
Quick Installation Guide
 V2.01 IP Wired / Wireless Camera Quick Installation Guide (For Windows OS) Model: FI8602/FI8602W ShenZhen Foscam Intelligent Technology Co., Ltd Packing List Quick Installation Guide 1) IP CAMERA X 1 2)
V2.01 IP Wired / Wireless Camera Quick Installation Guide (For Windows OS) Model: FI8602/FI8602W ShenZhen Foscam Intelligent Technology Co., Ltd Packing List Quick Installation Guide 1) IP CAMERA X 1 2)
RBackup Server Installation and Setup Instructions and Worksheet. Read and comply with Installation Prerequisites (In this document)
 RBackup Server Installation and Setup Instructions and Worksheet Fill out the Installation Worksheet. (In this document) Read and comply with Installation Prerequisites (In this document) Review the Partner
RBackup Server Installation and Setup Instructions and Worksheet Fill out the Installation Worksheet. (In this document) Read and comply with Installation Prerequisites (In this document) Review the Partner
IEI emerge and Milestone Systems Network Video Recorder. Setup and Integration Guide. Milestone Version 6.5 and emerge Version 3.
 IEI emerge and Milestone Systems Network Video Recorder Setup and Integration Guide Milestone Version 6.5 and emerge Version 3.2 and above CONTENTS Requirements for Milestone NVR/IEI emerge Integration...
IEI emerge and Milestone Systems Network Video Recorder Setup and Integration Guide Milestone Version 6.5 and emerge Version 3.2 and above CONTENTS Requirements for Milestone NVR/IEI emerge Integration...
DIGICLIENT 8.0 Remote Agent Software
 DIGICLIENT 8.0 Remote Agent Software MODEL: D17800 Series Instruction Manual English Version 1.0 Copyright 2007 Digimerge Technologies Inc Table of Contents Table of Contents About the DigiClient 8.0...
DIGICLIENT 8.0 Remote Agent Software MODEL: D17800 Series Instruction Manual English Version 1.0 Copyright 2007 Digimerge Technologies Inc Table of Contents Table of Contents About the DigiClient 8.0...
Quick Start Guide. Plug n Play NVR DS-7604NI-E1/4P DS-7608NI-E2/8P. www.hikvision.com/en/us
 Quick Start Guide Plug n Play NVR DS-7604NI-E1/4P DS-7608NI-E2/8P Note: For more information refer to the complete User Manual located on the CD-ROM OVERVIEW 1. Overview 2. Main Menu Layout 3. Formatting
Quick Start Guide Plug n Play NVR DS-7604NI-E1/4P DS-7608NI-E2/8P Note: For more information refer to the complete User Manual located on the CD-ROM OVERVIEW 1. Overview 2. Main Menu Layout 3. Formatting
PowerVideo Plus. EverFocus Central Management Software. for Networked Video Devices Management. User s Manual
 EverFocus Central Management Software for Networked Video Devices Management User s Manual Copyright EverFocus Electronics Corp. Release Date: January, 2013 Copyright 2012 EverFocus Electronics Corp. All
EverFocus Central Management Software for Networked Video Devices Management User s Manual Copyright EverFocus Electronics Corp. Release Date: January, 2013 Copyright 2012 EverFocus Electronics Corp. All
If you are unable to set up your Linksys Router by using one of the above options, use the steps below to manually configure your router.
 This article describes how to manually configure a Linksys Router for broadband DSL that uses PPPoE (Point-to-Point Protocol over Ethernet) for authentication. For automatic configuration options, please
This article describes how to manually configure a Linksys Router for broadband DSL that uses PPPoE (Point-to-Point Protocol over Ethernet) for authentication. For automatic configuration options, please
CamGuard Security System CamGuard Security System Manual
 CamGuard Security System Manual JMC Electron Co.,LTD Brief Introduction... 3 Features... 3 System Requirements... 3 Configuration... 4 Add Camera... 4 Device Options... 4 About Alarm... 5 Alarm Actions...
CamGuard Security System Manual JMC Electron Co.,LTD Brief Introduction... 3 Features... 3 System Requirements... 3 Configuration... 4 Add Camera... 4 Device Options... 4 About Alarm... 5 Alarm Actions...
Cox Business Premium Online Backup USER'S GUIDE. Cox Business VERSION 1.0
 Cox Business Premium Online Backup USER'S GUIDE Cox Business VERSION 1.0 Table of Contents ABOUT THIS GUIDE... 4 DOWNLOADING COX BUSINESS PREMIUM ONLINE BACKUP... 5 INSTALLING COX BUSINESS PREMIUM ONLINE
Cox Business Premium Online Backup USER'S GUIDE Cox Business VERSION 1.0 Table of Contents ABOUT THIS GUIDE... 4 DOWNLOADING COX BUSINESS PREMIUM ONLINE BACKUP... 5 INSTALLING COX BUSINESS PREMIUM ONLINE
ivms-4200 Client Software Quick Start Guide
 ivms-4200 Client Software Quick Start Guide Notices The information in this documentation is subject to change without notice and does not represent any commitment on behalf of HIKVISION. HIKVISION disclaims
ivms-4200 Client Software Quick Start Guide Notices The information in this documentation is subject to change without notice and does not represent any commitment on behalf of HIKVISION. HIKVISION disclaims
Remote Monitoring Setup Guide
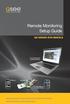 Remote Monitoring Setup Guide QS SERIES DVR MODELS PC with Windows Operating System iphone Android BlackBerry* * Select Models Setup Guide for Remote Internet and Smartphone Monitoring, MyQ-See DDNS, and
Remote Monitoring Setup Guide QS SERIES DVR MODELS PC with Windows Operating System iphone Android BlackBerry* * Select Models Setup Guide for Remote Internet and Smartphone Monitoring, MyQ-See DDNS, and
IP Camera (L series) User manual 2013-05 V1.1
 Dear users, the configuration for this camera is professional, so please read the user manual carefully before using the camera. IP Camera (L series) User manual 2013-05 V1.1 Statement If the user manual
Dear users, the configuration for this camera is professional, so please read the user manual carefully before using the camera. IP Camera (L series) User manual 2013-05 V1.1 Statement If the user manual
Access to remote DVR from IE USER S MANUAL CONTENT
 Access to remote DVR from IE CONTENT... 2 Preface... 2 1. Introduction... 2 2. System requirement and executing environment... 2 2.1. Supported operating System:... 2 2.2. Hardware requirement (recommend):...
Access to remote DVR from IE CONTENT... 2 Preface... 2 1. Introduction... 2 2. System requirement and executing environment... 2 2.1. Supported operating System:... 2 2.2. Hardware requirement (recommend):...
CHARTER BUSINESS custom hosting faqs 2010 INTERNET. Q. How do I access my email? Q. How do I change or reset a password for an email account?
 Contents Page Q. How do I access my email? Q. How do I change or reset a password for an email account? Q. How do I forward or redirect my messages to a different email address? Q. How do I set up an auto-reply
Contents Page Q. How do I access my email? Q. How do I change or reset a password for an email account? Q. How do I forward or redirect my messages to a different email address? Q. How do I set up an auto-reply
Protecting the Home Network (Firewall)
 Protecting the Home Network (Firewall) Basic Tab Setup Tab DHCP Tab Advanced Tab Options Tab Port Forwarding Tab Port Triggers Tab DMZ Host Tab Firewall Tab Event Log Tab Status Tab Software Tab Connection
Protecting the Home Network (Firewall) Basic Tab Setup Tab DHCP Tab Advanced Tab Options Tab Port Forwarding Tab Port Triggers Tab DMZ Host Tab Firewall Tab Event Log Tab Status Tab Software Tab Connection
EM6230 e-camview HD outdoor IP camera
 EM6230 e-camview HD outdoor IP camera 2 ENGLISH EM6230 e-camview HD outdoor IP camera Table of contents 1.0 Introduction... 3 1.1 Packing contents... 3 1.2 Requirements to access the camera.... 3 1.3 Major
EM6230 e-camview HD outdoor IP camera 2 ENGLISH EM6230 e-camview HD outdoor IP camera Table of contents 1.0 Introduction... 3 1.1 Packing contents... 3 1.2 Requirements to access the camera.... 3 1.3 Major
User Manual. IP Camera. For further help, please visit www.zmodo.com 1
 User Manual IP Camera For further help, please visit www.zmodo.com 1 Preface Preface Dear customer, Thank you for purchasing our products. If there are any questions, or requests, please do not hesitate
User Manual IP Camera For further help, please visit www.zmodo.com 1 Preface Preface Dear customer, Thank you for purchasing our products. If there are any questions, or requests, please do not hesitate
B Series Robot Model. IP Camera 2013-7 V4.18. User Manual
 B Series Robot Model IP Camera 2013-7 V4.18 User Manual Index 1 INTRODUCTION... 3 2 APPEARANCE AND INTERFACE... 5 3 VISIT IP CAMERA FROM LAN... 6 4 VISIT IP CAMERA FROM WAN... 10 5 OTHER SETTINGS... 12
B Series Robot Model IP Camera 2013-7 V4.18 User Manual Index 1 INTRODUCTION... 3 2 APPEARANCE AND INTERFACE... 5 3 VISIT IP CAMERA FROM LAN... 6 4 VISIT IP CAMERA FROM WAN... 10 5 OTHER SETTINGS... 12
BlackHawk for MAC Software User Guide
 BlackHawk for MAC Software User Guide Products: BLK-DH2 Series and BLK-HD Series DVRs Please read this manual before using your software, and always follow the instructions for safety and proper use. Save
BlackHawk for MAC Software User Guide Products: BLK-DH2 Series and BLK-HD Series DVRs Please read this manual before using your software, and always follow the instructions for safety and proper use. Save
CMS Basic User s Manual
 CMS Basic User s Manual Central Management Solution For Multi-sites Applications V1.0.0 2 CMS Basic User s Manual Table of Contents User Interface Overview... 4 CMS UI Overview... 4 Installation... 6 Begin
CMS Basic User s Manual Central Management Solution For Multi-sites Applications V1.0.0 2 CMS Basic User s Manual Table of Contents User Interface Overview... 4 CMS UI Overview... 4 Installation... 6 Begin
Scan to E-mail Quick Setup Guide
 Xerox WorkCentre M118i Scan to E-mail Quick Setup Guide 701P42574 This guide provides a quick reference for setting up the Scan to E-mail feature on the Xerox WorkCentre M118i. It includes procedures for:
Xerox WorkCentre M118i Scan to E-mail Quick Setup Guide 701P42574 This guide provides a quick reference for setting up the Scan to E-mail feature on the Xerox WorkCentre M118i. It includes procedures for:
7 6.2 Windows Vista / Windows 7. 10 8.2 IP Address Syntax. 12 9.2 Mobile Port. 13 10.2 Windows Vista / Windows 7. 17 13.2 Apply Rules To Your Device
 TABLE OF CONTENTS ADDRESS CHECKLIST 3 INTRODUCTION 4 WHAT IS PORT FORWARDING? 4 PROCEDURE OVERVIEW 5 PHYSICAL CONNECTION 6 FIND YOUR ROUTER S LOCAL NETWORK IP ADDRESS 7 6.1 Windows XP 7 6.2 Windows Vista
TABLE OF CONTENTS ADDRESS CHECKLIST 3 INTRODUCTION 4 WHAT IS PORT FORWARDING? 4 PROCEDURE OVERVIEW 5 PHYSICAL CONNECTION 6 FIND YOUR ROUTER S LOCAL NETWORK IP ADDRESS 7 6.1 Windows XP 7 6.2 Windows Vista
Configuring the WT-4 for ftp (Infrastructure Mode)
 Introduction En Configuring the WT-4 for ftp (Infrastructure Mode) This document provides basic instructions on configuring the WT-4 wireless transmitter and a ftp server for transmission over an infrastructure
Introduction En Configuring the WT-4 for ftp (Infrastructure Mode) This document provides basic instructions on configuring the WT-4 wireless transmitter and a ftp server for transmission over an infrastructure
Quick Start Guide. Hybrid DVR DS-9000 Series Hybrid DVR DS-7600 Series Hybrid DVR. NVR DS-9600 Series NVR
 Quick Start Guide Hybrid DVR DS-9000 Series Hybrid DVR DS-7600 Series Hybrid DVR NVR DS-9600 Series NVR Analog DVR DS-9100 Series DS-8100 Series DS-7300 Series DS-7200 Series NOTE: For more detailed information,
Quick Start Guide Hybrid DVR DS-9000 Series Hybrid DVR DS-7600 Series Hybrid DVR NVR DS-9600 Series NVR Analog DVR DS-9100 Series DS-8100 Series DS-7300 Series DS-7200 Series NOTE: For more detailed information,
CDVS-7000 Series Remote Software Users Guide
 CDVS-7000 Series Remote Software Users Guide Crest Electronics, Inc. Version 12.1005 Remote Surveillance Program The remote surveillance program enables users of the Crest 7000 series DVRs to connect remotely
CDVS-7000 Series Remote Software Users Guide Crest Electronics, Inc. Version 12.1005 Remote Surveillance Program The remote surveillance program enables users of the Crest 7000 series DVRs to connect remotely
Guarding Expert (Android Tablet) Mobile Client Software User Manual (V3.1)
 Guarding Expert (Android Tablet) Mobile Client Software User Manual (V3.1) UD.6L0202D1080A01 Thank you for purchasing our product. This manual applies to Guarding Expert (Android Tablet) mobile client
Guarding Expert (Android Tablet) Mobile Client Software User Manual (V3.1) UD.6L0202D1080A01 Thank you for purchasing our product. This manual applies to Guarding Expert (Android Tablet) mobile client
Configuring the WT-4 for ftp (Ad-hoc Mode)
 En Configuring the WT-4 for ftp (Ad-hoc Mode) Mac OS X Introduction This document provides basic instructions on configuring the WT-4 wireless transmitter and a Mac OS X (10.5.2) ftp server for transmission
En Configuring the WT-4 for ftp (Ad-hoc Mode) Mac OS X Introduction This document provides basic instructions on configuring the WT-4 wireless transmitter and a Mac OS X (10.5.2) ftp server for transmission
Multi-Homing Dual WAN Firewall Router
 Multi-Homing Dual WAN Firewall Router Quick Installation Guide M73-APO09-400 Multi-Homing Dual WAN Firewall Router Overview The Multi-Homing Dual WAN Firewall Router provides three 10/100Mbit Ethernet
Multi-Homing Dual WAN Firewall Router Quick Installation Guide M73-APO09-400 Multi-Homing Dual WAN Firewall Router Overview The Multi-Homing Dual WAN Firewall Router provides three 10/100Mbit Ethernet
SSL-VPN 200 Getting Started Guide
 Secure Remote Access Solutions APPLIANCES SonicWALL SSL-VPN Series SSL-VPN 200 Getting Started Guide SonicWALL SSL-VPN 200 Appliance Getting Started Guide Thank you for your purchase of the SonicWALL SSL-VPN
Secure Remote Access Solutions APPLIANCES SonicWALL SSL-VPN Series SSL-VPN 200 Getting Started Guide SonicWALL SSL-VPN 200 Appliance Getting Started Guide Thank you for your purchase of the SonicWALL SSL-VPN
ivms-4500 (Android Tablet) Mobile Client Software User Manual (V3.0)
 ivms-4500 (Android Tablet) Mobile Client Software User Manual (V3.0) Thank you for purchasing our product. This manual applies to ivms-4500 (Android Tablet) mobile client software; please read it carefully
ivms-4500 (Android Tablet) Mobile Client Software User Manual (V3.0) Thank you for purchasing our product. This manual applies to ivms-4500 (Android Tablet) mobile client software; please read it carefully
How To Use A Wireless Pan & Tilt Camera On A Pc Or Mac Or Ipad (For Pc) For Free (For Mac) For A Week (For A Week) For $99.99) For Two Weeks (For Ipad)
 User Manual Wireless Pan & Tilt Camera CIPCAMPTIWL v1.0 Index 1 INTRODUCTION... 4 1.1 THE PACKAGE INCLUDES... 4 1.2 FUNCTION AND FEATURES... 4 1.3 TECHNICAL SPECIFICATIONS... 4 2 APPEARANCE AND INTERFACE...
User Manual Wireless Pan & Tilt Camera CIPCAMPTIWL v1.0 Index 1 INTRODUCTION... 4 1.1 THE PACKAGE INCLUDES... 4 1.2 FUNCTION AND FEATURES... 4 1.3 TECHNICAL SPECIFICATIONS... 4 2 APPEARANCE AND INTERFACE...
i -CEN S USER S Manual 2007. 08. 13.
 i -CEN S i -CEN'S USER S Manual 2007. 08. 13. i -CEN S Table of Contents Overview of i-cen S software... 4 1 Introduction of i-cen S... 4 2 Key Features... 5 3 Key Benefits... 5 4 System Specification...
i -CEN S i -CEN'S USER S Manual 2007. 08. 13. i -CEN S Table of Contents Overview of i-cen S software... 4 1 Introduction of i-cen S... 4 2 Key Features... 5 3 Key Benefits... 5 4 System Specification...
How To Use Senior Systems Cloud Services
 Senior Systems Cloud Services In this guide... Senior Systems Cloud Services 1 Cloud Services User Guide 2 Working In Your Cloud Environment 3 Cloud Profile Management Tool 6 How To Save Files 8 How To
Senior Systems Cloud Services In this guide... Senior Systems Cloud Services 1 Cloud Services User Guide 2 Working In Your Cloud Environment 3 Cloud Profile Management Tool 6 How To Save Files 8 How To
SETTING UP REMOTE ACCESS ON EYEMAX PC BASED DVR.
 SETTING UP REMOTE ACCESS ON EYEMAX PC BASED DVR. 1. Setting up your network to allow incoming connections on ports used by Eyemax system. Default ports used by Eyemax system are: range of ports 9091~9115
SETTING UP REMOTE ACCESS ON EYEMAX PC BASED DVR. 1. Setting up your network to allow incoming connections on ports used by Eyemax system. Default ports used by Eyemax system are: range of ports 9091~9115
Email Client Configuration Guide
 Email Client Configuration Guide Table of Contents Email Configuration...3 Email settings...3 IMAP...3 POP...3 SMTP...3 Process Overview...5 Account set up wizards...5 Anatomy of an email address...5 Why
Email Client Configuration Guide Table of Contents Email Configuration...3 Email settings...3 IMAP...3 POP...3 SMTP...3 Process Overview...5 Account set up wizards...5 Anatomy of an email address...5 Why
INSTRUCTION MANUAL Neo Coolcam IP Camera
 INSTRUCTION MANUAL Neo Coolcam IP Camera Revised: June 28, 2013 Thank you for purchasing from SafetyBasement.com! We appreciate your business. We made this simple manual to help you enjoy your new product
INSTRUCTION MANUAL Neo Coolcam IP Camera Revised: June 28, 2013 Thank you for purchasing from SafetyBasement.com! We appreciate your business. We made this simple manual to help you enjoy your new product
EZblue BusinessServer The All - In - One Server For Your Home And Business
 EZblue BusinessServer The All - In - One Server For Your Home And Business Quick Start Guide Version 3.11 1 2 3 EZblue Server Overview EZblue Server Installation EZblue Server Configuration 4 EZblue Magellan
EZblue BusinessServer The All - In - One Server For Your Home And Business Quick Start Guide Version 3.11 1 2 3 EZblue Server Overview EZblue Server Installation EZblue Server Configuration 4 EZblue Magellan
Setting Up Your FTP Server
 Requirements:! A computer dedicated to FTP server only! Linksys router! TCP/IP internet connection Steps: Getting Started Configure Static IP on the FTP Server Computer: Setting Up Your FTP Server 1. This
Requirements:! A computer dedicated to FTP server only! Linksys router! TCP/IP internet connection Steps: Getting Started Configure Static IP on the FTP Server Computer: Setting Up Your FTP Server 1. This
CONTENTS. 1. Outline of how to use.1 2. How to setup each step...1
 CONTENTS 1. Outline of how to use.1 2. How to setup each step...1 2.1 Connect your IP Camera to the LAN..1 2.2 Install the following software before view video.....2 2.3 Basic configuration setting...2
CONTENTS 1. Outline of how to use.1 2. How to setup each step...1 2.1 Connect your IP Camera to the LAN..1 2.2 Install the following software before view video.....2 2.3 Basic configuration setting...2
Firewall VPN Router. Quick Installation Guide M73-APO09-380
 Firewall VPN Router Quick Installation Guide M73-APO09-380 Firewall VPN Router Overview The Firewall VPN Router provides three 10/100Mbit Ethernet network interface ports which are the Internal/LAN, External/WAN,
Firewall VPN Router Quick Installation Guide M73-APO09-380 Firewall VPN Router Overview The Firewall VPN Router provides three 10/100Mbit Ethernet network interface ports which are the Internal/LAN, External/WAN,
Remote Client Program... 3. Web Client... 39
 Remote Client / Web Client USER MANUAL T Series Digital Video Recorder Remote Client Program... 3 Remote Client Program Installation... 4 Remote Client... 6 Main Window... 6 Site Registration... 7 Group
Remote Client / Web Client USER MANUAL T Series Digital Video Recorder Remote Client Program... 3 Remote Client Program Installation... 4 Remote Client... 6 Main Window... 6 Site Registration... 7 Group
BillQuick Agent 2010 Getting Started Guide
 Time Billing and Project Management Software Built With Your Industry Knowledge BillQuick Agent 2010 Getting Started Guide BQE Software, Inc. 2601 Airport Drive Suite 380 Torrance CA 90505 Support: (310)
Time Billing and Project Management Software Built With Your Industry Knowledge BillQuick Agent 2010 Getting Started Guide BQE Software, Inc. 2601 Airport Drive Suite 380 Torrance CA 90505 Support: (310)
User Guide Online Backup
 User Guide Online Backup Table of contents Table of contents... 1 Introduction... 2 Adding the Online Backup Service to your Account... 2 Getting Started with the Online Backup Software... 4 Downloading
User Guide Online Backup Table of contents Table of contents... 1 Introduction... 2 Adding the Online Backup Service to your Account... 2 Getting Started with the Online Backup Software... 4 Downloading
1. Navigate to Control Panel and click on User Accounts and Family Safety. 2. Click on User Accounts
 This document will guide you through setting up your outgoing server (SMTP) Microsoft Outlook and Windows Live Mail. There is also a section below that guides you through the manual configuration of your
This document will guide you through setting up your outgoing server (SMTP) Microsoft Outlook and Windows Live Mail. There is also a section below that guides you through the manual configuration of your
IP Camera (M series) User manual 2013-06 V4.0
 Dear users, the configuration for this camera is professional, so please read the user manual carefully before using the camera. IP Camera (M series) User manual 2013-06 V4.0 Statement If the user manual
Dear users, the configuration for this camera is professional, so please read the user manual carefully before using the camera. IP Camera (M series) User manual 2013-06 V4.0 Statement If the user manual
