MYOB EXO Business. EXO Headstart Training. Module 5: Receivables, Payables & Reconciliation. Momentum Software Solutions. support@momentumss.com.
|
|
|
- Stephany Aubrie Carter
- 8 years ago
- Views:
Transcription
1 MYOB EXO Business EXO Headstart Training Module 5: Receivables, Payables & Reconciliation Momentum Software Solutions Momentum provide Support for all MYOB EXO Business and Employer Services modules Suite 22, Ocean Central, 2 Ocean Street, Maroochydore,
2 Momentum Software Solutions Customer Support As a valued customer of Momentum, we provide support for all MYOB EXO Business and Employer Services modules. You can lodge a Support Request. Via - support@momentumss.com.au Via our website:- Or contact our Help Desk: There is easy access to information on hardware, network and operating system requirements for efficient operation of MYOB EXO Business software. You can download minimum hardware and network requirements from our website at:-
3 This training manual has been developed by the MYOB Enterprise Division - Professional Services Training for use in the delivery of training. This manual uses a simple step-by-step approach to give you the skills and knowledge necessary to receive debtor payments and make creditor payments in your EXO Business system. This manual has been designed for the following MYOB product: EXO Business MYEBRP Receivables and Payables EXO Business Course duration: 0.5 days
4 Receivables and Payables EXO Business MYOB Australia Pty Ltd Website: myob.com.au ABN Disclaimer MYOB has carefully prepared this material but excludes (to the extent allowed by legislation) any direct or indirect liability arising from errors or omissions or from its use. Any case studies (including the application of particular accounting standards or legislation) are representative examples only, and will not directly apply to the user's own circumstances. They are not a substitute for professional advice. Users must check that third party materials, for example from the IRD and the ATO, are current at the time they are used. Trademarks MYOB, MYOB Accountants Office, MYOB AccountEdge, MYOB AccountEdge Network Edition, MYOB AccountRight, MYOB AccountRight Standard, MYOB AccountRight Plus, MYOB AccountRight Premier, MYOB AccountRight Enterprise, MYOB Accounting, MYOB Accounting Plus, MYOB BusinessBasics, MYOB CashBasics, MYOB ClientConnect, MYOB FirstEdge, MYOB M-Powered, MYOB M-Powered Services, MYOB M-Powered Bank Statements, MYOB M-Powered Invoices, MYOB M-Powered MoneyController, MYOB M-Powered Payments, MYOB ODBC DeveloperPack, MYOB ODBC Direct, MYOB PowerPay, MYOB Premier, MYOB Premier Enterprise, RetailManager, Accountants Office, AccountEdge, Accounting Plus, BusinessBasics, ClientConnect, FirstEdge, M-Powered, M-Powered Superannuation, ODBC DeveloperPack, ODBC Direct, PowerPay and Premier are registered trademarks or trademarks of MYOB Technology Pty Ltd and their use is prohibited without prior consent. Ceedata, Solution 6 MAS and Xlon are registered trademarks or trademarks of Solution 6 Holdings Limited, a member of the MYOB group. Adobe, Acrobat, Acrobat Reader, Adobe Reader, PDF, and PostScript are trademarks or registered trademarks of Adobe Systems Incorporated. AddressBook, Apple, ical, Macintosh, and QuickTime and the QuickTime logo are registered trademarks of Apple Inc. Mac and the Mac logo are trademarks of Apple Inc., used under licence. MobileMe SM is a service mark of Apple Inc. Microsoft, Access, Excel, Internet Explorer,.Net Framework, Office, Outlook, Smart Tags, Windows and Word are registered trademarks or trademarks of Microsoft Corporation in the United States or other countries. Quicken and QuickBooks are registered trademarks of Intuit Inc. 4D Tools is a registered trademark of 4D S.A. BPAY is a registered trademark of BPAY Pty Ltd, ABN CaseWare is a registered trademark of CaseWare International Inc. FlexNet Connect is a registered trademark of Flexera Software Inc. Google Maps card links included with permission. HandiLedger is a registered trademark of HandiSoft Software Pty Ltd. POSTbillpay is a registered trademark of the Australian Postal Corporation. SM2DGraphView Copyright Snowmint Creative Solutions LLC snowmintcs.com/. Sentry Spelling Checker Engine for Windows, copyright Wintertree Software Inc. Brio Intelligence and Hyperion Intelligence are trademarks or registered trademarks of Hyperion Solutions Corporation. Crystal Reports is a registered trademark of Crystal Decisions, Inc. in the United States or other countries. MasterCard is a registered trademark of MasterCard International Inc. VISA is a registered trademark of Visa International Service Association. RightNow CX is a registered trademark of RightNow Technologies Inc Other products mentioned may be service marks, trademarks or registered trademarks of their respective owners. MYOB Technology Pty Ltd All rights reserved. This material is intended only for MYOB Enterprise Solutions Business Partners and their customers. No part of this publication may be copied, reproduced, utilised, transmitted, or distributed in any form by any means including photocopying, recording, mechanical, electronic or otherwise by any other party without the prior written authorisation of MYOB Technology Pty Ltd. Edition: 8.7 ii
5 Participants This course is aimed at: Users of EXO Business. Prerequisites Basic PC experience is required. Understanding of payroll processes and procedures. Instructional method The instructional method combines trainer-led demonstrations with hands-on student practice. You will work through a series of examples. Each unit concludes with a Review Task. Conventions used in this manual Objects such as buttons or icons that you must click or select are shown in bold. Information to be entered (typed in) is shown in bold and italics. Keyboard keys are shown as,, etc. Screenshots in this manual are for illustration purposes only and may differ from those in the actual product due to configuration settings. iii
6 Receivables and Payables EXO Business Symbols used in this manual Symbol Name This symbol tells you... Practice task Review task to complete a task to practice the skills you have just learnt, or as a review task at the end of the unit to consolidate what you have learnt. Written Review task to complete written questions to review the content covered in the unit. Optional Challenge to complete this task if you have finished early and are looking for an extra challenge. Tip about helpful tips Note to take note of an important message. Warning about potential problems to be aware of. Important to pay attention to an important notice. New where features are new for EXO Business. Reference where to go to find more information. Skills Checklist to tick off a list of skills that you have learnt during the unit. iv
7 Unit v
8 Objectives In this course you will learn how to process payments receiptes from debtors and how to make payments to creditors. Upon completion of this course you will be able to: Receive multiple debtor payments Make debtor adjustments Make payments to creditors (Creditors Payment Processor) Make creditor adjustments Issue statements Enter payments using integrated cashbook Prepare standard reports vi
9 Unit Navigational & Function Keys MYOB EXO Business can be navigated by keyboard or mouse, however a combination of both is generally used. The standard keyboard convensions for Windows are used, with a few MYOB EXO Business-specific options. Windows Navigation Keys TAB SHIFT+TAB ENTER ARROW KEYS PAGE UP, PAGE DOWN ALT + (Underlined Letter) Moves from field to field, column to column Moves backwards from field to field, column to column On open dialogue boxes, automatically select the OK button. Moves around a grid, or up and down a list. Moves between the sections of some screens, such as moving from the invoice header to the body to the end. ALT key plus the underlined letter on a field label activates that function, e.g. ALT + N within a the debtor account screen creates a New Debtor. MYOB EXO Business Function Keys/Shortcut Keys F1 F3 F4 F6 F7 F9 F10 RIGHT + CLICK CTRL + 0 CTRL + L CRTL + N HELP Debtor accounts search screen Sales Order search screen Debtor Invoice entry screen Invoice Number search screen Enter sales message (within an order/invoice) Alternative delivery address (within and order/invoice) Right-click on Exogrid header or certain field to acces additional functions or options. Create one-off stock items (within an order/invoice) Stock level enquiry (within an order/invoice) New line narrative (within an order/invoice) vii
10 Shortcut Menus A shortcut menu is available at the top of the main window of each EXO Business module. This menu offers quick access to commonly used functions, e.g. accessing the Debtors Masters, accessing the Stock Masters, creating a new Sales Order, etc. Any menu item that has a shortcut key assigned will automatically appear in the shorcut menu. Shortcut Menus viii
11 Unit ix
12 Receivables and Payables EXO Business x
13 Contents Objectives... vi Navigational & Function Keys... vii... ix Contents... xi 1 Receiving Payments...1 Overview Debtor Payments...5 Receive Single Debtor Payment...6 Receive Multiple Debtor Payments...7 Allocating Payments...10 Debtors Banking Batches Dealing with Debtors...21 Dealing with Debtors...22 Stop Credit...23 Issue Credit Notes...24 Reversing Payments...25 Unallocate Payments...27 Issue Debtor Statements Making Payments...33 Making Payments Creditors Payment Processor...37 Overview...39 Set up the Creditors Payment Processor...40 Authorising Creditor Payments...42 Processing Creditor Payments...43 Search for creditor invoices due for payment...44 Release invoices and set pay status of the creditor...46 Check for payment discounts...48 Print Payment Report...49 Process Cheque Run...50 Process Direct Credits...52 Handling Prompt Payment Discounts...54 Part Paying an Invoice...56 xi
14 Receivables and Payables EXO Business Manual Cheque Payment...57 Reversing cheques...59 Creditors Payment Processor Reports Creditor Adjustments...63 Creditor Adjustments Remittance Advices...67 Issue Remittance Advices Integrated Cashbook...73 Integrated Cashbook...74 Cashbook Ledger Codes...75 Integrated Cashbook entry...77 Using Cashbook for Regular Payments Reports...81 Reports...82 Debtor Reports...83 Creditor Reports Receivables and Payables - Review Receivables and Payables - Activities...91 xii
15 Receiving Payments This unit will provide a summary of the ways in which payments received can be processed. By the end of this unit, you will be able to: List the different ways in which payments received can be processed 1
16 Receivables and Payables EXO Business Overview Selling goods and the receipt of interest result in money coming into the bank account. The type of payment you are receiving and how you plan to bank that payment determines the best method for entering the transaction into MYOB EXO Business There are a number of methods for receiving payments: Receive Single Debtor Payment Payments from foreign currency debtors Individual payments received from debtors Receive Multiple Debtor Payments For receiving and batching multiple payments that will appear in the bank account as one total amount Cheque receipts Daily EFTPOS receipts Integrated Cashbook Interest income received Income received direct through the bank account (where there may not be a corresponding invoice) Direct Debits Module The direct debits module is optional. It enables you to debit money from the accounts of your customers that have given the appropriate approvals. See your implementing partner if you wish to incorporate this module into your system. 2
17 Unit 1 Receiving Payments Skills checklist Tick the skills that you have learned in this unit. Skills List the different ways in which payments received can be processed 3
18 Receivables and Payables EXO Business 4
19 Debtor Payments In this unit you will learn how to process payments made by debtors By the end of this unit, you will be able to: Process a single debtor payment Process mutliple debtor payments Copyright 2013MYOB Technology Pty Ltd 5
20 Receivables and Payables EXO Business Receive Single Debtor Payment Transactions > Debtor receipts > Debtor receipt Single debtor payments can be recorded via the Payment ( of the Debtor account. NOTE ) icon on the transactions tab If single debtor payments have already been entered but need to be batched, use the utility Debtors Banking Batches. This will be covered later in this module. 6
21 Unit 2 Debtor Payments Receive Multiple Debtor Payments Transactions > Debtor receipts > Debtors Receipt Batch Entry Receive Multiple Debtor Payments enables entry of payments received and grouping in one step. You can use this screen to enter all cheque payments received and banked in one entry, or all EFTPOS transactions put through the bank in one day. If payments have already been entered into MYOB EXO Business using the single debtor payments screen, they can be batched later for reconciliation purposes using Debtors banking batches. To enter multiple debtor payments The following procedure shows a combination of cheques and a cash payment that are being banked together. 1 Click on the button and select Debtor Payment Batch Entry. 2 Create a new multiple payment. Click New. 3 The system will assign a new sequential banking batch number. 4 Enter receipt header information: such as Receipt date, Payment Group, Bank account, Branch, Age, etc. Payment Group defines the GL account to use and whether bank fees apply. Select the Bank Fees option if you need to enter bank fees that relate to the batch, ie fees relating to Amex transactions. 5 Enter debtor payments -- Debtor Account, Payment Type, Amount and other payment details. 6 Aged balances for the selected debtor account are displayed on the bottom panel of the screen. Use these to check that you have the correct amount. 7
22 Receivables and Payables EXO Business 7 Make sure that the payment amount entered matches the cheque amount to avoid problems with the bank reconciliation. 8 Set Posting requirement. Review the POST to GL option and set as required. WARNING Debtors Payments/Receipt Batch Entry It is recommended that the Post to GL option is left unselected as changes cannot be made once the batch is posted to the GL. NOTE If you wish to totally disable posting from the Debtors Receipt Batch Entry screen, see your Implementing Partner. 9 Set Allocation requirements. Select the Auto Allocate option if you want MYOB EXO Business to attempt an automatic allocation of the payments to debtor invoices. Auto allocation will only occur if there is a direct match between payment amount and invoiced amount. Any invoices not auto allocated will need to be manually allocated (Refer to Allocating Payments on page 10 for more information). 10 Choose the option to Post Foreign Exchange Variances if you wish to post any realised foreign exchange gains or losses. 11 Check Total Value. Review the total value amount in the header screen and cross check with a tally of the amounts on your physical cheques. This ensures that the batch total posted through to the bank reconciliation will be correct. 8
23 Unit 2 Debtor Payments 12 Save the payments. Click Save to save the batch payment transactions and you will be prompted to print the batch summary. Debtors Banking Batch Summary 9
24 Receivables and Payables EXO Business Allocating Payments If you have chosen not to automatically allocate payments, then the allocations screen should be presented to you to allocate the payment to an invoice. Alternatively you can go to the Transactions tab of the Debtor account and click on the icon in the toolbar at any time. Allocate When allocating payments, press Enter in the transaction field to fully allocate or unallocate that amount. To allocate debtor payment The following example shows payment of $91.64 made by Daniel Payne allocated. The original deposit payment of $25 is also picked up and allocated to the invoice. Allocate debtor payment Auto Allocate. When the payment amount matches an existing invoice, click Auto to allow the system to allocate payment to the oldest invoice/s with matching transaction values. Adjust allocation amount. Click on the Adjustment button to create an adjustment (up to a configured amount) if a payment is a few cents more or less than the invoiced amount. Part allocate a payment or invoice. When the amount paid is significantly different to the invoiced amount (ie cannot be adjusted as above) you can part allocate the payment. 10
25 Unit 2 Debtor Payments Click in the Sel column of the relevant payment. You should see a 1 appear in the allocation column (Al) and the amount to be allocated should appear next to yet to allocate. Single click on the invoice you wish to part allocate to, and then click on the Part allocate (%) button. The amount you are allocating to this invoice will be entered automatically. Accept or edit this amount and click OK. You may do this to a number of separate invoices as appropriate until your allocation is complete (ie the allocation balance is 0.00). The example below shows a payment of $ being allocated against an invoice of $ leaving a balance of $31.62 to be paid on the invoice. Part allocate debtor payment: Payment part pays an invoice Prompt Payment Discounts Calculate prompt payment discounts that may apply. WARNING TIP Prompt payment discounts do not automatically refer to the payment terms specified in the Details1 tab of the debtor account. The prompt payment discount checkbox should only be selected if the customer is paying within the terms set by your business. Use the Spacebar to quickly calculate prompt payment discount (or remove the prompt payment discount) against a selected invoice. Save the allocation. Once the Yet To Allocate balance is 0.00 (in the black bar at the bottom of the screen) you can save the allocation by clicking Save. 11
26 Receivables and Payables EXO Business NOTE When saving allocations on the Allocations or Debtor Payment / Receipt window, if the selected allocation age is more recent than the age of the youngest transaction in the allocation set, you will be asked if you want to age the allocation to the age of the youngest transaction or use the selected allocation age. 12
27 Unit 2 Debtor Payments Debtors Banking Batches Debtors banking batches enables you to group payments that have already been receipted into MYOB EXO Business, but need to appear as one payment on the bank reconciliation screen. For example, if you have a series of individual EFTPOS payments that have been entered, but they will appear on your bank statement as one payment at the end of the day, you can use Debtors Banking Batches to batch them into one receipt for the reconciliation screen. A separate batch must be produced for each payment group, as the payment group determines which bank account the batch will be posted to. The bank account can be edited if required. If there is only one DEFAULT payment group, this will not apply. A separate batch can also be produced for each payment type within a payment group (ie, you may have Cheque, Amex and Cash payment types defined which would require three separate banking batches). NOTE Banking Batches can be edited until the time that they are posted to the GL. Transactions > Debtors receipts > Debtors banking batches 1 Open the Debtors Banking Batches screen by following the path outlined above or click on the button on the Sales screen. 2 This shows a list of existing banking batches which can be edited if required. Search Debtor Banking Batch screen 3 Create a new debtors banking batch. Click New from the search screen. Click Yes to create a new banking batch with the next available sequential number. 4 The upper section of the grid displays a list of debtor payments that have not been assigned to a banking batch and have not been posted to the General Ledger. 13
28 Receivables and Payables EXO Business 5 The lower section of the grid will show the transactions that are assigned to this particular batch. 6 Enter information into the header fields. Select a Payment Group. If multiple payment groups are set up, you must select a payment group. Select a Payment Type. If you do not want to view all payment types (Entire Group) on the screen at once you can choose a particular payment type (ie cash to view only unbatched cash transactions). Select a Branch. Choose the branch for which you are running the banking batch (if running multiple branches). Select Age. Select the period for which you are running the banking batch if required. This defaults to all ages. Enter your initials. Enter narrative, e.g. Daily Cash if batching the cash receipts for the day. Select the option Bank Fee if a bank fee will apply to this particular batch (e.g. when processing a batch of AMEX payments). 7 Add transactions to the banking batch. Transactions that are listed based on the filtering information are not automatically added to the banking batch. To add a transaction to the batch you can either: Double click on a row (this will move the transaction into the lower grid and assign a batch number). Select transaction/s (CTRL+click to select more than one transaction) and then click the add Payment icon in the toolbar. Batch payments into lower grid 14
29 Unit 2 Debtor Payments 8 Remove transactions from the banking batch. If a transaction has been added to the batch in error, and the batch is not posted, they can be removed: Select transaction/s (CRTL+click to select more than one transaction) and then click the icon in the toolbar. The system will prompt you to confirm Remove transaction #xxx for $xxx.xx from this banking batch. Are you sure? Click Yes to confirm. 9 Click on the button to bring through any recently entered payments. 10 Check the batch total. The number of items batched and the total amount batched is displayed at the bottom of the batch screen. Check that these amounts match your source documentation (ie that the total EFTPOS transactions batched equals the amount from your EFTPOS printout at the end of the day). 11 Print the Banking Batch: prior to finalising, you should print and recheck that the batch is correct. Remember, batches cannot be edited once posted. 12 Check the bank fee. If you have selected the Bank Fee option, the fee will calculate automatically based on the parameters defined during configuration of your system. The total fee appears in the lower right hand side of the screen. If amendments need to be made, they can be made when posting the batch to the General Ledger. Lock the Banking Batch At this point if the batch is correct you can lock it so others are aware that it has been finalised. If you have confirmed the batch with your bank statement, you can also select the Ready to Post option. There is no need to save the batch as all changes are updated while processing. At a later stage you can re-enter the batch and add new transactions or remove transactions as required. Post Banking Batch to the General Ledger We recommend that the batch not be Posted to the GL until you have received your bank statement and are able to check that the batch is correct. This way any additions to or removals from the batch can be made quickly and easily by opening the batch and editing. When the batch has been checked, you can post it to the General Ledger. 15
30 Receivables and Payables EXO Business Open Debtors Banking Batches, select the batch and click on the toolbar. button on the Post Banking Batch to GL 1 Check the dialog box entries and make changes as required Batch Number. Displays the batch number being posted. This cannot be edited. Transaction Date. This defaults to today s date, and is the date that it will appear in the GL (ie for reconciliation). Age. Indicates the period into which the batch is to be posposted. Initials. The initials of the person performing the banking. Post to Bank Account. This cannot be changed, and is defined by the payment group for which the batch is being created. Bank Fee. Selec this option if bank fees are being applied to the batch. If defined in the payment group, the designated bank account will display and fee amount will be calculated. The defined GST rate will also display. All can be overwritten if required. 2 Click OK to post batch to the General Ledger. Review/Edit Debtors Banking Batches Transactions > Debtors receipts > Debtors banking batches A banking batch can only be updated if it has not been posted to the General Ledger. You can add and remove transactions from the batch as shown earlier in the section Review/Edit Debtors Banking Batches on page
31 Unit 2 Debtor Payments When the Debtors Banking Batches screen is first opened, it will default to showing today s batches. The branch is set to the default branch from your user profile and batches that have already been posted or locked are not shown. If you know the batch number you require, click on the button from the banking batches screen. Enter the batch number and click OK to load the nominated batch. If you do not know the batch number, use the search filters in the Debtors Banking Batches screen to recall a set of batches that fit the criteria. 1 Enter header options to search for a batch. This will provide a list of batches that fit the search criteria: Quick Ranges. Options are Todays, Last 7 days, Custom (select the From date and the To date) or All. The default is Todays. Branch. Select All or specify a branch. Terminal ID. If POS shifts have been established, the Terminal ID of the workstation that created the batch will be displayed. Bank Account. Leave this blank to select all bank accounts, or enter a specific account if required. Shift. If POS shifts have been established, you can select a specific shift number or all shifts. Include posted batches. Select this option if you wish to see batches that have been posted to the General Ledger. Click Search to search for batches based on the specified criteria. 2 Double Click to open the batch once you have located it. The batch may then be printed, edited (if not already posted) or saved as a CSV or.txt file. TIP Search for Debtor Banking Batches Locked and Ready to post batches will not show in the batch listing by default. Click on include locked batches or include posted batches and then Search to view any batches that have been locked. 17
32 Receivables and Payables EXO Business Print Debtors Banking Batch Once the banking batch has been opened, click on Print in the toolbar to print the banking batch. You can click on the arrow next to the Print icon to choose whether to: Print the bank batch (usually an A4 report), or Print the POS bank batch (a 4 slip depending on your setup) Print preview of the debtors banking batch Reverse Debtors Banking Batch If a batch has already been posted and there are significant errors in the batch, it may be reversed. It is best to consult with your implementing partner if you require this. Save Debtors Banking Batch as a File Banking batches can be saved as a CSV or TXT file. 1 Open the batch you require, using the search or Load option. 2 Go to the File menu and choose Save as CSV or Save as Text as required. Save as csv saves the batch to a file with the name Bank<batchno>.CSV and opens it in Excel. 18
33 Unit 2 Debtor Payments Save as text saves the batch to a file with the name bank<batchno>.txt and opens it in Notepad. These reports can then be sent to your bank as required. Post Multiple Banking Batches to the GL Transactions > Debtors receipts > Debtors Banking Batches When working with a number of daily batches, it may useful to Post more than one batch to the General Ledger at a time. 1 Open the Debtors Banking Batches screen. 2 Search for batches to be Posted using appropriate search criteria (the default will be to show Todays banking batches.) 3 Select batches that are ready to Post. (CTRL+Click to select more than one batch). 4 Click on the icon in the toolbar. 5 A separate Posting dialog box will show for each batch that has been selected (Refer to Post Banking Batch to the General Ledger on page 15). 6 Check Posting entries for each batch and click OK when ready to Post. IMPORTANT Remember that batches that have been Posted to the General Ledger cannot be edited. 19
34 Receivables and Payables EXO Business Skills checklist Tick the skills that you have learned in this unit. Skills Process a single debtor payment Process multiple debtor payments 20
35 Dealing with Debtors In this unit you will learn how to manage debtors By the end of this unit, you will be able to: Place a debtor on Stop Credit Issue a Credit Note Reverse a debtor payment Unallocate payments Issue debtor statements 21
36 Receivables and Payables EXO Business Dealing with Debtors In order to maintain accurate financial information about your transactions with your customers, you may need to make amendments to their account. Documented here are some of the more common issues you may need to address: Stop credit Issuing credit notes Reversing payments Unallocating payments 22
37 Unit 3 Dealing with Debtors Stop Credit If your profile allows, you can assign the Stop Credit status to a debtor account. Go to the Details 1 tab on the debtor account and select or unselect the Stop Credit option as required. Putting a customer on or off Stop Credit status can be tracked by the system - you may be asked to key in a reason for the change of status. If a debtor is already on Stop Credit, the Stop Credit option will be available for amendment when entering a payment in the Debtor Payments screen, or can be unselected via the Details1 tab of the Debtor account. 23
38 Receivables and Payables EXO Business Issue Credit Notes Account > Debtors > transactions > Generate credit If your profile allows, an existing debtor invoice can be reversed. This can be achieved in one of two ways: 1 Click on the relevant invoice in the Debtor account transactions screen and then click the create credit note icon in the menu bar.t The Debtors invoice entry screen will be displayed with the original invoice available for editing, but with negative invoice quantities and therefore a negative price. Note that this will put all stock items back into stock. 2 Go to the Debtors invoice entry screen and enter a negative value invoice. The invoice is then processed the normal way. This will also put any stock items back into stock and may be useful if you are only crediting part of an invoice. IMPORTANT Once an invoice has been reversed, you may also need to reverse any payments that have been made against that invoice. 24
39 Unit 3 Dealing with Debtors Reversing Payments Use this process to reverse a payment that has already been entered (e.g. credit card payment has been receipted into the system but the payment is rejected by the bank). To reverse a payment 1 Go to the transactions tab of the Debtor account. 2 Find the appropriate payment. 3 Right-click on the payment and select reverse payment. The payment will be reversed. WARNING Once the option Reverse Payment has been selected, this action cannot be cancelled. If the payment had already been allocated to an invoice, then it will be automatically unallocated. The original invoice will then show as unallocated in the transactions screen. The following example shows the unallocation of a payment for $ against two invoices. Deallocation Screen The reversal transaction will be allocated to the original payment and will show as a refund in the transaction column. To view, unselect the option Show only unallocated. 25
40 Receivables and Payables EXO Business TIP To show the return as a dishonour, edit the reference fields on the refund transaction and change the Payment Type to Dishonour. However the preferred method is a single credit payment. WARNING WARNING If you have already posted the payment to the General Ledger, you must create a new banking batch to post the reversed payment to the General Ledger. Refer to Unit 2, Debtor Payments, on page 5 for more information about Banking Batches. If you have not yet posted the payment to the General Ledger, remember to remove the payment from the banking batch before posting it to the General Ledger. 26
41 Unit 3 Dealing with Debtors Unallocate Payments Payments that have been incorrectly allocated may need to be unallocated. 1 Open the required debtor acount (F3 and then search). 2 Click on the transactions tab. 3 Find and select the transaction to be unallocated. 4 Right click and choose the option Reverse Allocation. 5 Choose Yes when prompted with the message This will reverse all allocations for the transaction. Do you want to continue? Debtor Transactions Allocation - Unallocate Payment This leaves the original invoice as unpaid and the original payment awaiting allocation. The payment maythen be allocated to a different invoice or to a negative payment (dishonour). 27
42 Receivables and Payables EXO Business Issue Debtor Statements Statements can either be prepared for a single debtor (via the Debtor Account Transactions tab) or for multiple debtors based on specified search criteria. Single Debtor Statements 1 Search debtor account (F3 Enter). 2 Click on the Transactions tab. 3 Click on the icon in the menu bar and choose to invoice or statement. This will a.pdf version of the invoice/statement using the format that applies to that account. The will be sent to the default contact listed in Details1 of the debtor account. Debtor Invoice/Debtor Statement 28
43 Unit 3 Dealing with Debtors Multiple Debtor Statements Reports > Debtor reports > Debtor Statements 1 Open the Debtor Statements screen using the path outlined above or clicking on from the End of Month screen. 2 Search the Statements. Click the advanced Search options button to provide additional searching features. You can filter using: Account numbers From and To Account balances Aged balances Debtor Statements Screen Include accounts with zero balances, credit balances, inactive status or where there is current activities regarless of the account balance Custom filter SQL. For example, if you wish to exclude account group 2 from the statement printing, you would enter accgroup <> 2 into the Custom Filter SQL field. Use the Append option to append the custom SQL filter statement to the default filters using an AND operation. Use the Replace option to replace the default filter with the custom SQL filter. 29
44 Receivables and Payables EXO Business 3 If you change the parameters, remember to click the Search button to update the returned details. Review the Transactions. Double-click on the relevant Debtor line to review transactions that relate to the statement. 4 Sort the Statements. Click on the column header of the Exogrid to sort as required. Statements will print based on this sort order. 5 Print Statements. Choose Print one (to print a single statement) or Print all statements. IMPORTANT Only the current statement or the prior month s statement can be printed. It is recommended that Debtor Statements are printed prior to rolling the End of Period 6 Mailshot. The Mailshot button can be used to streamline the way in which debtors statements are sent. Debtors Statements - Mailshot Mode. From the dropdown list, select how s should be sent: Disabled will prevent s from being sent. EXO SMTP will use the EXO Business SMTP server. (Recommended for large batches of s.) Default Client will use the user s default software. 30
45 Unit 3 Dealing with Debtors body as plain Text. Select this option to restrict the text format of the body to plain text, rather than HTML. Confirm each onscreen. Select this option to display a confirmation message before sending each . NOTE If the Confirm each onscreen option is selected, a confirmation message will appear after the first is confirmed, providing an option to send the remaining s without confirmation. Printer URL. From the dropdown list, select the printer to be used for printed statements. CLE File. Specify the Clarity template to be used for ed statements. CLM File. Specify the Clarity mail merge template to be used for printed statements. NOTE If the Print option is selected for any debtor accounts and the CLM file is either missing or invalid, a warning message will be displayed. lk Attachments. Specify any attachments to be sent with the s. From the list of debtors select whether the statement should be sent via or Printed. This option will default to the settings in the Debtors Maintenance - Details 2 - Statement Delivery setting. Click on the Go button to start the mailshot. 31
46 Receivables and Payables EXO Business Skills checklist Tick the skills that you have learned in this unit. Skills Place a debtor on Stop Credit Issue a Credit Note Reverse a debtor payment Unallocate payments Issue debtor statements 32
47 Making Payments This unit will provide an overview of the ways in which payments made can be processed. By the end of this unit, you will be able to: List the methods that can be used to process payments made. 33
48 Receivables and Payables EXO Business Making Payments Buying goods, interest expenses or regular bills all require money to be spent. The type of payment you are making determines how best to process the transaction in MYOB EXO Finance. There are three key areas for making payments: Creditors Payment Processor Payment of single or multiple invoices by cheque or direct credit Manual cheques for miscellaneous payments such as petty cash reimbursement (unless you operate a separate cheque book for handwritten cheques) Manual cheques for debtor refunds Integrated Cashbook Interest expenses Regular, automatic bill payments (ie monthly rent payment) Expenses/payments direct from the bank account (except foreign currency transactions) Single Creditor Payment Payments to foreign currency creditors (unless you have a foreign currency bank account) Payment from a separate cheque book for handwritten cheques 34
49 Unit 4 Making Payments Skills checklist Tick the skills that you have learned in this unit. Skills List the methods that can be used to process payments made 35
50 Receivables and Payables EXO Business 36
51 Creditors Payment Processor In this unit you will learn how to use the Credit Payment Processor to pay invoices, issue cheques or make direct credit payments. By the end of this unit, you will be able to: Use the Credit Payment Processor to pay Invoices Use the Credit Payment Processor to issue cheques Use the Credit Payment Processor to make direct credit payments. 37
52 Receivables and Payables EXO Business 38
53 Unit 5 Creditors Payment Processor Overview The Creditors Payment Processor is used to manage payable invoices and make cheque or direct credit payments to creditors. These can be done singly or in a batch. The Creditors Payment Processor prints the cheque (or creates the bank file), prints or s the remittance advice and allocates the payment to the creditors account in one process. One-off cheque payments can also be processed using the manual cheque printing option. Manual cheques can be used to issue refunds to debtors if required. Creditors Payment Processor allows for: System based authorisation of creditor payments (if configured) Printing of proposed cheque /direct credit run for separate review Automatic allocation of payments Choice of bank account for direct credit and for cheque payments 39
54 Receivables and Payables EXO Business Set up the Creditors Payment Processor Transactions > Creditors Payments > Creditors Payment Batch Processing The Creditors Payment Processor should be set up prior to processing payments. This may have been done for you by your implementing partner during implementation, however we will review the general setup options here. 1 Open the payment processor using the path outlined above. Alternatively click on the Processor. button on the Purchases screen and select Credit Payment 2 Open General Setup. Utilities > General Setup. Choose the appropriate options from the setup screen, as detailed below. Creditor Payment Processor - General Setup 3 Print remittance when paying by DC. Select to enable printing of remittance advice notes to creditors. 4 remittance advice to creditors. Select to enable ing of remittance advice notes to creditors. An external account must be setup on the computer that runs the payment processor. Check with your Network Administrator. An address must be setup in the creditors account Details1 screen. 5 Show before sending: allows you to check and add any comments to the creditor prior to sending. 6 Show foreign currency warnings. Select to warn if you are paying a foreign currency account using local currency (recommended). 40
55 Unit 5 Creditors Payment Processor 7 Consolidate D/C to General Ledger: Select if you plan to batch direct credits. If selected, one entry will be made to the General Ledger for each batch of direct credits. 8 Allow Selection of GL Acc. Select to allow entry of a specific General Ledger bank account to be used for direct credits. Choose appropriate account from the drop down menu. 9 Use Mailshot for printing and ing remittance when paying by D/C. Select this option to use the Mailshot functionality to print and/or remittance advices when paying creditors via direct credit. 10 Use separate cheque report: tick to allow separate printing of cheques and remittances. Cheques can print on one sheet, with remittances on a separate page (rather than using a combined tear off cheque and remittance document). 11 Cheques per page. When the separate cheque report option is selected, you can then specify how many cheques are to print on each page (ie 1 sheet of A4 may contain 3 cheques). 12 Reset. Allows you to adjust the cheque number range used in the database. Once the appropriate options have been set you are ready to start processing creditor payments. 13 Click OK. 41
56 Receivables and Payables EXO Business Authorising Creditor Payments Depending upon your configuration and user profile, authorisation of creditor payments may need to be established. If the user processing creditor payments is not authorised to release an invoice (ie the amount is higher than the creditors invoice authorisation limit setup in their user profile) the invoice will need to be authorised by someone who does have the authority (ie a supervisor/manager). 1 Select the invoice to be authorised. Open the Creditors Payment Processor (Transactions > Creditors Payments > Creditors Payment Batch Processor) and find the invoice to be authorised. 2 Right-Click on the invoice or press F8 to toggle between authorised/unauthorised for a particular invoice. TIP Select the invoice and press F8 to toggle between authorised and unauthorised. NOTE This will only work if you are authorised to release invoices for payment via your user profile. See your Implementing Partner if you need to activate payment authorisations. 42
57 Unit 5 Creditors Payment Processor Processing Creditor Payments Transactions > Creditors Payments > Creditors Payment Batch Processing The payment processor works by configuring the status of both the creditor account and the invoice/s that relate to that creditor. For each payment, an invoice (or number of invoices) have to be assigned released status and the relevant creditors must have to Pay status assigned. Paying creditors via the Creditors Payment Processor is a five step process as follows: Creditors Payment Processor Steps 1 Search for creditor invoices due for payment 2 Release invoices for payment and set 3 The pay status of the creditor 4 Check for prompt payment discounts 5 Print payment report 6 Process payment run 43
58 Receivables and Payables EXO Business Search for creditor invoices due for payment 1 Open Creditors Payment Processor 2 Enter the selection criteria for invoices to be paid (creditor, credit status, account group) in the header. Due by. Only invoices with a payment due date less than or equal to Due By will be selected for payment. User List. Creditors can be selected from a predefined user list. Extended Search. Click the Extended Search button if you wish to include phone numbers and addresses in the search. 3 Choose the Pay By method -- Cheque or Direct Credit. This will select creditors based on the Default Payment type established in the Details 2 tab of the creditor account. 4 Search for Creditors: click Search to populate the grid with a list of all creditors that have invoices that meet the selection criteria. Credit Payment Processor - Creditor Accounts 44
59 Unit 5 Creditors Payment Processor TIP If you cannot see the creditor you are searching for, check that they have either Cheque or Direct Credit assigned in the default payment type on the Details 2 tab of the Creditor account. 45
60 Receivables and Payables EXO Business Release invoices and set pay status of the creditor 1 View invoices. Double-click on a creditor row to view the invoices on the creditor account. This will take you to the transactions tab. 2 Release invoices for payment. Before a payment can be made, an invoice must be authorised, or released, for payment. There are a number of ways to set these: From the transactions tab use the appropriate toolbar buttons (,, ). These affect all invoices on the selected account. Use the SPACEBAR on a selected invoice to toggle the Release Status between Not Released, Released or Held. NOTE Credit Payment Processor - Transaction tab Invoices that are held cannot be released by the release all icon in the toolbar. The held status must be manually reassigned via the transactions tab. Right-click on an individual transaction to assign the appropriate status. 46
61 Unit 5 Creditors Payment Processor NOTE Icons in the toolbar affect all creditors/transactions displayed on screen. Individual creditor/transaction status can be assigned by right-clicking and selecting the appropriate option. TIP Click detail. on the button to go to the creditor account in order to review transactions in more 3 Set the Pay Status of the Creditor Account. In addition to releasing invoices for payment, the creditor account must also be assigned a to Pay status. There are a number of ways to set these: Select an account and then click on the transactions tab to use the appropriate toolbar buttons (, ). These affect the selected account only. Right-click an individual account line on the grid and select Pay This Account or Don t Pay This Account. The tool-bar buttons on the creditor accounts tab (, ) affect all invoices on all accounts. 4 Save the Pay Status. Click the button on the Creditor Accounts tab to save the to Pay status of the creditors and the release status of the invoices. 5 Continue to designate to Pay status to accounts and release invoices as appropriate. 47
62 Receivables and Payables EXO Business Check for payment discounts 1 Check discounts. From the creditor accounts tab, click on the icon in the toolbar to calculate any appropriate discounts. Refer to Handling Prompt Payment Discounts on page 53 for further detail on setting up prompt payment discounts. 48
63 Unit 5 Creditors Payment Processor Print Payment Report Once all the creditor statuses have been set and invoices released as required, you can print the proposed payment run for any additional authorisation / approval process required. 1 Select Proposed Payment Run from the reports menu. Proposed Payment Run from the Reports menu in the Creditors Payment Processor 49
64 Receivables and Payables EXO Business Process Cheque Run 1 Start the payment run. Click on the to initiate the pay- run and accounting entries for payments. 2 Confirm correct cheque number. The system will ask you to confirm the next cheque number. If it is correct, click Yes. NOTE If next cheque number is incorrect, go to utilities > General Setup and click on reset to enter the next cheque number. This can only be done if the cheque number is larger than the latest used number (e.g. you can go from 24 to 2501 but you cannot go from 2501 to 24 ). 3 Review the remittance/cheque form. Check preview of the cheque/remittance form. 4 Print the cheques. Load cheque paper/forms into the default cheque printer and click Ok to print the cheques. 5 Confirm printing OK. 6 Once complete, a summary of the cheque run is displayed. If all the cheques printed correctly, leave the Print OK flags against each cheque as y. If not, use the Spacebar to toggle the Print OKflag to N. Cheque Print Batch results 50
65 Unit 5 Creditors Payment Processor NOTE If the cheques did not print correctly (OK flag = N) then you will need to reprocess the cheque run via Creditors Payment Processor and reset the cheque number. 7 Initiate Accounting updates. Click OK for the system to make the accounting entries. It will enter the payment, allocate the payment against the invoices noted in the Creditors Payment processor and update the Creditors Control and Bank accounts in the GL. It will only make these entries where the Print OK Flag = Y. 51
66 Receivables and Payables EXO Business Process Direct Credits Payments can be made by direct credit for those creditors who have the Default Payment Type on Details2 tab set to D/Credit. The format must also be established for the Direct Credit Output file. Your implementing partner will assist you in setting this up. 1 Confirm payment type. Click on the Direct Credit option in the Pay By section and confirm the account from which direct credits will be taken. 2 Start the payment run. Click on the button. This button will only be available when the direct credit payment type has been selected. o Confirm file name and bank account:. The filename will default to the bank name and transaction date (e.g. anz ) but can be amended if required. The default bank account will be used, however if required, unselect the Use Default Bank option and select a different bank account from the drop down list. 3 Click OK to continue. 4 Review the direct credit file. Click Yes and then open if you wish to view the contents of the file. NOTE Select Bank More than one bank file can be setup if you pay creditors from different bank accounts. 52
67 Unit 5 Creditors Payment Processor 5 Initiate accounting updates: once the bank file has been created the system will prompt you to confirm that the process is to be completed. If the bank file has been successfully uploaded to the bank via your desktop banking software, click Yes to continue. MYOB EXO Finance will enter the payment and allocate it against the invoices noted in the Creditors Payment processor. IMPORTANT Update Accounts confirmation You must process the direct credits according to your desktop banking software to ensure that the payments are processed by your bank. When this is complete you can finalise accounting entries by clicking Yes to the Update Accounts prompt. If the option Use Mailshot for printing and ing remittance when paying by D/C is selected in the Payment Processor General Setup, the Mailshot screen will appear: Mailshot for printing and ing remittance advices when paying by Direct Credit 53
68 Receivables and Payables EXO Business Handling Prompt Payment Discounts If a supplier has offered a prompt payment discount, MYOB EXO Finance is able to facilitate automatic calculation of this discount. 1 Setup discount % in creditors account. To to Accounts > Creditors > Details2 tab and enter the relevant percentage in the Prompt Payment Discount field. 2 Ensure that the credit terms are correct. Go to Accounts > Creditors > Details1 tab to make sure that the credit terms are set correctly for the supplier. 3 Release invoices for payment. Via the Creditors Payment Processor as detailed above. 4 Set Creditor status To Pay via the Creditors Payment Processor as detailed above. 5 Click on the button on the toolbar of the Creditors tab of the Creditors Payment Processor screen. If a prompt payment discount is applicable (ie the due date of the invoice is less than or equal to the payment date on the main payment processor screen) a message will confirm it and a new transaction will be generated to account for the discount. Click on the Transactions tab in the Creditors Payment Processor to view the new transaction. Prompt Payment Discount Transaction 54
69 Unit 5 Creditors Payment Processor 6 Ensure discount transaction is released: Once calculated the discount transaction is automatically released for payment (ie the discount is applied). WARNING If the payment date changes and the discount calculation is rerun, any discount transactions previously generated will remain even if they are no longer within terms. You will need to manually set the discount transaction to not released to ensure that it is not taken into account when making the payment. 55
70 Receivables and Payables EXO Business Part Paying an Invoice Part payment of invoices (e.g. for payment when only part of the goods have been delivered) can be applied as either a dollar amount ($) or a percentage (%). To part pay of an invoice 1 Select the invoice that is to be part paid. From the Creditors Payment Processor, double click to open the account and then click the invoice on which you want to make a partial payment (in the example below, invoice 65657). Part payment of Invoice 2 Choose part allocation type. Click on either the $amount or Percentage option button in the Allocate section of the transactions tab. 3 Click on Part Allocate button. You will be prompted to enter the amount or percentage as appropriate. (In the example, $1, is being paid against an invoice value of $5,062.50). The outstanding balance of $3, will remain in the creditor account. 4 Click OK to update the transaction grid. The amount that is being paid shows in the amount to Pay column of the transaction grid. 56
71 Unit 5 Creditors Payment Processor Manual Cheque Payment The manual cheque payment facility within the Creditors Payment Processor can be used where there is no creditor invoice that relates to the payment. This could include a payment to Petty Cash, debtor refund or payment for one-off cleaning services. Paying a manual cheque 1 Start a new manual cheque. From Creditors Payment Processor, select Transactions > Manual Cheque. Manual Cheque Entry 2 Suppress printing. If you are handwriting the cheque from a manual chequebook ensure that the Suppress Printing option is selected so that a printed cheque is not generated. 3 Enter cheque details, e.g. payee name, address and details. 4 Enter your initials in the Entered by field. 5 Enter a reference in the reference field. 6 Choose the bank account from which the cheque is being drawn. 7 Choose the period to which the transaction applies (defaults to current). 57
72 Receivables and Payables EXO Business 8 Enter Payment details. In the lower grid, enter the analysis of the payment. TIP Click on the button to clear cheque details that have been entered. Lr. Enter the ledger name - x for Expense (or C for Creditor where it is to be allocated to an existing Creditor invoice). A/C. Enter the appropriate account number (or use?-tab to search) Name. Account name will enter automatically Details. Update the details to provide information to appear on the transaction narrative. $ Expense. Enter the cheque amount. GST. The GST code should come through from the account code that the payment relates to (e.g. Cleaning = 10% NCPGST). 9 Print the cheque. Click on the button on the toolbar to print the Cheque/Remittance form. Handwritten cheque. If you are going to handwrite the cheque, select the option Suppress Printing. When you click on the Print Cheque the system will go straight to making the accounting entries and allow you to write the cheque by hand. 10 Confirm the cheque number. A prompt will ask you to confirm the cheque number. Select Yes to continue. 11 Confirm that the cheque printed successfully. Select yes if the cheque printed successfully (or that the handwritten cheque has been completed) so that the system can perform the appropriate accounting entries. 58
73 Unit 5 Creditors Payment Processor Reversing cheques Cheques may need to be reversed for a variety of reasons, including a cheque that has been misplaced, an error in the cheque print run, etc. To reverse a cheque 1 From the Creditors Payment Processor, select Utilities > Reverse a Cheque Payment. 2 Select the creditor account. Use the search key to find the creditor account and click Select & Close. If the cheque does not relate to a named creditor, click Cancel and you will see a list of manual cheques that have been generated. The following example shows a reversal of cheque number 71 for Rental Property Services. Reverse a Cheque screen 3 Select the cheque number from the drop down list and click Details. This will display a list of the invoices that made up the original payment. 4 Reverse the cheque payment. Click the Reverse button to create a transaction that reverses the payment and updates the invoices to an unallocated state. 5 Review creditor account. Open the transactions tab of the creditor account to review the reversal transaction and the unallocated invoice. Reversal Transaction for Rental Property Services 59
MYOB EXO Business. Accountant s Assistant
 MYOB EXO Business Accountant s Assistant Momentum Software Solutions support@momentumss.com.au Momentum provide Support for all MYOB EXO Business and Employer Services modules Suite 22, Ocean Central,
MYOB EXO Business Accountant s Assistant Momentum Software Solutions support@momentumss.com.au Momentum provide Support for all MYOB EXO Business and Employer Services modules Suite 22, Ocean Central,
MYOB ClientConnect. Getting Started. Getting Started
 MYOB ClientConnect Getting Started Getting Started MYOB New Zealand Ltd Website: myob.co.nz MYOB Australia Pty Ltd ABN 13 086 760 198 Website: myob.com.au MYOB Technology Pty Ltd 2009 All rights reserved.
MYOB ClientConnect Getting Started Getting Started MYOB New Zealand Ltd Website: myob.co.nz MYOB Australia Pty Ltd ABN 13 086 760 198 Website: myob.com.au MYOB Technology Pty Ltd 2009 All rights reserved.
MYOB EXO Business CRM
 MYOB EXO Business CRM Momentum Software Solutions support@momentumss.com.au Momentum provide Support for all MYOB EXO Business and Employer Services modules Suite 22, Ocean Central, 2 Ocean Street, Maroochydore,
MYOB EXO Business CRM Momentum Software Solutions support@momentumss.com.au Momentum provide Support for all MYOB EXO Business and Employer Services modules Suite 22, Ocean Central, 2 Ocean Street, Maroochydore,
MYOB EXO Employer Services Payroll Processing Pays
 MYOB EXO Employer Services Payroll Processing Pays Momentum Software Solutions support@momentumss.com.au Momentum provide Support for all MYOB EXO Business and Employer Services modules Suite 22, Ocean
MYOB EXO Employer Services Payroll Processing Pays Momentum Software Solutions support@momentumss.com.au Momentum provide Support for all MYOB EXO Business and Employer Services modules Suite 22, Ocean
MYOB Basics plus BAS and Payroll
 MYOB Basics plus BAS and Payroll Preface This workbook has been written to cover all the basic information on how to use MYOB AccountRight [Standard, Plus, Premier and Enterprise] using v19 and v19.5 [and
MYOB Basics plus BAS and Payroll Preface This workbook has been written to cover all the basic information on how to use MYOB AccountRight [Standard, Plus, Premier and Enterprise] using v19 and v19.5 [and
Copyright Notice: Originating Author: Edited June 2011: Publishers: ISBN 978-1-921885-51-8
 A Step by Step Approach to Set up and operate a Computerised Accounting System using MYOB AccountRight v19 Copyright Notice: Copyright 2011 Software Publications Pty Ltd. All rights reserved. No part of
A Step by Step Approach to Set up and operate a Computerised Accounting System using MYOB AccountRight v19 Copyright Notice: Copyright 2011 Software Publications Pty Ltd. All rights reserved. No part of
Process accounts payable and receivable
 A Step by Step Approach to Processing Accounts Payable and Receivable using MYOB AccountRight v19 Copyright Notice: Copyright 2010 Software Publications Pty Ltd. All rights reserved. No part of this material
A Step by Step Approach to Processing Accounts Payable and Receivable using MYOB AccountRight v19 Copyright Notice: Copyright 2010 Software Publications Pty Ltd. All rights reserved. No part of this material
How To Prepare A Financial Report
 A Step by Step Approach to Preparing Financial Reports and Processing Journal Entries [manual and using MYOB Accounting Plus v18] Copyright Notice: Copyright 2008 Marian Brown. All rights reserved. No
A Step by Step Approach to Preparing Financial Reports and Processing Journal Entries [manual and using MYOB Accounting Plus v18] Copyright Notice: Copyright 2008 Marian Brown. All rights reserved. No
MYOB for Accountants using MYOB Accounting v18
 MYOB for Accountants using MYOB Accounting v18 Preface This workbook was written for training with those clients who already have a basic knowledge of MYOB Accounting and need to know the ins and outs,
MYOB for Accountants using MYOB Accounting v18 Preface This workbook was written for training with those clients who already have a basic knowledge of MYOB Accounting and need to know the ins and outs,
Copyright Notice: Publishers: ISBN: 1-74123-918-4 Printed: 30 December 2008. BSBFIA303A: Process accounts payable and receivable
 A Step by Step Approach to Processing Accounts Payable and Receivable using MYOB Accounting v18 Copyright Notice: Copyright 2008 Marian Brown. All rights reserved. No part of this material may be reproduced
A Step by Step Approach to Processing Accounts Payable and Receivable using MYOB Accounting v18 Copyright Notice: Copyright 2008 Marian Brown. All rights reserved. No part of this material may be reproduced
2002 Blackbaud, Inc. This publication, or any part thereof, may not be reproduced or transmitted in any form or by any means, electronic, or
 041902 2002 Blackbaud, Inc. This publication, or any part thereof, may not be reproduced or transmitted in any form or by any means, electronic, or mechanical, including photocopying, recording, storage
041902 2002 Blackbaud, Inc. This publication, or any part thereof, may not be reproduced or transmitted in any form or by any means, electronic, or mechanical, including photocopying, recording, storage
Copyright Notice: Written by: Publishers: FNSACC405A Maintain inventory records ISBN: 978-1-921885-50-1 1 June 2011
 A Step by Step Approach to Maintain Inventory Records using MYOB AccountRight Plus v19 Copyright Notice: Copyright 2011 Software Publications Pty Ltd. All rights reserved. No part of this material may
A Step by Step Approach to Maintain Inventory Records using MYOB AccountRight Plus v19 Copyright Notice: Copyright 2011 Software Publications Pty Ltd. All rights reserved. No part of this material may
Contents PAYMENTS...1 PAYMENT TABLES...67
 Payments Guide 062212 2012 Blackbaud, Inc. This publication, or any part thereof, may not be reproduced or transmitted in any form or by any means, electronic, or mechanical, including photocopying, recording,
Payments Guide 062212 2012 Blackbaud, Inc. This publication, or any part thereof, may not be reproduced or transmitted in any form or by any means, electronic, or mechanical, including photocopying, recording,
Creditor Manual User Guide
 Creditor Manual User Guide Page 1 of 20 Table of Contents Introduction... 3 Set Up Control Files :... 4 Entity Codes... 4 Control Account Bank Account... 5 Create the Model Account... 5 Create the Posting
Creditor Manual User Guide Page 1 of 20 Table of Contents Introduction... 3 Set Up Control Files :... 4 Entity Codes... 4 Control Account Bank Account... 5 Create the Model Account... 5 Create the Posting
Originating Author: Revised by: ISBN 978-1-921780-05-9 4th Edition Revised June 2011. BSBFIA302A Process Payroll BSBADM308A Process Payroll
 A Step by Step Approach to Processing Payroll using MYOB AccountRight Plus v19 Copyright Notice: Copyright 2011 Software Publications Pty Ltd. All rights reserved. No part of this material may be reproduced
A Step by Step Approach to Processing Payroll using MYOB AccountRight Plus v19 Copyright Notice: Copyright 2011 Software Publications Pty Ltd. All rights reserved. No part of this material may be reproduced
TheFinancialEdge. Fast! Guide
 TheFinancialEdge Fast! Guide 101811 2011 Blackbaud, Inc. This publication, or any part thereof, may not be reproduced or transmitted in any form or by any means, electronic, or mechanical, including photocopying,
TheFinancialEdge Fast! Guide 101811 2011 Blackbaud, Inc. This publication, or any part thereof, may not be reproduced or transmitted in any form or by any means, electronic, or mechanical, including photocopying,
EXO BUSINESS CRM. User Guide EXO BUSINESS M YO B ENT ERPRI S E S O L U T I O N S
 EXO BUSINESS CRM User Guide EXO BUSINESS M YO B ENT ERPRI S E S O L U T I O N S Important Notices This material is copyright. It is intended only for MYOB Enterprise Solutions Business Partners and their
EXO BUSINESS CRM User Guide EXO BUSINESS M YO B ENT ERPRI S E S O L U T I O N S Important Notices This material is copyright. It is intended only for MYOB Enterprise Solutions Business Partners and their
Blackbaud FundWare Accounts Receivable Guide VOLUME 1 SETTING UP ACCOUNTS RECEIVABLE
 Blackbaud FundWare Accounts Receivable Guide VOLUME 1 SETTING UP ACCOUNTS RECEIVABLE VERSION 7.50, JULY 2008 Blackbaud FundWare Accounts Receivable Guide Volume 1 USER GUIDE HISTORY Date Changes June 2000
Blackbaud FundWare Accounts Receivable Guide VOLUME 1 SETTING UP ACCOUNTS RECEIVABLE VERSION 7.50, JULY 2008 Blackbaud FundWare Accounts Receivable Guide Volume 1 USER GUIDE HISTORY Date Changes June 2000
AFN-SchoolStoreManagerGuide-032703
 032703 2003 Blackbaud, Inc. This publication, or any part thereof, may not be reproduced or transmitted in any form or by any means, electronic, or mechanical, including photocopying, recording, storage
032703 2003 Blackbaud, Inc. This publication, or any part thereof, may not be reproduced or transmitted in any form or by any means, electronic, or mechanical, including photocopying, recording, storage
Tips and techniques for: > MYOB's business management software range > MYOB RetailManager > MYOB AssetManager Pro > MYOB PowerPay
 Tips and techniques for: > MYOB's business management software range > MYOB RetailManager > MYOB AssetManager Pro > MYOB PowerPay www.myob.com.au MYOB Australia Pty Ltd ABN 13 076 760 198 12 Wesley Court
Tips and techniques for: > MYOB's business management software range > MYOB RetailManager > MYOB AssetManager Pro > MYOB PowerPay www.myob.com.au MYOB Australia Pty Ltd ABN 13 076 760 198 12 Wesley Court
BACK OFFICE DATA ENTRY REVISION 1.2
 BACK OFFICE DATA ENTRY REVISION 1.2 Contents Contents... 1 BEACON BACK OFFICE SYSTEM... 3 DATA ENTRY... 3 Overview... 3 Receipt Entry... 4 Overview... 4 Debtor Receipt Entry Screen... 4 Debtor Receipt
BACK OFFICE DATA ENTRY REVISION 1.2 Contents Contents... 1 BEACON BACK OFFICE SYSTEM... 3 DATA ENTRY... 3 Overview... 3 Receipt Entry... 4 Overview... 4 Debtor Receipt Entry Screen... 4 Debtor Receipt
Microsoft Dynamics GP. Cashbook Bank Management
 Microsoft Dynamics GP Cashbook Bank Management Copyright Copyright 2010 Microsoft. All rights reserved. Limitation of liability This document is provided as-is. Information and views expressed in this
Microsoft Dynamics GP Cashbook Bank Management Copyright Copyright 2010 Microsoft. All rights reserved. Limitation of liability This document is provided as-is. Information and views expressed in this
Microsoft Dynamics GP. Cashbook Bank Management
 Microsoft Dynamics GP Cashbook Bank Management Copyright Copyright 2007 Microsoft Corporation. All rights reserved. Complying with all applicable copyright laws is the responsibility of the user. Without
Microsoft Dynamics GP Cashbook Bank Management Copyright Copyright 2007 Microsoft Corporation. All rights reserved. Complying with all applicable copyright laws is the responsibility of the user. Without
AFN-AccountsPayableGuide-111506
 111506 2006 Blackbaud, Inc. This publication, or any part thereof, may not be reproduced or transmitted in any form or by any means, electronic, or mechanical, including photocopying, recording, storage
111506 2006 Blackbaud, Inc. This publication, or any part thereof, may not be reproduced or transmitted in any form or by any means, electronic, or mechanical, including photocopying, recording, storage
NEWSTAR Training Guide. Banking, Consolidations and Tax Systems
 NEWSTAR Training Guide Banking, Consolidations and Tax Systems Document A11 / A12 / A19-0.1 November 2005 NEWSTAR Training Guide: Banking, Consolidations and Tax Systems 2005 Constellation HomeBuilder
NEWSTAR Training Guide Banking, Consolidations and Tax Systems Document A11 / A12 / A19-0.1 November 2005 NEWSTAR Training Guide: Banking, Consolidations and Tax Systems 2005 Constellation HomeBuilder
Accounts Payable Workflow Guide. Version 11.2
 Accounts Payable Workflow Guide Version 11.2 Copyright Information Copyright 2013 Informa Software. All Rights Reserved. No part of this publication may be reproduced, transmitted, transcribed, stored
Accounts Payable Workflow Guide Version 11.2 Copyright Information Copyright 2013 Informa Software. All Rights Reserved. No part of this publication may be reproduced, transmitted, transcribed, stored
// Mamut Business Software. Complete CRM, Sales Management and Web Solutions
 // Mamut Business Software Complete CRM, Sales Management and Web Solutions Produced and distributed by: Mamut Software Ltd. a Visma company. 90 Long Acre Covent Garden London WC2E 9RZ Tel: 020 7153 0900
// Mamut Business Software Complete CRM, Sales Management and Web Solutions Produced and distributed by: Mamut Software Ltd. a Visma company. 90 Long Acre Covent Garden London WC2E 9RZ Tel: 020 7153 0900
This workbook is dedicated to Di Wells of Hervey Bay TAFE in recognition of her support when writing this book. Thank you Di very much.
 A Step by Step Approach to Preparing Financial Statements MYOB Accounting v18 Copyright Notice: Copyright 2008 Marian Brown. All rights reserved. No part of this material may be reproduced or copied in
A Step by Step Approach to Preparing Financial Statements MYOB Accounting v18 Copyright Notice: Copyright 2008 Marian Brown. All rights reserved. No part of this material may be reproduced or copied in
As on other History Notes tabs, toolbar buttons are available to add and delete notes.
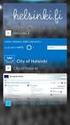 New Features 2015.1 Support for SQL Server This release adds support for SQL Server 2012 Service Pack 2 and SQL Server 2014; EXO Business 8.9 has been tested and verified to work on these database platforms.
New Features 2015.1 Support for SQL Server This release adds support for SQL Server 2012 Service Pack 2 and SQL Server 2014; EXO Business 8.9 has been tested and verified to work on these database platforms.
insight for Importers and Exporters An industry-specific guide for your MYOB software
 insight for Importers and Exporters An industry-specific guide for your MYOB software Contents Introduction 3 Preparing for multi-currency 5 Preparing multi-currency if you re an exporter 5 Preparing multi-currency
insight for Importers and Exporters An industry-specific guide for your MYOB software Contents Introduction 3 Preparing for multi-currency 5 Preparing multi-currency if you re an exporter 5 Preparing multi-currency
Getting Started with POS. Omni POS Getting Started Manual. switched on accounting
 Omni POS Getting Started Manual switched on accounting i i Getting Started with Omni POS Table Of Contents Overview...1 Setting up POS...2 Initial Steps...2 Tellers...2 POS Clearing Account...3 Printing...4
Omni POS Getting Started Manual switched on accounting i i Getting Started with Omni POS Table Of Contents Overview...1 Setting up POS...2 Initial Steps...2 Tellers...2 POS Clearing Account...3 Printing...4
AR Part 1: An Introduction to Accounts Receivable
 AR Part 1: An Introduction to Accounts Receivable Table of Contents 1. Overview... 3 2. Searching for a Customer... 4 3. Transactions... 6 4. Raising a sales invoice... 7 5. Completing a Transaction...
AR Part 1: An Introduction to Accounts Receivable Table of Contents 1. Overview... 3 2. Searching for a Customer... 4 3. Transactions... 6 4. Raising a sales invoice... 7 5. Completing a Transaction...
How To Use Microsoft Gpa On Microsoft Powerbook 2.5.2.2 (Windows) On A Microsoft P2.1 (Windows 2.2) On An Uniden Computer (Windows 1.5) On Micro
 Microsoft Dynamics GP Analytical Accounting Copyright Copyright 2011 Microsoft. All rights reserved. Limitation of liability This document is provided as-is. Information and views expressed in this document,
Microsoft Dynamics GP Analytical Accounting Copyright Copyright 2011 Microsoft. All rights reserved. Limitation of liability This document is provided as-is. Information and views expressed in this document,
CLIENT BOOKKEEPING SOLUTION ACCOUNTS RECEIVABLE. Getting Started. version 2007.x.x
 CLIENT BOOKKEEPING SOLUTION ACCOUNTS RECEIVABLE Getting Started version 2007.x.x TL 20746 (06/09/09) Copyright Information Text copyright 1997 2009 by Thomson Reuters/Tax & Accounting. All rights reserved.
CLIENT BOOKKEEPING SOLUTION ACCOUNTS RECEIVABLE Getting Started version 2007.x.x TL 20746 (06/09/09) Copyright Information Text copyright 1997 2009 by Thomson Reuters/Tax & Accounting. All rights reserved.
TheFinancialEdge. Administration Guide
 TheFinancialEdge Administration Guide 102011 2011 Blackbaud, Inc. This publication, or any part thereof, may not be reproduced or transmitted in any form or by any means, electronic, or mechanical, including
TheFinancialEdge Administration Guide 102011 2011 Blackbaud, Inc. This publication, or any part thereof, may not be reproduced or transmitted in any form or by any means, electronic, or mechanical, including
ProStix Smartstore Training Manual - Accounts Payable. 2014 Sterland Computing
 ProStix Smartstore Training Manual - Accounts Payable Contents 3 Table of Contents Accounts Payable 4 1 Introduction to... Accounts Payable 4 2 Accounts Payable... Terminology 6 3 PreRequisites... 9 4
ProStix Smartstore Training Manual - Accounts Payable Contents 3 Table of Contents Accounts Payable 4 1 Introduction to... Accounts Payable 4 2 Accounts Payable... Terminology 6 3 PreRequisites... 9 4
TheFinancialEdge. Administration Guide
 TheFinancialEdge Administration Guide 110309 2009 Blackbaud, Inc. This publication, or any part thereof, may not be reproduced or transmitted in any form or by any means, electronic, or mechanical, including
TheFinancialEdge Administration Guide 110309 2009 Blackbaud, Inc. This publication, or any part thereof, may not be reproduced or transmitted in any form or by any means, electronic, or mechanical, including
PARITY SOFTWARE S SAGE ERP X3 CASHBOOK USER MANUAL
 PARITY SOFTWARE S SAGE ERP X3 CASHBOOK USER MANUAL Introduction Parity s Cashbook allows for the efficient reconciliation of Bank Statements to Bank Entry transactions within Sage ERP X3. Parity s Cashbook
PARITY SOFTWARE S SAGE ERP X3 CASHBOOK USER MANUAL Introduction Parity s Cashbook allows for the efficient reconciliation of Bank Statements to Bank Entry transactions within Sage ERP X3. Parity s Cashbook
Sage 300 ERP 2012. Bank Services User's Guide
 Sage 300 ERP 2012 Bank Services User's Guide This is a publication of Sage Software, Inc. Copyright 2014. Sage Software, Inc. All rights reserved. Sage, the Sage logos, and the Sage product and service
Sage 300 ERP 2012 Bank Services User's Guide This is a publication of Sage Software, Inc. Copyright 2014. Sage Software, Inc. All rights reserved. Sage, the Sage logos, and the Sage product and service
Sage 300 ERP 2014. Tax Services User's Guide
 Sage 300 ERP 2014 Tax Services User's Guide This is a publication of Sage Software, Inc. Copyright 2014. Sage Software, Inc. All rights reserved. Sage, the Sage logos, and the Sage product and service
Sage 300 ERP 2014 Tax Services User's Guide This is a publication of Sage Software, Inc. Copyright 2014. Sage Software, Inc. All rights reserved. Sage, the Sage logos, and the Sage product and service
Microsoft Dynamics GP. Payment Document Management
 Microsoft Dynamics GP Payment Document Management Copyright Copyright 2007 Microsoft Corporation. All rights reserved. Complying with all applicable copyright laws is the responsibility of the user. Without
Microsoft Dynamics GP Payment Document Management Copyright Copyright 2007 Microsoft Corporation. All rights reserved. Complying with all applicable copyright laws is the responsibility of the user. Without
Accounts Payable Workflow Guide. Version 12.0
 Accounts Payable Workflow Guide Version 12.0 Copyright Information Copyright 2014 Informa Software. All Rights Reserved. No part of this publication may be reproduced, transmitted, transcribed, stored
Accounts Payable Workflow Guide Version 12.0 Copyright Information Copyright 2014 Informa Software. All Rights Reserved. No part of this publication may be reproduced, transmitted, transcribed, stored
Acclipse Document Manager
 Acclipse Document Manager Administration Guide Edition 22.11.2010 Acclipse NZ Ltd Acclipse Pty Ltd PO Box 2869 PO Box 690 Level 3, 10 Oxford Tce Suite 15/40 Montclair Avenue Christchurch, New Zealand Glen
Acclipse Document Manager Administration Guide Edition 22.11.2010 Acclipse NZ Ltd Acclipse Pty Ltd PO Box 2869 PO Box 690 Level 3, 10 Oxford Tce Suite 15/40 Montclair Avenue Christchurch, New Zealand Glen
How To Use A Bank Service On A Bank System
 Sage 300 ERP 2014 Bank Services User's Guide This is a publication of Sage Software, Inc. Copyright 2014. Sage Software, Inc. All rights reserved. Sage, the Sage logos, and the Sage product and service
Sage 300 ERP 2014 Bank Services User's Guide This is a publication of Sage Software, Inc. Copyright 2014. Sage Software, Inc. All rights reserved. Sage, the Sage logos, and the Sage product and service
TheFinancialEdge. Records Guide for Accounts Receivable
 TheFinancialEdge Records Guide for Accounts Receivable 102511 2011 Blackbaud, Inc. This publication, or any part thereof, may not be reproduced or transmitted in any form or by any means, electronic, or
TheFinancialEdge Records Guide for Accounts Receivable 102511 2011 Blackbaud, Inc. This publication, or any part thereof, may not be reproduced or transmitted in any form or by any means, electronic, or
TheFinancialEdge. Records Guide for Accounts Payable
 TheFinancialEdge Records Guide for Accounts Payable 101212 2012 Blackbaud, Inc. This publication, or any part thereof, may not be reproduced or transmitted in any form or by any means, electronic, or mechanical,
TheFinancialEdge Records Guide for Accounts Payable 101212 2012 Blackbaud, Inc. This publication, or any part thereof, may not be reproduced or transmitted in any form or by any means, electronic, or mechanical,
TheFinancialEdge. Reports Guide for Accounts Receivable
 TheFinancialEdge Reports Guide for Accounts Receivable 041813 2013 Blackbaud, Inc. This publication, or any part thereof, may not be reproduced or transmitted in any form or by any means, electronic, or
TheFinancialEdge Reports Guide for Accounts Receivable 041813 2013 Blackbaud, Inc. This publication, or any part thereof, may not be reproduced or transmitted in any form or by any means, electronic, or
Point of Sale Setting up Point of Sale User Guide (POS)
 Point of Sale Setting up Point of Sale User Guide (POS) Page 1 of 11 Table of Contents Setting up Point of Sale for the first time... 4 Point of Sale Activation... 4 Point of Sale Security Settings...
Point of Sale Setting up Point of Sale User Guide (POS) Page 1 of 11 Table of Contents Setting up Point of Sale for the first time... 4 Point of Sale Activation... 4 Point of Sale Security Settings...
ANZ Internet Banking for Business. Customer User Guide 03.13
 ANZ Internet Banking for Business Customer User Guide 03.13 Contents Viewing your accounts and activity 3 Logging on to ANZ Internet Banking for Business 3 Viewing account activity 3 Downloading account
ANZ Internet Banking for Business Customer User Guide 03.13 Contents Viewing your accounts and activity 3 Logging on to ANZ Internet Banking for Business 3 Viewing account activity 3 Downloading account
DocuPrint C3290 FS Features Setup Guide
 DocuPrint C3290 FS Features Setup Guide Adobe and PostScript are trademarks of Adobe Systems Incorporated in the United States and/or other countries. Apple, Bonjour, ColorSync, EtherTalk, Macintosh, and
DocuPrint C3290 FS Features Setup Guide Adobe and PostScript are trademarks of Adobe Systems Incorporated in the United States and/or other countries. Apple, Bonjour, ColorSync, EtherTalk, Macintosh, and
MYOB EXO FIXED ASSETS
 MYOB EXO FIXED ASSETS User Guide 2015.5 Important Notices This material is copyright. It is intended only for MYOB Enterprise Solutions Business Partners and their customers. No part of it may be reproduced
MYOB EXO FIXED ASSETS User Guide 2015.5 Important Notices This material is copyright. It is intended only for MYOB Enterprise Solutions Business Partners and their customers. No part of it may be reproduced
Chapter A5: Creating client files and attaching bank accounts
 Chapter A5: Creating client files and attaching bank accounts This chapter is aimed at BankLink Administrators It covers the set up of your BankLink Practice clients. A BankLink Practice user needs BankLink
Chapter A5: Creating client files and attaching bank accounts This chapter is aimed at BankLink Administrators It covers the set up of your BankLink Practice clients. A BankLink Practice user needs BankLink
Juris User Guide. Version 2.7. 2015 LexisNexis. All rights reserved.
 Juris User Guide Version 2.7 2015 LexisNexis. All rights reserved. Copyright and Trademark LexisNexis, Lexis, and the Knowledge Burst logo are registered trademarks of Reed Elsevier Properties Inc., used
Juris User Guide Version 2.7 2015 LexisNexis. All rights reserved. Copyright and Trademark LexisNexis, Lexis, and the Knowledge Burst logo are registered trademarks of Reed Elsevier Properties Inc., used
Results CRM 2012 User Manual
 Results CRM 2012 User Manual A Guide to Using Results CRM Standard, Results CRM Plus, & Results CRM Business Suite Table of Contents Installation Instructions... 1 Single User & Evaluation Installation
Results CRM 2012 User Manual A Guide to Using Results CRM Standard, Results CRM Plus, & Results CRM Business Suite Table of Contents Installation Instructions... 1 Single User & Evaluation Installation
Bank Reconciliation WalkThrough
 Bank Reconciliation WalkThrough Write-Up CS version 2008.x.x TL 18915 (04/25/08) Copyright Information Text copyright 1998-2008 by Thomson Tax & Accounting. All rights reserved. Video display images copyright
Bank Reconciliation WalkThrough Write-Up CS version 2008.x.x TL 18915 (04/25/08) Copyright Information Text copyright 1998-2008 by Thomson Tax & Accounting. All rights reserved. Video display images copyright
Reference Manual Agresso Accounts Payable
 Reference Manual Agresso Accounts Payable Contents Project background...1 Why Agresso?...1 Viewing Supplier Details...2 Scanning Invoices...5 Load Invoices...5 Invoice Registration...7 Overview...7 Purchase
Reference Manual Agresso Accounts Payable Contents Project background...1 Why Agresso?...1 Viewing Supplier Details...2 Scanning Invoices...5 Load Invoices...5 Invoice Registration...7 Overview...7 Purchase
User Guide. Microsoft Dynamics GP 10 Upgrade. Understanding and using new features and functionality within Dynamics GP 10
 User Guide Microsoft Dynamics GP 10 Upgrade Understanding and using new features and functionality within Dynamics GP 10 Version 3.7 (Spring 2009) Microsoft Dynamics GP 10 Upgrade Copyright Copyright 1997-2009
User Guide Microsoft Dynamics GP 10 Upgrade Understanding and using new features and functionality within Dynamics GP 10 Version 3.7 (Spring 2009) Microsoft Dynamics GP 10 Upgrade Copyright Copyright 1997-2009
Getting Started 7. The Customer Ledger 19
 Contents Contents 1 Getting Started 7 Introduction 8 Starting Sage 50 9 Sage 50 Desktop Views 10 Settings 11 Company Preferences 1 Currency & the Euro 15 Customer & Supplier Defaults 16 Finance Rates 18
Contents Contents 1 Getting Started 7 Introduction 8 Starting Sage 50 9 Sage 50 Desktop Views 10 Settings 11 Company Preferences 1 Currency & the Euro 15 Customer & Supplier Defaults 16 Finance Rates 18
Chapter 2: Clients, charts of accounts, and bank accounts
 Chapter 2: Clients, charts of accounts, and bank accounts Most operations in BankLink Practice are client specific. These include all work on coding transactions, reporting, and maintaining chart of accounts
Chapter 2: Clients, charts of accounts, and bank accounts Most operations in BankLink Practice are client specific. These include all work on coding transactions, reporting, and maintaining chart of accounts
TheFinancialEdge. Reports Guide for General Ledger
 TheFinancialEdge Reports Guide for General Ledger 101514 2014 Blackbaud, Inc. This publication, or any part thereof, may not be reproduced or transmitted in any form or by any means, electronic, or mechanical,
TheFinancialEdge Reports Guide for General Ledger 101514 2014 Blackbaud, Inc. This publication, or any part thereof, may not be reproduced or transmitted in any form or by any means, electronic, or mechanical,
Chapter 8: BankLink Coding Reports, BankLink Notes
 Chapter 8: BankLink Coding Reports, BankLink Notes You can use the BankLink Coding Report to list transactions and send them to those clients who can assign the codes themselves. You can also produce a
Chapter 8: BankLink Coding Reports, BankLink Notes You can use the BankLink Coding Report to list transactions and send them to those clients who can assign the codes themselves. You can also produce a
Microsoft Dynamics GP. Cash Flow Management
 Microsoft Dynamics GP Cash Flow Management Copyright Copyright 2010 Microsoft. All rights reserved. Limitation of liability This document is provided as-is. Information and views expressed in this document,
Microsoft Dynamics GP Cash Flow Management Copyright Copyright 2010 Microsoft. All rights reserved. Limitation of liability This document is provided as-is. Information and views expressed in this document,
AFN-AccountsReceivableGuide-111803
 111803 2003 Blackbaud, Inc. This publication, or any part thereof, may not be reproduced or transmitted in any form or by any means, electronic, or mechanical, including photocopying, recording, storage
111803 2003 Blackbaud, Inc. This publication, or any part thereof, may not be reproduced or transmitted in any form or by any means, electronic, or mechanical, including photocopying, recording, storage
AN INTRODUCTION TO QUICKBOOKS ONLINE. Getting Started Guide
 AN INTRODUCTION TO QUICKBOOKS ONLINE Getting Started Guide Copyright Copyright 2014 Intuit Ltd. All rights reserved. Intuit Australia Intuit Australia is a company registered in Australia - ABN 28 163
AN INTRODUCTION TO QUICKBOOKS ONLINE Getting Started Guide Copyright Copyright 2014 Intuit Ltd. All rights reserved. Intuit Australia Intuit Australia is a company registered in Australia - ABN 28 163
Getting Started Tutorial
 Getting Started Tutorial Welcome This tutorial will introduce you to the main functions of your AccountRight software. You can use this tutorial with the current version of MYOB AccountRight Basics. This
Getting Started Tutorial Welcome This tutorial will introduce you to the main functions of your AccountRight software. You can use this tutorial with the current version of MYOB AccountRight Basics. This
email-lead Grabber Business 2010 User Guide
 email-lead Grabber Business 2010 User Guide Copyright and Trademark Information in this documentation is subject to change without notice. The software described in this manual is furnished under a license
email-lead Grabber Business 2010 User Guide Copyright and Trademark Information in this documentation is subject to change without notice. The software described in this manual is furnished under a license
Accounts Receivable Reference Guide
 Last Updated: March 7, 2009 About this Guide This Guide is for use by SedonaOffice customers only. This guide is not meant to serve as an operating or training manual, its purpose is to provide an overview
Last Updated: March 7, 2009 About this Guide This Guide is for use by SedonaOffice customers only. This guide is not meant to serve as an operating or training manual, its purpose is to provide an overview
How To Create A Report On A Pc Or Macbook
 TheFinancialEdge Reports Guide for Accounts Payable 041813 2013 Blackbaud, Inc. This publication, or any part thereof, may not be reproduced or transmitted in any form or by any means, electronic, or mechanical,
TheFinancialEdge Reports Guide for Accounts Payable 041813 2013 Blackbaud, Inc. This publication, or any part thereof, may not be reproduced or transmitted in any form or by any means, electronic, or mechanical,
Important Notices. Trademark Rights
 Important Notices This material is copyright. It is intended only for MYOB Enterprise Solutions Business Partners and their customers. No part of it may be reproduced in any way without the prior permission
Important Notices This material is copyright. It is intended only for MYOB Enterprise Solutions Business Partners and their customers. No part of it may be reproduced in any way without the prior permission
Including Accounts Receivable, Budget Planning and Equipment Register. Revision History... 2. New and Updated Functionality in FMS 6.146...
 FMS 6.146 Including Accounts Receivable, Budget Planning and Equipment Register Contents Revision History... 2 New and Updated Functionality in FMS 6.146... 2 Enhancements in FMS 6.146... 2 Resizing of
FMS 6.146 Including Accounts Receivable, Budget Planning and Equipment Register Contents Revision History... 2 New and Updated Functionality in FMS 6.146... 2 Enhancements in FMS 6.146... 2 Resizing of
Copyright Notice: Originating Author: Edited June 2011: Publishers: ISBN 978-1-921885-45-7. Establish and maintain an accrual accounting system
 A Step by Step Approach to Cash and Accrual Accounting using MYOB AccountRight Plus v19 Copyright Notice: Copyright 2011 Software Publications Pty Ltd. All rights reserved. No part of this material may
A Step by Step Approach to Cash and Accrual Accounting using MYOB AccountRight Plus v19 Copyright Notice: Copyright 2011 Software Publications Pty Ltd. All rights reserved. No part of this material may
Introduction to Mamut Point of Sale
 // Mamut Point of Sale Introduction to Mamut Point of Sale Contents News in Mamut Point of Sale version 3.5... 2 Mamut Point of Sale... 3 Definitions of words and expressions used in the program... 7 Getting
// Mamut Point of Sale Introduction to Mamut Point of Sale Contents News in Mamut Point of Sale version 3.5... 2 Mamut Point of Sale... 3 Definitions of words and expressions used in the program... 7 Getting
Unit 26768 (V1) Use a computerised accounts receivable and payable system to produce financial information. with. MYOB AccountRight Standard 2011.
 Easy Steps Unit 26768 (V1) Use a computerised accounts receivable and payable system to produce financial information with MYOB AccountRight Standard 2011.1 Easy to follow Step-by-step instructions Covers
Easy Steps Unit 26768 (V1) Use a computerised accounts receivable and payable system to produce financial information with MYOB AccountRight Standard 2011.1 Easy to follow Step-by-step instructions Covers
User's Guide. Using RFDBManager. For 433 MHz / 2.4 GHz RF. Version 1.23.01
 User's Guide Using RFDBManager For 433 MHz / 2.4 GHz RF Version 1.23.01 Copyright Notice Copyright 2005 Syntech Information Company Limited. All rights reserved The software contains proprietary information
User's Guide Using RFDBManager For 433 MHz / 2.4 GHz RF Version 1.23.01 Copyright Notice Copyright 2005 Syntech Information Company Limited. All rights reserved The software contains proprietary information
EFT Processing. (Automatic Electronic Payment Processing) Section Contents
 EFT Processing Accounts Receivable (Automatic Electronic Payment Processing) Section Contents EFT Processing Concepts & Terminology Related Setup Tables User Group Security Options How To Setup customer
EFT Processing Accounts Receivable (Automatic Electronic Payment Processing) Section Contents EFT Processing Concepts & Terminology Related Setup Tables User Group Security Options How To Setup customer
Escrow Accounting WORKBOOK
 Escrow Accounting WORKBOOK DoubleTime Escrow Accounting Workbook Copyright 2012. All rights reserved. DB Version 6.0 Unless otherwise noted, the companies, names, and other data used in the examples are
Escrow Accounting WORKBOOK DoubleTime Escrow Accounting Workbook Copyright 2012. All rights reserved. DB Version 6.0 Unless otherwise noted, the companies, names, and other data used in the examples are
Multicurrency Bank Reconciliation 9.0
 Multicurrency Bank Reconciliation 9.0 An application for Microsoft Dynamics ΤΜ GP 9.0 Furthering your success through innovative business solutions Copyright Manual copyright 2006 Encore Business Solutions,
Multicurrency Bank Reconciliation 9.0 An application for Microsoft Dynamics ΤΜ GP 9.0 Furthering your success through innovative business solutions Copyright Manual copyright 2006 Encore Business Solutions,
End of Year - Payroll
 End of Year - Payroll AccountEdge Pro AccountEdge Network Edition AccountEdge Pro for Windows Acclivity LLC Website: accountedge.com Acclivity Group LLC 2014 All rights reserved. Disclaimer Information
End of Year - Payroll AccountEdge Pro AccountEdge Network Edition AccountEdge Pro for Windows Acclivity LLC Website: accountedge.com Acclivity Group LLC 2014 All rights reserved. Disclaimer Information
BillQuick 2009 Quick Start Tutorial
 Time Billing and Project Management Software Built With Your Industry Knowledge BillQuick 2009 Quick Start Tutorial For Accountants BQE Software, Inc. 2601 Airport Drive Suite 380 Torrance CA 90505 Support:
Time Billing and Project Management Software Built With Your Industry Knowledge BillQuick 2009 Quick Start Tutorial For Accountants BQE Software, Inc. 2601 Airport Drive Suite 380 Torrance CA 90505 Support:
Envision Credit Card Processing
 A Guide for Processing Transactions with Envision's Credit Card Module I Table of Contents Part I Credit Card Processing Setup 1 Part II Credit Card Processing 2 1 Entering Tips... 3 2 Processing the Credit
A Guide for Processing Transactions with Envision's Credit Card Module I Table of Contents Part I Credit Card Processing Setup 1 Part II Credit Card Processing 2 1 Entering Tips... 3 2 Processing the Credit
INTRODUCTION SAHAJ ACCOUNTING
 INTRODUCTION Welcome to SAHAJ ACCOUNTING software, not just accounting, complete business solutions. Whether you plan to manage your personal accounts or the finances of your business, you can use SAHAJ
INTRODUCTION Welcome to SAHAJ ACCOUNTING software, not just accounting, complete business solutions. Whether you plan to manage your personal accounts or the finances of your business, you can use SAHAJ
MYOB Accounting MYOB Accounting Plus. User Guide
 MYOB Accounting MYOB Accounting Plus User Guide MYOB UK Ltd Westec House West Gate Ealing London W5 1YY Telephone 0845 130 3975 (local) +44 208 799 0299 (international) (9:00 a.m. to 5:30 p.m., Monday
MYOB Accounting MYOB Accounting Plus User Guide MYOB UK Ltd Westec House West Gate Ealing London W5 1YY Telephone 0845 130 3975 (local) +44 208 799 0299 (international) (9:00 a.m. to 5:30 p.m., Monday
ACCEPT PAYMENTS WITH PAYPAL
 ACCEPT PAYMENTS WITH PAYPAL ACCEPT PAYPAL AND CREDIT CARD PAYMENTS USING QUICKBOOKS ONLINE Welcome Guide Welcome to Accept Payments with PayPal Intuit QuickBooks Online is enabling small businesses and
ACCEPT PAYMENTS WITH PAYPAL ACCEPT PAYPAL AND CREDIT CARD PAYMENTS USING QUICKBOOKS ONLINE Welcome Guide Welcome to Accept Payments with PayPal Intuit QuickBooks Online is enabling small businesses and
CLIENT BOOKKEEPING SOLUTION. Tutorial. version 2007.x.x
 CLIENT BOOKKEEPING SOLUTION Tutorial version 2007.x.x TL 22537 (06/09/09) Copyright Information Text copyright 1997-2009 by Thomson Reuters/Tax & Accounting. All rights reserved. Video display images copyright
CLIENT BOOKKEEPING SOLUTION Tutorial version 2007.x.x TL 22537 (06/09/09) Copyright Information Text copyright 1997-2009 by Thomson Reuters/Tax & Accounting. All rights reserved. Video display images copyright
CCH Personal Tax 2012 v 1
 CCH Personal Tax 2012 v 1 Aide Memoire Information Fee Protection Software Magazines Professional Development Disclaimer CCH Software has made every effort to ensure the accuracy and completeness of these
CCH Personal Tax 2012 v 1 Aide Memoire Information Fee Protection Software Magazines Professional Development Disclaimer CCH Software has made every effort to ensure the accuracy and completeness of these
TRUST ACCOUNTING. Copyright Box & Dice Software Pty. Ltd. LAST UPDATE: october 2009
 Tr TRUST ACCOUNTING Copyright Box & Dice Software Pty. Ltd. LAST UPDATE: october 2009 Name... Date... Trainer... 2 Tr TRUST ACCOUNTING COURSE CONTENTS TRUST ACCOUNTING COURSE Configuration Terminology
Tr TRUST ACCOUNTING Copyright Box & Dice Software Pty. Ltd. LAST UPDATE: october 2009 Name... Date... Trainer... 2 Tr TRUST ACCOUNTING COURSE CONTENTS TRUST ACCOUNTING COURSE Configuration Terminology
TheFinancialEdge. Configuration Guide for Accounts Receivable
 TheFinancialEdge Configuration Guide for Accounts Receivable 101711 2011 Blackbaud, Inc. This publication, or any part thereof, may not be reproduced or transmitted in any form or by any means, electronic,
TheFinancialEdge Configuration Guide for Accounts Receivable 101711 2011 Blackbaud, Inc. This publication, or any part thereof, may not be reproduced or transmitted in any form or by any means, electronic,
Need help? The Accounts Payable Help Documentation is designed to make your Accounts Payable experience as efficient as possible.
 Need help? The Accounts Payable Help Documentation is designed to make your Accounts Payable experience as efficient as possible. All you have to do to navigate through this document is simply use the
Need help? The Accounts Payable Help Documentation is designed to make your Accounts Payable experience as efficient as possible. All you have to do to navigate through this document is simply use the
Sage Accounting A Step by Step Guide
 Sage Accounting A Step by Step Guide Integra Accounting Limited Chartered Certified Accountants 5 Station Road Hinckley Leicestershire LE10 1AW Tel: 01455 238551 Email: enquiries@integra-accounting.co.uk
Sage Accounting A Step by Step Guide Integra Accounting Limited Chartered Certified Accountants 5 Station Road Hinckley Leicestershire LE10 1AW Tel: 01455 238551 Email: enquiries@integra-accounting.co.uk
MICROSOFT OFFICE ACCESS 2007 - NEW FEATURES
 MICROSOFT OFFICE 2007 MICROSOFT OFFICE ACCESS 2007 - NEW FEATURES Exploring Access Creating and Working with Tables Finding and Filtering Data Working with Queries and Recordsets Working with Forms Working
MICROSOFT OFFICE 2007 MICROSOFT OFFICE ACCESS 2007 - NEW FEATURES Exploring Access Creating and Working with Tables Finding and Filtering Data Working with Queries and Recordsets Working with Forms Working
ACCRUAL ACCOUNTING WORKFLOW
 ACCRUAL ACCOUNTING WORKFLOW TABLE OF CONTENTS COMPANY ACCOUNT NUMBERS... 2 POLICY ENTRY... 2 Agency Bill... 2 Direct Bill... 3 Transaction Detail... 3 CLIENT PAYMENTS... 4 Agency Billed Payment... 4 Direct
ACCRUAL ACCOUNTING WORKFLOW TABLE OF CONTENTS COMPANY ACCOUNT NUMBERS... 2 POLICY ENTRY... 2 Agency Bill... 2 Direct Bill... 3 Transaction Detail... 3 CLIENT PAYMENTS... 4 Agency Billed Payment... 4 Direct
TRANS-TASMAN ANZ TRANSACTIVE AUSTRALIA AND NEW ZEALAND 01.2012. Simplifying and connecting your transaction banking across Australia and New Zealand
 TRANS-TASMAN ANZ TRANSACTIVE User GUIDE AUSTRALIA AND NEW ZEALAND 01.2012 Simplifying and connecting your transaction banking across Australia and New Zealand contents Notes...4 Introduction to the ANZ
TRANS-TASMAN ANZ TRANSACTIVE User GUIDE AUSTRALIA AND NEW ZEALAND 01.2012 Simplifying and connecting your transaction banking across Australia and New Zealand contents Notes...4 Introduction to the ANZ
Blackbaud FundWare General Ledger Project/Grant Guide
 Blackbaud FundWare General Ledger Project/Grant Guide VERSION 7.60, SEPTEMBER 2009 Blackbaud FundWare General Ledger Project/Grant Guide USER GUIDE HISTORY Date August 2000 May 2003 May 2004 December 2004
Blackbaud FundWare General Ledger Project/Grant Guide VERSION 7.60, SEPTEMBER 2009 Blackbaud FundWare General Ledger Project/Grant Guide USER GUIDE HISTORY Date August 2000 May 2003 May 2004 December 2004
February 2010 Version 6.1
 HansaWorld University Point Of Sales (POS) Training Material HansaWorld Ltd. February 2010 Version 6.1 Table Of Contents INTRODUCTION...5 What is Point Of Sales?...5 THE 4 DIFFERENT WAYS OF USING POS...6
HansaWorld University Point Of Sales (POS) Training Material HansaWorld Ltd. February 2010 Version 6.1 Table Of Contents INTRODUCTION...5 What is Point Of Sales?...5 THE 4 DIFFERENT WAYS OF USING POS...6
Opera 3 (2.14) Scheduler (2.00) Pegasus Web Xchange (1.14) Opera II (7.34) Release Guide
 Opera 3 (2.14) Scheduler (2.00) Pegasus Web Xchange (1.14) Opera II (7.34) Release Guide Opera 3 (2.14) Scheduler (2.00) Pegasus Web Xchange (1.14) Opera II (7.34) Release Guide October 2014 Copyright
Opera 3 (2.14) Scheduler (2.00) Pegasus Web Xchange (1.14) Opera II (7.34) Release Guide Opera 3 (2.14) Scheduler (2.00) Pegasus Web Xchange (1.14) Opera II (7.34) Release Guide October 2014 Copyright
Module One: Getting Started... 6. Opening Outlook... 6. Setting Up Outlook for the First Time... 7. Understanding the Interface...
 2 CONTENTS Module One: Getting Started... 6 Opening Outlook... 6 Setting Up Outlook for the First Time... 7 Understanding the Interface...12 Using Backstage View...14 Viewing Your Inbox...15 Closing Outlook...17
2 CONTENTS Module One: Getting Started... 6 Opening Outlook... 6 Setting Up Outlook for the First Time... 7 Understanding the Interface...12 Using Backstage View...14 Viewing Your Inbox...15 Closing Outlook...17
AppFolio Property Manager User Guide
 AppFolio Property Manager User Guide January, 2010 AppFolio, Inc. 55 Castilian Dr. Goleta, CA 93117 805.617.2167 866.648.1536 info@appfolio.com sales@appfolio.com services@appfolio.com support@appfolio.com
AppFolio Property Manager User Guide January, 2010 AppFolio, Inc. 55 Castilian Dr. Goleta, CA 93117 805.617.2167 866.648.1536 info@appfolio.com sales@appfolio.com services@appfolio.com support@appfolio.com
Medtech32 Australia. Version 9.3.0 Build 4620. ECLIPSE Release Notes
 Medtech32 Australia Version 9.3.0 Build 4620 ECLIPSE Release Notes This Release Notes document contains important information for all Medtech32 users. Please ensure that they are circulated amongst all
Medtech32 Australia Version 9.3.0 Build 4620 ECLIPSE Release Notes This Release Notes document contains important information for all Medtech32 users. Please ensure that they are circulated amongst all
TheFinancialEdge. Records Guide for Fixed Assets
 TheFinancialEdge Records Guide for Fixed Assets 101811 2011 Blackbaud, Inc. This publication, or any part thereof, may not be reproduced or transmitted in any form or by any means, electronic, or mechanical,
TheFinancialEdge Records Guide for Fixed Assets 101811 2011 Blackbaud, Inc. This publication, or any part thereof, may not be reproduced or transmitted in any form or by any means, electronic, or mechanical,
AccountEdge. User Guide
 AccountEdge User Guide MYOB US, Inc. WEBSITE: http://www.myob.com/us Copyright MYOB Technology Ltd, 2001 All rights reserved. Trademarks MYOB is a registered trademark, AccountEdge is a trademark, and
AccountEdge User Guide MYOB US, Inc. WEBSITE: http://www.myob.com/us Copyright MYOB Technology Ltd, 2001 All rights reserved. Trademarks MYOB is a registered trademark, AccountEdge is a trademark, and
