ROBERTS. DAB/FM/WiFi Sound System with Internet Radio, Music Player and Spotify Connect. Please read this manual before use
|
|
|
- Marlene Brooks
- 8 years ago
- Views:
Transcription
1 ROBERTS DAB/FM/WiFi Sound System with Internet Radio, Music Player and Spotify Connect and remote control from ConnectR app for iphone and Android Please read this manual before use
2 Contents Introduction Before you can use this product... About this instruction manual... 2 Controls and connections Remote control battery operation Navigation controls... 7 Configuration Plugging in and language selection Clock and time settings... 0 Connecting to your computer network Manual network configuration Network remote control options... 9 Internet Radio mode Internet Radio - the basics Selecting a radio station by location and genre Searching for a radio station by name Selecting a new or popular station Selecting a podcast / BBC Listen Again Presetting stations Display modes Customising your radio Music Player mode Use with Windows, Apple Mac, Linux, USB memory Accessing your audio files via UPnP using Windows 7, 8 & Locating and playing media files using UPnP Display modes Using USB memory devices Playlists Wake On LAN Prune servers Windows 'Play To' function (UPnP renderer) Spotify Connect Spotify Connect - the basics Set up a Spotify Connect account Playing music using Spotify Connect Controlling Spotify on your sound system Display modes - Spotify Connect Streaming data rate Friendly name DAB mode Selecting a DAB radio station Display modes Finding new DAB radio stations Manual Tuning Dynamic Range Control settings Station order setup Prune stations FM mode Manual tuning Display modes Scan setting Stereo / Mono switching... 7 Presetting stations in DAB and FM modes Clock and Alarms Automatically updating the clock Setting the clock format Manually setting the clock Setting the alarm clock Snooze timer... 8 Disabling alarms... 8 Sleep timer Display and Audio Equaliser function Brightness control Headphone socket and Line out socket Auxiliary input socket Inactive Standby feature Information Factory reset Software update Network profi les Software version display and Audio FAQ... 9 Friendly name Troubleshooting Audio codecs Cautions and Specifications Software License Information Guarantee... 00
3 Stream 93i Sound System features The Roberts Stream 93i provides the following features in an attractive compact unit:- Listen to local, regional, national and international broadcasts using FM, DAB and Internet radio Listen to over 000 radio stations from around the country, and over 0,000 from around the world without using your PC. Listen to previously broadcast material from the BBC (using Podcasts / Listen Again) Listen to podcasts from a wide range of broadcasters. 20 radio station presets (40 Internet Radio, 40 DAB and 40 FM). Use the Music Player to play your music collection from your computer. Connection to Apple and Linux based computers is also possible. Playback of audio fi les from USB memory devices. MP3, WMA, AAC, FLAC and WAV formats are supported. The Stream 93i connects to your home computer network, either using WiFi or via a wired Ethernet connection. WiFi Protected Setup (WPS) is supported for simpler setting up with compatible wireless routers. Compatible with Spotify Connect, allowing your Spotify selections to be played through the sound system, remotely controlled from your iphone, ipad or Android device. Supports remote control from Apple iphone, ipad and Android using Roberts ConnectR app. All radio station presets, network confi guration details and user settings are retained in the event of a power failure. Large clock display with time and date when in Standby. Two alarm timers with snooze feature to wake you to either a buzzer or a radio alarm. Adjustable sleep timer, can be set to turn the sound system off after a delay of between 5 and 20 minutes. Power saving Inactive Standby. Easy-to-read colour graphic display with an adjustable display backlight. Auxiliary input for playing audio from MP3 players, ipods or other audio equipment. Line output socket for connecting the audio signal to an external amplifi er or recorder. Stereo headphone socket for private listening. Works with Windows 'Play to' function (as a UPnP renderer). High quality three way speaker system with bass woofer.
4 Before you can use this product Before you can use your sound system, you must have the following: A broadband Internet connection (not required for DAB, FM or Music Player functions). A wireless access point (WiFi) or a wired Ethernet connection connected to your broadband Internet Service Provider, preferably via a router. In many cases the broadband modem, router and wireless access point will be a single combined unit supplied by your Internet Service Provider or bought from a computer store. If your wireless network requires a security password to allow connection, then you either need to know the WEP, WPA or WPA2 key used for encryption so that you can get the sound system to communicate with the network, or your router needs to offer WiFi Protected Setup (WPS). If you choose to connect the radio to your network using a wired Ethernet connection, than an Ethernet cable of appropriate length will be needed. If it is intended to listen to FM radio extensively, then there may be benefi t in using a shielded Ethernet cable since this may reduce possible interference to the radio. The radio's WiFi system is compatible with 802.b, g, or n networks. If connecting using WiFi, the sound system will typically work within a 0-20 metre radius from your wireless access point. The actual range achieved will depend upon the building type, other nearby wireless networks, and possible interference sources. DAB and FM radio functions can operate wherever the sound system is able to receive a suitable broadcast signal. IMPORTANT: Before you continue, make sure that your wireless access point or router is powered up and working with your broadband Internet service (use your computer to verify this). To get this part of the system working you must read the instructions supplied with the wireless access point or router.
5 About this instruction manual Introduction This instruction manual is split into sections for each of the operating modes of your Roberts Stream 93i sound system. Each section is clearly identifi ed by the shaded heading in the top right hand corner of each pair of pages. Configuration (page 8) Before using the Internet Radio and Music Player functions, you will need to connect your sound system to your computer network using either the WiFi or Ethernet connection. This is covered in the section titled Configuration. This section also explains how to set the menu language option. The Internet Radio section describes how to fi nd radio stations to listen to. These can be radio stations that you already know and listen to conventionally, or new stations you may search for. You may set up stations that you like as Favourites so that they are more readily accessible. The section for the Music Player describes how you may play music fi les that you may have stored on a computer connected to your network. The use of Shared Media (using UPnP) and USB playback is explained. Internet Radio (page 20) Music Player (page 37) Spotify Connect (page 53) DAB Radio (page 58) The Spotify Connect section explains the use of the sound system in conjunction with the Spotify internet based music streaming service. The two sections for DAB and FM Radio describe how to use the sound system to listen to conventional radio broadcasts. The section titled Clock and Alarms describes the different ways by which the clock in the sound system may be set, as well as explaining the use of the alarms, snooze and sleep timer features. The Display and Audio section shows how to adjust the display, use the equaliser and connect your sound system to other audio equipment. FM Radio Clock and Alarms Display and Audio (page 67) (page 74) (page 83) The Information section includes troubleshooting, specifi cations and warranty information. Information (page 88) 2
6 Controls and connections Front view Forward button 2. Back button 3. Menu button 4. Mode button 5. Preset 5 / Play button 6. Preset 4 / Pause button 7. Preset 3 / Stop button 8. Preset 2 / Fast-forward button 9. Preset / Rewind button 0. Preset button. Info button 2. Alarm button 3. On / Standby button 4. Volume control 5. Remote control sensor 6. Display panel 7. Tuning / Select / Snooze control 8. Loudspeaker x 2 3
7 Controls and connections - cont. Introduction Rear view Headphone socket 20. Line output socket 2. Auxiliary input socket 22. USB playback socket 23. USB socket (for service use only) 24. Ethernet socket (RJ-45) 25. DC input socket 26. Subwoofer 27. Telescopic aerial (antenna cable socket behind) 4
8 Controls and connections - cont. Remote control handset. On / Standby button 2. Preset buttons -5 / Playback control buttons 3. Mode button 4. Info button 5. Volume Down button 6. Volume Up button 7. Select / Snooze button 8. Tuning / Menu Up button 9. Menu Back button 0.Tuning / Menu Down button.alarm button 2.Preset button 3.Menu Forward button 4.Menu button
9 Remote control battery replacement Introduction. Remove the battery cover on the rear of your remote control by rotating the cover approximately 45 degrees in an anti-clockwise direction to align the dot on the cover with the 'OPEN' marking on the remote control. Gently tap the control to release the cover. If necessary, use a coin in the slot in the cover in order to rotate it. 2. Insert x CR2025 size battery into the compartment with the positive side (marked +) facing towards the battery cover, as shown on the reverse side of the battery cover. 3. Close the battery cover by re-applying the cover to the control in the position marked "Open" and then use a coin to rotate the cover clockwise so that there is a slight click and the dot on the cover is aligned with the "Lock" marking on the remote control. Open Lock 4. If the remote is not to be used for an extended period of time it is recommended that the battery is removed. Coin slot IMPORTANT: The battery should not be exposed to excessive heat such as from direct sunshine, fi re or the like. After use, disposable batteries should if possible be taken to a suitable recycling centre. On no account should batteries be disposed of by incineration. Do not leave batteries within reach of young children. They can be a choking hazard. 6
10 Navigation controls This page describes the basic means of controlling your Stream 93i sound system. Instructions for each operating mode are given in the later sections of this book.. Pressing the On/Standby button brings your sound system out of Standby mode. Pressing On/Standby while the sound system is in use will cause it to return to the Standby mode with the clock display. 2. Pressing the Mode button gives you access to each of the operating modes in turn: Internet Radio, Music Player, DAB Radio, FM Radio and Auxiliary Input. Alternatively press the Mode button and then turn the Tuning/Select control clockwise or anti-clockwise to highlight the desired menu item then press the control to select that item. 3. Pressing the Menu button will access the menu system. 4. Many operations require the user to make a selection from the menu. This is done using the Tuning/Select control. Turn the control clockwise or anti-clockwise to highlight the desired menu item then press the control to select that item. If there are more than six items in a menu, then the display will automatically scroll up or down so that the additional items become visible. A sliding bar on the right will give an indication showing the current portion of the menu that is displayed. If there are many items in a menu, then the sound system allows the menu to 'wrap around' in either direction. This can make it easier to reach items at the end of a long menu, such as a list of countries or Internet radio stations. 5. The Forward button may also be used to make selections from the displayed menu. If an error is made when navigating the menus, it is generally possible to go back to a higher level menu by pressing the Back button. 6. The Info button allows the display of information relating to the radio station or music fi le being played. Note: In this booklet, press always means press and release. If it is required to give a long press on a button this is described as press and hold. Although controls on the sound system are shown, all functions are also available using the remote control Internet Radio FM Radio Main menu Internet radio Music player DAB FM AUX in Sleep My Music AUX Internet radio DAB Radio 7
11 Configuration Configuration Plugging in and language selection. Place your sound system on a fl at surface and plug the cable from the mains adaptor into the DC input socket located at the rear of your sound system (marked 'DC in') ensuring that the plug is pushed fully into the socket. 2. If you wish to use a wired network connection, plug the Ethernet cable into the RJ-45 socket at the back of the sound system. 3. Plug the mains adaptor into a wall socket and switch on the socket. IMPORTANT: The mains adaptor is used as the means of connecting the radio to the mains supply. The mains socket used for the radio must remain accessible during normal use. In order to disconnect the radio from the mains, the mains adaptor should be removed from the mains socket outlet completely. 4. When you apply power, the display on the sound system will light up and say: 'ROBERTS' and 'Stream 93i'. After a few seconds the radio will then enter Standby and the clock will display '00:00' as shown. To continue to setup your sound system press and release the On/Standby button. If this is the first time that you use your sound system (or after a Factory Reset) the display will show 'Setup wizard' and 'YES' will be highlighted on the screen. 5. By default your sound system will display all menus and messages in English. If English is your preferred language then press the Tuning/Select control to select 'YES' and to begin setting up your sound system. If you selected 'YES' please skip to step on page 0. 4 Setup wizard Setup wizard Start now? 6. If your preferred language is not English, then rotate the Tuning/Select control so that the 'NO' option is highlighted. Press the Tuning/Select control to enter the selection. Continue on the next page. 5,6 Start now? 8
12 Plugging in and language selection - cont. 7. Your sound system will ask whether the Setup Wizard should be run at the next start up. Although the 'YES' option is highlighted if you wish to change the language you will need to select the 'NO' option. Rotate the Tuning/Select control to highlight the 'NO' option. Press the Tuning/ Select control. 8. Your sound system will then display the Main menu. Rotate the Tuning/Select control until System settings is highlighted on the screen. Press the Tuning/Select control to enter the System Settings menu. 7-2 Setup wizard Run wizard again at next start up? Main menu DAB FM AUX in Sleep Alarms System settings 9. Rotate the Tuning/Select control until Language is highlighted on the screen. Press the Tuning/Select control to enter the Language menu. 0. Rotate the Tuning/Select control until the desired language is highlighted on the screen. Press the Tuning/Select control to select the chosen language option. The display will then change to show the System Settings menu in the chosen language.. Rotate the Tuning/Select control until the Setup wizard option is highlighted on the screen and then press the control. If you change the language you will not see 'Setup wizard' in English. You will see an equivalent menu item in your language - for example, 'Assistant réglages' in French, or 'Inställningsguide' in Swedish. 2. Rotate the Tuning/Select control until YES is highlighted on the screen and press the control to select it. This will cause the sound system to run the set up procedure as if it had just been switched on for the fi rst time, but it will do this using the language selected in step 0, above. 3. Continue setting up your radio on the next page. 9 System settings Equaliser Network Time/Date Brightness Language Factory Reset Language English Français Deutsch Italiano Dansk Nederlands System settings Brightness Language Factory Reset Software update Setup wizard Info Setup wizard Start now? *
13 Clock and time settings Configuration The following instructions assume that you have either just plugged in your sound system (see page 8) or that you have just specifi ed the language option for the menus (see page 9).. Rotate the Tuning/Select control to highlight the desired clock format (either 2 or 24 hour) then press the control to enter your selection. Date/Time 2/24 hour format 2. Next, the way in which the radio updates its clock is set. A menu allowing you to specify the auto-update option for the clock will be shown. The 'Update from Network' option will be best for most users. 3. Rotate the Tuning/Select control to choose an auto-update option for the clock. This can be updated from DAB or FM radio, from the Network, or not updated. The default is to auto-update from the network. If you choose another option go to 'Connecting to your computer network' on page. Otherwise you will fi rst need to select the correct time zone and daylight savings setting, see the next steps. If you choose 'No update' you will need to set the clock manually later, see page 76. Press the control to confi rm your choice. 4. Rotate the Tuning/Select control to highlight the time zone for your current location. Press the Tuning/Select control to enter the setting. 5. You will then need to set the Daylight Savings option according to your location (Daylight Savings is also known as Summer/Winter time or BST/GMT adjustment). Rotate the Tuning/Select control to highlight 'ON' or 'OFF' as required. The asterisk shows the current setting. In the UK, 'ON' is equivalent to British Summer Time and 'OFF' is equivalent to Greenwich Mean Time. -5 Auto update Update from DAB Update from FM Update from Network No update Set timezone UTC + 00:00: Dublin, Lond UTC + 00:30: UTC + 0:00: Madrid, Am UTC + 0:30: UTC + 02:00: Athens, Cair UTC + 02:30: Daylight savings Daylight savings * * 6. Continue setting up your sound system on the next page. 0
14 Connecting to your computer network Before you can use your Stream 93i sound system to listen to Internet radio or to music streamed from your computer, it must fi rst be connected to your computer network. This section of this book describes how to connect the sound system to your network using either the wireless (WiFi) connection or the wired (Ethernet) connection. The following instructions assume that you have just set up the clock and time options using the Setup Wizard as described on the preceding page. These instructions also apply to the Network Wizard in the Network Settings menu (from step 2 onwards). Network settings Keep network connected? * Wlan region Most of Europe. After setting the Daylight Savings options (see page 0), the display will show the 'Keep network connected?' option. You should choose 'Yes' if you wish to keep the sound system connected to the network when it is in Standby mode. This will allow remote control software to switch on your sound system when needed. If you choose 'No' then your sound system will shut down its WiFi connection when it is in Standby, DAB, FM or Aux-in modes. This minimises power consumption but it does mean that you will need to switch the sound system on manually in order to use either Spotify Connect, the 'Play to' function or any remote control software such as ConnectR app. Rotate the Tuning/Select control to highlight the required option and then press the control to make the selection. After setting the Keep Connected option, the display will show a list of supported WiFi regional options. Rotate the Tuning/Select control to highlight the required region (for the UK choose 'Most of Europe'), and then press the control to make the selection. Do this even if you are planning to use the wired Ethernet connection. Your sound system will then scan for available WiFi networks. 2. The sound system will enter the Network Settings Wizard and will display 'Scanning...'. The sound system will automatically scan the 2.4GHz WiFi band and after a short while the display will show a list of the available WiFi networks. If you are intending to use the WiFi connection, go to step 3 on the next page. To use the Ethernet connection to your router (with automatic confi guration), rotate the Tuning/Select control to point to the '[Wired]' menu item. Press the control and the sound system will attempt to connect. If your network allows automatic confi guration (which is normal) the sound system will acquire a network address. The screen should say 'Connecting...', and then 'Setup wizard completed'. Press the Tuning/Select control to exit the setup wizard and show the Main menu. You can then skip to paragraph 0 on page 4. Network settings SSID [WPS]Smith Jones Paul s network [Rescan] [Wired] [Manual config] Please wait Network wizard Scanning... Waiting for Ethernet
15 Connecting to your computer network - cont. Configuration There are two indicator lights incorporated into the RJ-45 connector. If you have problems with your wired connection, they may help you to identify the possible cause of the problem. Green ON = Link established; OFF = no connection Green Flashing = Data transfer Yellow ON = 00 Mbits/sec link; OFF = 0 Mbits/sec link If your network does not support automatic confi guration or if you wish to set it up manually then you should select '[Manual config]' instead of selecting '[Wired]' in the Network Wizard, then go to page If you plan to use a WiFi connection, you will fi rst need to identify your network in the list of network names presented by the Network Wizard. If no networks are found then you may have to get your wireless router working (please see the instructions supplied with it) or you may be too far from the router. When the sound system fi nds your wireless network, it displays the Network Name (SSID) for the wireless access point on the screen. This is a name that is allocated to the access point in your router by the person who set up the network - for example: 'Jones family' or 'Paul's network'. If the router supports WiFi Protected Setup, then '[WPS]' will be shown in front of the SSID. It is possible, and in some locations highly likely, that your sound system will fi nd more than one wireless network, in which case you should choose which one you need to connect to. 4. Rotate the Tuning/Select control to see the SSID for each wireless network that has been found. If your network is shown proceed to step 6 on the next page. If it is not shown then proceed to step 5, also on the next page. If you make a mistake at any point, use the Back button to go back to the previous screen. 3-4 Setup wizard Main menu Internet radio Music player DAB FM AUX in Sleep Setup wizard completed Press SELECT to exit Network settings Network wizard Scanning... SSID Jones family [WPS] Paul s network Smith [Rescan] [Wired] [Manual config] 2
16 Connecting to your computer network - cont. 5. If your network is not found, it may be because the router is confi gured not to broadcast the SSID. You should then use the Tuning/Select control to highlight and select the '[Manual config]' option in order to enter the network details manually. This is described in 'Manual Network Confi guration', see page 6. If your network name is being broadcast, and it was not found, then try re-scanning (press the Back button), and if necessary try moving your sound system to a location closer to your access point / router. 6. When the SSID for the wireless network you wish to connect to is highlighted on the screen, press the Select control. If WiFi Protected Setup (WPS) was indicated, you will see an additional menu at this point, otherwise proceed to step 7. Choose one of the WPS menu options as required for your router (WPS may be via push button, or using an identifi cation number). 'Push Button' - the display prompts you to press the WPS button on your router and then the Select control on the sound system. The two devices should then connect with the encryption key sent automatically to the sound system. 'PIN' - the display shows an identifi cation number which you must enter into your router using a web browser (refer to your router's user documentation). You should then press the Select control on the sound system. The two devices should then connect with the encryption key sent automatically to the sound system. 'Skip WPS' - if you wish to enter the encryption key yourself (or if it was previously entered). If you chose Push Button or PIN the screen will then show 'Connecting...' and then 'Setup wizard completed'. Press the Tuning/Select control to exit the setup wizard and then go to paragraph 0 on the next page. 7. If your network is confi gured without an encryption key, the screen should say 'Connecting...', and then 'Setup wizard completed'. Press the Tuning/Select control to exit the setup wizard and show the Main menu. If this is the case then you have successfully connected your sound system to your network, so please go to paragraph 0 on the next page. 8. If the screen displays 'Key:', it is because the network is using one of the encryption systems: Wired Equivalent Privacy (WEP) or WiFi Protected Access (WPA). You will need to enter the correct WEP or WPA key into the sound system to allow it to communicate with your wireless network. If you do not have the WEP or WPA key, then you should obtain it from the person who set up your network. Some wireless routers may come with an encryption key already set up by the supplier, in which case you should refer to the documentation provided with it. WPA is used here to also include WPA2. SSID Jones family [WPS] Paul s network Smith [Rescan] [Wired] [Manual config] SSID Jones family [WPS] Paul s network Smith [Rescan] [Wired] [Manual config] WPS Menu Push Button PIN Skip WPS Key: Network settings Please wait Connecting _ a b c d e f g h i j k l m n o p q r s 3
17 Connecting to your computer network - cont. Configuration WEP keys are 0 or 26 characters long (using 0-9, and A - F). Some wireless routers can also use pass-phrases for WEP but these are not supported by the sound system. WPA keys are usually set up using a pass-phrase of between 8 and 63 characters. Your sound system accepts pass-phrases for WPA keys. 9. To enter the WEP or WPA key, characters are selected and entered using the Tuning/Select control. As you rotate the control, the highlight scrolls through the available characters as well as the three controls on the right. The character currently highlighted will be entered when you press the Tuning/Select control. Do this as needed until the complete key has been entered. Remember, WEP keys only use the numbers 0-9 and letters A-F. WPA keys are sensitive to upper and lower case characters. You must enter the key exactly or the sound system will not connect to the network. The three controls on the right-hand side of the screen have special functions. You can quickly access these by pressing the Info button and then using the Tuning/ Select control as needed: select ' ' to erase a character just entered (long press to clear); Info again to continue select ' ' when the complete key has been entered select ' ' to cancel and re-run the Network Wizard If a WEP or WPA key has previously been entered for the selected SSID then the display will show 'Key: [Set]'. If you have previously entered a different key, you must clear this by selecting the ' ' symbol. This will remove the '[Set]' indication. After the fi nal character of the WEP or WPA key has been entered, highlight the ' symbol and press the Tuning/Select control. The screen will show 'Connecting...' and then 'Setup wizard completed'. Press the Tuning/Select control to the exit setup wizard. The sound system should now be able to connect to the network Key: 23- jones _ a b c d e f g h i j k l m n o p q r s Network settings Setup wizard Setup wizard completed Press SELECT to exit Main menu Internet radio Music player DAB FM AUX in Sleep Please wait Connecting Once you have connected your sound system to the network (and therefore also to the Internet) it will display the Main menu. Press the On/Standby button to put the sound system into Standby mode. It should then display the time as obtained from the Internet. If the time display is not correct for any reason, it can easily be adjusted later, see page 76, 'Manually setting the clock'. 0 4
18 Connecting to your computer network - cont. If you have followed the steps on the preceding pages successfully, your sound system will have connected to your router, and then made a connection to the Internet and set its clock. If this is the case, then you can try listening to radio stations via the Internet as described on page 20 onwards. Internet radio Last listened Station list System settings Main menu Changing the network connection In the sections above, you chose how your sound system would be connected to your network, either using a WiFi connection or using a wired Ethernet cable. From time to time, you may fi nd that you need to connect to different computer networks. The Network Settings menu allows you to change your sound system s network settings, scan for an alternative wireless network, or to manually confi gure the network parameters. The steps outlined below describe how you can do this - see also the section 'Network profi les' on page 90. If you have no need to do this, however, please skip to page 20. Configuring the sound system to use an alternative WiFi connection. From the Network Settings menu select 'Network wizard'. This will present you with details of any WiFi networks that are found. Scroll down the list using the Tuning/Select control to the desired network name. Press the control to select this network. The sound system will then use its WiFi system to communicate with the network. Depending on the settings for the new network you may need to enter an encryption key (see pages 3-4). By default the sound system will then acquire an IP address and other network settings from the network's router using DHCP (Dynamic Host Confi guration Protocol). Configuring the sound system to use the wired Ethernet connection 2. Connect your sound system to your router using an Ethernet cable plugged into the RJ-45 socket at the back of the unit. From the Network Settings menu select 'Network wizard'. This will display a list of any WiFi networks that are found. Scroll down the list and select the '[Wired]' option. The sound system will then use its Ethernet connection to communicate with the network. By default the unit will then acquire an IP address and other network settings from the network's router using DHCP (Dynamic Host Confi guration Protocol). System settings Equaliser Network Time/Date Brightness Language Factory Reset Network settings Network wizard PBC Wlan setup View settings Wlan region Manual settings NetRemote PIN Setup Network settings SSID [WPS]Smith Jones Paul s network [Rescan] [Wired] [Manual config] Network wizard Scanning... 5
19 Manual network configuration If you do not wish to use DHCP for automatic confi guration, or if your network is confi gured with a hidden SSID, then you will need to enter some network settings manually. (Note - a hidden SSID may prevent casual observers from detecting your network, but it is not recommended as a means of network security.). From the sound systems Network Settings menu, select 'Manual settings'. You must then choose whether to connect using 'Wired' or 'Wireless' connections. If you choose 'Wireless' there are as many as nine settings screens, shown by the ' of 9' progress marker in the top right corner of the display. If you choose 'Wired' there are fi ve screens and the progress marker will refl ect this, although the steps to set up the network parameters are basically the same. 2. The next menu asks whether you wish to use DHCP to confi gure your network parameters (IP address, subnet mask, gateway address, etc.). Unless you are familiar with networking and related terminology, we recommend that you allow the use of DHCP. Choose 'DHCP enable' unless you need to specify the network details manually. If you have chosen 'Wired' and then 'DHCP enable', your sound system should now establish a connection to the router using the Ethernet cable. Please skip to step on page 8. If you chose 'Wireless' and 'DHCP enable', please skip to step 6 on page 7 in order to set up the wireless connection details. If you chose 'DHCP disable' for either connection method, the next step is to set up the IP address. 3. The manually specifi ed IP address should be chosen to be compatible with the settings in your router and must be a unique address on your network. If you are using DHCP for some devices and static (manually confi gured) IP addresses for others, the IP address used should fall outside the range that the router may allocate using DHCP. Typically, the fi rst three groups of digits will be the same for all devices on your network. To enter the IP address, rotate the Tuning/Select control to set the value for each group of digits and then press the control to enter the value and to move on to the next group. When the IP address has been entered, the subnet mask should be entered. The subnet mask defi nes which parts of the IP address are common across your network. For most small networks the subnet mask will be and this is entered in the same way. 4. The Gateway address is normally the IP address of the router through which the sound system connects to the internet and is entered in the same way as the previous addresses. Configuration Network settings Network wizard PBC Wlan setup View settings Wlan region Manual settings NetRemote PIN Setup Connection type Wired Wireless DHCP DHCP enable DHCP disable IP settings IP address Subnet mask Gateway address Gateway address
20 Manual network configuration - cont. 5. In most installations the DNS settings (DNS = Domain Name Server) will be set to the same IP address as your router. In this case the secondary DNS may be left at zero. To enter the DNS address, rotate the Tuning/Select control to set the value for each group of digits and then press the control to enter the value and to move on to the next group. Repeat this until all eight groups of digits have been entered. If you previously specifi ed 'Wired' and then 'DHCP disable', your sound system should now connect to the router using the Ethernet cable (in which case skip to step ). 6. If you specifi ed 'Wireless', the next step is to set up the WiFi connection, starting with the name of the wireless network (SSID) followed by the encryption options and password. To enter the SSID, characters are selected and entered using the Tuning/Select control. As you rotate the control, the radio scrolls through the available characters as well as the three controls on the right. The character currently highlighted will be entered when you press the Tuning/Select control. Do this as needed until the complete network name has been entered. The SSID setting is sensitive to upper and lower case characters and symbols. You must enter it exactly as set up in your router. The three controls on the right-hand side of the screen have special functions. You can quickly access these by pressing the Info button and then use the Tuning/Select control as needed: select ' ' to erase a character just entered (long press to clear); Info again to continue select ' ' when the complete SSID has been entered select ' ' to cancel and go back to the DNS settings screen 7. Having entered the SSID, you must enter details of the encryption system used on your wireless network. This should be the same as specifi ed in your router settings. If your network does not use encryption, then select the 'Open' option. Your sound system should then connect to the network, so skip to step. If your network uses WEP (Wired Equivalent Privacy) select the 'Pre-Shared Key' option then go to step 8. The remaining options are for WPA or WPA2 (WiFi Protected Access) - see step If you chose 'Pre-Shared Key' in step 7, you should then choose the WEP option. The key should be entered using only the numbers 0-9 and the letters A-F. The key will be 0 characters long for 64-bit encryption and 26 characters long for 28-bit encryption. The radio will accept lower-case letters a-f as equivalent to upper-case A-F. Spaces or special symbols are not permitted in WEP keys. DNS Primary DNS Secondary DNS SSID: mynetwork _ a b c d e f g h i j k l m n o p q r s Authentication Open Pre-Shared Key WPA WPA2 Encryption type Disabled WEP Key: 0234ABCDE _ a b c d e f g h i j k l m n o p q r s 7
21 Manual network configuration - cont. Configuration The three controls on the right-hand side of the screen have special functions. You can quickly access these by pressing the Info button and then use the Tuning/Select control as needed: select ' ' to erase a character just entered (long press to clear); Info again to continue select ' ' when the complete encryption key has been entered select ' ' to cancel and go back to the SSID settings screen Once the key is entered the sound system should connect to your network. Please skip to step. 9. WPA and WPA2 are similar, although WPA2 offers a higher level of security. Whichever you selected in step 7, you then have to specify the variant used. They are TKIP (Temporal Key Integrity Protocol) and AES (Advanced Encryption Standard). As previously, the setting should match that used by your router. Some routers allow both to be specifi ed, and the router will use whichever variant is supported by the connected device. AES is regarded as the more secure option if it is available. Authentication Open Pre-Shared Key WPA WPA2 Encryption type TKIP AES 0. The sound system will then require you to enter the encryption key. This must be a string of between 8 and 63 characters and must be identical to the key which has been entered into your router. Note - the encryption key is sensitive to the use of upper and lower case letters and symbols. Take care to enter the key exactly, or the radio will not be able to connect to your router. The three controls on the right-hand side of the screen have special functions. You can quickly access these by pressing the Info button and then use the Tuning/Select control as needed: select ' ' to erase a character just entered (long press to clear); Info again to continue select ' ' when the complete encryption key has been entered select ' ' to cancel and go back to the TKIP / AES options screen Once the key is entered the sound system should connect to the network.. While the sound system is trying to connect to the network, it will display 'Processing...' when checking the encryption key (if using the WiFi connection) and then 'Connecting...'. If the connection is made successfully, the sound system will return to the Network Settings menu. If the unit cannot connect, then it will display a 'Failed to connect' message and will return to the SSID entry screen (step 6). Once connected, the network settings are stored in the sound system. The settings are retained when the sound system is disconnected from the mains. You may now use the Back and Mode buttons to access the functions of your sound system. Key: 0234ABCDE _ a b c d e f g h i j k l m n o p q r s Network settings Please wait Connecting... Network settings Network wizard PBC Wlan setup View settings Wlan region Manual settings NetRemote PIN Setup 8
22 Network remote control options Network PIN setup (PIN number) Your sound system has the option of being controlled by an application installed on an Apple iphone, ipod touch, ipad or eqivalent Android device. The PIN number facility allows you to ensure that your sound system can only be controlled by your own device rather than someone else's. Network settings Network wizard PBC Wlan setup View settings Wlan region Manual settings NetRemote PIN Setup Details of how this feature can be used are explained in the separate documentation available from the Roberts Radio Website. The remote control app is called ConnectR and is available from the Apple App Store and Google Play Store for your device. The default PIN is '234' and is entered in the ConnectR application on your device when it fi rst connects to your sound system. You may change the PIN if desired using the 'NetRemote PIN Setup' option in the Network settings menu. The updated PIN should then be used to reconnect the sound system to the application. Network settings View settings Wlan region Manual settings NetRemote PIN Setup Network profile Keep network connected Keep network connected Your sound system has the option to shut down its WiFi or Ethernet connection when it is in Standby. This minimises power consumption but it does mean that you will need to switch the sound system on manually in order to use either Spotify Connect, the 'Play to' function or any remote control software such as the Roberts ConnectR app. If you need to be able to remotely control the sound system even when it has been put into Standby, then you can choose to keep the network connected by using the 'Keep network connected' option in the network settings menu. In the Standby mode display the WiFi signal indicator is shown with or without a cross through it, or the Ethernet connection indicator is shown unplugged or plugged in, according to the state of the connection. 9
23 Internet Radio Internet Radio Internet Radio - the basics Before you can use your sound system to listen to broadcasts via the Internet, it is necessary to have connected it to your computer network using either the wireless (WiFi) connection or the wired Ethernet connection (RJ-45 socket) located on the back of the unit. Please see page 8 for details. There are literally many thousands of radio broadcasts available via the Internet as well as 'Podcasts'. Your sound system provides several ways of searching for broadcasts in order to make fi nding and choosing them easier. Once you have found the radio stations that you like, you may either store them as presets within the sound system, or add them to a list of your favourite stations which your sound system can access. The sound system allows you to store up to 40 presets and as many favourites as you like. You may search for an Internet radio station by Location. If you know the name of the station and the country from which a station is broadcast this may be the easiest method to fi nd a station. It is also a great way to experience radio from other parts of the world. You may also search for an Internet radio station by Genre. If you prefer a particular type of music, Blues for example, you may search for a radio station that broadcasts that type of music, and you can choose from a list of Blues radio stations regardless of location, or taking location into account. If you know part of the name of an Internet radio station, you can enter it into the sound system and it will search for stations that match that name. This can be helpful if you are unsure of the location or genre of a particular station. The STREAM 93i sound system connects to a radio station database which serves many users in many countries. This means that there is a very wide range of programme content available. You can also search for stations which have been recently added to those available (new stations) or you can search for the most popular. 20
24 Selecting a radio station by location. Press the On/Standby button to switch the sound system on. Then press the Mode button to select the Internet Radio mode display. 2. Press the Menu button to enter the main Internet Radio menu. Rotate the Tuning/Select control until 'Station list' is highlighted on the display and then press the control to select the option. 3. Rotate the Tuning/Select control until 'Stations' is highlighted on the display and the press the control to select. Note that the menu may offer one or more local selections based upon the country in which the unit is being used, according to your internet IP address ('United Kingdom' and 'BBC' stations, for example). 2 Internet radio Last listened Station list System settings Main menu Internet radio My Favourites Local United Kingdom BBC Stations Podcasts My Added Stations 4. Rotate the Tuning/Select control until 'Location' is highlighted on the display and then press the control to select. 5. Rotate the Tuning/Select control to scroll through the list of continents. When the desired continent is highlighted press the control to enter your selection. 2-6 Stations Location Genre Search stations Popular stations New stations 6. The display will show a list of countries within the chosen continent. If there are many countries shown you can scroll through the list continually in either direction. For example, if the chosen continent was Europe, then to fi nd the United Kingdom scroll up from the top of the list to the bottom by turning the Tuning/Select control anti-clockwise. Press the Tuning/Select control to choose the desired country. 7. You will typically fi nd that you then have the option to select either 'All Stations' or one of a number of categories. The lists are always sorted alphabetically, and long lists will wrap around from top to bottom or bottom to top. 2 Location Africa Asia Caribbean Central America Europe Internet Only United Kingdom All stations Highlighted stations Alternative Ambient Big Band Blues Europe Sweden Switzerland Turkey Ukraine United Kingdom Vatican All Stations Asian sound radio Aston FM Atlantic FM Audio Book Radio BBC Radio 2 BBC Radio 3
25 Selecting a radio station by location - cont. Internet Radio 8. Rotate the Tuning/Select control to highlight your chosen radio station and then press the control to enter your selection. The display will show 'Connecting...' while the sound system connects to the new station. The station should then start playing. Adjust the volume as needed. 9. If the station has on-demand content, that is, it gives the option of listening to programmes which have already been broadcast or to Podcasts, there will be an additional screen showing the radio station name as well as a 'Podcasts' option. These are selected using additional menus, determined by the radio station and the content. There may simply be a list of programmes, or there may also be options to chose from broadcasts on particular dates or days of the week. The examples shown here are typical. Podcasts and Listen Again content can also be accessed separately from the main Internet Radio menu, see page 26. If your radio cannot connect to a radio station Note: If your sound system is unable to connect to an Internet radio station it will generally either display 'Network Error' or 'Stopped'. This can be for many reasons, but typically will be due to one of the following: The radio station may not be broadcasting at the present time. The radio station may not be able to accommodate any more connections from internet listeners. The broadcaster may limit listening to specifi c countries or regions There may be network congestion (either locally or at a distance) which is affecting the reliability of the connection. If your sound system can connect, but the audio is not continuous and the radio keeps having to reconnect, this may be due to the radio station only having limited connection capacity. Please also refer to the 'Troubleshooting' section on page 93. 8,9 8 BBC Radio 2 BBC Radio 2 Podcasts BBC Radio 2 BBC Radio 2 Podcasts Podcasts Arts, Drama, Readings Breakfast show Gardening tips Rock show Theatre news Show time Art, Drama, Readings 28/0/204 - January 28 27/0/204 - January 27 26/0/204 - January 26 26/0/204 - January 25 Internet radio 2:34 BBC Radio 2 Description The best new 2 music and entertainment 22
26 Selecting a radio station by genre. Press the Menu button to enter the main Internet Radio menu. Rotate the Tuning/Select control until 'Station list' is highlighted on the display and then press the control to select. 2. Rotate the Tuning/Select control until 'Stations' is highlighted on the display and then press the control to select. Internet radio My Favourites Local United Kingdom BBC Stations Podcasts My Added Stations 3. Rotate the Tuning/Select control until 'Genre' is highlighted on the display and then press the control to select. 4. Rotate the Tuning/Select control to scroll through the list of content types. This menu is normally cyclic - you can scroll the list continually in either direction. When the chosen genre is highlighted, press the Tuning/Select control. 5. You then have the choice of 'All Stations' of the chosen genre, or a list of countries. Note if a country is not shown then the station may still appear in the 'All Stations' list. Rotate and then press the Tuning/ Select control to choose as needed. 6. A list of radio stations is then shown. Rotate the Tuning/Select control until the desired station name is highlighted on the display. 7. Press the Tuning/Select control to select the station. The display will show 'Connecting...' while it fi nds the new station. If the radio is unable to connect this may be for one of the reasons explained on page Adjust the Volume control as needed to set the listening level Stations Location Genre Search stations Popular stations New stations Genre Alternative Ambient Big Band Bluegrass Blues Business news Blues All Stations Highlighted Stations Belgium France Germany Greece All Stations Asian sound radio Aston FM Atlantic FM Audio Book Radio BBC Radio 2 BBC Radio 3
ROBERTS. Enjoy Listening. DAB/FM WiFi Sound System with Internet Radio, Music Player and Last.fm. Please read this manual before use
 ROBERTS Enjoy Listening DAB/FM WiFi Sound System with Internet Radio, Music Player and Last.fm Now supports remote control from iphone or ipod touch and Windows 7 'Play to' function Please read this manual
ROBERTS Enjoy Listening DAB/FM WiFi Sound System with Internet Radio, Music Player and Last.fm Now supports remote control from iphone or ipod touch and Windows 7 'Play to' function Please read this manual
DAB / FM and WiFi Internet Radio with Music Player and Last.fm Please read this manual before use
 Enjoy Listening ROBERTS DAB / FM and WiFi Internet Radio with Music Player and Last.fm Please read this manual before use Contents Introduction... 2-9 istream internet radio features... 2 Before you can
Enjoy Listening ROBERTS DAB / FM and WiFi Internet Radio with Music Player and Last.fm Please read this manual before use Contents Introduction... 2-9 istream internet radio features... 2 Before you can
WFR-28D / WFR-28. GB Revision 2
 WFR-28D / WFR-28 Revision 2 Contents Introduction... 2-6 Before you can use this product... 2-3 Controls and connections... 4-5 Navigation controls... 6 Network configuration... 7-5 Connecting your radio
WFR-28D / WFR-28 Revision 2 Contents Introduction... 2-6 Before you can use this product... 2-3 Controls and connections... 4-5 Navigation controls... 6 Network configuration... 7-5 Connecting your radio
UK - USER MANUAL. Contents
 1 UK - USER MANUAL Contents Internet Radio Quickstart Guide 7 What you need before you can use your Internet radio 7 Controls 8 Connections 9 Steps for connecting your radio to your wireless network 10
1 UK - USER MANUAL Contents Internet Radio Quickstart Guide 7 What you need before you can use your Internet radio 7 Controls 8 Connections 9 Steps for connecting your radio to your wireless network 10
Controls (front) 1. Loudspeaker 2. Light button 3. Band button 4. Auto tune button 5. Alarm button 6. LCD display
 GB Contents Controls... 2-4 Mains operation... 5 Operating your radio... 6 Selecting a station DAB... 7 Display modes DAB... 8 Finding new stations - DAB... 9 Secondary services DAB... 9 Manual tuning
GB Contents Controls... 2-4 Mains operation... 5 Operating your radio... 6 Selecting a station DAB... 7 Display modes DAB... 8 Finding new stations - DAB... 9 Secondary services DAB... 9 Manual tuning
IMPORTANT SAFETY INSTRUCTIONS. When using this electronic device, basic precautions should always be taken, including the following:
 IMPORTANT SAFETY INSTRUCTIONS When using this electronic device, basic precautions should always be taken, including the following: 1. Read all instructions before using the product. 2. Do not use this
IMPORTANT SAFETY INSTRUCTIONS When using this electronic device, basic precautions should always be taken, including the following: 1. Read all instructions before using the product. 2. Do not use this
USING YOUR DMX PROFUSION
 Set Up Guide USING YOUR DMX PROFUSION io FOR 1 Connect 2 Set Up 3 Listen SIMPLE PERSONALIZED UNLIMITED ECONOMICAL LICENSED Welcome Thank you for choosing DMX to provide your Pandora listening experience
Set Up Guide USING YOUR DMX PROFUSION io FOR 1 Connect 2 Set Up 3 Listen SIMPLE PERSONALIZED UNLIMITED ECONOMICAL LICENSED Welcome Thank you for choosing DMX to provide your Pandora listening experience
Digital Radio/DAB+/FM RDS digital clock radio with dual alarm Operating instruction
 381SE1D-A Digital Radio/DAB+/FM RDS digital clock radio with dual alarm Operating instruction GB Contents Controls... 2-3 Using the clock radio for the first time... 4 Operating your clock radio... 5 Selecting
381SE1D-A Digital Radio/DAB+/FM RDS digital clock radio with dual alarm Operating instruction GB Contents Controls... 2-3 Using the clock radio for the first time... 4 Operating your clock radio... 5 Selecting
How To Use Internet Radio On A Iphone Or Ipod Or Ipad Or Ipo Or Ipode Or Ipon Or Ipot Or Ipro Or Ipor Or Ipob Or Ipow Or Ipop Or Ipos Or Ipok
 M7 Internet, DAB/DAB+ and FM Receiver I n s t r u c t i o n M a n u a l Safety Precautions To achieve the utmost in enjoyment and performance, and in order to become familiar with its features, please
M7 Internet, DAB/DAB+ and FM Receiver I n s t r u c t i o n M a n u a l Safety Precautions To achieve the utmost in enjoyment and performance, and in order to become familiar with its features, please
H203D 中文 GB Version 1
 H203D 中 GB文 Version 1 Contents Installing batteries... 4 Using the AC adapter (not supplied)... 5 Setting the clock... 6-7 Updating your radio - DAB... 8 Selecting a station - DAB... 9 Secondary services
H203D 中 GB文 Version 1 Contents Installing batteries... 4 Using the AC adapter (not supplied)... 5 Setting the clock... 6-7 Updating your radio - DAB... 8 Selecting a station - DAB... 9 Secondary services
Introduction. Overview. Contents. Linksys AC1200 Max Wi-Fi Range Extender. Front
 User Guide RE6500 Linksys AC1200 Max Wi-Fi Range Extender Introduction This User Guide can help you connect the extender to your network and solve common setup issues. You can find more help from our award-winning,
User Guide RE6500 Linksys AC1200 Max Wi-Fi Range Extender Introduction This User Guide can help you connect the extender to your network and solve common setup issues. You can find more help from our award-winning,
DATA PROJECTOR XJ-A147/XJ-A247/XJ-A257 XJ-M146/XJ-M156 XJ-M246/XJ-M256. XJ-A Series. XJ-M Series. Network Function Guide
 DATA PROJECTOR EN XJ-A Series XJ-A147/XJ-A247/XJ-A257 XJ-M Series XJ-M146/XJ-M156 XJ-M246/XJ-M256 Network Function Guide In this manual, XJ-A Series and XJ-M Series refer only to the specific models listed
DATA PROJECTOR EN XJ-A Series XJ-A147/XJ-A247/XJ-A257 XJ-M Series XJ-M146/XJ-M156 XJ-M246/XJ-M256 Network Function Guide In this manual, XJ-A Series and XJ-M Series refer only to the specific models listed
CD / DAB / FM Digital Sound System with dock for ipod and iphone
 Enjoy Listening ROBERTS CD / DAB / FM Digital Sound System with dock for ipod and iphone Please read this manual before use Contents Introduction...2-9 Sound 00 Sound System features...3 Controls and connections...4-5
Enjoy Listening ROBERTS CD / DAB / FM Digital Sound System with dock for ipod and iphone Please read this manual before use Contents Introduction...2-9 Sound 00 Sound System features...3 Controls and connections...4-5
Albrecht DR315. Internet / DAB / DAB+ / FM Radio. User Manual -1-
 Albrecht DR315 Internet / DAB / DAB+ / FM Radio User Manual -1- Important Safety Notes TO PREVENT FIRE OR SHOCK HAZARD, DO NOT USE THIS PLUG WITH AN EXTENSION CORD, RECEPTACLE OR OTHER OUTLET UNLESS THE
Albrecht DR315 Internet / DAB / DAB+ / FM Radio User Manual -1- Important Safety Notes TO PREVENT FIRE OR SHOCK HAZARD, DO NOT USE THIS PLUG WITH AN EXTENSION CORD, RECEPTACLE OR OTHER OUTLET UNLESS THE
ROBERTS. Enjoy Listening. DAB / FM RDS Digital Clock Radio with large display. Please read this manual before use
 ROBERTS Enjoy Listening DAB / FM RDS Digital Clock Radio with large display Please read this manual before use Contents Controls... -3 Using the clock radio for the fi rst time...4 Operating your clock
ROBERTS Enjoy Listening DAB / FM RDS Digital Clock Radio with large display Please read this manual before use Contents Controls... -3 Using the clock radio for the fi rst time...4 Operating your clock
Quick Connection and Setup Guide
 3-300-262-13(1) Read this first Quick Connection and Setup Guide Quick start guide to main features GB HDD Network Audio System NAS-SC55PKE 2008 Sony Corporation Printed in Malaysia Table of Contents Checking
3-300-262-13(1) Read this first Quick Connection and Setup Guide Quick start guide to main features GB HDD Network Audio System NAS-SC55PKE 2008 Sony Corporation Printed in Malaysia Table of Contents Checking
Parrot Zikmu by Starck. User guide
 Parrot Zikmu by Starck User guide Contents Getting started... 4 Installation... 4 Installation... 4 Maintenance and precautions... 5 Commands... 5 Turning the speakers on / off... 5 Selecting an audio
Parrot Zikmu by Starck User guide Contents Getting started... 4 Installation... 4 Installation... 4 Maintenance and precautions... 5 Commands... 5 Turning the speakers on / off... 5 Selecting an audio
A Division of Cisco Systems, Inc. GHz 2.4 802.11g. Wireless-G. USB Network Adapter with RangeBooster. User Guide WIRELESS WUSB54GR. Model No.
 A Division of Cisco Systems, Inc. GHz 2.4 802.11g WIRELESS Wireless-G USB Network Adapter with RangeBooster User Guide Model No. WUSB54GR Copyright and Trademarks Specifications are subject to change without
A Division of Cisco Systems, Inc. GHz 2.4 802.11g WIRELESS Wireless-G USB Network Adapter with RangeBooster User Guide Model No. WUSB54GR Copyright and Trademarks Specifications are subject to change without
DAB / FM RDS / SD Digital Radio Recorder with PausePlus
 ROBERTS Enjoy Listening DAB / FM RDS / SD Digital Radio Recorder with PausePlus Please read this manual before use Contents Controls... 2-3 Battery operation...4 Using the AC adaptor...5 Operating your
ROBERTS Enjoy Listening DAB / FM RDS / SD Digital Radio Recorder with PausePlus Please read this manual before use Contents Controls... 2-3 Battery operation...4 Using the AC adaptor...5 Operating your
Hi, let s get started. Sound Rise Wireless Speaker & Alarm Clock
 Hi, let s get started. Sound Rise Wireless Speaker & Alarm Clock Welcome to your new Sound Rise! We created Sound Rise for music lovers like you. Start the day with your favorite tunes, rock out while
Hi, let s get started. Sound Rise Wireless Speaker & Alarm Clock Welcome to your new Sound Rise! We created Sound Rise for music lovers like you. Start the day with your favorite tunes, rock out while
MobileLite Wireless G2 5-in-1 Mobile Companion User Manual
 MobileLite Wireless G2 5-in-1 Mobile Companion User Manual Document No. 480-MLWG2-021315.A00 Kingston MobileLite Wireless Page 1 of 21 Table of Contents Introduction... 3 What s Included:... 3 Getting
MobileLite Wireless G2 5-in-1 Mobile Companion User Manual Document No. 480-MLWG2-021315.A00 Kingston MobileLite Wireless Page 1 of 21 Table of Contents Introduction... 3 What s Included:... 3 Getting
WAP3205 v2. User s Guide. Quick Start Guide. Wireless N300 Access Point. Default Login Details. Version 1.00 Edition 2, 10/2015
 WAP3205 v2 Wireless N300 Access Point Version 1.00 Edition 2, 10/2015 Quick Start Guide User s Guide Default Login Details Web Address http://zyxelsetup Password www.zyxel.com 1234 Copyright 2014 ZyXEL
WAP3205 v2 Wireless N300 Access Point Version 1.00 Edition 2, 10/2015 Quick Start Guide User s Guide Default Login Details Web Address http://zyxelsetup Password www.zyxel.com 1234 Copyright 2014 ZyXEL
Controls. LCD Display. Tuning Up Time Set and Station Scan
 PR-D8 GB Revision 3 1 1 2 4 5 7 9 10 12 14 16 18 20 22 24 25 26 27 29 31 33 35 36 37 38 Controls Stereo Built-in Microphone (Left Channel) LCD Display Stereo Built-in Microphone (Right channel) Power/Auto
PR-D8 GB Revision 3 1 1 2 4 5 7 9 10 12 14 16 18 20 22 24 25 26 27 29 31 33 35 36 37 38 Controls Stereo Built-in Microphone (Left Channel) LCD Display Stereo Built-in Microphone (Right channel) Power/Auto
Home Wi-Fi Gateway Instructions
 Home Wi-Fi Gateway Instructions 1. Connect the gateway. Use the coaxial cable provided by BendBroadband to connect the cable port (A) to your cable outlet. 2. Connect your computer to the cable modem gateway
Home Wi-Fi Gateway Instructions 1. Connect the gateway. Use the coaxial cable provided by BendBroadband to connect the cable port (A) to your cable outlet. 2. Connect your computer to the cable modem gateway
AC1900, N900, and N450 WiFi Cable Data Gateways
 AC1900, N900, and N450 WiFi Cable Data Gateways Models C6300BD, CG4500BD, and CG3000Dv2 User Manual March 2015 202-11434-03 350 East Plumeria Drive San Jose, CA 95134 USA Support Thank you for selecting
AC1900, N900, and N450 WiFi Cable Data Gateways Models C6300BD, CG4500BD, and CG3000Dv2 User Manual March 2015 202-11434-03 350 East Plumeria Drive San Jose, CA 95134 USA Support Thank you for selecting
USER GUIDE AC2400. DUAL BAND GIGABIT Wi Fi ROUTER. Model# E8350
 USER GUIDE AC2400 DUAL BAND GIGABIT Wi Fi ROUTER Model# E8350 Table of Contents Product overview E8350..................................... 1 Setting Up Your E-Series Router Where to find more help.........................
USER GUIDE AC2400 DUAL BAND GIGABIT Wi Fi ROUTER Model# E8350 Table of Contents Product overview E8350..................................... 1 Setting Up Your E-Series Router Where to find more help.........................
PIXMA MX920. series. Setup Guide
 PIXMA MX920 series Setup Guide CANON INC. 2012 Setup Guide This guide provides information for setting up a network connection for the printer. Network Connection Wireless Connection Preparation for Connection
PIXMA MX920 series Setup Guide CANON INC. 2012 Setup Guide This guide provides information for setting up a network connection for the printer. Network Connection Wireless Connection Preparation for Connection
Linksys WAP300N. User Guide
 User Guide Contents Contents Overview Package contents 1 Back view 1 Bottom view 2 How to expand your home network 3 What is a network? 3 How to expand your home network 3 Where to find more help 3 Operating
User Guide Contents Contents Overview Package contents 1 Back view 1 Bottom view 2 How to expand your home network 3 What is a network? 3 How to expand your home network 3 Where to find more help 3 Operating
Business Music System: Internet Radio Player. by Grace Digital Audio. User Guide. Model No. GDI-IRBM20
 Business Music System: Internet Radio Player by Grace Digital Audio User Guide Model No. GDI-IRBM20 User Guide Contents page Introduction 2 Safety & General Use Information 2 Features 4 Set Up & Operation
Business Music System: Internet Radio Player by Grace Digital Audio User Guide Model No. GDI-IRBM20 User Guide Contents page Introduction 2 Safety & General Use Information 2 Features 4 Set Up & Operation
Internet Radio DR 470
 Internet Radio DR 470 Manual Table of Contents TABLE OF CONTENTS... 34 1 BEFORE YOU START... 36 1.1 NETWORK REQUIREMENT... 36 1.2 SAFETY PRECAUTIONS... 36 2 APPEARANCE AND KEY DESCRIPTIONS... 37 3 GETTING
Internet Radio DR 470 Manual Table of Contents TABLE OF CONTENTS... 34 1 BEFORE YOU START... 36 1.1 NETWORK REQUIREMENT... 36 1.2 SAFETY PRECAUTIONS... 36 2 APPEARANCE AND KEY DESCRIPTIONS... 37 3 GETTING
Quick Start Guide. Vodafone Mobile Wi-Fi Vodafone R201
 Quick Start Guide Vodafone Mobile Wi-Fi Vodafone R201 Welcome to the world of Vodafone Mobile Broadband 1 Introduction 2 Device Overview 3 Getting Started 7 Connecting To The Vodafone Mobile Wi-Fi Device
Quick Start Guide Vodafone Mobile Wi-Fi Vodafone R201 Welcome to the world of Vodafone Mobile Broadband 1 Introduction 2 Device Overview 3 Getting Started 7 Connecting To The Vodafone Mobile Wi-Fi Device
SwannEye HD Security Camera Wi-Fi Connections Quick Setup Guide. Welcome! Lets get started.
 EN SwannEye HD Security Camera Wi-Fi Connections Quick Setup Guide Welcome! Lets get started. 1 1 Introduction 1 2 3 4 Congratulations on your purchase of this SwannEye HD Wi-Fi Security Camera from Swann!
EN SwannEye HD Security Camera Wi-Fi Connections Quick Setup Guide Welcome! Lets get started. 1 1 Introduction 1 2 3 4 Congratulations on your purchase of this SwannEye HD Wi-Fi Security Camera from Swann!
Internet Radio RM50. User Guide. English
 Internet Radio RM50 User Guide English Introduction WELCOME Dear customer: Thank you for purchasing a SAGEMCOM WiFi IP Radio; we appreciate your trust in us. This product was manufactured with the upmost
Internet Radio RM50 User Guide English Introduction WELCOME Dear customer: Thank you for purchasing a SAGEMCOM WiFi IP Radio; we appreciate your trust in us. This product was manufactured with the upmost
Version 1.01 28/08/2014. User Manual. DAP-1665 Wireless AC1200 Dual Band Access Point DAP-1665
 Version 1.01 28/08/2014 User Manual DAP-1665 Wireless AC1200 Dual Band Access Point DAP-1665 Preface D-Link reserves the right to revise this publication and to make changes in the content hereof without
Version 1.01 28/08/2014 User Manual DAP-1665 Wireless AC1200 Dual Band Access Point DAP-1665 Preface D-Link reserves the right to revise this publication and to make changes in the content hereof without
N300 WiFi Range Extender WN2000RPT User Manual
 N300 WiFi Range Extender WN2000RPT User Manual December 2013 202-11333-01 350 East Plumeria Drive San Jose, CA 95134 USA Support Thank you for selecting NETGEAR products. After installing your device,
N300 WiFi Range Extender WN2000RPT User Manual December 2013 202-11333-01 350 East Plumeria Drive San Jose, CA 95134 USA Support Thank you for selecting NETGEAR products. After installing your device,
User Guide. E-Series Routers
 User Guide E-Series Routers Table of Contents Table of Contents Product overview E900/E1200/E1500/E2500/E3200 1 Back view 1 Bottom view 1 E4200 2 Top view 2 Back view 2 Setting Up Your E-Series Router
User Guide E-Series Routers Table of Contents Table of Contents Product overview E900/E1200/E1500/E2500/E3200 1 Back view 1 Bottom view 1 E4200 2 Top view 2 Back view 2 Setting Up Your E-Series Router
Kvaser BlackBird Getting Started Guide
 Kvaser BlackBird Getting Started Guide Copyright 2007-2011 Kvaser AB, Mölndal, Sweden http://www.kvaser.com Last updated Wednesday, 18 September 2013 We believe that the information contained herein was
Kvaser BlackBird Getting Started Guide Copyright 2007-2011 Kvaser AB, Mölndal, Sweden http://www.kvaser.com Last updated Wednesday, 18 September 2013 We believe that the information contained herein was
PG-01instruction manual
 PG-01instruction manual DIGITAL RADIO fairbank house ashley road altrincham WA14 2DP united kingdom t: +44 (0)161 924 0300 f: +44 (0)161 924 0319 e: sales@intempodigital.com www.intempodigital.com PG-01
PG-01instruction manual DIGITAL RADIO fairbank house ashley road altrincham WA14 2DP united kingdom t: +44 (0)161 924 0300 f: +44 (0)161 924 0319 e: sales@intempodigital.com www.intempodigital.com PG-01
Register your radio at iradio.gracedigitalaudio.com for additional features.
 USER GUIDE GDI-IR1000 Register your radio at iradio.gracedigitalaudio.com for additional features. Grace Wireless Internet Radio 1 Table Of Contents Safety Warnings... 4 Internet Radio Quickstart Guide...
USER GUIDE GDI-IR1000 Register your radio at iradio.gracedigitalaudio.com for additional features. Grace Wireless Internet Radio 1 Table Of Contents Safety Warnings... 4 Internet Radio Quickstart Guide...
Networking. General networking. Networking overview. Common home network configurations. Wired network example. Wireless network examples
 Networking General networking Networking overview A network is a collection of devices such as computers, printers, Ethernet hubs, wireless access points, and routers connected together for communication
Networking General networking Networking overview A network is a collection of devices such as computers, printers, Ethernet hubs, wireless access points, and routers connected together for communication
Installation Steps Follow these steps to install the network camera on your local network (LAN):
 1. Description The Network Camera supports the network service for a sensor image with progressive scan, which can be monitored on a real-time screen regardless of distances and locations. By using its
1. Description The Network Camera supports the network service for a sensor image with progressive scan, which can be monitored on a real-time screen regardless of distances and locations. By using its
Wireless VoIP Phone. Table of Contents. User s Manual
 Wireless VoIP Phone User s Manual Table of Contents Chapter 1 Overview the WiFi Phone... 6 1.1 Front Panel and Keypad... 6 1.2 Removing and Installing the Battery... 8 1.4 Powering the WiFi Phone On and
Wireless VoIP Phone User s Manual Table of Contents Chapter 1 Overview the WiFi Phone... 6 1.1 Front Panel and Keypad... 6 1.2 Removing and Installing the Battery... 8 1.4 Powering the WiFi Phone On and
The LimitlessLED Wifi Bridge 4.0 is compatible with RGBW(new), RGB(old), and Dual White(current) LimitlessLED lightbulbs.
 www.limitlessled.com Wifi Bridge Receiver 4.0 User Guide The LimitlessLED Wifi Bridge 4.0 is compatible with RGBW(new), RGB(old), and Dual White(current) LimitlessLED lightbulbs. User Guide last updated
www.limitlessled.com Wifi Bridge Receiver 4.0 User Guide The LimitlessLED Wifi Bridge 4.0 is compatible with RGBW(new), RGB(old), and Dual White(current) LimitlessLED lightbulbs. User Guide last updated
Pinell Supersound II. DAB+/DAB/FM/Internet Radio. Instruction Menu
 Pinell Supersound II DAB+/DAB/FM/Internet Radio Instruction Menu Safety Information 9. Do not defeat the safety purpose of the polarized or grounding - type plug. a polarized plug has two blades with one
Pinell Supersound II DAB+/DAB/FM/Internet Radio Instruction Menu Safety Information 9. Do not defeat the safety purpose of the polarized or grounding - type plug. a polarized plug has two blades with one
Mondo. By Grace Digital. User s Guide Model No. GDI-IRC6000
 Mondo By Grace Digital User s Guide Model No. GDI-IRC6000 2 User s Guide Table of Contents IMPORTANT Safety Instructions and Warnings... 4 QUICKSTART Guide... 7 What you need before you can use your Internet
Mondo By Grace Digital User s Guide Model No. GDI-IRC6000 2 User s Guide Table of Contents IMPORTANT Safety Instructions and Warnings... 4 QUICKSTART Guide... 7 What you need before you can use your Internet
Wireless VoIP Phone User s Manual
 Wireless VoIP Phone User s Manual Table of Contents Chapter 1 Overview of the WiFi phone... 5 1.1 Front Panel and Keypad...5 1.2 Removing and Installing the Battery...7 1.3 Charging the WIFI PHONE...8
Wireless VoIP Phone User s Manual Table of Contents Chapter 1 Overview of the WiFi phone... 5 1.1 Front Panel and Keypad...5 1.2 Removing and Installing the Battery...7 1.3 Charging the WIFI PHONE...8
Before operating this system
 Before operating this system Malfunctions that occur during the normal use of the system will be repaired by Sony in accordance with the conditions defined in the limited warranty for this system. However,
Before operating this system Malfunctions that occur during the normal use of the system will be repaired by Sony in accordance with the conditions defined in the limited warranty for this system. However,
System requirements for computers connected to the HDD AUDIO PLAYER [5] What you need to do before starting to use the HDD AUDIO PLAYER [11]
![System requirements for computers connected to the HDD AUDIO PLAYER [5] What you need to do before starting to use the HDD AUDIO PLAYER [11] System requirements for computers connected to the HDD AUDIO PLAYER [5] What you need to do before starting to use the HDD AUDIO PLAYER [11]](/thumbs/37/17792174.jpg) HDD AUDIO PLAYER HAP-Z1ES About the HDD AUDIO PLAYER Features of the HDD AUDIO PLAYER [1] Playable audio file formats [2] How to make and enter selections [3] How to input characters [4] System requirements
HDD AUDIO PLAYER HAP-Z1ES About the HDD AUDIO PLAYER Features of the HDD AUDIO PLAYER [1] Playable audio file formats [2] How to make and enter selections [3] How to input characters [4] System requirements
ShareLink 200 Setup Guide
 ShareLink 00 Setup Guide This guide provides instructions for installing and connecting the Extron ShareLink 00. The ShareLink USB 00 Wireless Collaboration Gateway allows anyone to present content from
ShareLink 00 Setup Guide This guide provides instructions for installing and connecting the Extron ShareLink 00. The ShareLink USB 00 Wireless Collaboration Gateway allows anyone to present content from
Internet Radio New Style Edition 5 21.09.06 7690. BT Internet Radio. User Guide
 BT Internet Radio User Guide Welcome to your BT Internet Radio Listen to thousands of radio stations from around the world, with every type of music you can imagine. Stations checked and updated daily.
BT Internet Radio User Guide Welcome to your BT Internet Radio Listen to thousands of radio stations from around the world, with every type of music you can imagine. Stations checked and updated daily.
COPY EOS 70D (W) Wi-Fi Function Instruction Manual INSTRUCTION MANUAL
 EOS 70D (W) Wi-Fi Function Instruction Manual E INSTRUCTION MANUAL What You Can Do Using the Wireless LAN Functions This camera s wireless LAN functions let you perform a range of tasks wirelessly, from
EOS 70D (W) Wi-Fi Function Instruction Manual E INSTRUCTION MANUAL What You Can Do Using the Wireless LAN Functions This camera s wireless LAN functions let you perform a range of tasks wirelessly, from
N600 WiFi USB Adapter
 Model WNDA3100v3 User Manual December 2014 202-11470-01 350 East Plumeria Drive San Jose, CA 95134 USA Support Thank you for selecting NETGEAR products. After installing your device, locate the serial
Model WNDA3100v3 User Manual December 2014 202-11470-01 350 East Plumeria Drive San Jose, CA 95134 USA Support Thank you for selecting NETGEAR products. After installing your device, locate the serial
AC750 WiFi Range Extender
 Model EX6100 User Manual April 2014 202-11307-03 350 East Plumeria Drive San Jose, CA 95134 USA Support Thank you for selecting NETGEAR products. After installing your device, locate the serial number
Model EX6100 User Manual April 2014 202-11307-03 350 East Plumeria Drive San Jose, CA 95134 USA Support Thank you for selecting NETGEAR products. After installing your device, locate the serial number
Internet Radio INSTRUCTION MANUAL
 Internet Radio INSTRUCTION MANUAL Rev. 2-2015 CAUTION Before turning the unit on, set your volume control to a low setting. Slowly increase the sound until you can hear it comfortably and clearly without
Internet Radio INSTRUCTION MANUAL Rev. 2-2015 CAUTION Before turning the unit on, set your volume control to a low setting. Slowly increase the sound until you can hear it comfortably and clearly without
Quick Installation Guide of WLAN Broadband Router
 To avoid users without access right through your WLAN Broadband Router, suggest that use security mechanism like WEP, WPA or set ID/password for web configuration login IP address 192.168.1.254. Preparation
To avoid users without access right through your WLAN Broadband Router, suggest that use security mechanism like WEP, WPA or set ID/password for web configuration login IP address 192.168.1.254. Preparation
Quick Start Guide NVR DS-7104NI-SL/W NVR. www.hikvision.com. First Choice For Security Professionals
 Quick Start Guide NVR DS-7104NI-SL/W NVR NOTE: For more detailed information, refer to the User s Manual on the CD-ROM. You must use your PC or MAC to access the files. www.hikvision.com Quick Start 1.
Quick Start Guide NVR DS-7104NI-SL/W NVR NOTE: For more detailed information, refer to the User s Manual on the CD-ROM. You must use your PC or MAC to access the files. www.hikvision.com Quick Start 1.
Quick Start Guide. RV 120W Wireless-N VPN Firewall. Cisco Small Business
 Quick Start Guide Cisco Small Business RV 120W Wireless-N VPN Firewall Package Contents Wireless-N VPN Firewall Ethernet Cable Power Adapter Quick Start Guide Documentation and Software on CD-ROM Welcome
Quick Start Guide Cisco Small Business RV 120W Wireless-N VPN Firewall Package Contents Wireless-N VPN Firewall Ethernet Cable Power Adapter Quick Start Guide Documentation and Software on CD-ROM Welcome
1.3 MEGAPIXEL WIRELESS NETWORK CAMERA SERIES
 1.3 MEGAPIXEL WIRELESS NETWORK CAMERA SERIES ADVANCED NETWORK SETUP Please read instructions thoroughly before operation and retain it for future reference. n812_813_network_v1.3 IMPORTANT SAFEGUARD All
1.3 MEGAPIXEL WIRELESS NETWORK CAMERA SERIES ADVANCED NETWORK SETUP Please read instructions thoroughly before operation and retain it for future reference. n812_813_network_v1.3 IMPORTANT SAFEGUARD All
Mondo. By Grace Digital. User s Guide Model No.: GDI-IRC6000 GDI-IRC6000W
 Mondo By Grace Digital User s Guide Model No.: GDI-IRC6000 GDI-IRC6000W 2 User s Guide Table of Contents IMPORTANT Safety Instructions and Warnings... 4 QUICKSTART Guide... 7 What you need before you can
Mondo By Grace Digital User s Guide Model No.: GDI-IRC6000 GDI-IRC6000W 2 User s Guide Table of Contents IMPORTANT Safety Instructions and Warnings... 4 QUICKSTART Guide... 7 What you need before you can
Nighthawk AC1900 WiF Range Extender
 Nighthawk AC1900 WiF Range Extender Model EX7000 User Manual December 2014 202-11469-01 350 East Plumeria Drive San Jose, CA 95134 USA Nighthawk AC1900 WiF Range Extender Support Thank you for selecting
Nighthawk AC1900 WiF Range Extender Model EX7000 User Manual December 2014 202-11469-01 350 East Plumeria Drive San Jose, CA 95134 USA Nighthawk AC1900 WiF Range Extender Support Thank you for selecting
You may refer the Quick Installation Guide in the package box for more information.
 Hardware Installation: 1. Turn off your modem. 2. Use one Ethernet cable to connect your modem to WAN port (Blue) port of BR-6228nC. 3. Use another Ethernet cable to connect your PC to one LAN Port (Yellow)
Hardware Installation: 1. Turn off your modem. 2. Use one Ethernet cable to connect your modem to WAN port (Blue) port of BR-6228nC. 3. Use another Ethernet cable to connect your PC to one LAN Port (Yellow)
How To Set Up A Computer With A Network Connection On A Cdrom 2.5 (For A Pc) Or Ipad (For Mac) On A Pc Or Mac Or Ipa (For Pc) On An Ipad Or Ipro (
 Connect the supplied power-adapter to the power inlet port and connect it to a wall outlet. Then, the router automatically enters the self-test phase. During self-test phase, RNX-EasyN400 s Power LED will
Connect the supplied power-adapter to the power inlet port and connect it to a wall outlet. Then, the router automatically enters the self-test phase. During self-test phase, RNX-EasyN400 s Power LED will
English version. LW320/LW321 Sweex Wireless 300N Router. Package Contents. Terminology list
 LW320/LW321 Sweex Wireless 300N Router Do not expose the Sweex Wireless 300N Router to extreme temperatures. Do not place the device in direct sunlight or in the direct vicinity of heating elements. Do
LW320/LW321 Sweex Wireless 300N Router Do not expose the Sweex Wireless 300N Router to extreme temperatures. Do not place the device in direct sunlight or in the direct vicinity of heating elements. Do
USER GUIDE Cisco Small Business
 USER GUIDE Cisco Small Business WBPN Wireless-N Bridge for Phone Adapters December 2011 Cisco and the Cisco Logo are trademarks of Cisco Systems, Inc. and/or its affiliates in the U.S. and other countries.
USER GUIDE Cisco Small Business WBPN Wireless-N Bridge for Phone Adapters December 2011 Cisco and the Cisco Logo are trademarks of Cisco Systems, Inc. and/or its affiliates in the U.S. and other countries.
NOTICE. All brand and product names are the trademarks of their respective owners. Copyright 2011 All rights reserved.
 X7N USER MANUAL NOTICE This document contains proprietary information protected by copyright, and this Manual and all the accompanying hardware, software, and documentation are copyrighted. No part of
X7N USER MANUAL NOTICE This document contains proprietary information protected by copyright, and this Manual and all the accompanying hardware, software, and documentation are copyrighted. No part of
LW310V2 Sweex Wireless 300N Router
 LW310V2 Sweex Wireless 300N Router Please notice! On the included CD-ROM you will find the Setup Wizard. This easy install procedure will show you how to setup the router step-by-step. Do not expose the
LW310V2 Sweex Wireless 300N Router Please notice! On the included CD-ROM you will find the Setup Wizard. This easy install procedure will show you how to setup the router step-by-step. Do not expose the
Configuring the wireless security of your Linksys Wireless-N router through the web-based setup page
 Contents Configuring the wireless security of your Linksys Wireless-N router through the web-based setup page.. 2 Checking the Linksys router s wireless settings through the web-based setup page and adding
Contents Configuring the wireless security of your Linksys Wireless-N router through the web-based setup page.. 2 Checking the Linksys router s wireless settings through the web-based setup page and adding
Software and Settings Instructions
 SoelTech Automation Inc. Software and Settings Instructions Select the blue disclosure button that is associated with the network name you want to connect the Mobile GDO to (Blue >). It would normally
SoelTech Automation Inc. Software and Settings Instructions Select the blue disclosure button that is associated with the network name you want to connect the Mobile GDO to (Blue >). It would normally
Enjoy Music over Your Wi-Fi Network
 Personal Audio System Enjoy Music over Your Wi-Fi Network Read this document first. Enjoy Music over Your Wi-Fi Network GB SRS-X7 This manual introduces how to play music connecting this unit to your Wi-Fi
Personal Audio System Enjoy Music over Your Wi-Fi Network Read this document first. Enjoy Music over Your Wi-Fi Network GB SRS-X7 This manual introduces how to play music connecting this unit to your Wi-Fi
Thank you for choosing HUAWEI E5331 Mobile Wi-Fi
 Thank you for choosing HUAWEI E5331 Mobile Wi-Fi This guide briefly describes the functions of the E5331 Mobile Wi-Fi. Copyright Huawei Technologies Co., Ltd. 2012. All rights reserved. THIS DOCUMENT IS
Thank you for choosing HUAWEI E5331 Mobile Wi-Fi This guide briefly describes the functions of the E5331 Mobile Wi-Fi. Copyright Huawei Technologies Co., Ltd. 2012. All rights reserved. THIS DOCUMENT IS
N300 WiFi Range Extender
 Model EX2700 User Manual July 2014 202-11395-01 350 East Plumeria Drive San Jose, CA 95134 USA Support Thank you for selecting NETGEAR products. After installing your device, locate the serial number on
Model EX2700 User Manual July 2014 202-11395-01 350 East Plumeria Drive San Jose, CA 95134 USA Support Thank you for selecting NETGEAR products. After installing your device, locate the serial number on
Golden N Wireless Mini USB Adapter. Model # AWLL6075 User s Manual. Rev. 1.2
 Golden N Wireless Mini USB Adapter Model # AWLL6075 User s Manual Rev. 1.2 Table of Contents 1. Introduction...2 1.1 Package Contents...2 1.2 Features...2 2. Install the Wireless Adapter...3 3. Connect
Golden N Wireless Mini USB Adapter Model # AWLL6075 User s Manual Rev. 1.2 Table of Contents 1. Introduction...2 1.1 Package Contents...2 1.2 Features...2 2. Install the Wireless Adapter...3 3. Connect
DATA PROJECTOR XJ-A135/XJ-A145/XJ-A235/ XJ-A245
 DATA PROJECTOR XJ-A135/XJ-A145/XJ-A235/ XJ-A245 E Data Projector Wireless Function Guide Be sure to read the precautions in the User s Guide (Basic Operations) that comes with the Data Projector. Be sure
DATA PROJECTOR XJ-A135/XJ-A145/XJ-A235/ XJ-A245 E Data Projector Wireless Function Guide Be sure to read the precautions in the User s Guide (Basic Operations) that comes with the Data Projector. Be sure
MN-700 Base Station Configuration Guide
 MN-700 Base Station Configuration Guide Contents pen the Base Station Management Tool...3 Log ff the Base Station Management Tool...3 Navigate the Base Station Management Tool...4 Current Base Station
MN-700 Base Station Configuration Guide Contents pen the Base Station Management Tool...3 Log ff the Base Station Management Tool...3 Navigate the Base Station Management Tool...4 Current Base Station
N600 Wireless Dual Band Gigabit Router WNDR3700v3 Setup Manual
 N600 Wireless Dual Band Gigabit Router WNDR3700v3 Setup Manual NETGEAR, Inc. 350 E. Plumeria Drive San Jose, CA 95134 USA May 2011 208-10774-02 v1.0 2011 by NETGEAR, Inc. All rights reserved. Trademarks
N600 Wireless Dual Band Gigabit Router WNDR3700v3 Setup Manual NETGEAR, Inc. 350 E. Plumeria Drive San Jose, CA 95134 USA May 2011 208-10774-02 v1.0 2011 by NETGEAR, Inc. All rights reserved. Trademarks
DAB2+ Dear Customer, Congratulations with your new Argon DAB2+
 Dear Customer, Quality has always been our driving force and founding Argon Audio is a natural extension of this philosophy. We have 20 years' experience in creating and specifying high quality products,
Dear Customer, Quality has always been our driving force and founding Argon Audio is a natural extension of this philosophy. We have 20 years' experience in creating and specifying high quality products,
Nokia Siemens Networks. CPEi-lte 7212. User Manual
 Nokia Siemens Networks CPEi-lte 7212 User Manual Contents Chapter 1: CPEi-lte 7212 User Guide Overview... 1-1 Powerful Features in a Single Unit... 1-2 Front of the CPEi-lte 7212... 1-2 Back of the CPEi-lte
Nokia Siemens Networks CPEi-lte 7212 User Manual Contents Chapter 1: CPEi-lte 7212 User Guide Overview... 1-1 Powerful Features in a Single Unit... 1-2 Front of the CPEi-lte 7212... 1-2 Back of the CPEi-lte
Chapter 2 Wireless Settings and Security
 Chapter 2 Wireless Settings and Security This chapter describes how to set up the wireless features of your WGT624 v4 wireless router. In planning your wireless network, select a location for the wireless
Chapter 2 Wireless Settings and Security This chapter describes how to set up the wireless features of your WGT624 v4 wireless router. In planning your wireless network, select a location for the wireless
Thank you for purchasing the Mobile WiFi. This Mobile WiFi brings you a high speed wireless network connection.
 Quick Start Thank you for purchasing the Mobile WiFi. This Mobile WiFi brings you a high speed wireless network connection. This document will help you understand your Mobile WiFi so you can start using
Quick Start Thank you for purchasing the Mobile WiFi. This Mobile WiFi brings you a high speed wireless network connection. This document will help you understand your Mobile WiFi so you can start using
User Guide. Your first steps to smart monitoring
 User Guide Your first steps to smart monitoring 2 3 Important safety and legal Information We have taken all measures to ensure the BabyPing Video Monitor meets the highest safety standards but it must
User Guide Your first steps to smart monitoring 2 3 Important safety and legal Information We have taken all measures to ensure the BabyPing Video Monitor meets the highest safety standards but it must
Link Link sys E3000 sys RE1000
 User Guide High Performance Extender Wireless-N Router Linksys Linksys RE1000 E3000Wireless-N Table of Contents Contents Chapter 1: Product Overview 1 Front 1 Top 1 Bottom 1 Back 2 Chapter 2: Advanced
User Guide High Performance Extender Wireless-N Router Linksys Linksys RE1000 E3000Wireless-N Table of Contents Contents Chapter 1: Product Overview 1 Front 1 Top 1 Bottom 1 Back 2 Chapter 2: Advanced
User s Guide. High Power Compact AC Wi-Fi Range Extender REC15A
 User s Guide High Power Compact AC Wi-Fi Range Extender REC15A CONTENTS INTRODUCTION... 2 GETTING STARTED... 3 Package Contents... 3 LED Indicators, Ports and Buttons... 4 SETUP GUIDE... 6 Find a Setup
User s Guide High Power Compact AC Wi-Fi Range Extender REC15A CONTENTS INTRODUCTION... 2 GETTING STARTED... 3 Package Contents... 3 LED Indicators, Ports and Buttons... 4 SETUP GUIDE... 6 Find a Setup
Portable INTERNET & FM RADIO
 Portable INTERNET & FM RADIO DR 410 User Manual Functional Modes and Features The product is a small, lightweight and stylish design battery operated Internet Radio. This radio incorporates an Internet
Portable INTERNET & FM RADIO DR 410 User Manual Functional Modes and Features The product is a small, lightweight and stylish design battery operated Internet Radio. This radio incorporates an Internet
Linksys Gateway SPA2100-SU Manual
 Linksys Gateway SPA2100-SU Manual Manuel de l'utilisateur Table of Contents Looking for Basic Setup Instructions?... 3 Most Recent Version of this Manual... 3 Advanced Setup Instructions... 4 Wiring Your
Linksys Gateway SPA2100-SU Manual Manuel de l'utilisateur Table of Contents Looking for Basic Setup Instructions?... 3 Most Recent Version of this Manual... 3 Advanced Setup Instructions... 4 Wiring Your
Wi-Fi Setup Guide USING YOUR DMX PROFUSION is FOR
 Wi-Fi Setup Guide USING YOUR DMX PROFUSION is FOR ProFusion is CUSTOMER SUPPORT 800 345.5000 TM MOOD: ProFusion is Pandora WI-FI SETUP GUIDE Connecting ProFusion is to Your WiFi Network Follow the instructions
Wi-Fi Setup Guide USING YOUR DMX PROFUSION is FOR ProFusion is CUSTOMER SUPPORT 800 345.5000 TM MOOD: ProFusion is Pandora WI-FI SETUP GUIDE Connecting ProFusion is to Your WiFi Network Follow the instructions
ROBERTS CRD-37. Sound for Generations. DAB / FM RDS / CD Clock radio with MP3 / WMA playback facility. Please read this manual before use
 ROBERTS Sound for Generations CRD-37 DAB / FM RDS / CD Clock radio with MP3 / WMA playback facility Please read this manual before use Contents CRD-37 Clock Radio features... Controls... 3-4 Using your
ROBERTS Sound for Generations CRD-37 DAB / FM RDS / CD Clock radio with MP3 / WMA playback facility Please read this manual before use Contents CRD-37 Clock Radio features... Controls... 3-4 Using your
BRAVADO-X WiFi Internet Radio by Grace Digital Audio
 BRAVADO-X WiFi Internet Radio by Grace Digital Audio USER GUIDE GDI-IRD4500M BRAVADO-X Internet Radio and Network Media Player 1 Table of Contents Safety Warnings...4 Internet Radio and Network Music Player
BRAVADO-X WiFi Internet Radio by Grace Digital Audio USER GUIDE GDI-IRD4500M BRAVADO-X Internet Radio and Network Media Player 1 Table of Contents Safety Warnings...4 Internet Radio and Network Music Player
Quick Start Guide. WRV210 Wireless-G VPN Router with RangeBooster. Cisco Small Business
 Quick Start Guide Cisco Small Business WRV210 Wireless-G VPN Router with RangeBooster Package Contents WRV210 Router Ethernet Cable Power Adapter Product CD-ROM Quick Start Guide Welcome Thank you for
Quick Start Guide Cisco Small Business WRV210 Wireless-G VPN Router with RangeBooster Package Contents WRV210 Router Ethernet Cable Power Adapter Product CD-ROM Quick Start Guide Welcome Thank you for
Dual-Band Wireless Network Extender. Model #: WCB3000N. User Manual. Ver 1.0
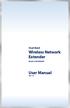 Dual-Band Wireless Network Extender Model #: WCB3000N User Manual Ver 1.0 Table of Contents Table of Contents 1 Introduction 3 Features 4 Getting to Know the WCB3000N 5 Front Panel 5 Back Panel 5 Accessing
Dual-Band Wireless Network Extender Model #: WCB3000N User Manual Ver 1.0 Table of Contents Table of Contents 1 Introduction 3 Features 4 Getting to Know the WCB3000N 5 Front Panel 5 Back Panel 5 Accessing
Almond. Quick Setup Guide
 Almond Quick Setup Guide 2 Contents 1 Introduction 1.1 Getting to know your Almond 2 Connecting your Almond as a Range Extender (Repeater) 3 Connecting your Almond as a Router 3.1 Using your Almond with
Almond Quick Setup Guide 2 Contents 1 Introduction 1.1 Getting to know your Almond 2 Connecting your Almond as a Range Extender (Repeater) 3 Connecting your Almond as a Router 3.1 Using your Almond with
DATA PROJECTOR XJ-A146/XJ-A246/XJ-A256
 DATA PROJECTOR XJ-A146/XJ-A246/XJ-A256 E Data Projector Wireless Function Guide Be sure to read the precautions in the Setup Guide that comes with the Data Projector. Be sure to keep all user documentation
DATA PROJECTOR XJ-A146/XJ-A246/XJ-A256 E Data Projector Wireless Function Guide Be sure to read the precautions in the Setup Guide that comes with the Data Projector. Be sure to keep all user documentation
Quick Start Guide. Business Wireless Gateway. WiFi Devices. Model Number: DPC3939B. Business Wireless Gateway
 Business Wireless Gateway Model Number: DPC3939B Quick Start Guide WiFi Devices Business Wireless Gateway Set up your Private and Public WiFi networks About the Business Wireless Gateway Model Number:
Business Wireless Gateway Model Number: DPC3939B Quick Start Guide WiFi Devices Business Wireless Gateway Set up your Private and Public WiFi networks About the Business Wireless Gateway Model Number:
Welcome. You re watching Apple TV. This guide contains all the information you need to get from setup to your sofa.
 Welcome. You re watching Apple TV. This guide contains all the information you need to get from setup to your sofa. Contents Chapter 1: Connect. 7 What s in the box 8 Apple TV at a glance 10 What you
Welcome. You re watching Apple TV. This guide contains all the information you need to get from setup to your sofa. Contents Chapter 1: Connect. 7 What s in the box 8 Apple TV at a glance 10 What you
Wireless N 300 Mini USB Adapter. Model # AWLL6086 User s Manual. Rev. 1.0
 Wireless N 300 Mini USB Adapter Model # AWLL6086 User s Manual Rev. 1.0 Table of Contents 1. Introduction...2 1.1 Package Contents...2 1.2 Features...2 2. Install the Wireless Adapter...3 3. Install the
Wireless N 300 Mini USB Adapter Model # AWLL6086 User s Manual Rev. 1.0 Table of Contents 1. Introduction...2 1.1 Package Contents...2 1.2 Features...2 2. Install the Wireless Adapter...3 3. Install the
A Division of Cisco Systems, Inc. GHz 2.4 802.11g. Wireless-G. Access Point with SRX. User Guide WIRELESS WAP54GX. Model No.
 A Division of Cisco Systems, Inc. GHz 2.4 802.11g WIRELESS Wireless-G Access Point with SRX User Guide Model No. WAP54GX Copyright and Trademarks Specifications are subject to change without notice. Linksys
A Division of Cisco Systems, Inc. GHz 2.4 802.11g WIRELESS Wireless-G Access Point with SRX User Guide Model No. WAP54GX Copyright and Trademarks Specifications are subject to change without notice. Linksys
FD Wi-Fi Terminals. FD100 Ti /200 Ti /300 Ti Quick set-up Guide
 FD Wi-Fi Terminals FD100 Ti /200 Ti /300 Ti Quick set-up Guide 31 Thanks for choosing a First Data Wi-Fi terminal. You just purchased a terminal that is Wi-Fi capable allowing you the most flexibility
FD Wi-Fi Terminals FD100 Ti /200 Ti /300 Ti Quick set-up Guide 31 Thanks for choosing a First Data Wi-Fi terminal. You just purchased a terminal that is Wi-Fi capable allowing you the most flexibility
WiFi DSL Modem Router
 Support Thank you for purchasing this NETGEAR product. After installing your device, locate the serial number on the label of your product and use it to register your product at https://my.netgear.com.
Support Thank you for purchasing this NETGEAR product. After installing your device, locate the serial number on the label of your product and use it to register your product at https://my.netgear.com.
User Guide. Verizon 4G LTE Broadband Router
 User Guide Verizon 4G LTE Broadband Router No part of this publication may be reproduced, transmitted, transcribed, stored in a retrieval system, or translated into any language in any form or by any means
User Guide Verizon 4G LTE Broadband Router No part of this publication may be reproduced, transmitted, transcribed, stored in a retrieval system, or translated into any language in any form or by any means
A Division of Cisco Systems, Inc. GHz 2.4 802.11g. Wireless-G. PCI Adapter with RangeBooster. User Guide WIRELESS WMP54GR. Model No.
 A Division of Cisco Systems, Inc. GHz 2.4 802.11g WIRELESS Wireless-G PCI Adapter with RangeBooster User Guide Model No. WMP54GR Copyright and Trademarks Specifications are subject to change without notice.
A Division of Cisco Systems, Inc. GHz 2.4 802.11g WIRELESS Wireless-G PCI Adapter with RangeBooster User Guide Model No. WMP54GR Copyright and Trademarks Specifications are subject to change without notice.
EW-7438RPn V2 User Manual
 EW-7438RPn V2 User Manual 09-2013 / v1.0 CONTENTS I. Product Information... 1 I-1. Package Contents... 1 I-2. System Requirements... 1 I-3. LED Status... 1 I-4. Hardware Overview... 3 I-5. Safety Information...
EW-7438RPn V2 User Manual 09-2013 / v1.0 CONTENTS I. Product Information... 1 I-1. Package Contents... 1 I-2. System Requirements... 1 I-3. LED Status... 1 I-4. Hardware Overview... 3 I-5. Safety Information...
