Vivado Design Suite User Guide:
|
|
|
- Eleanore Davis
- 8 years ago
- Views:
Transcription
1 Vivado Design Suite User Guide: Logic Simulation
2 Notice of Disclaimer The information disclosed to you hereunder (the Materials ) is provided solely for the selection and use of Xilinx products. To the maximum extent permitted by applicable law: (1) Materials are made available "AS IS" and with all faults, Xilinx hereby DISCLAIMS ALL WARRANTIES AND CONDITIONS, EXPRESS, IMPLIED, OR STATUTORY, INCLUDING BUT NOT LIMITED TO WARRANTIES OF MERCHANTABILITY, NON-INFRINGEMENT, OR FITNESS FOR ANY PARTICULAR PURPOSE; and (2) Xilinx shall not be liable (whether in contract or tort, including negligence, or under any other theory of liability) for any loss or damage of any kind or nature related to, arising under, or in connection with, the Materials (including your use of the Materials), including for any direct, indirect, special, incidental, or consequential loss or damage (including loss of data, profits, goodwill, or any type of loss or damage suffered as a result of any action brought by a third party) even if such damage or loss was reasonably foreseeable or Xilinx had been advised of the possibility of the same. Xilinx assumes no obligation to correct any errors contained in the Materials or to notify you of updates to the Materials or to product specifications. You may not reproduce, modify, distribute, or publicly display the Materials without prior written consent. Certain products are subject to the terms and conditions of the Limited Warranties which can be viewed at IP cores may be subject to warranty and support terms contained in a license issued to you by Xilinx. Xilinx products are not designed or intended to be fail-safe or for use in any application requiring fail-safe performance; you assume sole risk and liability for use of Xilinx products in Critical Applications: Copyright 2012 Xilinx, Inc. Xilinx, the Xilinx logo, Artix, ISE, Kintex, Spartan, Virtex, Zynq, and other designated brands included herein are trademarks of Xilinx in the United States and other countries. All other trademarks are the property of their respective owners. Revision History The following table shows the revision history for this document. Date Version Revision 07/25/ Initial Xilinx release of the Vivado Design Suite User Guide: Logic Simulation. Logic Simulation 2
3 Table of Contents Revision History Chapter 1: Logic Simulation Overview Introduction Simulation Flow Simulation Modes of Operation Supported Simulators Vivado Simulator Features Language Support OS Support and Release Changes Simulation Libraries Chapter 2: Understanding Vivado Simulation Components Introduction About Test Benches or Stimulus Files About Simulation Libraries Netlist Generation Process in Non-Project Mode About Global Reset and Tristate for Simulation Chapter 3: Running Simulation in Vivado IDE Introduction Using Simulation Settings Managing Simulation Sources Using the Vivado Simulator Pausing a Simulation Saving Simulation Results Closing Simulation Chapter 4: Compiling and Simulating the Design Introduction Parsing Design Files Elaborating and Generating a Snapshot Using xelab Using xsim to Simulate the Design Snapshot Logic Simulation 3
4 Project File Syntax Predefined XILINX_SIMULATOR Macro for Verilog Simulation Simulating the Design in Non-Project Mode Library Mapping File (xsim.ini) xelab, xvhd, and xvlog Command Options Using Mixed Language Simulation Chapter 5: Analyzing and Debugging With Waveforms Introduction Launching the Vivado Simulator Adding HDL Objects to the Wave Configuration Using Non-Project Mode Understanding HDL Objects in Waveform Configurations About Wave Configurations and Waveform Windows Controlling the Display of Waveforms Customizing the Wave Configuration Viewing Simulation Data from Prior Simulation Settings (Static Simulation) Debugging at the Source Level Appendix A: Running Simulation with Third Party Simulators Outside Vivado IDE Introduction Running RTL/Behavioral Simulation Running Netlist Simulation Running Timing Simulation Appendix B: Verilog and VHDL Exceptions Introduction VHDL Language Support Exceptions Verilog Language Support Exceptions Appendix C: Additional Resources Xilinx Resources Solution Centers Documentation References Logic Simulation 4
5 Chapter 1 Logic Simulation Overview Introduction Simulation is a process of emulating the real design behavior in a software tool. A simulation helps verify the functionality of a design by injecting stimulus and observing the design outputs. Simulators interpret VHDL or Verilog code into circuit functionality, and display logical results. This document describes the simulation options available using the Xilinx Vivado Integrated Design Environment (IDE). This chapter provides an overview of the simulation process, and the simulation tool options in the Vivado IDE. The Vivado IDE is designed to be used with several HDL simulation tools that provide a solution for programmable logic designs from beginning to end. Simulation Flow Simulation can be applied at several points in the design flow. It is one of the first steps after design entry and one of the last steps after implementation as part of the verifying the end functionality and performance of the design. Simulation is an iterative process; it might need to be repeated until both the design functionality and the timing are met. Figure 1-1 illustrates the simulation flow for a typical design: Logic Simulation 5
6 Simulation Flow X-Ref Target - Figure 1-2 X-Ref Target - Figure 1-1 Figure 1-1: Simulation Flow Behavioral Simulation at the Register Transfer Level Register Transfer Level (RTL), behavioral simulation can include: RTL Code Instantiated UNISIM library components Instantiated UniMacro components XilinxCoreLib and UNISIM gate-level models (for the Vivado logic analyzer) SecureIP Library Logic Simulation 6
7 Simulation Flow The RTL-level simulation lets you verify or simulate a description at the system or chip level. This first pass simulation is typically performed to verify code syntax, and to confirm that the code is functioning as intended. At this step, no timing information is provided, and simulation is performed in unit-delay mode to avoid the possibility of a race condition. RTL simulation is not architecture-specific unless the design contains instantiated UNISIM or Lab Analyzer components. To support these instantiations, Xilinx provides the UNISIM and XilinxCoreLib libraries. You can use the Vivado Lab Analyzer components if you do not want to rely on the module generation capabilities of the synthesis tool, or if the design requires larger structures. When you verify your design decisions before the design is being implemented at the behavioral RTL you can make any necessary changes earlier and save design cycles. TIP: Keep the code behavioral for the initial design creation. Do not instantiate specific components unless necessary. You might find it necessary to instantiate components if the component is not inferable. Keeping the initial design creation limited to behavioral code allows for: More readable code Faster and simpler simulation Code portability (the ability to migrate to different device families) Code reuse (the ability to use the same code in future designs) Post-Synthesis Simulation You can simulate a synthesized netlist to verify the synthesized design meets the functional requirements and behaves as expected. Although it is not typical, you do have the capability to perform timing simulation with estimated timing numbers at this simulation point. The functional simulation netlist is a hierarchical, folded netlist expanded to the primitive module and entity level; the lowest level of hierarchy consists of primitives and macro primitives. These primitives are contained in the UNISIMS_VER library for Verilog, and the UNISIM library for VHDL. See UNISIM Library, page 17 for more information. Logic Simulation 7
8 Simulation Flow Post-Implementation Simulation You can perform functional or timing simulation after implementation. Timing simulation is the closest emulation to actually downloading a design to a device. It allows you to ensure that the implemented design meets functional and timing requirements and has the expected behavior in the device. Performing a thorough timing simulation ensures that the completed design is free of defects that could otherwise be missed, such as: Post-synthesis and post-implementation functionality changes that are caused by: Synthesis attributes or constraints that create mismatches (such as full_case and parallel_case) UNISIM attributes applied in the Xilinx Design Constraints (XDC) file The interpretation of language during synthesis by different simulators Dual port RAM collisions Missing, or improperly applied timing constraints Operation of asynchronous paths Functional issues due to optimization techniques See About Post-Synthesis or Post-Implementation Timing Simulation, page 54 for more information. Logic Simulation 8
9 Simulation Modes of Operation Simulation Modes of Operation The Vivado simulator has two modes of operation: Project Mode and Non-Project Mode. Project Mode: Using the Graphical User Interface (GUI) When you run simulation using a project in the Vivado IDE, the Vivado simulator GUI opens and provides a graphical view of simulation data. You can use menu commands and toolbar buttons to run simulation, examine the design, and debug data. In Project Mode, you can: Open or create a project. Create or add a test bench. See About Test Benches or Stimulus Files. From the Simulation section of the Flow Navigator in the Vivado IDE, select the Simulation Settings to select and setup the simulation options. See Using Simulation Settings and Managing Simulation Sources in Chapter 3. Click the Run Simulation button in the Flow Navigator to launch behavioral RTL simulation. Refer to Vivado IDE execution, error, and log messages. See Chapter 3, Running Simulation in Vivado IDE. Analyze and debug your design with the Vivado IDE common waveform viewer. See Chapter 5, Analyzing and Debugging With Waveforms. Figure 1-2 illustrates the simulation flow in Project Mode. Logic Simulation 9
10 Simulation Modes of Operation X-Ref Target - Figure 1-2 Figure 1-2: Vivado Simulation Project Mode Flow Using Non-Project Mode: Command and Batch Script Options In Non-Project Mode, you can: Create or add a test bench for functional RTL, post-synthesis, or post-implementation simulation. Note: Post-synthesis and post-implementation simulation is supported in Non-Project Mode only. Specify source files, libraries, and file compilation order. Parse and elaborate a design using the Vivado simulator commands. See Chapter 4, Compiling and Simulating the Design. Run the Vivado simulator. Debug the design using the Vivado simulator waveform viewer. See Chapter 4, Compiling and Simulating the Design for more information. See Appendix A, Running Simulation with Third Party Simulators Outside Vivado IDE. IMPORTANT: In Non-Project Mode, you must manage your source files. Figure 1-3 illustrates the simulation flow in Non-Project Mode. Logic Simulation 10
11 Supported Simulators X-Ref Target - Figure 1-3 Figure 1-3: Simulation Flow in Non-Project Mode Supported Simulators The supported simulators are: Vivado simulator Mentor Graphics QuestaSim/ModelSim (integrated in the Vivado IDE) Cadence Incisive Enterprise Simulator (IES) Synopsys VCS and VCS MX Aldec Active-HDL* Aldec Rivera-PRO* Note: (* Aldec simulators are compatible but not supported by Xilinx Technical Support. Contact your Aldec representative for any support issues.) Logic Simulation 11
12 Vivado Simulator Features Vivado Simulator Features The Vivado simulator supports the following features: Source code debugging SDF annotation VCD dumping SAIF dumping for power analysis and optimization Native support for HardIP blocks (such as MGT, PPC, and PCIe ) Multi-threaded compilation Mixed language (VHDL and Verilog) use Single-click simulation re-compile and re-launch One-click compilation and simulation Built-in Xilinx simulation libraries The Xilinx Design Tools: Release Notes Guide (UG631) [Ref 1] lists the currently supported simulator versions. Note: Third party simulators (with the exception of QuestaSim/ModelSim, which can be selected and invoked from the Vivado IDE) must be run outside of the Vivado IDE. Language Support The following languages are supported: VHDL IEEE-STD Verilog IEEE-STD Standard Delay Format (SDF) version 2.1 VITAL-2000 OS Support and Release Changes The Xilinx Design Tools: Release Notes Guide (UG631) [Ref 1] provides information about the most recent release changes. See the Xilinx Design Tools: Installation and Licensing Guide (UG798) [Ref 2] for operating systems support. Logic Simulation 12
13 Simulation Libraries Table 1-1: 1. Register Transfer Level (RTL) 2. Post- Synthesis Simulation Simulation Libraries The libraries required to support simulation flows are: SIMPRIM_VER - Verilog UNISIM with timing XILINXCoreLib- VHDL IP XILINXCORELIB_VER - Verilog IP UNISIM - VHDL UNISIM UNISIMS_VER - Verilog UNISIM UNIMACRO - VHDL UNIMACRO UNIMACRO_VER - Verilog UNIMACRO SECUREIP - Verilog Hard IP UNIFAST - Fast simulation VHLD library UNIFAST_VER - Fast simulation Verilog library About Simulation Libraries in Chapter 2 describes the simulation libraries. Also, see the 7 Series FPGA Libraries Guide for HDL Designs (UG768) [Ref 6]. Note: The Vivado simulator uses precompiled simulation device libraries and updates those libraries automatically when updates are installed. Table 1-1 lists the points of simulation and which simulation library is used at that simulation point. 3. Post- Implementation Simulation Simulation Points and Relevant Libraries UNISIM Unifast UniMacro XilinxCoreLib Models SecureIP SIMPRIM (Verilog Only) Standard Delay Format (SDF) Yes Yes Yes Yes Yes N/A Yes Yes Yes N/A N/A Yes Yes Yes Yes Yes N/A N/A Yes Yes Yes See Chapter 2, Understanding Vivado Simulation Components, for more information about simulation libraries. Logic Simulation 13
14 Chapter 2 Understanding Vivado Simulation Components Introduction This chapter describes the components that you need when you simulate a Xilinx FPGA in the Vivado Integrated Design Environment (IDE). Note: Simulation libraries are precompiled in the Vivado Design Suite for use with the Vivado simulator. You must compile libraries when using third party simulators. The process of simulation includes: Creating a test bench that reflects the simulation actions you want to run Selecting and declaring the libraries you need to use Compiling your libraries (if using a third-party simulator) Writing a netlist (if performing Post-Synthesis or Post-Implementation simulation) Understanding the use of global reset and tristate in Xilinx devices The following sections describe these required components. About Test Benches or Stimulus Files A test bench is Hardware Description Language (HDL) code written for the simulator that does the following: Instantiates the design Initializes the design Generates and applies stimulus to the design Optionally, monitors the design output result and checks for functional correctness Logic Simulation 14
15 About Test Benches or Stimulus Files You can also set up the test bench to display the simulation output to a file, a waveform, or to a display screen. A test bench can be simple in structure and sequentially apply stimulus to specific inputs. A test bench can also be complex, and can include: Subroutine calls Stimulus that is read in from external files Conditional stimulus Other more complex structures A test bench has the following advantages over interactive simulation: It allows repeatable simulation throughout the design process. It provides documentation of the test conditions. TIP: Choose Vivado simulator as the target simulator in GUI (see Using Simulation Settings in Chapter 3) and click Run Simulation. This creates a <testbench>.prj file in the project/project.sim/sim_1 directory, which has the collection of all the sources needed to simulate the design. Use that file as starting point for gathering files. The following bullets are recommendations for creating an effective test bench. Specify the name as testbench to the main module or entity name in the test bench file. Always specify the `timescale in Verilog test bench files. Initialize all inputs to the design within the test bench at simulation time zero to properly begin simulation with known values. Apply stimulus data after 100 ns to account for the default Global Set/Reset (GSR) pulse used in UNISIM and SIMPRIM-based simulation. Begin the clock source before the Global Set/Reset (GSR) is released. For more information, see About Global Reset and Tristate for Simulation, page 26. For more information about test benches, refer to the Writing Efficient TestBenches (XAPP199) application note [Ref 5]. Logic Simulation 15
16 About Simulation Libraries Table 2-1: About Simulation Libraries When you instantiate a component in your design, the simulator must reference a library that describes the functionality of the component to ensure proper simulation. Table 2-1 lists the Xilinx-provided simulation libraries: Simulation Libraries Library Name Description VHDL Verilog UNISIM Functional simulation of Xilinx primitives. It is important to note that: unisim unisims_ver UniMacro Functional simulation of Xilinx macros. unimacro unimacro_ver UniFast Fast simulation library. unifast unifast_ver XilinxCoreLib Functional simulation of Xilinx cores. xilinxcorelib xilinxcorelib_ver SIMPRIM Timing simulation of Xilinx primitives. N/A SIMPRIM_VER SecureIP You must specify different simulation libraries according to the simulation points. There are different gate-level cells in pre- and post-implementation netlists. Table 2-2 lists the required simulation libraries at each simulation point. Table 2-2: Simulation library for both functional and timing simulation of Xilinx device features, such as the: PowerPC processors PCIe technology Gigabit Transceiver Ethernet MAC Libraries Required in Simulation Points Simulation Point Register Transfer Level (RTL) UNISIM Unifast UniMacro XilinxCoreLib SecureIP secureip Required Library -lib secureip Logic Simulation 16
17 About Simulation Libraries Table 2-3: Library Table 2-2: Libraries Required in Simulation Points (Cont d) Simulation Point Required Library Post-Synthesis Simulation Post-Implementation Simulation Note: Verilog SIMPRIM uses the same source as UNISIM with the addition of specify blocks for timing annotation. This is enabled by `ifdef XIL_TIMING in UNISIM source code. Table 2-3 lists the library locations. Simulation Library Locations HDL Type The following subsections describe the libraries in more detail. UNISIM Library The UNISIM library is used during functional simulation and contains descriptions for all the device primitives, or lowest-level building blocks. VHDL UNISIM Library The VHDL UNISIM library is divided into the following files: The component declarations (unisimvcomp.vhdl) Package files (unisim_vpkg.vhd) UNISIM (Functional Netist) SIMPRIM (Timing Netlist) SecureIP UNISIM (Functional Netlist) SIMPRIM (Timing Netlist) SecureIP Location UNISIM Verilog <Xilinx Install>/PlanAhead/data/verilog/unisims VHDL <Xilinx Install>/PlanAhead/data/vhdl/unisims UNIFAST Verilog <Xilinx Install>/PlanAhead/data/verilog/unifast VHDL <Xilinx Install>/PlanAhead/data/vhdl/unifast UNIMACRO Verilog <Xilinx Install>/PlanAhead/data/verilog/unimacro VHDL <Xilinx Install>/PlanAhead/data/vhdl/unimacro SecureIP Verilog <Xilinx Install> /PlanAhead/data/secureip/<simulator>/<simulator>_cell.list Entity and architecture declarations (unisim_vital.vhdl) Primitives for Xilinx device families are specified in these files. Logic Simulation 17
18 About Simulation Libraries To use these primitives, place the following two lines at the beginning of each file: library UNISIM; use UNISIM.Vcomponents.all; You must also compile the library and map the library to the simulator. The method depends on the simulator. Note: For Vivado simulator, the library compilation and mapping is built-in. Verilog UNISIM Library For Verilog, specify each library component is in a separate file. This allows the Verilog -y library specification switch to perform automatic library expansion. Specify Verilog module names and file names in upper case. For example, module BUFG is BUFG.v, and module IBUF is IBUF.v. See Appendix A, Running Simulation with Third Party Simulators Outside Vivado IDE for examples that use the -y switch. Note: Verilog is case-sensitive, ensure that UNISIM primitive instantiations adhere to an upper-case naming convention. If you are using precompiled libraries, use the correct simulator command-line switch to point to the precompiled libraries. The following is an example for the Vivado simulator: -L unisims_ver UniMacro Library The UniMacro library is used during functional simulation and contains macro descriptions for selective device primitives. You must specify the UniMacro library anytime you include a device macro listed 7 Series FPGA Libraries Guide for HDL Designs (UG768) [Ref 6]. VHDL UniMacro Library Add the following library declaration to the top of your HDL file: library UNIMACRO; use UNIMACRO.Vcomponents.all; Verilog UniMacro Library For Verilog, specify each library component in a separate file. This allows automatic library expansion using the -y library specification switch. Logic Simulation 18
19 About Simulation Libraries IMPORTANT: Verilog module names and file names are uppercase. For example, module BUFG is BUFG.v, and module IBUF is IBUF.v. Ensure that UNISIM primitive instantiations adhere to an uppercase naming convention. You must also compile and map the library: the method you use depends on the simulator. The following is an compilation and mapping example for the Vivado simulator: -L unimacro_ver XilinxCoreLib Library Use the XilinxCoreLib library during RTL Behavioral simulation for designs that contain certain cores created by the Xilinx IP catalog. SIMPRIM Library Use the SIMPRIM library for simulating timing simulation netlists produced after synthesis or implementation. IMPORTANT: Timing simulation is supported on Verilog only; there is no VHDL version of the SIMPRIM library. Specify this library as follows: -L SIMPRIM_VER Where: -L is the library specification command. SIMPRIM_VER is the logical library name to which the Verilog UniMacro has been mapped. SecureIP Simulation Library Use the SecureIP library for functional and timing simulation of complex FPGA components, such as: PPC and GT. Note: IP Blocks are fully supported in the Vivado simulator without additional setup. Xilinx leverages the encryption methodology as specified in Verilog LRM - IEEE Std The library compilation process automatically handles encryption. When running a simulation using Verilog code, you must reference the SecureIP library. For most simulators, this can be done by using the -L switch as an argument to the simulator, such as: Logic Simulation 19
20 About Simulation Libraries -L SECUREIP_VER. Note: See the simulator documentation for the command-line switch to use with your simulator to specify libraries. Table 2-4 lists special considerations that must be arranged with your simulator vendor for using these libraries. Table 2-4: Special Considerations for Using SecureIP Libraries Simulator Name Vendor Requirements ModelSim SE Mentor Graphics If design entry is in VHDL, a mixed language license or a ModelSim PE SecureIP OP is required. Contact the vendor for more information. ModelSim DE QuestaSim IUS Cadence An export control regulation license is required. VCS Synopsys Use of the -lca switch with the VCS commands is required. VHDL SecureIP Library To use SecureIP in VHDL, place the following two lines at the beginning of each file: Library UNISIM; use UNISIM.vcomponents.all; Verilog SecureIP Library You can use the Verilog SecureIP library at compile time by leveraging the -f switch. The following is a command-line example for VCS: vcs -f <Xilinx Install>/PlanAhead/data/secureip/VCS/vcs_cell.list.f \ <other simulation commands> If you are use the precompiled libraries, use the correct directive to point to the precompiled libraries. The following is an example for the Vivado simulator: -L SECUREIP_VER UNIFAST Library The UNIFAST library is an optional library that can be used during RTL behavioral simulation to speed up simulation runtime. The simulation runtime speed up is achieved by supporting a subset of the primitive features in the simulation model. Fast MMCME2 UNISIM Simulation Model To reduce the simulation runtimes, a fast MMCME2 simulation model has the following changes from the full model: Logic Simulation 20
21 About Simulation Libraries 1. The fast simulation model just has basic clock generation function. All other functions; such as DRP, fine phase shifting, clock stopped, and clock cascade are not supported. 2. It assumes that input clock is stable without frequency and phase change. The input clock frequency sample stops after LOCKED high. 3. The output clock frequency, phase, duty cycle, and other features are directly calculated from input clock frequency and parameter settings. Note: The output clock frequency is not generated from input to VCO clock, then VCO to output clocks. 4. The LOCKED assert times are different between the standard and the fast MMCME2 simulation model. Standard Model depends on the M the D setting, for large M and D values, the lock time is relatively long for standard MMCME2 simulation model. In fast simulation model, this time is shortened. RAMB18E1/RAMB36E1 To reduce the simulation runtimes, a fast Block RAM simulation model has the following features removed from the full model: Error Correction Code (ECC) Collision checks Cascade mode FIFO18E1/FIFO36E1 To reduce the simulation runtimes, a fast FIFO simulation model has the following features removed from the full model: ECC Design Rules Check (DRC) for RESET DRC check for almostempty and almostfull offset Output padding X for data out, 1 for counters First word fall-through almostempty and almostfull flags DSP48E1 To reduce the simulation runtimes, a fast DSP48E1 simulation model has the following features removed from the full model: Logic Simulation 21
22 About Simulation Libraries ALU Pattern Detect OverFlow/UnderFlow To reduce the simulation runtimes, a fast OverFlow/UnderFlow simulation model has the following features removed from the full model: PLLE2_ADV DRP interface support Using Verilog UNIFAST Library Method 1: Configurations in Verilog In method 1, the following are specified in a config.v file. Specify the name of the top-level module or configuration (for example: config cfg_xilinx;) Specify the name to which the design configuration applies (for example: design testbench;) Define the library search order for cells or instances that are not explicitly called out (for example: default liblist unisims_ver unifast_ver;) Map a particular CELL or INSTANCE to a particular library (for example: instance testbench.inst.o1 use unifast_ver.or2;) Note: For ModelSIM (vsim) only - genblk gets added to hierarchy name (for example: instance testbench.genblk1.inst.genblk1.o1 use unifast_ver.or2; - VSIM) Example config.v config cfg_xilinx; design testbench; default liblist unisims_ver unifast_ver; cell AND2 use unifast_ver.and2; instance testbench.inst.o1 use unifast_ver.or2; (instance testbench.genblk1.inst.genblk1.o1 use unifast_ver.or2; - VSIM) endconfig Method 2: Using Library or File Compile Order This second method lists the compile order by simulator and code type: Vivado Simulator - Verilog -L or -sourcelibdir order selects all fast / no fast. xelab -L unifast_ver -L unisims_ver testbench glbl -s mysim Logic Simulation 22
23 About Simulation Libraries xvlog -sourcelibdir../verilog/src/unifast -sourcelibext.v -sourcelibdir../verilog/src/unisims; xelab testbench glbl -s mysim Modelsim - Verilog -L or -y order selects all fast / no fast. vsim -c -L unifast_ver -L unisims_ver testbench glbl vlog -y../verilog/src/unifast +libext+.v -y../verilog/src/unisims; vsim -c testbench glbl NCSIM - Verilog - same results with different command lines. ncelab -libname unifast_ver -libname unisims_ver ncverilog -y../verilog/src/unifast +libext+.v -y../verilog/src/unisims +libext+.v \ VCS - Verilog -lib does not imply order - change synopsys_sim.setup to order libraries vcs -work work -y../verilog/src/unifast +libext+.v -y../verilog/src/unisims +libext+.v../netlist.v testbench glbl Using VHDL UniFast Library The VHDL UniFast library has the same basic structure as Verilog and can be used with architectures or libraries. This library can be included in the test bench file. The following example uses a "drill-down" hierarchy with a for call: library work; library unisim; library unifast; -- (different libs use case) configuration cfg_xilinx of testbench is for xilinx for inst:netlist use entity work.netlist(inst); for inst for all:and2 use entity unifast.and2; -- could be unisim.and2(fast) (architecture use case) end for; for O1:OR2 use entity unifast.or2; -- could be unisim.or2(fast) (architecture use case) end for; end for; end for; end for; end cfg_xilinx; Compiling Simulation Libraries Before you can simulate your design, you must compile the applicable libraries and map them to the simulator. Use the compile_simlib Tcl command in the Vivado Design Suite Tcl Console for compiling Xilinx HDL-based simulation libraries for third party simulation vendors. Libraries are typically compiled (or recompiled) anytime a new simulator version is installed. See the Vivado Tcl Command Reference Guide (UG835) [Ref 4] for more information. Logic Simulation 23
24 Netlist Generation Process in Non-Project Mode TIP: When you use testbench as the test bench name, compilation changes are necessary to perform simulation from the Vivado IDE. Netlist Generation Process in Non-Project Mode To run simulation of a Synthesized or Implemented design run the netlist generation process. The netlist generation Tcl commands can take a synthesized or implemented design database and write out a single netlist for the entire design. Netlist generation Tcl commands can write simulation, STA, and the design netlist. The Vivado Design Suite provides the following netlist Tcl commands: write_verilog: Verilog netlist write_vhdl: VHDL netlist write_sdf: SDF generation These commands can generate functional and timing simulation netlists at any point in the design process. TIP: The SDF values only estimates early in the design process (for example, during synthesis) As the design process progresses, the accuracy of the timing numbers also progress when there is more information available in the database. Generating a Functional Netlist for Simulation The Vivado Design Suite supports writing out a Verilog or VHDL structural netlist for functional simulation. The purpose of this netlist is to run simulation (without timing information) to check that the behavior of the structural netlist implemented by the Vivado IDE matches the expected behavioral model (RTL) simulation. The functional simulation netlist is a hierarchical, folded netlist that is expanded to the primitive module or entity level; the lowest level of hierarchy consists of primitives and macro primitives. These primitives are contained in the following libraries: UNISIM_VER simulation library for Verilog simulation UNISIM simulation library for VHDL simulation In many cases, you can use the same test bench that you used for behavioral simulation to perform a more accurate simulation. Logic Simulation 24
25 Netlist Generation Process in Non-Project Mode The following is the Verilog and VHDL syntax for generating a functional simulation netlist: write_verilog mode funcsim <verilognetlistname> write_vhdl mode funcsim <vhdlnetlistname> Generating a Timing Netlist for Simulation You can use a Verilog timing simulation to verify circuit operation after you have calculated the worst-case placed and routed delays. In many cases, you can use the same test bench that you used for functional simulation to perform a more accurate simulation. Compare the results from the two simulations to verify that your design is performing as initially specified. Note: The Vivado IDE supports Verilog timing simulation only. The following is the syntax for generating a timing simulation netlist: write_verilog mode timesim sdf_anno true <VerilogNetlistName> Annotating the SDF File The following is the syntax for annotating an SDF file: write_sdf process_corner fast test.sdf Running Setup and Hold Checks Based on the specified process corner, the SDF file has different min and max numbers. Xilinx recommends running two separate simulations to check for setup and hold violations. To run a setup check, create an SDF with process corner slow, and use the max column from the SDF. For example, in ModelSim, specify: sdfmax To run a hold check, create an SDF with process corner fast, and use the min column from the SDF. For example, in ModelSim, specify: -sdfmin To get full coverage run all four timing simulations, specify as follows: Slow corner: SDFMIN and SDFMAX Fast corner: SDFMIN and SDFMAX Logic Simulation 25
26 About Global Reset and Tristate for Simulation TIP: Ensure that Vivado IDE timing simulation is run with the switches specified in the simulator settings dialog box to prevent pulse swallowing through the Interconnect. About Global Reset and Tristate for Simulation Xilinx devices have dedicated routing and circuitry that connect to every register in the device. Global Set/Reset Net When you assert the dedicated Global Set/Reset (GSR) net, that net is released during configuration immediately after the device is configured. All the flip-flops and latches receive this reset, and are either set or reset, depending on how the registers are defined. Although you can access the GSR net after configuration, Xilinx does not recommend using the GSR circuitry in place of a manual reset. This is because the FPGA devices offer high-speed backbone routing for high fanout signals such as a system reset. This backbone route is faster than the dedicated GSR circuitry, and is easier to analyze than the dedicated global routing that transports the GSR signal. In Post-Synthesis and Post-Implementation simulations, the GSR signal is automatically pulsed for the first 100 ns to simulate the reset that occurs after configuration. A GSR pulse can optionally be supplied in Early (Pre-Synthesis) functional simulations, but is not necessary if the design has a local reset that resets all registers. TIP: When you create a test bench, remember that the GSR pulse occurs automatically in the post-synthesis and post-implementation simulation. This holds all registers in reset for the first 100 ns of the simulation. Global Tristate Net In addition to the dedicated global GSR, output buffers are set to a high impedance state during configuration mode with the dedicated Global Tristate (GTS) net. All general-purpose outputs are affected whether they are regular, tristate, or bidirectional outputs during normal operation. This ensures that the outputs do not erroneously drive other devices as the FPGA device is configured. In simulation, the GTS signal is usually not driven. The circuitry for driving GTS is available in the Post-Synthesis and Post-Implementation simulations and can be optionally added for the Early (Pre-Synthesis) functional simulation, but the GTS pulse width is set to 0 by default. Logic Simulation 26
27 About Global Reset and Tristate for Simulation Using Global Tristate (GTS) and Global Set/Reset (GSR) Signals Figure 2-1 shows how Global Tristate (GTS) and Global Set/Reset (GSR) signals are used in an FPGA device. X-Ref Target - Figure 2-1 Figure 2-1: Built-in FPGA Initialization Circuitry Diagram Global Set/Reset (GSR) and Global Tristate (GTS) in Verilog The Global Set/Reset (GSR) and Global Tristate (GTS) signals are defined in the $XILINX/PLANAHEAD/data/verilog/src/glbl.v module. In most cases, GSR and GTS need not be defined in the test bench. The glbl.v file declares the global GSR and GTS signals and automatically pulses GSR for 100 ns. Logic Simulation 27
28 Chapter 3 Running Simulation in Vivado IDE Introduction This chapter describes the Vivado Integrated Design Environment (IDE) simulator Graphical User Interface (GUI), which is a selection option when you set up a native mixed language simulator in the Vivado IDE. The Vivado IDE provides an integrated simulation environment when using the Vivado simulator for behavioral simulation. Using Simulation Settings The Flow Navigator > Simulation Settings section lets you configure the simulation settings in Vivado IDE. The Flow Navigator Simulation section is shown in Figure 3-1. X-Ref Target - Figure 3-1 Figure 3-1: Simulation Snippet in the Flow Navigator Simulation Settings: Opens the Simulation Settings dialog box where you can select and configure the Vivado simulator. Run Simulation: Sets up the command options to compile, elaborate, and simulate the design based on the simulation settings, then launches the Vivado simulator. The Vivado simulator opens a waveform window hat shows the HDL objects with the signal and bus values in either digital or analog form. See Figure 3-2. Open Static Simulation: Lets you open a previously-created waveform configuration (WDB) file. See Viewing Simulation Data from Prior Simulation Settings (Static Simulation) in Chapter 5. Logic Simulation 28
29 Using Simulation Settings When you select Simulation Settings, the Project Settings dialog box opens, as shown in Figure 3-2. X-Ref Target - Figure 3-2 Figure 3-2: Project Setting: Target Simulator Options The Project Setting dialog box contains the Target Simulator that lets you select the Vivado simulator or QuestaSim/ModelSim. After you select the simulator, and apply the options from Project Settings, the Simulation dialog box opens, as shown in Figure 3-3, page 30. IMPORTANT: Because the Vivado simulator has precompiled libraries, it is not necessary for you to identify the library locations. The Simulation dialog box has an additional field for library location when you select QuestaSim/ModelSim. Logic Simulation 29
30 Using Simulation Settings X-Ref Target - Figure 3-3 Figure 3-3: The Simulation selection options are: Project Settings: Simulation Dialog Box: Compilation Settings Simulation set: Select an existing simulation set or use the Create simulation set option, described in Editing Simulation Sets, page 34. Simulation top module name: Set the simulation top module. Compiled library location: When you select QuestaSim/ModelSim as the Target Simulator, this field displays the precompiled library. - See the About Simulation Libraries, page 16 for information about how to specify simulation libraries. - See Appendix A, Running Simulation with Third Party Simulators Outside Vivado IDE, for more information regarding QuestaSim/ModelSim. Compilation View: Provides browse and select options for frequently-used compilation options. Verilog options: Select the version of Verilog code to use. Generics/Parameters options: Select the required VHDL generics or Verilog parameters. Logic Simulation 30
31 Using Simulation Settings Command options: - -snapshot: Specify a name for the precompiled simulation snapshot to use in the simulation. A snapshot is the executable output of the simulator compilation process. - -debug: Is set to typical by default for a faster simulation run. - -rangecheck: Is set to off by default for a faster simulation run. Simulation View: Provides available simulation options. You can select an option to see a description. Figure 3-4 shows the Simulation view: X-Ref Target - Figure 3-4 Figure 3-4: Project Settings: Simulation: Simulation View Select from the following options in the Simulation view: Simulation Run Time: Specifies the amount of simulation time to run automatically when the simulation is launched. The defaults is 1000 ns. -view: Lets you open a previously-saved wave configuration (WCFG) file. A wave configuration is a list of HDL objects to display in a waveform window. More Simulation Options: More simulation options are available. When you select an option a tooltip provides an option description. Logic Simulation 31
32 Managing Simulation Sources TIP: You can save a WCFG file from an initial run with signals of interest in an analog or digital waveform with dividers and then have the GUI open the WCFG file using the -view option in later runs, which can save time on setting up simulation waveforms. Managing Simulation Sources The Vivado Design Suite lets you add simulation sources to the project for RTL behavioral simulation. Simulation source files include Hardware Definition Language (HDL)-based test bench files to use as a stimulus for simulation. The Vivado Design Suite stores simulation source files in simulation sets, called simsets, that display in folders in the Sources view, and are either remotely referenced or stored in the local project directory. The simset lets you define different sources for different stages of the design. For example, there can be one simulation source to provide stimulus for behavioral simulation of the elaborated design or a module of the design, and a different test bench to provide stimulus for timing simulation of the implemented design. When adding simulation sources to the project, you can specify which simulation source set into which to add files. Adding or Creating Simulation Source Files To add simulation sources to a project: 1. Select File > Add Sources. The Add Sources wizard opens. 2. Select Add or Create Simulation Sources, and click Next. The Add or Create Simulation Sources dialog box opens as shown in Figure 3-5. Logic Simulation 32
33 Managing Simulation Sources X-Ref Target - Figure 3-5 Figure 3-5: Add or Create Simulation Sources Dialog Box The Add or Create Simulation Sources dialog box options are: Specify Simulation Set: Enter the name of the simulation set to test bench files and directories. If there is one or more simulation sets already defined, select the Create Simulation Set command from the drop-down menu to define a new simulation set. Add Files: Invokes a file browser so you can select simulation source files to add to the project. Add Directories: Invokes directory browser to add all simulation source files from the selected directories. Files in the specified directory with valid source file extensions are added to the project. Create File: Invokes the Create Source File dialog box where you can create new simulation source files. See "Adding and Creating Source Files" in the Vivado Design Suite User Guide: Using the Vivado IDE (UG893) [Ref 3] for more information about project source files. Buttons on the side of the dialog box let you do the following: Remove: Removes the selected source files from the list of files to be added. Move Selected File Up: Moves the file up in the list order. Move Selected File Down: Moves the file down in the list order. Checkboxes in the wizard provide the following options: Logic Simulation 33
34 Managing Simulation Sources Scan and Add RTL Include Files into Project: Scans the added RTL file and adds any referenced include files. Copy Sources into Project: Copies the original source files into the project and uses the local copied version of the file in the project. If you selected to add directories of source files using the Add Directories command, the directory structure is maintained when the files are copied locally into the project. Add Sources from Subdirectories: Adds source files from the subdirectories of directories specified in the Add Directories option. Editing Simulation Sets To edit a simulation set: 1. In the Sources window popup menu, select Simulation Sources > Edit Simulation Sets, as shown in Figure 3-6. X-Ref Target - Figure 3-6 Figure 3-6: The Add Sources wizard opens. Edit Simulation Sets Option 2. From the Specify simulation set drop-down, select Create Simulation Set, as shown in Figure 3-7. Logic Simulation 34
35 Managing Simulation Sources X-Ref Target - Figure 3-7 Figure 3-7: Add or Create Simulation Sources: Create Simulation Set Drop-Down The sources associated with the project are added to the newly-created simulation set. 3. Add additional files as needed. IMPORTANT: Compilation and simulation setting set for one defined simulation set are not applied to a newly-defined simulation set: sim_1 compilation and simulation settings do not apply to sim_2, and so forth. Logic Simulation 35
36 Using the Vivado Simulator Using the Vivado Simulator When you have selected the Vivado simulator, from the Flow Navigator select Run Simulation. The Vivado simulator GUI, shown in Figure 3-8, opens and displays the simulation. X-Ref Target - Figure 3-8 Figure 3-8: Vivado Simulator GUI Understanding the Vivado IDE Simulator Window The following subsections correspond to the numbered areas of the Vivado simulator. 1. Flow Navigator Simulation Section The Flow Navigator Simulation section, described in Using Simulation Settings, page 28, is available. 2. Run Menu The menus provide the same options as the Vivado IDE with the addition of a Run menu after you have run a simulation. See the Vivado Design Suite User Guide: Using the Vivado IDE (UG893) [Ref 3] for a description of the Vivado IDE menus. The Run menu for simulation is shown in Figure 3-9. Logic Simulation 36
37 Using the Vivado Simulator X-Ref Target - Figure 3-9 The Simulation menu options are as follows: Restart: Lets you restart an existing simulation time to 0. Run All: Lets you run an open simulation to completion. Run For: Lets you specify a time for the simulation to run. Step: Runs the simulation up to the next HDL source line. Break: Lets you interrupt a running simulation. Delete All Breakpoints: Deletes all breakpoints. 3. Objects Windows The HDL Objects window displays the HDL objects. See the Vivado Design Suite User Guide: Using the Vivado IDE (UG893) [Ref 3] for a description of the Sources window. Buttons beside the HDL objects show the language or process type. This view lists the Name, Design Unit, and Block Type of the simulation objects. You can hover over the Object buttons for descriptions. 4. Simulation Toolbar Figure 3-9: Simulation Menu Options When you run the Vivado simulator, the simulation-specific toolbar opens along with the Vivado toolbars, and displays simulation-specific buttons display for ease-of-use. When you hover your mouse over the toolbar buttons, a tooltip describes the button function. The buttons are also labeled in Figure 3-9. Logic Simulation 37
38 Using the Vivado Simulator 5. and 6. HDL Objects and Waveform Window The Vivado IDE waveform window is common across a number of Vivado Design Suite tools. See Chapter 5, Analyzing and Debugging With Waveforms for more information about using the waveform. An example of the waveform window is shown in Figure X-Ref Target - Figure 3-10 Figure 3-10: Waveform Window The waveform window displays HDL objects, their values, and their waveforms, together with items for organizing the HDL objects, such as: groups, dividers, and virtual buses. Collectively, the HDL objects and organizational items are called wave objects. The waveform portion of the waveform window displays additional items for time measurement, that include: cursors, markers, and timescale rulers. The Vivado IDE traces the HDL object in the waveform configuration during simulation, and you use the wave configuration to examine the simulation results. The design hierarchy and the waveforms are not part of the wave configuration, and are stored in a separate WDB database file. When you invoke the simulator, by default, it opens a waveform window that displays a new wave configuration consisting of the traceable top-module of HDL objects in the simulation. The new wave configuration is not saved to disk automatically. Select File > Save Waveform Configuration As and supply a filename to produce a WCFG file. Logic Simulation 38
39 Using the Vivado Simulator In a simulation session you can create and use multiple wave configurations, each in its own waveform window. When you have more than one waveform window displayed, the most recently-created or recently-used window is the active window. The active window, in addition to being the window currently visible, is the waveform window upon which commands external to the window, such as the HDL Objects > Add to Wave Window command, apply. You can set a different waveform window to be the active window by clicking the title of the window. 7. Sources Window The Sources window displays the simulation sources in a hierarchical tree, with views that show Hierarchy, IP Sources, Libraries, and Compile Order, as shown in Figure X-Ref Target - Figure 3-11 Figure 3-11: Sources Window The Sources buttons are described by tooltips when you hover the mouse over them. The buttons let you examine, expand, collapse, add to, open, filter and scroll through files. Logic Simulation 39
40 Pausing a Simulation 8. Scopes Window Figure 3-12 shows the Scopes window, where you can view and filter HDL objects by type using the filter icons at the top of the window. Hover over an icon for a tooltip description of what object type it represents. X-Ref Target - Figure 3-12 Figure 3-12: Scopes Window See the Vivado Design Suite User Guide: Using the Vivado IDE (UG893) [Ref 3] for a description of the Vivado IDE menus. See Understanding HDL Objects in Waveform Configurations, page 69 for more detail on how to use the Scopes window in the Vivado simulator. Pausing a Simulation While running a simulation for any length of time, you can pause a simulation using the Break command, which leaves the simulation session open. To pause a running simulation, select Simulation > Break or click the Break button. The simulator stops at the next executable HDL line. The line at which the simulation stopped is displayed in the text editor. Note: This behavior applies to designs that are compiled with the -debug <kind> switch. The simulation can be resumed at any time by using the Run All, Run, or Step commands. See Stepping Through a Simulation in Chapter 5 for more information. Logic Simulation 40
41 Saving Simulation Results Saving Simulation Results The Vivado simulator saves the simulation results of the objects (VHDL signals, or Verilog reg or wire) being traced to the Waveform Database (WDB) file (<filename>.wdb) in the project/simset directory. If you add objects to the Wave window and run the simulation, the design hierarchy for the complete design and the transitions for the added objects are automatically saved to the WDB file. The wave configuration settings; which include the signal order, name style, radix, and color, and so forth; are saved to the wave configuration (WCFG) file upon demand. See Chapter 5, Analyzing and Debugging With Waveforms. Closing Simulation To terminate a simulation, select File > Exit or click the X at the top-right corner of the project window. Logic Simulation 41
42 Chapter 4 Compiling and Simulating the Design Introduction Running a simulation from the command line for either a Behavioral or a Timing simulation requires the following steps: 1. Parsing design files 2. Elaboration and generation of a simulation snapshot 3. Simulating the design The following subsections describe these steps. There are additional requirements for a Timing simulation, described in the following document areas: Generating a Timing Netlist for Simulation in Chapter 2 Running Post-Synthesis and Post-Implementation Simulations, page 53. Logic Simulation 42
43 Parsing Design Files Parsing Design Files The xvhdl and xvlog commands parse VHDL and Verilog files, respectively. Descriptions for each option are available in Table 4-2, page 55. To go to the command description click the option link. Note: In your PDF reader, turn on the View > Toolbars > More Tools > Previous View and Next View buttons to navigate back and forth. xvhdl The xvhdl command is the VHDL analyzer (parser). xvhdl Syntax xvhdl [-f [-file] <filename> [-encryptdumps] [-h [-help] [-initfile <init_filename>] [-L [-lib] <library_name>[=<library_dir>]] [-log <filename>] [-nolog] [-prj <filename>] [-relax] [-v [verbose] [0 1 2]] [-work <library_name>[=<library_dir>] This command parses the VHDL source file(s) and stores the parsed dump into a HDL library on disk. xvhdl Examples xvhdl file1.vhd file2.vhd xvhdl -work worklib file1.vhd file2.vhd xvhdl -prj files.prj Logic Simulation 43
44 Elaborating and Generating a Snapshot Using xelab xvlog The xvlog command is the Verilog parser. The xvlog command parses the Verilog source file(s) and stores the parsed dump into a HDL library on disk. xvlog Syntax xvlog [-d [define] <name>[=<val>]] [-encryptdumps] [-f [-file] <filename> [-h [-help]] [-i [include] <directory_name] [-initfile <init_filename>] [-L [-lib] <library_name>[=<library_dir>]] [-log <filename>] [-nolog] [-relax] [-prj <filename>] [-sourcelibdir <sourcelib_dirname>] [-sourcelibext <file_extension>] [-sourcelibfile <filename>] [-v [verbose] [0 1 2]] [-version]] xvlog Examples xvlog file1.v file2.v xvlog -work worklib file1.v file2.v xvlog -prj files.prj Elaborating and Generating a Snapshot Using xelab The xelab command, for given top-level units, does the following: Loads children design units using language binding rules or the L <library> command line specified HDL libraries Performs a static elaboration of the design (settles parameters, generics, puts generate statements into effect, and so forth) Generates executable code Links the generated executable code with the simulation kernel library to create an executable simulation snapshot You then use the produced executable simulation snapshot name as an option to the xsim command along with other options to effect HDL simulation. Logic Simulation 44
45 Elaborating and Generating a Snapshot Using xelab TIP: xelab can implicitly call the parsing commands, xvlog and xvhdl. You can incorporate the parsing step by using the xelab -prj option. See Project File Syntax, page 50 for more information about project files. xelab Command Syntax Options Descriptions for each option are available in Table 4-2, page 55. To go to the command description click the option link. Note: In your PDF reader, turn on the View > Toolbars > More Tools > Previous View and Next View buttons to navigate back and forth. xelab [-d [define] <name>[=<val>] [-debug <kind>] [-f [-file] <filename>] [- generic_top <value>] [-h [-help] [-i [include] <directory_name] [-initfile <init_filename>] [-log <filename>] [-L [-lib] <library_name>[=<library_dir>] [-maxdesigndepth arg] [-mindelay] [-typdelay] [-maxdelay] [-mt arg] [-nolog] [-notimingchecks] [-nosdfinterconnectdelays] [-nospecify] [-override_timeunit] [-override_timeprecision] [-prj <filename>] [-pulse_e arg] [-pulse_r arg] [-pulse_int_e arg] [-pulse_int_r arg] [-pulse_e_style arg] [-r [-run]] [-R [-runall [-rangecheck] [-relax] [-s [-snapshot] arg] [-sdfnowarn] [-sdfnoerror] Logic Simulation 45
46 Elaborating and Generating a Snapshot Using xelab [-sdfroot <root_path>] [-sdfmin arg] [-sdftyp arg] [-sdfmax arg] [-sourcelibdir <sourcelib_dirname>] [-sourcelibext <file_extension>] [-sourcelibfile <filename>] [-timescale] [-timeprecision_vhdl arg] [-transport_int_delays] [-v [verbose] [0 1 2] ] [-version] xelab Examples xelab work.top1 work.top2 -s cpusim xelab lib1.top1 lib2.top2 -s fftsim xelab work.top1 work.top2 -prj files.prj -s pciesim xelab lib1.top1 lib2.top2 -prj files.prj -s ethernetsim Verilog Search Order The xelab command uses the following search order to search and bind instantiated Verilog design units: 1. A library specified by the uselib directive in the Verilog code. For example: module full_adder(c_in, c_out, a, b, sum) input c_in,a,b; output c_out,sum; wire carry1,carry2,sum1; `uselib lib = adder_lib half_adder adder1(.a(a),.b(b),.c(carry1),.s(sum1)); half_adder adder1(.a(sum1),.b(c_in),.c(carry2),.s(sum)); c_out = carry1 carry2; endmodule 2. Libraries specified on the command line with -lib -L switch. 3. A library of the parent design unit. 4. The work library. Logic Simulation 46
47 Elaborating and Generating a Snapshot Using xelab Verilog Instantiation Unit When a Verilog design instantiates a component, the xelab command treats the component name as a Verilog unit and searches for a Verilog module in the user-specified list of unified logical libraries in the user-specified order. If found, xelab binds the unit and the search stops. If xelab cannot find a Verilog unit, it treats the name of the instantiated module as a VHDL entity name and continues a case-insensitive search. The xelab command searches for an entity with the same name as the instantiated module name in the user-specified list and order of unified logical libraries, searches for and selects the first one matching name, then stops the search. If the case sensitive search is not successful, xelab performs a case-insensitive search for a VHDL design unit name constructed as an extended identifier in the user-specified list and order of unified logical libraries. If xelab finds a unique binding for any one library, it selects that name and stops the search. Note: For a mixed language design, the port names used in a named association to a VHDL entity instantiated by a Verilog module are always treated as case insensitive. Also note that you cannot use a defparam statement to modify a VHDL generic. See Using Mixed Language Simulation, page 58 for more information. VHDL Instantiation Unit When a VHDL design instantiates a component, the xelab command treats the component name as a VHDL unit and searches for it in the logical work library. If a VHDL unit is found, the xelab command binds it and the search stops. If xelab does not find a VHDL unit, it treats the case-preserved component name as a Verilog module name and continues a case-sensitive search in the user-specified list and order of unified logical libraries. The command selects the first matching the name, then stops the search. If case sensitive search is not successful, xelab performs a case-insensitive search for a Verilog module in the user-specified list and order of unified logical libraries. If a unique binding is found for any one library, the search stops. `uselib Verilog Directive The Verilog `uselib directive is supported, and sets the library search order. `uselib Syntax <uselib compiler directive> ::= `uselib [<Verilog-XL uselib directives> <lib directive>] Logic Simulation 47
48 Elaborating and Generating a Snapshot Using xelab <Verilog-XL uselib directives> :== dir = <library_directory> file = <library_file> libext = <file_extension> <lib directive>::= <library reference> { <library reference>} <library reference> ::= lib = <logical library name> `uselib Lib Semantics The `uselib lib directive cannot be used with any of the Verilog-XL `uselib directives. For example, the following code is illegal: `uselib dir=./ file=f.v lib=newlib Multiple libraries can be specified in one `uselib directive. The order in which libraries are specified determine the search order. For example: `uselib lib=mylib lib=yourlib Specifies that the search for an instantiated module is made in mylib first, followed by yourlib. Like the directives, such as `uselib dir, `uselib file, and `uselib libext, the `uselib lib directive is persistent across HDL files in a given invocation of parsing and analyzing, just like an invocation of parsing is persistent. Unless another `uselib directive is encountered, a `uselib (including any Verilog XL `uselib) directive in the HDL source remains in effect. A `uselib without any argument removes the effect of any currently active `uselib <lib file dir libext>. The following module search mechanism is used for resolving an instantiated module or UDP by the Verific Verilog elaboration algorithm: First, search for the instantiated module in the ordered list of logical libraries of the currently active `uselib lib (if any). If not found, search for the instantiated module in the ordered list of libraries provided as search libraries in xelab command line. If not found, search for the instantiated module in the library of the parent module. For example, if module A in library work instantiated module B of library mylib and B instantiated module C, then search for module C in library mylib, which is the library of C s parent B. If not found, search for the instantiated module in the work library, which is one of the following: The library into which HDL source is being compiled The library explicitly set as work library The default work library is named as work Logic Simulation 48
49 Using xsim to Simulate the Design Snapshot `uselib Examples File half_adder.v compiled into logical library named adder_lib module half_adder(a,b,c,s); input a,b; output c,s; s = a ^ b; c = a & b; endmodule File full_adder.v compiled into logical library named work module full_adder(c_in, c_out, a, b, sum) input c_in,a,b; output c_out,sum; wire carry1,carry2,sum1; `uselib lib = adder_lib half_adder adder1(.a(a),.b(b),. c(carry1),.s(sum1)); half_adder adder1(.a(sum1),.b(c_in),.c (carry2),.s(sum)); c_out = carry1 carry2; endmodule Using xsim to Simulate the Design Snapshot The xsim command loads a simulation snapshot to effect either a batch mode simulation or provides a GUI and/or Tcl-based interactive simulation environment. xsim Executable Syntax The command syntax is as follows: Where: xsim <options> <snapshot> xsim is the command. <options> are the options specified in Table 4-1. <snapshot> is the simulation snapshot. xsim Executable Options Table 4-1: xsim Executable Command Options XSIM Option Description -f [-file] <filename> Load the command line options from a file. -g [-gui] Run with interactive GUI. -h [-help] Print help message to screen. -log <filename> Specify the log file name. Logic Simulation 49
50 Project File Syntax Table 4-1: -maxdeltaid arg (=-1) -nolog -onfinish <quit stop> -onerror <quit stop> Specify the maximum delta number. Report an error if it exceeds maximum simulation loops at the same time. Suppress log file generation. Specifies the behavior at end of simulation. Specifies the behavior upon simulation runtime error. -t [-tclbatch] <filename> Specifies the Tcl file for batch mode execution. -R [-runall] Runs simulation till end (such as do 'run all;quit ). -testplusarg <arg> -vcdfile <vcd_filename> -vcdunit <vcd_unit> -view <wavefile.wcfg> -wdb <filename.wdb> -tp -tl xsim Executable Command Options (Cont d) XSIM Option Specifies plusargs to be used by $test$plusargs and $value$plusargs system functions. Specify the VCD output file. Description Specify the VCD output unit. The default is the same as the engine precision unit. Open a wave configuration file. This switch should be used together with -gui switch. Specify the waveform database output file. Enable printing to screen of hierarchical names of process being executed. Enable printing to screen of file name and line number of statements being executed. Project File Syntax To parse design files using a project file, create a file called <proj_name>.prj, and use the following syntax inside the project file: verilog <work_library> <file_names>... [-d <macro>]... [-i <include_path>]... vhdl <work_library> <file_name> Where: - <work_library> is the library into which the HDL files on the given line should be compiled. - <file_names> are Verilog source files. You can specify multiple Verilog files per line. - <file_name> is a VHDL source file; specify only one VHDL file per line. - For Verilog, [-d <macro>] optionally lets you define one or more macros. - For Verilog, [-i <include_path>] optionally lets you define one or more <include_path> directories. Logic Simulation 50
51 Predefined XILINX_SIMULATOR Macro for Verilog Simulation Predefined XILINX_SIMULATOR Macro for Verilog Simulation XILINX_SIMULATOR is a Verilog predefined-macro. The value of this macro is 1. Predefined macros perform tool-specific functions, or identify which tool to use in a design flow. The following is an example usage: `ifdef VCS // VCS specific code `endif `ifdef INCA // NCSIM specific code `endif `ifdef MODEL_TECH // MODELSIM specific code `endif `ifdef XILINX_ISIM // ISE Simulator (ISim) specific code `endif `ifdef XILINX_SIMULATOR // Vivado Simulator (XSim) specific code `endif Simulating the Design in Non-Project Mode You can type simulation commands into a Tcl file, and reference the Tcl file with the -tclbatch option of the simulation executable. You can use the -tclbatch option to contain commands within a file and execute those command as simulation starts. For example, you can have a file named run.tcl that contains the following: run 20ns current_time quit Then launch simulation as follows: xsim <snapshot> -tclbatch run.tcl You can set a variable to represent a simulation command to quickly run frequently used simulation commands. Logic Simulation 51
52 Simulating the Design in Non-Project Mode For information on using Tcl, see the following: Documentation at Vivado Tcl Command Reference Guide (UG835) [Ref 4] Vivado Design Suite User Guide: Using the Tcl Scripting Capabilities (UG894) [Ref 7] Tcl and SDC Command Tutorial (UG760) [Ref 8] After you parse the design files and create a simulation executable using xelab, you can run a functional or a timing simulation. Running a Behavioral Simulation Figure 4-1 illustrates the behavioral simulation process: X-Ref Target - Figure 4-1 Figure 4-1: Behavioral Simulation Process To run behavioral simulation on the Tcl Console, type: launch_xsim -mode behavioral Logic Simulation 52
53 Simulating the Design in Non-Project Mode Running Post-Synthesis and Post-Implementation Simulations At Post-Synthesis and Post-Implementation, you can run a functional or a Verilog timing simulation. Figure 4-2 illustrates the post-synthesis and post-implementation simulation process: X-Ref Target - Figure 4-2 Figure 4-2: Post-Synthesis and Post-Implementation Simulation Logic Simulation 53
54 Library Mapping File (xsim.ini) The following is an example of running a post-synthesis functional simulation from the command line: synth_design -top top -part xc7k70tfbg flatten_hierarchy none open_run synth_1 -name netlist_1 write_verilog -mode funcsim test_synth.v xvlog -work work test_synth.v xvlog -work work testbench.v xelab -L unisms_ver testbench glbl -s test xsim test -gui About Post-Synthesis or Post-Implementation Timing Simulation When you are run a Post-Synthesis or Post-Implementation timing simulation, the write_sdf command must be run after write_verilog and the appropriate annotate command is needed for elaboration and simulation. The Vivado simulator models use interconnect delays; consequently, additional switches are required for proper timing simulation, as follows: -transport_int_delays -pulse_r 0 -pulse_int_r 0 Library Mapping File (xsim.ini) The HDL compile programs, xvhl, xvlog, and xelab, use the xisim.ini configuration file to find the definitions and physical locations of VHDL and Verilog logical libraries. The compilers attempt to read xisim.ini from these locations in the following order. 1. $XILINX/PLANAHEAD/data/xsim/vhdl/<platform>. 2. User-file specified through the -initfile switch. If -initfile is not specified, the program searches for xsim.ini in the current working directory. The xsim.ini file has the following syntax: <logical_library1> = <physical_dir_path1> <logical_library2> = <physical_dir_path2> <logical_libraryn> = <physical_dir_pathn> Logic Simulation 54
55 xelab, xvhd, and xvlog Command Options The following is an example xisim.ini file: VHDL std=c:/libs/vhdl/hdl/ stdieee=c:/libs/vhdl/hdl/ieee work=c:/workverilog unisims_ver=$xilinx/planahead/data/verilog/hdl/nt/unisims_ver xilinxcorelib_ver=c:/libs/verilog/hdl/nt/xilinxcorelib_ver mylib=./mylib work=c:/work The xsim.ini file has the following features and limitations: There must be no more than one library path per line inside the xsim.ini file. If the directory corresponding to the physical path does not exist, xvhd or xvlog creates it when the compiler first tries to write to it. You can describe the physical path in terms of environment variables. The environment variable must start with the $ character. The default physical directory for a logical library is xsim/<logical_library_name>. File comments must start with -- Table 4-2: xelab, xvhd, and xvlog Command Options Table 4-2 lists the command options for the xelab, xvhdl, and xvlog commands. xelab, xvhd, and xvlog Command Options Command Option Description -d [define] <name>[=<val>] Define Verilog macros. Use -d --define for each Verilog macro. The format of the macro is <name>[=<val>] where <name> is name of the macro and <value> is an optional value of the macro. -debug <kind> -encryptdumps Compile with specified debugging ability turned on. The <kind> options are: line: HDL breakpoint wave: Waveform generation, conditional execution, force value xlibs: Visibility into libraries precompiled by xilinx typical: Most commonly used abilities: line and wave off: Turn off all debugging abilities (Default) Encrypt parsed dump of design units being compiled. -f [-file] <filename> Read additional options from the specified file. - generic_top <value> Override generic or parameter of a top-level design unit with specified value. Example: -generic_top "P1=10" -h [-help] Print this help message. Logic Simulation 55
56 xelab, xvhd, and xvlog Command Options Table 4-2: xelab, xvhd, and xvlog Command Options (Cont d) Command Option -i [include] <directory_name Specify directories to be searched for files included using Verilog `include. Use -i --include for each specified search directory. -initfile <init_filename> User-defined simulator initialization file to add to or override settings provided by the default xsim.ini file. -incremental Compile files only if they have changed since the last compile. -L [-lib] <library_name>[=<library_dir>] -log <filename> -maxdelay -mindelay -mt arg -maxdesigndepth arg -nolog Specify search libraries for the instantiated non-vhdl design units; for example, a Verilog design unit. Use-L --lib for each search library. The format of the argument is <name>[=<dir>] where <name> is the logical name of the library and <library_dir> is an optional physical directory of the library. Specify the log file name. Default: xvlog xvhdl xelab.log. Compile Verilog design units with minimum delays. Compile Verilog design units with maximum delays. Specifies the number of sub-complication jobs which can be run in parallel. Possible values are auto, off, or an integer greater than 1. If auto is specified, xelab selects the number of parallel jobs based on the number of CPUs on the host machine. (Default = auto) Override maximum design hierarchy depth allowed by the elaborator (Default: 5000) Suppress log file generation -notimingchecks Ignore timing check constructs in Verilog specify block(s). -nosdfinterconnectdelays -nospecify -override_timeunit -override_timeprecision Ignore SDF port and interconnect delay constructs in SDF. Ignore Verilog path delays and timing checks. Override timeunit for all Verilog modules, with the specified time unit in -timescale option. Override time precision for all Verilog modules, with the specified time precision in -timescale option. -pulse_e arg Path pulse error limit as percentage of path delay. Allowed values are 0 to 100 (Default is 100). -pulse_r arg -pulse_int_e arg -pulse_int_r arg -pulse_e_style arg Description Path pulse reject limit as percentage of path delay. Allowed values are 0 to 100 (Default is 100). Interconnect pulse reject limit as percentage of delay. Allowed values are 0 to 100 (Default is 100). Interconnect pulse reject limit as percentage of delay. Allowed values are 0 to 100 (Default is 100). Specify when error about pulse being shorter than module path delay should be handled. Choices are: ondetect: report error right when violation is detected onevent: report error after the module path delay (Default: onevent) Logic Simulation 56
57 xelab, xvhd, and xvlog Command Options Table 4-2: xelab, xvhd, and xvlog Command Options (Cont d) Command Option -prj <filename> -rangecheck Specify XSim project file containing one or more entries of vhdl verilog <work lib> <HDL file name>. Enable runtime value range check for VHDL. -r [-run] Run the generated executable in command line interactive mode. -R [-runall Run the generated executable till end of simulation. -relax Relax strict language rules. -s [-snapshot] arg Specify the name of output executable simulation snapshot. Default is <worklib>.<unit>; for example: work.top. Additional unit names are concatenated using #; for example: work.t1#work.t2. -sdfnowarn -sdfnoerror -sdfmin arg -sdftyp arg -sdfmax arg -sdfroot <root_path> -sourcelibdir <sourcelib_dirname> -sourcelibext <file_extension> Do not emit SDF warnings. Treat errors found in SDF file as warning. <root=file> SDF annotate <file> at <root> with maximum delay. <root=file> SDF annotate <file> at <root> with typical delay. <root=file> SDF annotate <file> at <root> with maximum delay. Default design hierarchy at which SDF annotation is applied. Directory for Verilog source files of uncompiled modules. Use -sourcelibdir <sourcelib_dirname> for each source directory. File extension for Verilog source files of uncompiled modules. Use -sourcelibext <file extension> for source file extension -sourcelibfile <filename> Filename of a Verilog source file with uncompiled modules. Use sourcelibfile <filename>. -timescale -timeprecision_vhdl arg -transport_int_delays -typdelay Specify default timescale for Verilog modules. Default: 1ns/1ps. Specify time precision for vhdl designs. Default:1ps. Use transport model for interconnect delays. Compile Verilog design units with typical delays (Default). -v [verbose] [0 1 2] Specify verbosity level for printing messages. Default = 0. -version] -work <library_name>[=<library_dir>] Description Print the compiler version to screen. Specify the work library. The format of the argument is <name>[=<dir>] where: <name> is the logical name of the library. <library_dir> is an optional physical directory of the library. Logic Simulation 57
58 Using Mixed Language Simulation Using Mixed Language Simulation The Vivado simulator supports mixed language project files and mixed language simulation. This lets you include Verilog modules in a VHDL design, and vice versa. Restrictions on Mixed Language in Simulation Mixing VHDL and Verilog is restricted to the module instance or component only. A VHDL design can instantiate Verilog modules and a Verilog design can instantiate VHDL components. Any other mix use of VHDL and Verilog is not supported. A Verilog hierarchical reference cannot refer to a VHDL unit nor can a VHDL expanded/selected name refer to a Verilog unit. Only a small subset of VHDL types, generics and ports are allowed on the boundary to a Verilog module. Similarly, a small subset of Verilog types, parameters and ports are allowed on the boundary to VHDL design unit. Component instantiation-based default binding is used for binding a Verilog module to a VHDL design unit. Specifically, configuration specification, direct instantiation and component configurations are not supported for a Verilog module instantiated inside a VHDL design unit. Key Steps in a Mixed Language Simulation 1. Optionally, specify the search order for VHDL entity or Verilog modules in the design libraries of a mixed language project. 2. Use xelab -L to specify the binding order of a VHDL entity or a Verilog module in the design libraries of a mixed language project. Note: The library search order specified by -L is used for binding Verilog modules to other Verilog modules as well. Mixed Language Binding and Searching When you instantiate a VHDL component or a Verilog module, the xelab command: First searches for a unit of the same language as that of the instantiating design unit. If a unit of the same language is not found, xelab searches for a cross-language design unit in the libraries specified by the -lib option. The search order is the same as the order of appearance of libraries on the xelab command line. See for more information. Note: When using the Vivado IDE, the library search order is specified automatically. No user intervention is necessary or possible. Logic Simulation 58
59 Using Mixed Language Simulation Instantiating Mixed Language Components In a mixed language design, you can instantiate a Verilog module in a VHDL design unit or a VHDL module in a Verilog design unit as described in the following subsections. Mixed Language Boundary and Mapping Rules The following restrictions apply to the boundaries between VHDL and Verilog design units/modules: The boundary between VHDL and Verilog is enforced at design unit level. A VHDL design is allowed to instantiate one or more Verilog modules. Instantiation of a Verilog UDP inside a VHDL design is not supported. A Verilog design can instantiate a VHDL component corresponding to a VHDL entity only. Instantiation of a VHDL configuration in a Verilog design is not supported. Instantiating a Verilog Module in a VHDL Design Unit 1. Declare a VHDL component with the same name as the Verilog module (respecting case sensitivity) that you want to instantiate. For example: COMPONENT MY_VHDL_UNIT PORT ( Q : out STD_ULOGIC; D : in STD_ULOGIC; C : in STD_ULOGIC ); END COMPONENT; 2. Use named association to instantiate the Verilog module. For example: UUT : MY_VHDL_UNIT PORT MAP( Q => O, D => I, C => CLK); To ensure that you are correctly matching port types, review the Port Mapping and Supported Port Types. Port Mapping and Supported Port Types Table 4-3 lists the supported port types. Table 4-3: Supported Port Types VHDL 1 Verilog 2 IN INPUT OUT OUTPUT Logic Simulation 59
60 Using Mixed Language Simulation Table 4-3: Supported Port Types (Cont d) VHDL 1 Verilog 2 INOUT 1. Buffer and linkage ports of VHDL are not supported. INOUT 2. Connection to bidirectional pass switches in Verilog are not supported. Unnamed Verilog ports are not allowed on mixed design boundary. Table 4-4 shows the supported VHDL and Verilog data types for ports on the mixed language design boundary. Table 4-4: Supported VHDL an d Verilog data types VHDL Port Verilog Port bit std_ulogic std_logic bit_vector std_ulogic_vector std_logic_vector net net net vector net vector net vector net Note: Verilog output port of type reg is supported on the mixed language boundary. On the boundary, an output reg port is treated as if it were an output net (wire) port. Any other type found on mixed language boundary is considered an error. Generics (Parameters) Mapping The Vivado simulator supports the following VHDL generic types (and their Verilog equivalents): integer real string boolean Note: Any other generic type found on mixed language boundary is considered an error. VHDL and Verilog Values Mapping Table 4-5 lists the Verilog states mappings to std_logic and bit. Table 4-5: Verilog States mapped to std_logic and bit Verilog std_logic bit Z Z Logic Simulation 60
61 Using Mixed Language Simulation Table 4-5: Verilog States mapped to std_logic and bit (Cont d) Verilog std_logic bit Note: Verilog strength is ignored. There is no corresponding mapping to strength in VHDL. Table 4-6 lists the VHDL type bit mapping to Verilog states. Table 4-6: bit X X 0 Table 4-7 lists the VHDL type std_logic mappings to Verilog states. Table 4-7: VHDL bit Mapping to Verilog States Verilog VHDL std_logic mapping to Verilog States std_logic U X Verilog Z W L 0 H 1 - X Because Verilog is case sensitive, named associations and the local port names that you use in the component declaration must match the case of the corresponding Verilog port names. Instantiating a VHDL Module in a Verilog Design Unit X X Z X To instantiate a VHDL module in a Verilog design unit, instantiate the VHDL entity as if it were a Verilog module. For example: module testbench ; wire in, clk; wire out; FD FD1(.Q(Q_OUT),.C(CLK);.D(A); ); Logic Simulation 61
62 Chapter 5 Analyzing and Debugging With Waveforms Introduction With the Vivado Integrated Design Environment (IDE) simulator GUI open, you can begin working with the waveform to analyze your design and debug your code. The simulator populates design data in other areas of the GUI, such as the Objects and the Scopes windows. Typically, simulation is setup in a test bench where you define the HDL objects you want to simulate. For more information about test benches see Writing Efficient Testbenches (XAPP199) [Ref 5]. Simulating from the Vivado IDE When you launch the Vivado simulator, a wave configuration with top-level HDL objects displays. The Vivado simulatro populates design data in other areas of the GUI, such as the Scopes and Objects windows. You can then add additional HDL objects, or run the simulation using the Run command. See Launching the Vivado Simulator. Using the GUI in Non-Project Mode When you launch Vivado simulator using the xsim -gui <snapshot_name> command option, an empty wave configuration displays. Logic Simulation 62
63 Launching the Vivado Simulator Launching the Vivado Simulator The options to open the Vivado simulator waveform are as follows: From the Flow Navigator simulation section, click: Run Simulation, as described in Using Simulation Settings in Chapter 3. Open Static Simulation as described in Viewing Simulation Data from Prior Simulation Settings (Static Simulation), page 86. Open the simulation from an xsim command on the command line, as described in Using xsim to Simulate the Design Snapshot in Chapter 4. Design data populates in other areas of the Vivado IDE, such as the Scopes window, and the Objects window. You must add HDL objects to the wave configuration before you run the simulation in Vivado Simulator. Adding HDL Objects to the Wave Configuration To populate the waveform window with the HDL objects from your design, you can use the Vivado IDE menu commands or drag and drop capabilities, or using Tools Command Language (Tcl) commands in the Tcl Console. Note: Changes to the wave configuration, including creating the wave configuration or adding HDL objects, do not become permanent until you save the WCFG file. For more information, see Saving Simulation Results in Chapter 3. Adding Simulator HDL Objects in Vivado IDE To add simulation HDL objects to the waveform in the Vivado IDE, do the following: 1. In the Scopes window, expand the design hierarchy. The objects that correspond to the selected instance or process display in the Objects window. 2. Select one or more objects. 3. Add objects to the wave configuration from the popup menu by selecting Add to Wave Window. Alternately, you can drag and drop the objects from the Objects window to the Name column of the waveform window. Logic Simulation 63
64 Adding HDL Objects to the Wave Configuration TIP: Some HDL objects cannot be viewed as a waveform, such as: Verilog-named events, Verilog parameters, VHDL constants, objects with more elements than the max traceable size (see the trace_limit property in the Vivado Tcl Command Reference Guide (UG835) [Ref 4]). Alternatively, type trace_limit -help in the Tcl Console. When you launch the Vivado simulator, by default a waveform configuration with top-level HDL objects displays, as shown in Figure 5-1. X-Ref Target - Figure 5-1 Figure 5-1: Example Waveform Window Design data is populated in other areas of the Vivado simulator GUI, such as the Scopes window, and the Objects window. You can then proceed to add additional HDL objects, or run the simulation using the Run Simulation command. Logic Simulation 64
65 Adding HDL Objects to the Wave Configuration Figure 5-2 shows the Vivado simulator Scopes window. X-Ref Target - Figure 5-2 Figure 5-2: Scopes Window IMPORTANT: Waveforms for an object show only from the simulation time when the object was added to the window. Changes to the waveform configuration, including creating the waveform configuration or adding HDL objects, do not become permanent until you save the WCFG file. You can filter scopes within the Scopes window using one of the following methods: To hide certain types of scope from display, click one or more scope-filtering buttons. To limit the display to scopes containing a specified string, click the Zoom button. and type the string in the text box that appears You can filter object within the Scopes window by clicking a scope. When you have selected an scope, the Scopes popup menu provides the following options: Add to Wave Window: Adds all viewable HDL objects of the selected scope to the waveform configuration. Go To Source Code: Opens the source code at the definition of the selected scope. Go To Instantiation Source code: For Verilog module and VHDL entity instances, opens the source code at the point of instantiation for the selected instance. In the source code text editor, you can hover over an identifier in a file get the value, as shown in Figure 5-3. IMPORTANT: You need to have the correct scope in the Scopes window selected to use this feature. Logic Simulation 65
66 Adding HDL Objects to the Wave Configuration X-Ref Target - Figure 5-3 Figure 5-3: Source Code with Identifier Value Displayed TIP: To change the numerical format of the displayed values, in the Tcl Console, type: set_property radix <radix> [current_sim] where <radix> is one the following: bin, unsigned, hex, dec, ascii, or oct. Logic Simulation 66
67 Adding HDL Objects to the Wave Configuration Using the Objects Window Figure 5-4 shows the Vivado simulator Objects window. X-Ref Target - Figure 5-4 Figure 5-4: Objects Window You can hide certain types of HDL object from display by clicking one or more object-filtering buttons. Hover over the icon for a tooltip description of what object type it represents. When you have selected an object, the Scopes popup menu provides the following options: Add to Wave Window: Add the selected object to the waveform configuration Radix: Select the numerical format to use when displaying the value of the selected object in the Objects window and in the source code window Go To Source Code: Open the source code at the definition of the selected object. Logic Simulation 67
68 Using Non-Project Mode Using Non-Project Mode The following are some of the commands that you can use on the Tcl Console or within a batch script. See the Vivado Tcl Command Reference Guide (UG835) [Ref 4] for more information about these commands. Exploring Design Hierarchy As an equivalent to using the Scopes and Objects windows, you can navigate the HDL design by typing current_scope in the TCL Console to set or show the current scope. Use the report_scopes and report_values commands, respectively, to list the scopes and objects, respectively, under the current scope. Adding HDL Objects to the Waveform Window To add an individual HDL object or set of objects to the waveform window in the Tcl Console, type: add_wave <HDL_objects> Using the add_wave command, you can specify full or relative paths to HDL objects. For example, if the current scope is /bft_tb/uut, the full path to the reset register under uut is /bft_tb/uut/reset: the relative path is reset. TIP: The add_wave command accepts HDL scopes as well as HDL objects. Using add_wave with a scope is equivalent to the Add To Wave Window command in the Scope window. Logic Simulation 68
69 Understanding HDL Objects in Waveform Configurations Understanding HDL Objects in Waveform Configurations When you add an HDL object to a waveform configuration, the waveform viewer creates a wave object of the HDL object. The wave object is linked to, but distinct from, the HDL object: you can create multiple wave objects from the same HDL object, and set the display properties of each wave object separately. For example, you can set one wave object for an HDL object named mybus to display values in hexadecimal and another wave object for mybus to display values in decimal. There are other kinds of wave objects available for display in a waveform configuration, such as: dividers, groups, and virtual buses. Wave objects created from HDL objects are specifically called design wave objects. Wave objects display with a corresponding identifying icon. For design wave objects, the background part of the icon indicates whether the object is a scalar or a compound such as a Verilog vector or VHDL record. Figure 5-5 is an example of HDL objects in the waveform configuration window. X-Ref Target - Figure 5-5 Figure 5-5: Waveform HDL Objects Logic Simulation 69
70 About Wave Configurations and Waveform Windows The design objects display with Name, and Value: Name: By default, shows the short name of the HDL object: the name alone, without the hierarchical path of the object. You can change the Name to display a long name with full hierarchical path or assign it a custom name, for which you can specify the text to display. Value: Displays the value of the object at the time indicated in the main cursor of the waveform window. You can change the formatting of the value independent of the formatting of other design wave objects linked to the same HDL object and independent of the formatting of values displayed in the Objects window and source code window. About Wave Configurations and Waveform Windows Though both a wave configuration and a WCFG file refer to the customization of lists of waveforms, there is a conceptual difference between them. The wave configuration is an object that is loaded into memory with which you can work. The WCFG file is the saved form of a wave configuration on disk. A wave configuration can have a name or be "Untitled#". The name shows on the view of the wave configuration window. Saving a Wave Configuration To save a wave configuration to a WCFG file: In the Vivado simulation GUI, select File > Save Waveform Configuration As, and type a name for the waveform configuration. In the Tcl Console, type: save_wave_config <filename.wcfg> The WCFG file is named as specified by the command argument and saved. Opening a Wave Configuration and Waveform Database If you have a waveform configuration (WCFG) file from a previous simulation run that was created in the current application version and in the same OS platform, and you want to open the WCFG and its associated simulation data (WDB), use one of the following methods to open the WCFG and WDB. Logic Simulation 70
71 Controlling the Display of Waveforms To open a wave configuration and the waveform database, select File > Open, select the.wcfg file type from the file filter list, and select the wave configuration (WCFG) file from a previous simulation. The static simulator displays the wave configuration, with all HDL objects previously traced, and the associated waveform database. To open a WDB from a previous simulation and no WCFG, select File > Open, choose the.wdb file type from the file filter list, and select the wave database (WDB) file from a previous simulation. The static viewer displays the data from the previous simulation in the Objects window. There is no waveform data open in the waveform window. Controlling the Display of Waveforms You can control the waveform display using: Zoom feature buttons in the HDL Objects window sidebar Zoom combinations with the mouse wheel Vivado IDE X-Axis zoom gestures Vivado simulation Y-Axis zoom gestures. See the Vivado Design Suite User Guide: Using the Vivado IDE (UG893) [Ref 3] for more information about the Vivado IDE X-Axis zoom gestures. Note: Unlike in other Vivado graphic windows, zooming in a waveform window applies to the X (time) axis independent of the Y axis. As a result, the Zoom Range X gesture, which specifies a range of time to which to zoom the window, replaces the Zoom to Area gesture of other Vivado windows. Using the Zoom Feature button You have zoom functions as sidebar buttons to zoom in and out of a wave configuration as needed. Zooming with the Mouse Wheel You can also use the mouse wheel with the Shift or CTRL key in combination after clicking within the waveform to zoom in and out, emulating the operation of the dials on an oscilloscope. Y-Axis Zoom Gestures In addition to the zoom gestures supported for zooming in the X dimension, when over an analog waveform, additional zoom gestures are available, as shown in Figure 5-6. Logic Simulation 71
72 Controlling the Display of Waveforms X-Ref Target - Figure 5-6 To invoke a zoom gesture, hold down the left mouse button and drag in the direction indicated in the diagram, where the starting mouse position is the center of the diagram. The additional zoom gestures are: Figure 5-6: Analog Zoom Options Zoom Out Y: Zooms out in the Y dimension by a power of 2 determined by how far away the mouse button is released from the starting point. The zoom is performed such that the Y value of the starting mouse position remains stationary. Zoom Y Range: Draws a vertical curtain which specifies the Y range to display when the mouse is released. Zoom In Y: Zooms in toward the Y dimension by a power of 2 determined by how far away the mouse button is released from the starting point. The zoom is performed such that the Y value of the starting mouse position remains stationary. Reset Zoom Y: Resets the Y range to that of the values currently displayed in the waveform window and sets the Y Range mode to Auto. All zoom gestures in the Y dimension set the Y Range analog settings. Reset Zoom Y sets the Y Range to Auto, whereas the other gestures set Y Range to Fixed. Logic Simulation 72
73 Controlling the Display of Waveforms Be aware of the following limitations: Maximum bus width of 64 bits on real numbers Verilog real and VHDL real are not supported as an analog waveform Floating point supports only 32- and 64-bit arrays Displaying Waveforms as Analog When viewing an HDL bus object as an analog waveform, to produce the expected waveform it is important to select a radix that matches the nature of the data in the HDL object. For example: If the data encoded on the bus is a 2's-compliment signed integer, you must choose a signed radix. If the data is floating point encoded in IEEE format, you must choose a real radix. About Radixes and Analog Waveforms Bus values are interpreted as numeric values, which are determined by the radix setting on the bus wave object, as follows: Binary, octal, hexadecimal, ASCII, and unsigned decimal radixes cause the bus values to be interpreted as unsigned integers. Any non-0 or -1 bits cause the entire value to be interpreted as 0. The signed decimal radix causes the bus values to be interpreted as signed integers. Real radixes cause bus values to be interpreted as fixed point or floating point real numbers, as determined by the settings of the Real Settings dialog box, shown in Figure 5-7. You can set the radix of a wave to Real to display the values of the object as real numbers. Before selecting this radix, you must choose settings to instruct the waveform viewer how to interpret the bits of the values. To set a wave object to the Real radix, access the Real Settings dialog box. In the waveform configuration window, select an HDL object, and right-click to open the popup menu. Logic Simulation 73
74 Controlling the Display of Waveforms X-Ref Target - Figure 5-7 Figure 5-7: The Real Setting dialog box options are: Real Settings Dialog Box Fixed Point: Specifies that the bits of the selected bus wave object(s) is interpreted as a fixed point, signed, or unsigned real number. Binary Point: Specifies how many bits to interpret as being to the right of the binary point. If Binary Point is larger than the bit width of the wave object, wave object values cannot be interpreted as fixed point, and when the wave object is shown in Digital waveform style, all values show as <Bad Radix>. When shown as analog, all values are interpreted as 0. Floating Point: Specifies that the bits of the selected bus wave object(s) should be interpreted as an IEEE floating point real number. Note: Only single precision and double precision (and custom precision with values set to those of single and double precision) are supported. Other values result in <Bad Radix> values as in Fixed Point. Exponent Width and Fraction Width must add up to the bit width of the wave object, or else <Bad Radix> values result. TIP: If the row indices separator lines are not visible, you can turn them on in the Waveform Options Dialog Box, page 78, to make them visible. Logic Simulation 74
75 Controlling the Display of Waveforms Customizing the Appearance of Analog Waveforms To customize the appearance of an analog waveform: 1. In the name area of a waveform window, right-click a bus to open the popup menu. 2. Select Waveform Style >: Analog: Sets a digital waveform to Analog. Digital: Sets an Analog waveform object to Digital. Analog Settings: Opens the Analog Setting dialog box. Figure 5-8 shows the Analog Settings dialog box with the settings for analog waveform drawing. X-Ref Target - Figure 5-8 Figure 5-8: The Analog Settings dialog box options are: Row Height: Specifies how tall to make the select wave object(s), in pixels. Changing the row height does not change how much of a waveform is exposed or hidden vertically, but rather stretches or contracts the height of the waveform. When switching between Analog and Digital waveform styles, the row height is set to an appropriate default for the style (20 for digital, 100 for analog). Y Range: Specifies the range of numeric values to be shown in the waveform area. Auto: Specifies that the range should continually expand whenever values in the visible time range of the window are discovered to lie outside the current range. Fixed: Specifies that the time range is to remain at a constant interval. Min: Specifies the value displays at the bottom of the waveform area. Max: Specifies the value displays at the top. Analog Settings Dialog Box Logic Simulation 75
76 Controlling the Display of Waveforms Both values can be specified as floating point; however, if radix of the wave object radix is integral, the values are truncated to integers. Interpolation Style: Specifies how the line connecting data points is to be drawn. Linear: Specifies a straight line between two data points. Hold: Specifies that of two data points, a horizontal line is drawn from the left point to the X-coordinate of the right point, then another line is drawn connecting that line to the right data point, in an L shape. Off Scale: Specifies how to draw waveform values that lie outside the Y range of the waveform area. Hide: Specifies that outlying values are not shown, such that a waveform that reaches the upper or lower bound of the waveform area disappears until values are again within the range. Clip: Specifies that outlying values be altered so that they are at the top or bottom of the waveform area, such that a waveform that reaches the upper- or lower-bound of the waveform area follows the bound as a horizontal line until values are once again within the range. Overlap: Specifies that the waveform be drawn wherever its values are, even if they lie outside the bounds of the waveform area and overlap other waveforms, up to the limits of the waveform window itself. Horizontal Line: Specifies whether to draw a horizontal rule at the given value. If the check-box is on, a horizontal grid line is drawn at the vertical position of the specified Y value, if that value is within the Y range of the waveform. As with Min and Max, the Y value accepts a floating point number but truncates it to an integer if the radix of the selected wave objects is integral. IMPORTANT: Analog settings are saved in a wave configuration; however, because control of zooming in the Y dimension is highly interactive, unlike other wave object properties such as radix, they do not affect the modification state of the wave configuration. Consequently, zoom settings are not saved with the wave configuration. Using Cursors Cursors temporary indicators of time and are expected to be moved frequently, as in the case when you are measuring the time between two waveform edges. TIP: WCFG files do not record cursor positions. For more permanent indicators, used in situations such as establishing a time-base for multiple measurements, and indicating notable events in the simulation, add markers to the waveform window instead. See Using Markers, page 80 for more information. Logic Simulation 76
77 Controlling the Display of Waveforms Placing Main and Secondary Cursors You can place the main cursor with a single click in the waveform window. To place a secondary cursor, Ctrl+Click and hold the waveform, and drag either left or right. You can see a flag that labels the location at the top of the cursor. Alternatively, you can hold the SHIFT key and click a point in the waveform. If the secondary cursor is not already on, this action sets the secondary cursor to the present location of the main cursor and places the main cursor at the location of the mouse click. Note: To preserve the location of the secondary cursor while positioning the main cursor, hold the Shift key while clicking. When placing the secondary cursor by dragging, you must drag a minimum distance before the secondary cursor appears. Moving Cursors To move a cursor, hover over the cursor until you see the grab symbol, and click and drag the cursor to the new location. As you drag the cursor in the waveform window, you see a hollow or filled-in circle if the Snap to Transition button is selected, which is the default behavior. A hollow circle under the mouse indicates that you are between transitions in the waveform of the selected signal. A filled-in circle under the mouse indicates that the cursor is locked in on a transition of the waveform under the mouse or on a marker. A secondary cursor can be hidden by clicking anywhere in the waveform window where there is no cursor, marker, or floating ruler. Finding the Next or Previous Transition on a Waveform The waveform window sidebar contains buttons for jumping the main cursor to the selected waveform's next or previous transition from the cursor's current position. To move the main cursor to the next or previous transition of a waveform: 1. Ensure the wave object in the waveform is active by clicking the name. This selects the wave object, and the waveform display of the object displays with a thicker line than usual. 2. Click the Next Transition or Previous Transition sidebar button, or use the right or left keyboard arrow key to move to the next or previous transition, respectively. Logic Simulation 77
78 Controlling the Display of Waveforms TIP: You can jump to the nearest transition of a set of waveforms by selecting multiple wave objects together. Waveform Options Dialog Box When you select the Waveforms Options button shown in Figure 5-9, opens. the Waveform Options dialog box, X-Ref Target - Figure 5-9 Figure 5-9: Set the General Waveform Options: Default Radix: Sets the numerical format to use for newly-created design wave objects. Show signal indices: Checkbox displays the row numbers to the left of each wave object name. You can drag the lines separating the row numbers to change the height of a wave object. The Colors page lets you set colors of items within the waveform window. Using the Floating Ruler Waveform Options Dialog Box The floating ruler assists with time measurements using a time base other than the absolute simulation time shown on the standard ruler at the top of the waveform window. You can display (or hide) the floating ruler and drag it to change the vertical position in the waveform window. The time base (time 0) of the floating ruler is the secondary cursor, or, if there is no secondary cursor, the selected marker. The floating ruler button and the floating ruler itself are visible only when the secondary cursor or a marker is present. Logic Simulation 78
79 Controlling the Display of Waveforms 1. Do either of the following to display or hide a floating ruler: Place the secondary cursor. Select a marker. 2. Select View > Floating Ruler, or click the Floating Ruler button. You only need to follow this procedure the first time. The floating ruler displays each time you place the secondary cursor or select a marker. Select the command again to hide the floating ruler. Reversing the Bus Bit Order You can reverse the bus bit order in the wave configuration to switch between MSB-first (big endian) and LSB-first (little endian) bit order for the display of bus values. To reverse the bit order: 1. Select a bus. 2. Right-click and select Reverse Bit Order. The bus bit order reverses. The Reverse Bit Order command is marked to show that this is the current behavior. Logic Simulation 79
80 Customizing the Wave Configuration Customizing the Wave Configuration You can customize the waveform configuration using the features that are listed and briefly described in Table 5-1; the feature name links to the subsection that fully describes the feature. Note: In your PDF reader, turn on the View > Toolbars > More Tools > Previous View and Next View Buttons to navigate back and forth. Table 5-1: Feature Using Markers Using Dividers Using Groups Using Virtual Buses Renaming Objects Viewing Object Names and Changing the Name Display Mode About Radixes Using Markers Customization Features in the Wave Configuration Description You can add markers to navigate through the waveform, and to display the waveform value at a particular time. You can add a divider to create a visual separator of waveform objects. You can add a group, that is a collection to which wave objects can be added in the wave configuration as a means of organizing a set of related HDL objects. You can add a virtual bus to your wave configuration, to which you can add logic scalars and arrays. You can rename waveform objects and groups. You can display the full hierarchical name (long name), the simple signal or bus name (short name), or a custom name for each signal. The default radix controls the bus radix that displays in the wave configuration, Objects panel, and the Console panel. Use a marker when you want to mark a significant event within your waveform in a permanent fashion. Markers let you measure times relevant to that marked event. You can add, move, and delete markers as follows: You add markers to the wave configuration at the location of the main cursor. a. Place the main cursor at the time where you want to add the marker by clicking in the waveform window at the time or on the transition. b. Select Edit > Markers > Add Marker, or click the Add Marker button. A marker is placed at the cursor, or slightly offset if a marker already exists at the location of the cursor. The time of the marker displays at the top of the line. Logic Simulation 80
81 Customizing the Wave Configuration You can move the marker to another location in the waveform window using the drag and drop method. Click the marker label (at the top of the marker or marker line) and drag it to the location. The drag symbol indicates that the marker can be moved. As you drag the marker in the waveform window, you see a hollow or filled-in circle if the Snap to Transition button is selected, which is the default behavior. A filled-in circle indicates that you are hovering over a transition of the waveform for the selected signal or over another marker. For markers, the filled-in circle is white. A hollow circle indicates that the marker is locked in on a transition of the waveform under the mouse or on another marker. Release the mouse key to drop the marker to the new location. You can delete one or all markers with one command. Right-click over a marker, and do one of the following: Select Delete Marker from the popup menu to delete a single marker. Select Delete All Markers from the popup menu to delete all markers. Note: You can also use the Delete key to delete a selected marker. Using Dividers Dividers create a visual separator between HDL objects. You can add a divider to your wave configuration to create a visual separator of HDL objects, as follows: 1. In a Name column of the waveform window, click a signal to add a divider below that signal. 2. From the context menu, select Edit > New Divider, or right-click and select New Divider. The new divider is saved with the wave configuration file when you save the file. You can move or delete Dividers as follows: To move a Divider to another location in the waveform, drag and drop the divider name. To delete a Divider, highlight the divider, and click the Delete key, or right-click and select Delete from the context menu. Dividers can be renamed also; see Renaming Objects, page 83. Logic Simulation 81
82 Customizing the Wave Configuration Using Groups A Group is an expandable and collapsible container to which you can add wave objects in the wave configuration to organize related sets of wave objects. The Group itself displays no waveform data but can be expanded to show its contents or collapsed to hide them. You can add, change, and remove groups. To add a Group: 1. In a waveform window, select one or more wave objects to add to a group. Note: A group can include dividers, virtual buses, and other groups. 2. Select Edit > New Group, or right-click and select New Group from the context menu. This adds a Group that contains the selected wave object to the wave configuration. A Group is represented with the Group icon. You can move other HDL objects to the group by dragging and dropping the signal or bus name. The new Group and its nested wave objects saves when you save the waveform configuration file. You can move or remove Groups as follows: Move Groups to another location in the Name column by dragging and dropping the group name. Remove a Group by highlighting it and selecting Edit > Wave Objects > Ungroup, or right-click and select Ungroup from the popup menu. Wave objects formerly in the Group are placed at the top-level hierarchy in the wave configuration. Groups can be renamed also; see Renaming Objects, page 83. CAUTION! The Delete key removes the group and its nested wave objects from the wave configuration. Logic Simulation 82
83 Customizing the Wave Configuration Using Virtual Buses You can add a virtual bus to your wave configuration, which is a grouping to which you can add logic scalars and vectors. The virtual bus displays a bus waveform, whose values are composed by taking the corresponding values from the added scalars and arrays in the vertical order that they appear under the virtual bus and flattening the values to a one-dimensional vector. To add a virtual bus: 1. In a wave configuration, select one or more wave objects you to add to a virtual bus. 2. Select Edit > New Virtual Bus, or right-click and select New Virtual Bus from the popup menu. The virtual bus is represented with the Virtual Bus icon. You can move other logical scalars and arrays to the virtual bus by dragging and dropping the signal or bus name. The new virtual bus and its nested items save when you save the wave configuration file. You can also move it to another location in the waveform by dragging and dropping the virtual bus name. You can rename a virtual bus; see Renaming Objects. To remove a virtual bus, and ungroup its contents, highlight the virtual bus, and select Edit > Wave Objects > Ungroup, or right-click and select Ungroup from the popup menu. CAUTION! The Delete key removes the virtual bus and its nested HDL objects from the wave configuration. Renaming Objects You can rename any wave object in the waveform configuration, such as design wave objects, dividers, groups, and virtual buses. 1. Select the object name in the Name column. 2. Select Rename from the popup menu. The Rename dialog box opens. 3. Type the new name in the Rename dialog box, and click OK. Changing the name of a design wave object in the wave configuration does not affect the name of the underlying HDL object. Logic Simulation 83
84 Customizing the Wave Configuration TIP: Renaming a wave object changes the name display mode to Custom. To restore the original name display mode, change the display mode to Long or Short, as described in the next section. Viewing Object Names and Changing the Name Display Mode You can display the full hierarchical name (long name), the simple signal or bus name (short name), or a custom name for each design wave object. The object name displays in the Name column of the wave configuration. If the name is hidden: 1. Expand the Name column until you see the entire name. 2. In the Name column, use the scroll bar to view the name. To change the display name: 1. Select one or more signal or bus names. Use Shift+click or Ctrl+click to select many signal names. 2. Select Name >: Long to display the full hierarchical name. Short to display the name of the signal or bus only. Custom to display the custom name given to the signal when renamed. See Renaming Objects, page 83. Note: Long and Short names are meaningful only to design wave objects. Other wave objects (dividers, groups, and virtual buses) display their Custom name by default and display an ID string for their Long and Short names. About Radixes Understanding the type of data on your bus is important. You need to recognize the relationship between the radix setting and the data type to use the waveform options of Digital and Analog effectively. See Displaying Waveforms as Analog, page 73 for more information about the radix setting and its effect on Analog waveform analysis. Changing the Default Radix The default waveform radix controls the numerical format of values for all wave objects whose radix you did not explicitly set. The default waveform radix defaults to binary. Logic Simulation 84
85 Customizing the Wave Configuration To change the default waveform radix: 1. In the waveform window sidebar, click the Waveform Options button. to open the waveform options view. 2. On the General page, click the Default Radix drop-down menu. 3. From the drop-down list, select a radix. Changing the Radix on Individual Wave Objects In the Objects window You can change the radix of an individual wave object as follows: 1. Select a bus in the Objects window. 2. Select Radix and the format you want from the drop-down menu: Binary Hexadecimal Unsigned Decimal Signed Decimal Octal ASCII (default) IMPORTANT: Changes to the radix of an item in the Objects window do not apply to values in the waveform window or the Tcl Console. To change the radix of an individual waveform object in the waveform window, use the waveform window popup menu. Logic Simulation 85
86 Viewing Simulation Data from Prior Simulation Settings (Static Simulation) Viewing Simulation Data from Prior Simulation Settings (Static Simulation) When you run a simulation and display HDL objects in a waveform window, the running simulation produces a waveform database (WDB) file containing the waveform activity of the displayed HDL objects. The WDB file also stores information about all the HDL scopes and objects in the simulated design. A static simulation is a mode of the Vivado simulator in which the simulator displays data from a WDB file in its windows in place of data from a running simulation. In this mode you cannot use commands that control or monitor a simulation, such as run commands, as there is no underlying "live" simulation model to control. However, you can view waveforms and the HDL design hierarchy in a static simulation. As the simulator creates no waveform configuration by default, you must create a new waveform configuration or open a WCFG file before you can view waveforms. IMPORTANT: WDB files are neither backward nor cross-operating system compatible. You must open the WDB file in the same version and on the same type OS in which it was created. WCFG files are both backward and cross-os compatible. Opening a WDB File for Viewing To open a WDB file for viewing as a static simulation: 1. Open the Vivado IDE. 2. Open any Vivado project. This step is necessary to gain access to the Open Static Simulation feature. 3. In the Simulation section of the Flow Navigator, click Open Static Simulation. The Specify Simulation Results dialog box opens, as shown in Figure Logic Simulation 86
87 Viewing Simulation Data from Prior Simulation Settings (Static Simulation) X-Ref Target - Figure 5-10 Figure 5-10: Specify Simulation Results File 4. Select a WDB file. Simulation windows appear, with the exception of a waveform window. To view waveforms, follow the steps listed in one of the two sections below. Opening a WCFG File After opening a WDB file, you can open a WCFG file to use with the static simulation as follows: 1. Select File > Open Waveform Configuration. The Specify Simulation Results dialog box, shown in Figure 5-10, opens. 2. Locate and select a WCFG file that references HDL objects in the open WDB file. Note: When a WCFG file that contain references to HDL objects that are not present in the static simulation HDL design hierarchy is opened, the Vivado simulator ignores those HDL objects and omits them from the loaded waveform configuration. A waveform window opens, displaying any waveform data from the WDB file that the simulator finds for the listed wave objects of the WCFG file. Logic Simulation 87
ISim User Guide. UG660 (v 11.3) September 16, 2009
 UG660 (v 11.3) September 16, 2009 Xilinx Trademarks and Copyright Information Xilinx is disclosing this user guide, manual, release note, and/or specification (the Documentation ) to you solely for use
UG660 (v 11.3) September 16, 2009 Xilinx Trademarks and Copyright Information Xilinx is disclosing this user guide, manual, release note, and/or specification (the Documentation ) to you solely for use
Zynq-7000 Platform Software Development Using the ARM DS-5 Toolchain Authors: Simon George and Prushothaman Palanichamy
 Application Note: Zynq-7000 All Programmable Soc XAPP1185 (v2.0) May 6, 2014 Zynq-7000 Platform Software Development Using the ARM DS-5 Toolchain Authors: Simon George and Prushothaman Palanichamy Summary
Application Note: Zynq-7000 All Programmable Soc XAPP1185 (v2.0) May 6, 2014 Zynq-7000 Platform Software Development Using the ARM DS-5 Toolchain Authors: Simon George and Prushothaman Palanichamy Summary
Using Vivado Design Suite with Version Control Systems Author: Jim Wu
 Application Note: Vivado Design Suite XAPP1165 (v1.0) August 5, 2013 Using Vivado Design Suite with Version Control Systems Author: Jim Wu Summary This application note provides recommendations for using
Application Note: Vivado Design Suite XAPP1165 (v1.0) August 5, 2013 Using Vivado Design Suite with Version Control Systems Author: Jim Wu Summary This application note provides recommendations for using
Quartus II Handbook Volume 3: Verification
 Quartus II Handbook Volume 3: Verification Subscribe QII5V3 2015.05.04 101 Innovation Drive San Jose, CA 95134 www.altera.com Simulating Altera Designs 1 2015.05.04 QII5V3 Subscribe This document describes
Quartus II Handbook Volume 3: Verification Subscribe QII5V3 2015.05.04 101 Innovation Drive San Jose, CA 95134 www.altera.com Simulating Altera Designs 1 2015.05.04 QII5V3 Subscribe This document describes
Vivado Design Suite Tutorial
 Vivado Design Suite Tutorial High-Level Synthesis UG871 (v2012.2) August 20, 2012 Notice of Disclaimer The information disclosed to you hereunder (the Materials ) is provided solely for the selection and
Vivado Design Suite Tutorial High-Level Synthesis UG871 (v2012.2) August 20, 2012 Notice of Disclaimer The information disclosed to you hereunder (the Materials ) is provided solely for the selection and
Software Version 10.0d. 1991-2011 Mentor Graphics Corporation All rights reserved.
 ModelSim Tutorial Software Version 10.0d 1991-2011 Mentor Graphics Corporation All rights reserved. This document contains information that is proprietary to Mentor Graphics Corporation. The original recipient
ModelSim Tutorial Software Version 10.0d 1991-2011 Mentor Graphics Corporation All rights reserved. This document contains information that is proprietary to Mentor Graphics Corporation. The original recipient
HDL Simulation Framework
 PPC-System.mhs CoreGen Dateien.xco HDL-Design.vhd /.v SimGen HDL Wrapper Sim-Modelle.vhd /.v Platgen Coregen XST HDL Simulation Framework RAM Map Netzliste Netzliste Netzliste UNISIM NetGen vcom / vlog.bmm.ngc.ngc.ngc
PPC-System.mhs CoreGen Dateien.xco HDL-Design.vhd /.v SimGen HDL Wrapper Sim-Modelle.vhd /.v Platgen Coregen XST HDL Simulation Framework RAM Map Netzliste Netzliste Netzliste UNISIM NetGen vcom / vlog.bmm.ngc.ngc.ngc
ISim User Guide. UG660 (v14.1) April 24, 2012
 ISim User Guide Xilinx is disclosing this user guide, manual, release note, and/or specification (the Documentation ) to you solely for use in the development of designs to operate with Xilinx hardware
ISim User Guide Xilinx is disclosing this user guide, manual, release note, and/or specification (the Documentation ) to you solely for use in the development of designs to operate with Xilinx hardware
PetaLinux SDK User Guide. Application Development Guide
 PetaLinux SDK User Guide Application Development Guide Notice of Disclaimer The information disclosed to you hereunder (the "Materials") is provided solely for the selection and use of Xilinx products.
PetaLinux SDK User Guide Application Development Guide Notice of Disclaimer The information disclosed to you hereunder (the "Materials") is provided solely for the selection and use of Xilinx products.
ModelSim-Altera Software Simulation User Guide
 ModelSim-Altera Software Simulation User Guide ModelSim-Altera Software Simulation User Guide 101 Innovation Drive San Jose, CA 95134 www.altera.com UG-01102-2.0 Document last updated for Altera Complete
ModelSim-Altera Software Simulation User Guide ModelSim-Altera Software Simulation User Guide 101 Innovation Drive San Jose, CA 95134 www.altera.com UG-01102-2.0 Document last updated for Altera Complete
Quartus Prime Standard Edition Handbook Volume 3: Verification
 Quartus Prime Standard Edition Handbook Volume 3: Verification Subscribe QPS5V3 101 Innovation Drive San Jose, CA 95134 www.altera.com Simulating Altera Designs 1 QPS5V3 Subscribe This document describes
Quartus Prime Standard Edition Handbook Volume 3: Verification Subscribe QPS5V3 101 Innovation Drive San Jose, CA 95134 www.altera.com Simulating Altera Designs 1 QPS5V3 Subscribe This document describes
ChipScope Pro Tutorial
 ChipScope Pro Tutorial Using an IBERT Core with ChipScope Pro Analyzer Xilinx is disclosing this user guide, manual, release note, and/or specification (the Documentation ) to you solely for use in the
ChipScope Pro Tutorial Using an IBERT Core with ChipScope Pro Analyzer Xilinx is disclosing this user guide, manual, release note, and/or specification (the Documentation ) to you solely for use in the
Building an Embedded Processor System on a Xilinx Zync FPGA (Profiling): A Tutorial
 Building an Embedded Processor System on a Xilinx Zync FPGA (Profiling): A Tutorial Embedded Processor Hardware Design January 29 th 2015. VIVADO TUTORIAL 1 Table of Contents Requirements... 3 Part 1:
Building an Embedded Processor System on a Xilinx Zync FPGA (Profiling): A Tutorial Embedded Processor Hardware Design January 29 th 2015. VIVADO TUTORIAL 1 Table of Contents Requirements... 3 Part 1:
RTL Technology and Schematic Viewers
 RTL Technology and Schematic Viewers Tutorial [optional] [optional] Xilinx is disclosing this user guide, manual, release note, and/or specification (the "Documentation") to you solely for use in the development
RTL Technology and Schematic Viewers Tutorial [optional] [optional] Xilinx is disclosing this user guide, manual, release note, and/or specification (the "Documentation") to you solely for use in the development
Quartus II Introduction for VHDL Users
 Quartus II Introduction for VHDL Users This tutorial presents an introduction to the Quartus II software. It gives a general overview of a typical CAD flow for designing circuits that are implemented by
Quartus II Introduction for VHDL Users This tutorial presents an introduction to the Quartus II software. It gives a general overview of a typical CAD flow for designing circuits that are implemented by
Source Control and Team-Based Design in System Generator Author: Douang Phanthavong
 Application Note: All Virtex and Spartan FPGA Families XAPP498 (v1.0) January 15, 2010 Source Control and Team-Based Design in System Generator Author: Douang Phanthavong Summary This application note
Application Note: All Virtex and Spartan FPGA Families XAPP498 (v1.0) January 15, 2010 Source Control and Team-Based Design in System Generator Author: Douang Phanthavong Summary This application note
PCIe Core Output Products Generation (Generate Example Design)
 Xilinx Answer 53786 7-Series Integrated Block for PCI Express in Vivado Important Note: This downloadable PDF of an Answer Record is provided to enhance its usability and readability. It is important to
Xilinx Answer 53786 7-Series Integrated Block for PCI Express in Vivado Important Note: This downloadable PDF of an Answer Record is provided to enhance its usability and readability. It is important to
LogiCORE IP AXI Performance Monitor v2.00.a
 LogiCORE IP AXI Performance Monitor v2.00.a Product Guide Table of Contents IP Facts Chapter 1: Overview Target Technology................................................................. 9 Applications......................................................................
LogiCORE IP AXI Performance Monitor v2.00.a Product Guide Table of Contents IP Facts Chapter 1: Overview Target Technology................................................................. 9 Applications......................................................................
ISE In-Depth Tutorial 10.1
 ISE In-Depth Tutorial 10.1 R Xilinx is disclosing this Document and Intellectual Property (hereinafter the Design ) to you for use in the development of designs to operate on, or interface with Xilinx
ISE In-Depth Tutorial 10.1 R Xilinx is disclosing this Document and Intellectual Property (hereinafter the Design ) to you for use in the development of designs to operate on, or interface with Xilinx
Quartus II Software Design Series : Foundation. Digitale Signalverarbeitung mit FPGA. Digitale Signalverarbeitung mit FPGA (DSF) Quartus II 1
 (DSF) Quartus II Stand: Mai 2007 Jens Onno Krah Cologne University of Applied Sciences www.fh-koeln.de jens_onno.krah@fh-koeln.de Quartus II 1 Quartus II Software Design Series : Foundation 2007 Altera
(DSF) Quartus II Stand: Mai 2007 Jens Onno Krah Cologne University of Applied Sciences www.fh-koeln.de jens_onno.krah@fh-koeln.de Quartus II 1 Quartus II Software Design Series : Foundation 2007 Altera
Altera Error Message Register Unloader IP Core User Guide
 2015.06.12 Altera Error Message Register Unloader IP Core User Guide UG-01162 Subscribe The Error Message Register (EMR) Unloader IP core (altera unloader) reads and stores data from the hardened error
2015.06.12 Altera Error Message Register Unloader IP Core User Guide UG-01162 Subscribe The Error Message Register (EMR) Unloader IP core (altera unloader) reads and stores data from the hardened error
Xilinx Design Tools: Installation and Licensing Guide. UG798 (v14.1) May 8, 2012
 Xilinx Design Tools: Installation and Licensing Guide Notice of Disclaimer The information disclosed to you hereunder (the Materials ) is provided solely for the selection and use of Xilinx products. To
Xilinx Design Tools: Installation and Licensing Guide Notice of Disclaimer The information disclosed to you hereunder (the Materials ) is provided solely for the selection and use of Xilinx products. To
ISE In-Depth Tutorial. UG695 (v14.1) April 24, 2012
 ISE In-Depth Tutorial Notice of Disclaimer The information disclosed to you hereunder (the Materials ) is provided solely for the selection and use of Xilinx products. To the maximum extent permitted by
ISE In-Depth Tutorial Notice of Disclaimer The information disclosed to you hereunder (the Materials ) is provided solely for the selection and use of Xilinx products. To the maximum extent permitted by
System Performance Analysis of an All Programmable SoC
 XAPP1219 (v1.1) November 5, 2015 Application Note: Zynq-7000 AP SoC System Performance Analysis of an All Programmable SoC Author: Forrest Pickett Summary This application note educates users on the evaluation,
XAPP1219 (v1.1) November 5, 2015 Application Note: Zynq-7000 AP SoC System Performance Analysis of an All Programmable SoC Author: Forrest Pickett Summary This application note educates users on the evaluation,
Start Active-HDL by double clicking on the Active-HDL Icon (windows).
 Getting Started Using Aldec s Active-HDL This guide will give you a short tutorial in using the project mode of Active-HDL. This tutorial is broken down into the following sections 1. Part 1: Compiling
Getting Started Using Aldec s Active-HDL This guide will give you a short tutorial in using the project mode of Active-HDL. This tutorial is broken down into the following sections 1. Part 1: Compiling
Lesson 1 - Creating a Project
 Lesson 1 - Creating a Project The goals for this lesson are: Create a project A project is a collection entity for an HDL design under specification or test. Projects ease interaction with the tool and
Lesson 1 - Creating a Project The goals for this lesson are: Create a project A project is a collection entity for an HDL design under specification or test. Projects ease interaction with the tool and
AXI Performance Monitor v5.0
 AXI Performance Monitor v5.0 LogiCORE IP Product Guide Vivado Design Suite Table of Contents IP Facts Chapter 1: Overview Advanced Mode...................................................................
AXI Performance Monitor v5.0 LogiCORE IP Product Guide Vivado Design Suite Table of Contents IP Facts Chapter 1: Overview Advanced Mode...................................................................
A Verilog HDL Test Bench Primer Application Note
 A Verilog HDL Test Bench Primer Application Note Table of Contents Introduction...1 Overview...1 The Device Under Test (D.U.T.)...1 The Test Bench...1 Instantiations...2 Figure 1- DUT Instantiation...2
A Verilog HDL Test Bench Primer Application Note Table of Contents Introduction...1 Overview...1 The Device Under Test (D.U.T.)...1 The Test Bench...1 Instantiations...2 Figure 1- DUT Instantiation...2
CA Nimsoft Monitor. Probe Guide for E2E Application Response Monitoring. e2e_appmon v2.2 series
 CA Nimsoft Monitor Probe Guide for E2E Application Response Monitoring e2e_appmon v2.2 series Copyright Notice This online help system (the "System") is for your informational purposes only and is subject
CA Nimsoft Monitor Probe Guide for E2E Application Response Monitoring e2e_appmon v2.2 series Copyright Notice This online help system (the "System") is for your informational purposes only and is subject
Resource Online User Guide JUNE 2013
 Resource Online User Guide JUNE 2013 CHASE PAYMENTECH SOLUTIONS MAKES NO WARRANTY OF ANY KIND, EITHER EXPRESSED OR IMPLIED, WITH REGARD TO THIS MATERIAL, INCLUDING, BUT NOT LIMITED TO, THE IMPLIED WARRANTIES
Resource Online User Guide JUNE 2013 CHASE PAYMENTECH SOLUTIONS MAKES NO WARRANTY OF ANY KIND, EITHER EXPRESSED OR IMPLIED, WITH REGARD TO THIS MATERIAL, INCLUDING, BUT NOT LIMITED TO, THE IMPLIED WARRANTIES
DiskPulse DISK CHANGE MONITOR
 DiskPulse DISK CHANGE MONITOR User Manual Version 7.9 Oct 2015 www.diskpulse.com info@flexense.com 1 1 DiskPulse Overview...3 2 DiskPulse Product Versions...5 3 Using Desktop Product Version...6 3.1 Product
DiskPulse DISK CHANGE MONITOR User Manual Version 7.9 Oct 2015 www.diskpulse.com info@flexense.com 1 1 DiskPulse Overview...3 2 DiskPulse Product Versions...5 3 Using Desktop Product Version...6 3.1 Product
Post-Configuration Access to SPI Flash Memory with Virtex-5 FPGAs Author: Daniel Cherry
 Application Note: Virtex-5 Family XAPP1020 (v1.0) June 01, 2009 Post-Configuration Access to SPI Flash Memory with Virtex-5 FPGAs Author: Daniel Cherry Summary Virtex -5 FPGAs support direct configuration
Application Note: Virtex-5 Family XAPP1020 (v1.0) June 01, 2009 Post-Configuration Access to SPI Flash Memory with Virtex-5 FPGAs Author: Daniel Cherry Summary Virtex -5 FPGAs support direct configuration
5-Bay Raid Sub-System Smart Removable 3.5" SATA Multiple Bay Data Storage Device User's Manual
 5-Bay Raid Sub-System Smart Removable 3.5" SATA Multiple Bay Data Storage Device User's Manual www.vipower.com Table of Contents 1. How the SteelVine (VPMP-75511R/VPMA-75511R) Operates... 1 1-1 SteelVine
5-Bay Raid Sub-System Smart Removable 3.5" SATA Multiple Bay Data Storage Device User's Manual www.vipower.com Table of Contents 1. How the SteelVine (VPMP-75511R/VPMA-75511R) Operates... 1 1-1 SteelVine
Clocking Wizard v5.1
 Clocking Wizard v5.1 LogiCORE IP Product Guide Vivado Design Suite Table of Contents IP Facts Chapter 1: Overview About the Core.................................................................... 6 Recommended
Clocking Wizard v5.1 LogiCORE IP Product Guide Vivado Design Suite Table of Contents IP Facts Chapter 1: Overview About the Core.................................................................... 6 Recommended
EDK Concepts, Tools, and Techniques
 EDK Concepts, Tools, and Techniques A Hands-On Guide to Effective Effective Embedded Embedded System Design System Design [optional] UG683 EDK 11 [optional] Xilinx is disclosing this user guide, manual,
EDK Concepts, Tools, and Techniques A Hands-On Guide to Effective Effective Embedded Embedded System Design System Design [optional] UG683 EDK 11 [optional] Xilinx is disclosing this user guide, manual,
Lab 1: Introduction to Xilinx ISE Tutorial
 Lab 1: Introduction to Xilinx ISE Tutorial This tutorial will introduce the reader to the Xilinx ISE software. Stepby-step instructions will be given to guide the reader through generating a project, creating
Lab 1: Introduction to Xilinx ISE Tutorial This tutorial will introduce the reader to the Xilinx ISE software. Stepby-step instructions will be given to guide the reader through generating a project, creating
Discovery Visual Environment User Guide
 Discovery Visual Environment User Guide Version 2005.06 August 2005 About this Manual Contents Chapter 1 Overview Chapter 2 Getting Started Chapter 3 Using the Top Level Window Chapter 4 Using The Wave
Discovery Visual Environment User Guide Version 2005.06 August 2005 About this Manual Contents Chapter 1 Overview Chapter 2 Getting Started Chapter 3 Using the Top Level Window Chapter 4 Using The Wave
How To Install Caarcserve Backup Patch Manager 27.3.2.2 (Carcserver) On A Pc Or Mac Or Mac (Or Mac)
 CA ARCserve Backup Patch Manager for Windows User Guide r16 This Documentation, which includes embedded help systems and electronically distributed materials, (hereinafter referred to as the Documentation
CA ARCserve Backup Patch Manager for Windows User Guide r16 This Documentation, which includes embedded help systems and electronically distributed materials, (hereinafter referred to as the Documentation
Lab 1: Full Adder 0.0
 Lab 1: Full Adder 0.0 Introduction In this lab you will design a simple digital circuit called a full adder. You will then use logic gates to draw a schematic for the circuit. Finally, you will verify
Lab 1: Full Adder 0.0 Introduction In this lab you will design a simple digital circuit called a full adder. You will then use logic gates to draw a schematic for the circuit. Finally, you will verify
FOR WINDOWS FILE SERVERS
 Quest ChangeAuditor FOR WINDOWS FILE SERVERS 5.1 User Guide Copyright Quest Software, Inc. 2010. All rights reserved. This guide contains proprietary information protected by copyright. The software described
Quest ChangeAuditor FOR WINDOWS FILE SERVERS 5.1 User Guide Copyright Quest Software, Inc. 2010. All rights reserved. This guide contains proprietary information protected by copyright. The software described
Lattice Diamond User Guide
 Lattice Diamond User Guide Lattice Semiconductor Corporation 5555 NE Moore Court Hillsboro, OR 97124 (503) 268-8000 Diamond 1.3 June 2011 Copyright Copyright 2011 Lattice Semiconductor Corporation. This
Lattice Diamond User Guide Lattice Semiconductor Corporation 5555 NE Moore Court Hillsboro, OR 97124 (503) 268-8000 Diamond 1.3 June 2011 Copyright Copyright 2011 Lattice Semiconductor Corporation. This
The Advanced JTAG Bridge. Nathan Yawn nathan.yawn@opencores.org 05/12/09
 The Advanced JTAG Bridge Nathan Yawn nathan.yawn@opencores.org 05/12/09 Copyright (C) 2008-2009 Nathan Yawn Permission is granted to copy, distribute and/or modify this document under the terms of the
The Advanced JTAG Bridge Nathan Yawn nathan.yawn@opencores.org 05/12/09 Copyright (C) 2008-2009 Nathan Yawn Permission is granted to copy, distribute and/or modify this document under the terms of the
CA Spectrum and CA Service Desk
 CA Spectrum and CA Service Desk Integration Guide CA Spectrum 9.4 / CA Service Desk r12 and later This Documentation, which includes embedded help systems and electronically distributed materials, (hereinafter
CA Spectrum and CA Service Desk Integration Guide CA Spectrum 9.4 / CA Service Desk r12 and later This Documentation, which includes embedded help systems and electronically distributed materials, (hereinafter
vtcommander Installing and Starting vtcommander
 vtcommander vtcommander provides a local graphical user interface (GUI) to manage Hyper-V R2 server. It supports Hyper-V technology on full and core installations of Windows Server 2008 R2 as well as on
vtcommander vtcommander provides a local graphical user interface (GUI) to manage Hyper-V R2 server. It supports Hyper-V technology on full and core installations of Windows Server 2008 R2 as well as on
For Introduction to Java Programming, 5E By Y. Daniel Liang
 Supplement H: NetBeans Tutorial For Introduction to Java Programming, 5E By Y. Daniel Liang This supplement covers the following topics: Getting Started with NetBeans Creating a Project Creating, Mounting,
Supplement H: NetBeans Tutorial For Introduction to Java Programming, 5E By Y. Daniel Liang This supplement covers the following topics: Getting Started with NetBeans Creating a Project Creating, Mounting,
Quest ChangeAuditor 5.1 FOR ACTIVE DIRECTORY. User Guide
 Quest ChangeAuditor FOR ACTIVE DIRECTORY 5.1 User Guide Copyright Quest Software, Inc. 2010. All rights reserved. This guide contains proprietary information protected by copyright. The software described
Quest ChangeAuditor FOR ACTIVE DIRECTORY 5.1 User Guide Copyright Quest Software, Inc. 2010. All rights reserved. This guide contains proprietary information protected by copyright. The software described
Chapter 13: Verification
 Chapter 13: Verification Prof. Ming-Bo Lin Department of Electronic Engineering National Taiwan University of Science and Technology Digital System Designs and Practices Using Verilog HDL and FPGAs @ 2008-2010,
Chapter 13: Verification Prof. Ming-Bo Lin Department of Electronic Engineering National Taiwan University of Science and Technology Digital System Designs and Practices Using Verilog HDL and FPGAs @ 2008-2010,
Python for Series 60 Platform
 F O R U M N O K I A Getting Started with Python for Series 60 Platform Version 1.2; September 28, 2005 Python for Series 60 Platform Copyright 2005 Nokia Corporation. All rights reserved. Nokia and Nokia
F O R U M N O K I A Getting Started with Python for Series 60 Platform Version 1.2; September 28, 2005 Python for Series 60 Platform Copyright 2005 Nokia Corporation. All rights reserved. Nokia and Nokia
PLL Dynamic Reconfiguration Author: Karl Kurbjun and Carl Ribbing
 Application Note: Spartan-6 Family XAPP7 (v1.1) October 6, 011 PLL Dynamic Reconfiguration Author: Karl Kurbjun and Carl Ribbing Summary This application note provides a method to dynamically change the
Application Note: Spartan-6 Family XAPP7 (v1.1) October 6, 011 PLL Dynamic Reconfiguration Author: Karl Kurbjun and Carl Ribbing Summary This application note provides a method to dynamically change the
2.0. Quick Start Guide
 2.0 Quick Start Guide Copyright Quest Software, Inc. 2007. All rights reserved. This guide contains proprietary information, which is protected by copyright. The software described in this guide is furnished
2.0 Quick Start Guide Copyright Quest Software, Inc. 2007. All rights reserved. This guide contains proprietary information, which is protected by copyright. The software described in this guide is furnished
2-Bay Raid Sub-System Smart Removable 3.5" SATA Multiple Bay Data Storage Device User's Manual
 2-Bay Raid Sub-System Smart Removable 3.5" SATA Multiple Bay Data Storage Device User's Manual www.vipower.com Table of Contents 1. How the SteelVine (VPMP-75211R/VPMA-75211R) Operates... 1 1-1 SteelVine
2-Bay Raid Sub-System Smart Removable 3.5" SATA Multiple Bay Data Storage Device User's Manual www.vipower.com Table of Contents 1. How the SteelVine (VPMP-75211R/VPMA-75211R) Operates... 1 1-1 SteelVine
Quartus II Introduction Using VHDL Design
 Quartus II Introduction Using VHDL Design This tutorial presents an introduction to the Quartus R II CAD system. It gives a general overview of a typical CAD flow for designing circuits that are implemented
Quartus II Introduction Using VHDL Design This tutorial presents an introduction to the Quartus R II CAD system. It gives a general overview of a typical CAD flow for designing circuits that are implemented
Personal Call Manager User Guide. BCM Business Communications Manager
 Personal Call Manager User Guide BCM Business Communications Manager Document Status: Standard Document Version: 04.01 Document Number: NN40010-104 Date: August 2008 Copyright Nortel Networks 2005 2008
Personal Call Manager User Guide BCM Business Communications Manager Document Status: Standard Document Version: 04.01 Document Number: NN40010-104 Date: August 2008 Copyright Nortel Networks 2005 2008
PCB Project (*.PrjPcb)
 Project Essentials Summary The basis of every design captured in Altium Designer is the project. This application note outlines the different kinds of projects, techniques for working on projects and how
Project Essentials Summary The basis of every design captured in Altium Designer is the project. This application note outlines the different kinds of projects, techniques for working on projects and how
TIBCO Fulfillment Provisioning Session Layer for FTP Installation
 TIBCO Fulfillment Provisioning Session Layer for FTP Installation Software Release 3.8.1 August 2015 Important Information SOME TIBCO SOFTWARE EMBEDS OR BUNDLES OTHER TIBCO SOFTWARE. USE OF SUCH EMBEDDED
TIBCO Fulfillment Provisioning Session Layer for FTP Installation Software Release 3.8.1 August 2015 Important Information SOME TIBCO SOFTWARE EMBEDS OR BUNDLES OTHER TIBCO SOFTWARE. USE OF SUCH EMBEDDED
Novell ZENworks Asset Management 7.5
 Novell ZENworks Asset Management 7.5 w w w. n o v e l l. c o m October 2006 USING THE WEB CONSOLE Table Of Contents Getting Started with ZENworks Asset Management Web Console... 1 How to Get Started...
Novell ZENworks Asset Management 7.5 w w w. n o v e l l. c o m October 2006 USING THE WEB CONSOLE Table Of Contents Getting Started with ZENworks Asset Management Web Console... 1 How to Get Started...
AXIS Camera Station Quick Installation Guide
 AXIS Camera Station Quick Installation Guide Copyright Axis Communications AB April 2005 Rev. 3.5 Part Number 23997 1 Table of Contents Regulatory Information.................................. 3 AXIS Camera
AXIS Camera Station Quick Installation Guide Copyright Axis Communications AB April 2005 Rev. 3.5 Part Number 23997 1 Table of Contents Regulatory Information.................................. 3 AXIS Camera
VERITAS Backup Exec TM 10.0 for Windows Servers
 VERITAS Backup Exec TM 10.0 for Windows Servers Quick Installation Guide N134418 July 2004 Disclaimer The information contained in this publication is subject to change without notice. VERITAS Software
VERITAS Backup Exec TM 10.0 for Windows Servers Quick Installation Guide N134418 July 2004 Disclaimer The information contained in this publication is subject to change without notice. VERITAS Software
efiletexas.gov Review Queue User Guide
 efiletexas.gov Review Queue User Guide EFS-TF-200-3194 v.4 February 2014 Copyright and Confidentiality Copyright 2014 Tyler Technologies, Inc. All rights reserved. All documentation, source programs, object
efiletexas.gov Review Queue User Guide EFS-TF-200-3194 v.4 February 2014 Copyright and Confidentiality Copyright 2014 Tyler Technologies, Inc. All rights reserved. All documentation, source programs, object
M86 Authenticator USER GUIDE. Software Version: 2.0.10 Document Version: 04.26.11
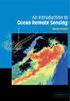 M86 Authenticator USER GUIDE Software Version: 2.0.10 Document Version: 04.26.11 M86 AUTHENTICATOR USER GUIDE 2011 M86 Security All rights reserved. 828 W. Taft Ave., Orange, CA 92865, USA Version 1.01,
M86 Authenticator USER GUIDE Software Version: 2.0.10 Document Version: 04.26.11 M86 AUTHENTICATOR USER GUIDE 2011 M86 Security All rights reserved. 828 W. Taft Ave., Orange, CA 92865, USA Version 1.01,
etrust Audit Using the Recorder for Check Point FireWall-1 1.5
 etrust Audit Using the Recorder for Check Point FireWall-1 1.5 This documentation and related computer software program (hereinafter referred to as the Documentation ) is for the end user s informational
etrust Audit Using the Recorder for Check Point FireWall-1 1.5 This documentation and related computer software program (hereinafter referred to as the Documentation ) is for the end user s informational
InfoPrint 4247 Serial Matrix Printers. Remote Printer Management Utility For InfoPrint Serial Matrix Printers
 InfoPrint 4247 Serial Matrix Printers Remote Printer Management Utility For InfoPrint Serial Matrix Printers Note: Before using this information and the product it supports, read the information in Notices
InfoPrint 4247 Serial Matrix Printers Remote Printer Management Utility For InfoPrint Serial Matrix Printers Note: Before using this information and the product it supports, read the information in Notices
TIBCO Hawk SNMP Adapter Installation
 TIBCO Hawk SNMP Adapter Installation Software Release 4.9.0 November 2012 Two-Second Advantage Important Information SOME TIBCO SOFTWARE EMBEDS OR BUNDLES OTHER TIBCO SOFTWARE. USE OF SUCH EMBEDDED OR
TIBCO Hawk SNMP Adapter Installation Software Release 4.9.0 November 2012 Two-Second Advantage Important Information SOME TIBCO SOFTWARE EMBEDS OR BUNDLES OTHER TIBCO SOFTWARE. USE OF SUCH EMBEDDED OR
Option Network Management Software for UPS UNMS II
 Option Network Management Software for UPS UNMS II AEG Power Supply Systems GmbH Department: PSS E1 Name: Brandt/Rogge Revision: 00 Date: 20.05.2006 Operating Instructions...6000004951 BAL, en Legal Information
Option Network Management Software for UPS UNMS II AEG Power Supply Systems GmbH Department: PSS E1 Name: Brandt/Rogge Revision: 00 Date: 20.05.2006 Operating Instructions...6000004951 BAL, en Legal Information
5nine Hyper-V Commander
 5nine Hyper-V Commander 5nine Hyper-V Commander provides a local graphical user interface (GUI), and a Framework to manage Hyper-V R2 server and various functions such as Backup/DR, HA and P2V/V2V. It
5nine Hyper-V Commander 5nine Hyper-V Commander provides a local graphical user interface (GUI), and a Framework to manage Hyper-V R2 server and various functions such as Backup/DR, HA and P2V/V2V. It
WA Manager Alarming System Management Software Windows 98, NT, XP, 2000 User Guide
 WA Manager Alarming System Management Software Windows 98, NT, XP, 2000 User Guide Version 2.1, 4/2010 Disclaimer While every effort has been made to ensure that the information in this guide is accurate
WA Manager Alarming System Management Software Windows 98, NT, XP, 2000 User Guide Version 2.1, 4/2010 Disclaimer While every effort has been made to ensure that the information in this guide is accurate
Avaya Network Configuration Manager User Guide
 Avaya Network Configuration Manager User Guide May 2004 Avaya Network Configuration Manager User Guide Copyright Avaya Inc. 2004 ALL RIGHTS RESERVED The products, specifications, and other technical information
Avaya Network Configuration Manager User Guide May 2004 Avaya Network Configuration Manager User Guide Copyright Avaya Inc. 2004 ALL RIGHTS RESERVED The products, specifications, and other technical information
Upgrade Guide. CA Application Delivery Analysis 10.1
 Upgrade Guide CA Application Delivery Analysis 10.1 This Documentation, which includes embedded help systems and electronically distributed materials, (hereinafter referred to as the Documentation ) is
Upgrade Guide CA Application Delivery Analysis 10.1 This Documentation, which includes embedded help systems and electronically distributed materials, (hereinafter referred to as the Documentation ) is
DigitalPersona Pro. Password Manager. Version 5.x. Application Guide
 DigitalPersona Pro Password Manager Version 5.x Application Guide 1996-2012 DigitalPersona, Inc. All Rights Reserved. All intellectual property rights in the DigitalPersona software, firmware, hardware
DigitalPersona Pro Password Manager Version 5.x Application Guide 1996-2012 DigitalPersona, Inc. All Rights Reserved. All intellectual property rights in the DigitalPersona software, firmware, hardware
ChangeAuditor 6.0. Web Client User Guide
 ChangeAuditor 6.0 Web Client User Guide 2013 Quest Software, Inc. ALL RIGHTS RESERVED This guide contains proprietary information protected by copyright. The software described in this guide is furnished
ChangeAuditor 6.0 Web Client User Guide 2013 Quest Software, Inc. ALL RIGHTS RESERVED This guide contains proprietary information protected by copyright. The software described in this guide is furnished
VMware/Hyper-V Backup Plug-in User Guide
 VMware/Hyper-V Backup Plug-in User Guide COPYRIGHT No part of this publication may be reproduced, stored in a retrieval system, or transmitted in any form or by any means, electronic, mechanical, photocopying,
VMware/Hyper-V Backup Plug-in User Guide COPYRIGHT No part of this publication may be reproduced, stored in a retrieval system, or transmitted in any form or by any means, electronic, mechanical, photocopying,
Attix5 Pro Server Edition
 Attix5 Pro Server Edition V7.0.3 User Manual for Linux and Unix operating systems Your guide to protecting data with Attix5 Pro Server Edition. Copyright notice and proprietary information All rights reserved.
Attix5 Pro Server Edition V7.0.3 User Manual for Linux and Unix operating systems Your guide to protecting data with Attix5 Pro Server Edition. Copyright notice and proprietary information All rights reserved.
Logix5000 Controllers Import/Export Project Components
 Programming Manual Logix5000 Controllers Import/Export Project Components Catalog Numbers 1768-L43, 1768-L45 Important user information Read this document and the documents listed in the additional resources
Programming Manual Logix5000 Controllers Import/Export Project Components Catalog Numbers 1768-L43, 1768-L45 Important user information Read this document and the documents listed in the additional resources
Veritas Cluster Server Database Agent for Microsoft SQL Configuration Guide
 Veritas Cluster Server Database Agent for Microsoft SQL Configuration Guide Windows 2000, Windows Server 2003 5.0 11293743 Veritas Cluster Server Database Agent for Microsoft SQL Configuration Guide Copyright
Veritas Cluster Server Database Agent for Microsoft SQL Configuration Guide Windows 2000, Windows Server 2003 5.0 11293743 Veritas Cluster Server Database Agent for Microsoft SQL Configuration Guide Copyright
Trend Micro Incorporated reserves the right to make changes to this document and to the products described herein without notice.
 Trend Micro Incorporated reserves the right to make changes to this document and to the products described herein without notice. Before installing and using the software, please review the readme files,
Trend Micro Incorporated reserves the right to make changes to this document and to the products described herein without notice. Before installing and using the software, please review the readme files,
Testing and Restoring the Nasuni Filer in a Disaster Recovery Scenario
 Testing and Restoring the Nasuni Filer in a Disaster Recovery Scenario Version 7.2 November 2015 Last modified: November 3, 2015 2015 Nasuni Corporation All Rights Reserved Document Information Testing
Testing and Restoring the Nasuni Filer in a Disaster Recovery Scenario Version 7.2 November 2015 Last modified: November 3, 2015 2015 Nasuni Corporation All Rights Reserved Document Information Testing
Lepide Software. LepideAuditor for File Server [CONFIGURATION GUIDE] This guide informs How to configure settings for first time usage of the software
![Lepide Software. LepideAuditor for File Server [CONFIGURATION GUIDE] This guide informs How to configure settings for first time usage of the software Lepide Software. LepideAuditor for File Server [CONFIGURATION GUIDE] This guide informs How to configure settings for first time usage of the software](/thumbs/33/16328811.jpg) Lepide Software LepideAuditor for File Server [CONFIGURATION GUIDE] This guide informs How to configure settings for first time usage of the software Lepide Software Private Limited, All Rights Reserved
Lepide Software LepideAuditor for File Server [CONFIGURATION GUIDE] This guide informs How to configure settings for first time usage of the software Lepide Software Private Limited, All Rights Reserved
Software Development Kit
 Open EMS Suite by Nokia Software Development Kit Functional Overview Version 1.3 Nokia Siemens Networks 1 (21) Software Development Kit The information in this document is subject to change without notice
Open EMS Suite by Nokia Software Development Kit Functional Overview Version 1.3 Nokia Siemens Networks 1 (21) Software Development Kit The information in this document is subject to change without notice
Getting Started Using Mentor Graphic s ModelSim
 Getting Started Using Mentor Graphic s ModelSim There are two modes in which to compile designs in ModelSim, classic/traditional mode and project mode. This guide will give you a short tutorial in using
Getting Started Using Mentor Graphic s ModelSim There are two modes in which to compile designs in ModelSim, classic/traditional mode and project mode. This guide will give you a short tutorial in using
SSL-Manager (SNMP-SSL Management Software)
 SSL-Manager (SNMP-SSL Management Software) User s Manual Table of Contents Chapter 1 Introduction... 3 Chapter 2 Installation... 4 Chapter 3 SSL-Manager Menus... 8 Chapter 4 Setup... 11 Chapter 5 Operation...
SSL-Manager (SNMP-SSL Management Software) User s Manual Table of Contents Chapter 1 Introduction... 3 Chapter 2 Installation... 4 Chapter 3 SSL-Manager Menus... 8 Chapter 4 Setup... 11 Chapter 5 Operation...
DS-5 ARM. Using the Debugger. Version 5.7. Copyright 2010, 2011 ARM. All rights reserved. ARM DUI 0446G (ID092311)
 ARM DS-5 Version 5.7 Using the Debugger Copyright 2010, 2011 ARM. All rights reserved. ARM DUI 0446G () ARM DS-5 Using the Debugger Copyright 2010, 2011 ARM. All rights reserved. Release Information The
ARM DS-5 Version 5.7 Using the Debugger Copyright 2010, 2011 ARM. All rights reserved. ARM DUI 0446G () ARM DS-5 Using the Debugger Copyright 2010, 2011 ARM. All rights reserved. Release Information The
Modeling Latches and Flip-flops
 Lab Workbook Introduction Sequential circuits are digital circuits in which the output depends not only on the present input (like combinatorial circuits), but also on the past sequence of inputs. In effect,
Lab Workbook Introduction Sequential circuits are digital circuits in which the output depends not only on the present input (like combinatorial circuits), but also on the past sequence of inputs. In effect,
Testing and Restoring the Nasuni Filer in a Disaster Recovery Scenario
 Testing and Restoring the Nasuni Filer in a Disaster Recovery Scenario Version 7.0 July 2015 2015 Nasuni Corporation All Rights Reserved Document Information Testing Disaster Recovery Version 7.0 July
Testing and Restoring the Nasuni Filer in a Disaster Recovery Scenario Version 7.0 July 2015 2015 Nasuni Corporation All Rights Reserved Document Information Testing Disaster Recovery Version 7.0 July
Digitale Signalverarbeitung mit FPGA (DSF) Soft Core Prozessor NIOS II Stand Mai 2007. Jens Onno Krah
 (DSF) Soft Core Prozessor NIOS II Stand Mai 2007 Jens Onno Krah Cologne University of Applied Sciences www.fh-koeln.de jens_onno.krah@fh-koeln.de NIOS II 1 1 What is Nios II? Altera s Second Generation
(DSF) Soft Core Prozessor NIOS II Stand Mai 2007 Jens Onno Krah Cologne University of Applied Sciences www.fh-koeln.de jens_onno.krah@fh-koeln.de NIOS II 1 1 What is Nios II? Altera s Second Generation
Interworks. Interworks Cloud Platform Installation Guide
 Interworks Interworks Cloud Platform Installation Guide Published: March, 2014 This document contains information proprietary to Interworks and its receipt or possession does not convey any rights to reproduce,
Interworks Interworks Cloud Platform Installation Guide Published: March, 2014 This document contains information proprietary to Interworks and its receipt or possession does not convey any rights to reproduce,
Server Installation Guide ZENworks Patch Management 6.4 SP2
 Server Installation Guide ZENworks Patch Management 6.4 SP2 02_016N 6.4SP2 Server Installation Guide - 2 - Notices Version Information ZENworks Patch Management Server Installation Guide - ZENworks Patch
Server Installation Guide ZENworks Patch Management 6.4 SP2 02_016N 6.4SP2 Server Installation Guide - 2 - Notices Version Information ZENworks Patch Management Server Installation Guide - ZENworks Patch
Apple Applications > Safari 2008-10-15
 Safari User Guide for Web Developers Apple Applications > Safari 2008-10-15 Apple Inc. 2008 Apple Inc. All rights reserved. No part of this publication may be reproduced, stored in a retrieval system,
Safari User Guide for Web Developers Apple Applications > Safari 2008-10-15 Apple Inc. 2008 Apple Inc. All rights reserved. No part of this publication may be reproduced, stored in a retrieval system,
Legal Notes. Regarding Trademarks. 2012 KYOCERA Document Solutions Inc.
 Legal Notes Unauthorized reproduction of all or part of this guide is prohibited. The information in this guide is subject to change without notice. We cannot be held liable for any problems arising from
Legal Notes Unauthorized reproduction of all or part of this guide is prohibited. The information in this guide is subject to change without notice. We cannot be held liable for any problems arising from
PROMISE ARRAY MANAGEMENT (PAM) for
 PROMISE ARRAY MANAGEMENT (PAM) for FastTrak SX4030, SX4060 and S150 SX4-M User Manual Version 1.1 PAM for FastTrak SX4030, SX4060 and S150 SX4-M User Manual Copyright 2004 Promise Technology, Inc. All
PROMISE ARRAY MANAGEMENT (PAM) for FastTrak SX4030, SX4060 and S150 SX4-M User Manual Version 1.1 PAM for FastTrak SX4030, SX4060 and S150 SX4-M User Manual Copyright 2004 Promise Technology, Inc. All
CA Nimsoft Monitor. Probe Guide for Active Directory Response. ad_response v1.6 series
 CA Nimsoft Monitor Probe Guide for Active Directory Response ad_response v1.6 series Legal Notices This online help system (the "System") is for your informational purposes only and is subject to change
CA Nimsoft Monitor Probe Guide for Active Directory Response ad_response v1.6 series Legal Notices This online help system (the "System") is for your informational purposes only and is subject to change
RSM Web Gateway RSM Web Client INSTALLATION AND ADMINISTRATION GUIDE
 RSM Web Gateway RSM Web Client INSTALLATION AND ADMINISTRATION GUIDE Installation and Administration Guide RSM Web Client and RSM Web Gateway 17 August, 2004 Page 1 Copyright Notice 2004 Sony Corporation.
RSM Web Gateway RSM Web Client INSTALLATION AND ADMINISTRATION GUIDE Installation and Administration Guide RSM Web Client and RSM Web Gateway 17 August, 2004 Page 1 Copyright Notice 2004 Sony Corporation.
BrightStor ARCserve Backup for Windows
 BrightStor ARCserve Backup for Windows Serverless Backup Option Guide r11.5 D01182-2E This documentation and related computer software program (hereinafter referred to as the "Documentation") is for the
BrightStor ARCserve Backup for Windows Serverless Backup Option Guide r11.5 D01182-2E This documentation and related computer software program (hereinafter referred to as the "Documentation") is for the
VT Technology Management Utilities for Hyper-V (vtutilities)
 VT Technology Management Utilities for Hyper-V (vtutilities) vtutilities provide a local graphical user interface (GUI) to manage Hyper-V. Hyper-V is supported on Windows Server 2008 R2 and Windows Server
VT Technology Management Utilities for Hyper-V (vtutilities) vtutilities provide a local graphical user interface (GUI) to manage Hyper-V. Hyper-V is supported on Windows Server 2008 R2 and Windows Server
14.1. bs^ir^qfkd=obcib`qflk= Ñçê=emI=rkfuI=~åÇ=léÉåsjp=eçëíë
 14.1 bs^ir^qfkd=obcib`qflk= Ñçê=emI=rkfuI=~åÇ=léÉåsjp=eçëíë bî~äì~íáåö=oéñäéåíáçå=ñçê=emi=rkfui=~åç=lééåsjp=eçëíë This guide walks you quickly through key Reflection features. It covers: Getting Connected
14.1 bs^ir^qfkd=obcib`qflk= Ñçê=emI=rkfuI=~åÇ=léÉåsjp=eçëíë bî~äì~íáåö=oéñäéåíáçå=ñçê=emi=rkfui=~åç=lééåsjp=eçëíë This guide walks you quickly through key Reflection features. It covers: Getting Connected
Desktop, Web and Mobile Testing Tutorials
 Desktop, Web and Mobile Testing Tutorials * Windows and the Windows logo are trademarks of the Microsoft group of companies. 2 About the Tutorial With TestComplete, you can test applications of three major
Desktop, Web and Mobile Testing Tutorials * Windows and the Windows logo are trademarks of the Microsoft group of companies. 2 About the Tutorial With TestComplete, you can test applications of three major
Sage 100 ERP. Installation and System Administrator s Guide
 Sage 100 ERP Installation and System Administrator s Guide This is a publication of Sage Software, Inc. Version 2014 Copyright 2013 Sage Software, Inc. All rights reserved. Sage, the Sage logos, and the
Sage 100 ERP Installation and System Administrator s Guide This is a publication of Sage Software, Inc. Version 2014 Copyright 2013 Sage Software, Inc. All rights reserved. Sage, the Sage logos, and the
Digital Systems Design! Lecture 1 - Introduction!!
 ECE 3401! Digital Systems Design! Lecture 1 - Introduction!! Course Basics Classes: Tu/Th 11-12:15, ITE 127 Instructor Mohammad Tehranipoor Office hours: T 1-2pm, or upon appointments @ ITE 441 Email:
ECE 3401! Digital Systems Design! Lecture 1 - Introduction!! Course Basics Classes: Tu/Th 11-12:15, ITE 127 Instructor Mohammad Tehranipoor Office hours: T 1-2pm, or upon appointments @ ITE 441 Email:
MDMS Multiple Device Monitor System v1.0 User Manual
 MDMS Multiple Device Monitor System v1.0 User Manual Copyright 2014 All rights reserved. No part of this document may be reproduced, republished, or retransmitted in any form or by any means whatsoever,
MDMS Multiple Device Monitor System v1.0 User Manual Copyright 2014 All rights reserved. No part of this document may be reproduced, republished, or retransmitted in any form or by any means whatsoever,
StarWind iscsi SAN: Configuring Global Deduplication May 2012
 StarWind iscsi SAN: Configuring Global Deduplication May 2012 TRADEMARKS StarWind, StarWind Software, and the StarWind and StarWind Software logos are trademarks of StarWind Software that may be registered
StarWind iscsi SAN: Configuring Global Deduplication May 2012 TRADEMARKS StarWind, StarWind Software, and the StarWind and StarWind Software logos are trademarks of StarWind Software that may be registered
Job Scheduler User Guide IGSS Version 11.0
 Job Scheduler User Guide IGSS Version 11.0 The information provided in this documentation contains general descriptions and/or technical characteristics of the performance of the products contained therein.
Job Scheduler User Guide IGSS Version 11.0 The information provided in this documentation contains general descriptions and/or technical characteristics of the performance of the products contained therein.
