User Guide. WS_FTP Server
|
|
|
- Jeffry Parker
- 8 years ago
- Views:
Transcription
1 WS_FTP Server
2 Contents CHAPTER 1 WS_FTP Server Overview What is WS_FTP Server?... 1 System requirements for WS_FTP Server... 2 WS_FTP Server... 2 Ipswitch Notification Server... 4 WS_FTP Server Manager... 4 Installing WS_FTP Server on Windows Server 2008 or How FTP works... 5 How SSH works... 5 Activating WS_FTP Server for new or upgraded licenses... 6 Sending feedback... 7 CHAPTER 2 Learning about WS_FTP Server Manager Understanding the server architecture... 9 Understanding the relationship between listeners and hosts Accessing the WS_FTP Server Manager Managing WS_FTP Server remotely Navigating the WS_FTP Server Manager Using the top menu CHAPTER 3 Configuring and Managing WS_FTP Server Setting global options Starting and stopping the server Changing the default host Changing the host separator Configuring DNS for hosts Activating FIPS Mode Configuring the WS_FTP Server database Configuring a PostgreSQL database Configuring a Microsoft SQL Server database i
3 CHAPTER 4 Configuring Hosts About hosts Choosing host configuration Creating hosts Associating hosts with listeners Configuring an external user database Microsoft Windows user database ODBC user database Microsoft Active Directory user database LDAP user database Troubleshooting an LDAP connection and query Ipswitch IMail Server user database Synchronizing external user databases Using Windows file permissions Changing user context via user impersonation Changing user context on the services Setting host options Setting folder listings to use local time Setting maximum number of connections Enabling anonymous access Controlling access by IP address Using firewalls with WS_FTP Server Enabling disabled users Using banner, welcome and exit messages Setting timeouts for connections Limiting connections to a host Deleting hosts Renaming hosts Managing hosts from the command line About Impersonation Settings Host Impersonation Settings WS_FTP Server Web Transfer Module Impersonation Settings External Windows Database User Configuring SITE commands Creating a SITE command Securing SITE commands ii
4 CHAPTER 5 Configuring Listeners About listeners Creating Listeners Configuring listeners for SSH Configuring listeners for SSL CHAPTER 6 Managing User Accounts How user accounts work Setting user options for hosts Changing user passwords Enabling disabled users from the command line Resetting a user's failed login count Understanding administrator privileges Granting administrative privileges Creating user accounts Setting users' home folders Renaming a user account Deleting user accounts Disabling user accounts Managing users from the command line CHAPTER 7 Managing User Groups How user groups work Creating user groups Adding users to user groups Removing users from a group Deleting user groups iii
5 CHAPTER 8 Managing Folders and Files Managing folders About user home folders About virtual folders Creating, editing, and deleting virtual folders Understanding limitations of virtual folders Managing folder permissions Understanding folder permissions Using Windows permissions Checking file integrity Cleaning Up Old Files and Empty Subfolders CHAPTER 9 Using Rules and Notifications Rules overview About bandwidth limits Creating bandwidth limits About failed login rules Creating failed login rules About folder action rules Creating folder action rules About quota limit rules Creating quota limit rules About notifications Configuring the Notification Server About notifications Creating notifications About pager notifications Creating a pager notification About SMS notifications Creating SMS notifications Using notification variables iv
6 CHAPTER 10 Using SSL What is SSL? Understanding SSL terminology SSL Terminology Choosing a type of SSL Configuring implicit SSL Common SSL configurations Selecting an SSL certificate Importing an SSL certificate Creating an SSL certificate Selecting an SSL Security Level Disabling SSL Requiring SSL for specific folders Requesting client certificates Signing SSL certificates CHAPTER 11 Using SSH What is SSH? How does SSH work? Understanding SSH terminology Selecting methods of authentication Configuring multi-factor authentication Selecting an SSH host key Creating an SSH host key Selecting SSH user keys Importing SSH user keys Creating SSH user keys Specifying MACs and ciphers CHAPTER 12 Using SCP2 What is SCP? SCP2 support in WS_FTP Server with SSH Enabling SCP2 connections in WS_FTP SSH server Examples of SCP2 transfers Summary of supported SCP2 options v
7 CHAPTER 13 Managing Connections in Real-time Monitoring active sessions Terminating an active session Viewing server statistics CHAPTER 14 Protecting against IP connection attacks About IP Lockouts Configuring IP Lockouts CHAPTER 15 Maintaining the Server Backing up WS_FTP Server Restoring WS_FTP Server from backup Maintaining the WS_FTP Server data store Maintaining a WS_FTP Server failover cluster Backing up WS_FTP Server in a failover cluster Restoring WS_FTP Server in a failover cluster CHAPTER 16 Server Modules About WS_FTP Server Web Transfer Module About Ad Hoc Transfer Module APPENDIX A RFC 959 Highlights Overview of RFC FTP commands FTP replies Index vi
8 CHAPTER 1 WS_FTP Server Overview In This Chapter What is WS_FTP Server?... 1 System requirements for WS_FTP Server... 2 How FTP works... 5 How SSH works... 5 Activating WS_FTP Server for new or upgraded licenses... 6 Sending feedback... 7 What is WS_FTP Server? Ipswitch WS_FTP Server is a highly secure, fully featured and easy-to-administer file transfer server for Microsoft Windows systems. WS_FTP Server lets you create a host that makes files and folders on your server available to other people. Users can connect (via the Internet or a local area network) to your host, list folders and files, and (depending on permissions) download and upload data. Administrators can control access to data and files with granular permissions by folder, user, and group. Administrators can also create multiple hosts that function as completely distinct sites. WS_FTP Server is proven and reliable. It is used by administrators globally to support millions of end users and enable the transfer of billions of files. WS_FTP Server complies with the current Internet standards for FTP and SSL protocols. Users can connect to the server and transfer files by using an FTP client that complies with these protocols, such as Ipswitch WS_FTP LE or Ipswitch WS_FTP Professional. WS_FTP Server with SSH also includes support for SFTP transfers over a secure SSH2 connection. 1
9 System requirements for WS_FTP Server WS_FTP Server Supported Operating Systems For a standalone WS_FTP Server installation: Operating System Edition Windows Server 2012 Standard Datacenter Service Packs Supported Versions 64-bit: English Windows Server 2008 Standard Windows Server 2008 R2 Enterprise Standard Enterprise SP2 or later 32-bit: English and German 64-bit: English 64-bit: English For a WS_FTP Server failover cluster using Microsoft Clustering Services: Operating System Edition Windows Server 2012 Standard Datacenter Service Packs Supported Versions 64-bit: English Windows Server 2008 Enterprise SP2 or later 32-bit: English Windows Server 2008 R2 Enterprise 64-bit: English For a WS_FTP Server failover cluster using Microsoft Network Load Balancing: Operating System Edition Windows Server 2012 Standard Datacenter Windows Server 2008 Standard Enterprise Windows Server 2008 Standard R2 Enterprise Service Packs Supported Versions 64-bit: English SP2 or later 32-bit: English 64-bit: English 2
10 System Requirements Microsoft.NET Framework 2.0 If you plan to install the WS_FTP Server Web Transfer Module, make sure that Microsoft.NET Framework 3.0 is installed. ASP.NET (via IIS) and.net 3.0 or 3.5 for Web Transfer Module, Ad Hoc Transfer module, and WS_FTP Server Corporate Broadband connection to the Internet (recommended) During installation, you can select Microsoft Internet Information Services (IIS) as your web server (instead of WS_FTP's Web Server). If you choose this option, you need to have Microsoft Internet Information Services (IIS) 7.0 or later installed on your computer. The default database for configuration data is PostgreSQL (local only). During installation, you can select Microsoft SQL Server as your database for configuration data. If you choose this option, you must use one of the following versions: Microsoft SQL Server 2012 Express, Standard, or Enterprise versions (local or remote) Microsoft SQL Server 2008 or 2008 R2 Express, Standard, or Enterprise versions (local or remote) Recommended Hardware The minimum recommended hardware is the same as recommended for Windows Server (For more information, see the Windows Server information on Microsoft's web site.) If you are using a later version operating system, you should meet the hardware requirements for that system. Component Requirement Processor Minimum: 1 GHz (x86 processor) or 1.4 GHz (x64 processor) Recommended: 2 GHz or faster Memory Minimum: 512 MB RAM Recommended: 2 GB RAM or greater Maximum (32-bit systems): 4 GB (Standard) or 64 GB (Enterprise and Datacenter) Maximum (64-bit systems): 32 GB (Standard) or 1 TB (Enterprise and Datacenter) or 2 TB (Itanium-Based Systems) Available disk space Minimum: 10 GB Recommended: 40 GB or greater Virtualization Requirements VMware ESXi 4.0 (32-bit and 64-bit guest operating systems) and ESX 5.0 Microsoft Hyper-V 1.0 on Windows 2012; Windows bit (32-bit and 64-bit guest operating systems) 3
11 Ipswitch Notification Server All requirements for WS_FTP Server (above), plus: Broadband or dial-up connection to the Internet (required for notifications sent from outside of the local area network) Modem and phone line required for pager and SMS notifications (optional) Ipswitch Notification Server is a part of WS_FTP Server and is typically installed on the same machine. WS_FTP Server Manager The WS_FTP Server Manager provides web-based administration from the local machine and also allows remote management of the server. Server Requirements: WS_FTP's Web Server (included in installation package) or Microsoft Internet Information Services (IIS) 7.0 or later. Client Requirements: Microsoft Internet Explorer 8 or later; Mozilla Firefox 16 or later, Google Chrome 21 or later, Apple Safari 5 or later (Mac-only) Enabled Javascript support in the Web browser Enabled Cookie support in the Web browser WS_FTP Server Server Manager is a part of WS_FTP Server and is installed on the same machine. Installing WS_FTP Server on Windows Server 2008 or 2012 The WS_FTP Server installer automatically activates certain components in your Windows Server installation. This is necessary because after installation, Windows Server does not turn on non-core operating system components. However, before installing WS_FTP Server, you should be sure that these changes conform to your organization s security policies. When you install WS_FTP Server, the install activates the following 2008 Server roles: ISAPI Extensions Windows Authentication ASP Note: If you are installing the WS_FTP Server Web Transfer Module, there are additional components activated. See "System requirements for WS_FTP Server Web Transfer Module" below. 4
12 How FTP works FTP is based on the client-server model of communication between computers: one computer runs a server program that makes information available to other computers. The other computers run client programs that request information and receive replies from the server. To access an FTP server, users must be able to connect to the Internet or an intranet (via a modem or local area network) with an FTP client program. A client-server session establishes two connections: a control channel that stays open for the entire session and a data channel that opens and closes to transfer data such as folder listings and files to or from the server as requested by the client. Normally, the control channel occurs on port 21, but WS_FTP Server can be configured to accept connections on any port. The server runs continuously in the background and listens on a specified port (the standard port is 21) for a connection request from a client. When a client requests a connection, the server verifies the username and password and, if valid, listens to the control channel for the next command. After a user logs on, his or her access to the host's folders and files is determined by permissions assigned to folders. Note: The Internet Engineering Task Force (IETF) publishes Requests for Comments (RFCs) for all Internet standards. Each RFC defines a standard. You can view RFCs online by connecting to the IEFT Web site ( How SSH works SSH (Secure Shell) is a protocol for encrypting and securing various kinds of data transfers over a network or the Internet. SSH works by opening a secure channel between the SSH server and an authenticated user's computer. Many kinds of data may be sent or retrieved through this channel. SSH can be understood as a large pipe: its purpose is to carry whatever is passed through it from one place to another without letting anything leak in or out. WS_FTP Server with SSH uses SFTP (Secure File Transfer Protocol) over SSH2 to transfer files. SFTP operates nearly identically to FTP, but all transmissions are secured under the SSH protocol. 5
13 Activating WS_FTP Server for new or upgraded licenses There are four ways you can make a WS_FTP Server installation active: If you installed WS_FTP Server using an installation application downloaded from a link in a purchase confirmation , then the program will be fully functional immediately after installation. No further action will need to be taken. If you downloaded the installation application from another source, when you run the installation, it will automatically ask you for your license serial number and attempt to activate. If the WS_FTP Server license is not activated during installation, or if you are upgrading from a previous WS_FTP Server version, you can manually activate WS_FTP Server (see below). If for some reason you cannot activate your license via Internet connection, you can opt for an offline activation. To force offline activation, on the Activation screen, clear the check mark for Use active Internet connection. You will then need to go to click Offline Activation, and follow the instructions displayed. You can manually activate the license on an existing installation. Before you start the manual activation process, make sure that you have your product serial number, MyIpswitch account name, and password available for use during activation. To manually activate the license on an existing installation: Click Start > Programs > Ipswitch WS_FTP Server > Activate or Refresh WS_FTP Server License. - or - If you run the WS_FTP Server installation, near the end, it will display a License dialog. Enter your serial number and click Activate to start the license activation process. Follow the on-screen instructions, entering your product serial number, MyIpswitch account name, and password. When the activation is complete, a confirmation page indicates the license has been activated. If the activation does not complete successfully, you may be behind a proxy or firewall that is blocking the activation request. In this case, click the Offline button, then follow the onscreen instructions. For more help and information about licensing, go to the MyIpswitch ( licensing portal. 6
14 Sending feedback We value your opinions on our products and welcome your feedback. To provide feedback on existing features, suggest new features or enhancements or suggest ways to make our products easier to use, fill out the online product feedback form ( To provide feedback on this documentation, send to 7
15
16 CHAPTER 2 Learning about WS_FTP Server Manager In This Chapter Understanding the server architecture... 9 Understanding the relationship between listeners and hosts Accessing the WS_FTP Server Manager Navigating the WS_FTP Server Manager Understanding the server architecture There are two primary components to WS_FTP Server. Listener. A listener acts as the gateway to one or more hosts. A listener accepts connections on a specific IP address and port over a specific protocol (either FTP or SSH), then routes the connection to the appropriate host. There are two types of listeners: FTP. FTP listeners provide access to hosts via the FTP protocol. FTP listeners can be configured to provide simple FTP access, both FTP and SSL access, or SSL access only (Implicit SSL). SSH. SSH listeners provide access to hosts using the SFTP protocol over SSH2. Note: When WS_FTP Server is installed, three listeners are created by default: one listens on all available IP addresses on port 21 for FTP connections; one listens on port 990 for Implicit SSL connections; and one listens on all available IP addresses on port 22 for SSH connections. For more information about listeners, see Setting Up Listeners (on page 65). For more information about SSL, see Configuring SSL for a Host (on page 69). Host. A host is the portion of the server that authenticates users and grants them access to the files and folders stored on the host. In addition to users and permissions, virtual folders, rules, notifications and SITE commands are defined and configured as part of the host. For more information about hosts, see Setting Up Hosts (on page 29). 9
17 Understanding the relationship between listeners and hosts Listeners and hosts can relate to each other in multiple ways. Multiple listeners can point to a single host, or a single listener can point to multiple hosts. The following diagrams demonstrate various ways that listeners and hosts can relate to each other. Multiple listeners accepting connections for one host One listener accepting connections for multiple hosts In this configuration, users are required to authenticate using both their user and host names. 10
18 Multiple listeners accepting connections for multiple hosts. In this configuration, users are required to authenticate using both their user and host names. Accessing the WS_FTP Server Manager Ipswitch WS_FTP Server Manager is the web-based program used to manage the server and any hosts created on it. When you install the server, the server manager is also installed. To access WS_FTP Server Manager: 1 Using one of the methods below, open the WS_FTP Server Manager. Double click the WS_FTP Server Manager icon on the desktop. From the Start menu, select Programs > Ipswitch WS_FTP Server > WS_FTP Server Manager. On a computer that has Internet or network access to the server, open a web browser and enter replacing yourhostname.domainname.com with the host name you specified during installation. The Ipswitch Web Admin login page appears. 2 In Username, enter the username of a system or host administrator. If you want to use a system or host administrator on a host other than the default host, enter the username, host separator and host name, such as username@hostname. 3 In Password, enter the password for the user you entered. 4 Click Log In. 11
19 Managing WS_FTP Server remotely You can manage WS_FTP Server remotely by accessing the Web-based WS_FTP Server Manager from any computer with network or Internet access to the server. WS_FTP Server Manager fully supports Microsoft Internet Explorer, Mozilla Firefox, or Netscape Navigator Web browsers, but other Web browsers that are CSS2 and HTML 4.01 compliant may work as well. To access the WS_FTP Server Manager remotely: 1 Enter the fully qualified domain name of the server in the address bar of your Web browser. The address should follow this format: Note: If you specified an alternative virtual folder under which to install the web files, enter that folder name in place of WSFTPSVR in the address above. 2 Enter your Username. If you have multiple hosts configured, you also may need to enter the host separator (the default and the fully qualified domain name of the host, in the format of username@yourhostname.domainname.com. Tip: If this is your first time logging in to the WS_FTP Server Manager, use the username you specified when you installed WS_FTP Server. If you accepted the defaults during the install, enter admin. 3 Enter your Password. 4 Click Log In. 12
20 Navigating the WS_FTP Server Manager The WS_FTP Server Manager has a Web-based user interface. The interface consists of five main regions that each perform a specific function. Header. The header contains the top menu, an indication of which user is logged in, and a link to log out. Navigation. The navigation area contains a link to the previous page, a contextual menu of links to pages that are relevant to the current page, and the help box. Help. Click to get help information about using the WS_FTP Server application. Feedback. This portion of the page displays informational messages about the processes you are completing. This area may display errors, helpful tips, evaluation status, and other information. Main. The main area contains the information and data for the selected page. If the page allows you to modify or create data, a Save (or OK) and Cancel button are anchored to the bottom left corner of the main area. Footer. In addition to copyright information, the footer displays links to the Ipswitch Web site, the help system and documentation for the product, the knowledge base, and the icare campaign. Note: Some pages are designed to act as dialogs, requiring that content be saved or the action cancelled. On these pages, the top menu in the header and the contextual menu in the navigation area are not displayed. 13
21 Using the top menu The top menu, located in the header section of each page, provides quick access to almost every aspect of the WS_FTP Server Manager. Home Menu Home. Select this option to return to the home page. Server Menu Listeners. Select this option to manage listeners. From the listeners, you can configure SSH host keys and SSL certificates. Hosts. Select this option to manage hosts. SSL Certificates. Select this option to create, import or delete SSL certificates. Log Viewer. Select this option to view the server log statistical information about the server. Notifications. Select this option to view existing notifications or create new ones. Session Manager. Select this option to view statistics about the current sessions connected to the server and to forcefully terminate specific sessions. Server Settings Server Details. Select this option to view information about the server and to configure the host separator for all hosts. Notification Server. Select this option to specify the information needed to connect to the notification server. Log Settings. Select this option to specify the information needed to connect to the log server. You can also specify the depth of detail that is logged. Services. Select this option to manage the WS_FTP Server services. From this page, you can view the current status of each service and start, stop or restart any of the services. Modules. Select this option to open the Modules page, which show any separately purchased modules that you have installed. The modules extend WS_FTP Server functionality, for example, the Web Access module provides web-based transfer to your users. Host Menu Current host name. Select this option (which displays as the host name of the current host) to open the home page for this host. Manage Hosts. Select this option to open the host selection page used to change the current host. Host Details. Select this option to configure host, user and password options for the current host. Users. Select this option to manage users on the current host. User Groups. Select this option to manage user groups on the current host. 14
22 Folders. Select this option to specify permissions on folders and to manage virtual folders. Rules & Notifications Failed Login Rules. Select this option to configure rules that are triggered after multiple failed attempts to log in. Folder Action Rules. Select this option to configure rules that are triggered when specified actions are performed on specified folders and files. Quota Limit Rules. Select this option to configure the amount of disk space each user or user group can consume. Bandwidth Limits. Select this option to configure how much bandwidth each user or user group can consume. SITE Commands. Select this option to configure and manage permissions to SITE commands for the current host. Host Settings Access Control. Select this option to control access to the host by IP address. Firewall Settings. Select this option to specify the IP address and port that the server uses in response to passive connections. Messages. Select this option to specify welcome and exit messages for the host. SSL Settings. Select this option to configure SSL settings specific to the host. Help Menu Help System. Select this option to open the help file. Support Support Center. Select this option to open the support center pages on the Ipswitch web site. Knowledge Base. Select this option to open the knowledge base on the Ipswitch web site. About Ipswitch Ipswitch Web Site. Select this option to open the Ipswitch web site. icare. Select this option to find out about icare, Ipswitch's campaign to fight child poverty. About this Product. Select this option to view information about the product, including serial and activation numbers. 15
23
24 CHAPTER 3 Configuring and Managing WS_FTP Server In This Chapter Setting global options Starting and stopping the server Changing the default host Changing the host separator Configuring DNS for hosts Activating FIPS Mode Configuring the WS_FTP Server database Setting global options After installation, WS_FTP Server is ready to work. You can use the default configuration for FTP connections (all IP addresses on the server on port 21 and all IP address on the server on port 990 for implicit SSL) or SSH connections (all IP addresses on the server on port 22). You can also set the options described in this section. To view and set options for the WS_FTP Server configuration: 1 From the top menu, select Server > Server Settings. The Server Settings page opens. 2 Select one of the following links: System Details. Select this option to view information about the system and define the host separator. Notification Server Settings. Select this option to configure the notification server and notification logging. Log Settings. Select this option to configure the connection to the log server and select the level of detail to log. 17
25 Starting and stopping the server You can use the Web-based WS_FTP Server Manager to start, stop or restart any of the services used by WS_FTP Server. To start, stop or restart a service: 1 From the top menu, select Server > Services. The Services page opens. 2 If you are prompted for username and password, enter the username and password of a Windows user on the server computer. These credentials are required to access information about the services running on Windows. 3 Select the checkbox next to the name of the service you want to start, stop or restart. You can also select multiple checkboxes to start, stop or restart multiple services at one time. 4 Click the appropriate button for the action you want to perform: Start, Stop or Restart. 18
26 Changing the default host The default host is used to determine which host to use when a user attempts to authenticate to a host or to the WS_FTP Server Manager. If the username entered exists on the default host and the password entered is correct, the user can authenticate without specifying the host separator and the host name. There are two types of default hosts: the default host for the WS_FTP Server Manager and the default host for listeners. To change the default host for the WS_FTP Server Manager: 1 From the top menu, select Server > Server Settings > System Details. The System Details page opens. 2 In Default host, select the name of the host you want to serve as the default host for the WS_FTP Server Manager. 3 Click Save. To change the default host for a listener: 1 From the top menu, select Server > Listeners. The Listeners page opens. 2 Click the IP address of the listener you want to open. The Edit Listener page opens. 3 In the Hosts associated with this listener list, select the checkbox next to the host name of the host you want to use as the current listener's default host. If only one host exists in the list, it is already the default. 4 Click Set Default. The select host is made the default host for the current listener. 5 Click Save. 19
27 Changing the host separator By default, WS_FTP Server allows users to authenticate to hosts other than the default host by including the host separator and the host name with the username, such as Usernames cannot include the host separator. If you wish to use a different host separator (so that usernames can match address, for example), you must change the host separator. To change the host separator: 1 From the top menu, select Server > Server Settings > System Details. The System Details page opens. 2 In Host separator, enter any single character that you want to use to separate usernames and host names. Caution: If a username includes the character you specify as the host separator, that user will not be able to authenticate after you change the host separator. 3 Click Save. 20
28 Configuring DNS for hosts Many sites use an alias in their Domain Name Server (DNS) system so they can assign a familiar name to the site. Rather than connecting to a host using its actual host name (for example, gyro.ipswitch.com) or IP address, it may be easier for users to remember or guess a name like ftp.ipswitch.com. To create an alias, add an entry in your DNS records like the one below: ftp IN CNAME gyro.ipswitch.com Users could then log on to ftp.ipswitch.com. The alias also allows you to move your site to another host without changing the hostname. For more information, consult the documentation for your DNS system or contact your network administrator. 21
29 Activating FIPS Mode You can configure WS_FTP Server to run in FIPS-validated mode. FIPS (Federal Information Processing Standard) is a standard published by the U. S. National Institute of Standards and Technology (NIST), a non-regulatory agency of the U. S. Department of Commerce. NIST works to establish various standards that the U.S. military and various government agencies must abide by. Therefore, vendors, contractors, and any organization working with the government and military must also comply with these standards where they are required. Additionally, despite the fact that FIPS is a U.S.-developed standard, the Canadian government has similar policies requiring FIPS-validated software. WS_FTP Server FIPS mode includes Triple DES, AES, and HMAC SHA-1. Other modes of encryption are not supported, as specified by FIPS To configure WS_FTP Server to run in FIPS-validated mode: 1 Go to Server Settings > System Details. 2 Select the Cryptographic Module checkbox. 3 Navigate to the Services page. 4 Select the checkboxes next to each service. 5 Click the Restart button. After restart, FIPS-validated mode will be activated. Note:With FIPS mode activated, non-fips connections will still be allowed, unless other connection modes are turned off. To restrict WS_FTP Server to FIPS-validated connections, you need to change the settings as described in the following procedure. FIPS-related security settings: 1 Shut off all insecure listeners (with only FTPS and SFTP listeners remaining). 2 In the Server Manager, select Server > Listeners. The Listeners page opens. 3 Click the IP address of the listener you want to open. The Edit Listener page opens. 4 Click Edit SSL Settings. The Listener Encryption Settings page opens. 1 For SSL type, select SSL Enabled (or Implicit SSL). 2 Select the appropriate SSL certificate. You may need to create one. 3 For SSL security level, select Enable TLS Only. 4 Click Save. 5 Navigate to Host > Host Settings > SSL Settings. 1 For Minimum SSL level, select 128 or Select Force SSL. Click Save. 22
30 Configuring the WS_FTP Server database You can use the the DB Config Utility to: Configure WS_FTP Server to connect to a remote database for configuration information Modify the present WS_FTP Server database configuration Migrate a PostgreSQL database to a Microsoft SQL database (see Configuring a Microsoft SQL Server database (on page 26) for more information) To open the DB Config Utility, double-click the file dbconfig.exe. in the Utilities directory. The default location for the utility is: 32-bit: C:\Program Files\Ipswitch\WS_FTP Server\Utilities\dbconfig.exe 64-bit: C:\Program Files (x86)\ipswitch\ws_ftp Server\Utilities\dbconfig.exe Note: You must be a local system administrator to use this utility. Configuring a remote database By default, the WS_FTP services (FTP, SSH, Log, Notification) and the WS_FTP Server Manager (web interface) look for a local database. The DBConfig utility lets you point the services and Server Manager a remote database. If the database you are pointing at has never been configured for WS_FTP Server, you will be prompted to enter a Hostname, Admin Username and Password. DBConfig will then create the Host/User you specified so you will be able to login to the WS_FTP Server Manager. 23
31 To configure a remote database: 1 Open the DB Config Utility. 2 For the database location, enter the dedicated IP address for the computer on which the database is installed, then click OK. The DBConfig Utility does the following: Verifies connectivity, then authenticates to the database. Stops services. Removes service dependency for the local database. Updates the Connection String in the Registry - yes, it is encoded. Checks if the database exists: If the database exists, another server entry is made in the database for the current computer, and the Server GUID is updated in the registry. If the database does not exist, the utility prompts for a hostname, Admininistrator username, and password, then creates the Administrator user for FTP, and the Notification Server. Starts services. Restarts the web server. Modifying the WS_FTP Server database configuration To modify the present database configuration, open the DB Config Utility and change database connection information as necessary. 24
32 Configuring a PostgreSQL database The DB Config utility is used to modify the present PostgreSQL database configuration. This utility is located at: 32-bit: C:\Program Files\Ipswitch\WS_FTP Server\Utilities\dbconfig.exe 64-bit: C:\Program Files (x86)\ipswitch\ws_ftp Server\Utilities\dbconfig.exe Note: You must be a local system administrator to use this utility. To modify the present configuration, enter these fields: PostgreSQL server address. Enter the IP address of the PostgreSQL database server. Port. Enter the port on which the PostgreSQL database server is listening for connections. Administrator account name. Enter the username for the PostgreSQL database server administrator. If the PostgreSQL database server you are connecting to was installed when you installed WS_FTP Server, the account name is IPS_<username>, with <username> replaced with the username you specified during the WS_FTP Server installation. Password and Confirm password. Enter and confirm the password for the PostgreSQL database server administrator. If the PostgreSQL database server you are connecting to was installed when you installed WS_FTP Server, the password should be the password you entered during the WS_FTP Server installation. If the PostgreSQL database server you are connecting to does not already contain a database for WS_FTP Server, the Create Host dialog appears. This dialog is used to create the WS_FTP Server database. The WS_FTP Server database requires at least one host, which the information you provide is used to create. Host name. Enter the name of the WS_FTP Server host. This should be the fully qualified host name that clients will use to connect to the file transfer server. Administrator. Enter a username for the WS_FTP Server system administrator account. This username is used to log in to the Web-based WS_FTP Server Manager. Password and Confirm password. Enter and confirm a password for the WS_FTP Server system administrator account. After the WS_FTP Server Database Configuration Utility completes, you can open the WS_FTP Server Manager by double-clicking the shortcut located on the desktop of the computer where WS_FTP Server is installed. Important: This utility restarts the WS_FTP Server, SSH Server, web server, and Ipswitch Notification Server services. 25
33 Microsoft SQL Server Database Migration You can migrate your PostgreSQL database to MS SQL Server 2008/2012. Click Migrate to launch the Microsoft SQL Server Configuration dialog. (Click Help on Microsoft SQL Server Configuration dialog for more assistance.) Configuring a Microsoft SQL Server database The DB Config utility is used to configure an installation of WS_FTP Server for use with a Microsoft SQL Server database. This utility is located at: 32-bit: C:\Program Files\Ipswitch\WS_FTP Server\Utilities\dbconfig.exe 64-bit: C:\Program Files (x86)\ipswitch\ws_ftp Server\Utilities\dbconfig.exe Note: You must be a local system administrator to use this utility. It allows you to do three things: Migrate a WS_FTP Server installation with a PostgreSQL database to installation with a MS SQL Server 2008/2012 database. Click Migrate on the PostgreSQL Configuration dialog to begin the database migration. Configure an existing MS SQL Server 2008/2012 database for use with WS_FTP Server. Migrate from one MS SQL Server installation to another. Note: Before using this utility, you must enable remote connections to the Microsoft SQL database server. For instructions on how to enable remote connections to a Microsoft SQL Server database server, see To perform a migration or to modify the present configuration, enter these fields: Server name. Enter the server name that identifies your MS SQL Server installation. Port. Enter the port on which the MS SQL Server database server is listening for connections. Authentication. WS_FTP Server presently supports SQL Server Authentication only. User name. The name for the SQL Server user who will seek authentication. Password. The password for the SQL Server user who will seek authentication. Network protocol. WS_FTP Server presently supports TCP/IP network protocol only. Note:If you change these fields to point to a different SQL Server database, you will get a second dialog asking you to enter the new host name, administrator, and password. 26
34 After clicking OK, the Migrating from PostgreSQL to MS SQL Server dialog opens. This dialog displays entries from the install log file, indicating migration progress. If the log indicates that all operations were successful, the MS SQL Server migration is complete. The migration application will restart the WS_FTP Server, SSH Server, web server, and Ipswitch Notification services. If you initiate a SQL Server migration and the server you point to already includes a WS_FTP server database, a Database Exists dialog opens. You will then have the option to Update the connection string only, which will preserve the existing SQL Server database's contents and simply update the connection string, or Overwrite the existing database and update the connection string, which will erase all data in the present SQL Server WS_FTP server database in addition to updating the connection string. If the database server you are connecting to does not already contain a database for WS_FTP Server, the Create Host dialog opens. This dialog is used to create the WS_FTP Server database. The WS_FTP Server database requires at least one host, which the information you provide is used to create. 27
35
36 CHAPTER 4 Configuring Hosts In This Chapter About hosts Choosing host configuration Creating hosts Associating hosts with listeners Configuring an external user database Setting host options Deleting hosts Renaming hosts Managing hosts from the command line About Impersonation Settings Configuring SITE commands About hosts To use the WS_FTP Server with a single host, the host uses the network host name and IP address of the computer on which you are installing the program. For each host you add, consider the following: To create user accounts, choose whether you will create your own user database or use user accounts from an existing Windows NT, IMail Server user database on your PC, or external (ODBC) database. For more information, see Configuring an external user database (on page 33). By default, each user on the host will have a folder (with the same name as their username) for uploading and downloading files and folders. You can set an option to determine where the user is placed in the file system when they log on: either in their own folder or in the top folder of the host. For more information, see Configuring user settings (on page 72). You can choose to provide anonymous access to the host. If you provide anonymous access, any user can log on to the host using a user account that belongs to the Anonymous group and an address as the password. For more information, see Enabling anonymous access (on page 49). 29
37 When a user logs on anonymously, they are placed in the top directory of the host. Anonymous users can access any folders for which you have granted permissions to anonymous. You can delete all old files and empty sub-folders on a host automatically after a specified number of days. You can delete all expired users from a host automatically after a specified number of days. Choosing host configuration You can have multiple hosts on a single computer with each host functioning as a separate site. The first host you add should use the primary host name and IP address of the computer on which you have installed the program. The first host is set up during the program installation process. Subsequent hosts can be configured in one of following ways: Sharing a listener with the primary host. If you configure a new host to share a listener with the primary host, users must include the host name and host separator with their username when they log in; for example, username@hostname or anonymous@hostname. This may present a problem for some older clients and Web browsers. Note: Sharing a listener with the primary host may present a problem for some older clients and Web browsers. In previous versions of Ipswitch WS_FTP Server, a host that shared a listener with another host was referred to as a virtual host. Using a different listener. If you configure a new host to have a dedicated listener (either on the standard port on a different IP address or a nonstandard port on the IP address of the listener assigned to the primary host), users need to specify only their usernames to log in. Setting up a host is a two step process. First you must configure the host, then you must assign a listener or listeners to the host. 30
38 Creating hosts To create a new host: 1 From the top menu, select Server > Hosts. The Hosts page opens. 2 Click Create. The Create Host page opens. 3 Enter a Host name for the new host. 4 Modify the remaining settings as needed. 5 Under Listeners, select the listeners you want to allow clients to use to connect to this host. 6 Click Save.The Hosts page reopens with the new host in the list of hosts. 31
39 Associating hosts with listeners You select listeners to use with a host when you create a host. You can also associate a host with more or different listeners than you selected when you created the host. To associate a host with a listener: 1 From the top menu, select Server > Listeners. The Listeners page opens. 2 Click the IP address of the listener you want to open. The Edit Listener page opens. Important: If the listener you want to use is not in the list, you will need to configure it first. For more information, see Configuring Listeners (on page 65). 3 Under Hosts Associated with this Listener, click Add. The Select Host page opens. 4 Select the new host you created from the list, then click OK. The Listener Details page reopens with the new host listed under Hosts Associated with this Listener. 5 Click Save. 32
40 Configuring an external user database WS_FTP Server hosts can be configured to use several types of user databases, allowing you to use an existing user database to minimize administration time and effort. Each WS_FTP Server host can use only one user database. Note: The type of user database used by a host must be selected when the host is initially created. User database type for a host cannot be changed after the host is created. When you create a host that uses an external user database such as the Microsoft Windows user database, Microsoft Active Directory, or LDAP database, WS_FTP Server replicates all users to the WS_FTP Server data store and stores additional information about each user (such as home folder location and folder permissions). User passwords are not stored in the WS_FTP Server user database. When a user logs on to the WS_FTP Server host, the user is authenticated against the external user database. If you create or delete a user on an external database, you must synchronize the database before the change appears in the WS_FTP Server Manager. To select the user database: 1 From the top menu, select Server > Hosts. The Hosts page opens. 2 Click Create. The Create Host page opens. Note:If you opt to use an external user database, users cannot authenticate over SSH using public key authentication. Because no key is associated with the Windows user account, users must authenticate using a password. 3 In User database, select the type of database you want to use to authenticate users to this host. Ipswitch WS_FTP Server. Select this option to use the native WS_FTP Server database. Microsoft Windows database. Select this option to use a Microsoft Windows user database. By default, the users on the local computer are used, but you may also click Configure and provide additional information to use users on a domain. ODBC database. Select this option to use any database that you can connect to using ODBC. You must click Configure and provide additional information before users can authenticate using this user database. Microsoft Active Directory database. Select this option to use a Microsoft Active Directory user database. You must click Configure and provide more information before this option will work. 33
41 Lightweight Directory Access Protocol (LDAP). Select this option to use a database that can connect using LDAP. Standard implementations of LDAP are supported, including Microsoft's Active Directory, OpenLDAP, and Novell's edirectory. You must click Configure and provide additional information before users can authenticate using this user database. You can configure a Microsoft Active Directory database using the LDAP option, or the Microsoft Active Directory database option. The latter allows you to use Windows file permissions for the user folders. Ipswitch IMail Server database. Select this option to use the user database from an Ipswitch IMail Server installed on the same computer as the WS_FTP Server. If Ipswitch IMail Server is not installed, this option is not available. 4 Click Save. Microsoft Windows user database If you select the Microsoft Windows user database option, all users in the Windows user database on your computer or on a specified domain are granted access (using their Windows username and password) to the host. Using the WS_FTP Server Manager, you can display each user account and modify file transfer settings for an account, but you cannot add or delete user accounts. You must add or delete user accounts through Windows. To configure a host to use a Microsoft Windows user database: 1 From the top menu, select Host > Host Details. The Host Details page opens. 2 Next to User database, click Configure. The User Database Configuration page opens. 3 Set the appropriate options. Domain controller. Enter the host name of the domain controller for the domain to which the users that you want to grant access belong. To use the local users from the computer where WS_FTP Server is installed, enter a single period. Domain. Enter the name of the domain to which the users you want to grant access belong. To use the local users from the computer where WS_FTP Server is installed, enter a single period. Use Microsoft Windows file permissions. Select this option to use Microsoft Windows file permissions in addition to any permissions set within WS_FTP Server. For more information, see Using Windows file permissions (on page 45). 4 Click Save. 34
User Guide. WS_FTP Server
 WS_FTP Server Contents CHAPTER 1 WS_FTP Server Overview What is WS_FTP Server?... 1 System requirements for WS_FTP Server... 2 WS_FTP Server... 2 Ipswitch Notification Server... 3 WS_FTP Server Manager...
WS_FTP Server Contents CHAPTER 1 WS_FTP Server Overview What is WS_FTP Server?... 1 System requirements for WS_FTP Server... 2 WS_FTP Server... 2 Ipswitch Notification Server... 3 WS_FTP Server Manager...
WS_FTP Server. User Guide
 WS_FTP Server User Guide Contents CHAPTER 1 WS_FTP Server Overview What is WS_FTP Server?...1 System requirements for WS_FTP Server...1 How FTP works...3 How SSH works...3 Activating WS_FTP Server for
WS_FTP Server User Guide Contents CHAPTER 1 WS_FTP Server Overview What is WS_FTP Server?...1 System requirements for WS_FTP Server...1 How FTP works...3 How SSH works...3 Activating WS_FTP Server for
WS_FTP Server. Getting Started Guide
 WS_FTP Server Getting Started Guide Contents CHAPTER 1 Introduction What is WS_FTP Server?... 1 WS_FTP Server product family... 2 New in WS_FTP Server 7... 2 For more assistance... 4 CHAPTER 2 Product
WS_FTP Server Getting Started Guide Contents CHAPTER 1 Introduction What is WS_FTP Server?... 1 WS_FTP Server product family... 2 New in WS_FTP Server 7... 2 For more assistance... 4 CHAPTER 2 Product
WS_FTP Server Installation and Configuration Guide
 WS_FTP Server Installation and Configuration Guide WS_FTP Server Contents CHAPTER 1 Introduction What is WS_FTP Server?... 1 WS_FTP Server product family... 1 New in WS_FTP Server 7.5.1... 3 For more assistance...
WS_FTP Server Installation and Configuration Guide WS_FTP Server Contents CHAPTER 1 Introduction What is WS_FTP Server?... 1 WS_FTP Server product family... 1 New in WS_FTP Server 7.5.1... 3 For more assistance...
WS_FTP Server Installation and Configuration Guide
 WS_FTP Server WS_FTP Server Installation and Configuration Guide Contents CHAPTER 1 Introduction What is WS_FTP Server?...1 WS_FTP Server product family...1 New in WS_FTP Server 7.5...2 For more assistance...3
WS_FTP Server WS_FTP Server Installation and Configuration Guide Contents CHAPTER 1 Introduction What is WS_FTP Server?...1 WS_FTP Server product family...1 New in WS_FTP Server 7.5...2 For more assistance...3
WS_FTP Server Installation and Configuration Guide
 WS_FTP Server Installation and Configuration Guide WS_FTP Server Contents CHAPTER 1 Introduction What is WS_FTP Server?... 1 WS_FTP Server product family... 2 For more assistance... 4 New in WS_FTP Server
WS_FTP Server Installation and Configuration Guide WS_FTP Server Contents CHAPTER 1 Introduction What is WS_FTP Server?... 1 WS_FTP Server product family... 2 For more assistance... 4 New in WS_FTP Server
Server 6. Getting Started Guide
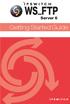 Server 6 Getting Started Guide About this document This document contains information on how to install and configure WS_FTP Server and WS_FTP Server with SSH. If you are using WS_FTP Server, portions
Server 6 Getting Started Guide About this document This document contains information on how to install and configure WS_FTP Server and WS_FTP Server with SSH. If you are using WS_FTP Server, portions
WS_FTP Server. User s Guide. Software Version 3.1. Ipswitch, Inc.
 User s Guide Software Version 3.1 Ipswitch, Inc. Ipswitch, Inc. Phone: 781-676-5700 81 Hartwell Ave Web: http://www.ipswitch.com Lexington, MA 02421-3127 The information in this document is subject to
User s Guide Software Version 3.1 Ipswitch, Inc. Ipswitch, Inc. Phone: 781-676-5700 81 Hartwell Ave Web: http://www.ipswitch.com Lexington, MA 02421-3127 The information in this document is subject to
Ipswitch WS_FTP Server
 Ipswitch WS_FTP Server User s Guide Software Version 5.0 Ipswitch, Inc Ipswitch Inc. Web: http://www.ipswitch.com 10 Maguire Road Phone: 781.676.5700 Lexington, MA Fax: 781.676.5710 02421 Copyrights The
Ipswitch WS_FTP Server User s Guide Software Version 5.0 Ipswitch, Inc Ipswitch Inc. Web: http://www.ipswitch.com 10 Maguire Road Phone: 781.676.5700 Lexington, MA Fax: 781.676.5710 02421 Copyrights The
Installing and Configuring WhatsUp Gold
 Installing and Configuring WhatsUp Gold This guide provides information about installing and configuring WhatsUp Gold v14.2, including instructions on how to run the WhatsUp web interface through an Internet
Installing and Configuring WhatsUp Gold This guide provides information about installing and configuring WhatsUp Gold v14.2, including instructions on how to run the WhatsUp web interface through an Internet
What is WS_FTP? How WS_FTP Works
 What is WS_FTP? WS_FTP is the leading file transfer client with millions of users worldwide. You can easily and securely transfer files between your home and office and to and from customers, clients,
What is WS_FTP? WS_FTP is the leading file transfer client with millions of users worldwide. You can easily and securely transfer files between your home and office and to and from customers, clients,
Sharp Remote Device Manager (SRDM) Server Software Setup Guide
 Sharp Remote Device Manager (SRDM) Server Software Setup Guide This Guide explains how to install the software which is required in order to use Sharp Remote Device Manager (SRDM). SRDM is a web-based
Sharp Remote Device Manager (SRDM) Server Software Setup Guide This Guide explains how to install the software which is required in order to use Sharp Remote Device Manager (SRDM). SRDM is a web-based
WS_FTP Professional 12. Security Guide
 WS_FTP Professional 12 Security Guide Contents CHAPTER 1 Secure File Transfer Selecting a Secure Transfer Method... 1 About SSL... 2 About SSH... 2 About OpenPGP... 2 Using FIPS 140-2 Validated Cryptography...
WS_FTP Professional 12 Security Guide Contents CHAPTER 1 Secure File Transfer Selecting a Secure Transfer Method... 1 About SSL... 2 About SSH... 2 About OpenPGP... 2 Using FIPS 140-2 Validated Cryptography...
Sysax Multi Server User manual
 Sysax Multi Server User manual Table of Contents 1. Introduction to Sysax Multi Server... 1 1.1. Introduction to Sysax Multi Server... 2 2. Minimum System Requirements... 4 2.1. System Requirements...
Sysax Multi Server User manual Table of Contents 1. Introduction to Sysax Multi Server... 1 1.1. Introduction to Sysax Multi Server... 2 2. Minimum System Requirements... 4 2.1. System Requirements...
LifeSize Control Installation Guide
 LifeSize Control Installation Guide April 2005 Part Number 132-00001-001, Version 1.0 Copyright Notice Copyright 2005 LifeSize Communications. All rights reserved. LifeSize Communications has made every
LifeSize Control Installation Guide April 2005 Part Number 132-00001-001, Version 1.0 Copyright Notice Copyright 2005 LifeSize Communications. All rights reserved. LifeSize Communications has made every
System Administration Training Guide. S100 Installation and Site Management
 System Administration Training Guide S100 Installation and Site Management Table of contents System Requirements for Acumatica ERP 4.2... 5 Learning Objects:... 5 Web Browser... 5 Server Software... 5
System Administration Training Guide S100 Installation and Site Management Table of contents System Requirements for Acumatica ERP 4.2... 5 Learning Objects:... 5 Web Browser... 5 Server Software... 5
WhatsUp Gold v16.1 Installation and Configuration Guide
 WhatsUp Gold v16.1 Installation and Configuration Guide Contents Installing and Configuring Ipswitch WhatsUp Gold v16.1 using WhatsUp Setup Installing WhatsUp Gold using WhatsUp Setup... 1 Security guidelines
WhatsUp Gold v16.1 Installation and Configuration Guide Contents Installing and Configuring Ipswitch WhatsUp Gold v16.1 using WhatsUp Setup Installing WhatsUp Gold using WhatsUp Setup... 1 Security guidelines
Installation Guide for Pulse on Windows Server 2012
 MadCap Software Installation Guide for Pulse on Windows Server 2012 Pulse Copyright 2014 MadCap Software. All rights reserved. Information in this document is subject to change without notice. The software
MadCap Software Installation Guide for Pulse on Windows Server 2012 Pulse Copyright 2014 MadCap Software. All rights reserved. Information in this document is subject to change without notice. The software
WhatsUp Gold v16.2 Installation and Configuration Guide
 WhatsUp Gold v16.2 Installation and Configuration Guide Contents Installing and Configuring Ipswitch WhatsUp Gold v16.2 using WhatsUp Setup Installing WhatsUp Gold using WhatsUp Setup... 1 Security guidelines
WhatsUp Gold v16.2 Installation and Configuration Guide Contents Installing and Configuring Ipswitch WhatsUp Gold v16.2 using WhatsUp Setup Installing WhatsUp Gold using WhatsUp Setup... 1 Security guidelines
WS_FTP Professional 12 and WS_FTP Home 12. Getting Started Guide
 WS_FTP Professional 12 and WS_FTP Home 12 Getting Started Guide Welcome Ipswitch WS_FTP Professional 12 and Home 12 is the leading file transfer client with millions of users worldwide. You can easily
WS_FTP Professional 12 and WS_FTP Home 12 Getting Started Guide Welcome Ipswitch WS_FTP Professional 12 and Home 12 is the leading file transfer client with millions of users worldwide. You can easily
Installation Guide for Pulse on Windows Server 2008R2
 MadCap Software Installation Guide for Pulse on Windows Server 2008R2 Pulse Copyright 2014 MadCap Software. All rights reserved. Information in this document is subject to change without notice. The software
MadCap Software Installation Guide for Pulse on Windows Server 2008R2 Pulse Copyright 2014 MadCap Software. All rights reserved. Information in this document is subject to change without notice. The software
TANDBERG MANAGEMENT SUITE 10.0
 TANDBERG MANAGEMENT SUITE 10.0 Installation Manual Getting Started D12786 Rev.16 This document is not to be reproduced in whole or in part without permission in writing from: Contents INTRODUCTION 3 REQUIREMENTS
TANDBERG MANAGEMENT SUITE 10.0 Installation Manual Getting Started D12786 Rev.16 This document is not to be reproduced in whole or in part without permission in writing from: Contents INTRODUCTION 3 REQUIREMENTS
SMART Vantage. Installation guide
 SMART Vantage Installation guide Product registration If you register your SMART product, we ll notify you of new features and software upgrades. Register online at smarttech.com/registration. Keep the
SMART Vantage Installation guide Product registration If you register your SMART product, we ll notify you of new features and software upgrades. Register online at smarttech.com/registration. Keep the
QUANTIFY INSTALLATION GUIDE
 QUANTIFY INSTALLATION GUIDE Thank you for putting your trust in Avontus! This guide reviews the process of installing Quantify software. For Quantify system requirement information, please refer to the
QUANTIFY INSTALLATION GUIDE Thank you for putting your trust in Avontus! This guide reviews the process of installing Quantify software. For Quantify system requirement information, please refer to the
LifeSize Control TM Deployment Guide
 LifeSize Control TM Deployment Guide July 2011 LifeSize Control Deployment Guide 2 LifeSize Control This guide is for network administrators who use LifeSize Control to manage video and voice communications
LifeSize Control TM Deployment Guide July 2011 LifeSize Control Deployment Guide 2 LifeSize Control This guide is for network administrators who use LifeSize Control to manage video and voice communications
What is WS_FTP Server Web Transfer Module?...1 System Requirements...2. What is WS_FTP Server Web Transfer Module?
 CHAPTER 1 Introduction In This Chapter What is WS_FTP Server Web Transfer Module?...1 System Requirements...2 What is WS_FTP Server Web Transfer Module? WS_FTP Server Web Transfer Module is a web application
CHAPTER 1 Introduction In This Chapter What is WS_FTP Server Web Transfer Module?...1 System Requirements...2 What is WS_FTP Server Web Transfer Module? WS_FTP Server Web Transfer Module is a web application
Installation & Configuration Guide
 Installation & Configuration Guide Bluebeam Studio Enterprise ( Software ) 2014 Bluebeam Software, Inc. All Rights Reserved. Patents Pending in the U.S. and/or other countries. Bluebeam and Revu are trademarks
Installation & Configuration Guide Bluebeam Studio Enterprise ( Software ) 2014 Bluebeam Software, Inc. All Rights Reserved. Patents Pending in the U.S. and/or other countries. Bluebeam and Revu are trademarks
MGC WebCommander Web Server Manager
 MGC WebCommander Web Server Manager Installation and Configuration Guide Version 8.0 Copyright 2006 Polycom, Inc. All Rights Reserved Catalog No. DOC2138B Version 8.0 Proprietary and Confidential The information
MGC WebCommander Web Server Manager Installation and Configuration Guide Version 8.0 Copyright 2006 Polycom, Inc. All Rights Reserved Catalog No. DOC2138B Version 8.0 Proprietary and Confidential The information
NSi Mobile Installation Guide. Version 6.2
 NSi Mobile Installation Guide Version 6.2 Revision History Version Date 1.0 October 2, 2012 2.0 September 18, 2013 2 CONTENTS TABLE OF CONTENTS PREFACE... 5 Purpose of this Document... 5 Version Compatibility...
NSi Mobile Installation Guide Version 6.2 Revision History Version Date 1.0 October 2, 2012 2.0 September 18, 2013 2 CONTENTS TABLE OF CONTENTS PREFACE... 5 Purpose of this Document... 5 Version Compatibility...
Interworks. Interworks Cloud Platform Installation Guide
 Interworks Interworks Cloud Platform Installation Guide Published: March, 2014 This document contains information proprietary to Interworks and its receipt or possession does not convey any rights to reproduce,
Interworks Interworks Cloud Platform Installation Guide Published: March, 2014 This document contains information proprietary to Interworks and its receipt or possession does not convey any rights to reproduce,
Installing The SysAidTM Server Locally
 Installing The SysAidTM Server Locally Document Updated: 17 October 2010 Introduction SysAid is available in two editions: a fully on-demand ASP solution and an installed, in-house solution for your server.
Installing The SysAidTM Server Locally Document Updated: 17 October 2010 Introduction SysAid is available in two editions: a fully on-demand ASP solution and an installed, in-house solution for your server.
Acronis and Acronis Secure Zone are registered trademarks of Acronis International GmbH.
 1 Copyright Acronis International GmbH, 2002-2016 Copyright Statement Copyright Acronis International GmbH, 2002-2016. All rights reserved. Acronis and Acronis Secure Zone are registered trademarks of
1 Copyright Acronis International GmbH, 2002-2016 Copyright Statement Copyright Acronis International GmbH, 2002-2016. All rights reserved. Acronis and Acronis Secure Zone are registered trademarks of
http://docs.trendmicro.com
 Trend Micro Incorporated reserves the right to make changes to this document and to the products described herein without notice. Before installing and using the product, please review the readme files,
Trend Micro Incorporated reserves the right to make changes to this document and to the products described herein without notice. Before installing and using the product, please review the readme files,
http://docs.trendmicro.com
 Trend Micro Incorporated reserves the right to make changes to this document and to the products described herein without notice. Before installing and using the product, please review the readme files,
Trend Micro Incorporated reserves the right to make changes to this document and to the products described herein without notice. Before installing and using the product, please review the readme files,
VMware vcenter Log Insight Getting Started Guide
 VMware vcenter Log Insight Getting Started Guide vcenter Log Insight 1.5 This document supports the version of each product listed and supports all subsequent versions until the document is replaced by
VMware vcenter Log Insight Getting Started Guide vcenter Log Insight 1.5 This document supports the version of each product listed and supports all subsequent versions until the document is replaced by
User Manual. Onsight Management Suite Version 5.1. Another Innovation by Librestream
 User Manual Onsight Management Suite Version 5.1 Another Innovation by Librestream Doc #: 400075-06 May 2012 Information in this document is subject to change without notice. Reproduction in any manner
User Manual Onsight Management Suite Version 5.1 Another Innovation by Librestream Doc #: 400075-06 May 2012 Information in this document is subject to change without notice. Reproduction in any manner
Click Studios. Passwordstate. Installation Instructions
 Passwordstate Installation Instructions This document and the information controlled therein is the property of Click Studios. It must not be reproduced in whole/part, or otherwise disclosed, without prior
Passwordstate Installation Instructions This document and the information controlled therein is the property of Click Studios. It must not be reproduced in whole/part, or otherwise disclosed, without prior
National Fire Incident Reporting System (NFIRS 5.0) Configuration Tool User's Guide
 National Fire Incident Reporting System (NFIRS 5.0) Configuration Tool User's Guide NFIRS 5.0 Software Version 5.6 1/7/2009 Department of Homeland Security Federal Emergency Management Agency United States
National Fire Incident Reporting System (NFIRS 5.0) Configuration Tool User's Guide NFIRS 5.0 Software Version 5.6 1/7/2009 Department of Homeland Security Federal Emergency Management Agency United States
NTP Software File Auditor for Windows Edition
 NTP Software File Auditor for Windows Edition An NTP Software Installation Guide Abstract This guide provides a short introduction to installation and initial configuration of NTP Software File Auditor
NTP Software File Auditor for Windows Edition An NTP Software Installation Guide Abstract This guide provides a short introduction to installation and initial configuration of NTP Software File Auditor
Avaya Video Conferencing Manager Deployment Guide
 Avaya Video Conferencing Manager Deployment Guide August 2011 Avaya Video Conferencing Manager Deployment Guide 2 Avaya Video Conferencing Manager This guide is for network administrators who use Avaya
Avaya Video Conferencing Manager Deployment Guide August 2011 Avaya Video Conferencing Manager Deployment Guide 2 Avaya Video Conferencing Manager This guide is for network administrators who use Avaya
Veeam Backup Enterprise Manager. Version 7.0
 Veeam Backup Enterprise Manager Version 7.0 User Guide August, 2013 2013 Veeam Software. All rights reserved. All trademarks are the property of their respective owners. No part of this publication may
Veeam Backup Enterprise Manager Version 7.0 User Guide August, 2013 2013 Veeam Software. All rights reserved. All trademarks are the property of their respective owners. No part of this publication may
SonicWALL SSL VPN 3.5: Virtual Assist
 SonicWALL SSL VPN 3.5: Virtual Assist Document Scope This document describes how to use the SonicWALL Virtual Assist add-on for SonicWALL SSL VPN security appliances. This document contains the following
SonicWALL SSL VPN 3.5: Virtual Assist Document Scope This document describes how to use the SonicWALL Virtual Assist add-on for SonicWALL SSL VPN security appliances. This document contains the following
Ajera 8 Installation Guide
 Ajera 8 Installation Guide Ajera 8 Installation Guide NOTICE This documentation and the Axium software programs may only be used in accordance with the accompanying Axium Software License and Services
Ajera 8 Installation Guide Ajera 8 Installation Guide NOTICE This documentation and the Axium software programs may only be used in accordance with the accompanying Axium Software License and Services
IIS, FTP Server and Windows
 IIS, FTP Server and Windows The Objective: To setup, configure and test FTP server. Requirement: Any version of the Windows 2000 Server. FTP Windows s component. Internet Information Services, IIS. Steps:
IIS, FTP Server and Windows The Objective: To setup, configure and test FTP server. Requirement: Any version of the Windows 2000 Server. FTP Windows s component. Internet Information Services, IIS. Steps:
Quick Install Guide. Lumension Endpoint Management and Security Suite 7.1
 Quick Install Guide Lumension Endpoint Management and Security Suite 7.1 Lumension Endpoint Management and Security Suite - 2 - Notices Version Information Lumension Endpoint Management and Security Suite
Quick Install Guide Lumension Endpoint Management and Security Suite 7.1 Lumension Endpoint Management and Security Suite - 2 - Notices Version Information Lumension Endpoint Management and Security Suite
File Share Navigator Online 1
 File Share Navigator Online 1 User Guide Service Pack 3 Issued November 2015 Table of Contents What s New in this Guide... 4 About File Share Navigator Online... 5 Components of File Share Navigator Online...
File Share Navigator Online 1 User Guide Service Pack 3 Issued November 2015 Table of Contents What s New in this Guide... 4 About File Share Navigator Online... 5 Components of File Share Navigator Online...
Synchronizer Installation
 Synchronizer Installation Synchronizer Installation Synchronizer Installation This document provides instructions for installing Synchronizer. Synchronizer performs all the administrative tasks for XenClient
Synchronizer Installation Synchronizer Installation Synchronizer Installation This document provides instructions for installing Synchronizer. Synchronizer performs all the administrative tasks for XenClient
The SSL device also supports the 64-bit Internet Explorer with new ActiveX loaders for Assessment, Abolishment, and the Access Client.
 WatchGuard SSL v3.2 Release Notes Supported Devices SSL 100 and 560 WatchGuard SSL OS Build 355419 Revision Date January 28, 2013 Introduction WatchGuard is pleased to announce the release of WatchGuard
WatchGuard SSL v3.2 Release Notes Supported Devices SSL 100 and 560 WatchGuard SSL OS Build 355419 Revision Date January 28, 2013 Introduction WatchGuard is pleased to announce the release of WatchGuard
enicq 5 System Administrator s Guide
 Vermont Oxford Network enicq 5 Documentation enicq 5 System Administrator s Guide Release 2.0 Published November 2014 2014 Vermont Oxford Network. All Rights Reserved. enicq 5 System Administrator s Guide
Vermont Oxford Network enicq 5 Documentation enicq 5 System Administrator s Guide Release 2.0 Published November 2014 2014 Vermont Oxford Network. All Rights Reserved. enicq 5 System Administrator s Guide
Sophos for Microsoft SharePoint startup guide
 Sophos for Microsoft SharePoint startup guide Product version: 2.0 Document date: March 2011 Contents 1 About this guide...3 2 About Sophos for Microsoft SharePoint...3 3 System requirements...3 4 Planning
Sophos for Microsoft SharePoint startup guide Product version: 2.0 Document date: March 2011 Contents 1 About this guide...3 2 About Sophos for Microsoft SharePoint...3 3 System requirements...3 4 Planning
Enterprise Manager. Version 6.2. Installation Guide
 Enterprise Manager Version 6.2 Installation Guide Enterprise Manager 6.2 Installation Guide Document Number 680-028-014 Revision Date Description A August 2012 Initial release to support version 6.2.1
Enterprise Manager Version 6.2 Installation Guide Enterprise Manager 6.2 Installation Guide Document Number 680-028-014 Revision Date Description A August 2012 Initial release to support version 6.2.1
WhatsUp Gold v16.3 Installation and Configuration Guide
 WhatsUp Gold v16.3 Installation and Configuration Guide Contents Installing and Configuring WhatsUp Gold using WhatsUp Setup Installation Overview... 1 Overview... 1 Security considerations... 2 Standard
WhatsUp Gold v16.3 Installation and Configuration Guide Contents Installing and Configuring WhatsUp Gold using WhatsUp Setup Installation Overview... 1 Overview... 1 Security considerations... 2 Standard
Installing GFI MailSecurity
 Installing GFI MailSecurity Introduction This chapter explains how to install and configure GFI MailSecurity. You can install GFI MailSecurity directly on your mail server or you can choose to install
Installing GFI MailSecurity Introduction This chapter explains how to install and configure GFI MailSecurity. You can install GFI MailSecurity directly on your mail server or you can choose to install
Installing and Configuring vcenter Multi-Hypervisor Manager
 Installing and Configuring vcenter Multi-Hypervisor Manager vcenter Server 5.1 vcenter Multi-Hypervisor Manager 1.1 This document supports the version of each product listed and supports all subsequent
Installing and Configuring vcenter Multi-Hypervisor Manager vcenter Server 5.1 vcenter Multi-Hypervisor Manager 1.1 This document supports the version of each product listed and supports all subsequent
WhatsUp Gold v16.2 Database Migration and Management Guide
 WhatsUp Gold v16.2 Database Migration and Management Guide Contents CHAPTER 1 How to use this guide CHAPTER 2 Migrating the WhatsUp Gold Microsoft SQL Server 2008 R2 Express Edition database to Microsoft
WhatsUp Gold v16.2 Database Migration and Management Guide Contents CHAPTER 1 How to use this guide CHAPTER 2 Migrating the WhatsUp Gold Microsoft SQL Server 2008 R2 Express Edition database to Microsoft
PHD Virtual Backup for Hyper-V
 PHD Virtual Backup for Hyper-V version 7.0 Installation & Getting Started Guide Document Release Date: December 18, 2013 www.phdvirtual.com PHDVB v7 for Hyper-V Legal Notices PHD Virtual Backup for Hyper-V
PHD Virtual Backup for Hyper-V version 7.0 Installation & Getting Started Guide Document Release Date: December 18, 2013 www.phdvirtual.com PHDVB v7 for Hyper-V Legal Notices PHD Virtual Backup for Hyper-V
XenClient Enterprise Synchronizer Installation Guide
 XenClient Enterprise Synchronizer Installation Guide Version 5.1.0 March 26, 2014 Table of Contents About this Guide...3 Hardware, Software and Browser Requirements...3 BIOS Settings...4 Adding Hyper-V
XenClient Enterprise Synchronizer Installation Guide Version 5.1.0 March 26, 2014 Table of Contents About this Guide...3 Hardware, Software and Browser Requirements...3 BIOS Settings...4 Adding Hyper-V
Ajera 7 Installation Guide
 Ajera 7 Installation Guide Ajera 7 Installation Guide NOTICE This documentation and the Axium software programs may only be used in accordance with the accompanying Axium Software License and Services
Ajera 7 Installation Guide Ajera 7 Installation Guide NOTICE This documentation and the Axium software programs may only be used in accordance with the accompanying Axium Software License and Services
Installation and Deployment
 Installation and Deployment Help Documentation This document was auto-created from web content and is subject to change at any time. Copyright (c) 2016 SmarterTools Inc. Installation and Deployment SmarterStats
Installation and Deployment Help Documentation This document was auto-created from web content and is subject to change at any time. Copyright (c) 2016 SmarterTools Inc. Installation and Deployment SmarterStats
CONNECT-TO-CHOP USER GUIDE
 CONNECT-TO-CHOP USER GUIDE VERSION V8 Table of Contents 1 Overview... 3 2 Requirements... 3 2.1 Security... 3 2.2 Computer... 3 2.3 Application... 3 2.3.1 Web Browser... 3 2.3.2 Prerequisites... 3 3 Logon...
CONNECT-TO-CHOP USER GUIDE VERSION V8 Table of Contents 1 Overview... 3 2 Requirements... 3 2.1 Security... 3 2.2 Computer... 3 2.3 Application... 3 2.3.1 Web Browser... 3 2.3.2 Prerequisites... 3 3 Logon...
Database Migration and Management Guide v15.0
 Database Migration and Management Guide v15.0 Learn how to migrate a WhatsUp Gold database from Microsoft SQL Server 2005 Express Edition to Microsoft SQL Server 2005 or 2008 Enterprise, Standard, or Workgroup
Database Migration and Management Guide v15.0 Learn how to migrate a WhatsUp Gold database from Microsoft SQL Server 2005 Express Edition to Microsoft SQL Server 2005 or 2008 Enterprise, Standard, or Workgroup
Clientless SSL VPN Users
 Manage Passwords, page 1 Username and Password Requirements, page 3 Communicate Security Tips, page 3 Configure Remote Systems to Use Clientless SSL VPN Features, page 3 Manage Passwords Optionally, you
Manage Passwords, page 1 Username and Password Requirements, page 3 Communicate Security Tips, page 3 Configure Remote Systems to Use Clientless SSL VPN Features, page 3 Manage Passwords Optionally, you
WhatsUp Gold v16.1 Database Migration and Management Guide Learn how to migrate a WhatsUp Gold database from Microsoft SQL Server 2008 R2 Express
 WhatsUp Gold v16.1 Database Migration and Management Guide Learn how to migrate a WhatsUp Gold database from Microsoft SQL Server 2008 R2 Express Edition to Microsoft SQL Server 2005, 2008, or 2008 R2
WhatsUp Gold v16.1 Database Migration and Management Guide Learn how to migrate a WhatsUp Gold database from Microsoft SQL Server 2008 R2 Express Edition to Microsoft SQL Server 2005, 2008, or 2008 R2
WebSpy Vantage Ultimate 2.2 Web Module Administrators Guide
 WebSpy Vantage Ultimate 2.2 Web Module Administrators Guide This document is intended to help you get started using WebSpy Vantage Ultimate and the Web Module. For more detailed information, please see
WebSpy Vantage Ultimate 2.2 Web Module Administrators Guide This document is intended to help you get started using WebSpy Vantage Ultimate and the Web Module. For more detailed information, please see
Server Software Installation Guide
 Server Software Installation Guide This guide provides information on...... The architecture model for GO!Enterprise MDM system setup... Hardware and supporting software requirements for GO!Enterprise
Server Software Installation Guide This guide provides information on...... The architecture model for GO!Enterprise MDM system setup... Hardware and supporting software requirements for GO!Enterprise
Installing Management Applications on VNX for File
 EMC VNX Series Release 8.1 Installing Management Applications on VNX for File P/N 300-015-111 Rev 01 EMC Corporation Corporate Headquarters: Hopkinton, MA 01748-9103 1-508-435-1000 www.emc.com Copyright
EMC VNX Series Release 8.1 Installing Management Applications on VNX for File P/N 300-015-111 Rev 01 EMC Corporation Corporate Headquarters: Hopkinton, MA 01748-9103 1-508-435-1000 www.emc.com Copyright
Desktop Surveillance Help
 Desktop Surveillance Help Table of Contents About... 9 What s New... 10 System Requirements... 11 Updating from Desktop Surveillance 2.6 to Desktop Surveillance 3.2... 13 Program Structure... 14 Getting
Desktop Surveillance Help Table of Contents About... 9 What s New... 10 System Requirements... 11 Updating from Desktop Surveillance 2.6 to Desktop Surveillance 3.2... 13 Program Structure... 14 Getting
GlobalSCAPE DMZ Gateway, v1. User Guide
 GlobalSCAPE DMZ Gateway, v1 User Guide GlobalSCAPE, Inc. (GSB) Address: 4500 Lockhill-Selma Road, Suite 150 San Antonio, TX (USA) 78249 Sales: (210) 308-8267 Sales (Toll Free): (800) 290-5054 Technical
GlobalSCAPE DMZ Gateway, v1 User Guide GlobalSCAPE, Inc. (GSB) Address: 4500 Lockhill-Selma Road, Suite 150 San Antonio, TX (USA) 78249 Sales: (210) 308-8267 Sales (Toll Free): (800) 290-5054 Technical
Imaging License Server User Guide
 IMAGING LICENSE SERVER USER GUIDE Imaging License Server User Guide PerkinElmer Viscount Centre II, University of Warwick Science Park, Millburn Hill Road, Coventry, CV4 7HS T +44 (0) 24 7669 2229 F +44
IMAGING LICENSE SERVER USER GUIDE Imaging License Server User Guide PerkinElmer Viscount Centre II, University of Warwick Science Park, Millburn Hill Road, Coventry, CV4 7HS T +44 (0) 24 7669 2229 F +44
Server Installation Guide ZENworks Patch Management 6.4 SP2
 Server Installation Guide ZENworks Patch Management 6.4 SP2 02_016N 6.4SP2 Server Installation Guide - 2 - Notices Version Information ZENworks Patch Management Server Installation Guide - ZENworks Patch
Server Installation Guide ZENworks Patch Management 6.4 SP2 02_016N 6.4SP2 Server Installation Guide - 2 - Notices Version Information ZENworks Patch Management Server Installation Guide - ZENworks Patch
Core Protection for Virtual Machines 1
 Core Protection for Virtual Machines 1 Comprehensive Threat Protection for Virtual Environments. Installation Guide e Endpoint Security Trend Micro Incorporated reserves the right to make changes to this
Core Protection for Virtual Machines 1 Comprehensive Threat Protection for Virtual Environments. Installation Guide e Endpoint Security Trend Micro Incorporated reserves the right to make changes to this
Installation Instructions Release Version 15.0 January 30 th, 2011
 Release Version 15.0 January 30 th, 2011 ARGUS Software: ARGUS Valuation - DCF The contents of this document are considered proprietary by ARGUS Software, the information enclosed and any portion thereof
Release Version 15.0 January 30 th, 2011 ARGUS Software: ARGUS Valuation - DCF The contents of this document are considered proprietary by ARGUS Software, the information enclosed and any portion thereof
National Fire Incident Reporting System (NFIRS 5.0) NFIRS Data Entry/Validation Tool Users Guide
 National Fire Incident Reporting System (NFIRS 5.0) NFIRS Data Entry/Validation Tool Users Guide NFIRS 5.0 Software Version 5.3 Prepared for: Directorate of Preparedness and Response (FEMA) Prepared by:
National Fire Incident Reporting System (NFIRS 5.0) NFIRS Data Entry/Validation Tool Users Guide NFIRS 5.0 Software Version 5.3 Prepared for: Directorate of Preparedness and Response (FEMA) Prepared by:
Mediasite EX server deployment guide
 Mediasite EX server deployment guide 2008 Sonic Foundry, Inc. All rights reserved. No part of this document may be copied and/or redistributed without the consent of Sonic Foundry, Inc. Additional copies
Mediasite EX server deployment guide 2008 Sonic Foundry, Inc. All rights reserved. No part of this document may be copied and/or redistributed without the consent of Sonic Foundry, Inc. Additional copies
Symantec Backup Exec 12.5 for Windows Servers. Quick Installation Guide
 Symantec Backup Exec 12.5 for Windows Servers Quick Installation Guide 13897290 Installing Backup Exec This document includes the following topics: System requirements Before you install About the Backup
Symantec Backup Exec 12.5 for Windows Servers Quick Installation Guide 13897290 Installing Backup Exec This document includes the following topics: System requirements Before you install About the Backup
DocuShare Installation Guide
 DocuShare Installation Guide Publication date: May 2009 This document supports DocuShare Release 6.5/DocuShare CPX Release 6.5 Prepared by: Xerox Corporation DocuShare Business Unit 3400 Hillview Avenue
DocuShare Installation Guide Publication date: May 2009 This document supports DocuShare Release 6.5/DocuShare CPX Release 6.5 Prepared by: Xerox Corporation DocuShare Business Unit 3400 Hillview Avenue
[CERBERUS FTP SERVER 6.0]
![[CERBERUS FTP SERVER 6.0] [CERBERUS FTP SERVER 6.0]](/thumbs/27/10424774.jpg) 2013 Cerberus, LLC Grant Averett [CERBERUS FTP SERVER 6.0] User manual for Cerberus FTP Server 6.0. It contains detailed steps and help on configuring Cerberus FTP Server. CONTENTS Introduction... 10 Description...
2013 Cerberus, LLC Grant Averett [CERBERUS FTP SERVER 6.0] User manual for Cerberus FTP Server 6.0. It contains detailed steps and help on configuring Cerberus FTP Server. CONTENTS Introduction... 10 Description...
WhatsUp Gold v16.2 MSP Edition Deployment Guide This guide provides information about installing and configuring WhatsUp Gold MSP Edition to central
 WhatsUp Gold v16.2 MSP Edition Deployment Guide This guide provides information about installing and configuring WhatsUp Gold MSP Edition to central and remote sites. Contents Table of Contents Using WhatsUp
WhatsUp Gold v16.2 MSP Edition Deployment Guide This guide provides information about installing and configuring WhatsUp Gold MSP Edition to central and remote sites. Contents Table of Contents Using WhatsUp
Networking Best Practices Guide. Version 6.5
 Networking Best Practices Guide Version 6.5 Summer 2010 Copyright: 2010, CCH, a Wolters Kluwer business. All rights reserved. Material in this publication may not be reproduced or transmitted in any form
Networking Best Practices Guide Version 6.5 Summer 2010 Copyright: 2010, CCH, a Wolters Kluwer business. All rights reserved. Material in this publication may not be reproduced or transmitted in any form
Click Studios. Passwordstate. Installation Instructions
 Passwordstate Installation Instructions This document and the information controlled therein is the property of Click Studios. It must not be reproduced in whole/part, or otherwise disclosed, without prior
Passwordstate Installation Instructions This document and the information controlled therein is the property of Click Studios. It must not be reproduced in whole/part, or otherwise disclosed, without prior
Installing CaseMap Server User Guide
 Installing CaseMap Server User Guide CaseMap Server, Version 1.8 System Requirements Installing CaseMap Server Installing the CaseMap Admin Console Installing the CaseMap SQL Import Utility Testing Installation
Installing CaseMap Server User Guide CaseMap Server, Version 1.8 System Requirements Installing CaseMap Server Installing the CaseMap Admin Console Installing the CaseMap SQL Import Utility Testing Installation
IBackup Drive User Guide
 IBackup Drive User Guide TABLE OF CONTENTS Introduction... 3 Features... 4 Install IBackup Drive... 5 Login to IBackup Drive... 5 About Main Screen... 7 Settings... 8 Toolbar Options... 11 IBackup Drive
IBackup Drive User Guide TABLE OF CONTENTS Introduction... 3 Features... 4 Install IBackup Drive... 5 Login to IBackup Drive... 5 About Main Screen... 7 Settings... 8 Toolbar Options... 11 IBackup Drive
Burst Technology bt-loganalyzer SE
 Burst Technology bt-loganalyzer SE Burst Technology Inc. 9240 Bonita Beach Rd, Bonita Springs, FL 34135 CONTENTS WELCOME... 3 1 SOFTWARE AND HARDWARE REQUIREMENTS... 3 2 SQL DESIGN... 3 3 INSTALLING BT-LOGANALYZER...
Burst Technology bt-loganalyzer SE Burst Technology Inc. 9240 Bonita Beach Rd, Bonita Springs, FL 34135 CONTENTS WELCOME... 3 1 SOFTWARE AND HARDWARE REQUIREMENTS... 3 2 SQL DESIGN... 3 3 INSTALLING BT-LOGANALYZER...
PLEASE NOTE: The client data used in these manuals is purely fictional.
 Welcome! CAREWare Quick Start guides will walk you through the basics of setting up, managing and using the main CAREWare functions. It is intended for non-technical users who just need to get basic information
Welcome! CAREWare Quick Start guides will walk you through the basics of setting up, managing and using the main CAREWare functions. It is intended for non-technical users who just need to get basic information
Upgrading to Document Manager 2.7
 Upgrading to Document Manager 2.7 22 July 2013 Trademarks Document Manager and Document Manager Administration are trademarks of Document Logistix Ltd. TokOpen, TokAdmin, TokImport and TokExRef are registered
Upgrading to Document Manager 2.7 22 July 2013 Trademarks Document Manager and Document Manager Administration are trademarks of Document Logistix Ltd. TokOpen, TokAdmin, TokImport and TokExRef are registered
Tableau Server Administrator Guide
 Tableau Server Administrator Guide Version 7.0.8 Last updated: September 6, 2012 Table of Contents Before you install......1 Installing and Configuring...3 Upgrading...25 Distributed Environments...37
Tableau Server Administrator Guide Version 7.0.8 Last updated: September 6, 2012 Table of Contents Before you install......1 Installing and Configuring...3 Upgrading...25 Distributed Environments...37
Upgrading from Call Center Reporting to Reporting for Contact Center. BCM Contact Center
 Upgrading from Call Center Reporting to Reporting for Contact Center BCM Contact Center Document Number: NN40010-400 Document Status: Standard Document Version: 02.00 Date: June 2006 Copyright Nortel Networks
Upgrading from Call Center Reporting to Reporting for Contact Center BCM Contact Center Document Number: NN40010-400 Document Status: Standard Document Version: 02.00 Date: June 2006 Copyright Nortel Networks
Tenrox. Single Sign-On (SSO) Setup Guide. January, 2012. 2012 Tenrox. All rights reserved.
 Tenrox Single Sign-On (SSO) Setup Guide January, 2012 2012 Tenrox. All rights reserved. About this Guide This guide provides a high-level technical overview of the Tenrox Single Sign-On (SSO) architecture,
Tenrox Single Sign-On (SSO) Setup Guide January, 2012 2012 Tenrox. All rights reserved. About this Guide This guide provides a high-level technical overview of the Tenrox Single Sign-On (SSO) architecture,
Diamond II v2.3 Service Pack 4 Installation Manual
 Diamond II v2.3 Service Pack 4 Installation Manual P/N 460987001B ISS 26APR11 Copyright Disclaimer Trademarks and patents Intended use Software license agreement FCC compliance Certification and compliance
Diamond II v2.3 Service Pack 4 Installation Manual P/N 460987001B ISS 26APR11 Copyright Disclaimer Trademarks and patents Intended use Software license agreement FCC compliance Certification and compliance
with the ArchiveSync Add-On Evaluator s Guide 2015 Software Pursuits, Inc.
 with the ArchiveSync Add-On Evaluator s Guide 2015 Table of Contents Introduction... 2 System Requirements... 2 Contact Information... 3 Required Add-Ons for ArchiveSync in Real-Time... 3 Communications
with the ArchiveSync Add-On Evaluator s Guide 2015 Table of Contents Introduction... 2 System Requirements... 2 Contact Information... 3 Required Add-Ons for ArchiveSync in Real-Time... 3 Communications
Sage Intelligence Financial Reporting for Sage ERP X3 Version 6.5 Installation Guide
 Sage Intelligence Financial Reporting for Sage ERP X3 Version 6.5 Installation Guide Table of Contents TABLE OF CONTENTS... 3 1.0 INTRODUCTION... 1 1.1 HOW TO USE THIS GUIDE... 1 1.2 TOPIC SUMMARY...
Sage Intelligence Financial Reporting for Sage ERP X3 Version 6.5 Installation Guide Table of Contents TABLE OF CONTENTS... 3 1.0 INTRODUCTION... 1 1.1 HOW TO USE THIS GUIDE... 1 1.2 TOPIC SUMMARY...
VMware/Hyper-V Backup Plug-in User Guide
 VMware/Hyper-V Backup Plug-in User Guide COPYRIGHT No part of this publication may be reproduced, stored in a retrieval system, or transmitted in any form or by any means, electronic, mechanical, photocopying,
VMware/Hyper-V Backup Plug-in User Guide COPYRIGHT No part of this publication may be reproduced, stored in a retrieval system, or transmitted in any form or by any means, electronic, mechanical, photocopying,
VERITAS Backup Exec 9.1 for Windows Servers Quick Installation Guide
 VERITAS Backup Exec 9.1 for Windows Servers Quick Installation Guide N109548 Disclaimer The information contained in this publication is subject to change without notice. VERITAS Software Corporation makes
VERITAS Backup Exec 9.1 for Windows Servers Quick Installation Guide N109548 Disclaimer The information contained in this publication is subject to change without notice. VERITAS Software Corporation makes
Web Sites, Virtual Machines, Service Management Portal and Service Management API Beta Installation Guide
 Web Sites, Virtual Machines, Service Management Portal and Service Management API Beta Installation Guide Contents Introduction... 2 Environment Topology... 2 Virtual Machines / System Requirements...
Web Sites, Virtual Machines, Service Management Portal and Service Management API Beta Installation Guide Contents Introduction... 2 Environment Topology... 2 Virtual Machines / System Requirements...
WS_FTP Professional 12. Security Guide
 WS_FTP Professional 12 Security Guide Contents CHAPTER 1 Secure File Transfer Selecting a Secure Transfer Method... 1 About SSL... 1 About SSH... 2 About OpenPGP... 2 Using FIPS 140-2 Validated Cryptography...
WS_FTP Professional 12 Security Guide Contents CHAPTER 1 Secure File Transfer Selecting a Secure Transfer Method... 1 About SSL... 1 About SSH... 2 About OpenPGP... 2 Using FIPS 140-2 Validated Cryptography...
ManageEngine IT360. Professional Edition Installation Guide. [ims-eval@manageengine.com]
![ManageEngine IT360. Professional Edition Installation Guide. [ims-eval@manageengine.com] ManageEngine IT360. Professional Edition Installation Guide. [ims-eval@manageengine.com]](/thumbs/20/454087.jpg) ManageEngine IT360 (Division of ZOHO Corporation) ) www.manageengine.com/it360 ManageEngine IT360 Professional Edition Installation Guide [ims-eval@manageengine.com] [This document is a guideline for installing
ManageEngine IT360 (Division of ZOHO Corporation) ) www.manageengine.com/it360 ManageEngine IT360 Professional Edition Installation Guide [ims-eval@manageengine.com] [This document is a guideline for installing
DocuShare Installation Guide
 DocuShare Installation Guide Publication date: February 2011 This document supports DocuShare Release 6.6.1 Prepared by: Xerox Corporation DocuShare Business Unit 3400 Hillview Avenue Palo Alto, California
DocuShare Installation Guide Publication date: February 2011 This document supports DocuShare Release 6.6.1 Prepared by: Xerox Corporation DocuShare Business Unit 3400 Hillview Avenue Palo Alto, California
Quick Start Guide for VMware and Windows 7
 PROPALMS VDI Version 2.1 Quick Start Guide for VMware and Windows 7 Rev. 1.1 Published: JULY-2011 1999-2011 Propalms Ltd. All rights reserved. The information contained in this document represents the
PROPALMS VDI Version 2.1 Quick Start Guide for VMware and Windows 7 Rev. 1.1 Published: JULY-2011 1999-2011 Propalms Ltd. All rights reserved. The information contained in this document represents the
Pro Bundle Evaluator s Guide. 2015 Software Pursuits, Inc.
 Pro Bundle Evaluator s Guide 2015 Table of Contents Introduction... 2 System Requirements... 2 Contact Information... 3 About the Communications Agent Add-On... 3 Other SureSync Add-Ons... 4 File Locking
Pro Bundle Evaluator s Guide 2015 Table of Contents Introduction... 2 System Requirements... 2 Contact Information... 3 About the Communications Agent Add-On... 3 Other SureSync Add-Ons... 4 File Locking
Issue Tracking Anywhere Installation Guide
 TM Issue Tracking Anywhere Installation Guide The leading developer of version control and issue tracking software Table of Contents Introduction...3 Installation Guide...3 Installation Prerequisites...3
TM Issue Tracking Anywhere Installation Guide The leading developer of version control and issue tracking software Table of Contents Introduction...3 Installation Guide...3 Installation Prerequisites...3
