SYSTRAN 6 Desktop User Guide. Chapter 1: Overview... 1 SYSTRAN Desktop Products Overview... 2
|
|
|
- Esmond French
- 8 years ago
- Views:
Transcription
1
2 SYSTRAN 6 Desktop User Guide i Table of Contents Chapter 1: Overview... 1 SYSTRAN Desktop Products Overview... 2 SYSTRAN 6 Product Comparison... 2 Special Terms Used in this Guide... 4 About Language Translation Software... 4 SYSTRAN Support... 5 Symbols... 5 Tips... 5 Notes... 5 Cautions... 5 Typographic Conventions... 5 Menu, Command, and Button Names... 5 Filenames and Items You Type... 5 Manual and Chapter Titles... 5 Button and Dialog Box Names... 5 Keyboard Shortcuts... 5 About SYSTRAN... 6 Copyright... 6 Trademarks... 6 Chapter 2: A Quick Tour of SYSTRAN Translating Web Pages in Internet Explorer and Firefox... 9 Translating Text in Microsoft Office... 9 Translating Text Using the SYSTRAN Translation Toolbar... 9 Translating Selected Text in any Windows Application Translating PDF and other Files Using Quick File Translator Creating and Managing Dictionaries Using SYSTRAN Dictionary Manager (SDM) User Dictionaries Normalization Dictionaries Translation Memories Managing Translation Projects Using SYSTRAN Translation Project Manager (STPM) Chapter 3: Adjusting your SYSTRAN Installation Installing your Product Installing from a Downloaded File Installing from the Packaged CD-ROM Case or Backup CD Installing your SYSTRAN V6 Product Modifying Installed Language Pairs and Components Converting SYSTRAN 5 User Dictionaries to SYSTRAN 6 User Dictionaries Adding Products Upgrading from SYSTRAN CD-ROMs/DVDs Combining Two Single-CD/DVD Package Products Combining a Single-CD/DVD Package Product with a 2-CD Package Product Installing from Downloaded Installation Kits Adding a License Activating a License Automatic Activation Activate by Phone Activate by Web Automatic Updates... 22
3 SYSTRAN 6 Desktop User Guide ii Removing a License Uninstalling SYSTRAN Chapter 4: Start Translating! Translating with the SYSTRAN Translation Toolbar Looking up a Term Using the SYSTRAN Translation Toolbar Translating Selected Text in any Windows Application Translating Entire Files Translating Files SYSTRAN Home Translator SYSTRAN Office Translator SYSTRAN Business Translator or Premium Translator Translating a Web Page Chapter 5: Using the SYSTRAN Toolbar The SYSTRAN Toolbar Toolbar for Internet Explorer and Firefox Toolbar for Microsoft Office SYSTRAN Translation Toolbar SYSTRAN Toolbar Buttons The SYSTRAN Icon Using the SYSTRAN Toolbar Using the Lookup Feature The SYSTRAN tab group (Office 2007 only) Chapter 6: Using the Lookup Feature Looking up a Term in Microsoft Office Looking up a Term in Internet Explorer, Firefox or directly from the Translation Toolbar Understanding Dictionary Lookup Results Lookup On-the-Fly Creating a New Dictionary Entry Creating a New Dictionary from Lookup Chapter 7: Setting Your Global Options SYSTRAN Global Options Application Settings Translation Options Resources Domains and Dictionaries Activating a Dictionary Changing the Order of the Domains and Dictionaries Translation Choice Files Filter Options Linguistic Options Indicator Options Profiles Creating a Profile License Management Chapter 8: Translating Web Pages Translating Web Pages in Internet Explorer and Firefox Translating Selected Web Page Text Perform Lookup on Selected Web Page Text Internet Explorer and Firefox Options Fluid Navigation... 61
4 SYSTRAN 6 Desktop User Guide iii Using the Dictionaries Chapter 9: Translating Microsoft Office Files Translating Documents, Presentations, and Spreadsheets Translating Selected Text in Word, PowerPoint, or Excel Translating in Microsoft Outlook Setting Microsoft Office Translation Options Looking up a Term in Microsoft Office Translating Input Text (Office 2007 only) Chapter 10: Translating in Other Windows Applications Launching the SYSTRAN Translation Toolbar Using the Translation Toolbar Translate as you Type Using the Dictionaries Hiding the Translation Toolbar Chapter 11: Using Quick File Translator Translating a Single File Translating all Compatible Files in a Folder Chapter 12: Using SYSTRAN Dictionary Manager (SDM) SYSTRAN Dictionary Manager Features Launching SYSTRAN Dictionary Manager (SDM) The SDM Environment Docking and Floating Panes Opening Multiple Dictionaries Working with the SDM Panes SDM Command Menus File Menu (SDM) Edit Menu (SDM) View Menu (SDM) Dictionary Menu (SDM) Window Menu (SDM) Help Menu (SDM) SDM Toolbar: Basic SDM Toolbar: Business Translator and Premium Translator Modifying the SDM Toolbar Adding or Removing Buttons Customizing the Toolbar's Appearance Creating and Managing Dictionary Resources Creating a New Dictionary Deleting a Dictionary Setting Dictionary Priority Managing Dictionary Columns Working with User Dictionary Entries Adding Dictionary Entries Changing Entry Types Changing an Entry to DNT: Changing an Entry to Multilingual: Removing Entries from a User Dictionary Checking the Confidence Level of User Dictionary Entries Editing User Dictionary Entries Modifying a Single Entry Modifying Multiple Entries Coding User Dictionary Entries... 99
5 SYSTRAN 6 Desktop User Guide iv Coding an Individual User Dictionary Entry Coding All User Dictionary Entries Using ExpertCoding Changing Groupings Modifying a Group Sorting Dictionary Columns Marking Headwords Finding Dictionary Entries Replacing Dictionary Entries Importing Files into a User Dictionary Exporting Files from a User Dictionary Translation Memories Normalization Dictionaries Lookup Operators Using the textual lookup operators mode Using IntuitiveCoding Technology to Build Efficient Dictionaries IntuitiveCoding Examples Entry Definition Canonical Form Use of Uppercase Letters Simple and Compound Entries Intuitive Clues Specifying the Gender of Appropriate Articles Use of Singular and Plural Separable Particles Additional Clues Syntax of Additional Clues Grammatical Category Specifying Gender and Number Specifying Inflected Forms Prepositions Conditional Entries Variants Syntactic Information Semantic Categorization Protected Sequences Bracketing Multiple Meanings Equivalent Meanings SDM Import and Export Specifications Microsoft Excel Files Formatted Text Files Required and Optional Fields for Importing Files into SDM Description of the different codes defining the content fields Sample Formatted Text File Chapter 13: Using SYSTRAN Translation Project Manager (STPM) How Does STPM Work? SYSTRAN Practices for Improving Translation Quality Linguistic Resources
6 SYSTRAN 6 Desktop User Guide v User Dictionary Normalization Dictionary Translation Memory Translation Choice STPM Tools Review Panes Extraction Utilities Search/Concordance Presentation Markup Styles Pane STPM Practices Setting Do Not Translate (DNT) Segments Identifying and Resolving Not Found Words (NFWs) Developing your User Dictionary Assigning Different Meanings to Terms Simplifying Complex and Ambiguous Sentences Post-Translation Editing Prior to Generating Target Documents Using and Reusing Linguistic Resources Exploring the STPM User Interface The Corpus Explorer The Document Viewer The Context Action Pane STPM Command Menu Bar File Menu (STPM) Edit Menu (STPM) View Menu (STPM) Corpus Menu (STPM) Translate Menu (STPM) Window Menu (STPM) Help Menu (STPM) STPM Toolbars File Toolbar (default configuration) (STPM) Corpus Toolbar (default configuration) Edit Toolbar (default configuration) (STPM) View Toolbar (default configuration) Translate Toolbar (default configuration) Launching SYSTRAN Translation Project Manager (STPM) Performing Translations Working with Projects Selecting a Profile What is the Corpus Explorer? What is the Document Viewer? Creating a Project Opening an Existing Project Adding Components to a Project Adding a Folder to a Project Working with Documents Setting Document Viewer Layout Configuring Document Markup Options Setting Do Not Translate (DNT) Segments Searching Within Project Documents Searching for Terms Replacing Terms Reviewing Document Files Using Review Panes
7 SYSTRAN 6 Desktop User Guide vi Docking Review Panes Identifying and Resolving Not Found Words (NFWs) Assigning Different Meanings to Terms Building Translation Memories Employing Translation Memories Creating New Translation Choice Files Locking Validated Sentences Applying Linguistic Changes to Individual Document Elements Setting Print Options Printing Project Documents Exporting Project Documents into their Native Format Reviewing Project Statistics Appendices Appendix A: Codes for Lookup Results Domain Codes Usage Codes Language Level Codes Grammatical Category Codes Other Codes Indicator Codes Localization Codes Appendix B: Supported Language Pairs License Glossary Index
8 SYSTRAN 6 Desktop User Guide 1 SYSTRAN Desktop Products Overview SYSTRAN 6 Product Comparison Special Terms Used in this Guide About Language Translation Software SYSTRAN Support Symbols Tips Notes Cautions Typographic Conventions Menu, Commands, and Button Names Filenames and Items You Type Manual and Chapter Titles Button and Dialog Box Names Keyboard Shortcuts About SYSTRAN Copyright Trademarks Chapter 1: Overview
9 SYSTRAN 6 Desktop User Guide 2 SYSTRAN Desktop Products Overview Welcome to SYSTRAN 6 Desktop Products User Guide. SYSTRAN 6 is the newest and most powerful version of the finest translation software available, offering a variety of features and capabilities for the translation of text in any Windows-based application. A new common interface is always available, allowing you to perform translations between more than 50 of the world s most common language pairs. Your ability to use the features in SYSTRAN 6 depends on which product(s) are installed and activated on your PC. Most features are shared by all SYSTRAN 6 products, but some apply only to SYSTRAN Business Translator and SYSTRAN Premium Translator. This symbol indicates a feature available only in SYSTRAN Business Translator. This symbol indicates a feature available only in SYSTRAN Premium Translator. SYSTRAN 6 Product Comparison Feature SYSTRAN Web Translator SYSTRAN Home Translator SYSTRAN Office Translator SYSTRAN Business Translator SYSTRAN Premium Translator Translate using the SYSTRAN Translation Toolbar. Translate selected text in any Windows application. Translate Web pages in Internet Explorer and Firefox. Translate Word documents. Translate in Outlook. Translate PowerPoint presentations. Translate Excel spreadsheets. Translate PDF files. Translate Text, Word, RTF, PowerPoint, Excel, HTML and PDF files from Microsoft Windows Explorer or from a right-click popup menu using SYSTRAN Quick File Translator. Shortcut keys to translate selected text or a complete file, or to look up meanings for a term. Manage Translation Options and Application Settings in one dialog box for all installed SYSTRAN 6 products. Manage licenses for all installed SYSTRAN 6 products in one dialog box.
10 SYSTRAN 6 Desktop User Guide 3 Feature SYSTRAN Web Translator SYSTRAN Home Translator SYSTRAN Office Translator SYSTRAN Business Translator SYSTRAN Premium Translator Automatically translate text typed into the Translation Toolbar. One-click lookup of source text terms. Automatically detect source file language. Automatically translate linked Web pages as you navigate (fluid navigation). Spellcheck while translating. SYSTRAN Main Dictionary. SYSTRAN Business Domain Dictionary. SYSTRAN Specialized Dictionaries. Side-by-Side Display Mode (Internet Explorer, Firefox). Includes Larousse Dictionary for Lookup. Alternative Meaning Dictionary. Includes SYSTRAN Complementary Expression Dictionary. Create and manage dictionaries using SYSTRAN Dictionary Manager (SDM). Develop customized dictionaries based on your company or domain terminology. Manage bilingual or multilingual user dictionaries. Basic Basic Business Premium IntuitiveCoding of User Dictionary entries. Manage translation Projects using SYSTRAN Translation Project Manager (STPM). Display side-by-side source and target texts. Provide revision tools to customize translations and improve translation quality. Translate DOC, RTF, TXT, HTML, XHTML, and PDF files and Web pages. Proofread and perform post-editing. Manage translation Projects composed of multiple files in multiple formats. Provide additional revision tools for improving source analysis. Import and Export linguistic data. Business Premium Premium Capabilities Document Size 2,000 words No limit for Web 2,000 words No limit for Web 10,000 words No limit for Web None None User Dictionary Size ,000 20,000 User Dictionary Name Fixed Fixed Adjustable Adjustable User Dictionary Type Bilingual Bilingual Bilingual Multilingual
11 SYSTRAN 6 Desktop User Guide 4 Feature SYSTRAN Web Translator SYSTRAN Home Translator SYSTRAN Office Translator SYSTRAN Business Translator SYSTRAN Premium Translator Normalization Dictionary Size 20,000 Translation Memory Size 40,000 Number of UDs that can be loaded Number of TMs that can be loaded 10 Number of NDs that can be loaded 10 * May not apply to all language pairs. Only for French<>English, French<>Spanish, French<>Italian, French<>German, French<>Portuguese Special Terms Used in this Guide The following table defines a few of the special terms used in this Guide. A full list of terms used in the SYSTRAN 6 products can be found in the Glossary. Term bilingual DNT language pair monolingual multilingual ND NFW resource SDM source STPM target term TM UD Definition Related to one language pair (for example, bilingual project) Do Not Translate: identifies a text sequence that should not be translated The source and target languages Related to one language (for example, monolingual resource) A dictionary or entry with one source and several target languages Normalization Dictionary Not Found Word: a term or expression not found in the translation resources Supply of linguistic or dictionary data (for example, linguistic resource) SYSTRAN Dictionary Manager Related to the language you are translating from (source language, source document, etc.) SYSTRAN Translation Project Manager Related to the language you are translating into (target language, target document, etc.) The minimal terminology unit. Terms can be simple words or expressions. Translation Memory User Dictionary About Language Translation Software Language Translation Software, also known as Machine Translation, provides a set of tools by which electronic text is automatically translated from one language (like English) into another (like Spanish). The software quickly yields a gisting-level translation (the ability to understand the general idea of what is written) and even better translation quality when users take the time to train the software to learn their company or subject terminology.
12 SYSTRAN 6 Desktop User Guide 5 SYSTRAN offers robust tools to help you improve the quality of your translations and streamline your post-editing and quality assurance workflows. While SYSTRAN strives to provide the highest possible automatic translation quality, it is important to note that the quality of the source text has a significant effect on translation results. No automatic translation is perfect, nor is it intended to replace human translators. SYSTRAN Support For more information, contact SYSTRAN support at: Symbols The following symbols are used in this Guide. Tips A tip provides helpful information. The icon identifies a tip. Notes A note is information that requires special attention. The icon identifies a note. Cautions A caution contains information that, if not followed, can cause damage to the application or critical files in the application or to the user's computer. The icon identifies a caution. Typographic Conventions The following typeface conventions are used in this Guide. Menu, Command, and Button Names The names of menus, commands, and Toolbar buttons are shown in a Bold typeface. Filenames and Items You Type Filenames and items that you type are shown in a Courier typeface. Manual and Chapter Titles Manual and chapter titles are shown in Italic Title Caps. Button and Dialog Box Names Button and Dialog Box Names are shown in Title Caps. Keyboard Shortcuts Keyboard Shortcuts are shown in FULL CAPS.
13 SYSTRAN 6 Desktop User Guide 6 About SYSTRAN SYSTRAN offers the most widely used Language Translation Software in the world covering desktop products, scalable client-server applications (customer-hosted) and online services (SYSTRAN hosted). Our core language translation technologies power innovative products and solutions for PCs, networks and the Internet that facilitate communication in 52 language combinations and in 20 specialized domains. SYSTRAN s enterprise solutions enable the creation of multilingual content for businesses to manage large amounts of information in a consistent manner. They are applied across diverse best-practice solutions for intra-company communications, content management, online customer support, ecommerce, systems, chat, and more. The choice of leading search engines, global corporations and governments, SYSTRAN solutions increase user productivity levels and time-savings. Copyright SYSTRAN version 6. Copyright 2008 SYSTRAN. All Rights Reserved. Information in this document is subject to change without notice. The software described in this document is furnished under a license agreement or a nondisclosure agreement. The software may be used or copied only in accordance with the terms of those agreements. No part of this publication may be reproduced, stored in a retrieval system, or transmitted by any means, electronic or mechanical, including photocopying and recording, for any purchaser s personal use without the written permission of SYSTRAN. SYSTRAN Software, Inc Genesee Avenue Suite PL1 San Diego, CA USA SYSTRAN SA La Grande Arche 1, Parvis de la Défense Paris La Défense Cedex FRANCE Trademarks SYSTRAN Office Translator, SYSTRAN Home Translator, SYSTRAN Premium Translator, SYSTRAN Business Translator, SYSTRAN Web Translator, the SYSTRAN Dictionary Manager, SYSTRAN Quick File Translator, SYSTRAN Toolbar, SYSTRAN Translation Project Manager, and IntuitiveCoding Technology, are trademarks or registered trademarks of SYSTRAN Software, Inc. in the United States and/or other countries. InstallShield is a registered trademark of Macrovision Corporation Larousse Dictionaries, Larousse, Microsoft, Excel, Internet Explorer, Outlook, PowerPoint, Windows,.NET, and Word are trademarks or registered trademarks of Microsoft Corporation in the United States and/or other countries. Mozilla and Firefox are registered trademarks of the Mozilla Foundation.
14 SYSTRAN 6 Desktop User Guide 7 Nuance, the Nuance logo, Better PDF for Business, FormTyper, the PDF Converter logo, RealSpeak and ScanSoft are trademarks and/or registered trademarks of Nuance Communications, Inc. and/or its affiliates in the United States and/or other countries. All other trademarks are the property of their respective owners.
15 SYSTRAN 6 Desktop User Guide 8 Chapter 2: A Quick Tour of SYSTRAN 6 Translating Web Pages in Internet Explorer and Firefox Translating Text in Microsoft Office Translating Text Using the SYSTRAN Translation Toolbar Translating Selected Text in any Windows Application Translating PDF and other Files Using Quick File Translator Creating and Managing Dictionaries Using SYSTRAN Dictionary Manager (SDM) User Dictionaries Normalizaton Dictionaries Translation Memories Managing Translation Projects Using SYSTRAN Translation Project Manager (STPM)
16 SYSTRAN 6 Desktop User Guide 9 A Quick Tour of SYSTRAN 6 Translating Web Pages in Internet Explorer and Firefox Web pages in Internet Explorer or Firefox can be translated through the following SYSTRAN 6 products: SYSTRAN Web Translator SYSTRAN Home Translator SYSTRAN Office Translator SYSTRAN Business Translator SYSTRAN Premium Translator SYSTRAN 6 appears in the Web browser as a toolbar, and lets you translate Web pages as you browse them. Once a page has been translated, the fluid navigation feature automatically translates all pages linked to the translated page. When you click one of these links, the linked page appears automatically in the target language you selected. This allows you to seamlessly browse the Web in your native language. For more information, refer to Translating Web Pages in Internet Explorer and Firefox on page 58. Translating Text in Microsoft Office SYSTRAN 6 allows you to translate text in Microsoft Office applications (Word, PowerPoint, Excel, and Outlook), preserving the document formatting. This feature is available in the following SYSTRAN 6 products: SYSTRAN Home Translator (Word only) SYSTRAN Office Translator (Word, PowerPoint, Excel, Outlook) SYSTRAN Business Translator (Word, PowerPoint, Excel, Outlook) SYSTRAN Premium Translator (Word, PowerPoint, Excel, Outlook) The SYSTRAN Toolbar allows you to perform translations directly from each Office application. For more information, refer to Application Settings on page 45. Translating Text Using the SYSTRAN Translation Toolbar SYSTRAN 6 can translate any text from any Windows application with a simple cut/copy and paste through the SYSTRAN Translation Toolbar. This feature is included in the following SYSTRAN 6 products: SYSTRAN Web Translator SYSTRAN Home Translator SYSTRAN Office Translator SYSTRAN Business Translator
17 SYSTRAN 6 Desktop User Guide 10 SYSTRAN Premium Translator Once text has been copied to the Translation Toolbar (or typed into it), click the Translate button to translate the text and display the translation. Using Translate as you type, the text will be translated as you type. For more information, refer to Translating in other Windows Applications on page 73. Translating Selected Text in any Windows Application SYSTRAN 6 can translate selected text in any Windows application by pressing Ctrl+T after the SYSTRAN Translation Toolbar is active. This feature is available in the following SYSTRAN 6 products: SYSTRAN Home Translator SYSTRAN Office Translator SYSTRAN Business Translator SYSTRAN Premium Translator Translating PDF and other Files Using Quick File Translator The SYSTRAN 6 Quick File Translator provides rapid translation of PDF, TXT, Word, RTF, Excel, PowerPoint, and HTML files. Quick File Translator is available in the following SYSTRAN 6 products: SYSTRAN Business Translator SYSTRAN Premium Translator For more information, refer to Using Quick File Translator on page 77. Creating and Managing Dictionaries Using SYSTRAN Dictionary Manager (SDM) SYSTRAN Dictionary Manager (SDM) allows you to create your own user-defined dictionaries. These dictionaries can be used to improve translation quality by training the software to understand special terminology or subject matter. SYSTRAN Dictionary Manager is unique and highly intuitive because it contains three levels of linguistic data types that you can add to the translation process: User Dictionaries, Normalization Dictionaries, and Translation Memories. Any data provided by you automatically complements the software s default translations and trains the software to translate specific terminology based on the subject and context you are working with. The more terms you add to SDM, the higher the coverage of your terminology in your translated texts - and higher coverage yields better quality translation results. A version of SDM is available in all SYSTRAN 6 products except SYSTRAN Web Translator. Available features depend on the SYSTRAN 6 product you install. Refer to SYSTRAN Dictionary Manager Features on page 81 for information on the dictionary features included in each SYSTRAN 6 product.
18 SYSTRAN 6 Desktop User Guide 11 User Dictionaries User Dictionaries (UDs) are bilingual or multilingual glossaries that are created by SYSTRAN 6 users, and which can be used in addition to the SYSTRAN built-in dictionaries to enhance translation quality. Individual UD entries can be related to specific subjects. Advanced users benefit from additional features that allow them to add domain, syntactic, or semantic information to UD entries, helping the software translate those terms in proper context. Normalization Dictionaries Normalization Dictionaries (NDs) are monolingual resources used to normalize, standardize or correct source text before translation or to correct target text after translation. Use of NDs ensures that different terms or spellings of the same term are translated consistently, such as online instead of on-line. NDs also allow users to translate irregular terms, such as in chat ( 4u meaning for you ) or to expand acronyms before translation ("USA" for "United States of America"). Translation Memories Translation Memories are collections of sentence pairs, each of which includes a source sentence and its translation, stored in a bilingual or multilingual database. Companies, freelancers or agencies that maintain Translation Memories can leverage these exact translations by automatically adding them to SDM. Translation Memories are also built incrementally in STPM when reviewing translations. Managing Translation Projects Using SYSTRAN Translation Project Manager (STPM) SYSTRAN Translation Project Manager is included in the following products: SYSTRAN Business Translator SYSTRAN Premium Translator SYSTRAN Translation Project Manager allows you to improve the quality of your translation of DOC, RTF, TXT, HTML, and PDF files by adding entries to the User Dictionary, processing dictionary updates, and using advanced revision tools for quality assurance. These tools include not found word and extracted terminology review, analysis of the source (original) file, full sentence review, use of alternative meanings, and other features to speed up the post-editing process. You can import a single file or URL (SYSTRAN Business Translator), or multiple files or URLs (SYSTRAN Premium Translator) with an integrated crawling feature and translate them as a background process. You can then use STPM s Sentence Alignment feature to view and compare the original (source) and translated (target) files or Web pages side by side. After revision in STPM, you can generate target documents preserving the format of the source documents. SYSTRAN 5 users: SYSTRAN MultiTranslate Utility (SMTU) has been integrated into STPM in SYSTRAN 6.
19 SYSTRAN 6 Desktop User Guide 12 Installing Your Product Chapter 3: Adjusting your SYSTRAN Installation Installing from a Downloaded File Installing from the Packaged CD-ROM Case or Backup CD Installing Your SYSTRAN V6 Product Modifying Installed Language Pairs and Components Converting SYSTRAN 5 User Dictionaries to SYSTRAN 6 User Dictionaries Adding Products Upgrading from SYSTRAN CD-ROMs/DVDs Installing from Downloaded Installation Kits Adding a License Activating a License Automatic Activation Activate by Phone Activate by Web Automatic Updates Removing a License Uninstalling SYSTRAN 6
20 SYSTRAN 6 Desktop User Guide 13 Adjusting Your SYSTRAN Installation Installing your Product The following PC requirements must be met for SYSTRAN V6 to install successfully. Processor Memory Disk Space Operating System PC with Intel Pentium 1 GHz processor, or equivalent AMD processor, or higher Minimum 512 MB RAM 90 MB per language pair 500 MB available free space during installation plus additional space as needed to unzip downloaded product Microsoft Windows 2000 Professional, XP Home, XP Professional, or Windows Vista Microsoft Office Microsoft Office 2000, XP, 2003, or 2007 [Not required for SYSTRAN Web Translator] Web Browsers Microsoft Internet Explorer 6.0 or 7.0 (free download available at or Mozilla Firefox 1.5 or 2.0 (free download available at Installing from a Downloaded File 1. Double-click on the downloaded file and select a temporary extraction folder (this is not the folder where the software will be installed). The installation program will be extracted into this folder. 2. Double-click the setup.exe in this folder. 3. Click OK to complete.net Framework installation. Continue installation at Installing your SYSTRAN V6 Product. Installing from the Packaged CD-ROM Case or Backup CD 1. Insert the installation disk in the CD-ROM drive. If Autorun does not start click on the setup.exe in the installer directory. The installation software checks for the.net Framework 1.1 on your PC and installs it if it is not found. 2. Click OK to complete.net Framework 1.1 installation. Continue installation at Installing your SYSTRAN V6 Product. Installing your SYSTRAN V6 Product 1. Click Next on the SYSTRAN InstallShield Wizard Welcome screen. 2. Click Yes on the License Agreement screen. 3. Enter a User Name, Company Name, and Serial Number. If you obtained your product by a download or Backup CD, look for your Serial Number in the
21 SYSTRAN 6 Desktop User Guide 14 order confirmation that was ed to you. If you purchased a packaged CD- ROM product, your Serial Number will be on a sticker inside the case. If you purchased a Backup CD from our online store, your Serial Number may also appear on the face of the Backup CD and in the order confirmation that was ed to you. Click Next. 4. Select Complete installation. Accept the Destination Folder. Click Next. If you select Custom installation, check the box for each feature and language pair to install. Uncheck features and language pairs you do not want to install. 5. Click Next to start the installation. The progress bar shows installation status. 6. Click Finish to complete the installation. Modifying Installed Language Pairs and Components 1. Click the Windows Start button and select Control Panel. 2. Select Add or Remove Programs. 3. Select SYSTRAN. Click Change/Remove. 4. Select SYSTRAN. When the SYSTRAN InstallShield Wizard appears, select Modify and click Next. 5. Check the box for each language pair and/or component you want to install. Clear the check box for any language pair and/or component you want to remove. Click Next.
22 SYSTRAN 6 Desktop User Guide 15 Each language pair requires up to 90 MB of disk space. If you have limited free disk space, you should install only those language pairs that you expect to use, and add new ones as required later. 6. When the language pair and/or component installation/uninstallation are completed, click Finish. Converting SYSTRAN 5 User Dictionaries to SYSTRAN 6 User Dictionaries To convert your SYSTRAN 5 User Dictionaries to SYSTRAN 6, simply import any SYSTRAN 5 User Dictionaries to the SYSTRAN Dictionary Manager in your SYSTRAN 6 product using the dictionary import feature. Adding Products Definitive procedures exist for adding new SYSTRAN products to your installation, depending on the manner in which you acquired these products.
23 SYSTRAN 6 Desktop User Guide 16 Please note that if you are not changing your SYSTRAN language pair(s) you simply add the new license (refer to License Management on page 56) and modify your installation as necessary (refer to Modifying Installed Language Pairs and Components). Upgrading from SYSTRAN CD-ROMs/DVDs Different scenarios apply when adding to your SYSTRAN installation, depending on the type of software packages involved Combining Two Single-CD/DVD Package Products 1. Add the new license as described in License Management. 2. Proceed as described in Modifying Installed Language Pairs and Components. Combining a Single-CD/DVD Package Product with a 2-CD Package Product 1. Add the new license as described in License Management. 2. Ensure that you launch the installer from the 2-CD package, and then proceed as described in Modifying Installed Language Pairs and Components. Installing from Downloaded Installation Kits 1. Unzip the installer to an extraction directory of your choice. 2. Launch the SYSTRANMerge program included in the extraction directory. 3. Launch the setup.exe executable included in the extraction directory. 4. Add the new license as described in License Management. 5. Proceed as described in Modifying Installed Language Pairs and Components. For details specific to other configurations, please consult "Merging Products" on the SYSTRAN website ( Adding a License 1. Click. The New Product Serial Number dialog box appears. 2. Enter a Serial Number and click OK. The new license appears in the list. You will need to activate the license for the new product in order to use it past the 30-day trial period. Please refer to Activating a License.
24 SYSTRAN 6 Desktop User Guide 17 Activating a License You will need to activate your software in order to use it beyond the 30-day trial period. You can have more than one license active on a PC at the same time. If you have not yet activated the software, an activation dialog box will display when you start any SYSTRAN 6 application. By default, the Activate your product now radio button is selected. Click the Next > button to continue. The following screen presents you with the following options: Activate automatically and Activate manually.
25 SYSTRAN 6 Desktop User Guide 18 Automatic Activation Throughout the 30-day SYSTRAN product trial period you will be presented with an activation dialog box each time you start your SYSTRAN product. To activate your SYSTRAN product automatically, ensure that the Activate your product now radio button is selected in the activation dialog box and click Next >. Next, the dialog will offer the following options: Activate automatically and Activate manually.
26 SYSTRAN 6 Desktop User Guide 19 By default, the Activate automatically radio button is selected. Click the Next > button at this point to activate your SYSTRAN product via the Internet (provided your Internet connection is active). The dialog will provide notice once activation is successful. If you encounter any problems activating your SYSTRAN product, please contact SYSTRAN Technical Support at Activate by Phone Throughout the 30-day SYSTRAN product trial period you will be presented with an activation dialog box each time you start your SYSTRAN product. To activate your SYSTRAN product by phone, ensure that the Activate your product now radio button is selected in the activation dialog box and click Next >. Next, the dialog will offer the following options: Activate automatically and Activate manually.
27 SYSTRAN 6 Desktop User Guide 20 By default, the Activate automatically radio button is selected. Click the Activate manually radio button and then click the Next > button to display SYSTRAN support telephone numbers, which you can call to obtain your Activation Number. Enter the Activation Number provided over the phone into the Enter your Activation Number field and click Next >. The dialog will provide notice of successful activation. If you encounter any problems activating your SYSTRAN product, please contact SYSTRAN Technical Support at Activate by Web Throughout the 30-day SYSTRAN product trial period you will be presented with an activation dialog box each time you start your SYSTRAN product. To activate your SYSTRAN product by web, ensure that the Activate your product now radio button is selected in the activation dialog box and click Next >.
28 SYSTRAN 6 Desktop User Guide 21 Next, the dialog will offer the following options: Activate automatically and Activate manually. By default, the Activate automatically radio button is selected. Click the Activate manually radio button and then click the Next > button to display both a web link that you can use to obtain an Activation Number and the field into which you will enter that number for activation.
29 SYSTRAN 6 Desktop User Guide 22 Enter the Activation Number provided over the web into the Enter your Activation Number field and click Next >. The dialog will provide notice of successful activation. If you encounter any problems activating your SYSTRAN product, please contact SYSTRAN Technical Support at Automatic Updates Your SYSTRAN 6 product includes an automatic update feature that allows you to benefit from the latest updates. The update mechanism can be automatic, checking for updates when you are connected to the Internet, or it can be manual. 1. Click the Windows Start button and then select All Programs, Program Updates. The InstallShield Update Manager will display. 2. You can check for new updates manually from this screen, activate or deactivate automatic updates, define the frequency of update checking, and set other update parameters. Removing a License 1. Open the License Management dialog box (Options, License). 2. Select a license and click. A confirmation message will be displayed before the license is removed. Uninstalling SYSTRAN 6 Use the standard Windows uninstall to remove SYSTRAN 6 from your PC. 1. Select Start, Control Panel, Add or Remove Programs. 2. Select SYSTRAN. Click Change/Remove. 3. Select Remove from the Welcome dialog box.
30 SYSTRAN 6 Desktop User Guide Confirm the removal of all components. 5. Follow the screen prompts to complete the uninstall.
31 SYSTRAN 6 Desktop User Guide 24 Translating with the SYSTRAN Translation Toolbar Chapter 4: Start Translating! Looking up a Term Using the SYSTRAN Translation Toolbar Translating Selected Text in any Windows Application Translating Entire Files Translating Files SYSTRAN Home Translator SYSTRAN Office Translator SYSTRAN Business Translator or Premium Translator Translating a Web Page
32 SYSTRAN 6 Desktop User Guide 25 Start Translating! It s easy to start translating your files with SYSTRAN 6. Most of your translation work will include one or more of the following activities: Translating with the SYSTRAN Translation Toolbar. Looking up a term using the SYSTRAN Translation Toolbar. Translating selected text in any Windows application. Translating an entire file. Translating a Web page. Translating with the SYSTRAN Translation Toolbar 1. Click the Translation Toolbar icon on the PC desktop, or click Start on the Windows Taskbar and point to All Programs, SYSTRAN, SYSTRAN Translation Toolbar. The Translation Toolbar appears. 2. Use the Source language dropdown to select a source language. 3. Use the Target language dropdown to select a target language. 4. Enter the text in the left panel of the Translation Toolbar. 5. Click the Translate button. The translated text appears in the right panel of the Translation Toolbar. Shortcut 1. Enter text to be translated in the left panel of the Translation Toolbar. 2. Press Ctrl+T. The translated text appears in the right panel of the Translation Toolbar. You can change the keyboard shortcut in the Options dialog box. Users of Firefox may want to change the Ctrl+T shortcut to avoid conflicts with the use of that shortcut in Firefox. refer to Application Settings on page 45 for more information.
33 SYSTRAN 6 Desktop User Guide 26 Looking up a Term Using the SYSTRAN Translation Toolbar You can look up a term in the installed dictionaries through the SYSTRAN Translation Toolbar or through the SYSTRAN toolbars added to your Windows applications, depending on which SYSTRAN 6 product(s) are installed and activated on your PC. If you are using the SYSTRAN Translation Toolbar or Toolbar for Web browsers: 1. Enter a term in the Enter Text field on the toolbar. 2. Click the Lookup button. Results are displayed in the Lookup tab of the expanded Translation Toolbar. If you are using a Microsoft Office application (Word, PowerPoint, Excel, or Outlook): 1. Enter a term in the Look for field on the toolbar. 2. Press Enter. Results are displayed in the Lookup tab of the expanded Translation Toolbar. The SYSTRAN Toolbar for Word is not available in SYSTRAN Web Translator. SYSTRAN Toolbar for Excel, PowerPoint, and Outlook are not available in SYSTRAN Web Translator and SYSTRAN Home Translator. Translating Selected Text in any Windows Application Use this method to translate text in applications other than Microsoft Word, Excel, PowerPoint or Outlook: 1. Open a Windows application. 2. Select text to translate.
34 SYSTRAN 6 Desktop User Guide Press Ctrl+T. A window in the lower right of the PC screen will show translation status. When the text is translated, it will appear in the status window. 4. Click in the status window to view the translated text in the SYSTRAN Translation Toolbar. The source text will appear in the left panel, with the translated text on the right. 5. To paste the translated text directly into an application, go to the application, place the cursor at the insertion point, and press Ctrl+V. The Ctrl+T keyboard shortcut is not available in SYSTRAN Web Translator. Translating Entire Files Translating Files Your options for translating an entire file depend on which SYSTRAN 6 product(s) are installed and activated on your PC. SYSTRAN Home Translator SYSTRAN Office Translator SYSTRAN Business Translator or Premium Translator
35 SYSTRAN 6 Desktop User Guide 28 Translating a Web Page SYSTRAN Home Translator If you are using SYSTRAN Home Translator, you can translate a Word file with a single click: 1. Open a Word file. 2. Click. A translated version of the file appears in a new window. SYSTRAN Office Translator If you are using SYSTRAN Office Translator, you can translate a Word, Excel, or PowerPoint file or an Outlook message, with a single click: 1. Open a Word, Excel, or PowerPoint file or an Outlook message. 2. Click the Translate button. A translated version of the file or message appears in a new window. SYSTRAN Business Translator or Premium Translator If you are using SYSTRAN Business Translator or SYSTRAN Premium Translator, you can translate a file through any of the above methods, or you can translate multiple files and directories from the Windows Explorer. Refer to Using Quick File Translator on page 77 for more information. 1. Open Windows Explorer and locate a file (or files) to translate. 2. Right-click the file(s) or a directory. Select SYSTRAN Translate from the popup menu. A Save File As dialog box will display. 3. Select a Source and Target language. 4. Click Browse to select a location for the translated file(s). The default is to place the translated file(s) in the same location as the original file(s). 5. Click Translate to begin the translation process. 6. Select Click to view the translation to open the translated file(s) in the appropriate Windows application. Translating a Web Page It s easy to translate a Web page and all of the pages you link to from it. All SYSTRAN 6 products translate Web pages the same way:
36 SYSTRAN 6 Desktop User Guide Open a Web page. 2. Click. A translated version of the Web page appears. 3. If the fluid navigation option is activated (refer to Application Settings on page 45) SYSTRAN will translate each page you link to from the translated Web page.
37 SYSTRAN 6 Desktop User Guide 30 Chapter 5: Using the SYSTRAN Toolbar The SYSTRAN Toolbar Toolbar for Internet Explorer and Firefox Toolbar for Microsoft Office SYSTRAN Translation Toolbar SYSTRAN Toolbar Buttons The SYSTRAN Icon Using the SYSTRAN Toolbar Using the Lookup Feature The SYSTRAN tab group (Office 2007 only)
38 SYSTRAN 6 Desktop User Guide 31 Using the SYSTRAN Toolbar The SYSTRAN Toolbar The SYSTRAN Toolbar is integrated into specific Windows applications (refer to the SYSTRAN 6 Product Comparison) when you install a SYSTRAN 6 product. It can also be used as a floating toolbar to translate selected text in any Windows application. The Toolbar includes Source (original) and Target (translated) language selection, the Translate button, Dictionary Lookup, and access to the Options settings. In SYSTRAN 6 professional products, the SYSTRAN Toolbar also includes one-button access to SYSTRAN Translation Project Manager (STPM) for side-by-side translation management. The SYSTRAN Toolbar has very similar appearances and functions in all Windows applications. All buttons on the SYSTRAN Toolbar have tool tips. If you place the pointer over a button, a popup identifies the button s function. Toolbar for Internet Explorer and Firefox Toolbar for Microsoft Office
39 SYSTRAN 6 Desktop User Guide 32 SYSTRAN Translation Toolbar SYSTRAN Toolbar Buttons Select a source language. Select a target language. Reverse the source and target languages. Translate the text. In Internet Explorer, Firefox, and the Translation Toolbar: Enter a term to look up in this field. Click Lookup to view meanings for the term. In Microsoft Office applications: Enter a term to look up. Press Enter to view meanings for the term. Set Application Settings and Translation Options. Manage product and language pair licenses. Open the Help system. Expand or collapse the SYSTRAN Toolbar. Vertical or horizontal view of source and target windows The SYSTRAN Icon The SYSTRAN icon appears in the system tray (lower right corner of your PC screen) when the SYSTRAN Translation Toolbar is launched or when a translation is performed through the SYSTRAN Toolbar in one of your PC applications. Double-click on the icon to open the SYSTRAN Translation Toolbar in expanded mode.
40 SYSTRAN 6 Desktop User Guide 33 Right-click on the icon to open a popup menu allowing you to: o o o o Stop the SYSTRAN Translation Toolbar to conserve memory resources Display the current mode of the toolbar Translate selected text in the current application Open the Options dialog box Using the SYSTRAN Toolbar The following procedure describes the typical use of the SYSTRAN Toolbar: 1. Select a source language from the dropdown list. The source languages available in this list depend on the language packs installed and activated on your PC. You can enable Language Detection in the Options settings (refer to Setting your Global Options) to have SYSTRAN 6 automatically detect the source language. 2. SYSTRAN 6 will show the last target language used for the selected source language in the target language dropdown list. Select from the list if you want to translate the text into a different language. The target languages available in this list depend on the language packs installed and the source language you selected. Double-click the language pair arrow between the language selection buttons to reverse the source/target language selection. 3. Click the Translate button to perform the translation. A progress bar appears in the lower right of the screen to show translation progress. Click to cancel the translation. Using the Lookup Feature The Lookup feature lets you search for meanings of a language term in the following dictionaries: SYSTRAN Main Dictionary SYSTRAN Specialized Dictionaries User Dictionaries (UD)
41 SYSTRAN 6 Desktop User Guide 34 Additional Dictionaries: depending on the product you have installed and the selected language pair, you may also have access to third-party electronic dictionaries on your PC. When you perform a lookup on a term, the software looks for it in the selected language pair dictionaries as well as the reverse language pair dictionaries. This allows you to use the Lookup tool as a translation assistant to provide several meanings for source terms or, when revising a translation, to verify that the meaning proposed by SYSTRAN corresponds with the meaning in the source text. The SYSTRAN tab group (Office 2007 only) Microsoft Office 2007 is a dramatic rethinking of the Office suite of applications, offering an almost-complete departure from the ubiquitous system of menus, toolbars, task panes, and dialog boxes that users worldwide have come to know. These elements, which offered a somewhat limited number of commands, have been replaced in the new product by the Ribbon a new mechanism that presents commands organized into a set of tabs. These tabs offer the most relevant commands for each of the task areas in an application, and thus simplify access to application features. When SYSTRAN Business Translator, SYSTRAN Premium Translator or SYSTRAN Office Translator are installed on PCs running Office 2007 a SYSTRAN tab is appended to the following applications: Word 2007, Excel 2007, PowerPoint 2007, and Outlook In SYSTRAN Home Translator the addition of the SYSTRAN tab is limited to Word When the SYSTRAN tab is clicked the Ribbon displays the SYSTRAN tab group, which houses the various SYSTRAN commands and functions that are available to Office 2007 users.
42 SYSTRAN 6 Desktop User Guide 35
43 SYSTRAN 6 Desktop User Guide 36 Chapter 6: Using the Lookup Feature Looking up a Term in Microsoft Office Looking up a Term in Internet Explorer, Firefox or directly from the Translation Toolbar Understanding Dictionary Lookup Results Lookup On-the-Fly Creating a New Dictionary Entry Creating a New Dictionary from Lookup
44 SYSTRAN 6 Desktop User Guide 37 Using the Lookup Feature The Lookup feature lets you search for meanings of a language term in the following dictionaries: SYSTRAN Main Dictionary SYSTRAN Specialized Dictionaries User Dictionaries (UD) Additional Dictionaries: depending on the product you have installed and the selected language pair, you may also have access to third-party electronic dictionaries on your PC. When you perform a lookup on a term, the software looks for it in the selected language pair dictionaries as well as the reverse language pair dictionaries. This allows you to use the Lookup tool as a translation assistant to provide several meanings for source terms or, when revising a translation, to verify that the meaning proposed by SYSTRAN corresponds with the meaning in the source text. Looking up a Term in Microsoft Office To look up a term in a Microsoft Office application (Word, PowerPoint, Excel, Outlook), enter it in the box on the SYSTRAN Toolbar and then press Enter. A list of meanings is displayed in the Lookup tab of the expanded Translation Toolbar.
45 SYSTRAN 6 Desktop User Guide 38 The list of suggested definitions can be expanded or collapsed to hide or show the entries under each header bar. If a listed translation is in one of your User Dictionaries, click on the hyperlink to view the entry in SDM. If you have searched for several terms, you can navigate between the definitions using the buttons in the top right corner of the Lookup tab. If an arrow is green, more entries can be found in the indicated direction. For Office 2007: 1. Enter the term in the field provided in the SYSTRAN tab group. 2. Click the Lookup button. The SYSTRAN Translation Toolbar displays suggested meanings for the term. Looking up a Term in Internet Explorer, Firefox or directly from the Translation Toolbar To look up a term in Internet Explorer, Firefox, and other non-office Windows applications, or directly from the SYSTRAN Translation Toolbar, enter the term in the box on the toolbar. As you enter text in the box, the auto-completion mechanism displays a list of possible matching entries. Select the desired term and then click of the expanded Toolbar.. Results are displayed in the Lookup tab
46 SYSTRAN 6 Desktop User Guide 39 The list of suggested definitions can be expanded or collapsed to hide or show the entries under each header bar. If a listed translation is in one of your User Dictionaries, click the hyperlink to open the entry in SDM. If you have searched for several terms, you can move between the definitions using the buttons in the top left corner of the lookup tab. If an arrow is green, more entries can be found in the indicated direction. Understanding Dictionary Lookup Results SYSTRAN 6 provides a great deal of information in the list of meanings for a Lookup term. Each entry may include information about the domain, usage, language level, and grammatical category of the entries.
47 SYSTRAN 6 Desktop User Guide 40 Refer to Codes for Lookup Results for more information on the codes that may display in your Lookup results. Lookup On-the-Fly You can use the Lookup feature for On-the-Fly lookup of selected text in any Windows application: 1. Select the desired language pair and direction using the SYSTRAN Toolbar. 2. Highlight a term in the Windows application. 3. Press Ctrl+L. The Translation Toolbar displays meanings of the selected term. In Internet Explorer, Firefox, Word, PowerPoint and Excel (depending on your SYSTRAN 6 product) you can also right-click the term and select Lookup from the popup menu. Refer to the SYSTRAN 6 Product Comparison for more information. The Ctrl+L keyboard shortcut is not available in SYSTRAN Web Translator. Creating a New Dictionary Entry 1. Select on the Lookup tab to add an entry to your User Dictionary. The New Dictionary Entry dialog box opens. The Source box displays the text entered in the Lookup field on the SYSTRAN Toolbar.
48 SYSTRAN 6 Desktop User Guide 41 If you do not have a User Dictionary available or if you select New Dictionary, SYSTRAN 6 will display the New Dictionary dialog box. You will need to complete the entries in this dialog box to create a dictionary before you can add your new entry (Refer tocreating a New Dictionary from Lookup on page 41). 2. Enter a translation of the term in the Translation box. 3. The Dictionary dropdown list includes all current User Dictionaries that support the selected source target or target source entries. Select a UD to add the new entry to. 4. Click Save. The entry will be added to the selected UD and the UD will be saved. If there is a coding error, an error message is displayed and you are prompted to open the entry for editing. Creating a New Dictionary from Lookup 1. Choose New Dictionary from the Dictionary dropdown on the New Dictionary Entry dialog box. 2. The New Dictionary dialog box is displayed. Enter information about the dictionary and click Create. Fields in bold are required.
49 SYSTRAN 6 Desktop User Guide When the New Dictionary Entry dialog appears, click Save. For more information about creating a new dictionary, refer to Creating a New Dictionary.
50 SYSTRAN 6 Desktop User Guide 43 Chapter 7: Setting Your Global Options SYSTRAN Global Options Application Settings Translation Options Resources Filter Options Linguistic Options Indicator Options Profiles License Management
51 SYSTRAN 6 Desktop User Guide 44 Setting Your Global Options Options can be set in all SYSTRAN 6 products. SYSTRAN Web Translator SYSTRAN Home Translator SYSTRAN Office Translator SYSTRAN Business Translator SYSTRAN Premium Translator Click the Options button on the SYSTRAN Toolbar to set the options for using SYSTRAN 6 in your Windows applications. You can set your options and manage your product and language pair licenses in a single dialog box, making them available in all of your installed SYSTRAN 6 products. In Office 2007 applications, access the SYSTRAN Global Options dialog by clicking the Options Dialog Box Launcher in the SYSTRAN tab group. Refer to Setting Microsoft Office Translation Options for more information. SYSTRAN Global Options The SYSTRAN Global Options dialog box includes three tabs: Application Settings, Translation Options, and License. The options available on each tab depend on the SYSTRAN 6 product you have installed. Each tab has a tree view of option settings in the left panel. Each section in the tree view can be collapsed or expanded. Select an option in the left panel to display its settings in the right panel.
52 SYSTRAN 6 Desktop User Guide 45 Because Translation Options vary by product and by source and target languages, some options may not be available. For example, the Chinese Country Localization Option only appears if you have the English-Chinese language pair installed. Application Settings Use this tab to set options for how SYSTRAN 6 is used in your Windows applications. Setting Option Definition/Choices General Global Shortcuts [Not available in Web Translator] Enable translation shortcut When enabled, press translate shortcut key in any Windows application to translate the selected text. Ctrl+T is the default keyboard shortcut. If you do not want to use Ctrl+T, use the dropdown to select a different character or function key. [Not available in Web Translator] Enable lookup shortcut When enabled, press the lookup shortcut key in any Windows application to look up the selected term in the available Dictionaries. Ctrl+T is the default keyboard shortcut. If you do not want to use Ctrl+T, use the dropdown to select a different character or function key. Interface language Define the interface language.
53 SYSTRAN 6 Desktop User Guide 46 Setting Option Definition/Choices Translation Toolbar Enable Translate as you type Translate text automatically in the source panel of the Translation Toolbar after a specified idle time. Use the keys to set a delay time for Translate as you type. Show tip of the day Yes or No Display the tip of the day at startup. Load on Windows startup Yes or No Load the Translation Toolbar to run in the background when you start Windows. Web Browser Toolbars Internet Explorer Firefox Enable language detection Fluid navigation Show translated document in: Enable language detection Fluid navigation Show translated document in: Activate automatic language detection of Web pages. Automatically translate Web pages that you link to from a translated page. Display the translated page in the same window, in a new window, or side-by-side. Activate automatic language detection of Web pages. Automatically translate Web pages that you link to from a translated page. Display the translated page in a new tab, the same window, in a new window, or side-by-side.
54 SYSTRAN 6 Desktop User Guide 47 Setting Option Definition/Choices Microsoft Office Toolbars Word [Not available in Web Translator] Outlook [Not available in Personal or Web Translator] PowerPoint [Not available in Personal or Web Translator] Excel [Not available in Personal or Web Translator] Quick File Translator Source charset [Professionals Standard 6 and Professional Premium only] Target charset [Professionals Standard 6 and Professional Premium only] SYSTRAN Dictionary Manager Store Dictionary Lookup information in User Dictionary [Not available in Web Translator] Advanced Diagnostics Enable language detection Enable language detection Include translated subject Translate thread Keep copy of original Keep previously translated message Translated message banner Enable language detection Enable language detection Select from dropdown list. Automatic detection is the default. Select from dropdown list. Unicode UTF-8 is the default. Yes or No Enable trace logs Enable translation logs Output engine diagnostic files Activate automatic language detection of Word documents. Activate automatic language detection of messages. Translate the Subject line of the message. Translate text lines preceded by a > symbol in the body of an . Keep the original message in the translated . Determine if a new translation should appear above a previous translation or replace it. Keep previously translated message allows you to keep multiple translations together in the same message. Enter text for the banner that will appear between the original and its translation when Outlook is used as your editor. The default banner is: Message translated with SYSTRAN 6.0. Activate automatic language detection of PowerPoint presentations. Activate automatic language detection of Excel spreadsheets. For HTML or TXT files, indicate the charset in which the source file is encoded. Automatic detection lets the system decide. For HTML or TXT files, define the charset in which the translated file should be encoded. Enable generation of Dictionary lookup information when saving a UD. Log all actions the software is completing. Keep a log of translation statistics. Turn on diagnostics output.
55 SYSTRAN 6 Desktop User Guide 48 Setting Option Definition/Choices Performance Allow multiple language pair to be loaded at the same time Unload language resources after idle Unload language resources reaching memory threshold Define the number of language pairs loaded simultaneously reduce this number for small memory footprint. Free memory after specified time of inactivity. Restart language resources after reaching a specified memory usage limit. Translation Options The Translation Options tab allows you to control how SYSTRAN 6 translates your files. Settings are organized in categories, and individual settings depend on the SYSTRAN 6 product(s) installed and activated on your PC. Resources Domains and Dictionaries Users of SYSTRAN Business Translator and Premium Translator can control how SYSTRAN 6 uses the domains and dictionaries on their PC. Domains are shown at the first level, and dictionaries with entries in each domain are shown at the second level. SYSTRAN Business Translator only allows selection of the Business Domain. Users of other SYSTRAN products may select or deselect use of Personal Dictionaries.
56 SYSTRAN 6 Desktop User Guide 49 Activating a Dictionary The tree view under each domain displays all of the available dictionaries that contain entries from that domain. Expand a tree branch to view the available dictionaries. Selecting a dictionary under a domain activates the entries from that domain in that dictionary. Selecting/unselecting a domain automatically selects/unselects all dictionary entries under that domain. The general domain at the top of the tree view contains all entries that have not been assigned to a specific domain. This domain includes the SYSTRAN Main Dictionary, which cannot be unselected. Changing the Order of the Domains and Dictionaries Use the keys to set the order the dictionaries and domains are used in: 1. Select a domain or dictionary to move. 2. Click the keys to move the selected item up or down in priority order.
57 SYSTRAN 6 Desktop User Guide 50 Items can only be moved within the same the same tree level. Multiple items can be selected and moved within the same tree level. If you select a domain to move, its included dictionaries will move with it. The order in which the software will use the domains and dictionaries on your PC during translation is determined as follows: Domains are used in the order in which you place them. Within a domain, dictionaries are used in the order in which you place them. The numbers at the bottom of the dialog box indicate how many UDs, TMs, and NDs are currently active. Translation Choice Files The Translation Choice features is available only in SYSTRAN Premium Translator. Translation choice files are resources built in STPM to store the user choices made in STPM review panes. These files rearrange choices for alternative meanings, source ambiguities, and translation memory choices. Once defined, Translation Choices can be used in any other context (like User Dictionaries), and will automatically apply user choices on any sentence when possible. For instance, a user can choose a preferred alternative meaning for a word and know that this meaning will always be applied. Filter Options You can control the formatting of translated text and indicate specific terms that you do not want to translate.
58 SYSTRAN 6 Desktop User Guide 51 Group Settings Options Formatting Preserve textual formatting Line Feed definition Segmentation character list Determine whether formatting characters are preserved during translation. Settings include None, Keep spaces, and Segmenting spaces. The default is None. Determine whether a line feed means a sentence break. 1. Wrapped allows consecutive lines to be treated as a single sentence. This setting is recommended for word processed documents or other files that use text wrapping. 2. Not wrapped will treat each line in the source text as a sentence. This setting is useful for text files. 3. Auto detection will use average sentence length as a determining factor in adding line breaks. This is the default. Determines the list of segmentation characters for sentence segmentation. Several characters are listed as defaults. Do Not Translate Options [Not available in Web Translator] [Professional Standard and Professional Premium only] [Not available in Web Translator] [Not available in Web Translator] Foreign sentence detection by Office language markup Foreign sentence detection based on NFW count Do Not Translate font list Do Not Translate style list Do Not Translate addresses Do Not Translate capitalized words Mark as DNT foreign sentences based on Microsoft Office markup. Mark as DNT foreign sentences based on Not Found Word count. Define special Windows fonts to be marked as DNTs. Default DNT fonts are Symbol, Wingdings, and Webdings. To ignore other fonts, enter the font names, separated by commas in the text box. Define special Microsoft Office styles to be marked as DNTs. The default is none. Determine whether addresses are detected and marked as DNTs. Determine whether capitalized words are automatically marked as DNTs. Linguistic Options Linguistic settings allow you to control how SYSTRAN 6 treats specific characteristics of the source language during translation.
59 SYSTRAN 6 Desktop User Guide 52 Group Settings Options Source Analysis [Professional Premium only] Translation Memory match Perform the Translation Memory match with/without punctuation, case sensitivity, etc. Options are Normal, Strict, and Flexible. [Professional Premium only] [Professional Premium only] Source spellcheck Acronym detection Global entity recognition Enable Domain recognition Spellcheck and correct mistakes before the translation starts. Recognize acronyms and preserve them. Global entity recognition of proper nouns before translation. Detect text Domain before translation Country Localization [Requires corresponding language pair] Chinese English Portuguese German Select target language to localize for a specific country. The default is Simplified Chinese. Select target language to localize for a specific country. The default is American English. Select target language to localize for a specific country. The default is Brazilian Portuguese. Enable German new spelling. Rendering Localize punctuation Generate localized punctuation (inverted commas, etc.)
60 SYSTRAN 6 Desktop User Guide 53 Convert Hijri dates Not Found Word transliteration Determine whether Hijri dates are converted to Gregorian dates. For example: 20/5/1425 8/7/2005 Activate target transliteration for NFWs. Transliteration renders these terms in the target language alphabet. Imperative Select an imperative mode that suits the style of the text. Imperative options depend on the targete language. Imperative choice French / German / Italian / Spanish / Portuguese Imperative choice Chinese / Japanese / Korean Select Imperative or Infinitive mode. The default is Infinitive. Select Polite or Informal mode. The default is Informal. Pronouns 1 st person singular gender Define gender of 1 st person singular pronoun. The default is Masculine. 1 st person plural gender Define gender of 1 st person plural pronoun. The default is Masculine. 2nd person gender Define gender of 2 nd person pronoun. The default is Masculine. 2 nd person polite/informal Determine whether usage for 2 nd person gender is polite or informal. The default is Polite. Style Parameters Separate translation of sentence between quotes Document type Translate text located between quotation marks. Separately. Apply specific translation rules specific to document type. Examples include Abstract, List, Journalism, User Guide, and Correspondence. The default is None. Indicator Options Indicators are used to highlight text or otherwise indicate specified types of terms that you may want to examine and translate in further detail.
61 SYSTRAN 6 Desktop User Guide 54 Group Options Settings Indicators [Professional Standard and Professional Premium only] Display alternative meanings Not Found Word marker Determine how alternative meanings are marked. You can set this option to display the alternative meanings in a Popup or in the Target Text. Popup is the default. Moving the cursor over highlighted terms displays the alternative meanings. Determine how Not Found Words are marked. The default is None. User Dictionary marker Determine how User Dictionary terms are marked. The default is None.
62 SYSTRAN 6 Desktop User Guide 55 Translation Memory marker Determine how Translation Memory sentences are marked. The default is None. Profiles Translation Option settings can be saved in Profiles, allowing different users to select their own preferred options when working with SYSTRAN 6 products. User Profiles can be saved, exported, and imported. When a Profile is selected, all options associated with that Profile are loaded. If no Profile is selected, SYSTRAN 6 will use the default Option settings. Application Settings cannot be saved in the Profiles. Use the top section of the Translation Options tab to set up your Profiles. Control Description Switch between the saved Profiles on the PC. Create and name a new Profile. Rename the current Profile. Delete the current Profile. Import a Profile. This button launches a standard Open dialog to select a file to import. Export a Profile. This button launches a standard Save As dialog to specify the filename to export the Profile to. Creating a Profile 1. Click to open the New Profile dialog box. 2. Enter a name for the Profile and click OK. The new Profile name appears in the Profile list box.
63 SYSTRAN 6 Desktop User Guide Enter Translation Option settings for the new Profile. 4. Click OK to save your changes. License Management Access to SYSTRAN 6 features is controlled by licenses, which are purchased for each product and set of language pairs. A single PC can have multiple licenses, depending on which products are installed. Click the License tab on the SYSTRAN Global Options dialog box to view the current licenses on your PC.
64 SYSTRAN 6 Desktop User Guide 57 Chapter 8: Translating Web Pages Translation Web Pages in Internet Explorer and Firefox Translating Selected Web Page Text Perform Lookup on Selected Web Page Text Internet Explorer and Firefox Options Fluid Navigation Using the Dictionaries
65 SYSTRAN 6 Desktop User Guide 58 Translating Web Pages SYSTRAN 6 lets you translate Web pages. It also supports Fluid navigation, which provides automatic translation of all Web pages linked to a translated page. The toolbar for Microsoft Internet Explorer and Mozilla Firefox is included in: SYSTRAN Web Translator SYSTRAN Home Translator SYSTRAN Office Translator SYSTRAN Business Translator SYSTRAN Premium Translator The features and limitations of your software may vary depending on the SYSTRAN 6 product you purchased. For more information, refer to the SYSTRAN 6 Product Comparison. Translating Web Pages in Internet Explorer and Firefox The SYSTRAN Toolbar is integrated into your Web browser when you install SYSTRAN 6. By default, this Toolbar appears when you open the browser. To hide it, select the View Toolbars SYSTRAN Toolbar 6 menu command. To redisplay it, repeat this procedure. If you want to move the SYSTRAN Toolbar (Internet Explorer only), you must first unlock the browser toolbars. Select the View Toolbars Lock the Toolbars menu command to remove the checkmark next to it. 1. Use the browser to navigate to a Web page. If Automatic language detection is enabled, the detected language will automatically appear in the Source language dropdown. Use the Source language dropdown to change the selected source language.
66 SYSTRAN 6 Desktop User Guide 59 Use the Target language dropdown to select a different target language. 2. Click the Translate button to display the translated page. Use the Translation Options dialog box to specify if the translated page should appear in a new window or in the original window. In Firefox, you may also display the translated page in a new tab. Translating Selected Web Page Text You can use the right-click popup menu to translate selected text on a Web page. 1. Set your source and target languages. 2. Select text to translate. 3. Right-click the selected text and select SYSTRAN Translate from the popup menu. 4. A translation of the selected text appears in the lower right of the PC desktop.
67 SYSTRAN 6 Desktop User Guide 60 Perform Lookup on Selected Web Page Text You can use the right-click popup menu to look up a term in your SYSTRAN dictionaries. 1. Set your source and target languages. 2. Select a term to look up. 3. Right-click the selected term and select SYSTRAN Lookup from the popup menu. Term meanings appear in the expanded SYSTRAN Toolbar. For more information, refer to Using the Lookup Feature on page 37.
68 SYSTRAN 6 Desktop User Guide 61 Internet Explorer and Firefox Options Internet Explorer and Firefox toolbar options (refer to Application Settings on page 45) include enabling Automatic Language Detection, Fluid navigation, and how the translated page is displayed. Fluid Navigation Turn Fluid navigation on to save time and effort when browsing the Web. When this feature is enabled, SYSTRAN 6 automatically translates any Web page that you link to from a translated page. Using the Dictionaries As you review your translated Web page, you may want to check for meanings of a specific term: 1. Select a term in the source window and then right-click and select Lookup in the popup menu, or type a term in the lookup field and click the Lookup button 2. SYSTRAN 6 will check your installed dictionaries and display possible meanings of the term. For more information, refer tousing the Lookup Feature on page 37 and Using SYSTRAN Dictionary Manager (SDM) on page 81.
69 SYSTRAN 6 Desktop User Guide 62 Chapter 9: Translating Microsoft Office Files Translating Documents, Presentations, and Spreadsheets Translating Selected Text in Word, PowerPoint, or Excel Translating in Microsoft Outlook Setting Microsoft Office Translation Options Looking up a Term in Microsoft Office Translating Input Text (Office 2007 only)
70 SYSTRAN 6 Desktop User Guide 63 Translating Microsoft Office Files The toolbar for Microsoft Office is available in: SYSTRAN Home Translator (Word only) SYSTRAN Office Translator SYSTRAN Business Translator SYSTRAN Premium Translator The features and limitations of your software may vary depending on the product you purchased. For more information, refer tothe SYSTRAN 6 Product Comparison on page 2. SYSTRAN Office can be used with the following Microsoft Office 2000, 2003, XP, and 2007 software: Microsoft Word Microsoft Excel Microsoft PowerPoint Microsoft Outlook (Outlook Express is not supported) Installation of SYSTRAN 6 adds the SYSTRAN Toolbar to the Microsoft Office applications (Word, PowerPoint, Excel, Outlook) on your PC (with the exception of Office 2007, in which a SYSTRAN tab and ribbon are added). Using this feature, you can translate a Microsoft Office file while preserving its format and layout. The SYSTRAN Translate function starts the translation. There is a Translate function on the standard Microsoft Office Tools menu that runs the more limited Microsoft Office Translate command. The installation program also adds a right-click popup menu to Word, Excel and PowerPoint (with the exception of PowerPoint 2007). This popup is not available in Outlook.
71 SYSTRAN 6 Desktop User Guide 64 SYSTRAN Translate SYSTRAN Translate and Replace SYSTRAN Translate and Insert SYSTRAN Lookup Translate the file. Translate and replace the selected text with the translated text. Translate and insert the translated text below the selected text. Look up a term. Translating Documents, Presentations, and Spreadsheets To translate Word documents, PowerPoint presentations, and Excel spreadsheets: 1. Open the document, presentation, or spreadsheet you want to translate. 2. If Automatic language detection is enabled, the detected language will automatically appear in the Source language dropdown. Use the Source and Target dropdown lists to change the source or target language. 3. Click the Translate button on the SYSTRAN Toolbar, or click the right mouse button to open a popup menu for additional translation options. The translated file appears in a new window as a read-only file. You can save the translated file using the standard Windows File, Save function. For Office Click the SYSTRAN tab to reveal the SYSTRAN tab group in the ribbon.
72 SYSTRAN 6 Desktop User Guide If Automatic language detection is enabled, the detected language will automatically appear in the Source language dropdown. Use the Source and Target dropdown lists to change the source or target language. 3. Click the Translate button droplist in the tab group and indicate Translate Document. The translated file appears in a new window as a read-only file. You can save the translated file using the standard Windows File, Save function. Translating Selected Text in Word, PowerPoint, or Excel Instead of translating an entire file, you can translate selected text in Word, PowerPoint, or Excel. The selected text can either replace the original text or be inserted after it. 1. Open the file that contains the text you want to translate. 2. Highlight the text you want to translate. 3. Click the right mouse button and select one of the following options:
73 SYSTRAN 6 Desktop User Guide 66 SYSTRAN Translate and Replace translates the selected text and replaces the source text with the translated text. SYSTRAN Translate and Insert translates the selected text and inserts it below the source text you selected (Word only). You can also press Ctrl+T to translate the selected text. For Office Open the file that contains the text you want to translate. 2. Highlight the text you want to translate. 3. Click the SYSTRAN tab to reveal the SYSTRAN tab group in the ribbon. 4. Click the droplist arrow beneath the Translate button in the tab group and select Translate Selection, or click the Translate Selection command in the context menu by clicking the right mouse button (with the exception of PowerPoint 2007).
74 SYSTRAN 6 Desktop User Guide 67 Translating in Microsoft Outlook When SYSTRAN 6 translates an , the source (original) text and target (translated) text appear in a revised , separated by a banner. 1. Open Microsoft Outlook. 2. Open a message that you want to translate, or type a new message. 3. Use the Source and Target dropdown lists to change the source and target languages. 4. Click the Translate button. SYSTRAN 6 translates the , inserts the translated text into the same as the source text, and places a banner between the two versions. If you are using Word as your editor, you will see a new message with the translated text when you click Translate, and not the split-panel display illustrated above.
75 SYSTRAN 6 Desktop User Guide 68 For Office 2007: Unlike other Microsoft Office 2007 applications, at entry Outlook 2007 maintains the layout of menus and toolbars utilized in previous versions. It is only at the actual level that Office 2007's characteristic Tab-Ribbon design comes into play. 1. Open an that contains text you want to translate, or start a new and enter text to be translated. 2. Click the SYSTRAN tab to reveal the SYSTRAN tab group in the ribbon. 3. As required, use the Source and Target dropdown lists to change the source and target languages. 4. Click the Translate button droplist in the tab group and indicate Translate Document. SYSTRAN 6 translates the , inserts the translated text into the same as the source text, and places a banner between the two versions. -- or -- Highlight a portion of the you wish to translate, then click the Translate button droplist and select Translate selection to translate the selected text.
76 SYSTRAN 6 Desktop User Guide or -- Click the Translate button droplist and select Translate selection and replace. SYSTRAN 6 translates the selected text and replaces the source text with the translated text. Setting Microsoft Office Translation Options Translation Options can be set for each Microsoft Office application. Click the Options button on the SYSTRAN Toolbar to open the SYSTRAN Global Options dialog box (refer to Application Settings on page 45). For Office 2007 Click the Options Dialog Box Launcher at the bottom right of the SYSTRAN tab group to access the SYSTRAN Global Options dialog box. Looking up a Term in Microsoft Office You can search for meanings of a specific term from any Office application. 1. Enter the term in the Look for: field in the SYSTRAN 6 toolbar.
77 SYSTRAN 6 Desktop User Guide or Press Enter. An expanded Toolbar appears with suggested meanings for the term. 1. Select a term in the source window and press Ctrl+L. 2. SYSTRAN 6 will check your installed dictionaries and display possible meanings for the term. For Office Enter the term in the field provided in the SYSTRAN tab group. 2. Click the Lookup button. The SYSTRAN Translation Toolbar displays suggested meanings for the term. For more information, refer to Using the Lookup Feature on page 37. Translating Input Text (Office 2007 only) The SYSTRAN tab group in Office 2007 offers a new tool which allows you to quickly translate expressions entered into a dedicated text field. 1. Click on the SYSTRAN tab. The SYSTRAN tab group will display in the application ribbon. 2. Set the Source and Target language pairs as appropriate.
78 SYSTRAN 6 Desktop User Guide Enter the expresssion that is to be translated into the text field in the SYSTRAN tab group. 4. Click the SYSTRAN button. The translation for the input expression will display in a Translation box at the bottom right-hand corner of the screen.
79 SYSTRAN 6 Desktop User Guide 72 Chapter 10: Translating in Other Windows Applications Launching the SYSTRAN Translation Toolbar Using the Translation Toolbar Translate as you Type Using the Dictionaries Hiding the Translation Toolbar
80 SYSTRAN 6 Desktop User Guide 73 Translating in other Windows Applications The SYSTRAN Translation Toolbar is used to translate text in Windows applications where there is no specific SYSTRAN toolbar. The Translation Toolbar is included in: SYSTRAN Web Translator SYSTRAN Home Translator SYSTRAN Office Translator SYSTRAN Business Translator SYSTRAN Premium Translator The features and limitations of your software will vary based on the product you purchased. For more information, refer to the SYSTRAN 6 Product Comparison. The SYSTRAN Translation Toolbar lets you translate text in any Windows application by cutting/copying text and pasting it into the Toolbar. You can then paste the translated text into any Windows application. Launching the SYSTRAN Translation Toolbar 1. Click the SYSTRAN Translation Toolbar icon on the PC desktop, or click Start on the Windows Taskbar and point to All Programs, SYSTRAN, SYSTRAN Translation Toolbar. 2. Toggle the Layout buttons to switch from side-by-side to horizontal display of source and target text.
81 SYSTRAN 6 Desktop User Guide 74 Launching the SYSTRAN Translation Toolbar and allowing it to run in the background provides rapid response time for later translation requests. Using the Translation Toolbar 1. If Automatic language detection is enabled, the detected language appears in the Source language dropdown. Use the Source language dropdown to select a different source language. 2. Use the Target language dropdown list to select a target language. 3. Cut or copy text from your Windows application and paste it in the left panel of the Translation Toolbar. You can also enter text directly into the left panel. 4. If Translate as you type is enabled (refer to Application Settings on page 45), the text is translated as soon as it is entered. Otherwise, click the Translate button. The translated text appears in the right panel of the Toolbar.
82 SYSTRAN 6 Desktop User Guide Copy the translated text from the right panel of the Toolbar and paste it into your Windows application. Translate as you Type If you have enabled Translate as you type in the Application Settings for the SYSTRAN Translation Toolbar, your source text will be translated as you enter it. You can control the amount of time the software will wait before translating using the idle time control in the Application Settings. Using the Dictionaries You can check the meaning of a specific term: 1. Enter a term in the Enter Text field and click Lookup.. 2. SYSTRAN 6 will check your installed dictionaries and display possible meanings for the term. For more information, refer tousing the Lookup Feature on page 37 or Using SYSTRAN Dictionary Manager (SDM) on page 81. Hiding the Translation Toolbar Click the X button in the upper right of the Translation Toolbar to hide it but keep it open in the background for your next use.
83 SYSTRAN 6 Desktop User Guide 76 Chapter 11: Using Quick File Translator Translating a Single File Translating all Compatible Files in a Folder
84 SYSTRAN 6 Desktop User Guide 77 Using Quick File Translator SYSTRAN Quick File Translator is a quick and easy way to translate PDF, TXT, Word, RTF, Excel, PowerPoint, or HTML files directly from the Windows Explorer. It is available for use in SYSTRAN Business Translator and SYSTRAN Premium Translator. 1. Translating a Single File 2. Translating all Compatible Files in a Folder Translating a Single File 1. Open the Windows Explorer and locate a file to translate. 2. Right-click the filename to open the popup menu. The popup menu will only show the SYSTRAN Translate option when you right-click on a supported file format. 3. Select SYSTRAN Translate. A Save File As dialog box will display. 4. Select a Source and Target language. 5. Click Browse to select a location for the translated file. The default is to place the translated file in the same location as the original file.
85 SYSTRAN 6 Desktop User Guide Click Translate to begin the translation process. A dialog will show translation progress. When the process ends, the dialog will indicate if the translation was successful or if an error occurred. 7. Click the window to open the translated file in the appropriate Windows application. Translating all Compatible Files in a Folder The Quick File Translator can translate all of the compatible files in a folder: 1. Open the Windows Explorer and locate a folder to translate. 2. Right-click the folder to open the popup menu.
86 SYSTRAN 6 Desktop User Guide Select SYSTRAN Translate. A Save File As dialog box will display. 4. Select a Source and Target language. 5. Click Browse to select a location for the translated file. The default is to create a new folder at the same level as the original. 6. Click Translate to begin the translation process. A Progress dialog will show translation progress. When the process ends, the dialog will indicate if the translation was successful or if an error occurred.
87 SYSTRAN 6 Desktop User Guide 80 Chapter 12: Using SYSTRAN Dictionary Manager (SDM) SYSTRAN Dictionary Manager Features Launching SYSTRAN Dictionary Manager (SDM) The SDM Environment Docking and Floating Panes Opening Multiple Dictionaries Working with the SDM Panes SDM Command Menus SDM Toolbar: Basic SDM Toolbar: Business Translator and Premium Translator Modifying the SDM Toolbar Creating and Managing Dictionary Resources Creating a New Dictionary Deleting a Dictionary Setting Dictionary Priority Working with User Dictionary Entries Adding Dictionary Entries Changing Entry Types Removing Entries from a User Dictionary Checking the Confidence Level of User Dictionary Entries Editing User Dictionary Entries Coding User Dictionary Entries Using ExpertCoding Sorting Dictionary Columns Marking Headwords Finding Dictionary Entries Replacing Dictionary Entries Importing Files into a User Dictionary Exporting Files from a User Dictionary Translation Memories Normalization Dictionaries Lookup Operators Using IntuitiveCoding Technology to Build Efficient Dictionaries Intuitive Coding Examples Entry Definition Intuitive Clues Additional Clues Protected Sequences Bracketing Multiple Meanings Equivalent Meanings SDM Import and Export Specifications Microsoft Excel Files Formatted Text Files
88 SYSTRAN 6 Desktop User Guide 81 Using SYSTRAN Dictionary Manager (SDM) SYSTRAN Dictionary Manager (SDM) lets you create, and maintain User Dictionaries (UDs), which can be used to customize and improve your translations. Dictionary resources can be used for a number of functions, including: Automatically translating terms not found in the SYSTRAN Main Dictionary. Overriding the target-language meaning of a term in the SYSTRAN Main Dictionary to customize translation output. Ensuring that a multi-word expression is always treated as a single unit by the translation software. SYSTRAN Dictionary Manager is available in the following SYSTRAN 6 products: SYSTRAN Home Translator SYSTRAN Office Translator SYSTRAN Business Translator SYSTRAN Premium Translator The version of SDM included in SYSTRAN Business Translator 6 allows you to name user dictionaries, import and export dictionary resources, and detect duplicate entries. If you are using SYSTRAN Premium Translator 6, you will also be able to create and manage Translation Memories (TMs) and Normalization Dictionaries (NDs), and use Lookup Operators to extend the coverage of your terminology. SYSTRAN Dictionary Manager Features A version of SDM is included with all SYSTRAN 6 products except Web Translator. The following table lists the features supported by each version of SDM. SDM Basic is included in SYSTRAN Home Translator and Office Translator. Feature Basic Business Premium Create User Dictionaries 1 per language pair, 200 entries per UD. 1,000 entries per UD. 20,000 entries per UD, TM, or ND. Create Translation Memories 100,000 entries per TM IntuitiveCoding Coding Confidence Indicator Print Dictionaries UD search capabilities Bilingual dictionary editor Named User Dictionaries
89 SYSTRAN 6 Desktop User Guide 82 Feature Basic Business Premium Import/Export of dictionary resources Duplicate entry detection Multilingual dictionary editor Support for Normalization Dictionaries Set Dictionary Priorities Domain definition ExpertCoding Wizard Reverse Dictionaries Lookup Operators Launching SYSTRAN Dictionary Manager (SDM) Double-click the SYSTRAN Dictionary Manager icon on your PC Desktop, or click Start on the Windows Taskbar and select All Programs >SYSTRAN 6 > SYSTRAN Dictionary Manager.
90 SYSTRAN 6 Desktop User Guide 83 The SDM Environment Docking and Floating Panes SDM uses "dockable" panes to display properties and other information for working with dictionary entries. These dockable panes can be moved around on the desktop independently, or they can be docked to the SDM application window. Right-click on the title bar of an SDM window to display a popup menu. Opening Multiple Dictionaries You can open multiple dictionaries at the same time. Each dictionary will appear on a tab in the main SDM window. Click on a tab to view and work with that dictionary. Working with the SDM Panes Dictionary panes can be placed in different positions on the SDM window. 1. Right-click a dictionary tab to open a popup menu. 2. Select a display option from the popup. You can also click, hold and drag a dictionary tab to move it to a new location. 3. Right-click on any dictionary pane to open a popup menu. You can then set this pane to hide or float. You can also click, hold and drag any SDM pane to move it to a new location.
91 SYSTRAN 6 Desktop User Guide 84 SDM Command Menus The menu bar includes six dropdown menus. File Edit View Dictionary Window Help Many of the functions on these menus can also be run by selecting one of the SDM Toolbar buttons. File Menu (SDM) Availability of SDM features depends on the version of SYSTRAN 6 installed on your PC. Features available only in SYSTRAN Business Translator and Premium Translator are shaded in gray: New Create a new dictionary Open Open an existing dictionary Save Save the current dictionary Save without Coding Save All Save the current dictionary without coding the entries Save all open dictionaries Close Print Print preview Close the currently open dictionary Print the currently open dictionary Preview the print layout Page setup Import Export Exit Set up the dictionary page layout Import a file into the active dictionary or create a new dictionary Export the active dictionary Close SDM
92 SYSTRAN 6 Desktop User Guide 85 Edit Menu (SDM) Availability of SDM features depends on the version of SYSTRAN 6 installed on your PC. Features available only in SYSTRAN Business Translator and Premium Translator are shaded in gray: Undo Redo Cut Copy Paste Delete Select All Find Replace Find Next Find in Dictionaries Find Duplicate Entries Formatting Lookup Operators Undo most recent edit Redo most recent undone edit Cut an entry Copy an entry Paste an entry Delete an entry Select the entire dictionary Find text Replace text Find next instance of text Search for a term in all dictionaries on the PC Identify duplicate entries in the dictionary Font Link Clear Formatting URL Operator Find Operator Number Operator Operator Parameters
93 SYSTRAN 6 Desktop User Guide 86 View Menu (SDM) Availability of SDM features depends on the version of SYSTRAN 6 installed on your PC. Features available only in SYSTRAN Business Translator and Premium Translator are shaded in gray: Dictionary Columns ExpertCoding Entry Properties Reverse Dictionary Textual Lookup Operators Mark Headwords Select columns of information to display in the main screen Modify an entry to improve dictionary usage and coverage Display a panel showing entry properties (part of speech, etc.) Define an entry as bidirectional Add a reference to a complex entity (e.g. numerical) included in a UD entry Mark the headwords in each entry Dictionary Menu (SDM) Availability of SDM features depends on the version of SYSTRAN 6 installed on your PC. Features available only in SYSTRAN Business Translator and Premium Translator are shaded in gray: Dictionary Properties Dictionary Domains Code Selection Enter/edit dictionary properties Set domains for the dictionary (Premium version only) Code a selected entry Code All Change Entry Type (Multilingual/DNT) Code all of the dictionary entries Change an entry from/to Multilingual or Do Not translate Window Menu (SDM) This menu allows you to close, display, and arrange multiple dictionaries on the SDM desktop.
94 SYSTRAN 6 Desktop User Guide 87 Help Menu (SDM) This menu allows you to display version (About) information for SDM, and to link directly to SYSTRAN s Website for additional information. SDM Toolbar: Basic Buttons on the SDM Toolbar in the SYSTRAN Home Translator and Office Translator products are organized in three sections on the toolbar. Click, hold and drag on the toolbar to move it around on your PC desktop. Double-click the toolbar to set it as floating or docked.
95 SYSTRAN 6 Desktop User Guide 88 SDM Toolbar: Business Translator and Premium Translator SDM buttons for SYSTRAN Business Translator and SYSTRAN Premium Translator are organized in five sections on the toolbar. Modifying the SDM Toolbar Adding or Removing Buttons To add or remove buttons from one of the toolbars, click the handle at the end of any SDM toolbar section: 1. Select a toolbar and command to add or remove. 2. Check the box to add a command. Open the check box to remove a command. 3. Select Reset Toolbar to return the toolbar to the default settings.
96 SYSTRAN 6 Desktop User Guide 89 Customizing the Toolbar's Appearance Click Customize from the Add or Remove Buttons dropdown. Select Toolbars, Commands, or Options. Creating and Managing Dictionary Resources Dictionaries can be set up to show grammatical confidence indicators, comments, and other linguistic characteristics. The following procedure summarizes the steps for creating a UD, TM or ND: 1. Create a User Dictionary (ND, or TM) and define its properties. 2. Populate the UD with terms and phrases. 3. Modify the dictionary entries as necessary. Before proceeding, we recommend reading Using IntuitiveCoding Technology. Creating a New Dictionary 1. Select New from the File menu. The New Dictionary dialog box is displayed.
97 SYSTRAN 6 Desktop User Guide 90 You cannot create new dictionaries in SYSTRAN Home Translator or Office Translator. These products include one predefined dictionary for each installed language pair, which you can populate as needed. SDM is not included with SYSTRAN Web Translator. 2. Enter the settings for the new dictionary. Fields in boldface are required. Dictionary Type Use this dropdown to select a Dictionary type. Normalization and Translation Memory are only available in SYSTRAN Premium Translator. Dictionary Name Author Comments Priority This name will be displayed when selecting a dictionary to be used for translation. Enter a name that is descriptive of the dictionary content (for example, General Info EN-FR ). The name of the dictionary s creator or owner. The author s address. Comments that may be helpful to users of this dictionary. Priority allows you to define how two entries with the same domains interact. This feature is only available in SYSTRAN Premium Translator. The Priority field allows you to set a default priority for each dictionary entry. The priority setting describes how the entry interacts with other entries and with built-in SYSTRAN rules. The default priority can be changed for each entry by modifying the value in the priority column for each entry. Refer tosetting Dictionary Priority on page 92 for more information.
98 SYSTRAN 6 Desktop User Guide 91 Source Language Use this dropdown to select a source language. Selections will be determined by the licensed language pairs on your PC. Target Language The available target languages for the dictionary will be based on your selection of a source language and the licensed language pairs on your PC. Select a target language. 3. Check your entries. Click Create to save your entries and create the new dictionary. 4. The new dictionary appears in the main screen area, and you can now add entries to it (refer to Adding Dictionary Entries on page 94). Click Save to save the dictionary. The dictionary name will not appear in the Open Dictionary panel until it is saved.
99 SYSTRAN 6 Desktop User Guide 92 Deleting a Dictionary 1. Select a dictionary in the Open Dictionary panel. 2. Click. A confirmation dialog box will appear. Click Yes to delete the selected dictionary. Setting Dictionary Priority ExpertCoding is available for use only in SYSTRAN Premium Translator. Users of SYSTRAN Premium Translator can set the priority for use of a Dictionary. Priority Priority 1 This entry has precedence over any other dictionary coding rule. Use this priority carefully, since it can degrade the main translation by hiding grammatical terms, common expressions, or common homographs. 2 This entry has precedence over longer expressions from the SYSTRAN builtin dictionaries, but not over grammatical terms (the ones only ruled out by priority 1).
100 SYSTRAN 6 Desktop User Guide 93 Priority Priority 3 This entry has no precedence over longer expressions or grammatical rules, and homographs from the SYSTRAN built-in dictionaries are not considered. For two entries with priority 3, the dictionary order decides. Note that longer expressions with a lower priority (4-7) have precedence over a priority 3 entry. 4-6 This entry has no precedence over longer expressions or grammatical rules and homographs from the SYSTRAN built-in dictionaries are preserved. The order of use is defined by the dictionary order set in the Translation Options. 7 This entry should be used only if there are no other entries matching from other dictionaries. This priority will only impact Not Found Words. 8 This entry should never be given precedence but will appear in alternative meanings. 9 This entry should never be used and will not appear in alternative meanings. Use this priority to disable an entry without removing it. You can also use this priority when using the Find lookup operator if you do not want a sub-dictionary referenced in the operator to match. Managing Dictionary Columns You can select the columns of information to view in the dictionary display. 1. Select the View Dictionary Columns menu command. The Dictionary Columns panel opens in the lower right corner of the SDM screen. 2. Double-click the check box next to a column title to add that column to the display. Double-click the check box again to open it and remove the column from the display. 3. After you add columns, arrange their order of display (left to right). To move a column title left, highlight the title and click. To move a column right, highlight the title and click. The available columns are listed below, including those that are required. Column ID Status Source language Description The ID number of the entry. Describes the coding status of the entry: Uncoded, Coded, Coded with Warnings, or Error Coding (required). Source language (required).
101 SYSTRAN 6 Desktop User Guide 94 Column Target language Category Confidence Domains Comment Example Priority Description Target language (required). Shows the part of speech (noun, verb, adjective, etc.) associated with the term or phrase (required). A read-only column that displays a color-coded indicator of the coding quality of the entry. This measurement is the result of a comparison against the SYSTRAN Linguistic Resource database. The longer the bar, the higher the level of confidence (required). For more information, refer to Editing User Dictionary Entries. Show the domain that an entry is in (SYSTRAN Premium Translator only). Enter comments about a term or phrase. Enter an example using the term or phrase. Show the priority assigned to this entry. Working with User Dictionary Entries Adding Dictionary Entries Changing Entry Types Removing Entries from a User Dictionary Checking the Confidence Level of User Dictionary Entries Editing User Dictionary Entries Coding User Dictionary Entries Using ExpertCoding Sorting Dictionary Columns Marking Headwords Finding Dictionary Entries Replacing Dictionary Entries Importing Files into a User Dictionary Exporting Files from a User Dictionary Adding Dictionary Entries UDs include two types of terms: 1. Multilingual terms 2. Do Not Translate (DNT) terms that should not be translated After you specify the properties for a UD, you can add source and target language terms to it. 1. Click your cursor in an open box in the Source column. Enter the term to be translated.
102 SYSTRAN 6 Desktop User Guide Move the cursor to the Target language box on the same row and enter the target language term. 3. Click in the Category box to display the Category dropdown and select the grammatical category of the word (noun, verb, etc.). You can allow SDM to select a category automatically by selecting Auto (refer to Coding User Dictionary Entries). One special category is sequence. Unlike the other categories, the Sequence category is not linguistics-related and simply specifies that the source expression is a non-categorized sequence of words. Use of this category can break the sentence structure, so we recommend using it with caution in User Dictionaries. When using the Sequence category, the source and target terms are considered as is. IntuitiveCoding does not apply, and parentheses in the entry are considered as part of the entry and not as a clues identifier.
103 SYSTRAN 6 Desktop User Guide Enter data in any other editable columns. For more information about columns, refer to Managing Dictionary Columns on page If you do not want a source language term to be translated, click on the entry and select Change Entry Type on the Dictionary menu. The cell entry changes to DNT (refer to Changing Entry Types, following). 6. To add more terms, repeat steps 1 through When you finish adding terms, click Save. To sort entries in a column, click the header column. For example, if your UD has a column called English (Source), you can sort the entries in that column by clicking the English (Source) header column. Changing Entry Types Use the Change Entry Type command on the Dictionary menu to change an entry from Multilingual to Do Not Translate (DNT) or from DNT to Multilingual. Changing an Entry to DNT: 1. Click anywhere on the entry to be changed. 2. On the Dictionary menu, click Change Entry Type. The entry in the target language column changes to Do Not Translate. Changing an Entry to Multilingual: 1. Click anywhere on the entry to be changed. 2. On the Dictionary menu, click Change Entry Type. The entry in the target language column changes from DNT to a blank cell. 3. Enter the target language definition of the term. Removing Entries from a User Dictionary 1. Open the dictionary. 2. Click on the left box in the row for the entry you want to remove.
104 SYSTRAN 6 Desktop User Guide Click on the toolbar, or click Delete on the Edit menu. The entry is deleted. If you change your mind, click Undo. You can select multiple entries to delete. To select contiguous entries, click the first one, hold down the Shift key, and click the last one. All entries in between are selected. If the entries are not contiguous, click the first one, hold down the Ctrl key, and click each additional entry you want to select. You can then click Delete Entry to delete the selected entries. 4. When you finish removing words and terms, select File Save. Checking the Confidence Level of User Dictionary Entries Display Confidence as a UD column by checking the box in the Dictionary Columns toolbox (refer to Managing Dictionary Columns on page 93). The Confidence feature measures and displays the level of confidence the software has in the accuracy of coded User Dictionary entries. You should validate any entry that shows a low confidence level. 1. Double-click the gray box at the far left of an entry to check its confidence level. SDM will check the entry, and the length and color of the bar in the Confidence column show the confidence level of the entry. A confidence symbol also appears in the Status column next to the entry. Symbol Description The coding of the entry is evaluated as good by IntuitiveCoding. The coding of the entry has been validated through ExpertCoding. This is the highest level of validation. The target language entry does not correlate well with the source language entry or a term is unknown or seems irregular to IntuitiveCoding. A message appears in the Status Bar of the SDM screen. The entry will be used in the translation, but will probably require additional coding to work as expected. SDM cannot find any correlation between the source and target language entries or a term cannot be coded at all. The entry will not apply in the translation and needs to be corrected. Not yet coded.
105 SYSTRAN 6 Desktop User Guide If the bar is short, the software has little confidence in how the entry is coded. To increase the confidence level, revise your source and/or target language entries, and then repeat step 1 above to measure the revised confidence level. When the software cannot find an appropriate way to code your entries, Error appears in the Category column (if this column is in your dictionary) and appears in the second (Status) column. Confidence Column: The color codes provide information on how the entries will be used during translation. The larger the bar, the higher the level of confidence in the coding. Yellow means the entry requires revision. You can select multiple entries to code. To select contiguous entries, click the first one and hold down the Shift key while clicking the last one. All entries in between are coded. If the entries are not contiguous, click the first one and hold down the Ctrl key while clicking each additional entry you want to code. You can then click Code Selection to code the selected entries. Editing User Dictionary Entries You can edit the Source language, Target language, Category, Domain, and Comment fields in a UD. The Confidence column cannot be edited, as it is a measurement generated by the SDM software. Modifying a Single Entry 1. Use SDM to open the dictionary you want to edit (File, Open). 2. Place the cursor in the field to be edited. To cut an entry, select the cell in the SDM window where the entry appears, then select the Edit Cut menu command or click. To copy an entry, select the cell in the SDM window where the entry appears, then select the Edit Copy menu command or click. To paste an entry that you cut or copied, select the cell in the SDM window where the entry is to be pasted, then select the Edit Paste menu command or click. To delete an entry from the SDM window, press the Delete key on your PC keyboard, or select the Edit Delete Entry menu command or click. To reverse an action, select the Edit Undo menu command or click. You can redo an action by selecting Edit Redo or clicking. 3. After you finish editing, save your changes by selecting the File Save menu command or by clicking. Modifying Multiple Entries 1. Select the entries you wish to modify, pressing Ctrl+click to select more than one entry.
106 SYSTRAN 6 Desktop User Guide From the View menu, select Entry Properties. The Entry Properties panel opens in the lower right area of the SDM window. 3. Select the property to modify. In this example, we are modifying the Category of the selected terms. The property will be modified in the dictionary for the selected entries. Coding User Dictionary Entries Use the Code Selection and Code All commands in the Dictionary menu to check the syntactical accuracy of your UD translations against the SYSTRAN Linguistic Resource database. Coding an Individual User Dictionary Entry 1. Click in any field in the record that is to be coded. 2. Select Code Selection on the Dictionary menu or click the Code Selection button on the toolbar to begin the coding process and display the results. Refer to Checking the Confidence Level of User Dictionary Entries to interpret the coding results. Coding All User Dictionary Entries 1. Click in any active field in the dictionary. 2. Select Code All on the Dictionary menu or click the Code All button on the toolbar to begin the coding process and display the results. Refer to Checking the Confidence Level of User Dictionary Entries to interpret the coding results.
107 SYSTRAN 6 Desktop User Guide 100 A Save operation automatically codes the entries in the active UD, updates all Dictionary columns, and saves the UD. Using ExpertCoding ExpertCoding is available for use only in SYSTRAN Premium Translator. ExpertCoding lets you review, modify, and validate the coding of an entry in a User Dictionary or Normalization Dictionary. 1. Open a UD or ND. Click an entry to work with. 2. On the View menu, click ExpertCoding. The ExpertCoding panel opens in the top left area of the SDM workspace. The table lists current entry properties for the selected term. The center of the Entry Coding panel contains language-dependent fields that vary with the part of speech selected from the Word Category dropdown list. 3. Click the cell next to the entry that you want to modify. Some fields require you to enter values, while others let you select choices from a dropdown list.
108 SYSTRAN 6 Desktop User Guide The software displays a tab for each language in the dictionary. Modify the entries as necessary, and then click a Target language tab. 5. Click any of the cells in the translation column to modify an entry. Changing Groupings A group is a set of words that are in agreement (for example, noun and adjective are in agreement in all languages). The main group is the group containing the headword (in bold). The other groups are secondary groups. To change a grouping: 1. Right-click above the Category and Word Choice fields in the center of the dialog box. 2. When the menu appears, click New group, Add to group, or Delete group.
109 SYSTRAN 6 Desktop User Guide 102 Modifying a Group A group is a set of words that are in agreement (for example, noun and adjective are in agreement in all languages). The main group is the group containing the headword (in bold). The other groups are secondary groups. To modify a group: 1. Right-click and select Delete group to detach the word from its current group. 2. Select Add to group to add the group to an existing group (main group or a secondary group) or select New group to create a new group. 3. Select Headword to turn the headword property on and off. 4. Use Merge with next and Split words on the right-click menu to merge and split words to define a set of words that should be considered as a single token. Example In this entry we can tell the software that the words plug and play should be considered as a single entity. Right-click and select Merge with next to merge the terms. Sorting Dictionary Columns You can change the way the dictionary is displayed by sorting the entries based on any of the columns.
110 SYSTRAN 6 Desktop User Guide 103 Click a column title to sort by that heading. The first sort will be in ascending order. If you click the column title a second time, SDM will sort the records in descending order. Marking Headwords SDM analyzes phrases entered in the UD and recognizes the keyword in each phrase. These keywords are called Headwords. SYSTRAN 6 looks at the headwords when it is determining which word in a term should be made plural, a specific gender, or receive other linguistic treatment. To view the headwords in your dictionary, select Mark Headwords on the View menu. The part of the phrase that has been analyzed as the headword will be in boldface. Examples include panel in control panel and menu in start menu. Finding Dictionary Entries You can search for UD entries in SDM when using SYSTRAN Business Translator and SYSTRAN Premium Translator. SDM provides a search feature that lets you locate terms in the dictionaries available on your PC. 1. On the Edit menu, click Find. The Find dialog box appears.
111 SYSTRAN 6 Desktop User Guide 104 Option Description Match case Match whole word Current Dictionary All open Dictionaries Search Fields Locate terms that match the capitalization you used in the Find what field. Locate entire terms that match the entry you typed in the Find what field, and which are not part of larger words. Search only the current Dictionary. Search all open Dictionaries. Select which language columns to search in. 2. Next to Find what, type the term you want to find. 3. Under Search Options, click any options you want to specify for this search. 4. Under Search Scope, specify the location where the search is to take place: the Current Dictionary or All open Dictionaries. You will need to open any dictionary that you want to include in the search. 5. Under Search Fields, select which language columns to search. 6. Click Find Next. SDM locates the next instance of the term in the location(s) specified that match the search options, and highlights this entry in the main window. Click Find All to display a Search Results panel listing all instances of the search text.
112 SYSTRAN 6 Desktop User Guide 105 Replacing Dictionary Entries You can search for UD entries in SDM when using SYSTRAN Business Translator and SYSTRAN Premium Translator. 1. On the Edit menu, click Replace. The Replace dialog box appears. 2. Enter the text to search for in the Find what field. 3. Enter the text to replace it with in the Replace with field. Refer to Finding Dictionary Entries for information on using the other fields in the Replace dialog. 4. Click Find Next or Find All. SDM locates the instances of the term in the location(s) specified that match the search options and highlights these entries in the main window. 5. Select Replace to replace the first instance of the text. Select Replace All to replace all instances of the text. Importing Files into a User Dictionary You can search for UD entries in SDM when using SYSTRAN Business Translator and SYSTRAN Premium Translator. You can import Text (*.txt), Microsoft Excel (*.xls), TMX (*.tmx), Multiterm, or CSV files into SDM. By importing files, you can avoid retyping data to use in SDM. Refer to SDM Import and Export Specifications on page 123 for more information. You can also import or export binary format (.dct) files, which are useful for exchanging precoded dictionaries or for importing SYSTRAN 5 dictionaries. The import process requires you to create a new User Dictionary or to merge the imported file into the current active dictionary. 1. On the File menu, click Import. The Import dialog box appears.
113 SYSTRAN 6 Desktop User Guide Navigate to the location of the file you want to import. 3. For Files of type, select the type of file you want to import. 4. Select the file and click Open. If no dictionary is open, SDM imports the entries into a new dictionary. If at least one UD is open, SDM will propose merging the imported data into the currently active UD file. As a shortcut, you can double-click the file in the Open dialog box to import its contents into SDM. Exporting Files from a User Dictionary You can search for UD entries in SDM when using SYSTRAN Business Translator and SYSTRAN Premium Translator. There may be times when you want to work on dictionary entries outside of SDM. For example, you may want to export a UD, TM, or ND to Microsoft Excel format, so you can perform Excel activities on the file. You can then use SDM s import feature to import the file back into a dictionary if desired. 1. Open the dictionary that you want to export. 2. On the File menu, click Export. The Export dialog box appears. The Export command is only available when a UD is open in the SDM window.
114 SYSTRAN 6 Desktop User Guide Navigate to the location where you want the exported file to be saved. 4. For File name, enter a name for the file that will contain the exported entries. 5. For Save as type, select a format to export the file to. 6. Click Save to export the entries to the file. Translation Memories Translation Memories (TMs) are available for use only in SYSTRAN Premium Translator. Translation Memories (TMs) are databases of paired sentences that have been pretranslated. During the translation process, TM entries are matched with sentences in the source text. These entries can be formatted (for example, italic or bold) through the SDM Formatting toolbar. Normalization Dictionaries Normalization Dictionaries (NDs) are available for use only in SYSTRAN Premium Translator. There are two types of Normalization Dictionaries (NDs): source normalization and target normalization. Source normalization is applied to a source file before translation. It can be used, for instance, to: Standardize terminology in the source text: for example, you can define that colour should be normalized to color as well as its inflected forms (such as colours to colors ).
115 SYSTRAN 6 Desktop User Guide 108 Expand abbreviations. In language or chats, for example, 4u can be normalized to for you before translation, so that it is correctly processed by the translation engine. Target normalization adapts translation output to user needs for terminology consistency. It also provides a way to replace sequences generated by the software with user-defined sequences. Since normalization dictionaries are applied both before and after the translation process, it is possible to make use of the coding category sequence without breaking the sentence analysis. Lookup Operators Lookup Operators are available for use only in SYSTRAN Premium Translator. You can simplify your User Dictionary by reducing the number of entries through the use of Lookup operators. Each operator represents a certain pattern or range of characters that can be found in an expression or in a User Dictionary. For example, the Number operator represents any number. There are three types of predefined Lookup operators: URL operator Find operator Match a URL (file path or Web URL) Use the Find operator to help reduce the size of a dictionary by factorizing entries. The example below shows the use of the Find operator (displayed using the textual lookup operators mode). The corresponding entries match and translate onion salad, carrot salad, and any vegetable salad when the vegetables are listed in a separate vegetable dictionary. Number operator Match any number. For example, the following Normalization Dictionary entry converts a sequence like "13 " into "13 degrees" Using the textual lookup operators mode You can view the textual sequence that corresponds to a lookup operator. This is useful when you need to insert several lookup operators in a UD and align them together. For the example above, the textual representation is: The number following the lookup operator name (0 in the example) needs to be used consistently in the source and target to ensure that it identifies the same sequence.
116 SYSTRAN 6 Desktop User Guide 109 Using IntuitiveCoding Technology to Build Efficient Dictionaries Proper dictionary coding is important, since it impacts the way terms are analyzed during translation. IntuitiveCoding is a proprietary SYSTRAN technology that automatically enriches your dictionary entries with information to improve translation quality. IntuitiveCoding entries can include the following information: Entry Definition Intuitive Clues Additional Clues Protected Sequences Bracketing Multiple Meanings Canonical form Use of uppercase letters Simple and compound entries Reserved characters Specifying the gender or appropriate article Use of singular and plural Separable particles Grammatical category Specifying gender and number Specifying inflected forms Prepositions Conditional entries Variants form Syntactic information Semantic categorization Meanings for different constructions Equivalent meanings Use of some of the options described in this section requires substantial linguistic knowledge. IntuitiveCoding clues and specifications are language-specific. Separate documentation is provided with your product listing available clues for each language. Note to users of the non-english versions of this User Guide: All of the clues in this section are based on the English language. You can use these coding clues in any language. Localized equivalents can be found in the separate documentation mentioned above. IntuitiveCoding Examples The first table in each example section shows how the IntuitiveCoding entries can be added to a UD entry. In this case, the table shows preferred capitalization and translation for instances of John Doe in English text.
117 SYSTRAN 6 Desktop User Guide 110 English French Spanish German Japanese car voiture coche Wagen 車 to jump sauter saltar springen 跳 ぶ UN ONU ONU UNO 国 連 John Smith Jean Dupont Juan Gomez Johann Meier ジョン ドー The second table shows translation examples to illustrate how additional clues can improve translation quality. In this example under First Coding, the translation results are achieved without inserting clues. Specifying the capitalization of John Smithand Jean Dupont in the UD entry leads to correct capitalization in the translation. First Coding Source Text (English) English French Target Text (French) John Smith comes back. john smith jean dupont Le jean dupont revient. Enriched Coding John Smithcomes back. John Smith Jean Dupont Jean Dupont revient. Entry Definition These types of IntuitiveCoding entries include canonical form, use of uppercase letters, and the use of simple and compound entries. Canonical Form Dictionary entries should be in their canonical or natural form, which is dependent on the language. In French, as in most Romance languages, the canonical form of a nominal or adjectival entry is the masculine singular, while in German it is the Nominative singular (row 1). In English, the verb should be entered in the infinitive form (row 2), and should include the particle to (to jump) in the entry. In German, nouns are naturally capitalized and should therefore be capitalized in the dictionary entry (row 1). Acronyms (in most cases) should be entered in uppercase (row 3). UD Entry Example English French Spanish German car voiture coche Wagen to jump sauter saltar springen CAP PAC PAC GAP The software will interpret the entry and create a target version that corresponds to the plural, gender, and other characteristics of the source text.
118 SYSTRAN 6 Desktop User Guide 111 Use of Uppercase Letters Uppercase letters should be used only when they are consistent with their native format. Otherwise, the software interprets the uppercase as an additional linguistic clue. The use of uppercase in most languages is an indicator of proper nouns and acronyms. In English, for example, entries should be in lowercase unless they are proper nouns (row 1), acronyms (row 4), nationalities (row 2), days, or titles. In German, uppercase is required when coding a noun (row 3). You should not enter a term in uppercase if it can appear in lowercase in some text. UD Entry Example This example shows the English entry in uppercase to tell the translation engine to use uppercase in the translation. Entries must be in their natural form and, since in English nationalities and languages are always in uppercase, and they must be entered in the dictionary in uppercase. English French Spanish German John Smith Jean Dupont Juan Gomez Johann Meier Majorcan Mallorquin mallorquín mallorquinisch car voiture coche Wagen UN ONU ONU UNO Translation Example First Coding Source Text (Spanish) Spanish English Target Text (English) No hablo mallorquín mallorquín majorcan I do not speak majorcan. Enriched Coding No hablo mallorquín mallorquín Majorcan I do not speak Majorcan. Simple and Compound Entries You can enter simple words or compounds (multiword terms) into a UD for the same term, depending on how the term should be translated in each target language. The natural (simplest) form of the entry should be used instead of the inflected form. For compound terms, IntuitiveCoding determines the syntactic structure of the entry and automatically predicts an agreement pattern within the entries (for instance for adjective-noun entries in French/Spanish translation). UD Entry Example English French Spanish German watering can arrosoir regadera Wagen black and white noir et blanc blanco y negro schwarzweiß
119 SYSTRAN 6 Desktop User Guide 112 English French Spanish German Gastro-enterology gastro-entérologie gastro-enterología Gastro-Enterologie Intuitive Clues IntuitiveCoding uses common intuitive clues to analyze dictionary entries. These clues are not required, but their presence improves the quality of the coding. These types of IntuitiveCoding entries include specifying the gender of appropriate article, use of singular and plural, and separable particles. For example: In most languages, the use of an article specifies that the entry is a noun. In English, the particle to implies that the entry is a verb. A reflexive pronoun can be used together with a verbal entry when relevant (in French: s assurer, in Spanish: asegurarse, in German: sich vergewissern) UD Entry Example English French Spanish German a chestnut un marron una castaña eine Kastanie to make sure s assurer asegurarse sich vergewissern to taste goûter probar probieren Translation Example First Coding Source Text (English) English French Target Text (French) I would like to taste the dish taste goûter Je voudrais au goûter le plat. Enriched Coding I would like to taste the dish to taste goûter Je voudrais goûter le plat. Specifying the Gender of Appropriate Articles In most languages, use of a determiner for nouns is an easy way to set the gender for the entry. In English, specifying the indefinite article ensures that the appropriate choice between a and an will be made by the translation software. UD Entry Example English French Spanish German a user un utilisateur usuario ein Nutzer an unusual problem une difficulté particulière un problema poco común ein spezielles Problem a guide un guide una guía ein Handbuch
120 SYSTRAN 6 Desktop User Guide 113 Translation Example First Coding Source Text (English) English Spanish Target Text (Spanish) Don't forget to bring the tourist guides with you. Enriched Coding Don't forget to bring the tourist guides with you. Translation Example guide guía No olvidar traer los guías turísticos con usted. a guide una guía No olvidar traer las guías turísticas con usted. First Coding Source Text (Spanish) Spanish English Target Text (English) Un código del usuario debe incluir una cifra. código del usuario user code An user code must include a number. Enriched Coding Un código del usuario debe incluir una cifra. código del usuario a user code A user code must include a number. Use of Singular and Plural By default, the natural form of a noun is singular. However, use of the plural form is a clue for the software that an entry should be considered as a plural. In the following example, the term current liabilities is always translated as plural in French and Spanish. This is indicated by entering the plural form in the French and Spanish columns. UD Entry Example English French Spanish German summer clothing vêtements d été ropa de verano Sommersachen current liabilities passif exigible pasivo exigible kurzfristige Haftung Translation Example First Coding Source Text (English) English French Target Text (French) Current liabilities are expected to be liquidated within the current fiscal year. Enriched Coding Current liabilities are expected to be liquidated within the current fiscal year. current liability passif exigible On s'attend à ce que des passifs exigibles soient liquidés dans l'exercice budgétaire en cours. current liabilities passif exigible On s'attend à ce que le passif exigible soit liquidé dans l'exercice budgétaire en cours. Separable Particles Particles are words added before a verb, such as a prefix. Some particles can be separated from the verb in certain languages, while others must remain connected.
121 SYSTRAN 6 Desktop User Guide 114 In German and Dutch, the presence of separable particles in verbs can be indicated using a tilde ~ character between the particle and verb. In the following example, um is the separable particle, as indicated by the ~. UD Entry Example English French Spanish German to run over écraser atropellar um~fahren Translation Example First Coding Source Text (English) English German Target Text (German) The car ran over the dog. to run over umfahren Das Auto umfuhr den Hund. Enriched Coding The car ran over the dog. to run over um~fahren Das Auto fuhr den Hund um. Additional Clues You can attach additional linguistic information to each UD entry when you have more complex translation requirements. These entries can include: Grammatical category Specifying gender and number Specifying inflected forms Prepositions Conditional entries Variants Syntactic information Semantic categorization These additional clues generally have localized and abbreviated variants. The available clues for each language are described in separate documents placed on your PC during the SYSTRAN 6 installation. The default location is: c:/program Files/SYSTRAN/SYSTRAN 6/Doc These files are named CodingReference_xx.html, where xx is the iso 639 code of the language. Some of the information provided through additional clues is also available through intuitive clues, such as grammatical category, gender, and number. The type of entry used depends on the complexity and size of the dictionary. Syntax of Additional Clues Additional clues are placed in brackets, and are added at the end of a dictionary entry. For multiple word expressions, additional clues can be placed after the complete entry if they are to be applied to the full expression (row 1 and 2), or can follow any words in the expression to apply only to those words (row 3).
122 SYSTRAN 6 Desktop User Guide 115 UD Entry Example English French Spanish German SYSTRAN Translation Project Manager (product name) SYSTRAN Translation Project Manager (product name) SYSTRAN Translation Project Manager (product name) SYSTRAN Translation Project Manager (product name) never ever (adverb) jamais (adverb) nunca jamás (adverb) nie wieder (adverb) colorful (adjective) haut (adjective) en couleurs colorido bunt This technique can be combined with bracketing. Grammatical Category Grammatical information can be added to an entry to clarify ambiguities in the full entry or in parts of it. The grammatical category of an entry can also be specified using the Category field in SDM. The following table lists the available grammatical categories and the clues that you can add to a UD entry. You can add the clues as full words or as abbreviations. Grammatical Category Clue Abbreviated Clue Examples Noun noun n approach (noun) or approach (n) Adjective adjective a, adj marron (adjective) or marron (adj) Verb verb v amanecer (verb) or amanecer (v) Adverb adverb adv little (adverb) or little (adv) Proper noun proper noun pn Manche (proper noun) or Manche (pn) Specifying Gender and Number The following clues can be used to specify number and gender. You can add the clues as full words or as abbreviations. Type Clue Abbreviated Clue Examples gender feminine Feminine f garde (feminine) gender masculine Masculine m guía (masculine) gender neuter Neuter n Steuer (neuter) number singular Singular sg water (sg) number plural Plural pl solde (pl)
123 SYSTRAN 6 Desktop User Guide 116 Specifying Inflected Forms If a given entry has an unpredictable inflection pattern, or if the IntuitiveCoding default choice does not behave as expected, you can indicate how the entry should inflect. The following clues can be entered: (inflects like: word) Indicates that the entry should inflect like another entry in the dictionary. UD Entry Example English French Spanish German to format (inflects like : to quit) formatter formatear formatieren to defer surseoir (inflects like : asseoir) diferir stunden Translation Example First Coding Source Text (English) French English Target Text (English) Le fichier doit être formaté. formater to format The file must be formated. Enriched Coding Le fichier doit être formaté. formater to format (inflects like : to quit) The file must be formatted. (plural: word) Provides the expected plural form of the entry. Used for nouns only in some languages UD Entry Example English French Spanish German Pizza pizza pizza Pizza (plural: Pizzen) chauffeur (plural: chauffeurs) Translation Example First Coding chauffeur chófer (plural : chóferes) Fahrer Source Text (French) French German Target Text (German) Les pizzas sont dans le four. pizza Pizza Die Pizzas sind im Ofen. Enriched Coding Les pizzas sont dans le four. pizza Pizza (plural: Pizzen) Die Pizzen sind im Ofen.
124 SYSTRAN 6 Desktop User Guide 117 Prepositions Preposition construction of a translated noun, verb, or adjective (depending on the language) can be controlled using the prep/noprep clues. Preposition clues must be specified for both source and target languages. UD Entry Example English French Spanish German accountable (prep : for) responsable (prep : de) responsable (prep : de) verantwortlich (prep : für) request (prep: for) demande (prep : de) solicitud (prep : de) Nachfrage (prep: nach) to dream (prep: of) rêver (prep : de) soñar (prep: con) träumen (prep: von) Translation Example First Coding Source Text (English) English French Target Text (French) He is held accountable for employing illegal workers. Enriched Coding accountable responsable Il est jugé responsable pour employer les ouvriers illégaux. He is held accountable for employing illegal workers. accountable (prep: for) responsable (prep : de) Il est jugé responsable d employer des ouvriers illégaux. Conditional Entries Some words have different meanings based on their context. To avoid confusion, you can restrict the use of a given translation to a specific context. Since these clues indicate if an entry should or should not trigger during translation, they are entered in the source language column of the dictionary entry. (context: word) The entry will trigger if the indicated word is present in the sentence. UD Entry Example English French Spanish German to save (context: money) économiser ahorrar sparen to save (context: file) sauvegarder (context : fichier) salvar speichern to save (context: time) gagner ganar sparen
125 SYSTRAN 6 Desktop User Guide 118 Translation Example First Coding Source Text (English) English French Target Text (French) He managed to save a lot of money. to save économiser Il est parvenu à économiser beaucoup d'argent. You should save the file. to save sauvegarder Vous devriez économiser le dossier. I saved a lot of time. to save gagner J'ai économisé beaucoup de temps. Enriched Coding He managed to save a lot of money. You should save the file. I saved a lot of time. to save (context:money) to save (context:file) to save (context:time) (semcontext: CAT) and (semcat: CAT) Clues économiser sauvegarder gagner Il est parvenu à économiser beaucoup d'argent. Vous devriez sauvegarder le dossier. J'ai gagné beaucoup de temps. (semcontext: CAT) and (semcat: CAT) are linguistic clues that work together. Use (semcat: LABEL) to categorize entries with the LABEL code. The LABEL code is arbitrarily chosen by user. Use (semcontext: LABEL) to condition an entry to match a context in which another entry categorized by LABEL (as defined above) can be found. UD Entry Example English French Spanish German to run (semcontext: PROCESS) process (semcat: PROCESS) sequence (semcat: PROCESS) exécuter ejecutar ausführen processus proceso Prozess séquence secuencia Abfolge
126 SYSTRAN 6 Desktop User Guide 119 Translation Example First Coding Source Text (English) English Spanish Target Text (Spanish) He runs very fast. to run ejecutar Él ejecuta muy rapidamente. He runs the process. Él ejecuta el proceso. He runs the sequence. Él ejecuta la secuencia. Enriched Coding He runs very fast. He runs the process. He runs the sequence. to run (semcontext: PROCESS) process (semcat: PROCESS) sequence (semcat: PROCESS) ejecutar proceso secuencia Él corre muy rapidamente. Él ejecuta el proceso. Él ejecuta la secuencia. Variants Variants allow you to describe more than one form in a single entry to avoid duplicating the entry. There are two types of variants: source and target. Source variants are used on the source language entry. Target variants are used on a target entry. Source Variants (flexible hyphen) This entry is used to specify that a hyphenated term may also be found without the hyphen. UD Entry Example English French Spanish German child-care (flexible hyphen) garde d enfants cuidado de niños Kinderbetreuung Translation Example First Coding Source Text (English) English French Target Text (French) child-care child-care garde d enfants garde d enfants child care soins des enfants Enriched Coding child-care child-care (flexible hyphen) garde d enfants garde d enfants child care garde d enfants childcare garde d enfants (acronym: word)
127 SYSTRAN 6 Desktop User Guide 120 This entry defines the acronym for a multiword expression. For example, the following entry will match the sequence World Trade Organization when found in a text as well as the acronym WTO. UD Entry Example English French Spanish German World Trade Organization (acr: WTO) Translation Example First Coding Organisation mondiale du commerce Organización Mundial del Comercio Welthandelsorganisation Source Text (English) English German Target Text (German) The World Trade Organization is an international, multilateral organization. World Trade Organization Welthandelsorganisation Die Welthandelsorganisation ist eine internationale, vielseitige Organisation. The WTO is an international, multilateral organization. WTO ist eine internationale, vielseitige Organisation. Enriched Coding The World Trade Organization is an international, multilateral organization. World Trade Organization (acr: WTO) Welthandelsorganisation Die Welthandelsorganisation ist eine internationale, vielseitige Organisation The WTO is an international, multilateral organization. Die Weltgesundheitsorganisati on ist eine internationale, vielseitige Organisation Target Variants An example of a target variant is entering (noun_form: WORD) for most European languages. This clue provides two meanings in two different grammatical categories for the same source entry (in this example, for a verb entry). The choice of the appropriate meaning is performed by the software based on syntactic consideration. For instance, the following entry defines two meanings of use to be respectively used in a sentence like He is using the tool and Using the tool is dangerous. UD Entry Example English French Spanish German to achieve atteindre realizar (noun form: realización) erreichen (noun form: Erreichen)
128 SYSTRAN 6 Desktop User Guide 121 Translation Example First Coding Source Text (English) Achieving the gender equity in science classrooms. He is achieving his goal. English Spanish Target Text (Spanish) to achieve realizar Realizar la equidad de género en salas de clase de la ciencia. Él está realizando su meta. Enriched Coding Achieving the gender equity in science classrooms. He is achieving his goal. to achieve realizar (noun form: realización) Realización de la equidad de género en salas de clase de la ciencia. Él está realizando su meta. Syntactic Information Syntactic information is used to specify additional syntactic properties of the entry. The effect of this information is based on the language, and also depends on the grammatical category. The following syntactic clues are commonly used. Syntactic clues for verbs transitivity/intransitivity (aux : word) (transitive) : to code a verb that takes a direct object. (intransitive): to code a verb that does not take a direct object. Indicates a word or particle that should be added to a verb. Syntactic clues for adjective (leftadj): Indicates that the adjective should be to the left of the noun. Syntactic clues for nouns (abstract) or (concrete) (countable), (uncountable) Specifies if the entry represents an abstract or concrete entity. Specifies if the entry is countable. Semantic Categorization Semantic information is not language dependent, but the effect of the clues depends on the source or target language rules. These clues are self-explanatory, as shown below: (event) (location) (work place) (animal) (human), (non human)
129 SYSTRAN 6 Desktop User Guide 122 (device) (product name) (first name) (last name) (title) Protected Sequences Protected sequences are used to exclude entries or parts of entries from the IntuitiveCoding analysis. This can be achieved by using quotes ( ) to indicate a partly protected sequence, or in the special grammatical category field in SDM. Protected sequences should be used when: The entry does not follow regular language rules and the analysis will therefore be incorrect. Foreign words, foreign multiword expressions, trademarks, and other unusual terms can cause this to occur. The entry is part of a sentence that is normally not expected as a dictionary entry and will therefore not be coded by IntuitiveCoding. The complete entry is very long and a part of the entry can be considered as a protected sequence that does not need specific analysis. The entry is incorrectly analyzed by IntuitiveCoding. Protecting the entry in conjunction with another clue will force the entry to respect the clue without reporting a coding error. In that case, the morphology of the entry needs to be specified since protected sequences are considered as unknown by the IntuitiveCoding engine. Reserved characters within a protected sequence are naturally protected. Protected sequences should be used carefully. Protecting too many entries reduces coding quality. Entries may lose their inflection capability and their part of speech. Bracketing Use brackets to help the IntuitiveCoding software determine the appropriate structure of a multiword expression, or to apply a clue to one part of an expression. Multiple Meanings This type of entry can be used for words that have different meanings for different constructions, or which have equivalent meanings. When a same source entry has several meanings, the meanings are automatically combined during the translation and the selection of a meaning is based on the syntactic properties of the different meanings or on its position in the dictionary. For example, for verbal entries, it is possible to combine transitivity and intransitivity meanings for the same source entry.
130 SYSTRAN 6 Desktop User Guide 123 Equivalent Meanings If the translation has no rules to distinguish the different meanings, the additional meanings will appear in the alternative meanings. SDM Import and Export Specifications Using SYSTRAN Dictionary Manager's (SDM s) Import feature, you can open dictionaries created with a spreadsheet application, such as Microsoft Excel, or a common text editor. These dictionaries must be carefully formatted before they can be imported into SDM. Formatted Text Files Microsoft Excel Files Microsoft Excel Files To import dictionaries created with Microsoft Excel, the files must consist of two worksheets named for the tabs in the UD: Multilingual and Do Not Translate. As with formatted text files, the Microsoft Excel file column headings for the Languages and information columns for the UD must be entered as you want them to appear in SDM. The figure below shows an Excel spreadsheet formatted for import into SDM. After the Excel file is imported, it appears in SDM as shown below.
131 SYSTRAN 6 Desktop User Guide 124 Formatted Text Files Formatted text files for import into SDM include the document header and the dictionary content. The header part of the dictionary is a sequence of lines starting with the # character and containing a header field followed by its value. The content part is a sequence of lines, with each line representing a dictionary entry whose fields are separated by tab characters. The field types are defined in the header. It is important that each line have the same number of fields, even if they are empty. Required and Optional Fields for Importing Files into SDM Header #AUTHOR= # = #COVERED DOMAINS= #ENCODING= #GENERAL DICTIONARY DOMAINS= #SUMMARY= #MULTI/TM/NORM/DNT #<Languages><Informational columns>= Description of Input Optional: contains the name of the creator of the dictionary. Optional: contains the address of the creator of the dictionary. Optional header: lists all domains configured in the dictionary. Required: defines the encoding of the file. UTF-8 encoding is recommended. Optional header: lists the system domains associated with the dictionary. Required: the name of the UD file. Required: These two lines are the end of the header section. #MULTI defines that the dictionary is a User Dictionary, #TM defines that the dictionary is a Translation Memory, #NORM defines that the dictionary is a Normalization Dictionary. #DNT is used to separate in a User Dictionary, multilingual entries from DNT entries. The second line describes the list of columns in the content section. It is a list of codes separated by tab characters as described in the following table.. Description of the different codes defining the content fields Code XX XX_NO UPOS Description Where XX is a 2-letter ISO 639 code in uppercase. This represents a language (Refer toappendix B. Language Pairs and ISO 639 Codes). The source language is always the first column, with target languages as the following columns. For Normalization Dictionaries only. XX corresponds to the ISO 639 code for the source language. These columns represent the Normalized columns. User Part of Speech. This entry corresponds to the SDM Category column.
132 SYSTRAN 6 Desktop User Guide 125 Code HEADWORD_XX PRIORITY DOMAINS FREQUENCY EXAMPLE Description This column is generated when doing an export. It contains the headword of the corresponding XX field. During import, this column is ignored. Priority column Domains column. Domains are comma separated. Frequency column. Example column. Sample Formatted Text File The following sample text file is formatted for importing as a User Dictionary into SDM. Note that <TAB> indicates the tab character. #ENCODING=UTF-8 #AUTHOR=SYSTRAN # =smith@systran.fr #COVERED DOMAINS=Computers/Data Processing,Perso #GENERAL DICTIONARY DOMAINS=Computers/Data Processing #PRIORITY=1 #SUMMARY=Demo Computer #MULTI #EN<TAB>FR<TAB>NOTE<TAB>DOMAINS<TAB>PRIORITY<TAB>UPOS white cycle<tab>cycle d'écriture<tab>note<tab>1<tab>noun write enable<tab>validation écriture<tab><tab><tab>noun #DNT #EN<TAB>NOTE<TAB>DOMAINS Print 2000<TAB>It is a DNT<TAB>Perso The following sample text file is formatted for importing into SDM as a Translation Memory. #AUTHOR=SYSTRAN # =smith@systran.fr #ENCODING=UTF-8 #SUMMARY=Demo #TM #EN<TAB>FR<TAB>DE My name is Smith<TAB>Mon nom est Smith<TAB>Mein Name ist Smith After the above text file is imported, it appears in SDM as shown below.
133 SYSTRAN 6 Desktop User Guide 126
134 SYSTRAN 6 Desktop User Guide 127 Chapter 13: Using SYSTRAN Translation Project Manager (STPM) How Does STPM Work? SYSTRAN Practices for Improving Translation Quality Linguistic Resources STPM Tools STPM Practices Exploring the STPM User Interface The Corpus Explorer The Document Viewer The Context Action Pane STPM Command Menu Bar STPM Toolbars Launching SYSTRAN Translation Project Manager (STPM) Performing Translations Working with Projects Selecting a Profile What is the Corpus Explorer? What is the Document Viewer? Creating a Project Opening an Existing Project Adding Components to a Project Adding a Folder to a Project Working with Documents Setting Document Viewer Layout Configuring Document Markup Options Setting Do Not Translate (DNT) Segments Searching Within Project Documents Reviewing Document Files Using Review Panes Creating New Translation Choice Files Locking Validated Sentences Applying Linguistic Changes to Individual Document Elements Setting Print Options Printing Project Documents Exporting Project Documents into their Native Format Reviewing Project Statistics
135 SYSTRAN 6 Desktop User Guide 128 Using SYSTRAN Translation Project Manager (STPM) SYSTRAN Translation Project Manager (STPM) is available for use in SYSTRAN Business Translator and SYSTRAN Premium Translator. SYSTRAN Translation Project Manager (STPM) is a translation workbench which authors, linguists, and translators can use to create, manage, and refine localization projects. Authors use STPM to prepare source documents for translation, while linguists build translation resources and review text analyses, and translators benefit from post-editing and Translation Memory features. With STPM you can perform side-by-side comparisons between original and translated documents and affect changes to both. This results in both greater dictionary customization and highest-possible-quality translations. You can greatly enhance the value of your translations with STPM, using it to add terms to User Dictionaries (UDs), and to process dictionary updates. In addition, the software offers a selection of powerful built-in review tools, including terminology review, analysis of the original document, full sentence review, use of alternative meanings, and other advanced features. How Does STPM Work? An STPM Project is defined by its indicated language pair, its related document files (source, target), and by a number of STPM-specific elements. It can consist of just a single file, or multiple files within a large Project comprised of hundreds of files and elements. In addition, any accessible file of a supported file format can be included in an STPM Project, as can Web documents obtained via an input Web address (URL). SYSTRAN Premium Translator provides multiple file capability within STPM, while SYSTRAN Business Translator use is limited to single files. In STPM, the files that comprise a Project are not actually source and target files, but are instead non-wysiwyg simplified mirrored versions of those files. This attribute frees you from document-related concerns (such as file formats), enabling you to concentrate on the translation tasks at hand. Then, once work on the files is completed, these simplified files are transformed back to their native file format when they are exported. Another key benefit of this methodology is that all actions taken on files within STPM are separate from the original source files, which thus remain intact. The functionality of STPM rests on XLIFF (XML Localization Interchange File Format, developed by OASIS Consortium), an XML-based format that separates localizable text from formatting, enables multiple tools to work on source strings and add to the string data, and stores information that is helpful in supporting a localization process.
136 SYSTRAN 6 Desktop User Guide 129 SYSTRAN Practices for Improving Translation Quality As a translation workbench, the primary purpose of the SYSTRAN Translation Project Manager is to help you to improve the quality of your translations. To this end, STPM provides a number of resources and tools designed to meet this goal. Linguistic Resources One of the primary functions of STPM is to build the user s linguistic resources. User Dictionary Normalization Dictionary Translation Memory Translation Choice User Dictionary User Dictionaries (UDs) provide you with a means for increasing the quality of source language analysis, which improves the translation output for all associated target languages. UDs can also serve a number of other functions, including: Augmentation of the SYSTRAN built-in dictionaries Overriding the target-language meaning of a word or expression, as found in the SYSTRAN built-in dictionaries Ensuring that an expression is always treated as a unit by SYSTRAN s analysis Normalization Dictionary Normalization Dictionaries (NDs) handle acronyms, words, expressions, and other unique items with multiple spellings. There are two types of Normalization Dictionaries: source normalization and target normalization. Source normalization is applied to a source file before translation, while Target normalization adapts translation output to user needs for terminology consistency. NDs also provide a means for replacing sequences generated by the software with user-defined sequences. Translation Memory Translation Memories (TMs) are databases of pretranslated paired sentences. During the translation process, SYSTRAN matches TM entries with sentences in the source text, substituting these sentences where appropriate. For more information, refer to Building Translation Memories and Employing Translation Memories. Translation Choice Translation Choice files are STPM resources that store the alternative meanings, source ambiguities, and translation memory choices you make in STPM review panes. Once defined, you can activate Translation Choices from any other context (e.g., translation of a Web page in Internet Explorer), and they will automatically apply to any relevant sentence.
137 SYSTRAN 6 Desktop User Guide 130 STPM Tools STPM provides a wide variety of tools designed to enhance the quality of your translations. Review Panes Extraction Utilities Search/Concordance Presentation Markup Styles Pane Review Panes Each of the six (6) STPM Review panes offer functionality that is specifically geared towards improving your translation results. Not Found Word Review Extracted Term Review Source Ambiguity Review Alternative Meaning Review Sentence Review Translation Memory Review These review panes can be used concurrently, and all are accessible via both the View menu and the Review Toolbar. For detailed information on the use of STPM Review panes, please refer to Reviewing Document Files Using Review Panes. Extraction Utilities The primary purpose of two of the STPM s Review panes Extracted Term Review and Sentence Review is the acquisition of terms and expressions from selected Project documents. Using these two Review panes, you can augment your translation resources and improve the quality of your translations. Search/Concordance Presentation STPM s powerful Find function provides a means for seeking out terms and expressions in your open Project. You can easily configure the degree of your searches too, setting the tool to consider all Project files, only those that are on display in the Document Viewer, or just a single document. In addition, you can use the Replace function within a search, replacing one or all instances of the input text with a different piece of text. In addition, STPM search results display in the manner of a concordance, a type of index arrangement that illustrates the various uses of a search term or expression. This aligned presentation offers substantial benefit, greatly simplifying the review of terms and expressions in context. More information on STPM s Find function is available at Searching Within Project Documents. Markup Styles Pane Indicators, or markups, display within all Project documents in the STPM Document Viewer. Designed to help you in your translation work, these markups reveal a wide
138 SYSTRAN 6 Desktop User Guide 131 range of document aspects, including Not Found Words (NFWs), Do Not Translate (DNTs), and Dictionary Matches. A number of the STPM document markups are set to display by default. This feature is fully configurable, though, using the Markup Styles pane, which you can access either by selecting the View Markup Styles command or by clicking the Markup Styles button on the View Toolbar. Please refer to Configuring Document Markup Options for more information. STPM Practices Having the right SYSTRAN resources and tools is essential when performing translations, however to get the very best results you must also develop a deep knowledge and understanding of how to best use these components. As such, the SYSTRAN 6 Help has been specifically designed to provide some direction in how to effectively use STPM to significantly boost the quality of your translations. Setting Do Not Translate (DNT) Segments The logical first step in performing translation tasks in STPM is to identify the parts of the source documents that are not to undergo translation through the setting of Do Not Translate (DNT) segments. Once defined, SYSTRAN 6 will consider these segments as DNT sequences during the translation process. DNT segments can be set throughout the translation process, however a good practice is to perform an initial setting of DNTs in the source Project documents prior to running an automatic translation. 1. Highlight the portion of the source document that is not to undergo translation. 2. Select the appropriate Edit Do Not Translate sub-command. Set Expression-DNT Set Paragraph-DNT Set Insertion-DNT Highlighted words are not translated in the target document, however they are included in their source language in the same sentence, and are positioned as appropriate. The entire paragraph containing the cursor is not translated in the target document. Highlighted words are not translated for the target document, and are not included in the same sentence. Identifying and Resolving Not Found Words (NFWs) Not Found Words, or NFWs, are terms that SYSTRAN does not recognize or for which a meaning is absent. Once the DNT segments are set for the Project the next step in carrying out your translation tasks should be to identify and reconcile the NFWs. NFWs can be terms that are misspelled, or they can be document elements that are not present in your activated dictionaries. They can also be acronyms, proper nouns, technical terms, trademarks, and other special terms. With the Not Found Word Review pane you can reveal words in your active document(s) that are not included in your User Dictionaries and create dictionary entries for these words.
139 SYSTRAN 6 Desktop User Guide 132 SYSTRAN reveals three (3) types of Not Found Words: Source, Transfer, and Misspellings. Source Transfer Misspellings Source document terms that are currently unidentified by SYSTRAN. Terms that SYSTRAN can identify, but for which it has no associated meaning. Terms that SYSTRAN recognizes as being misspelled. By default, each NFW type is marked up in the Document Viewer in a different manner. Using the Markup Styles pane, you can change these markup settings to suit your taste (refer to Configuring Document Markup Options). Before you use the Not Found Word Review pane you must first select the files in your Project whose NFWs you wish to resolve. Click on a single file, or to work on more than one file at a time, use the Tab key to highlight a range of files or the Ctrl key to individually select files. Review panes can be used once a translation action has been taken on a selected Project source file. 1. Open the Not Found Word Review pane by selecting the View Not Found Word Review command or by clicking the Not Found Word Review button in the STPM View Toolbar. The Not Found Word Review pane s results grid displays the terms in the selected active source files that are not present in your User Dictionaries.
140 SYSTRAN 6 Desktop User Guide Review and Reconcile NFWs. Toggle on the Set as DNT indicator to assign Do Not Translate status to NFWs, as appropriate. Toggle on the Send as UD entry indicator and enter a correlating target language term into the Translation field for pertinent NFWs. You can toggle all NFWs for Send as DNT entry or Send as UD entry using the Flag control on the pane s toolbar. Turn on the flag for NFWs that require further attention by clicking their Flag check box one time. This action provides you with greater follow-up flexibility.
141 SYSTRAN 6 Desktop User Guide 134 Once set, you can organize your Not Found Word Review pane results using the Flag control on the pane s toolbar. For misspelled terms, use the Find or Find Next feature to determine their location in the source document and edit to correct the spelling. Next, correct affected target document files by retranslating their corresponding source files. 3. Click the Send to SDM button on the pane s toolbar to add terms you have indicated as DNTs and UD entries to a new dictionary, or to one of your existing User Dictionaries, using SYSTRAN Dictionary Manager (SDM). All terms added will be subsequently translated according to your input definitions. Developing your User Dictionary User Dictionaries (UDs) can only be developed in SYSTRAN Premium Translator. Using STPM s Extracted Term Review pane you can quickly identify term candidates for your User Dictionaries within your source documents. This feature is in addition to the Not Found Words list that is automatically generated by SYSTRAN as a result of the translation process.
142 SYSTRAN 6 Desktop User Guide 135 The Extracted Term Review pane reveals terms that occur in the active source document with higher-than-expected frequency, as well as terms that have a structure pre-defined by SYSTRAN. These terms are often good candidates for your User Dictionaries, and consequently the Extracted Term Review pane provides functionality for adding these terms to your UDs. Before you use the Extracted Term Review pane you must first select the files in your Project whose terms you want to review for UD consideration. Click on a single file, or to work on more than one file at a time, use the Tab key to highlight a range of files, or the Ctrl key to individually select files. Review panes can be used once a translation action has been taken on a selected Project source file. 1. Open the Extracted Term Review pane by selecting the View Extracted Term Review command or by clicking the View Extracted Term Review button in the STPM View Toolbar. The Extracted Term Review pane s results grid will display terms that reside in the selected source document files which are worth considering for inclusion in your User Dictionaries.
143 SYSTRAN 6 Desktop User Guide Review and Reconcile the terms in your Extracted Term Review pane. Toggle on the Set as DNT indicator to assign Do Not Translate status to presented terms, as appropriate. Toggle on the Send as UD entry indicator and enter a correlating target language term into the Translation field for relevant presented terms. You can toggle all extracted terms for Send as DNT entry or Send as UD entry using the Flag control on the pane s toolbar. Turn on the flag for extracted terms that require further attention by clicking their Flag check box one time. This action provides you with greater follow-up flexibility.
144 SYSTRAN 6 Desktop User Guide 137 Once set, you can organize your Extracted Term Review pane results using the Flag control on the pane s toolbar. Use the Find or Find Next feature to determine their location of each entry in the source document. Next, correct affected target document files by retranslating their corresponding source files. 3. Click the Send to SDM button on the pane s toolbar to add terms you have indicated as NFWs and UD entries to a new dictionary, or to one of your existing User Dictionaries, using SYSTRAN Dictionary Manager (SDM).
145 SYSTRAN 6 Desktop User Guide 138 All terms added will be subsequently translated according to your input definitions. Assigning Different Meanings to Terms In parallel with terminology development, the STPM Alternative Meaning Review pane allows you to examine the different meanings for terms that are already present in the SYSTRAN Main Dictionary and User Dictionaries. It also lets you to designate those terms that are pertinent to your task. Using the Alternative Meaning Review pane, you can change the default translation for a term from among those present in your translation dictionaries. Thereafter, the selections you make in the pane will persist throughout the Project. In addition, the Alternative Meaning Review pane provides a means for assigning a different default translation to a term that will persist beyond the current Project. Use STPM s Context Action pane to revise the translation for a single instance of a term within a document file (for more information, refer to Applying Linguistic Changes to Individual Document Elements). Before using the Alternative Meaning Review pane you must first select the files in your Project whose multiple-meaning terms you want to review. Click on a single file, or to work on more than one file at a time, use the Tab key to highlight a range of files, or the Ctrl key to individually select files. Review panes can be used once a translation action has been taken on a selected Project source file. 1. Open the Alternative Meaning Review pane by selecting the View Alternative Meaning Review command or by clicking the View Alternative Meaning Review button in the STPM View Toolbar.
146 SYSTRAN 6 Desktop User Guide 139 The Alternative Meaning Review pane s results grid will display terms that reside in the selected source document files that have more than a single translation option, according to your Domains and Dictionaries option setting. 2. Locate terms whose default translation you wish to change in your Alternative Meaning Review pane. Make your revisions using the offered radio buttons. Your changes will reflect in all subsequent translations made to the selected source document files. 3. If desired, you can register your term changes throughout SYSTRAN via Translation Choice file. i. Using the Resource File dropdown, indicate the Translation Choice file to which the designated terms will be saved. ii. Click on the Save to Translation Choice File button for each affected term. As a result of this action, the new translation for each selected term is saved to the chosen Translation Choice file.
147 SYSTRAN 6 Desktop User Guide 140 Simplifying Complex and Ambiguous Sentences STPM s Sentence Review pane provides two key metrics Sentence Complexity and Sentence Ambiguity designed to help authors write text that is well-suited for automatic translation. Using these metrics as a guideline, authors can work to simplify sentences that SYSTRAN identifies as complicated, and thus greatly improve the quality of their translations. Sentences that appear multiple times in the source files only display one time in the Sentence Review pane. With the Sentence Review pane you can also easily save your document file edits to your Translation Memories (TMs). Review panes can be used once a translation action has been taken on a selected Project source file. 1. Open the Sentence Review pane by selecting the View Sentence Review command or by clicking the View Sentence Review button in the STPM View Toolbar. The Sentence Review pane s results grid displays all translation units that reside in the selected source document files. As defined by STPM, a translation unit is the minimal sequence that can be translated by itself, and thus the pane s results grid will sometimes offer phrase fragments as sentences.
148 SYSTRAN 6 Desktop User Guide Sort the grid by sentence complexity or ambiguity by clicking on the appropriate column heading. Complexity (C) Complexity is an indicator that reflects the syntactic complexity of a sentence, represented by a numeric value greater than 1 (the higher the number, the more difficult the sentence is to translate). Many factors go into this indicator, including the number of clauses, conjunctions, phrases in parentheses, prepositional phrases, sentence length, sentence type (question or declarative sentence) as well as multiple additional language-specific criteria. Ambiguity (A) Ambiguity is an indicator that reflects the number of ambiguous words in a given sentence. A high-ambiguity sentence presents greater risk of mis-analysis and reflects poor User Dictionary coverage. In most cases, ambiguity can be reduced through appropriate additions to the UDs. 3. One by one, rewrite each sentence that the Sentence Review pane identifies as complex or ambiguous (for example, break long compound sentences into short sentences). Also correct any spelling errors in the sentence. Locate each affected sentence residing in a document file active in the Document Viewer using the Find or Find Next feature. Edit the sentence in the Document Viewer. 4. Review and reconcile the sentences in your Sentence Review pane. Toggle on the Lock Sentence check box to indicate sentences that are not to be retranslated in the active document set.
149 SYSTRAN 6 Desktop User Guide 142 Toggle on the Send as TM entry indicator and use the dropdown in the Translation field to select the translation for the sentence that you wish to insert in Translation Memory. Turn on the flag for sentences that require further attention by clicking their Flag check box one time. This action provides you with greater follow-up flexibility. Once set, you can organize your Sentence Review pane results using the Flag control on the pane s toolbar.
150 SYSTRAN 6 Desktop User Guide 143 To correct misspelled terms within sentences, use the Find or Find Next feature to determine the sentence location in the source document, and edit the sentence to correct the spelling. Next, correct affected target document files by retranslating their corresponding source files. 5. Click the Send to SDM button on the pane s toolbar to add sentences you have indicated as entries to a new or existing Translation Memory. All terms added will be subsequently translated according to your input definitions. Post-Translation Editing Prior to Generating Target Documents A number of STPM tools can help you put the finishing touches on your translations prior to generating formatted target documents, including the Alternative Meaning Review pane, Dictionary Lookup, Find, and Sentence Complexity and Sentence Ambiguity metrics. The Alternative Meaning Review pane provides easy access to different meanings for terms (refer to Resolving Source Ambiguities). Dictionary Lookup provides additional contextual information for the different meanings.
151 SYSTRAN 6 Desktop User Guide 144 The Find tool in STPM can locate terms across all of the documents that comprise a Project. The results display in context, thus allowing you to confirm that your meaning choice is consistent with any other context in the Project. You can also see if a personalized entry in your User Dictionaries is relevant for all uses of the term within the Project. Refer to Searching Within Project Documents for more information. Finally, the Sentence Complexity and Sentence Ambiguity metrics offered in the Sentence Review pane provide prioritization criteria for the review as complicated sentences warrant more careful review. For more information, refer to Simplifying Complex and Ambiguous Sentences. Using and Reusing Linguistic Resources Independent from your Project documents, STPM offers ready access to linguistic resources (e.g., User Dictionaries, Translation Memory) that can enhance your current translation task. However, not only can you benefit from these resources in your present Project, but through STPM you can further develop them for future use as well. Thus, you can ensure steady, incremental improvement of your translations while at the same time helping to build an essential asset for your organization. Exploring the STPM User Interface The Corpus Explorer The Corpus Explorer offers a tree-style view of the open Project, serving as the point from which source Project documents are selected for display in the Document Viewer. The Document Viewer The Document Viewer is the true workbench area in STPM. When a Project source document is selected in the Corpus Explorer a non-wysiwyg simplified mirrored version of it displays in the Document Viewer, and it is on this version that all translation review and customization is performed. With STPM, you can have multiple Project documents active at the same time. In this event, the documents are presented in the Document Viewer as tab selections by default.
152 SYSTRAN 6 Desktop User Guide 145 The software also offers a grouping feature that you can use to simultaneously view multiple files (refer to Setting Document Viewer Layout). The Context Action Pane You can use STPM s Context Action pane to affect single instances of text in a document file. Its functionality is in contrast to the more pervasive changes that can be made using STPM s six (6) review panes; changes that can affect an entire document file, a selection of document files, or even your entire SYSTRAN installation. By default, the Context Action pane does not display on the STPM screen at initial startup. You open it by selecting the View Context Action Pane command, and once it is present it remains in place until actively closed. STPM Command Menu Bar The STPM Menu Bar is comprised of the File, Edit, View, Corpus, Translate, Window, and Help menus, under each of which are a select set of commands. The following menu descriptions detail all of the available STPM features. Be aware, however, that although STPM is included with SYSTRAN Business Translator, the full set of features is available only with SYSTRAN Premium Translator. For a comprehensive product-versus-product review on available STPM features, please refer to STPM Features. File Menu (STPM) The File Menu in STPM includes commands of a high-level nature, used to construct, configure, and manage projects and their components. It also offers output commands
153 SYSTRAN 6 Desktop User Guide 146 of both a basic and STPM-specific nature (including the full array of Translate commands). Features available only in SYSTRAN Premium Translator 6 are shaded in gray. Open file Open URL New Project Create a single-file Project, or add a file to a multi-file Project (Premium only) Add a Web page to the current Project Create a new Project Open Project Save Project Open an existing Project Save the current Project Close Project Project Properties Close Close the open Project Open the Project Properties dialog box Close the current Project Preview View translation results for the selected document in that document s native format. Preview Translated Document Preview Side-by-side Export Save the translation results for the selected document in that document s native format. Export Translated Document Export Source Document Export Translated Selected Documents Export Source Selected Documents Print Document Print preview Print Options Page setup Exit Print the current Project View the print layout Set print options Set up the page layout Close STPM Edit Menu (STPM) STPM s Edit Menu offers a command set whose focus is to enact common editorial action on Project document files.
154 SYSTRAN 6 Desktop User Guide 147 Features available only in SYSTRAN Premium Translator 6 are shaded in gray. Undo Redo Cut Copy Paste Delete Find Replace Find Next Lookup Undo most recent action Redo most recent undone action Remove highlighted item, place on Windows Clipboard Copy highlighted item to Windows Clipboard Paste item currently on Windows Clipboard (item last subjected to Cut or Copy command) at point of cursor Delete highlighted item Open Find dialog; used to search for text in the current document, all open documents, within a specific highlighted section of a document file, or throughout the entire current Project Open Find dialog with Replace field enabled; used to search and replace text in the current document, all open documents, within a specific highlighted section of a document file, or throughout the entire current Project Locate the next instance of last text string input to the Find dialog Reveal definitions for the highlighted word or expression that are resident in the available dictionaries Dictionary Manager Open Dictionary Manager Create UD Entry Create DNT Entry Create ND Entry Create TM Entry Show UD Entry Show ND Entry Show TM Entry Find in Dictionaries Access SYSTRAN Dictionary Manager (SDM) functions.
155 SYSTRAN 6 Desktop User Guide 148 Lock Sentence Translation Preserve the sentence translation for the indicated sentence through all subsequent translation actions. Do Not Translate Set Expression-DNT Set Paragraph-DNT Set Insertion-DNT Delete DNT Block Control Do Not Translate (DNT) status for highlighted text Alternative Meanings Source Ambiguities Translation Memories Indicate Alternative Meaning translation for selected term Indicate translation term for the selected term from selection offered Indicate translation sentence from Translation Memory for the selected sentence from selection offered View Menu (STPM) Use the View Menu to determine which STPM elements will be available in the product workspace, as well as the basic layout of the Document Viewer. Features available only in SYSTRAN Premium Translator 6 are shaded in gray. Vertical Layout Horizontal Layout Markup Styles Corpus Explorer Processing Status Context Action Not Found Words Review Display source and target side-by-side Display source and target top-bottom Display the Markup Styles pane Display the Corpus Explorer Display the Processing Status dialog Display the Context Action pane Display the Not Found Word Review pane Extracted Terms Review Display the Extracted Term Review pane Source Ambiguity Review Alternative Meaning Review Sentence Review Display the Source Ambiguity Review pane Display the Alternative Meaning Review pane Display the Sentence Review pane
156 SYSTRAN 6 Desktop User Guide 149 Translation Memory Review Statistics Display the Translation Memory Review pane Display the Statistics pane Corpus Menu (STPM) The Corpus Menu in STPM is available only in SYSTRAN Premium Translator. The Corpus Menu in STPM offers commands specific to Project files in the Corpus Explorer. Add File Add Folder Add URL Create Folder Remove From Project Crawl Add a source file to the Project Add all files in a specific folder to the current Project Add a Web page to the current Project Create a new folder in the Project, into which other Project files can drag-and-dropped Remove a file or folder from the Project Display the Crawl dialog, used to set the parameters for website crawl as applied to Project addition Translate Menu (STPM) STPM s Translate Menu supplies the full range of commands needed to affect translation on Project document files that are open in the Document Viewer. Translate Translate Paragraph Translate Changed Paragraphs in Document Translate Document Translate Corpus Translate Changed Paragraphs in Corpus Perform translation on any in-focus document(s), whether selected in the Corpus Explorer or active in the Document Viewer. Enact translation on the indicated paragraph. Carry out translation on the paragraphs in the active document that have changed since the last translation action. Execute translation on the active document in the Document Viewer. Enact translation on all Project documents. Perform translation on the paragraphs in all Project documents that have changed since the last translation action.
157 SYSTRAN 6 Desktop User Guide 150 Translate Selected Documents Translate Changed Paragraphs in Selected Documents Profile Options Carry out translation on all Project documents selected in the Corpus Explorer. Carry out translation on the paragraphs that have changed in all Project documents selected in the Corpus Explorer. Dropdown that allows for switching between STPM translation option groupings. Display the SYSTRAN Global Options dialog Window Menu (STPM) With the Window menu you can navigate between multiple open documents in STPM s Document Viewer. You can also close all open documents via the menu s Close All Windows command. Help Menu (STPM) The Help menu offers easy access to STPM s Help Files. It also presents version detail, as well as a Web link to the latest SYSTRAN product information and services. Many of the commands offered within STPM menus are also available via buttons on the five (5) STPM Toolbars (default setting). STPM Toolbars STPM offers five (5) pre-configured toolbars: File, Corpus, Edit, View and Translate. As with all standard Windows applications, the buttons that reside on these toolbars are fully configurable and you can modify them at your discretion. File Toolbar (default configuration) (STPM) The following STPM toolbar detail references all available features. Be aware, however, that although STPM is included with SYSTRAN Business Translator, the
158 SYSTRAN 6 Desktop User Guide 151 full set of features is available only if you have installed and activated SYSTRAN Premium Translator on your PC. For a comprehensive product-versus-product detail on available STPM features, please refer to STPM Features. Corpus Toolbar (default configuration) The following STPM toolbar detail references all available features. Be aware, however, that although STPM is included with SYSTRAN Business Translator, the full set of features is available only if you have installed and activated SYSTRAN Premium Translator on your PC. For a comprehensive product-versus-product detail on available STPM features, please refer to STPM Features. Edit Toolbar (default configuration) (STPM) The following STPM toolbar detail references all available features. Be aware, however, that although STPM is included with SYSTRAN Business Translator, the full set of features is available only if you have installed and activated SYSTRAN Premium Translator on your PC. For a comprehensive product-versus-product detail on available STPM features, please refer to STPM Features. View Toolbar (default configuration) The following STPM toolbar detail references all available features. Be aware, however, that although STPM is included with SYSTRAN Business Translator, the full set of features is available only if you have installed and activated SYSTRAN Premium Translator on your PC. For a comprehensive product-versus-product detail on available STPM features, please refer to STPM Features.
159 SYSTRAN 6 Desktop User Guide 152 Translate Toolbar (default configuration) The following STPM toolbar detail references all available features. Be aware, however, that although STPM is included with SYSTRAN Business Translator, the full set of features is available only if you have installed and activated SYSTRAN Premium Translator on your PC. For a comprehensive product-versus-product detail on available STPM features, please refer to STPM Features. Launching SYSTRAN Translation Project Manager (STPM) You can launch STPM from the Windows Start button (All Programs SYSTRAN 6 SYSTRAN Translation Project Manager), or from the desktop shortcut created at installation. SYSTRAN users can also open STPM from a button on the Translation Toolbar. Performing Translations At any time while using STPM you may translate or retranslate your entire Project, a subset of Project documents, or a subset of Project document paragraphs. There are four different ways to access translation commands, including: Selecting the desired command from the Translate menu Clicking the Translate button on the Project Toolbar Highlighting the file(s) you wish to translate and then selecting the desired Translate command via the right-click menu Via Ctrl+T keyboard shortcut command
160 SYSTRAN 6 Desktop User Guide 153 STPM keeps track of paragraphs that might be affected by changes made in the Project (such as the modification of a source document or the changing of an alternative meaning choice). Translations you perform via STPM are independent of any other computer activity, and thus you retain full use of your PC while they are taking place. Also, as translation results are loaded incrementally, you can begin working on finished files while others are still in progress. The Processing Status dialog displays any time you select a translation command in STPM. The files of an STPM Project are not actual source and target document files, but are instead non-wysiwyg simplified mirrored versions of those files. This attribute frees you from outlying document-related concerns (such as file formats), and enables you to instead focus your concentration on your translations. Then, once work is completed on your Project files you transform them back to their native file format at the Export stage. Also, as all actions taken on files within STPM are separate from the original source files, these original files remain intact. Working with Projects STPM projects are characterized by their indicated language pair, their related document files (source, target), and by a number of STPM-specific elements. A Project can be just a single file, or if you are using Premium it can comprise a large collection of files containing multiple elements. In addition, any accessible supported file can be included in a STPM Project, as can Web documents obtained via an input Web address (URL). As you work with Project files, you can run translations and perform a wide range of post-translation functions designed to improve translation quality. Selecting a Profile You can configure numerous collections of translation options or profiles for use throughout your SYSTRAN installation. These profiles can be used interchangeably, Project-to-Project, document-to-document, and you can edit, save, export, and import them as desired. Select a profile to use with STPM from the Profile dropdown in either the Translate menu or the Translate Toolbar.
161 SYSTRAN 6 Desktop User Guide 154 Profile selections take hold immediately and thereafter apply to the work you are doing in STPM until a new profile is chosen. To change the active profile at any time, select a different one from among those listed. The profile you select in STPM persists until you change it. What is the Corpus Explorer? The Corpus Explorer is available for use only in SYSTRAN Premium Translator. Set to the left of the screen by default, the Corpus Explorer is the staging area for all of the files that make up an STPM Project. When you add a file to a Project it displays in the Corpus Explorer as a branch in a standard file tree view, rooted to the Project name. A double-click on any file on display in the Corpus Explorer will bring a non-wysiwyg simplified mirrored version of the actual source file into the right side of the screen, the Document Viewer. These stripped-down representations of source files provide a number of benefits, one example being that you can concentrate on the translation tasks before you without regard for outlying document concerns (such as file formats). Another key benefit of this methodology is that all actions taken on files within STPM
162 SYSTRAN 6 Desktop User Guide 155 are separate from the original source files, which thus remain intact. Finally, once work is completed you can easily export these files back to their native file format. What is the Document Viewer? The Document Viewer is where translation and editing take place in STPM. By default, it lies on the right side of the STPM screen, in direct correlation to the Corpus Explorer. When you double-click a file on display in the Corpus Explorer a non-wysiwyg simplified mirrored version of the actual source file displays in the left-hand section of the Document Viewer. You can then run a translation command on the file, the results of which will display in the Document Viewer s right-hand section. You can easily edit the content in the source section of the Document Viewer, updating your translation as you go. You can also edit the target section as necessary, to perfect your translation prior to exporting it back to its native file format. Creating a Project A Project can be just a single file, or if you are using Premium it can comprise a large collection of files containing multiple elements. SYSTRAN Premium Translator is required, though, to create multiple-element projects using STPM. A Project can be just a single file, or if you are using Premium it can comprise a large collection of files containing multiple elements. 1. Select the File New Project command, or click the New Project button on the File toolbar. 2. Enter Project information into the Project Properties dialog fields. Please note that mandatory fields are indicated in bold text.
163 SYSTRAN 6 Desktop User Guide 156 Project Type Author Comments Source Language Target Language Indication of whether the STPM Project is multi-file or single-file; dropdown Name of translating party Author s address Text field, containing pertinent descriptive STPM Project information Indication of the source language of the Project files; dropdown Indication of the target language of the Project files; dropdown 3. Click OK. The new Project will display in the Corpus Explorer as New Project n. 4. Select the File Save command or click the Save button on the File Toolbar. The standard Windows Save As dialog will display. 5. Using the Save As dialog, navigate to the folder within which you want to save the Project. 6. Enter a unique file name for the Project into the File name field of the Save As dialog and click Save.
164 SYSTRAN 6 Desktop User Guide 157 The Project will be saved to the indicated folder as a Translation Project File (.stp Windows file extension). Opening an Existing Project A Project can be just a single file, or if you are using Premium it can comprise a large collection of files containing multiple elements. SYSTRAN Premium Translator is required, though, to open multiple-element projects using STPM. 1. Select the File Open Project command, or click the Open Project button on the File toolbar. 2. Using the Open dialog, navigate to the STPM Project you want to open.
165 SYSTRAN 6 Desktop User Guide Click Open. The selected Project will open in the Corpus Explorer. Adding Components to a Project A Project can be just a single file, or if you are using SYSTRAN Premium Translator it can comprise a large collection of files containing multiple elements. Users running SYSTRAN Premium Translator can create and maintain STPM projects with multiple components, including Web documents obtained via an input Web address (URL). Of course, you can add and remove components from a Project at any time. Adding a File to a Project Adding a Folder to a Project Adding a Web Page to a Project Adding Crawl Results to a Project Adding a Folder to a Project SYSTRAN Premium Translator is required to add a folder to an existing STPM project. STPM allows you to simultaneously add all of the files from a selected Windows folder, rather than adding the files one at a time. 1. Select the Corpus Add Folder command, or click the Add Folder button on the Corpus Toolbar. The Browse for Folder dialog will display. 2. Browse to the folder whose contents you want to add to your current Project and select OK.
166 SYSTRAN 6 Desktop User Guide 159 All of the supported files residing in the selected folder will display in the Corpus Explorer. Working with Documents Setting Document Viewer Layout Initially, the source and target areas in STPM are presented in a side-by-side view within the Document Viewer. This layout can be easily toggled to a top-and-bottom view, though, by clicking the Horizontal Layout button on the View Toolbar. To return to side-by-side view, simply click the Vertical Layout button. Though you can work with multiple Project documents at the same time, by default the Document Viewer displays one document at a time with other active documents easily accessible via tab selection. SYSTRAN Premium Translator is required to work with multiple files simultaneously using STPM project.
167 SYSTRAN 6 Desktop User Guide 160 An embedded grouping feature within the STPM Document Viewer, though, allows you to view multiple files simultaneously. 1. Place the cursor over the tab for the document you want to reveal in a separate grouping. 2. Right-click and select one of the offered tab grouping commands. New Horizontal Tab Group New Vertical Tab Group Creates a new group within the Document Viewer; arranges open document groups in a top-to-bottom manner Creates a new group within the Document Viewer; arranges open document groups in a side-to-side manner The Document Viewer will display the selected Project document according to the command you select. Configuring Document Markup Options Project documents in STPM s Document Viewer present essential indicators designed to aid in your translation work. These indicators, or markups, reveal a wide range of document aspects, including Not Found Words (NFWs), Do Not Translate (DNTs), and Dictionary Matches. A number of the STPM document markups are set to display by default. This feature is fully configurable, though, using the Markup Styles pane, which you can access either by selecting the View Markup Styles command or by clicking the Markup Styles button on the View Toolbar.
168 SYSTRAN 6 Desktop User Guide 161 By default, the five sections of the Markup Styles pane Alignment, Formatting, Miscellaneous, Not Found Words, Dictionary matches, and Do Not Translate are fully expanded at startup. Each type of markup available in the Markup Styles pane is accompanied by two icons, an on/off toggle and a customization button. Included in XLIFF document is data tied to the source document that STPM uses to rebuild the document(s) in its native file format. This data is presented in the form of inline tags, which offer information that covers such formatting properties as Bold, italic, and underline (as well as document element placement). Typically, you can review formatting characteristics using designated markups offered in the Formatting section of the Markup Styles pane, however using the Markup Styles pane you can view all such tags and, as necessary, work within them to affect edits to your target documents. Setting Do Not Translate (DNT) Segments Do Not Translate (DNT) segments are set within the source Project documents prior to running a Translate command, and can include individual terms, expressions, and whole paragraphs. Once defined, SYSTRAN will recognize DNT segments during the translation process. 1. Highlight the portion of the source document that is not to undergo translation. 2. Select the appropriate Edit Do Not Translate sub-command.
169 SYSTRAN 6 Desktop User Guide 162 Set Expression-DNT Set Paragraph-DNT Set Insertion-DNT Highlighted words are not translated in the target document, however they are included in their source language in the same sentence, and are positioned as appropriate. The entire paragraph containing the cursor is not translated in the target document. Highlighted words are not translated for the target document, and are not included in the same sentence. Searching Within Project Documents SYSTRAN Translation Project Manager is equipped with a powerful search tool that can be used to locate instances of input terms throughout the open Project. This powerful feature allows you to set the scale of the search, limiting it to a single Project document or extending it across a range of open documents or even the entire Project. In addition, you can run a replace function in conjunction with a search, opting to replace either one or all instances of the input text with a different piece of text. Searching for Terms Replacing Terms Searching for Terms 1. Select the Edit Find command or click the Find button on the Edit Toolbar. The Find dialog displays. 2. Type the text for the term you want to search for in the Find what field. 3. Use the Search Context dropdown to restrict your search results to any one of STPM s markup parameters, such as Not Found Words or Alternative meanings. 4. Narrow your search results by setting either or both of the offered parameters under Search Options.
170 SYSTRAN 6 Desktop User Guide 163 Tick the Match case check box to restrict the search to text that precisely corresponds to the letter casing of the search text. Tick the Match whole word check box to restrict the search to terms that precisely correspond to the input search text, regardless of letter casing. 5. Click the appropriate radio button in the Search Scope area to set the scale for the search. 6. Designate the language in which the search is to occur in the Search Language, taking into account that both Source language and Target language are ticked by default. 7. Click Find Next or Find All. Find Next reveals the next instance of the input text that matches the set search parameters. The result will highlight and display in the Document Viewer. Find All displays the Search Results pane, which contains all instances of the search text, line-by-line, as determined by the set search parameters. Replacing Terms The Search Results pane displays results in the manner of a concordance, a type of index arrangement that illustrates the various uses of a search term. This method aligns the search results, thus offering great ease in the review of their use in context. Also, it is important to note that the search results delivered by the STPM Find tool directly reflect the parameter set in the Search content dropdown. 1. Select the Edit Replace command or click the Replace button on the Edit Toolbar. The Find dialog displays.
171 SYSTRAN 6 Desktop User Guide Type the text for the term you want to search for and replace in the Find what field. 3. Type the text that is to replace the search text in the Replace with field. 4. Set the various search parameters as desired (refer to Searching for Terms, steps 3-6). 5. Click Replace or Replace All. Replace substitutes the next instance of the matching input search text with the input replace text. The result will highlight and display in the Document Viewer. Replace All displays the Search Results pane, which contains all instances of the search text replacement, line-by-line, as determined by the set search parameters. The Search Results pane displays results in the manner of a concordance, a type of index arrangement that illustrates the various uses of a search term. This method aligns the search results, thus offering great ease in the review of their use in context. Reviewing Document Files Using Review Panes Review panes are the main work areas within STPM projects, offering specific sets of tools geared towards improving your source file translation. Not Found Word Review Extracted Term Review Source Ambiguity Review Alternative Meaning Review Sentence Review Translation Memory Review The review panes, which can be used concurrently, are all accessible via both the View menu and the Review Toolbar.
172 SYSTRAN 6 Desktop User Guide 165 Initially, review panes display at random locations on your STPM screen. You can easily position review panes to fit your preference, though, and thereafter each time you access the panes they will display in their last-accessed position. In addition, all STPM review panes have docking functionality. Review panes are useful once the first translation action has been taken on a Project source file. Docking Review Panes Review panes can be docked to any side of the STPM screen, where they will display as clickable tabs. When the tab for a docked pane is clicked the pane will extend into the STPM screen, ready for use.
173 SYSTRAN 6 Desktop User Guide 166 Docking greatly increases the accessibility of review panes as, once docked, they are readily available at a single click. 1. Access the review pane of your choice either by clicking it in the View menu or by clicking its button in the View Toolbar. The review pane you select will display on the STPM screen. 2. Drag the review pane to the side of the screen where you wish to dock it. This action will attach the pane, and the Auto Hide icon will display in the review pane s Title bar. 1. Adjust the size of the review pane to your preference. The size you set will be the size at which it displays each time it is accessed. 2. Click the Auto Hide icon to dock the pane. This action establishes a tab for the review pane at the chosen side of the STPM screen. Once a review pane is docked you can immediately access it by placing your cursor over its docking tab, and it will persist as long as the cursor is kept over it. Previously accessed review panes will display in their last-used position, docked or undocked. For formerly docked panes, though, it is necessary to re-click the Auto Hide icon to re-dock the pane. Identifying and Resolving Not Found Words (NFWs) With the Not Found Word Review pane you can reveal words in your active document(s) that are not included in your User Dictionaries and create dictionary entries for these words. SYSTRAN reveals three (3) types of Not Found Words: Source, Transfer, and Misspellings. Source Transfer Source document terms that are currently unidentified by SYSTRAN. Terms that SYSTRAN can identify, but for which it has no associated meaning. Misspellings Terms that SYSTRAN recognizes as being misspelled. By default, each NFW type is marked up in the Document Viewer in a different manner. Using the Markup Styles pane, you can change these markup settings to suit your taste (refer to Configuring Document Markup Options). Before you use the Not Found Word Review pane you must first select the files in your Project whose NFWs you wish to resolve. Click on a single file, or to work on
174 SYSTRAN 6 Desktop User Guide 167 more than one file at a time use the Tab key to highlight a range of files or the Ctrl key to individually select files. Review panes can be used once a translation action has been taken on a selected Project source file. 1. Open the Not Found Word Review pane by selecting the View Not Found Word Review command or by clicking the Not Found Word Review button in the STPM View Toolbar. The Not Found Word Review pane s results grid displays the terms in the selected active source files that are not present in your User Dictionaries. 2. Review and Reconcile NFWs. Toggle on the Set as DNT indicator to assign Do Not Translate status to NFWs, as appropriate.
175 SYSTRAN 6 Desktop User Guide 168 Toggle on the Send as UD entry indicator and enter a correlating target language term into the Translation field for pertinent NFWs. You can toggle all NFWs for Send as DNT entry or Send as UD entry using the Flag control on the pane s toolbar. Turn on the flag for NFWs that require further attention by clicking their Flag check box one time. This action provides you with greater follow-up flexibility. Once set, you can organize your Not Found Word Review pane results using the Flag control on the pane s toolbar.
176 SYSTRAN 6 Desktop User Guide 169 For misspelled terms, use the Find or Find Next feature to determine their location in the source document and edit to correct the spelling. Next, correct affected target document files by retranslating their corresponding source files. 3. Click the Send to SDM button on the pane s toolbar to add terms you have indicated as DNTs and UD entries to a new dictionary, or to one of your existing User Dictionaries, using SYSTRAN Dictionary Manager (SDM). All terms added will be subsequently translated according to your input definitions. Assigning Different Meanings to Terms The SYSTRAN Translation Project Manager s Alternative Meaning Review pane allows you to take multiple meanings for a word into account in making your translations. Using the Alternative Meaning Review pane, you can change the default translation for a term from among those present in your translation dictionaries. Thereafter, the selections you make in the pane will persist throughout the Project. In addition, the Alternative Meaning Review pane provides a means for assigning a different default translation to a term that will persist beyond the current Project.
177 SYSTRAN 6 Desktop User Guide 170 Use STPM s Context Action pane to revise the translation for a single instance of a term within a document file (for more information, refer to Applying Linguistic Changes to Individual Document Elements). Before using the Alternative Meaning Review pane you must first select the files in your Project whose multiple-meaning terms you want to review. Click on a single file, or to work on more than one file at a time, use the Tab key to highlight a range of files, or the Ctrl key to individually select files. Review panes can be used once a translation action has been taken on a selected Project source file. 1. Open the Alternative Meaning Review pane by selecting the View Alternative Meaning Review command or by clicking the View Alternative Meaning Review button in the STPM View Toolbar. The Alternative Meaning Review pane s results grid will display terms that reside in the selected source document files that have more than a single translation option, according to your Domains and Dictionaries option setting.
178 SYSTRAN 6 Desktop User Guide Locate terms whose default translation you wish to change in your Alternative Meaning Review pane. Make your revisions using the offered radio buttons. Your changes will reflect in all subsequent translations made to the selected source document files. 3. If desired, you can register your term changes throughout SYSTRAN via Translation Choice file. i. Using the Resource File dropdown, indicate the Translation Choice file to which the designated terms will be saved. ii. Click on the Save to Translation Choice File button for each affected term. As a result of this action, the new translation for each selected term is saved to the chosen Translation Choice file. Building Translation Memories Translation Memories (TMs) are available for use only in SYSTRAN Premium Translator. Translation Memories (TMs) are useful for establishing translation consistency across an array of document files. Translation Memories (TMs) are databases of paired sentences that have been pre-translated. During the translation process, TM source entries are matched with sentences in the source text and the corresponding TM target entries are placed in the target text. TM databases can be created directly from STPM. Review panes can be used once a translation action has been taken on a selected Project source file.
179 SYSTRAN 6 Desktop User Guide Open the Sentence Review pane by selecting the View Sentence Review command or by clicking the View Sentence Review button in the STPM View Toolbar. The Sentence Review pane s results grid displays all translation units that reside in the selected source document files. As defined by STPM, a translation unit is the minimal sequence that can be translated by itself, and thus the pane s results grid will sometimes offer phrase fragments as sentences. 2. Toggle on the Send as TM entry indicator and use the dropdown in the Translation field to select the translation for the sentence that you wish to insert in Translation Memory.
180 SYSTRAN 6 Desktop User Guide Click the Send to SDM button on the pane s toolbar to add sentences you have indicated as TM entries to a new dictionary or to one of your existing Translation Memories. You can also build Translation Memories using the Dictionary Manager Create TM Entry right-click menu command. Employing Translation Memories Translation Memories (TMs) store previously translated and validated sentence translations for reuse. Unlike User Dictionary entries which remain susceptible to linguistic analysis the sentence translations that exist in TMs are static. As such, when translating a document that contains a source sentence that is resident in a TM, instead of retranslating that sentence SYSTRAN simply places the correlating alreadytranslated target sentence into the document. Translation Memory substitution only works if the sentence in the source document files matches its Translation Memory counterpart, as defined in SYSTRAN Global Options Translation Options Linguistic options Source Analysis Translation Memory Match. Manage your Translation Memories via the Global Options Module, from where you can select and prioritize multiple Translation Memories for use with a document set. Review panes can be used once a translation action has been taken on a selected Project source file. 1. Open the Translation Memory Review pane by selecting the View Translation Memory Review command or by clicking the View Translation Memory Review button in the STPM View Toolbar.
181 SYSTRAN 6 Desktop User Guide 174 The Translation Memory Review pane s results grid displays sentences present in the selected source document file(s) that correlate to previouslytranslated sentences residing in your Translation Memories. 2. Locate the sentences whose translation you wish to change to match the choice displayed in your Translation Memory Review pane. Make your revisions using the offered radio buttons. Your changes will reflect in all subsequent translations made to the selected source document files. At times, a value in parenthesis precedes a sentence translation selection in the Translation Memory Review pane. This value ranging from 90 to 100 reflects differences in typography, case, and punctuation (value 100 represents a "100% percent match").
182 SYSTRAN 6 Desktop User Guide If desired, you can register your changes throughout SYSTRAN via Translation Choice file, thus creating a default TM choice. Using the Resource File dropdown, indicate the Translation Choice file to which the designated choice will be saved. Click on the Save to Translation Choice File button for each affected sentence. The icon visually reflects whether the selection is already present in the Translation Choice. As a result of this action, the new TM entry choice for each selected sentence is saved to the chosen Translation Choice file. Creating New Translation Choice Files Within STPM you can create new Translation Choice files that can be used throughout your SYSTRAN 6 installation. Among the tools in STPM that offer this functionality via a Resource File dropdown are the Context Action pane, the Alternative Meaning Review pane, the Source Ambiguity Resource pane, and the Translation Memory Review pane. 1. Using the Resource File dropdown, select New Resource File. The New Resource File dialog will display. 2. Enter the name for the new Translation Choice file in the Name field and click OK.
183 SYSTRAN 6 Desktop User Guide 176 The new Translation Choice file will now display as a choice in the pane s Resource File dropdown. New Translation Choice files are only available in their tool of creation until they are activated via the SYSTRAN Global Options dialog. Locking Validated Sentences Once you validate a sentence translation you can preserve it or lock it through all subsequent translation actions. And while post-edited sentences automatically assume locked status, STPM offers two methods for manually locking your sentence translations during the course of review. Locking a Sentence in Document Viewer Locking a Sentence in the Sentence Review Pane Locking a Sentence in Document Viewer 1. Click on a translated sentence in the Document Viewer that you want to sustain. 2. Click the Lock Sentence Translation button on the Edit Toolbar, or select the Edit Lock Sentence Translation command.
184 SYSTRAN 6 Desktop User Guide 177 Locking a Sentence in the Sentence Review Pane Within the Sentence Review pane, toggle on the Lock Sentence check box to indicate sentences that are not to be retranslated. Be aware that all occurrences of the selected sentence will be locked in the selected document(s). You can confirm your sentence lock commands using the Markup Styles pane (Miscellaneous Locked Sentence Translation). Applying Linguistic Changes to Individual Document Elements STPM s Context Action pane allows you to apply linguistic changes to a specific instance of a term within a Project document file, and thus allows you to maintain your default settings for other instances of that term. By default, the Context Action pane does not display on the STPM screen at initial startup, however once you open it by selecting the View Context Action pane command the pane remains in place until you close it. Once activated, the Context Action pane displays on the STPM screen. This pane offers information in three distinct information segments: Alternative Meaning, Source Ambiguity, and Translation Memory. When an eligible term is selected one that has multiple syntax usages and/or meanings, recognized within the context of your SYSTRAN installation the pane offers translation choices to you that tie back to your dictionaries, syntactic analysis, and to your Translation Choices resource files.
185 SYSTRAN 6 Desktop User Guide 178 Often, a term or expression that is highlighted in the active source document reveals context choices in more than one information segment. When this is the case, the segments are separated by a thin line and are presented in the following top-to-bottom order: Alternative Meaning, Source Ambiguity, Translation Memory. 1. Locate and highlight the instance of the term in the current document that requires revision. All possible linguistic changes for the document element display in the Context Action pane. 2. Use the Resource File dropdown to indicate the Translation Choice file to which you want to save your changes.
186 SYSTRAN 6 Desktop User Guide 179 You can create new Translation Choice files using the Resource File dropdown. For more information, refer to Creating New Translation Choice Files. 3. Fine-tune the translation for the selected document element using the radio button(s) offered for each information segment. 4. Click the Save to Resource button to save each linguistic change to the indicated Translation Choice file. Setting Print Options Special print options exist within STPM that allow you to configure the printing of your Project files with consideration for Content, Layout, and Alignment. 1. Select the File Print Options command. The Print Options dialog will display. 2. Select what Project components to print using the Content dropdown.
SYSTRAN v6 Quick Start Guide
 SYSTRAN v6 Quick Start Guide 2 SYSTRAN v6 Quick Start Guide SYSTRAN Business Translator SYSTRAN Premium Translator Congratulations on your SYSTRAN v6 purchase which uses the latest generation of language
SYSTRAN v6 Quick Start Guide 2 SYSTRAN v6 Quick Start Guide SYSTRAN Business Translator SYSTRAN Premium Translator Congratulations on your SYSTRAN v6 purchase which uses the latest generation of language
Copyright. Trademarks. Copyright 1968-2004 SYSTRAN Software, Inc. All Rights Reserved.
 Copyright Copyright 1968-2004 SYSTRAN Software, Inc. All Rights Reserved. Information in this document is subject to change without notice. The software described in this document is furnished under a
Copyright Copyright 1968-2004 SYSTRAN Software, Inc. All Rights Reserved. Information in this document is subject to change without notice. The software described in this document is furnished under a
StrikeRisk v6.0 IEC/EN 62305-2 Risk Management Software Getting Started
 StrikeRisk v6.0 IEC/EN 62305-2 Risk Management Software Getting Started Contents StrikeRisk v6.0 Introduction 1/1 1 Installing StrikeRisk System requirements Installing StrikeRisk Installation troubleshooting
StrikeRisk v6.0 IEC/EN 62305-2 Risk Management Software Getting Started Contents StrikeRisk v6.0 Introduction 1/1 1 Installing StrikeRisk System requirements Installing StrikeRisk Installation troubleshooting
SYSTRAN Enterprise Server 7 Online Tools User Guide. Chapter 1: Overview... 1 SYSTRAN Enterprise Server 7 Overview... 2
 g SYSTRAN Enterprise Server 7 Online Tools User Guide i Table of Contents Chapter 1: Overview... 1 SYSTRAN Enterprise Server 7 Overview... 2 SYSTRAN Enterprise Server 7 Components... 2 SYSTRAN Translation
g SYSTRAN Enterprise Server 7 Online Tools User Guide i Table of Contents Chapter 1: Overview... 1 SYSTRAN Enterprise Server 7 Overview... 2 SYSTRAN Enterprise Server 7 Components... 2 SYSTRAN Translation
Trend Micro Incorporated reserves the right to make changes to this document and to the products described herein without notice.
 Trend Micro Incorporated reserves the right to make changes to this document and to the products described herein without notice. Before installing and using the software, please review the readme files,
Trend Micro Incorporated reserves the right to make changes to this document and to the products described herein without notice. Before installing and using the software, please review the readme files,
Introduction and Overview
 Inmagic Content Server Workgroup 10.00 Microsoft SQL Server 2005 Express Edition Installation Notes Introduction and Overview These installation notes are intended for the following scenarios: 1) New installations
Inmagic Content Server Workgroup 10.00 Microsoft SQL Server 2005 Express Edition Installation Notes Introduction and Overview These installation notes are intended for the following scenarios: 1) New installations
SYSTEM REQUIREMENTS...
 Contents INTRODUCTION... 1 BillQuick HR Setup Checklist... 2 SYSTEM REQUIREMENTS... 3 HARDWARE REQUIREMENTS... 3 SOFTWARE REQUIREMENTS... 3 Operating System Requirements... 3 Other System Requirements...
Contents INTRODUCTION... 1 BillQuick HR Setup Checklist... 2 SYSTEM REQUIREMENTS... 3 HARDWARE REQUIREMENTS... 3 SOFTWARE REQUIREMENTS... 3 Operating System Requirements... 3 Other System Requirements...
Getting Started with Vision 6
 Getting Started with Vision 6 Version 6.9 Notice Copyright 1981-2009 Netop Business Solutions A/S. All Rights Reserved. Portions used under license from third parties. Please send any comments to: Netop
Getting Started with Vision 6 Version 6.9 Notice Copyright 1981-2009 Netop Business Solutions A/S. All Rights Reserved. Portions used under license from third parties. Please send any comments to: Netop
BillQuick Agent 2010 Getting Started Guide
 Time Billing and Project Management Software Built With Your Industry Knowledge BillQuick Agent 2010 Getting Started Guide BQE Software, Inc. 2601 Airport Drive Suite 380 Torrance CA 90505 Support: (310)
Time Billing and Project Management Software Built With Your Industry Knowledge BillQuick Agent 2010 Getting Started Guide BQE Software, Inc. 2601 Airport Drive Suite 380 Torrance CA 90505 Support: (310)
VRC 7900/8900 Avalanche Enabler User s Manual
 VRC 7900/8900 Avalanche Enabler User s Manual WLE-VRC-20030702-02 Revised 7/2/03 ii Copyright 2003 by Wavelink Corporation All rights reserved. Wavelink Corporation 6985 South Union Park Avenue, Suite
VRC 7900/8900 Avalanche Enabler User s Manual WLE-VRC-20030702-02 Revised 7/2/03 ii Copyright 2003 by Wavelink Corporation All rights reserved. Wavelink Corporation 6985 South Union Park Avenue, Suite
Installation Instructions Release Version 15.0 January 30 th, 2011
 Release Version 15.0 January 30 th, 2011 ARGUS Software: ARGUS Valuation - DCF The contents of this document are considered proprietary by ARGUS Software, the information enclosed and any portion thereof
Release Version 15.0 January 30 th, 2011 ARGUS Software: ARGUS Valuation - DCF The contents of this document are considered proprietary by ARGUS Software, the information enclosed and any portion thereof
FAS Asset Accounting FAS CIP Accounting FAS Asset Inventory SQL Server Installation & Administration Guide Version 2011.1
 FAS Asset Accounting FAS CIP Accounting FAS Asset Inventory SQL Server Installation & Administration Guide Version 2011.1 2011 Sage Software, Inc. All rights reserved. Published by Sage 2325 Dulles Corner
FAS Asset Accounting FAS CIP Accounting FAS Asset Inventory SQL Server Installation & Administration Guide Version 2011.1 2011 Sage Software, Inc. All rights reserved. Published by Sage 2325 Dulles Corner
Introduction 1-1 Installing FAS 500 Asset Accounting the First Time 2-1 Installing FAS 500 Asset Accounting: Upgrading from a Prior Version 3-1
 Contents 1. Introduction 1-1 Supported Operating Environments................ 1-1 System Requirements............................. 1-2 Security Requirements........................ 1-3 Installing Server
Contents 1. Introduction 1-1 Supported Operating Environments................ 1-1 System Requirements............................. 1-2 Security Requirements........................ 1-3 Installing Server
Web Filter. SurfControl Web Filter 5.0 Installation Guide. www.surfcontrol.com. The World s #1 Web & E-mail Filtering Company
 Web Filter SurfControl Web Filter 5.0 Installation Guide www.surfcontrol.com The World s #1 Web & E-mail Filtering Company NOTICES NOTICES Copyright 2005 SurfControl plc. All rights reserved. No part
Web Filter SurfControl Web Filter 5.0 Installation Guide www.surfcontrol.com The World s #1 Web & E-mail Filtering Company NOTICES NOTICES Copyright 2005 SurfControl plc. All rights reserved. No part
VERITAS Backup Exec TM 10.0 for Windows Servers
 VERITAS Backup Exec TM 10.0 for Windows Servers Quick Installation Guide N134418 July 2004 Disclaimer The information contained in this publication is subject to change without notice. VERITAS Software
VERITAS Backup Exec TM 10.0 for Windows Servers Quick Installation Guide N134418 July 2004 Disclaimer The information contained in this publication is subject to change without notice. VERITAS Software
SOFTWARE INSTALLATION INSTRUCTIONS
 AUDITGARD LGA Electronic Combination Lock SOFTWARE INSTALLATION INSTRUCTIONS Implementation Package The AuditGard Software implementation package includes: 707013 AuditGard Software Install CD 42145 Programming/Audit
AUDITGARD LGA Electronic Combination Lock SOFTWARE INSTALLATION INSTRUCTIONS Implementation Package The AuditGard Software implementation package includes: 707013 AuditGard Software Install CD 42145 Programming/Audit
BillQuick HR Getting Started Guide2015
 GETTING STARTED GUIDE: BillQuick HR 2015 BillQuick HR Getting Started Guide2015 BillQuick Power Up Your Business (866) 945-1595 www.bqe.com info@bqe.com GETTING STARTED GUIDE: BillQuick HR 2015 Contents
GETTING STARTED GUIDE: BillQuick HR 2015 BillQuick HR Getting Started Guide2015 BillQuick Power Up Your Business (866) 945-1595 www.bqe.com info@bqe.com GETTING STARTED GUIDE: BillQuick HR 2015 Contents
Archive Attender Version 3.5
 Archive Attender Version 3.5 Getting Started Guide Sherpa Software (800) 255-5155 www.sherpasoftware.com Page 1 Under the copyright laws, neither the documentation nor the software can be copied, photocopied,
Archive Attender Version 3.5 Getting Started Guide Sherpa Software (800) 255-5155 www.sherpasoftware.com Page 1 Under the copyright laws, neither the documentation nor the software can be copied, photocopied,
User Guide. Laplink Software, Inc. User Guide MN-LLE-EN-05 (REV. 2/2010) h t t p : / / w w w. l a p l i n k. c o m / h e l p
 1 Laplink Software, Inc. Customer Service/Technical Support: Web: http://www.laplink.com/help E-mail: CustomerService@laplink.com User Guide Laplink Software, Inc. 14335 NE 24th Street, Suite 201 Bellevue,
1 Laplink Software, Inc. Customer Service/Technical Support: Web: http://www.laplink.com/help E-mail: CustomerService@laplink.com User Guide Laplink Software, Inc. 14335 NE 24th Street, Suite 201 Bellevue,
SC-T35/SC-T45/SC-T46/SC-T47 ViewSonic Device Manager User Guide
 SC-T35/SC-T45/SC-T46/SC-T47 ViewSonic Device Manager User Guide Copyright and Trademark Statements 2014 ViewSonic Computer Corp. All rights reserved. This document contains proprietary information that
SC-T35/SC-T45/SC-T46/SC-T47 ViewSonic Device Manager User Guide Copyright and Trademark Statements 2014 ViewSonic Computer Corp. All rights reserved. This document contains proprietary information that
Cascaded Lookup 5.0 User Guide
 Cascaded Lookup 5.0 User Guide Copyright Copyright 2008-2013 BoostSolutions Co., Ltd. All rights reserved. All material contained in this publication is protected by Copyright and no part of this publication
Cascaded Lookup 5.0 User Guide Copyright Copyright 2008-2013 BoostSolutions Co., Ltd. All rights reserved. All material contained in this publication is protected by Copyright and no part of this publication
TASKE Call Center Management Tools
 TASKE Call Center Management Tools Version 7 Integrating and Configuring Blue Pumpkin PrimeTime and PrimeTime Skills TASKE Technology Inc. Copyright 2000, TASKE Technology Inc. All rights reserved. Printed
TASKE Call Center Management Tools Version 7 Integrating and Configuring Blue Pumpkin PrimeTime and PrimeTime Skills TASKE Technology Inc. Copyright 2000, TASKE Technology Inc. All rights reserved. Printed
GUARD1 PLUS SE Administrator's Manual
 GUARD1 PLUS SE Administrator's Manual Version 4.4 30700 Bainbridge Road Solon, Ohio 44139 Phone 216-595-0890 Fax 216-595-0991 info@guard1.com www.guard1.com i 2010 TimeKeeping Systems, Inc. GUARD1 PLUS
GUARD1 PLUS SE Administrator's Manual Version 4.4 30700 Bainbridge Road Solon, Ohio 44139 Phone 216-595-0890 Fax 216-595-0991 info@guard1.com www.guard1.com i 2010 TimeKeeping Systems, Inc. GUARD1 PLUS
Network Scanner Tool R3.1. User s Guide Version 3.0.04
 Network Scanner Tool R3.1 User s Guide Version 3.0.04 Copyright 2000-2004 by Sharp Corporation. All rights reserved. Reproduction, adaptation or translation without prior written permission is prohibited,
Network Scanner Tool R3.1 User s Guide Version 3.0.04 Copyright 2000-2004 by Sharp Corporation. All rights reserved. Reproduction, adaptation or translation without prior written permission is prohibited,
MadCap Software. Upgrading Guide. Pulse
 MadCap Software Upgrading Guide Pulse Copyright 2014 MadCap Software. All rights reserved. Information in this document is subject to change without notice. The software described in this document is furnished
MadCap Software Upgrading Guide Pulse Copyright 2014 MadCap Software. All rights reserved. Information in this document is subject to change without notice. The software described in this document is furnished
SHARP Digital Signage Software Pro PN-SS05 OPERATION MANUAL
 SHARP Digital Signage Software Pro PN-SS05 Version 4.1 OPERATION MANUAL Contents Introduction... 2 Precautions on Use...2 Trademarks...2 How to Read this Manual...3 Definitions...3 Installing/Launching...
SHARP Digital Signage Software Pro PN-SS05 Version 4.1 OPERATION MANUAL Contents Introduction... 2 Precautions on Use...2 Trademarks...2 How to Read this Manual...3 Definitions...3 Installing/Launching...
Portions of this product were created using LEADTOOLS 1991-2009 LEAD Technologies, Inc. ALL RIGHTS RESERVED.
 Installation Guide Lenel OnGuard 2009 Installation Guide, product version 6.3. This guide is item number DOC-110, revision 1.038, May 2009 Copyright 1992-2009 Lenel Systems International, Inc. Information
Installation Guide Lenel OnGuard 2009 Installation Guide, product version 6.3. This guide is item number DOC-110, revision 1.038, May 2009 Copyright 1992-2009 Lenel Systems International, Inc. Information
formerly Help Desk Authority 9.1.3 Upgrade Guide
 formerly Help Desk Authority 9.1.3 Upgrade Guide 2 Contacting Quest Software Email: Mail: Web site: info@quest.com Quest Software, Inc. World Headquarters 5 Polaris Way Aliso Viejo, CA 92656 USA www.quest.com
formerly Help Desk Authority 9.1.3 Upgrade Guide 2 Contacting Quest Software Email: Mail: Web site: info@quest.com Quest Software, Inc. World Headquarters 5 Polaris Way Aliso Viejo, CA 92656 USA www.quest.com
Administrator Manual Across Personal Edition v6 (Revision: February 4, 2015)
 Administrator Manual Across Personal Edition v6 (Revision: February 4, 2015) Copyright 2004-2015 Across Systems GmbH The contents of this document may not be copied or made available to third parties in
Administrator Manual Across Personal Edition v6 (Revision: February 4, 2015) Copyright 2004-2015 Across Systems GmbH The contents of this document may not be copied or made available to third parties in
VERITAS NetBackup Microsoft Windows User s Guide
 VERITAS NetBackup Microsoft Windows User s Guide Release 3.2 Windows NT/95/98 May, 1999 P/N 100-001004 1994-1999 VERITAS Software Corporation. All rights reserved. Portions of this software are derived
VERITAS NetBackup Microsoft Windows User s Guide Release 3.2 Windows NT/95/98 May, 1999 P/N 100-001004 1994-1999 VERITAS Software Corporation. All rights reserved. Portions of this software are derived
Motorola Phone Tools. Quick Start
 Motorola Phone Tools Quick Start Contents Minimum Requirements...2 Before Installing Motorola Phone Tools...3 Installing Motorola Phone Tools...4 Mobile Device Installation and Configuration...5 Online
Motorola Phone Tools Quick Start Contents Minimum Requirements...2 Before Installing Motorola Phone Tools...3 Installing Motorola Phone Tools...4 Mobile Device Installation and Configuration...5 Online
Ansur Test Executive. Users Manual
 Ansur Test Executive Users Manual April 2008 2008 Fluke Corporation, All rights reserved. All product names are trademarks of their respective companies Table of Contents 1 Introducing Ansur... 4 1.1 About
Ansur Test Executive Users Manual April 2008 2008 Fluke Corporation, All rights reserved. All product names are trademarks of their respective companies Table of Contents 1 Introducing Ansur... 4 1.1 About
Symantec Backup Exec System Recovery Exchange Retrieve Option User's Guide
 Symantec Backup Exec System Recovery Exchange Retrieve Option User's Guide Symantec Backup Exec System Recovery Exchange Retrieve Option User's Guide The software described in this book is furnished under
Symantec Backup Exec System Recovery Exchange Retrieve Option User's Guide Symantec Backup Exec System Recovery Exchange Retrieve Option User's Guide The software described in this book is furnished under
COMBOGARDPRO. 39E Electronic Combination Lock SOFTWARE INSTALLATION INSTRUCTIONS
 COMBOGARDPRO 39E Electronic Combination Lock SOFTWARE INSTALLATION INSTRUCTIONS IMPLEMENTATION PACKAGE The ComboGard Pro Software implementation package includes: 707012 ComboGard Pro Software Install
COMBOGARDPRO 39E Electronic Combination Lock SOFTWARE INSTALLATION INSTRUCTIONS IMPLEMENTATION PACKAGE The ComboGard Pro Software implementation package includes: 707012 ComboGard Pro Software Install
WhatsUp Gold v16.2 Installation and Configuration Guide
 WhatsUp Gold v16.2 Installation and Configuration Guide Contents Installing and Configuring Ipswitch WhatsUp Gold v16.2 using WhatsUp Setup Installing WhatsUp Gold using WhatsUp Setup... 1 Security guidelines
WhatsUp Gold v16.2 Installation and Configuration Guide Contents Installing and Configuring Ipswitch WhatsUp Gold v16.2 using WhatsUp Setup Installing WhatsUp Gold using WhatsUp Setup... 1 Security guidelines
TimeValue Software Due Date Tracking and Task Management Software
 User s Guide TM TimeValue Software Due Date Tracking and Task Management Software File In Time Software User s Guide Copyright TimeValue Software, Inc. (a California Corporation) 1992-2010. All rights
User s Guide TM TimeValue Software Due Date Tracking and Task Management Software File In Time Software User s Guide Copyright TimeValue Software, Inc. (a California Corporation) 1992-2010. All rights
SMART Ink 1.5. Windows operating systems. Scan the following QR code to view the SMART Ink Help on your smart phone or other mobile device.
 SMART Ink 1.5 Windows operating systems User s guide Scan the following QR code to view the SMART Ink Help on your smart phone or other mobile device. Trademark notice SMART Ink, SMART Notebook, SMART
SMART Ink 1.5 Windows operating systems User s guide Scan the following QR code to view the SMART Ink Help on your smart phone or other mobile device. Trademark notice SMART Ink, SMART Notebook, SMART
Installation Guide for Pulse on Windows Server 2012
 MadCap Software Installation Guide for Pulse on Windows Server 2012 Pulse Copyright 2014 MadCap Software. All rights reserved. Information in this document is subject to change without notice. The software
MadCap Software Installation Guide for Pulse on Windows Server 2012 Pulse Copyright 2014 MadCap Software. All rights reserved. Information in this document is subject to change without notice. The software
Crystal Reports Installation Guide
 Crystal Reports Installation Guide Version XI Infor Global Solutions, Inc. Copyright 2006 Infor IP Holdings C.V. and/or its affiliates or licensors. All rights reserved. The Infor word and design marks
Crystal Reports Installation Guide Version XI Infor Global Solutions, Inc. Copyright 2006 Infor IP Holdings C.V. and/or its affiliates or licensors. All rights reserved. The Infor word and design marks
Personal Call Manager User Guide. BCM Business Communications Manager
 Personal Call Manager User Guide BCM Business Communications Manager Document Status: Standard Document Version: 04.01 Document Number: NN40010-104 Date: August 2008 Copyright Nortel Networks 2005 2008
Personal Call Manager User Guide BCM Business Communications Manager Document Status: Standard Document Version: 04.01 Document Number: NN40010-104 Date: August 2008 Copyright Nortel Networks 2005 2008
GP REPORTS VIEWER USER GUIDE
 GP Reports Viewer Dynamics GP Reporting Made Easy GP REPORTS VIEWER USER GUIDE For Dynamics GP Version 2015 (Build 5) Dynamics GP Version 2013 (Build 14) Dynamics GP Version 2010 (Build 65) Last updated
GP Reports Viewer Dynamics GP Reporting Made Easy GP REPORTS VIEWER USER GUIDE For Dynamics GP Version 2015 (Build 5) Dynamics GP Version 2013 (Build 14) Dynamics GP Version 2010 (Build 65) Last updated
NDA-30141 ISSUE 1 STOCK # 200893. CallCenterWorX-Enterprise IMX MAT Quick Reference Guide MAY, 2000. NEC America, Inc.
 NDA-30141 ISSUE 1 STOCK # 200893 CallCenterWorX-Enterprise IMX MAT Quick Reference Guide MAY, 2000 NEC America, Inc. LIABILITY DISCLAIMER NEC America, Inc. reserves the right to change the specifications,
NDA-30141 ISSUE 1 STOCK # 200893 CallCenterWorX-Enterprise IMX MAT Quick Reference Guide MAY, 2000 NEC America, Inc. LIABILITY DISCLAIMER NEC America, Inc. reserves the right to change the specifications,
PureEdge Viewer Training Guide
 Table of Contents Introduction PureEdge e-forms 3 Course Objectives 3 PureEdge Viewer Overview What is a PureEdge e-form? 4 The PureEdge Viewer 5 What You See in the Viewer 6 The PureEdge Toolbar 7 Toolbar
Table of Contents Introduction PureEdge e-forms 3 Course Objectives 3 PureEdge Viewer Overview What is a PureEdge e-form? 4 The PureEdge Viewer 5 What You See in the Viewer 6 The PureEdge Toolbar 7 Toolbar
13 Managing Devices. Your computer is an assembly of many components from different manufacturers. LESSON OBJECTIVES
 LESSON 13 Managing Devices OBJECTIVES After completing this lesson, you will be able to: 1. Open System Properties. 2. Use Device Manager. 3. Understand hardware profiles. 4. Set performance options. Estimated
LESSON 13 Managing Devices OBJECTIVES After completing this lesson, you will be able to: 1. Open System Properties. 2. Use Device Manager. 3. Understand hardware profiles. 4. Set performance options. Estimated
Outlook Web App User Guide
 Outlook Web App Table of Contents QUICK REFERENCE... 2 OUTLOOK WEB APP URL... 2 Imagine! Help Desk...... 2 OUTLOOK WEB APP MAIN WINDOW... 2 KEY NEW FEATURES... 3 GETTING STARTED WITH OUTLOOK... 4 LOGGING
Outlook Web App Table of Contents QUICK REFERENCE... 2 OUTLOOK WEB APP URL... 2 Imagine! Help Desk...... 2 OUTLOOK WEB APP MAIN WINDOW... 2 KEY NEW FEATURES... 3 GETTING STARTED WITH OUTLOOK... 4 LOGGING
Colligo Email Manager 5.1. User Guide
 5.1 User Guide Contents Enterprise Email Management for SharePoint 2010 1 Benefits 1 Key Features 1 Platforms Supported 1 Installing and Activating Colligo Email Manager 2 Managing SharePoint Sites 5 Adding
5.1 User Guide Contents Enterprise Email Management for SharePoint 2010 1 Benefits 1 Key Features 1 Platforms Supported 1 Installing and Activating Colligo Email Manager 2 Managing SharePoint Sites 5 Adding
Quick Reference Guide
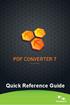 Quick Reference Guide 2 This Guide shows screen pictures made with Windows XP. The appearance may vary under other Operating Systems. Why are PDF files popular? The Portable Document Format has become
Quick Reference Guide 2 This Guide shows screen pictures made with Windows XP. The appearance may vary under other Operating Systems. Why are PDF files popular? The Portable Document Format has become
WebEx Remote Access User s Guide
 About This Guide This guide introduces you to WebEx Remote Access and its features. This guide assumes that you have a user account for your Remote Access service. Note To obtain a user account, contact
About This Guide This guide introduces you to WebEx Remote Access and its features. This guide assumes that you have a user account for your Remote Access service. Note To obtain a user account, contact
Korosi Monitoring System (KMS) Software Manual
 PT. KOROSI SPECINDO Corrosion Monitoring System Eng. Doc. No.: KS-MNL-KMS Korosi Monitoring System (KMS) Software Manual Revision Date Prepared Approved Description 0 23/05/2008 ES JH Issued for approval
PT. KOROSI SPECINDO Corrosion Monitoring System Eng. Doc. No.: KS-MNL-KMS Korosi Monitoring System (KMS) Software Manual Revision Date Prepared Approved Description 0 23/05/2008 ES JH Issued for approval
Colligo Email Manager 6.0. Connected Mode - User Guide
 6.0 Connected Mode - User Guide Contents Colligo Email Manager 1 Benefits 1 Key Features 1 Platforms Supported 1 Installing and Activating Colligo Email Manager 2 Checking for Updates 3 Updating Your License
6.0 Connected Mode - User Guide Contents Colligo Email Manager 1 Benefits 1 Key Features 1 Platforms Supported 1 Installing and Activating Colligo Email Manager 2 Checking for Updates 3 Updating Your License
MGC WebCommander Web Server Manager
 MGC WebCommander Web Server Manager Installation and Configuration Guide Version 8.0 Copyright 2006 Polycom, Inc. All Rights Reserved Catalog No. DOC2138B Version 8.0 Proprietary and Confidential The information
MGC WebCommander Web Server Manager Installation and Configuration Guide Version 8.0 Copyright 2006 Polycom, Inc. All Rights Reserved Catalog No. DOC2138B Version 8.0 Proprietary and Confidential The information
Administrator Manual Across Personal Edition v5.7 (Revision: January 2, 2014)
 Administrator Manual Across Personal Edition v5.7 (Revision: January 2, 2014) Copyright 2004-2014 Across Systems GmbH The contents of this document may not be copied or made available to third parties
Administrator Manual Across Personal Edition v5.7 (Revision: January 2, 2014) Copyright 2004-2014 Across Systems GmbH The contents of this document may not be copied or made available to third parties
SharpdeskTM R3.1. Installation Guide Version 3.1.01
 SharpdeskTM R3.1 Installation Guide Version 3.1.01 1 Copyright 2000-2004 by Sharp Corporation. All rights reserved. Reproduction, adaptation or translation without prior written permission is prohibited,
SharpdeskTM R3.1 Installation Guide Version 3.1.01 1 Copyright 2000-2004 by Sharp Corporation. All rights reserved. Reproduction, adaptation or translation without prior written permission is prohibited,
Virtual CD v10. Network Management Server Manual. H+H Software GmbH
 Virtual CD v10 Network Management Server Manual H+H Software GmbH Table of Contents Table of Contents Introduction 1 Legal Notices... 2 What Virtual CD NMS can do for you... 3 New Features in Virtual
Virtual CD v10 Network Management Server Manual H+H Software GmbH Table of Contents Table of Contents Introduction 1 Legal Notices... 2 What Virtual CD NMS can do for you... 3 New Features in Virtual
VERITAS Backup Exec 9.1 for Windows Servers Quick Installation Guide
 VERITAS Backup Exec 9.1 for Windows Servers Quick Installation Guide N109548 Disclaimer The information contained in this publication is subject to change without notice. VERITAS Software Corporation makes
VERITAS Backup Exec 9.1 for Windows Servers Quick Installation Guide N109548 Disclaimer The information contained in this publication is subject to change without notice. VERITAS Software Corporation makes
Symantec Backup Exec TM 11d for Windows Servers. Quick Installation Guide
 Symantec Backup Exec TM 11d for Windows Servers Quick Installation Guide September 2006 Symantec Legal Notice Copyright 2006 Symantec Corporation. All rights reserved. Symantec, Backup Exec, and the Symantec
Symantec Backup Exec TM 11d for Windows Servers Quick Installation Guide September 2006 Symantec Legal Notice Copyright 2006 Symantec Corporation. All rights reserved. Symantec, Backup Exec, and the Symantec
Administration guide. Host software WinCCU Installation. Complete gas volume and energy data management
 Administration guide Host software WinCCU Installation Complete gas volume and energy data management Contents 1 Introduction... 1 Safety first... 1 Warning... 1 Typographic conventions... 1 Product versioning...
Administration guide Host software WinCCU Installation Complete gas volume and energy data management Contents 1 Introduction... 1 Safety first... 1 Warning... 1 Typographic conventions... 1 Product versioning...
Trend Micro Incorporated reserves the right to make changes to this document and to the products described herein without notice.
 Trend Micro Incorporated reserves the right to make changes to this document and to the products described herein without notice. Before installing and using the software, please review the readme files,
Trend Micro Incorporated reserves the right to make changes to this document and to the products described herein without notice. Before installing and using the software, please review the readme files,
Enterprise Vault Installing and Configuring
 Enterprise Vault Installing and Configuring Enterprise Vault 6.0 Legal Notice Copyright 2005 Symantec Corporation. All rights reserved. Symantec, the Symantec Logo, VERITAS, the VERITAS Logo, and Enterprise
Enterprise Vault Installing and Configuring Enterprise Vault 6.0 Legal Notice Copyright 2005 Symantec Corporation. All rights reserved. Symantec, the Symantec Logo, VERITAS, the VERITAS Logo, and Enterprise
PC Agent Quick Start. Open the Agent. Autonomy Connected Backup. Version 8.8. Revision 0
 T E C H N I C A L N O T E Autonomy Connected Backup Version 8.8 PC Agent Quick Start Revision 0 Use this document as a quick reference for common Connected Backup PC Agent tasks. If the Agent is not on
T E C H N I C A L N O T E Autonomy Connected Backup Version 8.8 PC Agent Quick Start Revision 0 Use this document as a quick reference for common Connected Backup PC Agent tasks. If the Agent is not on
ProperSync 1.3 User Manual. Rev 1.2
 ProperSync 1.3 User Manual Rev 1.2 Contents Overview of ProperSync... 3 What is ProperSync... 3 What s new in ProperSync 1.3... 3 Getting Started... 4 Installing ProperSync... 4 Activating ProperSync...
ProperSync 1.3 User Manual Rev 1.2 Contents Overview of ProperSync... 3 What is ProperSync... 3 What s new in ProperSync 1.3... 3 Getting Started... 4 Installing ProperSync... 4 Activating ProperSync...
Symantec Backup Exec System Recovery Granular Restore Option User's Guide
 Symantec Backup Exec System Recovery Granular Restore Option User's Guide Symantec Backup Exec System Recovery Granular Restore Option User's Guide The software described in this book is furnished under
Symantec Backup Exec System Recovery Granular Restore Option User's Guide Symantec Backup Exec System Recovery Granular Restore Option User's Guide The software described in this book is furnished under
Reduced Quality Sample
 Access 2007 Essentials PART ONE Mobile MOUSe Access 2007 Essentials Version # 1.1 Part One 08/08/2010 11:20 About this Course Microsoft Access is the database application included with Microsoft Office.
Access 2007 Essentials PART ONE Mobile MOUSe Access 2007 Essentials Version # 1.1 Part One 08/08/2010 11:20 About this Course Microsoft Access is the database application included with Microsoft Office.
Manuals for This Product
 Installation Guide Manuals for This Product Manuals for this product have the following structure. Read the manual according to your purpose for using this product. Disc Guides with this symbol are PDF
Installation Guide Manuals for This Product Manuals for this product have the following structure. Read the manual according to your purpose for using this product. Disc Guides with this symbol are PDF
Dell Statistica 13.0. Statistica Enterprise Installation Instructions
 Dell Statistica 13.0 2015 Dell Inc. ALL RIGHTS RESERVED. This guide contains proprietary information protected by copyright. The software described in this guide is furnished under a software license or
Dell Statistica 13.0 2015 Dell Inc. ALL RIGHTS RESERVED. This guide contains proprietary information protected by copyright. The software described in this guide is furnished under a software license or
Change Management for Rational DOORS User s Guide
 Change Management for Rational DOORS User s Guide Before using this information, read the general information under Appendix: Notices on page 58. This edition applies to Change Management for Rational
Change Management for Rational DOORS User s Guide Before using this information, read the general information under Appendix: Notices on page 58. This edition applies to Change Management for Rational
Installation Guide for Pulse on Windows Server 2008R2
 MadCap Software Installation Guide for Pulse on Windows Server 2008R2 Pulse Copyright 2014 MadCap Software. All rights reserved. Information in this document is subject to change without notice. The software
MadCap Software Installation Guide for Pulse on Windows Server 2008R2 Pulse Copyright 2014 MadCap Software. All rights reserved. Information in this document is subject to change without notice. The software
FileMaker Pro and Microsoft Office Integration
 FileMaker Pro and Microsoft Office Integration page Table of Contents Executive Summary...3 Introduction...3 Top Reasons to Read This Guide...3 Before You Get Started...4 Downloading the FileMaker Trial
FileMaker Pro and Microsoft Office Integration page Table of Contents Executive Summary...3 Introduction...3 Top Reasons to Read This Guide...3 Before You Get Started...4 Downloading the FileMaker Trial
STATISTICA VERSION 9 STATISTICA ENTERPRISE INSTALLATION INSTRUCTIONS FOR USE WITH TERMINAL SERVER
 Notes: STATISTICA VERSION 9 STATISTICA ENTERPRISE INSTALLATION INSTRUCTIONS FOR USE WITH TERMINAL SERVER 1. These instructions focus on installation on Windows Terminal Server (WTS), but are applicable
Notes: STATISTICA VERSION 9 STATISTICA ENTERPRISE INSTALLATION INSTRUCTIONS FOR USE WITH TERMINAL SERVER 1. These instructions focus on installation on Windows Terminal Server (WTS), but are applicable
Jabber MomentIM Outlook Add-in Administrator Guide
 Jabber MomentIM Outlook Add-in Administrator Guide Product Version: Jabber MomentIM 5.4 Document Version: A Release Date: October 2008 Disclaimers Copyright 2008, Jabber, Inc. The information contained
Jabber MomentIM Outlook Add-in Administrator Guide Product Version: Jabber MomentIM 5.4 Document Version: A Release Date: October 2008 Disclaimers Copyright 2008, Jabber, Inc. The information contained
Colligo Contributor File Manager 4.6. User Guide
 Colligo Contributor File Manager 4.6 User Guide Contents Colligo Contributor File Manager Introduction... 2 Benefits... 2 Features... 2 Platforms Supported... 2 Installing and Activating Contributor File
Colligo Contributor File Manager 4.6 User Guide Contents Colligo Contributor File Manager Introduction... 2 Benefits... 2 Features... 2 Platforms Supported... 2 Installing and Activating Contributor File
BillQuick Assistant 2008 Start-Up Guide
 Time Billing and Project Management Software Built With Your Industry Knowledge BillQuick Assistant 2008 Start-Up Guide BQE Software, Inc. 2601 Airport Drive Suite 380 Torrance CA 90505 Support: (310)
Time Billing and Project Management Software Built With Your Industry Knowledge BillQuick Assistant 2008 Start-Up Guide BQE Software, Inc. 2601 Airport Drive Suite 380 Torrance CA 90505 Support: (310)
Bosch ReadykeyPRO Unlimited Installation Guide, product version 6.5. This guide is item number DOC-110-2-029, revision 2.029, May 2012.
 Bosch ReadykeyPRO Unlimited Installation Guide, product version 6.5. This guide is item number DOC-110-2-029, revision 2.029, May 2012. Copyright 1995-2012 Lenel Systems International, Inc. Information
Bosch ReadykeyPRO Unlimited Installation Guide, product version 6.5. This guide is item number DOC-110-2-029, revision 2.029, May 2012. Copyright 1995-2012 Lenel Systems International, Inc. Information
Additional Requirements for ARES-G2 / RSA-G2. One Ethernet 10 Base T/100 Base TX network card required for communication with the instrument.
 TA Instruments TRIOS Software Installation Instructions Installation Requirements Your TRIOS Instrument Control software includes all the components necessary to install or update the TRIOS software, as
TA Instruments TRIOS Software Installation Instructions Installation Requirements Your TRIOS Instrument Control software includes all the components necessary to install or update the TRIOS software, as
Contents. Hardware Configuration... 27 Uninstalling Shortcuts Black...29
 Contents Getting Started...1 Check your Computer meets the Minimum Requirements... 1 Ensure your Computer is Running in Normal Sized Fonts... 7 Ensure your Regional Settings are Correct... 9 Reboot your
Contents Getting Started...1 Check your Computer meets the Minimum Requirements... 1 Ensure your Computer is Running in Normal Sized Fonts... 7 Ensure your Regional Settings are Correct... 9 Reboot your
Batch Eligibility Long Term Care claims
 Hewlett Packard Enterprise Provider Electronic Solutions software lets Connecticut Medical Assistance Program providers verify patient s eligibility and submit and correct claims for services all electronically.
Hewlett Packard Enterprise Provider Electronic Solutions software lets Connecticut Medical Assistance Program providers verify patient s eligibility and submit and correct claims for services all electronically.
Centran Version 4 Getting Started Guide KABA MAS. Table Of Contents
 Page 1 Centran Version 4 Getting Started Guide KABA MAS Kaba Mas Welcome Kaba Mas, part of the world-wide Kaba group, is the world's leading manufacturer and supplier of high security, electronic safe
Page 1 Centran Version 4 Getting Started Guide KABA MAS Kaba Mas Welcome Kaba Mas, part of the world-wide Kaba group, is the world's leading manufacturer and supplier of high security, electronic safe
Foxit Reader Deployment and Configuration
 Copyright 2004-2015 Foxit Software Incorporated. All Rights Reserved. No part of this document can be reproduced, transferred, distributed or stored in any format without the prior written permission of
Copyright 2004-2015 Foxit Software Incorporated. All Rights Reserved. No part of this document can be reproduced, transferred, distributed or stored in any format without the prior written permission of
Getting Started Guide. Trimble Accubid Enterprise Software
 Getting Started Guide Trimble Accubid Enterprise Software Revision A August 2013 F Toronto Office Trimble Canada Ltd. 7725 Jane Street Concord, Ontario L4K 1X4 Copyright and Trademarks 2005-2013 Trimble
Getting Started Guide Trimble Accubid Enterprise Software Revision A August 2013 F Toronto Office Trimble Canada Ltd. 7725 Jane Street Concord, Ontario L4K 1X4 Copyright and Trademarks 2005-2013 Trimble
EntraPass WebStation. Installation Manual DN1864-1005
 EntraPass WebStation Installation Manual EntraPass WebStation Installation Manual Table of Contents General Information...1 Copyright Info...1 Technical Support...1 Overview...2 Introduction... 2 Description...
EntraPass WebStation Installation Manual EntraPass WebStation Installation Manual Table of Contents General Information...1 Copyright Info...1 Technical Support...1 Overview...2 Introduction... 2 Description...
Reporting for Contact Center Setup and Operations Guide. BCM Contact Center
 Reporting for Contact Center Setup and Operations Guide BCM Contact Center Document Number: NN40040-302 Document Status: Standard Document Version: 04.00 Part Code: N0060637 Date: June 2006 Copyright 2005
Reporting for Contact Center Setup and Operations Guide BCM Contact Center Document Number: NN40040-302 Document Status: Standard Document Version: 04.00 Part Code: N0060637 Date: June 2006 Copyright 2005
Upgrading to Document Manager 2.7
 Upgrading to Document Manager 2.7 22 July 2013 Trademarks Document Manager and Document Manager Administration are trademarks of Document Logistix Ltd. TokOpen, TokAdmin, TokImport and TokExRef are registered
Upgrading to Document Manager 2.7 22 July 2013 Trademarks Document Manager and Document Manager Administration are trademarks of Document Logistix Ltd. TokOpen, TokAdmin, TokImport and TokExRef are registered
MapInfo License Server Utility
 MapInfo License Server Utility Version 2.0 PRODUCT GUIDE Information in this document is subject to change without notice and does not represent a commitment on the part of the vendor or its representatives.
MapInfo License Server Utility Version 2.0 PRODUCT GUIDE Information in this document is subject to change without notice and does not represent a commitment on the part of the vendor or its representatives.
User Guide. DocAve Lotus Notes Migrator for Microsoft Exchange 1.1. Using the DocAve Notes Migrator for Exchange to Perform a Basic Migration
 User Guide DocAve Lotus Notes Migrator for Microsoft Exchange 1.1 Using the DocAve Notes Migrator for Exchange to Perform a Basic Migration This document is intended for anyone wishing to familiarize themselves
User Guide DocAve Lotus Notes Migrator for Microsoft Exchange 1.1 Using the DocAve Notes Migrator for Exchange to Perform a Basic Migration This document is intended for anyone wishing to familiarize themselves
Table of Contents. 1. Overview... 3. 1.1 Materials Required. 3 1.2 System Requirements. 3 1.3 User Mode 3. 2. Installation Instructions..
 Table of Contents 1. Overview..... 3 1.1 Materials Required. 3 1.2 System Requirements. 3 1.3 User Mode 3 2. Installation Instructions.. 4 2.1 Installing the On Call Diabetes Management Software. 4 2.2
Table of Contents 1. Overview..... 3 1.1 Materials Required. 3 1.2 System Requirements. 3 1.3 User Mode 3 2. Installation Instructions.. 4 2.1 Installing the On Call Diabetes Management Software. 4 2.2
ArcGIS 9. Installation Guide: Workgroup for Microsoft SQL Server Express
 ArcGIS 9 Installation Guide: Workgroup for Microsoft SQL Server Express Copyright 2006 ESRI All Rights Reserved. Printed in the United States of America. The information contained in this document is the
ArcGIS 9 Installation Guide: Workgroup for Microsoft SQL Server Express Copyright 2006 ESRI All Rights Reserved. Printed in the United States of America. The information contained in this document is the
Quick Reference Guide
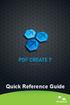 Quick Reference Guide 2 This Guide shows screen pictures made with Windows XP. The appearance may vary under other Operating Systems. Why are PDF files popular? The Portable Document Format has become
Quick Reference Guide 2 This Guide shows screen pictures made with Windows XP. The appearance may vary under other Operating Systems. Why are PDF files popular? The Portable Document Format has become
Context-sensitive Help Guide
 MadCap Software Context-sensitive Help Guide Flare 11 Copyright 2015 MadCap Software. All rights reserved. Information in this document is subject to change without notice. The software described in this
MadCap Software Context-sensitive Help Guide Flare 11 Copyright 2015 MadCap Software. All rights reserved. Information in this document is subject to change without notice. The software described in this
http://docs.trendmicro.com
 Trend Micro Incorporated reserves the right to make changes to this document and to the products described herein without notice. Before installing and using the product, please review the readme files,
Trend Micro Incorporated reserves the right to make changes to this document and to the products described herein without notice. Before installing and using the product, please review the readme files,
PopupProtect User Guide
 Having the power to block or allow popup and popunder advertising www.contentwatch.com 2004 All rights reserved. 2369 West Orton Circle, Salt Lake City, UT 84119 Table of Contents Welcome and Installation
Having the power to block or allow popup and popunder advertising www.contentwatch.com 2004 All rights reserved. 2369 West Orton Circle, Salt Lake City, UT 84119 Table of Contents Welcome and Installation
Portions of this product were created using LEADTOOLS 1991-2010 LEAD Technologies, Inc. ALL RIGHTS RESERVED.
 Installation Guide Lenel OnGuard 2010 Installation Guide, product version 6.4. This guide is item number DOC-110, revision 1.045, May 2010 Copyright 1995-2010 Lenel Systems International, Inc. Information
Installation Guide Lenel OnGuard 2010 Installation Guide, product version 6.4. This guide is item number DOC-110, revision 1.045, May 2010 Copyright 1995-2010 Lenel Systems International, Inc. Information
Legal Notes. Regarding Trademarks. 2012 KYOCERA Document Solutions Inc.
 Legal Notes Unauthorized reproduction of all or part of this guide is prohibited. The information in this guide is subject to change without notice. We cannot be held liable for any problems arising from
Legal Notes Unauthorized reproduction of all or part of this guide is prohibited. The information in this guide is subject to change without notice. We cannot be held liable for any problems arising from
Table of Contents. Introduction...9. Installation...17. Program Tour...31. The Program Components...10 Main Program Features...11
 2011 AdRem Software, Inc. This document is written by AdRem Software and represents the views and opinions of AdRem Software regarding its content, as of the date the document was issued. The information
2011 AdRem Software, Inc. This document is written by AdRem Software and represents the views and opinions of AdRem Software regarding its content, as of the date the document was issued. The information
Mobility Services Platform 3.1.1 Software Installation Guide
 Mobility Services Platform 3.1.1 Software Installation Guide Mobility Services Platform 3.1.1 Software Installation Guide 72E-100159-04 Revision D January 2008 2007 by Motorola, Inc. All rights reserved.
Mobility Services Platform 3.1.1 Software Installation Guide Mobility Services Platform 3.1.1 Software Installation Guide 72E-100159-04 Revision D January 2008 2007 by Motorola, Inc. All rights reserved.
User Guide Win7Zilla
 User Guide Win7Zilla Table of contents Section 1: Installation... 3 1.1 System Requirements... 3 1.2 Software Installation... 3 1.3 Uninstalling Win7Zilla software... 3 Section 2: Navigation... 4 2.1 Main
User Guide Win7Zilla Table of contents Section 1: Installation... 3 1.1 System Requirements... 3 1.2 Software Installation... 3 1.3 Uninstalling Win7Zilla software... 3 Section 2: Navigation... 4 2.1 Main
UNGASS CRIS 2008
 version 1.0 UNGASS DATA ENTRY SOFTWARE: GLOBAL REPORTING 2008 TROUBLESHOOTING GUIDE Prepared by UNAIDS Evidence, Monitoring, and Policy Department UNAIDS 20, Avenue Appia 1211 Geneva 27 Switzerland Tel.
version 1.0 UNGASS DATA ENTRY SOFTWARE: GLOBAL REPORTING 2008 TROUBLESHOOTING GUIDE Prepared by UNAIDS Evidence, Monitoring, and Policy Department UNAIDS 20, Avenue Appia 1211 Geneva 27 Switzerland Tel.
Information in this document, including URL and other Internet Web site references, is subject to change without notice. Unless otherwise noted, the
 Information in this document, including URL and other Internet Web site references, is subject to change without notice. Unless otherwise noted, the example companies, organizations, products, domain names,
Information in this document, including URL and other Internet Web site references, is subject to change without notice. Unless otherwise noted, the example companies, organizations, products, domain names,
Colligo Email Manager 6.0. Offline Mode - User Guide
 6.0 Offline Mode - User Guide Contents Colligo Email Manager 1 Key Features 1 Benefits 1 Installing and Activating Colligo Email Manager 2 Checking for Updates 3 Updating Your License Key 3 Managing SharePoint
6.0 Offline Mode - User Guide Contents Colligo Email Manager 1 Key Features 1 Benefits 1 Installing and Activating Colligo Email Manager 2 Checking for Updates 3 Updating Your License Key 3 Managing SharePoint
Server Installation Guide ZENworks Patch Management 6.4 SP2
 Server Installation Guide ZENworks Patch Management 6.4 SP2 02_016N 6.4SP2 Server Installation Guide - 2 - Notices Version Information ZENworks Patch Management Server Installation Guide - ZENworks Patch
Server Installation Guide ZENworks Patch Management 6.4 SP2 02_016N 6.4SP2 Server Installation Guide - 2 - Notices Version Information ZENworks Patch Management Server Installation Guide - ZENworks Patch
User guide. Tax & Accounting. Version 4.1. Last updated April 16, 2010. Copyright 2010 Thomson Reuters/ONESOURCE. All Rights Reserved
 Onesource Fileroom User guide Version 4.1 Last updated April 16, 2010 Tax & Accounting Copyright 2010 Thomson Reuters/ONESOURCE. Proprietary Materials No use of these Proprietary materials is permitted
Onesource Fileroom User guide Version 4.1 Last updated April 16, 2010 Tax & Accounting Copyright 2010 Thomson Reuters/ONESOURCE. Proprietary Materials No use of these Proprietary materials is permitted
