Register Marking Status Print Student Activities Print Student Attendance (Standard) Print Saving/Retrieving a saved selection...
|
|
|
- Monica Gaines
- 8 years ago
- Views:
Transcription
1 University of Bolton CELCAT On line Registers SELF HELP GUIDE May 2009
2 ii
3 Contents Introduction... 1 Obtaining a Personal Timetable... 1 Selecting your registers (Using your Staff Timetable)... 3 Marking Registers Using Apple Mac Computers... 5 Using the Client Software and Web Application of CELCAT... 5 Setting up cord to connect to CELCAT timetable system... 5 Web Application... 6 Marking Registers Windows based computers... 7 Using the Client Software (from the desktop icon)... 7 Logging into the Software... 7 The Software menus... 8 Selecting your Registers SUBJECT AREA Page STAFF page AUXILLARY FILTER (MODULES) page DATES page REGISTER page Marking Registers Using the Web Application (from the Staff Portal) Login Page Subject Areas Page Staff Page Date Page Registers Page Marks Page Information available on this page Marking Registers Using the Card Readers Select the REGISTER The Card Reader Interface Window Issues with the Reconciliation Process Setting Up Reports (Using the Client Software) Getting Started Added/Withdrawn/Removed Students Print Overdue Registers Report Print iii
4 Register Marking Status Print Student Activities Print Student Attendance (Standard) Print Saving/Retrieving a saved selection iv
5 Introduction The electronic registers are the University s means of tracking student attendance, we are using the CELCAT SAT system to provide the registers. The students on the modules are taken from SITS on a nightly basis and the registers are updated accordingly, either adding or withdrawing students from the register. This is the ONLY way students can be added to or removed from a register and requires the relevant SDM form to be completed and signed in the usual manner. The CELCAT register software can be run from the Icon situated on your desktop, the icon is shown below, or from the Staff Portal at CELCAT SAT 6.4.alternatively look in the start Menu, All Programs, CELCAT 6.4, CELCAT SAT 6.4 NOTE: If you haven t got the Icon on your desktop, or in the All Programs Menu, contact a.dale@bolton.ac.uk (please contact me by e mail as it is easier to deal with than voic ) When you run the software, you will be presented with a number of screens, the following pages are designed to take you through those pages.. Obtaining a Personal Timetable There is a quick and easy way of selecting registers by following the instructions on the next page, this involves printing a Staff Timetable from the Staff Portal. l 1
6 Click on the Staff Timetable link to see the page below.. Enter your staff number, from your Staff Id card and click on the relevant Semester; this will open up a personal timetable which you can then print. This timetable will indicate a unique 4 or 5 digit number at the lower left corner of every session. This number should be used as indicated in the section below. NOTE: If any of the modules you are teaching, either by yourself or sharing with other colleagues, do not appear on your timetable or you have any other problems with the timetable, please e mail me at a.dale@bolton.ac.uk explaining the issue and identifying the modules, by Module Code and Occurrence (eg. ABC1234 Occ A), if other Staff are sharing the module with you, please let me have their names and I will add them, as appropriate. 2
7 Selecting your registers (Using your Staff Timetable) To obtain your registers go to the Staff Portal Enter you staff number, from your staff card, and click on the relevant semester, you will then be presented with a copy of your timetable for the selected semester. At the bottom left of all the classes, this should exclude meetings, you will find a 4 or 5 digit number (example circled above) When you open the register software using the Web Application at ( ) or using the Client Application, from the desktop Icon Make sure you select the register University of Bolton 2008/09. Log in, then enter the number from the timetable event, followed by an asterisk * (eg. 1189*) in the box on the Welcome page. This will bring up all the registers for that module, for all the scheduled weeks of the module. Enter your marks in the usual manner into the relevant register. Repeat the above process for your other registers. NOTE: If any of the modules you are teaching, either by yourself or sharing with other colleagues, do not appear on your timetable or you have any other problems with the registers, please e mail me at a.dale@bolton.ac.uk explaining the issue and identifying the modules, by Module Code and Occurrence (eg. ABC1234 Occ A), if other Staff are sharing the module with you, please let me have their names and I will add them, as appropriate. 3
8 4
9 Marking Registers Using Apple Mac Computers Using the Client Software and Web Application of CELCAT Apple Mac Users need to follow the instructions below to connect to the CELCAT Client version of the On line Registers. Setting up cord to connect to CELCAT timetable system If you don t have cord installed on your machine you can download it here, you may need to contact the Help Desk for permissions to do this Click on the cord application in the applications folder 2. Click on the Servers tab to activate side bar 3. Click on plus icon at bottom of side bar to add server 5
10 4. Enter the details below in the boxes shown above label = timetable address = solace.bolton.ac.uk usersname = your user name (ie mag1) password = Bolton password domain = bolton.ac.uk 5. Double click on the timetable server to log in or select it in the quick connect box this should log you on automatically to the solace server. You should then be able to log into CELCAT using your normal bolton.ac.uk username and password. Web Application IMPORTANT When using the Web Application on an Apple Mac, you need to use Mozilla Firefox as the Web Browser, Safari does not work with CELCAT. Reporting facilities are not available from within the Web Application, they can only be used from the Client version. 6
11 Marking Registers Windows based computers Using the Client Software (from the desktop icon) Clicking on the desktop Icon, will present the screen below, click <Run> Logging into the Software You will then be presented with the Log on screen below 1. Select the timetable University of Bolton 2008/09 (this will change year on year) 2. Ensure that the Disable Silent Login tick box (circled) is not ticked 3. Press <OK> 4. You will then be logged into the software, and the screen below will be opened 7
12 The Software menus This allows you to set up all the modules you are teaching so that you can have a complete picture of them all. If you use this method you may want to adjust the weeks depending on your teaching commitments. On the left hand side of the above screen you will see three operations that can be carried out within the software (see picture left) 1. Registers this is where you mark your registers 2. Reports we will come back to the later 3. Marks you can ignore this as the marks are preset 8
13 If you select the Tools menu, you will be presented with the options shown below. The only selection you need to use is. Show Pages Menu If you have told the software to not show you a page again, this is how you get that page back. Unfortunately, you have to select these one page at a time. 9
14 Selecting your Registers This page is asking for the unique id of the register, this is the 4 or 5 digit number from your timetable, alternatively if you are looking for something other than your register then click <Next> The pages below show how to find the registers you wish to mark or view. SUBJECT AREA Page The first page below, is the SUBJECT AREA page (IMPORTANT: All registers are under the School, not individual Subject Areas) 10
15 1. Select your School 2. If you teach for more than one School you can select multiple Schools 3. Information at the bottom left of the screen (see below) tells you how many Items are selected (In this case I have selected all 5 Schools for Illustration) 4. You could at this point opt to not see this page again by ticking the box at the bottom right of this screen (circled below) 5. Once you are satisfied with your selection click <Next> 11
16 STAFF page 1. Selecting your Name 2. In the above screen type your name in the box (circled), you should not have a V next to your name, if you have a V next to your name then you will need to contact me a.dale@bolton.ac.uk (please contact me by e mail as it is easier to deal with than voic ). See screen shot inset. 3. If you are a Course Leader selecting other staff in your course team will allow you view only access to attendance information on other registers appertaining to your Course. 4. You cans also Save these selections by using the Load and Save Option (circled on the screenshot below) 12
17 5. Save is the Red diskette, right hand side, you will then be presented with a dialogue box to Save Selection (see below), Save this as something you can recall, if you would like other staff to have access, tick the Public access box 6. Load is the Blue diskette, left hand side, you will then be presented with a dialogue box to Choose Selection (see below), highlight your selection and click <OK>, if you ticked the Public access box when saving please make sure you tick the Display Public selections box 7. Once you are satisfied with your selection click <Next> 13
18 AUXILLARY FILTER (MODULES) page 1. Selecting your Modules 2. In the above screen, ensure that the Filter box (circled above) shows Modules, if not, using the drop down arrow select Modules see screen shot inset. 3. In the selection box (see below), change the Name to Unique name by clicking on the Green text, this will give you a drop down list and select Unique name 4. If you are a Course or Module Leader selecting other module occurrences running on your course and will allow you view only access to attendance information on other registers appertaining to your Course/Module. 5. You cans also Save these selections by using the Load and Save Option as identified above. 6. Once you are satisfied with your selection click <Next> 14
19 DATES page 1. Selecting the Register Dates 2. Using the calendars in the above screen, you select the dates from in the left hand calendar and the dates to in the right hand calendar, for the period you wish to see registers 3. Using the arrows above the calendars you can scroll through the months 4. Using the box with the drop down arrow (circled) a number of predefined options are available. 5. Once you are satisfied with your selection click <Next> 15
20 REGISTER page 1. Selecting the Register 2. Select the register that you wish to mark from the list of registers for the date span selected. 3. Highlight the register by clicking on it 4. The status of the Registers can be identified by the shading of the Circle to the left of the register, this is explained by the key at the bottom of the page. 5. Once you are satisfied with your selection click <Next> Typical set of registers shown above 16
21 The register will now open and be ready to accept marks, see screenshot below Right Click on the mouse button anywhere on the register and the drop down menu above will appear.. Some of the functions are not available as other University process are already in place to deal with some of the options, I will go through the drop down menu, above, section by section Section 1 Undo and Revert Mark, these are greyed out and unavailable Section 2 Add, Remove and Withdraw Students, these appear to be available but are disabled in the system administration. These processes must be done through use of the relevant SDM forms and changed in SITS. The registers will then be updated accordingly (usually overnight). Section 3 Block Mark, this is very useful for marking the registers quickly and changing any marks by exception. Section 4 Print Registers, this is an alternative to marking the register on line in the classroom and could be used to produce a paper register and the marks entered subsequently onto the system after the class Section 5 Show History, down the left hand side of the register historical marks are displayed, if you are using this in the classroom you may wish to switch this off and then back on again in your office to view past weeks. Student Ledger is of little use at this stage. Section 6 Mark with Card, this is for use with the card readers installed in the rooms, we will come back to this later. 17
22 18
23 Marking Registers Using the Web Application (from the Staff Portal) Open your web browser and go to the University homepage at the top right of the webpage click on Staff Portal (circled). You will then see the page above, under Web Based Applications you will see the link to the CELCAT Timetable On line Registers Clicking on this link will open the software and present you with the Login page, shown below 19
24 Login Page Entering your University of Bolton login details and click on <Login> this will allow you to log on to the system. NOTE: If you have any problems with logging in, contact (please contact me by e mail as it is easier to deal with than voic ) Select the correct timetable that you wish to use by clicking the button next to the appropriate timetable, see below, there is currently only one timetable available but the forthcoming year s will be added shortly. You will then be presented with the Welcome page as shown on the next page below.. 20
25 On the first time you use the application please ensure that all 3 of the tick boxes shown are ticked, then click <Next> Subject Areas Page You will the see the screen below 21
26 On this page you need to select the Subject Area, all Registers are under the School name NOT individual subject specialisms within the School. (ie. Arts, Media and Education, Bolton Business School etc.) Once you have selected the School or Schools that you are teaching for click <Next>, if you do not need to change this page again you can select the tick box that says Do not show this page again at the bottom right of the page. Staff Page Clicking next on the previous screen will bring you to the screen below Scroll down to your own name and tick the box next to your name, there should be no V next to your name. If there is a V present against your name the e mail me at a.dale@bolton.ac.uk with all the details. If you are a Personal Tutor and wish to check about a student on another person s register then simply tick their name as well as your own and you will have view only access to those registers. Similarly if you are a Course Leader and wish to check the registers for your course click the tutors who are teaching your modules and you will have view only access to all modules relating to your course. If you do not need to change this page again you can select the tick box that says Do not show this page again at the bottom right of the page. Click <Next> to continue. 22
27 Date Page Clicking next on the previous screen will bring you to the screen below Selecting the dates in the two calendars, from on the left and to on the right, will give the registers for the date span selected. Alternatively you can use one of the predefined date ranges supported by the software. If you selected This Week then it would automatically change to next week when next week starts. You may need to change this page in the future so don t select the tick box that says Do not show this page again at the bottom right of the page. Click <Next> to view the Registers page.hopefully the registers that you have selected should be available. 23
28 Registers Page Below is the Registers Page with the registers that I have selected for the first two weeks in January. Select the register that you wish to mark by tick the box next to the appropriate register, shown above. The Key identified below indicated the status of the registers; the registers above are all fully marked. This does not mean that I can t go back into the register and change a mark, I can. Only when a register is locked can the marks not be amended. Click <Next> to proceed to the register.. Marks Page The ribbon at the top of the register indicates all the information relating to the selected register, date, time, No. students, module, room, course and staff member. The complete page is shown below. 24
29 Information available on this page Student Photograph Minutes Late and Comment boxes List of Students by Name Key to Register Marks Register Buttons 25
30 Student Photograph the students should have a photograph on the system. List of Student names this may not be a complete list at the start of a semester, this could be due to a number of issues, if a student does not appear in the list you should send the student to the relevant School Office to clarify the problem. They may not have enrolled, may not have selected any modules or there may be other issues. The School Office can in some cases resolve the issues or the student can be directed to the appropriate area to resolve any issues. Students CAN ONLY be added or removed from register by the relevant SDM paperwork being completed and then SITS will update the register. Minutes Late and Comment boxes If you enter a L mark, the system will ask you for the minutes late for that student, this can be an arbitrary figure not an exact one. You may also wish to add a comment. This should be factual; if a student s progression rests on an attendance decision then they may well ask to see the registers. Key to Register Marks This is the simple key to the marks that the register will recognise, the Notified marks are entered at the discretion of the tutor. Register Buttons Once you start to enter the marks, the Finish button, which is currently greyed out will become active. Once you have completed entering your marks click the Finish button and the marks will be stored. Clicking any other button will not store the marks. If you make an error at any point you can use the Cancel button and start again. The Back button will take you back to the register selection page. These buttons will allow the user to Block Mark a register, see additional information below. 26
31 Marking Registers Using the Card Readers Following on from the section on Marking Registers Using the Client Software (page 6). Once you have reached the register page (below) you need to follow the instructions below. Select the REGISTER 1. Select the Register you wish to mark 2. Once you have made the selection click <Next> to open the register Typical set of registers shown above 27
32 3. The register will now open and be ready to accept marks Right Click on the mouse button anywhere on the register and the drop down menu below will appear.. Select the option Mark with Card 28
33 The Card Reader Interface Window Once you select the option to Mark with Card a pop up window below will appear, this is just setting up the card reader to read the student s cards The above pop up window is advising you that it has found the card reader and that you can start marking with either the card reader. The students can then swipe their ID cards across the face of the reader and their card number will be recorded, (circled below). The reader will also make a bleeping sound, this indicates the card has been accepted..the students will continue to swipe their cards and be registered until all the class have all done. 29
34 At this point the register is not marked and a student who is not on the register can swipe a card through the reader, see below..the second student to swipe their card is not on the register, but at this stage the swiped information has not been reconciled with the register. I will come back to this at the appropriate time in this section. Once all the students have swiped their cards you just click the <Done> button and you will see the pop up window change as below....the first action is to shutdown the card reader followed by the Mark processing, this is where the collected data is reconciled with the Register. 30
35 Issues with the Reconciliation Process Having marked the register using the Card Reader, once all the students present have completed the swiping in process, if you click <Done>. The register will be completed and you can say <Finish>. The register should appear similar to the screenshot below The only student to swipe correctly was the third one down, the other person to swipe in was myself but with an invalid card (my staff card not my student card) this was correctly unrecognised and as such was disregarded. As I didn t swipe in with the correct card before the <Done> button was pressed then I was marked absent (A) along with the other three students who failed to swipe. However, the marks can be amended by the lecturer in charge of the class after the Finish button has been pressed. This is done in the same way as marking the register manually. 31
36 32
37 Setting Up Reports (Using the Client Software) This could be very useful to Module Leaders and also Course Leaders. This is where you can set up either, in the case of a Module Leader, a group of staff who make up the Module Team and to look at the registers for all staff teaching as part of the team; or for a Course/Pathway Leader, to set up a group of modules occurrences that constitute their Course. A copy of all the reports in PDF format, are available in Appendix A. Getting Started The screen shot below shows the opening screen of the SAT software, the area you need to select is on the left hand side called Reports Selecting this button will show you a Print window with five predefined Reports 1. Added/Withdrawn/Removed Students Print (this report should come from SITS not CELCAT) 2. Overdue Registers Report Print 3. Register Marking Status Print 4. Student Activities Print 5. Student Attendance (Standard) Print for most staff the most appropriate reports are numbers 4 and 5. DO NOT use report number 1 as the information will be misleading as all additions, withdrawals and removals MUST be done in SITS which will then inform CELCAT and subsequently the registers. 33
38 Added/Withdrawn/Removed Students Print This report should not be used. Overdue Registers Report Print This would be used to generate an overdue register report by Subject Area clicking on this report will open up the window below.. Clicking on the select button will open the Selection Window, select the required School using the tick boxes as appropriate.. 34
39 If you require, multiple Schools or Subject Areas can be selected. If you wish to save the selection for future use please refer to the last part of this section on Reports. Register Marking Status Print This would be used to generate a register marking status report by either Staff or Subject Area clicking on this report will open up the window below.. The pop up window give you the choice of Staff or Subject Areas, select the most appropriate for your requirements and click <OK>. 35
40 Depending on your selection on the prvious window you will get either the Staff selection window or the Subject Area window. Make your selections in the same way as the section above, as with the previous section you can make multiple selections if required. If you wish to save the selection for future use please refer to the last part of this section on Reports. Student Activities Print This would be used to generate a student activities report by Student or by a Cohort of students depending on requirements, clicking on this report will open up the window below.. Clicking on the select button will open the Selection Window, select the required Students using the tick boxes as appropriate.. If you wish to save the selection for future use please refer to the last part of this section on Reports. 36
41 Student Attendance (Standard) Print This would be used to generate a student attendance (standard) report by any resources or group of resources depending on requirements, clicking on this report will open up the window below.. Clicking on the select button will open the pop up window give you the choice of all resources, select the most appropriate for your requirements and click <OK>. Depending on your resource selection on the prvious window you will get the appropriate selection window. Make your selections in the same way as the section above, as with the previous section you can make multiple selections if required. If you wish to save the selection for future use please refer to the last part of this section on Reports. 37
42 Saving/Retrieving a saved selection This is quite a simple report but you can save/retrieve your selection by using the two diskettes at the top left of the window (circled). The Red arrow headed diskette on the right is the Save button, clicking this will open the pop up window below, save your selection with an appropriate name that you can relate too. Enter the name in the box and click <OK>, if other colleagues would find your report useful then tick the Public access box. This will allow other colleagues to use the report. To retrieve the report click on the Blue arrow headed diskette on the left, this will show you all the reports available. Tick the box at the top of the screen, Display public selections, if a saved selection is available to the public it will have a little World symbol next to it, if not then it will only be available to the author. See below. Select the report you want and click <OK>. 38
ACCESSING CELCAT ATTENDANCE TRACKING REGISTERS. A walk thru guide
 ACCESSING CELCAT ATTENDANCE TRACKING REGISTERS A walk thru guide Author: Andy Dale March 2010 Introduction The electronic registers are the University s means of tracking student attendance; we are using
ACCESSING CELCAT ATTENDANCE TRACKING REGISTERS A walk thru guide Author: Andy Dale March 2010 Introduction The electronic registers are the University s means of tracking student attendance; we are using
How to remotely access your Virtual Desktop from outside the college using VMware View Client. How to guide
 How to remotely access your Virtual Desktop from outside the college using VMware View Client How to guide Author: ICT Services Version: 1.0 Date: November 2015 Contents What is the VMware View Client?...
How to remotely access your Virtual Desktop from outside the college using VMware View Client How to guide Author: ICT Services Version: 1.0 Date: November 2015 Contents What is the VMware View Client?...
Accessing vlabs using the VMware Horizon View Client for OSX
 Accessing vlabs using the VMware Horizon View Client for OSX This document will demonstrate how to download, install, and connect to a virtual lab desktop from a personal Mac OSX computer using the VMware
Accessing vlabs using the VMware Horizon View Client for OSX This document will demonstrate how to download, install, and connect to a virtual lab desktop from a personal Mac OSX computer using the VMware
POLARIS INSTALLATION
 POLARIS INSTALLATION BELS runs the Polaris 4.1 Integrated Library System (ILS)- the same system as BCCLS. BELS users will connect to Polaris via a terminal server using Remote Desktop Connection (RDC).
POLARIS INSTALLATION BELS runs the Polaris 4.1 Integrated Library System (ILS)- the same system as BCCLS. BELS users will connect to Polaris via a terminal server using Remote Desktop Connection (RDC).
Mariemont City Schools
 Mariemont City Schools Citrix Virtual Desktop Environment Citrix is a virtual desktop system that allows users to access their Mariemont Windows 7 desktop from anywhere with an Internet connection. Once
Mariemont City Schools Citrix Virtual Desktop Environment Citrix is a virtual desktop system that allows users to access their Mariemont Windows 7 desktop from anywhere with an Internet connection. Once
How to Add Users 1. 2.
 Administrator Guide Contents How to Add Users... 2 How to Delete a User... 9 How to Create Sub-groups... 12 How to Edit the Email Sent Out to New Users... 14 How to Edit and Add a Logo to Your Group's
Administrator Guide Contents How to Add Users... 2 How to Delete a User... 9 How to Create Sub-groups... 12 How to Edit the Email Sent Out to New Users... 14 How to Edit and Add a Logo to Your Group's
How to use the Online Module Enrolment Application
 How to use the Online Module Enrolment Application Introduction This guide will take you through how to select your preferred optional modules for the new academic year using Online Module Enrolment. Note:
How to use the Online Module Enrolment Application Introduction This guide will take you through how to select your preferred optional modules for the new academic year using Online Module Enrolment. Note:
From a Finder window choose Applications (shown circled in red) and then double click the Tether icon (shown circled in green).
 From a Finder window choose Applications (shown circled in red) and then double click the Tether icon (shown circled in green). You will be presented with a dialog box asking for you to enter an ad-hoc
From a Finder window choose Applications (shown circled in red) and then double click the Tether icon (shown circled in green). You will be presented with a dialog box asking for you to enter an ad-hoc
INFORMATION SYSTEMS SERVICE NETWORKS AND TELECOMMUNICATIONS SECTOR. User Guide for the RightFax Fax Service. Web Utility
 INFORMATION SYSTEMS SERVICE NETWORKS AND TELECOMMUNICATIONS SECTOR User Guide for the RightFax Fax Service Web Utility August 2011 CONTENTS 1. Accessing the Web Utility 2. Change Password 3. Web Utility:
INFORMATION SYSTEMS SERVICE NETWORKS AND TELECOMMUNICATIONS SECTOR User Guide for the RightFax Fax Service Web Utility August 2011 CONTENTS 1. Accessing the Web Utility 2. Change Password 3. Web Utility:
Buddy User Guide. www.connectnz.co.nz 1
 Buddy User Guide www.connectnz.co.nz 1 Contents Please click titles to navigate through the guide CHAPTER 1 What is Buddy TM and first steps Setting up Buddy TM on your browser and logging in 3 CHAPTER
Buddy User Guide www.connectnz.co.nz 1 Contents Please click titles to navigate through the guide CHAPTER 1 What is Buddy TM and first steps Setting up Buddy TM on your browser and logging in 3 CHAPTER
How to Create a New User Account for MyGovernmentOnline
 How to Create a New User Account for MyGovernmentOnline *Prior to getting started, we encourage you to download and install the web browser Mozilla Firefox. While the MyGovernmentOnline software is designed
How to Create a New User Account for MyGovernmentOnline *Prior to getting started, we encourage you to download and install the web browser Mozilla Firefox. While the MyGovernmentOnline software is designed
Check current version of Remote Desktop Connection for Mac.. Page 2. Remove Old Version Remote Desktop Connection..Page 8
 CONTENTS SECTION 1 Check current version of Remote Desktop Connection for Mac.. Page 2 SECTION 2 Remove Old Version Remote Desktop Connection..Page 8 SECTION 3 Download and Install Remote Desktop Connection
CONTENTS SECTION 1 Check current version of Remote Desktop Connection for Mac.. Page 2 SECTION 2 Remove Old Version Remote Desktop Connection..Page 8 SECTION 3 Download and Install Remote Desktop Connection
Apple Mac VPN Service Setting up Remote Desktop
 Apple Mac VPN Service Setting up Remote Desktop After you have successfully connected via the VPN client to the University network you will then need to make the connection to your machine. To do this
Apple Mac VPN Service Setting up Remote Desktop After you have successfully connected via the VPN client to the University network you will then need to make the connection to your machine. To do this
Quick Start Guide to Logging in to Online Banking
 Quick Start Guide to Logging in to Online Banking Log In to Internet Banking: Note: The first time you log in you are required to use your Customer ID. Your Customer ID is the primary account holder s
Quick Start Guide to Logging in to Online Banking Log In to Internet Banking: Note: The first time you log in you are required to use your Customer ID. Your Customer ID is the primary account holder s
Learning Activity Management System TEACHER S GUIDE. October 2006 LAMS V2.0 for The First International LAMS Conference 2006
 Learning Activity Management System TEACHER S GUIDE October 2006 LAMS V2.0 for The First International LAMS Conference 2006 James Dalziel (amended by Bronwen Dalziel) LAMS Teacher s Guide, October 2006,
Learning Activity Management System TEACHER S GUIDE October 2006 LAMS V2.0 for The First International LAMS Conference 2006 James Dalziel (amended by Bronwen Dalziel) LAMS Teacher s Guide, October 2006,
MICROSOFT OUTLOOK 2011 GETTING STARTED AND HELP RESOURCES
 MICROSOFT OUTLOOK 2011 GETTING STARTED AND HELP RESOURCES Lasted Edited: 2012-07-10 1 Introduction... 4 Getting Started... 4 Tour of the Outlook 2011 Interface... 4 Start Outlook 2011... 5 Configure E-mail
MICROSOFT OUTLOOK 2011 GETTING STARTED AND HELP RESOURCES Lasted Edited: 2012-07-10 1 Introduction... 4 Getting Started... 4 Tour of the Outlook 2011 Interface... 4 Start Outlook 2011... 5 Configure E-mail
Citrix Client Install Instructions
 Citrix Client Install Instructions If you are using Citrix remotely, Information Technology Services recommends updating Citrix client to the newest version available online. You must be an administrator
Citrix Client Install Instructions If you are using Citrix remotely, Information Technology Services recommends updating Citrix client to the newest version available online. You must be an administrator
Macs are not directly compatible with Noetix.
 Those that use Macintosh computers to access Noetix cannot directly access Noetix through http://www.sandiego.edu/noetix. If one is on a Mac and goes to Noetix directly in a web browser, the page is likely
Those that use Macintosh computers to access Noetix cannot directly access Noetix through http://www.sandiego.edu/noetix. If one is on a Mac and goes to Noetix directly in a web browser, the page is likely
Installing Microsoft Outlook on a Macintosh. This document explains how to download, install and configure Microsoft Outlook on a Macintosh.
 Reference : USER184 Issue date : December 2002 Revision date : September 2007 Classification : Software Originator : Hugh Burt REVISED DOCUMENT Installing Microsoft Outlook on a Macintosh This document
Reference : USER184 Issue date : December 2002 Revision date : September 2007 Classification : Software Originator : Hugh Burt REVISED DOCUMENT Installing Microsoft Outlook on a Macintosh This document
Using Remote Web Workplace Version 1.01
 Using Remote Web Workplace Version 1.01 Remote web workplace allows you to access your Windows XP desktop through Small Business Server 2003 from a web browser. 1. Connect to the Internet in your remote
Using Remote Web Workplace Version 1.01 Remote web workplace allows you to access your Windows XP desktop through Small Business Server 2003 from a web browser. 1. Connect to the Internet in your remote
Hallpass Instructions for Connecting to Mac with a Mac
 Hallpass Instructions for Connecting to Mac with a Mac The following instructions explain how to enable screen sharing with your Macintosh computer using another Macintosh computer. Note: You must leave
Hallpass Instructions for Connecting to Mac with a Mac The following instructions explain how to enable screen sharing with your Macintosh computer using another Macintosh computer. Note: You must leave
Virtual Heart User Manual Username Password
 Virtual Heart User Manual Username Password These instructions are meant to help you use the Virtual Heart website. Please write down your username and password and store them in a safe place in case you
Virtual Heart User Manual Username Password These instructions are meant to help you use the Virtual Heart website. Please write down your username and password and store them in a safe place in case you
Pentagon Message Exchange Setup Guide: All Devices
 Pentagon Message Exchange Setup Guide: All Devices This guide has been sent to you to help you set up Pentagon Message Exchange on your equipment. In this guide, you will find the details required for
Pentagon Message Exchange Setup Guide: All Devices This guide has been sent to you to help you set up Pentagon Message Exchange on your equipment. In this guide, you will find the details required for
EXPRESSPATH PROVIDER PORTAL USER GUIDE AUGUST 2013
 EXPRESSPATH PROVIDER PORTAL USER GUIDE AUGUST 2013 2013-2020 Express Scripts, Inc. All rights reserved. No part of this publication may be reproduced or transmitted in any form or by any means, electronic
EXPRESSPATH PROVIDER PORTAL USER GUIDE AUGUST 2013 2013-2020 Express Scripts, Inc. All rights reserved. No part of this publication may be reproduced or transmitted in any form or by any means, electronic
Remote Desktop Services
 Remote Desktop Services AMERICAN INSTITUTES FOR RESEARCH AIR REMOTE DESKTOP SERVICES (RDS) GUIDE Overview Welcome to AIR Remote Desktop Services! AIR Remote Desktop Services can be accessed from a Windows
Remote Desktop Services AMERICAN INSTITUTES FOR RESEARCH AIR REMOTE DESKTOP SERVICES (RDS) GUIDE Overview Welcome to AIR Remote Desktop Services! AIR Remote Desktop Services can be accessed from a Windows
Configuring your email client to connect to your Exchange mailbox
 Configuring your email client to connect to your Exchange mailbox Contents Use Outlook Web Access (OWA) to access your Exchange mailbox... 2 Use Outlook 2003 to connect to your Exchange mailbox... 3 Add
Configuring your email client to connect to your Exchange mailbox Contents Use Outlook Web Access (OWA) to access your Exchange mailbox... 2 Use Outlook 2003 to connect to your Exchange mailbox... 3 Add
Citrix for Mac Installation
 While some MCPS applications run on Macintosh computers, other applications do not function properly. One method to get these applications (such as Outlook and Special Education s O/SS) is to add a mini-program
While some MCPS applications run on Macintosh computers, other applications do not function properly. One method to get these applications (such as Outlook and Special Education s O/SS) is to add a mini-program
Add Title. Electronic Services Verification Instructions
 Add Title Electronic Services Verification Instructions Electronic Services Verification Instructions Access CHAMPS Enter Daily Tasks What to do if the Client is Not in the Home Log services for Multiple
Add Title Electronic Services Verification Instructions Electronic Services Verification Instructions Access CHAMPS Enter Daily Tasks What to do if the Client is Not in the Home Log services for Multiple
1. Open the preferences screen by opening the Mail menu and selecting Preferences...
 Using TLS encryption with OS X Mail This guide assumes that you have already created an account in Mail. If you have not, you can use the new account wizard. The new account wizard is in the Accounts window
Using TLS encryption with OS X Mail This guide assumes that you have already created an account in Mail. If you have not, you can use the new account wizard. The new account wizard is in the Accounts window
UCB erequest IIS Requestor - Quick Reference Guide
 UCB erequest - CONTENTS 1 INTRODUCTION... 3 2 HOW TO REGISTER AND LOG-IN... 3 2.1 REGISTER TO RECEIVE AN EXTERNAL REQUESTOR USER ID AND PASSWORD... 3 2.2 LOGIN WITH USER ID AND PASSWORD... 5 3 HOW TO SUBMIT
UCB erequest - CONTENTS 1 INTRODUCTION... 3 2 HOW TO REGISTER AND LOG-IN... 3 2.1 REGISTER TO RECEIVE AN EXTERNAL REQUESTOR USER ID AND PASSWORD... 3 2.2 LOGIN WITH USER ID AND PASSWORD... 5 3 HOW TO SUBMIT
Security Guard Online Training
 Security Guard Online Training Student Handbook: Updated 05/15/2010 Table of Contents Welcome... 2 Before you get started... 2 System Requirements... 3 Flash Requirements... 4 Add trilliumtraining.com
Security Guard Online Training Student Handbook: Updated 05/15/2010 Table of Contents Welcome... 2 Before you get started... 2 System Requirements... 3 Flash Requirements... 4 Add trilliumtraining.com
Recommended Browser Setting for MySBU Portal
 The MySBU portal is built using Microsoft s SharePoint technology framework, therefore, for the best viewing experience, Southwest Baptist University recommends the use of Microsoft s Internet Explorer,
The MySBU portal is built using Microsoft s SharePoint technology framework, therefore, for the best viewing experience, Southwest Baptist University recommends the use of Microsoft s Internet Explorer,
Remote Access End User Reference Guide for SHC Portal Access
 Remote Access End User Reference Guide for SHC Portal Access Version 2.0 6/7/2012 This remote access end user reference guide provides an overview of how to install Citrix receiver, which is a required
Remote Access End User Reference Guide for SHC Portal Access Version 2.0 6/7/2012 This remote access end user reference guide provides an overview of how to install Citrix receiver, which is a required
GET INTO OFFICE 365: OneDrive for Business Guide
 GET INTO : OneDrive for Business Guide Your classroom resources online, anywhere at any time. This guide will introduce you to OneDrive for Business, which is part of the Office 365 offering provided by
GET INTO : OneDrive for Business Guide Your classroom resources online, anywhere at any time. This guide will introduce you to OneDrive for Business, which is part of the Office 365 offering provided by
Law School Computing Services User Memo
 Law School Computing Services User Memo Accessing and Using Shared No. 37 7/28/2015 Email Accounts in Outlook Overview: Many Law School departments and organizations use shared email accounts. Shared email
Law School Computing Services User Memo Accessing and Using Shared No. 37 7/28/2015 Email Accounts in Outlook Overview: Many Law School departments and organizations use shared email accounts. Shared email
How to Use Remote Access Using Internet Explorer
 Introduction Welcome to the Mount s Remote Access service. The following documentation is intended to assist first time or active users with connecting, authenticating and properly logging out of Remote
Introduction Welcome to the Mount s Remote Access service. The following documentation is intended to assist first time or active users with connecting, authenticating and properly logging out of Remote
Email. Using Outlook Live
 Using Outlook Live Contents What is Email?... 4 Using Email... 4 Email Address... 4 Password... 4 The Windows Live Hotmail Welcome Screen... 6 Inbox... 7 The Mail Inbox Toolbar... 8 Sending Mail... 9 Attaching
Using Outlook Live Contents What is Email?... 4 Using Email... 4 Email Address... 4 Password... 4 The Windows Live Hotmail Welcome Screen... 6 Inbox... 7 The Mail Inbox Toolbar... 8 Sending Mail... 9 Attaching
Upgrade of Business Systems Data Warehouse Reporting
 Upgrade of Business Systems Data Warehouse Reporting The Business Systems Data Warehouse Reporting System was upgraded to a new version of Business Objects the weekend of December 12 th. The current system
Upgrade of Business Systems Data Warehouse Reporting The Business Systems Data Warehouse Reporting System was upgraded to a new version of Business Objects the weekend of December 12 th. The current system
First Time Users: Setting Up Your Account ADP Online Payroll Instructions
 First Time Users: Setting Up Your Account ADP Online Payroll Instructions Log onto: https://workforcenow.adp.com (must type exactly) There is also a link on the NWSRA.org website: Click on Staff/Volunteers
First Time Users: Setting Up Your Account ADP Online Payroll Instructions Log onto: https://workforcenow.adp.com (must type exactly) There is also a link on the NWSRA.org website: Click on Staff/Volunteers
Introduction... 2. Download and Install Mobile Application... 2. About Logging In... 4. Springboard... 4. Navigation... 6. List Pages...
 Contents Introduction... 2 Download and Install Mobile Application... 2 About Logging In... 4 Springboard... 4 Navigation... 6 List Pages... 6 Example: Edit Contact... 7 View Pages... 12 Example: Companies...
Contents Introduction... 2 Download and Install Mobile Application... 2 About Logging In... 4 Springboard... 4 Navigation... 6 List Pages... 6 Example: Edit Contact... 7 View Pages... 12 Example: Companies...
Accessing the Tufts Network with a Mac School of Arts, Sciences, and Engineering
 Accessing the Tufts Network with a Mac School of Arts, Sciences, and Engineering Accessing Network Drives with a Mac: An overview When you power up your Mac, you will notice that the Tufts network drives
Accessing the Tufts Network with a Mac School of Arts, Sciences, and Engineering Accessing Network Drives with a Mac: An overview When you power up your Mac, you will notice that the Tufts network drives
UCIT Office of Information Security Standard Operation Procedure: HIPAA Privacy and Security Basics Training
 UCIT Office of Information Security Standard Operation Procedure: HIPAA Privacy and Security Basics Training How to Complete HIPAA Training Readership: UC Program Coordinators Summary: Step-by-step procedure
UCIT Office of Information Security Standard Operation Procedure: HIPAA Privacy and Security Basics Training How to Complete HIPAA Training Readership: UC Program Coordinators Summary: Step-by-step procedure
How to search for, view and download e-books and audio books onto your portable devices (i.e., i-pad, i-phone etc.)
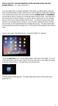 How to search for, view and download e-books and audio books onto your portable devices (i.e., i-pad, i-phone etc.) If you are logged into a computer anywhere in the world, you will be able to view and
How to search for, view and download e-books and audio books onto your portable devices (i.e., i-pad, i-phone etc.) If you are logged into a computer anywhere in the world, you will be able to view and
Citrix Remote Access Portal U s e r M a n u a l
 Citrix Remote Access Portal U s e r M a n u a l 1 P a g e Table of Contents Table of Contents... 2 Introduction... 3 1. What is Citrix and how does it work?... 4 2. PC Setup/Internet Explorer - Connecting
Citrix Remote Access Portal U s e r M a n u a l 1 P a g e Table of Contents Table of Contents... 2 Introduction... 3 1. What is Citrix and how does it work?... 4 2. PC Setup/Internet Explorer - Connecting
mystanwell.com Installing Citrix Client Software Information and Business Systems
 mystanwell.com Installing Citrix Client Software Information and Business Systems Doc No: 020/12 Revision No: Revision Date: Page: 1 of 16 Contents Overview... 3 1. Microsoft Internet Explorer... 3 2.
mystanwell.com Installing Citrix Client Software Information and Business Systems Doc No: 020/12 Revision No: Revision Date: Page: 1 of 16 Contents Overview... 3 1. Microsoft Internet Explorer... 3 2.
Install and End User Reference Guide for Direct Access to Citrix Applications
 Install and End User Reference Guide for Direct Access to Citrix Applications Version 1.0 7/26/2013 This remote access end user reference guide provides an overview of how to install Citrix receiver (a
Install and End User Reference Guide for Direct Access to Citrix Applications Version 1.0 7/26/2013 This remote access end user reference guide provides an overview of how to install Citrix receiver (a
Frequently Asked Questions The next section includes FAQs to help you to access and use your student email account.
 Factsheet 22 Student Email September 2011 This factsheet can be made available in alternative formats. Please make your request at the Library Help Desk, telephone 01642 342100 or email libraryhelp@tees.ac.uk
Factsheet 22 Student Email September 2011 This factsheet can be made available in alternative formats. Please make your request at the Library Help Desk, telephone 01642 342100 or email libraryhelp@tees.ac.uk
Getting Started with Blackboard A Guide for Students
 Getting Started with Blackboard A Guide for Students Contents Your Account... 3 Accessing Blackboard... 3 Browser Issues When Connecting from Outside the Network... 4 The Blackboard Environment... 5 Tabs...
Getting Started with Blackboard A Guide for Students Contents Your Account... 3 Accessing Blackboard... 3 Browser Issues When Connecting from Outside the Network... 4 The Blackboard Environment... 5 Tabs...
BLACKBOARD BASICS for ONLINE CLASSES & Classes with Online Components
 BLACKBOARD BASICS for ONLINE CLASSES & Classes with Online Components Full up-to-date information can be found online beginning at: http://www.saddleback.edu/de/ Video instructions for Blackboard are online
BLACKBOARD BASICS for ONLINE CLASSES & Classes with Online Components Full up-to-date information can be found online beginning at: http://www.saddleback.edu/de/ Video instructions for Blackboard are online
Windows and MAC User Handbook Remote and Secure Connection Version 1.01 09/19/2013. User Handbook
 Windows and MAC User Handbook How to Connect Your PC or MAC Remotely and Securely to Your U.S. Department of Commerce Account Developed for You by the Office of IT Services (OITS)/IT Service Desk *** For
Windows and MAC User Handbook How to Connect Your PC or MAC Remotely and Securely to Your U.S. Department of Commerce Account Developed for You by the Office of IT Services (OITS)/IT Service Desk *** For
Schools CPD Online General User Guide Contents
 Schools CPD Online General User Guide Contents New user?...2 Access the Site...6 Managing your account in My CPD...8 Searching for events...14 Making a Booking on an Event...20 Tracking events you are
Schools CPD Online General User Guide Contents New user?...2 Access the Site...6 Managing your account in My CPD...8 Searching for events...14 Making a Booking on an Event...20 Tracking events you are
Learning Management System (LMS) Quick Tips. Contents LMS REFERENCE GUIDE
 Learning Management System (LMS) Quick Tips Contents Process Overview... 2 Sign into the LMS... 3 Troubleshooting... 5 Required Software... 5 Mobile devices are not supported... 5 Using the Check System
Learning Management System (LMS) Quick Tips Contents Process Overview... 2 Sign into the LMS... 3 Troubleshooting... 5 Required Software... 5 Mobile devices are not supported... 5 Using the Check System
Welcome to echalk A Guide For Students. Introduction. Contents:
 Welcome to echalk A Guide For Students Introduction echalk is an online learning environment that connects students, teachers, parents and administrators within your school and district. echalk provides
Welcome to echalk A Guide For Students Introduction echalk is an online learning environment that connects students, teachers, parents and administrators within your school and district. echalk provides
Online Registration Instructions
 Online Registration Instructions 1. Open Internet Explorer and browse to my.nyack.edu 2. Click on Check Email icon and login to the MyNyackSSO page shown below using the login information you were assigned
Online Registration Instructions 1. Open Internet Explorer and browse to my.nyack.edu 2. Click on Check Email icon and login to the MyNyackSSO page shown below using the login information you were assigned
BACK OFFICE INTRODUCTION REVISION 1.1
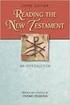 BACK OFFICE INTRODUCTION REVISION 1.1 Contents Contents... 2 BEACON BACK OFFICE INTRODUCTION... 4 BEACON BACK OFFICE SCREEN LAYOUT... 4 BACK OFFICE MENU LAYOUT... 5 BACK OFFICE TOOLBAR ICONS... 5 TOOLBAR
BACK OFFICE INTRODUCTION REVISION 1.1 Contents Contents... 2 BEACON BACK OFFICE INTRODUCTION... 4 BEACON BACK OFFICE SCREEN LAYOUT... 4 BACK OFFICE MENU LAYOUT... 5 BACK OFFICE TOOLBAR ICONS... 5 TOOLBAR
iphone Application User Guide
 iphone Application User Guide Download the Windsor Brokers Ltd iphone Mobile trading application directly from our website. Download Mobile Trader Platform Once it is has been installed on your device,
iphone Application User Guide Download the Windsor Brokers Ltd iphone Mobile trading application directly from our website. Download Mobile Trader Platform Once it is has been installed on your device,
LEARNING RESOURCE CENTRE. Guide to Microsoft Office Online and One Drive
 LEARNING RESOURCE CENTRE Guide to Microsoft Office Online and One Drive LEARNING RESOURCE CENTRE JULY 2015 Table of Contents Microsoft Office Online... 3 How to create folders... 6 How to change the document
LEARNING RESOURCE CENTRE Guide to Microsoft Office Online and One Drive LEARNING RESOURCE CENTRE JULY 2015 Table of Contents Microsoft Office Online... 3 How to create folders... 6 How to change the document
The ECU Wireless system uses a captive portal authentication system. There are three steps to configure your computer for wireless access:
 ECU WIRELESS SETUP The ECU Wireless system uses a captive portal authentication system. There are three steps to configure your computer for wireless access: 1. Install a wireless network card into your
ECU WIRELESS SETUP The ECU Wireless system uses a captive portal authentication system. There are three steps to configure your computer for wireless access: 1. Install a wireless network card into your
Accessing the Employee Portal From Home Things You Need to Know
 Accessing the Employee Portal From Home Things You Need to Know In order to access My Employee Portal from home you MUST download in install the Citrix Receiver software, which these instructions will
Accessing the Employee Portal From Home Things You Need to Know In order to access My Employee Portal from home you MUST download in install the Citrix Receiver software, which these instructions will
AIM Dashboard-User Documentation
 AIM Dashboard-User Documentation Accessing the Academic Insights Management (AIM) Dashboard Getting Started Navigating the AIM Dashboard Advanced Data Analysis Features Exporting Data Tables into Excel
AIM Dashboard-User Documentation Accessing the Academic Insights Management (AIM) Dashboard Getting Started Navigating the AIM Dashboard Advanced Data Analysis Features Exporting Data Tables into Excel
Installation Guide. Research Computing Team V1.9 RESTRICTED
 Installation Guide Research Computing Team V1.9 RESTRICTED Document History This document relates to the BEAR DataShare service which is based on the product Power Folder, version 10.3.232 ( some screenshots
Installation Guide Research Computing Team V1.9 RESTRICTED Document History This document relates to the BEAR DataShare service which is based on the product Power Folder, version 10.3.232 ( some screenshots
My Online Education. Student Guide
 My Online Education Student Guide Table of Contents Introduction...3 System Requirements...4 Quick Tips...5 Turning Off Pop-Up Blockers...7 Setting Screen Resolution...9 Help/Support Resources...10 MOE
My Online Education Student Guide Table of Contents Introduction...3 System Requirements...4 Quick Tips...5 Turning Off Pop-Up Blockers...7 Setting Screen Resolution...9 Help/Support Resources...10 MOE
1. Right click using your mouse on the desktop and select New Shortcut.
 offers 3 login page styles: Standard Login, List Login or Quick Time Punch. Each login page can be saved as a shortcut to your desktop or as a bookmark for easy fast login access. For quicker access to
offers 3 login page styles: Standard Login, List Login or Quick Time Punch. Each login page can be saved as a shortcut to your desktop or as a bookmark for easy fast login access. For quicker access to
User Manual. 3CX VOIP client / Soft phone Version 6.0
 User Manual 3CX VOIP client / Soft phone Version 6.0 Copyright 2006-2008, 3CX ltd. http:// E-mail: info@3cx.com Information in this document is subject to change without notice. Companies names and data
User Manual 3CX VOIP client / Soft phone Version 6.0 Copyright 2006-2008, 3CX ltd. http:// E-mail: info@3cx.com Information in this document is subject to change without notice. Companies names and data
VALUE LINE INVESTMENT SURVEY ONLINE USER S GUIDE VALUE LINE INVESTMENT SURVEY ONLINE. User s Guide
 VALUE LINE INVESTMENT SURVEY ONLINE User s Guide Welcome to Value Line Investment Survey Online. This user guide will show you everything you need to know to access and utilize the wealth of information
VALUE LINE INVESTMENT SURVEY ONLINE User s Guide Welcome to Value Line Investment Survey Online. This user guide will show you everything you need to know to access and utilize the wealth of information
Q. The Phone Manager call banner disappears after being displayed for a couple of seconds...5 Q. The Phone Manager icon in the taskbar is blue and
 Phone Manager FAQ s Q. The Phone Manager call banner disappears after being displayed for a couple of seconds...5 Q. The Phone Manager icon in the taskbar is blue and has a cross on it. 5 Q. Some options
Phone Manager FAQ s Q. The Phone Manager call banner disappears after being displayed for a couple of seconds...5 Q. The Phone Manager icon in the taskbar is blue and has a cross on it. 5 Q. Some options
NEWPORT CITY COUNCIL EMPLOYEE SELF SERVICE (ESS) USER GUIDE VERSION 2.0 (APRIL 2015)
 NEWPORT CITY COUNCIL EMPLOYEE SELF SERVICE (ESS) USER GUIDE VERSION 2.0 (APRIL 2015) INTRODUCTION Employee Self Service (ESS) is a module of the itrent integrated HR and Payroll system that is managed
NEWPORT CITY COUNCIL EMPLOYEE SELF SERVICE (ESS) USER GUIDE VERSION 2.0 (APRIL 2015) INTRODUCTION Employee Self Service (ESS) is a module of the itrent integrated HR and Payroll system that is managed
Health Science Center AirWatch Installation and Enrollment Instructions For Apple ios 8 Devices
 Health Science Center AirWatch Installation and Enrollment Instructions For Apple ios 8 Devices Following are the steps necessary to register and enroll an Apple ios 8 device with the University s AirWatch
Health Science Center AirWatch Installation and Enrollment Instructions For Apple ios 8 Devices Following are the steps necessary to register and enroll an Apple ios 8 device with the University s AirWatch
Introduction to Ethics for Health Care Aides Online course presented by the Manitoba Provincial Health Ethics Network Frequently asked questions
 Introduction to Ethics for Health Care Aides Online course presented by the Manitoba Provincial Health Ethics Network Frequently asked questions Contents What do I need to take Introduction to Ethics for
Introduction to Ethics for Health Care Aides Online course presented by the Manitoba Provincial Health Ethics Network Frequently asked questions Contents What do I need to take Introduction to Ethics for
WORKING REMOTELY USING OUTLOOK WEB APP
 WORKING REMOTELY USING OUTLOOK WEB APP Allen & Overy LLP 0090001-0000001 TSG:4829238.7 CONTENTS Section Page 1. What is Outlook Web App?...1 1.1 When Should it be Used?...1 1.2 What is Important to Know?...1
WORKING REMOTELY USING OUTLOOK WEB APP Allen & Overy LLP 0090001-0000001 TSG:4829238.7 CONTENTS Section Page 1. What is Outlook Web App?...1 1.1 When Should it be Used?...1 1.2 What is Important to Know?...1
ELECTRONIC W2 CONSENT PROCESS
 ELECTRONIC W2 CONSENT PROCESS These instructions will allow you to retrieve and print your W-2 through the Health Science Center portal, rather than waiting for it to be delivered by the US mail. But before
ELECTRONIC W2 CONSENT PROCESS These instructions will allow you to retrieve and print your W-2 through the Health Science Center portal, rather than waiting for it to be delivered by the US mail. But before
An Introduction to College E-mail
 An Introduction to College E-mail Contents Introduction The College e-mail facility works like many standard e-mail systems allowing you to send and receive e-mail, store messages in folders and to hold
An Introduction to College E-mail Contents Introduction The College e-mail facility works like many standard e-mail systems allowing you to send and receive e-mail, store messages in folders and to hold
How To Use Thecontinuus Provider Portal
 PROVIDER PORTAL USER GUIDE OCTOBER 13, 2014 TOGETHER ADMINISTRATION OFFICE phone: 608-647-4729 toll free: 1-877-376-6113 fax: 608-647-4754 web: www.continuus.org email: info@continuus.org CONTENTS System
PROVIDER PORTAL USER GUIDE OCTOBER 13, 2014 TOGETHER ADMINISTRATION OFFICE phone: 608-647-4729 toll free: 1-877-376-6113 fax: 608-647-4754 web: www.continuus.org email: info@continuus.org CONTENTS System
UP L18 Enhanced MDM and Updated Email Protection Hands-On Lab
 UP L18 Enhanced MDM and Updated Email Protection Hands-On Lab Description The Symantec App Center platform continues to expand it s offering with new enhanced support for native agent based device management
UP L18 Enhanced MDM and Updated Email Protection Hands-On Lab Description The Symantec App Center platform continues to expand it s offering with new enhanced support for native agent based device management
LYNC 2010 USER GUIDE
 LYNC 2010 USER GUIDE D O C U M E N T R E V I S O N H I S T O R Y DOCUMENT REVISION HISTORY Version Date Description 1.0 6/25/2013 Introduction of the Lync 2010 to product line. 2 Lync 2010 User Guide 401
LYNC 2010 USER GUIDE D O C U M E N T R E V I S O N H I S T O R Y DOCUMENT REVISION HISTORY Version Date Description 1.0 6/25/2013 Introduction of the Lync 2010 to product line. 2 Lync 2010 User Guide 401
BeamYourScreen User Guide Mac Version
 BeamYourScreen User Guide Mac Version Table of Contents Registration 3 Download & Installation 4 Start a Session 5 Join a Session 6 Features 7 Participant List 7 Switch Presenter 8 Remote Control 8 Whiteboard
BeamYourScreen User Guide Mac Version Table of Contents Registration 3 Download & Installation 4 Start a Session 5 Join a Session 6 Features 7 Participant List 7 Switch Presenter 8 Remote Control 8 Whiteboard
Wrightstown School District
 Wrightstown School District Overview E-help desk gives you the ability to create your own Help Desk tickets. It also allows you to be able to check the status of your requests, and add updates (comments)
Wrightstown School District Overview E-help desk gives you the ability to create your own Help Desk tickets. It also allows you to be able to check the status of your requests, and add updates (comments)
VIRTUAL SOFTWARE LIBRARY REFERENCE GUIDE
 VIRTUAL SOFTWARE LIBRARY REFERENCE GUIDE INTRODUCTION The Virtual Software Library (VSL) provides remote and on-campus access to lab/course software. This approach is intended to simplify access for all
VIRTUAL SOFTWARE LIBRARY REFERENCE GUIDE INTRODUCTION The Virtual Software Library (VSL) provides remote and on-campus access to lab/course software. This approach is intended to simplify access for all
Managing Documents in the Citrix XenApp Remote Desktop
 Introduction Managing Documents in the Citrix XenApp Remote Desktop What is a Citrix XenApp Remote Desktop? It is a virtualized instance of MS Windows with only enough software to run TAS in a controlled
Introduction Managing Documents in the Citrix XenApp Remote Desktop What is a Citrix XenApp Remote Desktop? It is a virtualized instance of MS Windows with only enough software to run TAS in a controlled
MiraCosta College now offers two ways to access your student virtual desktop.
 MiraCosta College now offers two ways to access your student virtual desktop. We now feature the new VMware Horizon View HTML access option available from https://view.miracosta.edu. MiraCosta recommends
MiraCosta College now offers two ways to access your student virtual desktop. We now feature the new VMware Horizon View HTML access option available from https://view.miracosta.edu. MiraCosta recommends
Fax User Guide 07/31/2014 USER GUIDE
 Fax User Guide 07/31/2014 USER GUIDE Contents: Access Fusion Fax Service 3 Search Tab 3 View Tab 5 To E-mail From View Page 5 Send Tab 7 Recipient Info Section 7 Attachments Section 7 Preview Fax Section
Fax User Guide 07/31/2014 USER GUIDE Contents: Access Fusion Fax Service 3 Search Tab 3 View Tab 5 To E-mail From View Page 5 Send Tab 7 Recipient Info Section 7 Attachments Section 7 Preview Fax Section
How to register and use our Chat System
 How to register and use our Chat System Why this document? We have a very good chat system and easy to use when you are set up, but getting registered and into the system can be a bit complicated. If you
How to register and use our Chat System Why this document? We have a very good chat system and easy to use when you are set up, but getting registered and into the system can be a bit complicated. If you
Mac Information. How to share files with Apple s MobileMe service
 Mac Information How to share files with Apple s MobileMe service Introduction: With MobileMe, Apple s internet services, you can place files online for others to download. This saves your colleague time
Mac Information How to share files with Apple s MobileMe service Introduction: With MobileMe, Apple s internet services, you can place files online for others to download. This saves your colleague time
Tufts University Human Resources New Hire Benefits Enrollment
 Online allows fast and convenient processing of your New Hire Benefits Enrollment elections. You will be able to print a confirmation statement after you have completed your. Prior to enrolling online,
Online allows fast and convenient processing of your New Hire Benefits Enrollment elections. You will be able to print a confirmation statement after you have completed your. Prior to enrolling online,
How To Register For A Course Online
 How to Register and Pay for BEST Center Classes Online Welcome to our new online registration system for The BEST Center at Genesee Community College! All of our scheduled noncredit classes are listed
How to Register and Pay for BEST Center Classes Online Welcome to our new online registration system for The BEST Center at Genesee Community College! All of our scheduled noncredit classes are listed
Sale Grammar School Remote Desktop Services User Instructions
 Sale Grammar School Remote Desktop Services User Instructions Sale Grammar School Remote Desktop Services allows Staff and Students access to a virtual school computer while connected to the internet at
Sale Grammar School Remote Desktop Services User Instructions Sale Grammar School Remote Desktop Services allows Staff and Students access to a virtual school computer while connected to the internet at
UniFLOW Print and Copy Instructions for Students
 UniFLOW Print and Copy Instructions for Students Getting Started, Setting up your PIN Page 2 Purchasing Credits for printing and Photocopying Page 4 How to use the MFD Page 8 Photocopying Page 10 Printing
UniFLOW Print and Copy Instructions for Students Getting Started, Setting up your PIN Page 2 Purchasing Credits for printing and Photocopying Page 4 How to use the MFD Page 8 Photocopying Page 10 Printing
Accessing the Technology Help Desk Self-Service site:
 Technology Help Desk Self-Service Site Find Technology Solutions and Manage Work Ordersfor all current faculty, staff and students of Philadelphia University Requirements a personal computer connected
Technology Help Desk Self-Service Site Find Technology Solutions and Manage Work Ordersfor all current faculty, staff and students of Philadelphia University Requirements a personal computer connected
FrontDesk Installation And Configuration
 Chapter 2 FrontDesk Installation And Configuration FrontDesk v4.1.25 FrontDesk Software Install Online Software Activation Installing State Related Databases Setting up a Workstation Internet Transfer
Chapter 2 FrontDesk Installation And Configuration FrontDesk v4.1.25 FrontDesk Software Install Online Software Activation Installing State Related Databases Setting up a Workstation Internet Transfer
TRIM: Web Tool. Web Address The TRIM web tool can be accessed at:
 TRIM: Web Tool Accessing TRIM Records through the Web The TRIM web tool is primarily aimed at providing access to records in the TRIM system. While it is possible to place records into TRIM or amend records
TRIM: Web Tool Accessing TRIM Records through the Web The TRIM web tool is primarily aimed at providing access to records in the TRIM system. While it is possible to place records into TRIM or amend records
Using the enclosed installation diagram, drill three holes in the wall with the lower hole 1150mm from the floor.
 Terminal Installation When choosing the location of the terminal, care should be taken to select an area with consistent light levels throughout the day and avoid areas where the unit may be subjected
Terminal Installation When choosing the location of the terminal, care should be taken to select an area with consistent light levels throughout the day and avoid areas where the unit may be subjected
Cypress Connexion HELP Guide www.cypressconnexion.com
 Welcome to Cypress Connexion your one-stop-shop for accessing and managing your Cypress Communications account online, at your convenience. The following guide will provide you with helpful information
Welcome to Cypress Connexion your one-stop-shop for accessing and managing your Cypress Communications account online, at your convenience. The following guide will provide you with helpful information
Downloading, Installing, and Updating Sophos Anti-Virus
 Downloading, Installing, and Updating Sophos Anti-Virus Part 1: Downloading Sophos Anti-Virus 1) Open your Internet browser and go to www.bol.ucla.edu. *Only use Chrome or Firefox to download this installation.
Downloading, Installing, and Updating Sophos Anti-Virus Part 1: Downloading Sophos Anti-Virus 1) Open your Internet browser and go to www.bol.ucla.edu. *Only use Chrome or Firefox to download this installation.
Hosted PBX. TelePacific Communicator User Guide. Desktop Edition
 Hosted PBX TelePacific Communicator User Guide Desktop Edition 11/19/2014 CONTENTS Login... 2 Home Window... 3 Status Flag... 4 My Room... 6 Contacts Screen... 6 History... 8 Directory... 9 Dialpad...
Hosted PBX TelePacific Communicator User Guide Desktop Edition 11/19/2014 CONTENTS Login... 2 Home Window... 3 Status Flag... 4 My Room... 6 Contacts Screen... 6 History... 8 Directory... 9 Dialpad...
FTP Over SSL (FTPS) Core FTP LE. Installing Core FTP LE"
 FTP Over SSL (FTPS) Gordon State College has setup FTP Over SSL (also known as FTPS ) to allow students, faculty, and staff to access resources from our Servers from off-campus using an encrypted connection.
FTP Over SSL (FTPS) Gordon State College has setup FTP Over SSL (also known as FTPS ) to allow students, faculty, and staff to access resources from our Servers from off-campus using an encrypted connection.
Initial Setup of Microsoft Outlook 2011 with IMAP for OS X Lion
 Initial Setup of Microsoft Outlook Concept This document describes the procedures for setting up the Microsoft Outlook email client to download messages from Google Mail using Internet Message Access Protocol
Initial Setup of Microsoft Outlook Concept This document describes the procedures for setting up the Microsoft Outlook email client to download messages from Google Mail using Internet Message Access Protocol
Remote Desktop Solution, (RDS), replacing CITRIX Home Access
 Remote Desktop Solution, (RDS), replacing CITRIX Home Access RDS Applications on a Computer Overview RDS has replaced citrix for remote access at home for College staff and pupils. This does not replace
Remote Desktop Solution, (RDS), replacing CITRIX Home Access RDS Applications on a Computer Overview RDS has replaced citrix for remote access at home for College staff and pupils. This does not replace
SJRWMD Cloud-Based Email Quick-Start Guide
 SJRWMD Cloud-Based Email Quick-Start Guide Your email account is now in the Microsoft cloud, also known as Office 365. This change from onpremise email provisioning to the cloud allows the agency to provide
SJRWMD Cloud-Based Email Quick-Start Guide Your email account is now in the Microsoft cloud, also known as Office 365. This change from onpremise email provisioning to the cloud allows the agency to provide
EmpCenter Employee Training for Harvey Mudd College. TR-01: Time and Attendance Employee Functions
 ` EmpCenter Employee Training for Harvey Mudd College TR-01: Time and Attendance Employee Functions LEGAL NOTICES Copyright 2012 WorkForce Software All Rights Reserved. WorkForce Software 38705 Seven Mile
` EmpCenter Employee Training for Harvey Mudd College TR-01: Time and Attendance Employee Functions LEGAL NOTICES Copyright 2012 WorkForce Software All Rights Reserved. WorkForce Software 38705 Seven Mile
HR Connect People Manager User Guide. Introduction and Navigation
 HR Connect People Manager User Guide Introduction and Navigation Introduction and Navigation Page 1 of 16 31 st August 2015 CONTENTS Introduction... 3 Supported Systems... 4 Logging In... 5 Main Navigation
HR Connect People Manager User Guide Introduction and Navigation Introduction and Navigation Page 1 of 16 31 st August 2015 CONTENTS Introduction... 3 Supported Systems... 4 Logging In... 5 Main Navigation
