FreeAgent GoFlex Home User Guide
|
|
|
- Angelica Hopkins
- 8 years ago
- Views:
Transcription
1 FreeAgent GoFlex Home User Guide
2 FreeAgent GoFlex Home User Guide 2011 Seagate Technology LLC. All rights reserved. Seagate, Seagate Technology, the Wave logo, and FreeAgent are trademarks or registered trademarks of Seagate Technology LLC, or one of its affiliates. All other trademarks or registered trademarks are the property of their respective owners. When referring to hard drive capacity, one gigabyte, or GB, equals one billion bytes and one terabyte, or TB, equals one thousand billion bytes when referring to hard drive capacity. In addition, some of the listed capacity is used for formatting and other functions, and thus will not be available for data storage. Quantitative usage examples for various applications are for illustrative purposes. Actual quantities will vary based on various factors including file size, file format, features, and application software. Seagate reserves the right to change, without notice, product offerings or specifications. Seagate Technology LLC 920 Disc Drive Scotts Valley CA U.S.A.
3 Contents 1. Introduction About This Guide System Requirements Getting to Know GoFlex Home Special Features of GoFlex Home About Security Setting Up GoFlex Home Windows Step 1: Familiarizing Yourself with the Setup Process Step 2: Connecting GoFlex Home Step 3: Installing the Software Step 4: Setting Up GoFlex Home Step 5: Adding a User to GoFlex Home Step 6: Adding PCs to GoFlex Home Next Steps Setting Up GoFlex Home Mac Step 1: Familiarizing Yourself with the Setup Process Step 2: Connecting GoFlex Home Step 3: Setting Up GoFlex Home Step 4: Installing GoFlex Home Desktop Applications Step 5: Configuring Time Machine for GoFlex Home Step 6: Setting Up More Mac Computers Next Steps Getting Started with GoFlex Home Opening the Seagate Dashboard Opening Seagate Share Getting to Know Your GoFlex Home Folders Copying Your Files to GoFlex Home Backing Up Your Files to GoFlex Home FreeAgent GoFlex Home User Guide (Version 2) 3
4 Accessing and Enjoying Your Files on Your Home Network Accessing and Enjoying Your Files When You re Away from Home Sharing Your Files with Friends and Family Setting Up a Centralized Printer Enjoying Your Files on a Digital Media Player or Game Console Enjoying and Managing Your Files in Seagate Share Playing Music Playing Movies and Videos Enjoying Your Photos Managing Files and Folders Managing Your Shares Accessing Your GoFlex Home Files Using FTP Managing GoFlex Home Changing Your Own GoFlex Home Password Customizing Your GoFlex Home User Settings Adding New GoFlex Applications to Your Computer Installing Remote Access App for Smartphones and Tablets Adding and Managing User Accounts Managing GoFlex Home and Connected Devices Adding More Storage Capacity to GoFlex Home Managing GoFlex Home Settings and Preferences Solving Problems Common Problems and Solutions Decoding the GoFlex Home Lights Finding More Help Index FreeAgent GoFlex Home User Guide (Version 2) 4
5 1. Introduction About This Guide 1. Introduction The FreeAgent GoFlex Home network storage system lets you use one external drive for all the computers in your home. With enough capacity to support multiple computers and users, you can easily store all of your files in one centralized location, while automatically and continuously backing up the files and folders on every computer in your home. Setup is as simple as connecting to your Wi-Fi router, and in just minutes, you can begin wirelessly accessing files and streaming photos, music and movies to personal computers (PCs), Mac computers, and game consoles. Plus, you can share a printer with every computer in the home by simply connecting it to the USB port on GoFlex Home. About This Guide This User Guide introduces the features of GoFlex Home, describes how to set up your GoFlex Home network storage system, and explains how to use GoFlex Home to share and store your files, back up your files, and access your files from anywhere in the world. This User Guide also provides detailed instructions for using Seagate Share, a Web-based application that allows you to access your files on GoFlex Home over the Internet, as well as share files with friends and family. For information not found in this guide and for the most up to date product documentation, go to Note: Some of the features described in this User Guide are available only on computers running the Windows operating system. Sections of the guide that describe Windows-only features are clearly marked. FreeAgent GoFlex Home User Guide (Version 2) 5
6 1. Introduction System Requirements System Requirements To set up and use GoFlex Home, you need: Home network (also called a Local Area Network, or LAN) Wired or wireless router with an available Ethernet port Internet connection for file sharing over the Web PCs accessing GoFlex Home require: Pentium III 500 MHz-equivalent processor or higher 256 MB RAM Windows XP, Windows Vista, or Windows 7 operating system Internet Explorer 6 or later, Firefox 2.x or later, or Chrome 4.x or later Web browser Mac computers accessing GoFlex Home require: Mac OS X 10.4 or later operating system Safari 3.1 or later Web browser To use the remote access app for smartphones and tablets, devices require: Apple ios Android (must support Adobe AIR ) GoFlex Home works with most consumer home network equipment with no special settings required. However, if you have a business-grade router in your home, you may need to adjust its network settings. FreeAgent GoFlex Home User Guide (Version 2) 6
7 1. Introduction Getting to Know GoFlex Home Getting to Know GoFlex Home GoFlex Drive GoFlex Home Drive Dock Drive Light GoFlex Home Indicator Light Figure 1: GoFlex Home Front GoFlex Home Drive Dock: Compatible with any FreeAgent GoFlex Home or GoFlex Desk drives GoFlex Home Drive: Provides 1 TB, 2 TB or 3 TB of storage space (depending on your model) GoFlex Home Indicator Light: Provides information about GoFlex Home s current state: Green blinking: GoFlex Home is starting up. Green steady: GoFlex Home is connected to the network and ready for use. Amber blinking: GoFlex Home is not connected to the network. Drive Light: Provides information about the drive s current state: White steady: GoFlex drive is installed in dock and ready for use. White off: GoFlex drive is not installed or is experiencing a problem. FreeAgent GoFlex Home User Guide (Version 2) 7
8 1. Introduction Special Features of GoFlex Home Power Port Power Button Ethernet Port and Lights Reset Button USB Port Figure 2: GoFlex Home Back Power Button: Turns GoFlex Home on and off. Power Port: Connects GoFlex Home to a power source. Ethernet Port: Connects GoFlex Home to your router. Ethernet Port Lights: Indicate network activity when blinking. USB Port: Connects GoFlex Home to any USB storage device, such as a drive or printer. Reset Button: Resets the GoFlex Home password; resets GoFlex Home to its original factory settings (normally not necessary see page 71 for more information). Special Features of GoFlex Home Instant Backup: GoFlex Home protects your important files with automatic, set it and forget it file backup using Memeo Instant Backup (Windows only), and is also Time Machine -compatible for Mac computers. Centralized Storage: GoFlex Home is a central location for storing digital media (music, photos, movies) and other household files you want to share with everyone on your home network. You can store Windows- and Mac-compatible files all in one place. User Accounts: Up to five people/computers on your home network can access GoFlex Home. (You can upgrade to unlimited accounts by subscribing to Seagate Share Pro. See page 9 for more information.) Remote Access: GoFlex Home provides access to your digital content from anywhere inside or outside your home, using the Web-based Seagate Share application. You can even access GoFlex Home from your smartphone, such as a Blackberry or iphone, or from another portable entertainment device, such as an ipad. FreeAgent GoFlex Home User Guide (Version 2) 8
9 1. Introduction Special Features of GoFlex Home Centralized Printing: If you connect a printer to the USB port on your GoFlex Home, everyone on your home network can wirelessly print from that one printer. See page 49 for more information. Music and Video Streaming (DLNA): Everyone on your home network can stream music, movies, and videos to their computer or to a digital media device, such as a FreeAgent GoFlex TV, from GoFlex Home. (DLNA stands for Digital Living Network Alliance, and is a technology that allows you to enjoy the digital media files stored on your GoFlex Home on a digital media device.) Seagate Dashboard: This software serves as a central location from where you can access all of GoFlex Home s features (Windows only). Easy Expansion: If you require additional storage capacity in the future, you can easily remove and replace the drive in GoFlex Home no tools required. You can also connect an external USB drive directly to GoFlex Home for even more storage space. See page 72 for more information. About Seagate Share Pro Unlimited user accounts and other handy features are available with an upgrade to Seagate Share Pro, which provides premium service options that are available by yearly subscription. Seagate Share Pro includes: Access to GoFlex Home and Seagate Share for an unlimited number of people. Integration with Facebook and Flickr, which lets you easily copy your GoFlex Home photos to your online accounts. The 3D wall interface by Cooliris, which enhances your enjoyment of your GoFlex Home photos. Secure remote access to GoFlex Home with FTPS. Integrated RSS (Really Simple Syndication) feeds, which make it effortless to keep friends and family updated with your latest shared files, such as vacation photos. To learn more about these and other Seagate Share Pro features, click Learn More under Seagate Share Pro in the Seagate Dashboard Application Store. About Premium Backup If you would like to back up more than three PCs to your GoFlex Home, you can purchase a Premium Backup software upgrade from the Application Store on your Seagate Dashboard. Premium Backup software allows you to back up an unlimited number of PCs to your GoFlex Home. FreeAgent GoFlex Home User Guide (Version 2) 9
10 1. Introduction About Security About Security The Seagate Share feature provides remote access to your files and allows you to share your content with friends and family outside of your home. Files and folders are private by default. Your data is available only to those with whom you choose to share. Although your files are forwarded to the recipients you choose when sharing, no copies from your GoFlex Home are created or stored elsewhere. Your data remains safe and secure on your GoFlex Home device. All user name and password transmissions to/from the Seagate Share central server are authenticated and forced through the secure HTTPS protocol (Hypertext Transfer Protocol Secure). If UPnP is enabled on your router, the data you choose to share transfers directly between GoFlex Home device and the recipient s Web browser or mobile device. If UPnP is not enabled, sharing occurs through the Seagate Share central server and the recipient s Web browser or mobile device; however, none of your data or personal information is tracked or stored by the central server during or after the process. The GoFlex Home hardware and software are built to be secure against hacking and prevent execution of macros or code from arbitrary third parties. You can increase the level of security by enabling firewall and WEP/WPA protection on your router. See for more information about security. FreeAgent GoFlex Home User Guide (Version 2) 10
11 2. Setting Up GoFlex Home Windows Step 1: Familiarizing Yourself with the Setup Process 2. Setting Up GoFlex Home Windows Setting up GoFlex Home is easy. This chapter explains each step and provides suggestions and options for getting the most out of GoFlex Home. Step 1: Familiarizing Yourself with the Setup Process Before you begin, familiarize yourself with the steps you ll follow while setting up GoFlex Home, and with the folders that GoFlex Home creates automatically for you during setup. Main Setup Steps Connect GoFlex Home (as described in the printed Quick Start Guide). Name, activate, and register GoFlex Home. Install the software on your own computer: Seagate Dashboard, for access to all GoFlex Home features Memeo Instant Backup, for automatic file backups Create individual user accounts and passwords for everyone on your home network. Install the software on the other Windows computers on your home network (or set up Mac computers see page 21). See Step 2: Connecting GoFlex Home on page 12 for complete instructions. Understanding GoFlex Home s Automatic Folder Creation When you create your own user account and password during setup, three folders are automatically created on GoFlex Home for you: A Public folder, where files can be stored and accessed by everyone on your home network. A Personal folder that only you can access, where you can store personal or private files that you don t want anyone else on your home network to see. A Backup folder that only you can access, where all your backup files are stored. GoFlex Home also automatically creates Personal and Backup folders for each user account you create for the members of your household. Once setup is complete, each member of your household can upload their own digital media and other files to GoFlex Home by dragging and dropping files from their computers to the folders of their choice. For more information, see Copying Your Files to GoFlex Home on page 39. FreeAgent GoFlex Home User Guide (Version 2) 11
12 2. Setting Up GoFlex Home Windows Step 2: Connecting GoFlex Home Step 2: Connecting GoFlex Home 1. Unpack the box and ensure you have these items before continuing: GoFlex Drive GoFlex Home Dock Power Adapter Quick Start Guide Ethernet Cable Installation CD Figure 3: Package Contents 2. Ensure the Power button on the GoFlex Home dock is in the Off position before you begin, then connect GoFlex Home: a. Connect the supplied Ethernet cable to your router and to the Ethernet port on GoFlex Home. b. Connect the supplied power adapter (DC 12V) to a power outlet and to the power port on GoFlex Home. Power Button in Off Position Figure 4: Connecting the Cables FreeAgent GoFlex Home User Guide (Version 2) 12
13 2. Setting Up GoFlex Home Windows Step 2: Connecting GoFlex Home 3. Connect the drive to the dock, then press the Power button to the On position. a. Align the connector on the bottom of the drive with the connector in the base. b. Gently press down on the drive until it clicks into place. c. Press the Power button. Figure 5: Docking the GoFlex Drive 4. Wait for the lights on the front of GoFlex Home to stop blinking. This may take a couple of minutes. Drive Light: Solid white when ready GoFlex Home Light: Solid green when ready Figure 6: GoFlex Home Lights If the GoFlex Home light is not solid green, wait about two minutes to make sure that GoFlex Home has had a chance to fully start up; if it s blinking amber, GoFlex Home either can t connect to the network or can t communicate with the drive. See Solving Problems on page 75 for more help. FreeAgent GoFlex Home User Guide (Version 2) 13
14 2. Setting Up GoFlex Home Windows Step 3: Installing the Software Step 3: Installing the Software 1. Power on your computer, then insert the GoFlex Home Installation CD. Note: If you are setting up GoFlex Home on a computer or device without a CD-ROM drive, go to to download the installation software. 2. When the Welcome screen opens, choose a language, then click OK. A setup wizard opens. TIP: If the Setup wizard doesn t open automatically, open Explorer, navigate to the CD, then double-click SeagateDashboardSetup.exe. 3. Follow the on-screen instructions to install the Seagate Dashboard and Memeo Instant Backup software applications. 4. When the installation is complete, click Finish, then continue with "Step 4: Setting Up GoFlex Home". Step 4: Setting Up GoFlex Home TIP: Before you continue, make sure you have a pen and paper handy to keep track of the names and passwords you need to create during setup. When the software is installed, the setup wizard opens automatically. This may take a few moments. The wizard finds and connects your computer to GoFlex Home, then the Device Information screen opens. Figure 7: Adding Device Information FreeAgent GoFlex Home User Guide (Version 2) 14
15 2. Setting Up GoFlex Home Windows Step 4: Setting Up GoFlex Home If your computer can t connect to GoFlex Home, see Solving Problems on page Enter a name for GoFlex Home. The name must start with a letter and must be at least three characters in length. You can use letters, numbers, dashes, dots, and underscores. Spaces are not allowed. Because you can access GoFlex Home over the Internet, the device must have a unique name. Use the Check Availability button to ensure the name you want is available. If the Product Key hasn t been entered automatically, find it on the bottom of the GoFlex Home base and enter it in the Product Key fields. 2. Click Next. GoFlex Home is activated, and the Account Information screen opens. Figure 8: Creating the First User Account 3. Create an administrator account for yourself by entering a user name and password. Passwords must be at least six characters long and must include one number. Passwords are case-sensitive. Enter an address that can be used for occasional system messages. You will receive a system message if there is a problem with the drive, if the drive is full, or if your Seagate Share Pro subscription is expiring soon. 4. Click Next. FreeAgent GoFlex Home User Guide (Version 2) 15
16 2. Setting Up GoFlex Home Windows Step 4: Setting Up GoFlex Home The Registration screen opens. Figure 9: Registering GoFlex Home 5. Select your country and enter an address for registration purposes, then click Next. GoFlex Home is named, activated, and ready to use. Figure 10: Setup Complete FreeAgent GoFlex Home User Guide (Version 2) 16
17 2. Setting Up GoFlex Home Windows Step 5: Adding a User to GoFlex Home 6. Click Launch Seagate Dashboard. The Seagate Dashboard opens. Figure 11: Seagate Dashboard The Seagate Dashboard is the central location from which you can access all of GoFlex Home s features. See page 30 for more information. 7. Continue setting up GoFlex Home for your household by adding user accounts for other members of your household (see page 17) and adding more computers to your GoFlex Home network storage system (see page 19). Step 5: Adding a User to GoFlex Home Everyone who needs access to GoFlex Home requires their own user account. Your GoFlex Home includes five user accounts. TIP: You can upgrade to unlimited accounts (and add other useful GoFlex Home features) by subscribing to Seagate Share Pro. See About Seagate Share Pro on page 9 for more information. To add new user accounts to GoFlex Home: 1. In the How to... panel of the Seagate Dashboard, click Add Users. FreeAgent GoFlex Home User Guide (Version 2) 17
18 2. Setting Up GoFlex Home Windows Step 5: Adding a User to GoFlex Home The Add Users window opens. Figure 12: Creating Additional User Accounts 2. Enter a user name. User names must start with a letter and must be at least three characters in length. User names are not case-sensitive. You can t use the same user name twice on GoFlex Home. 3. Enter and confirm a password for the user. Passwords must be at least six characters long and must include one number. Passwords are case-sensitive. TIP: When entering passwords, balance convenience and security appropriately for your household. For instance, you might have the members of your household choose their own passwords, but enter and keep track of them yourself so that you can act as the home network manager in case a password is forgotten or another issue arises. Or, you might have the members of your household enter their own passwords in private, so that only they can access the files they store in their Personal and Backup folders. 4. Select Allow this user to create, modify, and delete user accounts if you want this person to be able to do the same home network manager tasks as you. 5. Click Add User. The user account is created, and the person can begin using GoFlex Home as soon as their computer is added to your GoFlex Home network storage system (see page 19). 6. Click Add Another User to continue creating user accounts (repeating the steps in this section), or click Done. FreeAgent GoFlex Home User Guide (Version 2) 18
19 2. Setting Up GoFlex Home Windows Step 6: Adding PCs to GoFlex Home When you re done creating user accounts, continue with Step 6: Adding PCs to GoFlex Home on page 19. Step 6: Adding PCs to GoFlex Home Note: You can use both PC and Mac computers with GoFlex Home. See Step 6: Setting Up More Mac Computers on page 28 to add Macs to your GoFlex Home. To add a PC to your GoFlex Home network storage system, you must install the GoFlex Home software Seagate Dashboard and Memeo Instant Backup. (GoFlex Home includes access to Memeo Instant Backup for up to three computers.) You can create up to five GoFlex Home user accounts for people/computers on your home network. TIP: You can upgrade to unlimited users and computers (and add other useful GoFlex Home features) by subscribing to Seagate Share Pro. See About Seagate Share Pro on page 9 for more information. To add a PC to GoFlex Home: 1. Power on the PC you want to add, then insert the GoFlex Home Installation CD. Note: If you are setting up GoFlex Home on a computer or device without a CD-ROM drive, go to to download the installation software. 2. Follow the on-screen instructions to complete the installation. When the software is installed, the GoFlex Home setup wizard opens automatically. When it finds and connects your computer to GoFlex Home, the Log-in screen opens. Figure 13: Adding Another Computer FreeAgent GoFlex Home User Guide (Version 2) 19
20 2. Setting Up GoFlex Home Windows Next Steps 3. Have the computer s regular user log in by choosing their user name and entering their password, then clicking Log In & Launch Seagate Dashboard. Remember that passwords are case-sensitive. 4. Repeat the steps in this section until you have added all the household PCs to your GoFlex Home network storage system (as required). Your GoFlex Home network storage system is now fully set up and ready to use. Next Steps Now that GoFlex Home is set up, your next steps are to: Copy files from your computer to your GoFlex Home folders (see page 39). (Optional) Start automatic backups of the files on your computer (see page 41). Learn how to access and enjoy your files from home and while travelling (see page 43 and page 45). Share selected files with friends and family (see page 45). Set up a centralized printer (see page 49). Pass along these chapters of the User Guide to each member of your household: Getting Started with GoFlex Home on page 30 Enjoying and Managing Your Files in Seagate Share on page 52 Managing GoFlex Home on page 64 Don t forget that you can add more user accounts and computers, enable access to GoFlex Home from smartphones, add other useful GoFlex Home features, or back up additional computers by subscribing to Seagate Share Pro or purchasing a Premium Backup software upgrade. See "About Seagate Share Pro" and About Premium Backup on page 9 for more information. FreeAgent GoFlex Home User Guide (Version 2) 20
21 3. Setting Up GoFlex Home Mac Step 1: Familiarizing Yourself with the Setup Process 3. Setting Up GoFlex Home Mac Setting up GoFlex Home is easy. This chapter explains each step and provides suggestions and options for getting the most out of GoFlex Home. Step 1: Familiarizing Yourself with the Setup Process Before you begin, familiarize yourself with the steps you ll follow while setting up GoFlex Home, and with the folders that GoFlex Home creates automatically for you during setup. Main Setup Steps Connect GoFlex Home (as described in the printed Quick Start Guide). Name, activate, and register GoFlex Home. Install the desktop applications on your Mac: ComputersBackup GoFlex Home Agent SmartFolderShortcut (which allows you to access your files through Finder) SmartWebShortcut (which opens the Seagate Share application in your browser) Configure Time Machine to use GoFlex Home as your file/system backup device. Install the desktop applications and configure Time Machine on other Mac computers on your home network (or set up Windows computers see page 11). See Step 2: Connecting GoFlex Home on page 22 for complete instructions. Understanding GoFlex Home s Automatic Folder Creation When you create your own user account and password during setup, three folders are automatically created on GoFlex Home for you: A Public folder, where files can be stored and accessed by everyone on your home network. A Personal folder that only you can access, where you can store personal or private files that you don t want anyone else on your home network to see. A Backup folder that only you can access, where all your backup files are stored. GoFlex Home also automatically creates Personal and Backup folders for each user account you create for the members of your household. Once setup is complete, each member of your household can upload their own digital media and other files to GoFlex Home by dragging and dropping files from their computers to the folders of their choice. For more information, see Copying Your Files to GoFlex Home on page 39. FreeAgent GoFlex Home User Guide (Version 2) 21
22 3. Setting Up GoFlex Home Mac Step 2: Connecting GoFlex Home Step 2: Connecting GoFlex Home For instructions, see Step 2: Connecting GoFlex Home on page 12. Step 3: Setting Up GoFlex Home TIP: Before you begin, make sure you have a pen and paper handy to keep track of the names and passwords you need to create during setup. 1. Power on your computer, then insert the GoFlex Home Installation CD. Note: If you are setting up GoFlex Home on a computer or device without a CD-ROM drive, go to to download the installation software. 2. Double-click the GoFlex Home install CD icon that appears on your desktop. The Welcome screen opens. 3. Double-click GoFlex Home Install to begin the installation. The main setup screen opens. Figure 14: Main Setup Screen FreeAgent GoFlex Home User Guide (Version 2) 22
23 3. Setting Up GoFlex Home Mac Step 3: Setting Up GoFlex Home 4. Click Step 1 Set Up Your GoFlex Home. Figure 15: End User License Agreement 5. Read the End User License Agreement, then click I Accept to continue the setup. Figure 16: Naming and Registering GoFlex Home 6. Enter a name for GoFlex Home. The name must start with a letter and must be at least three characters in length. You can use letters, numbers, dashes, dots, and underscores. Spaces are not allowed. Because you can access GoFlex Home over the Internet, the device must have a unique name. If the name you enter is not available, you will be prompted to select a new name. FreeAgent GoFlex Home User Guide (Version 2) 23
24 3. Setting Up GoFlex Home Mac Step 3: Setting Up GoFlex Home If the Product Key hasn t been entered automatically, find it on the bottom of the GoFlex Home base and enter it in the Product Key boxes. 7. Click Next. Figure 17: Creating the First User Account 8. Create a user account for yourself by entering a user name and password. The password must be at least six characters long and must include one number. Passwords are case-sensitive. 9. Click Next. GoFlex Home is configured. (This may include an automatic software update.) Figure 18: Configuring and Updating GoFlex Home FreeAgent GoFlex Home User Guide (Version 2) 24
25 3. Setting Up GoFlex Home Mac Step 4: Installing GoFlex Home Desktop Applications 10. Click Next. Figure 19: Entering an Address 11. Enter an address that can be used for occasional system messages. You will receive a system message if there is a problem with the drive, if the drive is full, or if your Seagate Share Pro subscription is expiring soon. 12. Click Next. Your GoFlex Home device is now set up. 13. Click Finish. The main setup screen opens again. Continue by installing the desktop applications that let you access GoFlex Home from your computer. Step 4: Installing GoFlex Home Desktop Applications In this step, you install these applications: ComputersBackup GoFlex Home Agent SmartFolderShortcut SmartWebShortcut To install the desktop applications: 1. On the main setup screen, click Step 2 Install Desktop Applications (Optional). The Welcome screen opens. FreeAgent GoFlex Home User Guide (Version 2) 25
26 3. Setting Up GoFlex Home Mac Step 5: Configuring Time Machine for GoFlex Home 2. Click Continue. 3. Click Install. If required, click Change Install Location..., adjust the settings, then click Install. 4. When the installation is complete, click Close. The main setup screen opens again. Continue by configuring Time Machine to use GoFlex Home as your file backup device. Step 5: Configuring Time Machine for GoFlex Home TIP: If you don t want to use Time Machine backup software with GoFlex Home, you can use a complimentary Mac version of Memeo Instant Backup provided in a stand-alone folder on the GoFlex Home Installation CD. If you are setting up GoFlex Home on a computer or device without a CD-ROM drive, go to to download the installation software. To configure Time Machine so that it backs up your important files to GoFlex Home: 1. On the main setup screen, click Step 3 Windows/Time Machine Backup Configuration (Optional). The Welcome screen opens. Figure 20: Welcome Screen FreeAgent GoFlex Home User Guide (Version 2) 26
27 3. Setting Up GoFlex Home Mac Step 5: Configuring Time Machine for GoFlex Home 2. Click Next. Figure 21: Logging in to GoFlex Home 3. Enter the name you gave to GoFlex Home (see page 23), your user name, and your password, then click Next. Figure 22: Creating a Password 4. Create a password to use when connecting Time Machine to GoFlex Home. The password must be at least six characters long and must include one number. Passwords are casesensitive. 5. Click Next. When prompted, click Next again to launch the Time Machine Configuration tool. 6. If you previously set up Time Machine to back up your files to another location, you are prompted to replace your current configuration with GoFlex Home. Click Yes to continue the setup. (Click No, then skip to Step 8 if you wish to retain your current backup solution). FreeAgent GoFlex Home User Guide (Version 2) 27
28 3. Setting Up GoFlex Home Mac Step 6: Setting Up More Mac Computers The Time Machine Walkthrough screen opens. Figure 23: Logging in to GoFlex Home 7. Follow the on-screen instructions to configure Time Machine to use GoFlex Home as your backup device. 8. When you re finished, on the main setup screen, click Exit and remove the GoFlex Home Installation CD from your computer. Setup is complete on this computer. Step 6: Setting Up More Mac Computers Now that your GoFlex Home device is set up and you ve created a user account for yourself, set up additional household computers (as required) to access your GoFlex Home network storage system. Note: You can use both PC and Mac computers with GoFlex Home. See Step 6: Adding PCs to GoFlex Home on page 19 to add PCs to your GoFlex Home. To set up another Mac computer: 1. Power on the computer and insert the GoFlex Home Installation CD. Note: If you are setting up GoFlex Home on a computer or device without a CD-ROM drive, go to to download the installation software. The Welcome screen opens. FreeAgent GoFlex Home User Guide (Version 2) 28
29 3. Setting Up GoFlex Home Mac Next Steps 2. Double-click the GoFlex Home Installation icon that appears on your desktop. 3. Double-click GoFlex Home Setup to begin the installation. The main setup screen opens. 4. Click Step 2 Install Desktop Applications (Optional), then follow the steps in Step 4: Installing GoFlex Home Desktop Applications on page When the installation is complete and the main setup screen re-opens, click Step 3 Windows/Time Machine Backup Configuration (Optional), then follow the steps in Step 5: Configuring Time Machine for GoFlex Home on page Repeat the steps in this section until you have added all the household Mac computers to your GoFlex Home network storage system (as required). Your GoFlex Home network storage system is now fully set up and ready to use. Next Steps Now that GoFlex Home is set up, your next steps are to: Copy files from your computer to your GoFlex Home folders (see page 39). Learn how to access and enjoy your files from home and while travelling (see page 43 and page 45). Share selected files with friends and family (see page 45). Set up a centralized printer (see page 49). Pass along these chapters of this User Guide to each member of your household: Getting Started with GoFlex Home on page 30 Enjoying and Managing Your Files in Seagate Share on page 52 Managing GoFlex Home on page 64 Don t forget that you can add more user accounts and computers, add other useful GoFlex Home features, or back up additional computers by subscribing to Seagate Share Pro or purchasing a Premium Backup software upgrade. See "About Seagate Share Pro" and About Premium Backup on page 9 for more information. FreeAgent GoFlex Home User Guide (Version 2) 29
30 4. Getting Started with GoFlex Home Opening the Seagate Dashboard 4. Getting Started with GoFlex Home Now that GoFlex Home is set up, everyone in your household can begin sharing digital media and other files, storing files on GoFlex Home and accessing them from anywhere on the Internet, and backing up the files on their computers to GoFlex Home. This chapter introduces the Seagate Dashboard and Seagate Share, the two applications you use to access and manage GoFlex Home. It explains how to copy files from your computer to your GoFlex Home folders, describes how to access your files when you re home or away from home, and provides getting-started tips for enjoying other popular GoFlex Home features. Opening the Seagate Dashboard The Seagate Dashboard is the central location from which you can access all the features of GoFlex Home. The Dashboard software is installed on Windows computers during setup. Note: The Seagate Dashboard is available on Windows computers only. Mac users must use Seagate Share, the included Web-based application, to store, share, and access files on GoFlex Home. (See Opening Seagate Share on page 33 for more information.) Windows users can use either application. You can open the Seagate Dashboard three ways: Double-click the Seagate Dashboard icon on your desktop. Figure 24: Desktop Icon Double-click the Seagate Dashboard system tray icon on your desktop. Seagate Dashboard System Tray Icon Figure 25: System Tray Icon. From the list of programs on the Start menu, select Seagate Dashboard > Seagate Dashboard. The Seagate Dashboard opens. FreeAgent GoFlex Home User Guide (Version 2) 30
31 4. Getting Started with GoFlex Home Opening the Seagate Dashboard Drives: Basic Information About Your GoFlex Drive How to...: Setup Shortcuts My Applications: Shortcuts to Your GoFlex Home Applications Application Store: Other Applications Available for Trial or Purchase and Installation Figure 26: Seagate Dashboard Navigating the Seagate Dashboard The Seagate Dashboard has four main panels: Drives panel The Drives panel shows the drive(s) connected to your computer and those found on your network. A capacity gauge of the drive s used and free space is also shown. Click the drop-down arrow to display other connected drives. How to... panel Provides shortcuts to common setup tasks, and can be hidden by pressing the minus sign (-) once setup is complete. My Applications panel Provides shortcuts to the GoFlex Home applications installed on your computer. Application Store panel Lists other applications that are available for your computer, and provides links to trial versions. Click? (the online Help icon) in the top right corner to open the Seagate Dashboard online Help. Click Change in the top right corner to change which user is logged in to the Dashboard (see page 32). FreeAgent GoFlex Home User Guide (Version 2) 31
32 4. Getting Started with GoFlex Home Opening the Seagate Dashboard The Seagate Dashboard Features From the Dashboard, you can: Copy content from your computer to GoFlex Home (see page 39). Share files in the GoFlex Home Public folder and access the files you ve stored in GoFlex Home Personal (see page 43). Back up the files on your computer to GoFlex Home, using Memeo Instant Backup (see page 41). Share files with family and friends, using Seagate Share (see page 52). Change your GoFlex Home password (see page 64). Add new users to your GoFlex Home network storage system, and edit existing user accounts permission required (see page 67). Manage your GoFlex Home network storage system permission required (see page 64). Try new applications for free from the Application Store, or purchase and install new applications like Memeo Premium Backup (see page 65) or Seagate Share Pro (see page 9). Log in to GoFlex Home as a different user (see the next section). Logging In to the Seagate Dashboard You log in to the Seagate Dashboard for the first time during setup (see page 11), and you remain logged in even when you shut down your computer. You don t need to log in each time you open the Dashboard. However, you can log in to the Dashboard from any computer that s connected to GoFlex Home, even if someone else is already logged in with their own account. By logging in as yourself, you gain access to your own GoFlex Home folders. Note: Changing users on the Dashboard interrupts any file backup plan set up on the computer (see page 41). If you have logged in to the Dashboard on someone else s computer, allow them to log in again as soon as possible for their current backup plan to continue uninterrupted. To log in to the Dashboard when someone else is already logged in: 1. Open the Seagate Dashboard on the computer (see page 30). 2. Click Change next to the user name on the top right of the Dashboard. FreeAgent GoFlex Home User Guide (Version 2) 32
33 4. Getting Started with GoFlex Home Opening Seagate Share The Change User dialog box displays. Figure 27: Seagate Dashboard: Changing Users 3. Select your user name, enter your password, then click Log In. You are now logged in to the Dashboard. Updating the Seagate Dashboard To check for updated versions of the Seagate Dashboard: 1. Open the Seagate Dashboard (see page 30). 2. Click? (the online Help icon) in the top right corner of the Dashboard, then select Check for Updates. If a newer version of the Dashboard is available, follow the on-screen instructions to install it. Opening Seagate Share Seagate Share is a Web-based application that lets you access GoFlex Home even when you re not on your home network. If you have an Internet connection and a computer, you can use Seagate Share to watch movies, listen to music, view photos, or work with other files stored on GoFlex Home from anywhere in the world. You can also share your files with friends and family. (You can even access GoFlex Home from your smartphone or tablet. See Installing Remote Access App for Smartphones and Tablets on page 66 for more information.) Seagate Share is not installed on your computer; it runs in your Web browser and provides many of the same features as the Seagate Dashboard. In Seagate Share, you can copy files from your computer to GoFlex Home, then access and work with them the same way you would if they were on your computer. You can also add and change user accounts, manage FreeAgent GoFlex Home User Guide (Version 2) 33
34 4. Getting Started with GoFlex Home Opening Seagate Share the GoFlex drive and any external USB drive connected to GoFlex Home, and change other GoFlex Home settings. Mac users must use Seagate Share to access and manage GoFlex Home. Windows users can choose to use the Seagate Dashboard while they re on their home network, but must use Seagate Share to access GoFlex Home when they re not at home. To open Seagate Share: 1. Open your Web browser, then navigate to OR (Windows only) Open the Seagate Dashboard (see page 30), then click Seagate Share. OR (Mac only) Start Finder, browse to Applications > GoFlex Home Desktop Applications, and then launch SmartWebShortcut. Seagate Share opens. 2. If prompted, enter the name of your GoFlex Home. (The name was created during setup. If you don t know the name, check with the person who set up your GoFlex Home.) Then, enter your user name and password. 3. (Optional) Select Remember Me so you don't have to re-enter your password the next time you log in. 4. Click Sign In. TIP: If you open Seagate Share from the Dashboard or from SmartWebShortcut, you don t have to sign in. The Seagate Share Home page opens. (This may take a few moments.) Figure 28: Seagate Share Home Page FreeAgent GoFlex Home User Guide (Version 2) 34
35 4. Getting Started with GoFlex Home Opening Seagate Share 5. Click Seagate Share. The Seagate Share page opens. Search/View Toolbar Navigation Toolbar Content Panel Shares Panel Main Panel Figure 29: Seagate Share page 6. Click OK to close the Tip box, if necessary. Navigating Seagate Share The Seagate Share page has five sections: Content panel: Lists your three GoFlex Home folders. Any external USB drive connected to your GoFlex Home appears in the Content panel as an External Storage folder. You can use the plus (+), minus (-), and arrow ( ) buttons in the Content panel to add a folder, delete a folder, and upload new files to GoFlex Home. Click on any folder in the Content panel to view its contents in the Main panel to the right. Shares panel: Lists your shares collections of photos, music, movies, or other documents that you ve assembled from the files in your GoFlex Home folders. You can create shares for your own enjoyment, or invite family and friends (or everyone on the Internet) to view them as well. You can use the plus (+) and minus (-) buttons in the Shares panel to add and delete shares. Click on any share to view its contents in the Main panel to the right. FreeAgent GoFlex Home User Guide (Version 2) 35
36 4. Getting Started with GoFlex Home Opening Seagate Share Main panel: Displays the contents of folders and shares, when they re selected in one of the left-hand panels. Search/View toolbar: Provides drop-down menus that you can use to sort, filter, and search your files and folders, making it easy to find what you re looking for. The Search/View toolbar also lets you choose how you want to view your files and folders (in a list or as thumbnails, for instance). Select Shuffle to rearrange files in a selected folder in random order; select Cover to see your files in a Windows filmstrip-type view. (Seagate Share Pro users: Select Cooliris to open photos in the 3D image viewing tool in the Cooliris application. See page 55 for more information.) Navigation toolbar: Includes the online Help menu, the Go To menu, and the sign-out feature. Use the Go To menu to move between the pages of Seagate Share: Home page (the first page that appears when you open Seagate Share) Shares page (which lists only your shares) Seagate Share page Preferences page (which lists all customizable settings for GoFlex Home see page 72 for more information) Completing Tasks Multiple Ways in Seagate Share Seagate Share provides several ways of doing the same task. As you become familiar with Seagate Share, you ll find the method you re most comfortable with. For instance, to move files to a share, you can: Drag and drop the files and folders into the share. Use the Copy and Paste options in the menu. Use the Add to Share menu option. (See Finding the Seagate Share Menus on page 37 for more information on menus.) FreeAgent GoFlex Home User Guide (Version 2) 36
37 4. Getting Started with GoFlex Home Opening Seagate Share Finding the Seagate Share Menus You can do most of the tasks you want to do on Seagate Share (such as starting a slideshow, adding a folder to a share, starting a movie, or downloading a file) from the menus that appear when you move your mouse over the file or folder you want, then click the arrow that appears. Figure 30: Finding the Menu Seagate Share Features From Seagate Share, you can: Copy content from your computer to GoFlex Home (see page 39). Access all the files in the GoFlex Home Public folder and the files you ve stored in the GoFlex Home Personal folder (see page 43). Collect photos, music, movies, or other documents from multiple folders to create shares that your family and friends can enjoy (see page 52). Select folders and files to share with digital media devices, such as a FreeAgent GoFlex TV and other DLNA compliant devices (see page 50). Change your GoFlex Home password (see page 64) and customize other GoFlex Home user settings (see page 64). Add and manage GoFlex Home user accounts (see page 67). Manage your GoFlex Home and connected devices (see page 69) and change the preferences on your GoFlex Home device (see page 72). Seagate Share Pro Features: Seagate Share Pro is available by annual subscription, and includes these features: Share photos on Facebook (see page 47) and Flickr (see page 48). Share photos with everyone on the Internet and allow others to subscribe to your shares through RSS (Really Simple Syndication) feeds (see page 48). FreeAgent GoFlex Home User Guide (Version 2) 37
38 4. Getting Started with GoFlex Home Getting to Know Your GoFlex Home Folders View photos in a 3D wall board using Cooliris (see page 55). Secure remote access to GoFlex Home with FTPS (see page 63). For more information about Seagate Share and Seagate Share Pro, see Enjoying and Managing Your Files in Seagate Share on page 52. Getting to Know Your GoFlex Home Folders Every member of your household has access to three folders on GoFlex Home: GoFlex Home Public: Folder where files can be shared with others on your home network. Use the Public folder to create a household media library of digital music, movies, videos, and photos (or other files) that everyone on your home network can access from their own computer. GoFlex Home Personal: Folder that only you can see and access, where you can store personal or private files. You can access files stored in your Personal folder from any computer or smartphone on the Internet, inside or outside your home, by logging in to GoFlex Home with your user name and password. GoFlex Home Backup: Folder that only you can see and access, where all your backup files are stored. See Backing Up Your Files to GoFlex Home on page 41 for more information. When you open My Computer (Windows), open Finder or launch SmartFolderShortcut (Mac), your GoFlex Home folders are listed as three separate drives. GoFlex Home contains one Personal folder for every GoFlex Home user account; however, the only one you see is the one that matches your user name and password. Figure 31: Your GoFlex Home Folders FreeAgent GoFlex Home User Guide (Version 2) 38
39 4. Getting Started with GoFlex Home Copying Your Files to GoFlex Home Privacy Limitations While the drive is docked in GoFlex Home, the contents of your Personal and Backup folders can be accessed only by you; however, the drive itself has no built-in access limitations. Keep in mind that as the drive is removable and can be connected directly to any computer using a different GoFlex Desk dock when deciding whether to store financial or other private information on GoFlex Home. Copying Your Files to GoFlex Home Your first step with GoFlex Home is to copy (or upload) files from your computer to GoFlex Home. You can choose which files you want to upload, and choose whether to share those files with others on your home network or keep them private and viewable only by you. Copying files to GoFlex Home does not delete them from your computer. To access your files once they re stored on GoFlex Home, see Accessing and Enjoying Your Files on Your Home Network on page 43 and Accessing and Enjoying Your Files When You re Away from Home on page 45. Copying Files to GoFlex Home Using the Seagate Dashboard 1. Open the Seagate Dashboard (see page 30). 2. In the How to... panel, click Load Content. The Load Content screen opens. Figure 32: Load Content Screen 3. Click Open Windows Explorer. FreeAgent GoFlex Home User Guide (Version 2) 39
40 4. Getting Started with GoFlex Home Copying Your Files to GoFlex Home Two Explorer windows open. Window 1 shows your My Documents folder Window 2 shows your GoFlex Home folders Figure 33: Copying Files to GoFlex Home 4. In the first window, select the folders and files you want to copy from My Documents. Drag and drop them into either the GoFlex Home Public or GoFlex Home Personal folder in the other window. (You can also copy files from other locations on your computer besides My Documents.) The folders and files are copied to GoFlex Home. Depending on how big your files are, this may take a few moments to several minutes. Copying Files to GoFlex Home Using Seagate Share To copy files from your computer to GoFlex Home: 1. Open Seagate Share and log in (see page 33). 2. Click Seagate Share. The Seagate Share window opens. 3. In the Content panel, select the folder where you want to copy your files, then click the up arrow ( ). FreeAgent GoFlex Home User Guide (Version 2) 40
Net USER GUIDE MEDIA SHARING DEVICE
 FCC DECLARATION OF CONFORMANCE This device complies with Part 15 of the FCC Rules. Operation is subject to the following two conditions: (1) this device may not cause harmful interference, and (2) this
FCC DECLARATION OF CONFORMANCE This device complies with Part 15 of the FCC Rules. Operation is subject to the following two conditions: (1) this device may not cause harmful interference, and (2) this
FreeAgent DockStar Network Adapter User Guide
 FreeAgent DockStar Network Adapter User Guide FreeAgent DockStar Network Adapter User Guide 2010 Seagate Technology LLC. All rights reserved. Seagate, Seagate Technology, the Wave logo, and FreeAgent are
FreeAgent DockStar Network Adapter User Guide FreeAgent DockStar Network Adapter User Guide 2010 Seagate Technology LLC. All rights reserved. Seagate, Seagate Technology, the Wave logo, and FreeAgent are
BlackArmor NAS 110 User Guide
 BlackArmor NAS 110 User Guide BlackArmor NAS 110 User Guide 2010 Seagate Technology LLC. All rights reserved. Seagate, Seagate Technology, the Wave logo, and FreeAgent are trademarks or registered trademarks
BlackArmor NAS 110 User Guide BlackArmor NAS 110 User Guide 2010 Seagate Technology LLC. All rights reserved. Seagate, Seagate Technology, the Wave logo, and FreeAgent are trademarks or registered trademarks
Open Source and License Source Information
 BlackArmor NAS 220 BlackArmor NAS 220 User Guide 2010 Seagate Technology LLC. All rights reserved. Seagate, Seagate Technology, the Wave logo, and FreeAgent are trademarks or registered trademarks of Seagate
BlackArmor NAS 220 BlackArmor NAS 220 User Guide 2010 Seagate Technology LLC. All rights reserved. Seagate, Seagate Technology, the Wave logo, and FreeAgent are trademarks or registered trademarks of Seagate
Seagate Dashboard User Guide
 Seagate Dashboard User Guide Seagate Dashboard User Guide 2013 Seagate Technology LLC. All rights reserved. Seagate, Seagate Technology, the Wave logo, and FreeAgent are trademarks or registered trademarks
Seagate Dashboard User Guide Seagate Dashboard User Guide 2013 Seagate Technology LLC. All rights reserved. Seagate, Seagate Technology, the Wave logo, and FreeAgent are trademarks or registered trademarks
BlackArmor NAS 440/420 User Guide
 BlackArmor NAS 440/420 User Guide BlackArmor NAS 440/420 User Guide 2010 Seagate Technology LLC. All rights reserved. Seagate, Seagate Technology, the Wave logo, and FreeAgent are trademarks or registered
BlackArmor NAS 440/420 User Guide BlackArmor NAS 440/420 User Guide 2010 Seagate Technology LLC. All rights reserved. Seagate, Seagate Technology, the Wave logo, and FreeAgent are trademarks or registered
HP MediaSmart Server Software Upgrade from v.1 to v.3
 HP MediaSmart Server Software Upgrade from v.1 to v.3 Table of Contents Upgrade Your Server Software to HP MediaSmart Server v.3 2 Before You Begin 3 What's New... 3 Features That Will Change... 4 Prepare
HP MediaSmart Server Software Upgrade from v.1 to v.3 Table of Contents Upgrade Your Server Software to HP MediaSmart Server v.3 2 Before You Begin 3 What's New... 3 Features That Will Change... 4 Prepare
NETGEAR genie Apps. User Manual. 350 East Plumeria Drive San Jose, CA 95134 USA. August 2012 202-10933-04 v1.0
 User Manual 350 East Plumeria Drive San Jose, CA 95134 USA August 2012 202-10933-04 v1.0 Support Thank you for choosing NETGEAR. To register your product, get the latest product updates, get support online,
User Manual 350 East Plumeria Drive San Jose, CA 95134 USA August 2012 202-10933-04 v1.0 Support Thank you for choosing NETGEAR. To register your product, get the latest product updates, get support online,
Seagate Business Storage 1-Bay, 2-Bay, and 4-Bay NAS User Guide
 Seagate Business Storage 1-Bay, 2-Bay, and 4-Bay NAS User Guide Seagate Business Storage NAS User Guide 2013 Seagate Technology LLC. All rights reserved. Seagate, Seagate Technology, the Wave logo, and
Seagate Business Storage 1-Bay, 2-Bay, and 4-Bay NAS User Guide Seagate Business Storage NAS User Guide 2013 Seagate Technology LLC. All rights reserved. Seagate, Seagate Technology, the Wave logo, and
Seagate Global Access User Guide
 Seagate Global Access User Guide Seagate Global Access User Guide 2012 Seagate Technology LLC. All rights reserved. Seagate, Seagate Technology, the Wave logo, and FreeAgent are trademarks or registered
Seagate Global Access User Guide Seagate Global Access User Guide 2012 Seagate Technology LLC. All rights reserved. Seagate, Seagate Technology, the Wave logo, and FreeAgent are trademarks or registered
Stora. User Manual. 350 East Plumeria Drive San Jose, CA 95134 USA. May 2011 202-10540-05
 Stora User Manual 350 East Plumeria Drive San Jose, CA 95134 USA May 2011 202-10540-05 2010-2011 NETGEAR, Inc. All rights reserved. No part of this publication may be reproduced, transmitted, transcribed,
Stora User Manual 350 East Plumeria Drive San Jose, CA 95134 USA May 2011 202-10540-05 2010-2011 NETGEAR, Inc. All rights reserved. No part of this publication may be reproduced, transmitted, transcribed,
MobileLite Wireless G2 5-in-1 Mobile Companion User Manual
 MobileLite Wireless G2 5-in-1 Mobile Companion User Manual Document No. 480-MLWG2-021315.A00 Kingston MobileLite Wireless Page 1 of 21 Table of Contents Introduction... 3 What s Included:... 3 Getting
MobileLite Wireless G2 5-in-1 Mobile Companion User Manual Document No. 480-MLWG2-021315.A00 Kingston MobileLite Wireless Page 1 of 21 Table of Contents Introduction... 3 What s Included:... 3 Getting
HP MediaSmart Server Software Upgrade from v.2 to v.3
 HP MediaSmart Server Software Upgrade from v.2 to v.3 Table of Contents Table of Contents Upgrade Your Server Software to HP MediaSmart Server v.3 2 Before You Begin 3 What's New 3 Features That Will
HP MediaSmart Server Software Upgrade from v.2 to v.3 Table of Contents Table of Contents Upgrade Your Server Software to HP MediaSmart Server v.3 2 Before You Begin 3 What's New 3 Features That Will
Seagate NAS OS 4 Reviewers Guide: NAS / NAS Pro / Business Storage Rackmounts
 Seagate NAS OS 4 Reviewers Guide: NAS / NAS Pro / Business Storage Rackmounts Seagate NAS OS 4 Reviewers Guide 2 Purpose of this guide Experience the most common use cases for the product, learn about
Seagate NAS OS 4 Reviewers Guide: NAS / NAS Pro / Business Storage Rackmounts Seagate NAS OS 4 Reviewers Guide 2 Purpose of this guide Experience the most common use cases for the product, learn about
Quick Start. Nighthawk X8 AC5300 Tri-Band WiFi Router Model R8500. Package Contents. NETGEAR, Inc. 350 East Plumeria Drive San Jose, CA 95134 USA
 Support Thank you for purchasing this NETGEAR product. You can visit www.netgear.com/support to register your product, get help, access the latest downloads and user manuals, and join our community. We
Support Thank you for purchasing this NETGEAR product. You can visit www.netgear.com/support to register your product, get help, access the latest downloads and user manuals, and join our community. We
Seagate Access for Personal Cloud User Manual
 Seagate Access for Personal Cloud User Manual 2015 Seagate Technology LLC. All rights reserved. Seagate, Seagate Technology, the Wave logo, and FreeAgent are trademarks or registered trademarks of Seagate
Seagate Access for Personal Cloud User Manual 2015 Seagate Technology LLC. All rights reserved. Seagate, Seagate Technology, the Wave logo, and FreeAgent are trademarks or registered trademarks of Seagate
Seagate Manager. User Guide. For Use With Your FreeAgent TM Drive. Seagate Manager User Guide for Use With Your FreeAgent Drive 1
 Seagate Manager User Guide For Use With Your FreeAgent TM Drive Seagate Manager User Guide for Use With Your FreeAgent Drive 1 Seagate Manager User Guide for Use With Your FreeAgent Drive Revision 1 2008
Seagate Manager User Guide For Use With Your FreeAgent TM Drive Seagate Manager User Guide for Use With Your FreeAgent Drive 1 Seagate Manager User Guide for Use With Your FreeAgent Drive Revision 1 2008
ReadyNAS Remote. User Manual. June 2013 202-11078-03. 350 East Plumeria Drive San Jose, CA 95134 USA
 User Manual June 2013 202-11078-03 350 East Plumeria Drive San Jose, CA 95134 USA Support Thank you for selecting this NETGEAR product. After installing your device, locate the serial number on the label
User Manual June 2013 202-11078-03 350 East Plumeria Drive San Jose, CA 95134 USA Support Thank you for selecting this NETGEAR product. After installing your device, locate the serial number on the label
User Guide Replica Automatic Backup System
 User Guide Replica Automatic Backup System 2009 Seagate Technology Contents 1 Getting Started with the Seagate Replica Automatic Backup System...4 Replica s First Steps...4 Safely Disconnect...4 Using
User Guide Replica Automatic Backup System 2009 Seagate Technology Contents 1 Getting Started with the Seagate Replica Automatic Backup System...4 Replica s First Steps...4 Safely Disconnect...4 Using
quick reference guide
 quick reference guide / Product Overview Product Overview Wireless (Blue) The Wireless LED lights up when the wireless feature is enabled. It flashes when the Valet sends or receives data over the wireless
quick reference guide / Product Overview Product Overview Wireless (Blue) The Wireless LED lights up when the wireless feature is enabled. It flashes when the Valet sends or receives data over the wireless
Figure 1 Sample WiseLink screens, showing MP3 music files (left) and photos (right) available as shared files from your networked PC or media server
 SAMSUNG S GUIDE TO DLNA Welcome to the era of 21 st -century television! Samsung s added a new level of functionality to its HDTVs with DLNA CERTIFIED connectivity. Now, your compatible Samsung HDTV can
SAMSUNG S GUIDE TO DLNA Welcome to the era of 21 st -century television! Samsung s added a new level of functionality to its HDTVs with DLNA CERTIFIED connectivity. Now, your compatible Samsung HDTV can
MediaShare. User Guide English
 MediaShare User Guide English Contents Introduction 3 MediaShare Hardware Overview 3 Front Panel 3 Back Panel 3 LED and Connector Descriptions 3 Accessing MediaShare 4 Local Area Networking 4 MediaShare
MediaShare User Guide English Contents Introduction 3 MediaShare Hardware Overview 3 Front Panel 3 Back Panel 3 LED and Connector Descriptions 3 Accessing MediaShare 4 Local Area Networking 4 MediaShare
Internet and Email Help. Table of Contents:
 Internet and Email Help The following tips are provided to assist you in troubleshooting and managing your Plex Internet and email services. For additional issues or concerns, you may also call our Product
Internet and Email Help The following tips are provided to assist you in troubleshooting and managing your Plex Internet and email services. For additional issues or concerns, you may also call our Product
Installation Instructions
 Avira Secure Backup Installation Instructions Trademarks and Copyright Trademarks Windows is a registered trademark of the Microsoft Corporation in the United States and other countries. All other brand
Avira Secure Backup Installation Instructions Trademarks and Copyright Trademarks Windows is a registered trademark of the Microsoft Corporation in the United States and other countries. All other brand
Sharing Your Media Library with Roxio Streamer
 Sharing Your Media Library with Roxio Streamer Want to access your media files anywhere? We all have more media files than ever, and more devices to enjoy them on. But the need to copy these files multiple
Sharing Your Media Library with Roxio Streamer Want to access your media files anywhere? We all have more media files than ever, and more devices to enjoy them on. But the need to copy these files multiple
Canvio Home FAQ. is designed to be very easy to install and use to back up, share, and remotely access the files from your computers.
 What is a Canvio Home device? Canvio Home is a Network-Attached Storage device that is designed to be very easy to install and use to back up, share, and remotely access the files from your computers.
What is a Canvio Home device? Canvio Home is a Network-Attached Storage device that is designed to be very easy to install and use to back up, share, and remotely access the files from your computers.
User Guide. Laplink Software, Inc. User Guide MN-LLE-EN-05 (REV. 2/2010) h t t p : / / w w w. l a p l i n k. c o m / h e l p
 1 Laplink Software, Inc. Customer Service/Technical Support: Web: http://www.laplink.com/help E-mail: CustomerService@laplink.com User Guide Laplink Software, Inc. 14335 NE 24th Street, Suite 201 Bellevue,
1 Laplink Software, Inc. Customer Service/Technical Support: Web: http://www.laplink.com/help E-mail: CustomerService@laplink.com User Guide Laplink Software, Inc. 14335 NE 24th Street, Suite 201 Bellevue,
Available on VitalSource
 User Guide Available on VitalSource Welcome to Pageburst on VitalSource all of your Elsevier ebooks at your fingertips! This user guide contains the information you will need to redeem your access code
User Guide Available on VitalSource Welcome to Pageburst on VitalSource all of your Elsevier ebooks at your fingertips! This user guide contains the information you will need to redeem your access code
mediasharetm Simply Share, Save & Stream User Manual Guide d utilisation
 mediasharetm Simply Share, Save & Stream User Manual Guide d utilisation home network storage unité de stockage pour réseau à domicile share your photos! easily create & share photo albums with family
mediasharetm Simply Share, Save & Stream User Manual Guide d utilisation home network storage unité de stockage pour réseau à domicile share your photos! easily create & share photo albums with family
Mobility with Eye-Fi Scanning Guide
 Mobility with Eye-Fi Scanning Guide Scan and Transfer Images Wirelessly with Eye-Fi This document is to be used in addition to the scanner s user guide located on the installation disc. The instructions
Mobility with Eye-Fi Scanning Guide Scan and Transfer Images Wirelessly with Eye-Fi This document is to be used in addition to the scanner s user guide located on the installation disc. The instructions
FAMILY. Reference Guide. Pogoplug Family. Reference Guide. 2012 Cloud Engines, Inc. All Rights Reserved.
 Reference Guide Pogoplug Family Reference Guide Table of Contents Table of Contents 1. What s Included 2. Setting Up Your Pogoplug Device 3. Back Up a. Backing Up Your Computers b. Backing Up Your Mobile
Reference Guide Pogoplug Family Reference Guide Table of Contents Table of Contents 1. What s Included 2. Setting Up Your Pogoplug Device 3. Back Up a. Backing Up Your Computers b. Backing Up Your Mobile
Avira Secure Backup INSTALLATION GUIDE. HowTo
 Avira Secure Backup INSTALLATION GUIDE HowTo Table of contents 1. Introduction... 3 2. System Requirements... 3 2.1 Windows...3 2.2 Mac...4 2.3 ios (iphone, ipad and ipod touch)...4 3. Avira Secure Backup
Avira Secure Backup INSTALLATION GUIDE HowTo Table of contents 1. Introduction... 3 2. System Requirements... 3 2.1 Windows...3 2.2 Mac...4 2.3 ios (iphone, ipad and ipod touch)...4 3. Avira Secure Backup
Verizon Remote Access User Guide
 Version 17.12 Last Updated: August 2012 2012 Verizon. All Rights Reserved. The Verizon names and logos and all other names, logos, and slogans identifying Verizon s products and services are trademarks
Version 17.12 Last Updated: August 2012 2012 Verizon. All Rights Reserved. The Verizon names and logos and all other names, logos, and slogans identifying Verizon s products and services are trademarks
Technology Services Group Procedures. IH Anywhere guide. 0 P a g e
 VDI Pilot Technology Services Group Procedures IH Anywhere guide 0 P a g e Installation Disable Apple Security Table of Contents IH Anywhere for Apple OSX (MAC)... 2 1. Installation... 2 Disable Apple
VDI Pilot Technology Services Group Procedures IH Anywhere guide 0 P a g e Installation Disable Apple Security Table of Contents IH Anywhere for Apple OSX (MAC)... 2 1. Installation... 2 Disable Apple
Support Package Contents AC1600 WiFi VDSL/ADSL Ethernet cable Trademarks Modem Router Compliance Phone cable Modem router
 Support Thank you for purchasing this NETGEAR product. After installing your device, locate the serial number on the label of your product and use it to register your product at https://my.netgear.com.
Support Thank you for purchasing this NETGEAR product. After installing your device, locate the serial number on the label of your product and use it to register your product at https://my.netgear.com.
Print Server Application Guide. This guide applies to the following models.
 Print Server Application Guide This guide applies to the following models. TL-WR842ND TL-WR1042ND TL-WR1043ND TL-WR2543ND TL-WDR4300 CONTENTS Chapter 1. Overview... 1 Chapter 2. Before Installation...
Print Server Application Guide This guide applies to the following models. TL-WR842ND TL-WR1042ND TL-WR1043ND TL-WR2543ND TL-WDR4300 CONTENTS Chapter 1. Overview... 1 Chapter 2. Before Installation...
ONLINE ACCOUNTABILITY FOR EVERY DEVICE. Quick Reference Guide V1.0
 ONLINE ACCOUNTABILITY FOR EVERY DEVICE Quick Reference Guide V1.0 TABLE OF CONTENTS ACCOUNT SET UP Creating an X3watch account DOWNLOADING AND INSTALLING X3WATCH System Requirements How to install on a
ONLINE ACCOUNTABILITY FOR EVERY DEVICE Quick Reference Guide V1.0 TABLE OF CONTENTS ACCOUNT SET UP Creating an X3watch account DOWNLOADING AND INSTALLING X3WATCH System Requirements How to install on a
genie app and genie mobile app
 genie app and genie mobile app User Manual 350 East Plumeria Drive San Jose, CA 95134 USA June 2012 202-10933-02 v1.0 2012 NETGEAR, Inc. All rights reserved No part of this publication may be reproduced,
genie app and genie mobile app User Manual 350 East Plumeria Drive San Jose, CA 95134 USA June 2012 202-10933-02 v1.0 2012 NETGEAR, Inc. All rights reserved No part of this publication may be reproduced,
High-Speed Internet Quick Start Guide
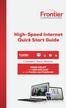 High-Speed Internet Quick Start Guide Connect Your World. NEED HELP? Call 1.800.239.4430 or visit Frontier.com/HelpCenter Contents PART #1: Wi-Fi Router Setup... 4 PART #2: Configure Wi-Fi Router... 8
High-Speed Internet Quick Start Guide Connect Your World. NEED HELP? Call 1.800.239.4430 or visit Frontier.com/HelpCenter Contents PART #1: Wi-Fi Router Setup... 4 PART #2: Configure Wi-Fi Router... 8
Quick Reference for:
 Quick Reference for: Optimum Online Boost Plus Optimum Link SM Optimum app Advanced Wireless Router Por español, vea al revérso Version 1.0 9815001CAP0311COL Table of Contents Optimum Online Boost Plus...................
Quick Reference for: Optimum Online Boost Plus Optimum Link SM Optimum app Advanced Wireless Router Por español, vea al revérso Version 1.0 9815001CAP0311COL Table of Contents Optimum Online Boost Plus...................
Configuring the wireless security of your Linksys Wireless-N router through the web-based setup page
 Contents Configuring the wireless security of your Linksys Wireless-N router through the web-based setup page.. 2 Checking the Linksys router s wireless settings through the web-based setup page and adding
Contents Configuring the wireless security of your Linksys Wireless-N router through the web-based setup page.. 2 Checking the Linksys router s wireless settings through the web-based setup page and adding
SwannEye HD Plug & Play Wi-Fi Security Camera Quick Start Guide Welcome! Lets get started.
 EN SwannEye HD Plug & Play Wi-Fi Security Camera Quick Start Guide Welcome! Lets get started. QHADS453080414E Swann 2014 1 1 Introduction Congratulations on your purchase of this SwannEye HD Plug & Play
EN SwannEye HD Plug & Play Wi-Fi Security Camera Quick Start Guide Welcome! Lets get started. QHADS453080414E Swann 2014 1 1 Introduction Congratulations on your purchase of this SwannEye HD Plug & Play
Seagate Media Sync User Guide
 Seagate Media Sync User Guide Seagate Media Sync User Guide 2013 Seagate. All rights reserved. No part of this publication may be reproduced, stored in a retrieval system, or transmitted in any form or
Seagate Media Sync User Guide Seagate Media Sync User Guide 2013 Seagate. All rights reserved. No part of this publication may be reproduced, stored in a retrieval system, or transmitted in any form or
How To Use Senior Systems Cloud Services
 Senior Systems Cloud Services In this guide... Senior Systems Cloud Services 1 Cloud Services User Guide 2 Working In Your Cloud Environment 3 Cloud Profile Management Tool 6 How To Save Files 8 How To
Senior Systems Cloud Services In this guide... Senior Systems Cloud Services 1 Cloud Services User Guide 2 Working In Your Cloud Environment 3 Cloud Profile Management Tool 6 How To Save Files 8 How To
Product Guide for Windows Home Server
 Product Guide for Windows Home Server Microsoft Corporation Published: January, 2009 Version: 1.1 This his Product Guide provides an overview of the features and functionality of Windows Home Server software.
Product Guide for Windows Home Server Microsoft Corporation Published: January, 2009 Version: 1.1 This his Product Guide provides an overview of the features and functionality of Windows Home Server software.
CLICK HERE TO ACCESS AN UP-TO-DATE ONLINE VERSION
 CLOUDBOX USER MANUAL CLICK HERE TO ACCESS AN UP-TO-DATE ONLINE VERSION of this document. You will find the most recent content as well as expandable illustrations, easier navigation, and search capability.
CLOUDBOX USER MANUAL CLICK HERE TO ACCESS AN UP-TO-DATE ONLINE VERSION of this document. You will find the most recent content as well as expandable illustrations, easier navigation, and search capability.
Contents. Hardware Configuration... 27 Uninstalling Shortcuts Black...29
 Contents Getting Started...1 Check your Computer meets the Minimum Requirements... 1 Ensure your Computer is Running in Normal Sized Fonts... 7 Ensure your Regional Settings are Correct... 9 Reboot your
Contents Getting Started...1 Check your Computer meets the Minimum Requirements... 1 Ensure your Computer is Running in Normal Sized Fonts... 7 Ensure your Regional Settings are Correct... 9 Reboot your
Mac OS X 10.6 Snow Leopard Installation and Setup Guide
 Mac OS X 10.6 Snow Leopard Installation and Setup Guide Read this document before you install Mac OS X. It includes important information about installing Mac OS X. For more information about Mac OS X,
Mac OS X 10.6 Snow Leopard Installation and Setup Guide Read this document before you install Mac OS X. It includes important information about installing Mac OS X. For more information about Mac OS X,
Using MioNet. 2006 Senvid Inc. User Manual Version 1.07
 Using MioNet Copyright 2006 by Senvid, Inc. All rights reserved. 2445 Faber Place, Suite 200, Palo Alto, CA 94303 Voice: (650) 354-3613 Fax: (650) 354-8890 1 COPYRIGHT NOTICE No part of this publication
Using MioNet Copyright 2006 by Senvid, Inc. All rights reserved. 2445 Faber Place, Suite 200, Palo Alto, CA 94303 Voice: (650) 354-3613 Fax: (650) 354-8890 1 COPYRIGHT NOTICE No part of this publication
MOTOROLA MotoCast. Next. Back LIFE. POWERED.
 Tip: Select a link above or use Bookmarks in your Acrobat Reader to jump to a topic. here s what you can do MOTOROLA MotoCast Take your music, photos, videos, and documents with you wherever you go. MotoCast
Tip: Select a link above or use Bookmarks in your Acrobat Reader to jump to a topic. here s what you can do MOTOROLA MotoCast Take your music, photos, videos, and documents with you wherever you go. MotoCast
Network USB Storage Link
 Network USB Storage Link NUS1000 Users Manual V. 2.2 Table of Contents 1. Introduction... 2 2. Hardware & Installation... 3 3. Web Configuration... 6 4. Detailed Functions... 9 4.1. Status... 9 4.2. Setup...
Network USB Storage Link NUS1000 Users Manual V. 2.2 Table of Contents 1. Introduction... 2 2. Hardware & Installation... 3 3. Web Configuration... 6 4. Detailed Functions... 9 4.1. Status... 9 4.2. Setup...
MyMedia With the Desktop genie App User Manual
 With the Desktop genie App User Manual February 2016 202-11630-01 350 East Plumeria Drive San Jose, CA 95134 USA Support Thank you for purchasing this NETGEAR product. You can visit www.netgear.com/support
With the Desktop genie App User Manual February 2016 202-11630-01 350 East Plumeria Drive San Jose, CA 95134 USA Support Thank you for purchasing this NETGEAR product. You can visit www.netgear.com/support
Print Server Application Guide
 Print Server Application Guide TD W8968 TD W8970 / TD W8970B TD W8980 / TD W8980B Rev: 1.0.0 1910010772 Contents Overview...1 Installation for Windows OS...2 Application for Windows OS...7 How to launch/exit
Print Server Application Guide TD W8968 TD W8970 / TD W8970B TD W8980 / TD W8980B Rev: 1.0.0 1910010772 Contents Overview...1 Installation for Windows OS...2 Application for Windows OS...7 How to launch/exit
ORGANIZER QUICK REFERENCE GUIDE. Install GoToMeeting. Schedule a Meeting. Start a Scheduled Meeting. Start an Instant Meeting.
 GoToMeeting organizers on both personal and corporate plans can hold meetings with up to 25 attendees. Organizers must first create a GoToMeeting account and then download the GoToMeeting desktop application
GoToMeeting organizers on both personal and corporate plans can hold meetings with up to 25 attendees. Organizers must first create a GoToMeeting account and then download the GoToMeeting desktop application
How To Install A Cisco Vpn Client V4.9.9 On A Mac Or Ipad (For A University)
 Cisco VPN Client v4.9.x for Mac OS X 10.4-10.5.x: Installation and Usage Guide Revised July 2009 by UTHSCSA IMS Departments of Client Support Services and Systems & Network Operations INTRODUCTION If you
Cisco VPN Client v4.9.x for Mac OS X 10.4-10.5.x: Installation and Usage Guide Revised July 2009 by UTHSCSA IMS Departments of Client Support Services and Systems & Network Operations INTRODUCTION If you
Intel Unite Solution. Standalone User Guide
 Intel Unite Solution Standalone User Guide Legal Disclaimers & Copyrights All information provided here is subject to change without notice. Contact your Intel representative to obtain the latest Intel
Intel Unite Solution Standalone User Guide Legal Disclaimers & Copyrights All information provided here is subject to change without notice. Contact your Intel representative to obtain the latest Intel
Drobo How-To Guide. What You Will Need. Use Drobo and Pogoplug Software to Create a Personal Cloud
 Users love Drobo for the protection that Drobo provides for photos, videos, files, and your entire digital life at home or for your home office and for its easy-of-use. And they often want to share these
Users love Drobo for the protection that Drobo provides for photos, videos, files, and your entire digital life at home or for your home office and for its easy-of-use. And they often want to share these
StrikeRisk v6.0 IEC/EN 62305-2 Risk Management Software Getting Started
 StrikeRisk v6.0 IEC/EN 62305-2 Risk Management Software Getting Started Contents StrikeRisk v6.0 Introduction 1/1 1 Installing StrikeRisk System requirements Installing StrikeRisk Installation troubleshooting
StrikeRisk v6.0 IEC/EN 62305-2 Risk Management Software Getting Started Contents StrikeRisk v6.0 Introduction 1/1 1 Installing StrikeRisk System requirements Installing StrikeRisk Installation troubleshooting
Student Getting Started Guide
 with with Student Getting Started Guide TABLE OF CONTENTS Table of Contents FIRST STEPS TO ENSURE SUCCESS... 3 Ensure System Requirements are met on Your Computer... 3 Find Out Which Operating System Is
with with Student Getting Started Guide TABLE OF CONTENTS Table of Contents FIRST STEPS TO ENSURE SUCCESS... 3 Ensure System Requirements are met on Your Computer... 3 Find Out Which Operating System Is
How To Access Your Cpa.Com Email From Your Computer Or A Mobile Phone Or Ipad (For A Free Download) Without Having To Use A Webmail Account
 CPA.com Full Email Account Getting Started Guide Note: You do not need to read this guide if you signed up for the CPA.com Forward-Only Service. Congratulations on the purchase of your new CPA.com Full
CPA.com Full Email Account Getting Started Guide Note: You do not need to read this guide if you signed up for the CPA.com Forward-Only Service. Congratulations on the purchase of your new CPA.com Full
DigiDelivery Client Quick Start
 DigiDelivery Client Quick Start Installing the DigiDelivery Client To download and install the DigiDelivery client software: 1 Launch your Web browser and navigate to www.digidesign.com/digidelivery/clients.
DigiDelivery Client Quick Start Installing the DigiDelivery Client To download and install the DigiDelivery client software: 1 Launch your Web browser and navigate to www.digidesign.com/digidelivery/clients.
Seagate Business Storage 8-bay Rackmount NAS Reviewer s Guide
 Seagate Business Storage 8-bay Rackmount NAS Reviewer s Guide Seagate Business Storage 8-bay Rackmount NAS Reviewer s Guide/page 2 Purpose of this guide Experience the most common use cases for the product,
Seagate Business Storage 8-bay Rackmount NAS Reviewer s Guide Seagate Business Storage 8-bay Rackmount NAS Reviewer s Guide/page 2 Purpose of this guide Experience the most common use cases for the product,
Technical Support. Package Contents. CENTRIA WNDR4700/WNDR4720 Installation Guide
 Technical Support After installing your device, locate the serial number on the label of your product and use it to register your product at https://my.netgear.com. You must register your product before
Technical Support After installing your device, locate the serial number on the label of your product and use it to register your product at https://my.netgear.com. You must register your product before
How To Set Up An Ipa Ez On A Pc Or Mac Or Macbook Or Ipa Or Ipamorade
 Iomega EZ Media and Backup Center User Guide Table of Contents Setting up Your Device... 1 Setup Overview... 1 Set up My Iomega StorCenter If It's Not Discovered... 2 Discovering with Iomega Storage Manager...
Iomega EZ Media and Backup Center User Guide Table of Contents Setting up Your Device... 1 Setup Overview... 1 Set up My Iomega StorCenter If It's Not Discovered... 2 Discovering with Iomega Storage Manager...
OPS Data Quick Start Guide
 OPS Data Quick Start Guide OPS Data Features Guide Revision: October, 2014 Technical Support (24/7) - (334) 705-1605 http://www.opelikapower.com Quick Start Guide OPS Data: Beginning today, you have access
OPS Data Quick Start Guide OPS Data Features Guide Revision: October, 2014 Technical Support (24/7) - (334) 705-1605 http://www.opelikapower.com Quick Start Guide OPS Data: Beginning today, you have access
Setting up Channel-21 Secure RSS CEP on
 Setting up Channel-21 Secure RSS CEP on Important Information About C21 CEP Podcasts itunes iphone / ipad Android Phone/Tablet Demo Videos Important Information about Channel-21 CEP Channel-21 Digital
Setting up Channel-21 Secure RSS CEP on Important Information About C21 CEP Podcasts itunes iphone / ipad Android Phone/Tablet Demo Videos Important Information about Channel-21 CEP Channel-21 Digital
FAQ. F-Secure Online Backup 2.1
 FAQ F-Secure Online Backup 2.1 Before installation... 4 Does the F-Secure Online Backup program work if there are other online backup programs installed on my computer?... 4 Are two online backup programs
FAQ F-Secure Online Backup 2.1 Before installation... 4 Does the F-Secure Online Backup program work if there are other online backup programs installed on my computer?... 4 Are two online backup programs
PLA4231. User s Guide. Quick Start Guide. 500 Mbps Powerline Wireless N Extender. Default Login Details. Version 1.00 Edition 1, 12/2012
 PLA4231 500 Mbps Powerline Wireless N Extender Version 1.00 Edition 1, 12/2012 Quick Start Guide User s Guide Default Login Details LAN IP Address http://192.168.1.2 Password 1234 www.zyxel.com Copyright
PLA4231 500 Mbps Powerline Wireless N Extender Version 1.00 Edition 1, 12/2012 Quick Start Guide User s Guide Default Login Details LAN IP Address http://192.168.1.2 Password 1234 www.zyxel.com Copyright
Iomega Home Media Network Hard Drive
 Page 1 of 75 Iomega Home Media Network Hard Drive Iomega, the stylized "i" logo, and all Iomega brand blocks are either registered trademarks or trademarks of Iomega Corporation in the United States and/or
Page 1 of 75 Iomega Home Media Network Hard Drive Iomega, the stylized "i" logo, and all Iomega brand blocks are either registered trademarks or trademarks of Iomega Corporation in the United States and/or
ShareLink 200 Setup Guide
 ShareLink 00 Setup Guide This guide provides instructions for installing and connecting the Extron ShareLink 00. The ShareLink USB 00 Wireless Collaboration Gateway allows anyone to present content from
ShareLink 00 Setup Guide This guide provides instructions for installing and connecting the Extron ShareLink 00. The ShareLink USB 00 Wireless Collaboration Gateway allows anyone to present content from
Nighthawk AC1900 WiF Range Extender
 Nighthawk AC1900 WiF Range Extender Model EX7000 User Manual December 2014 202-11469-01 350 East Plumeria Drive San Jose, CA 95134 USA Nighthawk AC1900 WiF Range Extender Support Thank you for selecting
Nighthawk AC1900 WiF Range Extender Model EX7000 User Manual December 2014 202-11469-01 350 East Plumeria Drive San Jose, CA 95134 USA Nighthawk AC1900 WiF Range Extender Support Thank you for selecting
Additional Requirements for ARES-G2 / RSA-G2. One Ethernet 10 Base T/100 Base TX network card required for communication with the instrument.
 TA Instruments TRIOS Software Installation Instructions Installation Requirements Your TRIOS Instrument Control software includes all the components necessary to install or update the TRIOS software, as
TA Instruments TRIOS Software Installation Instructions Installation Requirements Your TRIOS Instrument Control software includes all the components necessary to install or update the TRIOS software, as
CLICK HERE TO ACCESS AN UP-TO-DATE ONLINE VERSION
 CLOUDBOX USER MANUAL CLICK HERE TO ACCESS AN UP-TO-DATE ONLINE VERSION of this document. Online User Manuals feature easy navigation, expandable illustrations, and search capability. 1 INTRODUCTION The
CLOUDBOX USER MANUAL CLICK HERE TO ACCESS AN UP-TO-DATE ONLINE VERSION of this document. Online User Manuals feature easy navigation, expandable illustrations, and search capability. 1 INTRODUCTION The
How to use Mints@Home
 How to use Mints@Home Citrix Remote Access gives Mints users the ability to access University Of Cambridge and MINTS resources from any computer, anywhere in the world,. The service requires a high-speed
How to use Mints@Home Citrix Remote Access gives Mints users the ability to access University Of Cambridge and MINTS resources from any computer, anywhere in the world,. The service requires a high-speed
User Guide......Version 3.0, May, 2012
 User Guide......Version 3.0, May, 2012 Copyright 2012 SugarSync, Inc. All rights reserved. SugarSync User Guide, Version 3.0. If this guide is distributed with software that includes an end-user agreement,
User Guide......Version 3.0, May, 2012 Copyright 2012 SugarSync, Inc. All rights reserved. SugarSync User Guide, Version 3.0. If this guide is distributed with software that includes an end-user agreement,
OneDrive for Business User Guide
 OneDrive for Business User Guide Contents OneDrive for Business and Office 365... 2 Storing University Information in the Cloud... 2 Signing in... 2 The Office 365 Interface... 3 The OneDrive App... 3
OneDrive for Business User Guide Contents OneDrive for Business and Office 365... 2 Storing University Information in the Cloud... 2 Signing in... 2 The Office 365 Interface... 3 The OneDrive App... 3
Quick Start Guide. Business Wireless Gateway. WiFi Devices. Model Number: DPC3939B. Business Wireless Gateway
 Business Wireless Gateway Model Number: DPC3939B Quick Start Guide WiFi Devices Business Wireless Gateway Set up your Private and Public WiFi networks About the Business Wireless Gateway Model Number:
Business Wireless Gateway Model Number: DPC3939B Quick Start Guide WiFi Devices Business Wireless Gateway Set up your Private and Public WiFi networks About the Business Wireless Gateway Model Number:
Amazon WorkMail. User Guide Version 1.0
 Amazon WorkMail User Guide Amazon WorkMail: User Guide Copyright 2016 Amazon Web Services, Inc. and/or its affiliates. All rights reserved. Amazon's trademarks and trade dress may not be used in connection
Amazon WorkMail User Guide Amazon WorkMail: User Guide Copyright 2016 Amazon Web Services, Inc. and/or its affiliates. All rights reserved. Amazon's trademarks and trade dress may not be used in connection
READYNAS INSTANT STORAGE. Quick Installation Guide
 READYNAS INSTANT STORAGE Quick Installation Guide Table of Contents Step 1 Connect to FrontView Setup Wizard 3 Installing RAIDar on Windows 3 Installing RAIDar on Mac OS X 3 Installing RAIDar on Linux
READYNAS INSTANT STORAGE Quick Installation Guide Table of Contents Step 1 Connect to FrontView Setup Wizard 3 Installing RAIDar on Windows 3 Installing RAIDar on Mac OS X 3 Installing RAIDar on Linux
Network Setup Guide. Introduction. Setting up for use over LAN
 Network Setup Guide This manual contains the setup information required to use the machine over wired LAN. If you use the machine with USB connection, refer to your setup sheet. Introduction To use the
Network Setup Guide This manual contains the setup information required to use the machine over wired LAN. If you use the machine with USB connection, refer to your setup sheet. Introduction To use the
Getting Started With. Mac OS X Server. Includes installation and setup information for Mac OS X Server version 10.2
 Getting Started With Mac OS X Server Includes installation and setup information for Mac OS X Server version 10.2 K Apple Computer, Inc. 2002 Apple Computer, Inc. All rights reserved. Under the copyright
Getting Started With Mac OS X Server Includes installation and setup information for Mac OS X Server version 10.2 K Apple Computer, Inc. 2002 Apple Computer, Inc. All rights reserved. Under the copyright
USER GUIDE. General Information... 2. The BeAnywhere Service... 2. BeAnywhere Server... 2. BeAnywhere DRIVE... 2. Security... 2
 USER GUIDE TABLE OF CONTENTS General Information... 2 The BeAnywhere Service... 2 BeAnywhere Server... 2 BeAnywhere DRIVE... 2 Security... 2 Level 1 User Security... 3 Level 2 Communications Security...
USER GUIDE TABLE OF CONTENTS General Information... 2 The BeAnywhere Service... 2 BeAnywhere Server... 2 BeAnywhere DRIVE... 2 Security... 2 Level 1 User Security... 3 Level 2 Communications Security...
Introduction. Overview. Contents. Linksys AC1200 Max Wi-Fi Range Extender. Front
 User Guide RE6500 Linksys AC1200 Max Wi-Fi Range Extender Introduction This User Guide can help you connect the extender to your network and solve common setup issues. You can find more help from our award-winning,
User Guide RE6500 Linksys AC1200 Max Wi-Fi Range Extender Introduction This User Guide can help you connect the extender to your network and solve common setup issues. You can find more help from our award-winning,
Exploring the world of Canon EOS photography. EOSmagazineQ. from July-September 2009. Wireless world Communication without cables
 Exploring the world of Canon EOS photography EOSmagazineQ from July-September 2009 Wireless world Communication without cables Technique Wireless Transmitters DIGITAL 00-00 Wireless world Canon s wireless
Exploring the world of Canon EOS photography EOSmagazineQ from July-September 2009 Wireless world Communication without cables Technique Wireless Transmitters DIGITAL 00-00 Wireless world Canon s wireless
OneDrive for Business User Guide
 OneDrive for Business User Guide Contents OneDrive for Business and Office 365... 2 Storing University Information in the Cloud... 2 Signing in... 2 The Office 365 Interface... 3 The OneDrive App... 3
OneDrive for Business User Guide Contents OneDrive for Business and Office 365... 2 Storing University Information in the Cloud... 2 Signing in... 2 The Office 365 Interface... 3 The OneDrive App... 3
User Guide HUAWEI UML397. Welcome to HUAWEI
 User Guide HUAWEI UML397 Welcome to HUAWEI 1 Huawei UML397 4G LTE Wireless Modem User Manual CHAPTER 1 BEFORE USING YOUR UML397 WIRELESS MODEM ABOUT THIS USER MANUAL...4 WHAT S INSIDE THE PRODUCT PACKAGE...4
User Guide HUAWEI UML397 Welcome to HUAWEI 1 Huawei UML397 4G LTE Wireless Modem User Manual CHAPTER 1 BEFORE USING YOUR UML397 WIRELESS MODEM ABOUT THIS USER MANUAL...4 WHAT S INSIDE THE PRODUCT PACKAGE...4
Consumer Technical Product Marketing. TREND MICRO SafeSync 5.1 for Consumer Product Guide. SSFC - GLOBAL v2.3
 H TREND MICRO SafeSync 5.1 for Consumer Product Guide SSFC - GLOBAL v2.3 Trend Micro, Inc. 10101 N. De Anza Blvd. Cupertino, CA 95014 T 800.228.5651 / 408.257.1500 F 408.257.2003 www.trendmicro.com Consumer
H TREND MICRO SafeSync 5.1 for Consumer Product Guide SSFC - GLOBAL v2.3 Trend Micro, Inc. 10101 N. De Anza Blvd. Cupertino, CA 95014 T 800.228.5651 / 408.257.1500 F 408.257.2003 www.trendmicro.com Consumer
ReadyNAS OS 6.2. Reviewer s Guide
 ReadyNAS OS 6.2 Reviewer s Guide Table of Contents NETGEAR Contact Info... 3 Product Category... 3 Overview... 3 What s New in 6.2... 5 Quick Setup Instructions... 10 Adding Files and Folders to the ReadyNAS...
ReadyNAS OS 6.2 Reviewer s Guide Table of Contents NETGEAR Contact Info... 3 Product Category... 3 Overview... 3 What s New in 6.2... 5 Quick Setup Instructions... 10 Adding Files and Folders to the ReadyNAS...
Quick Installation Guide
 Quick Installation Guide (For Windows & Mac OS) Outdoor Wireless IP Camera Package Contents V1.1 IP Camera Power Adapter Resource CD Ethernet Cable Mounting Bracket(except FI8919) Wi-Fi Antenna Quick Installation
Quick Installation Guide (For Windows & Mac OS) Outdoor Wireless IP Camera Package Contents V1.1 IP Camera Power Adapter Resource CD Ethernet Cable Mounting Bracket(except FI8919) Wi-Fi Antenna Quick Installation
Copyright Notice. Trademarks. Patents. Technical Support Contact Information. ShareDirect 1.3
 Copyright Notice No part of this publication may be reproduced, transmitted, transcribed, stored in a retrieval system, or translated into any human or computer language, in any form or by any means, without
Copyright Notice No part of this publication may be reproduced, transmitted, transcribed, stored in a retrieval system, or translated into any human or computer language, in any form or by any means, without
Simple Computer Backup
 Title: Simple Computer Backup (Win 7 and 8) Author: Nancy DeMarte Date Created: 11/10/13 Date(s) Revised: 1/20/15 Simple Computer Backup This tutorial includes these methods of backing up your PC files:
Title: Simple Computer Backup (Win 7 and 8) Author: Nancy DeMarte Date Created: 11/10/13 Date(s) Revised: 1/20/15 Simple Computer Backup This tutorial includes these methods of backing up your PC files:
PLA Series. User s Guide. Quick Start Guide. Powerline Ethernet Adapters. PLA4101, PLA4111, PLA4201, PLA4201 v2, PLA5205, PLA5215, PLA5206, PLA5405
 PLA Series Powerline Ethernet Adapters PLA4101, PLA4111, PLA4201, PLA4201 v2, PLA5205, PLA5215, PLA5206, PLA5405 Utility Version 7.0.1 Edition 1, 05/2014 Default Network Name: HomePlugAV Quick Start Guide
PLA Series Powerline Ethernet Adapters PLA4101, PLA4111, PLA4201, PLA4201 v2, PLA5205, PLA5215, PLA5206, PLA5405 Utility Version 7.0.1 Edition 1, 05/2014 Default Network Name: HomePlugAV Quick Start Guide
Installation Guide for Kurzweil 3000 Web License (Visual Walkthrough) Macintosh Version 14
 Installation Guide for Kurzweil 3000 Web License (Visual Walkthrough) Macintosh Version 14 Follow the instructions in this guide to download, install, and get started with Kurzweil 3000 Web License (K3000).
Installation Guide for Kurzweil 3000 Web License (Visual Walkthrough) Macintosh Version 14 Follow the instructions in this guide to download, install, and get started with Kurzweil 3000 Web License (K3000).
AC750 WiFi Range Extender
 Model EX6100 User Manual April 2014 202-11307-03 350 East Plumeria Drive San Jose, CA 95134 USA Support Thank you for selecting NETGEAR products. After installing your device, locate the serial number
Model EX6100 User Manual April 2014 202-11307-03 350 East Plumeria Drive San Jose, CA 95134 USA Support Thank you for selecting NETGEAR products. After installing your device, locate the serial number
LYNC 2010 USER GUIDE
 LYNC 2010 USER GUIDE D O C U M E N T R E V I S O N H I S T O R Y DOCUMENT REVISION HISTORY Version Date Description 1.0 6/25/2013 Introduction of the Lync 2010 to product line. 2 Lync 2010 User Guide 401
LYNC 2010 USER GUIDE D O C U M E N T R E V I S O N H I S T O R Y DOCUMENT REVISION HISTORY Version Date Description 1.0 6/25/2013 Introduction of the Lync 2010 to product line. 2 Lync 2010 User Guide 401
EZblue BusinessServer The All - In - One Server For Your Home And Business
 EZblue BusinessServer The All - In - One Server For Your Home And Business Quick Start Guide Version 3.11 1 2 3 EZblue Server Overview EZblue Server Installation EZblue Server Configuration 4 EZblue Magellan
EZblue BusinessServer The All - In - One Server For Your Home And Business Quick Start Guide Version 3.11 1 2 3 EZblue Server Overview EZblue Server Installation EZblue Server Configuration 4 EZblue Magellan
THE. solution. STORe it. SHARE it.
 THE small business solution THE HP Storageworks X510 Data Vault STORe it. SECURE it. SHARE it. T H E H P S t o r a g e w o r k s X 51 0 D a t a V a u l t data protection just got less puzzling If, like
THE small business solution THE HP Storageworks X510 Data Vault STORe it. SECURE it. SHARE it. T H E H P S t o r a g e w o r k s X 51 0 D a t a V a u l t data protection just got less puzzling If, like
Personal Cloud. Support Guide for Mobile Apple Devices
 Personal Cloud Support Guide for Mobile Apple Devices Storing and sharing your content 2 Getting started 2 How to use the application 2 Managing your content 2 Adding content manually 2 Downloading files
Personal Cloud Support Guide for Mobile Apple Devices Storing and sharing your content 2 Getting started 2 How to use the application 2 Managing your content 2 Adding content manually 2 Downloading files
Getting Started with Microsoft Outlook with Exchange Online Software from Time Warner Cable Business Class
 Getting Started with Microsoft Outlook with Exchange Online Software from Time Warner Cable Business Class A Guide for Administrators Table of Contents Requirements... 3 1. Activate & Setup Online Software
Getting Started with Microsoft Outlook with Exchange Online Software from Time Warner Cable Business Class A Guide for Administrators Table of Contents Requirements... 3 1. Activate & Setup Online Software
Norton Family Product Manual
 Norton TM Family Product Manual Care for our Environment; It's the right thing to do. Symantec has removed the cover from this manual to reduce the Environmental Footprint of our products. This manual
Norton TM Family Product Manual Care for our Environment; It's the right thing to do. Symantec has removed the cover from this manual to reduce the Environmental Footprint of our products. This manual
