Supporting Hard Drives
|
|
|
- Caroline Edwards
- 8 years ago
- Views:
Transcription
1 CHAPTER Supporting Hard Drives In this chapter, you will learn: About the technologies used inside a hard drive and how data is organized on the drive How a computer communicates with a hard drive How hard drives can work together in a RAID array About floppy drives How to select and install a hard drive How to solve hard drive problems T he hard drive is the most important secondary storage device in a computer, and supporting hard drives is one of the more important tasks of a PC support technician. This chapter introduces the different kinds of hard drive technologies that have accounted for the continual upward increase in hard drive capacities and speeds over the past few years. The ways a computer interfaces with a hard drive have also changed several times over the years as both the computer and hard drives improve the technologies and techniques for communication. In this chapter, you will learn about past and present methods of communication between the computer and drive so that you can support both older and newer drives. Floppy drives are becoming obsolete, but they have not completely disappeared. In this chapter, you ll learn just enough about them to know how to support this older technology. One benefit to studying floppy drives is that they are similar in design to hard drives and yet much easier to understand. Therefore, they can be a great aid in understanding how hard drives work. Finally, you ll learn how to install the different types of hard drives and what to do if you have problems with a hard drive. 329
2 330 CHAPTER Supporting Hard Drives INSIDE A HARD DRIVE A hard disk drive (HDD), most often called a hard drive, comes in two sizes for personal computers: the 2.5" size is used for laptop computers and the 3.5" size is used for desktops. In addition, a smaller 1." size (about the size of a credit card) hard drive is used in some low-end laptops and other equipment such as MP3 players. All three sizes of hard drives use the same types of hardware technologies inside the drive: solid state or magnetic. In addition, some drives use a combination of both technologies. As a support technician, you need to understand a little about solid state and magnetic technologies, and you also need to know how data is organized inside a hard drive. Both topics are covered in this part of the chapter. SOLID STATE, MAGNETIC, AND HYBRID DRIVES Inside the drive housing, two types of technologies can be used: solid state and magnetic. A solid state drive (SSD), also called a solid state device (SSD), is called solid state because it has no moving parts. The drives are built using nonvolatile flash memory, which is similar to that used for USB flash drives. Recall from Chapter 1 that nonvolatile memory does not lose its data even after the power is turned off. Because the technology is expensive, solid state drives are currently 2.5" drives used only in laptop computers. However, by the time this book is in print, it is expected that solid state external hard drives and solid state drives for desktop computers will be available. Figure -1 shows two sizes of solid state drives (2.5" and 1.") and what the inside of an SSD hard drive looks like. Solid state hard drives cost more and are more rugged than magnetic hard drives. Because they have no moving parts, they also last longer, use less power, and are more reliable. 1." solidstate drive Inside an SSD drive 2.5" solidstate drive Figure -1 Solid state drives by Toshiba Courtesy of Toshiba America Electronic Components A magnetic hard drive has one, two, or more platters, or disks, that stack together and spin in unison inside a sealed metal housing that contains firmware to control reading and writing data to the drive and to communicate with the motherboard. The top and bottom of each disk have a read/write head that moves across the disk surface as all the disks rotate on a spindle
3 Inside a Hard Drive Video Inside a Hard Drive (see Figure -2). All the read/write heads are controlled by an actuator, which moves the read/write heads across the disk surfaces in unison. The disk surfaces are covered with a magnetic medium that can hold data as magnetized spots. Almost all hard drives sold today for desktop computers are magnetic hard drives. Actuator Drive spindle Platters or disks Read-write head Figure -2 Inside a hard drive Figure -3 shows a close-up of the hard drive in Figure -2. You can see that this drive has two platters. Both sides of each platter are used to store data. Each side, or surface, of one hard drive platter is called a head. (Don t confuse this with the read/write mechanism that moves across a platter, which is called a read/write head.) Thus, the drive in Figure -3 has four heads because there are two platters, each having two heads. Read/write head Figure -3 A hard drive with two platters Read/write heads between the platters (another is underneath the bottom platter) Two disks have four tracks (one on each head) that make one cylinder Some hard drives are hybrid hard drives, using both technologies. For example, the 2.5" Seagate Momentus hybrid hard drive holds 0 GB of data and has a 256 MB flash component. Often-used data is stored on the faster flash component. Also, when data is first written to the drive, the data is written to the faster flash component and later moved to the slower magnetic component. For a hybrid drive to function, the operating system must support it. Windows Vista technology that supports a hybrid drive is called ReadyDrive.
4 332 CHAPTER Supporting Hard Drives HOW DATA IS ORGANIZED ON A HARD DRIVE Each disk surface on a hard drive is divided into concentric circles, called tracks. Recall from Chapter 5 that each track is further divided into 512-byte segments called sectors (also called records). All the tracks that are the same distance from the center of the platters make up one cylinder. Track and sector markings (see Figure -4) are written to a hard drive before it leaves the factory in a process called low-level formatting. The total number of sectors on the drive determines the drive capacity. Today s drive capacities are usually measured in GB (gigabytes) or TB (terabytes, each of which is 1,024 gigabytes). One sector One track Figure -4 A hard drive or floppy disk is divided into tracks and sectors; several sectors make one cluster Firmware on a circuit board inside the drive housing is responsible for writing and reading data to these tracks and sectors and for keeping track of where everything is stored on the drive. Figure -5 shows the bottom side of a hard drive, which has this circuit board exposed. Some drives protect the board inside the drive housing. BIOS and the OS use a simple sequential numbering system called logical block addressing (LBA) to address all the sectors on the hard drive without regard to where these sectors are located. Figure -5 The bottom of a hard drive shows the circuit board that contains the firmware that controls the drive
5 Inside a Hard Drive 333 When a hard drive is first installed in a system, Windows initializes the drive and identifies it as a basic disk. A basic disk is a single hard drive that works independently of other hard drives. The initializing process writes a Master Boot Record (MBR) to the drive. Recall from Chapter 5 that the MBR is the first sector at the beginning of a hard drive (512 bytes). It contains two items: The master boot program (446 bytes), which loads the OS boot program stored in the OS boot record. (This program begins the process of loading the OS.) The partition table, which contains the description, location, and size of each partition on the drive. For Windows-based systems, the MBR has space for four 16-byte entries that are used to define up to four partitions on the drive. For each partition, the 16 bytes are used to hold the beginning and ending location of the partition, the number of sectors in the partition, and whether or not the partition is bootable. The one bootable partition is called the active partition. The next step is to create a partition on the drive in a process called high-level formatting or operating system formatting. During this process, you specify the size of the partition and what file system it will use. A partition can be a primary partition or an extended partition. A primary partition is also called a volume or a simple volume. The volume is assigned a drive letter (such as drive C: or drive D:) and is formatted using a file system. A file system is the overall structure an OS uses to name, store, and organize files on a drive. In a file system, a cluster is the smallest unit of space on a disk for storing a file and is made up of one or more sectors. A file system tracks how these clusters are used for each file stored on the disk. The active partition is always a primary partition. One of the four partitions on a drive can be an extended partition (see Figure -6). An extended partition can be divided into one or more logical drives. Each logical drive is assigned a drive letter (such as drive G:) and is formatted using its own file system Hard Drive with four partitions Master boot record contains the partition table Primary partition Primary partition Primary partition Extended partition Volume C: Formatted with NTFS file system Volume D: Formatted with NTFS file system Volume E: Formatted with NTFS file system Logical drive F: Formatted with NTFS file system Logical drive G: Formatted with NTFS file system Figure -6 A hard drive with four partitions; the fourth partition is an extended partition
6 334 CHAPTER Supporting Hard Drives Primary and extended partitions can be created on a hard drive when the drive is first installed, when an OS is first installed, or after an existing partition becomes corrupted. When an OS is first installed, the installation process partitions and formats the drive, if necessary. After Windows is installed, you can use the Disk Management tool to view and manage partitions on a drive. For example, look at the Disk Management window shown in Figure -7. The system has two hard drives installed, labeled Disk 0 and Disk 1. Disk 0 has two primary partitions (drives C: and J:) with some space not yet allocated. Disk 1 has three primary partitions (drives E:, F:, and G:) and one extended partition. The one extended partition has been divided into two logical drives (drives H: and I:) and still has some free space left over. This example is not a very practical way to partition the drives in a system, but is done this way so you can see what is possible. Figure - shows Windows Explorer and the seven drives. How to use Disk Management is covered later in the chapter. Drive H: Drive I: Extended partition Drive G: Drive F: Drive E: Figure -7 The second hard drive has three primary partitions and one extended partition, which contains two logical drives Before a primary partition or volume can be used, it must be formatted using a file system. For the extended partition, each logical drive must be formatted with a file system. Depending on the situation, you can have up to three choices for a file system: Windows XP offers the FAT32 or the NTFS file system. The FAT32 file system is named after the file allocation table (FAT), a table on a hard drive or floppy disk that tracks how space on a disk is used to store files. It has storage limitations concerning hard drive size, volume size, and file size. The New Technology file system (NTFS) is designed to provide greater security and to support more storage capacity than the FAT32 file system. If Vista s Service Pack 1 is not yet installed, Windows Vista offers only the NTFS file system. Windows Vista with Service Pack 1 or later service packs installed offers FAT32, NTFS, and exfat. The exfat (extended FAT) uses a 64-bit file allocation table. It does not have the storage limitation that FAT32 has, does not offer the security features of NTFS, and does not require as much overhead as NTFS. exfat is normally used in low-end systems with smaller hard drives where security is not a big concern. In most situations, your best choice is NTFS. In addition to FAT32 and NTFS, Windows XP will offer exfat if Service Packs 2 and 3 are installed and you download and install an additional update from Microsoft.
7 Hard Drive Interface Standards Figure - Windows Explorer shows five volumes and two logical drives Now that you have a general understanding of how hard drives work and how the OS organizes data on the drive, let s turn our attention to how the drive s firmware communicates with the motherboard. HARD DRIVE INTERFACE STANDARDS Hard drives have different ways to interface with the computer. Some standards compete with others and each type of interface standard has evolved over time, which can make for a confusing mess of standards. To help keep them all straight, use Figure -9 as your guideline for the standards used by internal drives. Video Examining Hard Drives The three current methods used by internal hard drives are Parallel ATA (PATA), Serial ATA (SATA), and SCSI. External hard drives can connect to a computer by way of external SATA (esata), SCSI, FireWire, USB, or a variation of SCSI called Fibre Channel. Currently, the most popular solutions for external hard drives are USB and FireWire, which you will learn about in Chapter 9. All the other interface standards are discussed in this section. By far, the most popular standards for internal drives are the ATA standards, so we begin there. Notes In technical documentation, you might see a hard drive abbreviated as HDD (hard disk drive). However, this chapter uses the term hard drive.
8 336 CHAPTER Supporting Hard Drives First IDE drives 1994 ATA SCSI 1997 ATA ATA-2 or EIDE 199 ATA-4 or ATAPI ATA-5 or ATAPI ATA-6 or ATAPI Intel version of SATA ATA-7 and T13 version of SATA ATA SATA SATA-600 Single IDE hard drive SCSI drives Up to four EIDE or PATA drives (hard drives, CD drives and other drives) SATA drives Figure -9 Timeline of interface standards used by internal drives THE ATA INTERFACE STANDARDS The ATA interface standards define how hard drives and other drives such as CD, DVD, tape, and Blu-ray drives interface with a computer system. The standards define data speeds and transfer methods between the drive controller, the BIOS, the chipset on the motherboard, and the OS. The standards also define the type of cables and connectors used by the drive and the motherboard or expansion cards. The ATA interface standards are developed by Technical Committee T13 ( and published by ANSI (American National Standards Institute, As these standards developed, different drive manufacturers called them different names, which can be confusing when reading documentation or advertisements. The ATA standards can be categorized into two groups: PATA and SATA. PATA (pronounced pay-ta ) is the older and slower standard that has seen many changes. SATA (pronounced say-ta ) is the faster and newer standard, which, so far, has had only three revisions. SATA is slowly replacing PATA, but you need to know how to support both. In fact, many motherboards sold today will have a mix of SATA and PATA connectors on the same board. The ATA standards have undergone several revisions, which are summarized in Table -1. All but the last two standards apply only to PATA except for S.M.A.R.T., which is supported by all SATA and PATA drives sold today. S.M.A.R.T. (Self-Monitoring Analysis and Reporting Technology) is a system BIOS feature that monitors hard drive performance, disk spin up time, temperature, distance between the head and the disk, and other mechanical activities of the drive in order to predict when the drive is likely to fail. If S.M.A.R.T. suspects a drive failure is about to happen, it displays a warning message. S.M.A.R.T. can be enabled and disabled in BIOS setup. Notes Remember from Chapter 7 that many memory standards exist because manufacturers and consortiums are always trying to come up with faster and more reliable technologies. The many ATA standards exist for the same reasons. It s unfortunate that you have to deal with so many technologies, but the old ones do stick around for many years after faster and better technologies are introduced.
9 Hard Drive Interface Standards Standard (Can Have More Than One Name) Data Transfer Rate Description ATA* From 2.1 MB/sec The first T13 and ANSI standard IDE/ATA to.3 MB/sec for IDE hard drives. Limited to no more than 52 MB. Supports PIO modes 0-2. ATA-2* Up to 16.6 MB/sec Broke the 52-MB barrier. ATAPI, Fast ATA, Allows up to four IDE devices; Parallel ATA (PATA), Enhanced IDE (EIDE) defines the EIDE standard. Supports PIO modes 3-4 and DMA modes 1-2. ATA-3* Up to 16.6 MB/sec Improved version of ATA-2 and (little speed increase) introduced S.M.A.R.T. ATA/ATAPI-4* Up to 33.3 MB/sec Defined Ultra DMA modes 0-2 Ultra ATA, Fast ATA-2, and an 0-conductor cable Ultra DMA Modes 0-2, to improve signal integrity. DMA/33 ATA/ATAPI-5* Up to 66.6 MB/sec Defined Ultra DMA modes 3-4. Ultra ATA/66, To use these modes, an Ultra DMA/66 0-conductor cable is required. ATA/ATAPI-6* Up to 100 MB/sec Requires the 0-conductor Ultra ATA/100, Ultra DMA/100 cable. Defined Ultra DMA mode 5 and supports drives larger than 137 GB. ATA/ATAPI-7* Parallel transfer speeds Can use the 0-conductor cable Ultra ATA/133, up to 133 MB/sec or serial ATA cable. Defines Serial ATA (SATA), Serial transfer speeds Ultra DMA mode 6, serial ATA SAS STP up to 1.5 GB/sec (SATA), and Serial Attached SCSI (SAS) coexisting with SATA by using STP (SATA Tunneling Protocol). ATA/ATAPI-* N/A Defined hybrid drives and improvements to SATA. *Name assigned by the T13 Committee Table -1 Summary of ATA interface standards for storage devices Let s now look first at the PATA standards and then we ll discuss the SATA standards. PARALLEL ATA OR EIDE DRIVE STANDARDS Parallel ATA, also called the EIDE (Enhanced IDE) standard or, more loosely, the IDE (Integrated Drive Electronics) standard, allows for one or two IDE connectors on a motherboard, each using a 40-pin data cable. These ribbon cables can accommodate one or two drives, as shown in Figure -10. All PATA standards since ATA-2 support this configuration. Using this standard, up to four parallel ATA devices can connect to a motherboard using two data cables. Parallel ATA or EIDE applies to other drives besides hard drives, including CD drives, DVD drives, tape drives, and so forth. An EIDE drive such as a CD or DVD drive must follow the ATAPI (Advanced Technology Attachment Packet Interface) standard in order to connect to a system using an IDE connector. Therefore, if you see ATAPI mentioned in an ad for a CD drive, know that the text means the drive connects to the motherboard using an IDE connector.
10 33 CHAPTER Supporting Hard Drives IDE connection on motherboard Power cord IDE 40-pin data cable Hard drive Connection for a second drive Figure -10 A PC s hard drive subsystem using parallel ATA Notes Acronyms sometimes change over time. Years ago, technicians knew IDE to mean Integrated Drive Electronics. As the term began to apply to other devices than hard drives, we renamed the acronym to become Integrated Device Electronics. Other technologies and changes mentioned in Table -1 that you need to be aware of are the two types of PATA data cables, DMA and PIO modes used by PATA, and Independent Device Timing. All these concerns are discussed next. Two Types of PATA Ribbon Cables Under parallel ATA, two types of ribbon cables are used. The older cable has 40 pins and 40 wires. The 0-conductor IDE cable has 40 pins and 0 wires. Forty wires are used for communication and data, and an additional 40 ground wires reduce crosstalk on the cable. For maximum performance, an 0-conductor IDE cable is required by ATA/66 and above. Figure -11 shows a comparison between the two parallel cables. The 0-conductor cable is 40-conductor cable 0-conductor cable Red line down left side indicates pin 1 Figure -11 In comparing the 0-conductor cable to the 40-conductor cable, note they are about the same width, but the 0-conductor cable has many more and finer wires
11 Hard Drive Interface Standards color-coded with the blue connector always connected to the motherboard. The connectors on each cable otherwise look the same, and you can use an 0-conductor cable in place of a 40-conductor cable in a system. The maximum recommended length of both cables is 1", although it is possible to purchase 24" cables. A ribbon cable usually comes bundled with a motherboard that has a PATA connector. Because ribbon cables can obstruct airflow inside a computer case, you can purchase a smaller round PATA cable that is less obstructive to the airflow inside the case. DMA or PIO Transfer Modes A hard drive uses one of two methods to transfer data between the hard drive and memory: DMA (direct memory access) transfer mode or PIO (Programmed Input/Output) transfer mode. DMA transfers data directly from the drive to memory without involving the CPU. PIO mode involves the CPU and is slower than DMA mode. There are different modes for PIO and DMA, due to the fact that both standards have evolved over the years. There are five PIO modes used by hard drives, from the slowest (PIO mode 0) to the fastest (PIO mode 4), and seven DMA modes from the slowest (DMA mode 0) to the fastest (DMA mode 6). All motherboards today support Ultra DMA, which means that data is transferred twice for each clock beat, at the beginning and again at the end. Most often, when installing a drive, the startup BIOS autodetects the drive and selects the fastest mode that the drive and the BIOS support. After installation, you can go into BIOS setup and see which DMA mode is being used Independent Device Timing As you saw in Table -1, there are different hard drive standards, each running at different speeds. If two hard drives share the same parallel ATA cable but use different standards, both drives will run at the speed of the slower drive unless the motherboard chipset controlling the ATA connections supports a feature called Independent Device Timing. Most chipsets today support this feature and with it, the two drives can run at different speeds as long as the motherboard supports those speeds. SERIAL ATA STANDARDS A consortium of manufacturers, called the Serial ATA International Organization (SATA-IO; see and led by Intel, developed the serial ATA (SATA) standards. These standards also have the oversight of the T13 Committee. SATA uses a serial data path rather than the traditional parallel data path. (Essentially, the difference between the two is that data is placed on a serial cable one bit following the next, but with parallel cabling, all data in a byte is placed on the cable at one time.) The three major revisions to SATA are summarized in Table -2. Serial ATA interfaces are much faster than PATA interfaces and are used by all types of drives, including hard drives, CD, DVD, Blu-ray, and tape drives. A motherboard can have two, four, six, or more SATA connectors, which are much easier to configure and use than PATA connectors. SATA supports hot-swapping, also called hot-plugging. With hot-swapping, you can connect and disconnect a drive while the system is running. A SATA drive connects to one internal SATA connector on the motherboard by way of a SATA data cable. An internal SATA data cable can be up to 1 meter in length, has 7 pins, and is much narrower compared to the 40-pin parallel IDE cable (see Figure -12). The thin cables don t hinder airflow inside a case as much as the wide parallel ATA cables do.
12 340 CHAPTER Supporting Hard Drives SATA Standard SATA Revision 1.x* Data Transfer Rate 1.5 Gb/sec Comments First introduced with ATA/ATAPI-7 SATA 1 Serial ATA-150 SATA/150 SATA-150 SATA Revision 2.x* 3 Gb/sec Currently, the most popular SATA standard SATA 2 Serial ATA-300 SATA/300 SATA-300 SATA Revision 3.x* 6 Gb/sec Currently used only by SSD hard SATA 3 Serial ATA-600 SATA/600 SATA-600 drives for laptops *Name assigned by the SATA-IO organization Table -2 SATA Standards SATA hard drive SATA connector on motherboard Internal SATA data cable Figure -12 A SATA hard drive subsystem uses an internal SATA data cable In addition to internal SATA connectors, the motherboard or an expansion card can provide external SATA (esata) ports for external drives (see Figure -13). External SATA (esata) is up to six times faster than USB or FireWire. External SATA drives use a special external shielded serial ATA cable up to 2 meters long. When purchasing a SATA hard drive, keep in mind that the SATA standards for the drive and the motherboard need to match. If either the drive or the motherboard use a slower SATA standard than the other device, the system will run at the slower speed. Other hard drive characteristics to consider when selecting a drive are covered later in the chapter.
13 Hard Drive Interface Standards Figure -13 Two esata ports on a motherboard SCSI TECHNOLOGY Other than ATA, another interface standard for drives and other devices is SCSI, which is primarily used in servers. SCSI standards can be used by many internal and external devices, including hard drives, CD-ROM drives, DVD drives, printers, and scanners. SCSI (pronounced scuzzy ) stands for Small Computer System Interface, and is a standard for communication between a subsystem of peripheral devices and the system bus. The SCSI bus can support up to 7 or 15 devices, depending on the SCSI standard. SCSI devices tend to be faster, more expensive, and more difficult to install than similar ATA devices. Because they are more expensive and more difficult to install, they are mostly used in corporate settings and are seldom seen in the small office or used on home PCs. THE SCSI SUBSYSTEM If a motherboard does not have an embedded SCSI controller, the gateway from the SCSI bus to the system bus is the SCSI host adapter card, commonly called the host adapter. The host adapter is inserted into an expansion slot on the motherboard and is responsible for managing all devices on the SCSI bus. A host adapter can support both internal and external SCSI devices, using one connector on the card for a ribbon cable or round cable to connect to internal devices, and an external port that supports external devices (see Figure -14). All the devices and the host adapter form a single daisy chain. In Figure -14, this daisy chain has two internal devices and two external devices, with the SCSI host adapter in the middle of the chain. An example of a host adapter card is shown in Figure -15. It fits into a PCI slot and provides two internal SCSI connectors and one external connector. Even though there are three connectors and all can be used at the same time, logically the host adapter manages all devices as a single SCSI chain and can support up to 15 devices Exam Tip The Essentials exam expects you to know that a motherboard might provide a SCSI controller and connector or that the SCSI host adapter can be a card installed in an expansion slot.
14 342 CHAPTER Supporting Hard Drives Termination here SCSI hard drive Two external SCSI devices SCSI hard drive SCSI ribbon cable SCSI scanner SCSI CD-ROM drive Host adapter with internal and external connections Terminator installed Figure -14 SCSI cable Using a SCSI bus, a SCSI host adapter card can support internal and external SCSI devices Figure -15 PCI SCSI host adapter card by StarTech Courtesy of StarTech.com All devices go through the host adapter to communicate with the CPU or directly with each other without involving the CPU. Each device on the bus is assigned a number from 0 to 15 called the SCSI ID, by means of DIP switches, dials on the device, or software settings. The host adapter is assigned SCSI ID 7, which has the highest priority over all other devices. The priority order is 7, 6, 5, 4, 3, 2, 1, 0, 15, 14, 13, 12, 11, 10, 9, and. Cables connect the devices physically in a daisy chain, sometimes called a straight chain. The devices can be either internal or external, and the host adapter can be at either end of the chain or somewhere in the middle. The SCSI ID identifies the physical device, which can have several logical devices embedded in it. For example, a CD-ROM jukebox a CD-ROM changer with trays for multiple CDs might have seven trays. Each tray is considered a logical device and is assigned a Logical Unit Number (LUN) to identify it, such as 1 through 7 or 0 through 6. The ID and LUN are written as two numbers separated by a colon. For instance, if the SCSI ID is 5, the fourth tray in the jukebox is device 5:4. To reduce the amount of electrical noise, or interference, on a SCSI cable, each end of the SCSI chain has a terminating resistor. The terminating resistor can be a hardware device plugged into the last device on each end of the chain (see Figure -16), or the device can have firmware-controlled termination resistance, which makes installation simpler.
15 RAID: Hard Drives Working Together Figure -16 External SCSI terminator VARIOUS SCSI STANDARDS Just as with IDE/ATA standards, SCSI standards have improved over the years and use different names. SCSI standards are developed by the SCSI T10 Technical Committee ( and sent to ANSI, which publishes and maintains the official versions of the standards. The SCSI Trade Association ( promotes SCSI devices and standards, and the T10 Technical Committee ( publishes information about SCSI. In addition to varying standards, SCSI also uses different types of cabling, connectors, and bus widths. Because there are so many variations with SCSI, when setting up a SCSI subsystem, it s important to pay careful attention to compatibility and make sure all devices, the host adapter, cables, and connectors can work together. The three major versions of SCSI are SCSI-1, SCSI-2, and SCSI-3, commonly known as Regular SCSI, Fast SCSI, and Ultra SCSI. The latest SCSI standard, serial SCSI, also called serial attached SCSI (SAS), allows for more than 15 devices on a single SCSI chain, uses smaller, longer, round cables, and uses smaller hard drive form factors that can support larger capacities than earlier versions of SCSI. SAS can be compatible with SATA drives in the same system, and claims to be more reliable and better performing than SATA. For more information on SCSI, see the content All About SCSI on the CD that accompanies this book FIBRE CHANNEL Fibre Channel is a type of SCSI technology, but in the industry, it is sometimes considered a rival of SCSI for high-end server solutions. Using Fibre Channel, you can connect up to 126 devices together on a single Fibre Channel bus. Fibre Channel is faster than other SCSI implementations, when more than five hard drives are strung together to provide massive secondary storage. However, Fibre Channel is too expensive and has too much overhead, except when used in high-end server solutions. Now let s look at how multiple hard drives can work together in various RAID configurations. RAID: HARD DRIVES WORKING TOGETHER A technology that configures two or more hard drives to work together as an array of drives is called RAID (redundant array of inexpensive disks or redundant array of independent disks). Two reasons you might consider using RAID are: To improve fault tolerance, which is a computer s ability to respond to a fault or catastrophe, such as a hardware failure or power outage, so that data is not lost. If data is important enough to justify the cost, you can protect the data by continuously
16 344 CHAPTER Supporting Hard Drives writing two copies of it, each to a different hard drive. This method is most often used on high-end, expensive file servers, but it is occasionally appropriate for a single-user workstation. To improve performance by writing data to two or more hard drives so that a single drive is not excessively used. Several levels of RAID exist, but the three most commonly used are RAID 0, RAID 1, and RAID 5. Here is a brief description of each: RAID 0 uses space from two or more physical disks to increase the disk space available for a single volume. RAID 0 writes to the physical disks evenly across all disks so that no one disk receives all the activity, and therefore improves performance. Windows calls RAID 0 a striped volume. To understand that term, think of data striped or written across several hard drives. RAID 1 is a type of drive imaging. It duplicates data on one drive to another drive and is used for fault tolerance. (A drive image is a duplication of everything written to a hard drive.) Each drive has its own volume, and the two volumes are called mirrors. If one drive fails, the other continues to operate and data is not lost. A variation of mirroring is disk duplexing, which uses two hard drive controllers, one for each drive. If one controller fails, the other controller keeps on working, providing more assurance of fault tolerance than mirroring. Windows calls RAID 1 a mirrored volume. RAID 5 stripes data across three or more drives and uses parity checking, so that if one drive fails, the other drives can re-create the data stored on the failed drive. Data is not duplicated, and, therefore, RAID 5 makes better use of volume capacity. RAID 5 drives increase performance and provide fault tolerance. Windows calls these drives RAID-5 volumes. Exam Tip The Essentials exam expects you to be able to contrast RAID 0, RAID 1, and RAID 5. Besides the three levels of RAID listed, another practice of tying two drives together in an array is called spanning. With spanning, two hard drives are configured as a single volume. Data is written to the first drive, and when it is full, the data continues to be written to the second drive. The advantage of spanning is that you can have a very large file that is larger than either drive. The disadvantages of spanning are that it does not provide fault tolerance, and that it does not improve performance. Sometimes spanning is called JBOD (Just a Bunch of Disks). All RAID configurations can be accomplished at the hardware level or the operating system level. Configuring RAID at the hardware level is considered best practice because, if Windows gets corrupted, the hardware might still be able to protect the data. Also, hardware RAID is generally faster than operating system RAID. You will learn how to implement hardware RAID later in the chapter. Windows RAID is covered in Chapter 13. ABOUT FLOPPY DRIVES Even though a floppy disk drive (FDD) holds only 1.44 MB of data, these drives are still used in some computers today, and you need to know how to support them. Floppy drives can be especially useful when recovering from a failed BIOS update. Also, floppy disks are inexpensive and easy for transferring small amounts of data. In this part of the chapter, you ll learn about the hardware and file system used by floppy drives.
17 About Floppy Drives FLOPPY DRIVE HARDWARE Years ago, floppy drives came in two sizes to accommodate either a 5 1 4" or 3 1 2" floppy disk. The 3 1 2" disks were formatted as high density (1.44 MB), extra-high density (2. MB), and double density (720 K). The only floppy drives you see in use today are the 3 1 2" high-density drives that hold 1.44 MB of data. Figure -17 shows the floppy drive subsystem, which consists of the floppy drive, its ribbon cable, power cable, and connections. The ribbon data cable connects to a 34-pin floppy drive connector on the motherboard. Recall that most hard drives use the larger Molex connector as a power connector, but floppy drives use the smaller Berg connector. The Berg power connector has a small plastic latch that snaps in place when you connect it to the drive. Power cord Berg connector Data cable connects to motherboard 34-pin data cable Floppy drive Figure -17 Floppy drive subsystem: floppy drive, 34-pin data cable, and power connector Today s floppy drive cables have a connector at each end and accommodate a single drive, but older cables, like the one in Figure -17, have an extra connector or two in the middle of the cable for a second floppy drive. For these systems, you can install two floppy drives on the same cable, and the drives will be identified by BIOS as drive A and drive B. Figure -1 shows an older floppy drive cable. Notice in the figure the twist in the cable. The drive that has the twist between it and the controller is drive A. The drive that does not have the twist between it and the controller is drive B. Also notice in the figure the edge color down one side of the cable, which identifies the pin-1 side of the 34-pin connector. Connects to motherboard or older controller card Edge color on cable indicates the pin-1 side of cable Drive B connections (two styles) Figure -1 Twist in cable determines which drive is drive A Twist in cable Drive A connector
18 346 CHAPTER Supporting Hard Drives Exam Tip The Essentials exam expects you to be familiar with a floppy disk drive (FDD). FLOPPY DRIVE FILE SYSTEM Learning about the details of a floppy drive file system can help you understand how a hard drive is organized. The floppy drive file system is similar to that of a hard drive file system, yet it is simpler and easier to understand. When floppy disks are first manufactured, the disks have nothing on them; they are blank sheets of magnetically coated plastic. During the formatting process, tracks and sectors to hold the data are written to the blank surface (see Figure -19). Track Side 0 Track 0 Sector Figure ", high-density floppy disk showing tracks and sectors 9 There are 0 tracks, or circles, on the top side of the disk and 0 more tracks on the bottom. The tracks are numbered 0 through 79. Each track has 1 sectors, numbered 1 through 1 for a total of 1440 sectors on each side. Because each sector holds 512 bytes of data, a 3 1 2", high-density floppy disk has 20 x 512 = 1,474,560 bytes of data. Divide this number by 1024 to convert bytes to kilobytes and you will find out that the storage capacity of this disk is 1440 kilobytes. You can then divide 1440 by 1000 to convert kilobytes to megabytes, and the storage is 1.44 MB. Notes There is a discrepancy in the way the computer industry defines a megabyte. Sometimes 1 megabyte = 1,000 kilobytes; at other times, we use the relationship 1 megabyte = 1,024 kilobytes. Computers calculate in powers of 2, and 1,024 is 2 raised to the 10 th power. Most floppy disks come already formatted, but occasionally you will need to format one. Whether you use the format command at a command prompt or Windows Explorer to format a floppy disk, the following are created: Tracks and sectors. These tracks and sectors provide the structure to hold data on the disk. The boot record. The first sector on the disk, called the boot sector or boot record, contains the information about how the disk is organized and the file system used.
19 How to Select and Install Hard Drives and Floppy Drives Two copies of the file allocation table (FAT). Under Windows, a hard drive can use either the NTFS or FAT32 file system, but a floppy drive is always formatted using the FAT12 file system. Using FAT12, each entry in the file allocation table (FAT) is 12 bits. Each FAT entry lists how each cluster (or file allocation unit) on the disk is currently used. Using FAT12, one sector equals one cluster, so every sector or cluster on the disk is accounted for in the FAT. A file is stored in one or more clusters that do not have to be contiguous on the disk. The root directory. The root directory contains a fixed number of rows to accommodate a predetermined number of files and subdirectories. A 3 1 2", high-density floppy disk has 224 entries in the root directory. Some important items in a directory are a list of filenames and their extensions, the time and date of creation or last update of each file, and the file attributes. Attributes are on/off switches indicating the archive, system file, hidden file, and read-only file status of the file or directory. The root directory and all subdirectories contain the same information about each file. Only the root directory has a limitation on the number of entries because it has a fixed length that it uses to store all filenames and folder names created in the root directory. Subdirectories can have as many entries as disk space allows. Because long filenames require more room in a directory than short filenames, assigning long filenames reduces the number of files that can be stored in the root directory. Notes For tech-hungry readers, you can use the DEBUG command to view the contents of the boot record or FAT. How to do that is covered in the Behind the Scenes with DEBUG content that you can find on the CD that accompanies this book. Also, to see a group of tables showing the contents of the floppy disk boot record, the root directory, and the meaning of each bit in the attribute byte, see the content on the CD titled FAT Details. Let s now turn our attention back to hard drives and focus on what you need to know when selecting one. Exam Tip The content on the Essentials exam ends here and the content on the Practical Application exam begins. HOW TO SELECT AND INSTALL HARD DRIVES AND FLOPPY DRIVES In this part of the chapter, you ll learn how to select a hard drive for your system. Then, you ll learn the details of installing a serial ATA drive and a parallel ATA drive in a system. Next, you ll learn how to deal with the problem of installing a hard drive in a bay that is too wide for it and also how to set up a RAID system. Lastly, you ll see how to install a floppy drive. SELECTING A HARD DRIVE When selecting a hard drive, keep in mind that there are many hard drive standards. To get the best performance from the system, the system BIOS on the motherboard or the firmware on the hard drive controller card must use the same standards used by the drive. If the motherboard
20 34 CHAPTER Supporting Hard Drives or controller card does not use the same standards as the hard drive, they will probably revert to a slower standard that both can use, or the drive will not work at all. There s no point in buying an expensive hard drive with features that your system cannot support. Therefore, when making purchasing decisions, you need to know what standards the motherboard or controller card uses. To find out, see the documentation for the board or the card. For the motherboard, you can look at BIOS setup screens to see which standards are mentioned. However, know that when installing a drive, you don t need to know which ATA standard a hard drive supports, because the startup BIOS uses autodetection. With autodetection, the BIOS detects the new drive and automatically selects the correct drive capacity and configuration, including the best possible standard supported by both the hard drive and the motherboard. One more point is important to know: Legacy motherboards or hard drives might present complex situations. If you install a new drive that the startup BIOS of a legacy motherboard is not designed to support, the BIOS will either not recognize the drive at all or will detect the drive and report in BIOS setup that the drive has a smaller capacity than it actually does. The solution is to flash BIOS, replace the controller card, or replace the motherboard. For a full discussion of how to deal with legacy motherboards or drives, see the content Selecting and Installing Hard Drives using Legacy Motherboards on the CD that accompanies this book. When purchasing a hard drive, consider the following factors that affect performance, use, and price: The capacity of the drive. Today s hard drives for desktop systems are in the range of 0 GB to more than 1.5 TB. The more gigabytes or terabytes, the higher the price. The spindle speed. Hard drives for desktop systems run at 5400, 7200, or 10,000 RPM (revolutions per minute). The most common is 7200 RPM. The higher the RPMs, the faster the drive. The interface standard. Use the standards your motherboard supports. For SATA, most likely that will be SATA-300. For a PATA IDE drive, most likely that will be Ultra ATA-100. For external drives, common standards are esata, FireWire 00 or 400, and Hi-Speed USB. The cache or buffer size. Buffers improve hard drive performance and can range in size from 2 MB to 32 MB. The more the better, though the cost goes up as the size increases. The average seek time (time to fetch data). Look for 13 to.5 ms (milliseconds). The lower the number, the higher the drive performance and cost. Hybrid drive. A hybrid drive costs more, but performs better than other comparable desktop drives. Solid state drives are currently only available for laptops. When selecting a drive, consider the manufacturer warranty and be sure to match the drive to what your motherboard supports. Also, be sure to keep the receipt with the warranty statement. After you know what drive your system can support, you then can select a drive that is appropriate for the price range and intended use of your system. For example, Seagate has two lines of IDE hard drives: The Barracuda is less expensive and intended for the desktop market, and the Cheetah is more expensive and targets the server market. When purchasing a drive, you can compare price and features by searching retail sites or the Web sites of the drive manufacturers. Some of the more popular ones are listed in Table -3. The same manufacturers usually produce ATA drives and SCSI drives. Now let s turn our attention to the step-by-step process of installing a Serial ATA drive. STEPS TO INSTALL A SERIAL ATA DRIVE A motherboard that has serial ATA connectors most likely has one or more PATA connectors, too. A PATA connector can be used for an optical drive or some other EIDE drive
21 How to Select and Install Hard Drives and Floppy Drives 349 Manufacturer Hitachi Maxtor Corporation (currently owned by Seagate Technology) Samsung Seagate Technology Western Digital Web Site Table -3 Hard drive manufacturers including a hard drive. But SATA drives are faster than PATA drives, so it s best to use the PATA connector for other type drives than the hard drive. Exam Tip The Practical Application exam expects you to know how to configure PATA and SATA devices in a system. In Figure -20, you can see the back of two hard drives; one uses a serial ATA interface and the other uses a parallel ATA interface. Notice the parallel ATA drive has a bank of jumpers and a 4-pin power connector. These jumpers are used to determine master or slave settings on the IDE channel. Because a serial data cable accommodates only a single drive, there is no need for jumpers on the drive for master or slave settings. However, a serial ATA drive might have jumpers used to set features such as the ability to power up from standby mode. Most likely, if jumpers are present on a serial ATA drive, the factory has set them as they should be, and advises you not to change them. Serial ATA power connector Serial ATA hard drive Serial ATA data connector Legacy power connector Jumper bank set at factory Parallel ATA hard drive 40-pin data connector 4-pin power connector Jumper bank for master/slave settings Figure -20 Rear of a serial ATA drive and a parallel ATA drive
22 350 CHAPTER Supporting Hard Drives Some serial ATA drives have two power connectors, as does the one in Figure -20. Choose between the serial ATA power connector (which is the preferred connector) or the legacy 4-pin connector, but never install two power cords to the drive at the same time, because this could damage the drive. If you have a PATA drive and a SATA connector on the motherboard, or you have a SATA drive and a PATA connector on the motherboard, you can purchase an adapter to make the hard drive connector fit your motherboard connector. Figure -21 shows two converters: one converts SATA drives to PATA motherboards and the other converts PATA drives to SATA motherboards. When you use a converter, know that the drive will run at the slower PATA speed. SATA to PATA converter A PATA to SATA converter B Figure -21 SATA to PATA and PATA to SATA converters You can also purchase a SATA and/or PATA controller card that can provide internal PATA or SATA connectors and external esata connectors. You might want to use a controller card when (1) the motherboard drive connectors are not functioning; or (2) the motherboard does not support an ATA standard you want to implement (such as a SATA II drive). Figure -22 shows a storage controller card that offers one Ultra ATA-133/IDE connection, two internal SATA I connections, and one esata port. Now let s look at the step-by-step process of installing a SATA drive. STEP 1: PREPARE FOR THE INSTALLATION Prepare for the installation by knowing your starting point, reading the documentation, and preparing your work area. Know Your Starting Point As with installing any other devices, before you begin installing your hard drive, make sure you know where your starting point is. Do this by answering these questions: How is your
23 How to Select and Install Hard Drives and Floppy Drives 351 IDE connector Two SATA connectors esata port Figure -22 EIDE and SATA storage controller card system configured? Is everything working properly? Verify which of your system s devices are working before installing a new one. Later, if a device does not work, the information will help you isolate the problem. Keeping notes is a good idea whenever you install new hardware or software or make any other changes to your PC system. Write down what you know about the system that might be important later. Notes When installing hardware and software, don t install too many things at once. If something goes wrong, you won t know what s causing the problem. Install one device, start the system, and confirm that the new device is working before installing another. As always, just in case you lose BIOS setup information in the process, write down any variations in setup from the default settings. Two good places to record BIOS settings are the notebook you keep about this computer and the manual for the motherboard. Read Documentation Before you take anything apart, carefully read all the documentation for the drive and controller card, as well as the part of your motherboard documentation that covers hard drive installation. Make sure that you can visualize all the steps in the installation. If you have any questions, keep researching until you locate the answer. You can also call technical support, or ask a knowledgeable friend for help. As you get your questions answered, you might discover that what you are installing will not work on your computer, but that is better than coping with hours of frustration and a disabled computer. You cannot always anticipate every problem, but at least you can know that you made your best effort to understand everything in advance. What you learn in thorough preparation pays off every time!
Chapter 7: Storage Devices
 Chapter 7: Storage Devices Complete CompTIA A+ Guide to PCs, 6e 2014 Pearson IT Certification www.pearsonitcertification.com How to install a floppy drive Basic hard drive terms About IDE, SCSI, PATA,
Chapter 7: Storage Devices Complete CompTIA A+ Guide to PCs, 6e 2014 Pearson IT Certification www.pearsonitcertification.com How to install a floppy drive Basic hard drive terms About IDE, SCSI, PATA,
Floppy Drive & Hard Drive
 Overview Floppy Drive & Hard Drive In this chapter, you will learn to Learn how the organization of data on floppy drives and hard drives is similar Explain how hard drives work Identify and explain the
Overview Floppy Drive & Hard Drive In this chapter, you will learn to Learn how the organization of data on floppy drives and hard drives is similar Explain how hard drives work Identify and explain the
A+ Guide to Managing and Maintaining Your PC, 7e. Chapter 1 Introducing Hardware
 A+ Guide to Managing and Maintaining Your PC, 7e Chapter 1 Introducing Hardware Objectives Learn that a computer requires both hardware and software to work Learn about the many different hardware components
A+ Guide to Managing and Maintaining Your PC, 7e Chapter 1 Introducing Hardware Objectives Learn that a computer requires both hardware and software to work Learn about the many different hardware components
IDE/ATA Interface. Objectives. IDE Interface. IDE Interface
 Objectives IDE/ATA Interface In this part, you will -Learn about each of the ATA standards -Identify the ATA connector and cable -Learn how to set jumpers for master, slave and cable select configurations
Objectives IDE/ATA Interface In this part, you will -Learn about each of the ATA standards -Identify the ATA connector and cable -Learn how to set jumpers for master, slave and cable select configurations
Hard Disk Drives and RAID
 Hard Disk Drives and RAID Janaka Harambearachchi (Engineer/Systems Development) INTERFACES FOR HDD A computer interfaces is what allows a computer to send and retrieve information for storage devices such
Hard Disk Drives and RAID Janaka Harambearachchi (Engineer/Systems Development) INTERFACES FOR HDD A computer interfaces is what allows a computer to send and retrieve information for storage devices such
Data Storage and Backup. Sanjay Goel School of Business University at Albany, SUNY
 Data Storage and Backup Sanjay Goel School of Business University at Albany, SUNY Data Backup 2 Data Backup Why? Files can be accidentally deleted Mission-critical data can become corrupt. Natural disasters
Data Storage and Backup Sanjay Goel School of Business University at Albany, SUNY Data Backup 2 Data Backup Why? Files can be accidentally deleted Mission-critical data can become corrupt. Natural disasters
is605 Dual-Bay Storage Enclosure for 3.5 Serial ATA Hard Drives FW400 + FW800 + USB2.0 Combo External RAID 0, 1 Subsystem User Manual
 is605 Dual-Bay Storage Enclosure for 3.5 Serial ATA Hard Drives FW400 + FW800 + USB2.0 Combo External RAID 0, 1 Subsystem User Manual (English/Deutsch/ 中 文 ) v1.0 August 23, 2007 Table of Contents CHAPTER
is605 Dual-Bay Storage Enclosure for 3.5 Serial ATA Hard Drives FW400 + FW800 + USB2.0 Combo External RAID 0, 1 Subsystem User Manual (English/Deutsch/ 中 文 ) v1.0 August 23, 2007 Table of Contents CHAPTER
RAID installation guide for ITE8212F
 RAID installation guide for ITE8212F Contents Contents 2 1 Introduction 3 1.1 About this Guide 3 1.2 The Basics 3 1.2.1 What is RAID? 3 1.2.2 Advantages of RAID 3 1.2.3 Disadvantages of RAID 3 1.3 Different
RAID installation guide for ITE8212F Contents Contents 2 1 Introduction 3 1.1 About this Guide 3 1.2 The Basics 3 1.2.1 What is RAID? 3 1.2.2 Advantages of RAID 3 1.2.3 Disadvantages of RAID 3 1.3 Different
How To Set Up A Raid On A Hard Disk Drive On A Sasa S964 (Sasa) (Sasa) (Ios) (Tos) And Sas964 S9 64 (Sata) (
 SiS964/SiS180 SATA w/ RAID User s Manual Quick User s Guide Version 0.3 Edition December 2003 Copyright 2003 Silicon Integrated Systems Corp. Trademarks SiS is a registered trademark of Silicon Integrated
SiS964/SiS180 SATA w/ RAID User s Manual Quick User s Guide Version 0.3 Edition December 2003 Copyright 2003 Silicon Integrated Systems Corp. Trademarks SiS is a registered trademark of Silicon Integrated
SiS 180 S-ATA User s Manual. Quick User s Guide. Version 0.1
 SiS 180 S-ATA User s Manual Quick User s Guide Version 0.1 Edition April 2003 Copyright Trademarks SiS is a registered trademark of Silicon Integrated Systems Corp. All brand or product names mentioned
SiS 180 S-ATA User s Manual Quick User s Guide Version 0.1 Edition April 2003 Copyright Trademarks SiS is a registered trademark of Silicon Integrated Systems Corp. All brand or product names mentioned
Taurus - RAID. Dual-Bay Storage Enclosure for 3.5 Serial ATA Hard Drives. User Manual
 Dual-Bay Storage Enclosure for 3.5 Serial ATA Hard Drives User Manual v1.0 August 23, 2007 EN Table of Contents CHAPTER 1 - INTRODUCTION 1 CHAPTER 3 - SYSTEM SET UP 9 ICON KEY 1 THE TAURUS RAID 1 AVAILABLE
Dual-Bay Storage Enclosure for 3.5 Serial ATA Hard Drives User Manual v1.0 August 23, 2007 EN Table of Contents CHAPTER 1 - INTRODUCTION 1 CHAPTER 3 - SYSTEM SET UP 9 ICON KEY 1 THE TAURUS RAID 1 AVAILABLE
SiS964/SiS180 SATA w/ RAID User s Manual. Quick User s Guide. Version 0.3
 SiS964/SiS180 SATA w/ RAID User s Manual Quick User s Guide Version 0.3 Edition December 2003 Copyright 2003 Silicon Integrated Systems Corp. Trademarks SiS is a registered trademark of Silicon Integrated
SiS964/SiS180 SATA w/ RAID User s Manual Quick User s Guide Version 0.3 Edition December 2003 Copyright 2003 Silicon Integrated Systems Corp. Trademarks SiS is a registered trademark of Silicon Integrated
Guide to SATA Hard Disks Installation and RAID Configuration
 Guide to SATA Hard Disks Installation and RAID Configuration 1. Guide to SATA Hard Disks Installation... 2 1.1 Serial ATA (SATA) Hard Disks Installation... 2 2. Guide to RAID Configurations... 3 2.1 Introduction
Guide to SATA Hard Disks Installation and RAID Configuration 1. Guide to SATA Hard Disks Installation... 2 1.1 Serial ATA (SATA) Hard Disks Installation... 2 2. Guide to RAID Configurations... 3 2.1 Introduction
ITE RAID Controller USER MANUAL
 ITE RAID Controller USER MANUAL 120410096E1N Copyright Copyright 2004. All rights reserved. No part of this publication may be reproduced, transmitted, transcribed, stored in a retrieval system or translated
ITE RAID Controller USER MANUAL 120410096E1N Copyright Copyright 2004. All rights reserved. No part of this publication may be reproduced, transmitted, transcribed, stored in a retrieval system or translated
PCI-to-SATA RAID Adapter AEC-6890M. User s Manual Version:1.0
 PCI-to-SATA RAID Adapter AEC-6890M User s Manual Version:1.0 Copyright 2003 ACARD Technology Corp. Release: August 2003 Copyright and Trademarks The information of the product in this manual is subject
PCI-to-SATA RAID Adapter AEC-6890M User s Manual Version:1.0 Copyright 2003 ACARD Technology Corp. Release: August 2003 Copyright and Trademarks The information of the product in this manual is subject
SATA RAID Function (Only for chipset Sil3132 used) User s Manual
 SATA RAID Function (Only for chipset Sil3132 used) User s Manual 12ME-SI3132-001 Table of Contents 1 WELCOME...4 1.1 SATARAID5 FEATURES...4 2 AN INTRODUCTION TO RAID...5 2.1 DISK STRIPING (RAID 0)...5
SATA RAID Function (Only for chipset Sil3132 used) User s Manual 12ME-SI3132-001 Table of Contents 1 WELCOME...4 1.1 SATARAID5 FEATURES...4 2 AN INTRODUCTION TO RAID...5 2.1 DISK STRIPING (RAID 0)...5
SATA II 4 Port PCI RAID Card RC217 User Manual
 SATA II 4 Port PCI RAID Card RC217 SATA II 4 Port PCI RAID Card This Manual is for many Models of SATAII RAID5 HBA that uses Silicon Image SATA II SiI3124 chipset: 1) 32bit PCI bus host card 2) 64bit PCI-X
SATA II 4 Port PCI RAID Card RC217 SATA II 4 Port PCI RAID Card This Manual is for many Models of SATAII RAID5 HBA that uses Silicon Image SATA II SiI3124 chipset: 1) 32bit PCI bus host card 2) 64bit PCI-X
Table of Contents 1. INTRODUCTION TO THE DC-200 RAID CARD... 3
 Table of Contents 1. INTRODUCTION TO THE DC-200 RAID CARD... 3 1.1 UNDERSTANDING RAID CONCEPTS... 3 1.2 OVERVIEW OF DC-200 RAID CARD... 3 1.2.1 Features and specifications of the DC-200 RAID card... 5
Table of Contents 1. INTRODUCTION TO THE DC-200 RAID CARD... 3 1.1 UNDERSTANDING RAID CONCEPTS... 3 1.2 OVERVIEW OF DC-200 RAID CARD... 3 1.2.1 Features and specifications of the DC-200 RAID card... 5
AMD RAID Installation Guide
 AMD RAID Installation Guide 1. AMD BIOS RAID Installation Guide.. 2 1.1 Introduction to RAID.. 2 1.2 RAID Configurations Precautions 3 1.3 Installing Windows XP / XP 64-bit / Vista / Vista 64-bit With
AMD RAID Installation Guide 1. AMD BIOS RAID Installation Guide.. 2 1.1 Introduction to RAID.. 2 1.2 RAID Configurations Precautions 3 1.3 Installing Windows XP / XP 64-bit / Vista / Vista 64-bit With
SATA+Ultra ATA RAID CONTROLLER RC212. User Manual
 SATA+Ultra ATA RAID CONTROLLER RC212 Contents Feature and benefits Package contents System requirement Magic Switch introduction and jumper setting Hardware installation Important message for user RAID
SATA+Ultra ATA RAID CONTROLLER RC212 Contents Feature and benefits Package contents System requirement Magic Switch introduction and jumper setting Hardware installation Important message for user RAID
SiS964 RAID. User s Manual. Edition. Trademarks V1.0 P/N: 91-187-U49-M2-0E
 SiS964 RAID User s Manual Edition V1.0 P/N: 91-187-U49-M2-0E Trademarks All brand or product names mentioned are trademarks or registered trademarks of their respective holders. CONTENTS Introduction...
SiS964 RAID User s Manual Edition V1.0 P/N: 91-187-U49-M2-0E Trademarks All brand or product names mentioned are trademarks or registered trademarks of their respective holders. CONTENTS Introduction...
Taurus Super-S3 LCM. Dual-Bay RAID Storage Enclosure for two 3.5-inch Serial ATA Hard Drives. User Manual March 31, 2014 v1.2 www.akitio.
 Dual-Bay RAID Storage Enclosure for two 3.5-inch Serial ATA Hard Drives User Manual March 31, 2014 v1.2 www.akitio.com EN Table of Contents Table of Contents 1 Introduction... 1 1.1 Technical Specifications...
Dual-Bay RAID Storage Enclosure for two 3.5-inch Serial ATA Hard Drives User Manual March 31, 2014 v1.2 www.akitio.com EN Table of Contents Table of Contents 1 Introduction... 1 1.1 Technical Specifications...
Guide to SATA Hard Disks Installation and RAID Configuration
 Guide to SATA Hard Disks Installation and RAID Configuration 1. Guide to SATA Hard Disks Installation... 2 1.1 Serial ATA (SATA) Hard Disks Installation... 2 2. Guide to RAID Configurations... 3 2.1 Introduction
Guide to SATA Hard Disks Installation and RAID Configuration 1. Guide to SATA Hard Disks Installation... 2 1.1 Serial ATA (SATA) Hard Disks Installation... 2 2. Guide to RAID Configurations... 3 2.1 Introduction
This user guide describes features that are common to most models. Some features may not be available on your computer.
 RAID User Guide Copyright 2011 Hewlett-Packard Development Company, L.P. Intel is a trademark of Intel Corporation in the U.S. and other countries. Microsoft and Windows are U.S. registered trademarks
RAID User Guide Copyright 2011 Hewlett-Packard Development Company, L.P. Intel is a trademark of Intel Corporation in the U.S. and other countries. Microsoft and Windows are U.S. registered trademarks
Ultra ATA 133 RAID PCI Pro
 Ultra ATA 133 RAID PCI Pro 1-1 Introduction Quick Installation Guide This ultra high-speed dual channel Ultra ATA/133 RAID controller is designed to support RAID 0, 1, 0+1 and JBOD. RAID configurations
Ultra ATA 133 RAID PCI Pro 1-1 Introduction Quick Installation Guide This ultra high-speed dual channel Ultra ATA/133 RAID controller is designed to support RAID 0, 1, 0+1 and JBOD. RAID configurations
Chapter 6. 6.1 Introduction. Storage and Other I/O Topics. p. 570( 頁 585) Fig. 6.1. I/O devices can be characterized by. I/O bus connections
 Chapter 6 Storage and Other I/O Topics 6.1 Introduction I/O devices can be characterized by Behavior: input, output, storage Partner: human or machine Data rate: bytes/sec, transfers/sec I/O bus connections
Chapter 6 Storage and Other I/O Topics 6.1 Introduction I/O devices can be characterized by Behavior: input, output, storage Partner: human or machine Data rate: bytes/sec, transfers/sec I/O bus connections
Guide to SATA Hard Disks Installation and RAID Configuration
 Guide to SATA Hard Disks Installation and RAID Configuration 1. Guide to SATA Hard Disks Installation...2 1.1 Serial ATA (SATA) Hard Disks Installation...2 2. Guide to RAID Configurations...3 2.1 Introduction
Guide to SATA Hard Disks Installation and RAID Configuration 1. Guide to SATA Hard Disks Installation...2 1.1 Serial ATA (SATA) Hard Disks Installation...2 2. Guide to RAID Configurations...3 2.1 Introduction
ESATA PCI CARD. User s Manual
 ESATA PCI CARD User s Manual Introduction... 3 System Requirements... 3 RAID Introduction... 3 BIOS Configuration Utility... 5 Configuring Arrays... 5 RAID Mode Definitions... 5 BIOS Configuration Utility...
ESATA PCI CARD User s Manual Introduction... 3 System Requirements... 3 RAID Introduction... 3 BIOS Configuration Utility... 5 Configuring Arrays... 5 RAID Mode Definitions... 5 BIOS Configuration Utility...
DELL RAID PRIMER DELL PERC RAID CONTROLLERS. Joe H. Trickey III. Dell Storage RAID Product Marketing. John Seward. Dell Storage RAID Engineering
 DELL RAID PRIMER DELL PERC RAID CONTROLLERS Joe H. Trickey III Dell Storage RAID Product Marketing John Seward Dell Storage RAID Engineering http://www.dell.com/content/topics/topic.aspx/global/products/pvaul/top
DELL RAID PRIMER DELL PERC RAID CONTROLLERS Joe H. Trickey III Dell Storage RAID Product Marketing John Seward Dell Storage RAID Engineering http://www.dell.com/content/topics/topic.aspx/global/products/pvaul/top
M5281/M5283. Serial ATA and Parallel ATA Host Controller. RAID BIOS/Driver/Utility Manual
 Serial ATA and Parallel ATA Host Controller Rev. 0.96 December 03, 2003 Copyright 2003 ULi Electronics Inc. All rights reserved. COPYRIGHT NOTICE All information in this document is considered ULi Electronics
Serial ATA and Parallel ATA Host Controller Rev. 0.96 December 03, 2003 Copyright 2003 ULi Electronics Inc. All rights reserved. COPYRIGHT NOTICE All information in this document is considered ULi Electronics
VAIO Computer Recovery Options Guide
 VAIO Computer Recovery Options Guide This guide provides information about restoring individual software programs, software drivers, drive partition(s), or the hard disk drive to the original factory settings.
VAIO Computer Recovery Options Guide This guide provides information about restoring individual software programs, software drivers, drive partition(s), or the hard disk drive to the original factory settings.
Serial ATA RAID PCI. User's Manual
 Serial ATA RAID PCI User's Manual Chapter 1 Introduction Table of Contents 1-1 Features and Benefits. 1 1-2 System Requirements. 1 Chapter 2 RAID Arrays 2-1 RAID Overview.. 2 2-1.1 RAID 0 (striping)...
Serial ATA RAID PCI User's Manual Chapter 1 Introduction Table of Contents 1-1 Features and Benefits. 1 1-2 System Requirements. 1 Chapter 2 RAID Arrays 2-1 RAID Overview.. 2 2-1.1 RAID 0 (striping)...
VIA RAID configurations
 VIA RAID configurations The motherboard includes a high performance IDE RAID controller integrated in the VIA VT8237R southbridge chipset. It supports RAID 0, RAID 1 and JBOD with two independent Serial
VIA RAID configurations The motherboard includes a high performance IDE RAID controller integrated in the VIA VT8237R southbridge chipset. It supports RAID 0, RAID 1 and JBOD with two independent Serial
PCI Express 2.0 SATA III RAID Controller Card with Internal Mini-SAS SFF-8087 Connector
 PCI Express 2.0 SATA III RAID Controller Card with Internal Mini-SAS SFF-8087 Connector StarTech ID: PEXSAT34SFF The PEXSAT34SFF PCI Express SATA Controller Card enables 4 AHCI SATA III connections to
PCI Express 2.0 SATA III RAID Controller Card with Internal Mini-SAS SFF-8087 Connector StarTech ID: PEXSAT34SFF The PEXSAT34SFF PCI Express SATA Controller Card enables 4 AHCI SATA III connections to
Chapter 8: Installing Linux The Complete Guide To Linux System Administration Modified by M. L. Malone, 11/05
 Chapter 8: Installing Linux The Complete Guide To Linux System Administration Modified by M. L. Malone, 11/05 At the end of this chapter the successful student will be able to Describe the main hardware
Chapter 8: Installing Linux The Complete Guide To Linux System Administration Modified by M. L. Malone, 11/05 At the end of this chapter the successful student will be able to Describe the main hardware
Chapter 7 Types of Storage. Discovering Computers 2012. Your Interactive Guide to the Digital World
 Chapter 7 Types of Storage Discovering Computers 2012 Your Interactive Guide to the Digital World Objectives Overview Differentiate between storage devices and storage media Describe the characteristics
Chapter 7 Types of Storage Discovering Computers 2012 Your Interactive Guide to the Digital World Objectives Overview Differentiate between storage devices and storage media Describe the characteristics
Guide to SATA Hard Disks Installation and RAID Configuration
 Guide to SATA Hard Disks Installation and RAID Configuration 1. Guide to SATA Hard Disks Installation...2 1.1 Serial ATA (SATA) Hard Disks Installation...2 2. Guide to RAID Confi gurations...3 2.1 Introduction
Guide to SATA Hard Disks Installation and RAID Configuration 1. Guide to SATA Hard Disks Installation...2 1.1 Serial ATA (SATA) Hard Disks Installation...2 2. Guide to RAID Confi gurations...3 2.1 Introduction
Chapter 13 Selected Storage Systems and Interface
 Chapter 13 Selected Storage Systems and Interface Chapter 13 Objectives Appreciate the role of enterprise storage as a distinct architectural entity. Expand upon basic I/O concepts to include storage protocols.
Chapter 13 Selected Storage Systems and Interface Chapter 13 Objectives Appreciate the role of enterprise storage as a distinct architectural entity. Expand upon basic I/O concepts to include storage protocols.
Data Lifeguard Tools. Software Manual
 Data Lifeguard Tools Software Manual WD Data Lifeguard Tools User Manual Information furnished by WD is believed to be accurate and reliable; however, no responsibility is assumed by WD for its use nor
Data Lifeguard Tools Software Manual WD Data Lifeguard Tools User Manual Information furnished by WD is believed to be accurate and reliable; however, no responsibility is assumed by WD for its use nor
A+ Guide to Managing and Maintaining Your PC, 7e. Chapter 16 Fixing Windows Problems
 A+ Guide to Managing and Maintaining Your PC, 7e Chapter 16 Fixing Windows Problems Objectives Learn what to do when a hardware device, application, or Windows component gives a problem Learn what to do
A+ Guide to Managing and Maintaining Your PC, 7e Chapter 16 Fixing Windows Problems Objectives Learn what to do when a hardware device, application, or Windows component gives a problem Learn what to do
RAID Manual. Edition. Trademarks V1.0 P/N: 91-187-CK8-A5-0E
 RAID Manual Edition V1.0 P/N: 91-187-CK8-A5-0E Trademarks All brand or product names mentioned are trademarks or registered trademarks of their respective holders. Contents NVIDIA RAID... 1 RAID Arrays...
RAID Manual Edition V1.0 P/N: 91-187-CK8-A5-0E Trademarks All brand or product names mentioned are trademarks or registered trademarks of their respective holders. Contents NVIDIA RAID... 1 RAID Arrays...
File System & Device Drive. Overview of Mass Storage Structure. Moving head Disk Mechanism. HDD Pictures 11/13/2014. CS341: Operating System
 CS341: Operating System Lect 36: 1 st Nov 2014 Dr. A. Sahu Dept of Comp. Sc. & Engg. Indian Institute of Technology Guwahati File System & Device Drive Mass Storage Disk Structure Disk Arm Scheduling RAID
CS341: Operating System Lect 36: 1 st Nov 2014 Dr. A. Sahu Dept of Comp. Sc. & Engg. Indian Institute of Technology Guwahati File System & Device Drive Mass Storage Disk Structure Disk Arm Scheduling RAID
Introduction to I/O and Disk Management
 Introduction to I/O and Disk Management 1 Secondary Storage Management Disks just like memory, only different Why have disks? Memory is small. Disks are large. Short term storage for memory contents (e.g.,
Introduction to I/O and Disk Management 1 Secondary Storage Management Disks just like memory, only different Why have disks? Memory is small. Disks are large. Short term storage for memory contents (e.g.,
How To Set Up A Hard Drive With A Harddrive With A 2Gb Hard Drive (I386) And 2Gb Drive (Amd64) On A Hardrive (I219) (Iee) (Amd66) (Ai219
 1 Package Contents Device User manual Power adapter Power cord USB 2.0 Cable FireWire 800 Cable (IEEE1394.B) esata cable 2 Front View of the Device A Drive eject button B LED indicator C Front door panel
1 Package Contents Device User manual Power adapter Power cord USB 2.0 Cable FireWire 800 Cable (IEEE1394.B) esata cable 2 Front View of the Device A Drive eject button B LED indicator C Front door panel
IDE2410 ATA-100 IDE RAID Card. Version 1.0
 IDE2410 ATA-100 IDE RAID Card Version 1.0 Contents 1.0 Features....P.3 2.0 System Requirement.P.3 3.0 Installing the ATA/100 IDE Controller Card P.4 4.0 Driver Installation..P.4 5.0 RAID Explained.P.7
IDE2410 ATA-100 IDE RAID Card Version 1.0 Contents 1.0 Features....P.3 2.0 System Requirement.P.3 3.0 Installing the ATA/100 IDE Controller Card P.4 4.0 Driver Installation..P.4 5.0 RAID Explained.P.7
4 Port PCI Express 2.0 SATA III 6Gbps RAID Controller Card with HyperDuo SSD Tiering
 4 Port PCI Express 2.0 SATA III 6Gbps RAID Controller Card with HyperDuo SSD Tiering StarTech ID: PEXSAT34RH The PEXSAT34RH 4-Port PCI Express 2.0 SATA Controller Card with HyperDuo adds 4 AHCI SATA III
4 Port PCI Express 2.0 SATA III 6Gbps RAID Controller Card with HyperDuo SSD Tiering StarTech ID: PEXSAT34RH The PEXSAT34RH 4-Port PCI Express 2.0 SATA Controller Card with HyperDuo adds 4 AHCI SATA III
A+ Guide to Software: Managing, Maintaining, and Troubleshooting, 5e. Chapter 3 Installing Windows
 : Managing, Maintaining, and Troubleshooting, 5e Chapter 3 Installing Windows Objectives How to plan a Windows installation How to install Windows Vista How to install Windows XP How to install Windows
: Managing, Maintaining, and Troubleshooting, 5e Chapter 3 Installing Windows Objectives How to plan a Windows installation How to install Windows Vista How to install Windows XP How to install Windows
Practice Test for the 220-801 Domain 1 - PC Hardware (Brought to you by RMRoberts.com)
 Practice Test for the 220-801 Domain 1 - PC Hardware (Brought to you by RMRoberts.com) This is a practice test designed to determine if you are ready to take the CompTIA 220-801 certification test. Only
Practice Test for the 220-801 Domain 1 - PC Hardware (Brought to you by RMRoberts.com) This is a practice test designed to determine if you are ready to take the CompTIA 220-801 certification test. Only
NVIDIA RAID Installation Guide
 NVIDIA RAID Installation Guide 1. NVIDIA BIOS RAID Installation Guide.. 2 1.1 Introduction to RAID. 2 1.2 RAID Configurations Precautions.. 3 1.3 Create Disk Array. 4 2. NVIDIA Windows RAID Installation
NVIDIA RAID Installation Guide 1. NVIDIA BIOS RAID Installation Guide.. 2 1.1 Introduction to RAID. 2 1.2 RAID Configurations Precautions.. 3 1.3 Create Disk Array. 4 2. NVIDIA Windows RAID Installation
Onboard-RAID. Onboard-RAID supports striping (RAID 0), mirroring (RAID 1), striping/mirroring (RAID 0+1), or spanning (JBOD) operation, respectively.
 1. Introduction Onboard-RAID IEI s Onboard-RAID is designed with Promise IDE RAID controller to provide a cost-effective, high performance RAID that adds performance and/or reliability to systems using
1. Introduction Onboard-RAID IEI s Onboard-RAID is designed with Promise IDE RAID controller to provide a cost-effective, high performance RAID that adds performance and/or reliability to systems using
3 Port PCI Express 2.0 SATA III 6 Gbps RAID Controller Card w/ msata Slot and HyperDuo SSD Tiering
 3 Port PCI Express 2.0 SATA III 6 Gbps RAID Controller Card w/ msata Slot and HyperDuo SSD Tiering StarTech ID: PEXMSATA343 The PEXMSATA343 3-Port PCI Express 2.0 SATA Card with HyperDuo adds an internal
3 Port PCI Express 2.0 SATA III 6 Gbps RAID Controller Card w/ msata Slot and HyperDuo SSD Tiering StarTech ID: PEXMSATA343 The PEXMSATA343 3-Port PCI Express 2.0 SATA Card with HyperDuo adds an internal
The UltraATA 133 PCI is an ultra high-speed dual channel Ultra ATA/133 controller board for use in Pentium-class computer.
 UltraATA 133 PCI Quick Installation Guide Introducing the UltraATA 133 PCI The UltraATA 133 PCI is an ultra high-speed dual channel Ultra ATA/133 controller board for use in Pentium-class computer. Features
UltraATA 133 PCI Quick Installation Guide Introducing the UltraATA 133 PCI The UltraATA 133 PCI is an ultra high-speed dual channel Ultra ATA/133 controller board for use in Pentium-class computer. Features
Chapter 5 Busses, Ports and Connecting Peripherals
 Chapter 5 Busses, Ports and Connecting Peripherals 1 The Bus bus - groups of wires on a circuit board that carry information (bits - on s and off s) between computer components on a circuit board or within
Chapter 5 Busses, Ports and Connecting Peripherals 1 The Bus bus - groups of wires on a circuit board that carry information (bits - on s and off s) between computer components on a circuit board or within
The Bus (PCI and PCI-Express)
 4 Jan, 2008 The Bus (PCI and PCI-Express) The CPU, memory, disks, and all the other devices in a computer have to be able to communicate and exchange data. The technology that connects them is called the
4 Jan, 2008 The Bus (PCI and PCI-Express) The CPU, memory, disks, and all the other devices in a computer have to be able to communicate and exchange data. The technology that connects them is called the
Communicating with devices
 Introduction to I/O Where does the data for our CPU and memory come from or go to? Computers communicate with the outside world via I/O devices. Input devices supply computers with data to operate on.
Introduction to I/O Where does the data for our CPU and memory come from or go to? Computers communicate with the outside world via I/O devices. Input devices supply computers with data to operate on.
HP dx5150 RAID Installation and Setup Guide Version 1.10. Document Part Number: 403571-001
 HP dx5150 RAID Installation and Setup Guide Version 1.10 Document Part Number: 403571-001 July 2005 Copyright 2005 Hewlett-Packard Development Company, L.P. The information contained herein is subject
HP dx5150 RAID Installation and Setup Guide Version 1.10 Document Part Number: 403571-001 July 2005 Copyright 2005 Hewlett-Packard Development Company, L.P. The information contained herein is subject
AMD RAID Installation Guide
 AMD RAID Installation Guide 1. AMD BIOS RAID Installation Guide.. 2 1.1 Introduction to RAID.. 2 1.2 RAID Configurations Precautions 3 1.3 Installing Windows 7 / 7 64-bit / Vista / Vista 64-bit / XP /
AMD RAID Installation Guide 1. AMD BIOS RAID Installation Guide.. 2 1.1 Introduction to RAID.. 2 1.2 RAID Configurations Precautions 3 1.3 Installing Windows 7 / 7 64-bit / Vista / Vista 64-bit / XP /
Intel ESB2 SATA RAID Setup Guidelines
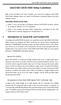 Intel ESB2 SATA RAID Setup Guidelines Intel ESB2 SATA RAID Setup Guidelines After all the hardware has been installed, you must first configure Intel ESB2 SATA RAID Settings before you install the Windows
Intel ESB2 SATA RAID Setup Guidelines Intel ESB2 SATA RAID Setup Guidelines After all the hardware has been installed, you must first configure Intel ESB2 SATA RAID Settings before you install the Windows
Discovering Computers 2008. Chapter 7 Storage
 Discovering Computers 2008 Chapter 7 Storage Chapter 7 Objectives Differentiate between storage devices and storage media Describe the characteristics of magnetic disks Describe the characteristics of
Discovering Computers 2008 Chapter 7 Storage Chapter 7 Objectives Differentiate between storage devices and storage media Describe the characteristics of magnetic disks Describe the characteristics of
Chapter 10: Mass-Storage Systems
 Chapter 10: Mass-Storage Systems Physical structure of secondary storage devices and its effects on the uses of the devices Performance characteristics of mass-storage devices Disk scheduling algorithms
Chapter 10: Mass-Storage Systems Physical structure of secondary storage devices and its effects on the uses of the devices Performance characteristics of mass-storage devices Disk scheduling algorithms
SiS S-ATA User s Manual. Quick User s Guide. Version 0.1
 SiS S-ATA User s Manual Quick User s Guide Version 0.1 Edition April 2003 Copyright Trademarks SiS is a registered trademark of Silicon Integrated Systems Corp. All brand or product names mentioned are
SiS S-ATA User s Manual Quick User s Guide Version 0.1 Edition April 2003 Copyright Trademarks SiS is a registered trademark of Silicon Integrated Systems Corp. All brand or product names mentioned are
PCI Express SATA III RAID Controller Card with Mini-SAS Connector (SFF-8087) - HyperDuo SSD Tiering
 PCI Express SATA III RAID Controller Card with Mini-SAS Connector (SFF-8087) - HyperDuo SSD Tiering StarTech ID: PEXSAT34SFF The PEXSAT34SFF PCI Express 2.0 SATA Controller Card enables 4 AHCI SATA III
PCI Express SATA III RAID Controller Card with Mini-SAS Connector (SFF-8087) - HyperDuo SSD Tiering StarTech ID: PEXSAT34SFF The PEXSAT34SFF PCI Express 2.0 SATA Controller Card enables 4 AHCI SATA III
Guide to SATA Hard Disks Installation and RAID Configuration
 Guide to SATA Hard Disks Installation and RAID Configuration 1. Guide to SATA Hard Disks Installation...2 1.1 Serial ATA (SATA) Hard Disks Installation...2 2. Guide to RAID Configurations...3 2.1 Introduction
Guide to SATA Hard Disks Installation and RAID Configuration 1. Guide to SATA Hard Disks Installation...2 1.1 Serial ATA (SATA) Hard Disks Installation...2 2. Guide to RAID Configurations...3 2.1 Introduction
User s Manual. Home CR-H212. 2.5 2-BAY RAID Storage Enclosure
 User s Manual Home CR-H212 2.5 2-BAY RAID Storage Enclosure 1 Introduction 1.1 Features - 2-Bay Bus Powered Portable RAID Enclosure -Works with SATA HDD or SSD -Supports Big (JBOD), RAID0, RAID1, and Normal
User s Manual Home CR-H212 2.5 2-BAY RAID Storage Enclosure 1 Introduction 1.1 Features - 2-Bay Bus Powered Portable RAID Enclosure -Works with SATA HDD or SSD -Supports Big (JBOD), RAID0, RAID1, and Normal
DESKTOP. Internal Drive Installation Guide
 DESKTOP Internal Drive Installation Guide Seagate Desktop Installation Guide 2013 Seagate Technology LLC. All rights reserved. Seagate, Seagate Technology, the Wave logo, and FreeAgent are trademarks or
DESKTOP Internal Drive Installation Guide Seagate Desktop Installation Guide 2013 Seagate Technology LLC. All rights reserved. Seagate, Seagate Technology, the Wave logo, and FreeAgent are trademarks or
CSCA0102 IT & Business Applications. Foundation in Business Information Technology School of Engineering & Computing Sciences FTMS College Global
 CSCA0102 IT & Business Applications Foundation in Business Information Technology School of Engineering & Computing Sciences FTMS College Global Chapter 2 Data Storage Concepts System Unit The system unit
CSCA0102 IT & Business Applications Foundation in Business Information Technology School of Engineering & Computing Sciences FTMS College Global Chapter 2 Data Storage Concepts System Unit The system unit
SATA1.5G/ATA133 RAID Controller Card RC215 User Manual
 SATA1.5G/ATA133 RAID Controller Card RC215 Features and Benefits Compliant with Serial ATA 1.0 specification Compliant with PCI Specification, revision 2.2 Provides three independent channels to connect
SATA1.5G/ATA133 RAID Controller Card RC215 Features and Benefits Compliant with Serial ATA 1.0 specification Compliant with PCI Specification, revision 2.2 Provides three independent channels to connect
4 Channel 6-Port SATA 6Gb/s PCIe RAID Host Card
 4 Channel 6-Port SATA 6Gb/s PCIe RAID Host Card User Manual Model: UGT-ST644R All brand names and trademarks are properties of their respective owners www.vantecusa.com Contents: Chapter 1: Introduction...
4 Channel 6-Port SATA 6Gb/s PCIe RAID Host Card User Manual Model: UGT-ST644R All brand names and trademarks are properties of their respective owners www.vantecusa.com Contents: Chapter 1: Introduction...
GENERAL INFORMATION COPYRIGHT... 3 NOTICES... 3 XD5 PRECAUTIONS... 3 INTRODUCTION... 4 FEATURES... 4 SYSTEM REQUIREMENT... 4
 1 Table of Contents GENERAL INFORMATION COPYRIGHT... 3 NOTICES... 3 XD5 PRECAUTIONS... 3 INTRODUCTION... 4 FEATURES... 4 SYSTEM REQUIREMENT... 4 XD5 FAMILULARIZATION... 5 PACKAGE CONTENTS... 5 HARDWARE
1 Table of Contents GENERAL INFORMATION COPYRIGHT... 3 NOTICES... 3 XD5 PRECAUTIONS... 3 INTRODUCTION... 4 FEATURES... 4 SYSTEM REQUIREMENT... 4 XD5 FAMILULARIZATION... 5 PACKAGE CONTENTS... 5 HARDWARE
RAID User Guide. Edition. Trademarks V1.0 P/N: 91-187C51GME0-00
 RAID User Guide Edition V1.0 P/N: 91-187C51GME0-00 Trademarks All brand or product names mentioned are trademarks or registered trademarks of their respective holders. Contents NVIDIA RAID...1 RAID Arrays...1
RAID User Guide Edition V1.0 P/N: 91-187C51GME0-00 Trademarks All brand or product names mentioned are trademarks or registered trademarks of their respective holders. Contents NVIDIA RAID...1 RAID Arrays...1
ATA-133 IDE RAID Card. Version 1.1
 ATA-133 IDE RAID Card Version 1.1 Contents 1.0 Features....P.3 2.0 Package Content....P.3 3.0 System Requirement.P.3 4.0 Installing the ATA/133 IDE Controller Card P.4 5.0 Driver Installation..P.5 6.0
ATA-133 IDE RAID Card Version 1.1 Contents 1.0 Features....P.3 2.0 Package Content....P.3 3.0 System Requirement.P.3 4.0 Installing the ATA/133 IDE Controller Card P.4 5.0 Driver Installation..P.5 6.0
Intel Matrix Storage Manager 8.x
 Intel Matrix Storage Manager 8.x User's Manual January 2009 Revision 1.0 Document Number: XXXXXX INFORMATION IN THIS DOCUMENT IS PROVIDED IN CONNECTION WITH INTEL PRODUCTS. NO LICENSE, EXPRESS OR IMPLIED,
Intel Matrix Storage Manager 8.x User's Manual January 2009 Revision 1.0 Document Number: XXXXXX INFORMATION IN THIS DOCUMENT IS PROVIDED IN CONNECTION WITH INTEL PRODUCTS. NO LICENSE, EXPRESS OR IMPLIED,
Mother Board Component
 Mother Board Component Explain Introduction Mother Board Component 1.Clock Generator 2. CPU socket 3. Memory Socket Memory error checking 4. ROM Bios 5. CMOS Ram 6. Battery 7. Chipset 8. Expansion Slot
Mother Board Component Explain Introduction Mother Board Component 1.Clock Generator 2. CPU socket 3. Memory Socket Memory error checking 4. ROM Bios 5. CMOS Ram 6. Battery 7. Chipset 8. Expansion Slot
HP Z Turbo Drive PCIe SSD
 Performance Evaluation of HP Z Turbo Drive PCIe SSD Powered by Samsung XP941 technology Evaluation Conducted Independently by: Hamid Taghavi Senior Technical Consultant June 2014 Sponsored by: P a g e
Performance Evaluation of HP Z Turbo Drive PCIe SSD Powered by Samsung XP941 technology Evaluation Conducted Independently by: Hamid Taghavi Senior Technical Consultant June 2014 Sponsored by: P a g e
Manual IB-3620 Series
 IB-RD3620SU3 1 IB-3620U3 CONTENT 1. Introduction... 3 1.1 General Information... 3 2. Hardware IB-3620 Series... 4 2.1 LED Indication / Button Front Panel... 4 2.2 Rear View... 5 3. HDD Installation...
IB-RD3620SU3 1 IB-3620U3 CONTENT 1. Introduction... 3 1.1 General Information... 3 2. Hardware IB-3620 Series... 4 2.1 LED Indication / Button Front Panel... 4 2.2 Rear View... 5 3. HDD Installation...
Intel Rapid Storage Technology
 Intel Rapid Storage Technology User Guide August 2011 Revision 1.0 1 Document Number: XXXXXX INFORMATION IN THIS DOCUMENT IS PROVIDED IN CONNECTION WITH INTEL PRODUCTS. NO LICENSE, EXPRESS OR IMPLIED,
Intel Rapid Storage Technology User Guide August 2011 Revision 1.0 1 Document Number: XXXXXX INFORMATION IN THIS DOCUMENT IS PROVIDED IN CONNECTION WITH INTEL PRODUCTS. NO LICENSE, EXPRESS OR IMPLIED,
ATA HARD DRIVE Installation Guide
 ATA HARD DRIVE Installation Guide P/N: 20255400 FCC Declaration of Conformance This device complies with part 15 of the FCC Rules. Operation is subject to the following two conditions: (1) this device
ATA HARD DRIVE Installation Guide P/N: 20255400 FCC Declaration of Conformance This device complies with part 15 of the FCC Rules. Operation is subject to the following two conditions: (1) this device
SCSI device drivers are provided for the following operating systems: Microsoft Windows NT Server 4.0 Novell NetWare 5.1
 This section describes how to install and configure the Dell small computer system interface (SCSI) device drivers included with your Dell PowerEdge 1400 computer system. These device drivers are designed
This section describes how to install and configure the Dell small computer system interface (SCSI) device drivers included with your Dell PowerEdge 1400 computer system. These device drivers are designed
1. System Requirements
 BounceBack Data Transfer 14.2 User Guide This guide presents you with information on how to use BounceBack Data Transfer 14.2. Contents 1. System Requirements 2. Attaching Your New Hard Drive To The Data
BounceBack Data Transfer 14.2 User Guide This guide presents you with information on how to use BounceBack Data Transfer 14.2. Contents 1. System Requirements 2. Attaching Your New Hard Drive To The Data
The SATA II PCIe RAID is an ultra high-speed two channel Serial ATA Generation II RAID controller for use in PCI Express enabled systems.
 SATA II PCIe RAID Quick Installation Guide Introducing the SATA II PCIe RAID The SATA II PCIe RAID is an ultra high-speed two channel Serial ATA Generation II RAID controller for use in PCI Express enabled
SATA II PCIe RAID Quick Installation Guide Introducing the SATA II PCIe RAID The SATA II PCIe RAID is an ultra high-speed two channel Serial ATA Generation II RAID controller for use in PCI Express enabled
PCI ATA 133 RAID Controller Card. User Manual
 PCI ATA 133 RAID Controller Card User Manual Features and Benefits Silicon Image SiI 0680 Compliant with UltraDMA6 ATA/133 specifications Compliant with PCI v2.2 Plug-n-Play Provides two independent Ultra
PCI ATA 133 RAID Controller Card User Manual Features and Benefits Silicon Image SiI 0680 Compliant with UltraDMA6 ATA/133 specifications Compliant with PCI v2.2 Plug-n-Play Provides two independent Ultra
Hydra Super-S Combo. 4-Bay RAID Storage Enclosure (3.5 SATA HDD) User Manual July 29, 2009 - v1.3
 4-Bay RAID Storage Enclosure (3.5 SATA HDD) User Manual July 29, 2009 - v1.3 EN Introduction 1 Introduction 1.1 System Requirements 1.1.1 PC Requirements Minimum Intel Pentium III CPU 500MHz, 128MB RAM
4-Bay RAID Storage Enclosure (3.5 SATA HDD) User Manual July 29, 2009 - v1.3 EN Introduction 1 Introduction 1.1 System Requirements 1.1.1 PC Requirements Minimum Intel Pentium III CPU 500MHz, 128MB RAM
Cool USB 2.0/eSATA to SATA Docking Duplicator Quick Installation Guide
 Cool USB 2.0/eSATA to SATA Docking Duplicator Quick Installation Guide Introducing the SATA Docking Duplicator The Cool USB 2.0/eSATA to SATA Docking Duplicator adds extra storage space to your computer
Cool USB 2.0/eSATA to SATA Docking Duplicator Quick Installation Guide Introducing the SATA Docking Duplicator The Cool USB 2.0/eSATA to SATA Docking Duplicator adds extra storage space to your computer
Version : 1.0. SR3620-2S-SB2 User Manual. SOHORAID Series
 Version : 1.0 SR3620-2S-SB2 User Manual SOHORAID Series Introduction About this Manual Thank you for using the product of RAIDON Technology Inc. This user manual will introduce the STARDOM SR3620-2S-SB2
Version : 1.0 SR3620-2S-SB2 User Manual SOHORAID Series Introduction About this Manual Thank you for using the product of RAIDON Technology Inc. This user manual will introduce the STARDOM SR3620-2S-SB2
Seagate Business Storage 1-Bay, 2-Bay, and 4-Bay NAS User Guide
 Seagate Business Storage 1-Bay, 2-Bay, and 4-Bay NAS User Guide Seagate Business Storage NAS User Guide 2013 Seagate Technology LLC. All rights reserved. Seagate, Seagate Technology, the Wave logo, and
Seagate Business Storage 1-Bay, 2-Bay, and 4-Bay NAS User Guide Seagate Business Storage NAS User Guide 2013 Seagate Technology LLC. All rights reserved. Seagate, Seagate Technology, the Wave logo, and
SATA 6G PCIe Card User Manual Model: UGT-ST622
 SATA 6G PCIe Card User Manual Model: UGT-ST622 All brand names and trademarks are properties of their respective owners www.vantecusa.com Contents: Chapter 1: Introduction... 3 1.1 Product Introduction...
SATA 6G PCIe Card User Manual Model: UGT-ST622 All brand names and trademarks are properties of their respective owners www.vantecusa.com Contents: Chapter 1: Introduction... 3 1.1 Product Introduction...
Chapter 5 Cubix XP4 Blade Server
 Chapter 5 Cubix XP4 Blade Server Introduction Cubix designed the XP4 Blade Server to fit inside a BladeStation enclosure. The Blade Server features one or two Intel Pentium 4 Xeon processors, the Intel
Chapter 5 Cubix XP4 Blade Server Introduction Cubix designed the XP4 Blade Server to fit inside a BladeStation enclosure. The Blade Server features one or two Intel Pentium 4 Xeon processors, the Intel
Installation Guide MAXTOR SATAII/300 INTERNAL HARD DRIVE
 Installation Guide MAXTOR SATAII/300 INTERNAL HARD DRIVE Contents Warranty Registration Information.............................. 1 Introduction.................................................. 2 Precautions................................................
Installation Guide MAXTOR SATAII/300 INTERNAL HARD DRIVE Contents Warranty Registration Information.............................. 1 Introduction.................................................. 2 Precautions................................................
Chapter 8. Secondary Storage. McGraw-Hill/Irwin. Copyright 2008 by The McGraw-Hill Companies, Inc. All rights reserved.
 Chapter 8 Secondary Storage McGraw-Hill/Irwin Copyright 2008 by The McGraw-Hill Companies, Inc. All rights reserved. Competencies (Page 1 of 2) Distinguish between primary and secondary storage Describe
Chapter 8 Secondary Storage McGraw-Hill/Irwin Copyright 2008 by The McGraw-Hill Companies, Inc. All rights reserved. Competencies (Page 1 of 2) Distinguish between primary and secondary storage Describe
3.5 Dual Bay USB 3.0 RAID HDD Enclosure
 3.5 Dual Bay USB 3.0 RAID HDD Enclosure User Manual August 11, 2011 v1.1 MFG Part # MT2U3-MP BARCODE Introduction 1 Introduction 1.1 System Requirements 1.1.1 PC Requirements Minimum Intel Pentium III
3.5 Dual Bay USB 3.0 RAID HDD Enclosure User Manual August 11, 2011 v1.1 MFG Part # MT2U3-MP BARCODE Introduction 1 Introduction 1.1 System Requirements 1.1.1 PC Requirements Minimum Intel Pentium III
Input/output (I/O) I/O devices. Performance aspects. CS/COE1541: Intro. to Computer Architecture. Input/output subsystem.
 Input/output (I/O) CS/COE1541: Intro. to Computer Architecture Input/output subsystem Sangyeun Cho Computer Science Department I/O connects User (human) and CPU (or a program running on it) Environment
Input/output (I/O) CS/COE1541: Intro. to Computer Architecture Input/output subsystem Sangyeun Cho Computer Science Department I/O connects User (human) and CPU (or a program running on it) Environment
5-BAY RAID STATION. Manual
 5-BAY RAID STATION Manual Content 1. Features 3 1.1 Overview 3 1.2 SATA features 3 1.3 USB features 4 2. Specifications 4 3. System requirements 4 4. The device at a glance 4 4.1 Rear panel 5 4.2 The LED
5-BAY RAID STATION Manual Content 1. Features 3 1.1 Overview 3 1.2 SATA features 3 1.3 USB features 4 2. Specifications 4 3. System requirements 4 4. The device at a glance 4 4.1 Rear panel 5 4.2 The LED
StudioRAID mini. Production-Quality Portable RAID USB 3.0, FireWire 800, esata host connectivity
 StudioRAID mini Production-Quality Portable RAID USB 3.0, FireWire 800, esata host connectivity Proprietary Notice and Disclaimer Unless noted otherwise, this document and the information herein disclosed
StudioRAID mini Production-Quality Portable RAID USB 3.0, FireWire 800, esata host connectivity Proprietary Notice and Disclaimer Unless noted otherwise, this document and the information herein disclosed
Intel RAID Controllers
 Intel RAID Controllers Best Practices White Paper April, 2008 Enterprise Platforms and Services Division - Marketing Revision History Date Revision Number April, 2008 1.0 Initial release. Modifications
Intel RAID Controllers Best Practices White Paper April, 2008 Enterprise Platforms and Services Division - Marketing Revision History Date Revision Number April, 2008 1.0 Initial release. Modifications
Chapter 2 Array Configuration [SATA Setup Utility] This chapter explains array configurations using this array controller.
![Chapter 2 Array Configuration [SATA Setup Utility] This chapter explains array configurations using this array controller. Chapter 2 Array Configuration [SATA Setup Utility] This chapter explains array configurations using this array controller.](/thumbs/21/1077848.jpg) Embedded MegaRAID SATA User's Guide Areas Covered Before Reading This Manual This section explains the notes for your safety and conventions used in this manual. Chapter 1 Overview This chapter introduces
Embedded MegaRAID SATA User's Guide Areas Covered Before Reading This Manual This section explains the notes for your safety and conventions used in this manual. Chapter 1 Overview This chapter introduces
Chapter 4 System Unit Components. Discovering Computers 2012. Your Interactive Guide to the Digital World
 Chapter 4 System Unit Components Discovering Computers 2012 Your Interactive Guide to the Digital World Objectives Overview Differentiate among various styles of system units on desktop computers, notebook
Chapter 4 System Unit Components Discovering Computers 2012 Your Interactive Guide to the Digital World Objectives Overview Differentiate among various styles of system units on desktop computers, notebook
Lesson Plan. Preparation
 Lesson Plan Course Title: Computer Maintenance Session Title: Hard Drives Lesson Duration: 90 Minutes Performance Objective: Upon completion of this assignment, the student will be able to recognize a
Lesson Plan Course Title: Computer Maintenance Session Title: Hard Drives Lesson Duration: 90 Minutes Performance Objective: Upon completion of this assignment, the student will be able to recognize a
VIA / JMicron RAID Installation Guide
 VIA / JMicron RAID Installation Guide 1. Introduction to VIA / JMicron RAID Installation Guide. 3 2. VIA RAID Installation Guide. 3 2.1 VIA BIOS RAID Installation Guide.. 3 2.1.1 Introduction of RAID.
VIA / JMicron RAID Installation Guide 1. Introduction to VIA / JMicron RAID Installation Guide. 3 2. VIA RAID Installation Guide. 3 2.1 VIA BIOS RAID Installation Guide.. 3 2.1.1 Introduction of RAID.
3.5in esata USB Dual Removable SATA RAID External Hard Drive Enclosure StarTech ID: S352U2RER
 3.5in esata USB Dual Removable SATA RAID External Hard Drive Enclosure StarTech ID: S352U2RER This esata/usb External Dual SATA Hot-swap Hard Drive Enclosure lets you install two 3.5in SATA (SATA, SATA
3.5in esata USB Dual Removable SATA RAID External Hard Drive Enclosure StarTech ID: S352U2RER This esata/usb External Dual SATA Hot-swap Hard Drive Enclosure lets you install two 3.5in SATA (SATA, SATA
Discovering Computers 2011. Living in a Digital World
 Discovering Computers 2011 Living in a Digital World Objectives Overview Differentiate among various styles of system units on desktop computers, notebook computers, and mobile devices Identify chips,
Discovering Computers 2011 Living in a Digital World Objectives Overview Differentiate among various styles of system units on desktop computers, notebook computers, and mobile devices Identify chips,
