VAIO Computer Recovery Options Guide
|
|
|
- Nancy Paul
- 8 years ago
- Views:
Transcription
1 VAIO Computer Recovery Options Guide This guide provides information about restoring individual software programs, software drivers, drive partition(s), or the hard disk drive to the original factory settings. Information is also providing regarding creating, configuring, and removing a RAID hard disk drive array. For details about working with RAID arrays, see About RAID systems. Activities That Can Affect Your Computer's Performance It can be difficult to troubleshoot or to decide on the best repair solution. If you are experiencing problems that affect your computer's performance, consider performing a recovery. Your VAIO computer uses the VAIO Recovery Wizard, a fast and easy-to-use recovery utility program, to recover the operating system, preinstalled software and drivers. You can use the VAIO Recovery Wizard to create a VAIO Recovery Media Kit. System and Application Recovery CDs are not supplied. Page 1
2 Creating a VAIO Recovery Media Kit When you create a VAIO Recovery Media Kit, it ensures that you are able to recover your operating system and preinstalled software, even if the computer's operating system is not working. Before Creating a VAIO Recovery Media Kit You can also order a VAIO Recovery Media Kit by visiting or by contacting a Sony customer service representative at (Canadian customers can call ) About CD and DVD media The number of recordable CDs or DVDs required to create a VAIO Recovery Media Kit varies, depending on computer model purchased. Your computer must be equipped with a recordable optical drive, such as a CD-RW, DVD-RW, or DVD±RW drive. You can create a recovery media kit using: CD-R media Single layer DVD+R or DVD-R media You cannot create a recovery media using: CD-RW media DVD+RW media DVD-RW media Double layer DVD+R or DVD-R media For more information about the VAIO Recovery Media Kit, see About the VAIO Recovery Media Kit. Page 2
3 VAIO Recovery Options A recovery can be performed for: An individual software program A device or software driver A drive C volume A complete hard disk drive recovery Before performing a restore or recovery operation, go to the Sony online support Web site at and check your model-specific support page. Look for software and driver updates, or check for knowledge base solutions that may help you solve your computer's issue. Microsoft Windows System Restore You can find more information about this option. See the section, To use the Windows System Restore feature. Application Recovery Page 3
4 You can find more information about this option. See the section, To recover software programs. Drive C Partition Recovery You can find more information about this option. See the section, To recover drive C. Complete Hard Disk Drive Recovery Page 4
5 You can find more information about this option. See the section, To perform a complete hard disk drive recovery. Page 5
6 VAIO Recovery Options A recovery can be performed for: An individual software program A device or software driver A drive C volume A complete hard disk drive recovery Before performing a restore or recovery operation, go to the Sony online support Web site at and check your model-specific support page. Look for software and driver updates, or check for knowledge base solutions that may help you solve your computer's issue. Microsoft Windows System Restore You can find more information about this option. See the section, To use the Windows System Restore feature. Application Recovery Page 6
7 You can find more information about this option. See the section, To recover software programs. Drive C Partition Recovery You can find more information about this option. See the section, To recover drive C. Complete Hard Disk Drive Recovery Page 7
8 You can find more information about this option. See the section, To perform a complete hard disk drive recovery. Page 8
9 VAIO Recovery Options A recovery can be performed for: An individual software program A device or software driver A drive C volume A complete hard disk drive recovery Before performing a restore or recovery operation, go to the Sony online support Web site at and check your model-specific support page. Look for software and driver updates, or check for knowledge base solutions that may help you solve your computer's issue. Microsoft Windows System Restore You can find more information about this option. See the section, To use the Windows System Restore feature. Application Recovery Page 9
10 You can find more information about this option. See the section, To recover software programs. Drive C Partition Recovery You can find more information about this option. See the section, To recover drive C. Complete Hard Disk Drive Recovery Page 10
11 You can find more information about this option. See the section, To perform a complete hard disk drive recovery. Page 11
12 VAIO Recovery Options A recovery can be performed for: An individual software program A device or software driver A drive C volume A complete hard disk drive recovery Before performing a restore or recovery operation, go to the Sony online support Web site at and check your model-specific support page. Look for software and driver updates, or check for knowledge base solutions that may help you solve your computer's issue. Microsoft Windows System Restore You can find more information about this option. See the section, To use the Windows System Restore feature. Application Recovery Page 12
13 You can find more information about this option. See the section, To recover software programs. Drive C Partition Recovery You can find more information about this option. See the section, To recover drive C. Complete Hard Disk Drive Recovery Page 13
14 You can find more information about this option. See the section, To perform a complete hard disk drive recovery. Page 14
15 VAIO Recovery Options A recovery can be performed for: An individual software program A device or software driver A drive C volume A complete hard disk drive recovery Before performing a restore or recovery operation, go to the Sony online support Web site at and check your model-specific support page. Look for software and driver updates, or check for knowledge base solutions that may help you solve your computer's issue. Microsoft Windows System Restore You can find more information about this option. See the section, To use the Windows System Restore feature. Application Recovery Page 15
16 You can find more information about this option. See the section, To recover software programs. Drive C Partition Recovery You can find more information about this option. See the section, To recover drive C. Complete Hard Disk Drive Recovery Page 16
17 You can find more information about this option. See the section, To perform a complete hard disk drive recovery. Page 17
18 About the VAIO Recovery Wizard The VAIO Recovery Wizard enables you to recover preinstalled software programs and the computer operating system, restoring your computer to the original, factory-installed settings. You can also use this utility to create a VAIO Recovery Media Kit. When you recover drive C or perform a complete recovery, the VAIO Recovery Wizard deletes and replaces all the files on your hard disk drive. Sony recommends backing up your personal data to storage media or to another computer before proceeding with system recovery. Before performing a restore or recovery operation, go to the Sony online support Web site at and check your model-specific support page. Look for software and driver updates, or check for knowledge base solutions that may help you solve your computer's issue. To create a Recovery Media Kit You can create a VAIO Recovery Media Kit using your own blank CDs and DVDs, which enables you to recover your computer at a later date in the event the computer's operating system fails. About the VAIO Recovery Media Kit To use Windows System Restore Restore your computer's operating system to a previous working state by performing a System Restore. You can access this recovery option by starting the VAIO Recovery Wizard or by using the Microsoft Windows XP System Restore Wizard. To use the Windows System Restore feature To recover drive C only Restore drive C to the original factory-installed settings. All data and settings on drive C are deleted. This recovery option preserves any data on any other partitions on your hard disk drive. To recover drive C To recover software programs Recover specific factory-installed software. This utility program repairs or replaces software only. For hardware issues, contact a Sony authorized repair facility. To recover software programs To perform a complete hard disk drive recovery Recover all the space on your computer's hard disk drive. This option recovers drive C and the hidden recovery drive. A complete hard disk drive recovery also gives your the option of reclaiming the hard disk drive space allocated for the recovery partition. To perform a complete hard disk drive recovery, you must start the VAIO Recovery Wizard from a Recovery Media Kit. To perform a complete hard disk drive recovery Page 18
19 About the VAIO Recovery Media Kit The VAIO Recovery Media Kit can be used to start the VAIO Recovery Wizard if your computer is unable to start normally from the system software on your hard disk drive. You can also use the VAIO Recovery Media Kit to reclaim the portion of your hard drive that is reserved for system recovery. You can create your own VAIO Recovery Media Kit or purchase a kit from Sony. You can create a kit using a single type of media or by combining media types as follows: One CD-R media and one or two DVD-R or DVD+R media (Your VAIO computer must be equipped with a DVD-RW or DVD±RW drive. CD-RW, DVD+RW, DVD-RW, 1X and 2X speed DVD-R, and double layer DVD+R and DVD-R media are not supported.) Between 10 and 12 CD-R media, depending on the computer model you purchased. (Your VAIO computer must be equipped with a CD-RW, DVD-RW, or DVD±RW drive. CD-RW media is not supported) Before you begin creating your VAIO Recovery Media Kit: Close all open programs. Disconnect all network connections. Disconnect all peripheral devices. Plug in your AC adapter if you are using a notebook computer. Disable any virus protection software. Disable your screen saver. Refer to: Creating a VAIO Recovery Media Kit Ordering a VAIO Recovery Media Kit Page 19
20 Creating a VAIO Recovery Media Kit Confirm that you have sufficient CD or DVD recordable media available before you begin. Have a permanent marking pen ready to label each CD or DVD media. To create a VAIO Recovery Media Kit 1. Click Start on the Windows taskbar, and click Control Panel. The Control Panel window appears. 2. In the Control Panel window, click Performance and Maintenance. If Performance and Maintenance is not listed in the Control Panel window, click Switch to Category View on the left side of the window, and click Performance and Maintenance. The Performance and Maintenance panel appears. 3. Click VAIO Recovery Wizard. The VAIO Recovery Wizard window appears. VAIO Recovery Wizard - Welcome 4. Read the on-screen information, and click Next. 5. Select Create Recovery Media Kit (Strongly Recommended), and click Next. VAIO Recovery Wizard - Media and Recovery Options 6. Select the Recovery Media Kit that you want to create. Page 20
21 You can create your kit using a single type of media or by combining media types, as follows: One recordable CD (CD-R) and either one or two recordable DVDs (DVD-R or DVD+R). Between 10 and 12 CD-R media, depending on the computer model you purchased. Your VAIO computer must be equipped with a DVD-RW or DVD±RW drive to use DVD-R media. The VAIO Recovery Wizard does not support CD-RW, DVD+RW, DVD-RW, 1X and 2X speed DVD-R, or double layer DVD+R and DVD-R media. 7. Click Next. Your computer's optical drive tray opens automatically. 8. Insert a blank disc into the drive, close the drive, and click Next. The Recovery CD creation process begins. A window with a progress bar appears. The time required to create each CD or DVD varies depending on your optical drive recording speed. 9. When prompted, eject the disc. Label the top of the disc with a permanent marker according to the on-screen instructions. 10. Repeat steps 6 and 7 for each CD or DVD. 11. When the text, The Recovery Media Kit is complete appears, click OK. 12. Click Finish. Your computer restarts. Your Recovery Media Kit is complete. Store it in a safe place. Page 21
22 Ordering a VAIO Recovery Media Kit 1. Visit: 2. Follow the on-screen instructions to order a Recovery Media Kit. If you are not able to access the Sony online support Web site, contact a customer service representative at Page 22
23 Starting the VAIO Recovery Wizard The VAIO Recovery Wizard provides recovery options for your computer. You can access this utility program from the Windows XP Start menu, from a Recovery Media Kit, or by pressing the F10 key on your computer's keyboard as your computer starts up. How you access the VAIO Recovery Wizard may affect which features of the wizard are available. To access the VAIO Recovery Wizard from Windows XP To access the VAIO Recovery Wizard from the Recovery Media Kit To access the VAIO Recovery Wizard using the F10 Key Page 23
24 To access the VAIO Recovery Wizard from Windows XP 1. Click Start on the Windows taskbar, and click Control Panel. The Control Panel window appears. 2. In the Control Panel window, click Performance and Maintenance. If Performance and Maintenance is not listed in the Control Panel window, click Switch to Category View on the left side of the window, and click Performance and Maintenance. The Performance and Maintenance panel appears. Using the VAIO Recovery Wizard may require you to restart your computer, even if you cancel and exit the wizard. 3. Click VAIO Recovery Wizard. The VAIO Recovery Wizard window appears. 4. In the Welcome window, click Next. 5. Select one of the available menu options. Page 24
25 To access the VAIO Recovery Wizard from the Recovery Media Kit 1. Press the power switch to turn on the computer. 2. Open the optical drive, and place the Startup Recovery Disc into the optical drive. 3. Close the drive. 4. Turn off your computer. 5. Wait for approximately 30 seconds, and turn on the computer. 6. When prompted, insert Recovery Disc 1 into the optical drive, and click OK. The VAIO Recovery Wizard appears. 7. Click Next. 8. Select one of the available menu options. Page 25
26 To access the VAIO Recovery Wizard using the F10 Key 1. Turn off your computer. 2. Restart your computer. 3. When the VAIO logo appears on the computer's screen, briefly press the F10 key on the computer keyboard. The VAIO Recovery Wizard appears. 4. Click Next. 5. Select one of the available menu options. Page 26
27 Recovering Your Computer To use the Windows System Restore feature To recover drive C To recover software programs To perform a complete hard disk drive recovery Page 27
28 To use the Windows System Restore feature The Windows System Restore feature rolls your computer's system software back to an earlier, working state. 1. Click Start on the Windows taskbar, and click Control Panel. The Control Panel window appears. 2. In the Control Panel window, click Performance and Maintenance. If Performance and Maintenance is not listed in the Control Panel window, click Switch to Category View on the left side of the window, and click Performance and Maintenance. The Performance and Maintenance panel appears. Using the VAIO Recovery Wizard may require you to restart your computer, even if you cancel and exit the wizard. 3. Click VAIO Recovery Wizard. The VAIO Recovery Wizard window appears. 4. In the Welcome window, click Next. 5. Select Proceed with System Recovery, and click Next. 6. Select Windows System Restore, and click Next. 7. Follow the on-screen instructions. VAIO Recovery Wizard - Recovery Options Page 28
29 To recover drive C Recovering drive C deletes all data and settings on drive C. Before recovering drive C, back up any personal data or files located on drive C. This recovery option preserves any data on any other partitions on your hard disk drive. 1. Start the VAIO Recovery Wizard, and click Next. If you are using the Recovery Media Kit, skip step Select Proceed with System Recovery, and click Next. 3. Select C Drive Recovery, and click Next. 4. Read the on-screen information. Click Next. 5. The wizard begins the drive C recovery. When it is finished, click Next. 6. Click Finish. Your computer restarts. Page 29
30 To recover software programs Application Recovery may eliminate custom software settings or configurations, such as passwords, login information, or installation codes. The recovered software programs may not include patches or other software repairs that are available in later versions. 1. Click Start on the Windows taskbar, and click Control Panel. The Control Panel window appears. 2. In the Control Panel window, click Performance and Maintenance. If Performance and Maintenance is not listed in the Control Panel window, click Switch to Category View on the left side of the window, and click Performance and Maintenance. The Performance and Maintenance panel appears. Using the VAIO Recovery Wizard may require you to restart your computer, even if you cancel and exit the wizard. 3. Click VAIO Recovery Wizard. The VAIO Recovery Wizard window appears. 4. In the Welcome window, click Next. If using the Recovery Media Kit, insert Recovery Disk #1, and skip to step step8. 5. Select Proceed with System Recovery, and click Next. 6. Select Custom Recovery (for Advanced Users), and click Next. 7. Select Application Recovery, and click Next. When you select the Application Recovery option, you cannot return to the system recovery portion of the VAIO Recovery Wizard without restarting your computer. 8. Select the check box for each software program you want to recover, using the scroll bar to view all available programs. Click Next. VAIO Recovery Wizard - Begin Application Recovery 9. As your computer prepares to install each program, a status indicator appears. You may see installation wizards, messages, and prompts. Follow the instructions provided in each wizard, and respond to each prompt or message. When the selected software programs have been recovered, the Application Recovery Complete window appears. Page 30
31 10. To recover additional programs, click Back. The Application Recovery window appears again with a listing of the available program titles. 11. Click Finish. Your computer restarts. If your recovered programs do not function properly or if you see an installation error message, try recovering the programs again. Page 31
32 To perform a complete hard disk drive recovery A complete hard disk drive recovery returns your computer to it's factory-default settings. You must use the Recovery Media Kit to perform a complete hard disk drive recovery. A complete hard disk drive recovery also gives you the option of reclaiming the hard disk drive space allocated for the recovery partition. This is not recommended, as it limits future recovery options. To eliminate the recovery partition and reclaim all the space on the hard disk drive, start up your computer with the VAIO Recovery Media Kit inserted and perform a complete hard disk drive recovery, selecting the Complete Recovery without the Recovery Drive option. If you eliminate the recovery partition, you can access the VAIO Recovery Wizard only by using a VAIO Recovery Media Kit. The VAIO Recovery Wizard will not be available from the Windows XP Start menu or by pressing the F10 key on your computer's keyboard as your computer starts up. To restore the recovery partition, start up your computer with the VAIO Recovery Media Kit inserted, and select Custom Recovery and then Complete Recovery with the Recovery Drive. Sony recommends backing up your personal data to storage media or to another computer before proceeding with system recovery. 1. Press the power switch on the computer to turn on the computer. 2. Open the optical drive, and place the Startup Recovery Disc into the optical drive. 3. Close the drive. 4. Turn off your computer. 5. Wait for approximately 30 seconds, and then turn on the computer. 6. When prompted, insert Recovery Disk 1 into the optical drive, and then click OK. The VAIO Recovery Wizard appears. 7. Click Next. 8. Select Custom Recovery (for Advanced Users), and click Next. 9. Select either: Complete Recovery with the Recovery Drive (Recommended) or Complete Recovery without the Recovery Drive and click Next. 10. If installation messages and prompts appear, follow the instructions provided in each wizard, and respond to each prompt or message. Your computer may restart during this process. 11. When the optical disc drive opens, remove the disc, close the drive, and click Next. Your computer may restart several times. Page 32
33 Additional Information You can view additional information and frequently asked questions about the VAIO Recovery Wizard by visiting the utility's Sony Online Support page at: Resizing your hard disk drive partitions with third-party software can result in the loss of the VAIO Recovery Wizard utility program on your hard disk drive. Sony strongly recommends that you create a VAIO Recovery Media Kit before resizing your hard disk drive partitions with third-party software The time required to perform a system or software program recovery varies and can take as long as one or two hours. If you have purchased a configure-to-order (CTO) system with Microsoft Office XP preinstalled, your computer prompts you to use the Office XP CDs to recover these software programs. Page 33
34 About RAID systems When multiple hard disk drives are combined, they can provide an affordable answer to your VAIO computer's performance or security requirements. This solution is called a Redundant Array of Independent Disks 1 (RAID). RAID or RAID-ready capability is available only for configure-to-order (CTO) computer systems. See your computer's specifications sheet for details on your computer's hardware configuration. A RAID Overview About RAID Levels Configuring a RAID Array RAID Glossary 1 A lso known as "Redundant A rray of Inexpensive Disks". Page 34
35 A RAID Overview If you have purchased a configure-to-order (CTO) VAIO computer with one of the following options: RAID-0 Your computer is configured for RAID-0 and has two or more preinstalled S-ATA hard disk drives. RAID-ready Your computer has RAID capability and requires you to install one or more S-ATA hard disk drives. In either situation, you can: Install and configure hard disk drives for RAID-0 or RAID-1. Change the existing RAID configuration to RAID-0 or RAID-1. Remove the RAID configuration completely. Your VAIO computer's drive bay can accommodate a total of four S-ATA hard disk drives. If you are installing your own equipment, Sony suggests using hard disk drives that are identical in size and manufacture. Reasons for using a RAID array system RAID array organization Page 35
36 Reasons for using a RAID array system When hard disk drives are grouped together in a RAID array, they are configured, formatted, and managed to perform in a specific way. Your computer's data is spread across these drives in a manner that determines the level of RAID performance and protection. The level of RAID protection and redundancy determines the capacity of the array, the security of your data, and the quality of your computer's overall performance. To aid your understanding of RAID terminology, see the RAID Glossary. You may decide that a RAID array meets your needs when: Your computer's data needs increased fault tolerance to protect against interruptions or hardware failure. Your computer performs intensive work, such as video or graphics design, and require improved computing speed. Page 36
37 RAID array organization A single hard disk drive has two basic functions writing and reading data. These functions are handled differently when using a RAID array. A RAID array is organized from the physical drives into a physical array. (The hard disk drives are combined into the array.) These physical arrays are then formatted into a single, logical drive, which communicates with your computer. This organization enables your computer to use the RAID array as a single hard disk drive. Page 37
38 About RAID Levels RAID is intended to protect data and create fault tolerance. Important factors such as availability, reliability, fault tolerance, and performance, are essential to selecting a RAID level that meets your computing needs. RAID-0 RAID-1 Page 38
39 RAID-0 This RAID level uses striping without parity. Striping breaks data into small pieces and then simultaneously writes or reads to multiple locations. This increases your computer's performance and data storage capacity. RAID-0: Striping without parity Best uses for RAID-0 This RAID level is appropriate for situations where read/write performances is more important than data security. Some examples are environments that use high bandwidth software programs for video production, video editing, or pre-press production. RAID-0 limitations RAID-0 does not provide fault tolerance. All computer data on the array is lost if a single drive in the physical array fails. This RAID level is not a true RAID configuration, as it does not provide redundancy. When using a RAID-0 array, your data storage capacity may be increased, but is limited to twice the size of the smallest hard disk drive in the array. As an example, if your array uses a 60 GB drive and a 20 GB drive, your total hard disk drive volume is 40 GB. Page 39
40 RAID-1 This RAID level uses mirroring. Mirroring writes all data onto each hard drive in the RAID array, in exactly the same way. Your computer's reading performance is improved, while writing performance is slower, in comparison to a single hard disk drive. RAID-1 is the simplest redundant array to set up, as only two hard disk drives are required. Full fault tolerance is provided in the event of a single hard disk drive failure, as all data is still available in the other, mirrored hard disk drive. If a single hard disk drive fails (RAID-1), the remaining, functioning hard disk drive continues to operate without fault tolerance until the failed drive is replaced and mirroring is restored. RAID-1: Mirroring Best uses for RAID-1 RAID-1 is appropriate for situations where data availability and performance are important. In environments where finance or payroll software programs are used, fault tolerance may be more important than capacity. RAID-1 limitations A RAID-1 (mirrored) volume is approximately the size of the smaller hard disk drive. This may not be a cost-effective solution, if data storage capacity is a concern. Your computer's write performance is slower, because two write commands are generated to direct the data to two separate hard disk drive locations. Page 40
41 Configuring a RAID Array Certain VAIO computers are available for purchase as RAID-0 or RAID-ready. The number of preinstalled S-ATA hard disk drives can vary, depending on the hardware configuration purchased. These computers are configured-to-order (CTO), based on your hardware requirements. See your computer's specification sheet for details about your specific hardware configuration. If you purchase a RAID-0 computer: You can change the RAID-0 configuration to RAID-1. You can remove RAID configuration completely and use each individual drive separately. If you purchase a RAID-ready computer: You can install an additional drive(s) and set up a RAID-0 or RAID-1 configuration. You can choose to use any additional drive(s) as a separate drive, without RAID configuration. If you have purchased a RAID-ready computer that does not have additional hard disk drives preinstalled, install the additional S-ATA hard disk drives * required to enable RAID capability. See the instructions provided in the "About Hard Disk Drive Installation" section of your VAIO computer User Guide. To view the User Guide, click Start on the Windows taskbar, click Help and Support, and click VAIO User Guide. * U s e identical hard disk drives, if possible. Before getting started Installing additional hard disk drives Using the RAID Configuration Wizard Using the VAIO Recovery Wizard utility program About the Intel Storage Utility program Page 41
42 Before getting started Back up your computer's data to external media. Creating, altering, or configuring for RAID deletes all data from affected hard disk drives. Create a VAIO Recovery Media Kit, so that you can configure the RAID volumes, and perform a hard disk drive recovery. For more information about creating recovery media using the VAIO Recovery Wizard utility program, see the section About the VAIO Recovery Media Kit. Verify the status of the existing hard disk drive(s) before creating or changing the RAID volume. Use the Intel Storage Utility software program to check drive. See the section, About the Intel Storage Utility program. The VAIO Recovery Wizard utility program can configure the first two hard disk drives into a RAID-0 (striped) or RAID-1 (mirrored) volume. (Hard disk drives are installed in port-0 and port-1). Use the Intel Application Accelerator (IAA) feature of the Intel Storage Utility software program, to configure any additional drives. See the section, About the Intel Storage Utility program. Page 42
43 Installing additional hard disk drives If you have purchased a RAID-ready computer, you may be required to install an additional drive(s). You can find details about installing additional hard disk drives in the "About Hard Disk Drive Installation" section of your VAIO computer User Guide. To view the User Guide, click Start on the Windows taskbar, click Help and Support, and click VAIO User Guide. 1. Place all S-ATA hard disk drives into the drive holder inside the computer's chassis. 2. Connect one end of the S-ATA data cable(s) to the S-ATA connection, starting with Port-0 on the motherboard. Connect the data cables of any additional drives to Ports 1, 2, and then 3. Motherboard - detail 3. Connect the other end of the S-ATA data cable(s) to the corresponding S-ATA hard disk drive. 4. Connect the S-ATA power cable(s) to the corresponding S-ATA hard disk drive. If your hard disk drive is equipped with two power connectors, connect the S-ATA power cable. See the information supplied with your hard disk drive for details on proper power connections. When all additional hard disk drives are installed, you are ready to configure the RAID volume. See the About RAID Levels section for brief descriptions of RAID-0 and RAID-1 levels. Page 43
44 Using the RAID Configuration Wizard The RAID Configuration Wizard can configure two installed hard disk drives for RAID-0 or RAID-1 levels. You can also use the RAID Configuration Wizard to change your computer's RAID array to RAID-0 or RAID Press the power switch on the computer to turn on the computer. 2. Open the optical drive, and place the Startup Recovery Disc from the Recovery Media Kit into either optical drive. 3. Close the drive and turn off your computer. 4. Wait approximately 30 seconds, and then turn on the computer again. 5. When prompted, insert Recovery Disk 1 into the optical drive, and then click OK. The VAIO Recovery Wizard appears. 6. Click Next. 7. Select Custom Recovery (for Advanced Users), and click Next. 8. Select RAID Configuration, and click Next. The RAID Configuration Wizard appears. RAID Configuration Wizard 9. Click Next. The RAID Configuration Options window appears. RAID Configuration Options Page 44
45 If you are using hard disk drives that vary in size, note that the RAID configuration is set to the size of the smallest drive. 10. Select one of the three options, and click Next. A final confirmation message appears. If you have not performed a back up of your computer's data, or you do not want to continue with the RAID configuration, respond to the final confirmation message by clicking "No" and exit the wizard. See the section, Before getting started, for advice on how to prepare for RAID configuration. RAID Configuration Wizard - Final confirmation message 11. Click Yes to configure your RAID array. 12. Do not remove the VAIO Recovery Media Kit disc from your computer's optical disc drive. Click Restart to start the VAIO Recovery Wizard utility program. See the Using the VAIO Recovery Wizard utility program section for more information. Page 45
46 Using the VAIO Recovery Wizard utility program A complete hard disk drive recovery restores the original, factory settings and recovers all of the preinstalled software programs. 1. From the VAIO Recovery Wizard main window, click Next. 2. Select Custom Recovery (for Advanced Users), and click Next. 3. Select either option, as shown below, and then click Next. Complete Recovery with the Recovery Drive (Recommended) Complete Recovery without the Recovery Drive 4. If installation messages and prompts appear, follow the instructions provided by each installation wizard and respond to each prompt or message. Your computer may restart during this process. 5. When the optical disc drive opens, remove the disc and close the drive door. Click Next. Your computer may restart several times before it becomes available for use. Page 46
47 About the Intel Storage Utility program You can find information about RAID volume configuration in the Intel Storage Utility program. This utility program contains the Intel Application Accelerator RAID edition feature. Locating the Intel Storage Utility program 1. Click Start from the Windows taskbar, and then click Control Panel. 2. From the Control Panel window, click. 3. From the Performance and Maintenance window, click. The Intel Storage Utility main window appears. Intel Storage Utility 4. Click to open Help. The Intel Application Accelerator Help introduction window appears. Intel Application Accelerator Help Page 47
48 The Intel Application Accelerator Help file provides basic information on setting up additional hard disk drives as a RAID array. You can find more information on this topic at Page 48
Using Gateway System Recovery
 Using Gateway System Recovery Using Gateway System Recovery Most computer problems can be solved by following the troubleshooting information in your User Guide or at support.gateway.com. Problem-solving
Using Gateway System Recovery Using Gateway System Recovery Most computer problems can be solved by following the troubleshooting information in your User Guide or at support.gateway.com. Problem-solving
This user guide describes features that are common to most models. Some features may not be available on your computer.
 RAID User Guide Copyright 2011 Hewlett-Packard Development Company, L.P. Intel is a trademark of Intel Corporation in the U.S. and other countries. Microsoft and Windows are U.S. registered trademarks
RAID User Guide Copyright 2011 Hewlett-Packard Development Company, L.P. Intel is a trademark of Intel Corporation in the U.S. and other countries. Microsoft and Windows are U.S. registered trademarks
Operating Instructions - Recovery, Backup and Troubleshooting Guide
 Personal Computer Operating Instructions - Recovery, Backup and Troubleshooting Guide Please create your recovery discs immediately after setup. Please read this manual carefully before using your product.
Personal Computer Operating Instructions - Recovery, Backup and Troubleshooting Guide Please create your recovery discs immediately after setup. Please read this manual carefully before using your product.
Backup and Recovery User Guide
 Backup and Recovery User Guide Copyright 2007, 2008 Hewlett-Packard Development Company, L.P. Windows is a U.S. registered trademark of Microsoft Corporation. The information contained herein is subject
Backup and Recovery User Guide Copyright 2007, 2008 Hewlett-Packard Development Company, L.P. Windows is a U.S. registered trademark of Microsoft Corporation. The information contained herein is subject
Guide to SATA Hard Disks Installation and RAID Configuration
 Guide to SATA Hard Disks Installation and RAID Configuration 1. Guide to SATA Hard Disks Installation... 2 1.1 Serial ATA (SATA) Hard Disks Installation... 2 2. Guide to RAID Configurations... 3 2.1 Introduction
Guide to SATA Hard Disks Installation and RAID Configuration 1. Guide to SATA Hard Disks Installation... 2 1.1 Serial ATA (SATA) Hard Disks Installation... 2 2. Guide to RAID Configurations... 3 2.1 Introduction
Backup and Recovery User Guide
 Backup and Recovery User Guide Copyright 2009 Hewlett-Packard Development Company, L.P. Windows is a U.S. registered trademark of Microsoft Corporation. Product notice This user guide describes features
Backup and Recovery User Guide Copyright 2009 Hewlett-Packard Development Company, L.P. Windows is a U.S. registered trademark of Microsoft Corporation. Product notice This user guide describes features
NVIDIA RAID Installation Guide
 NVIDIA RAID Installation Guide 1. NVIDIA BIOS RAID Installation Guide.. 2 1.1 Introduction to RAID. 2 1.2 RAID Configurations Precautions.. 3 1.3 Create Disk Array. 4 2. NVIDIA Windows RAID Installation
NVIDIA RAID Installation Guide 1. NVIDIA BIOS RAID Installation Guide.. 2 1.1 Introduction to RAID. 2 1.2 RAID Configurations Precautions.. 3 1.3 Create Disk Array. 4 2. NVIDIA Windows RAID Installation
Intel Rapid Storage Technology
 Intel Rapid Storage Technology User Guide August 2011 Revision 1.0 1 Document Number: XXXXXX INFORMATION IN THIS DOCUMENT IS PROVIDED IN CONNECTION WITH INTEL PRODUCTS. NO LICENSE, EXPRESS OR IMPLIED,
Intel Rapid Storage Technology User Guide August 2011 Revision 1.0 1 Document Number: XXXXXX INFORMATION IN THIS DOCUMENT IS PROVIDED IN CONNECTION WITH INTEL PRODUCTS. NO LICENSE, EXPRESS OR IMPLIED,
Guide to SATA Hard Disks Installation and RAID Configuration
 Guide to SATA Hard Disks Installation and RAID Configuration 1. Guide to SATA Hard Disks Installation... 2 1.1 Serial ATA (SATA) Hard Disks Installation... 2 2. Guide to RAID Configurations... 3 2.1 Introduction
Guide to SATA Hard Disks Installation and RAID Configuration 1. Guide to SATA Hard Disks Installation... 2 1.1 Serial ATA (SATA) Hard Disks Installation... 2 2. Guide to RAID Configurations... 3 2.1 Introduction
Getting Started. rp5800, rp5700 and rp3000 Models
 Getting Started rp5800, rp5700 and rp3000 Models Copyright 2011 Hewlett-Packard Development Company, L.P. The information contained herein is subject to change without notice. Microsoft, Windows, and Windows
Getting Started rp5800, rp5700 and rp3000 Models Copyright 2011 Hewlett-Packard Development Company, L.P. The information contained herein is subject to change without notice. Microsoft, Windows, and Windows
Using the Hard Disk Drive (HDD) Recovery Utilities with Your Satellite Computer
 Using the Hard Disk Drive (HDD) Recovery Utilities with Your Satellite Computer Your computer has been configured with a hard disk partition to allow you to recover your hard disk drive or reinstall selected
Using the Hard Disk Drive (HDD) Recovery Utilities with Your Satellite Computer Your computer has been configured with a hard disk partition to allow you to recover your hard disk drive or reinstall selected
Serial ATA RAID PCI. User's Manual
 Serial ATA RAID PCI User's Manual Chapter 1 Introduction Table of Contents 1-1 Features and Benefits. 1 1-2 System Requirements. 1 Chapter 2 RAID Arrays 2-1 RAID Overview.. 2 2-1.1 RAID 0 (striping)...
Serial ATA RAID PCI User's Manual Chapter 1 Introduction Table of Contents 1-1 Features and Benefits. 1 1-2 System Requirements. 1 Chapter 2 RAID Arrays 2-1 RAID Overview.. 2 2-1.1 RAID 0 (striping)...
Simple Computer Backup
 Title: Simple Computer Backup (Win 7 and 8) Author: Nancy DeMarte Date Created: 11/10/13 Date(s) Revised: 1/20/15 Simple Computer Backup This tutorial includes these methods of backing up your PC files:
Title: Simple Computer Backup (Win 7 and 8) Author: Nancy DeMarte Date Created: 11/10/13 Date(s) Revised: 1/20/15 Simple Computer Backup This tutorial includes these methods of backing up your PC files:
Backup and Recovery User Guide
 Backup and Recovery User Guide Copyright 2009 Hewlett-Packard Development Company, L.P. Windows is a U.S. registered trademark of Microsoft Corporation. Product notice This user guide describes features
Backup and Recovery User Guide Copyright 2009 Hewlett-Packard Development Company, L.P. Windows is a U.S. registered trademark of Microsoft Corporation. Product notice This user guide describes features
Getting Started. HP Retail Systems
 Getting Started HP Retail Systems Copyright 2012, 2013 Hewlett-Packard Development Company, L.P. The information contained herein is subject to change without notice. Microsoft and Windows are U.S. registered
Getting Started HP Retail Systems Copyright 2012, 2013 Hewlett-Packard Development Company, L.P. The information contained herein is subject to change without notice. Microsoft and Windows are U.S. registered
SiS964 RAID. User s Manual. Edition. Trademarks V1.0 P/N: 91-187-U49-M2-0E
 SiS964 RAID User s Manual Edition V1.0 P/N: 91-187-U49-M2-0E Trademarks All brand or product names mentioned are trademarks or registered trademarks of their respective holders. CONTENTS Introduction...
SiS964 RAID User s Manual Edition V1.0 P/N: 91-187-U49-M2-0E Trademarks All brand or product names mentioned are trademarks or registered trademarks of their respective holders. CONTENTS Introduction...
This user guide describes features that are common to most models. Some features may not be available on your computer.
 RAID User Guide Copyright 2009 Hewlett-Packard Development Company, L.P. Intel is a trademark of Intel Corporation in the U.S. and other countries. Microsoft, Windows, and Windows Vista are U.S. registered
RAID User Guide Copyright 2009 Hewlett-Packard Development Company, L.P. Intel is a trademark of Intel Corporation in the U.S. and other countries. Microsoft, Windows, and Windows Vista are U.S. registered
This user guide describes features that are common to most models. Some features may not be available on your computer.
 RAID User Guide Copyright 2011 Hewlett-Packard Development Company, L.P. Intel is a trademark of Intel Corporation in the U.S. and other countries. Microsoft, Windows, and Windows Vista are U.S. registered
RAID User Guide Copyright 2011 Hewlett-Packard Development Company, L.P. Intel is a trademark of Intel Corporation in the U.S. and other countries. Microsoft, Windows, and Windows Vista are U.S. registered
HP Backup and Recovery Manager
 HP Backup and Recovery Manager User Guide Version 1.0 Table of Contents Introduction Installation How to Install Language Support HP Backup and Recovery Manager Reminders Scheduled Backups What Can Be
HP Backup and Recovery Manager User Guide Version 1.0 Table of Contents Introduction Installation How to Install Language Support HP Backup and Recovery Manager Reminders Scheduled Backups What Can Be
Windows 7 Upgrade information
 Windows 7 Upgrade information Notes on Upgrading to Windows 7 About Restrictions on your computer About Restrictions on the Sony software products About Restrictions on the third-party software products
Windows 7 Upgrade information Notes on Upgrading to Windows 7 About Restrictions on your computer About Restrictions on the Sony software products About Restrictions on the third-party software products
Guide to SATA Hard Disks Installation and RAID Configuration
 Guide to SATA Hard Disks Installation and RAID Configuration 1. Guide to SATA Hard Disks Installation...2 1.1 Serial ATA (SATA) Hard Disks Installation...2 2. Guide to RAID Configurations...3 2.1 Introduction
Guide to SATA Hard Disks Installation and RAID Configuration 1. Guide to SATA Hard Disks Installation...2 1.1 Serial ATA (SATA) Hard Disks Installation...2 2. Guide to RAID Configurations...3 2.1 Introduction
EZ DUPE DVD/CD Duplicator
 EZ DUPE DVD/CD Duplicator User s Manual Version 3.0 0 TABLE OF CONTENTS Introduction 2 Setup 11 LCD Front Panel Overview 2 o Auto Start Time 11 Menu Overview 3-5 o Display Mode 12 Functions 6 o Button
EZ DUPE DVD/CD Duplicator User s Manual Version 3.0 0 TABLE OF CONTENTS Introduction 2 Setup 11 LCD Front Panel Overview 2 o Auto Start Time 11 Menu Overview 3-5 o Display Mode 12 Functions 6 o Button
Boot Camp Installation & Setup Guide
 Boot Camp Installation & Setup Guide Contents 3 Introduction 3 What You Need 4 Installation Overview 4 Step 1: Check for updates 4 Step 2: Prepare your Mac for Windows 4 Step 3: Install Windows 4 Step
Boot Camp Installation & Setup Guide Contents 3 Introduction 3 What You Need 4 Installation Overview 4 Step 1: Check for updates 4 Step 2: Prepare your Mac for Windows 4 Step 3: Install Windows 4 Step
Backup and Recovery User Guide
 Backup and Recovery User Guide Copyright 2007-2009 Hewlett-Packard Development Company, L.P. Windows is a U.S. registered trademark of Microsoft Corporation. Product notice This user guide describes features
Backup and Recovery User Guide Copyright 2007-2009 Hewlett-Packard Development Company, L.P. Windows is a U.S. registered trademark of Microsoft Corporation. Product notice This user guide describes features
How do I recover my system using ThinkVantage Rescue and Recovery?
 How do I recover my system using ThinkVantage Rescue and Recovery? Table of Contents Time to complete... 3 About this document... 3 WARNING!!!!!!!!!... 3 Creating Recovery Discs (Make sure you have at
How do I recover my system using ThinkVantage Rescue and Recovery? Table of Contents Time to complete... 3 About this document... 3 WARNING!!!!!!!!!... 3 Creating Recovery Discs (Make sure you have at
VIA RAID configurations
 VIA RAID configurations The motherboard includes a high performance IDE RAID controller integrated in the VIA VT8237R southbridge chipset. It supports RAID 0, RAID 1 and JBOD with two independent Serial
VIA RAID configurations The motherboard includes a high performance IDE RAID controller integrated in the VIA VT8237R southbridge chipset. It supports RAID 0, RAID 1 and JBOD with two independent Serial
M5281/M5283. Serial ATA and Parallel ATA Host Controller. RAID BIOS/Driver/Utility Manual
 Serial ATA and Parallel ATA Host Controller Rev. 0.96 December 03, 2003 Copyright 2003 ULi Electronics Inc. All rights reserved. COPYRIGHT NOTICE All information in this document is considered ULi Electronics
Serial ATA and Parallel ATA Host Controller Rev. 0.96 December 03, 2003 Copyright 2003 ULi Electronics Inc. All rights reserved. COPYRIGHT NOTICE All information in this document is considered ULi Electronics
Intel Matrix Storage Manager 8.x
 Intel Matrix Storage Manager 8.x User's Manual January 2009 Revision 1.0 Document Number: XXXXXX INFORMATION IN THIS DOCUMENT IS PROVIDED IN CONNECTION WITH INTEL PRODUCTS. NO LICENSE, EXPRESS OR IMPLIED,
Intel Matrix Storage Manager 8.x User's Manual January 2009 Revision 1.0 Document Number: XXXXXX INFORMATION IN THIS DOCUMENT IS PROVIDED IN CONNECTION WITH INTEL PRODUCTS. NO LICENSE, EXPRESS OR IMPLIED,
Taurus Super-S3 LCM. Dual-Bay RAID Storage Enclosure for two 3.5-inch Serial ATA Hard Drives. User Manual March 31, 2014 v1.2 www.akitio.
 Dual-Bay RAID Storage Enclosure for two 3.5-inch Serial ATA Hard Drives User Manual March 31, 2014 v1.2 www.akitio.com EN Table of Contents Table of Contents 1 Introduction... 1 1.1 Technical Specifications...
Dual-Bay RAID Storage Enclosure for two 3.5-inch Serial ATA Hard Drives User Manual March 31, 2014 v1.2 www.akitio.com EN Table of Contents Table of Contents 1 Introduction... 1 1.1 Technical Specifications...
RAID User Guide. Edition. Trademarks V1.0 P/N: 91-187C51GME0-00
 RAID User Guide Edition V1.0 P/N: 91-187C51GME0-00 Trademarks All brand or product names mentioned are trademarks or registered trademarks of their respective holders. Contents NVIDIA RAID...1 RAID Arrays...1
RAID User Guide Edition V1.0 P/N: 91-187C51GME0-00 Trademarks All brand or product names mentioned are trademarks or registered trademarks of their respective holders. Contents NVIDIA RAID...1 RAID Arrays...1
Software Update, Backup, and Recovery
 Software Update, Backup, and Recovery User Guide Copyright 2007 Hewlett-Packard Development Company, L.P. Windows is a U.S. registered trademark of Microsoft Corporation. The information contained herein
Software Update, Backup, and Recovery User Guide Copyright 2007 Hewlett-Packard Development Company, L.P. Windows is a U.S. registered trademark of Microsoft Corporation. The information contained herein
Making a system recovery disc
 System Recovery TM Should your system fail or become corrupted, you have options. You might be able to recover your system from the recovery partition on the hard disk drive, from a recovery disc you made
System Recovery TM Should your system fail or become corrupted, you have options. You might be able to recover your system from the recovery partition on the hard disk drive, from a recovery disc you made
VIA RAID Installation Guide
 VIA RAID Installation Guide 1 VIA BIOS RAID Installation Guide.... 3 1.1 Introduction of RAID... 3 1.2 RAID Configuration Precautions... 3 1.3 BIOS Configuration Utility.. 4 1.3.1 Enter BIOS Configuration
VIA RAID Installation Guide 1 VIA BIOS RAID Installation Guide.... 3 1.1 Introduction of RAID... 3 1.2 RAID Configuration Precautions... 3 1.3 BIOS Configuration Utility.. 4 1.3.1 Enter BIOS Configuration
SiS 180 S-ATA User s Manual. Quick User s Guide. Version 0.1
 SiS 180 S-ATA User s Manual Quick User s Guide Version 0.1 Edition April 2003 Copyright Trademarks SiS is a registered trademark of Silicon Integrated Systems Corp. All brand or product names mentioned
SiS 180 S-ATA User s Manual Quick User s Guide Version 0.1 Edition April 2003 Copyright Trademarks SiS is a registered trademark of Silicon Integrated Systems Corp. All brand or product names mentioned
Boot Camp Installation & Setup Guide
 Boot Camp Installation & Setup Guide Contents 4 Introduction 5 What You Need 6 Installation Overview 6 Step 1: Check for updates. 6 Step 2: Open Boot Camp Assistant. 6 Step 3: Install Windows. 6 Step 4:
Boot Camp Installation & Setup Guide Contents 4 Introduction 5 What You Need 6 Installation Overview 6 Step 1: Check for updates. 6 Step 2: Open Boot Camp Assistant. 6 Step 3: Install Windows. 6 Step 4:
ThinkServer RS140 Operating System Installation Guide
 ThinkServer RS140 Operating System Installation Guide Note: Before using this information and the product it supports, be sure to read and understand the Read Me First and Safety, Warranty, and Support
ThinkServer RS140 Operating System Installation Guide Note: Before using this information and the product it supports, be sure to read and understand the Read Me First and Safety, Warranty, and Support
RAID installation guide for Silicon Image SiI3114
 RAID installation guide for Silicon Image SiI3114 Contents Contents 2 1 Introduction 4 1.1 About this Guide 4 1.2 The Basics 4 1.2.1 What is RAID? 4 1.2.2 Advantages of RAID 4 1.2.3 Disadvantages of RAID
RAID installation guide for Silicon Image SiI3114 Contents Contents 2 1 Introduction 4 1.1 About this Guide 4 1.2 The Basics 4 1.2.1 What is RAID? 4 1.2.2 Advantages of RAID 4 1.2.3 Disadvantages of RAID
SATA II 4 Port PCI RAID Card RC217 User Manual
 SATA II 4 Port PCI RAID Card RC217 SATA II 4 Port PCI RAID Card This Manual is for many Models of SATAII RAID5 HBA that uses Silicon Image SATA II SiI3124 chipset: 1) 32bit PCI bus host card 2) 64bit PCI-X
SATA II 4 Port PCI RAID Card RC217 SATA II 4 Port PCI RAID Card This Manual is for many Models of SATAII RAID5 HBA that uses Silicon Image SATA II SiI3124 chipset: 1) 32bit PCI bus host card 2) 64bit PCI-X
Secure Perfect RAID Recovery Instructions
 Secure Perfect RAID Recovery Instructions Contents Overview Dell PowerEdge 2500 RAID Level 1 Recovery Instructions Overview NOTE If you possess a previous version of this document, you may notice changes
Secure Perfect RAID Recovery Instructions Contents Overview Dell PowerEdge 2500 RAID Level 1 Recovery Instructions Overview NOTE If you possess a previous version of this document, you may notice changes
VIA / JMicron RAID Installation Guide
 VIA / JMicron RAID Installation Guide 1. Introduction to VIA / JMicron RAID Installation Guide. 3 2. VIA RAID Installation Guide. 3 2.1 VIA BIOS RAID Installation Guide.. 3 2.1.1 Introduction of RAID.
VIA / JMicron RAID Installation Guide 1. Introduction to VIA / JMicron RAID Installation Guide. 3 2. VIA RAID Installation Guide. 3 2.1 VIA BIOS RAID Installation Guide.. 3 2.1.1 Introduction of RAID.
Boot Camp Installation & Setup Guide
 Boot Camp Installation & Setup Guide Contents 3 Introduction 4 Installation overview 4 Step 1: Check for updates 4 Step 2: Prepare your Mac for Windows 4 Step 3: Install Windows on your Mac 4 Step 4: Install
Boot Camp Installation & Setup Guide Contents 3 Introduction 4 Installation overview 4 Step 1: Check for updates 4 Step 2: Prepare your Mac for Windows 4 Step 3: Install Windows on your Mac 4 Step 4: Install
SiS S-ATA User s Manual. Quick User s Guide. Version 0.1
 SiS S-ATA User s Manual Quick User s Guide Version 0.1 Edition April 2003 Copyright Trademarks SiS is a registered trademark of Silicon Integrated Systems Corp. All brand or product names mentioned are
SiS S-ATA User s Manual Quick User s Guide Version 0.1 Edition April 2003 Copyright Trademarks SiS is a registered trademark of Silicon Integrated Systems Corp. All brand or product names mentioned are
RAID installation guide for ITE8212F
 RAID installation guide for ITE8212F Contents Contents 2 1 Introduction 3 1.1 About this Guide 3 1.2 The Basics 3 1.2.1 What is RAID? 3 1.2.2 Advantages of RAID 3 1.2.3 Disadvantages of RAID 3 1.3 Different
RAID installation guide for ITE8212F Contents Contents 2 1 Introduction 3 1.1 About this Guide 3 1.2 The Basics 3 1.2.1 What is RAID? 3 1.2.2 Advantages of RAID 3 1.2.3 Disadvantages of RAID 3 1.3 Different
SATA RAID Function (Only for chipset Sil3132 used) User s Manual
 SATA RAID Function (Only for chipset Sil3132 used) User s Manual 12ME-SI3132-001 Table of Contents 1 WELCOME...4 1.1 SATARAID5 FEATURES...4 2 AN INTRODUCTION TO RAID...5 2.1 DISK STRIPING (RAID 0)...5
SATA RAID Function (Only for chipset Sil3132 used) User s Manual 12ME-SI3132-001 Table of Contents 1 WELCOME...4 1.1 SATARAID5 FEATURES...4 2 AN INTRODUCTION TO RAID...5 2.1 DISK STRIPING (RAID 0)...5
A+ Guide to Managing and Maintaining Your PC, 7e. Chapter 16 Fixing Windows Problems
 A+ Guide to Managing and Maintaining Your PC, 7e Chapter 16 Fixing Windows Problems Objectives Learn what to do when a hardware device, application, or Windows component gives a problem Learn what to do
A+ Guide to Managing and Maintaining Your PC, 7e Chapter 16 Fixing Windows Problems Objectives Learn what to do when a hardware device, application, or Windows component gives a problem Learn what to do
Vess A2000 Series. NVR Storage Appliance. Windows Recovery Instructions. Version 1.0. 2014 PROMISE Technology, Inc. All Rights Reserved.
 Vess A2000 Series NVR Storage Appliance Windows Recovery Instructions Version 1.0 2014 PROMISE Technology, Inc. All Rights Reserved. Contents Introduction 1 Different ways to backup the system disk 2 Before
Vess A2000 Series NVR Storage Appliance Windows Recovery Instructions Version 1.0 2014 PROMISE Technology, Inc. All Rights Reserved. Contents Introduction 1 Different ways to backup the system disk 2 Before
Image Backup and Recovery Procedures
 Image Backup and Recovery Procedures Thank you for purchasing a Fujitsu computer. Fujitsu is committed to bringing you the best computing experience with your new system. It is very important that you
Image Backup and Recovery Procedures Thank you for purchasing a Fujitsu computer. Fujitsu is committed to bringing you the best computing experience with your new system. It is very important that you
Intel Matrix Storage Console
 Intel Matrix Storage Console Reference Content January 2010 Revision 1.0 INFORMATION IN THIS DOCUMENT IS PROVIDED IN CONNECTION WITH INTEL PRODUCTS. NO LICENSE, EXPRESS OR IMPLIED, BY ESTOPPEL OR OTHERWISE,
Intel Matrix Storage Console Reference Content January 2010 Revision 1.0 INFORMATION IN THIS DOCUMENT IS PROVIDED IN CONNECTION WITH INTEL PRODUCTS. NO LICENSE, EXPRESS OR IMPLIED, BY ESTOPPEL OR OTHERWISE,
Configuring ThinkServer RAID 100 on the TS140 and TS440
 Configuring ThinkServer RAID 100 on the TS140 and TS440 Lenovo ThinkServer TS Series Servers Lenovo Enterprise Product Group Version 1.0 September 17, 2013 2013 Lenovo. All rights reserved. LENOVO PROVIDES
Configuring ThinkServer RAID 100 on the TS140 and TS440 Lenovo ThinkServer TS Series Servers Lenovo Enterprise Product Group Version 1.0 September 17, 2013 2013 Lenovo. All rights reserved. LENOVO PROVIDES
USER GUIDE. Gateway Computer
 USER GUIDE Gateway Computer Contents Chapter 1: Getting Help......................................................1 Thank you for purchasing our notebook!................................ 2 Gateway Web
USER GUIDE Gateway Computer Contents Chapter 1: Getting Help......................................................1 Thank you for purchasing our notebook!................................ 2 Gateway Web
Updates Click to check for a newer version of the CD Press next and confirm the disc burner selection before pressing finish.
 Backup. If your computer refuses to boot or load Windows or if you are trying to restore an image to a partition the Reflect cannot lock (See here), and then you will have to start your PC using a rescue
Backup. If your computer refuses to boot or load Windows or if you are trying to restore an image to a partition the Reflect cannot lock (See here), and then you will have to start your PC using a rescue
Chapter 2 Array Configuration [SATA Setup Utility] This chapter explains array configurations using this array controller.
![Chapter 2 Array Configuration [SATA Setup Utility] This chapter explains array configurations using this array controller. Chapter 2 Array Configuration [SATA Setup Utility] This chapter explains array configurations using this array controller.](/thumbs/21/1077848.jpg) Embedded MegaRAID SATA User's Guide Areas Covered Before Reading This Manual This section explains the notes for your safety and conventions used in this manual. Chapter 1 Overview This chapter introduces
Embedded MegaRAID SATA User's Guide Areas Covered Before Reading This Manual This section explains the notes for your safety and conventions used in this manual. Chapter 1 Overview This chapter introduces
Intel ESB2 SATA RAID Setup Guidelines
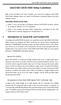 Intel ESB2 SATA RAID Setup Guidelines Intel ESB2 SATA RAID Setup Guidelines After all the hardware has been installed, you must first configure Intel ESB2 SATA RAID Settings before you install the Windows
Intel ESB2 SATA RAID Setup Guidelines Intel ESB2 SATA RAID Setup Guidelines After all the hardware has been installed, you must first configure Intel ESB2 SATA RAID Settings before you install the Windows
SATA Blu-ray/DVD/CD Duplicator Controller
 SATA Blu-ray/DVD/CD Duplicator Controller TM User Manual Version 1.70 TABLE OF CONTENTS Introduction 1 Setup 13 Image Manager 16 Specifications 1 o Power on Time 13 o Select Image 16 LCD Front Panel Overview
SATA Blu-ray/DVD/CD Duplicator Controller TM User Manual Version 1.70 TABLE OF CONTENTS Introduction 1 Setup 13 Image Manager 16 Specifications 1 o Power on Time 13 o Select Image 16 LCD Front Panel Overview
Guide to SATA Hard Disks Installation and RAID Configuration
 Guide to SATA Hard Disks Installation and RAID Configuration 1. Guide to SATA Hard Disks Installation...2 1.1 Serial ATA (SATA) Hard Disks Installation...2 2. Guide to RAID Confi gurations...3 2.1 Introduction
Guide to SATA Hard Disks Installation and RAID Configuration 1. Guide to SATA Hard Disks Installation...2 1.1 Serial ATA (SATA) Hard Disks Installation...2 2. Guide to RAID Confi gurations...3 2.1 Introduction
RAID Manual. Edition. Trademarks V1.0 P/N: 91-187-CK8-A5-0E
 RAID Manual Edition V1.0 P/N: 91-187-CK8-A5-0E Trademarks All brand or product names mentioned are trademarks or registered trademarks of their respective holders. Contents NVIDIA RAID... 1 RAID Arrays...
RAID Manual Edition V1.0 P/N: 91-187-CK8-A5-0E Trademarks All brand or product names mentioned are trademarks or registered trademarks of their respective holders. Contents NVIDIA RAID... 1 RAID Arrays...
Q: How to use MSI BurnRecovey on Windows 10 preloaded system?
 FAQ No. 01779 Q: How to use MSI BurnRecovey on Windows 10 preloaded system? A: (For Windows 10 pre-installed system only) MSI recommends all users to create system backup file with BurnRecovery tool. The
FAQ No. 01779 Q: How to use MSI BurnRecovey on Windows 10 preloaded system? A: (For Windows 10 pre-installed system only) MSI recommends all users to create system backup file with BurnRecovery tool. The
User Guide Software Version 2.1.0
 Intel Solid State Drive Firmware Update Tool User Guide Software Version 2.1.0 Order Number: 322570-007US Intel disclaims all express and implied warranties, including without limitation, the implied warranties
Intel Solid State Drive Firmware Update Tool User Guide Software Version 2.1.0 Order Number: 322570-007US Intel disclaims all express and implied warranties, including without limitation, the implied warranties
How To Set Up A Raid On A Hard Disk Drive On A Sasa S964 (Sasa) (Sasa) (Ios) (Tos) And Sas964 S9 64 (Sata) (
 SiS964/SiS180 SATA w/ RAID User s Manual Quick User s Guide Version 0.3 Edition December 2003 Copyright 2003 Silicon Integrated Systems Corp. Trademarks SiS is a registered trademark of Silicon Integrated
SiS964/SiS180 SATA w/ RAID User s Manual Quick User s Guide Version 0.3 Edition December 2003 Copyright 2003 Silicon Integrated Systems Corp. Trademarks SiS is a registered trademark of Silicon Integrated
SiS964/SiS180 SATA w/ RAID User s Manual. Quick User s Guide. Version 0.3
 SiS964/SiS180 SATA w/ RAID User s Manual Quick User s Guide Version 0.3 Edition December 2003 Copyright 2003 Silicon Integrated Systems Corp. Trademarks SiS is a registered trademark of Silicon Integrated
SiS964/SiS180 SATA w/ RAID User s Manual Quick User s Guide Version 0.3 Edition December 2003 Copyright 2003 Silicon Integrated Systems Corp. Trademarks SiS is a registered trademark of Silicon Integrated
Using ATI Array Management Software (WebPAM)
 Redundant Array of Independent Disks (RAID) on HP Compaq dc5750 Business PCs Using ATI Array Management Software (WebPAM) Introduction............................................................ 2 Mirroring
Redundant Array of Independent Disks (RAID) on HP Compaq dc5750 Business PCs Using ATI Array Management Software (WebPAM) Introduction............................................................ 2 Mirroring
VT8237 SATA RAID User Manual
 VT8237 SATA RAID User Manual Enter BIOS Configuration Utility When the system powers on, the following information will appear on screen. Press the Tab key to enter BIOS configuration utility. 39 VIA Technologies,Inc.VIA
VT8237 SATA RAID User Manual Enter BIOS Configuration Utility When the system powers on, the following information will appear on screen. Press the Tab key to enter BIOS configuration utility. 39 VIA Technologies,Inc.VIA
Using GIGABYTE Notebook for the First Time
 Congratulations on your purchase of the GIGABYTE Notebook! This Manual will help you to get started with setting up your notebook. For more detailed information, please visit our website at http://www.gigabyte.com.
Congratulations on your purchase of the GIGABYTE Notebook! This Manual will help you to get started with setting up your notebook. For more detailed information, please visit our website at http://www.gigabyte.com.
Serial ATA RAID PCI Card
 Serial ATA RAID PCI Card User Manual 1 Features Silicon Image SiI3512 SATA controller chip Compliant with PCI Specification, Rev. 2.3 Compliant with Serial ATA 1.0 specification Provides two independent
Serial ATA RAID PCI Card User Manual 1 Features Silicon Image SiI3512 SATA controller chip Compliant with PCI Specification, Rev. 2.3 Compliant with Serial ATA 1.0 specification Provides two independent
5-Bay Raid Sub-System Smart Removable 3.5" SATA Multiple Bay Data Storage Device User's Manual
 5-Bay Raid Sub-System Smart Removable 3.5" SATA Multiple Bay Data Storage Device User's Manual www.vipower.com Table of Contents 1. How the SteelVine (VPMP-75511R/VPMA-75511R) Operates... 1 1-1 SteelVine
5-Bay Raid Sub-System Smart Removable 3.5" SATA Multiple Bay Data Storage Device User's Manual www.vipower.com Table of Contents 1. How the SteelVine (VPMP-75511R/VPMA-75511R) Operates... 1 1-1 SteelVine
Using GIGABYTE Notebook for the First Time
 P34 V6.0 Congratulations on your purchase of the GIGABYTE Notebook. This manual will help you to get started with setting up your notebook. The final product configuration depends on the model at the point
P34 V6.0 Congratulations on your purchase of the GIGABYTE Notebook. This manual will help you to get started with setting up your notebook. The final product configuration depends on the model at the point
SATA+Ultra ATA RAID CONTROLLER RC212. User Manual
 SATA+Ultra ATA RAID CONTROLLER RC212 Contents Feature and benefits Package contents System requirement Magic Switch introduction and jumper setting Hardware installation Important message for user RAID
SATA+Ultra ATA RAID CONTROLLER RC212 Contents Feature and benefits Package contents System requirement Magic Switch introduction and jumper setting Hardware installation Important message for user RAID
Promise FastTrak 100-Lite RAID Controller
 Promise FastTrak 100-Lite RAID Controller User s Manual Version 1.3, November 9, 2001 Copyright Copyright by Promise Technology, Inc. ( Promise ), XP. No part of this manual may be reproduced or transmitted
Promise FastTrak 100-Lite RAID Controller User s Manual Version 1.3, November 9, 2001 Copyright Copyright by Promise Technology, Inc. ( Promise ), XP. No part of this manual may be reproduced or transmitted
Onboard-RAID. Onboard-RAID supports striping (RAID 0), mirroring (RAID 1), striping/mirroring (RAID 0+1), or spanning (JBOD) operation, respectively.
 1. Introduction Onboard-RAID IEI s Onboard-RAID is designed with Promise IDE RAID controller to provide a cost-effective, high performance RAID that adds performance and/or reliability to systems using
1. Introduction Onboard-RAID IEI s Onboard-RAID is designed with Promise IDE RAID controller to provide a cost-effective, high performance RAID that adds performance and/or reliability to systems using
Marvell SATA3 RAID Installation Guide
 Marvell SATA3 RAID Installation Guide Overview The Marvell RAID Utility (MRU) is a browser-based graphical user interface (GUI) tool for the Marvell RAID adapter. It supports IO Controllers (IOC) and RAID-On-Chip
Marvell SATA3 RAID Installation Guide Overview The Marvell RAID Utility (MRU) is a browser-based graphical user interface (GUI) tool for the Marvell RAID adapter. It supports IO Controllers (IOC) and RAID-On-Chip
English. Configuring SATA Hard Drive(s)
 Configuring SATA Hard Drive(s) To configure SATA hard drive(s), follow the steps below: (1) Install SATA hard drive(s) in your system. (2) Configure SATA controller mode and boot sequence in BIOS Setup.
Configuring SATA Hard Drive(s) To configure SATA hard drive(s), follow the steps below: (1) Install SATA hard drive(s) in your system. (2) Configure SATA controller mode and boot sequence in BIOS Setup.
2-Bay Raid Sub-System Smart Removable 3.5" SATA Multiple Bay Data Storage Device User's Manual
 2-Bay Raid Sub-System Smart Removable 3.5" SATA Multiple Bay Data Storage Device User's Manual www.vipower.com Table of Contents 1. How the SteelVine (VPMP-75211R/VPMA-75211R) Operates... 1 1-1 SteelVine
2-Bay Raid Sub-System Smart Removable 3.5" SATA Multiple Bay Data Storage Device User's Manual www.vipower.com Table of Contents 1. How the SteelVine (VPMP-75211R/VPMA-75211R) Operates... 1 1-1 SteelVine
Guide to SATA Hard Disks Installation and RAID Configuration
 Guide to SATA Hard Disks Installation and RAID Configuration 1. Guide to SATA Hard Disks Installation...2 1.1 Serial ATA (SATA) Hard Disks Installation...2 2. Guide to RAID Configurations...3 2.1 Introduction
Guide to SATA Hard Disks Installation and RAID Configuration 1. Guide to SATA Hard Disks Installation...2 1.1 Serial ATA (SATA) Hard Disks Installation...2 2. Guide to RAID Configurations...3 2.1 Introduction
RAID configuration and driver installation guide
 Server systems and motherboards RAID configuration and driver installation guide For AP130-E1 5U Rackmount Server AP1720-E2 5U Rackmount Server NCCH-DL Motherboard PSCH-L Motherboard E1600 First edition
Server systems and motherboards RAID configuration and driver installation guide For AP130-E1 5U Rackmount Server AP1720-E2 5U Rackmount Server NCCH-DL Motherboard PSCH-L Motherboard E1600 First edition
MaxAttach NAS 4000 Series OS 2.2 Hard Disk Drive Replacement
 MaxAttach NAS 4000 Series MaxAttach NAS 4000 Series OS 2.2 Hard Disk Drive Replacement DOCUMENT OVERVIEW Who Should Use This Instruction Set This MaxAttach NAS 4000 Series by Maxtor HDD Replacement Instruction
MaxAttach NAS 4000 Series MaxAttach NAS 4000 Series OS 2.2 Hard Disk Drive Replacement DOCUMENT OVERVIEW Who Should Use This Instruction Set This MaxAttach NAS 4000 Series by Maxtor HDD Replacement Instruction
ESATA PCI CARD. User s Manual
 ESATA PCI CARD User s Manual Introduction... 3 System Requirements... 3 RAID Introduction... 3 BIOS Configuration Utility... 5 Configuring Arrays... 5 RAID Mode Definitions... 5 BIOS Configuration Utility...
ESATA PCI CARD User s Manual Introduction... 3 System Requirements... 3 RAID Introduction... 3 BIOS Configuration Utility... 5 Configuring Arrays... 5 RAID Mode Definitions... 5 BIOS Configuration Utility...
Intel ICH7R/ICH9R/ICH10R HostRAID Setup Guidelines
 Intel ICH7R/ICH9R/ICH10R HostRAID Setup Guidelines Intel ICH7R/ICH9R/ICH10R HostRAID Setup Guidelines After all hardware has been installed, you must fi rst confi gure the Intel SATA HostRAID settings
Intel ICH7R/ICH9R/ICH10R HostRAID Setup Guidelines Intel ICH7R/ICH9R/ICH10R HostRAID Setup Guidelines After all hardware has been installed, you must fi rst confi gure the Intel SATA HostRAID settings
Lesson 5. Managing Devices. Learning Objectives. ODN Skills
 Lesson 5 Managing Devices Learning Objectives Students will learn to: Connect Plug-and-Play Devices Connect and Disconnect Printers Install Third-Party Software for Devices Understand Disk Types Understand
Lesson 5 Managing Devices Learning Objectives Students will learn to: Connect Plug-and-Play Devices Connect and Disconnect Printers Install Third-Party Software for Devices Understand Disk Types Understand
RAID Utility User s Guide Instructions for setting up RAID volumes on a computer with a MacPro RAID Card or Xserve RAID Card.
 RAID Utility User s Guide Instructions for setting up RAID volumes on a computer with a MacPro RAID Card or Xserve RAID Card. 1 Contents 3 RAID Utility User s Guide 3 Installing the RAID Software 4 Running
RAID Utility User s Guide Instructions for setting up RAID volumes on a computer with a MacPro RAID Card or Xserve RAID Card. 1 Contents 3 RAID Utility User s Guide 3 Installing the RAID Software 4 Running
Chapter 4. Backup / Restore
 Recovery Guide 9 Restoring with the OS CD (Only for models that ship with the operating system CD) 98 Samsung Recovery Solution (Optional) 00 Recovery Guide 9 This section describes how to restore your
Recovery Guide 9 Restoring with the OS CD (Only for models that ship with the operating system CD) 98 Samsung Recovery Solution (Optional) 00 Recovery Guide 9 This section describes how to restore your
Corsair Flash Voyager USB 2.0 Flash Drive UFD Utility User s Manual
 Corsair Flash Voyager USB 2.0 Flash Drive UFD Utility User s Manual Contents For AP v2.10.0.0 Release For Windows 98/ME/2000/XP Version 1.1B (08/27/2004) Contents...1 Introduction...1 Features & Specifications...2
Corsair Flash Voyager USB 2.0 Flash Drive UFD Utility User s Manual Contents For AP v2.10.0.0 Release For Windows 98/ME/2000/XP Version 1.1B (08/27/2004) Contents...1 Introduction...1 Features & Specifications...2
LSI Software RAID Configuration Utility
 LSI Software RAID Configuration Utility E8581 First Edition August 2013 Copyright 2013 ASUSTeK COMPUTER INC. All Rights Reserved. No part of this manual, including the products and software described in
LSI Software RAID Configuration Utility E8581 First Edition August 2013 Copyright 2013 ASUSTeK COMPUTER INC. All Rights Reserved. No part of this manual, including the products and software described in
SATA1.5G/ATA133 RAID Controller Card RC215 User Manual
 SATA1.5G/ATA133 RAID Controller Card RC215 Features and Benefits Compliant with Serial ATA 1.0 specification Compliant with PCI Specification, revision 2.2 Provides three independent channels to connect
SATA1.5G/ATA133 RAID Controller Card RC215 Features and Benefits Compliant with Serial ATA 1.0 specification Compliant with PCI Specification, revision 2.2 Provides three independent channels to connect
Using GIGABYTE Notebook for the First Time
 Congratulations on your purchase of the GIGABYTE Notebook. This manual will help you to get started with setting up your notebook. The final product configuration depends on the model at the point of your
Congratulations on your purchase of the GIGABYTE Notebook. This manual will help you to get started with setting up your notebook. The final product configuration depends on the model at the point of your
Cloning Utility for VersaView Industrial Computers
 Technical Data Cloning Utility for VersaView Industrial Computers Overview The Cloning Utility lets you create a backup image of your computer s hard drive. If your system becomes unstable or corrupt,
Technical Data Cloning Utility for VersaView Industrial Computers Overview The Cloning Utility lets you create a backup image of your computer s hard drive. If your system becomes unstable or corrupt,
How To Set Up Your Motherboard With A Power Supply And Power Supply On A Microtower 2.2 (Ios) With A Hard Disk Drive On A Mini Usb 2.3 (I386) With An External Hard Disk (I2)
 4-1-4 Configuring SATA Hard Drive(s) To configure SATA hard drive(s), follow the steps below: (1) Install SATA hard drive(s) in your system. (2) Configure SATA controller mode and boot sequence in BIOS
4-1-4 Configuring SATA Hard Drive(s) To configure SATA hard drive(s), follow the steps below: (1) Install SATA hard drive(s) in your system. (2) Configure SATA controller mode and boot sequence in BIOS
HP EliteBook and ProBook Notebook PCs - Upgrading from Windows 7 to Windows 8
 HP EliteBook and ProBook Notebook PCs - Upgrading from Windows 7 to Windows 8 This document pertains to HP business notebook computers to be upgraded from Windows 7 using a digital copy of Windows 8. You
HP EliteBook and ProBook Notebook PCs - Upgrading from Windows 7 to Windows 8 This document pertains to HP business notebook computers to be upgraded from Windows 7 using a digital copy of Windows 8. You
Image Backup and Recovery Procedures
 Image Backup and Recovery Procedures Thank you for purchasing a Fujitsu computer. Fujitsu is committed to bringing you the best computing experience with your new system. It is very important that you
Image Backup and Recovery Procedures Thank you for purchasing a Fujitsu computer. Fujitsu is committed to bringing you the best computing experience with your new system. It is very important that you
AMD RAID Installation Guide
 AMD RAID Installation Guide 1. AMD BIOS RAID Installation Guide.. 2 1.1 Introduction to RAID.. 2 1.2 RAID Configurations Precautions 3 1.3 Installing Windows 7 / 7 64-bit / Vista / Vista 64-bit / XP /
AMD RAID Installation Guide 1. AMD BIOS RAID Installation Guide.. 2 1.1 Introduction to RAID.. 2 1.2 RAID Configurations Precautions 3 1.3 Installing Windows 7 / 7 64-bit / Vista / Vista 64-bit / XP /
How To Use A Raid
 www.gateway.com About RAID About RAID RAID (Redundant Array of Inexpensive/Independent Disks) lets your computer use multiple hard drives more efficiently. Your computer supports RAID 0, RAID 1, RAID 5,
www.gateway.com About RAID About RAID RAID (Redundant Array of Inexpensive/Independent Disks) lets your computer use multiple hard drives more efficiently. Your computer supports RAID 0, RAID 1, RAID 5,
Acer erecovery Management
 1 Acer erecovery Management Acer erecovery Management provides a fast and reliable method to restore your computer to its factory default settings or user-defined system configuration, from images stored
1 Acer erecovery Management Acer erecovery Management provides a fast and reliable method to restore your computer to its factory default settings or user-defined system configuration, from images stored
Upgrading to Windows Vista
 Upgrading to Windows Vista Introduction This Windows Vista upgrade kit lets you update your computer s operating system from Windows XP to an equivalent version of Microsoft s newest operating system,
Upgrading to Windows Vista Introduction This Windows Vista upgrade kit lets you update your computer s operating system from Windows XP to an equivalent version of Microsoft s newest operating system,
technology brief RAID Levels March 1997 Introduction Characteristics of RAID Levels
 technology brief RAID Levels March 1997 Introduction RAID is an acronym for Redundant Array of Independent Disks (originally Redundant Array of Inexpensive Disks) coined in a 1987 University of California
technology brief RAID Levels March 1997 Introduction RAID is an acronym for Redundant Array of Independent Disks (originally Redundant Array of Inexpensive Disks) coined in a 1987 University of California
Installing the Driver of your Plotter- / Engraver
 Installing the Driver of your Plotter- / Engraver By installing your plotter / engraver software the driver for your device will be pre-installed. When the device is switched on after the software setup,
Installing the Driver of your Plotter- / Engraver By installing your plotter / engraver software the driver for your device will be pre-installed. When the device is switched on after the software setup,
This chapter explains how to update device drivers and apply hotfix.
 MegaRAID SAS User's Guide Areas Covered Before Reading This Manual This section explains the notes for your safety and conventions used in this manual. Chapter 1 Overview This chapter explains an overview
MegaRAID SAS User's Guide Areas Covered Before Reading This Manual This section explains the notes for your safety and conventions used in this manual. Chapter 1 Overview This chapter explains an overview
SATARAID5 Serial ATA RAID5 Management Software
 SATARAID5 Serial ATA RAID5 Management Software Home Edition Preliminary Draft Subject to Change Without Notice 05/7/04 Silicon Image, Inc. 1060 East Arques Ave. Sunnyvale CA 94085 (408) 616-4000 www.siliconimage.com
SATARAID5 Serial ATA RAID5 Management Software Home Edition Preliminary Draft Subject to Change Without Notice 05/7/04 Silicon Image, Inc. 1060 East Arques Ave. Sunnyvale CA 94085 (408) 616-4000 www.siliconimage.com
HP dx5150 RAID Installation and Setup Guide Version 1.10. Document Part Number: 403571-001
 HP dx5150 RAID Installation and Setup Guide Version 1.10 Document Part Number: 403571-001 July 2005 Copyright 2005 Hewlett-Packard Development Company, L.P. The information contained herein is subject
HP dx5150 RAID Installation and Setup Guide Version 1.10 Document Part Number: 403571-001 July 2005 Copyright 2005 Hewlett-Packard Development Company, L.P. The information contained herein is subject
Mac OS X 10.6 Snow Leopard Installation and Setup Guide
 Mac OS X 10.6 Snow Leopard Installation and Setup Guide Read this document before you install Mac OS X. It includes important information about installing Mac OS X. For more information about Mac OS X,
Mac OS X 10.6 Snow Leopard Installation and Setup Guide Read this document before you install Mac OS X. It includes important information about installing Mac OS X. For more information about Mac OS X,
AMD RAID Installation Guide
 AMD RAID Installation Guide 1. AMD BIOS RAID Installation Guide.. 2 1.1 Introduction to RAID.. 2 1.2 RAID Configurations Precautions 3 1.3 Installing Windows 8 / 8 64-bit / 7 / 7 64-bit / Vista TM / Vista
AMD RAID Installation Guide 1. AMD BIOS RAID Installation Guide.. 2 1.1 Introduction to RAID.. 2 1.2 RAID Configurations Precautions 3 1.3 Installing Windows 8 / 8 64-bit / 7 / 7 64-bit / Vista TM / Vista
USER S MANUAL. www.vantecusa.com
 USER S MANUAL www.vantecusa.com Package Contents: Dual 3.5 RAID Enclosure w/fan USB 3.0 & esata Interface 1 NexStar MX 2 USB 3.0 Cable 3 esata Cable 4 Power Adapter 5 User s Manual 6 Enclosure Stand 7
USER S MANUAL www.vantecusa.com Package Contents: Dual 3.5 RAID Enclosure w/fan USB 3.0 & esata Interface 1 NexStar MX 2 USB 3.0 Cable 3 esata Cable 4 Power Adapter 5 User s Manual 6 Enclosure Stand 7
