Microsoft Office Excel 2013
|
|
|
- Catherine Black
- 7 years ago
- Views:
Transcription
1 Microsoft Office Excel 2013 Advanced Excel Tools University Information Technology Services Training, Outreach & Learning Technologies
2 Copyright 2014 KSU Department of University Information Technology Services This document may be downloaded, printed, or copied for educational use without further permission of the University Information Technology Services Department (UITS), provided the content is not modified and this statement is not removed. Any use not stated above requires the written consent of the UITS Department. The distribution of a copy of this document via the Internet or other electronic medium without the written permission of the KSU - UITS Department is expressly prohibited. Published by Kennesaw State University UITS 2014 The publisher makes no warranties as to the accuracy of the material contained in this document and therefore is not responsible for any damages or liabilities incurred from UITS use.
3 University Information Technology Services Microsoft Office Excel 2013 Advanced Excel Tools Table of Contents Introduction... 4 Learning Objectives... 4 Creating Nested Functions... 5 Linking Data... 5 Macros... 7 Enabling the Developer tab... 7 Recording a Macro... 8 Managing your Macros Moving Spreadsheets Copying Spreadsheets Hiding Rows and Columns Hiding Spreadsheets Unhiding Rows and Columns Unhide Spreadsheets Protecting your Spreadsheets Preparing your Cells Locking your Spreadsheet Unprotect Worksheets Protecting Workbooks Unprotect Workbooks Creating Templates Using a Template Additional Help... 26
4 Introduction This booklet is the companion document to the Excel 2013: Advanced Excel Tools workshop. The booklet will explain how to create a simple macro, how to use nested formulas, how to create templates, hide/unhide rows and columns, and protect/unprotect your spreadsheets and workbook. Learning Objectives After completing the instructions in this booklet, you will be able to: Understand what Nested Functions are Link data between sheets Understand what Macros are Create a simple Macro Hide/unhide information in your spreadsheet Protect your spreadsheet and workbook Create templates out of workbooks Revised 8/23/2014 Page 4 of 26
5 Creating Nested Functions Nested functions are functions within a function. For example, by nesting an IF function within an existing IF function, you can test additional conditions. For example: =IF(F2>=75,"Pass",IF(F2>=65,"Conditional","Fail")) This formula checks the cell for a value, and if it is greater than or equal to (>=) a predetermined grade (e.g. 75), then the formula will return the phrase Pass (Note: Pass is in quotes to indicate to Excel that this is the value we want returned, and it is not another function). If the number in the cell is less than 75, Excel will move to the next part of the formula, and so on. This can be helpful if you want to assign scores or grades based on certain conditions (See Figure 1). Figure 1 - Nestled IF Function Linking Data Linking data between spreadsheets allows you to reference data contained elsewhere in your workbook without having to copy all of the information. For example, you could have a workbook that has multiple spreadsheets tracking regional sales and a separate spreadsheet to tally the totals across all regions. By linking to the regional data from the totals, you will only have to update your information in one location. The following explains how to link data between spreadsheets: 1. Open the spreadsheet that contains the source data and the target location (e.g. Eastern Region, Totals). 2. Select the cell(s) in the source spreadsheet that contain the data that you want to link to the target location (See Figure 2). Figure 2 - Selected Cells Page 5 of 26
6 3. Right-click on the selected cells. 4. A context sensitive menu will appear. Click on Copy (See Figure 3). Figure 3 - Copy 5. Go to the target location and select the cell(s) where you want to paste the source data (See Figure 4). 6. Right-click on the selected cells. Figure 4 - Paste Location 7. A context sensitive menu will appear. Click on the Paste Link icon (See Figure 5). Figure 5 - Paste Link 8. The target location will now be updated whenever the source data is changed. Page 6 of 26
7 Macros Macros are programs that run within Excel that can help to automate common repetitive tasks, thus saving time and boosting productivity with a simple click or command. For example, if you want to delete a row within your spreadsheet, you will need to select the row, click the home tab, select delete, and then click delete rows. Instead, you can create a macro that completes the entire sequence with a single click or keystroke. Enabling the Developer tab Before you can record a macro, you will need access to the Developer tab in the Ribbon. The following steps explain how to add the Developer tab to the Ribbon: 1. Right-click in an empty section within the Ribbon. 2. A dialog box will appear. Select Customize the Ribbon (See Figure 6). Figure 6 - Customize the Ribbon 3. The Customize Ribbon window will appear, with options to customize the ribbon on the right (See Figure 7). Figure 7 - Customize the Ribbon Options Page 7 of 26
8 4. Click on the checkbox next to Developer (See Figure 8). 5. Click on OK. Figure 8 - Developer Checkbox 6. The Developer Tab will now be displayed in the Ribbon (See Figure 9). Figure 9 - Developer Tab Recording a Macro When recording your macro, Excel will register every mouse-click and keystroke as part of your macro until you stop recording. The following example describes how to create a simple macro that will delete an entire row. Note: If the Developer tab is not available, see the section on Enabling the Developer tab on how to activate it. 1. In the Ribbon, click on the Developer tab (See Figure 10). Figure 10 - Developer Tab Page 8 of 26
9 2. In the Code group, click on Use Relative References (See Figure 11). Figure 11 - Use Relative References Note: With Use Relative References enabled, macros are recorded with actions relative to the initial selected cell. 3. In the Code group, click on Record Macro (See Figure 12). Figure 12 - Record Macro 4. The Record Macro window will appear (See Figure 13). Figure 13 - Record Macro Window 5. Type in a name in the Macro Name field (See Figure 13). 6. In the Shortcut key field, enter a shortcut key (This will be the keyboard command you use to activate your Macro) (See Figure 13). Page 9 of 26
10 7. In the Store macro in: field, click the down arrow, and select where you want the macro to be stored (if you plan to use a macro with more than one workbook, select the Personal Macro Workbook option) (See Figure 13). 8. Enter a description of the macro in the Description field (See Figure 13). 9. Click on OK to begin recording. 10. You are ready to record the steps of the macro (See Figure 14). Figure 14 - Stop Recording Note: When recording your macro, Excel will register every mouse-click and keystroke as part of your macro until you stop recording. 11. In your spreadsheet, select a row you wish to delete. 12. In the Ribbon, click on the Home tab (See Figure 15). Figure 15 - Home Tab 13. Under the Cells grouping, click on the arrow below delete (See Figure 16). Figure 16 Delete Page 10 of 26
11 14. From the dropdown, click on Delete Sheet Rows (See Figure 17). 15. The selected row will be deleted. Figure 17 - Delete Sheet Rows 16. Click on the Developer tab (See Figure 18). Figure 18 - Developer Tab 17. On the Developer tab, click on Stop Recording (See Figure 19). Figure 19 - Stop Recording 18. To run your DeleteRows macro, select the row to delete and press CTRL + r. Page 11 of 26
12 Managing your Macros Once you have created a macro, you can run it without using the keyboard shortcut, delete it, edit it, or change the keyboard options for it. 1. In the Ribbon, click on the Developer tab (See Figure 20). Figure 20 - Developer Tab 2. In the Code group, click on Macros (See Figure 21). Figure 21 Macros 3. The Macro window will open. A list of available macros will be displayed (See Figure 22). Figure 22 - Macro Window Page 12 of 26
13 A. To run a macro, select it from the list, and click Run (See Figure 22). B. To edit a macro in Visual Basic, select it from the list, and click on Edit (See Figure 22). Note: You will need to understand Visual Basic in order to edit the macro. If you need to make a correction and are not familiar with Visual Basic, it would be easier to delete the macro and re-record it. C. To delete a macro, select it from the list, and click on Delete (See Figure 22). D. To change the shortcut key or description for the macro, select it from the list, and click on Options (See Figure 22). 4. Click on Cancel when finished. Moving Spreadsheets The following explains how to move spreadsheets: 1. Left-click and hold on the spreadsheet tab at the bottom of your spreadsheet (See Figure 23). Figure 23 - Spreadsheet Tab 2. Drag the spreadsheet tab in-between any existing spreadsheet to move. Your cursor will change to show you are moving a spreadsheet (See Figure 24). Figure 24 - Dragging Spreadsheet 3. Release the left-mouse button to finish moving your spreadsheet. -OR- 1. Right-click on the spreadsheet tab you wish to move. Page 13 of 26
14 2. A context sensitive menu will appear. Click on Move or Copy (See Figure 25). Figure 25 - Move or Copy The Move or Copy window will appear. Under Before sheet, select where you want the currently selected spreadsheet to be moved (See Figure 26). Figure 26 - Move or Copy Window 4. Click on OK. The spreadsheet will be moved before the selected location. Page 14 of 26
15 Copying Spreadsheets The following explains how to copy spreadsheets: 1. Right-click on the spreadsheet tab you wish to copy. 2. A context sensitive menu will appear. Click on Move or Copy (See Figure 27). Figure 27 - Move or Copy The Move or Copy window will appear. Under Before sheet, select where you want the copy of the currently selected spreadsheet to be moved (See Figure 28). Figure 28 - Move or Copy Window 4. Next to Create a Copy, click on the checkbox. 5. Click on OK. A copy of the spreadsheet will be made in the selected location. Page 15 of 26
16 Hiding Rows and Columns Hiding rows and/or columns in your spreadsheet can hide them from view so you can focus on other parts of your table. To hide a row or column: 1. Select the row/column in your spreadsheet. 2. Right-click on the selected row/column. 3. A context sensitive menu will appear. Click on Hide (See Figure 29). 4. The selected row/column will be hidden. Figure 29 - Hide Hiding Spreadsheets You can also hide whole spreadsheets if needed. To hide a spreadsheet: 1. Right-click on the spreadsheet tab. 2. A context sensitive menu will appear. Click on Hide (See Figure 30). 3. The selected spreadsheet will be hidden. Figure 30 - Hide Spreadsheet Page 16 of 26
17 Unhiding Rows and Columns To identify hidden rows/columns in your spreadsheet, pay attention to the numbering (rows) or lettering (columns). If they appear to skip within their sequence, then rows/columns are hidden. To unhide rows and columns: 1. Select the rows/columns surrounding the hidden rows/columns (See Figure 31). 2. Right-click on the selected row/column. Figure 31 - Select Hidden Rows/Columns 3. A context sensitive menu will appear. Click on Unhide (See Figure 32). Figure 32 Unhide 4. The hidden rows/columns will now be visible. Unhide Spreadsheets The following shows how to unhide spreadsheets: 1. Right-click on a spreadsheet tab. 2. A context sensitive menu will appear. Click on Unhide (See Figure 33). Figure 33 - Unhide Spreadsheet Page 17 of 26
18 3. The Unhide window will appear. Select a spreadsheet to unhide from the list (See Figure 34). 4. Click on Ok. Figure 34 - Unhide Window 5. The spreadsheet will now be visible. Note: If you right-click on a spreadsheet tab, and Unhide is greyed out, then your workbook contains no hidden spreadsheets. Protecting your Spreadsheets Protecting your spreadsheet can limit what cells other users can select, and even what types of edits are allowed. This feature is helpful if you have created a spreadsheet with complex formulas that you do not want to be deleted, or if you just want to limit where users can enter information (e.g. an inventory spreadsheet which asks users to fill in specific sections). You can choose to protect/unprotect specific cells in your spreadsheet, or lock an entire spreadsheet. By default, Excel assumes that you will want to lock all cells in your spreadsheet. If you wish users to be able to edit specific cells, you will first need to prepare the cells so they can be edited while the rest of your spreadsheet is locked. Page 18 of 26
19 Preparing your Cells Before locking your spreadsheet, you will need to unlock the cells that you want users to be able to edit (e.g. you have a quarterly sales spreadsheet with formulas in the totals column. You want users to enter values for their quarter, but let Excel calculate the totals): 1. Select the cells that you want to enable users to edit (See Figure 35). 2. Right-click on the selected cells. Figure 35 - Selected Cells to Unlock 3. A context sensitive menu will appear. Click on Format Cells (See Figure 36). Figure 36 - Format Cells The Format Cells window will appear. Click on the Protection tab (See Figure 37). Figure 37 - Protection Tab Page 19 of 26
20 5. Uncheck the checkbox next to Locked. This will allow users to make changes to your selected cells. 6. Click on OK. 7. You will need to lock your spreadsheet to enable protection (See Locking your Spreadsheet). Locking your Spreadsheet Once you have designated which cells will remain unlocked (See Preparing your Cells), you can protect the spreadsheet to lock the rest of your cells (e.g. cells that contain necessary formulas or instructions for users). 1. In the Ribbon, click on the Review tab (See Figure 38). Figure 38 - Review Tab 2. In the Changes grouping, click on Protect Sheet (See Figure 39). Figure 39 - Protect Sheet 3. The Protect Sheet window will appear. Click the checkbox next to Protect worksheet and contents of locked cell (See Figure 40). Figure 40 - Protect Sheet Window Page 20 of 26
21 4. Enter a password if desired. You will be asked to confirm your password if you create one. Note: Without a password, anyone can easily unprotect the sheet. If you forget your password, it cannot be retrieved, so make sure to write it down and keep it in a safe place. 5. Next to Select locked cells, uncheck the checkbox. Note: Make sure the checkbox next to Select unlocked cells is checked. This will enable users to access and make changes to unlocked cells. 6. Click on Ok. 7. Your spreadsheet will be protected. Only the unlocked cells will be selectable. Unprotect Worksheets The following explains how to unprotect a worksheet that has been locked for editing: 1. In the Ribbon, click on the File tab (See Figure 41). Figure 41 - File Tab 2. The Backstage View will appear, and the protect workbook information will display any spreadsheets that are currently locked. 3. Click on Unprotect next to the spreadsheet you want to unprotect (See Figure 42). Figure 42 - Unprotect Spreadsheet 4. If the spreadsheet is password protected, you will be prompted to enter the password, then click ok. 5. The selected spreadsheet has been unlocked and is ready to be edited. Page 21 of 26
22 Protecting Workbooks You can protect an entire workbook to prevent unwanted changes such as moving, deleting, or adding sheets. Do the following to protect a workbook: 1. In the Ribbon, click on the Review tab (See Figure 43). Figure 43 - Review Tab 2. In the Changes grouping, click on Protect Workbook (See Figure 44). Figure 44 - Protect Workbook 3. The Protect Structure and Windows window will appear. Make sure that the checkbox next to Structure is checked (See Figure 45). Figure 45 - Protect Structure and Windows 4. Enter a password if desired. You will be asked to confirm your password if you create one. Note: Without a password, anyone can easily unprotect the workbook. If you forget your password, it cannot be retrieved, so make sure to write it down and keep it in a safe place. 5. Click on Ok. Your workbook will be protected. Page 22 of 26
23 Unprotect Workbooks The following explains how to unprotect a protected workbook: The following explains how to unprotect a worksheet that has been locked for editing: 1. In the Ribbon, click on the Review tab (See Figure 46). Figure 46 - Review Tab 2. In the Changes grouping, click on Protect Workbook (See Figure 47). Figure 47 - Unprotecting Workbook Note: If the workbook is currently protected, the protect workbook icon will be highlighted in green. 3. If the spreadsheet is password protected, you will be prompted to enter the password, then click ok. Creating Templates The sample below shows a template for calculating first quarter sales for a company. This template was created by modifying an existing spreadsheet and saving it as a template file. The template could also have been created from a new spreadsheet, with the formulas for totals saved in the proper cells. Figure 48 - Template Example Page 23 of 26
24 To prepare a spreadsheet as a template: 1. Create your spreadsheet as normal (e.g. formatting, headers, formulas for calculating totals, etc.) 2. In the Ribbon, click on the File tab (See Figure 49). Figure 49 - File Tab 3. The Backstage View will appear. Click on Save As (See Figure 50). Figure 50 - Save As 4. Select a location to save the document and click on Browse. 5. Enter a name for the template in the File name: field. 6. In the Save as type field, select Excel Macro-Enabled Template (See Figure 51). Figure 51 - Excel Macro-Enabled Template Note: By default, Excel will save your template in the My Documents/Custom Office Templates folder. 7. Click on Save. 8. Your template will be saved. Page 24 of 26
25 Using a Template The following explains how to access the custom-made template created in the Creating Templates section. Note: The following instructions show how to access templates saved to the default My Documents/Custom Office Templates. 1. In the Ribbon, click on the File tab (See Figure 52). Figure 52- File Tab 2. The Backstage View will appear. Click on New (See Figure 53). Figure 53 - New 3. Click on Custom to access your custom templates (See Figure 54). Figure 54 - Custom Templates Page 25 of 26
26 4. Click on Custom Office Templates (See Figure 55). 5. Click on your desired template. Figure 55 - Custom Office Templates Additional Help For additional help or installation issues, please contact the KSU Service Desk (Faculty & Staff) or the KSU Student Help Desk (Students). KSU Service Desk for Faculty & Staff Phone: service@kennesaw.edu Website: KSU Student Help Desk Phone: studenthelpdesk@kennesaw.edu Website: Page 26 of 26
Microsoft Office Excel 2013
 Microsoft Office Excel 2013 PivotTables and PivotCharts University Information Technology Services Training, Outreach & Learning Technologies Copyright 2014 KSU Department of University Information Technology
Microsoft Office Excel 2013 PivotTables and PivotCharts University Information Technology Services Training, Outreach & Learning Technologies Copyright 2014 KSU Department of University Information Technology
Microsoft Office Word 2013
 Microsoft Office Word 2013 Mail Merge and Creating Forms University Information Technology Services Training, Outreach & Learning Technologies Copyright 2014 KSU Department of University Information Technology
Microsoft Office Word 2013 Mail Merge and Creating Forms University Information Technology Services Training, Outreach & Learning Technologies Copyright 2014 KSU Department of University Information Technology
Microsoft Word 2010. Level 3
 Microsoft Word 2010 Level 3 1 Copyright 2010 KSU Dept. of Information Technology Services This document may be downloaded, printed, or copied for educational use without further permission of the Information
Microsoft Word 2010 Level 3 1 Copyright 2010 KSU Dept. of Information Technology Services This document may be downloaded, printed, or copied for educational use without further permission of the Information
Microsoft Office Access 2016 for Windows
 Microsoft Office Access 2016 for Windows Relational Databases & Subforms University Information Technology Services Learning Technologies, Training & Audiovisual Outreach Copyright 2016 KSU Division of
Microsoft Office Access 2016 for Windows Relational Databases & Subforms University Information Technology Services Learning Technologies, Training & Audiovisual Outreach Copyright 2016 KSU Division of
Advanced Excel 10/20/2011 1
 Advanced Excel Data Validation Excel has a feature called Data Validation, which will allow you to control what kind of information is typed into cells. 1. Select the cell(s) you wish to control. 2. Click
Advanced Excel Data Validation Excel has a feature called Data Validation, which will allow you to control what kind of information is typed into cells. 1. Select the cell(s) you wish to control. 2. Click
Microsoft Excel 2007 Level 2
 Information Technology Services Kennesaw State University Microsoft Excel 2007 Level 2 Copyright 2008 KSU Dept. of Information Technology Services This document may be downloaded, printed or copied for
Information Technology Services Kennesaw State University Microsoft Excel 2007 Level 2 Copyright 2008 KSU Dept. of Information Technology Services This document may be downloaded, printed or copied for
Creating a Website with Publisher 2013
 Creating a Website with Publisher 2013 University Information Technology Services Training, Outreach, Learning Technologies & Video Production Copyright 2015 KSU Division of University Information Technology
Creating a Website with Publisher 2013 University Information Technology Services Training, Outreach, Learning Technologies & Video Production Copyright 2015 KSU Division of University Information Technology
WHAT S NEW IN MS EXCEL 2013
 Contents Excel... 1 Filling empty cells using Flash Fill... 1 Filtering records using a Timeline... 2 Previewing with Quick Analysis... 4 Using Chart Advisor recommendations... 5 Finding errors and issues
Contents Excel... 1 Filling empty cells using Flash Fill... 1 Filtering records using a Timeline... 2 Previewing with Quick Analysis... 4 Using Chart Advisor recommendations... 5 Finding errors and issues
Using Microsoft Outlook 2013 with Zimbra
 Using Microsoft Outlook 2013 with Zimbra University Information Technology Services Learning Technologies, Training & Audiovisual Outreach Copyright 2016 KSU Division of University Information Technology
Using Microsoft Outlook 2013 with Zimbra University Information Technology Services Learning Technologies, Training & Audiovisual Outreach Copyright 2016 KSU Division of University Information Technology
Using Excel for Business Analysis: A Guide to Financial Modelling Fundamentals
 Excel 2003 Instructions Using Excel for Business Analysis: A Guide to Financial Modelling Fundamentals contains extensive instructions for using Excel 2010 and Excel for Mac 2011. There are a few instances
Excel 2003 Instructions Using Excel for Business Analysis: A Guide to Financial Modelling Fundamentals contains extensive instructions for using Excel 2010 and Excel for Mac 2011. There are a few instances
Virtual Owl. Guide for Windows. University Information Technology Services. Training, Outreach, Learning Technologies & Video Production
 Virtual Owl Guide for Windows University Information Technology Services Training, Outreach, Learning Technologies & Video Production Copyright 2015 KSU Division of University Information Technology Services
Virtual Owl Guide for Windows University Information Technology Services Training, Outreach, Learning Technologies & Video Production Copyright 2015 KSU Division of University Information Technology Services
Microsoft Excel 2007. Introduction to Microsoft Excel 2007
 Microsoft Excel 2007 Introduction to Microsoft Excel 2007 Excel is an electronic spreadsheet to organize your data into rows and columns. One can use it to perform basic to advanced level mathematical
Microsoft Excel 2007 Introduction to Microsoft Excel 2007 Excel is an electronic spreadsheet to organize your data into rows and columns. One can use it to perform basic to advanced level mathematical
Migrating to Excel 2010 from Excel 2003 - Excel - Microsoft Office 1 of 1
 Migrating to Excel 2010 - Excel - Microsoft Office 1 of 1 In This Guide Microsoft Excel 2010 looks very different, so we created this guide to help you minimize the learning curve. Read on to learn key
Migrating to Excel 2010 - Excel - Microsoft Office 1 of 1 In This Guide Microsoft Excel 2010 looks very different, so we created this guide to help you minimize the learning curve. Read on to learn key
Sample- for evaluation purposes only! Advanced Excel. TeachUcomp, Inc. A Presentation of TeachUcomp Incorporated. Copyright TeachUcomp, Inc.
 A Presentation of TeachUcomp Incorporated. Copyright TeachUcomp, Inc. 2012 Advanced Excel TeachUcomp, Inc. it s all about you Copyright: Copyright 2012 by TeachUcomp, Inc. All rights reserved. This publication,
A Presentation of TeachUcomp Incorporated. Copyright TeachUcomp, Inc. 2012 Advanced Excel TeachUcomp, Inc. it s all about you Copyright: Copyright 2012 by TeachUcomp, Inc. All rights reserved. This publication,
Microsoft Access 2010 handout
 Microsoft Access 2010 handout Access 2010 is a relational database program you can use to create and manage large quantities of data. You can use Access to manage anything from a home inventory to a giant
Microsoft Access 2010 handout Access 2010 is a relational database program you can use to create and manage large quantities of data. You can use Access to manage anything from a home inventory to a giant
Working together with Word, Excel and PowerPoint 2013
 Working together with Word, Excel and PowerPoint 2013 Information Services Working together with Word, Excel and PowerPoint 2013 Have you ever needed to include data from Excel or a slide from PowerPoint
Working together with Word, Excel and PowerPoint 2013 Information Services Working together with Word, Excel and PowerPoint 2013 Have you ever needed to include data from Excel or a slide from PowerPoint
Advanced Excel Charts : Tables : Pivots : Macros
 Advanced Excel Charts : Tables : Pivots : Macros Charts In Excel, charts are a great way to visualize your data. However, it is always good to remember some charts are not meant to display particular types
Advanced Excel Charts : Tables : Pivots : Macros Charts In Excel, charts are a great way to visualize your data. However, it is always good to remember some charts are not meant to display particular types
Microsoft Excel 2010
 Microsoft Excel 2010 Special Topics PivotTable IF Function V-Lookup Function Information Technology Services Outreach and Distance Learning Technologies Copyright 2011 KSU Department of Information Technology
Microsoft Excel 2010 Special Topics PivotTable IF Function V-Lookup Function Information Technology Services Outreach and Distance Learning Technologies Copyright 2011 KSU Department of Information Technology
To launch the Microsoft Excel program, locate the Microsoft Excel icon, and double click.
 EDIT202 Spreadsheet Lab Assignment Guidelines Getting Started 1. For this lab you will modify a sample spreadsheet file named Starter- Spreadsheet.xls which is available for download from the Spreadsheet
EDIT202 Spreadsheet Lab Assignment Guidelines Getting Started 1. For this lab you will modify a sample spreadsheet file named Starter- Spreadsheet.xls which is available for download from the Spreadsheet
Digital Faxing. University Information Technology Services. Training, Outreach, Learning Technologies & Video Production
 Digital Faxing University Information Technology Services Training, Outreach, Learning Technologies & Video Production Copyright 2015 KSU Division of University Information Technology Services This document
Digital Faxing University Information Technology Services Training, Outreach, Learning Technologies & Video Production Copyright 2015 KSU Division of University Information Technology Services This document
EXCEL FINANCIAL USES
 EXCEL FINANCIAL USES Table of Contents Page LESSON 1: FINANCIAL DOCUMENTS...1 Worksheet Design...1 Selecting a Template...2 Adding Data to a Template...3 Modifying Templates...3 Saving a New Workbook as
EXCEL FINANCIAL USES Table of Contents Page LESSON 1: FINANCIAL DOCUMENTS...1 Worksheet Design...1 Selecting a Template...2 Adding Data to a Template...3 Modifying Templates...3 Saving a New Workbook as
STATEMENT OF TRANSACTION REPORT ANALYSIS USING EXCEL
 STATEMENT OF TRANSACTION REPORT ANALYSIS USING EXCEL Excel can be used to analyze the MCPS Statement of Transaction EXCEL Report Selected Fields to more easily track expenses through the procurement cycle.
STATEMENT OF TRANSACTION REPORT ANALYSIS USING EXCEL Excel can be used to analyze the MCPS Statement of Transaction EXCEL Report Selected Fields to more easily track expenses through the procurement cycle.
Excel macros made easy
 IT Training Excel macros made easy Jane Barrett, IT Training & Engagement Team Information System Services Version 1.1 Scope Learning outcomes Understand the concept of what a macro is and what it does.
IT Training Excel macros made easy Jane Barrett, IT Training & Engagement Team Information System Services Version 1.1 Scope Learning outcomes Understand the concept of what a macro is and what it does.
Quick Reference Guide Course Homepage Management (Faculty)
 Quick Reference Guide Course Homepage Management (Faculty) Table of Contents View Faculty Schedule... 3 Print Faculty Schedule... 3 Create Course Homepage... 3 Add a New Activity to the Course Homepage...
Quick Reference Guide Course Homepage Management (Faculty) Table of Contents View Faculty Schedule... 3 Print Faculty Schedule... 3 Create Course Homepage... 3 Add a New Activity to the Course Homepage...
Basic Microsoft Excel 2007
 Basic Microsoft Excel 2007 The biggest difference between Excel 2007 and its predecessors is the new layout. All of the old functions are still there (with some new additions), but they are now located
Basic Microsoft Excel 2007 The biggest difference between Excel 2007 and its predecessors is the new layout. All of the old functions are still there (with some new additions), but they are now located
Excel 2007 Basic knowledge
 Ribbon menu The Ribbon menu system with tabs for various Excel commands. This Ribbon system replaces the traditional menus used with Excel 2003. Above the Ribbon in the upper-left corner is the Microsoft
Ribbon menu The Ribbon menu system with tabs for various Excel commands. This Ribbon system replaces the traditional menus used with Excel 2003. Above the Ribbon in the upper-left corner is the Microsoft
Excel Reports and Macros
 Excel Reports and Macros Within Microsoft Excel it is possible to create a macro. This is a set of commands that Excel follows to automatically make certain changes to data in a spreadsheet. By adding
Excel Reports and Macros Within Microsoft Excel it is possible to create a macro. This is a set of commands that Excel follows to automatically make certain changes to data in a spreadsheet. By adding
Using Excel to find Perimeter, Area & Volume
 Using Excel to find Perimeter, Area & Volume Level: LBS 4 V = lwh Goal: To become familiar with Microsoft Excel by entering formulas into a spreadsheet in order to calculate the perimeter, area and volume
Using Excel to find Perimeter, Area & Volume Level: LBS 4 V = lwh Goal: To become familiar with Microsoft Excel by entering formulas into a spreadsheet in order to calculate the perimeter, area and volume
Microsoft Excel 2013: Macro to apply Custom Margins, Titles, Gridlines, Autofit Width & Add Macro to Quick Access Toolbar & How to Delete a Macro.
 Microsoft Excel 2013: Macro to apply Custom Margins, Titles, Gridlines, Autofit Width & Add Macro to Quick Access Toolbar & How to Delete a Macro. Do you need to always add gridlines, bold the heading
Microsoft Excel 2013: Macro to apply Custom Margins, Titles, Gridlines, Autofit Width & Add Macro to Quick Access Toolbar & How to Delete a Macro. Do you need to always add gridlines, bold the heading
Creating a Web Site with Publisher 2010
 Creating a Web Site with Publisher 2010 Information Technology Services Outreach and Distance Learning Technologies Copyright 2012 KSU Department of Information Technology Services This document may be
Creating a Web Site with Publisher 2010 Information Technology Services Outreach and Distance Learning Technologies Copyright 2012 KSU Department of Information Technology Services This document may be
Microsoft Access 2010 Part 1: Introduction to Access
 CALIFORNIA STATE UNIVERSITY, LOS ANGELES INFORMATION TECHNOLOGY SERVICES Microsoft Access 2010 Part 1: Introduction to Access Fall 2014, Version 1.2 Table of Contents Introduction...3 Starting Access...3
CALIFORNIA STATE UNIVERSITY, LOS ANGELES INFORMATION TECHNOLOGY SERVICES Microsoft Access 2010 Part 1: Introduction to Access Fall 2014, Version 1.2 Table of Contents Introduction...3 Starting Access...3
Step One. Step Two. Step Three USING EXPORTED DATA IN MICROSOFT ACCESS (LAST REVISED: 12/10/2013)
 USING EXPORTED DATA IN MICROSOFT ACCESS (LAST REVISED: 12/10/2013) This guide was created to allow agencies to set up the e-data Tech Support project s Microsoft Access template. The steps below have been
USING EXPORTED DATA IN MICROSOFT ACCESS (LAST REVISED: 12/10/2013) This guide was created to allow agencies to set up the e-data Tech Support project s Microsoft Access template. The steps below have been
Microsoft Excel 2010 Tutorial
 1 Microsoft Excel 2010 Tutorial Excel is a spreadsheet program in the Microsoft Office system. You can use Excel to create and format workbooks (a collection of spreadsheets) in order to analyze data and
1 Microsoft Excel 2010 Tutorial Excel is a spreadsheet program in the Microsoft Office system. You can use Excel to create and format workbooks (a collection of spreadsheets) in order to analyze data and
Quick Start Guide. Highly customizable automated trading Automate your trades according to rules and models you create.
 POWER E*TRADE PRO EXCEL MANAGER Quick Start Guide We are pleased to announce the launch of Excel Manager, an exciting new feature in Power E*TRADE Pro that leverages the flexibility of Microsoft Excel
POWER E*TRADE PRO EXCEL MANAGER Quick Start Guide We are pleased to announce the launch of Excel Manager, an exciting new feature in Power E*TRADE Pro that leverages the flexibility of Microsoft Excel
Excel 2013 What s New. Introduction. Modified Backstage View. Viewing the Backstage. Process Summary Introduction. Modified Backstage View
 Excel 03 What s New Introduction Microsoft Excel 03 has undergone some slight user interface (UI) enhancements while still keeping a similar look and feel to Microsoft Excel 00. In this self-help document,
Excel 03 What s New Introduction Microsoft Excel 03 has undergone some slight user interface (UI) enhancements while still keeping a similar look and feel to Microsoft Excel 00. In this self-help document,
Excel Reports User Guide
 Excel Reports User Guide Copyright 2000-2006, E-Z Data, Inc. All Rights Reserved. No part of this documentation may be copied, reproduced, or translated in any form without the prior written consent of
Excel Reports User Guide Copyright 2000-2006, E-Z Data, Inc. All Rights Reserved. No part of this documentation may be copied, reproduced, or translated in any form without the prior written consent of
Word 2010: Mail Merge to Email with Attachments
 Word 2010: Mail Merge to Email with Attachments Table of Contents TO SEE THE SECTION FOR MACROS, YOU MUST TURN ON THE DEVELOPER TAB:... 2 SET REFERENCE IN VISUAL BASIC:... 2 CREATE THE MACRO TO USE WITHIN
Word 2010: Mail Merge to Email with Attachments Table of Contents TO SEE THE SECTION FOR MACROS, YOU MUST TURN ON THE DEVELOPER TAB:... 2 SET REFERENCE IN VISUAL BASIC:... 2 CREATE THE MACRO TO USE WITHIN
Excel for Data Cleaning and Management
 Excel for Data Cleaning and Management Background Information This workshop is designed to teach skills in Excel that will help you manage data from large imports and save them for further use in SPSS
Excel for Data Cleaning and Management Background Information This workshop is designed to teach skills in Excel that will help you manage data from large imports and save them for further use in SPSS
Using Microsoft Outlook 2010 with Zimbra
 Information Technology Services Kennesaw State University Using Microsoft Outlook 2010 with Zimbra 1 Copyright 2010 KSU Dept. of Information Technology Services This document may be downloaded, printed
Information Technology Services Kennesaw State University Using Microsoft Outlook 2010 with Zimbra 1 Copyright 2010 KSU Dept. of Information Technology Services This document may be downloaded, printed
Create a New Database in Access 2010
 Create a New Database in Access 2010 Table of Contents OVERVIEW... 1 CREATING A DATABASE... 1 ADDING TO A DATABASE... 2 CREATE A DATABASE BY USING A TEMPLATE... 2 CREATE A DATABASE WITHOUT USING A TEMPLATE...
Create a New Database in Access 2010 Table of Contents OVERVIEW... 1 CREATING A DATABASE... 1 ADDING TO A DATABASE... 2 CREATE A DATABASE BY USING A TEMPLATE... 2 CREATE A DATABASE WITHOUT USING A TEMPLATE...
Microsoft Office Access 2007 which I refer to as Access throughout this book
 Chapter 1 Getting Started with Access In This Chapter What is a database? Opening Access Checking out the Access interface Exploring Office Online Finding help on Access topics Microsoft Office Access
Chapter 1 Getting Started with Access In This Chapter What is a database? Opening Access Checking out the Access interface Exploring Office Online Finding help on Access topics Microsoft Office Access
Using an Access Database
 A Few Terms Using an Access Database These words are used often in Access so you will want to become familiar with them before using the program and this tutorial. A database is a collection of related
A Few Terms Using an Access Database These words are used often in Access so you will want to become familiar with them before using the program and this tutorial. A database is a collection of related
MS WORD 2007 (PC) Macros and Track Changes Please note the latest Macintosh version of MS Word does not have Macros.
 MS WORD 2007 (PC) Macros and Track Changes Please note the latest Macintosh version of MS Word does not have Macros. Record a macro 1. On the Developer tab, in the Code group, click Record Macro. 2. In
MS WORD 2007 (PC) Macros and Track Changes Please note the latest Macintosh version of MS Word does not have Macros. Record a macro 1. On the Developer tab, in the Code group, click Record Macro. 2. In
SIGNiX: Digital Signature Service
 SIGNiX: Digital Signature Service Accessing and Signing your Documents University Information Technology Services Training, Outreach, Learning Technologies, and Video Production Copyright 2014 KSU Department
SIGNiX: Digital Signature Service Accessing and Signing your Documents University Information Technology Services Training, Outreach, Learning Technologies, and Video Production Copyright 2014 KSU Department
MS Excel. Handout: Level 2. elearning Department. Copyright 2016 CMS e-learning Department. All Rights Reserved. Page 1 of 11
 MS Excel Handout: Level 2 elearning Department 2016 Page 1 of 11 Contents Excel Environment:... 3 To create a new blank workbook:...3 To insert text:...4 Cell addresses:...4 To save the workbook:... 5
MS Excel Handout: Level 2 elearning Department 2016 Page 1 of 11 Contents Excel Environment:... 3 To create a new blank workbook:...3 To insert text:...4 Cell addresses:...4 To save the workbook:... 5
1. Linking among several worksheets in the same workbook 2. Linking data from one workbook to another
 Microsoft Excel 2003: Part V Advanced Custom Tools Windows XP (I) Linking Data from Several Worksheets and Workbooks In Excel Level III, we have learned and seen examples of how to link data from one worksheet
Microsoft Excel 2003: Part V Advanced Custom Tools Windows XP (I) Linking Data from Several Worksheets and Workbooks In Excel Level III, we have learned and seen examples of how to link data from one worksheet
Desire2Learn. The Environment. Outreach and Distance Learning Technologies
 Desire2Learn The Environment Information Information Technology Technology Services Services Outreach and Distance Learning Technologies Copyright 2013 Kennesaw State University Department of Information
Desire2Learn The Environment Information Information Technology Technology Services Services Outreach and Distance Learning Technologies Copyright 2013 Kennesaw State University Department of Information
Instructions for Creating an Outlook E-mail Distribution List from an Excel File
 Instructions for Creating an Outlook E-mail Distribution List from an Excel File 1.0 Importing Excel Data to an Outlook Distribution List 1.1 Create an Outlook Personal Folders File (.pst) Notes: 1) If
Instructions for Creating an Outlook E-mail Distribution List from an Excel File 1.0 Importing Excel Data to an Outlook Distribution List 1.1 Create an Outlook Personal Folders File (.pst) Notes: 1) If
Internet Explorer 7. Getting Started The Internet Explorer Window. Tabs NEW! Working with the Tab Row. Microsoft QUICK Source
 Microsoft QUICK Source Internet Explorer 7 Getting Started The Internet Explorer Window u v w x y { Using the Command Bar The Command Bar contains shortcut buttons for Internet Explorer tools. To expand
Microsoft QUICK Source Internet Explorer 7 Getting Started The Internet Explorer Window u v w x y { Using the Command Bar The Command Bar contains shortcut buttons for Internet Explorer tools. To expand
Advanced Microsoft Excel 2010
 Advanced Microsoft Excel 2010 Table of Contents THE PASTE SPECIAL FUNCTION... 2 Paste Special Options... 2 Using the Paste Special Function... 3 ORGANIZING DATA... 4 Multiple-Level Sorting... 4 Subtotaling
Advanced Microsoft Excel 2010 Table of Contents THE PASTE SPECIAL FUNCTION... 2 Paste Special Options... 2 Using the Paste Special Function... 3 ORGANIZING DATA... 4 Multiple-Level Sorting... 4 Subtotaling
Creating Interactive PDF Forms
 Creating Interactive PDF Forms Using Adobe Acrobat X Pro Information Technology Services Outreach and Distance Learning Technologies Copyright 2012 KSU Department of Information Technology Services This
Creating Interactive PDF Forms Using Adobe Acrobat X Pro Information Technology Services Outreach and Distance Learning Technologies Copyright 2012 KSU Department of Information Technology Services This
Using the Advanced Tier Data Collection Tool. A Troubleshooting Guide
 Using the Advanced Tier Data Collection Tool A Troubleshooting Guide Table of Contents Mouse Click the heading to jump to the page Enable Content/ Macros... 4 Add a new student... 6 Data Entry Screen...
Using the Advanced Tier Data Collection Tool A Troubleshooting Guide Table of Contents Mouse Click the heading to jump to the page Enable Content/ Macros... 4 Add a new student... 6 Data Entry Screen...
Microsoft Excel 2010 Linking Worksheets and Workbooks
 Microsoft Excel 2010 Linking Worksheets and Workbooks Email: training@health.ufl.edu Web Page: http://training.health.ufl.edu Microsoft Excel 2010: Linking Worksheets & Workbooks 1.5 hour Topics include
Microsoft Excel 2010 Linking Worksheets and Workbooks Email: training@health.ufl.edu Web Page: http://training.health.ufl.edu Microsoft Excel 2010: Linking Worksheets & Workbooks 1.5 hour Topics include
Excel basics. Before you begin. What you'll learn. Requirements. Estimated time to complete:
 Excel basics Excel is a powerful spreadsheet and data analysis application, but to use it most effectively, you first have to understand the basics. This tutorial introduces some of the tasks and features
Excel basics Excel is a powerful spreadsheet and data analysis application, but to use it most effectively, you first have to understand the basics. This tutorial introduces some of the tasks and features
EzyScript User Manual
 Version 1.4 Z Option 417 Oakbend Suite 200 Lewisville, Texas 75067 www.zoption.com (877) 653-7215 (972) 315-8800 fax: (972) 315-8804 EzyScript User Manual SAP Transaction Scripting & Table Querying Tool
Version 1.4 Z Option 417 Oakbend Suite 200 Lewisville, Texas 75067 www.zoption.com (877) 653-7215 (972) 315-8800 fax: (972) 315-8804 EzyScript User Manual SAP Transaction Scripting & Table Querying Tool
How to Use Excel for Law Firm Billing
 How to Use Excel for Law Firm Billing FEATURED FACULTY: Staci Warne, Microsoft Certified Trainer (MCT) (801) 463-1213 computrainhelp@hotmail.com Staci Warne, Microsoft Certified Trainer (MCT) Staci Warne
How to Use Excel for Law Firm Billing FEATURED FACULTY: Staci Warne, Microsoft Certified Trainer (MCT) (801) 463-1213 computrainhelp@hotmail.com Staci Warne, Microsoft Certified Trainer (MCT) Staci Warne
CDOT Monumentation Sheets
 CDOT Monumentation Sheets This document describes the process used to assemble a Right of Way Monumentation Sheet. An InRoads XML report is used to display the required data from the geometry project.
CDOT Monumentation Sheets This document describes the process used to assemble a Right of Way Monumentation Sheet. An InRoads XML report is used to display the required data from the geometry project.
Excel 2007 Introduction to Macros
 Excel 2007 Introduction to Macros Collection (www.uwec.edu/help) developed by the University of Wisconsin-Eau Claire and copyrighted by the University of Wisconsin Board of Regents. Used by permission.
Excel 2007 Introduction to Macros Collection (www.uwec.edu/help) developed by the University of Wisconsin-Eau Claire and copyrighted by the University of Wisconsin Board of Regents. Used by permission.
Automate tasks with Visual Basic macros
 Automate tasks with Visual Basic macros If you're not familiar with macros, don't let the term frighten you. A macro is simply a recorded set of keystrokes and instructions that you can use to automate
Automate tasks with Visual Basic macros If you're not familiar with macros, don't let the term frighten you. A macro is simply a recorded set of keystrokes and instructions that you can use to automate
How To Create A Powerpoint Intelligence Report In A Pivot Table In A Powerpoints.Com
 Sage 500 ERP Intelligence Reporting Getting Started Guide 27.11.2012 Table of Contents 1.0 Getting started 3 2.0 Managing your reports 10 3.0 Defining report properties 18 4.0 Creating a simple PivotTable
Sage 500 ERP Intelligence Reporting Getting Started Guide 27.11.2012 Table of Contents 1.0 Getting started 3 2.0 Managing your reports 10 3.0 Defining report properties 18 4.0 Creating a simple PivotTable
Xpressions Web Assistant
 Xpressions Web Assistant Accessing your voicemail via the web Information Technology Services Outreach and Distance Learning Technologies 1 Copyright 2014 KSU Department of Information Technology Services
Xpressions Web Assistant Accessing your voicemail via the web Information Technology Services Outreach and Distance Learning Technologies 1 Copyright 2014 KSU Department of Information Technology Services
Advanced Microsoft Excel 2013
 Advanced Microsoft Excel 2013 Introduction Microsoft Excel is program designed to efficiently manage spreadsheets and analyze data. It contains both basic and advanced features that anyone can learn. Once
Advanced Microsoft Excel 2013 Introduction Microsoft Excel is program designed to efficiently manage spreadsheets and analyze data. It contains both basic and advanced features that anyone can learn. Once
Symantec Enterprise Vault
 Symantec Enterprise Vault Guide for Microsoft Outlook 2010 Users 9.0 Contents Chapter 1 Enterprise Vault options and mailbox icons Enterprise Vault options and toolbar buttons Enterprise Vault Outlook
Symantec Enterprise Vault Guide for Microsoft Outlook 2010 Users 9.0 Contents Chapter 1 Enterprise Vault options and mailbox icons Enterprise Vault options and toolbar buttons Enterprise Vault Outlook
Creating and Using Forms in SharePoint
 Creating and Using Forms in SharePoint Getting started with custom lists... 1 Creating a custom list... 1 Creating a user-friendly list name... 1 Other options for creating custom lists... 2 Building a
Creating and Using Forms in SharePoint Getting started with custom lists... 1 Creating a custom list... 1 Creating a user-friendly list name... 1 Other options for creating custom lists... 2 Building a
Microsoft PowerPoint 2010
 Microsoft PowerPoint 2010 Starting PowerPoint... 2 PowerPoint Window Properties... 2 The Ribbon... 3 Default Tabs... 3 Contextual Tabs... 3 Minimizing and Restoring the Ribbon... 4 The Backstage View...
Microsoft PowerPoint 2010 Starting PowerPoint... 2 PowerPoint Window Properties... 2 The Ribbon... 3 Default Tabs... 3 Contextual Tabs... 3 Minimizing and Restoring the Ribbon... 4 The Backstage View...
User Guide for TeamDirection Dashboard
 User Guide for TeamDirection Dashboard Table Of Contents Introduction...1 Learning TeamDirection Dashboard...1 New in Dashboard...3 Getting Started...4 Dashboard Features...5 Folders...5 Projects View
User Guide for TeamDirection Dashboard Table Of Contents Introduction...1 Learning TeamDirection Dashboard...1 New in Dashboard...3 Getting Started...4 Dashboard Features...5 Folders...5 Projects View
Creating a Gradebook in Excel
 Creating a Spreadsheet Gradebook 1 Creating a Gradebook in Excel Spreadsheets are a great tool for creating gradebooks. With a little bit of work, you can create a customized gradebook that will provide
Creating a Spreadsheet Gradebook 1 Creating a Gradebook in Excel Spreadsheets are a great tool for creating gradebooks. With a little bit of work, you can create a customized gradebook that will provide
VBA PROGRAMMING FOR EXCEL FREDRIC B. GLUCK 608-698-6304
 VBA PROGRAMMING FOR EXCEL FREDRIC B. GLUCK FGLUCK@MADISONCOLLEGE.EDU FBGLUCK@GMAIL.COM 608-698-6304 Text VBA and Macros: Microsoft Excel 2010 Bill Jelen / Tracy Syrstad ISBN 978-07897-4314-5 Class Website
VBA PROGRAMMING FOR EXCEL FREDRIC B. GLUCK FGLUCK@MADISONCOLLEGE.EDU FBGLUCK@GMAIL.COM 608-698-6304 Text VBA and Macros: Microsoft Excel 2010 Bill Jelen / Tracy Syrstad ISBN 978-07897-4314-5 Class Website
Search help. More on Office.com: images templates
 Page 1 of 14 Access 2010 Home > Access 2010 Help and How-to > Getting started Search help More on Office.com: images templates Access 2010: database tasks Here are some basic database tasks that you can
Page 1 of 14 Access 2010 Home > Access 2010 Help and How-to > Getting started Search help More on Office.com: images templates Access 2010: database tasks Here are some basic database tasks that you can
How To Use Excel 2010 On Windows 7 (Windows 7) On A Pc Or Mac) With A Microsoft Powerbook (Windows Xp) On Your Computer Or Macintosh (Windows) On Windows Xp (Windows 2007) On Microsoft Excel 2010
 ISBN 978-1-921780-70-7 CREATE AND PRODUCE SPREADSHEETS BSBITU202A/BSBITU304A Excel 2010 Supporting BSBITU202A Create and Use Spreadsheets and BSBITU304A Produce Spreadsheets in the Business Services Training
ISBN 978-1-921780-70-7 CREATE AND PRODUCE SPREADSHEETS BSBITU202A/BSBITU304A Excel 2010 Supporting BSBITU202A Create and Use Spreadsheets and BSBITU304A Produce Spreadsheets in the Business Services Training
Task Force on Technology / EXCEL
 Task Force on Technology EXCEL Basic terminology Spreadsheet A spreadsheet is an electronic document that stores various types of data. There are vertical columns and horizontal rows. A cell is where the
Task Force on Technology EXCEL Basic terminology Spreadsheet A spreadsheet is an electronic document that stores various types of data. There are vertical columns and horizontal rows. A cell is where the
Excel 2010: Create your first spreadsheet
 Excel 2010: Create your first spreadsheet Goals: After completing this course you will be able to: Create a new spreadsheet. Add, subtract, multiply, and divide in a spreadsheet. Enter and format column
Excel 2010: Create your first spreadsheet Goals: After completing this course you will be able to: Create a new spreadsheet. Add, subtract, multiply, and divide in a spreadsheet. Enter and format column
Excel 2002. What you will do:
 What you will do: Explore the features of Excel 2002 Create a blank workbook and a workbook from a template Format a workbook Apply formulas to a workbook Create a chart Import data to a workbook Share
What you will do: Explore the features of Excel 2002 Create a blank workbook and a workbook from a template Format a workbook Apply formulas to a workbook Create a chart Import data to a workbook Share
Spreadsheet - Introduction
 CSCA0102 IT and Business Applications Chapter 6 Spreadsheet - Introduction Spreadsheet A spreadsheet (or spreadsheet program) is software that permits numerical data to be used and to perform automatic
CSCA0102 IT and Business Applications Chapter 6 Spreadsheet - Introduction Spreadsheet A spreadsheet (or spreadsheet program) is software that permits numerical data to be used and to perform automatic
Search help. More on Office.com: images templates. Here are some basic tasks that you can do in Microsoft Excel 2010.
 Page 1 of 8 Excel 2010 Home > Excel 2010 Help and How-to > Getting started with Excel Search help More on Office.com: images templates Basic tasks in Excel 2010 Here are some basic tasks that you can do
Page 1 of 8 Excel 2010 Home > Excel 2010 Help and How-to > Getting started with Excel Search help More on Office.com: images templates Basic tasks in Excel 2010 Here are some basic tasks that you can do
Microsoft Excel 2010 Part 3: Advanced Excel
 CALIFORNIA STATE UNIVERSITY, LOS ANGELES INFORMATION TECHNOLOGY SERVICES Microsoft Excel 2010 Part 3: Advanced Excel Winter 2015, Version 1.0 Table of Contents Introduction...2 Sorting Data...2 Sorting
CALIFORNIA STATE UNIVERSITY, LOS ANGELES INFORMATION TECHNOLOGY SERVICES Microsoft Excel 2010 Part 3: Advanced Excel Winter 2015, Version 1.0 Table of Contents Introduction...2 Sorting Data...2 Sorting
Instructions for applying data validation(s) to data fields in Microsoft Excel
 1 of 10 Instructions for applying data validation(s) to data fields in Microsoft Excel According to Microsoft Excel, a data validation is used to control the type of data or the values that users enter
1 of 10 Instructions for applying data validation(s) to data fields in Microsoft Excel According to Microsoft Excel, a data validation is used to control the type of data or the values that users enter
Microsoft Excel 2013 Tutorial
 Microsoft Excel 2013 Tutorial TABLE OF CONTENTS 1. Getting Started Pg. 3 2. Creating A New Document Pg. 3 3. Saving Your Document Pg. 4 4. Toolbars Pg. 4 5. Formatting Pg. 6 Working With Cells Pg. 6 Changing
Microsoft Excel 2013 Tutorial TABLE OF CONTENTS 1. Getting Started Pg. 3 2. Creating A New Document Pg. 3 3. Saving Your Document Pg. 4 4. Toolbars Pg. 4 5. Formatting Pg. 6 Working With Cells Pg. 6 Changing
Excel 2007 A Beginners Guide
 Excel 2007 A Beginners Guide Beginner Introduction The aim of this document is to introduce some basic techniques for using Excel to enter data, perform calculations and produce simple charts based on
Excel 2007 A Beginners Guide Beginner Introduction The aim of this document is to introduce some basic techniques for using Excel to enter data, perform calculations and produce simple charts based on
FOR PREPARING THE CALL REPORT EXCEL DATA FILE AND ELECTRONIC SUBMISSION OF THE CRS AND E-DATA
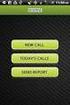 FOR PREPARING THE CALL REPORT EXCEL DATA FILE AND ELECTRONIC SUBMISSION OF THE CRS AND E-DATA NOTE: Please read all instructions carefully before preparing to input data on either of the Excel spreadsheet
FOR PREPARING THE CALL REPORT EXCEL DATA FILE AND ELECTRONIC SUBMISSION OF THE CRS AND E-DATA NOTE: Please read all instructions carefully before preparing to input data on either of the Excel spreadsheet
Creating trouble-free numbering in Microsoft Word
 Creating trouble-free numbering in Microsoft Word This note shows you how to create trouble-free chapter, section and paragraph numbering, as well as bulleted and numbered lists that look the way you want
Creating trouble-free numbering in Microsoft Word This note shows you how to create trouble-free chapter, section and paragraph numbering, as well as bulleted and numbered lists that look the way you want
Working together with Word, Excel and PowerPoint
 Working together with Word, Excel and PowerPoint Have you ever wanted your Word document to include data from an Excel spreadsheet, or diagrams you ve created in PowerPoint? This note shows you how to
Working together with Word, Excel and PowerPoint Have you ever wanted your Word document to include data from an Excel spreadsheet, or diagrams you ve created in PowerPoint? This note shows you how to
To reuse a template that you ve recently used, click Recent Templates, click the template that you want, and then click Create.
 What is Excel? Applies to: Excel 2010 Excel is a spreadsheet program in the Microsoft Office system. You can use Excel to create and format workbooks (a collection of spreadsheets) in order to analyze
What is Excel? Applies to: Excel 2010 Excel is a spreadsheet program in the Microsoft Office system. You can use Excel to create and format workbooks (a collection of spreadsheets) in order to analyze
Microsoft Excel 2010. Understanding the Basics
 Microsoft Excel 2010 Understanding the Basics Table of Contents Opening Excel 2010 2 Components of Excel 2 The Ribbon 3 o Contextual Tabs 3 o Dialog Box Launcher 4 o Quick Access Toolbar 4 Key Tips 5 The
Microsoft Excel 2010 Understanding the Basics Table of Contents Opening Excel 2010 2 Components of Excel 2 The Ribbon 3 o Contextual Tabs 3 o Dialog Box Launcher 4 o Quick Access Toolbar 4 Key Tips 5 The
Highline Excel 2016 Class 26: Macro Recorder
 Highline Excel 2016 Class 26: Macro Recorder Table of Contents Macro Recorder Examples in this video... 2 1) Absolute Reference Macro: Format report that always has the same number of columns and rows...
Highline Excel 2016 Class 26: Macro Recorder Table of Contents Macro Recorder Examples in this video... 2 1) Absolute Reference Macro: Format report that always has the same number of columns and rows...
XYZ Model Financial Accounts Generator June 2011 Update User Guide
 User Guide Page 1 of 36 XYZ Model Financial Accounts Generator June 2011 Update User Guide Contents Product Overview... 3 Features of XYZ Model Financial Accounts Generator... 4 Cover Sheet... 4 Contents
User Guide Page 1 of 36 XYZ Model Financial Accounts Generator June 2011 Update User Guide Contents Product Overview... 3 Features of XYZ Model Financial Accounts Generator... 4 Cover Sheet... 4 Contents
Transitioning from TurningPoint 5 to TurningPoint Cloud - LMS 1
 Transitioning from TurningPoint 5 to TurningPoint Cloud - LMS 1 A Turning Account is a unique identifier that is used to tie together all software accounts and response devices. A Turning Account is required
Transitioning from TurningPoint 5 to TurningPoint Cloud - LMS 1 A Turning Account is a unique identifier that is used to tie together all software accounts and response devices. A Turning Account is required
Create a new investment form and publish it to a SharePoint 2013 forms library
 Create a new investment form and publish it to a SharePoint 2013 forms library Step 1, create two new document libraries in the root site of your a collection 1) Open SharePoint Designer 2013 2) Create
Create a new investment form and publish it to a SharePoint 2013 forms library Step 1, create two new document libraries in the root site of your a collection 1) Open SharePoint Designer 2013 2) Create
Excel 2003 Tutorial I
 This tutorial was adapted from a tutorial by see its complete version at http://www.fgcu.edu/support/office2000/excel/index.html Excel 2003 Tutorial I Spreadsheet Basics Screen Layout Title bar Menu bar
This tutorial was adapted from a tutorial by see its complete version at http://www.fgcu.edu/support/office2000/excel/index.html Excel 2003 Tutorial I Spreadsheet Basics Screen Layout Title bar Menu bar
Login: https://ipfw.edu/c Quick Guide for dotcms & Accessibility November 2014 Training: http://ipfw.edu/training
 dotcms & Accessibility Folders Creating a New Folder Note: All folders showing on menu must have an index page. 1. Right-click the parent folder in which the new folder will reside. 2. Click New > Folder.
dotcms & Accessibility Folders Creating a New Folder Note: All folders showing on menu must have an index page. 1. Right-click the parent folder in which the new folder will reside. 2. Click New > Folder.
Working with Macros and VBA in Excel 2007
 Working with Macros and VBA in Excel 2007 With the introduction of Excel 2007 Microsoft made a number of changes to the way macros and VBA are approached. This document outlines these special features
Working with Macros and VBA in Excel 2007 With the introduction of Excel 2007 Microsoft made a number of changes to the way macros and VBA are approached. This document outlines these special features
Make Voice Calls and Share Documents using Skype*
 Make Voice Calls and Share Documents using Skype* Intel Easy Steps 1 2012 Intel Corporation Using Skype for making Voice Calls and Sharing Documents In the previous activity Using Skype to Communicate
Make Voice Calls and Share Documents using Skype* Intel Easy Steps 1 2012 Intel Corporation Using Skype for making Voice Calls and Sharing Documents In the previous activity Using Skype to Communicate
warpct.com Working with MS Excel 2003 Workbook courseware by WARP! Computer Training
 warpct.com courseware by WARP! Computer Training Working with MS Excel 2003 Workbook Welcome! Thank you for evaluating a portion of this workbook. If you have any questions or comments regarding our training
warpct.com courseware by WARP! Computer Training Working with MS Excel 2003 Workbook Welcome! Thank you for evaluating a portion of this workbook. If you have any questions or comments regarding our training
How To Create A Report In Excel
 Table of Contents Overview... 1 Smartlists with Export Solutions... 2 Smartlist Builder/Excel Reporter... 3 Analysis Cubes... 4 MS Query... 7 SQL Reporting Services... 10 MS Dynamics GP Report Templates...
Table of Contents Overview... 1 Smartlists with Export Solutions... 2 Smartlist Builder/Excel Reporter... 3 Analysis Cubes... 4 MS Query... 7 SQL Reporting Services... 10 MS Dynamics GP Report Templates...
Introduction To Microsoft Office PowerPoint 2007. Bob Booth July 2008 AP-PPT5
 Introduction To Microsoft Office PowerPoint 2007. Bob Booth July 2008 AP-PPT5 University of Sheffield Contents 1. INTRODUCTION... 3 2. GETTING STARTED... 4 2.1 STARTING POWERPOINT... 4 3. THE USER INTERFACE...
Introduction To Microsoft Office PowerPoint 2007. Bob Booth July 2008 AP-PPT5 University of Sheffield Contents 1. INTRODUCTION... 3 2. GETTING STARTED... 4 2.1 STARTING POWERPOINT... 4 3. THE USER INTERFACE...
3 What s New in Excel 2007
 3 What s New in Excel 2007 3.1 Overview of Excel 2007 Microsoft Office Excel 2007 is a spreadsheet program that enables you to enter, manipulate, calculate, and chart data. An Excel file is referred to
3 What s New in Excel 2007 3.1 Overview of Excel 2007 Microsoft Office Excel 2007 is a spreadsheet program that enables you to enter, manipulate, calculate, and chart data. An Excel file is referred to
Tommy B. Harrington 104 Azalea Drive Greenville, NC 27858 Email: tommy@tommyharrington.com
 M o s t U s e f u l E x c e l C o m m a n d s Tommy B. Harrington 104 Azalea Drive Greenville, NC 27858 Email: tommy@tommyharrington.com Computer Training YOU Can Understand! Most Useful Excel Commands
M o s t U s e f u l E x c e l C o m m a n d s Tommy B. Harrington 104 Azalea Drive Greenville, NC 27858 Email: tommy@tommyharrington.com Computer Training YOU Can Understand! Most Useful Excel Commands
D2L Brightspace Quizzes Respondus LockDown Browser and Respondus Monitor Dashboard
 University Information Technology Services Training, Outreach, Learning Technologies & Video Production D2L Brightspace Quizzes Respondus LockDown Browser and Respondus Monitor Dashboard What is Respondus
University Information Technology Services Training, Outreach, Learning Technologies & Video Production D2L Brightspace Quizzes Respondus LockDown Browser and Respondus Monitor Dashboard What is Respondus
Import Data to Excel Start Excel.
 Step-By-Step EXERCISE 5-1 Import Data to Excel Start Excel. Excel can import data, or bring it in from other sources and file formats. Importing Open the data fi le data is useful because it prevents you
Step-By-Step EXERCISE 5-1 Import Data to Excel Start Excel. Excel can import data, or bring it in from other sources and file formats. Importing Open the data fi le data is useful because it prevents you
Kingsoft Spreadsheet 2012
 Kingsoft Spreadsheet 2012 Kingsoft Spreadsheet is a flexible and efficient commercial spreadsheet application. It is widely used by professionals in many fields such as: Business, Finance, Economics and
Kingsoft Spreadsheet 2012 Kingsoft Spreadsheet is a flexible and efficient commercial spreadsheet application. It is widely used by professionals in many fields such as: Business, Finance, Economics and
