Bluetooth USB Adapter F8T001/F8T003 Software User Manual
|
|
|
- Doreen Floyd
- 7 years ago
- Views:
Transcription
1 Bluetooth USB Adapter F8T001/F8T003 Software User Manual Table of Contents Introduction..2 Basic Operations.5 Configure Bluetooth and Profiles...10 Security 27 Troubleshooting.29 Specifications.30 Glossary..31 1
2 1 Introduction 1.1 BLUETOOTH TRAY The Bluetooth tray resides in the Windows system tray, which is normally located in the lower, right corner of the screen. The Bluetooth tray provides fast access to most Bluetooth operations. From the Bluetooth tray you can:?? Access My Bluetooth Places double-click the Bluetooth icon, or right-click the Bluetooth icon and then select Explore My Bluetooth Places.?? Access the Bluetooth Setup Wizard. This Wizard will help you: o Configure how this computer accesses a service on another Bluetooth device o Locate remote Bluetooth devices o Configure the way that this computer provides services to remote Bluetooth devices o Set the name and type of this Bluetooth device, e.g., John's PC and Desktop.?? Access the Bluetooth Configuration Panel right-click the Bluetooth icon, and then select Advanced Configuration.?? Access the Quick Connect option right-click the Bluetooth icon, select Quick Connect, and then select the type of service to which you wish to connect.?? Start/Stop Bluetooth on this computer. 1.2 ACCESS MY BLUETOOTH PLACES My Bluetooth Places is part of Microsoft Internet Explorer. There are multiple ways to access My Bluetooth Places:?? In the Windows system tray o Right-click the Bluetooth icon and select Explore My Bluetooth Places or o Double-click the Bluetooth icon?? On the desktop, double-click the Bluetooth icon?? Open Internet Explorer and select My Bluetooth Places in the Folders pane or from the Address shortcut menu. 1.3 ICONS USED FOR BLUETOOTH DEVICES AND SERVICES Bluetooth icons provide at-a-glance feedback about a device or service's status by changing appearance. The Bluetooth icon in the Windows system tray provides feedback about Bluetooth status. Figure 1-1: Bluetooth Icon Bluetooth Icon Indicates Bluetooth Status Enabled Disabled Connected Blue with White Blue with Red Blue with Green 2
3 Figure 1-2: Device Icons for Windows 9x, Me, and 2000 Device Icons for Windows 9x, Me, and 2000 Name Normal Connected Paired Audio Gateway Desktop Headset Laptop Modem Network Access Point Personal Digital Assistant Printer Telephone Unknown Figure 1-3: Service Icons for Windows 9x, Me, and 2000 Service Icons for Windows 9x, Me, and 2000 Name Normal Connected Not Available* Audio Gateway Dial-Up Networking Fax Headset Network Access PIM Item Transfer PIM Synchronization Public Folder Serial Port *Services may be unavailable because they are in use or because the necessary hardware is not installed. 3
4 Figure 1-4: Device Icons for Windows XP Device Icons for Windows XP Name Normal Connected Paired Audio Gateway Desktop Headset Laptop Modem Network Access Point Personal Digital Assistant Printer Telephone Unknown Device Figure 1-5: Service Icons for Windows XP Service Icons for Windows XP Name Normal Connected Not Available* Audio Gateway Dial-Up Networking Fax Headset Network Access PIM Item Transfer PIM Synchronization Public Folder Serial Port *Services may be unavailable because they are in use or because the necessary hardware is not installed. 4
5 2 Basic Operations 2.1 START OR STOP BLUETOOTH To start Bluetooth: In the Windows system tray, right-click the Bluetooth icon and select Start the Bluetooth Device. The Bluetooth icon is blue in color with a white insert when Bluetooth is running. To stop Bluetooth: In the Windows system tray, right-click the Bluetooth icon and select Stop the Bluetooth Device. The Bluetooth icon is blue in color with a red insert when Bluetooth is stopped. 2.2 CREATE A CONNECTION FROM THE BLUETOOTH ICON IN THE SYSTEM TRAY In the Windows system tray, right-click the Bluetooth icon, select Quick Connect and then the Bluetooth service that you wish to use. If this computer has created a connection to the desired type of service in the past, the options on the shortcut menu are:?? The name(s) of any device(s) with which prior connections to this type of service have been established. Select a name from the list to reestablish connection.?? Other Devices Select this option to search for additional devices that potentially provide the desired service, select a device from the list, and then click Connect. Figure 2-1:Create a connection from the Bluetooth icon in the system tray If this computer has never created a connection to this type of service, the only option on the shortcut menu is Find Devices.. Select this option to search for devices that potentially provide the desired service, select a device from the list, and then click Connect. 2.3 CREATE A CONNECTION USING THE BLUETOOTH SETUP WIZARD?? From the Folders pane of Internet Explorer, right-click My Bluetooth Places and select Bluetooth Setup Wizard (see Figure 2-2) or?? In Internet Explorer, with My Bluetooth Places selected, from the Bluetooth menu, select Bluetooth Setup Wizard (see Figure 2-3) or?? From the Windows system tray: right-click the Bluetooth icon and select Bluetooth Setup Wizard. Follow the Wizard s on-screen instructions. Figure 2-2:Use Bluetooth Setup Wizard from the Folders pane of Internet Explorer 5
6 Figure 2-3:Use Bluetooth Setup Wizard from the Bluetooth menu 2.4 CREATE A CONNECTION FROM ENTIRE BLUETOOTH NEIGHBORHOOD From Internet Explorer:?? In the Folders pane, select Entire Bluetooth Neighborhood, right-click a device name and select Connect the desired service. Or?? In the Folders pane, expand Entire Bluetooth Neighborhood, select a device, and then, in the right pane, right-click a service provided by that device and select Connect to. NOTE: Only available services are displayed in the menus. 2.5 FIND BLUETOOTH DEVICES Search for Devices looks for Bluetooth devices in the vicinity and displays the devices that it finds in My Bluetooth Places. To start a search for devices, in the Folders pane of My Bluetooth Places, select Entire Bluetooth Neighborhood, and then, from the Bluetooth menu, select Search for Devices. Figure 2-4: Find Device from the Bluetooth menu NOTE: The Bluetooth menu is only visible when My Bluetooth Places is active. 6
7 2.5.1 Periodic Search for Devices Bluetooth can be configured to automatically search for devices on a regular basis (Bluetooth Configuration Panel > Discovery tab). One of the advantages of Bluetooth is the mobility that the wireless connections allow. However, mobility means that devices may move in or out of connection range during the time between the automatic updates performed by Bluetooth. To be certain that the displayed list of devices in the neighborhood is current, or if automatic periodic inquiry is not enabled, force an update of the device list using the technique described in Search for Devices, above. Some devices within connection range may not show up in the list of devices found because:?? Your device is configured to report only specific types or classes of devices (Bluetooth Configuration Panel > Discovery tab, on your device).?? The unlisted device is configured to be non-discoverable (Bluetooth Configuration Panel > Accessibility tab, on the unlisted device). 2.6 FIND A SERVICE The process of determining the services that a device provides is called Service Discovery. To initiate a Service Discovery, in the Folders pane of My Bluetooth Places, right-click a device name and select Discover Available Services from the shortcut menu. Bluetooth services are those things that this computer can do for remote Bluetooth devices. For example, if this computer allows a remote Bluetooth device to send a fax using a fax modem that is physically attached to this computer, then this computer is providing the Bluetooth fax service. Some services are hardware-dependent; this computer cannot provide the fax service unless it has a physical fax modem, for example. Some Bluetooth services use virtual hardware. The Bluetooth Serial Port service, for example, does not use a physical port on this computer. Instead, 7
8 it creates virtual serial ports that Windows applications can see and use as if they were actual physical ports. Each Bluetooth service that this computer is capable of providing can be started automatically when Bluetooth starts. Each service can be set up to require security measures before allowing a remote Bluetooth device to connect. Bluetooth services require a Bluetooth application on the remote device; services and applications usually have coinciding names; i.e., there is a Bluetooth Fax Service and a Bluetooth Fax Application. The services supported by Bluetooth are:?? Bluetooth Serial Port a wireless connection between two devices. This connection can be used by applications as though a physical serial cable is connected to the devices.?? Dial-Up Networking allows a device to use a modem that is physically attached to another Bluetooth device.?? Fax allows a device to send a fax using a remote Bluetooth cell phone, modem, or computer.?? File Transfer allows a device to perform file system operations on another Bluetooth device; browse, open, copy, etc.?? Headset allows a Bluetooth headset to be used as the audio input/output mechanism for another Bluetooth device, such as a computer or cell phone.?? PIM Item Transfer allows two Bluetooth devices to exchange Personal Information Manager data such as business cards, calendar items, messages, and notes.?? PIM Synchronization allows two Bluetooth devices to synchronize Personal Information Manager data.?? Network Access allows a device to access a Local Area Network via a second Bluetooth device that is physically connected to the network or allows a remote device to become part of an ad-hoc network provided by the Bluetooth server.?? Audio Gateway allows the microphone/speakers on Bluetooth device (typically a computer) to be used as the audio input/output mechanism for a remote Bluetooth device, such as a cell phone. All Bluetooth servers do not necessarily provide all of these services. For example, network gateways may provide only the Network Access service. 2.7 BLUETOOTH CONNECTION STATUS The Bluetooth Connection Status dialog box displays information about the state of a connection and provides a means to disconnect an active connection. Display the Connection Status dialog box: in My Bluetooth Places, from the Folders pane, select a device, and then, in the right pane of My Bluetooth Places, right-click a service name and select Status from the shortcut menu. The Information provided is:?? Status: Connected or Not Connected?? Device Name: the name of the device to which this computer is connected.?? Duration: the length of time that this connection has been established, displayed in hours, minutes, and seconds. Depending on the service, the connection may time-out (automatically disconnect) after a specific period of inactivity.?? Activity: the number of bytes sent and received over the connection.?? Signal Strength: a graphic indicator that ranges from Too Weak through Good to Too Strong. NOTE: To change the power transmission level of this computer: from the Bluetooth Configuration Panel, Hardware tab, click the Advanced button, and then change the setting in the Maximum Power Transmission drop-down list. The Advanced button is not available in all countries. The controls in the Bluetooth Connection Status dialog box are:?? Properties button: displays the Bluetooth Properties dialog box for this connection. 8
9 ?? Disconnect button: closes this connection.?? Close button: closes the Bluetooth Connection Status dialog box. 2.8 SEND TO BLUETOOTH This feature is used to send information to another Bluetooth device. Data types include:?? Files from Windows Explorer?? Documents from Microsoft Office applications, including:?? Word?? Excel?? Access?? PowerPoint?? Microsoft Outlook items, including:?? Contacts?? Appointments?? Tasks?? Messages?? Notes To use Send to Bluetooth 1. In the application: a) Internet Explorer select one or more files to be transferred. Folders cannot be transferred. b) Microsoft Office only the document in the active window can be transferred. c) Microsoft Outlook select one or more items to be transferred. 2. From the application s File menu, select Send To, and then select Bluetooth from the shortcut menu. 3. Select a device from the shortcut menu to send the data or Select Other..., choose a device from the list, and then click OK to send the data. 9
10 3 Configure Bluetooth 3.1 ACCESS THE BLUETOOTH CONFIGURATION PANEL The Bluetooth Configuration Panel provides access to settings for Bluetooth services, client applications, hardware, security, discovery, accessibility, default paths, event notification, and other Bluetooth-related items. To Open the Bluetooth Configuration Panel?? From the Windows Control Panel, select Bluetooth Configuration or?? In the Windows System Tray, right-click the Bluetooth icon, and select Advanced Configuration from the shortcut menu. 3.2 BLUETOOTH SERVICES VERSUS BLUETOOTH APPLICATIONS Bluetooth Services are services that this computer provides to remote Bluetooth devices. The Bluetooth services on this computer are referred to collectively in the Bluetooth Configuration Panel as Local Services. Bluetooth Applications are software applications on this computer that allow this computer to use the Bluetooth services that are provided by remote devices. The Bluetooth applications on this computer are referred to collectively in the Bluetooth Configuration Panel as Client Applications. Bluetooth Services and Bluetooth Applications usually have coinciding names; e.g., there is a File Transfer service and a File Transfer client application. How this computer provides a service to remote devices is configured on the Local Services tab of the Bluetooth Configuration Panel. How this computer uses a service that is provided by a remote device is configured on the Client Applications tab of the Bluetooth Configuration Panel. Figure 3-1: Bluetooth Configuration Panel 3.3 BLUETOOTH EXCHANGE FOLDER This is the highest-level directory on this computer to which a remote Bluetooth device has access. Devices that have been granted access to this computer s Bluetooth Exchange Folder also have access to all sub-folders contained within that folder and all files in those sub-folders. NOTE: The Bluetooth Exchange Folder is shared by the PIM Item Transfer and the File Transfer services and can be configured from the Properties page of either of those services. When the Bluetooth Exchange Folder is reconfigured for either of these services, the other 10
11 service will be updated to use the new location. 3.4 GENERAL CONFIGURATION SETTINGS The settings on the General tab of the Bluetooth Configuration Panel determine information that is displayed to remote devices. Identity?? Computer Name enter a unique name to identify this computer to other Bluetooth devices in the vicinity; this field cannot be left blank.?? Computer type-select either Desktop or Laptop from the shortcut menu to set the type of icon remote devices will use to represent this computer. 3.5 BLUETOOTH APPLICATIONS Overview Some built-in Bluetooth applications provide full functionality for a specific task, such as locating other Bluetooth devices or synchronizing two Personal Information Managers. Other built-in Bluetooth applications provide a way for standard Windows applications to accomplish their tasks wirelessly. For example, a Bluetooth application may create a wireless serial connection between computers or provide wireless access to the Internet. The difference between Bluetooth Applications and Bluetooth Services?? Bluetooth Applications are software programs on this computer that allow this computer to use the Bluetooth services that are provided by other devices. In the Bluetooth Configuration Panel, these programs are referred to collectively as Client Applications.?? Bluetooth Services are software programs on this computer that provide a service to other devices. In the Bluetooth Configuration Panel, these applications are referred to collectively as Local Services. Note: Client Applications and Local Services usually have coinciding names; e.g., there may be a Fax service and a Fax application General Configuration All of the built-in Bluetooth applications allow you to rename the application and to require a secure connection when using the application. To access the configuration properties page for a built-in Bluetooth application?? In the Windows system tray, right-click the Bluetooth icon and select Advanced Configuration from the shortcut menu or?? From the Windows control panel, select Bluetooth Configuration or?? From Internet Explorer, right-click Entire Bluetooth Neighborhood and select Properties from the shortcut menu. In the Bluetooth Configuration Panel, Client Applications tab, highlight the application to be configured, and then click Properties (or double-click the application) Audio Gateway Overview The Audio Gateway Application allows a remote Bluetooth device to use this computer s microphone and speakers as the remote device s audio input and output devices. Open a connection to the Audio Gateway service that is provided by another Bluetooth device using one of these techniques:?? Windows system tray, Bluetooth icon?? From My Bluetooth Places?? Using the Bluetooth Setup Wizard Close an audio gateway connection: If the connection was established via the Bluetooth icon in the Windows system tray: click the Bluetooth icon, select Quick Connect, Audio Gateway and then select the device that is providing the service (active connections have a check mark in front of them). Or, no matter how the connection was created, in My Bluetooth Places, right-click the service name and select 11
12 Disconnect. Configure The Bluetooth Configuration Panel > Client Applications > Audio Gateway > General tab provides options to configure:?? The application name to change it, highlight the existing name and enter the new name.?? Enable or disable secure connection. To enable secure connection, place a check mark in the box Bluetooth Serial Port Overview The Bluetooth Serial Port application allows this computer to establish a wireless serial connection with a remote Bluetooth device. The applications on both this computer and the remote device must be configured to send and receive data to and from the respective communications port (COM port) assigned to the Bluetooth serial port. The wireless serial connection may then be used by the applications as though a physical serial cable connected the devices. Create a Bluetooth Serial Port connection Establish a connection using one of these techniques?? Windows system tray, Bluetooth icon?? From My Bluetooth Places?? Using the Bluetooth Setup Wizard Close a Bluetooth Serial Port connection?? If the connection was established via the Bluetooth icon in the Windows system tray: click the Bluetooth icon, select Quick Connect, Bluetooth Serial Port and then select the device that is providing the service (active connections have a check mark in front of them). or?? No matter how the connection was created, in My Bluetooth Places, right-click the service name and select Disconnect. Configure The Bluetooth Configuration Panel > Client Applications > Bluetooth Serial Port > General tab provides options to configure:?? The application name to change it, highlight the existing name and enter the new name.?? Enable or disable secure connection. To enable secure connection, place a check mark in the box.?? The communications port (COM port) to be used. NOTE: Unless you have a specific reason to do so, DO NOT CHANGE the default COM Port setting Dial-Up Networking Overview The Bluetooth Dial-Up Networking application allows this computer to use a modem that is physically connected to a remote device to access the Internet, log on to a remote network. Open a connection to the Dial-Up Networking service that is provided by another Bluetooth device using one of these techniques:?? Windows system tray, Bluetooth icon?? From My Bluetooth Places?? Using the Bluetooth Setup Wizard After the Bluetooth Dial-Up Networking connection is established it, can be used the same way as any other networking connection. For example, you can open a browser and explore the World Wide Web, if the remote computer has Internet access. Close a Dial-Up Networking connection?? If the connection was established via the Bluetooth icon in the Windows system tray: click the 12
13 Bluetooth icon, select Quick Connect, Dial-Up Networking and then select the device that is providing the service (active connections have a check mark in front of them). Or?? No matter how the connection was created, in My Bluetooth Places, right-click the service name and select Disconnect. Configure?? The Bluetooth Configuration Panel > Client Applications > Dial-Up Networking > General tab provides options to configure:?? The application name to change it, highlight the existing name and enter the new name.?? Enable or disable secure connection. To enable secure connection, place a check mark in the box.?? The Bluetooth virtual device to be used. NOTE: Unless you have a specific reason to do so, DO NOT CHANGE the default Bluetooth device or alter the device s configuration Fax Overview The Bluetooth Fax service allows this computer to send a fax using a fax/modem that is physically connected to a remote device. To Send a Fax 1. Open a connection to the Fax service that is provided by another Bluetooth device, using one of these techniques:?? Windows system tray, Bluetooth icon?? From My Bluetooth Places?? Using the Bluetooth Setup Wizard 2. Open or create the document to be faxed and select the Print, Send to Fax Recipient or similar command that is available in most applications. Close a Fax Connection Fax connections close automatically when the Fax transmission is complete. Configure The Bluetooth Configuration Panel > Client Applications > Fax > General tab provides options to configure:?? The application name to change it, highlight the existing name and enter the new name.?? Enable or disable secure connection. To enable secure connection, place a check mark in the box Headset Overview The Headset application allows this computer to use a Bluetooth headset (or any other device that offers the Bluetooth headset service) as the audio input and output device for this computer. Possible uses include:?? If this computer has onboard telephone hardware, a Bluetooth headset might be used as the audio input/output device to make/receive telephone calls.?? If this computer has voice recognition capabilities, a Bluetooth headset might be used as the audio input device.?? Any other scenario that requires audio input/output can potentially take advantage of a Bluetooth headset to replace a hardwired microphone and/or speakers. NOTE: Windows 98 limitation see section 5.11 for more info. Create a Headset connection Establish a connection using one of these techniques:?? Windows system tray, Bluetooth icon?? From My Bluetooth Places 13
14 ?? Using the Bluetooth Setup Wizard NOTE: Most Bluetooth headsets ring when a connection is attempted; answer the ring to complete the connection and begin using the headset as the audio input/output device for this computer. Close a Headset connection?? If the connection was established via the Bluetooth icon in the Windows system tray: click the Bluetooth icon, select Quick Connect, Headset and then select the device that is providing the service (active connections have a check mark in front of them). or?? No matter how the connection was created, in My Bluetooth Places, right-click the service name and select Disconnect. Configure The Bluetooth Configuration Panel > Client Applications > Headset > General tab provides options to configure:?? The application name to change it, highlight the existing name and enter the new name.?? Enable or disable secure connection. To enable secure connection, place a check mark in the box File Transfer Overview The Bluetooth File Transfer application allows this computer to perform file operations on the Bluetooth Exchange Folder (and the folders and files it contains) of a remote device. Copy to/from a remote device In the Folders pane of Internet Explorer, from the Entire Bluetooth Neighborhood branch, select a device and expand that branch to view the Bluetooth Exchange Folder of the remote device. NOTE: If Public Folder is not available, the remote device is not configured to allow remote file operations. Use drag-and-drop to copy any file or folder contained in the Public Folder of the remote device to the desired folder on this computer. You can also drag-and-drop files or folders from this computer to the Public Folder (and its sub-folders) of the remote device. Other file operations Right-click a file or folder in the remote device s Public Folder for a context-sensitive menu. All potential menu options may not be available at all times. Potential menu options include:?? Open opens the selected file on this computer, using the default application for this type of file.?? Print sends the selected file to this computer s default printer.?? Send To?? 3½ floppy (A) the 3½-inch floppy drive on this computer.?? Bluetooth Exchange Folder the Bluetooth Exchange Folder on this computer.?? Rename applies only to empty folders; file names and the names of folders that contain objects cannot be changed using this technique.?? Cut, Copy, Paste, Delete, Refresh, View & New standard Windows functions. Configure The Bluetooth Configuration Panel > Client Applications > File Transfer > General tab provides options to configure:?? The application name to change it, highlight the existing name and enter the new name.?? Enable or disable secure connection. To enable secure connection, place a check mark in the box. 14
15 3.5.9 Network Access Overview The Bluetooth Network Access application makes it possible for this computer:?? To connect to a Local Area Network via a physical connection on a remote Bluetooth device. or?? To connect to an ad-hoc network provided by a remote Bluetooth device.?? The type of network connection that is available is determined by the configuration of the remote Bluetooth device. Create a Network Access connection Establish a connection using one of these techniques?? Windows system tray, Bluetooth icon?? From My Bluetooth Places?? Using the Bluetooth Setup Wizard Close a Network Access connection?? If the connection was established via the Bluetooth icon in the Windows system tray: click the Bluetooth icon, select Quick Connect, Network Access and then select the device that is providing the service (active connections have a check mark in front of them). or?? No matter how the connection was created, in My Bluetooth Places, right-click the service name and select Disconnect. Configure The Bluetooth Configuration Panel > Client Applications > Network Access > General tab provides options to configure:?? The application name to change it, highlight the existing name and enter the new name.?? Enable or disable secure connection. To enable secure connection, place a check mark in the box PIM Synchronization Overview The PIM Synchronization Application is used to synchronize the Personal Information Manager (PIM) database of this computer with the PIM database of a remote Bluetooth device. The supported PIMs are:?? Microsoft Outlook?? Microsoft Outlook Express?? Lotus Notes The supported data types are:?? Business cards?? Calendar items?? (with or without attachments)?? Notes Configure PIM Synchronization The Bluetooth Configuration Panel > Client Applications > PIM Synchronization > General tab provides options to configure:?? The application name to change it, highlight the existing name and enter the new name.?? Enable or disable secure connection. To enable secure connection, place a check mark in the box.?? The PIM items to be synchronized and the PIM on this computer with which those items should be synced. NOTE: If synchronization is enabled for a specific item type, but is not enabled for that item type on the remote device, synchronization WILL NOT take place for that item. 15
16 ?? The data item types which can be synchronized are:?? Business cards?? Calendar items?? (with or without attachments, see below)?? Notes Possible synchronization options for each of these data item types include:?? Do Not Synchronize this item type will not be synchronized?? Synchronize Microsoft Outlook this item type will be synced with its matching entry in Microsoft Outlook, regardless of the PIM that contains this entry on the remote device. If a matching Outlook entry does not exist, it will be created.?? Synchronize Outlook Express this item type will be synced with its matching entry in Express, regardless of the PIM that contains this entry on the remote device. If a matching Express entry does not exist, it will be created.?? Synchronize Lotus Notes this item type will be synced with its matching entry in Lotus Notes, regardless of the PIM that contains this entry on the remote device. If a matching Notes entry does not exist, it will be created. NOTE: All choices are not available for all items. For example, Note items can only be synchronized in Microsoft Outlook, therefore, Lotus Notes and Outlook Express do not appear as options in the Notes item shortcut menu. Personal Information Managers that are not installed on this computer do not appear as options in the shortcut menus.?? attachments. The only option is to include or do not include attachments with that is sent or received on this computer using this service PIM Item Transfer Overview The Bluetooth PIM Item Transfer application allows this computer to send and receive Personal Information Manager items to-and-from a remote Bluetooth device. Item transfer can be accomplished several ways: To send, receive, or exchange business cards: 1. From Internet Explorer, My Bluetooth Places, right-click the PIM Item Transfer service on a remote device and select the appropriate option. or In the Windows system tray, right-click the Bluetooth icon, select Quick Connect > Business Card Exchange, select a device from the list, select the appropriate option from the shortcut menu, and then click OK. 2. From Internet Explorer, My Bluetooth Places, highlight the PIM Item Transfer service on a remote device, and then, from the Bluetooth menu on the Windows menu bar, select the appropriate action. In addition to the business-card options listed above, you can also send Notes (*.vnt), (*.vmg), and Calendar (*.vcs) items from this menu. 3. From within a supported Personal Information Manager, select one or more items and then, from the PIM s File menu, select Send to Bluetooth. Whether the remote device accepts sent items is determined by how the remote device s PIM Item Transfer service is configured. Close a PIM Item Transfer Connection This application closes the open connection automatically when its task is complete. Configure PIM Item Transfer The Bluetooth Configuration Panel > Client Applications > PIM Item Transfer > General tab provides options to configure: 16
17 ?? The application name to change it, highlight the existing name and enter the new name.?? Enable or disable secure connection. To enable secure connection, place a check mark in the box.?? How your business card is handled when it is requested by a remote device. The Send My Business Card options are: Choose a business card as needed each time a remote device requests your business card, you must select a card from your PIM. If you ignore the request, the remote device will receive a time-out notice. Always send the same business card when this option is selected, a dialog appears that allows you to set a default business card, which will be sent automatically when requests are received.?? Where to store received business cards. The Received Business Cards options are:?? Microsoft Outlook?? Outlook Express?? Lotus Notes NOTE: The selected Received Business Cards option does not influence the settings on other PIM-related property pages. For example, even if the PIM Item Transfer service business card option on this computer is configured to Do Not Accept, the PIM Item Transfer application will still accept business cards that the application has specifically requested via its Receive or Exchange functions.?? attachments. The only option is to include or do not include attachments with that is sent or received on this computer using this service Printer Overview The Bluetooth Printer application allows this computer to use a Bluetooth printer. Once a Bluetooth printer has been properly installed, it can be used from this computer in the same way as any other printer would be. Configure The Bluetooth Configuration Panel > Client Applications > Printer > General tab provides options to configure:?? The application name to change it, highlight the existing name and enter the new name.?? Enable or disable secure connection. To enable secure connection, place a check mark in the box. Install a Bluetooth Printer Option One: 1. Perform a search for devices and then, from Entire Bluetooth Neighborhood, right-click a Bluetooth printer, select Add Printer from the shortcut menu, and follow the on-screen instructions. 2. When the Wizard asks you to select a printer make and model, do so. If your printer is not in the list of options, click Have Disk, insert the driver disk for the printer, and then navigate to the drive and directory that contains the driver initiation file (*.inf) for the printer. 3. To complete the installation, follow the on-screen instructions. Option Two: 1. From the Windows Control Panel, select Printers > Add Printer > Next > Local printer > Next. 2. On the Select the Printer Port screen of the Wizard: a) Select Create a new port. b) In the Type shortcut menu, select Bluetooth Printer Port, and then click Next 3. On the next screen, select the printer by name, and then click Connect. 4. Install the driver: when asked to select a printer make and model, do so. 17
18 If your printer is not in the list of options, click Have Disk, insert the driver disk for the printer, and then navigate to the drive and directory that contain the driver initiation file (*.inf) for the printer. 5. To complete the installation, follow the on-screen instructions. To delete a printer, click Start > Settings > Printers, right-click the printer to be deleted, and then select Delete from the shortcut menu. 3.6 BLUETOOTH SERVICES Common Configuration Settings These properties can be set individually for each Bluetooth service:?? Service Name the default name of each service can be changed.?? Secure Connection requires that remote devices provide proof of identity and that all data be encrypted.?? Startup Automatically starts the service automatically when Bluetooth is started.?? Notifications provides visual and/or audio notification that a remote device is attempting to connect (or has connected) to a service on this computer Notifications Overview There are three types of notification:?? Authentication request, also called a PIN code request this notification appears automatically in a balloon over the Windows system tray if a Personal Identification Code is required before a connection can proceed. An audio file can also be associated with the notification.?? Authorization request, also called a connection request this type of notification can be visual, audio, or both. It notifies you of attempts to access a Bluetooth service on this computer; the connection will not proceed until you click the balloon that appears over the Windows system tray. If the notification balloon is ignored, the connection request will time out and fail.?? Notification only this type of notification does not affect access in any way; it is solely for information purposes to let you know that a connection has been established. Example Both Authentication and Authorization request notifications are controlled by whether Secure Connection is enabled for an individual service. An example of how notifications might work when a remote device attempts to access a service on this computer, if all notifications are enabled: 1. Authentication: a balloon notification (audio optional) appears to prompt for a PIN code. If the PIN code does not match the code entered on the remote device, the connection will not be allowed. Once the remote device has been authenticated this notification will not appear again, unless the paired relationship is broken and the devices must re-pair. 2. Authorization: a balloon notification appears and/or a sound file provides audio notification that a remote device is attempting to access a Bluetooth service on this computer. Click the balloon to proceed. A dialog box appears that offers the option of letting the connection proceed this time only or to always allow this particular remote device to use the service it is attempting to access. 3. Once a connection has been authorized, an additional visual and/or audio notification may appear (if enabled). This notification is for information only to inform the operator that a connection has been established. After two devices are paired (step 1, above), the authentication notification will no longer appear when a connection is attempted. If Always allow is enabled during the authorization process (step 2, above), the authorization notification will not appear on future connection attempts. Connection notification (step 3, above) only happens if it has been enabled on the Notifications tab of the individual service being accessed. 18
19 Service Access Notification Notifications lets you associate a sound (Windows *.wav file) and/or a visual indication with access attempts by remote devices. A different notification sound can be associated with each local Bluetooth service. Associate a sound with service access From the Bluetooth Configuration Panel, Local Services tab: 1. Double-click a service name and then select the Notifications tab. 2. Check the desired options; visual and sound may both be selected for a single event. 3. Choose a sound; click the Browse button and navigate to the sound file (*.wav) to be used for notification. To preview the sound file, click the Play ( ) button. 4. Click OK to close the service s property dialog box Audio Gateway The Bluetooth Audio Gateway service allows this computer to use a remote Bluetooth device s microphone and speakers as this computer s input and output devices. For example, if this computer has voice-recognition capabilities, a Bluetooth headset might be used as the audio input device. Hardware Requirements?? The Bluetooth radio on both this computer and the remote device must support audio.?? The remote device handles both audio input and output for this computer; therefore, this computer does not require a sound card, microphone, or speakers. Configure the Audio Gateway Service From the Windows system tray, right-click the Bluetooth icon, select Advanced Configuration > Local Services, and then double-click the Audio Gateway service. Set the common configuration properties of the service, and then click OK Bluetooth Serial Port The Bluetooth Serial Port service allows a remote Bluetooth device to establish a wireless serial connection with this computer. The wireless serial connection may be used by applications as though a physical serial cable connected the devices. To establish a Bluetooth Serial Port connection The connection must be initiated from the remote device by the Bluetooth Serial Port application. Determine the communications port being used by this computer for the Bluetooth Serial Port In the Windows system tray, right-click the Bluetooth icon, select Advanced Configuration, and then the Local Services tab. The COM port assigned to this service is the last item in the Bluetooth Serial Port service row. Configure the application on this computer that will use this service to send its data to this COM. Add a Bluetooth Serial Port The Bluetooth Serial Port service has one pre-configured Bluetooth Serial Port, but additional Bluetooth Serial Ports can be added as needed. To add a port 1. From the Bluetooth Configuration Panel, Local Services tab, click Add Serial Service. 2. In the properties dialog box, modify the properties: 3. Enter a unique name (less than 99 alphanumeric characters). 4. Select Secure Connection, if desired. 5. Select Startup Automatically, if desired 6. From the COM port shortcut menu, select a communications port that is not assigned to any other service. 7. Click OK. To remove a Bluetooth Serial Port From the Bluetooth Configuration Panel, Local Services tab, select the port to be removed and 19
20 then click Delete. NOTE: The Delete button is only available when a Bluetooth Serial Port is selected Dial-Up Networking Service The Bluetooth Dial-Up Networking service makes it possible for a remote Bluetooth device to use a modem that is physically connected to this computer. The remote device can then access the Internet or log onto a remote network. Configure the Dial-Up Networking service: From the Windows system tray, right-click the Bluetooth icon, select Advanced Configuration > Local Services, and then double-click the Dial-Up Networking service.?? Select the physical modem to be used from the Modems: shortcut menu.?? Set the common configuration properties of the service, and then click OK Fax Service The Fax service allows a remote Bluetooth device to send a Fax via a modem that is physically attached to this computer. Configure the Fax service: From the Windows system tray, right-click the Bluetooth icon, select Advanced Configuration > Local Services, and then double-click the Fax service.?? Select the physical modem to be used from the Modems: shortcut menu.?? Set the common configuration properties of the service, and then click OK File Transfer Service Overview The File Transfer service allows this computer to perform file operations on the Bluetooth Exchange Folder (and the folders and files it contains) of a remote device. Basic setup procedure Right-click the Bluetooth icon and select Explore My Bluetooth Places. Configure Windows Explorer so that the Folders pane is visible (View > Explorer Bar > Folders). In the Folders pane, select Entire Bluetooth Neighborhood and then, on the menu bar, select Bluetooth > Search For Devices. In the Folders pane, expand Entire Bluetooth Neighborhood to show the devices in the vicinity. Copy to/from a remote device In the Folders pane of Internet Explorer, from the Entire Bluetooth Neighborhood branch, select a device and expand that branch to view the Bluetooth Exchange Folder of the remote device. NOTE: Public Folder is not available, the remote device is not configured to allow remote file operations. Use drag-and-drop to copy any file or folder contained in the Public Folder of the remote device to the desired folder on this computer. You can also drag-and-drop files or folders from this computer to the Public Folder (and its sub-folders) of the remote device. Other file operations Right-click a file or folder in the remote device s Public Folder for a context-sensitive menu. All potential menu options may not be available at all times. Potential menu options include:?? Open opens the selected file on this computer, using the default application for this type of file.?? Print sends the selected file to this computer s default printer.?? Send To?? 3½ floppy (A) the 3½-inch floppy drive on this computer?? Public Folder on My Device the Public Folder on this computer.?? Rename applies only to empty folders; file names and the names of folders that contain 20
21 objects cannot be changed using this technique.?? Cut, Copy, Paste, Delete, Refresh, View & New standard Windows functions Headset Service The Bluetooth Headset Service allows this computer to provide audio input/output for remote Bluetooth devices. For example, if the remote device is a Bluetooth telephone, this computer s microphone and speakers can be used as speakerphone input and output for that device. NOTE: Windows 98 limitation see section 5.11 for more info. Hardware Requirements?? This computer must have a sound card, microphone, and speakers installed.?? The Bluetooth radio on both this computer and the remote device must support audio. Configure the Headset Service?? From the Windows system tray, right-click the Bluetooth icon, select Advanced Configuration > Local Services, and then double-click the Headset service.?? Set the common configuration properties of the service, and then click OK Network Access The Bluetooth Network Access service makes it possible for a remote Bluetooth device to use the Local Area Network connection that is physically attached to this computer. After this computer has been configured to provide the Network Access service to other Bluetooth devices, it will not be able to use the Bluetooth Network Access service provided by another Bluetooth device without being reconfigured. Put another way, this computer cannot be both a Bluetooth Network Access server and a Bluetooth Network Access client at the same time Setup for Windows 98 SE & Windows Me NOTE: Internet protocol routing software is required on Windows 98 SE and Windows Me servers. Install and configure the routing software as instructed by the software s manufacturer. Configure the server: 1. From the Windows Control Panel, double-click the Network icon. 2. On the Configuration tab, select TCP/IP-> Bluetooth LAN Access Server Driver (scroll down if necessary). 3. Click Properties and select the IP Address tab. 4. Select Specify an IP address. 5. Enter an IP Address (suggested value ). 6. Enter a Subnet Mask (suggested value ). 7. Click OK twice to close the dialog boxes and then click YES to restart the computer Setup for Windows 2000 and Windows XP If Internet Connection sharing was previously enabled (before BTW was installed), it must be disabled and then re-enabled before the Bluetooth network adapter can use it. See section 5.8 for more information. 1. From the Windows system tray, right-click the Bluetooth icon and select Advanced Configuration from the shortcut menu. 2. In the Bluetooth configuration panel, select the Local Services tab, Network Access and then click Properties From the Network Access, General properties page, in the Type of service shortcut menu, select Allow other devices to access the Internet/LAN via this computer, and then click Configure Connection Sharing. 4. Right-click Local Area Connection, select Properties and then select the Sharing tab. 5. Select Enable Internet Connection Sharing for this connection, click OK, and then click YES in the confirmation dialog box PIM Item Transfer 21
22 Overview The PIM Item Transfer service allows Personal Information Manager items to be transferred between this computer and a remote Bluetooth device. Four data types are supported:?? Business Cards?? Calendar Items?? Messages?? Notes Each data type can be saved in any of the supported and installed PIMs. NOTE: PIMs that are not installed on this computer will not appear in the shortcut menus. When the PIM that is associated with an individual data type is changed on the PIM Item Transfer page, that data type is also changed for the PIM Synchronization service. Configure In addition to the configuration options common to all Bluetooth services, this service also has settings that determine:?? How business card requests are handled. The options are:?? Never send my business card ignore the request?? Choose a business card as needed when prompted, select a business card to be sent to the requester.?? Always send the same business card when a request is received always send the same business card. When this option is selected, a dialog box appears from within which an installed Personal Information Manager (if more than one is installed on this computer) and an existing business card can be selected.?? Previously sent business cards once a card is selected using the Always send the same business card option, above, that card will be added to the shortcut menu as an option. NOTE: Previously sent business-card additions to the menu are limited to 10, after which the oldest contact will be replaced.?? Where to store inbound data items, on an individual basis. Options include (not all options apply to all items):?? Do Not Accept?? Any of the installed PIMs on this computer?? Save to Folder?? The Bluetooth Exchange Folder location the directory on this computer where inbound items that are not to be saved in a PIM will be kept. NOTE: This is also the folder where the File Transfer service stores inbound items. If this folder is reconfigured here, it will also be reconfigured in that service automatically.?? Whether to send/receive attachments with . Check or clear this option, as appropriate. Close a PIM Item Transfer connection PIM Item Transfer connections close automatically when the data transfer is complete. Default Business Card Selection When the Always send the same business card option is selected, a dialog box appears to allow the selection of a default business card. The first time the dialog box appears it provides a way to choose the Personal Information Manager that stores the default business card. Click the down arrow in the PIM shortcut menu and select the PIM to be used. On subsequent appearances of this dialog box, the PIM selection option is not available. Change the selected PIM On the PIM Item Transfer properties page, Received items section, there is a Business Cards shortcut menu. When a PIM was selected during initial setup, the selected item in this menu was 22
USB. Wireless Bluetooth Adapter. Software version: 1.1. User Manual. Solutions for the Digital Life
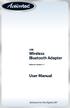 USB Wireless Bluetooth Adapter Software version: 1.1 User Manual Solutions for the Digital Life Table of Contents Page 1. Introduction 1 What is Bluetooth? 1 Package Contents 1 Minimum System Requirements
USB Wireless Bluetooth Adapter Software version: 1.1 User Manual Solutions for the Digital Life Table of Contents Page 1. Introduction 1 What is Bluetooth? 1 Package Contents 1 Minimum System Requirements
Bluetooth for Windows
 Bluetooth for Windows Getting Started Copyright 2006 Hewlett-Packard Development Company, L.P. Microsoft and Windows are U.S. registered trademarks of Microsoft Corporation. Bluetooth is a trademark owned
Bluetooth for Windows Getting Started Copyright 2006 Hewlett-Packard Development Company, L.P. Microsoft and Windows are U.S. registered trademarks of Microsoft Corporation. Bluetooth is a trademark owned
Windows 2000/XP Network
 This section provides installation and troubleshooting steps for Windows 2000/XP: Preliminary steps see page 23. Quick CD-ROM install steps see page 23. Other methods of installation see page 24. Quick
This section provides installation and troubleshooting steps for Windows 2000/XP: Preliminary steps see page 23. Quick CD-ROM install steps see page 23. Other methods of installation see page 24. Quick
2 Setting Up the Hardware for a Wired Ethernet Network... 13. 3 Setting Up the Software for an Ethernet Network... 21
 Contents 1 Networking Basics............................................... 1 Selecting a network connection........................................ 2 Wired Ethernet network...........................................
Contents 1 Networking Basics............................................... 1 Selecting a network connection........................................ 2 Wired Ethernet network...........................................
Installing the Microsoft Network Driver Interface
 Installing the Microsoft Network Driver Interface Overview This guide explains how to install the PictureTel Live200 Microsoft Network Driver Interface (NDIS) software you have downloaded from PictureTel's
Installing the Microsoft Network Driver Interface Overview This guide explains how to install the PictureTel Live200 Microsoft Network Driver Interface (NDIS) software you have downloaded from PictureTel's
DIRECT INTERNET DATA. User s Guide
 DIRECT INTERNET DATA User s Guide Iridium Satellite LLC Rev. 2; June 15, 2001 DIRECT INTERNET DATA ------------------------------------------------------------------------------------- TABLE OF CONTENTS
DIRECT INTERNET DATA User s Guide Iridium Satellite LLC Rev. 2; June 15, 2001 DIRECT INTERNET DATA ------------------------------------------------------------------------------------- TABLE OF CONTENTS
Personal Call Manager User Guide. BCM Business Communications Manager
 Personal Call Manager User Guide BCM Business Communications Manager Document Status: Standard Document Version: 04.01 Document Number: NN40010-104 Date: August 2008 Copyright Nortel Networks 2005 2008
Personal Call Manager User Guide BCM Business Communications Manager Document Status: Standard Document Version: 04.01 Document Number: NN40010-104 Date: August 2008 Copyright Nortel Networks 2005 2008
The Wireless LAN (Local Area Network) USB adapter can be operated in one of the two following networking configurations :
 SAGEM Wi-Fi 11g USB ADAPTER Quick Start Guide About this guide This Quick Start Guide describes how to install and operate your SAGEM Wi-Fi 11g USB ADAPTER. Please read this manual before you install the
SAGEM Wi-Fi 11g USB ADAPTER Quick Start Guide About this guide This Quick Start Guide describes how to install and operate your SAGEM Wi-Fi 11g USB ADAPTER. Please read this manual before you install the
Fiery EX4112/4127. Printing from Windows
 Fiery EX4112/4127 Printing from Windows 2008 Electronics for Imaging, Inc. The information in this publication is covered under Legal Notices for this product. 45083884 01 April 2009 CONTENTS 3 CONTENTS
Fiery EX4112/4127 Printing from Windows 2008 Electronics for Imaging, Inc. The information in this publication is covered under Legal Notices for this product. 45083884 01 April 2009 CONTENTS 3 CONTENTS
Getting Started with WebEx Access Anywhere
 Getting Started with WebEx Access Anywhere This guide provides basic instructions to help you start using WebEx Access Anywhere quickly. This guide assumes that you have a user account on your meeting
Getting Started with WebEx Access Anywhere This guide provides basic instructions to help you start using WebEx Access Anywhere quickly. This guide assumes that you have a user account on your meeting
Connecting to the Internet
 Connecting to the Internet Connecting the Gateway to the Internet Configuration of TCP/IP Protocol Installing the USB Drivers Connecting Ethernet Network Devices Connecting USB Network Devices Connecting
Connecting to the Internet Connecting the Gateway to the Internet Configuration of TCP/IP Protocol Installing the USB Drivers Connecting Ethernet Network Devices Connecting USB Network Devices Connecting
USER GUIDE. Ethernet Configuration Guide (Lantronix) P/N: 2900-300321 Rev 6
 KRAMER ELECTRONICS LTD. USER GUIDE Ethernet Configuration Guide (Lantronix) P/N: 2900-300321 Rev 6 Contents 1 Connecting to the Kramer Device via the Ethernet Port 1 1.1 Connecting the Ethernet Port Directly
KRAMER ELECTRONICS LTD. USER GUIDE Ethernet Configuration Guide (Lantronix) P/N: 2900-300321 Rev 6 Contents 1 Connecting to the Kramer Device via the Ethernet Port 1 1.1 Connecting the Ethernet Port Directly
IrDA-USB IrDA USB Adapter
 IrDA-USB IrDA USB Adapter The IrDA USB Adapter enables infrared wireless data communication through your PC s USB port. No IRQ, DMA settings nor configurations, the IrDA USB Adapter is much better than
IrDA-USB IrDA USB Adapter The IrDA USB Adapter enables infrared wireless data communication through your PC s USB port. No IRQ, DMA settings nor configurations, the IrDA USB Adapter is much better than
Windows 2000, Windows XP, and Windows Server 2003
 Windows 2000, Windows XP, and Windows Server 2003 This topic includes: "Preliminary Steps" on page 3-14 "Quick CD-ROM Install Steps" on page 3-14 "Other Methods of Installation" on page 3-15 "Windows 2000,
Windows 2000, Windows XP, and Windows Server 2003 This topic includes: "Preliminary Steps" on page 3-14 "Quick CD-ROM Install Steps" on page 3-14 "Other Methods of Installation" on page 3-15 "Windows 2000,
Xerox 700 Digital Color Press with Integrated Fiery Color Server. Utilities
 Xerox 700 Digital Color Press with Integrated Fiery Color Server Utilities 2008 Electronics for Imaging, Inc. The information in this publication is covered under Legal Notices for this product. 45072726
Xerox 700 Digital Color Press with Integrated Fiery Color Server Utilities 2008 Electronics for Imaging, Inc. The information in this publication is covered under Legal Notices for this product. 45072726
FX-BTCVT Bluetooth Commissioning Converter Commissioning Guide
 FX-BTCVT Bluetooth Commissioning Converter Commissioning Guide FX-BTCVT-1 (Bluetooth Commissioning Converter) Code No. LIT-12011665 Issued December 5, 2014 Refer to the QuickLIT website for the most up-to-date
FX-BTCVT Bluetooth Commissioning Converter Commissioning Guide FX-BTCVT-1 (Bluetooth Commissioning Converter) Code No. LIT-12011665 Issued December 5, 2014 Refer to the QuickLIT website for the most up-to-date
Guide for Remote Control PDA
 030.0051.01.0 Guide for Remote Control PDA For Use with Bluetooth and a PC Running Windows 7 Table of Contents A. Required Parts... 3 B. PC Software Installation... 3 C. Configure PC Software... 4 D. Testing
030.0051.01.0 Guide for Remote Control PDA For Use with Bluetooth and a PC Running Windows 7 Table of Contents A. Required Parts... 3 B. PC Software Installation... 3 C. Configure PC Software... 4 D. Testing
Preparing the Computers for TCP/IP Networking
 Configuration Preparing the Computers for TCP/IP Networking Configuring Windows 98, and ME for TCP/IP Networking Verifying TCP/IP Properties Configuring Windows 2000 or XP for IP Networking Install or
Configuration Preparing the Computers for TCP/IP Networking Configuring Windows 98, and ME for TCP/IP Networking Verifying TCP/IP Properties Configuring Windows 2000 or XP for IP Networking Install or
Contents. Section A Networking Basics... 1. 1 Learning the Basics... 3. Section B Wired Ethernet Networking... 17
 Contents Section A Networking Basics...................................... 1 1 Learning the Basics............................................. 3 Selecting a network connection........................................
Contents Section A Networking Basics...................................... 1 1 Learning the Basics............................................. 3 Selecting a network connection........................................
AirStation VPN Setup Guide WZR-RS-G54
 AirStation VPN Setup Guide WZR-RS-G54 WZR-RS-G54 Introduction The WZR-RS-G54 s VPN services allows users to securely access their home or office network from anywhere in the world. All services available
AirStation VPN Setup Guide WZR-RS-G54 WZR-RS-G54 Introduction The WZR-RS-G54 s VPN services allows users to securely access their home or office network from anywhere in the world. All services available
STATISTICA VERSION 11 CONCURRENT NETWORK LICENSE WITH BORROWING INSTALLATION INSTRUCTIONS
 data analysis data mining quality improvement web-based analytics Notes STATISTICA VERSION 11 CONCURRENT NETWORK LICENSE WITH BORROWING INSTALLATION INSTRUCTIONS 1. The installation of the Concurrent network
data analysis data mining quality improvement web-based analytics Notes STATISTICA VERSION 11 CONCURRENT NETWORK LICENSE WITH BORROWING INSTALLATION INSTRUCTIONS 1. The installation of the Concurrent network
Xerox EX Print Server, Powered by Fiery, for the Xerox 700 Digital Color Press. Printing from Windows
 Xerox EX Print Server, Powered by Fiery, for the Xerox 700 Digital Color Press Printing from Windows 2008 Electronics for Imaging, Inc. The information in this publication is covered under Legal Notices
Xerox EX Print Server, Powered by Fiery, for the Xerox 700 Digital Color Press Printing from Windows 2008 Electronics for Imaging, Inc. The information in this publication is covered under Legal Notices
Windows 98 and Windows Me
 Windows 98 and Windows Me This topic includes: "Preliminary Steps" on page 3-25 "Quick CD-ROM Install Steps" on page 3-26 "Other Methods of Installation" on page 3-26 "Windows 98 and Windows Me Troubleshooting"
Windows 98 and Windows Me This topic includes: "Preliminary Steps" on page 3-25 "Quick CD-ROM Install Steps" on page 3-26 "Other Methods of Installation" on page 3-26 "Windows 98 and Windows Me Troubleshooting"
Networking. General networking. Networking overview. Common home network configurations. Wired network example. Wireless network examples
 Networking General networking Networking overview A network is a collection of devices such as computers, printers, Ethernet hubs, wireless access points, and routers connected together for communication
Networking General networking Networking overview A network is a collection of devices such as computers, printers, Ethernet hubs, wireless access points, and routers connected together for communication
Ethernet Radio Configuration Guide
 Ethernet Radio Configuration Guide for Gateway, Endpoint, and Repeater Radio Units April 20, 2015 Customer Service 1-866-294-5847 Baseline Inc. www.baselinesystems.com Phone 208-323-1634 FAX 208-323-1834
Ethernet Radio Configuration Guide for Gateway, Endpoint, and Repeater Radio Units April 20, 2015 Customer Service 1-866-294-5847 Baseline Inc. www.baselinesystems.com Phone 208-323-1634 FAX 208-323-1834
TOSHIBA GA-1310. Printing from Windows
 TOSHIBA GA-1310 Printing from Windows 2009 Electronics for Imaging, Inc. The information in this publication is covered under Legal Notices for this product. 45081979 04 February 2009 CONTENTS 3 CONTENTS
TOSHIBA GA-1310 Printing from Windows 2009 Electronics for Imaging, Inc. The information in this publication is covered under Legal Notices for this product. 45081979 04 February 2009 CONTENTS 3 CONTENTS
Hot Spot (Unsecured) Wireless Access Initial Setup and Login for MCC_HOTSPOT
 CLIENT INSTRUCTIONS PRIMARY KNOWLEDGE AREA Hot Spot (Unsecured) Wireless Access Initial Setup and Login for MCC_HOTSPOT Wireless Windows XP service pack 2 Purpose: Wireless Initial Setup sets the parameters
CLIENT INSTRUCTIONS PRIMARY KNOWLEDGE AREA Hot Spot (Unsecured) Wireless Access Initial Setup and Login for MCC_HOTSPOT Wireless Windows XP service pack 2 Purpose: Wireless Initial Setup sets the parameters
DIAL-UP DATA. User s Guide
 DIAL-UP DATA User s Guide Iridium Satellite LLC Rev. 5; January 1, 2003 DIAL-UP DATA SERVICE--------------------------------------------------------------------------------------- TABLE OF CONTENTS 1 Dial-Up
DIAL-UP DATA User s Guide Iridium Satellite LLC Rev. 5; January 1, 2003 DIAL-UP DATA SERVICE--------------------------------------------------------------------------------------- TABLE OF CONTENTS 1 Dial-Up
Metasys System Direct Connection and Dial-Up Connection Application Note
 Metasys System Direct Connection and Dial-Up Connection Application Note Code No. LIT-1201639 Software Release 5.1 Issued August 27, 2013 Supersedes October 4 2010 Refer to the QuickLIT website for the
Metasys System Direct Connection and Dial-Up Connection Application Note Code No. LIT-1201639 Software Release 5.1 Issued August 27, 2013 Supersedes October 4 2010 Refer to the QuickLIT website for the
KPN SMS mail. Send SMS as fast as e-mail!
 KPN SMS mail Send SMS as fast as e-mail! Quick start Start using KPN SMS mail in 5 steps If you want to install and use KPN SMS mail quickly, without reading the user guide, follow the next five steps.
KPN SMS mail Send SMS as fast as e-mail! Quick start Start using KPN SMS mail in 5 steps If you want to install and use KPN SMS mail quickly, without reading the user guide, follow the next five steps.
Avaya Modular Messaging Microsoft Outlook Client Release 5.2
 Avaya Modular Messaging Microsoft Outlook Client Release 5.2 Important: Instructions in this guide are applicable only if your message store is the Avaya Message Storage Server (MSS) or Microsoft Exchange
Avaya Modular Messaging Microsoft Outlook Client Release 5.2 Important: Instructions in this guide are applicable only if your message store is the Avaya Message Storage Server (MSS) or Microsoft Exchange
Allworx OfficeSafe Operations Guide Release 6.0
 Allworx OfficeSafe Operations Guide Release 6.0 No part of this publication may be reproduced, stored in a retrieval system, or transmitted, in any form or by any means, electronic, mechanical, photocopy,
Allworx OfficeSafe Operations Guide Release 6.0 No part of this publication may be reproduced, stored in a retrieval system, or transmitted, in any form or by any means, electronic, mechanical, photocopy,
User Guide for Windows 10
 User Guide for Windows 10 System requirements E10684 First Edition July 2015 To facilitate a smoother transition from your previous operating system, read the system requirements below before upgrading
User Guide for Windows 10 System requirements E10684 First Edition July 2015 To facilitate a smoother transition from your previous operating system, read the system requirements below before upgrading
USER S GUIDE FOR. Nokia PC Suite 6.84
 USER S GUIDE FOR Nokia PC Suite 6.84 Contents 1. Introduction...1 1.1 Nokia PC Suite applications...1 1.2 Must haves...2 1.3 More information...4 2. Installing Nokia PC Suite...5 2.1 Before installation...5
USER S GUIDE FOR Nokia PC Suite 6.84 Contents 1. Introduction...1 1.1 Nokia PC Suite applications...1 1.2 Must haves...2 1.3 More information...4 2. Installing Nokia PC Suite...5 2.1 Before installation...5
CANON FAX L360 SOFTWARE MANUAL
 CANON FAX L360 SOFTWARE MANUAL Before You Begin the Installation: a Checklist 2 To ensure a smooth and successful installation, take some time before you begin to plan and prepare for the installation
CANON FAX L360 SOFTWARE MANUAL Before You Begin the Installation: a Checklist 2 To ensure a smooth and successful installation, take some time before you begin to plan and prepare for the installation
Chapter 2 Preparing Your Network
 Chapter 2 Preparing Your Network This document describes how to prepare your network to connect to the Internet through a router and how to verify the readiness of your broadband Internet service from
Chapter 2 Preparing Your Network This document describes how to prepare your network to connect to the Internet through a router and how to verify the readiness of your broadband Internet service from
STATISTICA VERSION 10 STATISTICA ENTERPRISE SERVER INSTALLATION INSTRUCTIONS
 Notes: STATISTICA VERSION 10 STATISTICA ENTERPRISE SERVER INSTALLATION INSTRUCTIONS 1. The installation of the STATISTICA Enterprise Server entails two parts: a) a server installation, and b) workstation
Notes: STATISTICA VERSION 10 STATISTICA ENTERPRISE SERVER INSTALLATION INSTRUCTIONS 1. The installation of the STATISTICA Enterprise Server entails two parts: a) a server installation, and b) workstation
Iridium Extreme TM Satellite Phone. Data Services Manual
 Iridium Extreme TM Satellite Phone Data Services Manual Table of Contents 1 OVERVIEW... 1 2 HOW IT WORKS... 1 3 BEFORE INSTALLING... 2 4 USB DRIVER INSTALLATION... 3 5 MODEM INSTALLATION AND CONFIGURATION...
Iridium Extreme TM Satellite Phone Data Services Manual Table of Contents 1 OVERVIEW... 1 2 HOW IT WORKS... 1 3 BEFORE INSTALLING... 2 4 USB DRIVER INSTALLATION... 3 5 MODEM INSTALLATION AND CONFIGURATION...
Using your Bluetooth laptop with the Logitech wireless hub
 Using your Bluetooth laptop with the Logitech wireless hub 2003 Logitech, Inc. Contents Introduction 3 Product compatibility 3 About this guide 4 Get connected 5 Connecting your Bluetooth laptop 5 Checking
Using your Bluetooth laptop with the Logitech wireless hub 2003 Logitech, Inc. Contents Introduction 3 Product compatibility 3 About this guide 4 Get connected 5 Connecting your Bluetooth laptop 5 Checking
Configuring the WT-4 for Upload to a Computer (Ad-hoc Mode)
 En Configuring the WT-4 for Upload to a Computer (Ad-hoc Mode) Windows XP This document provides basic instructions on configuring the WT-4 wireless transmitter and a Windows XP Professional SP2 computer
En Configuring the WT-4 for Upload to a Computer (Ad-hoc Mode) Windows XP This document provides basic instructions on configuring the WT-4 wireless transmitter and a Windows XP Professional SP2 computer
Remote Access for Cisco Unity 8.x
 CHAPTER 9 Remote Access for Cisco Unity 8.x Accessing Cisco Unity 8.x Remotely There are several methods that allow remote access to the Cisco Unity server so that you can do tasks such as loading updates
CHAPTER 9 Remote Access for Cisco Unity 8.x Accessing Cisco Unity 8.x Remotely There are several methods that allow remote access to the Cisco Unity server so that you can do tasks such as loading updates
Option nv, Gaston Geenslaan 14, B-3001 Leuven Tel +32 16 317 411 Fax +32 16 207 164 http://www.option.com Page 1 of 14
 Page 1 of 14 ! " #!"#$ % &&' Page 2 of 14 1 INTRODUCTION One of the highly desirable features of the GlobeSurfer III device is the ability to network together Printers and External Hard Disk drives (aka
Page 1 of 14 ! " #!"#$ % &&' Page 2 of 14 1 INTRODUCTION One of the highly desirable features of the GlobeSurfer III device is the ability to network together Printers and External Hard Disk drives (aka
NETWORK PRINT MONITOR User Guide
 NETWORK PRINT MONITOR User Guide Legal Notes Unauthorized reproduction of all or part of this guide is prohibited. The information in this guide is subject to change without notice. We cannot be held liable
NETWORK PRINT MONITOR User Guide Legal Notes Unauthorized reproduction of all or part of this guide is prohibited. The information in this guide is subject to change without notice. We cannot be held liable
Using Avaya Aura Messaging
 Using Avaya Aura Messaging Release 6.3.2 Issue 1 December 2014 Contents Chapter 1: Getting Started... 4 Messaging overview... 4 Prerequisites... 4 Accessing your mailbox from any phone... 4 Accessing the
Using Avaya Aura Messaging Release 6.3.2 Issue 1 December 2014 Contents Chapter 1: Getting Started... 4 Messaging overview... 4 Prerequisites... 4 Accessing your mailbox from any phone... 4 Accessing the
Sophos Enterprise Console Help. Product version: 5.1 Document date: June 2012
 Sophos Enterprise Console Help Product version: 5.1 Document date: June 2012 Contents 1 About Enterprise Console...3 2 Guide to the Enterprise Console interface...4 3 Getting started with Sophos Enterprise
Sophos Enterprise Console Help Product version: 5.1 Document date: June 2012 Contents 1 About Enterprise Console...3 2 Guide to the Enterprise Console interface...4 3 Getting started with Sophos Enterprise
Bluetooth Installation
 Overview Why Bluetooth? There were good reasons to use Bluetooth for this application. First, we've had customer requests for a way to locate the computer farther from the firearm, on the other side of
Overview Why Bluetooth? There were good reasons to use Bluetooth for this application. First, we've had customer requests for a way to locate the computer farther from the firearm, on the other side of
EnGenius ERB9250 300M Range Extender. Quick Start Guide
 EnGenius ERB9250 300M Range Extender Quick Start Guide Package Contents One ERB9250 300M Range Extender One 12V/1A power adapter Two 2dBi 2.4GHz SMA antennas One Ethernet cable One CD-ROM with user s manual
EnGenius ERB9250 300M Range Extender Quick Start Guide Package Contents One ERB9250 300M Range Extender One 12V/1A power adapter Two 2dBi 2.4GHz SMA antennas One Ethernet cable One CD-ROM with user s manual
Omni 56K USB Lite Quick Start Guide
 Omni 56K USB Lite Quick Start Guide ZyXEL TOTAL INTERNET ACCESS SOLUTION 1. Hardware Installation Connect your modem to your analog phone or fax. Use the phone cord included to connect to the phone jack
Omni 56K USB Lite Quick Start Guide ZyXEL TOTAL INTERNET ACCESS SOLUTION 1. Hardware Installation Connect your modem to your analog phone or fax. Use the phone cord included to connect to the phone jack
Legal Notes. Regarding Trademarks. 2012 KYOCERA Document Solutions Inc.
 Legal Notes Unauthorized reproduction of all or part of this guide is prohibited. The information in this guide is subject to change without notice. We cannot be held liable for any problems arising from
Legal Notes Unauthorized reproduction of all or part of this guide is prohibited. The information in this guide is subject to change without notice. We cannot be held liable for any problems arising from
Configuring the WT-4 for ftp (Ad-hoc Mode)
 En Configuring the WT-4 for ftp (Ad-hoc Mode) Windows XP Introduction This document provides basic instructions on configuring the WT-4 wireless transmitter and a Windows XP Professional SP2 ftp server
En Configuring the WT-4 for ftp (Ad-hoc Mode) Windows XP Introduction This document provides basic instructions on configuring the WT-4 wireless transmitter and a Windows XP Professional SP2 ftp server
Wireless-N. User Guide. PCI Adapter WMP300N (EU) WIRELESS. Model No.
 2,4 GHz WIRELESS Wireless-N PCI Adapter User Guide Model No. WMP300N (EU) Copyright and Trademarks Specifications are subject to change without notice. Linksys is a registered trademark or trademark of
2,4 GHz WIRELESS Wireless-N PCI Adapter User Guide Model No. WMP300N (EU) Copyright and Trademarks Specifications are subject to change without notice. Linksys is a registered trademark or trademark of
Vmed QUICKSTART PC-DISPLAY INSTALLATION & PC-Display and Bluetooth Instructions
 QUICKSTART PC-DISPLAY INSTALLATION & BLUETOOTH SETUP INSTRUCTIONS Vmed PC-Display and Bluetooth Instructions This is the Quick Start manual for PC-Display software. The complete software user manual for
QUICKSTART PC-DISPLAY INSTALLATION & BLUETOOTH SETUP INSTRUCTIONS Vmed PC-Display and Bluetooth Instructions This is the Quick Start manual for PC-Display software. The complete software user manual for
Step-by-Step Setup Guide Wireless File Transmitter FTP Mode
 EOS Step-by-Step Setup Guide Wireless File Transmitter FTP Mode Infrastructure Setup Windows XP 2012 Canon U.S.A., Inc. All Rights Reserved. Reproduction in whole or in part without permission is prohibited.
EOS Step-by-Step Setup Guide Wireless File Transmitter FTP Mode Infrastructure Setup Windows XP 2012 Canon U.S.A., Inc. All Rights Reserved. Reproduction in whole or in part without permission is prohibited.
Unified Messaging. User Guide
 Unified Messaging User Guide Notice This user guide is released by Inter-Tel, Inc. as a guide for end-users. It provides information necessary to use Unified Messaging v2.2. The contents of this user
Unified Messaging User Guide Notice This user guide is released by Inter-Tel, Inc. as a guide for end-users. It provides information necessary to use Unified Messaging v2.2. The contents of this user
WebSTAR Model DPW700 PCMCIA Wireless LAN Card and WebSTAR Model DPW730 USB Wireless Adapter User s Guide
 WebSTAR Model DPW700 PCMCIA Wireless LAN Card and WebSTAR Model DPW730 USB Wireless Adapter User s Guide Introduction Are you tired of tripping over or fumbling with countless computer wires? The solution
WebSTAR Model DPW700 PCMCIA Wireless LAN Card and WebSTAR Model DPW730 USB Wireless Adapter User s Guide Introduction Are you tired of tripping over or fumbling with countless computer wires? The solution
Changing Your Cameleon Server IP
 1.1 Overview Technical Note Cameleon requires that you have a static IP address defined for the server PC the Cameleon server application runs on. Even if the server PC has a static IP address, you may
1.1 Overview Technical Note Cameleon requires that you have a static IP address defined for the server PC the Cameleon server application runs on. Even if the server PC has a static IP address, you may
Using the Microsoft Bluetooth Stack
 Using the Microsoft Bluetooth Stack Microsoft s Service Pack 2 for Windows XP includes its own Bluetooth stack. The stack has limited support for Bluetooth applications compared to other Windows-based
Using the Microsoft Bluetooth Stack Microsoft s Service Pack 2 for Windows XP includes its own Bluetooth stack. The stack has limited support for Bluetooth applications compared to other Windows-based
HP LaserJet MFP Analog Fax Accessory 300 Send Fax Driver Guide
 HP LaserJet MFP Analog Fax Accessory 300 Send Fax Driver Guide Copyright and License 2008 Copyright Hewlett-Packard Development Company, L.P. Reproduction, adaptation, or translation without prior written
HP LaserJet MFP Analog Fax Accessory 300 Send Fax Driver Guide Copyright and License 2008 Copyright Hewlett-Packard Development Company, L.P. Reproduction, adaptation, or translation without prior written
FrontDesk Installation And Configuration
 Chapter 2 FrontDesk Installation And Configuration FrontDesk v4.1.25 FrontDesk Software Install Online Software Activation Installing State Related Databases Setting up a Workstation Internet Transfer
Chapter 2 FrontDesk Installation And Configuration FrontDesk v4.1.25 FrontDesk Software Install Online Software Activation Installing State Related Databases Setting up a Workstation Internet Transfer
PIGCHAMP MOBILE. PigCHAMP Knowledge Software. Installation Guide for Mobile Units
 PIGCHAMP MOBILE PigCHAMP Knowledge Software Installation Guide for Mobile Units Table of Contents: Important Note:... 4 Chapter 1: PC Setup... 5 A. Install PigCHAMP Mobile Manager on Windows XP...5 B.
PIGCHAMP MOBILE PigCHAMP Knowledge Software Installation Guide for Mobile Units Table of Contents: Important Note:... 4 Chapter 1: PC Setup... 5 A. Install PigCHAMP Mobile Manager on Windows XP...5 B.
Using Avaya Flare Experience for Windows
 Using Avaya Flare Experience for Windows Release 9.0 Issue 02.01 September 2013 Contents Chapter 1: About Flare Experience... 5 About Flare Experience... 5 Main window... 6 Button descriptions... 10 Chapter
Using Avaya Flare Experience for Windows Release 9.0 Issue 02.01 September 2013 Contents Chapter 1: About Flare Experience... 5 About Flare Experience... 5 Main window... 6 Button descriptions... 10 Chapter
Installation Instruction STATISTICA. Concurrent Network License with Borrowing Domain Based Registration
 Installation Instruction STATISTICA Concurrent Network License with Borrowing Domain Based Registration Notes: ❶ The installation of the Concurrent network version entails two parts: a) a server installation,
Installation Instruction STATISTICA Concurrent Network License with Borrowing Domain Based Registration Notes: ❶ The installation of the Concurrent network version entails two parts: a) a server installation,
The following sections describe the Gateway configuration pages in the SBG1000 Setup Program.
 Configuration Gateway > WAN Page Gateway: LAN nat config Page Gateway: LAN dhcp server config Page Gateway LOG Page Preparing the Network Preparing the Computers for TCP/IP Networking Configuring TCP/IP
Configuration Gateway > WAN Page Gateway: LAN nat config Page Gateway: LAN dhcp server config Page Gateway LOG Page Preparing the Network Preparing the Computers for TCP/IP Networking Configuring TCP/IP
GSM Ready 56K FAX/MODEM PC Card
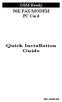 GSM Ready 56K FAX/MODEM PC Card Quick Installation Guide M73-APO02-110 INTRODUCTIONS The GSM-Ready 56K Fax/Modem PC Card provides you both fax and data connection via GSM cellular networks. With this combo
GSM Ready 56K FAX/MODEM PC Card Quick Installation Guide M73-APO02-110 INTRODUCTIONS The GSM-Ready 56K Fax/Modem PC Card provides you both fax and data connection via GSM cellular networks. With this combo
Andover Continuum Remote Communication Configuration Guide
 Andover Continuum Remote Communication Configuration Guide 2010, Schneider Electric All Rights Reserved No part of this publication may be reproduced, read or stored in a retrieval system, or transmitted,
Andover Continuum Remote Communication Configuration Guide 2010, Schneider Electric All Rights Reserved No part of this publication may be reproduced, read or stored in a retrieval system, or transmitted,
Bluetooth Wireless USB Adapter. User Manual (GBU211 / GBU311)
 Bluetooth Wireless USB Adapter User Manual (GBU211 / GBU311) Welcome Thank you for purchasing one of the most feature-rich Bluetooth to USB adapters available. IOGEAR s Bluetooth to USB adapters are first-rate
Bluetooth Wireless USB Adapter User Manual (GBU211 / GBU311) Welcome Thank you for purchasing one of the most feature-rich Bluetooth to USB adapters available. IOGEAR s Bluetooth to USB adapters are first-rate
Network Printing In Windows 95/98/ME
 Network Printing In Windows 95/98/ME If you are using Windows 2000/ XP: To install a printer on your network using D-Link Print Server or DI-series router with built-in print server you do not need to
Network Printing In Windows 95/98/ME If you are using Windows 2000/ XP: To install a printer on your network using D-Link Print Server or DI-series router with built-in print server you do not need to
Corporate Telephony Toolbar User Guide
 Corporate Telephony Toolbar User Guide 1 Table of Contents 1 Introduction...6 1.1 About Corporate Telephony Toolbar... 6 1.2 About This Guide... 6 1.3 Accessing The Toolbar... 6 1.4 First Time Login...
Corporate Telephony Toolbar User Guide 1 Table of Contents 1 Introduction...6 1.1 About Corporate Telephony Toolbar... 6 1.2 About This Guide... 6 1.3 Accessing The Toolbar... 6 1.4 First Time Login...
Quick-Start Guide 007-SE01-001. Gigaset. Residential Wireless Gateway SE567/SE568. Gigaset Communications GmbH is a trademark licensee of Siemens AG
 Quick-Start Guide 007-SE01-001 Gigaset Residential Wireless Gateway SE567/SE568 Gigaset Communications GmbH is a trademark licensee of Siemens AG Before you begin... Verify that the following items came
Quick-Start Guide 007-SE01-001 Gigaset Residential Wireless Gateway SE567/SE568 Gigaset Communications GmbH is a trademark licensee of Siemens AG Before you begin... Verify that the following items came
1. Installing The Monitoring Software
 SD7000 Digital Microphone Monitor Software manual Table of Contents 1. Installing The Monitor Software 1.1 Setting Up Receivers For Monitoring 1.2 Running The Application 1.3 Shutdown 2. The Detail Monitoring
SD7000 Digital Microphone Monitor Software manual Table of Contents 1. Installing The Monitor Software 1.1 Setting Up Receivers For Monitoring 1.2 Running The Application 1.3 Shutdown 2. The Detail Monitoring
Xythos on Demand Quick Start Guide For Xythos Drive
 Xythos on Demand Quick Start Guide For Xythos Drive What is Xythos on Demand? Xythos on Demand is not your ordinary online storage or file sharing web site. Instead, it is an enterprise-class document
Xythos on Demand Quick Start Guide For Xythos Drive What is Xythos on Demand? Xythos on Demand is not your ordinary online storage or file sharing web site. Instead, it is an enterprise-class document
Rapid Assessment Key User Manual
 Rapid Assessment Key User Manual Table of Contents Getting Started with the Rapid Assessment Key... 1 Welcome to the Print Audit Rapid Assessment Key...1 System Requirements...1 Network Requirements...1
Rapid Assessment Key User Manual Table of Contents Getting Started with the Rapid Assessment Key... 1 Welcome to the Print Audit Rapid Assessment Key...1 System Requirements...1 Network Requirements...1
Using Device Discovery
 2 CHAPTER You can use Active Discovery to scan your network for new monitors (Active Monitors and Performance Monitors) and devices on a regular basis. Newly discovered items are added to the Active Discovery
2 CHAPTER You can use Active Discovery to scan your network for new monitors (Active Monitors and Performance Monitors) and devices on a regular basis. Newly discovered items are added to the Active Discovery
Vodafone PC SMS 2010. (Software version 4.7.1) User Manual
 Vodafone PC SMS 2010 (Software version 4.7.1) User Manual July 19, 2010 Table of contents 1. Introduction...4 1.1 System Requirements... 4 1.2 Reply-to-Inbox... 4 1.3 What s new?... 4 2. Installation...6
Vodafone PC SMS 2010 (Software version 4.7.1) User Manual July 19, 2010 Table of contents 1. Introduction...4 1.1 System Requirements... 4 1.2 Reply-to-Inbox... 4 1.3 What s new?... 4 2. Installation...6
Backup Assistant. User Guide. NEC NEC Unified Solutions, Inc. March 2008 NDA-30282, Revision 6
 Backup Assistant User Guide NEC NEC Unified Solutions, Inc. March 2008 NDA-30282, Revision 6 Liability Disclaimer NEC Unified Solutions, Inc. reserves the right to change the specifications, functions,
Backup Assistant User Guide NEC NEC Unified Solutions, Inc. March 2008 NDA-30282, Revision 6 Liability Disclaimer NEC Unified Solutions, Inc. reserves the right to change the specifications, functions,
Step-by-Step Setup Guide Wireless File Transmitter FTP Mode
 EOS Step-by-Step Setup Guide Wireless File Transmitter FTP Mode Ad Hoc Setup Windows XP 2012 Canon U.S.A., Inc. All Rights Reserved. Reproduction in whole or in part without permission is prohibited. 1
EOS Step-by-Step Setup Guide Wireless File Transmitter FTP Mode Ad Hoc Setup Windows XP 2012 Canon U.S.A., Inc. All Rights Reserved. Reproduction in whole or in part without permission is prohibited. 1
10.3.1.8 Lab - Configure a Windows 7 Firewall
 5.0 10.3.1.8 Lab - Configure a Windows 7 Firewall Print and complete this lab. In this lab, you will explore the Windows 7 Firewall and configure some advanced settings. Recommended Equipment Step 1 Two
5.0 10.3.1.8 Lab - Configure a Windows 7 Firewall Print and complete this lab. In this lab, you will explore the Windows 7 Firewall and configure some advanced settings. Recommended Equipment Step 1 Two
Chapter 6: Send and Receive Instant Messages
 Microsoft Office Communicator 2007 Getting Started Guide 33 Chapter 6: Send and Receive Instant Messages With Communicator, you can start an instant messaging session with a single contact or multiple
Microsoft Office Communicator 2007 Getting Started Guide 33 Chapter 6: Send and Receive Instant Messages With Communicator, you can start an instant messaging session with a single contact or multiple
DSL Installation Guide
 DSL Installation Guide Thank you for choosing Integra Telecom s DSL service! Introduction This guide will walk you through the DSL installation process and will help you configure a computer to access
DSL Installation Guide Thank you for choosing Integra Telecom s DSL service! Introduction This guide will walk you through the DSL installation process and will help you configure a computer to access
Configuring TCP/IP Networking for Windows Me:
 Configuring TCP/IP Networking for Windows Me: Configuration setup - Point and then right-click on the My Network Places icon on the desktop (see image below). Click/Select properties from the quick menu
Configuring TCP/IP Networking for Windows Me: Configuration setup - Point and then right-click on the My Network Places icon on the desktop (see image below). Click/Select properties from the quick menu
Hosted IP Phone System Voice Operator Panel User Guide
 Voice Operator Panel Main Window: 1. Incoming Calls Incoming calls display here. 2. Outgoing Calls Outgoing calls display here. 3. Dial Enter [10-digit phone number] in this field to make an outgoing call.
Voice Operator Panel Main Window: 1. Incoming Calls Incoming calls display here. 2. Outgoing Calls Outgoing calls display here. 3. Dial Enter [10-digit phone number] in this field to make an outgoing call.
1-Port Wireless USB 2.0 Print Server Model # APSUSB201W. Quick Installation Guide. Ver. 2A
 1-Port Wireless USB 2.0 Print Server Model # APSUSB201W Quick Installation Guide Ver. 2A Section 1 Step 1Connect one end of the Ethernet cable to the RJ-45 port of the Print Server and attach the other
1-Port Wireless USB 2.0 Print Server Model # APSUSB201W Quick Installation Guide Ver. 2A Section 1 Step 1Connect one end of the Ethernet cable to the RJ-45 port of the Print Server and attach the other
Guest PC. for Mac OS X. User Guide. Version 1.6. Copyright 1996-2005 Lismore Software Systems, Ltd. All rights reserved.
 Guest PC for Mac OS X Version 1.6 User Guide Copyright 1996-2005 Lismore Software Systems, Ltd. All rights reserved. Table of Contents About Guest PC... 1 About your Virtual Computer... 1 Creating a Virtual
Guest PC for Mac OS X Version 1.6 User Guide Copyright 1996-2005 Lismore Software Systems, Ltd. All rights reserved. Table of Contents About Guest PC... 1 About your Virtual Computer... 1 Creating a Virtual
Chapter7 Setting the Receiving PC for Direct Upload. Setting the Receiving PC for Direct Upload... 148 For Windows... 148 For Macintosh...
 Chapter7 Setting the Receiving PC for Direct Upload Setting the Receiving PC for Direct Upload... 148 For Windows... 148 For Macintosh... 153 Setting the Receiving PC for Direct Upload This section explains
Chapter7 Setting the Receiving PC for Direct Upload Setting the Receiving PC for Direct Upload... 148 For Windows... 148 For Macintosh... 153 Setting the Receiving PC for Direct Upload This section explains
Scan to PC Desktop: Image Retriever 5.2 for Xerox WorkCentre C2424
 Scan to PC Desktop: Image Retriever 5.2 for Xerox WorkCentre C2424 Scan to PC Desktop includes Image Retriever, which is designed to monitor a specified folder on a networked file server or local drive
Scan to PC Desktop: Image Retriever 5.2 for Xerox WorkCentre C2424 Scan to PC Desktop includes Image Retriever, which is designed to monitor a specified folder on a networked file server or local drive
MS Live Communication Server managed by TELUS. Getting Started Guide. v. 1.0
 MS Live Communication Server managed by TELUS Getting Started Guide v. 1.0 Table of Contents Getting Connected...1 Managing Contacts...2 Searching for a Contact...2 Adding a Contact to Your Contacts List...2
MS Live Communication Server managed by TELUS Getting Started Guide v. 1.0 Table of Contents Getting Connected...1 Managing Contacts...2 Searching for a Contact...2 Adding a Contact to Your Contacts List...2
QBalance.com. We make QuickBooks work for you. Call Toll-Free: (800) 216-0763. Congratulations! You are using the best accounting software available!
 QBalance.com We make QuickBooks work for you CPA Call Toll-Free: (800) 216-0763 Congratulations! You are using the best accounting software available! But: you may be one of the 75% of all QuickBooks installations
QBalance.com We make QuickBooks work for you CPA Call Toll-Free: (800) 216-0763 Congratulations! You are using the best accounting software available! But: you may be one of the 75% of all QuickBooks installations
Movie Cube. User s Guide to Wireless Function
 Movie Cube User s Guide to Wireless Function Table of Contents 1. WLAN USB Adapter Connection...3 2. Wireless Setup...4 2.1 Infrastructure (AP)...5 2.2 Peer to Peer (Ad Hoc)...7 2.3 Settings for PC...8
Movie Cube User s Guide to Wireless Function Table of Contents 1. WLAN USB Adapter Connection...3 2. Wireless Setup...4 2.1 Infrastructure (AP)...5 2.2 Peer to Peer (Ad Hoc)...7 2.3 Settings for PC...8
Step-by-Step Setup Guide Wireless File Transmitter
 EOS Step-by-Step Setup Guide Wireless File Transmitter EOS UTility Mode Infrastructure or Ad Hoc Networks Windows XP / Windows 7 Professional 2012 Canon U.S.A., Inc. All Rights Reserved. Reproduction in
EOS Step-by-Step Setup Guide Wireless File Transmitter EOS UTility Mode Infrastructure or Ad Hoc Networks Windows XP / Windows 7 Professional 2012 Canon U.S.A., Inc. All Rights Reserved. Reproduction in
CPEi 800/825 Series. User Manual. * Please see the Introduction Section
 CPEi 800/825 Series User Manual * Please see the Introduction Section Contents Introduction...iii Chapter 1: CPEi 800/825 User Guide Overview... 1-1 Powerful Features in a Single Unit... 1-2 Front of the
CPEi 800/825 Series User Manual * Please see the Introduction Section Contents Introduction...iii Chapter 1: CPEi 800/825 User Guide Overview... 1-1 Powerful Features in a Single Unit... 1-2 Front of the
for Windows 7 Laplink Software, Inc. Quick Start Guide h t t p : / / w w w. l a p l i n k. c o m / h e l p MN-LLG-EN-15 (REV.
 1 for Windows 7 Laplink Software, Inc. Customer Service/Technical Support: Web: http://www.laplink.com/help E-mail: CustomerService@laplink.com Laplink Software, Inc. 14335 NE 24th Street, Suite 201 Bellevue,
1 for Windows 7 Laplink Software, Inc. Customer Service/Technical Support: Web: http://www.laplink.com/help E-mail: CustomerService@laplink.com Laplink Software, Inc. 14335 NE 24th Street, Suite 201 Bellevue,
13 Managing Devices. Your computer is an assembly of many components from different manufacturers. LESSON OBJECTIVES
 LESSON 13 Managing Devices OBJECTIVES After completing this lesson, you will be able to: 1. Open System Properties. 2. Use Device Manager. 3. Understand hardware profiles. 4. Set performance options. Estimated
LESSON 13 Managing Devices OBJECTIVES After completing this lesson, you will be able to: 1. Open System Properties. 2. Use Device Manager. 3. Understand hardware profiles. 4. Set performance options. Estimated
Using Avaya one-x Communicator Release 6.1
 Using Avaya one-x Communicator Release 6.1 October 2011 Table Of Contents Introduction... 1 Logging in to the server... 3 Logging out of the server... 3 Using your feature buttons... 5 Using Avaya one-x
Using Avaya one-x Communicator Release 6.1 October 2011 Table Of Contents Introduction... 1 Logging in to the server... 3 Logging out of the server... 3 Using your feature buttons... 5 Using Avaya one-x
CallPilot. Release 2.0. My CallPilot User Guide
 TM CallPilot. Release 2.0 My CallPilot User Guide Contents Welcome to My CallPilot................................3 Getting started........................................4 Logging in...........................................5
TM CallPilot. Release 2.0 My CallPilot User Guide Contents Welcome to My CallPilot................................3 Getting started........................................4 Logging in...........................................5
Connecting your Blackberry to Aliant Hosted Exchange. Instructions for connecting Blackberry hand-held devices to Aliant Hosted Exchange
 Instructions for connecting Blackberry hand-held devices to Aliant Hosted Exchange 1 Table of Contents: BLACKBERRY 7750/6750 VERSIONS 3.7188 OR 3.6... 3 1. Verify the configuration of Outlook on the PC
Instructions for connecting Blackberry hand-held devices to Aliant Hosted Exchange 1 Table of Contents: BLACKBERRY 7750/6750 VERSIONS 3.7188 OR 3.6... 3 1. Verify the configuration of Outlook on the PC
DP-313 Wireless Print Server
 DP-313 Wireless Print Server Quick Installation Guide TCP/IP Printing (LPR for Windows 95/98/Me/2000) Rev. 03 (August, 2001) Copyright Statement Trademarks Copyright 1997 No part of this publication may
DP-313 Wireless Print Server Quick Installation Guide TCP/IP Printing (LPR for Windows 95/98/Me/2000) Rev. 03 (August, 2001) Copyright Statement Trademarks Copyright 1997 No part of this publication may
File and Printer Sharing with Microsoft Windows
 Operating System File and Printer Sharing with Microsoft Windows Microsoft Corporation Published: November 2003 Abstract File and printer sharing in Microsoft Windows allows you to share the contents of
Operating System File and Printer Sharing with Microsoft Windows Microsoft Corporation Published: November 2003 Abstract File and printer sharing in Microsoft Windows allows you to share the contents of
UniCom with Office Communicator and Live Meeting. Quick Start Guide
 UniCom with Office Communicator and Live Meeting Quick Start Guide Table of Contents Understanding UniCom and Office Communicator... 1 What is UniCom?... 1 What Is Office Communicator?... 1 Who Can Use
UniCom with Office Communicator and Live Meeting Quick Start Guide Table of Contents Understanding UniCom and Office Communicator... 1 What is UniCom?... 1 What Is Office Communicator?... 1 Who Can Use
Detective. Family. HPGe-Based Portable Nuclide Identifiers. Wireless Remote Operation With SOTI s Pocket Controller Software
 Detective Family HPGe-Based Portable Nuclide Identifiers Wireless Remote Operation With SOTI s Pocket Controller Software This document tells how to set up the Detective-EX/DX, Micro-Detective, Micro-trans-SPEC,
Detective Family HPGe-Based Portable Nuclide Identifiers Wireless Remote Operation With SOTI s Pocket Controller Software This document tells how to set up the Detective-EX/DX, Micro-Detective, Micro-trans-SPEC,
Installation Instruction STATISTICA Enterprise Small Business
 Installation Instruction STATISTICA Enterprise Small Business Notes: ❶ The installation of STATISTICA Enterprise Small Business entails two parts: a) a server installation, and b) workstation installations
Installation Instruction STATISTICA Enterprise Small Business Notes: ❶ The installation of STATISTICA Enterprise Small Business entails two parts: a) a server installation, and b) workstation installations
